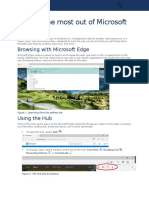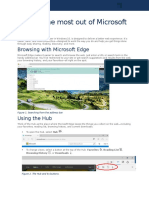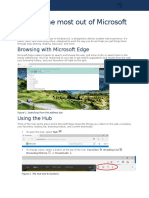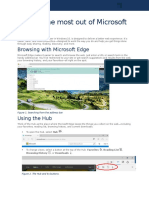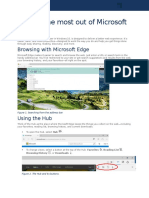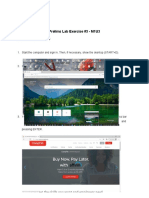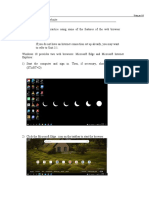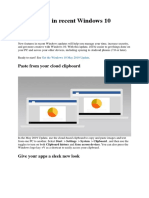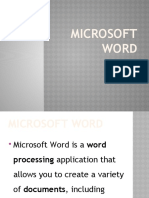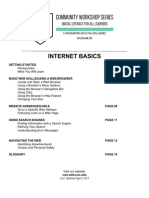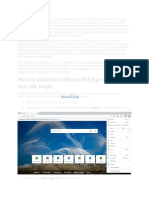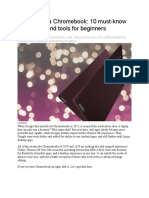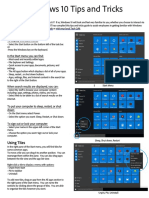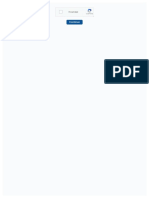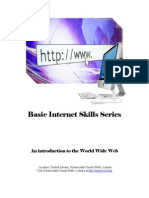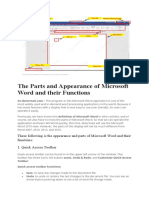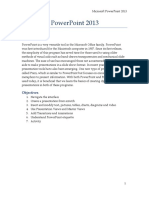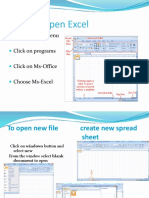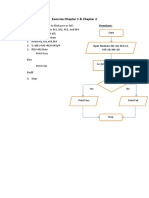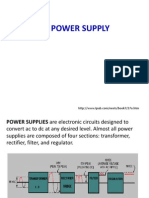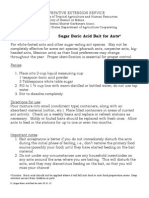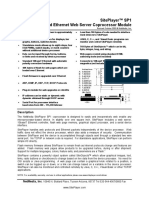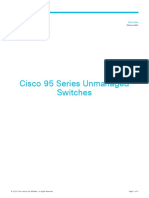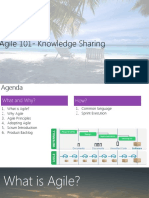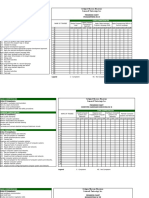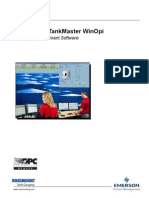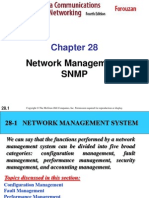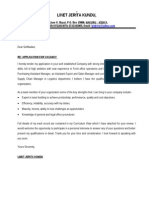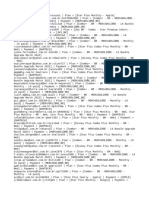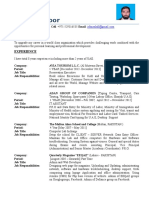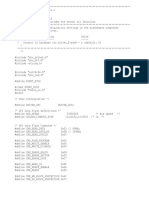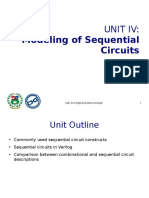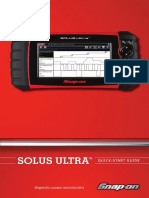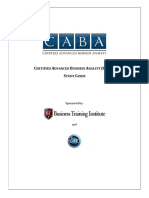Professional Documents
Culture Documents
Getting Started With Edge
Uploaded by
Jim DemitriyevOriginal Description:
Original Title
Copyright
Available Formats
Share this document
Did you find this document useful?
Is this content inappropriate?
Report this DocumentCopyright:
Available Formats
Getting Started With Edge
Uploaded by
Jim DemitriyevCopyright:
Available Formats
GETTING STARTED WITH EDGE:
Microsoft Edge is a web browser developed by Microsoft. Edge was introduced as
a new browser with the release of Windows 10. It offers a simple and minimalist
interface, making it that much easier to browse the Internet.
In previous versions of Windows, the default web browser was Internet Explorer.
Starting with Windows 10, Edge has replaced IE as the new default browser.
TO OPEN EDGE:
From the desktop, locate and select the Edge icon on the taskbar. You can also
access it from the Start button.
TO NAVIGATE TO A WEBSITE:
In Edge, you can use the address bar to navigate to other websites and conduct
web searches.
To navigate to a website, type a web address into the address bar, and then
press Enter.
Microsoft Edge Page 1
To conduct a web search, type a search term into the address bar. A list of
possible search terms will appear. Press Enter to search or select a suggestion.
NAVIGATING IN EDGE:
Edge uses three main buttons for navigation: the Back, Forward, and Refresh
buttons.
The Back and Forward buttons allow you to move through pages you have
recently viewed.
Microsoft Edge Page 2
The Refresh button will reload the current page. If a website stops working, try
using the Refresh button. If a webpage doesn't load correctly, it will temporarily
become the Stop button, which you can click to stop a webpage from loading.
WINDOWS AND TABS:
Like all browsers, Edge allows you to open new windows to view different pages.
In addition, Edge allows you to open multiple websites in the same window
using tabs. Tabs are usually more convenient than opening several windows at the
same time.
TO OPEN A NEW WINDOW:
Click the More buttons, then select new window. You can also press Ctrl+N on
your keyboard.
Microsoft Edge Page 3
The new window will appear.
Microsoft Edge Page 4
TO OPEN A NEW TAB:
Click the New tab button next to the current open tab. You can also
press Ctrl+T on your keyboard.
The new tab will appear. Type an address, and then press Enter to navigate to
a new page.
The page will appear in the new tab.
Microsoft Edge Page 5
TO SWITCH BETWEEN TABS:
Click any tab that is not currently selected.
The tab will be selected.
Microsoft Edge Page 6
TO CLOSE A TAB:
To close a tab, click the X located on the right side
of that tab. You can also press Ctrl+W on your
keyboard to close the current tab.
BROWSING HISTORY:
Like all browsers, Edge keeps a record of the websites you visit, which is known as
your browsing history. Edge allows you to search your history to find a
previously viewed page and delete your history for the sake of privacy.
TO VIEW YOUR BROWSING HISTORY:
Click the Hub button.
Select the History tab.
Microsoft Edge Page 7
In the History section, you can
view your recent browsing
history. The history includes
every site you've viewed in the
past. The list is sorted by date,
so the most recent history
appears at the top of the page.
If you want to return to a
website, simply click the link.
DOWNLOADING FILES:
Edge can display many different types of documents, media, and other files,
including PDF and MP3 files. But there may be times when you'll want to access a
file outside of the browser. To do this, you'll need to download the file directly to
your computer.
For example, let's say you need to complete and print a form you find online. You
could download it to your computer, then open it with the appropriate program
(such as Microsoft Word) to edit it.
Microsoft Edge Page 8
TO DOWNLOAD A FILE:
If you click a link to a file, it may download automatically. However, depending
on the file type, it may just open within the browser. To prevent a file from
opening in Edge, you can use save target as to download it to your computer.
Right-click the file you want to download, then select save target as.
A dialog box will appear. Select
the location where you want to
save the file, enter a file name,
and click save.
The file will begin downloading,
and the download progress will
appear at the bottom of the
browser. When the download is
complete, click Open to open the
file.
Microsoft Edge Page 9
TO ACCESS YOUR DOWNLOADS:
Edge makes it easy to view and manage all of your downloads.
Click the Hub button, and then select the Downloads button.
The Downloads tab will appear with a list of all of your downloaded files.
From here, you can open previously downloaded files and clear your list of
downloads.
Microsoft Edge Page 10
TO CHOOSE A HOMEPAGE:
By default, Edge sets your homepage as the Edge Start page. This page contains
various news articles, a weather forecast, sports scores, and an address bar.
However, if you would like to see a specific website every time you open your
browser, like a news site or weather forecast, you can set that site as your
homepage.
Click the More buttons, and then select Settings.
Microsoft Edge Page 11
Under the Open with section, click the option that reads a specific page or
pages.
Microsoft Edge Page 12
In the drop-down menu that appears, you can select MSN, Bing, or Custom.
Microsoft Edge Page 13
In the Enter a web address field that appears, type the URL of the website
you want to set as your homepage, then click the plus sign .
The homepage will appear every time you open Edge.
TO ADD A FAVORITE:
With the desired website open in your browser, select the star button next
to the address bar.
Microsoft Edge Page 14
A dialog box will appear. To choose a folder for your favorite, click the
drop-down menu below Save in, then select a folder.
Click Add to save the website as a favorite.
Microsoft Edge Page 15
PRIVACY SETTINGS:
Edge allows you to control some of the information you share online, which you
can modify in your privacy settings. We recommend not changing Edge's default
selections, as they allow for the best balance of privacy and security while
browsing. However, you can modify them if you want.
Microsoft Edge Page 16
TO MODIFY YOUR PRIVACY SETTINGS:
Click the More buttons, and then
select Settings.
Scroll down and select View
advanced settings.
Microsoft Edge Page 17
From here, you can customize your privacy
settings. For example, you can tell websites
that you don't want your browsing habits
tracked, block cookies, and more.
DELETING BROWSING HISTORY:
Like all browsers, Edge keeps a record of every website you visit in your browsing
history. You may want to remove some or all of your browsing history for the
sake of privacy.
TO REMOVE SPECIFIC SITES FROM YOUR HISTORY:
Click the Hub button, and then select the History tab.
Microsoft Edge Page 18
Right-click the site you want to remove, then click Delete.
Microsoft Edge Page 19
TO CLEAR ALL BROWSING DATA:
Edge makes it easy to delete some or all of your history. For example, sometimes
you might want to remove only your history from the past hour instead of
removing your entire history. You might also want to remove all of your saved
pages and cookies but keep your saved passwords.
Click the Hub button, and then select the History tab.
Select clear all history.
Microsoft Edge Page 20
A new menu will appear. Choose
the browsing data you'd like to delete.
When you're ready, click Clear.
The selected browsing history will be cleared.
Microsoft Edge Page 21
You might also like
- The Ultimate Windows 10 Guide: Tips & Tricks to Save Time & Use Windows 10 Like a ProFrom EverandThe Ultimate Windows 10 Guide: Tips & Tricks to Save Time & Use Windows 10 Like a ProNo ratings yet
- Getting The Most Out of Microsoft EdgeDocument12 pagesGetting The Most Out of Microsoft EdgeArief Janurachman HakimNo ratings yet
- Getting The Most Out of Microsoft EdgeDocument12 pagesGetting The Most Out of Microsoft EdgeFran ŠostarNo ratings yet
- Getting The Most Out of Microsoft EdgeDocument12 pagesGetting The Most Out of Microsoft EdgeMarielIrustaNo ratings yet
- Getting The Most Out of Microsoft EdgeDocument12 pagesGetting The Most Out of Microsoft EdgeRama YamatoNo ratings yet
- Getting The Most Out of Microsoft EdgeDocument12 pagesGetting The Most Out of Microsoft Edgeshadab0123No ratings yet
- Getting The Most Out of Microsoft EdgeDocument12 pagesGetting The Most Out of Microsoft EdgeGáláñg Kúrñíá-one'sNo ratings yet
- Getting The Most Out of Microsoft EdgeDocument12 pagesGetting The Most Out of Microsoft EdgeGáláñg Kúrñíá-one'sNo ratings yet
- Getting The Most Out of Microsoft Edge: IT Showcase Productivity GuideDocument12 pagesGetting The Most Out of Microsoft Edge: IT Showcase Productivity Guideslobodan45No ratings yet
- Getting The Most Out of Microsoft EdgeDocument12 pagesGetting The Most Out of Microsoft Edgeyunita73No ratings yet
- Getting The Most Out of Microsoft Edge: IT Showcase Productivity GuideDocument12 pagesGetting The Most Out of Microsoft Edge: IT Showcase Productivity GuideBianca StefanaNo ratings yet
- Getting The Most Out of Microsoft Edge: IT Showcase Productivity GuideDocument12 pagesGetting The Most Out of Microsoft Edge: IT Showcase Productivity Guidejohan33535No ratings yet
- Getting The Most Out of Microsoft Edge: IT Showcase Productivity GuideDocument12 pagesGetting The Most Out of Microsoft Edge: IT Showcase Productivity GuideFranciscRotaruNo ratings yet
- Getting The Most Out of Microsoft Edge: IT Showcase Productivity GuideDocument12 pagesGetting The Most Out of Microsoft Edge: IT Showcase Productivity GuideSubditPerencanaanDitkonNo ratings yet
- MANUAL Microsoft Edge WSG ExternalDocument12 pagesMANUAL Microsoft Edge WSG ExternalAnoNo ratings yet
- Getting The Most Out of Microsoft Edge: IT Showcase Productivity GuideDocument12 pagesGetting The Most Out of Microsoft Edge: IT Showcase Productivity GuideNurul An NisaNo ratings yet
- Prelims Lab Exercise #3 - M1U3Document11 pagesPrelims Lab Exercise #3 - M1U3Nimuel Vincent ReyesNo ratings yet
- Browsing the Web with Edge and IEDocument8 pagesBrowsing the Web with Edge and IEasdasdasdsadNo ratings yet
- 5612 Microsoft Edge WSG ExternalDocument8 pages5612 Microsoft Edge WSG ExternalFranklin OyosNo ratings yet
- Lab 3 / Browsing Website SetupDocument8 pagesLab 3 / Browsing Website SetupLeague of RònNo ratings yet
- Windows 10 2021 Complete Guide To Microsoft Windows 10 With The Latest Tips and UpdatesDocument89 pagesWindows 10 2021 Complete Guide To Microsoft Windows 10 With The Latest Tips and UpdatesmurNo ratings yet
- Supervisi Pembangunan JembatanDocument1 pageSupervisi Pembangunan JembatanamriNo ratings yet
- Lifehack Presents - The WriteMonkey Mini User GuideDocument6 pagesLifehack Presents - The WriteMonkey Mini User GuideshubhNo ratings yet
- Windows7TipsTricksEbook PDFDocument8 pagesWindows7TipsTricksEbook PDFWy TeayNo ratings yet
- Windows 7 Tips and TricksDocument8 pagesWindows 7 Tips and TricksMatthew WoodwardNo ratings yet
- How To Use and Customize Safari On Your Iphone or IpadDocument8 pagesHow To Use and Customize Safari On Your Iphone or Ipadtiger lilyNo ratings yet
- Lab 1 Internet Basic ToolsDocument30 pagesLab 1 Internet Basic ToolsApuu Na Juak EhNo ratings yet
- What's New in Recent Windows 10 UpdatesDocument8 pagesWhat's New in Recent Windows 10 UpdatesIT GeekNo ratings yet
- MS WordDocument96 pagesMS WordSwagata L karNo ratings yet
- Stop Microsoft Edge Opening Itself on WindowsDocument5 pagesStop Microsoft Edge Opening Itself on WindowsDon BetoNo ratings yet
- Internet Basics PDFDocument13 pagesInternet Basics PDFMaron MooreNo ratings yet
- Web BrowsersDocument8 pagesWeb Browserslover boyNo ratings yet
- How To Customize Edge Browser's New Tab PageDocument6 pagesHow To Customize Edge Browser's New Tab PagesiadathaliNo ratings yet
- Windows 7 Tips TricksDocument8 pagesWindows 7 Tips TrickskukumarcicNo ratings yet
- How To Use A Chromebook: 10 Must-Know Tips, Tricks, and Tools For BeginnersDocument13 pagesHow To Use A Chromebook: 10 Must-Know Tips, Tricks, and Tools For BeginnersgenuinehereNo ratings yet
- HTML - Web BrowsersDocument8 pagesHTML - Web BrowsersToyeeba FayazNo ratings yet
- How to Fix Microsoft Edge Hijacking in Windows 10Document18 pagesHow to Fix Microsoft Edge Hijacking in Windows 10Jcarl TaboradaNo ratings yet
- Printing Web PagesDocument2 pagesPrinting Web Pagesjnidhi88No ratings yet
- 22 IE 5.x SECRETS!!! 22 IE 5.x SECRETS!!! 22 IE 5.x SECRETS!!! 22 IE 5.x SECRETS!!!Document5 pages22 IE 5.x SECRETS!!! 22 IE 5.x SECRETS!!! 22 IE 5.x SECRETS!!! 22 IE 5.x SECRETS!!!api-19829572No ratings yet
- Materi TIK Kelas 8 Semester 2Document8 pagesMateri TIK Kelas 8 Semester 2Dhimas Fadhil FadhlurrachmanNo ratings yet
- Windows 10 Tips and Tricks: Start Menu, Snap, Settings, EdgeDocument5 pagesWindows 10 Tips and Tricks: Start Menu, Snap, Settings, EdgeEzhil PrabakaranNo ratings yet
- Ie Tab For AndroidDocument2 pagesIe Tab For AndroidshofiyullohNo ratings yet
- Adobe® Reader® 7.0 Software: System RequirementsDocument13 pagesAdobe® Reader® 7.0 Software: System Requirementsanon-125371No ratings yet
- Basic Internet Skills Series: An Introduction To The World Wide WebDocument9 pagesBasic Internet Skills Series: An Introduction To The World Wide WebAbby DukeworthNo ratings yet
- Creating A Website: Introduction To DreamweaverDocument15 pagesCreating A Website: Introduction To DreamweaverAshwin HulawaleNo ratings yet
- Windows 10 TipsDocument7 pagesWindows 10 TipswofebaNo ratings yet
- How To Set Microsoft Edge As Your Default PDF ReaderDocument6 pagesHow To Set Microsoft Edge As Your Default PDF ReaderLyrie XieNo ratings yet
- Parts and Functions of MS WordDocument6 pagesParts and Functions of MS WordBenjie BarriosNo ratings yet
- Windows 10: Become A Pro With These 11 Hacks: 1. Minimize All Windows Except The Active OneDocument5 pagesWindows 10: Become A Pro With These 11 Hacks: 1. Minimize All Windows Except The Active Onepedjamt-1No ratings yet
- WindowsDocument3 pagesWindowsishaank_2No ratings yet
- Windows 8 1 Power User GuideDocument20 pagesWindows 8 1 Power User GuideAhdiat BrafiadiNo ratings yet
- Brief History of Microsoft WordDocument44 pagesBrief History of Microsoft WordMadelaine Dandan Nidua100% (1)
- Practical Test No.1Document8 pagesPractical Test No.1Olsen SoqueñaNo ratings yet
- 10 Hidden Microsoft Word Features That Will Make Your Life EasierDocument12 pages10 Hidden Microsoft Word Features That Will Make Your Life EasierHemanth KumarNo ratings yet
- CD-ROM Guide: Personal Injury Forms: Discovery and SettlementDocument17 pagesCD-ROM Guide: Personal Injury Forms: Discovery and Settlementklmsu19No ratings yet
- 12windows Tips ZDDocument7 pages12windows Tips ZDvetvetNo ratings yet
- 1 OneDrive For Business User GuideDocument3 pages1 OneDrive For Business User GuideadminakNo ratings yet
- Hack & Improve Chrome - FirefoxDocument7 pagesHack & Improve Chrome - FirefoxMorpheu100% (1)
- Basic Internet Skills: Trust Library ServicesDocument18 pagesBasic Internet Skills: Trust Library ServicesIsaac SintufyaNo ratings yet
- Lecture 3Document6 pagesLecture 3Jim DemitriyevNo ratings yet
- 101 LAB Manual MS-PowerPoint-2013 PDFDocument63 pages101 LAB Manual MS-PowerPoint-2013 PDFJim Demitriyev100% (1)
- M Sword 2013 For PDFDocument36 pagesM Sword 2013 For PDFIlgar KarimovNo ratings yet
- Introduction To Computers and Information Technology: Chapter 1: Computer BasicsDocument34 pagesIntroduction To Computers and Information Technology: Chapter 1: Computer BasicsJim DemitriyevNo ratings yet
- Lecture # 6: Control StructureDocument4 pagesLecture # 6: Control StructureJim DemitriyevNo ratings yet
- Getting To Know Access 2016Document34 pagesGetting To Know Access 2016Jim DemitriyevNo ratings yet
- Lecture # 6: Control StructureDocument4 pagesLecture # 6: Control StructureJim DemitriyevNo ratings yet
- Lecture 4 PDFDocument5 pagesLecture 4 PDFJim DemitriyevNo ratings yet
- Intro to Data Structures and Arrays for Computer Science CourseDocument5 pagesIntro to Data Structures and Arrays for Computer Science CourseJim DemitriyevNo ratings yet
- CH5 - Homework and SolutionDocument7 pagesCH5 - Homework and SolutionJim DemitriyevNo ratings yet
- Introduction To ExcelDocument13 pagesIntroduction To ExcelJim DemitriyevNo ratings yet
- Click On Start Menu Click On Programs Click On Ms-Office Choose Ms-ExcelDocument26 pagesClick On Start Menu Click On Programs Click On Ms-Office Choose Ms-ExcelJim DemitriyevNo ratings yet
- Click On Start Menu Click On Programs Click On Ms-Office Choose Ms-ExcelDocument26 pagesClick On Start Menu Click On Programs Click On Ms-Office Choose Ms-ExcelJim DemitriyevNo ratings yet
- Exercise Chapter 1 & Chapter 2Document3 pagesExercise Chapter 1 & Chapter 2Jim DemitriyevNo ratings yet
- Exercise Chapter 3 Operators: I. Binary OperatorDocument1 pageExercise Chapter 3 Operators: I. Binary OperatorJim DemitriyevNo ratings yet
- CH5 - Homework and SolutionDocument7 pagesCH5 - Homework and SolutionJim DemitriyevNo ratings yet
- Ass.2 Theory PDFDocument2 pagesAss.2 Theory PDFJim DemitriyevNo ratings yet
- RefrigerationDocument6 pagesRefrigerationJerin CyriacNo ratings yet
- Lexical Translation Problems Islamic TransDocument10 pagesLexical Translation Problems Islamic TransJim DemitriyevNo ratings yet
- Filtered Power SupplyDocument39 pagesFiltered Power SupplyAngelo Mark Ordoña Porgatorio0% (1)
- Bizhub 215 PDFDocument93 pagesBizhub 215 PDFMiki Perez WarNo ratings yet
- Fundamentals of Refrigeration Part 2 PDFDocument7 pagesFundamentals of Refrigeration Part 2 PDFJim DemitriyevNo ratings yet
- Fundamentals of Refrigeration Part 2 PDFDocument7 pagesFundamentals of Refrigeration Part 2 PDFJim DemitriyevNo ratings yet
- Sugar Boric Acid Bait AntsDocument1 pageSugar Boric Acid Bait AntsJim DemitriyevNo ratings yet
- Siteplayer™ Sp1 Embedded Ethernet Web Server Coprocessor ModuleDocument2 pagesSiteplayer™ Sp1 Embedded Ethernet Web Server Coprocessor ModulezabbizzoNo ratings yet
- C# Orientation Estimation Application Project Document and User ManualDocument7 pagesC# Orientation Estimation Application Project Document and User ManualLalo AngelNo ratings yet
- HP-9020 Ink TankDocument3 pagesHP-9020 Ink TankKshitij TrivediNo ratings yet
- Cisco 95 Series Unmanaged SwitchesDocument9 pagesCisco 95 Series Unmanaged SwitchesMP InfraprojectNo ratings yet
- TH4 - SP - Opt 16Document21 pagesTH4 - SP - Opt 16Salva Petanas EstebanNo ratings yet
- Slides - Chapter 6Document59 pagesSlides - Chapter 6Marimuthu MuthaiyanNo ratings yet
- Agile 101 - SharingDocument99 pagesAgile 101 - Sharingsanjay100% (4)
- Bmwtools File FoldersDocument73 pagesBmwtools File Foldersemielvd0% (1)
- Market Note Laserfiche Empower 2020Document7 pagesMarket Note Laserfiche Empower 2020Nguyễn Thế ĐạtNo ratings yet
- College of Business Education Science & Technology, Inc.: Units of Competency Progress Chart Programming NC IvDocument4 pagesCollege of Business Education Science & Technology, Inc.: Units of Competency Progress Chart Programming NC Ivagnes100% (1)
- Arcweld 200i ManualDocument3 pagesArcweld 200i ManualGabriela Pelaez33% (3)
- SRGS (6-8) New Syllabus Booklet Format Class 8Document2 pagesSRGS (6-8) New Syllabus Booklet Format Class 8Asad AbbasNo ratings yet
- Cloud Computing Fundamentals QuizDocument9 pagesCloud Computing Fundamentals Quizammar yasserNo ratings yet
- WinOpi RefMan Ed4 303028ENDocument194 pagesWinOpi RefMan Ed4 303028ENsaid250009250No ratings yet
- Data Communication and Networking CHDocument39 pagesData Communication and Networking CHUzair KhanNo ratings yet
- COBOL Programming For IMSDocument55 pagesCOBOL Programming For IMSSalai Nayagan Arunmozhi100% (1)
- Midterm Sample 1Document3 pagesMidterm Sample 1Saimo MghaseNo ratings yet
- Administration/logistics DepartmentDocument6 pagesAdministration/logistics DepartmentlynjerryNo ratings yet
- Disney, Star Plus and other streaming subscriptions in BrazilDocument3 pagesDisney, Star Plus and other streaming subscriptions in BrazilJaito GalindoNo ratings yet
- Irfan Shakoor ResumeDocument3 pagesIrfan Shakoor ResumeIrfan ShakoorNo ratings yet
- Flash BloquesDocument13 pagesFlash BloquesJose Alonso CalleNo ratings yet
- Structural Equation ModelingDocument17 pagesStructural Equation ModelingAdina CristeaNo ratings yet
- Cutting MachinesDocument34 pagesCutting MachinesShashank Boruah100% (1)
- Android Chapter01 Intro PDFDocument55 pagesAndroid Chapter01 Intro PDFquiNo ratings yet
- Manual RotaryKnife V2 0Document140 pagesManual RotaryKnife V2 0bad boysNo ratings yet
- Project ReportDocument39 pagesProject Reportrina mahure100% (1)
- Modeling Sequential Circuits in VerilogDocument19 pagesModeling Sequential Circuits in VerilogMarc Neil ApasNo ratings yet
- Solus Ultra: Quick-Start GuideDocument17 pagesSolus Ultra: Quick-Start GuidedesNo ratings yet
- (# 0X1 Information Gathering: Present Based On An Original Idea From @imadeyoureadthisDocument6 pages(# 0X1 Information Gathering: Present Based On An Original Idea From @imadeyoureadthisJean PierreNo ratings yet
- Business Analyst Certification Study GuideDocument14 pagesBusiness Analyst Certification Study GuideAnonymous GyP5ja100% (1)