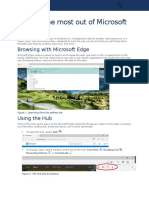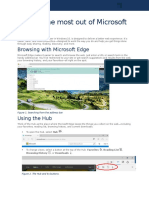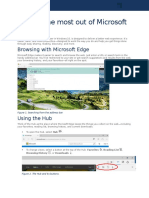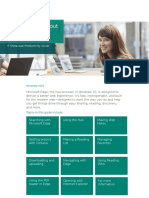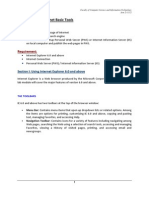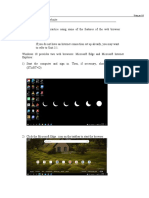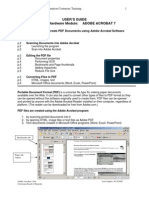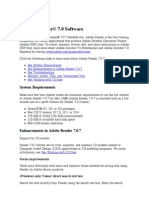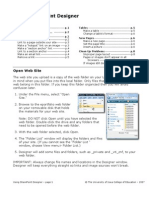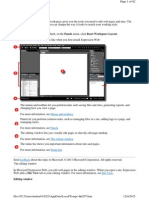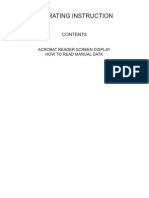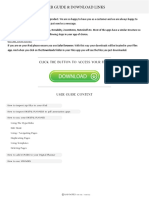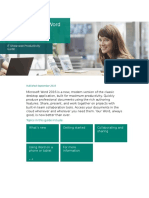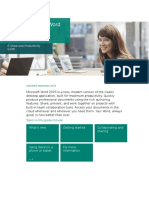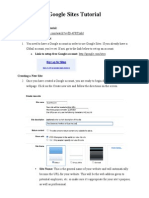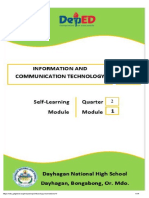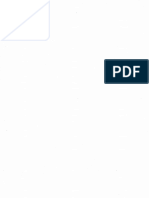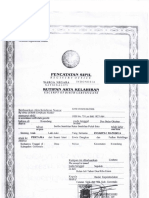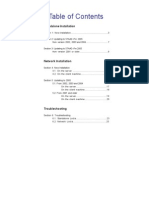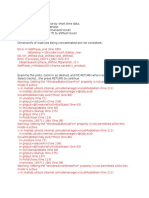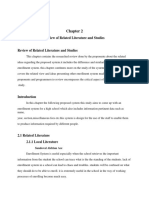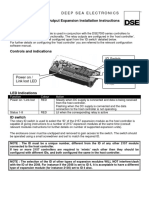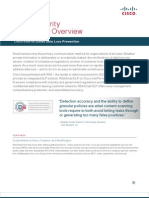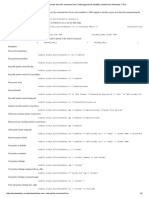Professional Documents
Culture Documents
Getting The Most Out of Microsoft Edge
Uploaded by
yunita73Original Title
Copyright
Available Formats
Share this document
Did you find this document useful?
Is this content inappropriate?
Report this DocumentCopyright:
Available Formats
Getting The Most Out of Microsoft Edge
Uploaded by
yunita73Copyright:
Available Formats
Microsoft IT Showcase
Getting the most out of Microsoft
Edge
Microsoft Edge, the new browser in Windows 10, is designed to deliver a better web experience. Its
faster, safer, and more productivedesigned to work the way you do and help you get things done
through easy sharing, reading, discovery, and more.
Browsing with Microsoft Edge
Microsoft Edge makes it easier to search and browse the web. Just enter a URL or search term in the
handy address bar. Youll be redirected to your site or get search suggestions and results from the web,
your browsing history, and your favoritesall right on the spot.
Figure 1. Searching from the address bar.
Using the Hub
Think of the Hub as the place where Microsoft Edge keeps the things you collect on the webincluding
your favorites, reading list, browsing history, and current downloads.
To open the Hub, select Hub
To change views, select a button at the top of the Hub: Favorites
Browsing History
, or Downloads
.
Figure 2. The Hub and its buttons.
, Reading List
Page 2|Getting the most out of Microsoft Edge
Making Web Notes
Microsoft Edge is the only browser with built-in inking that lets you take notes, write, doodle, and
highlight directly on webpages. You can add a few secret ingredients to a recipe to share with your
fellow amateur chefs, collaborate on a new project with your coworkers, or have fun with your kids
and then save your Web Note for later or share it with others.
Figure 3. Making Web Notes
Select Make a Web Note
to display the Web Note toolbar, and then you can:
Select Draw
to draw on the page. When the Draw tool is active, select it again to adjust
color or tool size.
Select Highlight
to highlight content on the page. When the Highlight tool is active,
select it again to adjust color or tool shape.
Select Erase
to erase everything youve added using the Draw and Highlight tools.
When the Erase tool is active, select Erase again and select Erase All.
Select Add a typed note
to add a comment, select the place on the page where you
want to anchor the comment, and then enter the comment.
Select Clip
to clip part of a page, and then drag to select the region of the webpage you
want to clip. Release your finger or mouse, and then to save, share, or copy what you clipped,
select the Save button that appears next to the clipped region.
When youre done creating a Web Note, you can:
Select Save
on the Web Note toolbar to save the Web Note to your Favorites, Reading
List, and OneNote.
Select Share
Reading List.
Select Exit on the Web Note toolbar to close it and return to the normal view.
microsoft.com/itshowcase
on the Web Note toolbar to share the Web Note via OneNote or to your
November 2016
Page 3|Getting the most out of Microsoft Edge
Getting around with Cortana
Only Microsoft Edge has Cortana, your personal digital assistant, right in the address bar. She's there
to help you do things faster and easierlike make reservations and get at-a-glance directions to the
perfect dinner spot.
When Cortana has information that may be useful, youll see the Cortana icon
in the Microsoft Edge
address barjust select it and Cortana will show you details on the right side of the screen. Click
anywhere on the web page to close the details pane.
Figure 4. The Cortana icon in the address bar.
Figure 5. Cortana returns relevant content in a pane on the right.
microsoft.com/itshowcase
November 2016
Page 4|Getting the most out of Microsoft Edge
Ask Cortana about content on a webpage
1.
Select a word, phrase, or image on the webpage.
2.
Press and hold (or right-click) the selected content, and then select Ask Cortana.
Cortana appears on the right side of the screen with information that may be useful.
Figure 6. A selected word or phrase, and the results from Cortana on the right.
Making a Reading List
Reading List gives you a place to save content that you want to read later.
Create a Reading List
To save content to a Reading List, select the Favorites icon
When youre ready to read what youve saved, go to the Hub
List
> Reading List > Add.
, and then select Reading
Figure 7. The Reading List, shown under the Hub.
microsoft.com/itshowcase
November 2016
Page 5|Getting the most out of Microsoft Edge
How to turn on roaming for your Reading List and Favorites
Your Reading List and Favorites will roam across your PC and Windows 10 Mobile devices when you
are connected using your Microsoft account (Outlook.com, Live.com, or Hotmail.com).
1
Select
More in the upper right corner.
Select Settings.
3.
Switch the toggle under Sync to On.
Managing Favorites
Saving a site as a Favorite is a simple way to remember sites you like and want to visit often. The
latest version of Microsoft Edge introduces some new Favorites functionality that customers have been
requesting.
Right-click on the Favorites Bar to select new menu options:
Streamline your Favorites Bar by choosing to Show icons only.
Rename items on your Favorites Bar.
Create new folders to organize your Favorites.
If you would prefer to remove browsing data, you can select
More, then Settings, then
Choose what to clear under Clear browsing data. After selecting options for data you want to
remove, you can select Clear to remove the data one time, or you can select Always clear this
when I close the browser.
microsoft.com/itshowcase
November 2016
Page 6|Getting the most out of Microsoft Edge
Using Paste and go and Paste and search
With the new Paste and go feature, you can copy any link into your clipboard, right-click in the
address bar, and choose Paste and go from the context menu. Microsoft Edge pastes the URL into the
address bar and navigates to the site. If you copy something other than a link to your clipboard, you
will instead see Paste and search, which will launch a web search instead.
Saving a Favorite
1
Go to a website you want to add as a Favorite.
4.
On the toolbar, select
(Add to Favorites or Reading List).
The name of the page appears in the Name box, but you can change it to something more
friendly.
1.
By default, your new Favorite is created in the Favorites folder, but you can put it on the
Favorites bar, in a custom Favorites folder, or select Create a new folder and then save it there.
5.
Select Add.
microsoft.com/itshowcase
November 2016
Page 7|Getting the most out of Microsoft Edge
Importing Favorites
After Microsoft Edge has been updated, the first time you use it a welcome page appears that guides
you through the steps of importing your Favorites. To import Favorites later, follow these steps.
1
Select
(Favorites).
If Favorites is not shown, select
(the Hub), and then select Favorites.
6.
Select Settings.
7.
Choose the browser from which you want to import your Favorites.
8.
Select Import.
Downloading and uploading
Microsoft Edge has some new features and improvements to the download and upload experiences:
You can drag and drop a file to upload to sites, such as OneDrive for Business or SharePoint.
You can save an image on a page by right-clicking and selecting Save picture as.
You can save a link or other types of items on a page by right-clicking and selecting Save
target as.
When you download a file from the web, after the download is complete you can select Open
folder to see the contents of the download destination folder.
To change your download settings, click
More > Settings > View advanced settings, then
select Change under the Downloads header.
Using tabs with Microsoft Edge
Improvements to Microsoft Edge make it easier to see what is on other tabs at a glance, open a new
window, and stop annoying loops of new windows and dialog boxes from malicious websites. If you
have a touchscreen, new swipe navigation features make it possible for you to swipe left or right to
navigate forward and backward through your browser history.
microsoft.com/itshowcase
November 2016
Page 8|Getting the most out of Microsoft Edge
Tab preview
If you have multiple tabs open in your browser, it can be challenging to keep track of what is on each
tab. Microsoft Edge introduces tab previewwhen you hover or move your pointer over a tab other
than the one that is currently active, Microsoft Edge shows you a thumbnail preview of the content on
that tab.
Figure 8. Hover over a tab to see a preview.
Viewing your Tab history
You can right-click the Back button to see your tab history.
Pin a tab
To pin a tab, right-click the tab and select Pin.
Opening new Microsoft Edge windows with ease
Need a new Microsoft Edge window? Just move your pointing device over the Microsoft Edge icon
on
the Windows taskbar, and click the middle button (on a three-button mouse or trackpad) or tap the
scroll wheel on your mouse, and a new window opens.
microsoft.com/itshowcase
November 2016
Page 9|Getting the most out of Microsoft Edge
Using Reading View
Microsoft Edge includes an integrated Reading View, which provides a clean and simple layout to
help you stay focused on the content.
Select Reading View
in the address bar to use this feature. If Reading View isnt available
for a particular webpage, the button will be dimmed.
To adjust Reading View style and font size, select
More > Settings.
Figure 9. A web page in Reading View.
Using the PDF reader in Microsoft Edge
Microsoft Edge includes a built-in PDF reader, so you wont need to download a separate PDF reader
app.
Figure 10. A PDF document in the built-in PDF reader.
PDF supports Ask Cortana
In addition to being available on a webpage, you can find Cortana when you are reading a PDF
document in Microsoft Edge. Just right-click or press and hold on a word or phrase, and then select Ask
Cortana.
microsoft.com/itshowcase
November 2016
Page 10|Getting the most out of Microsoft Edge
The PDF reader toolbar brings commands front and center
Now, common PDF commands like Zoom, Print, Save, and the page controls are easy to find and use
on a new toolbar.
Figure 11. PDF reader toolbar.
Opening webpages with Internet Explorer
Microsoft Edge uses a new rendering engine to help you get the most out of modern webpages. If a
page doesnt look quite right in Microsoft Edge, you can open the same page with Internet Explorer
just select
More > Open with Internet Explorer.
Figure 12. Open with Internet Explorer.
microsoft.com/itshowcase
November 2016
Page 11|Getting the most out of Microsoft Edge
Getting and loading Microsoft Edge extensions
Microsoft Edge is already great for browsing the web, nut now you can add extensions to do even
more. Extensions are add-on apps you can get from the Windows Store to add features to your
browser.
Some of the functionality that extensions can provide:
Interact in new ways with Microsoft Edge. The Mouse Gestures extension lets you close a
tab or refresh a page with a right-click and a flick of the mouse.
Add buttons to do things on a particular page. Some extensions have buttons that only
appear in the address bar when it makes sense. For example, the Translator extension will
display a button when you visit a foreign-language webpage. Clicking on the button will
instantly translate the content to your Windows language.
Change the content of webpages you visit. Some extensions, such as those that block
advertisements, work quietly in the background to change the content of the websites your
visit.
In the Extensions pane, all installed extensions will be listed, or you can visit the Store to get
additional ones. To find extensions and add them to your browser, select
More > Extensions
> Get extensions from the Store.
Install the extensions you want, then switch back to Microsoft Edge and follow the on-screen
instructions to turn on the extensions.
microsoft.com/itshowcase
November 2016
Page 12|Getting the most out of Microsoft Edge
To keep your extensions front and center, select
More and youll see icons for some of your
extensions at the top of the menu. Right-click (or press and hold) the icon, and select Show next
to address bar.
For more information
Microsoft IT
microsoft.com/itshowcase
Windows
http://windows.microsoft.com
Get to know Microsoft Edge
http://windows.microsoft.com/en-us/windows-10/getstarted-get-to-know-microsoft-edge
For more great productivity guidance, visit
http://microsoft.com/ITShowcase/Productivity
2016 Microsoft Corporation. All rights reserved. Microsoft and Windows are either registered trademarks or
trademarks of Microsoft Corporation in the United States and/or other countries. The names of actual companies
and products mentioned herein may be the trademarks of their respective owners. This document is for
informational purposes only. MICROSOFT MAKES NO WARRANTIES, EXPRESS OR IMPLIED, IN THIS SUMMARY.
microsoft.com/itshowcase
November 2016
You might also like
- Getting The Most Out of Microsoft EdgeDocument12 pagesGetting The Most Out of Microsoft EdgeFran ŠostarNo ratings yet
- Getting The Most Out of Microsoft EdgeDocument12 pagesGetting The Most Out of Microsoft EdgeGáláñg Kúrñíá-one'sNo ratings yet
- Getting The Most Out of Microsoft EdgeDocument12 pagesGetting The Most Out of Microsoft EdgeRama YamatoNo ratings yet
- Getting The Most Out of Microsoft EdgeDocument12 pagesGetting The Most Out of Microsoft EdgeMarielIrustaNo ratings yet
- Getting The Most Out of Microsoft EdgeDocument12 pagesGetting The Most Out of Microsoft EdgeArief Janurachman HakimNo ratings yet
- Getting The Most Out of Microsoft EdgeDocument12 pagesGetting The Most Out of Microsoft Edgeshadab0123No ratings yet
- Getting The Most Out of Microsoft EdgeDocument12 pagesGetting The Most Out of Microsoft EdgeGáláñg Kúrñíá-one'sNo ratings yet
- Getting The Most Out of Microsoft Edge: IT Showcase Productivity GuideDocument12 pagesGetting The Most Out of Microsoft Edge: IT Showcase Productivity GuideSubditPerencanaanDitkonNo ratings yet
- Getting The Most Out of Microsoft Edge: IT Showcase Productivity GuideDocument12 pagesGetting The Most Out of Microsoft Edge: IT Showcase Productivity Guidejohan33535No ratings yet
- MANUAL Microsoft Edge WSG ExternalDocument12 pagesMANUAL Microsoft Edge WSG ExternalAnoNo ratings yet
- Getting The Most Out of Microsoft Edge: IT Showcase Productivity GuideDocument12 pagesGetting The Most Out of Microsoft Edge: IT Showcase Productivity GuideNurul An NisaNo ratings yet
- Getting The Most Out of Microsoft Edge: IT Showcase Productivity GuideDocument12 pagesGetting The Most Out of Microsoft Edge: IT Showcase Productivity GuideBianca StefanaNo ratings yet
- Getting The Most Out of Microsoft Edge: IT Showcase Productivity GuideDocument12 pagesGetting The Most Out of Microsoft Edge: IT Showcase Productivity GuideFranciscRotaruNo ratings yet
- Getting The Most Out of Microsoft Edge: IT Showcase Productivity GuideDocument12 pagesGetting The Most Out of Microsoft Edge: IT Showcase Productivity Guideslobodan45No ratings yet
- 5612 Microsoft Edge WSG ExternalDocument8 pages5612 Microsoft Edge WSG ExternalFranklin OyosNo ratings yet
- Lab 1 Internet Basic ToolsDocument30 pagesLab 1 Internet Basic ToolsApuu Na Juak EhNo ratings yet
- Getting Started With EdgeDocument21 pagesGetting Started With EdgeJim DemitriyevNo ratings yet
- Using Microsoft Frontpage 2003: Use of Multimedia in Web DesignDocument13 pagesUsing Microsoft Frontpage 2003: Use of Multimedia in Web DesignRobert LangdomNo ratings yet
- Lab 3 / Browsing Website SetupDocument8 pagesLab 3 / Browsing Website SetupLeague of RònNo ratings yet
- Browsing the Web with Edge and IEDocument8 pagesBrowsing the Web with Edge and IEasdasdasdsadNo ratings yet
- User'S Guide Software/Hardware Module: ADOBE ACROBAT 7Document6 pagesUser'S Guide Software/Hardware Module: ADOBE ACROBAT 7Dimitris ArvanitisNo ratings yet
- Prelims Lab Exercise #3 - M1U3Document11 pagesPrelims Lab Exercise #3 - M1U3Nimuel Vincent ReyesNo ratings yet
- MicrosoftPublisher2010 PDFDocument9 pagesMicrosoftPublisher2010 PDFMicalyn espinosaNo ratings yet
- Make PDFs ADA Compliant PDFDocument7 pagesMake PDFs ADA Compliant PDFJon DeeNo ratings yet
- Presentation Lesson 09Document10 pagesPresentation Lesson 09api-3747033No ratings yet
- Adobe Acrobat: Converting Documents To .PDF Format Using The Tool BarDocument8 pagesAdobe Acrobat: Converting Documents To .PDF Format Using The Tool BarAbadit Ali JabbarNo ratings yet
- Adobe® Reader® 7.0 Software: System RequirementsDocument13 pagesAdobe® Reader® 7.0 Software: System Requirementsanon-125371No ratings yet
- Using Share Point Designer 2007Document9 pagesUsing Share Point Designer 2007ChaitanyaNo ratings yet
- AA Microsoft WordDocument12 pagesAA Microsoft WordjoyceNo ratings yet
- ExpreesionDocument62 pagesExpreesionImienaz ChusNo ratings yet
- How To Create An Electric Portfolio Using Microsoft Word and A Macintosh 9.1 Operating System Ibook ComputerDocument20 pagesHow To Create An Electric Portfolio Using Microsoft Word and A Macintosh 9.1 Operating System Ibook ComputermeNo ratings yet
- Logo Design Studio ManualDocument22 pagesLogo Design Studio ManualAndrox SuiGenerisNo ratings yet
- Jira-Confluence User GuideDocument12 pagesJira-Confluence User Guideabhishek pandeyNo ratings yet
- How to Read Manuals Using Acrobat ReaderDocument12 pagesHow to Read Manuals Using Acrobat ReaderdonerekmekNo ratings yet
- Creating Web Pages: Getting Started GuideDocument15 pagesCreating Web Pages: Getting Started Guidearvin de torresNo ratings yet
- Creating A Table of Contents in WordDocument7 pagesCreating A Table of Contents in WordIlias KaragNo ratings yet
- Microsoft Access 2010 Getting Started Guide PDFDocument4 pagesMicrosoft Access 2010 Getting Started Guide PDFDerek BurchNo ratings yet
- Help GuideDocument7 pagesHelp GuideRebekaNo ratings yet
- Weston Public Schools Finalsite Guide for Content ManagersDocument27 pagesWeston Public Schools Finalsite Guide for Content ManagersBaruaNo ratings yet
- Lifehack Presents - The WriteMonkey Mini User GuideDocument6 pagesLifehack Presents - The WriteMonkey Mini User GuideshubhNo ratings yet
- Microsoft Publisher 2013: IT Quick Reference GuidesDocument2 pagesMicrosoft Publisher 2013: IT Quick Reference GuidesGastón CeiNo ratings yet
- The Easy Step Guide To Web Design: Using Google SitesDocument80 pagesThe Easy Step Guide To Web Design: Using Google SitesShilpi Islam100% (1)
- Unit VDocument8 pagesUnit VGOVINDAN MNo ratings yet
- HelpDocument12 pagesHelpsergio manuel delgado pobleteNo ratings yet
- Getting Started With Onenote 2013: Information ServicesDocument9 pagesGetting Started With Onenote 2013: Information ServiceschinbomNo ratings yet
- Get Started With Word 2016: IT Showcase Productivity GuideDocument12 pagesGet Started With Word 2016: IT Showcase Productivity Guidegames cocNo ratings yet
- Get Started With Word 2016: IT Showcase Productivity GuideDocument12 pagesGet Started With Word 2016: IT Showcase Productivity GuideGlennNo ratings yet
- Get Started With Word 2016: IT Showcase Productivity GuideDocument12 pagesGet Started With Word 2016: IT Showcase Productivity GuideMustafa UlusowNo ratings yet
- Get Started With Word 2016: IT Showcase Productivity GuideDocument12 pagesGet Started With Word 2016: IT Showcase Productivity GuideMiloš StojkovićNo ratings yet
- Get Started With Word 2016: IT Showcase Productivity GuideDocument12 pagesGet Started With Word 2016: IT Showcase Productivity GuideChavezNo ratings yet
- Get Started With Word 2016: IT Showcase Productivity GuideDocument12 pagesGet Started With Word 2016: IT Showcase Productivity GuideKhay NochefrancaNo ratings yet
- Dreamweaver 8: The Workspace LayoutDocument19 pagesDreamweaver 8: The Workspace LayoutGenryu ZirozawaNo ratings yet
- Basic Web Page CreationDocument4 pagesBasic Web Page CreationKysha PampiloNo ratings yet
- Learning Sharepoint Designer 07: Student Academic Web Server (Saws)Document8 pagesLearning Sharepoint Designer 07: Student Academic Web Server (Saws)dormacaesNo ratings yet
- Web Browsing and Its TypesDocument61 pagesWeb Browsing and Its TypesNeha ChaudharyNo ratings yet
- Empowerment TechnologyDocument47 pagesEmpowerment TechnologysamaguntheNo ratings yet
- Google Sites TutorialDocument6 pagesGoogle Sites Tutorialssrgman100% (1)
- Q2 - Ict 9 - M1Document14 pagesQ2 - Ict 9 - M1Lynnel yap100% (1)
- Web BrowsersDocument8 pagesWeb Browserslover boyNo ratings yet
- Provision Order List (MV Global Splendour)Document6 pagesProvision Order List (MV Global Splendour)yunita73No ratings yet
- Img 027Document1 pageImg 027yunita73No ratings yet
- Img 002Document1 pageImg 002yunita73No ratings yet
- SIL Open Font LicenseDocument2 pagesSIL Open Font Licensekcykim4No ratings yet
- Rmrcet: MeraeDocument2 pagesRmrcet: Meraeyunita73No ratings yet
- Ics 3210 Information Systems Security and AuditDocument2 pagesIcs 3210 Information Systems Security and AuditWaguma LeticiaNo ratings yet
- Modular Structured Approach of Programing FundamentalsDocument337 pagesModular Structured Approach of Programing FundamentalsOlah AlexandraNo ratings yet
- STAAD Pro 2005 Install & Update GuideDocument27 pagesSTAAD Pro 2005 Install & Update Guidenishant4yiNo ratings yet
- PCL-839 & PCL-839+Document2 pagesPCL-839 & PCL-839+Nenad MarticNo ratings yet
- Boss I Think Someone Stole Our Customer DataDocument16 pagesBoss I Think Someone Stole Our Customer DataTushar GuptaNo ratings yet
- Chapter 4Document58 pagesChapter 4vrhdzvNo ratings yet
- Blender Relief Tutorial: Getting Set UpDocument9 pagesBlender Relief Tutorial: Getting Set UpClaudiu OneaNo ratings yet
- ErrorsDocument3 pagesErrorsmhrdd222No ratings yet
- Review of Related Literature and Studies: Sandoval Aldrian AceDocument13 pagesReview of Related Literature and Studies: Sandoval Aldrian AceAnnalyn ArinezNo ratings yet
- Liver Disease Prediction Using Machine LearningDocument59 pagesLiver Disease Prediction Using Machine LearningSuhailNo ratings yet
- 2012-09-13 SWGDE Model SOP For Computer Forensics v3Document41 pages2012-09-13 SWGDE Model SOP For Computer Forensics v3Carissa SloanNo ratings yet
- LMT - 1 - Introduction To Networks and Networking ConceptsDocument53 pagesLMT - 1 - Introduction To Networks and Networking Conceptslakshay187No ratings yet
- Etl Testing Tutorial PDFDocument2 pagesEtl Testing Tutorial PDFRyanNo ratings yet
- Assembly Language - 1Document17 pagesAssembly Language - 1Assoct. Prof. Dr. Shah Murtaza Rashid Al MasudNo ratings yet
- Context-Free Grammars Explained in Under 40Document47 pagesContext-Free Grammars Explained in Under 40ali razaNo ratings yet
- Data Sheet Válvula de Seguridad y AlivioDocument4 pagesData Sheet Válvula de Seguridad y Aliviorenzo condeNo ratings yet
- Linear Algebra Assignment 8Document9 pagesLinear Algebra Assignment 8Adnan Alam KhanNo ratings yet
- DSE2157 Expansion Module Installation GuideDocument2 pagesDSE2157 Expansion Module Installation GuideABDUL GHAFOORNo ratings yet
- Bith212 Unit 8 Graph Representation and IsormophismDocument15 pagesBith212 Unit 8 Graph Representation and IsormophismAntonateNo ratings yet
- 7 Series CLB ArchitectureDocument35 pages7 Series CLB ArchitectureumairNo ratings yet
- Enthought Python Pandas Cheat Sheets 1 8 v1.0.2Document8 pagesEnthought Python Pandas Cheat Sheets 1 8 v1.0.2kaskorajaNo ratings yet
- Email DLP overview: Cisco IronPortDocument3 pagesEmail DLP overview: Cisco IronPortsaxenashishNo ratings yet
- Getting Started With ANSYS WorkbenchDocument0 pagesGetting Started With ANSYS WorkbenchasgharmahfoozNo ratings yet
- Virusi - )Document3 pagesVirusi - )netkoNo ratings yet
- Seminar Report On Google Contact LensDocument6 pagesSeminar Report On Google Contact LensGm LakshmanNo ratings yet
- The Need for an Intelligent SOC in Smart CitiesDocument1 pageThe Need for an Intelligent SOC in Smart CitiesSamir PathakNo ratings yet
- Gerris TutorialDocument22 pagesGerris TutorialVishwanath HunagundNo ratings yet
- How Can I Add A Printer From The Command Line - Management & Mobility Content From Windows IT ProDocument2 pagesHow Can I Add A Printer From The Command Line - Management & Mobility Content From Windows IT ProLuisMarioBragaNo ratings yet
- Serialization of IDOC Messages for Data DistributionDocument23 pagesSerialization of IDOC Messages for Data DistributionSrinivas Somisetty50% (2)
- Case Study: Gates Corporation BlueprintDocument2 pagesCase Study: Gates Corporation BlueprintBluewolfNo ratings yet