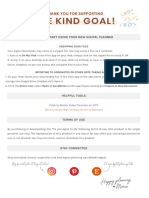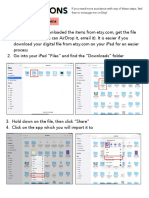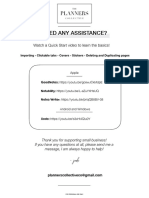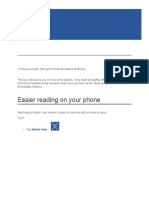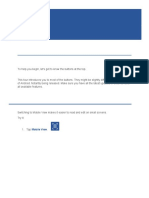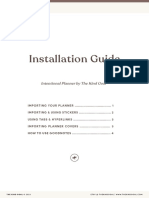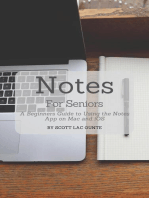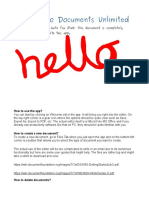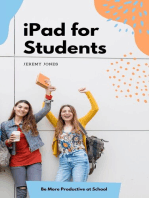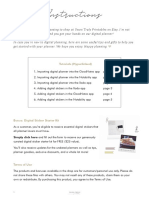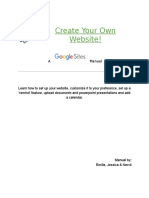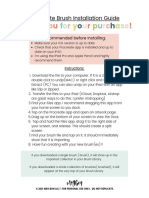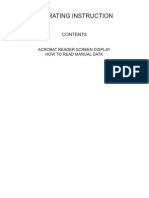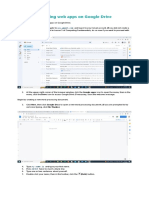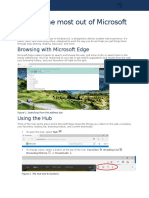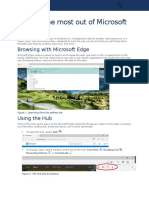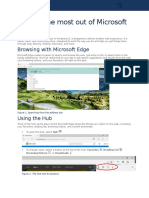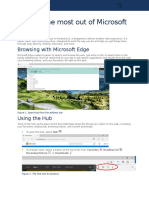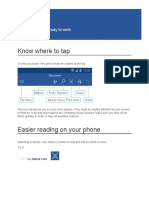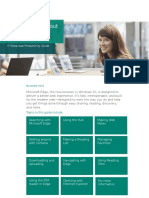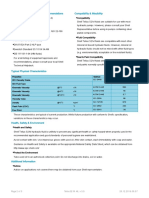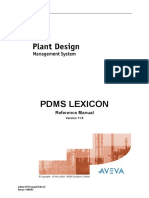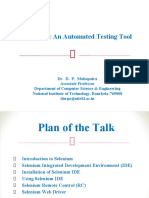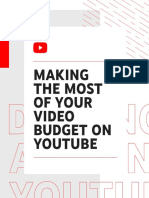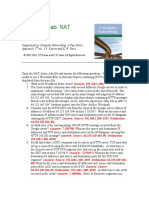Professional Documents
Culture Documents
Help Guide
Uploaded by
RebekaOriginal Title
Copyright
Available Formats
Share this document
Did you find this document useful?
Is this content inappropriate?
Report this DocumentCopyright:
Available Formats
Help Guide
Uploaded by
RebekaCopyright:
Available Formats
USER GUIDE & DOWNLOAD LINKS
Thank you so much for purchasing our product. We are so happy to have you as a customer and we are always happy to
answer your questions. If you have one just send us a message.
You can use our planners in GoodNotes, Notability, ZoomNotes, Noteshelf etc. Most of the apps have a similar structure so
you will be able to apply most of the following steps in your app of choice.
BEFORE DOWNLOAD:
If you are on your iPad please ensure you use Safari browser. With this way your downloads will be located in your Files
app. And when you click on the Downloads folder in your Files app you will see the files you just downloaded.
CL I CK T H E B U TTON TO ACC E S S YOU R FI L E S
U S E R GU I D E CON T E N T
How to import zip files to your iPad
How to import DIGITAL PLANNERS to pdf annotation apps
How to use your DIGITAL PLANNER
Using The Hyperlinks
Edit Mode
Using / Navigating Pages
Duplicating Pages
Using Templates
Deleting Pages
How to add COVERS to your Digital Planner
How to use STICKERS
© KAYANOTES visit site / visit Etsy
How to import zip files to your iPad
Method 1:
If you are on your iPad please ensure you use Safari browser to download zip files. Once they downloaded go to your
Files app and tap on the zip files to unzip them.
Method 2:
If you are on your computer or laptop download and unzip the files in usual way. Then save the files in a cloud storage app
(iCloud, Dropbox, Google Drive etc.) and then import them to your iPad via GoodNotes (or the app you use).
How to import DIGITAL PLANNERS to your iPad
There are a few ways to do that. Here we listed the most used ways.
1. Downloading and opening directly in your iPad
1. Using SAFARI browser click and download your planner from the provided link.
2. Go to your Files app. Click on the Downloads folder in your Files app you will see the files you just downloaded.
3. Hit “Select” on the top right corner. Select your file and tap on “Share”
4. From the drop-down menu select GoodNotes, Notability, ZoomNotes or the app you use. If you can’t see it tap “more”
and find your app.
5. Make sure you select “Import As New Document” in GoodNotes
5. Make sure you select “Create New Note” in Notability
5. Make sure you select “Import as document” in ZoomNotes
2. Opening It From GoodNotes, Notability, ZoomNotes or the app you use
1. Open your app
GoodNotes Notability ZoomNotes
2. Tap the “+ “ add icon in GoodNotes and ZoomNotes
2. Tap the “ “ import icon in Notability
3. Select “Import” in GoodNotes and ZoomNotes
4. Locate your downloaded file in your Files app or cloud
storage app (iCloud, Google Drive, Dropbox etc.)
5. Click on it to import to your app.
6. “Import As New Document”
© KAYANOTES visit site / visit Etsy
How to use your Digital Planner
Using The Hyperlinks
Navigating your planner using the hyperlinks are super easy. The only thing you need to make sure is being in the
“Read-Only Mode”. If you see the highlighted icon on top right corner (looks like a pencil drawing a circle) this means
you’re in Read-Only Mode and you can navigate the pages throughout hyperlinks. To switch to edit mode just click on it
and then you can take notes and use the other tools.
Edit Mode
To take notes in your planner you need to be in the “Edit Mode”
If you see the highlighted icon on top right corner (looks like a crossed out pencil) this means you’re in Edit Mode and you
can use all the editing tools. To switch to read-only mode just click on it and then you can use the hyperlinks.
HELP Why are the hyperlinks not working?
This is the most common issue regarding hyperlinks.
Make sure you are on “Read-only” mode. Click on the icon to activate it.
© KAYANOTES visit site / visit Etsy
Using / Navigating Pages
When you click on the home icon you will go to the Index page. It has hyperlinks for all the pages in your planner.
And you can access it in every page of your planner.
But there are other ways to navigate between pages. Click on the Content icon on the top left corner. (four squares)
In Thumbnails section you can see every single page of your planner as thumbnails.
In this section every page has options like: add page before/after, duplicate page, add page to outline, move to trash etc.
Also you can move around pages by pressing and dragging them.
In Favorites section you can see your favorite pages and get easily access them when you need.
In Outlines section you can see the structure of your planner.
NOTE: In most apps like GoodNotes, Notability etc. you can re-arrange, duplicate pages safely. The hyperlinks
won’t be affected and they will still work as originally planned. (except some apps like Xodo, the hyperlink can be
broken if you move around pages)
© KAYANOTES visit site / visit Etsy
Duplicating Pages
You can duplicate pages as many times as you want.
Whilst on the page you want to duplicate (such as in the Notes section or adding extra Daily Journal pages)
Tap Add Page icon “+” on the top right corner and a menu will pop-up
Tap the first option titled “Current Template” and it will be copied after your current page.
Using Templates
There are plenty of Templates in this planner. Some of them provided as single pages so that you can copy & paste them
wherever you desire.
Whilst on the page you want to copy tap the “More” icon (three dots on top right)
Select “Copy Page”
Go to the page where you wish to insert your duplicated page after it.
Select “Paste Page”
Deleting Pages
You can delete the pages you don’t need.
Whilst on the page you want to delete tap the “More” icon (three dots on top right)
Select “Move to Trash”
If you want to delete more than one pages at once tap the Contents icon (four squares on top left)
In Thumbnails option tap “select” then select the pages then hit the “Trash” button.
HELP I deleted the wrong page/planner!
Don’t panic, it’s so easy to recover :)
Just go to GoodNotes app dashboard / mainpage.
Tap on the “Settings” icon and choose “Trash Bin”
Now you can “Recover” your accidentally deleted files.
© KAYANOTES visit site / visit Etsy
How To Add Covers To Your Digital Planner
There are two ways to add covers to your planner.
1. Using The Individual Jpeg Images
1. Click the Covers download link and find the Covers folder.
2. Choose which cover image you want to use
3. Save it to your iPad camera roll or send it to your iPad using your cloud storage
(or you can directly import the file when you’re in Goodnotes)
4. Open your planner in GoodNotes and go to the first page of your planner.
5. Tap the “Add Page” icon
6. Select “Before”
7. Now you can select your cover image either using Image option or Import option.
2. Using The PDF File
1. Click the Covers download link and download the Covers PDF file.
2. Open/import the PDF file in GoodNotes.
3. Choose the cover you want to use.
4. Whilst on the page you wish to use as a cover tap the “More” icon
and select “Copy Page”
5. Go to the first page of your planner.
6. Tap the “Add Page” icon
7. Select “Before”
8. Tap on “Paste Page”
© KAYANOTES visit site / visit Etsy
How to import Stickers to GoodNotes
The sticker book which has a .goodnotes file extension is only compatible with GoodNotes. You don’t need to unzip the
file. It’s ready to import. There are a few ways to do that. Here we listed the most recommended two ways.
1. Downloading and opening directly in your iPad
1. Using SAFARI browser click and download your sticker book from the provided download link.
2. Go to your Files app. Click on the Downloads folder in your Files app you will see the files you just downloaded.
3. Hit “Select” on the top right corner. Select your file and tap on “Share”
4. From the drop-down menu select GoodNotes. If you can’t see it tap “more” and find the app.
5. Make sure you select “Import As New Document”
2. Opening It From GoodNotes
1. Open the GoodNotes app
2. Tap the “+ New“ thumbnail icon on top left
3. Select “Import”
4. Locate your downloaded file in your Files app or cloud storage app.
(iCloud, Google Drive, Dropbox etc.)
5. Click on it to import to GoodNotes.
6. Select “Import As New Document”
How to use pre-cropped PNG stickers
Once you have downloaded and unzipped the PNG stickers file, you can drag & drop the png stickers to your app of choice.
You will have to use split view to be able to drag & drog images.
To split the iPad screen you need to gently swipe up from the bottom of your screen until you see the dock. It shows the
apps you have opened recently. Tap and hold the app where your stickers are located, then drag it to either side of the
screen to start split view. Once you find the stickers tap and hold the image for a second until it lifts, then drag and drop it
on your planner.
When you have done just swipe the folder to the side, you will have full view of your app again.
© KAYANOTES visit site / visit Etsy
You might also like
- Goodnotes+Noteshelf First StepsDocument10 pagesGoodnotes+Noteshelf First StepsAme VourdalaNo ratings yet
- 5 User GuideDocument7 pages5 User GuideSoléna CtnNo ratings yet
- USERGUIDEDocument4 pagesUSERGUIDELais CamargoNo ratings yet
- Notebook QuickStartGuide RainbowDocument8 pagesNotebook QuickStartGuide RainbowNaara AlegriaNo ratings yet
- Read Me - User GuideDocument2 pagesRead Me - User GuideAntikira NovichakaNo ratings yet
- Notebook InstructionsDocument6 pagesNotebook InstructionslugecitaNo ratings yet
- Instructions and TipsDocument21 pagesInstructions and Tipsافضل التلعاب الاندرويد والايفونNo ratings yet
- AYX-3-Mill-Pack-InstructionsDocument5 pagesAYX-3-Mill-Pack-Instructionszg9cnjcfw2No ratings yet
- Instructions - Digital PlannerDocument11 pagesInstructions - Digital PlannerMohamad FikreeNo ratings yet
- Instructions Guide 2Document19 pagesInstructions Guide 2Liliana AvilaNo ratings yet
- Lab 1 Internet Basic ToolsDocument30 pagesLab 1 Internet Basic ToolsApuu Na Juak EhNo ratings yet
- Getting to know the buttons and features in Word for AndroidDocument6 pagesGetting to know the buttons and features in Word for AndroidAzrin SyahmiNo ratings yet
- Easier Reading On Your Phone: Mobile ViewDocument6 pagesEasier Reading On Your Phone: Mobile ViewHardik RohitNo ratings yet
- Mobile ViewDocument6 pagesMobile ViewHardik RohitNo ratings yet
- InstallationGuide 2023IntentionalPlannerDocument6 pagesInstallationGuide 2023IntentionalPlannervickyNo ratings yet
- Notes For Seniors: A Beginners Guide To Using the Notes App On Mac and iOSFrom EverandNotes For Seniors: A Beginners Guide To Using the Notes App On Mac and iOSNo ratings yet
- UserGuide LitePlanner v11014Document16 pagesUserGuide LitePlanner v11014ajoselyn61No ratings yet
- Welcome To Documents Unlimited: How To Use The App?Document3 pagesWelcome To Documents Unlimited: How To Use The App?Puri Indra PratamaNo ratings yet
- Handout Webinar Session 1Document77 pagesHandout Webinar Session 1Vivian VillacortesNo ratings yet
- iPad for Students: Be More Productive at SchoolFrom EverandiPad for Students: Be More Productive at SchoolRating: 5 out of 5 stars5/5 (1)
- To Help You Begin, Let's Get To Know The Buttons at The TopDocument8 pagesTo Help You Begin, Let's Get To Know The Buttons at The TopPradipta RoyNo ratings yet
- Mobile ViewDocument6 pagesMobile ViewHardik RohitNo ratings yet
- Iannotate User GuideDocument45 pagesIannotate User GuidehsidofioweNo ratings yet
- Instructions BonusDocument5 pagesInstructions BonusDarce BNo ratings yet
- Getting The Most Out of Microsoft EdgeDocument12 pagesGetting The Most Out of Microsoft Edgeyunita73No ratings yet
- 7 Tips for Simpler Word Doc Editing on AndroidDocument8 pages7 Tips for Simpler Word Doc Editing on Androidmhina jumaNo ratings yet
- The Ridiculously Simple Guide to Sketch App: The Absolute Beginners Guide to Designing Websites and Apps with Sketch AppFrom EverandThe Ridiculously Simple Guide to Sketch App: The Absolute Beginners Guide to Designing Websites and Apps with Sketch AppNo ratings yet
- Know Where To Tap: Mobile ViewDocument6 pagesKnow Where To Tap: Mobile ViewJackylyn CastorNo ratings yet
- Googlesitesinstructionsforms KumarappahDocument15 pagesGooglesitesinstructionsforms Kumarappahapi-239505062No ratings yet
- Get to know the buttons and features in Word for AndroidDocument6 pagesGet to know the buttons and features in Word for AndroidHardik RohitNo ratings yet
- Know Where To Tap: 7 Tips For A Simpler Way To WorkDocument6 pagesKnow Where To Tap: 7 Tips For A Simpler Way To WorkAkash JillaakashNo ratings yet
- mb Installation & InstructionsDocument1 pagemb Installation & InstructionsD HNo ratings yet
- How to Read Manuals Using Acrobat ReaderDocument12 pagesHow to Read Manuals Using Acrobat ReaderdonerekmekNo ratings yet
- Know Where To Tap: 7 Tips For A Simpler Way To WorkDocument6 pagesKnow Where To Tap: 7 Tips For A Simpler Way To WorkChombie NazirNo ratings yet
- Lab Exercise Lesson 8 MarkDocument7 pagesLab Exercise Lesson 8 MarkMawili Janeiya Leigh C.No ratings yet
- ExalDocument6 pagesExalPradip HalpatiNo ratings yet
- ACS College, Narayangaon : Easier Reading On Your PhoneDocument6 pagesACS College, Narayangaon : Easier Reading On Your Phonekanhoba vijay thoratNo ratings yet
- Know Where To Tap: 7 Tips For A Simpler Way To WorkDocument6 pagesKnow Where To Tap: 7 Tips For A Simpler Way To WorkRokeya SorkarNo ratings yet
- Barlaosherynmae Laboratoryexercise8Document12 pagesBarlaosherynmae Laboratoryexercise8henrybariga5No ratings yet
- Rapid Developer - Module 3 Studio PDFDocument30 pagesRapid Developer - Module 3 Studio PDFjunemrsNo ratings yet
- Getting Started With Quickoffice Connect™ Mobile Suite For Ipad®Document12 pagesGetting Started With Quickoffice Connect™ Mobile Suite For Ipad®quickoffice_sqaNo ratings yet
- Getting The Most Out of Microsoft EdgeDocument12 pagesGetting The Most Out of Microsoft EdgeMarielIrustaNo ratings yet
- Getting The Most Out of Microsoft EdgeDocument12 pagesGetting The Most Out of Microsoft EdgeFran ŠostarNo ratings yet
- Getting The Most Out of Microsoft EdgeDocument12 pagesGetting The Most Out of Microsoft EdgeRama YamatoNo ratings yet
- Getting The Most Out of Microsoft EdgeDocument12 pagesGetting The Most Out of Microsoft EdgeArief Janurachman HakimNo ratings yet
- Getting The Most Out of Microsoft EdgeDocument12 pagesGetting The Most Out of Microsoft Edgeshadab0123No ratings yet
- Getting The Most Out of Microsoft EdgeDocument12 pagesGetting The Most Out of Microsoft EdgeGáláñg Kúrñíá-one'sNo ratings yet
- Getting The Most Out of Microsoft EdgeDocument12 pagesGetting The Most Out of Microsoft EdgeGáláñg Kúrñíá-one'sNo ratings yet
- Know Where To Tap: 7 Tips For A Simpler Way To WorkDocument6 pagesKnow Where To Tap: 7 Tips For A Simpler Way To WorkRamadugu AkshaykumarNo ratings yet
- Getting The Most Out of Microsoft Edge: IT Showcase Productivity GuideDocument12 pagesGetting The Most Out of Microsoft Edge: IT Showcase Productivity GuideNurul An NisaNo ratings yet
- Getting The Most Out of Microsoft Edge: IT Showcase Productivity GuideDocument12 pagesGetting The Most Out of Microsoft Edge: IT Showcase Productivity GuideBianca StefanaNo ratings yet
- Getting The Most Out of Microsoft Edge: IT Showcase Productivity GuideDocument12 pagesGetting The Most Out of Microsoft Edge: IT Showcase Productivity GuideFranciscRotaruNo ratings yet
- Getting The Most Out of Microsoft Edge: IT Showcase Productivity GuideDocument12 pagesGetting The Most Out of Microsoft Edge: IT Showcase Productivity GuideSubditPerencanaanDitkonNo ratings yet
- Getting The Most Out of Microsoft Edge: IT Showcase Productivity GuideDocument12 pagesGetting The Most Out of Microsoft Edge: IT Showcase Productivity Guidejohan33535No ratings yet
- MANUAL Microsoft Edge WSG ExternalDocument12 pagesMANUAL Microsoft Edge WSG ExternalAnoNo ratings yet
- Welcome To Word: Easier Reading On Your PhoneDocument6 pagesWelcome To Word: Easier Reading On Your PhoneHardik RohitNo ratings yet
- 7 tips for simpler Word on AndroidDocument6 pages7 tips for simpler Word on AndroidHardik RohitNo ratings yet
- Amplitude Modulation UpdatedDocument171 pagesAmplitude Modulation UpdatedHariharan S RNo ratings yet
- Shreyasi Ghosh: Get in ContactDocument2 pagesShreyasi Ghosh: Get in ContactKunjan SomaiyaNo ratings yet
- Binary Search TreeDocument5 pagesBinary Search TreejeeNo ratings yet
- SP 1207Document32 pagesSP 1207Anoop GokhaleNo ratings yet
- Datasheet DT35S-B15551 1122103 enDocument8 pagesDatasheet DT35S-B15551 1122103 enROSSNo ratings yet
- Thermocouple Cable P-413-RC-01-A-T, P-413Document3 pagesThermocouple Cable P-413-RC-01-A-T, P-413SubbuNo ratings yet
- Rheyven B. JuanDocument20 pagesRheyven B. JuanRheyven JuanNo ratings yet
- Capturing Marketing Insights: 1. Collecting Information and Forecasting DemandDocument64 pagesCapturing Marketing Insights: 1. Collecting Information and Forecasting DemandNandan Choudhary100% (1)
- Excel Solver Report - City Ordering Problem SolvedTITLE88 Mile City Route with Excel Solver - Population ReportDocument4 pagesExcel Solver Report - City Ordering Problem SolvedTITLE88 Mile City Route with Excel Solver - Population ReportMeita RamaputriNo ratings yet
- Muhammad SohailDocument3 pagesMuhammad SohailMisbhasaeedaNo ratings yet
- Eliminate Online Movie PiracyDocument13 pagesEliminate Online Movie PiracySai RavindraNo ratings yet
- Algorithm and Application of Inverse Kinematics For 6-DOF Welding Robot Based On Screw TheoryDocument5 pagesAlgorithm and Application of Inverse Kinematics For 6-DOF Welding Robot Based On Screw TheoryAli BaidhaniNo ratings yet
- New Text DocumentDocument6 pagesNew Text DocumentNima Sherpa JyumbaNo ratings yet
- Explosion Vent Panels UkDocument3 pagesExplosion Vent Panels UkIgur EuiNo ratings yet
- Hydraulic OilDocument1 pageHydraulic OilNadeem AhmedNo ratings yet
- Pdms Lexicon: Reference ManualDocument25 pagesPdms Lexicon: Reference ManualBhardwaj TrivediNo ratings yet
- SeleneiumDocument112 pagesSeleneiumdungeonmasterNo ratings yet
- From a CDS View to an OData Service for AnalyticsDocument18 pagesFrom a CDS View to an OData Service for AnalyticsParesh GanganiNo ratings yet
- Hamim Enterprise: A Life Safety CompanyDocument13 pagesHamim Enterprise: A Life Safety CompanyTaher AzadNo ratings yet
- SAP ESS Emplpoyee Self Service Made Easy GuideDocument365 pagesSAP ESS Emplpoyee Self Service Made Easy GuideKhushbu DaveNo ratings yet
- MAXIMIZING YOUR VIDEO BUDGET ON YOUTUBEDocument12 pagesMAXIMIZING YOUR VIDEO BUDGET ON YOUTUBENontonFilemNo ratings yet
- Voice-Controlled-Wheelchair-using-Arduino Re-1 2024Document19 pagesVoice-Controlled-Wheelchair-using-Arduino Re-1 2024Aryan PandyaNo ratings yet
- LT Panel PDI SOPDocument4 pagesLT Panel PDI SOPShrikanth Sola100% (2)
- 1.1 The Characteristics of Contemporary Processors.280155520Document1 page1.1 The Characteristics of Contemporary Processors.280155520Mark RobsonNo ratings yet
- DPA51 3-Phase Relay Monitors Sequence & Phase LossDocument3 pagesDPA51 3-Phase Relay Monitors Sequence & Phase Losssandesh sawateNo ratings yet
- Solution: Wireshark Lab: NATDocument3 pagesSolution: Wireshark Lab: NATRamanjeet Singh AidhanNo ratings yet
- ETW2001 A2 InstructionDocument5 pagesETW2001 A2 InstructionJanice NgNo ratings yet
- Study On Fatigue Failure Analysis On Ic Engine PistonDocument35 pagesStudy On Fatigue Failure Analysis On Ic Engine PistonRavi Parkhe100% (1)
- FortiOS 7.0.0 Administration GuideDocument2,004 pagesFortiOS 7.0.0 Administration GuidewellingtonNo ratings yet
- MCS MR EegDocument19 pagesMCS MR EegDhanush sridharNo ratings yet