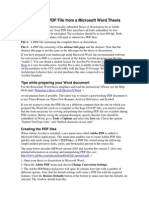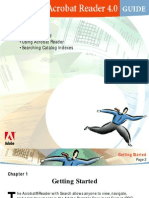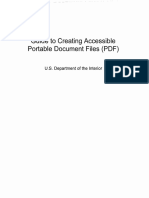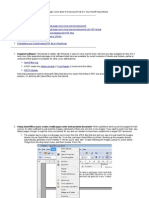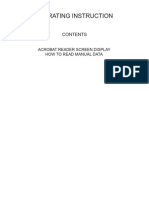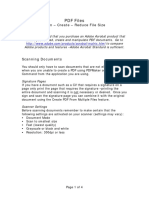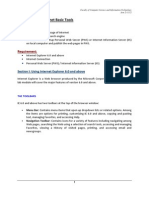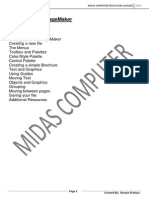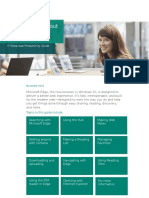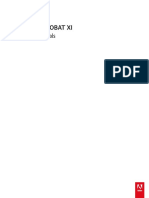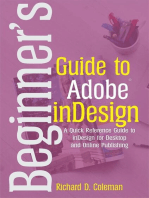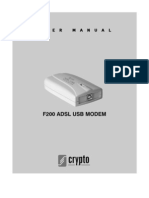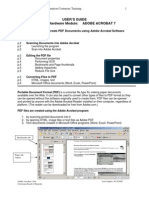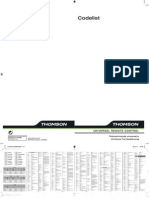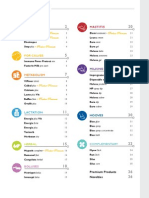Professional Documents
Culture Documents
User'S Guide Software/Hardware Module: ADOBE ACROBAT 7
Uploaded by
Dimitris ArvanitisOriginal Title
Copyright
Available Formats
Share this document
Did you find this document useful?
Is this content inappropriate?
Report this DocumentCopyright:
Available Formats
User'S Guide Software/Hardware Module: ADOBE ACROBAT 7
Uploaded by
Dimitris ArvanitisCopyright:
Available Formats
University of Arizona Information Commons Training
USERS GUIDE Software/Hardware Module: ADOBE ACROBAT 7
Objective:
p.1 p.2 p.2 p.2 p.3 p.3 p.4 p.4 p.5 p.5 p.5 p.5 p.6
Scan and create PDF Documents using Adobe Acrobat Software
Introduction Scanning Documents into Adobe Acrobat Launching the program Scan into Adobe Acrobat Editing the PDF file Document properties Performing OCR Bookmarks and Page thumbnails Adding Hyperlinks Reduce File Size Converting Files to PDF HTML, images, text Microsoft Office documents (Word, Excel, PowerPoint)
Portable Document Format (PDF) is a universal file type for making paper documents available over the Web. It can also be used to convert other types of files to PDF format so they can be opened without the software originally used to create them. PDF files can be opened and printed by anyone with the Adobe Acrobat Reader installed on their computer, regardless of platform. (The reader can be downloaded for free from Adobe.com.) PDF files are created using the Adobe Acrobat program: 1. by scanning printed documents into it 2. by opening HTML, image files or text files as Adobe PDF 3. from documents created in Microsoft Office programs (Word, Excel, PowerPoint)
Bookmarks tab
Pages tab (open)
Adobe Acrobat 7.doc Arizona Board of Regents
Last Update: 8/12/2005
University of Arizona Information Commons Training
Scanning Documents into Adobe Acrobat
Launch the Adobe Acrobat program from the icon on the bottom of the screen or from the Scanning folder or Web Page Creation folder. Place the page to be scanned face down on the scanner bed. From the File menu, choose Create PDF From Scanner. (Or click on the Create PDF button in the toolbar and select From Scanner.)
A Create PDF dialog box will appear. Choose Epson Perfection 2480/2580 (or 1670 for model 1670 scanners), and scan front sides. Destination should be New PDF document, unless you have opened another PDF file and wish to append pages to it. If you want your scanned document to be searchable and the text selectable, make sure the box for Recognize Text using OCR is checked. Checking the Add Tags to Document box will improve accessibility for disabled users. Then click on Scan.
This opens the Epson scanning software. The options are Full Auto Mode, Home Mode and Professional Mode. Choose the Home or Professional Mode. (See the guides for Scanning Images using 2580 or 1670 scanners for more details about using these modes.)
Settings in Home or Professional Mode: Text documents: Image/Document Type: Black and White document or Text/Line Art. (Text documents with color illustrations can be scanned as a Color Document, but text quality may suffer and file sizes will increase greatly.) Resolution: 300 dpi
Adobe Acrobat 7.doc Arizona Board of Regents
Last Update: 8/12/2005
University of Arizona Information Commons Training
If the scanner has not already pre-scanned the document, click on the Preview button. When the preview appears in the window, make sure the page or area to be scanned is enclosed within dotted lines. Adjust dotted lines if necessary by dragging them with the mouse. Then click on the Scan button. When scanning is completed, after a few seconds Acrobat will ask if there are more pages to scan. Click Next if scanning a multi-page document, and Done when finished. (If the Acrobat Scan Plug-In box does not appear, close out the Epson software.) The scanned pages will then appear in the Adobe Acrobat program.
Editing the PDF file
Document properties From the File menu click on Document Properties tab. Click on Description and add a title for the document.
Click on Initial View tab. Here you can choose options that determine how the file will open. If bookmarks or page thumbnails have been created, the option to open the page along with the bookmarks or thumbnails should be selected. A particular magnification and/or page layout can also be selected; if unsure about this, leave them set to default.
Adobe Acrobat 7.doc Arizona Board of Regents
Last Update: 8/12/2005
University of Arizona Information Commons Training
Perform OCR (Optical Character Recognition) to make the text searchable
If you selected Recognize Text using OCR when you initially scanned your document (see p.2), this step is not necessary. But if you have a scanned PDF text document that has not had this done, you may wish to do this. Performing OCR on the scanned text and makes the text selectable and searchable. The results vary, depending on the quality of the original scanned pages. Often (but not always), the file size is reduced as a result of OCR. In the menu under Document, select Recognize Text using OCR - Start. In the Recognize Text window, select All Pages, or specific pages to be recognized, then click OK.
Bookmarks and Page Thumbnails
Bookmarks work the same as targets within a web page. They are useful if the document is long and has several sections. Click on the Bookmarks tab on the left side of the screen to open the bookmark window and begin creating bookmarks within the document. Scroll down to where you want to create a bookmark, so that the location to be bookmarked is at the top of the window. Click on the Create New Bookmark button. Add a name for the bookmark. Repeat for additional bookmarks. To expand the current bookmark and create a hierarchy, click on Expand Current Bookmark. For additional bookmark options, click on Options. To delete a bookmark, drag it to the trash can.
Create new bookmark Expand current bookmark
Click on the Pages tab on the left side to view thumbnails of pages. A thumbnail of each page of the document should appear down the left side of the screen. Page order in the document can be altered by clicking and dragging thumbnails before or after other thumbnails. Any page can be viewed in the main document window by clicking on the thumbnail. It may be useful to display thumbnails in a document containing drawings or pictures.
Adobe Acrobat 7.doc Arizona Board of Regents
Last Update: 8/12/2005
University of Arizona Information Commons Training
Adding hyperlinks to pages within the document or to other documents
From the menu bar, select Tools, then Advanced Editing, then Link Tool.
The cursor will then become crosshairs and allow you to enclose the text you want to link in a box. As soon as you let go of the mouse button, a Create Link box will appear. From the Link Action menu, choose the desired action. To link to another web page, select Open a web page and add the URL to it in the address box. When this file is opened within a browser, the link will be activated.
Reduce File Size
The final step in creating and saving a PDF file is to reduce the file size where possible. From the File Menu, select Reduce File Size, set compatibility with Acrobat 5 or later, then click OK. Often, but not always, this step will greatly reduce the size of the file.
Converting files to PDF
Web pages (HTML), image files (JPEG, GIF, BMP, TIFF, etc.) and text (TXT) files can be converted easily to PDF files. Open Acrobat, then select File Create PDF From File then select the file and open. Once opened in Acrobat, select Save As to save the file as a PDF. (For MS Office files, see next page.)
Adobe Acrobat 7.doc Arizona Board of Regents
Last Update: 8/12/2005
University of Arizona Information Commons Training
Converting Microsoft Office documents to PDF files
When Adobe Acrobat has been properly installed on computers with MS Office, three Acrobat icons should appear in the toolbars whenever Word, Excel and PowerPoint are opened. The icon on the left is for converting files in these programs to PDF. (The icon in the middle converts the file to PDF and automatically attaches it to an outgoing email message. The icon on the right creates and PDF for review by others within an organization. These options will not work on our public computers.) Word Open Word, then open the Word document to be converted. Click on the left Acrobat icon in the toolbar. Save the file. (Note: If the Acrobat icons do not appear on the Word toolbar, the file can still be converted by going to File Print, and choosing either Acrobat Distiller or Acrobat PDFWriter as the printer. Then click OK and save the file when prompted.)
Excel Open Excel, then open the Excel document to be converted. Click on the left Acrobat icon in the toolbar. Save the file. If the Excel workbook has multiple sheets, repeat this process with each sheet to be converted. (If you would rather convert the entire workbook, go to the Adobe PDF menu in Excel (next to Help) and select this from the options.)
PowerPoint Open PowerPoint, then open the PowerPoint document to be converted. Click on the left Acrobat icon in the toolbar. Save the file.
Adobe Acrobat 7.doc Arizona Board of Regents
Last Update: 8/12/2005
You might also like
- Best practices for producing high quality PDF filesDocument8 pagesBest practices for producing high quality PDF filesSyed ShahNo ratings yet
- Best Practices For Producing High Quality PDF FilesDocument7 pagesBest Practices For Producing High Quality PDF FilesSyed ShahNo ratings yet
- PDF-Best Practice v3 CC-ByDocument8 pagesPDF-Best Practice v3 CC-ByteodoraeneNo ratings yet
- PDF-Best Practice v2Document9 pagesPDF-Best Practice v2riki187No ratings yet
- Getting Started - Using Acrobat Reader - Searching Catalog IndexesDocument79 pagesGetting Started - Using Acrobat Reader - Searching Catalog IndexesLuca BianchiNo ratings yet
- Make PDF Documents Accessible for Reading and Writing in Adobe Acrobat XDocument6 pagesMake PDF Documents Accessible for Reading and Writing in Adobe Acrobat XCube MaximNo ratings yet
- Creating A PDF File From A Microsoft Word ThesisDocument3 pagesCreating A PDF File From A Microsoft Word ThesisNA NANo ratings yet
- Getting Started - Using Acrobat Reader - Searching Catalog IndexesDocument79 pagesGetting Started - Using Acrobat Reader - Searching Catalog IndexesLuis Gustavo Choque BordaNo ratings yet
- Adobe Acrobat Pro - 7r7Document17 pagesAdobe Acrobat Pro - 7r7sysinfo2No ratings yet
- Using This CD-ROM Telephone Time Entry (TTE) & TSIS Documentation TACS DocumentationDocument17 pagesUsing This CD-ROM Telephone Time Entry (TTE) & TSIS Documentation TACS DocumentationCharlie JonesNo ratings yet
- Parker PneumaticDocument104 pagesParker PneumaticIsaila VasileNo ratings yet
- How To Automail MergeDocument30 pagesHow To Automail MergeKristine LumanogNo ratings yet
- Adobe® Reader® 7.0 Software: System RequirementsDocument13 pagesAdobe® Reader® 7.0 Software: System Requirementsanon-125371No ratings yet
- Scanning Text To Edit A Document With Omnipage Pro On Workstations 2, 18, 25, 27 and 32 Including Converting A PDF File To A Word FileDocument4 pagesScanning Text To Edit A Document With Omnipage Pro On Workstations 2, 18, 25, 27 and 32 Including Converting A PDF File To A Word FilepradeepNo ratings yet
- Tips For Working With PDF DocumentsDocument17 pagesTips For Working With PDF DocumentsCube MaximNo ratings yet
- Streamlining Administrative Tasks With: Adobe AcrobatDocument29 pagesStreamlining Administrative Tasks With: Adobe AcrobatsinologicNo ratings yet
- Make PDFs ADA Compliant PDFDocument7 pagesMake PDFs ADA Compliant PDFJon DeeNo ratings yet
- How To Automail MergeDocument30 pagesHow To Automail MergeadiNo ratings yet
- Adobe Acrobat: Converting Documents To .PDF Format Using The Tool BarDocument8 pagesAdobe Acrobat: Converting Documents To .PDF Format Using The Tool BarAbadit Ali JabbarNo ratings yet
- Guide For Creating Accessible DocumentsDocument14 pagesGuide For Creating Accessible DocumentsSiberNo ratings yet
- What Software Do I Need To Create PDF Files?: Adobe's Web SiteDocument4 pagesWhat Software Do I Need To Create PDF Files?: Adobe's Web SiteNegoita AdiNo ratings yet
- Apogee Portal: Acrobat For Macintosh and Safari Overprint PreviewDocument10 pagesApogee Portal: Acrobat For Macintosh and Safari Overprint PreviewDGrafico Marco Camargo SolizNo ratings yet
- What Does PDF Stand For?: Standards - HTMLDocument8 pagesWhat Does PDF Stand For?: Standards - HTMLndrknsNo ratings yet
- Introduction To Adobe Acrobat XI ProDocument25 pagesIntroduction To Adobe Acrobat XI ProRea ŽuljevićNo ratings yet
- PDF Comics TutorialDocument14 pagesPDF Comics TutorialdltesterzfdNo ratings yet
- Create PDF Presentation in Photoshop CS5Document7 pagesCreate PDF Presentation in Photoshop CS5anon_193257742No ratings yet
- How to Read Manuals Using Acrobat ReaderDocument12 pagesHow to Read Manuals Using Acrobat ReaderdonerekmekNo ratings yet
- PDF Files: Scan - Create - Reduce File SizeDocument4 pagesPDF Files: Scan - Create - Reduce File Sizegerntrash2No ratings yet
- Beginning Acrobat 7.0: I. What Is Acrobat?Document6 pagesBeginning Acrobat 7.0: I. What Is Acrobat?nandi_scrNo ratings yet
- Using Microsoft Frontpage 2003: Use of Multimedia in Web DesignDocument13 pagesUsing Microsoft Frontpage 2003: Use of Multimedia in Web DesignRobert LangdomNo ratings yet
- PDF From ScannerDocument8 pagesPDF From ScannerewqareqwNo ratings yet
- How To Batch Convert Your IDWDocument6 pagesHow To Batch Convert Your IDWPierluigiBusettoNo ratings yet
- Creating databases using DominoDocument68 pagesCreating databases using DominoScott McClymontNo ratings yet
- Random PDFDocument8 pagesRandom PDFJohn EdwardsNo ratings yet
- Adobe Portfolio GuideDocument13 pagesAdobe Portfolio GuideSergio ImbrigiottaNo ratings yet
- Extended Help FileDocument20 pagesExtended Help FiledixonNo ratings yet
- Creating Web Pages: Getting Started GuideDocument15 pagesCreating Web Pages: Getting Started Guidearvin de torresNo ratings yet
- Extended Help FileDocument17 pagesExtended Help FileIsrael ConradoNo ratings yet
- Lab 1 Internet Basic ToolsDocument30 pagesLab 1 Internet Basic ToolsApuu Na Juak EhNo ratings yet
- Using The Book Reader For CIMPLICITY HMIDocument9 pagesUsing The Book Reader For CIMPLICITY HMIEduardo NascimentoNo ratings yet
- Acrobat Pro Essentials - V1Document27 pagesAcrobat Pro Essentials - V1gus_lionsNo ratings yet
- MCE Pagemaker 6.5Document7 pagesMCE Pagemaker 6.5Nyutan WankarNo ratings yet
- PDF Info & Test File: Downloading PDF Files in A Web BrowserDocument3 pagesPDF Info & Test File: Downloading PDF Files in A Web BrowserAmalia Tarquino GarciaNo ratings yet
- 30 Dirty TricksDocument25 pages30 Dirty TricksДр. ЦчатерйееNo ratings yet
- How To Edit A PDF (Easy Guide)Document15 pagesHow To Edit A PDF (Easy Guide)Stuart JamesNo ratings yet
- Getting The Most Out of Microsoft EdgeDocument12 pagesGetting The Most Out of Microsoft Edgeyunita73No ratings yet
- PDF Bookmarkingr RevisedDocument24 pagesPDF Bookmarkingr RevisedRuzdee HarimanNo ratings yet
- Photocopying and Scanning Guidelines For Creating Accessible PDF DocumentsDocument2 pagesPhotocopying and Scanning Guidelines For Creating Accessible PDF DocumentsJorey Zehcnas SanchezNo ratings yet
- Getting The Most Out of Microsoft Edge: IT Showcase Productivity GuideDocument12 pagesGetting The Most Out of Microsoft Edge: IT Showcase Productivity GuideNurul An NisaNo ratings yet
- Getting The Most Out of Microsoft Edge: IT Showcase Productivity GuideDocument12 pagesGetting The Most Out of Microsoft Edge: IT Showcase Productivity GuideBianca StefanaNo ratings yet
- Getting The Most Out of Microsoft Edge: IT Showcase Productivity GuideDocument12 pagesGetting The Most Out of Microsoft Edge: IT Showcase Productivity GuideSubditPerencanaanDitkonNo ratings yet
- Welcome Guidebook: Step-by-Step InstructionsDocument41 pagesWelcome Guidebook: Step-by-Step InstructionsRoxan DandanNo ratings yet
- MANUAL Microsoft Edge WSG ExternalDocument12 pagesMANUAL Microsoft Edge WSG ExternalAnoNo ratings yet
- Getting The Most Out of Microsoft Edge: IT Showcase Productivity GuideDocument12 pagesGetting The Most Out of Microsoft Edge: IT Showcase Productivity Guidejohan33535No ratings yet
- Getting The Most Out of Microsoft Edge: IT Showcase Productivity GuideDocument12 pagesGetting The Most Out of Microsoft Edge: IT Showcase Productivity GuideFranciscRotaruNo ratings yet
- PEP Yearbook MethodologyDocument5 pagesPEP Yearbook MethodologySneha ChiliveryNo ratings yet
- Acrobat Reference PDFDocument464 pagesAcrobat Reference PDFAnonymous nMbuc2MOZ100% (1)
- Create a modern business card in 6 stepsDocument8 pagesCreate a modern business card in 6 stepsAlexandrosAristeridisNo ratings yet
- F200 en MDocument16 pagesF200 en MDimitris ArvanitisNo ratings yet
- Solar Power Pack en MDocument1 pageSolar Power Pack en MDimitris ArvanitisNo ratings yet
- User'S Guide Software/Hardware Module: ADOBE ACROBAT 7Document6 pagesUser'S Guide Software/Hardware Module: ADOBE ACROBAT 7Dimitris ArvanitisNo ratings yet
- Codelist Thomson 1Document3 pagesCodelist Thomson 1Dimitris ArvanitisNo ratings yet
- Catalogue 2012 AGRO ENGDocument36 pagesCatalogue 2012 AGRO ENGDimitris Arvanitis100% (1)