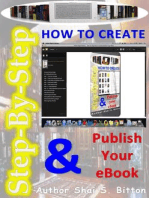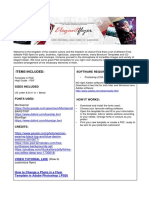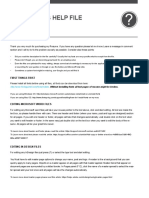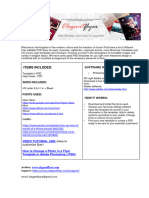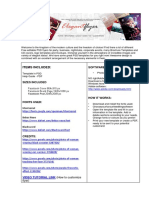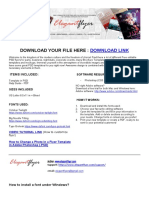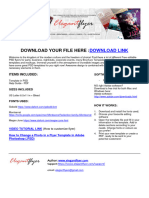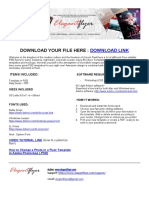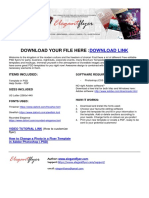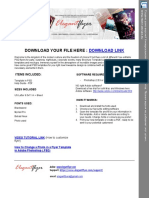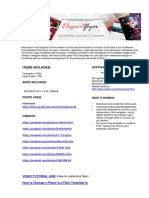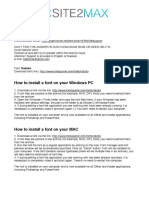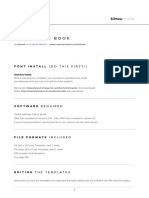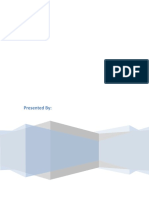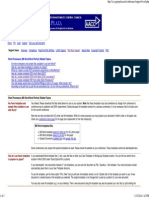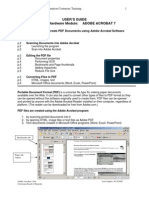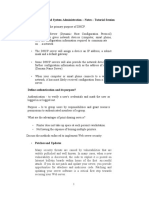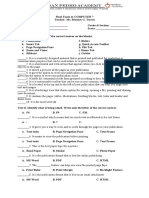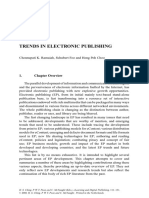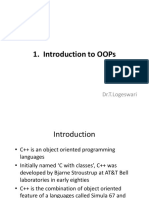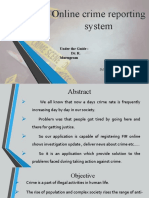Professional Documents
Culture Documents
Extended Help File
Uploaded by
Israel ConradoCopyright
Available Formats
Share this document
Did you find this document useful?
Is this content inappropriate?
Report this DocumentCopyright:
Available Formats
Extended Help File
Uploaded by
Israel ConradoCopyright:
Available Formats
Resume editing
guidelines Continued...
Help/Updates : https://creativemarket.com/SNIPESCIENTIST?u=SNIPESCIENTIST Page: 1
contents
1. Knowledge base
2. Installing Fonts
3. Microsoft Word Files Editing
4. Photoshop Files Editing
5. Indesign Files Editing
Help/Updates : https://creativemarket.com/SNIPESCIENTIST?u=SNIPESCIENTIST Page: 2
knowledge base
Thank you very much for purchasing my Resume Pack. If you have any question please let
me know. I will try to fix the problem as early as possible. Consider also these points:
• Did you read the description for the file carefully? Usually the key facts are very
specific what to except from the file
• Please don’t forget, you are becoming great work for an amazing value
• Even the files are optimized for easy editing; always some basic knowledge is
necessary for the application to use. Take your time and consider searching for user
guides on Google or use the Adobe and Microsoft help sites
• Sometimes a system font might be missing, use Google and you will find it
• Please UNZIP ALL THE FILES BEFORE USING AND INSTALLING THE FONTS.
Software requirements
• Microsoft Ofiice 2007+(Latest version recommend for MAC/PC)
• Adobe InDesign CS 4, CS 5, CS 5.5, CS 6, CC/Higher
• Adobe Photoshop CS 3/Higher
The MS Word files might not work properly if used in Google Docs, OpenOffice or Apple Pages
Help/Updates : https://creativemarket.com/SNIPESCIENTIST?u=SNIPESCIENTIST Page: 3
installing fonts
Please Install all fonts before using all files. If you want to install additional fonts, you
must first download them. You can download fonts from the Internet. Extract the font
files. The fonts will download as a ZIP or RAR file, usually when multiple fonts are
included in a single package. You’ll need to extract the fonts from the ZIP or RAR file
before installing them.
To open a ZIP file, simply double-click it and then drag the font files onto your desktop.
To open a RAR file, you’ll first need to install a free extraction program like 7-Zip (7-zip.org)
or WinRAR (rarlabs.com. After installing the program, you’ll be able to double-click the
archive file and then drag the font files to your desktop.
For windows 7/8/8.1/10
• Open Fonts by clicking the Start button of the Start button, clicking Control Panel,
clicking Appearance and Personalization, and then clicking Fonts.
• Click File, and then click Install New Font.
• In the Add Fonts dialog box, under Drives, click the drive where the font that you want
to install is located.
• Under Folders, double-click the folder containing the fonts that you want to add.
• Under List of fonts, click the font that you want to add, and then click Install.
To learn more about how to install fonts on your PC: http://www.wikihow.com/Install-
Fonts-on-Your-PC
Note: You will find all fonts download links on the font download links.PDF file.
Help/Updates : https://creativemarket.com/SNIPESCIENTIST?u=SNIPESCIENTIST Page: 4
fonts on mac
Fonts can be installed in several folders in OS X, but we recommend that you do the
following:
• Close any open applications. Newly installed fonts may not appear in your menu if
you ignore this step.
• Drag and drop the unzipped fonts into the Fonts folder in your user’s Library folder
found here:/Users/Your_Username_Here/Library/Fonts.
Note: As of OS Lion, the library folder is hidden from users unless you hold down the Alt/
Option key while clicking on the “Go” menu in Finder.
Optional for Mac OS X 10.3 or higher:
• Double click the font file and fontbook will open a preview of the font.
• Click “install font” at the bottom of the preview.
To learn more about how to install fonts on your MAC: https://support.apple.com/en-
us/HT201749
If the font is not listed
The common problem with Word for Mac where the installed font does not showing in
your font list. If that is the case, visit http://onlinefontconverter.com and convert your
downloaded .ttf files into .dfont files.
Install the new .dfont files, close Word and start it again. The font should now be available
in your font list.
Help/Updates : https://creativemarket.com/SNIPESCIENTIST?u=SNIPESCIENTIST Page: 5
editing ms word
For editing any Microsoft word files just take your mouse pointer to the text above, click
and start editing. All text are inside the text boxes, so please handle them with care.
Editing built in marged pages
There are marged pages with header and footer (where your name, post and logo are
designed) section. If you edit one header or footer, all pages will take that changes
automatically. Just double click on the text when you want to edit header or footer. In the
same way just double click on the text box when you want to edit the body of the resume.
All pages will be your great time saver.
To Learn more about header and footer please read this article: https://support.microsoft.com/
en-us/kb/211432
To Learn more about text please read this article: https://support.office.com/en-ca/article/
Add-copy-or-delete-a-text-box-4d968daa-5c86-48f2-88fa-b65871966017
Editing skill bars
The ‘Skill’ Bars in the Word version are created using simple stroked lines. The coloured line
on top can be edited by grabbing the anchor on the right side of the line and scaling
to fit your capability in a skill (hold Shift at the same time to help keep the line straight).You
can use the Document Margins or Guides to help you align them correctly.
Live view here: https://www.youtube.com/watch?v=0hGLOk9Sm34
Help/Updates : https://creativemarket.com/SNIPESCIENTIST?u=SNIPESCIENTIST Page: 6
editing ms word
Inserting your headshot
To insert your headshot in Microsoft Word Document just follow the steps: Go to Insert
from the menu bar at the top, click to draw a shap (circle/rectangle), you will see you
mouse pointer is converted as + sign, Now hold on the shift key and drag on the page to
make a shape where you want to insert your headshot.
When the shape is selected right click>Format Shape..>Click fill>Select picture or texture
fill>Click insert picture from>file>click on file and browse your picture.
If you want to turn off/change the color of the shape outline>Seclect the shape>Drawing
tool>Format form the top menu bar>shape outine.
Working with text boxes/group/ungroup
Text boxes are boxes where the texts are organized and beautified. You will sometimes
find (Not all the resumes) mulitipe sections are grouped togather for easy movements
of the text boxes. If you want to make them separate just select the whole sction>Right
click>Group>Ungroup.
After ungrouping you will be able to move, edit, add or delete the contents of the texts
inside the text boxes.
Help/Updates : https://creativemarket.com/SNIPESCIENTIST?u=SNIPESCIENTIST Page: 7
editing ms word
Saving word files to PDF is must!
When you are finished editing the template and have finished your resume/cv, the best file
format to accomplish this task is a PDF (Portable Document Format).
This file is small in size, and widely accepted file format that is easy to upload and email.
Another bonus is that nothing in your layout will change when viewed on a different
computer, so your possible employer will see your Resume/CV as you proposed. If you
want to print the resume in that case PDF is also the best format.
1. Choose File > Save As from the menu at the top of the screen.
2. Rename and/or choose a place to save your file. From the ‘Format’ drop-down menu
select ‘PDF’.
Marging multiple PDFs to one PDF
If you have used the first and second resume pages and saved them both as PDFs, you will
likely want to marge these into a single PDF file to send to potential emploers.
There are a number of different ways to Marge PDF pages depending on your operating
system and the software you have. Check out the following link and find the method that
works best for you: http://www.wikihow.com/Merge-PDF-Files
Help/Updates : https://creativemarket.com/SNIPESCIENTIST?u=SNIPESCIENTIST Page: 8
editing ms word
Using additional icons from asset folder
Within Social Icons/Asset folder in the main download is a ‘PNG/EMF’ folder which has the
individual social icons used in the Word versions.
To change these icons easily right click on an icon and seclect ‘Change Picture...’ then
browse to the PNG/EMF and choose the icon you need.
This will replace the icon and keep the size and position fit for you.
Adding extra pages with the template
If your experience, education, skills are more than the template pages, you may want to
add an extra page to write them. The best possible way to do this is just copy your saved
template and paste the file with a different name as resume page 2. Now open that new file
and start editing as a new page. In this way all formatting will be remain same.
Using signature in cover letter
If you wish to add your own signature, sign a piece of paper, scan it, and insert it into Word
file as a .jpeg or .png image file. To remove any white space around it, crop the signature as
close as possible, and then select “Format Picture” and “Remove Background”.
Help/Updates : https://creativemarket.com/SNIPESCIENTIST?u=SNIPESCIENTIST Page: 9
editing ms word
White borders at the time of saving
These resumes and cover letter headers are designed to look the colors go all the way to
edge. In order to look this when saving as a PDF, you’ll need to do the following:
• Click on “File” and then “Page Setup…”. Select “Format For” as “Any Printer”.
• Click on “Paper Size” and then “Manage Custom Sizes…”.
• In the window that pops up, click on the “+” (plus sign) icon to create a new template
name it “Noborder”.
• Set the paper size as US Letter/A4 according to your need .
• Set “Non-Prinatable Areas” as “User Defined” and set all four boxes to 0.
• Click “OK” to save your changes.
• Under “File” select “Save As…”. In the window that opens, select “Format” as “PDF”
• Select “SAVE” to save your now-borderless PDF.
If you still have problem with printing the edge, please take your PDF to professional print
shop. Unfortunately most home and some office printers are not capable of printing to the
edge of a document.
Help/Updates : https://creativemarket.com/SNIPESCIENTIST?u=SNIPESCIENTIST Page: 10
editing photoshop
Inserting your text
• Select the Horizontal Type tool ( T )
• Select the type layer in the Layers panel, or click in the text flow to automatically select
a type layer.
Position the insertion point in the text, and do one of the following
• Click to set the insertion point.
• Select one or more characters you want to edit.
• Enter text as desired.
In the options bar, do one of the following:
• Click the Commit button or Hit the Enter key to apply your changes to the type layer.
• Click the Cancel button or press ESC.
Editing skill bars
The ‘Skill’ bars in the PhotoShop template are created with the Shape Tool and masked
by the ‘Skill Bar Background’ Layer. You can edit them by selecting the correct Layer and
simply nudging each bar left or right with the arrow keys (hold Shift at the same time for a
larger nudge). You can change the colour by double-clicking the Layer icon and choosing
your new colour from the picker that pops-up.
Live view here: https://www.youtube.com/watch?v=wDBiUkG83ow
Help/Updates : https://creativemarket.com/SNIPESCIENTIST?u=SNIPESCIENTIST Page: 11
editing photoshop
Inserting your headshot
• Open your image in to Photoshop resume page. Drag and drop or use Open dialog
• Create the shape layer (ellipse). Make sure your image is above the shape layer in the
Layers panel.
• Right click your image in the layers panel, and choose Create Clipping Mask. Its a A
non destructive method for creating circular or elliptical images.
• To adjust the image size, select the move tool, and click on the Show Transform
control, make sure your image layer is selected. Now hold on the shift key and drag by
clicking any corner.
Using additional icons from asset folder
• The Asset/Social Icons folder contains PNG files, Illustrator and EPS files.
• Your first option is to place, drag or open then copy/paste the PNG files into the Photoshop docu-
ment. This is the simplest way for those without a copy of Illustrator or InDesign.
• Your other option is to open either the Illustrator, EPS or InDesign files and copy/paste into the
Photoshop document, depending on which software you have.
• You may need to re-size the icons,but you can use the existing ones in the template as a guide.
Help/Updates : https://creativemarket.com/SNIPESCIENTIST?u=SNIPESCIENTIST Page: 12
editing photoshop
Saving photoshop files to PDF is must!
1. Choose File > Save As from the menu at the top of the screen.
2. Rename and/or choose a place to save your file. From the ‘Format’ drop-down menu
select ‘Photoshop PDF’.
3. In the next dialog box, from the Adobe PDF Preset drop-down menu select either ‘Press
Quality’ or ‘High Quality Print’ if you intend to print out your PDF and ‘Smallest File Size’ if
you intend to email or upload to a website.
4. Now click on “Save”. Its Done!
Printing a photoshop PDF
If you’d like to get your Resume/CV printed professionally by a Printing Company, you
can export your PDF with ‘bleed’, which is a little extra around the edge for the Printing
Company to cut into so the colour goes to the end edge of the page.
The PSD files in this template already include bleed so just export for PDF as normal.
Help/Updates : https://creativemarket.com/SNIPESCIENTIST?u=SNIPESCIENTIST Page: 13
editing indesign
Editing text into the text boxes
For editing any InDesign files just press (T) or select the type tool and start editing.
Editing master pages is must!
You Must have to edit master page options to change your name, post and logo. A master
is like a background that you can quickly apply to many pages. Objects on a master appear
on all pages with that master applied. Master items that appear on document pages are
surrounded by a dotted border.
In Pages panel (F12)/ Window>Pages, click the name of a master spread to select the
master spread add your text once and all pages will take the changes automatically.
To Learn more about master pages: https://helpx.adobe.com/indesign/using/master-
pages.html
Help/Updates : https://creativemarket.com/SNIPESCIENTIST?u=SNIPESCIENTIST Page: 14
editing indesign
Quick print preview tip
If you want a quick preview of your layout without any guides just press W, this will allow
you to quickly assess how your layout is shaping up.
High quality image/icon tip
If you have checked the image resolution in the Links panel, and have the appropriate
Actual & Effective resolution for your output device, then it’s most likely simple a matter
of customizing the display settings. Choose View > Display Performance > High Quality
Display. It will take InDesign a few seconds longer to display your page, but the result
should look significantly better!
Editing skill bars
The ‘Skill’ bars in the InDesign template are created using simple stroked lines. The
coloured line on top can be edited using the Selection Tool (Black Arrow).
Grab the anchor on the right side of the line and scale to suit your capability in a skill. You
can use the Document Grid (Menu > View > Grids & Guides > Hide/Show Document Grid)
and also snap to the Document Grid to help you (Menu > View > Grids & Guides > Snap to
Document Grid).
Help/Updates : https://creativemarket.com/SNIPESCIENTIST?u=SNIPESCIENTIST Page: 15
editing indesign
Inserting your headshot/icon/any image
If you want to insert you headshot/icon/any iamge please do one of the following:
• To import a graphic without first creating a frame (F), make sure that nothing in the
document is selected.
• To import a graphic into an existing frame, select the frame. If the new image is larger
than the frame, you can refit the frame later by choosing Object > Fitting > [fitting
command].
• To replace an existing image, select its graphics frame.
• Choose File > Place and select one or more graphics files of any available format. Use
illustrator Ai/eps files to use in InDesign
• If you select multiple files, you can click or drag in the document to place the selected
files one at a time.
• To replace an object you selected, select Replace Selected Item.
Help/Updates : https://creativemarket.com/SNIPESCIENTIST?u=SNIPESCIENTIST Page: 16
editing indesign
Saving as PDF is must!
• Choose File > Export from the menu at the top of the screen.
• In the dialog box, rename and/or choose a place to save your file. From the ‘Format’
drop-down menu select ‘Adobe PDF (Print)’.
• In the next dialog box, from the Adobe PDF Preset drop-down menu select either ‘Press
Quality’ or ‘High Quality Print’ if you intend to print out your PDF and ‘Smallest File Size’
if you intend to email or upload to a website.
• Click ‘Export’ to save as PDF.
Saving PDF with bleed for printing
When exporting, choose ‘Marks and Bleeds’ from the left column (step 3) and tick the ‘Use
Document Bleed Settings’ box, then Export as normal.
Help/Updates : https://creativemarket.com/SNIPESCIENTIST?u=SNIPESCIENTIST Page: 17
You might also like
- Step-by-Step How To Create & Publish Your eBookFrom EverandStep-by-Step How To Create & Publish Your eBookRating: 3 out of 5 stars3/5 (2)
- Extended Help FileDocument20 pagesExtended Help FiledixonNo ratings yet
- Items Included:: Software RequirementsDocument3 pagesItems Included:: Software RequirementsDaniel Alexander Portilla ZoconNo ratings yet
- Instruction ElegantflyerDocument3 pagesInstruction ElegantflyerArlenNo ratings yet
- Purchasers: Help FileDocument2 pagesPurchasers: Help FiledixonNo ratings yet
- Instruction ElegantflyerDocument2 pagesInstruction Elegantflyeruriel callejaNo ratings yet
- Instruction ElegantflyerDocument3 pagesInstruction ElegantflyerKervins PeraltaNo ratings yet
- Instruction ElegantflyerDocument3 pagesInstruction ElegantflyertupinchecursiNo ratings yet
- Instruction Elegantflyer FCDocument3 pagesInstruction Elegantflyer FCEzinwa Michael MinisterNo ratings yet
- Instruction Elegantflyer FCDocument3 pagesInstruction Elegantflyer FCEzinwa Michael MinisterNo ratings yet
- Items Included:: Software RequirementsDocument3 pagesItems Included:: Software Requirementsbroken clubNo ratings yet
- PSD Flyer Template with Free Editable ElementsDocument2 pagesPSD Flyer Template with Free Editable ElementsDelia FigueroaNo ratings yet
- Your File HereDocument2 pagesYour File HereAlfredo McFreed Marticorena GalvezNo ratings yet
- Instruction ElegantflyerDocument2 pagesInstruction ElegantflyerJAVIER MAMANINo ratings yet
- Items Included:: Software RequirementsDocument3 pagesItems Included:: Software RequirementsNorma065No ratings yet
- Download Flyer TemplateDocument2 pagesDownload Flyer TemplateGabrielNo ratings yet
- Instruction Elegantflyer Pastor AnniversaryDocument2 pagesInstruction Elegantflyer Pastor AnniversaryGonza MixNo ratings yet
- Items Included:: Software RequirementsDocument3 pagesItems Included:: Software Requirementsbroken clubNo ratings yet
- Your File HereDocument3 pagesYour File HereLucas RochaNo ratings yet
- Instruction Elegant FlyerDocument2 pagesInstruction Elegant FlyerRoland StoneNo ratings yet
- Items Included:: Software RequirementsDocument3 pagesItems Included:: Software Requirementserick property81No ratings yet
- Instruction ElegantflyerDocument2 pagesInstruction ElegantflyerBENGKEL PONSELNo ratings yet
- Create a modern business card in 6 stepsDocument8 pagesCreate a modern business card in 6 stepsAlexandrosAristeridisNo ratings yet
- Instruction Elegantflyer CDDocument3 pagesInstruction Elegantflyer CDAndy De CherryNo ratings yet
- Items Included:: Software RequirementsDocument3 pagesItems Included:: Software RequirementshernanNo ratings yet
- Instruction ElegantflyerDocument2 pagesInstruction ElegantflyerEzinwa Michael MinisterNo ratings yet
- Your File HereDocument2 pagesYour File HerePetrea KosmyNo ratings yet
- Your File HereDocument3 pagesYour File HereJohn MarkNo ratings yet
- Modern Culture and Freedom of Choice Flyer TemplatesDocument3 pagesModern Culture and Freedom of Choice Flyer TemplatesJhonatan MendesNo ratings yet
- Instruction ElegantflyerDocument2 pagesInstruction ElegantflyerFree AccNo ratings yet
- Items Included:: Software RequirementsDocument2 pagesItems Included:: Software RequirementsVitoria AprotetoraNo ratings yet
- Instruction ElegantflyerDocument3 pagesInstruction ElegantflyerKervins PeraltaNo ratings yet
- Instruction ElegantflyerDocument3 pagesInstruction ElegantflyerKervins PeraltaNo ratings yet
- Items Included:: Software RequirementsDocument3 pagesItems Included:: Software RequirementsVitoria AprotetoraNo ratings yet
- Instruction ElegantflyerDocument3 pagesInstruction ElegantflyerAndy De CherryNo ratings yet
- Your File HereDocument2 pagesYour File HereandyNo ratings yet
- Help FileDocument13 pagesHelp FileĐức TrọcNo ratings yet
- Learning Sharepoint Designer 07: Student Academic Web Server (Saws)Document8 pagesLearning Sharepoint Designer 07: Student Academic Web Server (Saws)dormacaesNo ratings yet
- Basic Operations in Microsoft WordDocument13 pagesBasic Operations in Microsoft WordRashmi PatelNo ratings yet
- Ms Word and Ms ExcelDocument38 pagesMs Word and Ms ExcelAmarjeet VermaNo ratings yet
- Support 24/7 (Free)Document4 pagesSupport 24/7 (Free)Roberto EnriqueNo ratings yet
- Features of Ms-FrontpageDocument19 pagesFeatures of Ms-Frontpagesonabeta07No ratings yet
- Items Included:: Software RequirementsDocument3 pagesItems Included:: Software RequirementsJose ForsithNo ratings yet
- Your File HereDocument3 pagesYour File HereEzinwa Michael MinisterNo ratings yet
- Instruction ElegantflyerDocument3 pagesInstruction ElegantflyerEzinwa Michael MinisterNo ratings yet
- Instruction ElegantflyerDocument3 pagesInstruction Elegantflyerdj megabassNo ratings yet
- Jeffrey Torralba 25 Als Ls6Document16 pagesJeffrey Torralba 25 Als Ls6Jep TorralbaNo ratings yet
- HELP Brand Book - AshiDocument8 pagesHELP Brand Book - AshiMaxi PrinsNo ratings yet
- MS Word Essentials Guide: Formatting and StylesDocument73 pagesMS Word Essentials Guide: Formatting and StylesJeremy KumarNo ratings yet
- 20 Unique Features of Microsoft WordDocument24 pages20 Unique Features of Microsoft Wordcoolbuddy08100% (1)
- MS Word Support For PDF Manuscript PreparationDocument3 pagesMS Word Support For PDF Manuscript PreparationMonal BhoyarNo ratings yet
- HTML Complete TutorialDocument192 pagesHTML Complete TutorialNaqviAliNo ratings yet
- RWPS 3 2Document13 pagesRWPS 3 2SheelaNo ratings yet
- Module 2 Microsoft Word FeaturesDocument8 pagesModule 2 Microsoft Word FeaturesAstxilNo ratings yet
- Creating A Website With Publ IsDocument14 pagesCreating A Website With Publ IsC Venu GopalNo ratings yet
- Module 3-Word ProcessingDocument54 pagesModule 3-Word ProcessingEmma PreciousNo ratings yet
- How To Make Brochures On Microsoft WordDocument6 pagesHow To Make Brochures On Microsoft WordJannah Mae de OcampoNo ratings yet
- Creating A PDF File From A Microsoft Word ThesisDocument3 pagesCreating A PDF File From A Microsoft Word ThesisNA NANo ratings yet
- Help Read MeDocument2 pagesHelp Read Memayakanon4198No ratings yet
- User'S Guide Software/Hardware Module: ADOBE ACROBAT 7Document6 pagesUser'S Guide Software/Hardware Module: ADOBE ACROBAT 7Dimitris ArvanitisNo ratings yet
- Comparative Study On Spoken Language Identification Based On Deep LearningDocument5 pagesComparative Study On Spoken Language Identification Based On Deep LearningMaged HamoudaNo ratings yet
- EIS-SM 150 MIQs Book For May & Nov 23 by CA Saket GhiriaDocument131 pagesEIS-SM 150 MIQs Book For May & Nov 23 by CA Saket GhiriaMohammed NasserNo ratings yet
- Operators in JavaDocument9 pagesOperators in JavaGanesh BommanaNo ratings yet
- A Tutorial On Principal Component Analysis For Dimensionality Reduction in Machine LearningDocument5 pagesA Tutorial On Principal Component Analysis For Dimensionality Reduction in Machine LearningInternational Journal of Innovative Science and Research TechnologyNo ratings yet
- Networks and System Administration Notes Tutorial All ChaptersDocument21 pagesNetworks and System Administration Notes Tutorial All ChaptersLetaNo ratings yet
- Oprating SystemDocument24 pagesOprating SystemJayesh BoroleNo ratings yet
- SIT2 Execution Flags and ProfilesDocument1,771 pagesSIT2 Execution Flags and ProfilesPravalika TogaruNo ratings yet
- Honey Python TestingDocument2 pagesHoney Python Testinger.honeyraj2016No ratings yet
- Deep Security 11 Certified Professional - Exam: ErroDocument19 pagesDeep Security 11 Certified Professional - Exam: ErromachadotulioNo ratings yet
- Crash 2023 05 18 08 23 11Document4 pagesCrash 2023 05 18 08 23 11Samsul ArifNo ratings yet
- Upgrade WATO 65 Ventilator SoftwareDocument10 pagesUpgrade WATO 65 Ventilator SoftwareVladimir OsunaNo ratings yet
- Chapter 14: Programming and Data Representation: Answers To Coursebook Questions and TasksDocument50 pagesChapter 14: Programming and Data Representation: Answers To Coursebook Questions and TasksIndu LakshmiNo ratings yet
- Shreyas Mandavgane Mba-HrDocument3 pagesShreyas Mandavgane Mba-HrRAMANDEEP KAURNo ratings yet
- MagicQ DMX and EthernetDocument5 pagesMagicQ DMX and EthernetChamSys|netNo ratings yet
- Usmanalisupport - PK 70878Document22 pagesUsmanalisupport - PK 70878Umer FarooqNo ratings yet
- CloudFactory Information Security PolicyDocument5 pagesCloudFactory Information Security Policymaskeysakar066No ratings yet
- Program Design and ImplementationDocument24 pagesProgram Design and ImplementationmaryamNo ratings yet
- Final Exam in COMPUTER 7Document2 pagesFinal Exam in COMPUTER 7Meriam Gornez TorresNo ratings yet
- BRKRST 2046Document276 pagesBRKRST 2046cool dude911No ratings yet
- Whats New in AX2012 R3 CU11Document21 pagesWhats New in AX2012 R3 CU11Bobby PratomoNo ratings yet
- SAP S/4HANA Margin Analysis GuideDocument85 pagesSAP S/4HANA Margin Analysis GuideSunil GNo ratings yet
- Coolio TrloaDocument37 pagesCoolio TrloaAbeer ReaderNo ratings yet
- Elearning and Digital Publishing (Cap. 7. Trends in Electronic Publishing)Document21 pagesElearning and Digital Publishing (Cap. 7. Trends in Electronic Publishing)Yaneris VaccaNo ratings yet
- Level 3 - 12th September 2021 IBM Makes 'Next-Generation' MicrochipDocument16 pagesLevel 3 - 12th September 2021 IBM Makes 'Next-Generation' MicrochipPaty TNo ratings yet
- Oops ProgrammingDocument312 pagesOops ProgrammingSweetsoulUroojMalikNo ratings yet
- C++ Data Types and Tokens ExplainedDocument14 pagesC++ Data Types and Tokens ExplainedKarthik Sara MNo ratings yet
- Predicting The Housing Price Direction Using Machine Learning TechniquesDocument3 pagesPredicting The Housing Price Direction Using Machine Learning TechniquesManuel LunaNo ratings yet
- Online Crime Reporting SystemDocument16 pagesOnline Crime Reporting SystemMukesh R100% (2)
- PowerPoint Slides To Chapter 04Document9 pagesPowerPoint Slides To Chapter 04Shreya DwivediNo ratings yet
- Artificial Intelligence in Service-Oriented Software DesignDocument22 pagesArtificial Intelligence in Service-Oriented Software DesignChris CocNo ratings yet