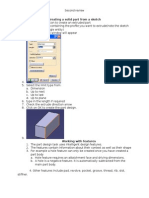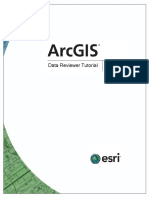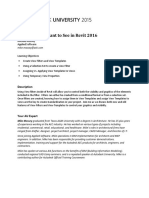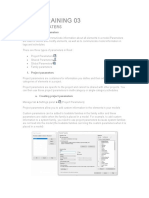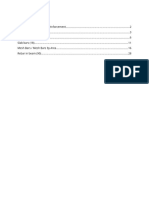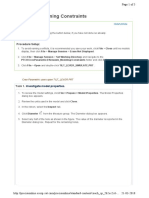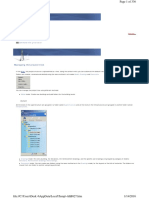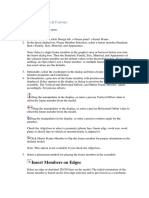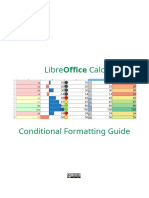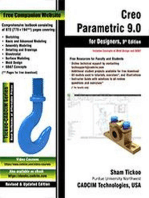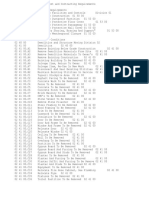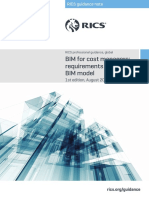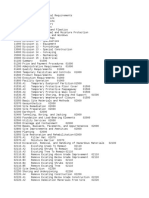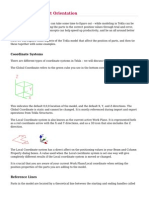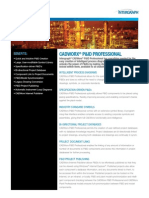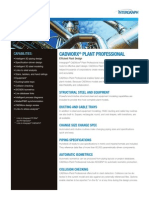Professional Documents
Culture Documents
3.tekla User Assistance - Defining Dimensioning Rules - 2014-08-26
Uploaded by
huyxpkissOriginal Title
Copyright
Available Formats
Share this document
Did you find this document useful?
Is this content inappropriate?
Report this DocumentCopyright:
Available Formats
3.tekla User Assistance - Defining Dimensioning Rules - 2014-08-26
Uploaded by
huyxpkissCopyright:
Available Formats
Defining dimensioning rules
Set the dimensioning rule properties to be used in the cast unit drawing views that you just created.
This is phase 3 in the workflow Creating automatic dimensions on view level .
You need to create separate dimensioning rules for each dimensioning type. For example, the rules
made with Overall dimensions are valid for Overall dimensions only, not for Shape dimensions , for
example.
To define dimensioning rules for a view:
Select a view in the View Creation Properties dialog box and a properties file in the View 1.
properties list.
Click View properties. 2.
To create a new view properties file, use Save as and give the view properties a unique name. 3.
In the View Properties dialog box, click Dimensioning to open the View Dimensioning Rules dialog 4.
box.
Create the dimensioning rules. The order of the rules in the list defines the order of the dimension 5.
lines in the drawing: the dimension created by the first rule is placed closest to the dimensioned
object
Click Add row to add rules. a.
Leave Current assembly in the Filter column. At the moment, the filter cannot be selected in b.
this dialog box. Instead, you can select the filter in the Dimensioning Rule Properties dialog
box, that is why you should leave the selection Current assembly in the Filter column for all
rules.
Select the Dimensioning type. c.
Select the dimensioning rule properties in the Properties column. By default, there are d.
standard rule properties files for each dimension type. You can modify and create new ones.If
some rule properties require editing or you need new rules, go to phase 4 in this workflow .
Click Add row and create the rest of the rules you need. e.
When you are finished with creating and modifying rules, click OK. f.
On the View Properties dialog box, use Save or Save as to save your changed properties to a file, 6.
and click OK.
Click Save in the Drawing Properties dialog box and create the drawing. 7.
You might also like
- 4.tekla User Assistance - Creating and Applying New Dimensioning Rule Properties - 2014-08-26Document4 pages4.tekla User Assistance - Creating and Applying New Dimensioning Rule Properties - 2014-08-26huyxpkissNo ratings yet
- Grading TutorialsDocument19 pagesGrading TutorialsRicardoNo ratings yet
- Frame Analysis: Topics in This SectionDocument24 pagesFrame Analysis: Topics in This SectionNur KarimNo ratings yet
- Intergraph Smart 3D Common: Hexagon PPM Documentation Web SiteDocument9 pagesIntergraph Smart 3D Common: Hexagon PPM Documentation Web SitesoedirboysNo ratings yet
- Using Modal Analysis: ExerciseDocument5 pagesUsing Modal Analysis: ExercisePraveen SreedharanNo ratings yet
- Adding Styles To Components: January 2006 (Revision Number: V2-1)Document9 pagesAdding Styles To Components: January 2006 (Revision Number: V2-1)nyellutlaNo ratings yet
- 2.tekla User Assistance - Defining The Drawing Views To Be Created and Drawing View Settings - 2014-08-26Document2 pages2.tekla User Assistance - Defining The Drawing Views To Be Created and Drawing View Settings - 2014-08-26huyxpkissNo ratings yet
- Creating Solid Parts and AssembliesDocument5 pagesCreating Solid Parts and AssembliessudhacarhrNo ratings yet
- Create Forms That Users Complete or Print in WordDocument7 pagesCreate Forms That Users Complete or Print in WordBojan JerotijevićNo ratings yet
- Reviewer TutorialDocument43 pagesReviewer TutorialLuis Carlos PaniaguaNo ratings yet
- Browsing Values From The Data Expression Window: Getting Ready How To Do It..Document4 pagesBrowsing Values From The Data Expression Window: Getting Ready How To Do It..Harik CNo ratings yet
- See What You Want To See in Revit 2016: DescriptionDocument31 pagesSee What You Want To See in Revit 2016: DescriptionChiến PhạmNo ratings yet
- BW TrainingDocument44 pagesBW TrainingPhaniNo ratings yet
- REVIT TRAINING 03 - Revit ParametersDocument9 pagesREVIT TRAINING 03 - Revit ParametersAn NguyenNo ratings yet
- Quota Disk Windows Server 2008 PDFDocument8 pagesQuota Disk Windows Server 2008 PDFSyamsul Huda Abu AbbasNo ratings yet
- MS Word Chapter 21Document9 pagesMS Word Chapter 21Shahwaiz Bin Imran Bajwa100% (1)
- Create Basic Structural FramesDocument8 pagesCreate Basic Structural FramesChoerul UmamNo ratings yet
- Creating Base Features: Aim: Study & Practice On Part Module in Catia V3Document2 pagesCreating Base Features: Aim: Study & Practice On Part Module in Catia V3Vikas SandhuNo ratings yet
- Tekla Test 2019i - ToolsDocument46 pagesTekla Test 2019i - ToolsGabriel GrozeaNo ratings yet
- Defining Constraints ProcedureDocument5 pagesDefining Constraints ProcedurePraveen SreedharanNo ratings yet
- Creating A MasterDocument100 pagesCreating A MasterFarhan AshrafNo ratings yet
- Create Forms That Users Complete or Print in Word: Show The Developer TabDocument5 pagesCreate Forms That Users Complete or Print in Word: Show The Developer TabRoy BryanNo ratings yet
- Adaved Concrete BookDocument336 pagesAdaved Concrete BookKimseang UngNo ratings yet
- Batch Converting Your Solidworks FilesDocument20 pagesBatch Converting Your Solidworks FilesjeliasNo ratings yet
- Filters: Planning Wizard or The Query Designer. in The Planning Modeler or Planning Wizard, You CanDocument14 pagesFilters: Planning Wizard or The Query Designer. in The Planning Modeler or Planning Wizard, You CanAsitNo ratings yet
- T00108 Configuring The Enterprise View WorkshopDocument14 pagesT00108 Configuring The Enterprise View WorkshopLe Thanh HaiNo ratings yet
- Autodesk Inventor Assembly OptimizationDocument8 pagesAutodesk Inventor Assembly Optimizationjack-bcNo ratings yet
- Class Handout AS121828 Global Parameters Global Control Revit Global Parameters in Practice Paul AubinDocument40 pagesClass Handout AS121828 Global Parameters Global Control Revit Global Parameters in Practice Paul AubinErnie ErnieNo ratings yet
- Changing Template Parameters in Videojet PrintMail WideArrayDocument23 pagesChanging Template Parameters in Videojet PrintMail WideArraySting EyesNo ratings yet
- How To Extract Approval RulesDocument11 pagesHow To Extract Approval RulesTejas UphadeNo ratings yet
- Rulemanager V8 Quick StartDocument6 pagesRulemanager V8 Quick StartNico Van HoofNo ratings yet
- Creating Dashboards Using Dashboard Manager: - Sandeep Kumar JainaDocument103 pagesCreating Dashboards Using Dashboard Manager: - Sandeep Kumar JainaMeonline7No ratings yet
- Create Basic Structural FramesDocument2 pagesCreate Basic Structural FramesalenkovacNo ratings yet
- Catia - Generative Part Stress AnalysisDocument154 pagesCatia - Generative Part Stress AnalysisconqurerNo ratings yet
- Lecture 3 Element Manipulation MetricDocument2 pagesLecture 3 Element Manipulation MetricRamaChandren SubramonianNo ratings yet
- LibreOffice Calc. Conditional Formatting Guide ENDocument25 pagesLibreOffice Calc. Conditional Formatting Guide ENradioviolinoNo ratings yet
- Frame Analysis: Topics in This SectionDocument14 pagesFrame Analysis: Topics in This SectiontyannottiNo ratings yet
- Timeliner: Creating Search SetsDocument8 pagesTimeliner: Creating Search SetsnuarhalimNo ratings yet
- What's New Autocad 2010 - Segment - 2Document7 pagesWhat's New Autocad 2010 - Segment - 2BudegaNo ratings yet
- Tekla EPM 2019: Set Up PricingDocument26 pagesTekla EPM 2019: Set Up PricingJoko MiyantoNo ratings yet
- Configuring FiltersDocument5 pagesConfiguring Filtersprogram loveNo ratings yet
- Customize ReportDocument44 pagesCustomize ReportJavier CarrasquelNo ratings yet
- Manual Ply Creation RevDocument10 pagesManual Ply Creation RevImam Munadi AniesNo ratings yet
- Procedure:: Using Modal AnalysisDocument4 pagesProcedure:: Using Modal AnalysisPraveen SreedharanNo ratings yet
- Design of Column CsiDocument6 pagesDesign of Column CsiENGINEERING SOFTWARESNo ratings yet
- PETREL 3 Volumetrics UncertaintyDocument15 pagesPETREL 3 Volumetrics UncertaintyKuala Tambora0% (1)
- Cable and Harness Assembly TutorialDocument17 pagesCable and Harness Assembly TutorialMichael PuentesNo ratings yet
- Sections Tutorials Creating Section Views: Sample Lines - DWG Alignment - 1 Road Sample Line Section Name and MarksDocument3 pagesSections Tutorials Creating Section Views: Sample Lines - DWG Alignment - 1 Road Sample Line Section Name and MarksJayson J. PagalNo ratings yet
- CIMATRON Drafting - TutorialDocument90 pagesCIMATRON Drafting - Tutorialpepepomez3No ratings yet
- Large Model TechniquesDocument27 pagesLarge Model TechniquesMatija RepincNo ratings yet
- Apply Custom Formats and LayoutsDocument60 pagesApply Custom Formats and LayoutsGoldy AndrewNo ratings yet
- OBIEE Workshop Dashboards & AnswersDocument52 pagesOBIEE Workshop Dashboards & AnswersMadhu Srv100% (1)
- View Data Role TemplatesDocument25 pagesView Data Role TemplatesamruthageethaNo ratings yet
- Client Adapter Configuration GuideDocument8 pagesClient Adapter Configuration GuideJanos KovacsNo ratings yet
- Lecturenote - 617395735waterCAD Handout 4Document16 pagesLecturenote - 617395735waterCAD Handout 4afridiamjidNo ratings yet
- Experiment No.01: FEA Bending in CATIADocument8 pagesExperiment No.01: FEA Bending in CATIATrived DoijodNo ratings yet
- Crystal Reports 9,: Level 200Document7 pagesCrystal Reports 9,: Level 200maufonfaNo ratings yet
- Tekla - Bridge-Std - Noi Dung Dao TaoDocument3 pagesTekla - Bridge-Std - Noi Dung Dao TaohuyxpkissNo ratings yet
- The Project Benefits of Building InformationDocument6 pagesThe Project Benefits of Building InformationhuyxpkissNo ratings yet
- BS 8666 - 2005 Rebar - Shape - Code PDFDocument1 pageBS 8666 - 2005 Rebar - Shape - Code PDFhuyxpkiss100% (1)
- High Rise BuildingsDocument50 pagesHigh Rise BuildingsMustafa Kutanis88% (17)
- Ts-Cip-Footing-Sample DWGDocument1 pageTs-Cip-Footing-Sample DWGhuyxpkissNo ratings yet
- As 13wi 2Document3 pagesAs 13wi 2huyxpkissNo ratings yet
- RevitKeynotes Imperial 2004Document90 pagesRevitKeynotes Imperial 2004huyxpkiss100% (1)
- Bim PDFDocument10 pagesBim PDFŽanesa LjevoNo ratings yet
- BIM For Cost ManagersDocument23 pagesBIM For Cost ManagersKarthiktrichyNo ratings yet
- RevitKeynotes Metric CustomDocument66 pagesRevitKeynotes Metric CustomFelipe VictorNo ratings yet
- AstmDocument2 pagesAstmanumnedNo ratings yet
- Guidelines and Rules For Detailing Ofreinforcement in Concrete StructuresDocument403 pagesGuidelines and Rules For Detailing Ofreinforcement in Concrete Structuresamino222No ratings yet
- Tekla User Assistance - Understanding Part Orientation - 2015-03-11Document9 pagesTekla User Assistance - Understanding Part Orientation - 2015-03-11LeviMtnNo ratings yet
- Slab ProfilesDocument1 pageSlab ProfileshuyxpkissNo ratings yet
- Tekla Structures 2016 Open API Release NotesDocument8 pagesTekla Structures 2016 Open API Release NoteshuyxpkissNo ratings yet
- Tekla User Assistance - Area Selection in Model Is Missing - 2016-03-22Document2 pagesTekla User Assistance - Area Selection in Model Is Missing - 2016-03-22huyxpkissNo ratings yet
- How to Create Pipe Development Drawings in Tekla StructuresDocument4 pagesHow to Create Pipe Development Drawings in Tekla StructuresanneacesNo ratings yet
- Tekla User Assistance - How To Unwrap Pipes Through The Mean-Dimeter - 2016-03-28Document3 pagesTekla User Assistance - How To Unwrap Pipes Through The Mean-Dimeter - 2016-03-28huyxpkissNo ratings yet
- Tekla User Assistance - Adding Images in A Template - 2014-08-26Document3 pagesTekla User Assistance - Adding Images in A Template - 2014-08-26huyxpkissNo ratings yet
- RF5 - RAFTER+PART - Rev PDFDocument1 pageRF5 - RAFTER+PART - Rev PDFhuyxpkissNo ratings yet
- Method Statement For Steel Structure & Erection PDFDocument16 pagesMethod Statement For Steel Structure & Erection PDFDomie Neil Bucag Salas83% (24)
- Tutorials 3DDocument162 pagesTutorials 3DhuyxpkissNo ratings yet
- CaseStudy 3-Bruecken-Projekt US English PrintDocument2 pagesCaseStudy 3-Bruecken-Projekt US English PrinthuyxpkissNo ratings yet
- Tutorials FoundationDocument178 pagesTutorials FoundationhuyxpkissNo ratings yet
- Brochure DK 2015 New 1936Document12 pagesBrochure DK 2015 New 1936huyxpkissNo ratings yet
- CADWorx PID ProfessionalDocument2 pagesCADWorx PID ProfessionalhuyxpkissNo ratings yet
- Beton Arme - Guide de CalculDocument135 pagesBeton Arme - Guide de CalculHung NGUYEN100% (4)
- Product Sheet: Delivering The Best Possible DesignDocument2 pagesProduct Sheet: Delivering The Best Possible Designevonik123456No ratings yet
- MPDS4 Piping 3D Design Add On enDocument2 pagesMPDS4 Piping 3D Design Add On ensjk_akolNo ratings yet
- Cad Wor X Plant ProfessionalDocument2 pagesCad Wor X Plant ProfessionalThanadkitBunkaewNo ratings yet