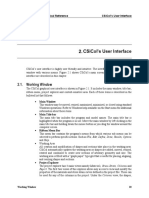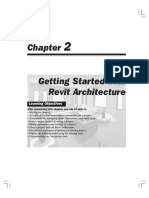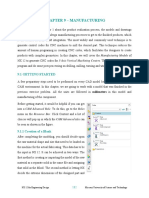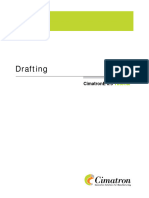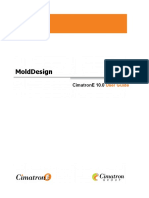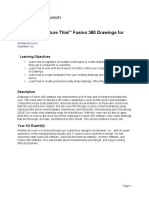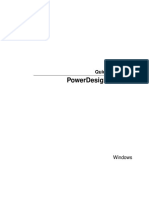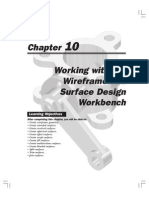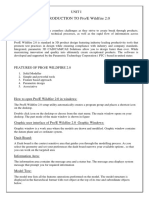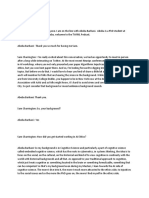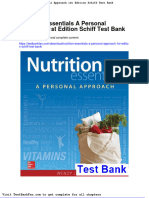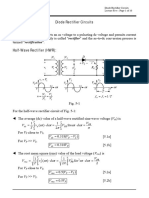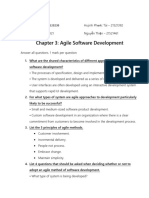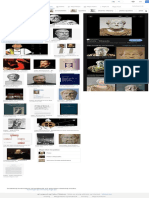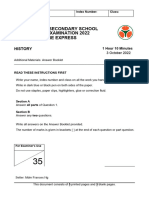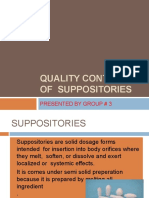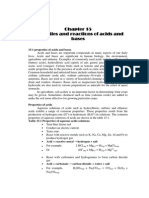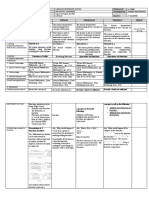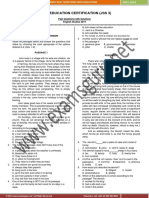Professional Documents
Culture Documents
Design of Column Csi
Uploaded by
ENGINEERING SOFTWARESOriginal Description:
Original Title
Copyright
Available Formats
Share this document
Did you find this document useful?
Is this content inappropriate?
Report this DocumentCopyright:
Available Formats
Design of Column Csi
Uploaded by
ENGINEERING SOFTWARESCopyright:
Available Formats
User’s Manual and Technical Reference Designing Columns
Designing Columns
This chapter describes how to use CSiCol to quickly create column sections and compute their
capacities. It also describes the design process. It is highly recommended that users read this chapter
before using the program. It has been assumed that the user is familiar with the basic concepts of
structural mechanics, structural analysis and the process of column design.
3.1. Column Design Problem
The design engineer must determine the appropriate dimensions, cross-section shape, material
characteristics, and amount and distribution of reinforcement for a column on the basis of a set of
applied actions, the column geometry and the framing conditions. CSiCol provides convenient tools
to determine the most effective and efficient parameters for a given set of applied actions. Those
tools include, among others, the Quick Design Wizard, Shape Libraries, Rebar Patterns and the
Auto Design feature, which are described in the subsequent sections of this chapter. Tools for
editing shapes in a section are described in Chapter 4.
3.2. Methods for Creating Columns
Columns can be created using the following methods:
• File Menu>Quick Design Wizard button: This accesses the Quick Design Wizard. The
Quick Design Wizard form provides access to all the forms needed to complete the
entire column cross-section modeling and analysis process, including defining column
framing and loading and generating results and reports. This is the “default process”
for creating rectangular or circular columns.
• File Menu > Blank Model button: This opens a blank working area that can be used
to create a column of any shape. Shapes must be added to the column using the button
under the Draw Menu and modified to obtain the desired section using the buttons
available under the Edit Menu. Defining the column framing and loading and
generating results must be completed independently using the various buttons available
under the Define Menu and the Results Menu. Reports for the column can be viewed
using the buttons available under the Home Menu>Report or from the Project
Explorer>Report.
• File Menu > Rectangular Model button: This can be used to create a rectangular
column. Defining the column framing and loading and generating results must be
Column Design Problem 13
User’s Manual and Technical Reference Designing Columns
completed independently using the various buttons available under the Define Menu
and the Results Menu. Reports for the column can be viewed using the buttons
available under the Home Menu>Report or from the Project Explorer>Report.
• File menu > Circular Model button: This can be used to create a circular column.
Defining the column framing and loading and generating results must be completed
independently using the various buttons available under the Define Menu and the
Results Menu. Reports for the column can be viewed using the buttons available under
the Home Menu>Report or from the Project Explorer>Report.
After a column section has been created using any of these methods, the shape(s) comprising the
section can be edited using the tools described in Chapter 4, including adding, deleting, changing
and distributing rebar.
3.2.1. Quick Design Wizard
The Quick Design Wizard, shown in Figure 3.1, appears when you start CSiCol.
The Quick Design Wizard makes creating a model quick and easy because this form provides access
to all the other forms needed to create and analyze the model as well as to generate results. The
general process involved in using the Quick Design Wizard is as follows:
1. Click on the File Menu > Quick Design Wizard button to access the Quick Design
Wizard form. The Wizard provides access to all the other forms needed to create
and analyze the model as well as to generate results.
2. Project Details: Click on the Define button next to Project Details to access the
Project Information form where the details of the project such as Project Name,
Project Code, Engineer and Company can be filled in.
The Project Information form can be accessed later for viewing and modification
from the Define Menu>Project>Project Details button. The information specified
on the Project Information form displays at the start of the detailed reports
generated for the Project File.
3. Units and Code: Click on the Define button next to Units and Code to access the
Options form. Review and accept the defaults on the various parameters on the
form such as working units, design codes and number format or use the drop-down
lists and edit boxes to specify the desired values.
These settings can also be modified later from the drop-down lists available under
the Options Menu.
4. Material Properties: Click on the Define button next to Material Properties to
access the Material Properties form. The Material Properties form has separate
tabs for concrete and rebar materials. Review and accept the defaults or use the
edit boxes to specify the desired values.
The Material Properties form can also be accessed later from the Define
Menu>Project>Materials or by clicking on the button next to the Project
Explorer>Materials.
Methods for Creating Columns 14
User’s Manual and Technical Reference Designing Columns
5. Column Name: Accept the default name or modify it be typing in the edit box
next to Column Name.
6. Section Shape: Select the shape type (Rectangular or Circular) to access the
Rectangular Column or the Circular Column form and define the shape name,
cross-section dimensions, clear cover, rebar size and rebar distribution.
The shapes and rebars can be modified later by selecting them and editing the
dimensions and other parameters in the Property grid.
7. Consider Slenderness Toggle: When this toggle is turned on, CSiCol will
consider slenderness effects and column framing will need to be defined using the
Define Framing button. When this toggle is turned off, CSiCol will ignore
slenderness effects, the Define Framing button will be unavailable, and you can
skip to Step 9.
8. Define Framing: This button is active only if slenderness effects are being
considered. Clicking this button accesses the Column Framing Conditions form.
This form can also be accessed later from the Define Menu>Slenderness>
Framing Conditions or by clicking on the button next to the Project
Explorer>Columns>Framing>Conditions.
9. Define Loading: Detailed or Simple Loading may be defined. If the Consider
Slenderness toggle is turned on, CSiCol will automatically display the form for
defining the load case in the detailed mode when the Define Loading button is
clicked. If the Consider Slenderness toggle is turned off, CSiCol will automatically
display the form for defining the load case in the simple mode.
The Define Loading form can also be accessed later using Define Menu>
Loading>Loading or by clicking on the button next to the Project
Explorer>Columns>Loading.
10. Results: After the column section and its loading and framing conditions have
been defined, the results can be viewed using the various options available under
the Results section. Click on the Capacity Ratio button to determine if the column
section is adequate for the loading defined. To view the detailed results, click the
Detailed Results button. The Interaction Diagrams button can be used to access
the PMM interaction diagrams and the Generate Report button generates a one-
page report for the defined column. All these results along with some additional
results can be viewed from the Results Menu or from the Project Explorer>Results
after closing the wizard. The report can be viewed from the Project
Explorer>Report.
Methods for Creating Columns 15
User’s Manual and Technical Reference Designing Columns
Figure 3.1 Quick Design Wizard Form
3.2.2. Blank Model
When the Blank Model button is used, CSiCol adds a blank working area to the current Project
File.
The basic procedure for creating a section using the File Menu>Blank Model is as follows:
1. Select the File Menu>Blank Model button to add a blank working area to the
Project file.
2. The program will open with the default working units and design code. Use the
drop-down lists in the Options Menu>General to change these settings, if
necessary.
3. Use the Define Menu>Stress Strain>Concrete button or click on the button
next to the Project Explorer>Stress-Strain>Concrete to access the Define Concrete
Confinements form and define new confinement models or to modify the default
one.
Methods for Creating Columns 16
User’s Manual and Technical Reference Designing Columns
4. Use the Define Menu>Stress Strain>Steel button or click on the button next to
the Project Explorer>Stress-Strain>Steel to access the Define Steel Stress-Strain
form and define new steel stress-strain models or to modify the default one.
5. Use the Define Menu>Project>Materials button or the button next to the
Project Explorer>Materials to access the Material Properties form and define the
concrete and rebar properties.
6. Use one of the following tools to add a shape to the current column section:
a. Select any of basic concrete shapes available in Draw Menu>Concrete
Shapes to draw in the working area.
b. Select any of basic steel shapes available in Draw Menu>Steel Shapes to
draw in the working area.
c. Click on the Draw Menu>Add Shapes>Shape Library button to access a
selection list of different shapes.
d. Click on the Draw Menu>Add Shapes>Steel Shapes button to access a
library of standard steel shapes.
e. Click on the Draw Menu>Add Shapes>Coordinates button to access the
Add Points form where the coordinate values of the desired shape can
either be entered directly or imported from external sources using the
Import button.
f. Click on the Draw Menu>Import Shapes>Text File button to import a
shape from coordinates saved in a text file.
g. Click on the Draw Menu>Import Shapes>DXF File button to import a
shape from a DXF file.
7. Repeat Step 6 to add more shapes into the current column.
8. Use the buttons available on the Edit Menu such as Flip, Merge, Stack, Align and
Edit to modify the shapes to obtain the desired section.
9. Use the various options available in Draw Menu>Rebars to add rebars into the
section. The rebars can be added as points, line or in rectangular or circular pattern
as required.
10. If necessary, click on a shape or rebar to activate the Property grid and edit their
dimensions and other properties numerically. The Property Grid for concrete and
steel shapes have a tab for the stress strain model where the properties of the stress
strain model assigned to the shape can be viewed and modified, if necessary. The
Property grid can also be accessed by selecting the shape or rebar from the Project
Explorer under Columns view.
Note: The dimensions of shapes created using the Draw Menu>Concrete
Shapes>Polygon button can only be edited by modifying the nodal coordinates
either from the Points tab of Property grid or from Edit Menu>Edit>Edit Points.
Methods for Creating Columns 17
User’s Manual and Technical Reference Designing Columns
The parametric shapes can be converted to polygon from Edit Menu>Edit>Edit
Points.
11. If the column is being designed as slender, click the Define
Menu>Slenderness>Slenderness Effects button to enable this feature. If the
column is not slender, skip this step and Step 12.
12. If the column is slender, use the Define Menu>Slenderness>Framing Condition
button or click on the button next to the Project
Explorer>Columns>Framing>Conditions to define the framing scenario for the
column cross-section.
Note: This button is activated only when slenderness effects are being considered.
13. Use the Define Menu>Loading>Loading button or click on the button next to
the Project Explorer>Columns>Loading to define loads for the column cross-
section.
14. Use the Home Menu>Design>Auto-Design button to apply an iterative process to
determine the minimum reinforcement and the reinforcement layout for the
governing load combination that satisfies the user-defined limits for smallest and
largest bar sizes, clear cover, clear spacing, maximum rebar ratio and maximum
D/C ratio.
Note: This option is only available for rectangular and circular reinforced sections.
15. Use the various options available under the Results Menu or the Project
Explorer>Columns>Results to review outputs for the column cross-section.
16. Click on the options available under the Report view of the Project Explorer to
view the column summary, generate a one-page report or a detailed report for the
selected column.
3.2.3. Rectangular Model
Use the Rectangular Model button to add a new rectangular column section to the current Project
file. The following provides a basic approach for adding the rectangular column to the active
Project file.
1. Select the File Menu>Rectangular Model button to add a rectangular column to
the Project file.
2. The program will open with the default working units and design code. Use the
drop-down lists in the Options Menu>General to change these settings, if
necessary.
3. Use the Define Menu>Stress Strain>Concrete button or click on the button
next to the Project Explorer>Stress-Strain>Concrete to access the Define Concrete
Confinements form and define new confinement models or to modify the default
one.
Methods for Creating Columns 18
You might also like
- CATIA V5-6R2015 Basics - Part I : Getting Started and Sketcher WorkbenchFrom EverandCATIA V5-6R2015 Basics - Part I : Getting Started and Sketcher WorkbenchRating: 4 out of 5 stars4/5 (10)
- User Interface CsicolDocument3 pagesUser Interface CsicolAsad RaziqNo ratings yet
- c05 Proe WFDocument44 pagesc05 Proe WFAvdhesh ChandraNo ratings yet
- BeamTool 10 - User Manual PDFDocument228 pagesBeamTool 10 - User Manual PDFJason GoodNo ratings yet
- MoldDesign PDFDocument320 pagesMoldDesign PDFManny GambinoNo ratings yet
- Learning Objectives: After Completing This Chapter, You Will Be Able ToDocument38 pagesLearning Objectives: After Completing This Chapter, You Will Be Able ToJonas hernandezNo ratings yet
- Design Self-made CNC in Fusion 360: Page 1Document20 pagesDesign Self-made CNC in Fusion 360: Page 1Jorge B.No ratings yet
- Access 2003 Reports: Technical Support ServicesDocument16 pagesAccess 2003 Reports: Technical Support ServicesAnh leNo ratings yet
- c05 Proe WFDocument44 pagesc05 Proe WFprasenjitsayantanNo ratings yet
- Chapter 9 - Manufacturing: 9.1 Getting StartedDocument37 pagesChapter 9 - Manufacturing: 9.1 Getting StartedVictor SanchezNo ratings yet
- FreeStyle Shaper and OptimizerDocument234 pagesFreeStyle Shaper and OptimizerPrathameshNalawdeNo ratings yet
- Generative Shape DesignDocument173 pagesGenerative Shape Designjaskaran singhNo ratings yet
- CIMATRON Drafting - TutorialDocument90 pagesCIMATRON Drafting - Tutorialpepepomez3No ratings yet
- 12M512-Cad/Cam-Laboratory Ex - No:1. Introduction To 3D Modeling/ Solidworks Features, Part Modeling, Assembly ModelingDocument15 pages12M512-Cad/Cam-Laboratory Ex - No:1. Introduction To 3D Modeling/ Solidworks Features, Part Modeling, Assembly ModelingaaryemNo ratings yet
- Catia V5 Generative Shape Design (152 Pages)Document152 pagesCatia V5 Generative Shape Design (152 Pages)Tahseen JamalNo ratings yet
- Getting Start SolidPlant 2012Document27 pagesGetting Start SolidPlant 2012andrew myintmyatNo ratings yet
- PDMS m18 Advanced SteelworkDocument124 pagesPDMS m18 Advanced SteelworkPrashant Prakash UparkarNo ratings yet
- Part Design PDFDocument244 pagesPart Design PDFOstromafNo ratings yet
- Sap TutorDocument50 pagesSap TutorAndore BcNo ratings yet
- SapTutor ExampleDocument50 pagesSapTutor ExampleBesmirNo ratings yet
- Catia TutorialDocument53 pagesCatia TutorialJiju Joseph MarikudiyilNo ratings yet
- Module 6 - Building The ProjectDocument10 pagesModule 6 - Building The Projectcduvalbh5384No ratings yet
- Mold DesignDocument326 pagesMold DesignYoNo ratings yet
- IntroDocument36 pagesIntroprasenjitsayantanNo ratings yet
- Introduction To Creo Parametric 4Document33 pagesIntroduction To Creo Parametric 4Valkyrie GuildNo ratings yet
- Getting Start SolidPlant 2012Document27 pagesGetting Start SolidPlant 2012dmartinctNo ratings yet
- handout21406PD21406DeLeonAU2016 PDFDocument14 pageshandout21406PD21406DeLeonAU2016 PDFSumit RoyNo ratings yet
- Exercise 1 - Pipework Design PdmsDocument25 pagesExercise 1 - Pipework Design PdmsLorenzo SantanaNo ratings yet
- Mold Design Using Creo Parametric 3.0Document618 pagesMold Design Using Creo Parametric 3.0Priya VeluNo ratings yet
- Sybase PowerDesigner 16.5Document38 pagesSybase PowerDesigner 16.5Indra Nugraha100% (1)
- Starting CATIA Using The Start MenuDocument9 pagesStarting CATIA Using The Start MenuUllas YuvaNo ratings yet
- Part DesignDocument7 pagesPart DesignMukesh A. JaneNo ratings yet
- c02 Catia v5r17 EvalDocument48 pagesc02 Catia v5r17 EvalCostache AntonNo ratings yet
- Concrete Design Procedure + Modelling Process EtabsDocument6 pagesConcrete Design Procedure + Modelling Process EtabsIgnas Kawedi100% (1)
- Using Spreadsheets, Selection Sets, and COGO ControlsDocument19 pagesUsing Spreadsheets, Selection Sets, and COGO ControlsipcNo ratings yet
- CATIA V5 Sketcher TutorialDocument91 pagesCATIA V5 Sketcher TutorialAkshay MittalNo ratings yet
- Tutor08 COGOControlsDocument24 pagesTutor08 COGOControlsEnergy SprintNo ratings yet
- Catia Exercises With Image Aid ExplanationDocument38 pagesCatia Exercises With Image Aid ExplanationKaran KatochNo ratings yet
- Csi Unit 4: Visual Basic ControlsDocument11 pagesCsi Unit 4: Visual Basic ControlslalithaNo ratings yet
- Creating Base Features: Aim: Study & Practice On Part Module in Catia V3Document2 pagesCreating Base Features: Aim: Study & Practice On Part Module in Catia V3Vikas SandhuNo ratings yet
- INTRODUCTION TO Pro/E Wildfire 2.0: Unit IDocument21 pagesINTRODUCTION TO Pro/E Wildfire 2.0: Unit IAjay CNo ratings yet
- EN-Catia v5r13 Designer Guide Chapter9-Working With Wireframe and Surface Design Workbench PDFDocument40 pagesEN-Catia v5r13 Designer Guide Chapter9-Working With Wireframe and Surface Design Workbench PDFKrish GuptaNo ratings yet
- Catia v5 Sheet Metal Design 1640342388Document85 pagesCatia v5 Sheet Metal Design 1640342388Mesut GodbNo ratings yet
- Software Application in Analysis and Design of Building Structural System. Orion A Complete Solution To Reinforced Concrete DesignsDocument49 pagesSoftware Application in Analysis and Design of Building Structural System. Orion A Complete Solution To Reinforced Concrete DesignsVictorNo ratings yet
- CATIA Software ITRDocument21 pagesCATIA Software ITRSwapnil JadhavNo ratings yet
- Drawing Sketches Solid ModelsDocument66 pagesDrawing Sketches Solid ModelsBriciu Sebastian100% (1)
- Sections Tutorials Creating Section Views: Sample Lines - DWG Alignment - 1 Road Sample Line Section Name and MarksDocument3 pagesSections Tutorials Creating Section Views: Sample Lines - DWG Alignment - 1 Road Sample Line Section Name and MarksJayson J. PagalNo ratings yet
- Revit 8 - TutorialDocument10 pagesRevit 8 - TutorialBudega100% (9)
- Implement Oracle Configurator Functional FlowDocument28 pagesImplement Oracle Configurator Functional FlowAntoineNo ratings yet
- Creating Base Features: Learning ObjectivesDocument45 pagesCreating Base Features: Learning ObjectivesDakshesh SharmaNo ratings yet
- 08Altair HyperView 10.0学习资料04Document15 pages08Altair HyperView 10.0学习资料04王钦文No ratings yet
- Update To Creo Parametric 3Document439 pagesUpdate To Creo Parametric 3Priya VeluNo ratings yet
- Defining Constraints ProcedureDocument5 pagesDefining Constraints ProcedurePraveen SreedharanNo ratings yet
- Quick guide to StormCAD lessonsDocument62 pagesQuick guide to StormCAD lessonsHariSumaryonoNo ratings yet
- Drawing Sketches For Solid Models: Learning ObjectivesDocument38 pagesDrawing Sketches For Solid Models: Learning ObjectivesthehendrixNo ratings yet
- Engineering - Design - Civil - Architect - Building - Tutorial - Mining Blog Archive An Introductory Tutorial Sap2000v 10Document37 pagesEngineering - Design - Civil - Architect - Building - Tutorial - Mining Blog Archive An Introductory Tutorial Sap2000v 10vr_talleiNo ratings yet
- Integrated Finite Elements Analysis and Design of StructuresDocument50 pagesIntegrated Finite Elements Analysis and Design of StructuresjustakeNo ratings yet
- Sap TutorDocument50 pagesSap Tutoraaa8165No ratings yet
- TWIML - PODCAST - First NotesDocument3 pagesTWIML - PODCAST - First NotesKhim DV100% (2)
- Spe 193796 MsDocument22 pagesSpe 193796 MsMurtibaahshe HDNo ratings yet
- Nutrition Essentials A Personal Approach 1st Edition Schiff Test BankDocument35 pagesNutrition Essentials A Personal Approach 1st Edition Schiff Test Bankwonders.stufferlx27100% (25)
- Lecture 3Document10 pagesLecture 3Dr. Saad Saffah HresheeNo ratings yet
- JRC127220 01Document74 pagesJRC127220 01GMNo ratings yet
- Group4 Chapter 3 4 5 AnswerDocument8 pagesGroup4 Chapter 3 4 5 AnswerTài Huỳnh PhướcNo ratings yet
- Mumford What Is A City 1937Document5 pagesMumford What Is A City 1937arpithaNo ratings yet
- Philoponus Contribution - Google SearchDocument1 pagePhiloponus Contribution - Google SearchAlliah Khim BullecerNo ratings yet
- EOY History Sec 1 2022Document8 pagesEOY History Sec 1 2022SherryNo ratings yet
- Confidential UniTM Mara Materials TestDocument2 pagesConfidential UniTM Mara Materials TestDEBRA DEIRDRE S. ONONG DEBRA DEIRDRE S. ONONGNo ratings yet
- Physically Crosslinked Closed Cell Polyolefin Foam Insulation For DuctsDocument8 pagesPhysically Crosslinked Closed Cell Polyolefin Foam Insulation For DuctsĐặng Văn SiêuNo ratings yet
- Unit SpaceDocument7 pagesUnit SpaceEnglish DepNo ratings yet
- Central Force Motion/kepler ProblemDocument5 pagesCentral Force Motion/kepler ProblemHel HelNo ratings yet
- Logical FallaciesDocument15 pagesLogical FallaciesLouis Marvil AbalaNo ratings yet
- Sep. Gravimetrica - CromitaDocument13 pagesSep. Gravimetrica - Cromitaemerson sennaNo ratings yet
- Revised Both Curri 2021-V3Document105 pagesRevised Both Curri 2021-V3mezigebu100% (1)
- Avrami 1939 Kinetics of Phase Change. I General TheoryDocument11 pagesAvrami 1939 Kinetics of Phase Change. I General TheoryrobertNo ratings yet
- QC OF SUPPOSITORIESDocument23 pagesQC OF SUPPOSITORIESHassan kamalNo ratings yet
- Tutorial - Time Series Analysis With Pandas - DataquestDocument32 pagesTutorial - Time Series Analysis With Pandas - DataquestHoussem ZEKIRINo ratings yet
- 11 Axis FormationDocument61 pages11 Axis Formationapi-3800038100% (1)
- Self-Compacting Concrete: Theoretical and Experimental StudyDocument23 pagesSelf-Compacting Concrete: Theoretical and Experimental StudyPritha DasNo ratings yet
- Properties and Reactions of Acids and BasesDocument46 pagesProperties and Reactions of Acids and Basesaliefyan4769No ratings yet
- Functions in Real-Life SituationsDocument16 pagesFunctions in Real-Life SituationsJim Lloyd SalvadorNo ratings yet
- Enthalpy, Spontaneity, EntropyDocument16 pagesEnthalpy, Spontaneity, EntropyJeremy MacalaladNo ratings yet
- Math (Safal)Document3 pagesMath (Safal)AdowNo ratings yet
- Architect's Professional Practice 2Document48 pagesArchitect's Professional Practice 2Joshua CorpuzNo ratings yet
- Innatek BCST-50 BarCode Scanner Supplementary ManualDocument25 pagesInnatek BCST-50 BarCode Scanner Supplementary ManualBruno MagneNo ratings yet
- Bece Junior WAEC Past Question - English Language (Updated)Document23 pagesBece Junior WAEC Past Question - English Language (Updated)Kitan100% (2)
- Ilham Shalabi, Imam Muhammad Bin Saud Islamic UniversityDocument20 pagesIlham Shalabi, Imam Muhammad Bin Saud Islamic Universityaron victoryNo ratings yet
- I. Trabelsi, K. Yoneyama, Z. Abbes, M. Amri, X. Xie, T. Kisugi, H.I. Kim, M. Kharrat, K. YoneyamaDocument8 pagesI. Trabelsi, K. Yoneyama, Z. Abbes, M. Amri, X. Xie, T. Kisugi, H.I. Kim, M. Kharrat, K. YoneyamaCleaver BrightNo ratings yet
- Certified Solidworks Professional Advanced Weldments Exam PreparationFrom EverandCertified Solidworks Professional Advanced Weldments Exam PreparationRating: 5 out of 5 stars5/5 (1)
- FreeCAD | Step by Step: Learn how to easily create 3D objects, assemblies, and technical drawingsFrom EverandFreeCAD | Step by Step: Learn how to easily create 3D objects, assemblies, and technical drawingsRating: 5 out of 5 stars5/5 (1)
- Certified Solidworks Professional Advanced Surface Modeling Exam PreparationFrom EverandCertified Solidworks Professional Advanced Surface Modeling Exam PreparationRating: 5 out of 5 stars5/5 (1)
- From Vision to Version - Step by step guide for crafting and aligning your product vision, strategy and roadmap: Strategy Framework for Digital Product Management RockstarsFrom EverandFrom Vision to Version - Step by step guide for crafting and aligning your product vision, strategy and roadmap: Strategy Framework for Digital Product Management RockstarsNo ratings yet
- Autodesk Fusion 360: A Power Guide for Beginners and Intermediate Users (3rd Edition)From EverandAutodesk Fusion 360: A Power Guide for Beginners and Intermediate Users (3rd Edition)Rating: 5 out of 5 stars5/5 (2)
- Mastering Autodesk Inventor 2014 and Autodesk Inventor LT 2014: Autodesk Official PressFrom EverandMastering Autodesk Inventor 2014 and Autodesk Inventor LT 2014: Autodesk Official PressRating: 5 out of 5 stars5/5 (1)
- SolidWorks 2015 Learn by doing-Part 2 (Surface Design, Mold Tools, and Weldments)From EverandSolidWorks 2015 Learn by doing-Part 2 (Surface Design, Mold Tools, and Weldments)Rating: 4.5 out of 5 stars4.5/5 (5)
- Autodesk Inventor | Step by Step: CAD Design and FEM Simulation with Autodesk Inventor for BeginnersFrom EverandAutodesk Inventor | Step by Step: CAD Design and FEM Simulation with Autodesk Inventor for BeginnersNo ratings yet
- Beginning AutoCAD® 2020 Exercise WorkbookFrom EverandBeginning AutoCAD® 2020 Exercise WorkbookRating: 2.5 out of 5 stars2.5/5 (3)
- Autodesk Inventor 2020: A Power Guide for Beginners and Intermediate UsersFrom EverandAutodesk Inventor 2020: A Power Guide for Beginners and Intermediate UsersNo ratings yet
- Fusion 360 | Step by Step: CAD Design, FEM Simulation & CAM for Beginners.From EverandFusion 360 | Step by Step: CAD Design, FEM Simulation & CAM for Beginners.No ratings yet
- The Geometrical Tolerancing Desk Reference: Creating and Interpreting ISO Standard Technical DrawingsFrom EverandThe Geometrical Tolerancing Desk Reference: Creating and Interpreting ISO Standard Technical DrawingsRating: 4.5 out of 5 stars4.5/5 (10)