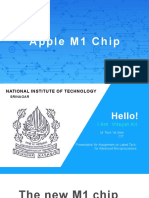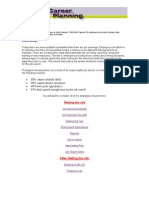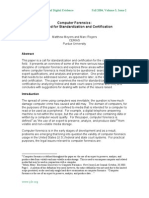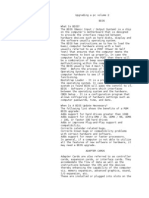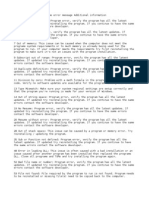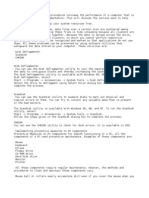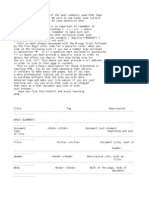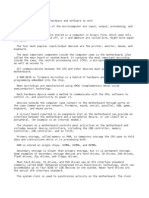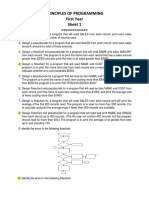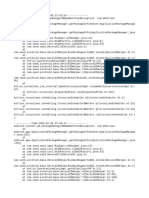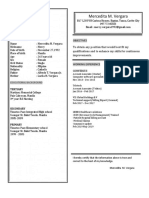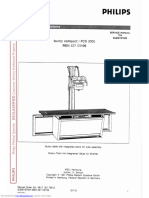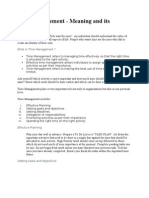Professional Documents
Culture Documents
Troubleshooting Windows XP Start Up Problems
Uploaded by
BobbyCopyright
Available Formats
Share this document
Did you find this document useful?
Is this content inappropriate?
Report this DocumentCopyright:
Available Formats
Troubleshooting Windows XP Start Up Problems
Uploaded by
BobbyCopyright:
Available Formats
One of the most common troubleshooting problems in Windows XP is the failure of
a system to start up properly. These failures can be caused by a number of issues,
including poorly written or malicious software, faulty device drivers, hardware
incompatibilities, corrupt or missing system files and incorrect system
configurations. Determining the source of the problem, and fixing it, is easier if
you use a methodical, step-by-step approach.
The first question that should be asked when troubleshooting startup problems
for Windows XP is: What changed? If a user has just loaded new software, added new
hardware, updated drivers or made a change to the system configuration, you should
assume this was the cause of the issue until you have ruled it out by undoing the
change. This includes operating system updates from Microsoft, which have been
known to cause an occasional issue. If a recent change is not a potential cause of
the startup failure, you should suspect hardware failure, viruses or malicious
software or data corruption. Troubleshooting the issue will depend on the point at
which startup fails. The further along in the startup process the failure occurs,
the easier it is to troubleshoot and repair.
The problem may be related to a user profile, network logon script, application,
driver or service. If the system produces an error message or blue screen, copy
the message and check Microsoft's website to see if it is a known issue and if a
workaround or patch exists. If the issue is not in Microsoft's database, try
searching technical discussion groups, third-party sites or Usenet.
If you do not receive an error message, and the system simply hangs or
continually restarts:
Try logging in with a different account. If this resolves the issue, the problem
may be related to the user's profile, account profile, permissions or group policy
settings. Start by checking the event log on the local machine by using the
Microsoft Management Console.
Try logging with a local account. If this resolves the issue, the problem may be
related to authentication, networking, logon scripts, drive mappings or related
issues. Again, the workstation's event logs may provide additional clues to the
cause of the failure.
Try booting into Safe Mode by pressing F8 during startup and choosing Safe Mode
from Windows Advanced Options Menu. Safe Mode loads Windows with a minimal set of
drivers and services. If the problem still occurs, it is most likely related to
corrupt or missing operating system files or hardware. If the problem does not
occur, it is likely to be a driver, service or startup application issue.
Enable Bootlogging by pressing F8 during startup, and choosing Enable
Bootlogging from the Windows Advanced Options Menu. Bootlogging is a diagnostic
feature that will list every driver the operating system tries to load. It creates
a text file named Ntdtlog.txt in the Windows directory that can be opened with
Notepad. You can also check the status of your hardware devices using Device
Manager, which can be accessed via the Microsoft Management Console, or by right
clicking the My Computer icon, clicking Properties, selecting the Hardware tab,
and clicking the button labeled "Device Manager." From the Device Manager menu,
you can add, remove or disable hardware, as well as update or roll back drivers.
Perform a clean boot. A clean boot is similar to Safe Mode, except that it
offers greater control of the boot process. Here are the steps:
Logon onto the computer using an account with Administrator privileges.
Click Start, click Run, type msconfig in the Open box, and then click OK.
On the General tab, select Selective Startup, and clear the checkmarks next to the
Process System.ini, Process Win.ini File, and Load Startup Items. (Note: You will
not be able to clear the "Use original Boot.ini" check box.)
Next, click the Services tab and check the option to Hide All Microsoft
Services. This option will display only the services started by non-Microsoft
applications. Select the Disable All option. Click Apply, then click OK and
reboot.
( WARNING) If you clear the Load System Services option on the General tab of the
System Configuration Utility, or if you disable all Microsoft services on the
Services tab, then all of the restore points for the System Restore utility are
deleted.
If the system starts normally, restart the msconfig utility, choose the General
tab, and select the box to next Process System.ini File, click OK and restart the
system. If the problem does not reoccur, repeat this step for the Process Win.ini
File, Load Startup Items and Load System Services options. If the problem
reoccurs, the last item enabled contains the source of the problem.
If the problem reoccurs after selecting the Load System Services option, you can
use the msconfig utility to load each service one at a time until you discover the
source of the problem. Services can also be enabled or disabled via the Microsoft
Management Console, or via the Computer Management Console.
As mentioned above, one of the most common troubleshooting issues in Windows XP
is the failure of a system to start up properly. These failures can be caused by a
number of issues, including poorly written or malicious software, faulty device
drivers, hardware incompatibilities, corrupt or missing system files and incorrect
system configurations. Determining the source of the startup problem, and fixing
it, is easier if you use a methodical, step-by-step approach.
If the system will not start in Normal Mode or Safe Mode:
A Windows XP system that will not start in Normal or Safe Mode is not a good
sign and may be the result of corrupt or missing system files, a corrupt registry,
hardware drivers or failed services. Your first step is to press F8 during Startup
and select the Last Known Good Configuration option from the Windows Advanced
Options Menu. If Windows boots normally, check the event logs and hardware manager
for clues as to what may have caused the failure. You may also want to check the
Add/Remove Programs menu for any new applications that may have contributed to the
failure.
If the Last Known Good Configuration fails, the next step is to start the
Recovery Console by booting from the Windows XP Startup CD and pressing "R" to
repair when the "Welcome to System Setup" screen appears, then press "C" to start
the Recovery Console. The Recovery Console is a command line utility that can be
used to identify and solve a number of issues in the event that Windows cannot
start, including starting and stopping services and drivers. If you receive an
error on startup stating that a system file is missing or corrupt, Recovery
Console can be used to replace those files as well. For a list of available
commands, simply type HELP at the command prompt. For more detailed information
about the Recovery Console, check out Microsoft Knowledge Base.
If you are unable to determine if a driver or service is responsible for the
startup failure, you should run the Checkdisk utility from the Recovery Console by
typing CHKDSK at the command prompt. This utility scans your hard drive and checks
for problems with the disk or file system, which may result in corrupt or missing
system files. You should also check the system CMOS and BIOS settings for
configuration errors or corrupt data. Note: CMOS and BIOS data corruption can
occur as a result of a dead or weak internal battery. Check your motherboard
documentation for details.
If you are still unable to determine the cause of startup failure at this point,
you have the following options:
Use System Restore to return your critical system files and some program files
from a previous restore point. I've had mixed results with System Restore, but at
this point, it is still worth a shot. System Restore can be activated from the
Recovery Console. The advantage of using System Restore is that your personal
files located in My Documents will not be overwritten or deleted. More information
can be found in Microsoft website.
Restore from a backup tape: While this method will recover your system, you will
lose any data stored on your workstation that was created after the system was
backed up. This method will also not help you identify the root cause of the
startup failure, which may occur again.
Perform an in-place upgrade (reinstallation): This process reinstalls the
operating system but may result in data loss if not done correctly. The advantage
is that it should return the workstation to a bootable state in which important
files can be copied. Applications, service packs and system updates may need to be
reinstalled for the system to function properly. For more information, check the
Microsoft website for more indept details.
Perform a parallel installation: A parallel installation involves creating a
second Windows XP installation on the same computer, either in a new folder or on
a secondary (slaved) hard drive. The advantage of this approach is that it allows
data to be recovered on the primary drive, assuming disk failure was not the cause
of the startup issue. After any critical data is recovered, the original
installation can be restored from backup source and updated with the new files.
created by BobbyR1234 on 4/8/08 and upload on http://www.scribd.com
You might also like
- The Subtle Art of Not Giving a F*ck: A Counterintuitive Approach to Living a Good LifeFrom EverandThe Subtle Art of Not Giving a F*ck: A Counterintuitive Approach to Living a Good LifeRating: 4 out of 5 stars4/5 (5794)
- The Gifts of Imperfection: Let Go of Who You Think You're Supposed to Be and Embrace Who You AreFrom EverandThe Gifts of Imperfection: Let Go of Who You Think You're Supposed to Be and Embrace Who You AreRating: 4 out of 5 stars4/5 (1090)
- Never Split the Difference: Negotiating As If Your Life Depended On ItFrom EverandNever Split the Difference: Negotiating As If Your Life Depended On ItRating: 4.5 out of 5 stars4.5/5 (838)
- Hidden Figures: The American Dream and the Untold Story of the Black Women Mathematicians Who Helped Win the Space RaceFrom EverandHidden Figures: The American Dream and the Untold Story of the Black Women Mathematicians Who Helped Win the Space RaceRating: 4 out of 5 stars4/5 (895)
- Grit: The Power of Passion and PerseveranceFrom EverandGrit: The Power of Passion and PerseveranceRating: 4 out of 5 stars4/5 (588)
- Shoe Dog: A Memoir by the Creator of NikeFrom EverandShoe Dog: A Memoir by the Creator of NikeRating: 4.5 out of 5 stars4.5/5 (537)
- The Hard Thing About Hard Things: Building a Business When There Are No Easy AnswersFrom EverandThe Hard Thing About Hard Things: Building a Business When There Are No Easy AnswersRating: 4.5 out of 5 stars4.5/5 (344)
- Elon Musk: Tesla, SpaceX, and the Quest for a Fantastic FutureFrom EverandElon Musk: Tesla, SpaceX, and the Quest for a Fantastic FutureRating: 4.5 out of 5 stars4.5/5 (474)
- Her Body and Other Parties: StoriesFrom EverandHer Body and Other Parties: StoriesRating: 4 out of 5 stars4/5 (821)
- The Sympathizer: A Novel (Pulitzer Prize for Fiction)From EverandThe Sympathizer: A Novel (Pulitzer Prize for Fiction)Rating: 4.5 out of 5 stars4.5/5 (121)
- The Emperor of All Maladies: A Biography of CancerFrom EverandThe Emperor of All Maladies: A Biography of CancerRating: 4.5 out of 5 stars4.5/5 (271)
- The Little Book of Hygge: Danish Secrets to Happy LivingFrom EverandThe Little Book of Hygge: Danish Secrets to Happy LivingRating: 3.5 out of 5 stars3.5/5 (400)
- The World Is Flat 3.0: A Brief History of the Twenty-first CenturyFrom EverandThe World Is Flat 3.0: A Brief History of the Twenty-first CenturyRating: 3.5 out of 5 stars3.5/5 (2259)
- The Yellow House: A Memoir (2019 National Book Award Winner)From EverandThe Yellow House: A Memoir (2019 National Book Award Winner)Rating: 4 out of 5 stars4/5 (98)
- Devil in the Grove: Thurgood Marshall, the Groveland Boys, and the Dawn of a New AmericaFrom EverandDevil in the Grove: Thurgood Marshall, the Groveland Boys, and the Dawn of a New AmericaRating: 4.5 out of 5 stars4.5/5 (266)
- A Heartbreaking Work Of Staggering Genius: A Memoir Based on a True StoryFrom EverandA Heartbreaking Work Of Staggering Genius: A Memoir Based on a True StoryRating: 3.5 out of 5 stars3.5/5 (231)
- Team of Rivals: The Political Genius of Abraham LincolnFrom EverandTeam of Rivals: The Political Genius of Abraham LincolnRating: 4.5 out of 5 stars4.5/5 (234)
- On Fire: The (Burning) Case for a Green New DealFrom EverandOn Fire: The (Burning) Case for a Green New DealRating: 4 out of 5 stars4/5 (73)
- The Unwinding: An Inner History of the New AmericaFrom EverandThe Unwinding: An Inner History of the New AmericaRating: 4 out of 5 stars4/5 (45)
- Presentation For Apple M1 ChipDocument16 pagesPresentation For Apple M1 ChipVilayat Ali100% (1)
- Excel 2013Document257 pagesExcel 2013tilahunthm94% (16)
- 2010 Firmware Upgrade Instruction For T-TDT5AUSC and T-MSX5AUSCDocument4 pages2010 Firmware Upgrade Instruction For T-TDT5AUSC and T-MSX5AUSCchinkyman155No ratings yet
- Instructions On How To Build A Gas Alarm SystemDocument7 pagesInstructions On How To Build A Gas Alarm SystemBobby100% (1)
- List of VirusesDocument18 pagesList of VirusesBobby100% (4)
- How To Instructions For Your BIOSDocument6 pagesHow To Instructions For Your BIOSBobby100% (5)
- Career Planning WorksheetDocument22 pagesCareer Planning WorksheetBobby98% (81)
- Flashing and Updating Your BIOS Chip SoftwareDocument5 pagesFlashing and Updating Your BIOS Chip SoftwareBobby100% (6)
- Computer ForensicsDocument11 pagesComputer ForensicsBobby100% (11)
- Computer Ports and How They WorkDocument8 pagesComputer Ports and How They WorkBobby100% (9)
- PC Upgrade Volume 2Document6 pagesPC Upgrade Volume 2Bobby100% (1)
- Frequently Asked Questions About The A+ Exams and CertificationDocument5 pagesFrequently Asked Questions About The A+ Exams and CertificationBobby100% (2)
- Instructions On How To Build A Gas Alarm SystemDocument7 pagesInstructions On How To Build A Gas Alarm SystemBobby100% (1)
- Resume SamplesDocument6 pagesResume SamplesBobby100% (8)
- Runtime Error CodesDocument4 pagesRuntime Error CodesBobby100% (5)
- Upgrading A PC Volume 1Document5 pagesUpgrading A PC Volume 1Bobby100% (1)
- LASERJET 1150, 1300 Service ManualDocument222 pagesLASERJET 1150, 1300 Service ManualBobby100% (9)
- PC Technician GuidelineDocument5 pagesPC Technician GuidelineBobby100% (8)
- 2746ethermal PrinterDocument66 pages2746ethermal PrinterBobby100% (5)
- Electrostatic DischargeDocument3 pagesElectrostatic DischargeBobby100% (2)
- Implementing Preventative MaintenaceDocument4 pagesImplementing Preventative MaintenaceBobby100% (2)
- Frequently Asked Questions About The A+ Exams and CertificationDocument5 pagesFrequently Asked Questions About The A+ Exams and CertificationBobby100% (2)
- Processors, Speeds, Bus Speeds, and SocketsDocument2 pagesProcessors, Speeds, Bus Speeds, and SocketsBobby100% (1)
- HTML Colors With Their Hexidecimal ValuesDocument4 pagesHTML Colors With Their Hexidecimal ValuesBobbyNo ratings yet
- HTML TagsDocument14 pagesHTML TagsBobby100% (7)
- KeyNotes For A+ EssentialsDocument16 pagesKeyNotes For A+ EssentialsBobby100% (4)
- Word 2016 Step-by-Step Guide PDFDocument104 pagesWord 2016 Step-by-Step Guide PDFkristoffer riveraNo ratings yet
- Campus Selection Procedure Android App Project ReportDocument86 pagesCampus Selection Procedure Android App Project ReportWizKvotheNo ratings yet
- Course Overview Guide - Intro To CS MakeCode MicrobitDocument26 pagesCourse Overview Guide - Intro To CS MakeCode MicrobitUmair AbdullahNo ratings yet
- Principles of Programming First Year Sheet 1Document2 pagesPrinciples of Programming First Year Sheet 1ahmedNo ratings yet
- Clinical Data Management SystemsDocument29 pagesClinical Data Management SystemshimaNo ratings yet
- Knowledge AdvisorDocument461 pagesKnowledge Advisorbelinscaromeo0% (1)
- Pokémon Codes GuideDocument144 pagesPokémon Codes GuidedacrougoNo ratings yet
- PHP - File Uploading: Creating An Upload FormDocument4 pagesPHP - File Uploading: Creating An Upload FormFetsum LakewNo ratings yet
- CERT InGuidelineforAuditeeDocument12 pagesCERT InGuidelineforAuditeelyoardeaNo ratings yet
- Exception 20240206Document2 pagesException 20240206seetharaman8341No ratings yet
- TS 2000Document4 pagesTS 2000Firdaus AriefatosaNo ratings yet
- Unit 1 PDFDocument14 pagesUnit 1 PDFShiva KumarNo ratings yet
- RAB - 1st Quarter - Project BasisDocument38 pagesRAB - 1st Quarter - Project BasisPedro Lazaro O. PinedaNo ratings yet
- Mercedita M. Vergara: Personal DataDocument2 pagesMercedita M. Vergara: Personal DataAtienza JohnrehNo ratings yet
- What Does It Mean For A Language Model To Preserve Privacy?: Hannah Brown Katherine Lee Fatemehsadat MireshghallahDocument13 pagesWhat Does It Mean For A Language Model To Preserve Privacy?: Hannah Brown Katherine Lee Fatemehsadat Mireshghallahsunshinenicole11No ratings yet
- AVI Eehal: E-Mail: Mobile: 312.451.8811Document5 pagesAVI Eehal: E-Mail: Mobile: 312.451.8811CHAVAMOHITHBALAJI SchoolNo ratings yet
- Data ManipulationDocument21 pagesData Manipulationkarthik1998No ratings yet
- Philips pcs2000 Color Enlarger SMDocument32 pagesPhilips pcs2000 Color Enlarger SMATCHOLE Kézié ValentinNo ratings yet
- Time ManagementDocument7 pagesTime Managementricha928No ratings yet
- WifiteDocument4 pagesWifitetrou12No ratings yet
- Audio EnhancerDocument4 pagesAudio Enhancerthriller456No ratings yet
- Module 2 ACA NotesDocument31 pagesModule 2 ACA NotesShylaja100% (1)
- Component Processor Flow CompleteDocument26 pagesComponent Processor Flow CompleteManoranjan GuptaNo ratings yet
- UNIT-II Array, Functions and StringDocument34 pagesUNIT-II Array, Functions and Stringvilasrao DeshmukhNo ratings yet
- CHAPTER 4 CAAGAY MARIMEL P BSEDSCI3A.Introtech2Document8 pagesCHAPTER 4 CAAGAY MARIMEL P BSEDSCI3A.Introtech2Kay LagunaNo ratings yet
- Isr 4400 SWCFGDocument332 pagesIsr 4400 SWCFGHuy Truong GiaNo ratings yet
- Netbackup Emergencey Binary CodeDocument73 pagesNetbackup Emergencey Binary CodesrccseNo ratings yet