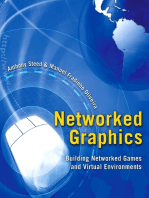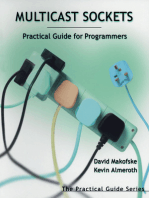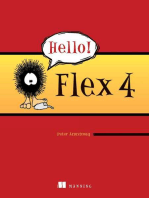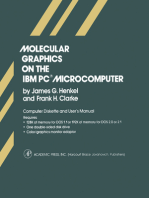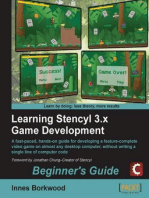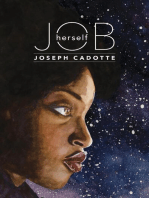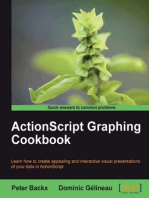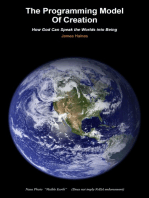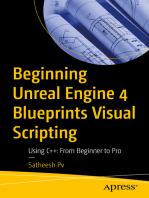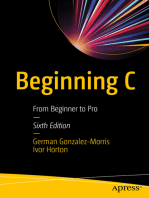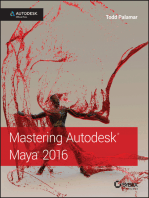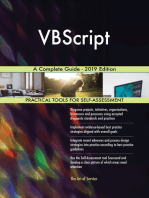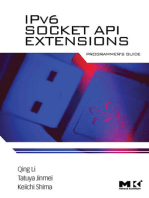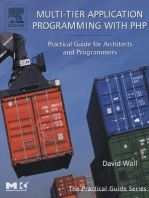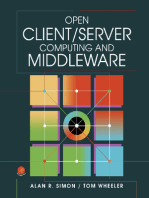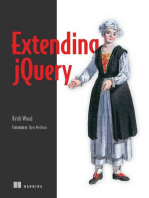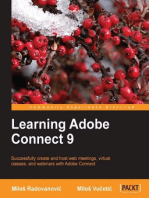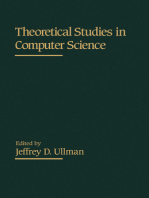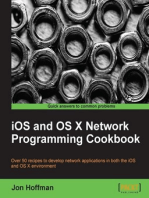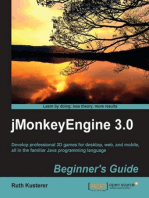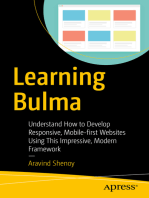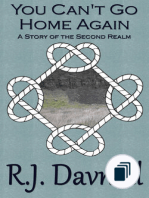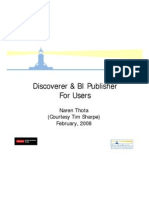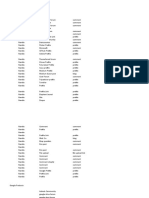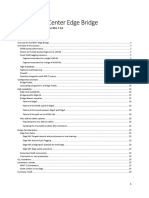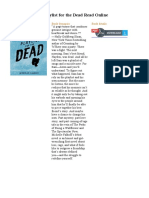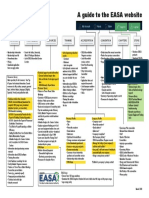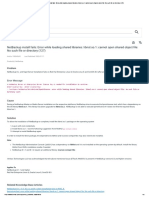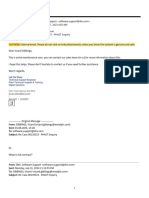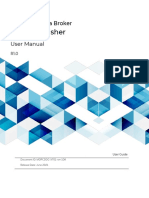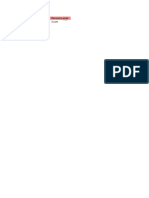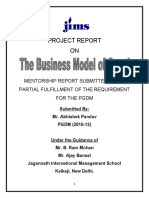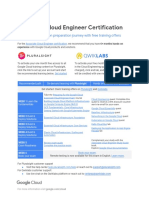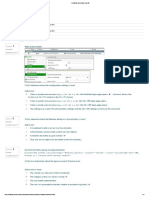Professional Documents
Culture Documents
Basic Pagemaker
Uploaded by
salimnomaOriginal Title
Copyright
Available Formats
Share this document
Did you find this document useful?
Is this content inappropriate?
Report this DocumentCopyright:
Available Formats
Basic Pagemaker
Uploaded by
salimnomaCopyright:
Available Formats
Basic PageMaker 7 Tutorial
Home Directory About Clayton State Site Map Search
Basic PageMaker 7
I. Creating a new document
II. The PageMaker workspace
III. Using frames as placeholders
IV. Entering and editing text
Using story editor
●
● From Word
V. Inserting graphics
VI. Saving, printing, and exporting files
Creating a new document
There are two ways to create a new document in PageMaker. You can base the document on one of
the built-in templates or create the document from scratch.
1. The most prominent feature when PageMaker opens is the Templates window. This is the
easiest way to browse the built-in PageMaker templates and select a ready-made layout for your
document. Click on the Category drop-down menu to select the type of document, then scroll
through the thumbnail previews of the available templates. You can click on a template you like
and click the Create Publication button to begin working. For the sake of practice, we'll simply
close this window by clicking on the in the upper right corner of the Templates window so that
we can create our document from scratch.
http://ctl.clayton.edu/cid/tutorials/Misc/PageMaker/BasicPageMaker7/default.htm (1 of 23) [4/22/2004 1:58:23 PM]
Basic PageMaker 7 Tutorial
2. To create a document from scratch, click on the File menu and select New to create a new blank
document.
http://ctl.clayton.edu/cid/tutorials/Misc/PageMaker/BasicPageMaker7/default.htm (2 of 23) [4/22/2004 1:58:23 PM]
Basic PageMaker 7 Tutorial
3. The Document Setup window will open. It is important to make sure that these settings are
correct before you begin building your document because some settings are difficult change later.
4. Select the page size, dimensions, and orientation for your document. You can change these
settings later, but it will involve manually rearranging the layout of your document.
5. The options section determines how PageMaker will handle documents that have multiple
pages. By default, PageMaker will layout the document to be printed like a booklet - with double
sided pages and different right and left margins to allow for binding in the middle. Adjust layout is
used if you change a document's properties after it is created. This option will force PageMaker
to try to rearrange the document to fit the new settings. By default, when you tell PageMaker to
automatically number the pages in a document, the first page is page 1. To start with a different
page number, select Restart page numbering and type the starting number in the Start page #
text box. Enter the number of pages for your document in the Number of pages textbox. To add
or delete pages later, click on the File menu and choose Document Setup.
6. Set the margins for your document. When a document is set up for double-sided printing,
margins are defined as Inside and Outside (the Inside margin is on the side of the page where
the binding would be). If double-sided printing is turned off, margins are defined as right and left.
http://ctl.clayton.edu/cid/tutorials/Misc/PageMaker/BasicPageMaker7/default.htm (3 of 23) [4/22/2004 1:58:23 PM]
Basic PageMaker 7 Tutorial
7. Set the target output resolution for your document. For documents that are going to be printed,
300dpi is usually best. Select the printer you plan to use to print your document. You can
change this later, but PageMaker will use this printer to determine the printable area of the page,
available fonts, and other settings.
8. Click the Numbers button to choose the style of the page numbers. Click OK to save your
settings and start building the document.
The PageMaker workspace
1. Once you have created a new document and specified the document settings, you will see a
screen similar to the one below. The black border represents the size of the page. The pink and
blue lines represent the margins you defined in the document settings. The white area outside
the borders of the page is called the pasteboard and can be used to store images, text, and other
elements for future use. Anything on the pasteboard will not be printed or exported.
http://ctl.clayton.edu/cid/tutorials/Misc/PageMaker/BasicPageMaker7/default.htm (4 of 23) [4/22/2004 1:58:23 PM]
Basic PageMaker 7 Tutorial
2. Somewhere on the left-hand side of the screen, you will see the PageMaker toolbox. The toolbox
contains all of the tools you will need to create your publication. For now, the pointer tool should
be selected. This tool allows you to select and move items on the page.
3. On the right hand side of the screen, you should see two palettes. Many of the features in
PageMaker are controlled by palettes. You can drag the title bar of a palette to move it to a new
location on the screen or click the button to close the palette. Once you've closed a palette,
click on the Window menu and select the palette to open it again.
The pictures palette allows you to browse a library of built-in images (similar to clip art) which can
be inserted into your document. The Colors palette shows you the colors that you can apply to
objects on the page. The default color palette only has eight colors but you can add custom
colors or modify existing colors.
http://ctl.clayton.edu/cid/tutorials/Misc/PageMaker/BasicPageMaker7/default.htm (5 of 23) [4/22/2004 1:58:23 PM]
Basic PageMaker 7 Tutorial
4. Near the bottom of the screen you should see the Control palette. The Control palette changes
based on the tool that is selected at the time. With the pointer tool selected, the Control palette
shows the X and Y coordinates of the pointer. When the text tool is selected, the Control palette
changes to allow you to see and modify various text attributes.
5. In the lower left corner of the screen are the page icons. The L and R page icons represent the
left and right master pages (master pages contain things like page numbers, watermarks, or
headers and footers that are the same on every page). The numbered page icons represent the
pages in your document. The page(s) that are blackened are the ones that are currently being
edited. Click on a page icon to view or edit the corresponding page.
Using frames as placeholders
1. Frequently when you are building a publication in PageMaker, you have a general idea of how
the document should flow before you have the exact text and images. In this case, it is helpful to
use frames to layout your document and fill in the content as it becomes available. Even if you
have the final content before you start building the document, there are advantages to using
frames to layout the publication.
2. A frame is basically a placeholder that will eventually hold text or an image. Frames can be
rectangular, round, or polygonal. To insert a frame, click on one of the frame tools in the toolbox.
http://ctl.clayton.edu/cid/tutorials/Misc/PageMaker/BasicPageMaker7/default.htm (6 of 23) [4/22/2004 1:58:23 PM]
Basic PageMaker 7 Tutorial
Note: An object (text or graphic) will take the shape of the frame in which it is placed. Text placed
in a round or polygon frame will flow to fill in the frame. An image placed in a round or polygon
frame will be cropped by the frame.
3. Your cursor will change to a crosshair. Click and drag on the page to draw the frame. When you
release the mouse button, you will see a frame like the one below.
4. To resize a frame, select the pointer tool in the toolbox and click and drag one of sizing handles
around the outside of the frame. To move the frame, select the pointer tool, click anywhere on
the frame (except one of the sizing handles) and drag the frame to it's new location. To delete a
frame, select the pointer tool, click the frame to select it, and press the delete key on your
keyboard.
5. Continue adding frames to your document until you are satisfied with the layout. Keep in mind
that these frames are only placeholders and can be rearranged, resized, or deleted if necessary
once you start inserting content.
Note: For the remainder of this tutorial, I will be using the document below.
Entering, Editing, and Formatting Text
It is important to remember that PageMaker is a desktop publishing application, not a word processor.
PageMaker's story editor allows you to create and edit text, but for large amounts of text, it is best to
create the text in a word processor and import it into PageMaker. We will add text both ways so that
you can see the differences.
http://ctl.clayton.edu/cid/tutorials/Misc/PageMaker/BasicPageMaker7/default.htm (7 of 23) [4/22/2004 1:58:23 PM]
Basic PageMaker 7 Tutorial
1. For short passages of text, you can enter the text directly in PageMaker. Click on the Edit menu,
and choose Edit Story.
2. The story editor is a blank screen where you can begin typing. Notice that the Control palette
contains several font settings.
The toolbar at the top of the screen also contains some new buttons such as bulleted list,
numbered list, indent, outdent, check spelling, etc.
3. Type the text for the title of your publication.
4. Select the text and use the Control palette to change the font and size. Notice that your changes
won't appear in the story editor - you will only see your formatting when you close the story editor
and return to the main document.
5. Click on the button in the Control palette to switch from font settings to paragraph settings.
Click the Align Center button.
6. To return to the main document, click on the Story menu and choose Close story.
http://ctl.clayton.edu/cid/tutorials/Misc/PageMaker/BasicPageMaker7/default.htm (8 of 23) [4/22/2004 1:58:23 PM]
Basic PageMaker 7 Tutorial
7. PageMaker will warn you that the story has not been placed and prompt you to either place it or
discard it. Placing an object inserts it into a frame. Click Place.
8. You will be returned to the main document and the pointer will change to a "loaded text" icon.
Position the loaded text icon in a frame and click. The text will be attached to the frame.
9. You can now resize the frame to remove the extra space, or select the frame, choose Edit story
from the Edit menu, and return to the story editor to adjust the font size so the text fills the frame.
10. If you want to insert a large amount of text, you should prepare the text in a word processor such
as Microsoft Word and import it into PageMaker. Click on the File menu and choose Place.
http://ctl.clayton.edu/cid/tutorials/Misc/PageMaker/BasicPageMaker7/default.htm (9 of 23) [4/22/2004 1:58:23 PM]
Basic PageMaker 7 Tutorial
11. PageMaker will open a window allowing you to browse your hard drive for the file you want to
insert. PageMaker recognizes *.jpg, *.gif, *.pdf, *.doc, *.txt, *.rtf, and many other file types.
Select the file you want to insert and click Open.
http://ctl.clayton.edu/cid/tutorials/Misc/PageMaker/BasicPageMaker7/default.htm (10 of 23) [4/22/2004 1:58:23 PM]
Basic PageMaker 7 Tutorial
12. The pointer will change to a "loaded text" icon. Click inside the frame where you want to
add the text. As much text as will fit in the frame will be inserted.
13. Click to select the frame where you just added text. If there is more text than what will fit in the
frame, a red arrow will appear at the bottom of the frame.
14. You can resize the frame so that all the text fits, or you can tell PageMaker to continue the text in
another frame. To continue the text in another frame, click the red arrow. The cursor will change
to a link icon. Click in the frame where you want the remaining text to go. Continue this
process until all text has been placed in a frame. This is referred to as "threading frames". When
you select a frame, you can tell if there is more text in another frame by looking at the "window
shades" at the top and bottom of the frame. A plus sign at the top of a frame means that the text
was continued from somewhere else. A plus sign at the bottom of the frame means that the text
continues in another frame.
http://ctl.clayton.edu/cid/tutorials/Misc/PageMaker/BasicPageMaker7/default.htm (11 of 23) [4/22/2004 1:58:23 PM]
Basic PageMaker 7 Tutorial
Text continues in another frame Text is continued from another frame.
15. You edit imported text using the story editor. Select the frame containing the text you want to edit
and click Edit story on the Edit menu. Notice that the entire story appears in the story editor,
even if the story is spread out over several frames.
16. If you need to remove content that you have placed in a frame, you have three options.
Option 1: With the pointer tool, you can select the frame and click the delete key on your
keyboard. This will delete the entire frame and its associated content.
Option 2: With the pointer tool, select the frame and choose Frame from the Element menu.
Choose Separate Content. The content will be separated from the frame and placed in the
document freely. You can then move the content to the proper location in the document, place it
in another frame, or delete it altogether.
http://ctl.clayton.edu/cid/tutorials/Misc/PageMaker/BasicPageMaker7/default.htm (12 of 23) [4/22/2004 1:58:23 PM]
Basic PageMaker 7 Tutorial
Option 3: With the pointer tool, select the frame. Choose Frame from the Element menu. Select
Delete Content. This will remove the content from the document altogether but leave the frame
(and any Frame Options) intact.
http://ctl.clayton.edu/cid/tutorials/Misc/PageMaker/BasicPageMaker7/default.htm (13 of 23) [4/22/2004 1:58:23 PM]
Basic PageMaker 7 Tutorial
Inserting graphics
1. The process for inserting images into a PageMaker document is the same as the process for
importing text. Click on the File menu and choose Place.
http://ctl.clayton.edu/cid/tutorials/Misc/PageMaker/BasicPageMaker7/default.htm (14 of 23) [4/22/2004 1:58:23 PM]
Basic PageMaker 7 Tutorial
2. Browse for the image file you want to insert. Select the file and click Open.
http://ctl.clayton.edu/cid/tutorials/Misc/PageMaker/BasicPageMaker7/default.htm (15 of 23) [4/22/2004 1:58:23 PM]
Basic PageMaker 7 Tutorial
3. You may be warned about the size of the image file and asked whether to include a copy in the
file anyway. If you select Yes, the image will be embedded in the PageMaker document
increasing the file size of the document. If you select No, the image will be linked to the
PageMaker document. With this option, the document itself will be a smaller file but you will need
to send the image along with the document if you send it to someone else for editing or printing.
4. The cursor will change to a "loaded graphic" icon. Click in the frame where you want to insert
the picture.
5. If the picture does not exactly fit in the frame, you may need to adjust the position of the picture
or resize either the picture or the frame. Make sure that the frame is selected and click on the
Element menu and select Frame, Frame Options.
http://ctl.clayton.edu/cid/tutorials/Misc/PageMaker/BasicPageMaker7/default.htm (16 of 23) [4/22/2004 1:58:23 PM]
Basic PageMaker 7 Tutorial
6. By default, the content (in this case the image) will be placed in the top left corner of the frame.
Change the Vertical alignment, Horizontal alignment, or both by selecting values from the
dropdown menus. When the content is clipped to fit the frame, the image stays the same size,
and only the portion that will fit in the frame is displayed. When the frame is sized to fit the
content, the frame will grow or shrink to exactly match the image size. When the content is
scaled to fit the frame, the picture will grow or shrink to exactly fit inside the frame. If you are
using this option, make sure that the Maintain aspect ratio option is selected so the picture
doesn't get distorted. Be very careful when scaling a picture to fit inside a frame because
pictures tend to lose quality when they are resized. It is best to use an image editing program to
get the picture the right size before you import it into PageMaker.
http://ctl.clayton.edu/cid/tutorials/Misc/PageMaker/BasicPageMaker7/default.htm (17 of 23) [4/22/2004 1:58:23 PM]
Basic PageMaker 7 Tutorial
7. When you click OK, the options you selected should be applied to the frame.
8. If you need to remove content that you have placed in a frame, you have three options.
Option 1: With the pointer tool, you can select the frame and click the delete key on your
keyboard. This will delete the entire frame and its associated content.
Option 2: With the pointer tool, select the frame and choose Frame from the Element menu.
Choose Separate Content. The content will be separated from the frame and placed in the
document freely. You can then move the content to the proper location in the document, place it
in another frame, or delete it altogether.
http://ctl.clayton.edu/cid/tutorials/Misc/PageMaker/BasicPageMaker7/default.htm (18 of 23) [4/22/2004 1:58:23 PM]
Basic PageMaker 7 Tutorial
Option 3: With the pointer tool, select the frame. Choose Frame from the Element menu. Select
Delete Content. This will remove the content from the document altogether but leave the frame
(and any Frame Options) intact.
http://ctl.clayton.edu/cid/tutorials/Misc/PageMaker/BasicPageMaker7/default.htm (19 of 23) [4/22/2004 1:58:23 PM]
Basic PageMaker 7 Tutorial
Saving Files
1. To save your PageMaker document, click on the File menu and choose Save.
2. If you are sending your publication to someone else to be printed or edited, you need to make
sure that any fonts you have used and any graphics that are linked instead of embedded are
included with the file. To do this, click on the File menu and choose Save As.
3. It is a good idea to create a new folder for your publication and the related files. Give the file a
name and select Files required for remote printing from the Copy options. Select Save.
http://ctl.clayton.edu/cid/tutorials/Misc/PageMaker/BasicPageMaker7/default.htm (20 of 23) [4/22/2004 1:58:23 PM]
Basic PageMaker 7 Tutorial
4. All the necessary files will be saved to the folder you specified. Copy that folder onto a disk or zip
it to send to another computer.
Printing Files
1. To print a PageMaker publication, click on the File menu and choose Print. The printer and
options you selected in the Document Settings will determine what options are available to you.
Exporting Files
1. To export a PageMaker file to PDF format for electronic distribution, click on the File menu and
select Export, Adobe PDF.
http://ctl.clayton.edu/cid/tutorials/Misc/PageMaker/BasicPageMaker7/default.htm (21 of 23) [4/22/2004 1:58:23 PM]
Basic PageMaker 7 Tutorial
2. The PDF Options window opens where you can make any necessary changes to the Acrobat
Distiller settings. Click Export.
http://ctl.clayton.edu/cid/tutorials/Misc/PageMaker/BasicPageMaker7/default.htm (22 of 23) [4/22/2004 1:58:23 PM]
Basic PageMaker 7 Tutorial
3. You will be prompted to give the PDF file a name. Depending on the size and complexity of your
PageMaker document, converting to PDF may take a few minutes. A summary will be displayed
when the export is complete.
This page has been accessed times since 04/22/2004.
© 2002, Clayton College & State University
5900 North Lee Street, Morrow, GA 30260 (770) 961-3400
Contact Us
This page updated on 04/22/2004
http://ctl.clayton.edu/cid/tutorials/Misc/PageMaker/BasicPageMaker7/default.htm (23 of 23) [4/22/2004 1:58:23 PM]
You might also like
- Stencyl Essentials - Sample ChapterDocument15 pagesStencyl Essentials - Sample ChapterPackt PublishingNo ratings yet
- Kirsten Bönker, Julia Obertreis, Sven Grampp (Eds.) - Television Beyond and Across The Iron Curtain-Cambridge Scholars Publishing (2016)Document324 pagesKirsten Bönker, Julia Obertreis, Sven Grampp (Eds.) - Television Beyond and Across The Iron Curtain-Cambridge Scholars Publishing (2016)Dragan NikolićNo ratings yet
- Networked Graphics: Building Networked Games and Virtual EnvironmentsFrom EverandNetworked Graphics: Building Networked Games and Virtual EnvironmentsRating: 5 out of 5 stars5/5 (1)
- Refactoring Application Architecture A Complete Guide - 2019 EditionFrom EverandRefactoring Application Architecture A Complete Guide - 2019 EditionNo ratings yet
- Practical Shader Development: Vertex and Fragment Shaders for Game DevelopersFrom EverandPractical Shader Development: Vertex and Fragment Shaders for Game DevelopersNo ratings yet
- Beginning PBR Texturing: Learn Physically Based Rendering with Allegorithmic’s Substance PainterFrom EverandBeginning PBR Texturing: Learn Physically Based Rendering with Allegorithmic’s Substance PainterNo ratings yet
- Architecting CSS: The Programmer’s Guide to Effective Style SheetsFrom EverandArchitecting CSS: The Programmer’s Guide to Effective Style SheetsNo ratings yet
- The Programming Model Of Creation: How God Can Speak the Worlds into BeingFrom EverandThe Programming Model Of Creation: How God Can Speak the Worlds into BeingNo ratings yet
- Beginning Unreal Engine 4 Blueprints Visual Scripting: Using C++: From Beginner to ProFrom EverandBeginning Unreal Engine 4 Blueprints Visual Scripting: Using C++: From Beginner to ProNo ratings yet
- Multi-Tier Application Programming with PHP: Practical Guide for Architects and ProgrammersFrom EverandMulti-Tier Application Programming with PHP: Practical Guide for Architects and ProgrammersNo ratings yet
- OpenCV Computer Vision Application Programming Cookbook Second EditionFrom EverandOpenCV Computer Vision Application Programming Cookbook Second EditionNo ratings yet
- Getting Started With CubieboardDocument18 pagesGetting Started With CubieboardPackt Publishing100% (1)
- Learning Bulma: Understand How to Develop Responsive, Mobile-first Websites Using This Impressive, Modern FrameworkFrom EverandLearning Bulma: Understand How to Develop Responsive, Mobile-first Websites Using This Impressive, Modern FrameworkNo ratings yet
- Mastering The Spritekit Framework: Develop Professional Games With This New Ios 7 FrameworkFrom EverandMastering The Spritekit Framework: Develop Professional Games With This New Ios 7 FrameworkNo ratings yet
- Base II Clearing PC Ep For Windows Release 4 Users GuideDocument516 pagesBase II Clearing PC Ep For Windows Release 4 Users GuideRobertoNo ratings yet
- Tic Tac Toe Socket Prog CDocument40 pagesTic Tac Toe Socket Prog Cnhipt.vnistNo ratings yet
- Discoverer and Bi PublisherDocument36 pagesDiscoverer and Bi PublisherVladimir GillerNo ratings yet
- Iapp Cipp eDocument8 pagesIapp Cipp eM TabishNo ratings yet
- Nandla Strategy LinksDocument24 pagesNandla Strategy LinksRakib Hossain 3A-15980% (5)
- ICON EEIAndiAdriansyahIoTPetFeederwithWebDocument7 pagesICON EEIAndiAdriansyahIoTPetFeederwithWebMiggy BaluyutNo ratings yet
- SparkFun Inventors Kit Guide V4.0a PDFDocument112 pagesSparkFun Inventors Kit Guide V4.0a PDFsombatNo ratings yet
- NSX-T BridgeDocument29 pagesNSX-T BridgeDanial TanNo ratings yet
- Oracle SOA Suite Best PracticesDocument6 pagesOracle SOA Suite Best PracticesDeepak DevNo ratings yet
- Playlist For The Dead PDFDocument1 pagePlaylist For The Dead PDFLinh LeNo ratings yet
- NSS ICT Textbook Ch.Document6 pagesNSS ICT Textbook Ch.Tsz Yan LAWNo ratings yet
- A Guide To The EASA Website: Resource LibraryDocument1 pageA Guide To The EASA Website: Resource LibraryGokul RajNo ratings yet
- NetBackup Install Fails - Error While Loading Shared Libraries - Libnsl - So.1 - Cannot Open Shared Object File - No Such File or DirectoryDocument2 pagesNetBackup Install Fails - Error While Loading Shared Libraries - Libnsl - So.1 - Cannot Open Shared Object File - No Such File or DirectoryHamed MoghaddamniaNo ratings yet
- Melbourne University Thesis RepositoryDocument7 pagesMelbourne University Thesis Repositoryjessicasimmssterlingheights100% (2)
- Phast EnquiriesDocument22 pagesPhast EnquiriesVicard GibbingsNo ratings yet
- Bootstarp: Setting Up BootstrapDocument10 pagesBootstarp: Setting Up BootstrapmeghanaNo ratings yet
- Pencilspace ScenariosDocument3 pagesPencilspace Scenariosabood jalladNo ratings yet
- Expert Veri Ed, Online, Free.: Microsoft AZ-104 Exam Actual QuestionsDocument1 pageExpert Veri Ed, Online, Free.: Microsoft AZ-104 Exam Actual Questionsadipt1660No ratings yet
- KP4GR ManualDocument533 pagesKP4GR ManualVikNo ratings yet
- Matrikon Data Broker MQTT Publisher User ManualDocument66 pagesMatrikon Data Broker MQTT Publisher User ManualManutencaobrdv NsgNo ratings yet
- 297-5061-906 SDM Fault Tolerent User GuideDocument918 pages297-5061-906 SDM Fault Tolerent User GuideRandyNo ratings yet
- Peacock NailsDocument27 pagesPeacock NailsPeacock NailsNo ratings yet
- Business Model of GoogleDocument57 pagesBusiness Model of GoogleAbhishek Pandav100% (4)
- Associate Cloud Engineer JourneyDocument1 pageAssociate Cloud Engineer JourneyChirag GoelNo ratings yet
- FortiGate Essentials Quiz #2-1Document4 pagesFortiGate Essentials Quiz #2-1NilNirjoneNo ratings yet
- Temp Mail - Disposable Temporary EmailDocument4 pagesTemp Mail - Disposable Temporary Emailameet kumarNo ratings yet
- Search SearchDocument4 pagesSearch Searchuntuk sembarang dunia mayaNo ratings yet
- Forms of PHPDocument3 pagesForms of PHPKhasim ShaikNo ratings yet
- Sistem Pernapasan Kelas 8 WorksheetDocument4 pagesSistem Pernapasan Kelas 8 WorksheetRoro FitrianiNo ratings yet
- ch 1 بروتوكولDocument20 pagesch 1 بروتوكولفرج العرفىNo ratings yet