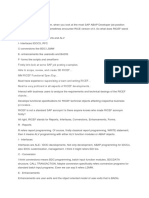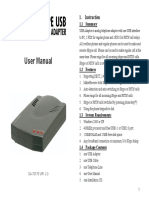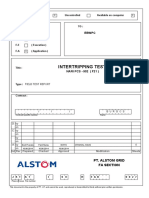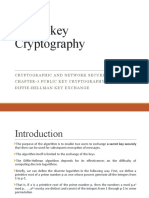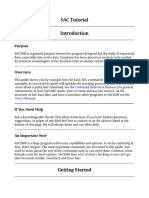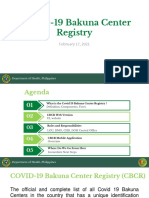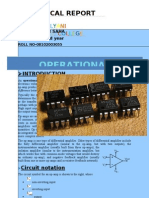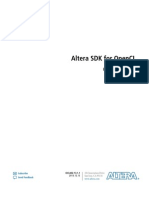Professional Documents
Culture Documents
Gradebook Full QRC
Uploaded by
BPS ITOriginal Title
Copyright
Available Formats
Share this document
Did you find this document useful?
Is this content inappropriate?
Report this DocumentCopyright:
Available Formats
Gradebook Full QRC
Uploaded by
BPS ITCopyright:
Available Formats
X2 Aspen Full Gradebook Quick Reference Card — side 1
Set Your Preferences Enter Class Attendance Create Assignments
Set your preferences, such as the system you 1. Log on to the Staff view. 1. Log on to the Staff view.
want to use to calculate your grades.
2. Click Attendance > Class. 2. Click Gradebook > Assign-
1. On the settings bar, click Set Preferences. ments.
2. On the Set Preferences dialog box, click 3. Select the checkbox next to the sec-
the Gradebook tab. tion you want to enter attendance for. 3. Go to Options > Add.
3. Enter your preferences, and click OK. Be 4. On the Class side-tab, click Input. 4. Enter the parameters for creat-
sure your gradebook features are enabled, The input page appears. ing an assignment
and the parameters for calculating grades (See Calculating Averages
have been defined. 5. In the Code column, click the appro- handout).
priate code for students who are not
present: 5. Click Save.
Enter Daily Attendance
1. Log on to the Staff view.
6. Click Post. You can edit these val- Create Grade Scales and
2. Click Attendance > Daily. The Daily At- ues at any time or any date. Special Codes (if desired)
tendance page displays the students in
the homeroom or classroom that your 1. Log on to the Staff view.
school uses for daily attendance: Create Assignment Categories
2. Click the Tools tab.
3. In the Code column, click the appropri-
1. Log on to the Staff view.
ate code for students not present. 3. Click the Grade Scales or
4. Click Post. The system confirms you 2. Click Gradebook > Categories. Special Codes side-tab.
want to post. Click OK. The system Any existing categories appear.
sends the records you enter to the 4. Go to Options > Add.
school’s office. 3. Go to Options > Add.
5. Enter the parameters for cre-
WARNING: After you click Post, you can- 4. Enter the parameters for a new ating a grade scale or special
not change an attendance record and re- category. code.
post it to the office. To make changes,
contact the office. 5. Click Save. 6. Click Save.
X2 Aspen Full Gradebook Quick Reference Card — side 2
Enter Assignment Scores Post End-of-Term Grades to the Office
1. Click Gradebook > Scores. Do the following: To begin to post term grades to student transcripts, use the
Update Post Columns option to copy those blue averages to
Press the arrow keys on your keyboard to move around the district and school office-defined and owned post col-
the columns and rows. Use your mouse to click directly umns.
in a cell.
1. Log on to the Staff view.
Press TAB to quickly move across rows or down col-
umns, as you defined when you set your gradebook 2. Click the Gradebook tab, and select the checkbox next to
preferences. (NOTE: Grades AUTOMATICALLY save the section you want to update post columns for.
when you tab off of a cell.)
3. Click the Scores side-tab.
To select a grade or comment, press CTRL+L, or go to
Options > Lookup. 4. Go to Options > Update Post Columns. The Update
Post Columns wizard appears.
To enter the same value for all students, enter a grade
for the first student, then press CTRL+D, or go to Op- 5. Follow the wizard, and click Finish. The grades appear in
tions > Fill-Down Values. Then, you can change the the post columns.
grade for the few students who did not receive that
grade. 6. Change any grades in the post columns that you need to.
7. Verify that you have entered all of the information in the
If appears, the column is a text comment column. Post Columns (grades and comments).
Click this icon for a student. The Edit Text Comment dia-
log box appears. Enter the comment, and click OK. 8. Go to Options > Post Grades. The Post Grades dialog
box appears.
The icon now appears with blue lines to indicate you
have entered comments for the student. 9. Enter the information, and click OK. The system posts the
grades to transcripts. The columns for that class now ap-
Note: To give the student a zero, or no credit for an assign- pear with a red pushpin, indicating that you have already
ment, you must manually enter a zero (0). The system does posted these columns. If you need to change a grade after
not count blank grades toward averages. you have posted grades, contact the office.
You might also like
- The Sympathizer: A Novel (Pulitzer Prize for Fiction)From EverandThe Sympathizer: A Novel (Pulitzer Prize for Fiction)Rating: 4.5 out of 5 stars4.5/5 (119)
- Devil in the Grove: Thurgood Marshall, the Groveland Boys, and the Dawn of a New AmericaFrom EverandDevil in the Grove: Thurgood Marshall, the Groveland Boys, and the Dawn of a New AmericaRating: 4.5 out of 5 stars4.5/5 (265)
- The Little Book of Hygge: Danish Secrets to Happy LivingFrom EverandThe Little Book of Hygge: Danish Secrets to Happy LivingRating: 3.5 out of 5 stars3.5/5 (399)
- A Heartbreaking Work Of Staggering Genius: A Memoir Based on a True StoryFrom EverandA Heartbreaking Work Of Staggering Genius: A Memoir Based on a True StoryRating: 3.5 out of 5 stars3.5/5 (231)
- Grit: The Power of Passion and PerseveranceFrom EverandGrit: The Power of Passion and PerseveranceRating: 4 out of 5 stars4/5 (587)
- Never Split the Difference: Negotiating As If Your Life Depended On ItFrom EverandNever Split the Difference: Negotiating As If Your Life Depended On ItRating: 4.5 out of 5 stars4.5/5 (838)
- The Subtle Art of Not Giving a F*ck: A Counterintuitive Approach to Living a Good LifeFrom EverandThe Subtle Art of Not Giving a F*ck: A Counterintuitive Approach to Living a Good LifeRating: 4 out of 5 stars4/5 (5794)
- Team of Rivals: The Political Genius of Abraham LincolnFrom EverandTeam of Rivals: The Political Genius of Abraham LincolnRating: 4.5 out of 5 stars4.5/5 (234)
- Shoe Dog: A Memoir by the Creator of NikeFrom EverandShoe Dog: A Memoir by the Creator of NikeRating: 4.5 out of 5 stars4.5/5 (537)
- The World Is Flat 3.0: A Brief History of the Twenty-first CenturyFrom EverandThe World Is Flat 3.0: A Brief History of the Twenty-first CenturyRating: 3.5 out of 5 stars3.5/5 (2219)
- The Emperor of All Maladies: A Biography of CancerFrom EverandThe Emperor of All Maladies: A Biography of CancerRating: 4.5 out of 5 stars4.5/5 (271)
- The Gifts of Imperfection: Let Go of Who You Think You're Supposed to Be and Embrace Who You AreFrom EverandThe Gifts of Imperfection: Let Go of Who You Think You're Supposed to Be and Embrace Who You AreRating: 4 out of 5 stars4/5 (1090)
- The Hard Thing About Hard Things: Building a Business When There Are No Easy AnswersFrom EverandThe Hard Thing About Hard Things: Building a Business When There Are No Easy AnswersRating: 4.5 out of 5 stars4.5/5 (344)
- Her Body and Other Parties: StoriesFrom EverandHer Body and Other Parties: StoriesRating: 4 out of 5 stars4/5 (821)
- Hidden Figures: The American Dream and the Untold Story of the Black Women Mathematicians Who Helped Win the Space RaceFrom EverandHidden Figures: The American Dream and the Untold Story of the Black Women Mathematicians Who Helped Win the Space RaceRating: 4 out of 5 stars4/5 (894)
- Lockheed Field Service Digest FSD Vol.3 No.6 Intro L1649 Starliner Part 2 of 3Document32 pagesLockheed Field Service Digest FSD Vol.3 No.6 Intro L1649 Starliner Part 2 of 3arizonaflyer100% (1)
- Elon Musk: Tesla, SpaceX, and the Quest for a Fantastic FutureFrom EverandElon Musk: Tesla, SpaceX, and the Quest for a Fantastic FutureRating: 4.5 out of 5 stars4.5/5 (474)
- The Unwinding: An Inner History of the New AmericaFrom EverandThe Unwinding: An Inner History of the New AmericaRating: 4 out of 5 stars4/5 (45)
- The Yellow House: A Memoir (2019 National Book Award Winner)From EverandThe Yellow House: A Memoir (2019 National Book Award Winner)Rating: 4 out of 5 stars4/5 (98)
- On Fire: The (Burning) Case for a Green New DealFrom EverandOn Fire: The (Burning) Case for a Green New DealRating: 4 out of 5 stars4/5 (73)
- RICEF MeansDocument42 pagesRICEF MeansAdaikalam Alexander RayappaNo ratings yet
- Digitus Skype Usb Telbox Da 70776 Manual de UsuarioDocument5 pagesDigitus Skype Usb Telbox Da 70776 Manual de UsuarioArcangelo Di Battista100% (1)
- Procurment 1Z0-1065Document79 pagesProcurment 1Z0-1065maikonlee94No ratings yet
- Sap Case Study Divekar November 2011Document2 pagesSap Case Study Divekar November 2011Mohit NiranjaneNo ratings yet
- Intertrip Distance F21Document4 pagesIntertrip Distance F21JNo ratings yet
- np6512 SMDocument426 pagesnp6512 SMj1cutterNo ratings yet
- 9 Insight - IQL Single Query LanguageDocument26 pages9 Insight - IQL Single Query LanguagenisheednairNo ratings yet
- Chapter 3 Public Key Cryptography PrinciplesDocument22 pagesChapter 3 Public Key Cryptography PrinciplesZoe KhanNo ratings yet
- Top 20 R Machine Learning and Data Science PackagesDocument5 pagesTop 20 R Machine Learning and Data Science PackagesLuis Villegas AjahuanaNo ratings yet
- SAC2000 TutorialDocument10 pagesSAC2000 Tutorialvelkus2013No ratings yet
- MPXV7007Document11 pagesMPXV7007Phi MacNo ratings yet
- IJIRET Latha S Math A Dual Framework and Algorithms For Targeted Online Data DeliveryDocument4 pagesIJIRET Latha S Math A Dual Framework and Algorithms For Targeted Online Data DeliveryInternational Journal of Innovatory Research (IJIR), (IJIRET) & (IJIRSM).No ratings yet
- Covid Bakuna Center RegistryDocument17 pagesCovid Bakuna Center RegistryChris-Goldie LorezoNo ratings yet
- Enri SSR Mode S Downlink Aircraft Parameters Validation and EvaluationDocument23 pagesEnri SSR Mode S Downlink Aircraft Parameters Validation and EvaluationIsaacNo ratings yet
- Image-based Motor Imagery EEG Classification using Convolutional Neural NetworkDocument5 pagesImage-based Motor Imagery EEG Classification using Convolutional Neural Networkapurv shuklaNo ratings yet
- 3D Printing For The Jewellery IndustryDocument4 pages3D Printing For The Jewellery Industryru4angelNo ratings yet
- Younus KhanDocument3 pagesYounus Khankhan_younus84No ratings yet
- Tutorial 2 - March 7, 2012Document2 pagesTutorial 2 - March 7, 2012Jhy MhaNo ratings yet
- Propositional logic rules and operationsDocument157 pagesPropositional logic rules and operationsAbu HurairaNo ratings yet
- What Is NandDocument15 pagesWhat Is NandleosongNo ratings yet
- Salesforce Pages Developers GuideDocument798 pagesSalesforce Pages Developers GuideMalladi KowshikNo ratings yet
- Op Amp-Technical ReportDocument20 pagesOp Amp-Technical ReportDeepanjan Biswas100% (1)
- Securing Microservices In: Securing Your First MicroserviceDocument43 pagesSecuring Microservices In: Securing Your First MicroservicecattausNo ratings yet
- Aocl Programming GuideDocument50 pagesAocl Programming GuideHugo ContrerasNo ratings yet
- Bovee Bct9 Tif 12Document16 pagesBovee Bct9 Tif 12Mussadaq JavedNo ratings yet
- Humalyzer Primus: Semi-Automatic Microprocessor Controlled PhotometerDocument2 pagesHumalyzer Primus: Semi-Automatic Microprocessor Controlled PhotometerHussein N. Farhat100% (1)
- Association (Solve Needed)Document4 pagesAssociation (Solve Needed)JamiNo ratings yet
- N B Prakash Tiruveedula Asst. Professor Department of Mechanical Engineering Vignan's Foundation For Science, Technology & ResearchDocument22 pagesN B Prakash Tiruveedula Asst. Professor Department of Mechanical Engineering Vignan's Foundation For Science, Technology & ResearchMannam Sarath SarathNo ratings yet
- Electrical Installation & Maintenance NCII SkillsDocument5 pagesElectrical Installation & Maintenance NCII SkillsDyəm MęępoNo ratings yet