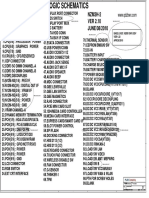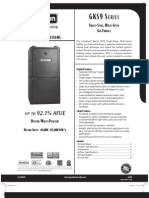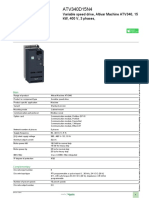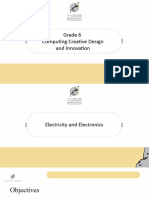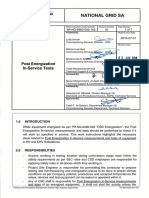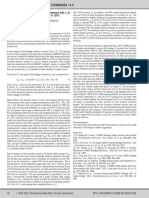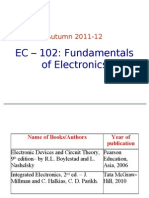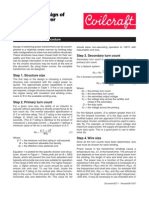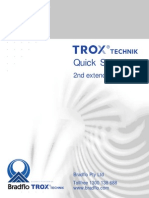Professional Documents
Culture Documents
Introduction To Photoshop Elements
Introduction To Photoshop Elements
Uploaded by
api-25993456Original Description:
Original Title
Copyright
Available Formats
Share this document
Did you find this document useful?
Is this content inappropriate?
Report this DocumentCopyright:
Available Formats
Introduction To Photoshop Elements
Introduction To Photoshop Elements
Uploaded by
api-25993456Copyright:
Available Formats
Introduction to Photoshop Elements 2/24/2010
Jason Meltzer, Ph.D.
Technology Coordinator:
Oak Grove School District #68
2-24-2010 2-24-2010 4
Photoshop Elements 6/7/8
Compare to iPhoto or Picasa
Hands-on examples
Demonstration only examples
Introduction to digital imagery
Resources
2-24-2010 5 2-24-2010 6
Version
8 released in September 2009 With Photoshop.com Plus** membership, you can:
◦ * Show off your shooting skills with inspiring ideas, tutorials,
Consumer version of Photoshop CS4 seasonal artwork, movie themes, and effects delivered regularly
to your software
◦ Cannot export CYMK
◦ * Backup your memories automatically and no scheduling
◦ Simplified Plug-ins and filters required — get 20GB of storage — enough for up to 15,000
photos or four hours of DVD-quality video
◦ No Automator scripts for Mac
◦ * Access your photos and videos virtually anywhere you are
◦ Has automatic red eye reduction ◦ * Share photos in fun, interactive ways with invitation-only
Online Albums — and you'll get new templates delivered to your
◦ Has Quick Fix & Guided Edit mode software on a regular basis
2-24-2010 7 2-24-2010 8
Jason Meltzer, Ph.D.
JasonMelt@gmail.com 1
Introduction to Photoshop Elements 2/24/2010
iPhoto (Apple) Picasa (Google)
◦ Rotate ◦ Crop
◦ Crop ◦ Straighten
◦ Straighten ◦ Red eye reduction
◦ Enhance ◦ I’m Feeling Lucky
◦ Red eye reduction ◦ Auto Contrast
◦ Retouch ◦ Auto Color
◦ Effects ◦ Fill Light
◦ Color adjustments
2-24-2010 9 2-24-2010 10
Power over every
Hands-on Demonstration only
pixel!
Advanced editing Crop & Blur Save for web
tools Spot healing Panorama
Combine pictures Clone stamp Green Screen
Layers Resize canvas Contact Sheet
Add text Add text
Draw/Paint tools Drawing & Painting
Save for web Combining multiple
optimization pictures
Contact sheet Simple special effects
2-24-2010 11 2-24-2010 12
1. View -> Zoom In (if 1. Choose Blur Tool
necessary) 2. Choose brush size
2. Choose Crop Tool
3. Choose strength
3. Choose restrictions in
options bar 4. Drag on area requiring
blur
4. Drag on image
5. Resize or move using 5. Use more strokes.
control points Easier to “undo”
6. Click Check Box when
ready
2-24-2010 41 2-24-2010 42
Jason Meltzer, Ph.D.
JasonMelt@gmail.com 2
Introduction to Photoshop Elements 2/24/2010
1. Click on Spot Healing Brush Tool
2. Option Bar: Spot Healing Brush
3. Brush size slightly larger than
imperfection
4. Click on imperfection
5. Be ready to Edit -> Undo
2-24-2010 43 2-24-2010 44
Edward Hopper
1. Click on Clone Stamp Tool
2. Choose a brush size and style
3. Option-click on area you want to
duplicate
4. Click-drag to mimic the area chosen
5. Be ready to Edit -> Undo
6. Option-click to choose a new area…
7. Try Clone Overlay Tool
Real Examples at: http://www.h2hdigital.com/Retouching.htm
2-24-2010 45 2-24-2010 46
1. Image>Resize>Canvas Size
2. Add New Layer; Edit>Fill Layer with White
3. Unlock Background>Reorder Layers
4. Magic Wand-Delete White on Photo Layer
5. Select>Deselect
6. Move Tool
7. OR
8. New Blank File
9. File>Place> Your Photo
2-24-2010 47 2-24-2010 48
Jason Meltzer, Ph.D.
JasonMelt@gmail.com 3
Introduction to Photoshop Elements 2/24/2010
Use Brush Tool
Use Tool Options Bar to Change:
◦ Brush
◦ Size
◦ Opacity
Use Tools to Change:
◦ Foreground Color
◦ Background Color
Use Rectangle/Oval Marquee Tool
Use Lasso Marquee Tools
◦ New Selection
◦ Add to Selection
◦ Remove from Selection
2-24-2010 50 2-24-2010 51
First Method Second Method
① Open pictures ① Open/Create main
② Use appropriate image
Marquee Tool ② File>Place… next
a. Magnetic Lasso picture
b. Change Feather size ③ Click green
slightly checkbox when
③ Copy/Paste correct
④ Use Move Tool to ④ Place next picture
Adjust
2-24-2010 52 2-24-2010 53
Choose File > New > Photomerge
Panorama.
Click Browse to navigate to the source
files or folder
If you need to rearrange the order of the
images, drag an image in the work area to
reposition it
If necessary, adjust the vanishing point or
blending settings of your composition.
2-24-2010 54 2-24-2010 55
Jason Meltzer, Ph.D.
JasonMelt@gmail.com 4
Introduction to Photoshop Elements 2/24/2010
First Method Second Method
Use Magnetic Lasso Layer > Duplicate
or other selection Layer
tool Enhance > Convert
Select > Inverse; to Black and White
Select > Feather if Eraser tool > Erase
needed what you want in
Enhance > Convert color
to Black and White
2-24-2010 56 2-24-2010 57
• How to buy a digital camera
Photoshop family of software
• http://reviews.cnet.com/Digital_cameras/4520-7603_7-5023995-7.html?tag=tnav ◦ http://www.adobe.com/products/photoshop/family.html
• http://www.pcworld.com/ic/cameras/# Retouching photograph examples-
http://www.macworld.com/topics/hardware/digitalcameras/
•
◦ http://www.h2hdigital.com/Retouching.htm
• http://shortcourses.com/
• http://www.digicamhelp.com/index.phpHow digital cameras work Photoshop Web Sites
• http://electronics.howstuffworks.com/digital-camera.htm ◦ About.com-
• HPs Learning about paper and how to take better pictures http://graphicssoft.about.com/od/pselements/
• http://www.hp.com/united-states/consumer/dpc/home/home.html? Photoshop_Elements_Tutorials_and_User_Resources.htm
jumpid=ex_R602_UAG_go/search-hho-google-dpc-home
Online photo websites
◦ Photoshop Express- https://www.photoshop.com/
•
• http://photo.walgreens.com/
• http://www.walmart.com/photo-center?path=0%3A5426&dept=5426
• http://www.kodakgallery.com/Welcome.jsp ◦ AtomicLearning- http://movies.atomiclearning.com/k12/pe6_pc/
• http://www.snapfish.com
• http://www.flickr.com
◦ PhotoshopElementsUser- http://www.photoshopelementsuser.com/index.php
• http://www.mpix.com
• Programs
• http://www.apple.com/ilife/iphoto/
• http://picasa.google.com/
2-24-2010 58 2-24-2010 59
High-End Photo Ordering
◦ www.mpix.com
Adjust Print
Multitude of Online Video Resources Size
◦ http://homepage.mac.com/charlenechausis/photo_resources.html Llllllllllllllll
Ll\\
Flickr Creative Site: l
Position on
◦ http://bighugelabs.com/ Page
Online Image Manipulation Llllllllllllllll
◦ http://www.1stwebdesigner.com/services/28-online-photo-
editing-websites-to-have-fun-with/
Print File
Llllllllllllllll
Name
2-24-2010 60 2-24-2010 23
Jason Meltzer, Ph.D.
JasonMelt@gmail.com 5
Introduction to Photoshop Elements 2/24/2010
Must be in
one folder File > Save for Web…
Llllllllllllllllllllll
l Change Quality
◦ High/Medium/Low
Can set to Change Size
Grayscale ◦ Pixel proportion
Llllllllllllllllllllll ◦ ≈ 75 ppi
Preview on Web
Peculiar “save as…”
292 KB
Very useful Llllllllllllllllllllll 1.5 MB
500 x 667 px
1728 x 2304 px
2-24-2010 24 2-24-2010
Highest Quality .jpg 25
Press “OK” to
save as separate
file (Last Step)
Change Quality
and Type
Change Size
Animation Options
(GIF Only)
Compare
Steve Kaeser Lighting & Accessories- http://www.skaeser.com
Zoom 2-24-2010
Preview in Browser 26 2-24-2010 28
CNET Buyers Guide Web Site
BestBuy Buyers Guide Web Site
NYTimes Point and Shoot Reviews
2-24-2010 2-24-2010 30
Jason Meltzer, Ph.D.
JasonMelt@gmail.com 6
Introduction to Photoshop Elements 2/24/2010
Pixel= Picture Element
Megapixel = Million Pixels
1,280 x 960 = 1.2 million pixels
Not a Megabyte = Memory Size
Next: Camera vs. Screen vs. Printing
2-24-2010 31 2-24-2010 32
1,280 x 960 =1,228,800
Horizontal:
960 pixels
960 total pixels /
75 pixels per inch
= 12.8 inches
17.1 inches
1,280 pixels
Vertical:
1280 total pixels /
75 pixels per inch
= 17.1 inches
2-24-2010 33 12.8 inches
2-24-2010 34
Horizontal:
960 total pixels /
3.2 inches 300 pixels per inch
= 3.2 inches
4.2 inches
Vertical:
1280 total pixels /
300 pixels per inch
= 4.2 inches
Note: 35mm film is ≈ 20 megapixels
2-24-2010 35 2-24-2010 36
Jason Meltzer, Ph.D.
JasonMelt@gmail.com 7
Introduction to Photoshop Elements 2/24/2010
75 ppi for screen – 300 dpi for printing
1. Print LARGE prints
Web or email only 640 x 480 (VGA-.3M) 2. Print small details
3. Impress your friends
4” x 3” for printing 1,280 x 960 (1M) 4. Like to waste money on memory chips
7” x 5” for printing 2,048 x 1,536 (3M)
8” x 6” for printing 2,304 x 1,728 (4M)
2-24-2010 37 2-24-2010 38
Set image quality
Flash options 1. Hold the camera still (tripod) 6. Make sure there’s enough
Viewing pictures 2. Focus on the right thing light
7. Don’t shoot into the light
Deleting pictures 3. Think about composition
8. Check the background
◦ Individual 4. Zoom in close
9. Beat shutter lag
◦ Whole camera 5. But not too close 10. Shoot more, not less
Focus options
Advanced options
Buckingham, A (2005) Digital Photo Magic:Point, Click, and create cool digital effects
2-24-2010 39 2-24-2010 40
2-24-2010 61 2-24-2010 63
Jason Meltzer, Ph.D.
JasonMelt@gmail.com 8
Introduction to Photoshop Elements 2/24/2010
2-24-2010 63 2-24-2010 64
Jason Meltzer, Ph.D.
JasonMelt@gmail.com 9
You might also like
- The Sympathizer: A Novel (Pulitzer Prize for Fiction)From EverandThe Sympathizer: A Novel (Pulitzer Prize for Fiction)Rating: 4.5 out of 5 stars4.5/5 (122)
- Devil in the Grove: Thurgood Marshall, the Groveland Boys, and the Dawn of a New AmericaFrom EverandDevil in the Grove: Thurgood Marshall, the Groveland Boys, and the Dawn of a New AmericaRating: 4.5 out of 5 stars4.5/5 (266)
- A Heartbreaking Work Of Staggering Genius: A Memoir Based on a True StoryFrom EverandA Heartbreaking Work Of Staggering Genius: A Memoir Based on a True StoryRating: 3.5 out of 5 stars3.5/5 (231)
- Grit: The Power of Passion and PerseveranceFrom EverandGrit: The Power of Passion and PerseveranceRating: 4 out of 5 stars4/5 (590)
- The World Is Flat 3.0: A Brief History of the Twenty-first CenturyFrom EverandThe World Is Flat 3.0: A Brief History of the Twenty-first CenturyRating: 3.5 out of 5 stars3.5/5 (2259)
- Never Split the Difference: Negotiating As If Your Life Depended On ItFrom EverandNever Split the Difference: Negotiating As If Your Life Depended On ItRating: 4.5 out of 5 stars4.5/5 (843)
- The Subtle Art of Not Giving a F*ck: A Counterintuitive Approach to Living a Good LifeFrom EverandThe Subtle Art of Not Giving a F*ck: A Counterintuitive Approach to Living a Good LifeRating: 4 out of 5 stars4/5 (5810)
- The Little Book of Hygge: Danish Secrets to Happy LivingFrom EverandThe Little Book of Hygge: Danish Secrets to Happy LivingRating: 3.5 out of 5 stars3.5/5 (401)
- Team of Rivals: The Political Genius of Abraham LincolnFrom EverandTeam of Rivals: The Political Genius of Abraham LincolnRating: 4.5 out of 5 stars4.5/5 (234)
- Shoe Dog: A Memoir by the Creator of NikeFrom EverandShoe Dog: A Memoir by the Creator of NikeRating: 4.5 out of 5 stars4.5/5 (540)
- Her Body and Other Parties: StoriesFrom EverandHer Body and Other Parties: StoriesRating: 4 out of 5 stars4/5 (821)
- The Gifts of Imperfection: Let Go of Who You Think You're Supposed to Be and Embrace Who You AreFrom EverandThe Gifts of Imperfection: Let Go of Who You Think You're Supposed to Be and Embrace Who You AreRating: 4 out of 5 stars4/5 (1092)
- The Emperor of All Maladies: A Biography of CancerFrom EverandThe Emperor of All Maladies: A Biography of CancerRating: 4.5 out of 5 stars4.5/5 (271)
- The Hard Thing About Hard Things: Building a Business When There Are No Easy AnswersFrom EverandThe Hard Thing About Hard Things: Building a Business When There Are No Easy AnswersRating: 4.5 out of 5 stars4.5/5 (346)
- Hidden Figures: The American Dream and the Untold Story of the Black Women Mathematicians Who Helped Win the Space RaceFrom EverandHidden Figures: The American Dream and the Untold Story of the Black Women Mathematicians Who Helped Win the Space RaceRating: 4 out of 5 stars4/5 (897)
- The Yellow House: A Memoir (2019 National Book Award Winner)From EverandThe Yellow House: A Memoir (2019 National Book Award Winner)Rating: 4 out of 5 stars4/5 (98)
- Elon Musk: Tesla, SpaceX, and the Quest for a Fantastic FutureFrom EverandElon Musk: Tesla, SpaceX, and the Quest for a Fantastic FutureRating: 4.5 out of 5 stars4.5/5 (474)
- The Unwinding: An Inner History of the New AmericaFrom EverandThe Unwinding: An Inner History of the New AmericaRating: 4 out of 5 stars4/5 (45)
- On Fire: The (Burning) Case for a Green New DealFrom EverandOn Fire: The (Burning) Case for a Green New DealRating: 4 out of 5 stars4/5 (74)
- Lenovo Thinkpad t420 Nz3 Uma Fev F Ab570 SchematicsDocument99 pagesLenovo Thinkpad t420 Nz3 Uma Fev F Ab570 SchematicsSonel Smith100% (1)
- Goodman GKS9 Spec Sheet 6.09Document8 pagesGoodman GKS9 Spec Sheet 6.09Rich KohliNo ratings yet
- Guidebook For Optical Time Domain ReflectometerDocument12 pagesGuidebook For Optical Time Domain ReflectometerkumarsachinguptaNo ratings yet
- Altivar Machine ATV340 - ATV340D15N4Document17 pagesAltivar Machine ATV340 - ATV340D15N4PhaniNo ratings yet
- Hydro Pro Nav - QuickFieldDocument2 pagesHydro Pro Nav - QuickFieldAhmad Fahmi Abd MajidNo ratings yet
- EEL2026-LabsheetDocument23 pagesEEL2026-LabsheetchandraNo ratings yet
- PowerMesh IGBT 120HDDocument13 pagesPowerMesh IGBT 120HDRicky CoxNo ratings yet
- Kerala University M Tech Power Systems SyllabusDocument88 pagesKerala University M Tech Power Systems SyllabuselakkadanNo ratings yet
- ICT Grade 6 UAEDocument29 pagesICT Grade 6 UAEfalasteen.qandeelNo ratings yet
- WI-NG-6460-002-102 Post Energization In-Service Test Rev01Document12 pagesWI-NG-6460-002-102 Post Energization In-Service Test Rev01Mohamed NasrNo ratings yet
- 2018 PDFDocument12 pages2018 PDFDiaa SaberNo ratings yet
- EM Box Product DataDocument4 pagesEM Box Product DataIstvan MadacsyNo ratings yet
- Sram and Dram L3: Sram: Memory SubsystemDocument13 pagesSram and Dram L3: Sram: Memory SubsystemNeel RavalNo ratings yet
- Antenna MCQ Unit 3Document11 pagesAntenna MCQ Unit 3Anonymous c75J3yX33No ratings yet
- Introduction To Electric Drives: by Dr. P.K Biswas Asst. Professor Department of Electrical Engineering NIT MizoramDocument21 pagesIntroduction To Electric Drives: by Dr. P.K Biswas Asst. Professor Department of Electrical Engineering NIT MizoramtoshaliNo ratings yet
- JBL Car Audio Installation Tips Setting Crossover PDFDocument1 pageJBL Car Audio Installation Tips Setting Crossover PDFHiram SandovalNo ratings yet
- Chapter 13 HydrocarbonsDocument23 pagesChapter 13 HydrocarbonsTreasure SeekerNo ratings yet
- RV ToolsDocument80 pagesRV ToolsJesus Benjamin Donoso DonosoNo ratings yet
- Digitech Rp150 User ManualDocument52 pagesDigitech Rp150 User ManualCiprianCondoriNo ratings yet
- Spec MantisDocument4 pagesSpec MantisassurendranNo ratings yet
- Eaton 184773 EMR6 R400 A 1 en - GBDocument5 pagesEaton 184773 EMR6 R400 A 1 en - GBsrikanth NakkaNo ratings yet
- Step by Step Guidance To Build A Drone From ScratcHDocument75 pagesStep by Step Guidance To Build A Drone From ScratcHDunia EngineeringNo ratings yet
- eetop.cn - 2010A Single-Trim CMOS Bandgap Reference with a 3σ - - Inaccuracy of ±0.15% fromDocument3 pageseetop.cn - 2010A Single-Trim CMOS Bandgap Reference with a 3σ - - Inaccuracy of ±0.15% fromW.M. FNo ratings yet
- APC 2 ServiceDocument62 pagesAPC 2 ServiceAxl RamirezNo ratings yet
- EC 102 Lecture 1 Semiconductor TheoryDocument33 pagesEC 102 Lecture 1 Semiconductor TheoryAbhishek NarayanNo ratings yet
- Colicraft Power Transformer DesignDocument4 pagesColicraft Power Transformer DesignPablo KuziwNo ratings yet
- MST is-WiFi Tag Datasheet USDocument2 pagesMST is-WiFi Tag Datasheet USedgarNo ratings yet
- Opto Electronic DevicesDocument7 pagesOpto Electronic DeviceslvsaruNo ratings yet
- Trox Quick Selection GuideDocument47 pagesTrox Quick Selection GuideErwin LouisNo ratings yet
- VOXv1 0 (V2TVX04)Document2 pagesVOXv1 0 (V2TVX04)Edwin ColinaNo ratings yet