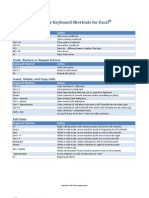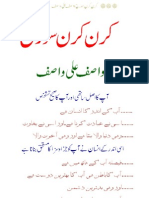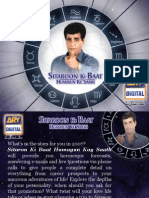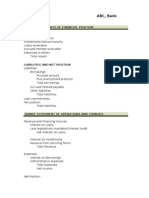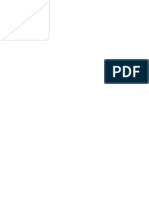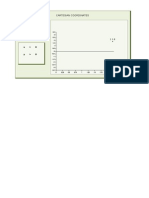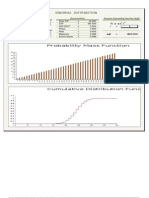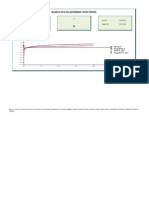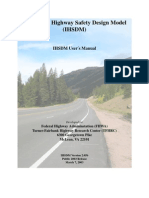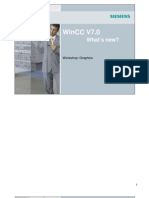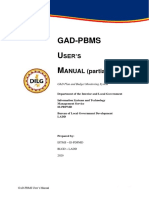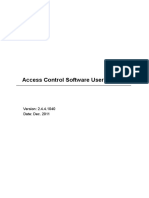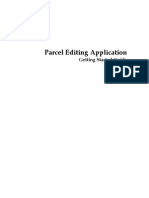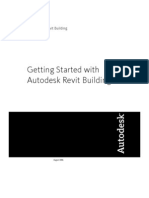Professional Documents
Culture Documents
Outlook Tips and Tricks
Uploaded by
zulfiCopyright
Available Formats
Share this document
Did you find this document useful?
Is this content inappropriate?
Report this DocumentCopyright:
Available Formats
Outlook Tips and Tricks
Uploaded by
zulfiCopyright:
Available Formats
Outlook 2003 Tips and Tricks
Based on documentation developed at the University of Iowa
Revised for Iowa State University Extension
August, 2005
ISU Extension Information Technology
100 EIT Bldg
Iowa State University
Ames, IA 50011
515-294-8658
eit@iastate.edu
Outlook Tips and Tricks Extension Information Technology
August, 2005 1 eit@iastate.edu
Dragging Items Between Folders
In Outlook 2003, it is possible to drag items--messages, appointments, tasks, or contacts from
one folder to another, thereby converting them to the item type of the destination folder.
You can drag any Outlook item from one folder to another; however, this Outlook feature is
most frequently used for sending or generating new e-mail messages by dragging appointments,
tasks, or contacts to the Inbox or for dragging e-mail messages to the Calendar, Contacts, or
Tasks folders to create new appointments, contacts, or tasks.
Dragging Appointments to the Inbox
To send an e-mail message regarding
an appointment, drag the appointment
from the Calendar to the Inbox
folder listed in the Navigation Pane
on the left.
After you drag the appointment to the Inbox, a
new e-mail message will be created, containing
time, date, location, and any other information
about the appointment that was entered when
the appointment was created.
Type any additional information you want to
include in your message, then address and send.
Outlook Tips and Tricks Extension Information Technology
August, 2005 2 eit@iastate.edu
Dragging Tasks to the Inbox
To send an e-mail message to
someone regarding a task, drag the
task from the Tasks window to the
Inbox folder listed in the Navigation
Pane on the left.
After you drag the task to the Inbox, a
new e-mail message is created,
containing subject, status, owner, and
other information about the task.
Type any additional information you
want to include in your message, then
address and send.
Outlook Tips and Tricks Extension Information Technology
August, 2005 3 eit@iastate.edu
Dragging Contacts to the Inbox
To send an e-mail message to someone in
your Contact list, drag that person's
contact from the Contacts window to the
Inbox folder listed in the Navigation
Pane on the left.
After you drag the person's contact to the
Inbox, a new message will appear,
addressed to that contact.
Type your e-mail message, type a subject
line, and click the Send button to send your
message.
Outlook Tips and Tricks Extension Information Technology
August, 2005 4 eit@iastate.edu
Dragging E-Mail Messages to the Calendar
To create an appointment based on an e-mail
message, drag the message from the Inbox to
the Calendar folder in the Navigation Pane on
the left.
After you drag the message to the
Calendar, a new appointment form will
appear, with information from the e-mail
message in the form's notes area.
Select a date and time for the
appointment, along with any other
information you may wish to enter about
the appointment.
Click Save and Close to place the
appointment in your calendar.
Outlook Tips and Tricks Extension Information Technology
August, 2005 5 eit@iastate.edu
Dragging E-Mail Messages to the
Contacts Folder
To create a new contact based on an e-
mail message you have received, drag
the message from its mail folder to the
Contacts folder in the Navigation
Pane on the left.
After you drag the message to the
Contacts folder, a new contact form will
appear, with information from the e-mail
message, including the sender's e-mail
address, which will be entered into the
form automatically.
Enter name, address, telephone number, or
any other information you have for the
contact.
Although new contacts can be created with
this drag and drop method, keeping the e-
mail text within the notes area is optional.
Click Save and Close to add the contact to
your Contacts list.
Outlook Tips and Tricks Extension Information Technology
August, 2005 6 eit@iastate.edu
Dragging E-Mail Messages to the Task List
To create a task based on an e-mail message
you have received, drag the message from the
Inbox to the Tasks folder in the Navigation
Pane on the left.
After you drag the message to the
Tasks folder, a new task form will
appear with information from the e-mail
message in the form's notes area.
Select a due date and a start date for the
task, along with any other information
you want to include about the task.
Click Save and Close to place the task
in your task list.
Outlook Tips and Tricks Extension Information Technology
August, 2005 7 eit@iastate.edu
Creating and Using Distribution Lists
A personal distribution list is a collection of contacts organized into a list. Distribution lists
provide a convenient way to send messages to a group of people.
For example, if you frequently send messages to a search committee, you can create a
distribution list containing the names of all members on the search committee.
A distribution list is not the same as a mailing list that has been setup and maintained on a central
server. An Outlook distribution list is setup and maintained locally--on your Exchange account
only. Other people can't send messages to your Distribution lists. A message sent to an Outlook
distribution list goes to all recipients listed in the distribution list. Recipients see their own name
and the names of all other recipients on the To: line of the message rather than the name of the
distribution list.
Personal distribution lists are identified with and are stored in the Contacts folder.
Creating a Distribution list
Display the Contacts folder.
Click on the arrow portion of the new toolbar button to view the
drop-down menu.
Select Distribution List.
In the Name box, type a name for the
distribution list.
Click Select Members.
Outlook Tips and Tricks Extension Information Technology
August, 2005 8 eit@iastate.edu
Under Show names from the list:, the default address book name
will appear. Click the drop-down arrow if you also want to select
names from additional address books.
Under Type Name or Select from List, type
the last name of the person you want to add to
your distribution list.
Click to highlight the person's name, click the
Members button under Add to
distribution list.
Repeat this process until all members have been
added. Outlook will place semi-colons between
the names as you select them (the default
settings in Outlook). Click OK.
If you want to add a description of
the distribution list, click the Notes
tab.
Click Save and Close to save the
distribution list.
The distribution list is indicated by a
special icon and will be saved in
you Contacts folder.
Outlook Tips and Tricks Extension Information Technology
August, 2005 9 eit@iastate.edu
Sending E-Mail to a Distribution List
There are several ways to address a message to a distribution list. Three possible methods are
listed below.
Dragging a Distribution List to the Mail Folder--OR--the Inbox
Select Contacts from the Navigation Pane (or from the Go menu)
Select Folder List from the Navigation Pane (or from the Go
menu)
Click and drag the distribution list name
onto the Inbox, until the Inbox is
highlighted. Release the mouse button.
A new mail message opens, displaying
the distribution list name in the To...
field. (See example)
Outlook Tips and Tricks Extension Information Technology
August, 2005 10 eit@iastate.edu
Sending Messages from Within the Distribution List
Display the Contacts list. Double-click the distribution list name, opening
the Distribution List dialog box.
Verify the member names. To modify
the list, choose the Add New, Remove,
or Update Now button.
From the File menu, choose Save
(rather than Save and Close) to keep
the Distribution list open
Click on the New Message to
Contact button on the toolbar.
A new mail message will open. The
distribution list name will be
displayed in the To... field.
Clicking on the plus sign will
display the individual names in the
distribution list.
Compose the e-mail message and click Send.
Outlook Tips and Tricks Extension Information Technology
August, 2005 11 eit@iastate.edu
Sending Messages from within the Inbox
Display the Inbox, click the New button to create
a new message, and type the name of the
distribution list in the To... box.
Enter the distribution list name in
the Type Name or Select from
List box.
To locate departmental distribution
lists, click the To... button and
locate the distribution list from the
Global Address Book.
Click to highlight the list name.
Under Message Recipients, click the
To, Cc, or Bcc buttons, placing the
distribution list name in the
appropriate address field.
Compose the e-mail message and select Send.
Outlook Tips and Tricks Extension Information Technology
August, 2005 12 eit@iastate.edu
Setting Message Handling Options
By default, when you move or delete an open message in Outlook, you are automatically
returned to the mailbox you are currently working in.
You may choose to configure Outlook to Open the previous item or Open the next item after
moving or deleting an open item.
To set the Outlook E-mail Options, do the following:
On the Inbox toolbar, click on Tools.
Select Options from the Tools
menu and click on E-Mail
Options.
In the dialog box under After
moving or deleting an open
item, click the drop down arrow
and select from the list.
Click on Return to the Inbox.
Click OK.
Closing Original Message After A Forward or Reply
By default, when you reply to or forward a message in Outlook, the original message remains
open after you send the reply or forwarded message.
You may find it more convenient to have the original message automatically close after the reply
or forwarded message is sent.
To set Outlook up to close the original message after a forward or reply.
On the Tools menu, click on Options.
On the Preferences tab, click on E-mail Options.
In the E-mail Options dialog box, under Message
handling, select Close original message on reply or
forward.
Click on OK to close the E-mail Options dialog box.
Click on OK to close the Options dialog box.
Outlook Tips and Tricks Extension Information Technology
August, 2005 13 eit@iastate.edu
Selecting a Default Address List
If you click on the To: button when you are creating a new message, Outlook will display an
address list for you to choose the e-mail addresses you want to send your message to. On most
PCs, the Global address list will appear by default.
If you want to change the default address list, do the following:
With the Inbox open, click on Address
Book in the toolbar
When the Address Book dialog box is
displayed, click on the Tools menu and
select Options.
Click on the down arrow under Show
this address list first to see a list of
available address lists.
From the drop-down list, select the
address list you want to use for your new
default.
Click OK.
Outlook Tips and Tricks Extension Information Technology
August, 2005 14 eit@iastate.edu
Using E-Mail Signatures
Creating an E-Mail Signature
• Click on the Tools menu, select Options. Click on the Mail Format tab.
• Select the Signatures button.
• Click New.
• Under Enter a name for your new signature, type the name you want to save this
signature as.
• Under Choose how to create your signature, select Start with a blank signature.
• Click Next.
• Create a signature in the Signature text box. Edit the format if necessary. Remember
that short signatures are preferable to lengthy ones.
• To change the paragraph or font format, select the text, you want changes to apply to,
click on Font or Paragraph. Select the options you want to change. Click OK.
• Click Finish.
• Click OK to close the Create Signature window.
• After you have created your signature, you can also modify Outlook's default signature
setting of None to use your new signature as the default in any e-
mail messages you send.
• Outlook 2003 allows you to make separate signature settings for new messages versus
message replies and forwards. In the Signature for new messages box, use the drop-
down arrow and select the signature you want to use as your default e-mail signature.
• To set a default signature for message replies and forwards, select the Signature for
replies and forwards drop-down arrow and select the signature you want to use.
• Click OK.
NOTE: A different signature can be selected for an individual message by right-clicking on the
signature that's currently in the message and selecting a different one from the drop-down list, or
by choosing E-mail signature to create a new signature.
Inserting a Signature in a Message
• Create a new e-mail message.
• Position the cursor where you want the signature to appear.
• Click on the Insert menu and select Signature.
• Click on the signature you want to insert.
Outlook Tips and Tricks Extension Information Technology
August, 2005 15 eit@iastate.edu
Deleting an E-Mail Signature
• Click on the Tools menu. Select Options. Click on the Mail format tab.
• Click on the Signatures button.
• Click on the signature you want to delete.
• Select Remove.
• Click Yes.
• Click OK.
• Click OK again to exit Options
Outlook Tips and Tricks Extension Information Technology
August, 2005 16 eit@iastate.edu
Reading Your E-Mail via the World Wide Web
Your Outlook e-mail may be accessed from anywhere in the World if you have a computer with
Internet access and web browser software.
Logging on to Outlook via the Web
Launch your web browser
In the Address box, type:
exchange.iastate.edu
When the ‘Connect to exchange.iastate.edu’
window opens, type your Net-ID for User
name: and your regular password for
Password:
Click OK.
Outlook Tips and Tricks Extension Information Technology
August, 2005 17 eit@iastate.edu
Reading your E-Mail
To open an e-mail message in
your Inbox, double-click on the
name of the sender.
NOTE: In the image to the right,
messages can also be viewed in
the Reading Pane, without
opening the message.
To close a message after you read it,
click on the Close button in the
message window.
The OWA Inbox toolbar will look like:
To reply to the sender of a message while the
message is open, click the Reply button.
To reply to all recipients of a message while the
message is open, click the Reply to all button.
To forward a message while the message is open,
click the Forward button.
To delete a message in the Inbox, click the Delete
button. Once deleted, messages are moved to the
Deleted Items folder.
Outlook Tips and Tricks Extension Information Technology
August, 2005 18 eit@iastate.edu
To read opened messages in a sequence, click the
Previous Item or Next Item button.
Creating and Sending a Message
With the Inbox displayed, click the New button.
When the new message form appears,
enter an e-mail address in the To:
field, an address in the Cc: field (if
needed), a subject, and your message.
After addressing and composing your
message, click the Send button to
send your message.
Sending Attachments
With the Inbox displayed, click the New button.
Follow the instructions above for Creating and
Sending a Message. To attach a file to the
message you’ve just created, click the
Attachments button or paper clip icon.
In the Attachments--Web Page Dialog
window, click the Browse button to locate the
file you want to attach.
Once you’ve selected the file, the pathname for
the file’s storage location will appear in the
Choose a file to attach box.
Outlook Tips and Tricks Extension Information Technology
August, 2005 19 eit@iastate.edu
Click the Attach button under Add the
file to the list.
The file name(s) will appear in the
Current file attachments box.
Click the Close button to complete the
attachment process.
Once the Attachments dialog box is
closed, the attachment name(s) will appear
beside the Attachments button in the
Message window.
After addressing and composing your
message, click the Send button to send the
message.
Exiting the Outlook Web Access Client
Click the Log Off button on the right
portion of the screen.
Outlook Tips and Tricks Extension Information Technology
August, 2005 20 eit@iastate.edu
You might also like
- The Subtle Art of Not Giving a F*ck: A Counterintuitive Approach to Living a Good LifeFrom EverandThe Subtle Art of Not Giving a F*ck: A Counterintuitive Approach to Living a Good LifeRating: 4 out of 5 stars4/5 (5794)
- The Little Book of Hygge: Danish Secrets to Happy LivingFrom EverandThe Little Book of Hygge: Danish Secrets to Happy LivingRating: 3.5 out of 5 stars3.5/5 (399)
- Workflow ManagementDocument22 pagesWorkflow ManagementamericomboyNo ratings yet
- Excel ShortcutsDocument5 pagesExcel ShortcutszulfiNo ratings yet
- Personal WebDocument23 pagesPersonal WebzulfiNo ratings yet
- Kiran Kiran Souraj by Wasif Ali WasifDocument132 pagesKiran Kiran Souraj by Wasif Ali WasifAsif Iqbal100% (1)
- Difference Between Materiality and Performance MaterialityDocument3 pagesDifference Between Materiality and Performance MaterialityzulfiNo ratings yet
- What's in The Stars For You inDocument3 pagesWhat's in The Stars For You inzulfiNo ratings yet
- Ias 19 Employee BenefitsDocument21 pagesIas 19 Employee BenefitszulfiNo ratings yet
- Risk-Based Auditing Reduces Audit RiskDocument2 pagesRisk-Based Auditing Reduces Audit RiskMoe AungNo ratings yet
- Ias 19 Employee Benefits.... Retirement Benefits Plans TreatmentDocument5 pagesIas 19 Employee Benefits.... Retirement Benefits Plans Treatmentzulfi100% (1)
- Excel Practice Gift For Students of ICAPDocument31 pagesExcel Practice Gift For Students of ICAPzulfiNo ratings yet
- Novel - by Umaira Ahmed - Meri Zaat Zarra-E-BenishanDocument68 pagesNovel - by Umaira Ahmed - Meri Zaat Zarra-E-BenishanShahid RiazNo ratings yet
- Kiran Kiran Souraj by Wasif Ali WasifDocument132 pagesKiran Kiran Souraj by Wasif Ali WasifAsif Iqbal100% (1)
- ABC, Bank: Banks' Statements of Financial PositionDocument24 pagesABC, Bank: Banks' Statements of Financial PositionSpreadsheetZONE100% (1)
- 300 Excel TipsDocument5 pages300 Excel TipsGlenn96% (23)
- Effective Rate CalculatorDocument31 pagesEffective Rate CalculatorSpreadsheetZONENo ratings yet
- Figures Trans LaterDocument1 pageFigures Trans LaterzulfiNo ratings yet
- Depreciation CalculatorDocument20 pagesDepreciation CalculatorSpreadsheetZONENo ratings yet
- Personal Investment Log (Online)Document50 pagesPersonal Investment Log (Online)zulfiNo ratings yet
- Cost CurvesDocument12 pagesCost CurvesSpreadsheetZONE100% (2)
- Replicon Excel Web Time SheetDocument4 pagesReplicon Excel Web Time SheetSpreadsheetZONENo ratings yet
- SwimWear BreakEven AnalysisDocument4 pagesSwimWear BreakEven Analysisstive_peNo ratings yet
- Cartesian CoordinatesDocument4 pagesCartesian CoordinatesSpreadsheetZONENo ratings yet
- Binomial DistributionDocument3 pagesBinomial DistributionSpreadsheetZONENo ratings yet
- Car Depreciation CalculationDocument2 pagesCar Depreciation CalculationzulfiNo ratings yet
- Bond Yield CalculatorDocument1 pageBond Yield Calculatorcontact7809No ratings yet
- VAT 100 FormDocument48 pagesVAT 100 FormzulfiNo ratings yet
- Basics of LogarithmsDocument4 pagesBasics of LogarithmsSpreadsheetZONENo ratings yet
- Basics of Exponential Functions TemplateDocument4 pagesBasics of Exponential Functions TemplateSpreadsheetZONENo ratings yet
- A Heartbreaking Work Of Staggering Genius: A Memoir Based on a True StoryFrom EverandA Heartbreaking Work Of Staggering Genius: A Memoir Based on a True StoryRating: 3.5 out of 5 stars3.5/5 (231)
- Hidden Figures: The American Dream and the Untold Story of the Black Women Mathematicians Who Helped Win the Space RaceFrom EverandHidden Figures: The American Dream and the Untold Story of the Black Women Mathematicians Who Helped Win the Space RaceRating: 4 out of 5 stars4/5 (894)
- The Yellow House: A Memoir (2019 National Book Award Winner)From EverandThe Yellow House: A Memoir (2019 National Book Award Winner)Rating: 4 out of 5 stars4/5 (98)
- Shoe Dog: A Memoir by the Creator of NikeFrom EverandShoe Dog: A Memoir by the Creator of NikeRating: 4.5 out of 5 stars4.5/5 (537)
- Elon Musk: Tesla, SpaceX, and the Quest for a Fantastic FutureFrom EverandElon Musk: Tesla, SpaceX, and the Quest for a Fantastic FutureRating: 4.5 out of 5 stars4.5/5 (474)
- Never Split the Difference: Negotiating As If Your Life Depended On ItFrom EverandNever Split the Difference: Negotiating As If Your Life Depended On ItRating: 4.5 out of 5 stars4.5/5 (838)
- Grit: The Power of Passion and PerseveranceFrom EverandGrit: The Power of Passion and PerseveranceRating: 4 out of 5 stars4/5 (587)
- Devil in the Grove: Thurgood Marshall, the Groveland Boys, and the Dawn of a New AmericaFrom EverandDevil in the Grove: Thurgood Marshall, the Groveland Boys, and the Dawn of a New AmericaRating: 4.5 out of 5 stars4.5/5 (265)
- The Emperor of All Maladies: A Biography of CancerFrom EverandThe Emperor of All Maladies: A Biography of CancerRating: 4.5 out of 5 stars4.5/5 (271)
- On Fire: The (Burning) Case for a Green New DealFrom EverandOn Fire: The (Burning) Case for a Green New DealRating: 4 out of 5 stars4/5 (73)
- The Hard Thing About Hard Things: Building a Business When There Are No Easy AnswersFrom EverandThe Hard Thing About Hard Things: Building a Business When There Are No Easy AnswersRating: 4.5 out of 5 stars4.5/5 (344)
- Team of Rivals: The Political Genius of Abraham LincolnFrom EverandTeam of Rivals: The Political Genius of Abraham LincolnRating: 4.5 out of 5 stars4.5/5 (234)
- The Unwinding: An Inner History of the New AmericaFrom EverandThe Unwinding: An Inner History of the New AmericaRating: 4 out of 5 stars4/5 (45)
- The World Is Flat 3.0: A Brief History of the Twenty-first CenturyFrom EverandThe World Is Flat 3.0: A Brief History of the Twenty-first CenturyRating: 3.5 out of 5 stars3.5/5 (2219)
- The Gifts of Imperfection: Let Go of Who You Think You're Supposed to Be and Embrace Who You AreFrom EverandThe Gifts of Imperfection: Let Go of Who You Think You're Supposed to Be and Embrace Who You AreRating: 4 out of 5 stars4/5 (1090)
- The Sympathizer: A Novel (Pulitzer Prize for Fiction)From EverandThe Sympathizer: A Novel (Pulitzer Prize for Fiction)Rating: 4.5 out of 5 stars4.5/5 (119)
- Her Body and Other Parties: StoriesFrom EverandHer Body and Other Parties: StoriesRating: 4 out of 5 stars4/5 (821)
- Readme Jamvox(s)Document7 pagesReadme Jamvox(s)Sinara Oliveira Ernesto LesteNo ratings yet
- Precision Workstation 650Document260 pagesPrecision Workstation 650giamba9No ratings yet
- Windows XP Course for SeniorsDocument59 pagesWindows XP Course for SeniorsAdnan ZafarNo ratings yet
- AutoCAD 01 Module Chapter 1Document25 pagesAutoCAD 01 Module Chapter 1jhenalyn mimayNo ratings yet
- ADB Installation on Windows VistaDocument12 pagesADB Installation on Windows Vistarupeshk2110No ratings yet
- Biomedical WorkbenchDocument13 pagesBiomedical WorkbenchNico LunaNo ratings yet
- Interactive Highway Safety Design Model User ManualDocument55 pagesInteractive Highway Safety Design Model User ManualCamilo Méndez100% (1)
- Microsoft Power Point - 03 WinCC V7 GraphicDocument60 pagesMicrosoft Power Point - 03 WinCC V7 Graphicdragonknight1512100% (1)
- Gad User Manual PartialDocument57 pagesGad User Manual PartialRey Ann Maramag AvillaNo ratings yet
- TA SelectDocument120 pagesTA Selectera1ertNo ratings yet
- Help SIMARIS Project 2Document45 pagesHelp SIMARIS Project 2Jose Carlos Vaz CarneiroNo ratings yet
- INTELLISPEC SERIE V-Páginas-31-46Document16 pagesINTELLISPEC SERIE V-Páginas-31-46Antonio Valencia VillejoNo ratings yet
- Software Dips PDFDocument9 pagesSoftware Dips PDFJuliooz De La CruzzNo ratings yet
- Access Control Software User Manual V2.4.4.1040Document93 pagesAccess Control Software User Manual V2.4.4.1040Hizbul Wahyudi100% (2)
- Download Blender 2D Animation The Complete Guide To The Grease Pencil 1St Edition John M Blain full chapterDocument67 pagesDownload Blender 2D Animation The Complete Guide To The Grease Pencil 1St Edition John M Blain full chapterharold.eychaner940100% (2)
- Ultiboard 7 User GuideDocument298 pagesUltiboard 7 User Guide17AtticusNo ratings yet
- BFLEX Attendance Software User Manual: Time &Document60 pagesBFLEX Attendance Software User Manual: Time &roshana78No ratings yet
- Movers Transport System 1837Document82 pagesMovers Transport System 1837Daniel WachiraNo ratings yet
- EAGLE 5.6 TutorialDocument75 pagesEAGLE 5.6 TutorialradovanovdNo ratings yet
- Boulder Handout 2019Document187 pagesBoulder Handout 2019Septimus PierreNo ratings yet
- Delcam - Designer 7.3 TrainingCourse EN - 2008 PDFDocument289 pagesDelcam - Designer 7.3 TrainingCourse EN - 2008 PDFIonCeaparuNo ratings yet
- Alcatel-Lucent 1350OMS Release - 11JobAidDocument147 pagesAlcatel-Lucent 1350OMS Release - 11JobAid0260480981100% (1)
- Crosby SizingDocument89 pagesCrosby SizingNattapong Pongboot100% (1)
- Parcel Editing Application User GuideDocument46 pagesParcel Editing Application User Guideklicktime3100% (1)
- Labview LabviewDocument358 pagesLabview LabviewJuan EscutiaNo ratings yet
- Game MakerDocument21 pagesGame MakermanmeethNo ratings yet
- Quaddrix SATA DVRs User ManualDocument114 pagesQuaddrix SATA DVRs User Manualjaqsoo0% (1)
- n6316 NVR User Manual v1.0 20130814 EnglishDocument114 pagesn6316 NVR User Manual v1.0 20130814 EnglishVũ ĐặngNo ratings yet
- Revit Full HouseDocument42 pagesRevit Full HousePrabi KrishnaNo ratings yet
- How To Use Oracle User Productivity KitDocument24 pagesHow To Use Oracle User Productivity KitYemi Onigbode100% (3)