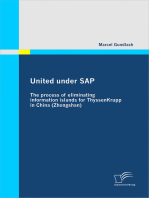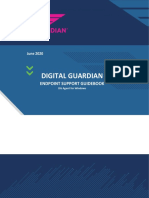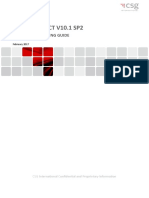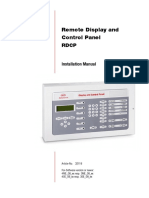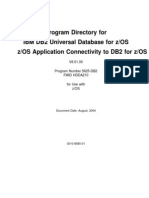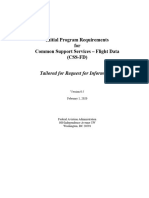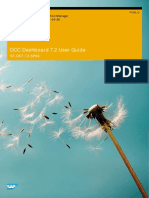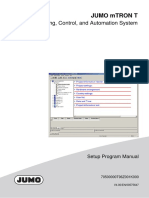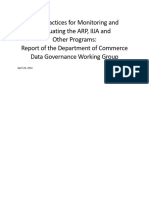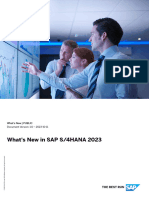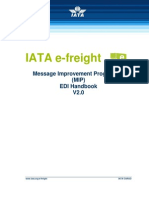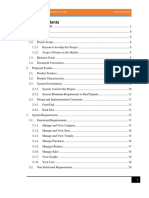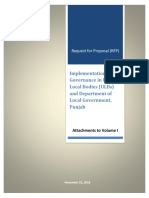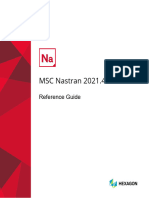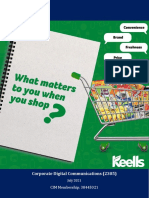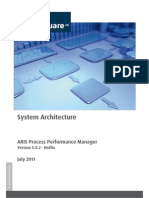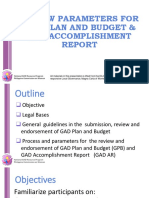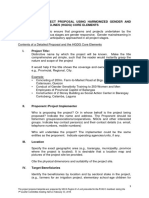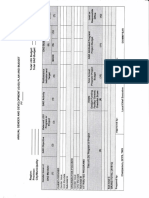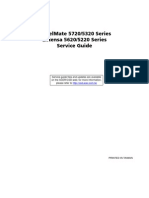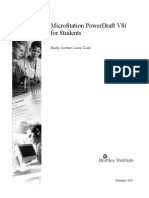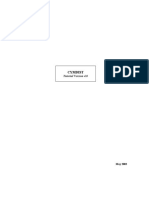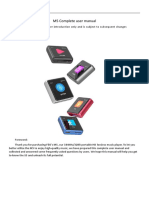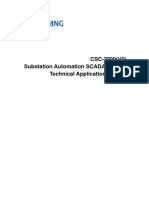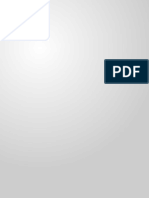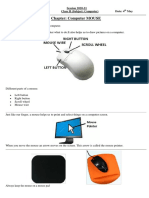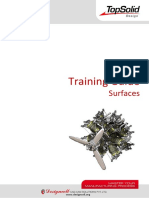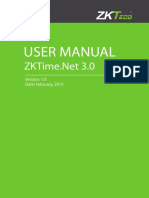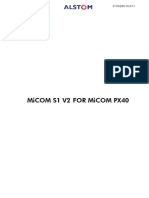Professional Documents
Culture Documents
Gad User Manual Partial
Uploaded by
Rey Ann Maramag AvillaOriginal Description:
Copyright
Available Formats
Share this document
Did you find this document useful?
Is this content inappropriate?
Report this DocumentCopyright:
Available Formats
Gad User Manual Partial
Uploaded by
Rey Ann Maramag AvillaCopyright:
Available Formats
GAD-PBMS
USER’S
MANUAL (partial)
GAD Plan and Budget Monitoring System
Department of the Interior and Local Government
Information Systems and Technology
Management Service
IS-PDPMD
Bureau of Local Government Development
LADD
Prepared by:
ISTMS – IS-PDPMD
BLGD – LADD
2020
GAD-PBMS User’s Manual Page 1 of 57
DEPARTMENT OF THE INTERIOR AND LOCAL GOVERNMENT
Table of Contents
1.0 GENERAL INFORMATION .......................................................................................................... 4
1.1 System Overview ..................................................................................................................... 4
1.1.1 System Features ................................................................................................................................. 4
1.2 Acronyms and Abbreviations ............................................................................................... 6
2.0 GETTING STARTED ..................................................................................................................... 7
2.1 Log in / Sign in (DILG Employee) ............................................................................................. 7
2.2 Retrieve Password ................................................................................................................... 7
2.3 Request New Confirmation Message.................................................................................. 8
2.4 Log in / Sign in (LGU account) .................................................................................................. 8
2.5 Register / Sign Up (LGU account) ............................................................................................. 9
3.0 SYSTEM MENU ........................................................................................................................... 10
3.1 LGU (City/Municipality/HUC/Province) ................................................................................ 10
3.2 PPDO.......................................................................................................................................... 10
3.3 DILG Provincial Office ............................................................................................................ 10
3.4 DILG Regional Office ............................................................................................................... 11
3.5 Central Office (BLGD) ............................................................................................................. 11
4.0 GAD PLAN & BUDGET .............................................................................................................. 12
4.1 Encode Primary Information ................................................................................................... 12
4.2 Primary Information ................................................................................................................ 13
4.2.1 Report Status ..................................................................................................................................... 13
4.2.2 Station Details ................................................................................................................................... 13
4.2.3 Budget Details ................................................................................................................................... 13
4.2.4 Indicator if the GAD Budget does not reached the 5% of LGU Budget and no attached
Accomplishment Report..................................................................................................................................... 13
4.2.5 Indicator if the GAD Budget does not reached the 5% of LGU Budget and no attached
Accomplishment Report..................................................................................................................................... 14
4.2.6 Indicator if the GAD Budget is greater than LGU Budget and has attached Accomplishment Report
14
4.2.7 Indicator if the GAD Budget reached the 5% of LGU Budget and has attached Accomplishment
Report 14
4.3 Where Can I Found the List of Created Plan & Budget / Accomplishment Report? ........ 15
4.3.1 How to Delete Created Plan? ............................................................................................................ 15
4.3.2 How to Track Report Status? ............................................................................................................ 16
4.3.3 How to Archive Report? .................................................................................................................... 17
4.4 Where can I found the Archive Report (LGU City/Municipality & HUC)? ....................... 18
4.5 Action Buttons ........................................................................................................................... 20
4.6 Show Input Form (Encode Plan Form)................................................................................... 20
4.7 Encode Plan Form..................................................................................................................... 20
4.8 Upload Plan and Budget through Excel .................................................................................. 21
4.8.1 Encoding of GPB (Excel) .................................................................................................................. 22
GAD-PBMS User’s Manual Page 2 of 57
4.9 Upload GPB Attributed Programs through Excel ................................................................. 28
4.9.1 Screenshot of Attributed Program Excel Template ........................................................................... 29
4.9.2 Screenshot of Attributed Program Excel Template (SAMPLE INPUTTED VALUE) ..................... 29
4.10 Delete All Rows ......................................................................................................................... 32
4.10.1 Client / Org. Focused ......................................................................................................................... 32
4.10.2 Attributed Program Rows .................................................................................................................. 32
4.11 Attributed Program (Input Form) .......................................................................................... 33
4.11.1 Attributed Program Input Form (sample inputted details) ................................................................. 33
4.12 How to Update Inputted/Uploaded Data (Specific Cell)? ..................................................... 34
4.13 How to Update Other Details of Report? ................................................................................ 35
4.13.1 Other Details Form ............................................................................................................................ 36
4.14 How to Attach Files per Row? ................................................................................................. 37
4.14.1 File attachment form ......................................................................................................................... 37
4.15 How to View Uploaded File? .................................................................................................... 38
4.16 How to upload Project Proposal and HGDG Result?............................................................ 38
4.17 How to Print Report? ............................................................................................................... 39
4.17.1 Print Settings. .................................................................................................................................... 40
4.18 How to Attach Accomplishment Report to GPB?.................................................................. 41
4.20 How to Submit Report? ............................................................................................................ 42
4.20.1 Prepared by (Chairperson, GFPS) is a required field. ....................................................................... 42
4.20.2 Process of Report Submission. .......................................................................................................... 44
5.0 How to Create Supplemental Plan and Budget? .................................................................... 46
6.0 How to Create For Revision Plan? .......................................................................................... 49
7.0 GAD ACCOMPLISHMENT REPORT ..................................................................................... 52
7.1 Accomplishment Report Encoding Page................................................................................. 53
7.2 Primary Information (Accomplishment Report) ................................................................... 54
7.2.1 How to Update Primary Details (Year and Total LGU Budget) of Accomplishment Report ........... 54
7.3 Actions Button (Accomplishment Report) .............................................................................. 55
7.4 Encode Accomplishment Report ............................................................................................. 55
7.5 Accomplishment Tabular Report (Edit Cell Value) .............................................................. 56
7.6 Accomplishment Tabular Report (Other Details) ................................................................. 57
GAD-PBMS User’s Manual Page 3 of 57
1.0 GENERAL INFORMATION
Gender and Development (GAD) refers to the development perspective and process that
is participatory and empowering, equitable, sustainable, free from violence, respectful of
human rights, supportive of self-determination and actualization of human potentials. It
seeks to achieve gender equality as a fundamental value that should be reflected in
development choices and contends that women are active agents of development, not just
passive recipients of development.
1.1 System Overview
GAD Plan and Budget Monitoring System
To streamline the process of the GAD Plan and Budget, the Bureau of Local Government
Development in collaboration with Information Systems and Technology Management
Service developed a web application system “GAD Plan and Budget Monitoring System”.
It is an automated system that used to address the common adversity of reviewing,
commenting and endorsing the GAD Plan and Budget as well as the GAD Accomplishment
Reports in the LGU level by automating. The GAD Plan and Budget Monitoring System
will design particularly for the needs and context of the Department of the Interior and
Local Government.
1.1.1 System Features
Dashboard. Through this feature the Provincial and Regional Office will easily monitor
the LGUs progress on creating GPB.
Report Monitoring. This feature will facilitate the report monitoring of LGUs.
Encoding. The GPBMS has different mediums of encoding details of report (thru
uploading of excel data or manual encode using manual input form)
Importing. The system is capable of importing GPB and AR excel data to the System.
Endorsing. The system has electronic way of endorsing GPB.
Archiving. The system has archiving feature for the unused or unnecessary reports.
Track Report. The system is capable of tracking reports status (encoding, reviewing,
returning, and endorsing process).
Report Submission. The system has the feature to facilitate Report Submission from LGU
to Higher level or the reviewer.
Reviewing of Report. The system is capable of creating specific observation, general
observation, & letter of review.
Auto-Compute. The system has auto-compute features specifically to Total GAD Budget,
Total GAD Expenditure and GAD Attributed Program/Project Cost or Expenditure.
GAD-PBMS User’s Manual Page 4 of 57
Types of Creating Plan. The system is capable to create 3 types of GPB (New,
Supplemental, & For Revision Plan).
GAD-PBMS User’s Manual Page 5 of 57
1.2 Acronyms and Abbreviations
GAD-PBMS. Gender and Development – Plan and Budget Monitoring System.
PPDO. Provincial Planning and Development Officer.
RICTU. Regional Information and Communication Technology Unit.
GPB. GAD Plan & Budget.
AR. Accomplishment Report.
GAD-PBMS User’s Manual Page 6 of 57
2.0 GETTING STARTED
2.1 Log in / Sign in (DILG Employee)
To start using the application, you should log-in first. Open your web browser, and type
“https://intranet.dilg.gov.ph” to the address bar and the log-in page will be displayed (Figure 1).
To log-in, enter a valid Username and Password and click on the “Sign in” button.
Figure 1. Log-in page of GAD-PBMS
3
1
2.2 Retrieve Password
To retrieve your forgotten password, click on the “Forgot Password?” (See Figure 1) and the
recovery password page will be displayed. (Figure 1). Input the email address used during sign-up
and click “Continue” button (Figure 1 number 1) to proceed.
Figure 1. Password Recovery page of GAD-PBMS
GAD-PBMS User’s Manual Page 7 of 57
2.3 Request New Confirmation Message
To request for a new confirmation message, click on the “Didn’t receive confirmation message?”
(See Figure 1) and the request new confirmation message page will be displayed. (Figure 1). Input
a valid email address account and click “Continue” button to proceed.
Figure 1. Request New Confirmation Message page of GAD-PBMS
2.4 Log in / Sign in (LGU account)
To start using the application, you should log-in first. Open your web browser, and type
https://gad.dilg.gov.ph the image below will be displayed.
GAD-PBMS User’s Manual Page 8 of 57
To log-in, enter a valid Username and Password and click on the “Sign in” button.
2.5 Register / Sign Up (LGU account)
1. Click “Sign Up” link to display the page below.
2. To Register, Fill out all required text fields and click “Sign Up” Button to create account.
3. You will received an email to confirm your account.
4. If you will not receive an e-mail or encountered some problems about signing into our system,
kindly contact the assigned Regional Administrator to your region or the DILG-RICTU (Regional
Information and Communication Technology Unit).
Note: if the “Verification Code” is not readable, just click on the code to change it.
GAD-PBMS User’s Manual Page 9 of 57
3.0 SYSTEM MENU
3.1 LGU (City/Municipality/HUC/Province)
Search Reports – click this menu to find created GAD
Plan / Accomplishment Report.
Create – Click this menu to create GAD Plan and
Accomplishment Report.
Downloadable(s) – Click this menu to download
attached Project Proposal Guidelines.
Settings – Click this menu to update personal account
and view archived reports.
Logout – Click this link to sign out.
3.2 PPDO
Dashboard – Click this to view GAD plan status of
LGUs.
Search Reports – click this menu to find created GAD
Plan / Accomplishment Report.
Created Documents – Click this to view list of created
documents (Letter of Review).
Downloadable(s) – Click this menu to download
attached Project Proposal Guidelines.
Settings – Click this menu to update personal account
and view archived reports.
Logout – Click this link to sign out.
3.3 DILG Provincial Office
Dashboard – Click this to view GAD plan status of
LGUs.
Search Reports – click this menu to find created GAD
Plan / Accomplishment Report.
Created Documents – Click this to view list of created
documents (Letter of Review, General Observations, &
Certificate of Endorsement).
Downloadable(s) – Click this menu to download
attached Project Proposal Guidelines.
Settings – Click this menu view archived reports.
Logout – Click this link to sign out.
GAD-PBMS User’s Manual Page 10 of 57
3.4 DILG Regional Office
Dashboard – Click this to view GAD plan status of
LGUs.
Search Reports – click this menu to find created GAD
Plan / Accomplishment Report.
Created Documents – Click this to view list of created
documents (Letter of Review, General Observations, &
Certificate of Endorsement).
Downloadable(s) – Click this menu to download
attached Project Proposal Guidelines.
Settings – Click this menu view archived reports.
Logout – Click this link to sign out.
3.5 Central Office (BLGD)
Dashboard – Click this to view GAD plan status of
LGUs.
Search Reports – click this menu to find created GAD
Plan / Accomplishment Report.
Downloadable(s) – Click this menu to download
attached Project Proposal Guidelines.
Settings – Click this menu view archived reports and
user management.
Logout – Click this link to sign out.
GAD-PBMS User’s Manual Page 11 of 57
4.0 GAD PLAN & BUDGET
Step 1. Click “Create”.
Step 2. Click “Plan & Budget” to display the following image.
4.1 Encode Primary Information
Step 3. Select Type of Plan
Step 4. Select Year
Step 5. Input Total LGU Budget.
Step 6. Click “Save” button.
GAD-PBMS User’s Manual Page 12 of 57
4.2 Primary Information
- This panel shows the stations of LGU (Region, Province, & City/Municipality), Total LGU
Budget, Total GAD Budget, Report Status, Indicator if total GAD Budget reached the 5% of total
LGU budget, & Indicator if has attached Accomplishment Report.
4.2.1 Report Status
- This image shows the Report Status of the GAD Plan and Budget (For Review by PPDO,
Submitted to DILG Provincial Office, Submitted to Regional Office, Endorsed LGU, etc.)
4.2.2 Station Details
- This image shows the Station of LGU (Region, Province, & City/Municipality).
4.2.3 Budget Details
- This image shows the amount of Total LGU Budget and Total GAD Budget of LGU.
- “Total GAD Budget” is auto-computed by the system. If the Total GAD Budget is Color Red it
does not reached the 5% of of Total LGU Budget. If the Total GAD Budget is Color Blue it does
reached 5% of Total LGU Budget.
4.2.4 Indicator if the GAD Budget does not reached the 5% of LGU Budget and no attached
Accomplishment Report.
- This image will serve as alert button to notify the encoder if the GAD budget does reached the 5%
of LGU Budget and also to notify the encoder if the GAD plan does not have attached
Accomplishment Report.
GAD-PBMS User’s Manual Page 13 of 57
4.2.5 Indicator if the GAD Budget does not reached the 5% of LGU Budget and no attached
Accomplishment Report.
- This image will serve as alert button to notify the encoder if the GAD budget does reached the 5%
of LGU Budget and also to notify the encoder if the GAD plan does not have attached
Accomplishment Report.
4.2.6 Indicator if the GAD Budget is greater than LGU Budget and has attached
Accomplishment Report
- This image will serve as alert button to notify the encoder if the GAD budget is greater than LGU
Budget and also to notify the encoder if the GAD plan does have attached Accomplishment
Report.
- If you encounter this red alert button “Total GAD Budget is greater than LGU Budget” you must
adjust the GAD budget (MOOE, PS, or CO) or the GAD Attributed/Project Budget.
4.2.7 Indicator if the GAD Budget reached the 5% of LGU Budget and has attached
Accomplishment Report
GAD-PBMS User’s Manual Page 14 of 57
4.3 Where Can I Found the List of Created Plan & Budget / Accomplishment
Report?
Step 1. On the left side menu, Click the Search Reports > Plan & Budget or Accomplishment Report to
see image above.
Step 2. Click “View” Button to view details of Created Plan & Budget / Accomplishment Report.
4.3.1 How to Delete Created Plan?
Click this
button to
delete the
created
Plan.
NOTE: You can only delete a plan if the report status is “Encoding Process”. The only thing you can do is
to Archive.
GAD-PBMS User’s Manual Page 15 of 57
4.3.2 How to Track Report Status?
Step 1. Click Search Reports.
Step 2. Click Plan & Budget or Accomplishment Report.
Step 3. You will be redirected to List of Reports. (Refer to the image below)
Step 4. Click the “Track” button.
- The tracking of report displays the Remarks, the responsible about encoding, submission,
returning and endorsing of report, Date & Time of when the report has been Encoded, Submitted,
Returned, or Endorsed.
GAD-PBMS User’s Manual Page 16 of 57
4.3.3 How to Archive Report?
Click this
button to
archive
report.
After the user clicked the “Archived” button you will see a confirmation message. (Refer to the image
below).
Click “OK”
to archive
report.
The image below shows that report has been stored in archive.
GAD-PBMS User’s Manual Page 17 of 57
4.4 Where can I found the Archive Report (LGU City/Municipality & HUC)?
Step 1. To view the archived report, Click on the “Search” button.
Step 2. After the user clicked the “Search” button the page will display all the archived report(s) (Refer to
the image below)
GAD-PBMS User’s Manual Page 18 of 57
- View. Click this button to see the report details.
- Restore. Click this button to restore report.
- Details. Click this button to view archiving details. (refer to the image below)
-
- Delete. Click this button to permanently delete the report from the database.
GAD-PBMS User’s Manual Page 19 of 57
4.5 Action Buttons
4.6 Show Input Form (Encode Plan Form)
- Click the “Input Form” to show the Encode Plan Form.
4.7 Encode Plan Form
- This image shows the manual input form of GAD Plan and Budget.
GAD-PBMS User’s Manual Page 20 of 57
- Input data on the required fields.
- Optional Fields (Supporting Statistics Data & Source of Supporting Statistics Data).
- After filled out all the required fields, Click “Save” Button.
- Click “Hide” button to hide the Input Form.
4.8 Upload Plan and Budget through Excel
Click “Upload Plan & Budget (excel)” to
Display image below.
Step 1. Click the Green button “Download Excel Template”.
Step 2. Open the downloaded template.
IMPORTANT NOTE:
1. Do not create merge cells.
2. Do not change the template.
3. Do not leave blank cells on the required columns.
4. Read the column header carefully.
5. You can view the sample inputted details on “SAMPLE DATA SHEET”.
GAD-PBMS User’s Manual Page 21 of 57
Step 3. Input details
4.8.1 Encoding of GPB (Excel)
This is what the template excel version looks like. After downloading this excel file, you may now start
encoding your Plan and Budget and/or Accomplishment Report.
Column 1: Input “1” if the project is Client Focused and “2” for Organization Focused.
Column 2: Input “1” if the project addresses gender issue and “2” if GAD Mandate.
Column 3: Input the title of the proposed project.
Column 4: Supporting Statistics Data - Input supporting statistics data (if there are any) if there are none,
just input “N/A” on the excel file.
Column 5: Source - Indicate the source of the statistics data.
Column 6: Tag at least one PPA Sector
Column 7: GAD Objective - Indicate the objective of the Project
Column 8: Relevant LGU Program and its target
Column 9: Activity Category - In this column, please refer to “Instruction” sheet for the category
GAD-PBMS User’s Manual Page 22 of 57
This is what the template excel version looks like. After downloading this excel file, you may now start
encoding your Plan and Budget and/or Accomplishment Report.
Column 10: Indicate the GAD activity (1 activity per row)
Column 11: Performance Indicator and Target
Column 12: Target Date of Implementation (Start) - Note: follow the prescribed date format (YYYY-
MM-DD)
Column 13: Target date of Implementation (End) - Note: follow the prescribed date format (YYYY-MM-
DD)
Column 14: GAD Budget
Column 15: Lead or responsible Office
For encoding in the Excel version of the template, please be reminded of these that can cause error in the
uploading of the file.
• Never modify the excel file (add/rename/delete rows)
• Never merge cells (1 project 1 row)
• Follow the instruction of the excel template.
GAD-PBMS User’s Manual Page 23 of 57
Note: Please refer to the “Sample data sheet” sheet for your reference.
This excel file also has also 3 sheets. Which are the “Actual Data Sheet” which is the main sheet where
you encode your Plan. Next is the “Sample Data Sheet” where you can find a completed and filled up
template this sheet is for your reference on the encoding in the excel version of template.
And the last sheet is the “Instruction Sheet” where you will find the category that you will be inputting in
the “Activity Category” column.
After filling up the excel template, you can now upload it and check if there is no error/s.
If there is error, check your data and validate it.
GAD-PBMS User’s Manual Page 24 of 57
Step 4. Upload Excel
Step 5. Click color blue button “Browse” to select excel file from your computer,
Step 6. Select the Excel file from your computer and Click “Open” Button.
NOTE: You can drag the Excel file from your computer direct into the Box “Drag & Drop Files here…”
Step 7. The image below will show after you selected the Excel file from your computer.
GAD-PBMS User’s Manual Page 25 of 57
Step 6. Click “Preview” Button to display image below.
NOTE: as you can see there are blank cells which can affect the uploading process.
- If you will save the excel data (using Save Excel Data Button) with blank cells this what will
happen. (image below)
Step 7. Click “Reset Button” if this error occurred and update your GAD plan and budget Excel and fill
out the blank cells.
NOTE: This type of error message only occurred to all required columns of GAD plan & budget excel
template.
GAD-PBMS User’s Manual Page 26 of 57
Step 8. Click Reset Button
Step 8. Repeat Step 4 to 6 to upload the updated GAD Plan and Budget Excel.
- Excel data with no blank cells.
Step 9. Click the “Save Excel Data” button.
Note: If your excel data is successfully uploaded you will see this green remarks on top of the Web Page.
GAD-PBMS User’s Manual Page 27 of 57
4.9 Upload GPB Attributed Programs through Excel
Click “Upload Attributed Programs
(excel)” to Display image below.
Step 1. Click the Green button “Download Excel Template”.
Step 2. Open the downloaded template.
IMPORTANT NOTE:
6. Do not create merge cells.
7. Do not change the template.
8. Do not leave blank cells on the required columns.
9. Read the column header carefully.
10. You can view the sample inputted details on “SAMPLE DATA SHEET”.
GAD-PBMS User’s Manual Page 28 of 57
4.9.1 Screenshot of Attributed Program Excel Template
Step 3. Start input details on “START HERE” under the “ACTUAL DATA SHEET”
4.9.2 Screenshot of Attributed Program Excel Template (SAMPLE INPUTTED VALUE)
GAD-PBMS User’s Manual Page 29 of 57
Step 4. Upload Excel
Step 5. Click color blue button “Browse” to select excel file from your computer,
Step 6. Select the Excel file from your computer and Click “Open” Button.
NOTE: You can drag the Excel file from your computer direct into the Box “Drag & Drop Files here…”
Step 7. The image below will show after you selected excel file from your computer.
GAD-PBMS User’s Manual Page 30 of 57
Step 8. Click “Preview” Button to display image below.
NOTE: As you can see there are blank cells which will affect the uploading process. (Refer to the cells
with red border box)
NOTE: If you will save the excel data (using Save Excel Data Button) with blank cells this what will
happen. (Image below)
Step 9. Click “Reset Button” if this error occurred and update your Attributed Program Excel and fill out
the blank cells.
NOTE: This type of error message only occurred to all required columns of Attributed excel template.
Step 10. Click Reset Button
Step 11. Repeat Step 4 to 6 to upload the updated Attributed Program Excel.
GAD-PBMS User’s Manual Page 31 of 57
- Excel data with no blank cells.
Step 9. Click the “Save Excel Data” button.
Note: If your excel data is successfully uploaded you will see this green remarks on top of the Web Page.
4.10 Delete All Rows
4.10.1 Client / Org. Focused
Click “OK” to delete all rows of
client/org. focused.
4.10.2 Attributed Program Rows
Click “OK” to delete all rows of attributed
program.
GAD-PBMS User’s Manual Page 32 of 57
4.11 Attributed Program (Input Form)
Step 1. Click this “Encode” button to show the attributed program input form (image below).
4.11.1 Attributed Program Input Form (sample inputted details)
Step 2. Fill-out all required fields.
Step 3. Click “Save” button.
Step 4. Click “Upload File(s) Now”.
GAD-PBMS User’s Manual Page 33 of 57
4.12 How to Update Inputted/Uploaded Data (Specific Cell)?
Step 1. Place your mouse pointer on the cell you want to update.
Step 2. Click “Select” to appear the “Edit Button” (refer to the image below).
GAD-PBMS User’s Manual Page 34 of 57
Step 3. Click this button to edit details. (Refer to the image below)
Step 4. Input data into the box.
Step 5. Click “Update” button to apply changes.
4.13 How to Update Other Details of Report?
Step 1. Click “Other details” button.
GAD-PBMS User’s Manual Page 35 of 57
4.13.1 Other Details Form
Step 2. Encode updated data.
Step 3. Click “Update” button to apply changes.
GAD-PBMS User’s Manual Page 36 of 57
4.14 How to Attach Files per Row?
Step 1. Click “Other details” button.
111111
4.14.1 File attachment form
Step 2. Click “Choose Files” button.
Step 3. Select File to be uploaded.
Step 4. Click Open.
Note: Remarks is optional.
Step 5. Click “Upload” button to upload file on the specific row.
GAD-PBMS User’s Manual Page 37 of 57
4.15 How to View Uploaded File?
4.16 How to upload Project Proposal and HGDG Result?
GAD-PBMS User’s Manual Page 38 of 57
4.17 How to Print Report?
Step 1. Click the “Print Preview” button.
Step 2. Click one of the options (Client / Org. Focused, Attributed Program, or the Whole GAD Plan and
Budget).
Step 3. You will be redirected to other page (refer to the image below).
GAD-PBMS User’s Manual Page 39 of 57
Step 4. Click “More settings” for more options (refer to the image below).
Note: if Print Settings does not appear just press “CTRL+P”.
4.17.1 Print Settings.
Step 5. Click Print.
GAD-PBMS User’s Manual Page 40 of 57
4.18 How to Attach Accomplishment Report to GPB?
- Click “Attach” button to show the notification below.
GAD-PBMS User’s Manual Page 41 of 57
4.20 How to Submit Report?
4.20.1 Prepared by (Chairperson, GFPS) is a required field.
- If you click the “Process” button and this message appear to your screen, it means the
“Chairperson, GFPS TWG” and LCE (Local Chief Executive) has no inputted Name.
Step 1. Go to the bottom of the Page to input the Chairperson and LCE. (Refer to the image below)
Step 2. Click the “Select” to show the edit button.
GAD-PBMS User’s Manual Page 42 of 57
Step 3. Input the Name of Chairperson, and Click “Update” button.
Step 4. Same procedures to input the name of LCE.
GAD-PBMS User’s Manual Page 43 of 57
4.20.2 Process of Report Submission.
Step 1. Click the “Process” button as image shows below.
NOTE: The “Process” button is hidden by default it will only appear if the “Total GAD Budget” reached
the 5% of the “Total LGU Budget” and GPB has attached “Accomplish Report”.
- Remarks is optional.
Step 2. Select Action
Step 3. Click “OK” to submit the report.
GAD-PBMS User’s Manual Page 44 of 57
GAD-PBMS User’s Manual Page 45 of 57
5.0 How to Create Supplemental Plan and Budget?
Step 1. Click Create > Plan & Budget.
Step 2. Select “Supplemental plan” from Type of Plan
Step 3. After selecting “Supplemental Plan” you will see the image below.
NOTE: You can only create Supplemental Plan if you have Endorsed GPB as image displays below.
- The display if there is no Endorsed GPB.
GAD-PBMS User’s Manual Page 46 of 57
- The display if there is available Endorsed GPB.
Step 4. If there is Additional LGU Budget, Select “YES” (refer to the image below).
NOTE: if you select “YES”, the field for “Additional LGU Budget” will be required field. (Refer to the
image below).
NOTE: if you select “NO”, the field for “Additional LGU Budget” will be hidden (Refer to the image
below).
Step 5. Click “Select” button on the Endorsed GPB that you want to create Supplemental Plan. (Refer to
the image below)
GAD-PBMS User’s Manual Page 47 of 57
Step 6. Click “Save” button.
NOTE: If you have selected “YES” and inputted “Additional LGU Budget” on the Step 4, the “Additional
LGU Budget” will become the “Total LGU Budget”. (Refer to the image below)
NOTE: If you have selected “NO” on Step 4, the “Total LGU Budget” of the selected “Endorsed GPB”
will be the “TOTAL LGU Budget” and the “Total GAD Budget” of the selected “Endorsed GPB” will be
added to the “Supplemental GAD Budget”. (Refer to the image below).
Step 7. Start inputting details of the Supplemental Plan (same process of inputting details just refer to
Page 14 > 4.3 Action Buttons)
GAD-PBMS User’s Manual Page 48 of 57
6.0 How to Create For Revision Plan?
Step 1. Select “For Revision Plan” from Type of Plan field.
Step 2. Same as supplemental plan creating procedures, there must be an “Endorsed Plan”. (Refer to the
image below)
Step 3. Click “Select Button”.
Step 4. Click “Save” button to proceed on creating For Revision Plan.
Step 5. The system will COPY the content of the Selected Endorsed Plan.
Step 6. Start the process of creating Revised Plan.
GAD-PBMS User’s Manual Page 49 of 57
Step 7. Place you mouse pointer on the cell you want to change / revise the details and.
Step 8. Click the “Select”.
Click this
button to appear
the Edit Box.
Input the
updated details
here.
GAD-PBMS User’s Manual Page 50 of 57
Step 9. After inputted the details. Click “Update” button to apply changes.
Step 10. Refresh the page to see changes. (Refer to the image below)
This is the updated
cell value
This is the old
cell value
NOTE: The old values will be displayed on the cell for reviewing purposes.
Step 11. After revising the plan, Click “Process” button to submit the revised plan to higher level.
GAD-PBMS User’s Manual Page 51 of 57
7.0 GAD ACCOMPLISHMENT REPORT
Step 1. Click Create >
Accomplishment
Report to start creating
GAD AR.
Step 2.
Select Year
Step 3.
Input total
LGU
Budget
Step 4. Click this
button to proceed
on encoding of
AR.
GAD-PBMS User’s Manual Page 52 of 57
7.1 Accomplishment Report Encoding Page
GAD-PBMS User’s Manual Page 53 of 57
7.2 Primary Information (Accomplishment Report)
Budget Details
LGU Station details
7.2.1 How to Update Primary Details (Year and Total LGU Budget) of Accomplishment
Report
GAD-PBMS User’s Manual Page 54 of 57
7.3 Actions Button (Accomplishment Report)
7.4 Encode Accomplishment Report
If the Input Form
is hidden, click
this to show the
input form.
Step 1. Select Focused > Select between Client-Focused or Organization-Focused
Step 2. Gender Issue or GAD Mandate > Select between Gender Issue or GAD Mandate
GAD-PBMS User’s Manual Page 55 of 57
Step 3. Title / Description of Gender Issue or GAD Mandate > Input the title or description of gender
issue / GAD mandate.
Step 4. Supporting Statistics Data > input details about supporting statistics data about the gender issue or
GAD mandate.
Step 5. Source of Supporting Statistics Data > to validate the supporting statistics data, you must input the
source of it.
Step 6. Tag PPA Sectors > Economic, Social, Infrastructure, Environmental, and Institutional.
Step 7. Input details about GAD Objective
Step 8. Input details about Relevant LGU PPA
Step 9. Tag at least 1(one) from Activity Categories
Step 10. Input details about GAD Activity
Step 11. Input details about Performance Indicator and Target.
Step 12. Input details about Actual Results.
Step 13. Input Approved GAD Budget
Step 14. Input Actual Cost or Expenditure.
Step 15. Input Variance or Remarks
Step 16. Click Save button.
Step 17. The inputted data will be displayed on Tabular Report (refer to the image below).
7.5 Accomplishment Tabular Report (Edit Cell Value)
Step 1. Place your mouse pointer on the cell you want to change the value.
Step 2. Click the “Select”.
Step 3. Click the Edit button to show the Text box (Refer to the image below).
GAD-PBMS User’s Manual Page 56 of 57
Step 4. Input the value on the white box
and Click Update button to apply
changes.
Click Close to cancel.
NOTE: To apply changes on Total GAD Expenditure, refresh the page.
7.6 Accomplishment Tabular Report (Other Details)
GAD-PBMS User’s Manual Page 57 of 57
You might also like
- United under SAP: The process of eliminating information islands for ThyssenKrupp in China (Zhongshan)From EverandUnited under SAP: The process of eliminating information islands for ThyssenKrupp in China (Zhongshan)No ratings yet
- Abb Rapid ManualDocument186 pagesAbb Rapid Manualthyskie100% (1)
- Purchasing Power Parities and the Real Size of World EconomiesFrom EverandPurchasing Power Parities and the Real Size of World EconomiesNo ratings yet
- SPSPro ManualDocument74 pagesSPSPro ManualNur Arfah SarifuddinNo ratings yet
- Embedded DSP Processor Design: Application Specific Instruction Set ProcessorsFrom EverandEmbedded DSP Processor Design: Application Specific Instruction Set ProcessorsNo ratings yet
- IT Products 1S2E Section 6 Bra, Sukri, NimesDocument352 pagesIT Products 1S2E Section 6 Bra, Sukri, NimesBrant XuNo ratings yet
- Endpoint Technical Support Guidebook WindowsDocument51 pagesEndpoint Technical Support Guidebook WindowsHafssaNo ratings yet
- KMS Software Requirements SpecificationDocument21 pagesKMS Software Requirements SpecificationManoj Kumar GNo ratings yet
- 05 - SACS2012ALL Software User GuideDocument327 pages05 - SACS2012ALL Software User GuidephuongNo ratings yet
- Municipal Government's ISSP 2017-2019Document52 pagesMunicipal Government's ISSP 2017-2019Sabrina100% (1)
- Gencon Genbin GenusdDocument126 pagesGencon Genbin GenusdAmir SayahanNo ratings yet
- Hal 5110Document34 pagesHal 5110Kota Venkata SukumarNo ratings yet
- Implementation Guidelines v5Document73 pagesImplementation Guidelines v5sumit.aryanNo ratings yet
- WN Op1909 SPS03 enDocument74 pagesWN Op1909 SPS03 enSumitra BalanNo ratings yet
- ICT v10.1 SP2 RUG ENDocument120 pagesICT v10.1 SP2 RUG ENSaeed M. KhoshbakhtNo ratings yet
- Network Script CodingDocument60 pagesNetwork Script CodingStalin ChelladuraiNo ratings yet
- ERP based e-Governance at Pune Municipal CorporationDocument143 pagesERP based e-Governance at Pune Municipal CorporationMilind PatilNo ratings yet
- Oregon Strategic Assessment RSPM Users GuideDocument54 pagesOregon Strategic Assessment RSPM Users GuidemshishniashviliNo ratings yet
- SAP Auto-ID Infrastructure 7.1 Upgrade GuideDocument80 pagesSAP Auto-ID Infrastructure 7.1 Upgrade GuideAidonNo ratings yet
- The Cost of Poor Software Quality in The US: A 2020: H K M, A B C I & S Q (Cisq) D: J 1, 2021Document46 pagesThe Cost of Poor Software Quality in The US: A 2020: H K M, A B C I & S Q (Cisq) D: J 1, 2021AbNo ratings yet
- Insight Software Revision 3.14: Release NotesDocument30 pagesInsight Software Revision 3.14: Release NotesFernando BastosNo ratings yet
- Remote Display and Control Panel: Installation ManualDocument49 pagesRemote Display and Control Panel: Installation ManualJoão CustódioNo ratings yet
- Idm Datamanager Ipad UsermanualDocument48 pagesIdm Datamanager Ipad Usermanualbabar bhattiNo ratings yet
- Manual Part 2 Engineering & Technical References: REF 542 PlusDocument248 pagesManual Part 2 Engineering & Technical References: REF 542 PlusHatem HusseinNo ratings yet
- The Most Important Topics of The Program GEOPAKDocument416 pagesThe Most Important Topics of The Program GEOPAKYnomata RusamellNo ratings yet
- DB2 UDB For zOS V8 - Application Connectivity - Program DirectoriesDocument29 pagesDB2 UDB For zOS V8 - Application Connectivity - Program Directoriesapi-3731933No ratings yet
- Attachment 1-CSS-FD Initial Program Requirements DocumentDocument52 pagesAttachment 1-CSS-FD Initial Program Requirements Documentmilank98000No ratings yet
- i1355290Document50 pagesi1355290knobiNo ratings yet
- PLC User Manual (CNC System) V2.0Document112 pagesPLC User Manual (CNC System) V2.0Adam Szabo100% (1)
- What's New in SAP S4HANA 1909 FPS02 WN - OP1909 - FPS02 - ENDocument98 pagesWhat's New in SAP S4HANA 1909 FPS02 WN - OP1909 - FPS02 - ENDevender5194100% (1)
- FINSIGHTS OCC DashboardDocument148 pagesFINSIGHTS OCC DashboardOralia RomeroNo ratings yet
- Program Directory For IBM DB2 Net Search Extender For OS/390 and z/OSDocument28 pagesProgram Directory For IBM DB2 Net Search Extender For OS/390 and z/OSadityapankaj55No ratings yet
- Statement of Work Template 082911wgDocument21 pagesStatement of Work Template 082911wgApurv karnNo ratings yet
- User's Manual PMISv4.0 PLDocument83 pagesUser's Manual PMISv4.0 PLRodelyn LoboNo ratings yet
- JUMO MTRON T Setup Program ManualDocument128 pagesJUMO MTRON T Setup Program ManualNatiqNo ratings yet
- Report of The US Department of Commerce Data Governance Working Group (2023)Document61 pagesReport of The US Department of Commerce Data Governance Working Group (2023)mersenne2No ratings yet
- WN Op2023 enDocument1,634 pagesWN Op2023 enEDUARDONo ratings yet
- IGS-NT-2.1-Application GuideDocument50 pagesIGS-NT-2.1-Application GuideEmiliano Bianchi100% (1)
- 36C10B20Q0160 002 PDFDocument64 pages36C10B20Q0160 002 PDFeeluriNo ratings yet
- PDF HCP OData Provisioning en US PDFDocument40 pagesPDF HCP OData Provisioning en US PDFdidiNo ratings yet
- Project ReportDocument53 pagesProject ReportSameer Darekar100% (1)
- Program DirectoryDocument34 pagesProgram Directorychente_misfitNo ratings yet
- PDF HCP OData Provisioning en USDocument30 pagesPDF HCP OData Provisioning en USsreekanth_seelamNo ratings yet
- Int Sap MatDocument71 pagesInt Sap MatSimple Life VlogNo ratings yet
- IATA E-Freight: Message Improvement Programme (MIP) EDI Handbook V2.0Document34 pagesIATA E-Freight: Message Improvement Programme (MIP) EDI Handbook V2.0Sowjanya BingumallaNo ratings yet
- ISP CMS ThesisDocument51 pagesISP CMS ThesisHassan ShafiqueNo ratings yet
- Manual Retail SAP 1Document116 pagesManual Retail SAP 1Guillermo RodriguezNo ratings yet
- GBT SAP Info PDFDocument55 pagesGBT SAP Info PDFsanjoy dasNo ratings yet
- HIMA ELOP - II - FirstStepsDocument134 pagesHIMA ELOP - II - FirstStepsUmer BhattiNo ratings yet
- Punjab ULBRFPVolume IAttachmentdate 21 Nov 2016Document214 pagesPunjab ULBRFPVolume IAttachmentdate 21 Nov 2016NishantvermaNo ratings yet
- Standard Integration SF SAPDocument80 pagesStandard Integration SF SAPMostafa100% (1)
- III Prog InstructionsDocument33 pagesIII Prog InstructionsvarunshyamNo ratings yet
- HR Renewal 2.0 FP2 Admin GuideDocument31 pagesHR Renewal 2.0 FP2 Admin Guidevnenov0% (1)
- MSC Nastran 2021.4 Reference GuideDocument831 pagesMSC Nastran 2021.4 Reference Guidenabskar949No ratings yet
- Program Directory For IBM Tivoli Management Services On z/OS IBM Z Service Management ExplorerDocument32 pagesProgram Directory For IBM Tivoli Management Services On z/OS IBM Z Service Management ExplorersaveasnewfilmNo ratings yet
- KJKJKDocument53 pagesKJKJKanslem mirandaNo ratings yet
- Application Server TasksDocument55 pagesApplication Server TasksRoshan NizamNo ratings yet
- ARIS PPM System ArchitectureDocument84 pagesARIS PPM System ArchitectureErdoğan Gökalp100% (1)
- SMP Gateway SoftPLC Reference ManualDocument47 pagesSMP Gateway SoftPLC Reference Manualswalker948100% (1)
- DIgSILENT UserManual 2019 enDocument1,253 pagesDIgSILENT UserManual 2019 enSuwicha Sokul100% (1)
- Review GAD Plans and ReportsDocument112 pagesReview GAD Plans and ReportsRey Ann Maramag AvillaNo ratings yet
- Project Proposal Template Using HGDGDocument8 pagesProject Proposal Template Using HGDGRey Ann Maramag AvillaNo ratings yet
- HGDG Box 7Document3 pagesHGDG Box 7Rey Ann Maramag AvillaNo ratings yet
- PCM GPBDocument8 pagesPCM GPBRey Ann Maramag AvillaNo ratings yet
- Iiii-Bba PracticalsDocument19 pagesIiii-Bba PracticalsSabari SabariNo ratings yet
- Service Manual Acer TravelMate 5720 5320 Extensa 5620 5220Document182 pagesService Manual Acer TravelMate 5720 5320 Extensa 5620 5220Quique FerNo ratings yet
- Manual CKDZ - Procesador VideoDocument29 pagesManual CKDZ - Procesador VideoJaime OneyNo ratings yet
- Microstation GuideDocument158 pagesMicrostation GuideMishra KirtiwardhanNo ratings yet
- SFT 2801Document31 pagesSFT 2801ironyeoNo ratings yet
- Tutorial CYMDIST PDFDocument209 pagesTutorial CYMDIST PDFAlan100% (3)
- M5 Comlete User Manual-ENDocument27 pagesM5 Comlete User Manual-ENhdsetanhdsetaNo ratings yet
- 5-Mode Oscar Editor English ManualDocument24 pages5-Mode Oscar Editor English ManualwidnanoeNo ratings yet
- SIFANG - CSC-2000 (V2) Substation Automation SCADA System Technical and Application Manual (0SF.492.118E) - V1.00Document88 pagesSIFANG - CSC-2000 (V2) Substation Automation SCADA System Technical and Application Manual (0SF.492.118E) - V1.00MarkusKunNo ratings yet
- VAST 2.0: User GuideDocument114 pagesVAST 2.0: User GuideRegi SaputraNo ratings yet
- Getting Started With MblockDocument14 pagesGetting Started With MblockTere Lu100% (1)
- WatchPower User Manual-20160301Document47 pagesWatchPower User Manual-20160301NOELGREGORIONo ratings yet
- Taller Practico de LabVIEW Manual de EjerciciosDocument23 pagesTaller Practico de LabVIEW Manual de EjerciciosJulio Emil HuamánNo ratings yet
- Android 01-24) ... 5566Document24 pagesAndroid 01-24) ... 5566wujekmati7No ratings yet
- Zmap User Manual: Visualizing Genomic FeaturesDocument26 pagesZmap User Manual: Visualizing Genomic FeaturesRalmerAlanaPutraNo ratings yet
- Bs005 Manual Instalare Software Control Acces Pontaj AmprentaDocument193 pagesBs005 Manual Instalare Software Control Acces Pontaj AmprentaalexatimiNo ratings yet
- Hotel Management Visual Basic BCA Summer Training Project Report PDF DownloadDocument121 pagesHotel Management Visual Basic BCA Summer Training Project Report PDF Downloadmahi sinhaNo ratings yet
- Vijeo Citect Quickstart Tutorial V720Document114 pagesVijeo Citect Quickstart Tutorial V720Agung Gerry NugrahaNo ratings yet
- Bosch Video Management System - Configuration ManualDocument260 pagesBosch Video Management System - Configuration Manualvsuneelg100% (1)
- Engineering College AutoCAD GuideDocument63 pagesEngineering College AutoCAD GuideNittin BhagatNo ratings yet
- Class 2nd Computer Worksheet (4th May)Document5 pagesClass 2nd Computer Worksheet (4th May)Anonymous zrAfrkPOJ7No ratings yet
- TopSolid TT WoodCam Basics v6 14 UsDocument81 pagesTopSolid TT WoodCam Basics v6 14 UsMarinos PolyviouNo ratings yet
- Modul Contoh Desain Input OutputDocument2 pagesModul Contoh Desain Input OutputAnx yNo ratings yet
- How To Use Harbour HbideDocument37 pagesHow To Use Harbour HbidejuanatoNo ratings yet
- Maxsea v10.3 ManualDocument338 pagesMaxsea v10.3 Manualkaltne23No ratings yet
- User ManualDocument83 pagesUser ManualVianneNgNo ratings yet
- Smooth Board User GuideDocument84 pagesSmooth Board User GuideMiguel Gonzalez RamirezNo ratings yet
- SAP ManualDocument100 pagesSAP Manualvenkiratakonda972100% (1)
- Micom S1 V2 For Micom Px40Document58 pagesMicom S1 V2 For Micom Px40Insan AzizNo ratings yet