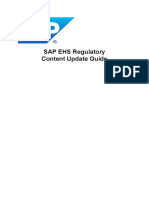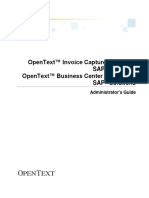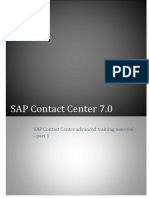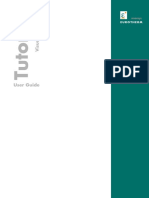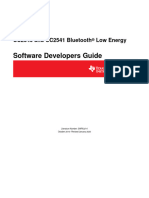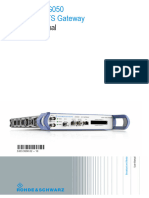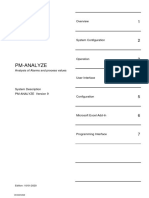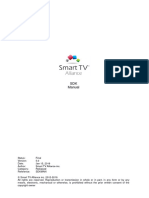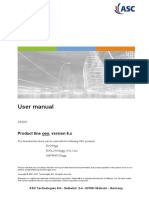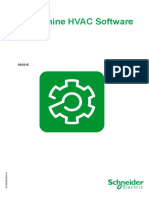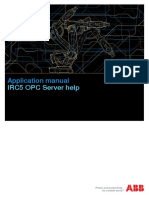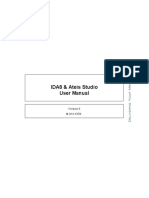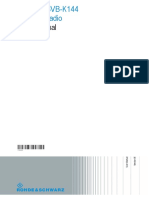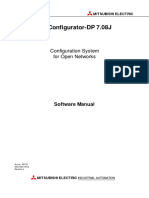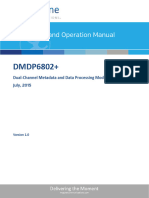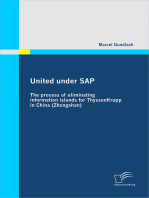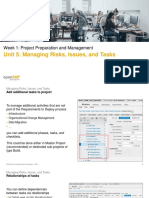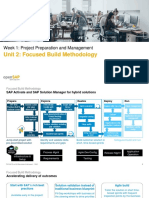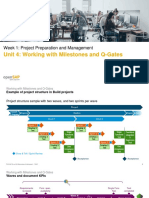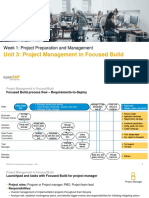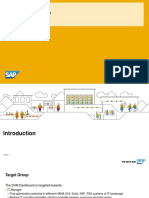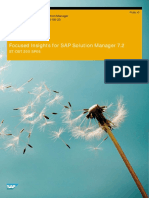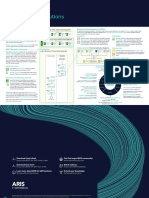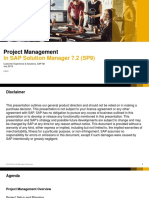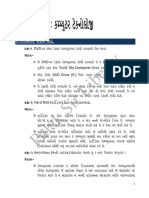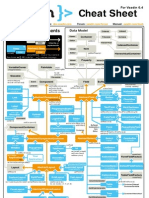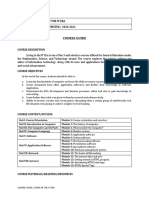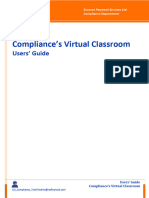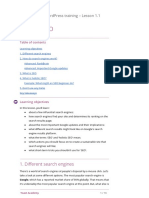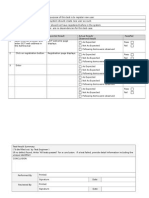Professional Documents
Culture Documents
FINSIGHTS OCC Dashboard
Uploaded by
Oralia RomeroOriginal Title
Copyright
Available Formats
Share this document
Did you find this document useful?
Is this content inappropriate?
Report this DocumentCopyright:
Available Formats
FINSIGHTS OCC Dashboard
Uploaded by
Oralia RomeroCopyright:
Available Formats
User Guide PUBLIC
Focused Insights for SAP Solution Manager
Document Version: 1.7 – 2020-05-26
OCC Dashboard 7.2 User Guide
ST-OST 7.2 SP06
Document History
Version Date Change
1.0 2016-11-28 Initial Version
1.1 2017-07-05 Add new Data Providers
1.2 2017-07-31 Support Package 1 (SP01)
1.3 2018-06-28 OCC Unified Dashboard
1.4 2019-02-21 Support Package 3 (SP03)
1.5 2019-08-09 Support Package 4 (SP04)
1.6 2019-12-25 Support Package 5 (SP05)
1.7 2020-05-26 Support Package 6 (SP06)
OCC Dashboard PUBLIC
Document History © 2020 SAP SE or an SAP affiliate company. All rights reserved. 2
Contents
1 Overview ................................................................................................................................... 5
2 Usage ........................................................................................................................................6
2.1 Direct Access URLs ............................................................................................................................... 6
2.2 Zooming in on a Gadget ........................................................................................................................ 7
3 Dashboard ................................................................................................................................ 8
3.1 Instance View ......................................................................................................................................... 8
3.2 Dashboard Layout.................................................................................................................................. 9
3.3 TNT/ UOC Shell Header and URL parameters.................................................................................. 10
3.4 Left Utilities Pane ................................................................................................................................. 12
3.5 The Footer ............................................................................................................................................ 14
3.6 The Content Area ................................................................................................................................. 14
3.7 Gadgets................................................................................................................................................. 15
4 Configuration ......................................................................................................................... 18
4.1 Creating a dashboard .......................................................................................................................... 18
4.2 Editing a dashboard ............................................................................................................................. 18
4.3 Deleting a dashboard........................................................................................................................... 21
4.4 Editing Gadget Settings....................................................................................................................... 21
4.5 Export Dashboard ................................................................................................................................ 35
4.6 Import Dashboard................................................................................................................................39
4.7 Tackling Huge Data points .................................................................................................................. 41
5 Data Provider......................................................................................................................... 43
5.1 Data Provider /STDF/DP_SYSMON ..................................................................................................43
5.1.1 System Monitoring Metrics at Instance or Host Level ..................................................... 47
5.1.2 System Monitoring and Metric Variants ...........................................................................50
5.1.3 System Monitoring and Custom Metrics .......................................................................... 51
5.1.4 Drilldown option................................................................................................................... 51
5.2 Data Provider /STDF/DP_SYSMON_SNAPSHOT ............................................................................54
5.2.1 Overview View......................................................................................................................54
5.2.2 Detail View............................................................................................................................56
5.2.3 Copy & Paste Query ............................................................................................................ 57
5.3 Data Provider /STDF/DP_EEM ......................................................................................................... 60
5.4 Data provider /STDF/DP_EEM_BI ..................................................................................................... 61
5.5 Data Provider /STDF/DP_BPA_KPI ...................................................................................................62
5.6 Data Provider /STDF/DP_BEX_QUERIES .........................................................................................63
5.7 Data Provider /STDF/DP_DF_TAC ....................................................................................................64
5.8 Data Provider /STDF/DP_DVM (Data Volume Management) ........................................................65
5.9 Data Provider /STDF/DP_MAI_ALERTING ....................................................................................... 67
5.10 Data Provider /STDF/DP_DF_KPI......................................................................................................69
5.11 Data Provider /STDF/DP_ITSM ......................................................................................................... 71
5.12 Data Provider /STDF/DP_CCM.......................................................................................................... 73
OCC Dashboard PUBLIC
Contents © 2020 SAP SE or an SAP affiliate company. All rights reserved. 3
5.13 Data Provider /STDF/DP_CRM.......................................................................................................... 74
5.14 Data Provider /STDF/DP_CALCULATION ........................................................................................ 76
5.15 Data Provider /STDF/DP_DCM.......................................................................................................... 77
5.16 Data provider /STF/DF/DP_ICM ....................................................................................................... 79
5.17 Data Provider /STDF/DP_EWA ......................................................................................................... 80
5.18 Data Provider /STDF/DP_BPO .......................................................................................................... 81
5.19 Data Provider /STDF/DP_SOLDOC ...................................................................................................83
5.20 Data Provider /STDF/DP_BUILD .......................................................................................................86
5.21 Data Provider /STDF/DP_SECURITY ................................................................................................89
5.22 Data Provider /STDF/DP_FRUN ....................................................................................................... 90
5.23 Data Provider /STDF/DP_BPA...........................................................................................................92
5.24 Data Provider /STDF/DP_TEST .........................................................................................................93
5.25 Data Provider /STDF/DP_SQLSCRIPTS ...........................................................................................95
5.26 Data Provider /STDF/DP_TRANSACTION .......................................................................................96
5.27 Data Provider /STDF/BEX_VIEW.......................................................................................................98
5.28 Data Provider /STDF/DP_TABLE ......................................................................................................99
5.29 Data Provider /STDF/DP_JSM (Job Scheduling Monitoring) ....................................................... 104
5.30 Data provider /STDF/DP_ATC ......................................................................................................... 109
5.31 Data provider /STDF/DP_GADGET_CALCULATION ......................................................................113
5.32 Data Provider DP_SAM....................................................................................................................... 115
5.33 Data Provider DP_ALERT_SEARCH .................................................................................................. 121
5.34 Data Providers Status........................................................................................................................ 127
6 Renderers ............................................................................................................................. 128
6.1 Line Chart ........................................................................................................................................... 128
6.2 Bar Chart............................................................................................................................................. 128
6.3 Column Chart ..................................................................................................................................... 129
6.4 Line Column........................................................................................................................................ 130
6.5 Pie Chart ..............................................................................................................................................131
6.6 Donut Chart .........................................................................................................................................131
6.7 Dual Bar Chart .................................................................................................................................... 132
6.8 Dual Line ............................................................................................................................................. 132
6.9 Dual Line-column ............................................................................................................................... 133
6.10 Alert Table .......................................................................................................................................... 133
6.11 Dynamic Table.................................................................................................................................... 133
6.12 SLR table renderer ............................................................................................................................. 138
6.13 SLR Renderer ..................................................................................................................................... 138
6.14 Stack Bar Chart .................................................................................................................................. 139
6.15 Stack Column Chart .......................................................................................................................... 140
6.16 Stack_Column_Chart_2Label ........................................................................................................... 140
6.17 Table History renderer ...................................................................................................................... 142
6.18 Trend Table Renderer........................................................................................................................ 142
6.19 Waterfall Chart ................................................................................................................................... 143
6.20 HTML renderer ................................................................................................................................... 143
6.21 Renderers Usage................................................................................................................................ 144
OCC Dashboard PUBLIC
Contents © 2020 SAP SE or an SAP affiliate company. All rights reserved. 4
1 Overview
This document details the usage, configuration and administration of OCC Dashboard. OCC Dashboard is one of
the dashboard models delivered with Focused Insights for Solution Manager.
OCC Dashboard let you create in a convenient and simple way, appealing and powerful dashboards with direct
access to most important metrics stored inside your Solution Manager. It is easy to create fully custom views
which display and mix up those metrics in different time frames and different granularities.
You can build as many gadgets and dashboard instances as you want and publish those using dedicated URLs.
Most common web browsers whether they run on a computer or on mobile devices can display OCC dashboards
(for details, see also SAP note 1716423 - SAPUI5 Browser Support).
OCC Dashboard includes an auto refresh mechanism to be integrated easily in your operation control center.
Figure 1. UI View
OCC Dashboard 7.2 SP03 PUBLIC
Overview © 2020 SAP SE or an SAP affiliate company. All rights reserved. 5
2 Usage
The OCC Dashboard relies on two main graphical components:
· Dashboard: A free-defined row-column layout combining different graphical charts named ‘Gadgets’. You
can create and distribute different dashboards via URLs and control the access to your dashboards via SAP
authorization.
· Gadget: Charting capabilities that could be shared via multiple dashboards.
A Gadget supports multiple data providers and data renderers.
o The data providers correspond to the different reporting/monitoring use-cases in SAP Solution Manager
such as System Monitoring, EEM, and BPA, BPMon…
o The data renderers are grouped into a library of graphical components used to visualize the different data
sources. You can select different graphs as line-chart, bar-chart, …
In addition, time frame selection could be applied to a single gadget or an entire dashboard.
2.1 Direct Access URLs
To access directly a specific dashboard instance, use the following notation, where <ID> is the unique identifier of
the dashboard instance.
Remark: This direct URL is built automatically in the address bar when you navigate to the dashboard instance.
https:// <solman_host>:<solman_port/sap/bc/ui5_ui5/stdf/occ_dash/index.html?configId=<ID>
To access directly a specific gadget, you can use the following notation, where <ID> is the unique identifier of the
dashboard instance and <ID_GADGET> is the unique identifier of a gadget it contains. Remark: This direct URL is
built automatically in the address bar when you navigate to the gadget.
https:// <solman_host>:<solman_port/sap/bc/ui5_ui5/stdf/occ_dash/index.html ?configId=<ID> -
<ID_GADGET>
To access to several dashboards in the same time, you can use the following notation where <ID1>, <ID2>,
<ID3>… are unique dashboard instance's identifier. From this URL it is also possible to manually navigate from
one dashboard instance to the other using the arrows.
https:// <solman_host>:<solman_port/sap/bc/ui5_ui5/stdf/occ_dash/index.html ?configId=
<ID1>,<ID2>,<ID3>…
Figure 2. Instances View
OCC Dashboard 7.2 SP03 PUBLIC
Usage © 2020 SAP SE or an SAP affiliate company. All rights reserved. 6
2.2 Zooming in on a Gadget
To zoom in on a gadget, just click on its title.
Figure 3. Zoom a gadget (1)
To come back to the dashboard, click on the dashboard's title in the breadcrumb.
Figure 4. Zoom a gadget (2)
OCC Dashboard 7.2 SP03 PUBLIC
Usage © 2020 SAP SE or an SAP affiliate company. All rights reserved. 7
3 Dashboard
3.1 Instance View
The first view is the Instance View. The dashboard will show level 1 items by instances. You can access it by using
Focused Insights Launchpad as follow:
· Select OCC tile.
Figure 5. Select OCC Tile
Select the instance you want to go to, and select button Go to Dashboard.
Figure 6. Select instances
OCC Dashboard 7.2 SP03 PUBLIC
Dashboard © 2020 SAP SE or an SAP affiliate company. All rights reserved. 8
Once inside the dashboard with selected instances, you will see as below:
Figure 7. OCC Dashboard: Instances View
The dashboard is showing each instance in the instance selection header. You can switch between instances by
clicking the title of the instance. Each instance is composed of several gadgets.
Figure 8. Instance Selection Header
3.2 Dashboard Layout
When you enter the application, if not a specified configid is added to the application URL , the user is able to
configure a new instance else he access to the selected dashboard content.
OCC Dashboard 7.2 SP03 PUBLIC
Dashboard © 2020 SAP SE or an SAP affiliate company. All rights reserved. 9
Figure 9. Dashboard Layout
3.3 TNT/ UOC Shell Header and URL parameters
The header is composed of:
1- The button “Toggle side Navigation” to hide or show the description of the buttons on the left side
2- SAP Logo.
3- Dashboard Model Name: Control Center.
4- User Settings button with user name as label. When chosen, it provides settings that user can set for the
dashboard:
Figure 10. User Settings Dialog
OCC Dashboard 7.2 SP03 PUBLIC
Dashboard © 2020 SAP SE or an SAP affiliate company. All rights reserved. 10
· Global Settings:
You can choose the color scheme either Light (default selected), or Dark as in image below.
Figure 11. OCC Dashboard: Dark Theme
5- The header also has the timer control which apply globally to all the refresh timers of all instances. Select the
button, you will see the list of possible controls on the timers as shown in image below
Figure 12. Instance Timers Controls
Each instance will have its own refresh timer, which shows as a circle with refresh icon inside next to the instance
name. You can click on the refresh icon to manually refresh the data of the instance. This will not reset the time of
the timer.
6- The header also has the two buttons which permit to create new instances or to delete selected instance.
OCC Dashboard 7.2 SP03 PUBLIC
Dashboard © 2020 SAP SE or an SAP affiliate company. All rights reserved. 11
Figure 13. Instance Administrate
URL parameters:
The user can persist the below URL parameters when calling a dashboard instance:
· &colorscheme=dark to select the dark mode.
· &fullscreen=true starts dashboard in full screen.
· &autoSwitchOnIdle=true starts the dashboard in carousel mode.
- The maximum number of messages to store in the message dialog.
- The Auto Switching of Instances feature if checked:
o By setting the inactive time for the dashboard to determine user is idle to activate the function.
o And time waiting between switch of instances
· &hardRefresh = X ' (X = number of hours) This option is used in order to clear the browser cache after a
configurable period.
Ø In IE, the Browser will be closed and restarted again in order to reinitialize the memory.
Ø In chrome and other browsers, the browser will be refreshed after the X hours.
3.4 Left Utilities Pane
Figure 14. Left Utilities Pane
1- The button “Toggle side Navigation” to hide or show the description of the buttons on the left side
2- The “SAP Help” button is used to be redirected to SAP help page.
OCC Dashboard 7.2 SP03 PUBLIC
Dashboard © 2020 SAP SE or an SAP affiliate company. All rights reserved. 12
3- When using the “New Notification” button a pop up is appearing to create the new notification and send it via
SMS or E-mail.
Figure 15. Create notification
4- When using the “New Incident” button a pop up is appearing to choose the incident type and enter the
incident details.
Figure 16. Create Incident
5- The “Alert Inbox” button is used to be redirected to the system alert Webdynpro.
Figure 17. Alert Inbox
6- The “Guided Procedures” button is used to be redirected to the Guided Procedure list of All Application
Areas
OCC Dashboard 7.2 SP03 PUBLIC
Dashboard © 2020 SAP SE or an SAP affiliate company. All rights reserved. 13
Figure 18. Guided Procedure
3.5 The Footer
Figure 19. The footer
The footer contains the Copyright in the left area.
3.6 The Content Area
The content area is in the middle-center of the dashboard. This is where you see the content of the selected
instance.
This area is covered by the navigator which contains:
1- Navigating items: which show where you are, and where you are from .
2- The toggle Edit Mode button .
3- The full screen button which allows you to show only the content area.
4- The Refresh Button
5- The set dashboard’s global time range
OCC Dashboard 7.2 SP03 PUBLIC
Dashboard © 2020 SAP SE or an SAP affiliate company. All rights reserved. 14
Figure 20. Content Area
3.7 Gadgets
The default period and default resolution are defined at the dashboard level in the dashboard settings tabs:
Figure 21. Set Dashboard's Global Time
Range
It can be overridden at the gadget level in the gadget settings tab
OCC Dashboard 7.2 SP03 PUBLIC
Dashboard © 2020 SAP SE or an SAP affiliate company. All rights reserved. 15
Figure 22. Set gadget's Time Range
At runtime, we can choose a time range using the button set dashboard’s global time range
but this is only applicable with the gadgets which had auto as period and auto as resolution and only the
display of the gadget will be changed. The configuration should still the same (Auto/Auto).
Figure 23. Set Dashboard's Global Time
Range
After zooming in the gadget, the last update date is on the bottom of the gadget.
The dashboard's time frame is indicated in the top of every gadget.
It contains:
1- The period
2- The resolution
OCC Dashboard 7.2 SP03 PUBLIC
Dashboard © 2020 SAP SE or an SAP affiliate company. All rights reserved. 16
Figure 24. Gadget time frame
The refresh of gadget data is done by the Refresh button and the user can whether to refresh it (this will get the
data from the cache if the data are still valid for the selected period/resolution) and to hard reload the
gadget(always bypasses the cache).
Figure 25. Refresh and Hard Reload buttons
OCC Dashboard 7.2 SP03 PUBLIC
Dashboard © 2020 SAP SE or an SAP affiliate company. All rights reserved. 17
4 Configuration
4.1 Creating a dashboard
To create a new dashboard, click on the button “Create New Instance” button.
Figure 26. Create new instance
A popup setting is displayed. You should choose several information:
1- Title: This is the title of the dashboard
2- Columns, Rows: If you select for example 2 columns and 3 rows, your dashboard will contain 2x3 = 6 gadgets
3- Time range: You can optionally choose the time range for the dashboard (period and resolution)
Figure 27. Create New Dashboard Popup
4.2 Editing a dashboard
To edit an existing dashboard, you must first access it and then press the button edit. Then, you'll be able to edit
gadgets settings.
Figure 28. Dashboard Edit button
OCC Dashboard 7.2 SP03 PUBLIC
Configuration © 2020 SAP SE or an SAP affiliate company. All rights reserved. 18
After pressing the edit button, a new view is displayed containing on the right side the Gadget Settings. On the left
side we can access to Dashboard Settings, Dashboard Layout and Galleries:
Figure 29. Dashboard Edit Mode
On the section Dashboard Settings, the dashboard id is displayed on the top right of the tab. You can edit several
information:
1- Title
2- Columns, Rows
3- Time Range (Period and resolution)
Figure 30. Dashboard Settings
On the section Dashboard Layout, we can see the list of the gadgets existing in the selected dashboard. Every
gadget is represented by the title, the id and a figure corresponding to the used renderer.
OCC Dashboard 7.2 SP03 PUBLIC
Configuration © 2020 SAP SE or an SAP affiliate company. All rights reserved. 19
Figure 31. Dashboard Layout
You can reset a gadget to its initial phase using the button
Figure 32. Galleries
You can also use the button Paste Gadget to paste a certain gadget in multiple dashboards.
If a gadget is empty the wanted gadget will be pasted directly
If a gadget is not empty a pop-up message containing two buttons (confirm and cancel) will appear.
Figure 33. Confirm Paste Gadget Pop-up
If the user clicks on the button confirm the gadget will be pasted and if the user clicks on the button cancel nothing
happens.
OCC Dashboard 7.2 SP03 PUBLIC
Configuration © 2020 SAP SE or an SAP affiliate company. All rights reserved. 20
When the edit of the dashboard has been done you can choose to:
4- Save
5- Save and Close Editor
6- Cancel
7- Cancel and Close Editor
8- Close
Figure 34. Edit Mode Bar
4.3 Deleting a dashboard
To delete a dashboard, click on the “Delete Selected Instance” button.
Figure 35. Deleting Dashboard
4.4 Editing Gadget Settings
To edit the Gadget Settings, you need first to switch to dashboard edit mode by pressing the button “Toggle edit
mode” button. Then, choose the gadget to be edited from the section “Dashboard Layout”.
The gadget settings are then displayed on the right side of the page.
The id of the gadget is displayed on the top right of the section gadget settings.
OCC Dashboard 7.2 SP03 PUBLIC
Configuration © 2020 SAP SE or an SAP affiliate company. All rights reserved. 21
Figure 36. Gadget settings
Ø The gadget settings are composed of three tabs:
· Default: You should edit the following fields: Title, Description, Renderer, Display format only in use
of HTML Renderer and Column Span.
Figure 37. Gadget Settings General
· Time range: you can force the time range for the gadget. In this case, the gadget will ignore the
dashboard's time frame.
OCC Dashboard 7.2 SP03 PUBLIC
Configuration © 2020 SAP SE or an SAP affiliate company. All rights reserved. 22
Figure 38. Time Range Tab
Note that if the gadget time range is “Auto|Auto”, the gadget will inherit the global time range of the dashboard
and a message strip will appear in the gadget time range configuration area. This message is a control that is used
as an information bar.
Figure 39. Time Range Values Auto/Auto
· Data: this tab is containing the fields:
- Category unit
- Value unit
- Yellow threshold
- Red threshold
- Value max
OCC Dashboard 7.2 SP03 PUBLIC
Configuration © 2020 SAP SE or an SAP affiliate company. All rights reserved. 23
Figure 40. Data Tab
· Relations:
Figure 41. Realtions Tab
The Relations tab enables you to select gadgets which are depended on the current selected gadget.
Note that the dependents list is restricted to gadgets which are not itself and not its parent.
This feature works only for Time Axis Chart Renderers Type, select points or time spot in the chart to makes
dependent gadgets react to the time range.
When multiple points are selected, the time range are selected from the left most point and the right most point.
When points are selected after some already selected, time range can be increase if either left most point and
right most point changes.
When unselect points, dependents will reset their own time range.
OCC Dashboard 7.2 SP03 PUBLIC
Configuration © 2020 SAP SE or an SAP affiliate company. All rights reserved. 24
Ø The preview section: it contains the gadget view with minimized size. You can update data via the
refresh button.
Figure 42. Preview section
Ø The queries section: The list of queries existing in the gadget. You can use one of these buttons to
edit the list of queries: choose to select or unselect the queries.
v The button is used to add a query
v The button is used to delete a query
v Select All queries
v Deselect All queries
v Toggle Multi-select
Figure 43. Queries list
For every query you can choose to:
v Copy the query
v Sort by Drag and Drop
· Query Settings: After selecting a query from the list, the settings are enabled with 3 tables:
· Content: The configuration of the gadget strongly depends on the data provider you'll choose from
the dropdown list
OCC Dashboard 7.2 SP03 PUBLIC
Configuration © 2020 SAP SE or an SAP affiliate company. All rights reserved. 25
Figure 44. Query settings
· Properties: The properties Tab contains theses information:
Figure 45. Query Properties
- Jump in
This feature enables the user to navigate from the current gadget to the same gadget but with a different
renderer type, to another gadget or to a specific dashboard.
Figure 46. Jump in Property Values
When we double click on the gadget legend the user will redirected depending on the Jump in Property
Configuration. In the following an example of the use of Jump in Property
OCC Dashboard 7.2 SP03 PUBLIC
Configuration © 2020 SAP SE or an SAP affiliate company. All rights reserved. 26
Figure 47. Jump in Property Configuration
Figure 48. Detail View (1)
Figure 49. Detail View (2)
OCC Dashboard 7.2 SP03 PUBLIC
Configuration © 2020 SAP SE or an SAP affiliate company. All rights reserved. 27
- SLA (Average, Maximum, Minimum, Sum, Last)
Figure 50. SLA Property Values
The SLA property has five values which are respectively MIN, MAX, AVG, SUM and LAST and it is used with the
SLR Renderer and SLR Table Renderer
Average
Using the Average parameter the returned value is the average of all values returned by the query in the chosen
period.
Minimum
Using the Minimum parameter, the returned value is the minimal one among all values returned by the query in
the chosen period.
Maximum
Using the Maximum parameter, the returned value is the maximal one among all values returned by the query in
the chosen period.
SUM
Using the SUM parameter, the returned value is the sum of all the values among returned by the query in the
chosen period.
LAST
Using the LAST parameter, the returned value is the last value among returned by the query in the chosen period.
DIRECTION
Using the Direction parameter, the returned value is the average of all values returned by the query in the chosen
period.
· Rating: based on the direction of the regression
o Quadratic Regression: = + +
§ Calculate B using the below formula = ( )
§ If B is positive and the Trend is “UP”, the rating will be GREEN
§ If B is negative and the Trend is “DOWN”, the rating will be GREEN
§ Else, it will be RED.
o Linear Regression: = +
( ) ( )( )
§ Calculate B using this formula: = ( ²) ( )²
OCC Dashboard 7.2 SP03 PUBLIC
Configuration © 2020 SAP SE or an SAP affiliate company. All rights reserved. 28
§ If B is positive and the Trend is “UP”, the rating will be GREEN
§ If B is negative and the Trend is “DOWN”, the rating will be GREEN
§ Else, it will be RED.
SLA: DIRECTION
B>0 B<0
Trend = UP Trend = DOWN Trend = UP Trend = DOWN
RAW
Using the Raw parameter, the returned value is the last of all values returned by the query in the chosen period.
· Rating:
o If the last value is “POSITIVE” and the trend is “UP”, the rating will be GREEN
o If the last value is “NEGATIVE” and the trend is “DOWN”, the rating will be GREEN
o Else RED
SLA: RAW
Last Value > 0 Last Value < 0
Trend = UP Trend = DOWN Trend = UP Trend = DOWN
RANGE
Using the Range parameter, the returned value is the average of all values returned by the query in the chosen
period.
· Rating: Success (green) if all values of the series are between G2Y and Y2R.
- Trend (Up, Down)
The Trend property has two values which are Up and Down, and it is used with the SLR_RENDERER, SLR_TABLE,
TABLE_HISTORY_RENDERER, TREND_TABLE_RENDERER, DONUT_RENDERER
This renderer type compares the trend calculated from the set of point returned by the query.
If the trend calculated is an ascending trend and the user chose the value Up or the trend calculated is a
descending trend and the user chose the value Down, there will be a green icon displayed.
Figure 51. Detail View with a Green Icon
If the trend calculated is an ascending trend and the user chose the value Down or the trend calculated is a
descending trend and the user chose the value Up, there will be a red icon displayed
OCC Dashboard 7.2 SP03 PUBLIC
Configuration © 2020 SAP SE or an SAP affiliate company. All rights reserved. 29
Figure 52. Detail View with a Red Icon
- Thresholds (yellow and red)
The user can also define depending on which limits the value rendered can be considered as good or critical and
this feature is strongly tight to the previously explained Trend (up, down) feature,
The behavior is resumed in the following table:
Figure 54 : threshold setting’s type
- Trend Line (Linear Regression, Quadratic Regression)
The Trend Line property has two values which are respectively Linear Regression and Quadratic Regression
OCC Dashboard 7.2 SP03 PUBLIC
Configuration © 2020 SAP SE or an SAP affiliate company. All rights reserved. 30
Figure 53. Detail View using Linear
Regression Trend Line
Figure 54. Detail View using Quadratic
Regression Trend Line
- Color Rating (Yes, No, Only)
The Color Rating property has three values which are respectively Yes, No and Only.
If Color Rating = YES
· If the value of the query is strictly less than the yellow threshold the value will be displayed in the green color.
· If the value of the query is between the yellow threshold G2Y (it represents the MIN value) and the red
threshold Y2R (it represents the MAX value) then it will be displayed in yellow.
· If the value of the query is strictly superior of the Red threshold Y2R then it will be displayed in the red color.
OCC Dashboard 7.2 SP03 PUBLIC
Configuration © 2020 SAP SE or an SAP affiliate company. All rights reserved. 31
In the following an example using the Donut chart showing the use of the color rating property.
Figure 55. Color Rating Property
Configuration
Figure 56. Donut Chart Detail View with a
Red rating
OCC Dashboard 7.2 SP03 PUBLIC
Configuration © 2020 SAP SE or an SAP affiliate company. All rights reserved. 32
Figure 57. Color Rating Property
Configuration
Figure 58. Donut Chart Detail View with a
Yellow rating
Figure 59. Color Rating Property
Configuration
OCC Dashboard 7.2 SP03 PUBLIC
Configuration © 2020 SAP SE or an SAP affiliate company. All rights reserved. 33
Figure 60. Donut Chart Detail View with a
Green rating
If Color Rating = No
The value should be displayed in the color black.
Figure 61. Color Rating Property
Configuration
OCC Dashboard 7.2 SP03 PUBLIC
Configuration © 2020 SAP SE or an SAP affiliate company. All rights reserved. 34
Figure 62. Donut Chart Detail View with a no
rating
- Display Attributes: This property enables to rename and manage the displayed
columns (An example is detailed on the page 117 )
- Filter Values: This property enables to manage the displayed rows (An example is
detailed on the page 118)
- Color Categories: This property enables to classify the displayed data in distinct
categories (An example is detailed on the page 111)
· Expert:
Figure 63. Expert tab
4.5 Export Dashboard
After you satisfy with your dashboard, you can export it to use as template for future reference.
Not only you can export dashboard, but you can also parameterize parts of content information, so you can easily
change during the importing of dashboard which will be introduced in latter section.
To export dashboard, choose the Export Dashboard button in Dashboard Settings Panel of Editor screen of the
dashboard like in figure below.
OCC Dashboard 7.2 SP03 PUBLIC
Configuration © 2020 SAP SE or an SAP affiliate company. All rights reserved. 35
Figure 64. Export Dashboard Button
This will open Export Dialog as you can see in Figure 65 below. There are 3 main sections:
1. The first one is where you put your exported dashboard file’s name. The default name will be the
combination of dashboard name and timestamp at that moment.
2. As stated, you can parameterize some content, so the biggest section is for parameterization of the
content.
3. The last section is to accept and export the dashboard, or to close the dialog.
Note
If you close the export dialog, all parameter settings that you did will be erased.
Figure 65. Export Dashboard Dialog
OCC Dashboard 7.2 SP03 PUBLIC
Configuration © 2020 SAP SE or an SAP affiliate company. All rights reserved. 36
Let’s go to the big feature of the export dashboard which is the parameterization. The way it works for the
parameterization is that you choose the content which you think it can be changed in target dashboard and set it
as a candidate for the parameter, which you will define. In import phase, the candidate value will be changed
according to selected value of the parameter.
There are limited contents which you choose as candidates. They are:
· Dashboard name.
· Gadget name.
· Query legend
· Data provider’s filters in query.
When you parameterize these contents, and later import to a dashboard, the way the value changes is not the
same.
Specifically, for dashboard name, gadget name, and query legend, the value will be changed by insert parameter’s
selected value to the specified place. For data provider’s filters in query, parameter’s selected value will replace
the default value.
To parameterize, you need parameters first, so you can put the contents as candidates in those. You can find the
controls in Parameters Settings header.
Figure 66. Parameters Settings Header
1. Use the button to start adding parameters. After that you will see your parameters on the right
panel as show in figure below. You can name your parameter, and optionally provide meaningful description
so that one can know what this parameter is about when importing.
Figure 67. Added parameters
You can quickly remove all parameters by using button . Or you can use button
to remove specific paramter
2. Now you can choose candidates for parameters. On the left-hand side, you will see a tree with all the
candidates. The tree is organized according to dashboard structure.
Figure 68. Export Dashboard – Choosing Paramter Candidates
1. You can choose the default parameter to be used when the add button is chosen.
2. Quick add candidate to default parameter. Default parameter is selected in the header of the tree.
OCC Dashboard 7.2 SP03 PUBLIC
Configuration © 2020 SAP SE or an SAP affiliate company. All rights reserved. 37
3. Add candidate to specific parameter by using the menu next to the add button.
4. The candidate can only be added once. If you want to add to another parameter, you have to remove it
from containing parameter.
5. As mentioned before, for candidates related to name, you have to choose a place where parameter value
will be inserted to. You can do it by adding $$ to the specific location of the text in the input of the chosen
candidate in parameters panel.
6. If the dashboard has many queries in different places with same property which you want to replace, you
can toggle propagation for this candidate, so that the value will automatically propagate to all other
queries when import. The propagation rules for candidate are query property, same data provider, and
same filter.
· When you toggle the propagation on, you should see the total number of candidates to be
propagated.
· You can choose the arrow button to see the list of propagate candidates. In the Dialog, you will be
able to choose which candidate to be propagated on. By default, all are selected.
· To toggle off, click the propagation button again.
Figure 69. Export Dashboard – Propagation
of Candidates
7. You can also adjust the order of parameters by using arrow buttons at the end of each parameter. This is
important as when you use the propagation, the overwriting of candidate value may happen.
8. You can quickly navigate scrolling to parameter with this header.
After all this, you can export the dashboard. The exported file will be in format of JSON.
Editing Export Dashboard JSON File
Be careful when editing the JSON file. We do not suggest editing it, but if you must, all parameters
settings are in properties importSettings.
OCC Dashboard 7.2 SP03 PUBLIC
Configuration © 2020 SAP SE or an SAP affiliate company. All rights reserved. 38
4.6 Import Dashboard
If you already exported a dashboard to a JSON file, you can import it to your dashboard to inherit the rich content
that you created.
To import dashboard, choose Import Dashboard button as figure below.
Figure 70. Import Dashboard Button
This will open Import Dashboard dialog.
Figure 71. Import Dashboard Dialog
As mentioned in Export Dashboard section, the exported dashboard allows you to parameterize some of the
contents. The Import Dashboard will assist you with that.
Import Dashboard as default
If you decide to not use parameters, just choose Import button at the bottom to import dashboard as is.
In this dialog, there are:
1. Choose file to import, or input the content of the file in case your browser does not support file reader.
By default, when you choose the import file, it will be automatically processed for importing contents.
However, if you choose not to, especially in case of manual input, you unselect the Auto Process checkbox.
2. Choose your layout strategy when it’s different between your dashboard and the import one. If there are
more gadgets, it will be added based on gadget insertion strategy. You can either:
1. Keep your current layout.
OCC Dashboard 7.2 SP03 PUBLIC
Configuration © 2020 SAP SE or an SAP affiliate company. All rights reserved. 39
2. Replace your current layout.
3. Choose your gadgets insertion strategy. You can either:
1. Replace All: To replace all your current gadgets with import gadgets. If more gadgets need to be imported,
new provisional ones will be added. If the number of import gadgets is less than your current gadgets, the
exceeding current gadgets will be kept.
2. Replace Empty: Replace only your empty gadgets with the import gadgets. If more gadgets need to be
imported compare to the number of empty gadgets, new provisional ones will be added. If the number of
import gadgets is less than your current empty gadgets, the exceeding current gadgets will be kept.
3. Append At The End: All import gadgets will be appended and as provisional ones.
4. Add At The Begin: All import gadgets will be inserted at the beginning and as provisional ones.
4. You can choose to ignore parameter settings below if you wish to import as is.
5. Select value for your parameters. You have to select a parameter in order to be able to select a value for your
parameter. You don’t need to care about the ids displayed. They are from exported dashboard for reference.
You can select value in 2 ways:
1. Free input with suggestion.
2. Using data provider filters search. When using this, you have to specifically choose the button as in
figure below to effectively use selected filters as value of parameter.
Figure 72. Choose value of parameter by
Data Provider Filter Search
After satisfying with your selection for parameters, you can choose Import button at bottom to import the
dashboard.
Gadgets with relationship
If the import dashboard has gadgets that have relationship, you may need to save the dashboard first to
be able to see the relationships. This is due to the gadgets in question may appear as provisional ones
after importing based on your strategies of layout and gadget insertion. Provisional gadgets do not have
Id, and relationship is working based on Id.
See gadget name
You can hover above the gadget id to see the gadget name.
OCC Dashboard 7.2 SP03 PUBLIC
Configuration © 2020 SAP SE or an SAP affiliate company. All rights reserved. 40
4.7 Tackling Huge Data points
In a gadget, when we have a huge number of data points (> 5000, coming from multiple queries); it takes a toll on
the performance of backend and front-end resulting in unresponsive application.
To deal with that we have introduced the "Automatic Time Range Limitation" feature:
- We provide a new URL parameter called Maximum Data Points MaxDataPoints=XXXX, which is defaulted
to 3000 for now at instance level. This parameter is configurable. It will be used as a factor to compare
whether the Automatic Time Range Limitation will be applied or not.
- We need to have a checkbox to activate this system of limitation or not. By default, all existing instances
have this deactivated by default. Newly created ones will have it activated as shown below:
Figure 74. Configure the Limitation parameter
In the case we have changed the period to last 5 Months and the resolution to Hour, the number of the
returned points is equal to 5*30*24= 3600 points>3000 which is the defaulted value for the MaxDataPoints
parameter so the Data Points Limitation will be enabled automatically and we have :
- The Preview section is deactivated, and the following message is displayed: “Too many data points:
Preview is deactivated, Filters will be applied automatically at runtime for this chart”.
Figure 75. The preview mode with huge data points
- For the display mode the number of displayed data points is reduced. Only the value of MaxDataPoints
parameter points will be displayed. Note that the following message is displayed “Filters applied
automatically to reduce volume of information in chart”.
OCC Dashboard 7.2 SP03 PUBLIC
Configuration © 2020 SAP SE or an SAP affiliate company. All rights reserved. 41
Figure 76. Display Mode
Note
- At the run time it will check if the maximum data points returned by all the configured queries in
the same gadget is higher than the configured value for MaxDataPoints. Then, we apply a filter by
reducing the time frame with a message saying, “Filters applied automatically to reduce volume
of information in chart”.
- This filter on time range applies only to first view. Details view should still use configured time
range. Also, the preview section will be disactivated with a message “Too many data points:
Preview is deactivated, Filters will be applied automatically at runtime for this chart”
- There is another way to activate this feature when a dashboard is stuck because of too many
returned datapoints and cannot open it in the edit mode: It is by adding the ForceLimit=true to
the dashboard URL and this Parameter will override the existing configuration.
OCC Dashboard 7.2 SP03 PUBLIC
Configuration © 2020 SAP SE or an SAP affiliate company. All rights reserved. 42
5 Data Provider
5.1 Data Provider /STDF/DP_SYSMON
Data provider /STDF/DP_SYSMON gives you access to all metrics of MAI’s (Monitoring and Alerting
Infrastructure) system monitoring scenario. Data are read from Solution Manager’s BW.
To be accessible from this data provider, metrics must be configured and activated properly. Moreover, the
metrics must be reported to SAP Solution Manager’s BW.
One way to configure this data provider is to first identify the metrics you are interested in from Solution
Manager’s system monitoring tree (System Monitoring application). From there, you can first make sure that the
metrics are working properly and then retrieve the metrics’ technical name you’ll need to configure the data
provider.
The following procedure details how to configure this data provider:
1- Go to Technical Monitoring Work Center
2- Select Technical System
3- Start System Monitoring application
4- Open a node at Technical System level
5- Select the metric in the tree (metric should have a numerical value)
Figure 77. System monitoring view
6- Select “Check Data Collection”
OCC Dashboard 7.2 SP03 PUBLIC
Data Provider © 2020 SAP SE or an SAP affiliate company. All rights reserved. 43
Figure 78. Select “Change Configuration”
7- Click “Monitoring and Alerting Infrastructure Directory Browser’’
Figure 79. Click “Monitoring and Alerting
Infrastructure Directory
Browser’’
8- Copy the metric name
OCC Dashboard 7.2 SP03 PUBLIC
Data Provider © 2020 SAP SE or an SAP affiliate company. All rights reserved. 44
Figure 80. Copy the metric name
9- Access OCC dashboard
10- Press button “Edit”
Figure 81. Press button “Edit”
11- Select an empty gadget in the “Dashboard Layout”. The Gadget Settings should be enabled.
12- Enter gadget title. Since the gadget could be reused in other dashboards, you should choose a meaningful
name for the gadget.
13- Select a description and a renderer
14- Click on “Add Query” in the section “Queries List”. The “Query Settings” should be enabled.
15- Select data provider /STDF/DP_SYSMON
16- Paste the metric name you copied in step 8 (in this example ABAP_SYS_CONCURRENT_USERS)
17- Select the SID of the system (in this example OTO)
18- Select the method (in this example MAX as we are interested in the maximum value on the period)
OCC Dashboard 7.2 SP03 PUBLIC
Data Provider © 2020 SAP SE or an SAP affiliate company. All rights reserved. 45
Figure 82. Method Selection
19- In the section Query Settings, go to the tab “Expert”. A query is generated:
Legend Query
User (Max.) /STDF/DP_SYSMON:legend= users (max.)
|COLOR=#1f77b4|OCC_JUMP_IN=|SLA=|TREND=|G2Y=|Y2R=|COLOR_RATING=|DISPLAY_
ATTRIBUTES=|visible=true|SID=OTO|Instances=|Hosts=|Metric_Names=ABAP_SYS_CONC
URRENT_USERS|Method=MAX|metric=|Hours=|Weekdays=|Drilldown=
20- Enter a name for the legend (in this example “User (Max.)”)
21- Select renderer (in this example we keep the default: LINE_CHART)
22-Remark: you can also select more options with the tab “Data” (in this example we keep the default values)
23-You can add multiple queries to the chart. In this example, we add a query for Users (Avg.).
Legend Query
User (Avg.) /STDF/DP_SYSMON:legend=users
(avg.)|COLOR=#aec7e8|OCC_JUMP_IN=|SLA=|TREND=|G2Y=|Y2R=|COLOR_RATING=|DIS
PLAY_ATTRIBUTES=|visible=true|SID=OTO|Instances=|Hosts=|Metric_Names=ABAP_SYS_
CONCURRENT_USERS|Method=MAX|metric=|Hours=|Weekdays=|Drilldown=
24-In the preview section, press button "Refresh"
25- Click on “Save” button.
Figure 83. Save Dashboard
Figure 84. Multiple Queries
OCC Dashboard 7.2 SP03 PUBLIC
Data Provider © 2020 SAP SE or an SAP affiliate company. All rights reserved. 46
Figure 85. Displayed Chart
5.1.1 System Monitoring Metrics at Instance or Host Level
1. Select the metric in the proper node of the system monitoring tree
Figure 86. System monitoring metrics
2. Copy the metric’s technical name as well as the managed object's name (in this example, we select a
technical instance, with managed object name equals to “OTO~ABAP~ncevsm_OTO_02”)
OCC Dashboard 7.2 SP03 PUBLIC
Data Provider © 2020 SAP SE or an SAP affiliate company. All rights reserved. 47
Figure 87. System monitoring Overview
3. Enter gadget title. Since the gadget could be reused in other dashboards, you should choose a meaningful
name for the gadget.
4. Select a description and a renderer
5. Click on “Add Query” in the section “Queries List”. The “Query Settings” should be enabled.
6. Select data provider /STDF/DP_SYSMON
7. Enter the metric's name (ABAP_INST_BTC_WP_FREE) and the method (AVG)
8. Select the SID of the system (in this example OTO)
9. Select the method (in this example MAX as we are interested in the maximum value on the period)
OCC Dashboard 7.2 SP03 PUBLIC
Data Provider © 2020 SAP SE or an SAP affiliate company. All rights reserved. 48
Figure 88. Metric name
10. Select the tab "Instance/Host"
11. In the filter (“Instances*”), enter the name of the instance. In this example “ncevsm_OTO_02” (remark: the
technical system name, “OTO~ABAP” is not used as prefix of the technical instance name).
Figure 89. Instance name
12. In the section Query Settings, go to the tab “Expert”. A query is generated:
Legend Query
Avg. free WP /STDF/DP_SYSMON:legend=Avg. free WP
|COLOR=#1f77b4|OCC_JUMP_IN=|SLA=|TREND=|G2Y=|Y2R=|COLOR_RATING=|DISPLAY_
ATTRIBUTES=|visible=true|SID=OTO|Instances=NCEVSM_OTO_02|Hosts=|Metric_Names=
ABAP_INST_BTC_WP_FREE|Method=AVG|metric=|Hours=|Weekdays=|Drilldown=
13. Enter a text for the legend. In this example: "Avg. free WP".
OCC Dashboard 7.2 SP03 PUBLIC
Data Provider © 2020 SAP SE or an SAP affiliate company. All rights reserved. 49
14. In the preview section, press button "Refresh"
Figure 90. App/Save Dashboard
15. Click on “Save and Close” button.
Note
If you select an instance or host related metric but you do not specify a specific instance or a specific host
in the gadget's settings, then you will get for example the average or the maximum value (it depends on
the method selected) for the technical system (if specified in the query) or for all available values.
5.1.2 System Monitoring and Metric Variants
OCC Dashboard 7.2 SP03 PUBLIC
Data Provider © 2020 SAP SE or an SAP affiliate company. All rights reserved. 50
Figure 91. System monitoring and metrics
variants
For metric groups like for example “File System Used (%)” at host level, you can use data provider
/STDF/DF_SYSMON_SNAPSHOT and the copy paste feature (see after) to create a gadget displaying one or
several metric variants part of the group.
5.1.3 System Monitoring and Custom Metrics
Custom MAI metrics can be display in an OCC gadget using data provider /STDF/DF_SYSMON. Make sure that in
the template definition, you have selected options “Send values to SP NetWeaver Business Warehouse” and at
least granularity “Long”.
Figure 92. System monitoring and custom
metrics
5.1.4 Drilldown option
This option enables the user to make a drilldown on the displayed data. There are two possibilities of drilldown:
Host & Instance.
OCC Dashboard 7.2 SP03 PUBLIC
Data Provider © 2020 SAP SE or an SAP affiliate company. All rights reserved. 51
Figure 93. Drilldown Tab
1. In the gadget settings section, enter the title
2. Click on ‘Add Query’ button in the “Queries List “section
3. Select the data provider /STDF/DP_SYSMON in the “Queries Settings “section
4. Enter the SID, the metric's name (DIALOG_RESPONSE_TIME) and the method (AVG)
Figure 94. Metric name
5. Select the tab "Instance/Host"
OCC Dashboard 7.2 SP03 PUBLIC
Data Provider © 2020 SAP SE or an SAP affiliate company. All rights reserved. 52
Figure 95. Instances name
6. Select the tab "Drilldown"
Figure 96. Drilldown type
7. In the section Query Settings, go to the tab “Expert”. A query is generated:
Legend Query
Query 0 /STDF/DP_SYSMON:legend=Query
0|COLOR=#1f77b4|OCC_JUMP_IN=|SLA=|TREND=|G2Y=|Y2R=|COLOR_RATING=|DISPLAY
_ATTRIBUTES=|visible=true|SID=OFT,SHM110|Instances=LDCIOFT_OFT_78,FRNCELHSM_S
HM_01|Hosts=|Metric_Names=DIALOG_RESPONSE_TIME|Method=AVG|metric=|Hours=|W
eekdays=|Drilldown=Instance
8. Enter a text for the legend. In this example: we didn't add a legend in order to display the instances name.
9. In the preview section, press button "Refresh"
OCC Dashboard 7.2 SP03 PUBLIC
Data Provider © 2020 SAP SE or an SAP affiliate company. All rights reserved. 53
Figure 97. Displayed chart
10. Click on “Save and Close” button.
PS: When using STACK_COLUMN_CHART_2LABEL renderer, we have to:
Check that all the displayed series of data are not null else the renderer won’t return any value.
Specify a legend like shown in this screenshot
Figure 98. Legend
5.2 Data Provider /STDF/DP_SYSMON_SNAPSHOT
This data provider associated with renderer ALERT_TABLE, offers two types of view described below: Overview &
Detail.
5.2.1 Overview View
This is a table which summarizes the real time monitoring status for the four monitoring categories of MAI
(performance, availability, error and configuration) as well as the number of alerts. Each line corresponds to one
managed object.
OCC Dashboard 7.2 SP03 PUBLIC
Data Provider © 2020 SAP SE or an SAP affiliate company. All rights reserved. 54
Figure 99. System monitoring overview
All types of monitored object supported by MAI infrastructure can be picked from the list (technical system,
technical instance, host, job monitoring scenarios, EEM scenarios…).
Remark: monitoring categories are not relevant to all monitoring scenarios.
To add a monitored object in the overview table:
1. In the gadget settings section, enter the title
2. Select ALERT_TABLE renderer
3. Click on ‘Add Query’ button in the “Queries List “section
4. Select /STDF/DP_SYSMON_SNAPSHOT data provider
5. Choose a monitoring object from the list “SHD110 (DBMS)”
6. Select the view “Overview”
7. Select a category “PERFORM”
8. Select a type “DBMS”
9. Select a legend for the row in the table
Remarks:
10-From the gadget, a click on the monitored object legend jumps to the detail view for this monitoring object.
11-From the gadget, a click on the number of alerts jumps to the Alert Inbox.
12-For some monitoring object types, detail view is not available.
Figure 100. Configure Gadget (1)
OCC Dashboard 7.2 SP03 PUBLIC
Data Provider © 2020 SAP SE or an SAP affiliate company. All rights reserved. 55
Figure 101. Configure Gadget (2)
Figure 102. Legend
PS:
If there are multiple systems, the legend field is disabled and for each system the system column will be
automatically filled with the appropriate system name.
The legend would be valid and used only if we have a single system.
To see the legend, the customer should configure a query for each system.
5.2.2 Detail View
Detail view shows the monitoring tree for the monitoring object. This view is very similar to the one offered by
standard system monitoring application. However, only one monitored object is displayed and not the complete
tree starting from the technical system. This view works only for managed object types supporting the tree
representation (host, database, technical instance, technical system…).
OCC Dashboard 7.2 SP03 PUBLIC
Data Provider © 2020 SAP SE or an SAP affiliate company. All rights reserved. 56
Figure 103. Detail view (1)
A click on a metric value will open a new gadget “on the fly” to display its historical values. This works only for
numerical metrics.
Figure 104. Detail view (2)
5.2.3 Copy & Paste Query
With the web browser Chrome, the two table views “Overview” and “Detail view” for data provider
/STDF/DP_SYSMON_SNAPSHOT support the copy & paste feature.
From the Overview, it is possible to copy & paste one monitored object in a separated gadget. This operation
could be done only in edit mode and it should be saved.
1- Click on the System you want to copy
2- Click on “Copy Query”. Check in the section Queries you have a new query added.
OCC Dashboard 7.2 SP03 PUBLIC
Data Provider © 2020 SAP SE or an SAP affiliate company. All rights reserved. 57
Figure 105. Copy Query (Overview view)
3- Select an empty gadget in the section gadget Layout. Select the copied query and click on the button
“Paste query”
4- Select the renderer ALERT_TABLE and the title then save the changes.
Figure 106. Paste Query (Overview view)
From the detail view, it is possible to copy and paste a metric (with numerical value) in a separated gadget to
display it. This operation could only be done in edit mode and it should be saved.
1- Click on the Metric (with numerical value) you want to copy
2- Click on “Copy Query”. Check in the section Queries you have a new query added
OCC Dashboard 7.2 SP03 PUBLIC
Data Provider © 2020 SAP SE or an SAP affiliate company. All rights reserved. 58
Figure 107. Copy Query (Detail View)
3- Select an empty gadget in the section gadget Layout. Select the copied query and click on the button
“Paste query”
4- Select the renderer LINE_CHART and the title then save the changes.
Figure 108. Paste Query (Detail View)
OCC Dashboard 7.2 SP03 PUBLIC
Data Provider © 2020 SAP SE or an SAP affiliate company. All rights reserved. 59
5.3 Data Provider /STDF/DP_EEM
This data provider reports either the status or the response times of an EEM script. You need to select a robot and
a script together with the type of metric (status or response time).
This data provider is convenient for real time monitoring with short time frame and small granularities (raw,
minutes, hours) as it reads the values from EEM tables. For longer period, data provider /STDF/DP_EEM_BI
should be used instead.
Figure 109. EEM data provider
Legend Query
/STDF/DP_EEM:COLOR=#1f77b4|legend=Query
Query 0
0|OCC_JUMP_IN=|SLA=|TREND=|G2Y=|Y2R=|COLOR_RATING=|DISPLAY_ATTRIBUTES=|visible=tru
e|M=AVAILABILITY:AVAILABILITY|T=YESTERDAY:DAY|D=TECH_SYSTEM:HDB|F=SYS_TYPE:HANAD
B|P=|display_value=false|agent=vhcala4hsmci|script=UXMon Selfcheck
Script|metric=RESPONSE_TIME
Figure 110. Metric chart
OCC Dashboard 7.2 SP03 PUBLIC
Data Provider © 2020 SAP SE or an SAP affiliate company. All rights reserved. 60
5.4 Data provider /STDF/DP_EEM_BI
This data provider reports, for a given robot, the average response time of an EEM script or some EEM script’s
steps execution. Since data are extracted from BW, It is recommended to report on longer time periods.
You must choose:
- The agent
- The script
- The step
Figure 111. Gadget Configuration (1)
Using the tab “Hour/Weekday” It’s possible to filter on business hours or business days.
Figure 112. Gadget Configuration (2)
OCC Dashboard 7.2 SP03 PUBLIC
Data Provider © 2020 SAP SE or an SAP affiliate company. All rights reserved. 61
Legend Query
All_week /STDF/DP_EEM_BI:COLOR=#aec7e8|legend=All_week|OCC_JUMP_IN=|SLA=|TREND=|
G2Y=|Y2R=|COLOR_RATING=|DISPLAY_ATTRIBUTES=|visible=true|agent=vhcala4hsmc
i|script=UXMon Selfcheck Script|step=Call Public
Ping|hour=|weekday=|display_value=false|subchart=COLUMN
MO_TU /STDF/DP_EEM_BI:COLOR=#aec7e8|legend=MO_TU|OCC_JUMP_IN=|SLA=|TREND=|G
2Y=|Y2R=|COLOR_RATING=|DISPLAY_ATTRIBUTES=|visible=true|agent=vhcala4hsmci|
script=UXMon Selfcheck
Script|step=|hour=|weekday=1,2|display_value=false|subchart=LINE
Figure 113. EEM Dashboards overview
5.5 Data Provider /STDF/DP_BPA_KPI
This Data provider gives you access to all metrics of BPA (Business Process Analytic). You need to select
solutions, Key figures, dimensions, filters and options.
Figure 114. DP_BPA_KPI Gadget
configuration (1)
OCC Dashboard 7.2 SP03 PUBLIC
Data Provider © 2020 SAP SE or an SAP affiliate company. All rights reserved. 62
Figure 115. DP_BPA_KPI Gadget
configuration (2)
Figure 116. Detail view
5.6 Data Provider /STDF/DP_BEX_QUERIES
This data provider gives you access to create a new query.
The user can choose a query then the filters that are supported will be dynamically displayed.
The selection will be also dynamically displayed as follow:
o Selection
o Fill_gaps
o X_axis
OCC Dashboard 7.2 SP03 PUBLIC
Data Provider © 2020 SAP SE or an SAP affiliate company. All rights reserved. 63
Legend Query
Availability /STDF/DP_BEX_QUERIES:COLOR=#1f77b4|legend=Availability|OCC_JUMP_IN=|SLA=|TREN
D=|G2Y=|Y2R=|COLOR_RATING=|DISPLAY_ATTRIBUTES=|visible=true|Queries=0CCMPDAT
A-/STDF/QM_AVAILABILITY|Filters=|Selection=|Fill_gaps=|X_axis=|0SMD_LSID=A4H
Figure 117. Detail view
5.7 Data Provider /STDF/DP_DF_TAC
This Data provider gives you access to add the instances which are added in the TAC dashboard.
The user is able to add a new query.
Figure 118. DP_DF_TAC configuration gadget
OCC Dashboard 7.2 SP03 PUBLIC
Data Provider © 2020 SAP SE or an SAP affiliate company. All rights reserved. 64
Legend Query
query /STDF/DP_DF_TAC:Metric_Instances=200003407|M=PERFORMANCE:USERS_LOAD|T=LAST_7
_DAY:DAY|D=TECH_SYSTEM:A4H|F=|P=|visible=true|legend=query|COLOR=#1f77b4|OCC_JUM
P_IN=
Figure 119. DP_DF_TAC Gadget
5.8 Data Provider /STDF/DP_DVM (Data Volume
Management)
The Data Volume Management Data Provider provides access to 4 keys metrics in the data volume management
area.
As a Pre-requisites: setup Solution Manager DVM scenario.
Figure 120. DVM DP: KPI List
OCC Dashboard 7.2 SP03 PUBLIC
Data Provider © 2020 SAP SE or an SAP affiliate company. All rights reserved. 65
This data provider gives you access to calculate:
1- Size of achievable objects (MB): Total size of DB data concerned by archiving process. See also Archive
Administration tool in Solution Manager (TCODE SARA).
2- Saving potential (MB): Size of DB data that could be potentially archived by applying a given archiving
strategy (prerequisite: configure a DVM saving potential scenario).
3- Size of archived data (MB): Size of data archived.
4- Size of deleted data (MB): Size of data deleted from the DB.
5- Size of ABAP table (MB): Total size of DB data.
Depending on the metric, several filters are possible (see table below): Scenario(s) (DVM saving potential
scenario, dedicated configuration required), product(s), application area(s), technical system(s), archiving
object(s), document type(s). For each filter it is possible to select one value, several values or all values.
Metric Filters
Size of ABAP table (MB) Product, Application Area, System, Document Type
Size of achievable objects (MB) Product, Application Area, System, Archiving Object,
Document Type
Saving potential (MB) Scenario, Application Area, System, Archiving
Object, Document Type
Size of archived data (MB) Archiving
Object,
Size of deleted data (MB)
System
Figure 121. DVM data provider
OCC Dashboard 7.2 SP03 PUBLIC
Data Provider © 2020 SAP SE or an SAP affiliate company. All rights reserved. 66
Legend Query
Size of /STDF/DP_DVM:COLOR=#1f77b4|legend=Size of ABAP Tables
ABAP (MB)|OCC_JUMP_IN=|SLA=|TREND=|G2Y=|Y2R=|COLOR_RATING=|
Tables DISPLAY_ATTRIBUTES=|visible=true|Metrics=Size of ABAP Tables
(MB) (MB)|Filters=|Advanced_Filters=|Product=SAP SOLUTION MANAGER
7.2|Application_Area=BC|System=A4H|Document_type=ABAP Connectivity and Integration
Tools
Figure 122. DVM DP detail view
5.9 Data Provider /STDF/DP_MAI_ALERTING
This data provider gives an access to calculate these metrics:
1- Number of alerts created (Number of new alerts created during the time period)
2- Current number of alerts (Current number of open alerts in the alert inbox during the requested time period)
3- Average alert processing duration (min) (Average processing time (in minutes) of open alerts in the alert
inbox during the requested time period)
4- Average time from Alert is opened till confirmed by Operator (min) (Average time (in minutes) between the
alert is opened (i.e. created by the system) until the alert is closed manually by the operator)
5- Number of alerts confirmed by Operator (Number of alerts closed by operator)
6- Maximum time from Alert is opened till confirmed by Operator (Min) (Maximum time (in minutes) between
the alert is opened (i.e. created by the system) until the alert is closed manually by the operator)
7- Average time from Alert is opened till manual Incident is created (Min): (Average time in minutes between the
alert is opened (i.e. created by the system) until the operator open an incident for this alert)
8- Number of manual Incidents created (Number of incidents opened by operator)
9- Maximum time from Alert is opened till manual Incident is created (Min) (Maximum time in minutes between
the alert is opened (i.e. created by the system) until the operator open an incident for this alert)
OCC Dashboard 7.2 SP03 PUBLIC
Data Provider © 2020 SAP SE or an SAP affiliate company. All rights reserved. 67
For these metrics, we have to select the specified tabs and choose the appropriate information:
o Filters
o Managed Object
o Alert Name
o Technical Scenario
o Options
o Managed Object Type
o Category
o Rating
o With incident
o Severity
PS: Another tab named "Duration" exists and it applied only with the Current number of alerts metric.
The selected managed object must be compatible with the chosen managed object type, else the DP returns no
data.
Figure 123. Gadget configuration (1)
Figure 124. Gadget configuration (2)
OCC Dashboard 7.2 SP03 PUBLIC
Data Provider © 2020 SAP SE or an SAP affiliate company. All rights reserved. 68
Figure 125. Gadget configuration (3)
The generated query is:
Legend Query
L1 /STDF/DP_MAI_ALERTING:KPI=Counter_Cur|CONTEXT_ID=OTO~ABAP|ALERT=|TECHNICAL_S
CENARIO=|CONTEXT_TYPE=|CATEGORY=|RATING=|Incident=|SEVERITY=|Threshold_unit=Day|
Threshold_value=2 |processor=|visible=true|legend=|COLOR=#1f77b4|OCC_JUMP_IN=
Figure 126. Detail view
PS: In this case, the returned result will show the alerts of the specified managed object that have a duration
(Duration= END_TIME - START_TIME) equal or greater than 2 Days.
5.10 Data Provider /STDF/DP_DF_KPI
The Dashboard Factory KPI are predefined metrics offering best practices IT indicators abstracting the technical
source of the data.
The Metrics are used by the Focused Insights Dashboards.
OCC Dashboard 7.2 SP03 PUBLIC
Data Provider © 2020 SAP SE or an SAP affiliate company. All rights reserved. 69
Figure 127. Gadget configuration (1)
Figure 128. Gadget configuration (2)
Legend Query
Selfmon /STDF/DP_DF_KPI:Category=AVAILABILITY|Metric=/STDF/CL_EEM_AVAIL_RUNS__1_0|
Dim_name=0SMD_SCRI|Dim_value=UXMon Selfcheck
Script|Period=|SLA=|G2Y=|Y2R=|UNIT=|Filters=|Documentation=|0SMD_AGENT=|0SMD
_TSCN=|legend=Selfmon|visible=true|COLOR=#1f77b4|OCC_JUMP_IN=|display_value=fal
se
Figure 129. Detail View
OCC Dashboard 7.2 SP03 PUBLIC
Data Provider © 2020 SAP SE or an SAP affiliate company. All rights reserved. 70
5.11 Data Provider /STDF/DP_ITSM
The ITSM data provider gives an access to calculate these KPIs:
1- Number of Tickets For ITSM Transactions
2- Average Processing Time
3- Average Work Effort
4- Total Average Work Effort
5- Average Number of Status Iterations
6- Number of Tickets out of IRT
7- Number of Tickets out of MPT
8- Number of Open Tickets
9- Average deviation from MPT
10- Average deviation from IRT
For these metrics, we can filter on:
11- Transaction
12- Priority
13- Business Partner
14- Category level
15- Status
The following screenshots show an example of the gadget configuration for the Number of Tickets For ITSM
Transactions:
Figure 130. Gadget configuration (1)
OCC Dashboard 7.2 SP03 PUBLIC
Data Provider © 2020 SAP SE or an SAP affiliate company. All rights reserved. 71
Figure 131. Gadget configuration (2)
PS: When selecting a transaction type from the filters Tab, the appropriate lists of category and status are
displayed automatically for the specified transaction.
The generated query is:
Legend Query
New defects /STDF/DP_ITSM:COLOR=#1f77b4|legend=New
defects|OCC_JUMP_IN=|SLA=|TREND=|G2Y=|Y2R=|COLOR_RATING=|DISPLAY_ATTRIB
UTES=|visible=true|TYPE=Incidents|KPI=Number of Tickets For ITSM
Transactions|Transaction=S1DM|Priority=|Support_Team=|Processor=|Category_Level_1=
|Status=S1DM0001E0001
Figure 132. Detail View
OCC Dashboard 7.2 SP03 PUBLIC
Data Provider © 2020 SAP SE or an SAP affiliate company. All rights reserved. 72
5.12 Data Provider /STDF/DP_CCM
The Custom Code Data Provider provides access to a set of pre-defined CCM KPIs that need to be configured in
the DF Metric Instance editor.
As a Pre-requisites: Metrics have to be created with a webdynpro Wizard to extract the data from the CCLM ad-
hoc reporting tables.
Schedule CCM job (Focused Insights GP setup).
The metric instances can be configured via webdynpro application:
Metric Instance Builder application link:
https://host:port/sap/bc/webdynpro/stdf/wd_mi#
The following screenshots show an example of the gadget configuration for the DP_CCM:
Figure 133. Gadget configuration
The generated query is:
Legend Query
L1 /STDF/DP_CCM:legend=L1|COLOR=#1f77b4|OCC_JUMP_IN=|SLA=|TREND=|G2Y=|Y2R=
|COLOR_RATING=|DISPLAY_ATTRIBUTES=|visible=true|Metric_Instances=7
|LIVE_COLLECT=TRUE
Figure 134. CCM DP detail view
OCC Dashboard 7.2 SP03 PUBLIC
Data Provider © 2020 SAP SE or an SAP affiliate company. All rights reserved. 73
5.13 Data Provider /STDF/DP_CRM
The data provider returns the number of objects found on CRM using a chosen saved search created in CRM. It
traits all types of saved searches (i.e. incidents, normal change) and support daily, weekly and monthly
aggregation.
P.S:
The saved search needs to provide the ‘Transaction Type’ in order to get a correct result. Otherwise, the message
‘No transaction Type specified’ appears.
When using the DYNAMIC TABLE renderer, there is a possibility of jump-in to the CRM UI from the link existing in
the OBJECT_ID field showing the result of the query.
The user may affect a drilldown operation on the displayed data using the "Drilldown" tab.
To use the STACK_COLUMN_CHART_2LABEL, we should choose the period and resolution in the way that the
gadget returns one value. (Examples: Today/Day, Last_Month/Month…).
Also, we need to specify a legend like shown below:
Figure 135. Legend
The ‘/’ is required to get a correct display.
We must be sure that the selected drilldown can be applied on the selected saved search.
The following screenshots show an example of the gadget configuration for CRM DP:
Figure 136. Gadget configuration (1)
OCC Dashboard 7.2 SP03 PUBLIC
Data Provider © 2020 SAP SE or an SAP affiliate company. All rights reserved. 74
Figure 137. Gadget configuration (2)
Figure 138. Detail view
Starting with SP06, there are two new options in the Backlog tab:
Figure 139. Backlog Tab
OCC Dashboard 7.2 SP03 PUBLIC
Data Provider © 2020 SAP SE or an SAP affiliate company. All rights reserved. 75
· Cumulation:
- Sum up each granularity value from the previous value.
· Burndown:
- Sum up all the documents from each granularity
- assign the result to the first occurrence
- For each granularity we subtract the value from the previous granularity: previous
value – current value
5.14 Data Provider /STDF/DP_CALCULATION
This data provider enables the user to affect mathematical operations on the different metrics. These operations
are multiplication, addition, division and subtraction.
In order to use the /STDF/DP_CALCULATION data provider, we have to proceed like shown below:
1. Create two queries. (Select a metric from any Data provider: In this case, we have select /STDF/DP_DF_TAC
and the selected metric is availability)
Legend Query
ABAP /STDF/DP_DF_TAC:COLOR=#1f77b4|legend=ABAP|OCC_JUMP_IN=|SLA=|TREND=|G2Y=
|Y2R=|COLOR_RATING=|DISPLAY_ATTRIBUTES=|visible=true|calcQuery=377|Metric_Inst
ances=200003352|M=AVAILABILITY:AVAILABILITY|T=YESTERDAY:DAY|D=TECH_SYSTE
M:A4H|F=SYS_TYPE:ABAP|P=
J2E /STDF/DP_DF_TAC:COLOR=#aec7e8|legend=J2E|OCC_JUMP_IN=|SLA=|TREND=|G2Y=|
Y2R=|COLOR_RATING=|DISPLAY_ATTRIBUTES=|visible=true|Metric_Instances=2000033
52|M=AVAILABILITY:AVAILABILITY|T=YESTERDAY:DAY|D=TECH_SYSTEM:J2E|F=SYS_T
YPE:JAVA|P=
2. Save the created gadget
Figure 140. Detail view (ABAP and J2E
availability)
OCC Dashboard 7.2 SP03 PUBLIC
Data Provider © 2020 SAP SE or an SAP affiliate company. All rights reserved. 76
3. Select the /STDF/DP_CALCULATION data provider
4. Select an Operand1 (Example: ABAP)
5. Select an operator (Example: Add)
5. Select an Operand2 (Example: J2E)
The generated query is:
Legend Query
SUM /STDF/DP_CALCULATION:COLOR=#ff7f0e|legend=SUM|OCC_JUMP_IN=|SLA=|TREND=|
G2Y=|Y2R=|COLOR_RATING=|DISPLAY_ATTRIBUTES=|visible=false|calcQuery=377|Oper
and1=ABAP|Operator=Add|Operand2=J2E|calcQuery=377
Figure 141. Detail view (ABAP, J2E availability
and the sum)
5.15 Data Provider /STDF/DP_DCM
This data provider gives you an access to calculate the KPIs using these filters:
1- Model Name
2- Comparison Name
3- Metrics
For this data provider we must select one metric in the list below:
4- Indicator
Number of objects existing only in system 1
Number of objects existing only in system 2
Number of common objects with differences
Number of identical objects
5- Quality
Number of run
Number of successful run
OCC Dashboard 7.2 SP03 PUBLIC
Data Provider © 2020 SAP SE or an SAP affiliate company. All rights reserved. 77
6- Summary
Number of compared objects
Number of inconsistencies
Figure 142. Configuration Gadget
The generated query is:
Legend Query
DP_DCM /STDF/DP_DCM:COLOR=#1f77b4|legend=Query
0|OCC_JUMP_IN=|SLA=|TREND=|G2Y=|Y2R=|COLOR_RATING=|DISPLAY_ATTRIBUTES=
|visible=true|COMP_OBJ=CDC_DEMO_BUSINESS_PARTNER|COMP_INST=DEMO2|METRI
CS=3
Figure 143. Detail View
An export button is available to have results displayed in CVS format.
OCC Dashboard 7.2 SP03 PUBLIC
Data Provider © 2020 SAP SE or an SAP affiliate company. All rights reserved. 78
5.16 Data provider /STF/DF/DP_ICM
This Data Provider supports the Interface Channel Monitoring scenario.
The following screenshots show an example of configuration for the DP_ICM gadget:
Figure 144. Configuration gadget (1)
Figure 145. Configuration gadget (2)
The generated query is:
Legend Query
Averge RFC /STDF/DP_ICM:COLOR=#1f77b4|legend=Response
Response time|OCC_JUMP_IN=|SLA=|TREND=|G2Y=|Y2R=|COLOR_RATING=|DISPLAY_ATTRIBUTE
Time S=|visible=true|scenario=SELF
OCC Dashboard 7.2 SP03 PUBLIC
Data Provider © 2020 SAP SE or an SAP affiliate company. All rights reserved. 79
MONITORING~INTER_MON|channel=1255A578FFF21ED78CB415AD92C7BB38|interface=|
metric=ICMON_IFCHANNEL_RFC_RESPONSE_TIME|parameter=|Fill_gaps=|aggregation=
Figure 146. Detail view
5.17 Data Provider /STDF/DP_EWA
This data provider gives access to the history of EWA data.
In the following example we will use the DYNAMIC_TABLE_RENDERER as a renderer for a better display.
Figure 147. Gadget configuration
The generated query is:
Legend Query
S4 HANA /STDF/DP_EWA:COLOR=#1f77b4|legend=S4
HANA|OCC_JUMP_IN=|SLA=|TREND=|G2Y=|Y2R=|COLOR_RATING=|DISPLAY_ATTRIBU
OCC Dashboard 7.2 SP03 PUBLIC
Data Provider © 2020 SAP SE or an SAP affiliate company. All rights reserved. 80
TES=|visible=true|Systems=S4H~ABAP|Chapters=00001,SESSION,,EW_ROOT,EA001000
0002555|TABLE=|display_value=false
Figure 148. Detail view
Rating Mapping: Each color has a specified indication:
Very critical è Red
Critical è Yellow
OK è Green
No rating è Green
Other è Grey
5.18 Data Provider /STDF/DP_BPO
This data provider is used to monitor critical SAP business processes.
In order to use the /STDF/DP_BPO data provider, we have to proceed like shown below:
1. Click on “Add query” button
2. Select the data provider '/STDF/DP_BPO'
3. Add the 'Solution'
4. Add the ‘System Role’
5. Add the 'Site'
6. Add the ‘Scenario’
7. Add the ‘Process’
8. Add the 'Step'
9. Add the ‘Monitoring Object’
10. Add the 'Metric'
11. Choose the right time Range
12. Click on “Save” button
OCC Dashboard 7.2 SP03 PUBLIC
Data Provider © 2020 SAP SE or an SAP affiliate company. All rights reserved. 81
Figure 149. Configuration gadget (1)
Figure 150. Configuration gadget (2)
Figure 151. Configuration gadget (3)
The generated query is:
Legend Query
Sales_doc /STDF/DP_BPO:legend=Sales_doc|COLOR=#1f77b4|OCC_JUMP_IN=|SLA=|TREND=|G2Y
=|Y2R=|COLOR_RATING=|DISPLAY_ATTRIBUTES=|visible=true|Solution=2aaVgTjN7jQRk
OCC Dashboard 7.2 SP03 PUBLIC
Data Provider © 2020 SAP SE or an SAP affiliate company. All rights reserved. 82
BzcgxZ8hG_2aaVgTjN7jQRkBzcgxZ8hG|System_Role=2aaVgTjN7jQRkBzcgxZ8hG_2aaVgT
jN7jQRkBzcgxZ8hGP|Site=2aaVgTjN7jQRkBzcgxZ8hG_2aaVgTjN7jQRkBzcgxZ8hGPSITE|S
cenario=2aaVgTjN7jQRkBzcgxZ8hG2aaVgTjN7jQRkBzcgxZ8hGP_02CcdQFd7kMDrA1N4pI
dDW2aaVgTjN7jQRkBzcgxZ8hGPSITE|Process=2aaVgTjN7jQRkBzcgxZ8hG2aaVgTjN7jQR
kBzcgxZ8hGP_2aaVgTjN7jQRklJvbEdBVW2aaVgTjN7jQRkBzcgxZ8hGPSITE|Step=2aaVgTj
N7jQRkBzcgxZ8hG2aaVgTjN7jQRkBzcgxZ8hGP_2aaVgTjN7jQRklJvbEbBVW2aaVgTjN7jQR
kBzcgxZ8hGPSITE|Context_id=1255A578FFF21EE7918D4048EDCC4DE6|Metric=Open
sales orders_001-001
Figure 152. Detail view
5.19 Data Provider /STDF/DP_SOLDOC
This Data Provider supports the Solution Documentation application.
The following screenshots show an example of configuration for the DP_SOLDOC gadget:
OCC Dashboard 7.2 SP03 PUBLIC
Data Provider © 2020 SAP SE or an SAP affiliate company. All rights reserved. 83
Figure 153. Gadget Configuration (1)
Figure 154. Gadget Configuration (2)
Figure 155. Gadget Configuration (3)
OCC Dashboard 7.2 SP03 PUBLIC
Data Provider © 2020 SAP SE or an SAP affiliate company. All rights reserved. 84
Figure 156. Gadget Configuration (4)
The generated query is:
Legend Query
nbr doc /STDF/DP_SOLDOC:COLOR=#1f77b4|legend=nbr
doc|OCC_JUMP_IN=|SLA=|TREND=|G2Y=|Y2R=|COLOR_RATING=|DISPLAY_ATTRIBUTE
S=|visible=true|INDICATOR=2|SOLUTION=051MZfrl7jQGr3ihYVhm0W|BRANCH=051MZfrl
7jQGr3ihYVhm0W|OBJECT_TYPES=|TYPES=|STATUS=|USER=|ATTRIBUTE=|ATTRIBUTE
_V=|SCOPE=|ROLE=|SITES=|TYPE=|LIBRARIES=|PROCESS=
Figure 157. Detail View
OCC Dashboard 7.2 SP03 PUBLIC
Data Provider © 2020 SAP SE or an SAP affiliate company. All rights reserved. 85
5.20 Data Provider /STDF/DP_BUILD
This data provider is designated to users using both Focused Insights and Focused Build Applications.
It provides real-time insight on the most used documents of focused build based on a set of standard indicators
for Velocity, Reliability Efficiency and Quality.
For this data provider we must select one metric in the list below:
1- Number: number of documents changing to the selected status (created, in dev, …) for the given resolution
(day, week, …).
2- Lead time: number of days for a document to reach a target status from a source status for the given
resolution.
3- Snapshot: number of documents having the selected status (created, in dev, …) for the given resolution
(day, week, …).
4- Progress This indicator analyses the status of a document of a project for a specific wave.
It returns a set of measurements to track the progress of wave completion between the start date of the
Wave and the end date of the wave or the current date if the wave is not finished.
For this metric we use a new Renderer: Waterfall Chart
These metrics are used with the following parameters:
1- Document
2- Status
3- Target status
4- Classification
5- Projects
6- Sub projects
7- Wave
8- Sprint
And you can use the category levels:
1- Level 1
2- Level 2
3- Level 3
4- Level 4
The following screenshots show an example of the gadget configuration for the Number of Work Packages:
OCC Dashboard 7.2 SP03 PUBLIC
Data Provider © 2020 SAP SE or an SAP affiliate company. All rights reserved. 86
Figure 158. Gadget Configuration (1)
Figure 159. Gadget Configuration (2)
OCC Dashboard 7.2 SP03 PUBLIC
Data Provider © 2020 SAP SE or an SAP affiliate company. All rights reserved. 87
Figure 160. Gadget Configuration (3)
The generated query is:
Legend Query
CREATED /STDF/DP_BUILD:OBJECT=S1IT|STATUS=E0001|TARGET=E0017|CLASSIFICATION=|PR
OJECTS=|SUBPROJECTS=|WAVE=|METRIC=NUMBER|legend=CREATED%20|visible=true
|COLOR=#dd2f04|OCC_JUMP_IN=|display_value=false|SPRINT=|OPEN=|CLOSED=|LEVE
L_1=|LEVEL_2=|LEVEL_3=|LEVEL_4=
Figure 161. Detail View
OCC Dashboard 7.2 SP03 PUBLIC
Data Provider © 2020 SAP SE or an SAP affiliate company. All rights reserved. 88
5.21 Data Provider /STDF/DP_SECURITY
The following screenshots show an example of configuration for the DP_SECURITY gadget.
We choose as renderer the SLR_TABLE_RENDERER:
Figure 162. Gadget Configuration (1)
Figure 163. Gadget Configuration (2)
The generated query is:
Legend Query
O-4 / PC4 /STDF/DP_SECURITY:legend=O-4 /
PC4|COLOR=#aec7e8|OCC_JUMP_IN=DYNAMIC_TABLE|SLA=|TREND=|g2y=100|y2r=20
0|color_rating=ONLY|DISPLAY_ATTRIBUTES=|CV_Report=Critical Basis
Authorizations|Metrics=USERS|Selection=VALUE|Target_Value=|Compliance=NO|visible=
true|display_value=false
O-4 / PQ6 /STDF/DP_SECURITY:legend=O-4 /
PQ6|COLOR=#2ca02c|OCC_JUMP_IN=DYNAMIC_TABLE|SLA=|TREND=|g2y=3|y2r=4|col
or_rating=ONLY|DISPLAY_ATTRIBUTES=|CV_Report=ABAP Profile
OCC Dashboard 7.2 SP03 PUBLIC
Data Provider © 2020 SAP SE or an SAP affiliate company. All rights reserved. 89
Parameters|Metrics=PAHI|Selection=|Target_Value=|Compliance=YES|visible=true|displa
y_value=false
Figure 164. Detail View
5.22 Data Provider /STDF/DP_FRUN
When using this data provider, you can consume FRUN services. You need first to configure system alias to
consume Odata services.
The following screenshots show an example of configuration for the DP_FRUN gadget.
Figure 165. Gadget Configuration (1)
Figure 166. Gadget Configuration (2)
OCC Dashboard 7.2 SP03 PUBLIC
Data Provider © 2020 SAP SE or an SAP affiliate company. All rights reserved. 90
Figure 167. Gadget Configuration (3)
The generated query is:
Legend Query
Alerts by /STDF/DP_FRUN:COLOR=#1f77b4|legend=Alerts by
category category|OCC_JUMP_IN=|SLA=|TREND=|G2Y=|Y2R=|COLOR_RATING=|DISPLAY_ATTRIB
UTES=|visible=true|SYSTEM_ALIAS=FRUNLMDBFQ4-
FRUNACCFQ4|ALERTS=AlertsByCategory|Category=Configuration,Availability,Exceptions|
Rating=|CUSTOMER=|DATACENTER=|STYPE=|ITADROLE=,|EXTSID=|LCStatus=,0|displa
y_value=false
Figure 168. Detailed View
OCC Dashboard 7.2 SP03 PUBLIC
Data Provider © 2020 SAP SE or an SAP affiliate company. All rights reserved. 91
5.23 Data Provider /STDF/DP_BPA
With this data provider, you can display any metric available from Business Process Operation Dashboards.
BPO Dashboards provide a graphical display for application specific and technical key figures in order to give the
end user an overview of the most important information for a certain business topic, area or process. This
information can be retrieved from various SAP and non-SAP data sources and is displayed in panels. All
information needed by the end user is provided at a glance on a single screen: a Dashboard.
The BPO Dashboards must be setup properly in order to use data provider /STDF/DP_BPA. For more
information, check related documentation.
In order to reuse BPO dashboards AKFIs (analytical key figure instances), you need to create a panel which
includes the AKFIs. It is not necessary to setup a BPO Dashboard.
The following screenshots show an example of configuration for the DP_BPA gadget.
Figure 169. Gadget Configuration (1)
The generated query is:
Legend Query
Optimization /STDF/DP_BPA:COLOR=#1f77b4|legend=Optimization in
in PtP PtP|OCC_JUMP_IN=|SLA=|TREND=|G2Y=|Y2R=|COLOR_RATING=|DISPLAY_ATTRIBUTE
S=|visible=true|panel=VC_Optimization in PtP|display_value=false
OCC Dashboard 7.2 SP03 PUBLIC
Data Provider © 2020 SAP SE or an SAP affiliate company. All rights reserved. 92
Figure 170. Detailed View
5.24 Data Provider /STDF/DP_TEST
With DP_TEST we are able to answer the following questions
• How many test are executed?
• How many tests are executed automatically?
• What is the test coverage of the test execution?
For a selected project and wave we get the related test plans.
For those Test plans we calculated the following metrics:
Automation Rate : Number of automatic tests/ total number of tests.
Test Coverage : Number of tests with status “tested ok” / total number of testes.
Test Execution : Number of test executions
Automatic Test Execution : Number of automatic test executions
Number of test cases : Number of test cases
The following screenshots show an example of configuration for the DP_TEST gadget.
OCC Dashboard 7.2 SP03 PUBLIC
Data Provider © 2020 SAP SE or an SAP affiliate company. All rights reserved. 93
Figure 171. Configuration Gadget (1)
Figure 172. Configuration Gadget (2)
The generated query is:
Legend Query
Test Cases /STDF/DP_TEST:COLOR=#1f77b4|legend=Test
Cases|OCC_JUMP_IN=|SLA=|TREND=|G2Y=|Y2R=|COLOR_RATING=|DISPLAY_ATTRIBU
TES=|visible=true|Project=0050568E9D6F1ED69185FADEC4D26479|Wave=0050568E9D
6F1ED69185FADEC4D7E479|TEST_PLAN=TP_OST200_WILLIAMS|Metric=TEST_CASE|vis
ible=true|legend=|COLOR=#1f77b4|OCC_JUMP_IN=|display_value=false
OCC Dashboard 7.2 SP03 PUBLIC
Data Provider © 2020 SAP SE or an SAP affiliate company. All rights reserved. 94
Figure 173. Detailed View
5.25 Data Provider /STDF/DP_SQLSCRIPTS
This data provider gives the user the possibility to execute SQL queries.
In the following example we will use the DYNAMIC_TABLE_RENDERER as a renderer for a better display.
The user of this data provider need an SQL query and DBCON
Figure 174. Configuration Gadget
OCC Dashboard 7.2 SP03 PUBLIC
Data Provider © 2020 SAP SE or an SAP affiliate company. All rights reserved. 95
Legend Query
Top /STDF/DP_SQLSCRIPTS:COLOR=#1f77b4|legend= Top Consumers HANA
Consumers Memory|OCC_JUMP_IN=|SLA=|TREND=|G2Y=|Y2R=|COLOR_RATING=|DISPLAY_ATTRIB
HANA UTES=|visible=true|Query=HANA_Memory_TopConsumers|DBCON=HDB
Memory
Figure 175. Detailed View
5.26 Data Provider /STDF/DP_TRANSACTION
This data provider gives the user the possibility to monitor different metrics for different SAP transactions.
1- Total Response Time
2- Average Response Time
3- Average CPU Time
4- Average DB Time
5- Average Wait Time
6- Average roll Wait Time
7- Number of Dialogue Steps
For all the metrics we can do a drilldown on:
Transaction
Task
Report
In the following example we will use the BAR_CHART_RENDERER as a renderer Type
OCC Dashboard 7.2 SP03 PUBLIC
Data Provider © 2020 SAP SE or an SAP affiliate company. All rights reserved. 96
Figure 176. Configuration Gadget
Legend Query
Transaction /STDF/DP_TRANSACTION:COLOR=#1f77b4|legend=Transaction
Performance Performance|OCC_JUMP_IN=|SLA=|TREND=|G2Y=|Y2R=|COLOR_RATING=|DISPLAY_AT
TRIBUTES=|visible=true|SYSTEM=A4H|TRANSACTION=|REPORT=RFC|TASK=RFC,Updat
e,Batch,DELAY,HTTP,AutoABAP,HTTPS,Dialog|METRIC=AVG_ROLL_WAIT_TIME|DRILLDO
WN=TRANSACTION|display_value=false
Figure 177. Detailed View
OCC Dashboard 7.2 SP03 PUBLIC
Data Provider © 2020 SAP SE or an SAP affiliate company. All rights reserved. 97
5.27 Data Provider /STDF/BEX_VIEW
The Bex_View data provider give the user the possibility to display the saved BEX views he has created.
The displayed views can be configured as follow:
1. Execute RSRT1 Transaction code in the SAP Logon.
2. Enter the Bex query name that the view will be created for. (For example,
0CCMPDATA//STDF/QD_AVAILABILITY_D)
3. Execute the query
Figure 178. Configuration Steps 1 and 2
4. Enter the appropriate filters.
5. Save the view
Figure 179. Configuration Steps 3 and 4
OCC Dashboard 7.2 SP03 PUBLIC
Data Provider © 2020 SAP SE or an SAP affiliate company. All rights reserved. 98
6. Enter the view description
7. Enter the view technical name
8. Click on save button
Figure 180. Configuration Step 6,7 and 8
In this example we will use the DYNAMIC_TABLE_RENDERER as a renderer type and as we can see the views
created are displayed within the DP Bex_View in the OCC Dashboard
Figure 181. Configuration Gadget
Figure 182. Detail View
5.28 Data Provider /STDF/DP_TABLE
The Table data provider give the user the possibility to display the content of multiple systems table.
OCC Dashboard 7.2 SP03 PUBLIC
Data Provider © 2020 SAP SE or an SAP affiliate company. All rights reserved. 99
This DP is used with the following parameters (select options) and they are built according to the customer’s
entries in the Database table /STDF/DP_TAB_SRC.
Alias
Dimensions
Key Figure
Options (Aggregation, Drilldown)
The user should create a table entry in the Database table/STDF/DP_TAB_SRC as follow
1. Execute SE11Transaction code in the SAP Logon and tape /STDF/DP_TAB_SRC in the database
table.
2. Click on the button change
Figure 183. Configuration Step 1 and 2
3. Click on the buttons contents.
Figure 184. Configuration Step 3
4. Click on the button Execute.
OCC Dashboard 7.2 SP03 PUBLIC
Data Provider © 2020 SAP SE or an SAP affiliate company. All rights reserved. 100
Figure 185. Configuration Step 4
5. Click on the button create.
Figure 186. Configuration Step 5
6. The user should specify an ALIAS NAME, a RFC if the table is located in a distant system, TIMESTAMP
FIELD, DIMENSIONS FIELDS, KEYFIGURES FIELDS, TIMES STAMP FORMAT
Figure 187. Configuration Step 6
The user at end should click on the button save.
OCC Dashboard 7.2 SP03 PUBLIC
Data Provider © 2020 SAP SE or an SAP affiliate company. All rights reserved. 101
In the following, an example of an entry in the table
Figure 188. Entry table example
Now, we will use the COLUMN_CHART_RENDERER as a renderer Type to display of the already created table
DEMO_APP_TICKETS.
Figure 189. Configuration Gadget (1)
Figure 190. Configuration Gadget (2)
OCC Dashboard 7.2 SP03 PUBLIC
Data Provider © 2020 SAP SE or an SAP affiliate company. All rights reserved. 102
Figure 191. Configuration Gadget (3)
Figure 192. Configuration Gadget (4)
Legend Query
ERP / Very /STDF/DP_TABLE:COLOR=#161af9|legend=ERP / Very
High) High)|OCC_JUMP_IN=|SLA=|TREND=|G2Y=3|Y2R=10|COLOR_RATING=YES|DISPLAY_AT
TRIBUTES=|FILTER_VALUE=|visible=true|ALIAS_NAME=DEMO_APP_TICKETS|DIMENSIO
NS=|KEY_FIGURE=COUNTER|AGGREGATION=SUM|DRILLDOWN=|APPLICATION=ERP|S
EVERITY=VERY HIGH|Project=|Wave=|TEST_PLAN=|Metric=|display_value=false
OCC Dashboard 7.2 SP03 PUBLIC
Data Provider © 2020 SAP SE or an SAP affiliate company. All rights reserved. 103
Figure 193. Detailed View
5.29 Data Provider /STDF/DP_JSM (Job Scheduling
Monitoring)
The Job Scheduling Monitoring Data Provider provides access to 7 keys metrics in the job scheduling monitoring
area .
• Number of executions: the number of all execution jobs
• Average duration: the average of duration
• Total duration: the total all job duration
• Minimum duration: minimum duration of jobs (*)
• Maximum duration: maximum duration of jobs (*)
• Average delay: the average of the delay of jobs
• Total delay: all delay jobs
• (*) Key figures not available with resolutions greater than hour; Duration is used instead.
OCC Dashboard 7.2 SP03 PUBLIC
Data Provider © 2020 SAP SE or an SAP affiliate company. All rights reserved. 104
Figure 194. Available Metrics for DP_JSM
The user can filter on:
• System
• Status
• Job Name
• Execution User
• Scheduling User
è All filters are multiple selection.
Figure 195. Filters Tab
The user the drilldown on:
· System: the default is to do the drilldown on all system if there is no system is selected.
OCC Dashboard 7.2 SP03 PUBLIC
Data Provider © 2020 SAP SE or an SAP affiliate company. All rights reserved. 105
· Status: the default is to do the drilldown on al status if there is no status is selected.
· Job name: there is not default drilldown the user should at least select one job.
· Execution user: there is not default drilldown the user should at least select one user.
· Scheduling user: there is not default drilldown the user should at least select one user.
Figure 196. Drilldown Tab
Exemple of configuration:
This is an example of the usage of the JSM data provider with the key figure : Number of executions .
Figure 197. Selected Filters
OCC Dashboard 7.2 SP03 PUBLIC
Data Provider © 2020 SAP SE or an SAP affiliate company. All rights reserved. 106
Legend Query
Query01111 /STDF/DP_JSM_JOB:COLOR=#1f77b4|legend=Query
011111|OCC_JUMP_IN=|SLA=|TREND=|G2Y=|Y2R=|COLOR_RATING=|DISPLAY_ATTRIBUTES=SCH
EDULE_USER,EXECUTION_USER,JOB_NAME,STATUS,DURATION,COUNTER,DELAY,DURATION_MI
N,DURATION_MAX|visible=true|KEY_FIGURES=0SM_JSMNO|SID=|STATUS=Finished|JOB_NAMES
=EFWK RESOURCE
MANAGER|EX_USER=SM_EFWK|SCH_USER=SOLMAN_ADMIN|DRILLDOWN=STATUS|display_valu
e=false|value_precision=2
The displayed result for the configured query is the following:
Line CHART:
Figure 198. Line Chart-DP_JSM
DYNAMIC TABLE:
The dynamic table contains all information of selected filters in addition of the key figures:
Schedule user , execution user , job name , status , duration , counter , delay , duration min , duration max .
Figure 199. Dynamic Table-DP_JSM
OCC Dashboard 7.2 SP03 PUBLIC
Data Provider © 2020 SAP SE or an SAP affiliate company. All rights reserved. 107
To validate the displayed data we should define:
· Design Time
§ Dimensions values & key figures are retrieved from Info Provider 0SM_JSM_H
· Runtime Data
§ For resolutions HOUR / RAW: Info Provider 0SM_JSM_H
§ For resolution DAY: Info Provider 0SM_JSM_D
§ For resolutions WEEK or above: Info Provider 0SM_JSM_W
Figure 200. Data validation-DP_JSM
For the same period the user should group all values by sum :
OCC Dashboard 7.2 SP03 PUBLIC
Data Provider © 2020 SAP SE or an SAP affiliate company. All rights reserved. 108
Figure 201. Validation Data- DP_JSM
5.30 Data provider /STDF/DP_ATC
The ABAP quality check is a data provider allows you to monitor several pre-defined Key product indicators. The
DP_ATC fetch data from the custom code management quality cockpit.
To be able to display data using the ATC data provider you should first have tasks that are configured to run on a
regular basis in the quality cockpit.
OCC Dashboard 7.2 SP03 PUBLIC
Data Provider © 2020 SAP SE or an SAP affiliate company. All rights reserved. 109
To use the DP_ATC, you should select an ATC Project (regular running task) and a Metric (key
product indicator) from the general tab:
Figure 202. Select Options-DP_ATC
The available metric list is the following:
· Objects: Number of objects that were analyzed.
· Number of violations: Number of errors and warnings together.
· Number of errors: Number of errors.
· Number of warnings: Number of warnings.
· Coverage: represents the number of used and tested objects (objects whose their “last used” column
contains a date, if there is no date it means that the object is not used hence not taken into consideration).
· Quality: It is a float number (X.Y) which can between 0.0 and 3.5 which can be considered as an overall quality
indicator of the analysis. This metric must be displayed using the SLR renderer.
· Impact: number of used objects with issues divided by the total number of objects then multiplied by 100.
Data Validation:
The user can validate the displayed data through the custom code improvement or just the quality cockpit by
following the steps below:
1. Display first the projects list
Figure 203. quality cockpit landing page
OCC Dashboard 7.2 SP03 PUBLIC
Data Provider © 2020 SAP SE or an SAP affiliate company. All rights reserved. 110
2. Select the project name
Figure 204: project list
3. Select a time range, click on apply button then select a job
Figure205. selecting a run
Now you use the following information to figure out the value of the selected metric
OCC Dashboard 7.2 SP03 PUBLIC
Data Provider © 2020 SAP SE or an SAP affiliate company. All rights reserved. 111
Figure 206. objects statistics
To calculate the value of the coverage metric you should access the object list:
Figure 207. objects list
OCC Dashboard 7.2 SP03 PUBLIC
Data Provider © 2020 SAP SE or an SAP affiliate company. All rights reserved. 112
5.31 Data provider /STDF/DP_GADGET_CALCULATION
The gadget calculation data provider is used to perform operations on data series using the SLA property of the
query and it can also perform operations on more than one gadget using arithmetic operators (+, - ,*, / ).
In a multi series chart the DP applies the SLA to each series then it sum them , for example if you have two
gadgets with one of those using a multi-series line chart, say, three series, the equation form will be as follow :
[SLA(serie1)+SLA(serie2)+SLA(serie3)](Gadget1) “operator(+,-,x, /)” [SLA(Serie)](gadget2),
or you can simply display the Gdget1 without using the operators.
The following figure illustrate the calculation pad you will use to compose your equation:
Figure 208. Calculation pad
1- Available arithmetic operators
2- Brackets
3- Identify the gadget by its ID
4- Used to add numerical operators
5- Delete the selected element
6- Erase button
Below an illustrated example of the gadget calculation data provider usage:
1. Configure the first operand:
- Select the column chart as a renderer.
- In the “query list” click on the “Add query” button.
- Add ATC (ABAP code quality) as a data provider
- Select an ATC object and a metric
- Click on save button to save the first Operand.
OCC Dashboard 7.2 SP03 PUBLIC
Data Provider © 2020 SAP SE or an SAP affiliate company. All rights reserved. 113
Figure 209. Operand1 configuration
2. Configure the second operand:
- Select the column chart as a renderer.
- In the “query list” click on the “Add query” button.
- Check the query’s radio box
- Add ATC (ABAP code quality) as a data provider
- Select ATC_AUTO_DAILY as ATC object and number of violations as metric
- Click on save button
Figure 210. Operand2 configuration
OCC Dashboard 7.2 SP03 PUBLIC
Data Provider © 2020 SAP SE or an SAP affiliate company. All rights reserved. 114
3. Configure the result gadget:
- Select the column chart as a renderer.
- In the” Queries list” click on add a query button.
- In the query settings add the “DP_Gadget_Calculation” data provider.
- Click on GSUM button.
- Enter the ID of the Operand1 Gadget then click on “Add” button
Figure 211. Add button
- Select the” +” operator
- Click again on GSUM
- Enter the ID of the gadget “Operand2”
- Refresh the chart, the result should be the sum of the average value (as the SLA
property is by default on average)
Note that you can change the SLA value by:
1. Select the first query
2. Go to “properties” Tab
3. Change the SLA to “Maximum”, “Minimum”, “SUM” … for each one of the two operands
to get a different result
5.32 Data Provider DP_SAM
The Data provider SAM gives you access to the service availability management application.
Data is read from the database tables of the service availability management application. This data is collected
after configuring reports in there.
Here is a table explaining all possible attributes for the available metrics:
Attributes Description Default Value
Key figure List of key figures No value
Systems List of systems No value
The filters of the SAM data provider are all grouped into 1 tab which is the General Tab.
OCC Dashboard 7.2 SP03 PUBLIC
Data Provider © 2020 SAP SE or an SAP affiliate company. All rights reserved. 115
To use SAM data provider:
- Select data provider SAM: The selection of this data provider will display the group
General along with its filters and filters values.
- Select Key figure.
- Select a System.
Figure 212. SAM data Provider General Tab
Here is the corresponding selection in the System Analysis application:
First select the system needed. The system selection is in the scope selection of the Service availability
management application.
Figure 213. System Analysis application
OCC Dashboard 7.2 SP03 PUBLIC
Data Provider © 2020 SAP SE or an SAP affiliate company. All rights reserved. 116
Second select the key figure needed. This is done through the availability settings section.
Figure 214. Settings icon
In order to be able to display data related to the service availability management, a report is to be created in the
section “service availability definition” trough the add button.
Figure 215. report configuration (1)
In order to configure a report, the below steps need to be made.
Specify the title, validity and the entity (a system)
Figure 216. report configuration (2)
Specify the threshold, the reporting period (Monthly or yearly) and the pattern (Daily or weekly) and the start time
of the report
OCC Dashboard 7.2 SP03 PUBLIC
Data Provider © 2020 SAP SE or an SAP affiliate company. All rights reserved. 117
Figure 217. report configuration (3)
Maintain the section contractual maintenance as well and go for the save.
Data Validation:
The behavior of the DP SAM in the OCC depends on the definition of the service availability management report.
The definition has two parameters that can affect the behavior of the DP SAM. These two parameters are the
“Reporting period” and the “Pattern” parameters.
If we set the “Reporting period” to “monthly”, no yearly data will be collected. So, if we configure a query with the
system used in this definition and use “Year” as a resolution, we will not be able to see this data. So, the data
provider sets the resolution automatically to “Month”.
The same thing will happen if we set the “Pattern” parameter to “Week” and ask for daily data. The DP will set the
resolution automatically to “Week”.
Also, the definition in the service availability management has a validity period, so in order to have data in the DP
SAM for the selected system, the validity has ingroup the time range selected in dashboard.
Here is an example of a definition for the A4H ABAP:
In here it has a monthly reporting period and a daily pattern which means we cannot have yearly data using the
OCC DP SAM.
Figure 218. report configuration Example
OCC Dashboard 7.2 SP03 PUBLIC
Data Provider © 2020 SAP SE or an SAP affiliate company. All rights reserved. 118
In order to validate the key figure needed, we need to follow the below rules:
- Availability considering all outages: Choose the availability setting “All”
- Availability considering only confirmed outages: Choose the availability setting
“Confirmed only”
Here is an example to be validated, with the below selection:
Figure 219. Example configuration (1)
If we choose the period/resolution = LAST_MONTH/day, this is what we will get in the OCC:
Figure 220. Example configuration (2)
OCC Dashboard 7.2 SP03 PUBLIC
Data Provider © 2020 SAP SE or an SAP affiliate company. All rights reserved. 119
In order to validate this, the parameter availability settings should be set to “All”:
Figure 221. Example configuration (3)
In the scope selection, we should search for the A4H ABAP system.
Then in the overview, we need to navigate to the selected period which is April 2020 in this case.
Figure 222. Service Availability Overview (1)
Figure 223. Service Availability Overview (2)
If we went and selected the resolution” Year” with current 2 Year as a period in the OCC, we will get current 2 year
per month data since there is no yearly data because the definition of the report is set to” Monthly”.
Here is the screenshot for the behavior below:
The granularity is yearly, and the DP is sending back monthly data.
OCC Dashboard 7.2 SP03 PUBLIC
Data Provider © 2020 SAP SE or an SAP affiliate company. All rights reserved. 120
Figure 224. Result
So, the DP will always send back the data with the resolution selected if it exists otherwise it will send back the
resolution that exists according to the report definition in the service availability management application.
5.33 Data Provider DP_ALERT_SEARCH
Data provider /STDF/ALERT_SEARCH gives an overview of critical alerts (number of open alerts and status of
alerts) from different monitoring areas such as business process monitoring, data consistency monitoring, job
monitoring, etc.
The Alert Search Data Provider has 5 tabs:
a) Metric Tab
To configure an Alert Search Data Provider in a gadget:
- Choose Alert Search Data Provider
- Select a Metric:
o Number of alerts created: Number of alerts created during the time period.
o Average alert duration in min: Average time (in minutes) of alerts in the alert inbox
during the requested time period.
OCC Dashboard 7.2 SP03 PUBLIC
Data Provider © 2020 SAP SE or an SAP affiliate company. All rights reserved. 121
Figure 225. Metric Tab
b) Use-Case Tab
It displays the list of use case as Technical System Monitoring, Job Monitoring, etc.
Figure 226. Metric Tab
c) Alert Tab
The alert tab displays 2 columns:
- Alert name: short text that describes the alert
- Rating: it can be yellow or red
- Object Name
OCC Dashboard 7.2 SP03 PUBLIC
Data Provider © 2020 SAP SE or an SAP affiliate company. All rights reserved. 122
Figure 227. Alert Tab
d) Processing Tab
The processing Tab displays 2 columns:
- Alert Status
- Classification
Figure 228. Metric Tab
Data Validation:
The data source for the Alert Search data provider is the Alert Search Application. Data validation is only done from
this application.
a) Number of Alerts Created
OCC Dashboard 7.2 SP03 PUBLIC
Data Provider © 2020 SAP SE or an SAP affiliate company. All rights reserved. 123
In this section, we will go step by step how to validate the Number of Alerts Created through Alert Search
Application.
- Gadget Configuration
/STDF/DP_ALERT_SEARCH:COLOR=#0cff18|legend=TechMon Alerts|OCC_JUMP_IN=
Query |SLA=|TREND=|G2Y=|Y2R=|COLOR_RATING=|DISPLAY_ATTRIBUTES=|FILTER_VALUE=
|visible=true|METRIC=Counter|USE-CASE=T_SYS_MON|ALERT= ABAP Central Service not
available|RATING=|OBJECT NAME=|STATUS=|CLASSIFICATION=|HTML_CONTENT_ID=
|display_value=false
Time Range Last Month /Week
Default Renderer: Dynamic Table
Settings
The Dynamic Table displays 14 Alerts for ABAP Central Service Not Available during the Last Month returned by the
Alert Search Data Provider as in the screenshot below:
Figure 229. Displayed result
We will check the displayed data by the OCC Dashboard with the Alert Search.
- Type SM_WORKCENTER transaction
- Look for Alert Search Tile
- Choose the corresponding time interval
- Choose the corresponding alert name “ABAP Central Service not available”
- Choose the corresponding Monitoring Use-case “Technical System Monitoring”
- Click on “Search” button
OCC Dashboard 7.2 SP03 PUBLIC
Data Provider © 2020 SAP SE or an SAP affiliate company. All rights reserved. 124
Only alerts that are created and confirmed in the selected period are displayed. In other words, if an alert has been
created in the selected period and has not been confirmed in this period. It will not appear in the alert details table.
Figure 230. Metric Tab
Ø Maximum number of hits: It is mandatory to specify the max number of hits for the dynamic table. It can
be added and changed manually in the expert mode. If it is not specified, it will be set to 500.
Figure 231. Expert Tab
b) Average Alert Duration in min
The Average Number Duration in min is calculated as below:
- Get all the alerts created within the selected period
- Calculate the average duration
- Then distribute the value on the resolution
Figure 232. Displayed result
In order to validate the data, follow the following steps:
- Open SAP Solution Manager
OCC Dashboard 7.2 SP03 PUBLIC
Data Provider © 2020 SAP SE or an SAP affiliate company. All rights reserved. 125
- Look for Alert Search Tile
- Apply the corresponding filters as in the screenshot below
Figure 232. Alert Search Application
In week 13 of 2020, the alert search displays 3 alerts that match the selected criteria. In order to calculate the
average alert duration in min, please follow those steps:
- Calculate the duration of the 3 alerts: You can use for example this Function Module
Figure 233. Duration
- Convert the duration in minute:
( )=
60
43632
( )= = 7272
60
- Calculate the average of the duration:
( )
( )=∑ = = 242.4
OCC Dashboard 7.2 SP03 PUBLIC
Data Provider © 2020 SAP SE or an SAP affiliate company. All rights reserved. 126
5.34 Data Providers Status
The following table is displaying the data Providers status in SP06:
New in In usage Deprecated
SP06
DP_SYSMON ×
DP_SYSMON_SNAPSHOT ×
DP_EEM ×
DP_EEM_BI ×
DP_BPA_KPI ×
DP_BEX_QUERIES ×
DP_DF_TAC ×
DP_DVM ×
DP_MAI_ALERTING ×
DP_DF_KPI ×
DP_ITSM ×
DP_CCM ×
DP_CRM ×
DP_CALCULATION ×
DP_DCM ×
DP_ICM ×
DP_EWA ×
DP_BPO ×
DP_SOLDOC ×
DP_BUILD ×
DP_SECURITY ×
DP_FRUN ×
DP_BPA ×
DP_TEST ×
DP_SQLSCRIPTS ×
DP_BEX_VIEW ×
DP_TRANSACTION ×
DP_TABLE ×
DP_JSM ×
DP_ATC ×
DP_GADGET_CALCULATION ×
DP_SAM ×
DP_ALERT_SEARCH ×
OCC Dashboard 7.2 SP03 PUBLIC
Data Provider © 2020 SAP SE or an SAP affiliate company. All rights reserved. 127
6 Renderers
6.1 Line Chart
Figure 234. Line Chart
6.2 Bar Chart
Figure 235. Bar Chart
OCC Dashboard 7.2 SP03 PUBLIC
Renderers © 2020 SAP SE or an SAP affiliate company. All rights reserved. 128
6.3 Column Chart
Figure 236. Column Chart
To classify the data displayed in the column chart in different categories we can use the Color Categories parameter
In the following example showing how to configure it.
Figure 237. Color Categories Configuration
Color Categories: January 2019, December 2018:Months 1,#14d140& October 2018,Novomber 2018:Months
2,#fc053e
“,”: Delimiter between values
“:”: Delimiter between column name and category
“&”: Delimiter between different color categories
#14d140 and #fc053e are the color codes related to each category.
Months 1 and Months 2 are the names of each category.
OCC Dashboard 7.2 SP03 PUBLIC
Renderers © 2020 SAP SE or an SAP affiliate company. All rights reserved. 129
Figure 238. Color Categories Detailed View
6.4 Line Column
Figure 239. Line Column
OCC Dashboard 7.2 SP03 PUBLIC
Renderers © 2020 SAP SE or an SAP affiliate company. All rights reserved. 130
6.5 Pie Chart
Figure 240. Pie Chart
6.6 Donut Chart
Figure 241. Donut Chart
OCC Dashboard 7.2 SP03 PUBLIC
Renderers © 2020 SAP SE or an SAP affiliate company. All rights reserved. 131
6.7 Dual Bar Chart
Figure 242. Dual Bar Chart
6.8 Dual Line
Figure 243. Dual Line Chart
OCC Dashboard 7.2 SP03 PUBLIC
Renderers © 2020 SAP SE or an SAP affiliate company. All rights reserved. 132
6.9 Dual Line-column
Figure 244. Dual Line-column
6.10 Alert Table
Figure 245. Alert Table renderer
6.11 Dynamic Table
Here is an example for the use of Dynamic Table renderer, we will describe also in this section the utility of
‘'Display Attributes'' and “Filter Values” properties.
- Prepare a saved search on the CRM, Go to the Transaction CRM_UI
OCC Dashboard 7.2 SP03 PUBLIC
Renderers © 2020 SAP SE or an SAP affiliate company. All rights reserved. 133
Figure 246. Results in the CRM UI
- Display all the content of the saved search columns using a dynamic table renderer:
The generated query is:
Legend Query
OFT /STDF/DP_CRM:COLOR=#1f77b4|legend=defects|OCC_JUMP_IN=|SLA=|TREND=|G2Y=|
Y2R=|COLOR_RATING=|DISPLAY_ATTRIBUTES=|visible=true|Saved_search=5CF3FCE8D
2301EE88CA1D5130FA1E121|Filter=1|Backlog=|Drilldown=
Figure 247. Detail view (Display all the table
columns)
- In this example, we will keep the content of two columns only and we will rename them as follow:
<KEY1> > <Display_name1>, <KEY2> > <Display_name2>
OCC Dashboard 7.2 SP03 PUBLIC
Renderers © 2020 SAP SE or an SAP affiliate company. All rights reserved. 134
Figure 248. Use of Display Attribute property
The generated query is:
Legend Query
OFT /STDF/DP_CRM:COLOR=#1f77b4|legend=defects|OCC_JUMP_IN=|SLA=|TREND=|G2Y=|
Y2R=|COLOR_RATING=|DISPLAY_ATTRIBUTES=Guid>GUID
CRM,PROCESS_TYPE>Process
Type|visible=true|Saved_search=5CF3FCE8D2301EE88CA1D5130FA1E121|Filter=1|Backlog
=|Drilldown=|display_value=false
Figure 249. Detail view (Select/Edit some
columns titles)
Also using the Display attributes property, we can select/edit some columns titles and Keep the left attributes
with the same behavior using this syntax <KEY1> > <Display_name1>, <KEY2> > <Display_name2>, *
The Asterix in column means that we will show all other columns in addition to those with changed names.
In a very similar way to the DISPLAY_ATTRIBUTES, the FILTERS_VALUES feature is used to select/Edit some
rows.
FILTERS_VALUES= <KEY1>: <Value1 >, <Value2>& <KEY2> : <Value1 >,<Value2>
OCC Dashboard 7.2 SP03 PUBLIC
Renderers © 2020 SAP SE or an SAP affiliate company. All rights reserved. 135
Figure 250. Use of Display Filter Values
property
Sort Columns in the Dynamic Table Renderer:
1. Click on the Column Header in the Dynamic Table Renderer
2. A column menu entry for sorting will be displayed: there is two possibilities for sorting
a. Sort Ascending
b. Sort Descending
Figure 251. Sort Dynamic Table Renderer
Dynamic Table Paging:
This is an extension of dynamic table which offers the same content of Dynamic table with pagination option. Also,
this renderer offers the possibility of navigation easily between pages via a slider input form where we can enter
the desired page number:
OCC Dashboard 7.2 SP03 PUBLIC
Renderers © 2020 SAP SE or an SAP affiliate company. All rights reserved. 136
Figure 252. Dynamic Table Paging
To define the number of rows displayed per page we have to add an attribute ‘nb_rows_displayed’ to the query in
expert mode. The default value of this attribute is 30:
In our example we set the value to 10:
Legend Query
OFT /STDF/DP_MAI_ALERTING:KPI=Counter_Cur|CONTEXT_ID=|ALERT=|TECHNICAL_SCEN
ARIO=|CONTEXT_TYPE=|CATEGORY=|RATING=|Incident=|SEVERITY=|Threshold_unit=|T
hreshold_value=|processor=|visible=true|legend=|COLOR=#1f77b4|OCC_JUMP_IN=|displ
ay_value=false|HTML_CONTENT_ID=|nb_rows_displayed=10
All options of dynamic table (Display Attributes, Filters Values ..) are available for this renderer. When we apply a
filter, it will be applied on the whole data and not only displayed rows. Then, the number of pages and the content
will be refreshed according to filter values.
OCC Dashboard 7.2 SP03 PUBLIC
Renderers © 2020 SAP SE or an SAP affiliate company. All rights reserved. 137
6.12 SLR table renderer
Figure 253. SLR Table Renderer
6.13 SLR Renderer
This Renderer display a Rating (Green, Warning or Red) for each query defined in the Gadget.
The rating is based on:
1. Target Thresholds for the SLA.
2. Period, Resolution for the SLA.
3. Color Rating.
Figure 254. SLR renderer
The SLR_Renderer uses ANY Queries defined in the Gadget and compute the SLA Rating based on the following
values:
4. Thresholds are taken from the Query String (G2Y and Y2R) or the Gadget configuration: If there is no
Thresholds, the Rating will be Green.
5. Period for the Rating is taken from the gadget period.
o If the Data Provider is of type DP_DF_KPI, the following parameters can be used: Period, Resolution
6. Rating is either High Is Good or Low is good depending on the G2Y and Y2R values.
OCC Dashboard 7.2 SP03 PUBLIC
Renderers © 2020 SAP SE or an SAP affiliate company. All rights reserved. 138
Figure 255. SLR renderer thresholds
6.14 Stack Bar Chart
Figure 256. Stack Bar Chart
OCC Dashboard 7.2 SP03 PUBLIC
Renderers © 2020 SAP SE or an SAP affiliate company. All rights reserved. 139
6.15 Stack Column Chart
Figure 257. Stack Column Chart
6.16 Stack_Column_Chart_2Label
Figure 258. Stack_Column_Chart_2Label
Here is an example for the Stack_Column_Chart_2Label renderer "OCC_JUMP_IN'':
- Prepare a saved search on the CRM, Go to the Transaction CRM_UI
We should add the number of the gadget which we want to jump to in the query: |OCC_JUMP_IN=207-2027
OCC Dashboard 7.2 SP03 PUBLIC
Renderers © 2020 SAP SE or an SAP affiliate company. All rights reserved. 140
The generated query is:
Legend Query
defects / /STDF/DP_CRM:COLOR=#1f77b4|legend=defects /|OCC_JUMP_IN=207-
2027|SLA=|TREND=|G2Y=|Y2R=|COLOR_RATING=|DISPLAY_ATTRIBUTES=|visible=true|
Saved_search=5CF3FCE8D2301EE88CA1D5130FA1E121|Filter=|Backlog=|Drilldown=CON
CATSTATUSER|display_value=false
Figure 259. Configuration gadget
When clicking on the column, a new window is displayed:
Figure 260. Detail View (1)
Here is the displayed window:
OCC Dashboard 7.2 SP03 PUBLIC
Renderers © 2020 SAP SE or an SAP affiliate company. All rights reserved. 141
Figure 261. Detail View (2)
6.17 Table History renderer
Figure 262. Table History renderer
6.18 Trend Table Renderer
Figure 263. Trend Table Renderer
OCC Dashboard 7.2 SP03 PUBLIC
Renderers © 2020 SAP SE or an SAP affiliate company. All rights reserved. 142
6.19 Waterfall Chart
This renderer is used only with the data provider DP_Build.
Figure 264. Waterfall renderer
6.20 HTML renderer
Capabilities:
· Display Tiles and Text/HTML
· Available for all DPs: A new Option Group is added for all DPs allowing the selection of the HTML Content
to be displayed
Options: The user can select one of the 3 options below:
· HTML: The gadget will consider displaying only the HTML content. The content could contain link to
images or a base 64 images.
· Tile: The gadget will consider displaying only tiles. The tile will contain the SLR_RENDERER Value
according to the specified SLA. It supports also the color rating.
· HTML and Tile: The gadget will display Tiles on the top of the HTML Content (Default)
Usage:
1. Select The HTML_RENDERER
2. Select the display Format (Tile, HTML or HTML and Tile)
3. Select the content from the Option Group “HTML Content”
OCC Dashboard 7.2 SP03 PUBLIC
Renderers © 2020 SAP SE or an SAP affiliate company. All rights reserved. 143
Figure 265. HTML Renderer (HTML & Tile)
6.21 Renderers Usage
The renderers are used to display data providers ‘data.
We can group the chart into categories:
· Trend Chart Single scale:
- Line Chart
- Pie Chart
- Donut Chart
- Line-Column Chart
· Trend Chart Double scale:
- Dual Line Chart
- Dual Line-Column
- Dual Bar-Column
· Distribution Stack:
- Stack Bar Chart
- Stack Column Chart
- Stack Column Chart2Label
· Comparison:
- Waterfall Chart
- Column Chart
- Bar Chart
· Trend Table:
- Table History Renderer
- Trend Table Renderer
· Table:
- Dynamic Table
OCC Dashboard 7.2 SP03 PUBLIC
Renderers © 2020 SAP SE or an SAP affiliate company. All rights reserved. 144
· Alerts Tree:
- Alert Table
· Compliance:
- SLR Renderer
- SLR Table Renderer
The following table is showing mapping Data Providers to Renderers ’categories:
Trend Chart Double
Trend Chart Single
Distribution Stack
Categories
Comparison
Trend Table
Compliance
Alerts Tree
Renderers
Table
scale
scale
× × × × × ×
DP_SYSMON
×
DP_SYSMON_SNAPSHOT
× × × × × ×
DP_EEM
× × × × × ×
DP_EEM_BI
× × × × × × ×
DP_BPA_KPI
× × × × × × ×
DP_BEX_QUERIES
× × × × × ×
DP_DF_TAC
× × × × × ×
DP_DVM
× × × × × × ×
DP_MAI_ALERTING
× × × × × ×
DP_DF_KPI
× × × × × ×
DP_ITSM
× × × × × × ×
DP_CCM
× × × × × × ×
DP_CRM
× × × × × ×
DP_CALCULATION
× × × × × × ×
DP_DCM
× × × × × ×
DP_ICM
OCC Dashboard 7.2 SP03 PUBLIC
Renderers © 2020 SAP SE or an SAP affiliate company. All rights reserved. 145
× × × × × × ×
DP_EWA
× × × × × ×
DP_BPO
× × × × × × ×
DP_SOLDOC
× × × × × s
DP_BUILD ×
× × × × × ×
DP_SECURITY ×
× × × × × ×
DP_FRUN ×
× × × × × ×
DP_BPA
× × × × × × ×
DP_TEST
DP_SQLSCRIPTS ×
DP_BEX_VIEW × × × × × × ×
DP_TRANSACTIONS × × × × × × ×
DP_TABLE × × × × × × ×
DP_JSM × × × × × × ×
DP_ATC × × × × × × ×
DP_SAM × × × × × × ×
DP_ALERT_SEARCH × × × × × × ×
OCC Dashboard 7.2 SP03 PUBLIC
Renderers © 2020 SAP SE or an SAP affiliate company. All rights reserved. 146
www.sap.com/contactsap
© 2020 SAP SE or an SAP affiliate company. All rights reserved.
No part of this publication may be reproduced or transmitted in any
form or for any purpose without the express permission of SAP SE
or an SAP affiliate company.
SAP and other SAP products and services mentioned herein as well
as their respective logos are trademarks or registered trademarks of
SAP SE (or an SAP affiliate company) in Germany and other
countries. All other product and service names mentioned are the
trademarks of their respective companies. Please see for additional
trademark information and notices.
Click here to enter text.
You might also like
- Krazy WebsitesDocument22 pagesKrazy WebsitesAmanNo ratings yet
- Norway in Ufo PhotographsDocument210 pagesNorway in Ufo PhotographsJacob Silverstielk100% (3)
- Online Car SaleDocument80 pagesOnline Car SaleSirojan Gnanaretnam0% (1)
- SAP EHS Regulatory Content Update GuideDocument141 pagesSAP EHS Regulatory Content Update GuideHector PovedaNo ratings yet
- Basic DAC 6000 (V3 (1) .1) Operation, Rev 1Document648 pagesBasic DAC 6000 (V3 (1) .1) Operation, Rev 1Valerio Bitonti100% (4)
- Installation of SAP Content Server DMS On WindowsDocument40 pagesInstallation of SAP Content Server DMS On WindowsAndres OrtizNo ratings yet
- Expedition UserGuide v1.1Document22 pagesExpedition UserGuide v1.1A ANo ratings yet
- MOLEKULAR Manual EnglishDocument159 pagesMOLEKULAR Manual EnglishpabloansonNo ratings yet
- Opentext™ Invoice Capture Center For Sap Solutions Opentext™ Business Center Capture For Sap SolutionsDocument95 pagesOpentext™ Invoice Capture Center For Sap Solutions Opentext™ Business Center Capture For Sap SolutionsanupamNo ratings yet
- SAP CCTR Advanced Training Configuration Part 1Document146 pagesSAP CCTR Advanced Training Configuration Part 1HuseyinNo ratings yet
- Sys600 Opc ServerDocument52 pagesSys600 Opc ServerAnonymous 9VcxlFErfNo ratings yet
- Artis Module 12Document29 pagesArtis Module 12quocanhfaNo ratings yet
- SURPASS HiT 7050 FlatPack Technical DescriptionDocument67 pagesSURPASS HiT 7050 FlatPack Technical DescriptionjohnNo ratings yet
- Scrumexam 1Document5 pagesScrumexam 1Vinod Kumar74% (46)
- 3BUF001094-600 B enDocument727 pages3BUF001094-600 B enReaccion quimicaNo ratings yet
- Salesforce Premium Certified-Platform-Developer-II by - VCEplus 100q-DEMODocument50 pagesSalesforce Premium Certified-Platform-Developer-II by - VCEplus 100q-DEMOakzxakNo ratings yet
- 3HAC16580-1 Revj enDocument222 pages3HAC16580-1 Revj enTonluck KaimakNo ratings yet
- CBTA 3.0 - User GuideDocument43 pagesCBTA 3.0 - User GuideOralia RomeroNo ratings yet
- Power Inspector SRCS - EnglishDocument60 pagesPower Inspector SRCS - EnglishOleg KuryanNo ratings yet
- EyconTutorialHA029587 01Document136 pagesEyconTutorialHA029587 01sanjaycsawantNo ratings yet
- Application Manual Plastic Ware PDFDocument204 pagesApplication Manual Plastic Ware PDFJanewith NachaisithNo ratings yet
- Hal 5110Document34 pagesHal 5110Kota Venkata SukumarNo ratings yet
- 9MA10255.00!02!15 FREE Studio QuickStart enDocument100 pages9MA10255.00!02!15 FREE Studio QuickStart enPrestoneKNo ratings yet
- PDF HCP OData Provisioning en USDocument30 pagesPDF HCP OData Provisioning en USsreekanth_seelamNo ratings yet
- System 800xa Information Management Data Access and ReportsDocument720 pagesSystem 800xa Information Management Data Access and ReportsPrasit PeanlerswarakulNo ratings yet
- Ti - Bluetooth - GuideDocument163 pagesTi - Bluetooth - GuideNimish PatrudkarNo ratings yet
- SPSPro ManualDocument74 pagesSPSPro ManualNur Arfah SarifuddinNo ratings yet
- Treinamento PI v1 1Document62 pagesTreinamento PI v1 1Joyce PereiraNo ratings yet
- BA Profiler2 en 2014-06-27 06Document138 pagesBA Profiler2 en 2014-06-27 06Tiago da Silva PereiraNo ratings yet
- Focus PC User ManualDocument182 pagesFocus PC User ManualKarel Dorman Sihombing100% (2)
- User Manual 4931163Document67 pagesUser Manual 4931163Marcos LopesNo ratings yet
- A180 Native IP Broadcasting Feb 2022Document82 pagesA180 Native IP Broadcasting Feb 2022THE STIGNo ratings yet
- Spo Assistant User ManualDocument31 pagesSpo Assistant User ManualSan HeNo ratings yet
- AVG050 Manual en USDocument103 pagesAVG050 Manual en USFredy Martin Humpiri ArelaNo ratings yet
- Manual: Movitrac Lte-B/Ltp-B Accessories Keypads, Parameter Module, Cable SetsDocument40 pagesManual: Movitrac Lte-B/Ltp-B Accessories Keypads, Parameter Module, Cable SetsFreddy Jose Diaz TorresNo ratings yet
- UkDocument57 pagesUkpatriciobenavidesmNo ratings yet
- OpenLCA 1.10 User-ManualDocument126 pagesOpenLCA 1.10 User-ManualmikeNo ratings yet
- PLC OpenDocument114 pagesPLC OpenŁukasz DziwuraNo ratings yet
- Manual MasterDocument147 pagesManual Masterdanyrey021No ratings yet
- openLCA 1.10.2 User-ManualDocument127 pagesopenLCA 1.10.2 User-ManualIziNo ratings yet
- ARTA User ManualDocument183 pagesARTA User ManualRonaldRamos2014No ratings yet
- PM-ANALYZE SystemdescriptionDocument31 pagesPM-ANALYZE Systemdescriptionpham linhNo ratings yet
- Smart TV Alliance SDK Manual 5.0.0Document43 pagesSmart TV Alliance SDK Manual 5.0.0Кирюша КамышNo ratings yet
- isoPV D00024 M XXENDocument72 pagesisoPV D00024 M XXENHamza IssaouiNo ratings yet
- Connect SWDocument100 pagesConnect SWfocus_leovaNo ratings yet
- Predefined Protocol Support For Positioning Function Block Library Reference (IAI Corporation)Document60 pagesPredefined Protocol Support For Positioning Function Block Library Reference (IAI Corporation)Vladu AdrianNo ratings yet
- Q-PLM Enovia V6 + CT5Document128 pagesQ-PLM Enovia V6 + CT5Alexander ShabarchinNo ratings yet
- MANUAL KWH Gateway G13-100-000 2CMC489001M0201 - B - en - G13 - User - ManualDocument249 pagesMANUAL KWH Gateway G13-100-000 2CMC489001M0201 - B - en - G13 - User - ManualNoe RamirezNo ratings yet
- Usage Portal UsDocument60 pagesUsage Portal UsCristhian HaroNo ratings yet
- Am-Irc5 Opc ServerDocument64 pagesAm-Irc5 Opc ServerJose Francisco Perez VillatoroNo ratings yet
- SoMachine HVAC Quick StartDocument109 pagesSoMachine HVAC Quick StarttiendktdNo ratings yet
- Application Manual: IRC5 OPC Server HelpDocument64 pagesApplication Manual: IRC5 OPC Server HelpvenkatNo ratings yet
- Kollmorgen S300-S600-S700 Servo Drive DeviceNet Communication Manual enDocument96 pagesKollmorgen S300-S600-S700 Servo Drive DeviceNet Communication Manual enAldebran Yul Goncalves PolancoNo ratings yet
- IDA8 Manual V4Document582 pagesIDA8 Manual V4AhmedNo ratings yet
- 5GNR UserManual en 05Document352 pages5GNR UserManual en 05munzewNo ratings yet
- GX ConfiguratorDocument204 pagesGX ConfiguratorThai Nguyen QuocNo ratings yet
- RG 0008 00 en Flexy FamilyDocument74 pagesRG 0008 00 en Flexy FamilyNeto HernandezNo ratings yet
- ShoweditorDocument167 pagesShoweditorAnonymous Shly8GtmTNo ratings yet
- Selenio DMDP6802+ Dual Metadata and Data Manual v1 - 0 - 20150729Document56 pagesSelenio DMDP6802+ Dual Metadata and Data Manual v1 - 0 - 20150729Lucas AllemandNo ratings yet
- PDF HCP OData Provisioning en US PDFDocument40 pagesPDF HCP OData Provisioning en US PDFdidiNo ratings yet
- Version 8 Audit System Configuration User ManualDocument55 pagesVersion 8 Audit System Configuration User ManualRizwanNo ratings yet
- Int ChargsDocument177 pagesInt Chargsajmales101No ratings yet
- LWEB900 User ManualDocument181 pagesLWEB900 User ManualBruno AlcaideNo ratings yet
- IOS - Using The SDKDocument53 pagesIOS - Using The SDKalbertNo ratings yet
- User's Manual - AP8 - 9 Bit - Rev2 - 0 BDocument58 pagesUser's Manual - AP8 - 9 Bit - Rev2 - 0 BPaul MarginasNo ratings yet
- tbs8520 User GuideDocument53 pagestbs8520 User GuideTransfers RoumoursNo ratings yet
- United under SAP: The process of eliminating information islands for ThyssenKrupp in China (Zhongshan)From EverandUnited under SAP: The process of eliminating information islands for ThyssenKrupp in China (Zhongshan)No ratings yet
- openSAP Solman2-1 Week 2 All SlidesDocument133 pagesopenSAP Solman2-1 Week 2 All SlidesOralia RomeroNo ratings yet
- Unit 5: Managing Requirements Backlog: Week 2: Explore Phase (Process Expert/Analyst)Document10 pagesUnit 5: Managing Requirements Backlog: Week 2: Explore Phase (Process Expert/Analyst)Oralia RomeroNo ratings yet
- Unit 1: Introducing Solution Documentation: Week 2: Explore Phase (Process Expert/Analyst)Document11 pagesUnit 1: Introducing Solution Documentation: Week 2: Explore Phase (Process Expert/Analyst)Oralia RomeroNo ratings yet
- Unit 3: Business Process Modeling: Week 2: Explore Phase (Process Expert/Analyst)Document10 pagesUnit 3: Business Process Modeling: Week 2: Explore Phase (Process Expert/Analyst)Oralia RomeroNo ratings yet
- Unit 2: Using Best Practice Content From SAP Activate: Week 2: Explore Phase (Process Expert/Analyst)Document10 pagesUnit 2: Using Best Practice Content From SAP Activate: Week 2: Explore Phase (Process Expert/Analyst)Oralia RomeroNo ratings yet
- Agile Project Delivery With Focused Build For SAP Solution Manager (Update Q3/2021)Document33 pagesAgile Project Delivery With Focused Build For SAP Solution Manager (Update Q3/2021)Oralia RomeroNo ratings yet
- Agile Project Delivery With Focused Build For SAP Solution Manager (Update Q3/2021)Document39 pagesAgile Project Delivery With Focused Build For SAP Solution Manager (Update Q3/2021)Oralia RomeroNo ratings yet
- Unit 6: Solution Readiness Dashboard - Part I: Week 1: Project Preparation and ManagementDocument11 pagesUnit 6: Solution Readiness Dashboard - Part I: Week 1: Project Preparation and ManagementOralia RomeroNo ratings yet
- Unit 5: Managing Risks, Issues, and Tasks: Week 1: Project Preparation and ManagementDocument12 pagesUnit 5: Managing Risks, Issues, and Tasks: Week 1: Project Preparation and ManagementOralia RomeroNo ratings yet
- Unit 2: Focused Build Methodology: Week 1: Project Preparation and ManagementDocument10 pagesUnit 2: Focused Build Methodology: Week 1: Project Preparation and ManagementOralia RomeroNo ratings yet
- Unit 4: Working With Milestones and Q-Gates: Week 1: Project Preparation and ManagementDocument11 pagesUnit 4: Working With Milestones and Q-Gates: Week 1: Project Preparation and ManagementOralia RomeroNo ratings yet
- Operations Dashboard 7.2: ST-OST 200 SP06Document46 pagesOperations Dashboard 7.2: ST-OST 200 SP06Oralia RomeroNo ratings yet
- Unit 3: Project Management in Focused BuildDocument17 pagesUnit 3: Project Management in Focused BuildOralia RomeroNo ratings yet
- DVM Dashboard - Via One Support LaunchpadDocument23 pagesDVM Dashboard - Via One Support LaunchpadOralia RomeroNo ratings yet
- Tactical Dashboard 7.2: ST-OST 200 SP06Document47 pagesTactical Dashboard 7.2: ST-OST 200 SP06Oralia RomeroNo ratings yet
- Focused Insights For SAP Solution Manager 7.2: ST-OST 200 SP06Document41 pagesFocused Insights For SAP Solution Manager 7.2: ST-OST 200 SP06Oralia RomeroNo ratings yet
- For SAP Solutions: Cheat SheetDocument2 pagesFor SAP Solutions: Cheat SheetOralia RomeroNo ratings yet
- Project ManagementDocument52 pagesProject ManagementOralia RomeroNo ratings yet
- Strategic Dashboard 7.2: ST - OST 200 SP06Document24 pagesStrategic Dashboard 7.2: ST - OST 200 SP06Oralia RomeroNo ratings yet
- Service Level Report Dashboard 7.2: ST - OST 200 SP 06Document32 pagesService Level Report Dashboard 7.2: ST - OST 200 SP 06Oralia RomeroNo ratings yet
- System Recommendations in SAP Solution Manager 7.2 PDFDocument44 pagesSystem Recommendations in SAP Solution Manager 7.2 PDFOralia RomeroNo ratings yet
- 000-317 WAS 8 DumpsDocument24 pages000-317 WAS 8 Dumpsananth2anuNo ratings yet
- Fife SE-45 User Manual 1-903Document46 pagesFife SE-45 User Manual 1-903layijar162No ratings yet
- Mark ZuckerbergDocument8 pagesMark ZuckerbergHamzah365No ratings yet
- Super Excellent Book PDF DownloadDocument2 pagesSuper Excellent Book PDF DownloadSohaib AkhtarNo ratings yet
- Bodfish Denise BrochureDocument2 pagesBodfish Denise BrochureDenise Bailey BodfishNo ratings yet
- DR - Baba Saheb AmbedkarDocument50 pagesDR - Baba Saheb Ambedkarutkarsha.ekeeda ekeedaNo ratings yet
- Arduino Ethernet Shield Web Server TutorialDocument12 pagesArduino Ethernet Shield Web Server TutorialasdsadasNo ratings yet
- Computer Palak Sir LibertyDocument89 pagesComputer Palak Sir Libertykunknown131No ratings yet
- Vaadin Cheatsheet DuplexDocument2 pagesVaadin Cheatsheet DuplexMohini SheshNo ratings yet
- Course Guide: Course Living in The It Era Sem/Ay FIRST SEMESTER / 2020-2021Document7 pagesCourse Guide: Course Living in The It Era Sem/Ay FIRST SEMESTER / 2020-2021Berald Catalan Dela CruzNo ratings yet
- Webs-Ax™ Security System CatalogDocument16 pagesWebs-Ax™ Security System CatalogSergio aldoNo ratings yet
- Sales Cloud PricingDocument2 pagesSales Cloud PricingChad MolloyNo ratings yet
- EXMAN User Manual V0.0.1Document42 pagesEXMAN User Manual V0.0.1AndyNo ratings yet
- Yealink SIP-T27G Quick Start Guide V81 90Document8 pagesYealink SIP-T27G Quick Start Guide V81 90Ragin RamachandranNo ratings yet
- Project - E-Commerce in Global Industry Scenario (Jithin Roy)Document91 pagesProject - E-Commerce in Global Industry Scenario (Jithin Roy)Jithin RoyNo ratings yet
- Online Learning FAQDocument2 pagesOnline Learning FAQChandan KumarNo ratings yet
- Guide To Virtual Classroom - 2018Document10 pagesGuide To Virtual Classroom - 2018mehasan2003No ratings yet
- Holistic Seo: Yoast Seo For Wordpress Training - Lesson 1.1Document16 pagesHolistic Seo: Yoast Seo For Wordpress Training - Lesson 1.1Mohit RuhalNo ratings yet
- C# Dot NetDocument367 pagesC# Dot NetbabuNo ratings yet
- 7 Fresh and Simple Ways To Test Cross-Browser Compatibility - FreelanceFolderDocument45 pages7 Fresh and Simple Ways To Test Cross-Browser Compatibility - FreelanceFolderCV DubeyNo ratings yet
- Alternate Ending of Dragon Ball Super - Universe 7 Erased!Document3 pagesAlternate Ending of Dragon Ball Super - Universe 7 Erased!dhwanitNo ratings yet
- Registration Test CaseDocument2 pagesRegistration Test Casegoga1234No ratings yet
- Form 5: Learning Area 4Document34 pagesForm 5: Learning Area 4Haffiz IshakNo ratings yet
- Exchange Content UpdatesDocument2,163 pagesExchange Content UpdatesAlejandro Cortes GarciaNo ratings yet