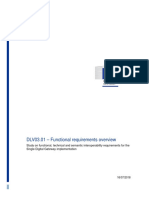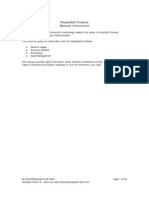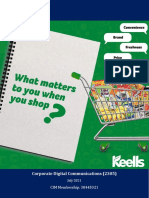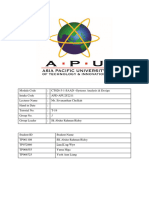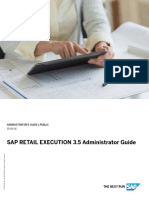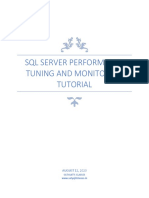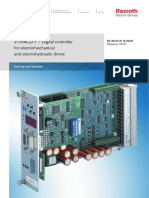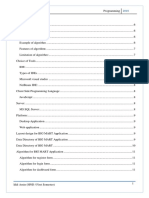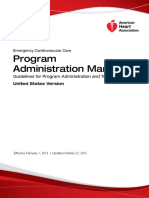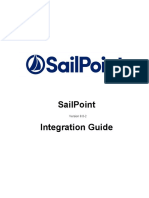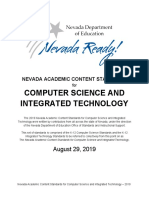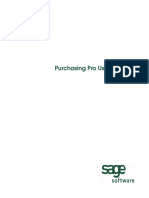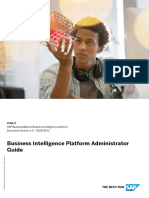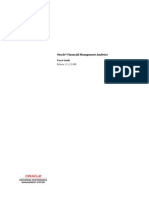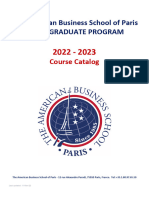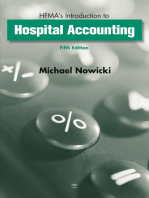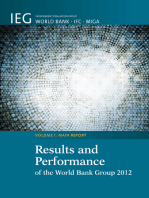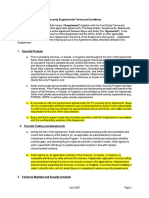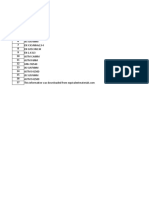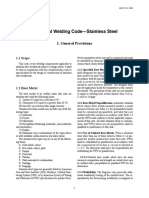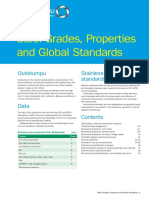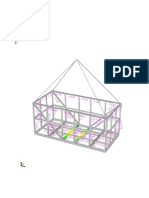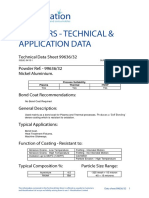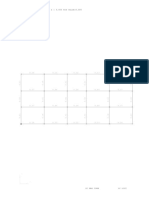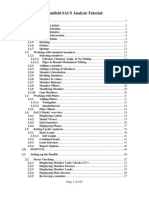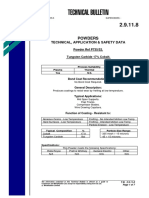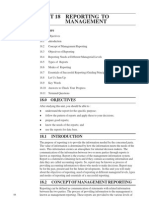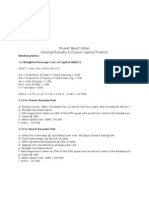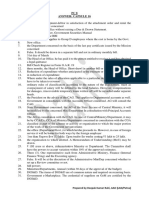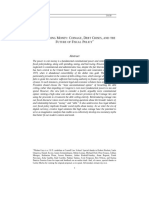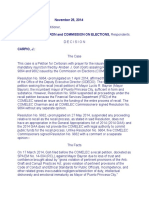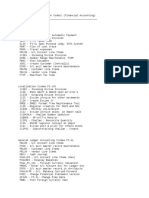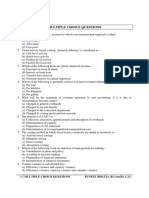Professional Documents
Culture Documents
05 - SACS2012ALL Software User Guide
Uploaded by
phuongOriginal Title
Copyright
Available Formats
Share this document
Did you find this document useful?
Is this content inappropriate?
Report this DocumentCopyright:
Available Formats
05 - SACS2012ALL Software User Guide
Uploaded by
phuongCopyright:
Available Formats
Standardized Account Code Structure (SACS)
Financial Reporting Software
SACS2012ALL
Software User Guide
2012–13 Budget and Interim Reports
2011–12 Unaudited Actuals
July 2012
Version 2012.2.0
School Fiscal Services Division
Office of Financial Accountability and Information Services
California Department of Education
1430 N Street, Suite 3800
Sacramento, CA 95814
916-322-1770
sacsinfo@cde.ca.gov
SACS Software User Guide
Table of Contents
INTRODUCTION...............................................................................................................1
GENERAL GUIDELINES........................................................................................1
MAILING ADDRESS...............................................................................................1
SACS SOFTWARE AVAILABILITY.........................................................................2
CALIFORNIA SCHOOL ACCOUNTING MANUAL (CSAM)...................................2
CHANGE ORDER FORM (CHG)...........................................................................2
WHAT'S NEW.........................................................................................................3
Revised Fund Forms....................................................................................3
Deleted Supplemental Forms......................................................................6
Revised Supplemental Forms......................................................................7
Revised Criteria and Standards.................................................................13
Technical Review Checks—New...............................................................14
Technical Review Checks—Deleted..........................................................16
Technical Review Checks—Revised.........................................................16
Revised Reports........................................................................................17
REPORTING PROCESS AND REQUIREMENTS..........................................................18
PURPOSE............................................................................................................18
REPORTING PROCESS......................................................................................18
REPORTING REQUIREMENTS/DUE DATES.....................................................19
Budget Reports..........................................................................................19
What To File—Budget Adoption Documents...................................19
Unaudited Actuals Reports........................................................................20
What To File—Unaudited Actuals Financial Reports......................20
Electronically Submitting Unaudited Actual Data to the State
(eTransfer).................................................................20
Interim Reports..........................................................................................21
What To File—1st and 2nd Interim Reports.......................................21
What To File—End of Year Projection Report (if required).............23
CHARTER SCHOOL FINANCIAL REPORTING..................................................23
Budget and Interim Reports.......................................................................24
Unaudited Actuals Reports........................................................................24
What To File—Unaudited Actuals Financial Reports......................26
Electronically Submitting Unaudited Actual Data to the State
(eTransfer).................................................................27
DATA PROCESSING SEQUENCE.......................................................................27
Budget and Unaudited Actuals..................................................................28
Interim Reports..........................................................................................31
HARDWARE AND SYSTEM REQUIREMENTS.............................................................35
LOCAL AREA NETWORK....................................................................................35
Instructions apply to all LEAs; differences applicable July 2012
to county offices of education (COEs) are indicated by italics SACS2012ALL Release
i
SACS Software User Guide
Table of Contents – continued
INSTALLING THE SOFTWARE......................................................................................36
INSTALLING VIA INTERNET DOWNLOAD.........................................................37
SOFTWARE DEFAULTS......................................................................................39
STARTING THE SOFTWARE..............................................................................39
UNINSTALLING/RE-INSTALLING THE SOFTWARE..........................................39
UNINSTALLING PRIOR YEARS' SOFTWARE....................................................40
TRANSFERRING DATA FROM SACS2012 BUDGET SOFTWARE TO
SACS2012ALL...........................................................................................41
DEFINING PREFERENCES...........................................................................................42
PREFERENCES SCREEN...................................................................................42
LEA Preferences........................................................................................42
System Configuration.................................................................................43
EXPLORING THE MAIN MENU.....................................................................................45
PRINTING........................................................................................................................48
PRINTING INDIVIDUAL FORMS.........................................................................48
Normal Printing..........................................................................................48
Printing Blank Forms..................................................................................48
PRINTING MULTIPLE FORMS............................................................................48
From the Table of Contents (including blank forms using a Blank LEA)...48
From the Forms Menu...............................................................................49
PRINTING OPTIONS...........................................................................................49
PROBLEMS PRINTING FORMS/REPORTS.......................................................50
TIPS FOR USING THE SACS SOFTWARE...................................................................51
INTERNAL FORM CHECKS................................................................................54
PITFALLS TO AVOID............................................................................................55
IMPORTING DATA..........................................................................................................56
IMPORT—OTHER................................................................................................56
Import From a Financial System................................................................59
Import From the SACS Software...............................................................59
IMPORT—OFFICIAL............................................................................................59
IMPORTING THE DATA.......................................................................................60
IMPORT OF BUDGET PERIOD DATA FOR INTERIM USE................................61
Detailed Instructions for Importing Official Budget Data Into
SACS2012ALL................................................................................61
USER DATA INPUT/REVIEW.........................................................................................63
DATA INPUT.........................................................................................................63
Add a Record.............................................................................................63
Modify a Record.........................................................................................64
Instructions apply to all LEAs; differences applicable July 2012
to county offices of education (COEs) are indicated by italics SACS2012ALL Release
ii
SACS Software User Guide
Table of Contents – continued
DATA REVIEW......................................................................................................64
Totaling Records........................................................................................64
Printing Records........................................................................................65
Sorting Records.........................................................................................65
DATA DELETION..................................................................................................65
Delete a Record.........................................................................................65
Delete Fund Group....................................................................................65
Delete Form Group....................................................................................66
COMPONENTS OF ENDING FUND BALANCE............................................................67
FUNDS.............................................................................................................................71
BUDGET AND UNAUDITED ACTUAL FUND FORMS........................................71
Summary Statement..................................................................................72
Fund Reconciliation...................................................................................76
Revenue Detail..........................................................................................77
Expenditure Detail......................................................................................77
Other Financing Sources/Uses Detail.......................................................77
INTERIM FUND FORMS......................................................................................77
Forms 01I Through 73I—Statement of Revenues, Expenditures, and
Changes in Fund Balance...............................................................77
General Fund[CSSF] (Form 01I)....................................................79
Other Funds (Forms 09I Through 73I)............................................79
FUND DESCRIPTIONS........................................................................................79
Fund 01—General Fund[CSSF]................................................................79
Fund 09—Charter Schools Special Revenue Fund..................................83
Fund 10—Special Education Pass-Through Fund....................................83
Fund 11—Adult Education Fund................................................................83
Fund 13—Cafeteria Special Revenue Fund..............................................84
Fund 20—Special Reserve Fund for Postemployment Benefits...............85
Fund 49—Capital Project Fund for Blended Component Units.................85
Fund 52—Debt Service Fund for Blended Component Units...................85
Fund 61—Cafeteria Enterprise Fund.........................................................85
Fund 62—Charter Schools Enterprise Fund.............................................86
SUPPLEMENTAL DATA FORMS...................................................................................87
BUDGET AND UNAUDITED ACTUAL SUPPLEMENTAL DATA FORMS............89
Form 76A—Changes in Assets and Liabilities (Warrant/Pass-Through). .89
Form 95A—Changes in Assets and Liabilities (Student Body).................90
Form A—Average Daily Attendance (not applicable for JPAs)..................92
School Districts...............................................................................92
County Offices of Education...........................................................92
Instructions apply to all LEAs; differences applicable July 2012
to county offices of education (COEs) are indicated by italics SACS2012ALL Release
iii
SACS Software User Guide
Table of Contents – continued
Charter School ADA........................................................................93
Form ASSET—Schedule of Capital Assets...............................................93
Form CA—Unaudited Actuals Certification................................................95
Form CASH—Cashflow Worksheet...........................................................96
Form CAT—Schedule for Categoricals......................................................96
Categorical Programs Subject to Deferred Revenues...................97
Categorical Programs Subject to Restricted Ending Balances....102
Form CB—Budget Certification...............................................................105
Form CC—Workers' Compensation Certification....................................106
Forms CEA/CEB—Current Expense Formula/Minimum Classroom
Compensation—Actuals (Required)/Budget (Optional)................106
Form CHG—Change Order Form............................................................109
Form CORR—Adults in Correctional Facilities Cost Data Report...........110
Form DEBT—Schedule of Long-Term Liabilities.....................................112
Form GANN—Appropriations Limit Calculations.....................................114
School Districts..............................................................................115
County Offices of Education.........................................................121
Form ICR—Indirect Cost Rate Worksheet..............................................129
Form JUV—Juvenile Court and County Community Schools Account...134
Completing Form JUV for Criteria and Standards Reserves........135
Certification for the Unaudited Actuals Report..............................136
Data Extraction and Entry.............................................................136
Excess of Allowable Ending Fund Balance..................................136
Data Checks Within Form JUV.....................................................136
Data Checks on the Technical Review Checklist.........................138
Form L—Lottery Report...........................................................................139
Unbalanced Conditions or Information Not Provided...................141
Form MYP—Multiyear Projections—Budget...........................................141
Form NCMOE—No Child Left Behind Maintenance of Effort..................145
MOE Requirement........................................................................145
Failure To Meet MOE....................................................................146
Completing Form NCMOE............................................................147
Form PCR—Program Cost Report..........................................................154
Form PCRAF—Program Cost Report Schedule of Allocation Factors....155
Form RL—Revenue Limit Summary (not applicable for JPAs)...............156
County Offices of Education.........................................................160
Form SEA—Special Education Revenue Allocations..............................162
Form SEAS—Special Education Revenue Allocations Setup.................163
Forms SIAA/SIAB—Summary of Interfund Activities—Actuals/Budget...164
Form TRAN—Annual Report of Pupil Transportation..............................164
Schedule I—Pupil Transportation Data.........................................164
Instructions apply to all LEAs; differences applicable July 2012
to county offices of education (COEs) are indicated by italics SACS2012ALL Release
iv
SACS Software User Guide
Table of Contents – continued
Schedule II—Cost Data................................................................166
Schedule III—Allowable Transportation Expense.........................167
INTERIM SUPPLEMENTAL DATA FORMS.......................................................169
Form AI—Average Daily Attendance (not applicable for JPAs)...............169
Form CASH—Cashflow Worksheet.........................................................170
Form CI—Certification of Interim Report.................................................172
Form ICR—Indirect Cost Rate Worksheet..............................................173
Form JUV—Juvenile Court and County Community Schools Account
(Optional)......................................................................................173
Form MYPIO—Multiyear Projections—Interim, Other Funds..................176
Form NCMOE—No Child Left Behind Maintenance of Effort..................178
Form RLI—Revenue Limit Summary (not applicable for JPAs)..............178
Form SIAI—Summary of Interfund Activities—Projected Year Totals.....178
CRITERIA AND STANDARDS......................................................................................179
ASSUMPTIONS FOR BUDGET PLANNING AND MANAGEMENT..................179
General Fund[CSSF]—Revenues...........................................................180
General Fund[CSSF]—Expenditures......................................................181
Other Funds—Revenues, Expenditures, or Transfers............................182
DATA SOURCES FOR THE CRITERIA AND STANDARDS REVIEW...............182
Extracted Data From Budget Year (2012-13) and Prior Year Actuals (2011-
12).................................................................................................182
Extracted Data—Interim Periods Only.....................................................182
Data Preloaded by CDE..........................................................................183
Data Entered by LEA...............................................................................183
TIPS FOR COMPLETING THE CRITERIA AND STANDARDS REVIEW FORM
.................................................................................................................184
FORM 01CS—CRITERIA AND STANDARDS REVIEW—BUDGET.................185
Overview of the Criteria and Standards Section—Budget......................185
Overview of the Supplemental Information Section—Budget.................196
Overview of the Additional Fiscal Indicators Section—Budget................200
FORM 01CSI—CRITERIA AND STANDARDS REVIEW—INTERIM (not
applicable for end of year projections).....................................................200
Overview of the Criteria and Standards, Supplemental Information, and
Additional Fiscal Indicators—Interim............................................201
TECHNICAL REVIEW CHECKS (TRCs) FOR THE CRITERIA AND
STANDARDS...........................................................................................210
SUMMARIZING THE CRITERIA AND STANDARDS REVIEW.........................210
DATA SETS...................................................................................................................211
DELETE SELECTED DATA SETS......................................................................211
Instructions apply to all LEAs; differences applicable July 2012
to county offices of education (COEs) are indicated by italics SACS2012ALL Release
v
SACS Software User Guide
Table of Contents – continued
LEA MAINTENANCE....................................................................................................212
SCHOOL MAINTENANCE............................................................................................213
UPDATE VALIDATION..................................................................................................214
DOWNLOADING THE MOST CURRENT TABLES...........................................214
RUNNING THE UPDATE....................................................................................215
UPDATE TABLES.........................................................................................................216
TABLE OF CONTENTS................................................................................................217
TECHNICAL REVIEW CHECKLIST.............................................................................218
RUNNING THE TRC...........................................................................................218
Types of Technical Review Checks.........................................................218
Display Technical Review Checks...........................................................218
Type of Data.............................................................................................218
Phase of Technical Review Checks.........................................................219
Start Technical Review Checks...............................................................219
Stop Technical Review Checks................................................................219
Print Technical Review Checks................................................................219
Explanations for Valid Technical Review Exceptions...............................220
TRC EXPLANATIONS........................................................................................220
Understanding the Explanations Screen.................................................220
Save Technical Review Explanations......................................................222
Print Technical Review Explanations.......................................................222
EXPORTING DATA.......................................................................................................223
EXPORTING DATA—OFFICIAL.........................................................................224
EXPORTING DATA—OTHER............................................................................226
REPORTS......................................................................................................................227
PROGRAM BY RESOURCE REPORT..............................................................227
DETERMINATION OF MAJOR FUNDS.............................................................229
GOVERNMENT-WIDE REPORTING.................................................................229
Recommended Processing Sequence....................................................230
Specialized Function Codes and Definitions Used in Conversion Entries
and Government-Wide Reporting.................................................230
Overview of Conversion Entries (Menu Option ENTRY).........................231
Detailed Instructions for Beginning Balance Entries (ENTRY: Begin
Balance)........................................................................................232
Detailed Instructions for Conversion Entries (ENTRY: Detail).................233
Government-Wide Conversion (Menu Option CNVRT)...........................250
Government-Wide Statement of Net Assets (Report GSNA)..................255
Government-Wide Statement of Activities (Report GSA)........................256
Instructions apply to all LEAs; differences applicable July 2012
to county offices of education (COEs) are indicated by italics SACS2012ALL Release
vi
SACS Software User Guide
Table of Contents – continued
SPECIAL EDUCATION MAINTENANCE OF EFFORT REPORTS...................257
Program Compliance Overview...............................................................257
Unaudited Actuals Period Reports...........................................................258
Due Dates .................................................................................260
Reports Due to CDE.....................................................................261
Initial Procedures Before Completing the SEMA and SEMB Reports
.................................................................................261
Completing Report SEMA.............................................................262
Completing Report SEMB.............................................................272
Interim Period Report...............................................................................279
Completing Report SEMAI............................................................280
Charter Schools.......................................................................................281
References...............................................................................................284
Questions on Special Education MOE Reports and Requirements........284
ATTACHMENT A—FORMS AND REPORTS IN THE SACS FINANCIAL REPORTING
SOFTWARE........................................................................................................286
ATTACHMENT B—SACS SOFTWARE QUESTIONS AND ANSWERS.....................294
ATTACHMENT C—SACS IMPORT MODULE SPECIFICATIONS..............................303
ATTACHMENT D—SACS SUPPLEMENTAL (NAMED ELEMENTS) SPECIFICATIONS
............................................................................................................................308
ATTACHMENT E—LEA CUSTOM INFO (NAMED ELEMENTS) IMPORT
SPECIFICATIONS..............................................................................................309
ATTACHMENT F—FORM DEPENDENCIES...............................................................310
INDEX............................................................................................................................315
Instructions apply to all LEAs; differences applicable July 2012
to county offices of education (COEs) are indicated by italics SACS2012ALL Release
vii
SACS Software User Guide
Introduction
GENERAL GUIDELINES
In this SACS Software User Guide, instructions are provided as an aid to help local
educational agencies (LEAs) prepare 2012–13 budget and interim reports and 2011–12
unaudited actuals reports using the SACS software. We suggest you quickly review the
Table of Contents (beginning on page 1) to see how the user guide is organized. We
welcome suggestions for improving the user guide as well as the software. Please use
the Change Order Form (CHG), provided in the software, to convey your suggestions to
us, or you may e-mail your suggestions to us at sacsinfo@cde.ca.gov.
The following legend will assist the preparer in understanding the user guide:
Instructions are applicable to county offices of education (COEs), school districts,
and charter schools; joint powers agencies (JPAs) should follow the district's
instructions as deemed applicable.
Differences in forms or procedures applicable to COEs are italicized.
References to the Education Code are generally shortened to EC.
Checkpoints are included for those areas that should meet certain technical criteria
or cross check with other documents, and are indicated by a symbol.
For purposes of this manual, references to the term LEAs include charter schools.
MAILING ADDRESS
Reports that are to be filed with the California Department of Education (CDE) should
be mailed to:
School Fiscal Services Division
Office of Financial Accountability and Information Services
California Department of Education
1430 N Street, Suite 3800
Sacramento, CA 95814
Instructions apply to all LEAs; differences applicable July 2012
to county offices of education (COEs) are indicated by italics SACS2012ALL Release
1
SACS Software User Guide
Introduction – continued
SACS SOFTWARE AVAILABILITY
The SACS software is available on the Internet and may be downloaded from:
http://www.cde.ca.gov/fg/sf/fr/
CALIFORNIA SCHOOL ACCOUNTING MANUAL (CSAM)
The California School Accounting Manual provides the accounting policies and
procedures that LEAs are required to follow, as well as guidance in implementing those
policies and procedures, which include:
Basis of accounting
Revenue and expenditure recognition
Fund types
Types of transactions
Methods of posting transactions, including adjusting entries
Documentation required to substantiate certain transactions
Year-end closing process, including the recording of accruals and deferrals
You may download a copy of CSAM from the CDE Web page:
http://www.cde.ca.gov/fg/ac/sa/
Hard copies of CSAM are available for $39.95 each plus shipping and handling charges;
California residents are charged sales tax. Orders may be sent to the California
Department of Education, CDE Press, Sales Office, 1430 N Street, Suite 3207,
Sacramento, CA 95814-5901; fax 916-323-0823. Information on credit card purchases
and cost estimates for shipping and handling charges may be obtained by calling the
Sales Office at 916-445-1260 or 800-995-4099. Questions may also be addressed to
sales@cde.ca.gov.
CHANGE ORDER FORM (CHG)
The Change Order Form, Form CHG, is used by CDE to record and track suggestions
for improving our financial reporting software. The Change Order Form is incorporated
into the software within the Forms, Supplementals menu. Select the Change Order
Form, fill out your change request, save, print, and either mail it to the address on the
Instructions apply to all LEAs; differences applicable July 2012
to county offices of education (COEs) are indicated by italics SACS2012ALL Release
2
SACS Software User Guide
Introduction – continued
previous page or fax it to 916-324- 7141. If you have more than one change request,
identify each on a separate Change Order Form. Be sure to save a hard copy since,
each time you input a new Change Order Form, the prior one is overwritten in the SACS
software.
WHAT'S NEW
Listed below is a summary of changes made to the 2012-13 budget and
interim, and the 2011-12 unaudited actual, components of the SACS software. We
incorporate changes requested by users wherever possible; you may recognize one of
your suggestions being implemented here.
This year our efforts were primarily focused on required changes, with some
enhancements, as summarized below. Many of the required changes relate to the new
fund balance classifications required by Governmental Accounting Standards Board
Statement 54 (GASB 54). For information on GASB 54 please see our January 7, 2011
letter, available at http://www.cde.ca.gov/fg/ac/co/. For additional information on each of
the changes, refer to the relevant sections of this user guide.
Revised Fund Forms
Expenditures by Object worksheet:
Form 01—Deleted Object 8046 line, Supplemental Educational Revenue
Augmentation Fund (SERAF) (valid 2009-10 and 2010-11). Applicable for
districts only.
Forms 01/01I, 09/09I, 62/62I—Federal Revenue section. Added detail lines for
the following resources and removed them from the NCLB/IASA line,
Object 8290:
Resource 3010, NCLB: Title I, Part A, Basic Grants Low-Income and
Neglected
Resource 3025, NCLB: Title I, Part D, Local Delinquent Programs
Resource 4035, NCLB: Title II, Part A, Teacher Quality
Resource 4201, NCLB: Title III, Immigrant Education Program
Resource 4203, NCLB: Title III, Limited English Proficient (LEP) Student
Program
Resource 4610, NCLB: Title V, Part B: Public Charter Schools Grants
Program (PCSGP)
Instructions apply to all LEAs; differences applicable July 2012
to county offices of education (COEs) are indicated by italics SACS2012ALL Release
3
SACS Software User Guide
Introduction – continued
Forms 01/01I, 09/09I, 62/62I—Other State Revenue section. Added detail lines
for the following resources and removed them from the All Other Revenue line,
Object 8590:
Resource 6010, After School Education and Safety (ASES)
Resource 6030, Charter School Facility Grant
Form 10—Unshaded Object 9310, Due from Other Funds, and Object 9610, Due
to Other Funds, effective 2011-12.
Form 12/12I—Federal Revenue section. Added a detail line for the following
resource and removed it from the All Other Revenue line, Object 8290:
Resource 3010, NCLB: Title I, Part A, Basic Grants Low-Income and
Neglected
Forms 17/17I, 20/20I—Opened Contributions section, with a shaded line for
Object 8990, Contributions from Restricted Revenues, effective 2011-12. This
object should always net to zero at the fund level, but any balance should be
displayed.
Forms 51/51I, 52/52I, 53/53I, 56/56I, 66/66I, 67/67I, 71/71I—Opened
Contributions section, with shaded lines for Object 8980, Contributions from
Unrestricted Revenues, and Object 8990, Contributions from Restricted
Revenues, effective 2011-12. These objects should always net to zero at the
fund level, but any balance should be displayed.
Expenditures by Object worksheet and
Expenditures by Function worksheet:
Form 10—Unshaded actuals column, effective 2011-12.
Forms 61/61I-73/73I —Revised fund forms due to the implementation of GASB
Statement 63 (GASB 63):
Sections E, F, and I: Replaced all “Net Assets” descriptions with “Net
Assets/Position”
Components of Ending Fund Balance section: Replaced Object 9796 line
description of “Capital Assets, Net of Related Debt,” with “Capital Assets,
Net of Related Debt / Net Investment in Capital Assets”
Form 09—Charter Schools Special Revenue Fund (modified accrual basis of accounting)
Inactivated Fund 09 for separately reporting charter schools only, effective 2012-13,
because a separately reporting charter school should report a general fund and not a
special revenue fund. These changes do not apply to COEs or districts that use
Fund 09 to report their charter schools within their own financial statements.
In the SACS2012 software, for separately reporting charter schools only: Added
new fatal import technical review check CHK-FUND09-ACTIVITY to flag activity
in Fund 09 except objects 9791, 9793, and 9795, effective 2012-13 for budget
Instructions apply to all LEAs; differences applicable July 2012
to county offices of education (COEs) are indicated by italics SACS2012ALL Release
4
SACS Software User Guide
Introduction – continued
and interim data types. For 2012-13, CDE expects to see a Fund 09 beginning
fund balance and a restatement to zero out the beginning balance, by resource.
In the SACS2013 software, for separately reporting charter schools only:
Fund 09 ending fund balances reported in 2011-12 unaudited actuals will
be preloaded as Fund 09 in SACS2013 for use with technical review
checks, PY-EFB=CY-BFB and CY-EFB=CY-BFB-RES.
CHK-FUND09-ACTIVITY will be modified to also run for actual data.
In the SACS2014 software, for separately reporting charter schools only:
Form 09 will be discontinued for all separately reporting charter schools.
CHK-FUND09-ACTIVITY will be modified to flag Fund 09 data for all
objects.
All Budget / Unaudited Actuals Fund Forms—Revised fund forms due to the
implementation of GASB 54:
All Funds, Section F2, Components of Ending Fund Balance
Expenditure by Object worksheet
Expenditure by Function worksheet
All Funds
Deleted the following lines in the Components of Ending Fund Balance (Actuals)
section, which were valid for actual data through 2010-11:
Object 9711, Revolving Cash
Object 9712, Stores
Object 9713, Prepaid Expenditures
Object 9719, All Other Reserves
Object 9730, General Reserve
Object 9740, Legally Restricted Balance
Object 9770, Designated for Economic Uncertainties
Object 9775, Designated for the Unrealized Gains of Investments and Cash in
County Treasury
Object 9780, Other Designations
Object 9790, Unappropriated Amount
All Funds Except Funds 61-73
Unshaded the actuals columns in the Components of Ending Fund Balance (Budget)
section for the following objects, which are valid effective 2011-12:
Object 9711, Revolving Cash
Object 9712, Stores
Object 9713, Prepaid Expenditures
Instructions apply to all LEAs; differences applicable July 2012
to county offices of education (COEs) are indicated by italics SACS2012ALL Release
5
SACS Software User Guide
Introduction – continued
Object 9719, All Other Nonspendable Assets
Object 9740, Restricted Balance
Object 9750, Stabilization Arrangements
Object 9760, Other Commitments
Object 9780, Other Assignments
Object 9789, Reserve for Economic Uncertainties
Object 9790, Unassigned/Unappropriated Amounts
Funds 61-73
Unshaded the actuals column in the Components of Ending Net Assets/Position
(Budget) section for the following objects, which are valid effective 2011-12:
Object 9796, Capital Assets, Net of Related Debt / Net Investment in Capital
Assets
Object 9797, Restricted Net Assets/Position
Object 9790, Unrestricted Net Assets/Position
Exhibit: Restricted Balance Detail worksheet
The Total, Restricted Balance line, extracts new Object 9797, Restricted Net
Assets/Position, effective 2011-12.
All Interim Fund Forms—Added a new “Restricted Detail” worksheet tab to list
restricted balance, by resource, for projected year totals data.
Deleted Supplemental Forms
Form 51A—Analysis of Bonded Indebtedness
Discontinued this form, effective 2011-12.
Form 53A—Analysis of Restricted Levies
Discontinued this form, effective 2011-12.
Form DAY—Community Day Schools
Inactivated Form DAY, effective 2011-12, due to the flexibility provisions of SBX3 4 as
amended by SB70.
Form JUV-A
Unaudited Actuals period only, COE and coe-charters only: Deleted Form JUV-A and
replaced with JUV.
Instructions apply to all LEAs; differences applicable July 2012
to county offices of education (COEs) are indicated by italics SACS2012ALL Release
6
SACS Software User Guide
Introduction – continued
Revised Supplemental Forms
Forms A/AI—Average Daily Attendance
District Only: Added new Line 28 (Line 25 for Interims) for Basic Aid “Choice”/Court
Ordered Voluntary Pupil Transfer ADA (SB937)
Interim periods only, COE only: Expanded Community School Pupils Line 4 (in
Elementary section) and Line 12 (in High School section) to three separate lines
for Probation, Pupils expelled, and Homeless.
Form CA—Unaudited Actuals Certification
COE and coe-charters only: Replaced Form JUV-A with JUV.
Removed Form DAY.
Form CASH—Cashflow Worksheet
Modified Form CASH as follows:
Added a new Beginning Balances column, open to Section D, Balance
Sheet Transactions. This column is for informational or reference use only
and is not included in the calculations for the Total column.
Added a new Adjustments column, open to Section B, Receipts,
Section C, Disbursements, Section D, Balance Sheet Transactions, and
Section E, Net Increase/Decrease
Added a new Budget column, open to Section B, Receipts, Section C,
Disbursements, and Section E, Net Increase/Decrease
Section B, Receipts
Reversed the order of Property Taxes (objects 8020-8079) and
Principal Apportionment (objects 8010-8019) lines
Deleted Other Receipts/Non-Revenue line
Section C, Disbursements
Split Books, Supplies and Services (objects 4000-5999) into two
lines Books and Supplies (objects 4000-4999) and Services
(objects 5000-5999)
Deleted Other Disbursements/Non Expenditures line
Section D, Prior Year Transactions
Renamed Section D to Balance Sheet Transactions
Accounts Receivable line, changed object code from 9200
to 9200-9299
Accounts Payable line, changed object code from 9500
to 9500-9599
Instructions apply to all LEAs; differences applicable July 2012
to county offices of education (COEs) are indicated by italics SACS2012ALL Release
7
SACS Software User Guide
Introduction – continued
Added new lines:
Assets
Cash Not In Treasury (objects 9111-9199)
Due From Other Funds (Object 9310)
Stores (Object 9320)
Prepaid Expenditures (Object 9330)
Other Current Assets (Object 9340)
SUBTOTAL ASSETS
Liabilities
Due To Other Funds (Object 9610)
Current Loans (Object 9640)
Deferred Revenue (Object 9650)
SUBTOTAL LIABILITIES
Nonoperating
Suspense Clearing (Object 9910)
TOTAL BALANCE SHEET TRANSACTIONS
(Total Assets minus Total Liabilities plus Nonoperating
Accounts)
Deleted Total Prior Year Transactions line
Section G, Ending Cash, Plus Cash Accruals and Adjustments
Renamed Section G to Ending Cash, Plus Accruals and
Adjustments
Added a second worksheet tab, “Budget Year (2),” for LEAs who elect to continue
to project and analyze cashflow into the next fiscal year. The ending cash
balance at June from the “Budget Year (1)” worksheet extracts into the beginning
cash balance at July in the “Budget Year (2)” worksheet.
Added a new warning internal form check prompting users if one or more rows in
the Total column is not approximately equal with the Budget column in sections B
and C. A rounding allowance of $100 is included. The user can still close the form
without fixing the condition. This condition does not have to be fixed to complete
an official export.
Forms CEA/CEB—Current Expense Formula/Minimum Classroom Compensation
Added to the reductions in Column 4a and Line 13a: Resource 3327, Special Ed: IDEA
Mental Health Allocation Plan, Part B, Sec 611; and Resource 6512, Special Ed: Mental
Health Services.
Form CEFB—Components of Ending Fund Balance
Revised Form CEFB due to the implementation of GASB 54. For actual data only, all
resources:
Instructions apply to all LEAs; differences applicable July 2012
to county offices of education (COEs) are indicated by italics SACS2012ALL Release
8
SACS Software User Guide
Introduction – continued
All Funds
Removed the following objects:
Object 9730, General Reserve
Object 9740, Legally Restricted Balance
Object 9770, Designated for Economic Uncertainties
Object 9775, Designated for the Unrealized Gains of Investments and Cash in
County Treasury
Object 9780, Other Designations
Object 9790, Unappropriated
All Funds Except Funds 61-73
Added the following objects, as applicable for each fund:
Object 9740, Restricted (calculated field)
Object 9750, Stabilization Arrangements
Object 9760, Other Commitments
Object 9780, Other Assignments
Object 9789, Reserve for Economic Uncertainties
Object 9790, Unassigned/Unappropriated (calculated field)
Deleted two buttons:
Add Designation
Delete Designation
Funds 61-73
Added the following objects:
Object 9796, Capital Assets, Net of Related Debt / Net Investment in Capital
Assets
Object 9797, Restricted Net Assets/Position
Object 9790, Unrestricted Net Assets/Position (calculated field)
Form CORR—Education of Adults in County Correctional Facilities
Section III, Indirect Costs—Removed the statewide average indirect cost rate from the
Indirect Costs calculation. The statewide average indirect cost rate for Adult Education
is no longer calculated due to the flexibility provisions of SBX3 4 as amended by SB70,
currently in effect for fiscal years 2008-09 through 2014-15. EC Section 52616.6, which
was not flexed, allows indirect support costs for Adults in Correctional Facilities.
Therefore, the Section III Indirect Costs calculation was modified to use the LEA’s
approved indirect cost rate, and to no longer use the statewide average indirect cost
rate.
Instructions apply to all LEAs; differences applicable July 2012
to county offices of education (COEs) are indicated by italics SACS2012ALL Release
9
SACS Software User Guide
Introduction – continued
Form GANN—Appropriations Limit Calculations
Updated inflation adjustments on Line D2.
Added a new fatal internal form check prompting users to enter an explanation if
data exists in the Adjustments column. The user can still close the form without
fixing the condition, but the explanation must be provided in Form GANN to
complete an official export.
Section C, Local Proceeds of Taxes/State Aid Received
District only. Line 11, Comm. Redevelopment Funds—Removed Object 8046,
Supplemental Educational Revenue Augmentation Fund (SERAF) (valid 2009-10
and 2010-11).
State Aid Received section
Added a new warning internal form check requiring the input of State Aid
Received for flexed programs into the Adjustments column. If the LEA did not
receive State Aid, a zero must be entered. The user can still close the form
without fixing the condition. This condition does not have to be fixed to complete
an official export.
COE: Section C, lines 27-32 and 34
District: Section C, lines 26-31, 33, and 35
Form JUV—Juvenile Court and County Community Schools Account
COE and coe-charters only: Opened Form JUV to Unaudited Actuals period, replacing
Form JUV-A.
Form L—Lottery Report
Section D, Comments
Lottery: Instruction Materials (Resource 6300) Column
Modified the severity of existing warning internal form check prompting users to enter an
explanation in Section D, Comments, if data exist in the shaded cells of the
Resource 6300 column. Modified this check’s severity from warning to fatal. The user
can still close the form without fixing the condition, but an explanation must be provided
in Section D to complete an official export.
Forms MYP/MYPI—Multiyear Projections
Adjusted the dollar amounts used in the Unrestricted/Restricted worksheet,
Reserve Standard Percentage Level (Line F3d for county only) and Reserve
Standard – By Amount (Line F3f for county and district, and Line F7 for JPA),
based on the COLA adjustment made to the Criteria and Standards Review form.
Instructions apply to all LEAs; differences applicable July 2012
to county offices of education (COEs) are indicated by italics SACS2012ALL Release
10
SACS Software User Guide
Introduction – continued
District Only: Unrestricted Worksheet only, Section A, Revenues and Other Financing
Sources.
Added new Line 1b, AB 851 Add-on (Meals, BTS, Special Adj.) (Form RL/I,
Line 5b, ID 0719)
Form MYPI only: Unrestricted Worksheet (COE and district) and
Unrestricted/Restricted Worksheet (JPA), Section E, Available Reserves.
Modified the following lines in Section E2, Special Reserve Fund—Noncapital
Outlay (Fund 17), Projected Year Totals column A, to only extract Fund 17
general ledger data and to no longer allow key entry. LEAs that have balances in
Fund 17 that should be counted in the interim Criteria and Standards calculation
of Available Reserves will now need to import Fund 17 data to populate the MYPI
and interim Criteria and Standards forms. (This does not add a new requirement
to present an interim report for Fund 17.)
Line 2a, Stabilization Arrangements, Object 9750
Line 2b, Reserve for Economic Uncertainties, Object 9789
Line 2c, Unassigned/Unappropriated, Object 9790
Form MYP/MYPI/MYPIO—Multiyear Projections
Unrestricted, Restricted, and Unrestricted/Restricted worksheets
Section A, Revenues and Other Financing Sources
Removed the data extraction in Line A5, Other Financing Sources,
Objects 8900–8999, and added the following three lines to extract data in more
detail:
Line 5a, Transfers In, Objects 8900–8929
Line 5b, Other Sources, Objects 8930–8979
Line 5c, Contributions, Objects 8980–8999
Section B, Expenditures and Other Financing Uses
Removed the data extraction in Line B9, Other Financing Uses,
Objects 7600-7699, and added the following two lines to extract data in more
detail:
Line 9a, Transfers Out, Objects 7600–7629
Line 9b, Other Uses, Objects 7630–7699
Form MYPIO—Multiyear Projections
Sections C and D. Revised, for Funds 61I-73I, due to the implementation of GASB 63:
Replaced all “Net Assets” descriptions with “Net Position”
Line D3a, Object 9796—Replaced line description of “Capital Assets, Net of
Related Debt,” with “Net Investment in Capital Assets”
Instructions apply to all LEAs; differences applicable July 2012
to county offices of education (COEs) are indicated by italics SACS2012ALL Release
11
SACS Software User Guide
Introduction – continued
Form NCMOE—No Child Left Behind Maintenance of Effort
Section II, Expenditures Per ADA
Districts only
Line A, Average Daily Attendance—Modified extraction to include new
Form A Line 28 (Line 25 for Interims) for Basic Aid “Choice”/Court Ordered
Voluntary Pupil Transfer ADA (SB937)
Section IV, ARRA State Fiscal Stabilization Fund (SFSF) Expenditures and/or
Education Jobs Fund Expenditures to Meet MOE Requirement
Interim periods only
Removed Resource 3200, ARRA: State Fiscal Stabilization Fund (SFSF),
from all extracts and line references, effective 2012-13.
Section V, Detail of Charter School Adjustments
Renamed Charter School Name column to Charter School Name /
Reason for Adjustment, and lengthened the key-entry cell to allow more
text.
Added a new fatal internal form check prompting users to enter the charter
school name and a description of adjustments if any data exists in the
Expenditure Adjustment or ADA Adjustment columns. The user can still
close the form without fixing the condition, but the charter school name
and description of adjustments must be provided to complete an official
export.
Section VI, Detail of Adjustments to Base Expenditures
Description of Adjustments column. Lengthened the key-entry cell to allow
more text.
Added a new fatal internal form check prompting users to enter the
description of adjustments if any data exists in the Total Expenditures or
Expenditures per ADA columns. The user can still close the form without
fixing the condition, but the description of adjustments must be provided to
complete an official export.
Forms PCR/PCRAF—Program Cost Report
Program Cost Report worksheet. Indirect Costs Charged to Other Funds Line:
Modified Function range to extract only Function 7210.
Form RL/RLI—Revenue Limit Summary
Updated revenue limit deficit factors and modified related TRCs accordingly.
Instructions apply to all LEAs; differences applicable July 2012
to county offices of education (COEs) are indicated by italics SACS2012ALL Release
12
SACS Software User Guide
Introduction – continued
Base Revenue Limit Per ADA section
District only: Removed Principal Apportionment data ID number 0719 from
Line 3, All Other Adjustments.
Revenue Limit Subject to Deficit section
District only: Added a new Line 5b, AB 851 Add-on (Meals, BTS, Special
Adj.), Principal Apportionment data ID number 0719, to separately display
the AB 851 base revenue add-on amount. This amount will now be
included in the calculation for Line 5, Total Base Revenue Limit, and will
no longer be included in Line 3, All Other Adjustments.
District only: Replaced Principal Apportionment data ID number 0269 with
0034 and 0724 in Line 5d, Total Base Revenue Limit, to reflect Total Base
Revenue Limit plus AB 851 base revenue add-on.
Revenue Limit – Local Sources section
District only: Removed Principal Apportionment data ID number 0660 from
Line 25, Property Tax line. Supplemental Educational Revenue Augmentation
Fund (SERAF) dollars (valid 2009-10 and 2010-11).
District only: Added Principal Apportionment data ID number 0721 to Line 27,
Community Redevelopment Funds, for the Redevelopment Property Tax Trust
Fund dollars.
Form SEA—Special Education Revenue Allocations
Section I, Total SELPA Revenues
Deleted Line I.D, Special Disabilities Adjustment Apportionment
(expired 2010-11)
Deleted Line I.M, State Mandate Settlement (SB 982/CH 203, Statutes of 2001)
(expired 2010-11)
Revised Criteria and Standards
Forms 01CS/01CSI—Criteria and Standards Review—Budget and Interim
Adjusted deficit spending and fund balance levels for counties and reserve levels
for all LEAs based on prior year's revenue limit COLA.
Average Daily Attendance Criterion 1, County—Interims
Section 1A, Calculating the County Office’s ADA Variances,
Juvenile Court and County Community Schools ADA section—Modified the
Current Year line extraction, for First Interim Projected Year Totals column, to
exclude Community School Pupils—Homeless (Elementary and High School)
from Form AI.
Instructions apply to all LEAs; differences applicable July 2012
to county offices of education (COEs) are indicated by italics SACS2012ALL Release
13
SACS Software User Guide
Introduction – continued
Deficit Spending Criterion 6/8, County/District—Budget
Section 6A/8A, Calculating the Deficit Spending Standard Percentage Level—
Modified Section 2, Expenditures and Other Financing Uses:
Added new Line 2c, Plus Special Education Pass-Through Funds
(Fund 10, Resources 3300-3499 and 6500-6540, Objects 7211-7213
and 7221-7223), effective 2011-12, for LEAs that elected not to exclude
the special education pass-through.
Deficit Spending Criterion 6/8, County/District/JPA—Budget and Interims
Section 6A/8A, Calculating the Deficit Spending Standard Percentage Level—
Modified Section 1, Available Reserve Amounts, due to GASB 54:
Line 1a, Designated for Economic Uncertainties (Funds 01 and 17,
Object 9770)—Shaded the First Prior Year (2011-12) column.
Line 1b, Undesignated Amounts (Funds 01 and 17, Object 9790)—
Shaded the First Prior Year (2011-12) column.
Added new Line 1c, Reserve for Economic Uncertainties (Funds 01
and 17, Object 9789), effective 2011-12.
Added new Line 1d, Unassigned/Unappropriated (Funds 01 and 17,
Object 9790), effective 2011-12.
Reserves Criterion 8, County—Budget and Interims
Section 8A, Calculating the County Office’s Available Reserves from Juvenile
Court/County Community Schools and Regional Occupational Centers/Programs
—Modified Step 3, Regional Occupational Centers/Programs, Line 3b, General
Reserve per EC 52321(b), extraction to include Resource 6355, ROCP: Training
& Certification for Community Care (Dept Develop Service).
Technical Review Checks—New
ASSET-IMPORT
New warning supplemental TRC
Applies to Unaudited Actuals period only
Applies to Unaudited Actual data type only
Applies to all LEAs
If capital asset amounts are imported/keyed (Function 8500, Facilities Acquisition
and Construction, or objects 6XXX, Capital Outlay), then capital asset
supplemental data (Form ASSET) should be provided.
$100 rounding allowance
The severity of this check will be re-evaluated in the SACS2013 software.
Instructions apply to all LEAs; differences applicable July 2012
to county offices of education (COEs) are indicated by italics SACS2012ALL Release
14
SACS Software User Guide
Introduction – continued
CHK-FUND09-ACTIVITY
New fatal import TRC
Applies to separately reporting charter schools only
Applies to all periods
Applies to Budget and Interim data types
Fund 09 activity in any object except objects 9791, 9793, and 9795 is invalid for
separately reporting charter schools, effective 2012-13.
No rounding allowance
In the SACS2013 software, this check will be modified to also run for actual data.
In the SACS2014 software, this check will be modified to flag fund 09 data for all
objects.
IC-EXCEEDS-LEA-RATE
New supplemental TRC
Applies for Unaudited Actuals period only
Applies to Unaudited Actual data type only
Warning for COE, District, and charter schools
Informational for JPA
The indirect cost rate used in one or more programs (Form ICR, Exhibit A—
Highest Rate Used) exceeds the LEA’s approved indirect cost rate.
No rounding allowance
UNR-NET-POSITION-NEG
New warning general ledger TRC, due to the implementation of GASB 54
Applies to all periods
Applies to all data types except Interim actuals to date
Applies to all LEAs
Object 9790 in restricted resources must be zero or negative, by resource, in
funds 61 through 73.
No rounding allowance
The severity of this check will be changed to fatal in the SACS2013 software.
Instructions apply to all LEAs; differences applicable July 2012
to county offices of education (COEs) are indicated by italics SACS2012ALL Release
15
SACS Software User Guide
Introduction – continued
Technical Review Checks—Deleted
FUND51-IMPORT—Deleted warning TRC for all periods and data types. This TRC
required that LEAs complete supplemental Form 51A (Analysis of Bonded
Indebtedness) if Fund 51 (Bond Interest and Redemption Fund) general ledger amounts
existed.
EXCESS-DESIGNATIONSA—Deleted warning/fatal TRC for all periods and data types,
due to the implementation of GASB 54. This check verified that legally restricted and
other designation amounts reported in objects 9740 through 9780 did not create a
negative undesignated/unappropriated balance (Object 9790) by fund and resource (for
all funds except Fund 67).
EXCESS-DESIGNATIONSB—Deleted warning TRC for all periods and data types, due
to the implementation of GASB 54. This check verified that legally restricted and other
designation amounts reported in Fund 67, Self-Insurance Fund, objects 9740 through
9780 did not create a negative undesignated/unappropriated balance (Object 9790) by
resource.
JUV-A—Juvenile Court and County Community Schools Account
Deleted the following JUV-A warning TRCs for all periods and data types, due to the
implementation of GASB 54. These checks were created to accommodate temporary
Form JUV-A, which is discontinued in the SACS2012 software. The JUV-A TRCs are
replaced with the JUV TRCs.
JUV-A-CAP-OUTLAY
JUV-A-END-BAL
JUV-A-IMPORT
Technical Review Checks—Revised
CEFB=FD-EQUITY
Modified check to include Object 9796, Capital Assets - Net of Related Debt, and
Object 9797, Restricted Net Assets, in the calculation of Components of Ending Fund
Balance / Net Assets, due to the implementation of GASB 54.
CHK-RESOURCE-LOCALLY-DEFINED
Reinstated severity of this check from Warning to Fatal, for all LEAs, periods, and data
types.
Instructions apply to all LEAs; differences applicable July 2012
to county offices of education (COEs) are indicated by italics SACS2012ALL Release
16
SACS Software User Guide
Introduction – continued
DEBT-IMPORT—Modified check to include Object 9750, Stabilization Arrangements,
Object 9760, Other Commitments, and Object 9789, Reserve for Economic Uncertainties,
and exclude Object 9730, General Reserve, Object 9770, Designated for Economic
Uncertainties, and Object 9775, Designated for the Unrealized Gains of Investments and
Cash in County Treasury, due to the implementation of GASB 54.
EXCESS-ASSIGN-REU
Activated this check for estimated/unaudited actual data, due to the implementation of
GASB 54.
JUV—Juvenile Court and County Community Schools Account
Re-activated the following JUV TRCs for the Unaudited Actuals reporting period,
unaudited actual data, due to the implementation of GASB 54. These checks were
temporarily discontinued in the SACS2011ALL software to accommodate temporary
Form JUV-A. These JUV TRCs replace the temporary JUV-A TRCs.
JUV-CAP-OUTLAY
JUV-END-BAL
JUV-IMPORT
UNASSIGNED-NEGATIVE
Activated this check for estimated/unaudited actual data, due to the implementation of
GASB 54.
SE-PASS-THRU-REVENUE
Activated this check for estimated/unaudited actual data.
RL-CALC
RL-LOCAL REVENUES
Removed Object 8046 / ID 0660, Supplemental Educational Revenue Augmentation
Fund (SERAF) (valid 2009-10 and 2010-11).
Revised Reports
Reports SEMA/SEMB/SEMAI—Special Education Maintenance of Effort (MOE)
LEA MOE Calc and SELPA MOE Calc worksheets
Revised Section 2 by expanding the information of the IDEA Part B fund used for Early
Intervening Services (EIS) under 34CFR Section 300.226.
Instructions apply to all LEAs; differences applicable July 2012
to county offices of education (COEs) are indicated by italics SACS2012ALL Release
17
SACS Software User Guide
Reporting Process and Requirements
PURPOSE
Local educational agencies (LEAs) throughout the State of California are required to
submit a series of reports and data to the California Department of Education (CDE).
In 1997, a standardized account code structure (SACS) was developed and
implemented over the next seven years by all LEAs. At the same time, the SACS
Financial Reporting Software was developed to accommodate SACS accounting. The
use of SACS and the SACS Financial Reporting Software helps facilitate consistency
among LEAs in recording and reporting financial information. Specifically, the SACS
software:
Improves financial data collection, reporting, transmission, accuracy, and
comparability;
Reduces the administrative burden on LEAs in preparing required financial reports;
Helps meet federal reporting guidelines;
Ensures LEAs' compliance with generally accepted accounting principles (GAAP) as
prescribed by the Governmental Accounting Standards Board (GASB);
Provides a framework to follow the flow of educational funds; and
Provides better information for use by those interested in school finance.
REPORTING PROCESS
The SACS reporting process begins with the LEA recording its financial information
using some form of computerized system. The LEA transfers the information, either
manually or electronically, from that system to the CDE SACS Financial Reporting
Software. Additionally, the LEA manually enters certain supplemental information not
already contained within their computerized financial system (such as designated
portions of ending fund balance). At this point, the LEA reviews the data for accuracy
and completeness according to the technical review specifications established by the
CDE. Once the data have passed the technical review checks and/or valid exceptions
have been properly documented within the SACS software, reports are printed and
signed by the LEA representative, and the data are exported. These items are then
forwarded to the LEA's reviewing agency, the COE[CDE]. [For unaudited actual
submissions only, the COEs electronically submit and certify all data to the CDE. See
"Electronically Submitting Unaudited Actual Data to the State (eTransfer)," on page 20
for details.] The reviewing agency's process of resolving exceptions varies by agency,
but the process generally involves an interactive dialogue between the LEA and the
reviewing agency.
Instructions apply to all LEAs; differences applicable July 2012
to county offices of education (COEs) are indicated by italics SACS2012ALL Release
18
SACS Software User Guide
Reporting Process and Requirements – continued
REPORTING REQUIREMENTS/DUE DATES
This user guide provides the instructions for completing the budget, interim, and
unaudited actuals reports. Following is a recap of the reporting requirements for each
report type, including due dates. For a complete list of the specific forms required for
each reporting process, please see Attachment A.
All forms that require a certification require an original signature; "stamped"
signatures are not acceptable. Designee signatures should only be used when
indicated as allowable on the form. [For COEs only, facsimiles of originally
signed budget or interim certification forms are acceptable.]
Budget Reports
School districts[COEs] file their adopted budget and prior year's estimated actuals with
their COE[CDE] (for charter schools see page 23).
What To File—Budget Adoption Documents
A printed copy of each of the following is considered a complete budget submission:
Form 01—General Fund[County School Service Fund]—Statement of Revenues,
Expenditures, and Changes in Fund Balance, including assumptions.
Form A—Average Daily Attendance (not applicable for JPAs).
Form CB—Certification of Budget Adoption (with original signatures).
Form CC—Workers' Compensation Certification (with an original signature).
Form 01CS—Criteria and Standards Review.
Form RL—Revenue Limit Summary (not applicable for JPAs).
Form MYP—Multiyear Projections1 including assumptions.
Technical Review Checklists (TRCs) for budget and actual data types, with all
fatal exceptions cleared and valid warning exceptions explained.
Financial statement (fund form) for every applicable fund.
Any other applicable forms, as listed in Attachment A.
Due Date—July 1, 2012
All budgets (single and dual), including estimated 2011-12 unaudited actuals.
1 LEAs may use their own multiyear projection format, with the approval of their reviewing agency, as long as it
provides current and at least two subsequent fiscal years; separately projects unrestricted resources, restricted
resources, and combined total resources; and shows the percent change between years.
Instructions apply to all LEAs; differences applicable July 2012
to county offices of education (COEs) are indicated by italics SACS2012ALL Release
19
SACS Software User Guide
Reporting Process and Requirements – continued
Due Date—September 8, 2012
Dual budgets, including either estimated or final 2011-12 unaudited actuals.
Unaudited Actuals Reports
The unaudited actuals financial report represents the financial position and results of
operations of the school district[COE] for the fiscal year 2011-12.
What To File—Unaudited Actuals Financial Reports
For all local educational agencies (LEAs), the following are required to be filed with the
CDE via the COE (for charter schools see page 23). The COE must electronically file all
LEA submissions with the state and retain the signed certifications for the COE,
districts, JPAs, and charter schools.
Form CA—Printed copy of District[COE] Certification with original
signatures.
Form JUV—Printed copy of County Certification of Juvenile Court
and County Community Schools Account, if applicable, with an original signature.
One "Export Official" SACS unaudited actual data file, prepared
using the unaudited actuals period (not the budget period), which includes the
most current board approved budget data; all required forms (see Attachment A
for a list of the forms); and the unaudited actual data Technical Review Checklist
with all fatal exceptions cleared and all warning exceptions explained.
Due Date—September 15, 2012
School district 2011-12 unaudited actuals financial reports are due to the COE.
Due Date—October 15, 2012
School district and COE 2011-12 unaudited actuals financial reports are due to
the CDE.
COEs review the school districts' 2011-12 unaudited actuals financial reports for
accuracy and use the SACS eTransfer process to certify the school district and
COE unaudited actual data and to electronically submit the officially exported
unaudited actual data files, including the most current board approved budget
data, to the CDE.
Electronically Submitting Unaudited Actual Data to the State (eTransfer)
County offices of education must use the eTransfer process to file all LEAs' unaudited
actual submissions with the state. The eTransfer process allows COEs to electronically
certify the data and transmit the data files to the CDE via the Internet. Before using
eTransfer, COEs must submit the "Request for eTransfer Access" form to the CDE each
Instructions apply to all LEAs; differences applicable July 2012
to county offices of education (COEs) are indicated by italics SACS2012ALL Release
20
SACS Software User Guide
Reporting Process and Requirements – continued
year. This form and instructions for the eTransfer process are included in the letter
announcing the unaudited actual release of the SACS software. COEs may also obtain
this form by contacting the Office of Financial Accountability and Information Services at
916-322-1770 or sending an e-mail to the eTransfer e-mail address at
sacsetrn@cde.ca.gov.
NOTE: Unaudited actual submissions to the state must be done as Official unless
the CDE has given the LEA permission, prior to submission, to use the
Other export option. A separate e-mail explaining all fatal exceptions and
the reason for not using the Official export must be sent to the CDE at
sacsetrn@cde.ca.gov when the unaudited actual submission (created with
the Other export option) is eTransferred.
NOTE: Before electronically certifying data files, the COE is required to have on
file the following signed and completed certifications for each LEA file
being submitted: Form CA and Form JUV (if applicable). The original
paper-copy certifications for the COE, districts, JPAs, and charter
schools are retained by the COE and are not forwarded to the state.
Interim Reports
School district interim reports shall be approved by the district governing board and
submitted to their COE (for charter schools see page 23).
NOTE: For districts filing a qualified or negative certification, a copy of the
Statement of Revenues, Expenditures, and Changes in Fund Balance
(Form 01I) and the certification (Form CI) will also be sent by the COE to
the CDE and the State Controller's Office (SCO).
COE interim reports shall be reviewed by the county board of education, approved by
the county superintendent of schools, and submitted to the CDE.
What To File—1st and 2nd Interim Reports
A printed copy of each of the following is considered a complete interim submission:
Form CI—Certification with original signatures.
Form AI—Average Daily Attendance (not applicable for JPAs).
Form 01I—General Fund[County School Service Fund]—Statement of
Revenues, Expenditures and Changes in Fund Balance including assumptions.
Financial statement (fund form) for any fund projecting a negative fund balance.
Instructions apply to all LEAs; differences applicable July 2012
to county offices of education (COEs) are indicated by italics SACS2012ALL Release
21
SACS Software User Guide
Reporting Process and Requirements – continued
Form CASH—Cashflow Worksheet1.
Form MYPI—Multiyear Projections2 including assumptions.
Form MYPIO—Multiyear Projections3 for any fund other than the General
Fund[County School Service Fund] projecting a negative fund balance.
Form RLI—Revenue Limit Summary (not applicable for JPAs).
Form 01CSI—Criteria and Standards Review.
Technical Review Checklists for original budget and projected year totals data
types, with all fatal exceptions cleared and valid warning exceptions explained.
Any other applicable forms, as listed in Attachment A.
First and second interim reports are due within 45 days after the close of each interim
period (October 31 and January 31). School district[COE] interim reports are due to the
COE[CDE]:
1st Interim—Due Date—December 15, 2012
2nd Interim—Due Date—March 17, 2013
The COE must provide notification of the district certification types within 75 days
after the close of each interim period. Notification of district certification types is
due:
1st Interim—Due Date—January 14, 2013
2nd Interim—Notification—Due Date—April 16, 2013
COEs may change a district's certification and shall provide notice of that action to
the governing board of the school district and to the CDE.
COEs must notify the CDE and the SCO of the type of certification filed by each
district under their jurisdiction. Additionally, for those districts classified as
qualified or negative, the COEs must include their comments on those
certifications, including any action proposed or taken.
1 LEAs may use their own cashflow worksheet, with the approval of their reviewing agency, as long as it provides a
monthly cashflow projected through the end of the fiscal year.
2 LEAs may use their own multiyear projection format, with the approval of their reviewing agency, as long as it
provides current and two subsequent fiscal years; separately projects unrestricted resources, restricted resources,
and combined total resources; and shows the percent change between years.
3 LEAs may use their own multiyear projection format, with the approval of their reviewing agency, as long as it
provides current and two subsequent fiscal years and shows the percent change between years.
Instructions apply to all LEAs; differences applicable July 2012
to county offices of education (COEs) are indicated by italics SACS2012ALL Release
22
SACS Software User Guide
Reporting Process and Requirements – continued
What To File—End of Year Projection Report (if required)
Pursuant to EC Section 42131(e)[1240.2], the governing board of each school
district[COE] filing a qualified or negative certification for the second report required
under EC Section 42130[1240], or classified as qualified or negative by the county
superintendent of schools[State Superintendent of Public Instruction (SSPI)], shall
provide to the county superintendent of schools[SSPI], the State Controller, and the
SSPI no later than June 1, financial statement projections of the district's[COE's] fund
and cash balances through June 30 for the period ending April 30. Although statute
does not require that these end of year projection reports be prepared in a format or on
forms prescribed by the SSPI, interim reporting forms that serve this purpose are
available within the software by selecting the End of Year Projection reporting period. A
printed copy of each of the following forms is considered a complete submission:
Form AI—Average Daily Attendance (not applicable for JPAs).
Form 01I—General Fund[County School Service Fund]—Statement of
Revenues, Expenditures, and Changes in Fund Balance including assumptions.
Financial statement (fund form) for any fund projecting a negative fund balance.
Form CASH—Cashflow Worksheet1.
Form MYPI—Multiyear Projections2 including assumptions.
Form MYPIO—Multiyear Projections3 for any fund other than the General
Fund[County School Service Fund] projecting a negative fund balance.
Form RLI—Revenue Limit Summary (not applicable for JPAs).
Technical Review Checklists for original budget and projected year totals data
types, with all fatal exceptions cleared and valid warning exceptions explained.
Any other applicable forms, as listed in Attachment A.
Projection as of April 30, 2013—Due Date—June 1, 2013 (if required)
CHARTER SCHOOL FINANCIAL REPORTING
1 LEAs may use their own cashflow worksheet, with the approval of their reviewing agency, as long as it provides a
monthly cashflow projected through the end of the fiscal year.
2 LEAs may use their own multiyear projection format, with the approval of their reviewing agency, as long as it
provides current and two subsequent fiscal years and separately projects unrestricted resources, restricted
resources, and combined total resources.
3 LEAs may use their own multiyear projection format, with the approval of their reviewing agency, as long as it
provides current and two subsequent fiscal years.
Instructions apply to all LEAs; differences applicable July 2012
to county offices of education (COEs) are indicated by italics SACS2012ALL Release
23
SACS Software User Guide
Reporting Process and Requirements – continued
Budget and Interim Reports
Charter schools are required by Education Code Section 47604.33 to submit budget
and interim reports to their authorizing agency and to their county superintendent
of schools. Although no particular format is required, the existing budget and interim
forms in the SACS software are available for charter schools to use if they desire.
Due Dates (To the authorizing agency and to the county superintendent of
schools)
Budget—On or before July 1, 2012
1st Interim—On or before December 15, 2012
2nd Interim—On or before March 17, 2013
Unaudited Actuals Reports
Charter schools are required by Education Code Section 42100 to submit their 2011-12
year-end financial data (unaudited actuals financial reports) to the CDE via their
authorizing agency, either in the SACS format or in the approved Alternative Form. The
unaudited actuals financial reports submitted as required by Education Code
Section 42100 have been deemed to also satisfy the reporting requirement of
Education Code Section 47604.33.
The following information pertains to the SACS format. For information about the
Alternative Form please see "Charter School Unaudited Actuals Alternative Form" on
our Web page:
http://www.cde.ca.gov/fg/sf/fr/csalternative.asp
For 2011-12, charter schools have several options for reporting their unaudited actual
financial data in SACS to CDE. The options are:
Reporting With the Authorizing Agency
Charter school SACS financial data can be reported with the data from their
authorizing agency in the authorizing agency's General Fund[County School
Service Fund] (Fund 01), Charter Schools Special Revenue Fund (Fund 09), or
Charter Schools Enterprise Fund (Fund 62) which allows accrual accounting for
not-for-profit charter schools.
Reporting Separately From the Authorizing Agency
Instructions apply to all LEAs; differences applicable July 2012
to county offices of education (COEs) are indicated by italics SACS2012ALL Release
24
SACS Software User Guide
Reporting Process and Requirements – continued
Charter school SACS financial data can be reported by the charter school,
separate from the authorizing agency, by using the charter school's
county-district-school (CDS) code to access the applicable forms. Charter
schools should report their data using one of the following as their main operating
fund: General Fund (Fund 01) or Charter Schools Enterprise Fund (Fund 62)
which allows accrual accounting for not-for-profit charter schools. Charter
schools using Fund 01 as their main operating fund may also report data in other
funds, as appropriate.
Charter schools should use the same accounting model and basis of accounting for
their unaudited actuals financial reporting to the CDE as they will use for their audited
financial statements. Charter schools using the modified accrual basis of accounting for
their audited statements (as school districts do), should use Fund 01 for unaudited
actuals financial reporting. Charter schools using the accrual basis of accounting for
their audited statements (as not-for-profit organizations typically do), should use
Fund 62 for unaudited actuals financial reporting. For more information about
governmental fund accounting and the differences between the accrual and modified
accrual models, see Procedure 101 in the California School Accounting Manual
(CSAM).
Regardless of which option for reporting charter school financial data in SACS is
chosen, the data submitted for each charter school must be complete including
beginning balances, revenues, expenditures, and ending balances.
Charter school data reported in the authorizing agency's General Fund[County
School Service Fund] will automatically be included in the calculation of the
district's[COE's] reserve requirement in the Criteria and Standards Review form.
However, if the district[COE] does not meet its reserve requirement because of
the charter school data, the district[COE] may provide an explanation to the
reviewing agency within the Criteria and Standards Review form that the Criteria
and Standards Review form includes charter data.
Charter school data included in the authorizing district's General Fund will be
subject to the calculation of compliance with the classroom teacher salary
percentage required by Education Code Section 41372. However, if a school
district fails the calculation, an explanation that the failure is due to the inclusion
of the charter school data can be provided within the TRC, if applicable. (This
calculation does not apply to COEs.)
Charter school data included in the authorizing agency's data will be included in
the calculation of the indirect cost rate for the authorizing agency. The charter
Instructions apply to all LEAs; differences applicable July 2012
to county offices of education (COEs) are indicated by italics SACS2012ALL Release
25
SACS Software User Guide
Reporting Process and Requirements – continued
school may also use this rate. Charter school data reported separately from the
authorizing agency will be used to calculate an indirect cost rate for use by the
charter school.
Charter school data should not be duplicated in whole or in part in any other fund or
format. In past years, some authorizing agencies have reported the authorizing
agency's activities on behalf of a charter school in the Charter Schools Special Revenue
Fund (Fund 09), when the charter school was separately reporting its own financial
information, either in SACS or in the Alternative Form. The authorizing agency should
use Fund 09 only for reporting a charter school's complete financial information.
(More than one charter school may be reported in Fund 09 by an authorizing agency,
but the information must be complete for each charter school.) Any activities on behalf
of a charter school that are performed by the authorizing agency should be
reported in the General Fund[County School Service Fund] (Fund 01) of the
authorizing agency because these are the authorizing agency's activities, not the
activities of the charter school.
What To File—Unaudited Actuals Financial Reports
For all charter schools reporting in SACS, the following data are required to be filed with
the COE. The COE must retain the signed certifications and electronically file all charter
school submissions with the CDE.
Form CA—Printed copy of Charter School Certification with original signatures.
Form JUV—Printed copy of County Certification of Juvenile Court and County
Community Schools Account, if applicable, with an original signature.
One "Export Official" SACS unaudited actual data file (prepared using the
unaudited actuals period, not the budget period) which includes all required
forms (see Attachment A) and the unaudited actual data Technical Review
Checklist.
Due Date—On or before September 15, 2012
Charter school 2011-12 unaudited actuals financial reports are due to the
appropriate authorizing agency, which will submit the data to its COE.
Due Date—October 15, 2012
COEs review the charter schools’ 2011-12 unaudited actuals financial reports for
accuracy and use the SACS eTransfer process to electronically submit and
certify the officially exported unaudited actual data files to the CDE.
Instructions apply to all LEAs; differences applicable July 2012
to county offices of education (COEs) are indicated by italics SACS2012ALL Release
26
SACS Software User Guide
Reporting Process and Requirements – continued
Electronically Submitting Unaudited Actual Data to the State (eTransfer)
County offices of education must use the eTransfer process to file all LEAs' unaudited
actual submissions with the state. The eTransfer process allows COEs to electronically
certify the data and transmit the data files to the CDE via the Internet. Before using
eTransfer, COEs must submit the "Request for eTransfer Access" form to the CDE each
year. This form and instructions for the eTransfer process are included in the letter
announcing the unaudited actual release of the SACS software. COEs may also obtain
this form by contacting the Office of Financial Accountability and Information Services at
916-322-1770 or sending an e-mail to the eTransfer e-mail address at
sacsetrn@cde.ca.gov.
NOTE: Unaudited actual submissions to the state must be done as Official unless
the CDE has given the LEA permission, prior to submission, to use the
Other export option. A separate e-mail explaining all fatal exceptions and
the reason for not using the Official export must be sent to the CDE at
sacsetrn@cde.ca.gov when the unaudited actual submission (created with
the Other export option) is eTransferred.
NOTE: Before electronically certifying data files, the COE is required to have on
file the following signed and completed certifications for each charter
school file being submitted: Form CA and Form JUV (if applicable). The
original paper-copy certifications are retained by the COE and are
not forwarded to the state.
DATA PROCESSING SEQUENCE
All data input into the SACS software, either through the import process or manual
entry, are stored in a database, enabling the software to extract directly from the
database into each applicable form. General ledger and supplemental data are
extracted into the fund, supplemental, and criteria and standards review forms, where
applicable, limiting the amount of manual input to complete the forms.
Below is the recommended sequence for completing the reporting processes within
the SACS software. While any order can be used, the following sequence will help to
prevent you from receiving technical review exception messages simply because
certain data have not yet been entered and/or verified. Detailed descriptions of each
of the tasks involved begin on page 63 in the User Data Input/Review section.
NOTE: Please periodically check the "SACS2012ALL Software: Known
Problems/Fixes" Web page:
Instructions apply to all LEAs; differences applicable July 2012
to county offices of education (COEs) are indicated by italics SACS2012ALL Release
27
SACS Software User Guide
Reporting Process and Requirements – continued
http://www.cde.ca.gov/fg/sf/fr/SACS2012allprobfix.asp
After the SACS2012ALL software is released, if any software problems
are subsequently found, we will list them on the Web page and provide
any revised files or workaround instructions.
Budget and Unaudited Actuals
Preferences—Select LEA and reporting period.
Form A—To calculate attendance for determining revenue limit sources.
Complete, save, and print.
Form RL—To calculate the revenue limit sources and reconcile them to the
Principal Apportionment Software reports prior to reporting them in the general
ledger data. Complete, save, and print.
Form CAT (unaudited actual period only)—To calculate the year-end accruals for
categoricals prior to reporting them in the general ledger.
Import/User Data Input—Import general ledger budget and actual data from LEA
accounting system. Manually input, using the User Data Input/Review screen
(see page 63 for additional information), any general ledger data that are not
maintained in the LEA accounting system. See the Importing Data section on
page 56 for details about automatic recalculations done after the import,
reimport, and user data input processes.
TRC-Import and TRC-General Ledger—Run the TRC-Import and TRC-General
Ledger modules for budget and actual data to check the imported and manually
entered general ledger data for valid SACS codes, combinations of codes,
ending fund balances, interfund and intrafund balances, components of ending
fund balances, and various other balances. Fatal exceptions must be corrected;
warning exceptions must be corrected or, if the data are correct, must be
explained; informational exceptions should be corrected or, if the data are
correct, an explanation is optional but encouraged.
General Ledger Data Corrections—Make general ledger data corrections, as
necessary, in the LEA accounting system, and then reimport the applicable
fund(s).
Instructions apply to all LEAs; differences applicable July 2012
to county offices of education (COEs) are indicated by italics SACS2012ALL Release
28
SACS Software User Guide
Reporting Process and Requirements – continued
Re-run TRC-Import and TRC-General Ledger to verify changes. See the Importing
Data section on page 56 for details about automatic recalculations done after
the import, reimport, and user data input processes.
Supplemental forms applicable to various funds such as 76A and 95A.
Form PCRAF (unaudited actuals period only)—To provide allocation factors if
there are expenditures in support functions with an undistributed goal.
Form PCR (unaudited actuals period only).
Forms CEA/CEB.
Forms ASSET, DEBT, ICR, JUV, L, NCMOE, SEAS, and SEA, if applicable.
Forms CORR, GANN, and TRAN, if applicable (unaudited actual period only).
TRC-Supplemental—Run the TRC-Supplemental module, which checks for
required supplemental forms (and criteria and standards review forms during
the budget periods) and conditions within those forms. Fatal exceptions must
be corrected; warning exceptions must be corrected or, if the data are correct,
must be explained.
Supplemental Data Changes—Make supplemental data changes, as necessary, in
the applicable supplemental forms. If it is necessary to make changes to, and
subsequently reimport, general ledger data, see the next step for General
Ledger Data Corrections. Re-run TRC-Supplemental to verify changes.
General Ledger Data Corrections—Make general ledger data corrections, as
necessary, in the LEA accounting system or in the Components of Ending Fund
Balance screen, and then reimport the applicable fund(s), if necessary. Re-run
TRC-Import and TRC-General Ledger to verify changes. See the Importing
Data section on page 56 for details about automatic recalculations done after
the import, reimport, and user data input processes.
Components of Ending Fund Balance—Within the Components of Ending Fund
Balance screen, enter or revise applicable components of ending fund balance
by resource. Re-run TRC-Import and TRC-General Ledger to verify changes.
Instructions apply to all LEAs; differences applicable July 2012
to county offices of education (COEs) are indicated by italics SACS2012ALL Release
29
SACS Software User Guide
Reporting Process and Requirements – continued
See the Importing Data section on page 56 for details about automatic
recalculations done after the import, reimport, and user data input processes.
Form CA (unaudited actuals period only)—Unaudited Actual Certification. Review
the Summary of Unaudited Actual Data Submission worksheet to verify
critical data elements.
Fund Forms—When the general ledger data are finalized, open, review, and print
fund forms as necessary. Save Form 01, most importantly during budget
periods, so applicable data will extract appropriately into Form 01CS and Form
MYP.
Form CASH (budget period only, if using the SACS format for cashflow analysis).
Multiyear Projections (budget period only)—Complete, save, and print Form MYP if
using the SACS form for multiyear projections. Form 01, Form A, and Form
RL for districts, must be completed and saved first.
Criteria and Standards Review (budget period only)—Complete, save, and print
the Criteria and Standards Review form (applicable for the General
Fund[CSSF] only). Form 01, Form A, Form MYP (if using the SACS MYP
format), and Form RL must be completed and saved before completing
Form 01CS. County offices should complete and save Form JUV, if applicable,
before completing the Criteria and Standards Review. In addition, if using Form
MYP, open and save Form MYP after completing Form 01CS since data from
Criterion 8 are used in Form MYP.
TRC-Supplemental—Re-run TRC–Supplemental checks to verify that the criteria
and standard review form has been completed as required.
Form CC (budget period only)—Workers' Compensation Certification.
Form CB (budget period only)—Budget Certification. Review the Criteria and
Standards Review Summary for any areas of potential concern for fiscal
solvency.
TRC-Export Validation—Run the TRC-Export Validation module, which checks for
required forms, forms that have unbalanced or incomplete data, and forms that
need to be opened and saved due to general ledger and/or supplemental data
Instructions apply to all LEAs; differences applicable July 2012
to county offices of education (COEs) are indicated by italics SACS2012ALL Release
30
SACS Software User Guide
Reporting Process and Requirements – continued
changes (dependencies). See Attachment F, beginning on page 312, for
information about clearing form dependencies.
Technical Review Checklist, All—To verify all Exceptions have been corrected, or
explained where applicable.
Table of Contents—Shows the fund and supplemental reports that contain data
and/or have been saved. Upon selecting this form, the software will automatically
generate the contents based on the information in the software database. View
or print the Table of Contents to ensure all applicable forms are completed. You
may find it helpful to compare the Table of Contents to Attachment A of this user
guide. In addition, all fund, supplemental, and criteria and standards review forms
can be printed from the Table of Contents window.
Export—Export data to disk using the Official option for submission to the
reviewing agency, if required.
NOTE: Unaudited Actual submissions to the state must be done as
Official unless the CDE has given the LEA permission, prior to
submission, to use the Other export option. An email explaining
all fatal exceptions and the reason for not using the Official export
must be sent to the CDE at sacsetrn@cde.ca.gov when the
unaudited actual submission (created with the Other export
option) is eTransferred.
NOTE: The GASB Statement 34 government-wide conversion entries
and reports and the Special Education Maintenance of Effort
(SEMOE) reports, found within the Reports menu for the
unaudited actuals period, should only be completed after all of the
above steps relating to fund reporting are completed.
Interim Reports
Preferences—Select the LEA and reporting period.
Prior Period Data—Import budget period data from the budget software
(SACS2012) so that applicable budget data can be extracted into the Criteria
and Standards Review form, thereby reducing the amount of key entry. Also, if
they are not already on the computer you are using, import the unaudited actual
data and first interim data during the second interim period. For additional
instructions see Import of Budget Period Data for Interim Use on page 61 and
Data Sources for the Criteria and Standards Review on page 182.
Instructions apply to all LEAs; differences applicable July 2012
to county offices of education (COEs) are indicated by italics SACS2012ALL Release
31
SACS Software User Guide
Reporting Process and Requirements – continued
Supplemental Forms—Complete, save, and print supplemental forms AI, CASH
(if using the SACS format for cashflow analysis), and RLI.
Import/User Data Input—Import general ledger Original Budget, Board
Approved Operating Budget, Actuals to Date, and Projected Year Totals data,
as applicable, from LEA accounting system. Manually input, using the User
Data Input/Review screen (see page 63 for additional information), any general
ledger data that are not maintained in the LEA accounting system.
TRC-Import and TRC-General Ledger—Run the TRC-Import and TRC-General
Ledger modules for each of the four types of interim data, to validate SACS
codes and combinations of codes on the imported/input general ledger data
and to check interfund, intrafund, and various other balances. Fatal exceptions
must be corrected; warning exceptions must be corrected or, if the data are
correct, must be explained; informational exceptions should be corrected or, if
the data are correct, an explanation is optional but encouraged.
General Ledger Data Corrections—Make general ledger data corrections, as
necessary, in the LEA accounting system, then reimport the applicable fund(s).
EXCEPTION: Imported Projected Year Totals (PYT) data may be
modified or deleted, or new PYT data may be added, in the
User Data Input/Review screen. No other types of imported
data can be added, modified, or deleted.
Re-run TRC-Import and TRC-General Ledger to verify changes. See the Importing
Data section on page 56 for details about automatic recalculations done after
the import, reimport, and user data input processes.
Components of Ending Fund Balance—Within the Components of Ending Fund
Balance screen, enter or revise applicable components of ending fund balance,
by resource. Re-run TRC-Import and TRC-General Ledger to verify changes.
See the Importing Data section on page 56 for details about automatic
recalculations done after the import, reimport, and user data input processes.
Fund Forms—When the general ledger data are finalized (including the
components of ending fund balance), open, review, save, and print the
applicable fund forms. Save Form 01I so applicable data will extract
appropriately into the Multiyear Projections (Form MYPI) and Criteria and
Standards Review (Form 01CSI) forms.
Instructions apply to all LEAs; differences applicable July 2012
to county offices of education (COEs) are indicated by italics SACS2012ALL Release
32
SACS Software User Guide
Reporting Process and Requirements – continued
Forms ICR and NCMOE, if applicable.
Supplemental Forms (Counties only)—Complete, save, and print supplemental
Form JUV if using JUV data in Criteria and Standards Review reserves
calculations.
Multiyear Projections—Complete, save, and print Form MYPI if using the SACS
form for multiyear projections. Form 01I, and Form AI and Form RLI for
districts, must be completed and saved first. Also, complete and save Form
MYPIO, if using the SACS MYP format, for each fund other than the general
fund with a projected negative ending fund balance.
Criteria and Standards Review—Complete, save, and print the Criteria and
Standards Review form. Form 01I, Form AI, Form CASH (if using the SACS
format for cashflow analysis), Form MYPI (if using the SACS MYP format),
and Form RLI must be completed and saved before completing Form 01CSI.
County offices should complete and save Form JUV, if applicable, before
completing the Criteria and Standards Review.
TRC-Supplemental—Run the TRC-Supplemental module, which checks for
required supplemental and/or criteria and standards forms and for conditions
within those forms. Fatal exceptions must be corrected; warning exceptions
must be corrected or, if the data are correct, must be explained.
Supplemental Data Changes—Make supplemental data changes, as
necessary, in the applicable supplemental and/or criteria and standards forms.
If it is necessary to make changes to, and subsequently reimport, general
ledger data, see the next step for General Ledger Data Corrections. Re-run
TRC-Supplemental to verify changes.
General Ledger Data Corrections—Make general ledger data corrections, as
necessary, in the LEA accounting system or in the Components of Ending Fund
Balance screen, and then reimport the applicable fund(s), if necessary. Re-run
TRC-Import and TRC-General Ledger to verify changes. See the Importing
Data section on page 56 for details about automatic recalculations done after
the import, reimport, and user data input processes.
Form CI—Interim Report Certification. Review the Criteria and Standards
Review Summary for any areas of potential concern for fiscal solvency.
Instructions apply to all LEAs; differences applicable July 2012
to county offices of education (COEs) are indicated by italics SACS2012ALL Release
33
SACS Software User Guide
Reporting Process and Requirements – continued
TRC-Export Validation—Run the TRC-Export Validation module, which checks
for required forms, forms that have unbalanced or incomplete data, and forms
that need to be opened and saved due to general ledger and/or supplemental
data changes (dependencies). See Attachment F, beginning on page 312, for
information about clearing form dependencies.
Technical Review Checklist, All—To verify all Exceptions have been corrected,
or explained where applicable.
Table of Contents—View or print the Table of Contents to ensure all applicable
forms are completed. You may find it helpful to compare the Table of Contents
to Attachment A of this user guide. In addition, all fund, supplemental, and
criteria and standards review forms can be printed from the Table of Contents
window.
Export—Export data to disk using the Official option for submission to the
reviewing agency, if required.
Instructions apply to all LEAs; differences applicable July 2012
to county offices of education (COEs) are indicated by italics SACS2012ALL Release
34
SACS Software User Guide
Hardware and System Requirements
For the SACS software to function properly your system must meet the following
minimum requirements:
Pentium 233 MHZ PC-compatible computer running Windows XP
60–100 Megabytes of disk space available on the hard drive
16 Megabytes of available Random Access Memory (RAM)
The software will run very slowly using a PC with the minimum requirements. For
adequate performance, it is recommended to use at least a Pentium III class machine
running at 550 Megahertz with 6.44 Gigabytes of hard disk space and 128 Megabytes
of RAM. In addition, the display resolution should be set at a minimum of 800 x 600
pixels. At lower resolutions, some windows may not be completely visible on the
screen. To change your display resolution, go to your PC's Control Panel, select
Display, click on the Settings tab, then move the slide marker located in the Desktop
area to at least 800 x 600 pixels and click OK.
For enhanced performance, it would be ideal to use a Windows XP computer that
meets the following minimum requirements:
1 GHz processor
1 GB of RAM; 2 GB of RAM preferred
16 GB of available disk space (Windows XP)
LOCAL AREA NETWORK
The SACS software was designed as a single-user system. Some pieces of the
software must be PC resident (i.e., reside on the PC's hard drive). The installation files
may be copied to a networked drive for installation purposes; however, the software
must be installed on each user's PC individually. The installation to a network drive
could prove to be technically challenging and unsupportable. We hope to make the
SACS software multi-user, and therefore network ready, in the future.
Instructions apply to all LEAs; differences applicable July 2012
to county offices of education (COEs) are indicated by italics SACS2012ALL Release
35
SACS Software User Guide
Installing the Software
The SACS2012ALL software installs differently depending on the operating system
and system setup being used. If you do not have administrative rights, please contact
your network administrator and refer him/her to these instructions before the software
is installed.
For best results and for reliable performance, it is recommended that users and/or
network system administrators download and install the SACS Software onto a
computer with the Windows XP operating system. The SACS software will not function
on Macintosh or other non-Windows machines, and may not function properly on
Windows operating systems before XP. Some users have reported problems running
the SACS software on Windows 7. Also see “Installing on Windows 7” on page 37.
NOTE: Due to the restrictive nature of the Windows environment, some users
have had difficulty installing the SACS software. If the software is being
installed on a networked PC and the user does not have administrative
rights, it will likely require the assistance of a system administrator.
Consequently, we find it easier and less troublesome to install the
software by following these procedures:
Temporarily change the user's level of access to that of the system
administrator;
Have the user log onto the network;
Install the software;
Change the user's level of access back to its original setting; and
Restart the computer.
If this process is not used and the software is installed using a user ID other than that
of the user (e.g., system administrator ID), system settings will need to be changed
before the user can use the software.
As with all software installations, make sure other programs on your computer are
closed before starting the SACS2012ALL installation. Also, SACS2012ALL will install
version 5.5.05 Build #2509 of Sybase SQL Anywhere. If you have an older version
already installed on your computer, the files will be overwritten during installation. If
you have a later version already installed on your computer, you may want to use the
Custom Installation option and make sure the "sqlany" component is not selected.
Instructions apply to all LEAs; differences applicable July 2012
to county offices of education (COEs) are indicated by italics SACS2012ALL Release
36
SACS Software User Guide
Installing the Software – continued
INSTALLING VIA INTERNET DOWNLOAD
Downloading the Software—Before beginning the download, identify (or create) a
clean subdirectory into which you will download the sacs2012allsetup.exe file. Go to our
Web page:
http://www.cde.ca.gov/fg/sf/fr
Right-click on sacs2012allsetup.exe, select "save link as" (or "save target as" or "copy
to folder"), then select the subdirectory into which the sacs2012allsetup.exe file will be
downloaded. Once the file is downloaded, you will be ready to start the SACS2012ALL
software installation.
Installing the Software Using the Downloaded File—Make sure all other programs
on your computer are closed before starting the SACS2012ALL installation. Once all
other programs are closed, use one of the following methods to install the software from
the downloaded file:
Start/Run—Click on the Start button, click on Run, then using the drop down
menu select the downloaded sacs2012allsetup.exe file.
Windows Explorer—Right-click on the Start button, click on Explore, then find
and double-click on the downloaded sacs2012allsetup.exe file.
My Computer—Double-click on the My Computer icon on your desktop, then find
and double-click on the downloaded sacs2012allsetup.exe file.
Installing on Windows 7
Some users have reported problems running the SACS software on Windows 7 PCs,
especially if the Windows 7 PC is 64-bit or has been upgraded from Windows XP. The
problems are not consistent among users, but they have been encountered while
importing, exporting, running the technical review checklist, updating the validation
tables, and printing, including printing from the Table of Contents. Although a
workaround is provided below, these problems are currently unresolved.
Workaround: Install the Windows XP Mode and the Windows Virtual PC (directions
follow). Then within the newly installed Windows XP with Virtual PC
window, install the SACS Software, print drivers, and printers. From this
point forward, all SACS software should be installed and accessed within
the Windows XP with Virtual PC window.
Instructions apply to all LEAs; differences applicable July 2012
to county offices of education (COEs) are indicated by italics SACS2012ALL Release
37
SACS Software User Guide
Installing the Software – continued
NOTE: We strongly recommend enlisting the help of your technical support staff
before attempting this workaround. The initial download and installation of
Windows XP with Virtual PC, print drivers, and printers may take
significant time, depending on the speed of your internet connection, the
level of your technical expertise, and the level of your PC’s user account
rights and privileges. For example, while installing the Windows XP with
Virtual PC, the user is prompted to review and accept a licensing
agreement, and the user must be logged on as an administrator and have
sufficient user account privileges. Please verify with your technical support
staff that you have authority to install the Windows XP with Virtual PC.
Download and install Windows XP Mode and Windows Virtual PC—The
installation files for Windows XP Mode and Windows Virtual PC may be
downloaded from the Microsoft Web page.
[http://www.microsoft.com/windows/virtual-pc/download.aspx] (If the web page
cannot be found, then go to the Windows Virtual PC page,
[http://www.microsoft.com/windows/virtual-pc/default.aspx] and click the box Get
Windows XP Mode and Windows Virtual PC Now, which links to the Microsoft
Web page.) [http://www.microsoft.com/windows/virtual-pc/download.aspx]
If you needed to log on as an administrator for the bullet above, you should now
log on as the normal SACS software user. (Once you log on as a different user,
you may be prompted to repeat the Windows XP Mode setup steps.)
After Windows XP Mode with Virtual PC is installed, open Windows XP Mode
(Start→Programs→Windows Virtual PC→Windows XP Mode, which can be right
clicked to make a shortcut icon on your desktop) and install printers and print
drivers for use within Windows XP Mode.
While still within the Windows XP Mode, and while still logged on as the normal
SACS software user, install the SACS software.
The SACS software user should be made aware of the following:
Any time the user accesses the SACS software, the user must first go into the
Windows XP Mode window and then open the SACS software icon.
When the SACS software is installed in the Windows XP Mode with Virtual PC, it
is installed to the VIRTUAL C:\drive.
As a result, all exported files are sent to the VIRTUAL C:\drive, as opposed to the
standard C:\drive on your physical PC. “Other” .dat files are exported to
C:\SACS2012ALL, and “Official” .dat files are exported to
C:\SACS2012ALL\OFFICIAL.
Instructions apply to all LEAs; differences applicable July 2012
to county offices of education (COEs) are indicated by italics SACS2012ALL Release
38
SACS Software User Guide
Installing the Software – continued
Accordingly, when validation tables and fixes are downloaded, they should be
downloaded to and applied from the VIRTUAL C:\drive.
SOFTWARE DEFAULTS
It is recommended that the software defaults be used to install the software. To accept
the defaults during installation simply choose Next when prompted. Following is a list
of the software defaults.
Install SACS2012ALL to "C:\SACS2012ALL"—Any other directory name can be
used and will be created during install if it does not already exist.
Setup Type: Complete—The program will be installed with the most common
options.
STARTING THE SOFTWARE
Readme File: Before using the software for the first time after a new installation, we
encourage you to read the Readme.txt file that has been installed in your
C:\SACS2012ALL directory. It includes a summary of the changes in the software and
any problems we have encountered. Also, you may want to refer to Attachment B—
SACS Software Questions and Answers (page 296) for additional information.
To start the SACS software, double-click on the SACS2012ALL icon on your desktop
(created during the installation) or click on the Start button, then Programs, then
SACS2012ALL, then SACS2012ALL again (or if the system defaults were not used, use
the appropriate folder names).
UNINSTALLING/RE-INSTALLING THE SOFTWARE
If it should become necessary to re-install the software, you must first uninstall the
current copy from your computer. Uninstalling and/or re-installing the software will
delete all of the data that were imported or keyed into the software. If you have
data you wish to save, you may use the Export/Other option (see page 226 of this user
guide) to save the data.
Instructions apply to all LEAs; differences applicable July 2012
to county offices of education (COEs) are indicated by italics SACS2012ALL Release
39
SACS Software User Guide
Installing the Software – continued
To uninstall the software, go to Control Panel, double-click on Add/Remove Programs,
click on SACS2012ALL, and click on Remove. The uninstall will remove the
SACS2012ALL program files and clear the registry. The uninstall process is complete
when SACS2012ALL no longer appears in the Add/Remove Programs selection
window.
NOTE: If you have other versions of the SACS software on your computer, they
may not run after a SACS2012ALL uninstall until you have re-installed
SACS2012ALL. This is because drivers that the SACS software uses are
removed and must be re-installed.
UNINSTALLING PRIOR YEARS' SOFTWARE
IMPORTANT: Uninstalling and/or re-installing the software will permanently delete
all of the data that were imported or keyed into the software being
uninstalled. If you have data you wish to save, you may use the
Export/Other option (see page 226 of this user guide) to save the data.
Uninstalling SACS98 Through SACS2002ALL Releases
To remove versions of the software prior to SACS2003 (SACS98, SACS1999,
SACS1999ALL, SACS2000, SACS2000ALL, SACS2001, SACS2001ALL, SACS2002,
or SACS2002ALL), follow the procedures listed above (under "Uninstalling/Re-installing
the Software") before you install the SACS2012 software. These specific prior versions
of the SACS software must be removed in reverse chronological order, i.e., they need to
be uninstalled in the reverse order of their release. For example, if a computer has
SACS98, SACS1999, SACS1999ALL, SACS2000, and SACS2000ALL, the software
must be uninstalled in the following order: SACS2000ALL, SACS2000, SACS1999ALL,
SACS1999, SACS98. After they are uninstalled, then install SACS2012.
Uninstalling the SACS98 through SACS2002ALL versions of the software may cause
the subsequent software releases (SACS2003 through SACS2012) to no longer open. If
you uninstall prior versions (SACS1999 through SACS2002ALL) of the software and
then install SACS2012 and find the subsequent software releases will not open, try this
workaround: After the prior versions are uninstalled, uninstall and then re-install the
SACS2012 software. If the software releases still do not open, uninstall and re-install
the SACS2012 software one more time.
Instructions apply to all LEAs; differences applicable July 2012
to county offices of education (COEs) are indicated by italics SACS2012ALL Release
40
SACS Software User Guide
Installing the Software – continued
Uninstalling SACS2003 Through SACS2012 Releases
To remove any of the prior versions SACS2003 through SACS2012, follow the
instructions in the "Uninstalling/Re-installing the Software" section on page 39. It is not
necessary to uninstall these software releases in any particular order. Any or all of them
may be uninstalled after SACS2012ALL is installed.
TRANSFERRING DATA FROM SACS2012 BUDGET SOFTWARE TO SACS2012ALL
After the SACS2012ALL software is installed, the budget period data may be exported
(we recommend Official export) from the SACS2012 Budget software and imported (we
recommend Official import) into the SACS2012ALL software. Once the budget period
data are imported into the SACS2012ALL software, the SACS2012 Budget software
may be uninstalled. This allows LEAs to maintain only one version of the SACS
software per year. In addition, this allows the budget period data to be available for
extraction into the interim Criteria and Standards Review form (Form 01CSI),
significantly reducing the amount of key entry required for that form. For detailed
instructions, see the "Import of Budget Period Data for Interim Use" section, page 61 of
this user guide.
Instructions apply to all LEAs; differences applicable July 2012
to county offices of education (COEs) are indicated by italics SACS2012ALL Release
41
SACS Software User Guide
Defining Preferences
PREFERENCES SCREEN
The first time you open the SACS software, the Preferences screen will automatically
open to the LEA Preferences tab, enabling you to establish your LEA identity and the
reporting period. Once defined, the software will save the settings.
After the initial setup of the preferences, this screen may be accessed from the Setup
menu option from the Main Menu for any future changes.
LEA Preferences
The LEA Preferences screen is where the LEA, fiscal year, and reporting period are
defined. These preferences must be defined in order to access and work with the
correct data. County offices will need to change the LEA Preferences for each district
or charter school being processed. (Exception: It is not necessary to change the LEA
Preferences in order to import data into or export data from the SACS software, but
the preferences must be changed to view the data.)
LEA—Click on the drop down box arrow to open the list of active LEAs. You may
type in your 14-digit county-district-school code (CDS) or scroll down the list to
select it. The list is arranged by county, then by district code, and then by
school code. It is important to verify that the correct CDS code is selected since
duplicate district and charter school names exist.
Your CDS code can be found in the California Public School Directory. For
example, the code given in the directory for Lakeport Unified School District of
Lake County is 17-64030-0000000. Within that 14-digit code, 17 designates
Lake County, 64030 designates the district, and 0000000 designates that the
LEA is not a school. For an example of a charter school, the code given in the
directory for Circle of Independent Learning charter school is 01-61176-
0130534. Within that 14-digit code, 01 designates Alameda County, 61176
designates the charter-authorizing agency—Fremont Unified School District,
and 0130534 designates the charter school itself.
Once defined, the SACS software will automatically display the selected LEA
name and CDS code in the title bar of the Main Menu and in the header of each
printed report form.
NOTE: Five Blank LEA codes exist from which only blank forms can be printed:
00-00001-0000000, Blank County Form
00-00001-0000001, Blank County Charter School Form
Instructions apply to all LEAs; differences applicable July 2012
to county offices of education (COEs) are indicated by italics SACS2012ALL Release
42
SACS Software User Guide
Defining Preferences – continued
00-00002-0000000, Blank District Form
00-00002-0000002, Blank District Charter School Form
00-00003-0000000, Blank JPA Form
To print blank forms, select the applicable Blank LEA from the Preferences
list, then open the Table of Contents from the Forms menu. It is from the
Table of Contents window that the blank forms can be printed. All other
functionality for these Blank LEAs has been disabled. Forms printed
from the Blank LEAs may contain zeros where extractions or
calculations normally take place.
Fiscal Year—The fiscal year automatically displays based on the reporting period
selected. If you select Unaudited Actuals, the fiscal year will be 2011-12. The
fiscal year can only be manually changed during the Interim period, to allow for
future year projections.
Reporting Period—The following reporting periods are available:
Single Budget, July 1
Dual Budget, July 1
Dual Budget, September 8
Unaudited Actuals
First Interim
Second Interim
End of Year Projection ("Third Interim")
Click on the applicable reporting period. Notice that when selecting either July 1
Single Budget or July 1 Dual Budget, Estimated Actuals is automatically
selected and cannot be changed. However, when selecting September 8 Dual
Budget, you can select either Estimated or Unaudited Actuals.
NOTE: The Unaudited Actuals selection during the September 8, Dual
Budget is only for completing budget reports. The Unaudited
Actuals reporting period must be used to complete unaudited
actuals financial reports.
System Configuration
The System screen displays the location of the template files (report forms) and the
ODBC database connection. Both are automatically configured to match the
installation defaults. If the installation defaults are modified during install, the template
files location may also need to be changed, as described below:
Instructions apply to all LEAs; differences applicable July 2012
to county offices of education (COEs) are indicated by italics SACS2012ALL Release
43
SACS Software User Guide
Defining Preferences – continued
Location of Template (*.vts) Files—The Location of Template (*.vts) Files is for
establishing access to the report forms contained in the software. The directory
location default is "C:\SACS2012ALL\Templates." If, during the software
installation, the template files were installed in another directory or drive, use
the Change button to designate the correct directory path.
ODBC Database Connection String—The ODBC Database Connection String
contains the SACS software data source name, user id, and password used by
the SACS software when connecting to the SACS2012ALL database. The
default string is: Provider=MSDASQL.1; Persist Security Info=False; Data
Source=SACS2012ALL; SACSUSER; SACS; SACS. Normally, this should not
be changed. USE CAUTION in making any changes to these parameters—the
software will not function if they are not correct.
Instructions apply to all LEAs; differences applicable July 2012
to county offices of education (COEs) are indicated by italics SACS2012ALL Release
44
SACS Software User Guide
Exploring the Main Menu
The Main window is a backdrop for the rest of the system and provides access to all
features via the menu bar. This window is displayed upon opening the SACS software
application.
The first row of the Main window displays the LEA and reporting period, as defined in
the Preferences screen, as well as the open window or form. The second row of the
Main window is a drop-down menu bar. Each menu option and its functionality is
described below.
File: Contains data and application utilities
Import Upload data to SACS software
Export Download data from SACS software to a
disk/drive
Data Sets View or delete current data sets, by LEA
and data type
LEA Maintenance Add or change COE, district, or JPA
identification information
School Maintenance Add or change charter school identification
information
Update Validation Update the valid codes and combinations
tables
Update Tables Update preloaded data tables
Print Print open report
Exit Exit the SACS application
Forms: Contains the screens for data entry, data review, and forms printing
Table of Contents/Print Forms View and print the Table of Contents form,
print multiple forms
User Data Input/Review Enter or modify non-imported General
Ledger data; view, total, or delete
General Ledger and Supplemental data
Components of Ending Enter or modify Components of Ending
Fund Balance Fund Balances, by Fund and Resource
Funds… Access and print Fund forms
Supplementals… Access and print Supplemental forms
Criteria and Standards... Access and print Criteria and Standards
Review form
LEA Custom Info View LEA defined data
Instructions apply to all LEAs; differences applicable July 2012
to county offices of education (COEs) are indicated by italics SACS2012ALL Release
45
SACS Software User Guide
Exploring the Main Menu – continued
Reports: Contains the selection menus for special data reports
Program by Resource… View and print expenditure reports by
Fund, Resource, and Project Year
Determination of Major Funds View and print Determination of Major
Funds Report
Government-wide Reporting… Access and print reports for GASB
Statement 34 government-wide
reporting
Special Education MOE… Access and print Special Education
Maintenance of Effort reports
Setup: Contains user and system definitions
Preferences Change or view LEA, fiscal year, reporting
period, template files location, database
connection information, and user ID
TRC: Contains the Technical Review Checklist process
Technical Review Access Technical Review Checklist for
validating data
Explanations Access Explanations section of the TRC to
enter narratives for those items that
have valid exceptions
Window: Contains options to organize open windows
Cascade Cascade the current window sheets
Tile Horizontal Tile the current window sheets horizontally
Tile Vertical Tile the current window sheets vertically
Arrange Icons Arrange all minimized window icons
Instructions apply to all LEAs; differences applicable July 2012
to county offices of education (COEs) are indicated by italics SACS2012ALL Release
46
SACS Software User Guide
Exploring the Main Menu – continued
Help: Contains links to the SACS Software User Guide and information
about the SACS software
SACS Help View the user guide from the beginning
SACS Help Contents View the user guide beginning at the Table
of Contents, which contains links to
various sections of the guide
While viewing the user guide through the Help menu:
o Pressing F will open a Find window to provide search
capabilities.
o Clicking on the pink or blue hyperlinks will take you to the indicated
section, Web page, or e-mail address. Once you have clicked on
the hyperlink, clicking the Back button will return you to where the
original hyperlink was accessed.
While in a form or process within the software, pressing the F1 key
will take you to the relevant section of the user guide for that form
or process.
The user guide may not be printed from the Help window. To print the
user guide, open and print from the SACS2012ALL Software User
Guide.doc (installed at C:\SACS2012ALL\Calendars and Manuals with
the default installation).
About SACS2012ALL… View SACS software version and copyright
information, and user system
information
Instructions apply to all LEAs; differences applicable July 2012
to county offices of education (COEs) are indicated by italics SACS2012ALL Release
47
SACS Software User Guide
Printing
PRINTING INDIVIDUAL FORMS
Normal Printing
To print any of the forms or the TRC report individually, open the desired form or run
the type of TRC you wish to print then click on the Print button at the bottom of the
window, or select the File menu option from the Main Menu and then choose Print.
To print a form without opening it, click on the form name in the menu list to highlight it,
then right-click on the form name, and then click on Print Form. A window will display
where print options can be defined. (Be aware that the form is still loading in the
background so, depending on the form being printed, it may take a while for the Print
window to appear.)
Printing Blank Forms
Five Blank LEA codes exist from which blank forms can be printed:
00-00001-0000000, Blank County Form
00-00001-0000001, Blank County Charter School Form
00-00002-0000000, Blank District Form
00-00002-0000002, Blank District Charter School Form
00-00003-0000000, Blank JPA Form
To print blank forms, select the applicable Blank LEA from the Preferences list, then
open the Table of Contents from the Forms menu. Highlight the form(s) you wish to
print, and click on Print Selected Forms. A window will display where print options can
be defined. (Be aware that the form is still loading in the background so, depending on
the form being printed, it may take a while for the Print window to appear.) For those
forms containing multiple worksheets, such as the CAT and MYP forms, the system will
default to print the Entire Workbook.
NOTE: Forms printed from the Blank LEAs may contain zeros where
extractions or calculations normally take place.
PRINTING MULTIPLE FORMS
From the Table of Contents (including blank forms using a Blank LEA)
To print multiple forms, open the Table of Contents, which is accessible through the
Forms menu. The Table of Contents window displays three Print buttons (only two
buttons for Blank LEAs):
Instructions apply to all LEAs; differences applicable July 2012
to county offices of education (COEs) are indicated by italics SACS2012ALL Release
48
SACS Software User Guide
Printing – continued
Print Table of Contents—Prints the Table of Contents form only.
Print All Forms Containing Data (not applicable for Blank LEAs)—Prints all
forms the Table of Contents indicates as having Data Supplied For.
Print Selected Forms—Prints user-selected forms and any data each of those
forms may contain. To select multiple forms, hold down the key and click on
the form numbers. NOTE: When a Blank LEA is set in preferences, this button
will print all selected blank forms. (See Printing Blank Forms on page 48 for
details.)
Be aware that each form is loading in the background before it is printed. If the printing
is canceled, the Cancel button must be pressed for each file originally sent to print.
NOTE: The TRC cannot be printed from the Table of Contents.
From the Forms Menu
To print multiple forms from the Forms menus without opening the forms, open the
applicable Forms menu (i.e., Funds, Supplementals, etc.), then select the forms to
print by holding down the key and clicking on the form titles. After all desired
forms have been selected, right-click on one of the selected forms, then click on Print
Form. Be aware that each form is loading in the background before it is printed. If the
printing is canceled, the Cancel button must be pressed for each file originally sent to
print.
PRINTING OPTIONS
Print Range Option
The Print Range options within the Print window may be used to print specific
pages or selected text (where applicable); the default is to print all pages/text.
To print sections of reports, when applicable, click on the first record of your
selection, [Shift] click on the last record of your selection, then click OK. To print
specific pages, enter the beginning and ending page numbers, then click OK.
Printing Orientation
The orientation (portrait or landscape) for each form within the software defaults
to the most appropriate for the form. The option to choose a different print
orientation is available; however, whether or not it works is dependent on the
user's computer system setup and printer driver. Unfortunately, we have little
control over printing in the software. Instead, the printing is controlled by
Instructions apply to all LEAs; differences applicable July 2012
to county offices of education (COEs) are indicated by italics SACS2012ALL Release
49
SACS Software User Guide
Printing – continued
Microsoft Windows, and a third party software used for the forms and reports.
We continue to work on printing issues as time permits.
Because the General Fund[County School Service Fund] form (Form 01) prints
portrait with very small font, we provide a mechanism for printing it landscape.
When printing Form 01, a message box will display the options of printing
portrait or landscape. Changing the orientation to landscape will increase the
font size, making the form easier to read.
CAUTION: Changing the print orientation may alter the form format
and/or page breaks, as well as increase or decrease the
number of pages.
PROBLEMS PRINTING FORMS/REPORTS
The SACS software uses Microsoft Windows printer drivers. If you experience printing
problems, check to make sure you have the latest printer drivers by contacting the
printer manufacturer. If you are experiencing printing problems on a local area
network, contact your network administrator.
For printing problems where borders or lines are missing or not properly aligned,
please see Question 20 (page 302) and Question 21 (page 303) of Attachment B.
Instructions apply to all LEAs; differences applicable July 2012
to county offices of education (COEs) are indicated by italics SACS2012ALL Release
50
SACS Software User Guide
Tips for Using the SACS Software
Following are guidelines to help you understand how data are contained and checked
in the SACS software, and to assist you in moving about quickly and efficiently:
Database Versus Form
The SACS software is DATA based rather than FORM based. This means that
the data are stored in one large database rather than in each individual form.
As such, the application extracts the data from the database each time a form
is opened. When data are changed either by import or manual input, each form
that uses that data will automatically reflect the change the next time the form is
accessed.
Form Dependencies in the Technical Review Checklist
Those forms that contain general ledger data or supplemental data from
another form must be re-extracted (opened and saved) any time relevant
general ledger or supplemental data are changed. There is a technical review
check to identify such occurrences. See Attachment F for a list of the form
dependencies.
Automatic Form Tracking
The SACS software automatically displays the available forms based upon the
current LEA and reporting period (defined in the Preferences screen). For
example, for a JPA, only those forms applicable to a JPA, based upon the
reporting period, are available. See Attachment A for a complete list of forms.
Changes to Data
In the SACS software, data are tracked as one of three types:
Imported—Data imported from LEA's accounting system. Once
imported, general ledger data cannot be manually changed within the
SACS software. Changes to imported data must be made in the source
system and reimported into the software.
EXCEPTIONS: Components of ending fund balance data can be
added or modified through the Components of Ending Fund
Balance window. (For further information see page 67.) In addition,
in the interim periods, imported Projected Year Totals general
ledger data may be modified in the User Data Input/Review screen.
(For further information see page 63.)
Instructions apply to all LEAs; differences applicable July 2012
to county offices of education (COEs) are indicated by italics SACS2012ALL Release
51
SACS Software User Guide
Tips for Using the SACS Software – continued
Calculated—Calculations made during import, upon closing the User
Data Input screen, within the Components of Ending Fund Balance, and
within the forms. Calculated data cannot be modified directly; instead,
the source data used in the calculations must be changed.
Entered—General ledger or supplemental data keyed by the user.
Entered data may be changed at any time. Any calculations dependent
on entered data will automatically be changed when affected forms are
opened and saved.
No +/- Signs for Normal Balances
Values with normal balances do not display plus or minus signs. When a value
is opposite of what is expected, it is displayed within parentheses. Exception:
The accumulated depreciation contra-asset accounts (objects 9425, 9435,
and 9445) are reported as debit accounts with their credit balances displayed
as negatives. Please refer to the 2011 edition of the California School
Accounting Manual, Appendix B, for more information.
Move by Row
To move down vertically within a form, use the Enter key. The cursor will move
down the page to the next entry field, bypassing any extracted, calculated, or
locked fields. Exception: The Enter key is disabled in forms 01CS/01CSI.
The arrow keys move the cursor to the next or previous field regardless of the
field type or whether data entry is allowed.
Move by Column
To move across horizontally within a form, use the Tab key to move to the right
and [Shift] [Tab] to move to the left. The cursor will move across the page to the
next entry field, bypassing any extracted, calculated, or locked fields. The arrow
keys will move the cursor to the next or previous field regardless of the field
type.
Locked Fields
If data entry is attempted in a field that does not allow it, a "Locked cells cannot
be modified" message will be displayed. In those entry cells that are two rows
tall, simply move your cursor down to the next row to enter data.
Selecting From a List
In certain windows you may have a list of data choices (Data Sets, for
example). To choose several individual items in a list, press and hold the
Instructions apply to all LEAs; differences applicable July 2012
to county offices of education (COEs) are indicated by italics SACS2012ALL Release
52
SACS Software User Guide
Tips for Using the SACS Software – continued
key and click on each item. To select all items in a list, click on the first item
then press and hold the Shift key and click on the last item.
Clear Cell Value—Entered Values
To clear an entered value, select the cell, and press the Delete key on your
keyboard. You may only clear values that have been entered.
NOTE: Do not use the space bar to delete entries; it will cause problems
in the database and errors in the TRC.
Clear Cell Value—Extracted Values
To clear a cell where its value is extracted but can be overwritten (e.g., the
CASH and 01CS forms), you must enter a zero in the cell. If extracted cells are
cleared by pressing the Delete key rather than entering zero, the original value
may be re-extracted when the form is opened, overwriting the deletions every
time the form is reopened.
Entering Cents; Rounding Cents
All dollar values display in the SACS software with two decimal places; whole
numbers will automatically have .00 added to them. Numbers that have been
rounded to the nearest dollar may be imported into the software, but the data
must still pass all the technical review checks, most of which have a $10
rounding allowance.
NOTE: If importing rounded numbers, please ensure the numbers were
actually rounded and not simply truncated.
Editing Text Boxes
Some forms (e.g., CHG and 01CS/01CSI) contain text boxes for explanations
or descriptions. You may edit existing text, or add new text, by clicking on a
selected box and then pressing the F2 key twice. A Cell Text box will open and
you may begin editing. When you have finished, click OK and your text will be
added to the form.
Multiple Windows
Multiple windows (i.e., multiple supplemental forms) may be opened
simultaneously within the SACS software. However, we suggest you limit the
number of open windows since an excessive number of open windows may
cause the computer to run out of physical/virtual memory, causing the
application to error and close down. In addition, changes made to one form
Instructions apply to all LEAs; differences applicable July 2012
to county offices of education (COEs) are indicated by italics SACS2012ALL Release
53
SACS Software User Guide
Tips for Using the SACS Software – continued
may affect another open form, in which case the open form will not be updated
until closed and reopened.
To view the list of open windows within the SACS software, select the Window
menu option from the Main Menu. At the bottom of the resulting menu, you will
see the list of open windows. The checkmark indicates the current window.
View Sizing
Forms may be sized on the screen according to your individual viewing
preference by adjusting the view mechanism at the top of each form. To adjust
the view, either click the mouse to the point you would like the view sizer to
move, or drag the view sizer to the preferred size. After clicking on the view
sizer, the arrow keys on the keyboard may also be used to adjust the view size.
INTERNAL FORM CHECKS
Internal form checks (IFCs), similar to technical review checks (TRCs), are used to
check for accuracy, completeness, and validity of the data, but IFCs are done within the
forms rather than outside of the forms like the TRCs. Unlike TRCs, IFCs are not visible
unless there is a condition that triggers the IFC. In most cases, when an IFC condition
exists, text will display in red on the screen and on the printed form identifying the area
in the form that needs attention, and an exception will occur upon running the Export
TRC.
NOTE: Forms can be closed with outstanding IFC conditions, giving the user the
opportunity to research and correct the problems.
Upon exiting a form with an IFC condition, a message box will display with details about
the condition. That message box will also indicate whether the resulting TRC exception
will be warning or fatal. The warning TRC is CHK-UNBALANCED-A, for which the
condition should be corrected in the form or, if the data are correct, the TRC exception
must be explained. The fatal TRC is CHK-UNBALANCED-B, for which the condition
must be corrected in the form in order to clear the TRC and to complete an official
export of the data.
The following table lists the forms that contain internal form checks and the TRCs within
which the IFC exceptions will display. Note that some forms have both warning and fatal
checks and can therefore appear within both TRCs.
Instructions apply to all LEAs; differences applicable July 2012
to county offices of education (COEs) are indicated by italics SACS2012ALL Release
54
SACS Software User Guide
Tips for Using the SACS Software – continued
CHK-UNBALANCED-A (Warning) CHK-UNBALANCED-B (Fatal)
Form CASH Forms 01CS/01CSI
Form GANN Form CORR
Form JUV Form DEBT
Form L Form GANN
Forms MYP/MYPI/MYPIO Form ICR
Form SEA Form JUV
Form TRAN Form L
Reports SEMA/SEMB/SEMAI Forms MYP/MYPI/MYPIO
Form NCMOE
Form TRAN
Reports SEMA/SEMB/SEMAI
IFCs are also used in forms NCMOE and SEAS, and government-wide reports CNVRT,
ENTRY, and GSNA; however, they are informational only and do not generate either of
the above TRC exceptions.
PITFALLS TO AVOID
This information will help you avoid the most commonly encountered problems.
Memory Usage
The SACS software may run more quickly with few or no other software
applications open at the same time.
Printing Forms/Reports
The SACS software uses Microsoft Windows printer drivers. If you experience
printing problems, check to make sure you have the latest printer drivers by
contacting the printer manufacturer. If you are experiencing printing problems
on a local area network, contact your network administrator.
For printing problems where borders or lines are missing or not properly
aligned, please see Question 20 (page 302) and Question 21 (page 303) of
Attachment B.
Instructions apply to all LEAs; differences applicable July 2012
to county offices of education (COEs) are indicated by italics SACS2012ALL Release
55
SACS Software User Guide
Importing Data
The Import module, accessed under the File menu option from the Main Menu,
enables users to incorporate financial system data or SACS data prepared on another
computer into the SACS software.
IMPORT—OTHER
Use the Other option for importing data that were either exported from an LEA's
financial system or exported from another computer using the Export-Other option in
the SACS software. When data are imported using the Other option, the software
performs some automatic checks and calculations, depending on the reporting period
and type of data:
Reporting
Period Data Type
Ending fund balances (Object 979Z) are recalculated All All
Ending fund balances (net beginning fund balances
plus revenues and other sources minus expenditures
and other uses) are calculated as Object 979Z by
fund and resource.
Object 979Z will equal the sum of nonspendable,
restricted, committed, assigned, and unassigned
fund balances (objects 9700–9790) for all funds
except funds 61 through 73. For funds 61 through
73, Object 979Z will equal the sum of capital assets,
net of related debt/net investment in capital assets
(Object 9796), restricted net assets/position
(Object 9797), and unrestricted net assets/position
(Object 9790).
Zero amounts are ignored All All
Zero amounts are ignored to prevent receiving fatal
account code and combination technical review check
exceptions for them.
Instructions apply to all LEAs; differences applicable July 2012
to county offices of education (COEs) are indicated by italics SACS2012ALL Release
56
SACS Software User Guide
Importing Data – continued
Reporting
Period Data Type
Asset and liability accounts (Objects 9100–9699) are All Budget/
ignored All Interim
Asset and liability accounts are ignored during import
and cannot be input. Therefore, amounts reported as
nonspendable for Revolving Cash, Stores, and
Prepaid Expenditures are not compared to the asset
amounts or modified by the software. Although not
required, assets and liabilities are allowed for
estimated/unaudited actual data.
Agency funds (funds 76 and 95) are ignored All Budget/
Agency funds 76 and 95 are ignored during import All Interim
and cannot be input.
Other Commitments (Object 9760) and Other All All, except
Assignments (Object 9780) are recalculated Interim period
If Other Commitments and/or Other Assignments Actuals to Date
were detailed and saved in the Components of
Ending Fund Balance screen, general ledger
amounts for Objects 9760 and/or 9780 are
recalculated by fund and resource.
Budgeted beginning fund balances (Object 9791) are Budget/ Budget
recalculated Unaudited
Budgeted beginning fund balances (Object 9791) are Actuals
recalculated to equal the actual ending fund
balances by fund and resource.
NOTE: If estimated/unaudited actual ending fund
balances exist for any fund, budgeted beginning fund
balances will be recalculated for all funds.
Instructions apply to all LEAs; differences applicable July 2012
to county offices of education (COEs) are indicated by italics SACS2012ALL Release
57
SACS Software User Guide
Importing Data – continued
Reporting
Period Data Type
Nonspendable amounts are compared to asset Budget/ Estimated/
amounts Unaudited Unaudited
Amounts reported as nonspendable for Revolving Actuals Actuals
Cash (Object 9711), Stores (Object 9712), and
Prepaid Expenditures (Object 9713) are compared to
their respective asset amounts (objects 9130, 9320,
and 9330, respectively) during system recalculations
and, where different, are changed to equal the asset
amounts even when the asset amounts are zero.
In the case where there are asset amounts
(objects 9130, 9320, and 9330) reported but there
are no corresponding nonspendable amounts, the
software will create the respective nonspendable
amounts (objects 9711, 9712, and 9713,
respectively).
NOTE: If there are no amounts reported in assets
for Revolving Cash (Object 9130), Stores
(Object 9320) and Prepaid Expenditures
(Object 9330):
Their respective nonspendable amounts
(objects 9711, 9712, and 9713) will
remain unchanged during system
recalculations for estimated actuals data.
Their respective nonspendable amounts
(objects 9711, 9712, and 9713) will be
deleted during system recalculations for
unaudited actuals data.
The balances generated from the automatic calculations should be reviewed before
printing forms or exporting data.
Instructions apply to all LEAs; differences applicable July 2012
to county offices of education (COEs) are indicated by italics SACS2012ALL Release
58
SACS Software User Guide
Importing Data – continued
NOTE: Running Import-Other after supplemental forms have been completed
will cause a dependency alert in the Export Validation TRC due to the
automatic calculations. To clear the dependency alert, which is
necessary for Official export, the affected forms must be re-opened and
saved.
Import From a Financial System
Import-Other can be used to electronically incorporate financial data into the SACS
software. In this way, fiscal data residing on a mainframe or mini-computer can be
processed through the SACS software, thereby taking advantage of the technical
review checks, automatic extraction programs for supplemental forms, and
standardized reports, as well as eliminating dual data entry.
To utilize the mainframe import feature, a program is necessary to deliver the mainframe
data in the file format recognizable by the SACS software (see Attachment C). Multiple
types of data (for example, actuals and budget or all four types of interim data) and data
for multiple LEAs may be included in a single import file. Once the data are available in
the correct format, import the data using the Other option. When importing Other, the
software defaults to delete any forms already existing in the software (funds,
supplementals, etc.) that are being imported.
Import From the SACS Software
Import-Other can be used to import data that were previously exported using the
SACS software.
IMPORT—OFFICIAL
The Import-Official option will primarily be used by the reviewing agencies to import data
that were previously exported from the SACS software using the Export-Official option.
(The Official export option is used to validate and submit data to a reviewing agency.)
Unlike the Import-Other option, this option does not perform any recalculations. Data
that have been Officially imported may be viewed and Officially exported without having
to rerun the Technical Review Checks as long as no changes are made. (For example,
a county office can Officially import a file that was Officially exported by a district and
can, if no changes were made, Officially export the data for submission to the CDE.)
Instructions apply to all LEAs; differences applicable July 2012
to county offices of education (COEs) are indicated by italics SACS2012ALL Release
59
SACS Software User Guide
Importing Data – continued
IMPORTING THE DATA
Setting Preferences—Before importing, set your preferences to the same LEA and
reporting period as the data to be imported (see Defining Preferences on page
42). If either the LEA or reporting period in preferences does not match those in
the data, a mismatched warning message will display during the import process.
NOTE to COEs: Set preferences to your county office CDS code to avoid
receiving mismatched LEA warning messages when
importing your districts' data files.
File Name—Use the Browse button to locate the file(s) to import (multiple files may
be selected for import by pressing the key then clicking on each desired file),
or type in the path and file location.
NOTE: When running a multiple-file import, be careful not to select files
that are associated with the same LEA/reporting period/type of
data. If more than one file is imported for a particular
LEA/reporting period/type of data, the last file imported will
overwrite the data imported from the preceding file(s).
Type of Import—Choose the type of import, either Official or Other. If this is
the first time the data are being imported, or you are unsure which type of
export was done, use the default option of Other.
Deleting Existing Data—Select whether all data or only those funds or forms
being imported should be deleted from the database upon import. When using
Import-Other, the software defaults to delete only those forms already existing
in the software (funds, supplementals, etc.) that are being imported.
CAUTION: Importing data using the Delete ALL Data option deletes all data in
the database for the particular LEA, Fiscal Year, Reporting Period, and Type of
Data.
Running the Import—Click on the Import button once the file name is
designated and the type of import is selected. On-screen messages will display
during the import process and may be printed using the Print button once the
import process is complete. If needed, click on the Stop button to discontinue
the import while the import process is running.
Instructions apply to all LEAs; differences applicable July 2012
to county offices of education (COEs) are indicated by italics SACS2012ALL Release
60
SACS Software User Guide
Importing Data – continued
NOTE: During import, seven zeros will automatically be appended to the
LEAID number (to fill the school code field) if the imported file does
not include all 14 digits. When charter school data are reported
separately from their authorizing agency's data, the import file must
include all 14 digits in the LEAID number.
Close and Go To Technical Review—To validate the imported data
immediately after the import process is complete, click on the Close and Go To
Technical Review button. The TRC module may also be accessed at any time
from the TRC option on the Main Menu.
IMPORT OF BUDGET PERIOD DATA FOR INTERIM USE
Budget period data exported from the SACS2012 Budget software may be imported into
the SACS2012ALL software. This allows LEAs to maintain only one version of the
SACS software per year, and it also allows for the budget period data to be available for
extraction into the interim Criteria and Standards Review form (Form 01CSI),
significantly reducing the amount of key entry required in that form.
While the budget period data may be exported using either the Official or Other option in
the SACS2012 Budget software, we recommend importing only OFFICIALLY exported
budget period data into the SACS2012ALL software to ensure the most clean and
accurate budget data extract into the interim Criteria and Standards Review form.
Detailed Instructions for Importing Official Budget Data Into SACS2012ALL
Open the SACS2012 Budget software and officially export the budget period data. (Or
locate the previously officially exported file. The default subdirectory is
C:\SACS2012\Official.) Close the SACS2012 Budget software.
Open the SACS2012ALL software and choose the Setup menu option from the Main
Menu. Under the LEA Preferences tab, select the budget reporting period (e.g., Single
Budget, July 1), then Save/Close. Go to File Import, and click on the Official Import
option. Click on the Browse button to locate the budget period data file that was officially
exported from the SACS2012 Budget software, then click on the Import button.
To view the budget period data, keep the LEA Preferences set to the budget reporting
period. When you change preferences to the First Interim reporting period and open the
interim Criteria and Standards Review form, applicable data from the budget period will
Instructions apply to all LEAs; differences applicable July 2012
to county offices of education (COEs) are indicated by italics SACS2012ALL Release
61
SACS Software User Guide
Importing Data – continued
extract into the form. (Budget period data will not extract into the unaudited actuals
reporting period.)
NOTE: For LEAs whose July 1st budgets are disapproved, they are required to
submit their revised budgets to their authorizing review agencies. Those
LEAs should overwrite their original disapproved budgets with their
revised budgets. They should first export their original disapproved
budget data if they want to keep the original disapproved budgets for
record. The revised budgets are what should, and will, pull into the
“Original Budget” column of their Interim Reports.
On the other hand, for LEAs whose July 1st budgets are conditionally
approved, they should keep the conditionally approved budgets as their
Original Budget, and treat the corrections as subsequent budget
revisions that will show up at the Interim Reports.
Instructions apply to all LEAs; differences applicable July 2012
to county offices of education (COEs) are indicated by italics SACS2012ALL Release
62
SACS Software User Guide
User Data Input/Review
The User Data Input/Review screen is accessed under the Forms menu option from
the Main Menu. It is here that general ledger fund data can be entered if imported data
for the fund do not already exist. In addition, all general ledger fund data and
supplemental form data stored in the SACS software database can be reviewed and
deleted here.
The applicable types of available data for the LEA type and reporting period will be
displayed in the selection box in the upper left-hand corner of the screen. Click on the
type of data you want to work with (e.g., Budget or Actuals). Then click on General
Ledger Fund Data to add, delete, modify, review, or total general ledger data, or click
on Supplemental Form Data to delete, review, or total supplemental data.
The screen displays a record-by-record representation of either the general ledger or
supplemental data stored in the SACS database. Each supplemental data record has
a unique name (element) beginning with the name of the form containing the
supplemental data (e.g., A.EL.TOTAL.AN is a record within the Average Daily
Attendance form, Form A). Supplemental form data cannot be added or modified in
this screen; they must be done in the applicable form.
Upon closing the User Data Input/Review screen after adding, modifying, or deleting
data, the software recalculates actual reserves, budget and actual ending fund
balances (software-generated Object 979Z), and budget beginning fund balances, by
fund and resource. See the Components of Ending Fund Balance section on page 67
for further details.
NOTE: If estimated/unaudited actual ending fund balances exist for any fund,
beginning fund balances will be recalculated for all funds.
DATA INPUT
Add a Record
General ledger data may be entered for any fund where imported data for that fund do
not already exist in the database. EXCEPTION: General ledger data for Projected
Year Totals data during interim reporting periods may be added even if imported
Projected Year Totals data already exist. To add general ledger data, click on the
Add button at the bottom of the screen and a pop-up window will provide the fields to
be entered. Use the Tab key to move from one field to the next. For negative
values, use the "-" sign before the number. When all fields have been entered, press
Enter or click OK. To add a subsequent record, either press Enter or click on Add
Instructions apply to all LEAs; differences applicable July 2012
to county offices of education (COEs) are indicated by italics SACS2012ALL Release
63
SACS Software User Guide
User Data Input/Review – continued
again and the pop-up window will appear with the data from your previous entry.
Update all appropriate fields for the new record and click OK. Note that the software
will only allow one record per unique SACS account code string.
Modify a Record
If general ledger data have been entered rather than imported, the flag in the last
column of the User Data Input/Review screen will equal "E" and the data may be
modified, except for amounts entered through the Components of Ending Fund
Balance screen; those amounts must be modified in the Components of Ending Fund
Balance screen. Click anywhere on the record to be modified, then click on the Modify
button at the bottom of the screen. The pop-up window will display the record and
allow changes to be made. Use the Tab key to move from one field to the next. When
all fields have been modified, press Enter or click OK. Imported data (Flag equals "I")
may not be modified except for Projected Year Totals data during the interim periods.
Calculated data (Flag equals "C") cannot be modified directly; instead, the source data
used in the calculations must be changed.
NOTE: When adding or modifying general ledger data, the software will check
for valid codes but not for valid code combinations; valid code
combinations are checked during the Import phase of the Technical
Review Checks.
DATA REVIEW
In addition to viewing the general ledger and supplemental data on the User Data
Input/Review screen, from this screen you can also total selected records and print
either all or a portion of the data.
Totaling Records
The Total button on the bottom of the screen can be used to quickly and easily total
selected records, either general ledger or supplemental data. To total records, highlight
the particular records to be totaled, then click on the Total button. A message box will
display the result of the calculation, including the number of records totaled. This is very
useful if you want to balance a particular account—for example, ending fund balance.
Just sort the records by object (by clicking on the Object column heading), click on the
first Object 979Z record, then Shift click on the last Object 979Z record. Once all
Object 979Z records are highlighted, then click on the Total button.
Instructions apply to all LEAs; differences applicable July 2012
to county offices of education (COEs) are indicated by italics SACS2012ALL Release
64
SACS Software User Guide
User Data Input/Review – continued
Printing Records
You may print the entire list of general ledger fund data records, an individual record, or
a group of records. To print the entire list, click on the Print button, then click on All for
the Page Range. To print an individual record, click anywhere on the record you wish to
print, click on the Print button, then click on Selection (this is the default) for the Page
Range. There are two ways to select a group of records to print: 1) Click on the first
record of the group you would like to print, press the Shift key and click on the last
record of the group you'd like to print, click on the Print button, then click on Selection
for the Print Range. As described above in Totaling Records, this is very useful if you
want to balance a particular account and print the results. 2) If there is no order to the
group of records you would like to print, press the key, then click on each record
you would like to print. Click on the Print button, then click on Selection for the Page
Range.
Sorting Records
General ledger fund data are automatically sorted by fund, resource, project year, goal,
function, and object. Supplemental data are automatically sorted by data element name.
You may re-sort the data by clicking on the heading above the column(s) by which you
wish to sort. For example, clicking on the Object heading will sort the data in order of
object code; clicking on Function, then Fund, will sort the data by function within each
fund. To return to the original sort order, either close and re-open the window, or click
backwards through the column headings beginning at Object.
DATA DELETION
Delete a Record
This selection is used to delete a single general ledger fund record that has been
manually entered; single records of imported general ledger data cannot be deleted.
EXCEPTION: Single records of imported general ledger data for the Projected
Year Totals data during interim reporting periods can be deleted. To delete a single
record, click anywhere on the record to be deleted, then click on the Delete button. A
delete verification message will display. Upon clicking Yes, the entire record will be
deleted.
Delete Fund Group
This selection is used to delete all records of general ledger data for a fund; there may
be a combination of entered, imported, and calculated data. To delete all records for a
specific fund, select any record of the fund by clicking anywhere on the record, then
click on the Delete Fund Group button. The fund name will display with a delete
Instructions apply to all LEAs; differences applicable July 2012
to county offices of education (COEs) are indicated by italics SACS2012ALL Release
65
SACS Software User Guide
User Data Input/Review – continued
verification message. Upon clicking Yes, all records within the selected fund, and for the
type of data selected, will be deleted.
Delete Form Group
This selection is used to delete all records of supplemental data for a supplemental
form. Individual records of a supplemental form may not be deleted. To delete all
records for a specific supplemental form, select any record of the form by clicking
anywhere on the record, then click on the Delete Form Group button. The form name
will display with a delete verification message. Upon clicking Yes, all records within the
selected supplemental form, for the type of data selected, will be deleted.
Instructions apply to all LEAs; differences applicable July 2012
to county offices of education (COEs) are indicated by italics SACS2012ALL Release
66
SACS Software User Guide
Components of Ending Fund Balance
The Components of Ending Fund Balance screen is accessed under the Forms menu
option from the Main Menu. In the Components of Ending Fund Balance screen,
nonspendable, restricted, committed, assigned, and unassigned components of the
ending fund balance can be changed or added; and multiple commitments and
assignments within a resource can be individually defined.
A list of the resources reported in your data is displayed at the top of the screen by data
type, then by fund. Resource x Fund combinations with zero ending fund balances are
not displayed. During budget and unaudited actuals periods, the actual data type is
listed first, followed by budget. During interim periods, budget data types are listed first,
followed by projected year totals; actuals to date data type is not applicable here.
For imported or entered estimated/unaudited actual general ledger data,
amounts reported as nonspendable for Revolving Cash, Stores, and Prepaid
Expenditures are compared to their respective asset amounts during system
recalculations and, where different, are changed to equal the asset amounts,
even when the asset amounts are zero.
For budget and interim general ledger data types, asset and liability accounts
are ignored during import, and data entry for these accounts is not allowed;
therefore, amounts reported as nonspendable for Revolving Cash, Stores, and
Prepaid Expenditures are not compared to the asset amounts or modified by
the software.
Input is allowed as follows:
Estimated
Components of Ending Budget and Unaudited
Actual
Fund Balance Interim Data Actual Data
Data
Nonspendable Amounts Changes can be made to all Changes can
(objects 9710–9719) nonspendable amounts. only be made
to
Nonspendable
for All Others
(Object 9719).
Restricted Amounts Unrestricted resources
(objects 9730–9749) Not applicable for unrestricted resources. No
amount can be input.
Instructions apply to all LEAs; differences applicable July 2012
to county offices of education (COEs) are indicated by italics SACS2012ALL Release
67
SACS Software User Guide
Components of Ending Fund Balance – continued
Estimated
Components of Ending Budget and Unaudited
Actual
Fund Balance Interim Data Actual Data
Data
Restricted resources
Restricted Balance (Object 9740) is a calculated
amount. No amount can be input. The
calculated amount can be positive or zero.
Committed Amounts Unrestricted resources
(objects 9750–9769) Changes can be made to all committed
amounts.
Restricted resources
Not applicable for restricted resources. No
amount can be input.
Assigned Amounts Unrestricted resources
(objects 9770–9788) Changes can be made to all assigned amounts.
Restricted resources
Not applicable for restricted resources. No
amount can be input.
Unassigned/Unappropriated Unrestricted resources – for all funds except
Amounts (objects 9789–9790) funds 61 through 73
Changes can be made to Reserve for Economic
Uncertainties (Object 9789).
Unassigned/Unappropriated (Object 9790) is a
calculated amount. No amount can be input.
The calculated amount can be positive, zero, or
negative.
Restricted resources – for all funds except funds
61 through 73
Reserve for Economic Uncertainties
(Object 9789) is not applicable for restricted
resources.
Unassigned/Unappropriated (Object 9790) is a
calculated amount. The calculated amount can
be negative or zero.
Instructions apply to all LEAs; differences applicable July 2012
to county offices of education (COEs) are indicated by italics SACS2012ALL Release
68
SACS Software User Guide
Components of Ending Fund Balance – continued
Estimated
Components of Ending Budget and Unaudited
Actual
Fund Balance Interim Data Actual Data
Data
All resources – Funds 61 through 73
Unrestricted Net Assets/Position (Object 9790)
is a calculated amount. No amount can be input.
Capital Assets, Net of Related Changes can be made.
Debt/Net Investment in
Capital Assets (Object 9796)
(Funds 61 through 73 only)
Restricted Net Assets/Net Changes can be made.
Position (Object 9797) (Funds
61 through 73 only)
Changes made in the Components of Ending Fund Balance screen will be posted as
general ledger data in the database, replacing any existing values previously imported
or entered for those objects. Unassigned/Unappropriated (Object 9790) and Restricted
Balance (object 9740) will be recalculated to reflect changes made to components and
then saved to the database overwriting any existing values.
NOTE: Valid code combinations (resource with object) are not checked when
amounts are entered in the Components of Ending Fund Balance
screen; valid code combinations are checked during the Import phase of
the TRC.
Detail of multiple commitments or assignments within a resource can be individually
defined within Object 9760, Other Commitments, or Object 9780, Other Assignments,
by clicking on the Add Commitment or Add Assignment button respectively. A new line
will be created in the Committed or Assigned section under Other Commitments or
Other Assignments. Enter the commitment or assignment title, press Tab, then enter
the amount. Multiple commitments or assignments may be added in this manner. Any
value existing in Object 9760 or Object 9780 for fund and resource will be replaced
with the total of all Other Commitments or Assignments entered for that fund and
resource. To delete an entered Other Commitment or Other Assignment, click on the
entry to be deleted, then click on the Delete Commitment or Delete Assignment
button.
Instructions apply to all LEAs; differences applicable July 2012
to county offices of education (COEs) are indicated by italics SACS2012ALL Release
69
SACS Software User Guide
Components of Ending Fund Balance – continued
If general ledger data are reimported after commitments or assignments have been
defined in the Components of Ending Fund Balance screen, general ledger amounts
for Object 9760, Other Commitments; Object 9780, Other Assignments; and
Object 9790, Unassigned/Unappropriated Fund Balance, will be automatically
recalculated by fund and resource to match the amounts defined in the Components
of Ending Fund Balance screen.
NOTE: Data entered on this screen will display on the applicable fund form. If
commitments or assignments are added for any resource within a fund
using the Add Commitments or Add Assignments feature, this feature
must be used for every resource within that fund that has an amount in
Object 9760 or Object 9780 in the database to ensure the detailed
commitments or assignments appearing on the fund form by resource
agree with the total Other Commitments or Other Assignments for the
entire fund.
During the general ledger phase of the TRC,
Components of ending fund balance objects 9700–9789, 9796, and 9797,
whether imported or entered on the Components of Ending Fund Balance
screen, are checked for negative balances, by fund and resource, during the
general ledger phase of the TRC.
Amounts reported in Other Assignments (Object 9780) or Reserve for
Economic Uncertainties (Object 9789) are checked to ensure that they do not
create a negative amount in Unassigned/Unappropriated (Object 9790), by fund
and resource, for all funds except funds 61 through 73.
For Funds 61 through 73, amounts reported in Object 9790 in Restricted
Resources are checked to ensure they are zero or negative by resource.
Instructions apply to all LEAs; differences applicable July 2012
to county offices of education (COEs) are indicated by italics SACS2012ALL Release
70
SACS Software User Guide
Funds
To access the SACS fund forms, choose the Funds selection under the Forms menu
option from the Main Menu. Those forms that are applicable for your LEA type will be
displayed. For a complete list of forms, see Attachment A beginning on page 288. To
open the desired fund form either double-click on the fund, or single-click on the fund
and then click on the Open Form button.
Upon opening, the general ledger data previously imported or manually entered in the
User Data Input/Review screen, and any amounts detailed in the Components of
Ending Fund Balance screen, will be extracted from the database directly into the form;
this extraction process can take a few minutes. The data may be viewed and the form
printed from this screen; however, general ledger data cannot be entered, changed, or
deleted from this screen.
Some fields on the fund forms have been shaded to indicate that data in these fields
are not appropriate. We encourage you to review any data displaying in shaded cells
to determine if, in fact, they have been recorded correctly. The individual data records
for these amounts will also display in one or more of the import technical review
checks for valid account code combinations. If you believe the data are correct,
providing a brief narrative in the TRC explanations to support the use of the accounts
will help our office evaluate their appropriateness and to determine if they should be
included as valid accounts in the next validation table update.
NOTE: During the budget and interim periods, the General Fund[County School
Service Fund (CSSF)] forms (Forms 01/01I) must be opened and saved
in order for the data to be pulled into the criteria and standards review
and multiyear projections forms 01CS, 01CSI, MYP, and MYPI.
BUDGET AND UNAUDITED ACTUAL FUND FORMS
There are three different displays within the budget and unaudited actual fund forms;
Expenditures by Object, Expenditures by Function, and Restricted Detail.
Expenditures by Object—Displays summarized and detailed revenues,
expenditures, and other financing sources and uses by major object in the
operating statements and includes year-end balances in the fund reconciliation.
Expenditures by Function—Contains the same data as expenditures by object;
however, the expenditures section is displayed by major function rather than
object and is only summarized.
Instructions apply to all LEAs; differences applicable July 2012
to county offices of education (COEs) are indicated by italics SACS2012ALL Release
71
SACS Software User Guide
Funds – continued
Restricted Detail—Displays detail of restricted balances by resource.
The fund forms display both actual and budget data.
Summary Statement
Following is a detailed description of the information presented in the summarized
data of the Expenditures by Object and the Expenditures by Function formats, known
as the Summary Statement:
Revenues: Section A
Displays operating revenues that are of a recurring or ongoing nature and likely
to be received year after year. Does not include interfund transfers or
non-recurring sources (revenues), such as proceeds from the sale of sites.
Expenditures: Section B
Displays operating expenditures that are of a recurring or ongoing nature and
likely to be expended year after year. Does not include interfund transfers or
non-recurring uses of revenues (expenditures), such as transfers from lapsed or
reorganized districts.
Excess (Deficiency) of Revenues Over Expenditures Before Other Financing
Sources and Uses: Section C
Compares operating revenues and expenditures, indicates whether or not
revenues and expenditures are balanced, and highlights any deficit in operations.
Creates a first line of focus on the ongoing financial health of the fund.
Other Financing Sources/Uses: Section D
Displays all interfund transfers plus other sources and uses. The other
sources/uses are generally of a non-recurring nature and are not likely to be
received or expended year after year, such as site sale proceeds (source) and
transfers from lapsed or reorganized LEAs (use). Provides information on the
amount of unrestricted General Fund[CSSF] revenues needed to subsidize
restricted programs.
Net Increase (Decrease) in Fund Balance: Section E
Displays the net change in the fund balance as a result of all activities. Does not
include the beginning fund balance (prior year's ending fund balance).
Fund Balance, Reserves: Section F
Displays the beginning fund balance, ending fund balance, and reserves.
Instructions apply to all LEAs; differences applicable July 2012
to county offices of education (COEs) are indicated by italics SACS2012ALL Release
72
SACS Software User Guide
Funds – continued
Beginning Balance—As of July 1: F1a
The 2011-12 estimated/unaudited actual beginning balance must agree
with the 2010-11 unaudited actual ending balance as previously reported
to the California Department of Education. For the 2012-13 budget year,
the software automatically calculates the beginning balance based on the
amount calculated for the 2011-12 estimated/unaudited actual ending
balance.
The Technical Review Checklist will check to ensure that your 2011-12
"July 1" beginning balances agree with the 2010-11 unaudited actual
ending balances, by fund and resource.
Adjustments: F1b & F1d
A prior period adjustment applies to a correction of an error in the financial
statements of a prior period or a restatement of the beginning balance
when a change in accounting principle cannot be applied retroactively.
Prior period adjustments or restatements are only applicable to the
unaudited actual section of the report.
Ending Balance, June 30: F2
The estimated/unaudited actual ending fund balance (EFB) displayed on
the fund form is calculated based on the data extracted into the form
from the database. If invalid object codes or fund by object
combination codes (which are both fatal in the Technical Review
Checks) exist in your database, they will not display on the fund
form, and the EFB on the fund form will not equal the EFB in your
database or the budget beginning fund balance (which is calculated
from the estimated/unaudited actual EFB in the database). For
example, if Object 4100 is used in Fund 71, there is no place on the fund
form for it to post so it will not be included in the EFB calculation on the
fund form, but will be used in the database EFB calculation. This type of
exception must be corrected by changing the invalid codes in the source
of the data (i.e., the LEA's accounting system).
Components of Ending Fund Balance—For all funds except funds 61 through 73
Nonspendable Fund Balance: F2a (Objects 9710-9719)
Displays the amounts that are not in spendable form, either because they
will never convert to cash (such as prepaid items) or must remain intact
pursuant to legal or contractual requirements (such as the principal of a
permanent endowment).
Instructions apply to all LEAs; differences applicable July 2012
to county offices of education (COEs) are indicated by italics SACS2012ALL Release
73
SACS Software User Guide
Funds – continued
Nonspendable Revolving Cash (Object 9711)—the portion of fund
balance reflecting the value of the revolving cash account.
Nonspendable Stores (Object 9712)—the portion of fund balance
reflecting the value of stores.
Nonspendable Prepaid Items (Object 9713)—the portion of fund
balance reflecting the value of prepaid items.
All Other Nonspendable Assets (Object 9719) —the portion of fund
balance reflecting the value of nonspendable assets not specified
above. For example, this object is used for the legal reserve
required for Certificates of Participation, the long-term portion of
notes receivable, or the principal of a permanent endowment.
Actual data reported in the asset accounts for Cash in Revolving Fund
(Object 9130), Stores (Object 9320), and Prepaid Expenditures
(Object 9330) are compared to amounts reported in the Nonspendable
Fund Balance for Revolving Cash (Object 9711), Stores (Object 9712),
and Prepaid Items (Object 9713) accounts, respectively. If the amounts do
not agree by fund and resource, the software recalculates the amounts
reported in the Nonspendable accounts to equal the asset amounts.
Restricted Fund Balance: F2b (Objects 9730-9749)
Displays the amounts subject to externally imposed and legally
enforceable constraints.
Restricted Balance (Object 9740)—the portion of fund balance
representing resources subject to externally imposed and legally
enforceable constraints imposed either by external resource
providers, e.g., grantors or creditors, or by law through
constitutional provisions or enabling legislation. Examples include
unspent balances of restricted state and federal grants, and
unspent proceeds of general obligation bonds. All positive balances
of SACS restricted resources 2000 through 9999 are reported using
Object 9740.
Committed Fund Balance: F2c (Objects 9750-9769)
Displays the amounts of resources whose use is constrained by limitations
self-imposed by the LEA through formal action of its highest level of
decision-making authority. The constraints can be modified or removed
only through the same process by which they were imposed. The action
imposing the constraint must be made by the end of the reporting period.
Instructions apply to all LEAs; differences applicable July 2012
to county offices of education (COEs) are indicated by italics SACS2012ALL Release
74
SACS Software User Guide
Funds – continued
The actual amounts may be determined at a later date, prior to the
issuance of the financial statements.
Stabilization Arrangements (Object 9750)—the portion of fund
balance set aside pursuant to a stabilization arrangement more
formal than the reserve for economic uncertainties recommended
by the Criteria and Standards for fiscal solvency or other minimum
fund balance policy. The level of constraint must meet the criteria to
be reported as committed, and the circumstances in which the
resources are used must be specific and nonroutine. The formal
action imposing the constraint should identify and describe in
sufficient detail the circumstances in which the amounts may be
used. Minimum fund balance policies and other stabilization
arrangements that do not meet the criteria to be reported as
committed are reported as unassigned. Also see Reserve for
Economic Uncertainties (Object 9789).
Other Commitments (Object 9760)—the portion of fund balance
representing commitments other than stabilization arrangements.
Assigned Fund Balance: F2d (Objects 9770-9788)
Displays the amounts of resources that are intended to be used for
specific purposes but for which the constraints do not meet the criteria to
be reported as restricted or committed. Intent may be established either by
the LEA’s highest level of decision-making authority or by a designated
body or official. Constraints giving rise to assigned fund balance may be
imposed at any time before the financial statements are issued, and may
be modified or removed by a process less formal than is required for
committed fund balance. In governmental fund types other than the
general fund, this is the residual fund balance classification.
Other Assignments (Object 9780)—the portion of fund balance
representing assignments.
Unassigned Fund Balance: F2e (Objects 9789-9790)
Displays the amounts not classified as nonspendable, restricted,
committed, or assigned.
Reserve for Economic Uncertainties (Object 9789)—the portion of
unassigned fund balance set aside pursuant to a minimum fund
balance policy. This amount includes the reserve recommended by
the Criteria and Standards for fiscal solvency, as well as additional
reserve amounts established pursuant to local policy. Object 9789
is available in Fund 01 and Fund 17.
Instructions apply to all LEAs; differences applicable July 2012
to county offices of education (COEs) are indicated by italics SACS2012ALL Release
75
SACS Software User Guide
Funds – continued
Unassigned/Unappropriated (Object 9790)—
In the General Fund[CSSF], residual fund balance in excess
of amounts reported in the nonspendable, restricted,
committed, or assigned fund balance classifications and net
of Object 9789, Reserve for Economic Uncertainties.
In all governmental funds including the general fund, the
excess of nonspendable, restricted, and committed fund
balance over total fund balance (deficits). Assigned amounts
must be reduced or eliminated if a deficit exists.
Components of Ending Net Assets/Position—For funds 61 through 73
Since funds 61 through 73 use accrual accounting, components of ending
fund balance are not appropriately reported for them. Two new object
codes have been established to allow components of net assets/position
to be reported correctly. The two new object codes are:
Capital Assets, Net of Related Debt / Net Investment in Capital
Assets (Object 9796)
Restricted Net Assets/Position (Object 9797)
Capital Assets, Net of Related Debt / Net Investment in Capital Assets:
F2a (Object 9796)
Displays the amount of capital assets, net of accumulated depreciation,
reduced by the outstanding balances of related debt.
Restricted Net Assets/Position: F2b (Object 9797)
Displays the amount of restricted net assets.
Unrestricted Net Assets/Position: F2c (Object 9790)
Displays the amount not required to be reported in the other components
of net assets/position.
Fund Reconciliation
Displays the fund's assets, liabilities, and fund balance at June 30, 2012, for actual data
only. Budget information does not display, as asset and liability accounts do not apply
for budget data. Data are required for unaudited actuals only (optional for estimated
actuals).
NOTE: Even though the Fund Reconciliation section (Assets, Liabilities, and Fund
Equity) is optional for estimated actuals in the budget period, the page will
print whether the LEA wishes to present it or not. We suggest that those
Instructions apply to all LEAs; differences applicable July 2012
to county offices of education (COEs) are indicated by italics SACS2012ALL Release
76
SACS Software User Guide
Funds – continued
LEAs who do not wish to present it replace the page with a blank that
says, "This page intentionally left blank." No Technical Review Checks are
applied to this section in the budget period.
Assets: Section G
Displays the general ledger assets as of June 30, 2012. Total Assets (Line G10)
must equal Total Liabilities (Line H7) plus Fund Equity (Line I).
Liabilities: Section H
Displays the general ledger liabilities as of June 30, 2012.
Fund Equity: Section I
Displays the Fund Balance as of June 30, 2012. Fund Equity (Line I) must agree
with the Ending Balance reported on Line F2 of the Fund Balance, Reserves
section for unaudited actuals.
Revenue Detail
(Expenditures by Object format only)
This section presents the revenue detail for the fund.
Expenditure Detail
(Expenditures by Object format only)
This section presents the expenditure detail for the fund.
Other Financing Sources/Uses Detail
(Expenditures by Object format only)
This section presents the interfund transfers and other sources/uses for the fund.
NOTE: Because of the level of detail on the General Fund[CSSF] forms (Form 01)
for districts and COEs, the font is much smaller for these reports.
Changing the printing orientation from portrait to landscape (see Printing
Orientation on page 49 for additional information) will increase the font
size. Be aware, however, that it may also change the form format and/or
page breaks, as well as increase the number of pages for the report.
INTERIM FUND FORMS
Forms 01I Through 73I—Statement of Revenues, Expenditures, and Changes in Fund
Balance
The General Fund[CSSF] and any other funds projecting a negative fund balance are
required for the interim periods.
Instructions apply to all LEAs; differences applicable July 2012
to county offices of education (COEs) are indicated by italics SACS2012ALL Release
77
SACS Software User Guide
Funds – continued
Description of data types used in the interim periods:
Original Budget is the current year budget adopted on or before July 1, or the
September 8 budget of an LEA using the dual budget adoption cycle, or the
revised budget of an LEA whose original July 1 budget was disapproved by its
reviewing agency (see Note on page 62).
Board Approved Operating Budget is the latest approved operating budget. If
the governing board has not approved any amendments to the budget, the Board
Approved Operating Budget will be the same as the Original Budget.
Actuals to Date represents the actual revenue received and expenditures paid
as of the close of the interim reporting period.
NOTE: The software automatically recalculates fund balances
(Object 979Z) by resource after any import or input of fund data.
The recalculated results are stored in the GL database along with
the imported or input fund data, with a flag of "C" to indicate they
are calculated data. The recalculations are performed for all budget
and actual data types, including the Actuals to Date data type.
However, fund balance calculations are generally not meaningful
for Actuals to Date data. Therefore, the fund balance section of the
Interim fund forms is shaded for the Actuals to Date column;
Actuals to Date data are not accessible in the Components of
Ending Fund Balance screen; and the Resource x Object technical
review check ignores objects 9700–9799, except for Object 9791,
for Actuals to Date data.
Projected Year Totals represents the total projected revenue, expenditures, and
other activities for the entire year. It will include all required year-end accruals of
revenues and expenditures.
Instructions apply to all LEAs; differences applicable July 2012
to county offices of education (COEs) are indicated by italics SACS2012ALL Release
78
SACS Software User Guide
Funds – continued
General Fund[CSSF] (Form 01I)
There are four worksheets in the General Fund[CSSF] interim report: Unrestricted,
Restricted, a combined Unrestricted/Restricted, and Restricted Detail. Data for
resources 0000 through 1999 are displayed in the Unrestricted worksheet; data for
resources 2000 through 9999 are displayed in the Restricted worksheet. The
Unrestricted and Restricted worksheets are summed in the Unrestricted/Restricted
worksheet, and detail of restricted balances by resource are displayed in the
Restricted Detail worksheet.
NOTE: Form 01I must be opened and saved for the data to be pulled into the
criteria and standards review and multiyear projections forms 01CSI and
MYPI.
Other Funds (Forms 09I Through 73I)
Unlike the General Fund[CSSF] interim report, the interim reports for other funds only
have combined unrestricted/restricted data. Interim reports must be completed for any
fund projected to end the current year with a negative fund balance.
FUND DESCRIPTIONS
The following information is provided as an augmentation to the information in the
California School Accounting Manual (CSAM). If a fund is not discussed here, there is
no information/clarification in addition to what is in CSAM. Please refer to CSAM for
specific descriptions and directions regarding the funds.
NOTE: For accounting guidance applicable to budgeting flexibility provided by
Senate Bill 4 of the 2009-10 Third Extraordinary Session (SBX3 4)
(Chapter 12, Statutes of 2009), effective 2008-09, as amended by SB 70
(Chapter 7, Statutes of 2011) extending flexibility through 2014-15, please
refer to the CDE letter titled "Fiscal Issues Relating to Budget Reductions
and Flexibility Provisions," dated April 17, 2009.
Fund 01—General Fund[CSSF]
The following information relates to the General Fund[CSSF]. All reports with Data ID
references in the following sections are from the Principal Apportionment Software.
Instructions apply to all LEAs; differences applicable July 2012
to county offices of education (COEs) are indicated by italics SACS2012ALL Release
79
SACS Software User Guide
Funds – continued
Revenue Limit Sources
Objects State Aid Entitlement
8010–8019 Report current year State Aid Entitlement in Object 8011. Report current
Resource year state-aid portion of the general purpose entitlement funding for
0000 charter schools in Object 8015. Report prior year adjustments or
corrections to State Aid Entitlement in Object 8019. This represents
amounts received but not previously accrued for prior year
apportionments.
Object 8011 should agree with the total of the following items from the
Principal Apportionment Software reports:
School Districts—School District Revenue Limit Report, Data
ID 0111; less County Office Funds Transfer Report, Data ID 0458;
plus Basic Aid Choice Report, Data ID 0634; plus Basic Aid Court-
Ordered Voluntary Pupil Transfer Calculation Report, Data ID 0629;
plus Basic Aid Supplemental Charter School Adjustment Report,
Data ID 9018.
County Offices of Education—County Revenue Limit report, Data
ID 3047.
Object 8011 should also agree with the amount reported on
Line 42, "Total, State Aid Portion of Revenue Limit," of the Revenue
Limit Summary (Form RL)[Line 40 of the COE Form RL].
Objects Tax Relief Subventions, County and District Taxes
8021–8045 Report the proceeds of levies that count toward the Revenue Limit
and 8048 calculation.
Resource Amounts reported in objects 8021–8045 and Object 8048
0000 (Penalties and Interest on Delinquent Revenue Limit Taxes) should
agree with the amount reported in the School District Local
Revenue report, Data ID 0587; less Data ID 3055; plus the amount
of excess ERAF included in Object 8045].
Objects Miscellaneous Funds
8080–8089 Report Royalties and Bonuses in Object 8081 and Other In-Lieu
Resource Taxes in Object 8082.
0000 The Non-Revenue Limit Adjustment (Object 8089) represents a
Instructions apply to all LEAs; differences applicable July 2012
to county offices of education (COEs) are indicated by italics SACS2012ALL Release
80
SACS Software User Guide
Funds – continued
transfer of 50 percent of the amount in revenue objects 8081–8082
from Revenue Limit Sources to Other Local Income. Make this
entry by decreasing (debiting) revenue Object 8089 and increasing
(crediting) revenue Object 8691.
Amounts should agree with those reported in the School District Local
Revenue report.
Revenue Limit Transfers
Object Continuation Education ADA Revenue Limit Transfer
8091 Report the Continuation Education program as restricted only if
Resource Continuation Education funds are received pursuant to EC Section 42244.
2200 Report the transfer by decreasing (debiting) Object 8091 in
Resource 0000 and increasing (crediting) Object 8091 in Resource 2200.
The Continuation Education ADA Transfer should equal the amount
in the School District Revenue Limit – Calculations Report, Data
ID 0115, times the ADA in the Continuation Education program.
Object Juvenile Court/County Community Schools Revenue Limit Transfer
8091 Report the transfer by decreasing (debiting) Object 8091 in
Resource Resource 0000 and increasing (crediting) Object 8091 in Resource 2400
(or 2400 optionally resources 2410 and 2420).
Amount should agree with the County Special Schools and Classes
report, Data ID 3217, plus Data ID 3220, plus the County Revenue
Limit report, Data ID 3045, and with the sum of lines 1, 2, and 24 of
the Revenue Limit Summary (Form RL).
Object Community Day Schools Transfer
8091 Report the transfer by decreasing (debiting) Object 8091 in
Resource Resource 0000 and increasing (crediting) Object 8091 in Resource 2430.
2430 The Community Day Schools transfer should equal the portion, if
any, of the revenue limit funding on Line B10 of the Principal
Apportionment Community Day School Additional Funding for
Mandatory Expelled Pupils District[County] Exhibit relating to
Mandatory Expelled ADA reported on Line A12 of the Principal
Apportionment Data Collection Report of School District
Attendance.
Object Special Education ADA Revenue Limit Transfer
8091 Report transfers of unrestricted Revenue Limit Sources to Special
Instructions apply to all LEAs; differences applicable July 2012
to county offices of education (COEs) are indicated by italics SACS2012ALL Release
81
SACS Software User Guide
Funds – continued
Resource Education by decreasing (debiting) Object 8091 in Resource 0000 and
6500 increasing (crediting) Object 8091 in Resource 6500.
Object PERS Reduction Transfer
8092 The PERS Reduction to the revenue limit represents the transfer of funds
from the LEA to the state. The PERS Reduction Transfer does not apply to
Basic Aid districts. Report the transfer by increasing (crediting) revenue
Object 8092 in Resource 0000, and increasing (debiting) expenditure
Object 3801 and/or 3802 in each resource which has been charged with
PERS salaries included in the PERS reduction calculation.
Amount should agree with the School District Revenue Limit report,
Data IDs 0195 and 0205; and with the Revenue Limit Summary
(Form RL), lines 21 and 22[Amount should agree with the County
Revenue Limit report, Data ID 3098; and with the Revenue Limit
Summary (Form RL), Line 18].
Object Revenue Limit Transfers—Prior Years
8099 Report prior year adjustments of revenue limit transfers, such as the
Community Day Schools 90 percent penalty. Record the adjustment using
Object 8099 (debit for decreases, credit for increases) in the applicable
restricted resource(s), with an offsetting entry to Object 8099 in
Resource 0000.
Other State Revenue
Objects Community Day Schools Additional Funding
8311–8319 (See note on page 79 regarding budgeting flexibility accounting
Resource guidance effective 2008-09)
2430 Report the current year Community Day Schools additional funding for
Mandatory Expelled Students only in Resource 2430, Object 8311. Report
prior year adjustments/corrections in Resource 2430, Object 8319.
Objects Special Education Master Plan, Other State Apportionment
8311–8319 Report the current year Special Education entitlement in Resource 6500,
Resource Object 8311. Report prior year adjustments/corrections to the Special
6500 Education Entitlement in Resource 6500, Object 8319.
Due to the funding model under AB 602 (Chapter 854/1997), most
SELPAs are electing to have the SELPA Administrative Unit (AU)
receive the special education apportionments. Please refer to
CSAM Procedure 755 for accounting guidelines for SELPA AUs and
their participating member LEAs.
Instructions apply to all LEAs; differences applicable July 2012
to county offices of education (COEs) are indicated by italics SACS2012ALL Release
82
SACS Software User Guide
Funds – continued
Fund 09—Charter Schools Special Revenue Fund
The Charter Schools Special Revenue Fund, Fund 09, exists as an option to separately
report the activities of LEA-operated charter schools outside of the authorizing LEA's
general fund[CSSF]. Note that activities performed by an authorizing LEA on behalf of a
charter school, such as the receipt and subsequent pass-through of charter school
funds, should be reported in the General Fund[CSSF] (Fund 01) of the authorizing LEA
because these are activities of the authorizing LEA, not the activities of the charter
school. The following information relates to the Charter Schools Special Revenue Fund:
Object Charter Schools General Purpose Entitlement—State Aid
8015 Record the state-aid portion of the general purpose entitlement funding for
Resource charter schools in Resource 0000, Object 8015.
0000
Object Revenue Limit State Aid—Prior Years
8019 Report prior year adjustments or corrections to State Aid Entitlement in
Resource Object 8019. This represents amounts received but not previously accrued
0000 for prior year apportionments.
Fund 10—Special Education Pass-Through Fund
The Special Education Pass-Through Fund, Fund 10, is required for all Special
Education Local Plan Area (SELPA) Administrative Units (AUs) that receive special
education pass-through revenues and that have administrative involvement in allocating
and distributing those revenues to other member LEAs. 1
This fund is used only for pass-through revenues. Special education pass-through
revenues are those revenues received by the AU on behalf of the SELPA for distribution
to other member LEAs in accordance with the local plan.
Special Education revenues that are not passed through to other member LEAs, but
rather are retained for use by the AU in accordance with the local plan, are not
accounted for in this fund. Those revenues and the related expenditures are operational
in nature and are properly accounted for in the AU’s own general fund.
Fund 11—Adult Education Fund
The following information relates to the Adult Education Fund:
1 “Administrative involvement” is defined in Governmental Accounting Standards Board Statement 24
and in the California School Accounting Manual, Procedure 750.
Instructions apply to all LEAs; differences applicable July 2012
to county offices of education (COEs) are indicated by italics SACS2012ALL Release
83
SACS Software User Guide
Funds – continued
Object Transfers of Direct Costs—Interfund
5750 and
Object Transfers of Indirect Costs—Interfund
7350 Use to transfer direct and indirect charges from the General Fund[CSSF]
to the Adult Education Fund.
Allowable charges to the Adult Education Fund include direct
instructional costs, direct support costs, and indirect costs—all
specifically defined in EC Section 52616.4(a).
Fund 13—Cafeteria Special Revenue Fund
The following information relates to the Cafeteria Special Revenue Fund:
Expenditures Cafeteria Program Expenditures
Cafeteria program expenditures which are initially charged against the
General Fund[CSSF] shall be included in appropriate resource, function,
and object of expenditure classifications.
The General Fund[CSSF] may be reimbursed at any time in the current
fiscal year from the Cafeteria Special Revenue Fund for these
expenditures by crediting the expenditure in the General Fund[CSSF] and
charging the expenditure in the Cafeteria Special Revenue Fund.
Object Transfers of Direct Costs—Interfund
5750 and
Object Transfers of Indirect Costs—Interfund
7350 Use to transfer direct and indirect charges from the
General Fund[CSSF] to the Cafeteria Special Revenue Fund.
AB 1643 (Chapter 690/93), which became effective January 1, 1994,
emphasizes that a district[COE] cannot charge a food service
program more than once for expenditures for the same service. If a
food service program is being charged for a service as a direct
cost, the district[COE] shall not allocate that cost as a direct support
cost or indirect cost. In addition, indirect costs shall be limited to the
lesser of the district's[COE's] indirect cost rate as approved by the
California Department of Education or the statewide average
indirect cost rate for food service programs. The statewide average
indirect cost rate for food service programs is posted on our Web
page:
http://www.cde.ca.gov/fg/ac/ic/
Instructions apply to all LEAs; differences applicable July 2012
to county offices of education (COEs) are indicated by italics SACS2012ALL Release
84
SACS Software User Guide
Funds – continued
Fund 20—Special Reserve Fund for Postemployment Benefits
This optional fund may be used to account for amounts LEAs have earmarked for
retiree benefits but have not contributed irrevocably to a retiree benefit plan. It works
exactly like Fund 17, Special Reserve Fund for Other Than Capital Outlay Projects, in
that LEAs may transfer earmarked amounts to Fund 20, but must transfer them back to
the General Fund[CSSF] for expenditure. For additional information on this fund, refer to
CSAM Procedure 305.
Fund 49—Capital Project Fund for Blended Component Units
This fund is used for the collection of data from Mello-Roos Community Facility Districts
and similar entities that are considered blended component units of the LEA to ensure
that statewide costs for educational facilities are accurately reflected in statewide
reports, eliminate the need of LEAs to exclude Mello-Roos data before reporting to
CDE, and also expedite LEAs conversion for government-wide reporting under GASB
Statement 34. Mello-Roos tax receipts collected by the LEA should be recorded in
Object 8622, Other Non-Ad Valorem Taxes. Mello-Roos proceeds collected by another
agency's community facility district, of which the LEA is just a beneficiary, should be
reported in Object 8799, Transfers In From All Others.
Fund 52—Debt Service Fund for Blended Component Units
In conjunction with Fund 49, Capital Project Fund for Blended Component Units, this
debt service fund is used to account for the collection of money for current debt service
for community facility districts and other similar entities.
Fund 61—Cafeteria Enterprise Fund
The following information relates to the Cafeteria Enterprise Fund:
Expenses Cafeteria Program Expenses
Cafeteria program expenses which are initially charged against the
General Fund[CSSF] shall be included in appropriate resource, function,
and object of expenditure classifications.
The General Fund[CSSF] may be reimbursed at any time in the current
fiscal year from the Cafeteria Enterprise Fund for these expenditures by
crediting the expense in the General Fund[CSSF] and charging the
expense in the Cafeteria Enterprise Fund.
Instructions apply to all LEAs; differences applicable July 2012
to county offices of education (COEs) are indicated by italics SACS2012ALL Release
85
SACS Software User Guide
Funds – continued
Object Transfers of Direct Costs—Interfund
5750 and
Object Transfers of Indirect Costs—Interfund
7350 Use to transfer direct and indirect charges from the
General Fund[CSSF] to the Cafeteria Enterprise Fund.
AB 1643 (Chapter 690/93), which became effective
January 1, 1994, emphasizes that a district[COE] cannot charge a
food service program more than once for expenditures for the same
service. If a food service program is being charged for a service as
a direct cost, the district[COE] shall not allocate that cost as a direct
support cost or indirect cost. In addition, indirect costs shall be
limited to the lesser of the district's[COE's] indirect cost rate as
approved by the California Department of Education or the
statewide average indirect cost rate for food service programs. The
statewide average indirect cost rate for food service programs is
posted on our Web page:
http://www.cde.ca.gov/fg/ac/ic/
Fund 62—Charter Schools Enterprise Fund
The Charter Schools Enterprise Fund, Fund 62, may be used to account for the
activities of LEA-operated not-for-profit public benefit charter schools that use the
accrual basis of accounting. It may also be used to account for the activities of
separately operated not-for-profit public benefit charter schools that report separately
from their authorizing LEAs. Since fund accounting is irrelevant in accrual accounting, in
this case Fund 62 serves not as a fund but as a means to collect financial data needed
for submission of reports to CDE.
Object Charter Schools General Purpose Entitlement—State Aid
8015 Record the state-aid portion of the general purpose entitlement funding for
Resource charter schools in Resource 0000, Object 8015.
0000
Object Revenue Limit State Aid—Prior Years
8019 Report prior year adjustments or corrections to State Aid Entitlement in
Resource Object 8019. This represents amounts received but not previously accrued
0000 for prior year apportionments.
Instructions apply to all LEAs; differences applicable July 2012
to county offices of education (COEs) are indicated by italics SACS2012ALL Release
86
SACS Software User Guide
Supplemental Data Forms
The supplemental data forms are accessed under the Forms menu option from the
Main Menu and are based on the LEA type and reporting period selected in
Preferences. The supplemental data forms are designed to provide required
certifications, permit entry of specific information relating to certain programs, and
demonstrate compliance with particular requirements.
Since similarities exist among the forms, listed below are general pointers to enhance
the report processing. Unlike fund data, supplemental data can be entered, modified,
or deleted directly in the reports that allow data entry.
Entering Data
To record an entry, press the Enter or Tab key. Pressing the Enter key moves
the cursor vertically to the next entry field. (Exception: In the criteria and
standards review forms the Enter key is disabled due to the nature of the
forms.) Pressing the Tab key moves the cursor horizontally to the next entry
field. Both of these methods bypass any extracted, calculated, or locked fields.
The arrow keys move the cursor to the next or previous field (entry, imported,
calculated, or locked fields) in the form.
Entering Cents
Most dollar values display in the SACS software with two decimal places; whole
numbers will automatically have .00 added to them.
Typeover
The default entry/edit mode is typeover. Move the cursor to the proper field and
type the new data.
Inserting/Editing Data
Pressing F2 or double-clicking on a field allows the entry to be edited. In this
mode the default is insert, rather than type-over.
CAUTION: It is best not to edit any of the input fields in the Interim period
forms. Doing so will not affect the edits to the current Interim period
form, but may affect the subsequent Interim period form. For
example, changing the formula displayed on a field in the 1 st Interim
AI form will not affect what is entered into the field on the open
form, but may affect the way that data are displayed on the 2 nd
Interim AI form. If pressing F2 or double-clicking on an Interim
period form input field results in the display of the formula and/or an
error message, press Escape to exit.
Instructions apply to all LEAs; differences applicable July 2012
to county offices of education (COEs) are indicated by italics SACS2012ALL Release
87
SACS Software User Guide
Supplemental Data Forms – continued
Deleting Data—Entered Values
Pressing the Delete key clears data in the highlighted entry field.
CAUTION: Do not use the space bar to clear an entry; it will cause problems
in the database and errors in the TRC.
Deleting Data—Extracted Values
To clear a cell where the value is extracted but can be overwritten (for example,
the CASH form), enter a zero. If extracted cells are cleared by pressing the
Delete key rather than entering zero, the original value may be re-extracted
when the form is re-opened, overwriting the deletion every time the form is
re-opened.
Computations
The software automatically recalculates the forms with input fields, on-screen,
whenever you change the information in a cell and move to another cell via
Enter, Tab, or an arrow key.
Mouse Movements
Only the left mouse button is active within a form. Clicking the left button
anywhere in the form will move the cursor to that field. Double-clicking on a
field allows editing (see Inserting/Editing Data on previous page).
Movement
Pressing the Enter key moves the cursor vertically to the next entry field, while
the and keys move to the next (or previous) field in the column.
(Exception: In the criteria and standards review forms the Enter key is disabled
due to the nature of the forms.) Tab is used to move right and [Shift][Tab]
moves the cursor left to the next entry field.
Negative Amounts
Press the key before entering a negative number. To make a previously
entered number negative, either press F2 or double-click on the field and, with
the arrow key, move one space to the left of the first digit, type , then press
the Enter or Tab key.
Instructions apply to all LEAs; differences applicable July 2012
to county offices of education (COEs) are indicated by italics SACS2012ALL Release
88
SACS Software User Guide
Supplemental Data Forms – continued
The following supplemental data forms are fully extracted from the database (similar to
the fund forms), and need only be opened, reviewed, and printed if desired:
Program Cost Report (Form PCR)
Summary of Interfund Activities – Actuals (Form SIAA)/Budget (Form SIAB)/Interim
(Form SIAI)
NOTE: As with the fund forms, invalid account codes in your database may
result in unexpected results in those supplemental data forms containing
extracted general ledger data. Be sure to clear all fatal import and
general ledger technical review checks before completing the
supplemental data forms.
BUDGET AND UNAUDITED ACTUAL SUPPLEMENTAL DATA FORMS
Form 76A—Changes in Assets and Liabilities (Warrant/Pass -Through)
The Statement of Changes in Assets and Liabilities, Form 76A, is used to report
changes in the Warrant/Pass-Through Fund assets and liabilities for the fiscal year. For
additional information regarding the reporting requirements of Fund 76, refer to CSAM
Section 305.
This form is completed using a combination of extracted, entered, and calculated actual
data. Beginning with the Balance June 30 column on the right, the calculations are
completed from right to left, opposite of most columnar calculations that are completed
from left to right. The columns on this form are completed as follows:
Balance June 30
Fund 76 general ledger data are extracted into this column and represent what
are, or what are projected to be, your current year ending balances. If Fund 76
data do not exist in your financial system and, therefore, were not imported into
the software, data can be keyed into the User Data Input/Review screen so that
they can be extracted into the form.
Deletions
Reductions of assets and liabilities are entered into this column and are added to
the amounts in the Balance June 30 column to calculate the amounts in the
Audited Balance July 1 column.
Instructions apply to all LEAs; differences applicable July 2012
to county offices of education (COEs) are indicated by italics SACS2012ALL Release
89
SACS Software User Guide
Supplemental Data Forms – continued
Additions
New or increases to assets and liabilities are entered into this column and are
subtracted from the amounts in the Balance June 30 column to calculate the
amounts in the Audited Balance July 1 column.
Audited Balance July 1
Amounts in this column are calculated beginning with Balance June 30 plus
Deletions minus Additions and represent the current year beginning balances after
any audit adjustments and restatements are entered.
Audit Adjustments/Restatements
Audit adjustments and restatements are entered into this column. Adjustments
and restatements to the Unaudited Balance July 1 that result in an increased
Audited Balance July 1 are input as positive numbers. Adjustments and
restatements to the Unaudited Balance July 1 that result in a decreased Audited
Balance July 1 are input as negative numbers.
Unaudited Balance July 1
Amounts in this column are calculated beginning with Audited Balance July 1
minus Audit Adjustments/Restatements and represent the current year beginning
balances.
Amounts in the Unaudited Balance July 1 column should be verified with internal
accounting records to ensure that deletions, additions, and audit
adjustments/restatements have been input correctly, resulting in accurate
beginning balances.
Form 95A—Changes in Assets and Liabilities (Student Body)
The Statement of Changes in Assets and Liabilities, Form 95A, is used to report
changes in the Student Body Fund assets and liabilities for the fiscal year. For additional
information regarding the reporting requirements of Fund 95, refer to CSAM Procedure
305.
This form is completed using a combination of extracted, entered, and calculated actual
data. Beginning with the Balance June 30 column on the right, the calculations are
completed from right to left, opposite of most columnar calculations that are completed
from left to right. The columns on this form are completed as follows:
Balance June 30
Fund 95 general ledger data are extracted into this column and represent what
are, or what are projected to be, your current year ending balances. If Fund 95
Instructions apply to all LEAs; differences applicable July 2012
to county offices of education (COEs) are indicated by italics SACS2012ALL Release
90
SACS Software User Guide
Supplemental Data Forms – continued
data do not exist in your financial system and, therefore, were not imported into
the software, data can be keyed into the User Data Input/Review screen so that
they can be extracted into the form.
Deletions
Reductions of assets and liabilities are entered into this column and are added to
the amounts in the Balance June 30 column to calculate the amounts in the
Audited Balance July 1 column.
Additions
New or increases to assets and liabilities are entered into this column and are
subtracted from the amounts in the Balance June 30 column to calculate the
amounts in the Audited Balance July 1 column.
Audited Balance July 1
Amounts in this column are calculated beginning with Balance June 30 plus
Deletions minus Additions and represent the current year beginning balances after
any audit adjustments and restatements are entered.
Audit Adjustments/Restatements
Audit adjustments and restatements are entered into this column. Adjustments
and restatements to the Unaudited Balance July 1 that result in an increased
Audited Balance July 1 are input as positive numbers. Adjustments and
restatements to the Unaudited Balance July 1 that result in a decreased Audited
Balance July 1 are input as negative numbers.
Unaudited Balance July 1
Amounts in this column are calculated beginning with Audited Balance July 1
minus Audit Adjustments/Restatements and represent the current year beginning
balances.
Amounts in the Unaudited Balance July 1 column should be verified with internal
accounting records to ensure that deletions, additions, and audit
adjustments/restatements have been input correctly, resulting in accurate
beginning balances.
Instructions apply to all LEAs; differences applicable July 2012
to county offices of education (COEs) are indicated by italics SACS2012ALL Release
91
SACS Software User Guide
Supplemental Data Forms – continued
Form A—Average Daily Attendance (not applicable for JPAs)
The Average Daily Attendance (ADA), Form A, displays the ADA data for the Second
Period (P-2) Report of Attendance (July 1–April 15), for the Annual Report of Attendance
(July 1–June 30), and for the revenue limit calculation. The data should come from the
Principal Apportionment Revenue Software (PARS) reports, as applicable.
NOTE: To mirror the Principal Apportionment Unit’s non-collection of specified
categories of ADA due to current flexibility provisions of SBX3 4
(Chapter 12, Statutes of 2009), as amended by SB 70 (Chapter 7,
Statutes of 2011), the lines for ADA that are no longer collected are
shaded on Form A. Please note that lines for Community Day Schools -
Additional Funds, 5th and 6th Hour ADA, have not been shaded but have
been revised to reflect only ADA for Mandatory Expelled Pupils. ADA for
“All Other” pupils is no longer required.
School Districts
2011–12 Estimated/Unaudited Actuals
Use the P-2 Principal Apportionment attendance reports (Attendance School District,
School District ADA, and Attendance County Operated Programs COE) for the P-
2 ADA column.
Use the Annual Principal Apportionment attendance reports for the Annual ADA
column.
Use the components of the total ADA from the School District Revenue Limit report
for the Revenue Limit ADA column. These components are shown in the School
District ADA report.
2012–13 Budget
Estimate the ADA for the P-2 and the Annual attendance reports.
Estimate the ADA to be used for the revenue limit calculation.
County Offices of Education
2011–12 Estimated/Unaudited Actuals
Use the Annual Principal Apportionment attendance reports (Attendance COE,
and Attendance County Operated Programs COE) for the Annual ADA column.
Use the components of the total ADA from the County Revenue Limit report for
the Revenue Limit ADA column.
Instructions apply to all LEAs; differences applicable July 2012
to county offices of education (COEs) are indicated by italics SACS2012ALL Release
92
SACS Software User Guide
Supplemental Data Forms – continued
2012–13 Budget
Estimate the ADA for the Annual attendance report.
Estimate the ADA to be used for the revenue limit calculation.
Charter School ADA
Charter school ADA should not be included in the K-12 ADA portion of Form A; there is a
separate Charter Schools section on the bottom of the form to separately account for
charter school ADA.
Line 24a in the Charter Schools section of the district Form A is for the ADA of charter
school pupils who reside in a unified district and who would otherwise have been
eligible to attend a noncharter school of the district, and:
the unified district was a basic aid district in the prior fiscal year, or
the pupils attended a charter school of the unified district that converted to
charter status on or after July 1, 2005 (EC Section 47660[b][1]).
This ADA is included in the Principal Apportionment revenue limit calculation (Line A-21
of the PARS School District ADA report) and will generate a charter school general
purpose block grant offset that should be recorded on Line 30 in Form RL. It is also
used in the ADA-RL-COMPARISON technical review check that compares ADA from
Form A to the ADA reported on Line 5c in Form RL (Line 24b is not included in the
check). Line 24a applies to very few districts and should only be completed by
those few. All other block grant funded ADA should be included on Line 24b, All Other
Block Grant Funded Charters.
Basic Aid “Choice”/Court Ordered Voluntary Pupil Transfer ADA
Line 28 is for regular elementary and high school ADA reported by districts in the PARS
Basic Aid Choice/Court Ordered Voluntary Pupil Transfer attendance report. This ADA is
in addition to regular ADA collected in the Attendance, School District Attendance report,
and is included on Form A for extraction into the Form NCMOE Maintenance of Effort
calculation for applicable districts.
Form ASSET—Schedule of Capital Assets
Form ASSET is used to report changes in the balances of capital assets and
accumulated depreciation for the fiscal year. This form closely resembles the note
disclosure for capital assets required by GASB Statement 34. It is divided into two
sections: Governmental Activities and Business-Type Activities. Capital assets used in
general governmental activities accounted for in governmental funds are reported in the
Instructions apply to all LEAs; differences applicable July 2012
to county offices of education (COEs) are indicated by italics SACS2012ALL Release
93
SACS Software User Guide
Supplemental Data Forms – continued
Governmental Activities section. Capital assets used in business-type activities
accounted for in enterprise funds are reported in the Business-Type Activities section.
Each of these sections is further divided into capital assets that are not being
depreciated, and capital assets that are being depreciated.
The schedule of capital assets is completed using extracted, entered, and calculated
data. The columns on this form are completed as follows:
Unaudited Balance July 1
Capital asset ending balances reported in Form ASSET in the prior year are
extracted from the database into the Unaudited Balance July 1 (beginning
balance) column. If capital assets were not reported in Form ASSET in the prior
year and, therefore, zeros appear in the beginning balance column, report any
beginning balances in the Audit Adjustments/Restatements column. Beginning
balances for accumulated depreciation are input as negative numbers.
NOTE: Manual input is not allowed in this beginning balance column.
Audit Adjustments/Restatements Column
Adjustments or restatements that increase the unaudited July 1 balances of
capital assets are input as positive numbers. Adjustments or restatements that
decrease the unaudited July 1 balances of capital assets are input as negative
numbers.
Adjustments or restatements that increase the unaudited July 1 balances of
accumulated depreciation are input as negative numbers. Adjustments or
restatements that decrease the unaudited July 1 balances of accumulated
depreciation are input as positive numbers.
Audited Balance July 1
Amounts are calculated beginning with Unaudited Balance July 1, plus Audit
Adjustments/Restatements.
Increases Column
Increases in capital assets are input as positive numbers. Increases in
accumulated depreciation are input as negative numbers. Amounts in the
Increases column are added to the amounts in the Audited Balance July 1
column to arrive at the Ending Balance June 30 column.
For example, the cost of equipment acquired during the fiscal year is recorded as
a positive number on the line for Capital Assets Being Depreciated: Equipment,
Instructions apply to all LEAs; differences applicable July 2012
to county offices of education (COEs) are indicated by italics SACS2012ALL Release
94
SACS Software User Guide
Supplemental Data Forms – continued
in the Increases column. The increase to accumulated depreciation on
equipment for the fiscal year is recorded as a negative number on the line for
Accumulated Depreciation for Equipment, in the Increases column.
Decreases Column
Decreases in capital assets are input as positive numbers. Decreases in
accumulated depreciation are input as negative numbers. The amounts in the
Decreases column are subtracted from the amounts in the Audited Balance
July 1 column to arrive at the Ending Balance June 30 column.
For example, the original cost of equipment that is sold or otherwise disposed of
is removed from the aggregate balance of equipment and is recorded as a
positive number on the line for Capital Assets Being Depreciated: Equipment, in
the Decreases column. The accumulated depreciation associated with the
equipment disposed of is removed from the aggregate accumulated depreciation
balance for equipment, and is recorded as a negative number on the line for
Accumulated Depreciation for Equipment, in the Decreases column.
Ending Balance June 30
Amounts are calculated beginning with the Audited Balance July 1, plus
Increases, minus Decreases.
Amounts in the Ending Balance June 30 column should be verified to ensure that
adjustments, increases, and decreases to capital assets have been input
correctly and that ending balances agree to asset schedules and financial
statements. Ending balances are saved by CDE and used for external data
reporting purposes and are extracted into the subsequent year's Form ASSET as
beginning balances.
Form CA—Unaudited Actuals Certification
Form CA is the official signature page for the unaudited actuals report submission and
includes a section for indicating your budget adoption cycle, Single or Dual, for the
2013-14 budget year (not applicable for charter schools). For JPAs only, it also includes
a section for requesting an indirect cost rate. Not selecting a budget adoption cycle, and
for JPAs not indicating whether or not an indirect cost rate is requested, will result in an
exception on the TRC.
In addition to the certification page, Form CA also has a page titled Summary of
Unaudited Actual Data Submission (not applicable for charter schools). It provides a
summary of critical data elements that may have fiscal implications on the next year's
Instructions apply to all LEAs; differences applicable July 2012
to county offices of education (COEs) are indicated by italics SACS2012ALL Release
95
SACS Software User Guide
Supplemental Data Forms – continued
apportionments or recovery of indirect costs. Please verify the accuracy of these data
prior to filing the unaudited actuals financial reports.
Form CASH—Cashflow Worksheet
Form CASH is optional for the budget period, although a cashflow analysis at budget
adoption cycle is recommended. Information on completing this form can be found on
page 170.
Form CAT—Schedule for Categoricals
Form CAT is an optional form designed to assist in the determination of the correct
amount of unused grant award (carryover), accounts payable, accounts receivable,
deferred revenue, and/or restricted ending balance at the end of the fiscal year for all
federal, state, and local categorical programs for which the district[COE] is responsible,
regardless of the funding source.
Specific revenue recognition policies are used in financial accounting for categorical
funds. Applying the appropriate policy is extremely important. To account for a
categorical program correctly, the determination must be made as to whether the
program is subject to deferred revenue or subject to restricted ending balance. Refer to
the definitions in the sections below for "Categorical Programs Subject to Deferred
Revenues" (beginning on page 97) and "Categorical Programs Subject to Restricted
Ending Balance" (beginning on page 102).
Information on whether a particular state or federal program administered by the CDE is
accounted for as subject to deferred revenue (D) or subject to restricted ending balance
(F) is available through the SACS Query, located on the CDE Web page:
http://www.cde.ca.gov/fg/ac/ac
Select either the PCA Number Query or SACS Resource Code Query and enter the
desired search criteria to access program information from the SACS Query database.
There are six worksheets available in Form CAT:
1. Federal categorical programs subject to deferred revenues
2. State categorical programs subject to deferred revenues
3. Local categorical programs subject to deferred revenues
4. Federal categorical programs subject to restricted ending balances
5. State categorical programs subject to restricted ending balances
6. Local categorical programs subject to restricted ending balances
Instructions apply to all LEAs; differences applicable July 2012
to county offices of education (COEs) are indicated by italics SACS2012ALL Release
96
SACS Software User Guide
Supplemental Data Forms – continued
Form CAT worksheets are completed using data entry; there are no extractions. Click
on the tab at the bottom of the screen to access a worksheet (the horizontal scroll bar
may need to be used for the applicable worksheet tab to appear).
If zeros are used at the beginning or end of any of the codes entered into the column
headings, the software will "drop" them. In order to prevent the zeros from being
dropped, type a single quote mark (') before the number.
Worksheet columns may be inserted, moved, and deleted:
Insert column: Place the cursor in the column to the left of where you want to
insert a column, then click on the Insert Column button. New columns are
inserted to the right of the column with the cursor in it.
Move column: Place the cursor in the desired column, then click either the Move
Column Right or Move Column Left button. A message box will pop up when
attempting to move a column past the furthermost left or right side of the
worksheet; a column may not be moved past either of these points.
Delete column: Place the cursor on the desired column, then click the Delete
Column button. A message box will pop up asking to confirm the action; click Yes
or No. Note that the first data column of the worksheet and the Total column
cannot be deleted.
Use the Tab key to move across the columns and the Enter key to move down the
columns. Use a minus (-) sign to denote a negative number.
When printing, the default print selection is to print the current worksheet. To print all
worksheets at once, after clicking the Print button, click the Entire Workbook option
from the Print menu. The CAT form prints in landscape orientation, allowing up to
seven columns to be printed on each page.
Categorical Programs Subject to Deferred Revenues
Categorical programs are classified as subject to deferred revenues if their revenue is
earned at the time qualifying expenditures are made. In general, an expenditure is the
prime factor for determining grant eligibility and revenue is recognized when the
qualifying expenditure is made. Revenue received but not expended by the end of the
fiscal year must be reported as deferred revenue.
The following rules apply to accounting for these programs:
Instructions apply to all LEAs; differences applicable July 2012
to county offices of education (COEs) are indicated by italics SACS2012ALL Release
97
SACS Software User Guide
Supplemental Data Forms – continued
1. The revenue is initially recognized when cash is received.
2. At the end of the year, if the total revenues received exceed the total
donor-authorized expenditures, the difference is recorded as deferred
revenue. Deferred revenue is revenue that has been received but has not
been earned. The total expenditures used in this calculation may not exceed
the program award.
3. At the end of the year, if the total revenues received are less than the total
donor-authorized expenditures, the difference is recorded as an accounts
receivable. The total expenditures used in this calculation may not exceed
the program award.
4. Unused program award revenue (carryover) is the difference between the
total program award and the total donor-authorized expenditures for the
year. The amount of any unused program award revenue (carryover) is not
recorded in the books but is added to the amount of the program award for
the subsequent year to determine the total revenue available. The unused
program award revenue should not be recorded as an accounts receivable
because it is not earned.
Column Provide for each program the official name of the program, the five-digit
Headings number from the Catalog of Federal Domestic Assistance (federal
programs only), the resource code used to record the program, the
revenue object, and the local description of the program, if any.
AWARD
Lines 1/1a Prior Year Carryover
Report the amount of the prior year's unused award, which may be
expended in the current year. Include any adjustments made to the prior
year's award. This amount includes any deferred revenue from the prior
year.
Line 1b Restricted Balance Transfers (Object 8997)
State/Local Object 8997 was closed effective July 2010, and should not be used. The
line remains on the form (with shading) for use in the event future
legislation requires reactivation.
Line 1c Adjusted Prior Year Carryover
State/Local The sum of Prior Year Carryover (Line 1a) plus the Restricted Balance
Transfers (Line 1b).
Instructions apply to all LEAs; differences applicable July 2012
to county offices of education (COEs) are indicated by italics SACS2012ALL Release
98
SACS Software User Guide
Supplemental Data Forms – continued
Line 2a Current Year Award
Report the amount of the current year's award. This amount should agree
with the award letter or document from the grantor agency.
Line 2b Transferability (NCLB) (Object 8990) (FOR FEDERALLY FUNDED
Federal PROGRAMS SUBJECT TO DEFERRED REVENUES ONLY)
Report transfers of federal funds made using Object 8990, Contributions
from Restricted Revenues, pursuant to Section 6123(b) of subpart 2 of
Part A of Title VI of ESEA, as amended by NCLB.
Lines Other Adjustments
2b State/ Report any other adjustments made to the grant award.
Local
2c Federal
Lines Adjusted Current Year Award
2c State/ For State and Local Programs, the sum of the Current Year Award (Line
Local 2a) plus Other Adjustments (Line 2b). For Federal programs, the sum
2d Federal of the Current Year Award (Line 2a) plus NCLB Transferability
(Line 2b) plus Other Adjustments (Line 2c).
Line 3 Required Matching Funds/Other
Report the amount of any required matching funds as indicated in the
award letter or document. If there is no required match, enter zero.
Exclude "in-kind" matching. Report other income such as interest earned
by and restricted to specific programs. Exclude contributions made using
Object 8980, Contributions from Unrestricted Revenues.
Line 4 Total Available Award
Federal The sum of the Prior Year Carryover (Line 1) plus the Adjusted Current
Year Award (Line 2d) plus the Required Matching Funds/Other (Line 3).
This amount represents the total available to be spent this year.
Line 4 Total Available Award
State/Local The sum of the Adjusted Prior Year Carryover (Line 1c) plus the Adjusted
Current Year Award (Line 2c) plus the Required Matching Funds/Other
(Line 3). This amount represents the total available to be spent this year.
Instructions apply to all LEAs; differences applicable July 2012
to county offices of education (COEs) are indicated by italics SACS2012ALL Release
99
SACS Software User Guide
Supplemental Data Forms – continued
REVENUES
Line 5 Revenue Deferred from Prior Year
Report the amount of deferred revenue recorded in the prior year.
Line 6 Cash Received in Current Year
Report the amount of cash received during the current year. Include
transfers made using objects 8990 and 8997; exclude transfers made
using object 8980. Include the amount of any cash received from the prior
year's award that was not recorded as an account receivable in the prior
year. If adjustments were made to the current year's revenue accounts as
a result of prior year's accounts receivable and accounts payable, report
these amounts also.
Line 7 Contributed Matching Funds
Report the amount of matching funds contributed by the district[COE].
Exclude "in-kind" matching.
Line 8 Total Available
The sum of the Revenue Deferred from Prior Year (Line 5) plus the Cash
Received in Current Year (Line 6) plus the Contributed Matching Funds
(Line 7).
EXPENDITURES
Line 9 Donor-Authorized Expenditures
Report the sum of the direct, direct support, and indirect costs as
approved by the grantor agency; include expenditures of required
matching funds. The Donor-Authorized Expenditures may not exceed the
Total Available Award (Line 4).
Line 10 Non Donor-Authorized Expenditures
Report any expenditures not authorized by the grantor agency, e.g.,
expenditures in excess of the available award amount (encroachment).
Districts[COEs] should record a contribution to restricted programs using
Object 8980, Contributions from Unrestricted Revenues, equal to their non
donor-authorized expenditures.
Instructions apply to all LEAs; differences applicable July 2012
to county offices of education (COEs) are indicated by italics SACS2012ALL Release
100
SACS Software User Guide
Supplemental Data Forms – continued
Line 11 Total Expenditures
The sum of the Donor-Authorized Expenditures (Line 9) plus the Non
Donor-Authorized Expenditures (Line 10).
Line 12 Amounts Included on Line 6 Above for Prior Year Adjustments
Report the amount of the adjustments made to the current year's revenue
accounts as a result of prior year's accounts receivable and accounts
payable on this line. These adjustments should be reported as the
opposite of the adjustments made on Line 6. For example, if a negative
adjustment of $200 was reported on Line 6 for an adjustment for prior
year's accounts receivable, this line should show a positive adjustment
of $200.
Line 13 Calculation of Deferred Revenue or Accounts Payable, and Accounts
Receivable Amounts
The sum of Line 8 minus Line 9 plus Line 12. Report this amount on
Line 13a, 13b, or 13c, as applicable.
Line 13a If the computed amount on Line 13 is positive and the program
allows for unused funds to be retained and used in the next year,
report the amount on Line 13a, Deferred Revenue. The deferred
revenue is the amount of categorical funds, which have been
received as of June 30, but have not been spent and, therefore,
have not been earned.
Line 13b If the computed amount on Line 13 is positive and the program
does not allow unused funds to be retained and used in the next
year, report the amount on Line 13b, Accounts Payable. This
amount is owed back to the grantor agency.
Line 13c If the computed amount on Line 13 is negative, report the amount
on Line 13c, Accounts Receivable. This is the amount of revenue
earned but not received from the grantor agency.
Line 14 Unused Grant Award Calculation
The sum of the Total Available Award (Line 4) minus Donor-Authorized
Expenditures (Line 9). This represents the amount of the current year's
award which has not been spent. Report this amount on Line 14 if
carryover is allowed.
Instructions apply to all LEAs; differences applicable July 2012
to county offices of education (COEs) are indicated by italics SACS2012ALL Release
101
SACS Software User Guide
Supplemental Data Forms – continued
Line 15 If Carryover Is Allowed, Enter Line 14 Amount Here
If carryover is allowed, enter the amount from Line 14; add this amount to
the award for the next year to determine the total available award. If the
award does not allow the unused funds to be carried over to the next year,
enter zero. Districts should use this information in preparing the next
year's budget.
Line 16 Reconciliation of Revenue
The sum of Line 5 plus Line 6, minus lines 13a and 13b, plus Line 13c.
This line should agree with the revenue reported on the financial
statements for this program. Revenue includes program revenue,
transfers (objects 8990 and 8997), and interest earnings.
Categorical Programs Subject to Restricted Ending Balances
Categorical programs are classified as Subject to Restricted Ending Balances if their
revenue is earned at the time the funds are apportioned to the LEA. These categorical
programs are generally entitlements based on an allocation formula. These programs
are restricted, but more in form than in substance. Only a failure on the part of the LEA
to comply with regulations will cause a forfeiture of the funds. Any program funds not
expended before the end of the year must be reported as Restricted Ending Balance.
The following rules apply to accounting for these programs:
1. The revenue is recognized when cash is received.
2. The amount of any revenue that has not been received by June 30, but is
expected to be received by September 30, should be accrued as an
accounts receivable.
3. At the end of the year, any program funds that have not been expended are
recorded as restricted ending balance. This is done because restrictions
remain on the type of expenditures that can be made from the revenues;
therefore, the balance for this program must be separated from the other
balances available for general use.
Column Provide for each program the official name of the program, the five-digit
Headings number from the Catalog of Federal Domestic Assistance (federal
programs only), the resource code used to record the program, the
revenue object, and the local description of the program, if any.
Instructions apply to all LEAs; differences applicable July 2012
to county offices of education (COEs) are indicated by italics SACS2012ALL Release
102
SACS Software User Guide
Supplemental Data Forms – continued
AWARD
Lines 1/1a Prior Year Restricted Ending Balance
Report the restricted ending balance for this award as reported last year.
Include any adjustments that were made to the prior year's award.
Line 1b Restricted Balance Transfers (Object 8997)
State/Local Object 8997 was closed effective July 2010, and should not be used. The
line remains on the form (with shading) for use in the event future
legislation requires reactivation.
Line 1c Adjusted Prior Year Restricted Ending Balance
State/Local The sum of the Prior Year Restricted Ending Balance as reported last year
(Line 1a), including any adjustments that were made to the prior year's
award, plus the Restricted Balance Transfers (Line 1b).
Line 2a Current Year Award
Report the amount of the current year's award. This amount should agree
with the award letter or document from the grantor agency.
Line Other Adjustments
2b Report any other adjustments made to the award.
Line Adjusted Current Year Award
2c The sum of the Current Year Award (Line 2a) plus Other Adjustments (Line
2b).
Line 3 Required Matching Funds/Other
Report the amount of any required matching funds as indicated in the
award letter or document. If there is no required match, enter zero.
Exclude "in-kind" matching. Report other income such as interest earned
by and restricted to specific programs.
Line 4 Total Available Award
Federal The sum of the Prior Year Restricted Ending Balance (Line 1) plus the
Adjusted Current Year Award (Line 2c) plus the Required Matching
Funds/Other (Line 3). This amount represents the total available to be
spent this year.
Line 4 Total Available Award
State/Local The sum of the Adjusted Prior Year Restricted Ending Balance (Line 1c)
plus the Adjusted Current Year Award (Line 2c) plus the Required
Instructions apply to all LEAs; differences applicable July 2012
to county offices of education (COEs) are indicated by italics SACS2012ALL Release
103
SACS Software User Guide
Supplemental Data Forms – continued
Matching Funds/Other (Line 3). This amount represents the total available
to be spent this year.
REVENUES
Line 5 Cash Received in Current Year
Report the amount of the current year's award received. Include transfers
made using object 8997. Include in this amount any adjustments to the
current year's revenue account as a result of the prior year's accounts
receivable.
Line 6 Amounts Included on Line 5 for Prior Year Adjustments
Report the amount of the adjustments made to the current year's revenue
accounts as a result of the prior year's accounts receivable on this line.
These adjustments should be reported as the opposite of the adjustments
made on Line 5. For example, if a negative adjustment of $200 was
reported on Line 5 for an adjustment for prior year's accounts receivable,
this line should show a positive adjustment of $200.
Line 7a Accounts Receivable
The sum of Line 2c minus Line 5 minus Line 6. This is the amount of the
award for the current year that has not been received from the donor
agency.
Line 7b Noncurrent Accounts Receivable
Report the portion of Line 7a that is Noncurrent Accounts Receivable and
is not expected to be received by September 30. Do not make an entry to
your books for the Noncurrent Accounts Receivable.
Line 7c Current Accounts Receivable
The sum of Line 7a minus 7b. This represents the Current Accounts
Receivable portion of the award for the current year that is expected to be
received by September 30. An entry should be made to your books for the
Current Accounts Receivable.
Line 8 Contributed Matching Funds
Report the amount of matching funds contributed by the district[COE].
Exclude "in-kind" matching.
Instructions apply to all LEAs; differences applicable July 2012
to county offices of education (COEs) are indicated by italics SACS2012ALL Release
104
SACS Software User Guide
Supplemental Data Forms – continued
Line 9 Total Available
The sum of the Cash Received in Current Year (Line 5) plus the Current
Accounts Receivable (Line 7c) plus the Contributed Matching Funds
(Line 8). This line should agree with the total revenue reported for this
categorical program on the financial statements.
EXPENDITURES
Line 10 Donor-Authorized Expenditures
Report the sum of the direct, direct support, and indirect costs as
approved by the grantor agency; include expenditures of required
matching funds. The Donor-Authorized Expenditures may not exceed the
Total Available Award (Line 4).
Line 11 Non Donor-Authorized Expenditures
Report any expenditure not authorized by the grantor agency, e.g.,
expenditures in excess of the available award amount (encroachment).
Districts[COEs] should record a contribution to restricted programs using
Object 8980, Contributions from Unrestricted Revenues, equal to their non
donor-authorized expenditures.
Line 12 Total Expenditures
The sum of the Donor-Authorized Expenditures (Line 10) plus the Non
Donor-Authorized Expenditures (Line 11).
Line 13 Restricted Ending Balance—Current Year
The sum of the Total Available Award (Line 4) minus the Donor-Authorized
Expenditures (Line 10). This represents the amount of the award that has
not been spent, and in most cases will agree with the ending balance
reported on the financial statements for this program. If Noncurrent
Accounts Receivable (Line 7b) exists, subtract that amount from the
restricted ending balance calculated on this line to arrive at the ending
balance reported on the financial statements. Note that prior year
adjustments may necessitate an additional contribution to the restricted
programs or a reverse contribution to the unrestricted programs.
Form CB—Budget Certification
Form CB is the official signature page for the budget report submission and includes a
Criteria and Standards Review Summary that recaps the Criteria and Standards,
Instructions apply to all LEAs; differences applicable July 2012
to county offices of education (COEs) are indicated by italics SACS2012ALL Release
105
SACS Software User Guide
Supplemental Data Forms – continued
Supplemental Information, and Additional Fiscal Indicator items from the Criteria and
Standards Review (Form 01CS). The Met/Not Met and No/Yes indicators in Form CB
are automatically completed based on information in Form 01CS.
Criteria and Standards that are “Not Met” and supplemental information and additional
fiscal indicators that are “Yes” may indicate areas of potential concern for fiscal solvency
purposes and should be carefully reviewed.
Form CC—Workers' Compensation Certification
The Workers' Compensation Certification, Form CC, provides information about
workers' compensation claims for self-insured school districts[COEs]. Form CC must be
completed, signed, and included in your budget report submission whether or not your
LEA provides this benefit.
The governing board[county board of education] shall certify to the county
superintendent of schools[SSPI] the amount of liabilities actuarially determined and
amount of total liabilities reserved in the budget (EC Section 42141).
Separate categories are available for those school districts[COEs] that are members
of a workers' compensation JPA. Select the category that is most appropriate for your
district[COE].
Forms CEA/CEB—Current Expense Formula/Minimum Classroom Compensation —
Actuals (Required)/Budget (Optional)
The Current Expense Formula/Minimum Classroom Compensation, Form CEA/CEB, is
used for the following purposes:
To allow county offices to determine whether the district complies with EC
Section 41372, Apportionments for the Payment of Salaries of Classroom
Teachers, which requires that elementary, unified, and high school districts
expend at least 60, 55, and 50 percent respectively, of their current cost of
education for classroom teacher and aide salaries, plus associated benefits. EC
Section 41374 provides for certain school districts with individual class sessions
below a certain number of pupils to be exempt from the EC Section 41372
requirements. (Enter an "X" on Line 16 of the Form CEA/CEB if your district is
exempt.)
To report the current cost of education (EDP 365).
The software will automatically generate all sections of this form except optional
adjustments reported in Part I, Column 4b and Part II, Line 13b (see below for entering
data on these lines).
Instructions apply to all LEAs; differences applicable July 2012
to county offices of education (COEs) are indicated by italics SACS2012ALL Release
106
SACS Software User Guide
Supplemental Data Forms – continued
Part I—Current Expense Formula
Calculate the current expense formula as follows:
Column 1 Total Expense for the Year
The software extracts the data for the total expense for the year from the
general ledger Fund 01 data.
Column 2 Reductions (Note 1)
Certain expenditures should be excluded from the Current Expense of
Education amount. Expenditures for Nonagency (goals 7100–7199),
Community Services (Goal 8100), Food Services (Function 3700), Fringe
Benefits for Retired Persons (objects 3701–3702), and Facilities
Acquisition and Construction (Function 8500), which are included in Total
Expense for Year (Column 1), are not included in the Current Expense of
Education (Column 3). To exclude these expenditures, the software
extracts into Column 2 the unduplicated expenditures in the referenced
goals, functions, and objects.
NOTES:
In addition to fringe benefits for already-retired employees,
objects 3701 and 3702 may include certain allocated
costs for past unfunded liabilities relating to active
employees (see definitions in CSAM). All costs reported in
objects 3701 and 3702 are excluded from the calculation
of minimum classroom compensation.
Maintenance Assessment District expenditures are
considered to be part of the Community Services goal.
Column 4a Reductions (Note 2—Extracted)
Certain expenditures are excluded from the Minimum Classroom
Compensation calculation. Expenditures for transportation
(Function 3600), lottery expenditures (Resource 1100), amounts paid to
nonpublic schools for the education of special education students
(Function 1180), and certain categorical aid expenditures which are
included in Current Expense of Education (Column 3), are not included in
Minimum Classroom Compensation and should be reported as
Reductions (Column 4a).
Instructions apply to all LEAs; differences applicable July 2012
to county offices of education (COEs) are indicated by italics SACS2012ALL Release
107
SACS Software User Guide
Supplemental Data Forms – continued
In addition, expenditures for categorical aid programs which do not allow
teacher salary expenditures or require disbursement of the funds without
regard to the requirements of EC Section 41372 should be reported as
Reductions (Column 4a), thereby reducing the Current Expense
(Column 5). In other words, if a categorical program has, as its main
purpose, activities of a specialized nature that normally indicate something
other than hiring classroom teachers or aides, then the categorical funding
is ignored in the minimum classroom compensation calculation (i.e., it is
reduced from both the numerator and denominator of the calculation).
Following are a few examples of categorical aid programs and resource
codes that are excluded from the calculation:
Class Size Reduction Facilities (6200)
Education Technology (4410)
School Bus Emissions Reduction Fund (7236)
Following is the complete list of resource codes extracted as "reductions"
in Column 4a and Line 13a: 1100, 3012, 3013, 3015, 3020, 3031, 3035,
3170, 3172, 3175, 3176, 3177, 3178, 3185, 3241, 3316, 3326, 3327,
3372, 3386, 3411, 3515, 3718, 3816, 3820, 3825, 3831, 3928, 4036,
4045, 4046, 4047, 4048, 4050, 4123, 4124, 4130, 4140, 4141, 4410,
5035, 5037, 5314, 5315, 5370, 5451, 5652, 6010, 6030, 6140, 6200,
6210, 6225, 6226, 6240, 6260, 6267, 6280, 6290, 6292, 6296, 6300,
6330, 6355, 6365, 6377, 6380, 6385, 6386, 6405, 6512, 6550, 6701,
6761, 7010, 7021, 7022, 7026, 7056, 7080, 7126, 7127, 7150, 7155,
7180, 7185, 7186, 7236, 7256, 7259, 7268, 7270, 7282, 7286, 7292,
7296, 7325, 7380, 7386, 7391, 7396, 7397, and 7398; and functions 1180
and 3600.
Column 4b Reductions (Note 2—Overrides Column 4a)
School districts may elect to report the reductions manually in Column 4b
if the extracted data do not include all of the applicable categoricals.
NOTE: If an amount (even zero) is entered in any row of Column 4b,
or on Line 13b (see Part II below), the software switches
from using the values in Column 4a/Line 13a to using only
the values in Column 4b/Line 13b; it does not use a
combination of the two.
Instructions apply to all LEAs; differences applicable July 2012
to county offices of education (COEs) are indicated by italics SACS2012ALL Release
108
SACS Software User Guide
Supplemental Data Forms – continued
Expenditures of the Restricted Maintenance Account (RMA) (Ongoing and
Major Maintenance Account, Resource 8150) should not be excluded in
Form CEA. They are not "amount[s] expended from categorical aid
received from the federal or state government which funds were granted
for expenditures in a program not incurring any teacher salary
expenditures or requiring disbursement of the funds without regard to the
requirements of [EC Section 41372]."
The RMA exists to demonstrate compliance with the requirement that
LEAs who receive Office of Public School Construction (OPSC) facility
grants must dedicate a certain percentage of their operating budgets
toward facility maintenance. Moneys contributed to this account are not
federal or state categorical aid. (Note that Resource 8150 is a local
resource, not a state or federal resource.) Said another way, were it not
necessary to demonstrate compliance with OPSC regulations, the
expenditures in the RMA account would be charged to an unrestricted
resource.
Part II—Minimum Classroom Compensation
Report the classroom compensation. The software will generate all of this information
except for optional adjustments reported on Line 13b.
Line 13b: Report the salaries and benefits of teachers and instructional aides that
were deducted in Column 4b (see note above in Column 4b text).
Part III—Deficiency Amount
Using information from Form CEA/CEB Parts I and II, Part III indicates if a school district
has met the minimum classroom compensation percentage required under EC
Section 41372. This information will also show on Form CA, Unaudited Actuals
Certification, on the page titled Summary of Unaudited Actual Data Submission.
If the percentage is met, Line 5 will be zero.
If the percentage is not met, and the district has not indicated they are exempt from
the requirement, Line 5 will be the amount of the deficiency. In addition, an
exception will be reported in the Technical Review Checklist.
If the district has indicated they are exempt from the requirement, Line 5 will show
"exempt."
Instructions apply to all LEAs; differences applicable July 2012
to county offices of education (COEs) are indicated by italics SACS2012ALL Release
109
SACS Software User Guide
Supplemental Data Forms – continued
Form CHG—Change Order Form
The Change Order Form allows users to report problems with or request enhancements
to the SACS software. To submit a form to CDE, open the form, explain your problem or
idea in as much detail as possible, save it, print it, attach any supporting documentation,
and fax or mail it to us (see the form for the fax number and mailing address). Please
limit each Change Order Form to one idea. If you have more than one idea, you may
want to print a hard copy of each because, as you input a new Change Order, the prior
one is overwritten.
Form CORR—Adults in Correctional Facilities Cost Data Report
Form CORR is for those school districts and county offices of education that provide
adult education classes for prisoners confined in a county jail pursuant to Education
Code sections 1906, 1909, 41841.5, and 46191, and maintain an Adults in Correctional
Facilities program, to report average daily attendance (ADA) and cost data in order to
receive state aid. Funding for the program is based on ADA; the cost data, however, are
used to ensure that the amount received does not exceed actual costs. Entitlement
calculations for this program can only be completed when all participating local
educational agencies have submitted their ADA and cost data.
The Budget Act specifies growth funds will be allocated as first priority funding to
programs with 20 or fewer units of ADA in the prior year, up to an additional 20 units of
ADA. Second priority funding will be allocated to programs with over 20 units of ADA.
Any funds remaining will be used for third priority funding to fund new programs,
pursuant to Education Code Section 41841.8.
The software automatically extracts and calculates the majority of data reported on
Form CORR. Data entry is required in the Pupil Data section if ADA is being claimed
pursuant to Education Code Section 46191(b). In addition, key entry is necessary if
choosing to use the Alternative Charge Cost instead of using direct support and indirect
costs to calculate the total cost for adults in correctional facilities (see below for
additional information).
CAUTION: Incorrect coding will cause an incomplete recording of otherwise allowable
expenditures, which may result in a decrease in future apportionments.
Make sure that all allowable costs are coded to Fund 01 or Fund 11,
Resource 6015, Adults in Correctional Facilities, Goal 4620, Adult
Correctional Education, and to only allowable functions and objects.
Pupil Data
Average Daily Attendance – Adults in Correctional Facilities ADA is calculated by
dividing the total days of pupils' attendance in such classes by 175 (180 minutes are
Instructions apply to all LEAs; differences applicable July 2012
to county offices of education (COEs) are indicated by italics SACS2012ALL Release
110
SACS Software User Guide
Supplemental Data Forms – continued
considered one day of attendance) and is extracted from Form A, Annual ADA column
(Line 18 for counties, Line 17 for districts).
Pursuant to Education Code Section 46191(a), no pupil will be credited with more than
one day of attendance in any calendar day nor with more than 15 clock hours of
attendance during any one school week. However, pursuant to Education Code
Section 46191(b), a pupil may be credited with more than one day and more than 15
clock hours of attendance as long as the total ADA calculated on that basis does not
exceed the total ADA for which the local educational agency was actually reimbursed for
the 1992-93 fiscal year (as adjusted for any authorized statutory growth). However, no
pupil in independent study will be credited with more than one day of attendance in a
calendar day.
Section I—Direct Instruction Costs
These program costs include certificated teachers' salaries, classified instructional
salaries, employee benefits, textbooks, and travel expenses and are extracted from the
general ledger data imported or keyed into the SACS software database using Fund 01
or Fund 11, Resource 6015, Goal 4620, and functions 1000–1999.
Section II—Direct Support Costs
These program costs include salaries and benefits for certificated and classified
employees in certain instruction-related services, and guidance and counseling
services, and are extracted from the general ledger data imported or keyed into the
SACS software database using Fund 01 or Fund 11, Resource 6015, Goal 4620, and
functions 2100–2199, 2420, 2700, and 3110.
Section III—Indirect Costs
The LEA's approved indirect cost rate is used to calculate the indirect costs based on
the extracted direct instruction and support cost data.
Section IV—Alternative Charge Cost
Pursuant to AB 56, Chapter 108, Statutes of 1994, as an alternative to charging costs in
both direct support costs and indirect costs to the Adults in Correctional Facilities
program, an LEA may transfer not more than eight percent of the annual revenue
deposited for the Adults in Correctional Facilities program.
If an Alternative Charge Cost is entered that exceeds eight percent of the annual
revenue deposited for Adults in Correctional Facilities program expenditures
(Object 8311), "Excessive" will display in red on the screen (and will also display on the
printed report). Upon closing the form a message box will display stating that the user
Instructions apply to all LEAs; differences applicable July 2012
to county offices of education (COEs) are indicated by italics SACS2012ALL Release
111
SACS Software User Guide
Supplemental Data Forms – continued
can close the form or return to the form to modify the “Excessive” Alternative Charge
Cost. The condition must be fixed in order to complete an official export.
Form DEBT—Schedule of Long-Term Liabilities
Form DEBT is used to report changes in the balances of long-term liabilities for the
fiscal year. This form closely resembles the note disclosure for long-term liabilities
required by GASB Statement 34. It is divided into two sections: Governmental Activities
and Business-Type Activities. Liabilities relating to general governmental activities
accounted for in governmental funds are reported in the Governmental Activities
section. Liabilities relating to business-type activities accounted for in enterprise funds
are reported in the Business-Type Activities section.
The schedule of long-term liabilities is completed using a combination of extracted,
entered, and calculated data. The columns on this form are completed as follows:
Unaudited Balance July 1
Long-term liability ending balances reported in Form DEBT in the prior year are
extracted from the database into the Unaudited Balance July 1 (beginning
balance) column. If long-term liabilities were not reported in Form DEBT in the
prior year, and, therefore, zeros appear in the beginning balance column, report
any beginning balances in the Audit Adjustments/Restatements column. Data
entry is not allowed in the beginning balance column.
Audit Adjustments/Restatements Column
Adjustments or restatements that increase the unaudited July 1 balances of
long-term liabilities are input as positive numbers. Adjustments or restatements
that decrease the unaudited July 1 balances of long-term liabilities are input as
negative numbers.
Audited Balance July 1
Amounts are calculated beginning with Unaudited Balance July 1, plus Audit
Adjustments/Restatements.
Increases Column
Increases in the amounts of long-term liabilities are input as positive numbers.
The amounts in the Increases column are added to the amounts in the Audited
Balance July 1 column to arrive at the Ending Balance June 30 column.
For example, the amount of general obligation bonds issued during the fiscal
year is recorded on the line for General Obligation Bonds Payable, in the
Increases column.
Instructions apply to all LEAs; differences applicable July 2012
to county offices of education (COEs) are indicated by italics SACS2012ALL Release
112
SACS Software User Guide
Supplemental Data Forms – continued
Decreases Column
Decreases in the amounts of long-term liabilities are input as positive numbers.
The amounts in the Decreases column are subtracted from the amounts in the
Audited Balance July 1 column to arrive at the Ending Balance June 30 column.
For example, the amount of general obligation bond principal payments made
during the fiscal year decreases the balance of bonds payable, and is recorded
on the line for General Obligation Bonds Payable, in the Decreases column.
Ending Balance June 30
Amounts are calculated beginning with Audited Balance July 1, plus Increases,
minus Decreases.
Amounts in the Ending Balance June 30 column should be verified to ensure that
adjustments, increases, and decreases to long-term liabilities have been input
correctly and that ending balances agree to debt schedules and financial
statements. Ending balances are saved by CDE and used for external data
reporting purposes and are extracted into the subsequent year's Form DEBT as
beginning balances.
Note that obligations relating to postemployment benefits other than pensions
(OPEB) are reported in two places in the SACS software. The amounts reported
represent two different measures for two different purposes and should not be
expected to match. The Net OPEB Obligation in Form DEBT should tie to the
amount reported on the Government-wide Statement of Net Assets. It should not
be expected to match the actuarial accrued liabilities reported in the Criteria and
Standards Review.
Amounts Due Within One Year
Amounts of long-term liabilities due within one year are input as positive
numbers. The amounts in this column represent the portion of the long-term
liabilities reported in the Ending Balance June 30 column that are payable in the
next fiscal year. The amount reported as due within one year should not exceed
the ending balance of the associated liability. If it does exceed the ending
balance, "Exceeds ending balance" will appear in red on the screen and will also
appear on the printed report. Upon closing the form, a message will display
requesting that the data be input or corrected as appropriate. If the condition is
not cleared, a technical review check (TRC) exception will occur the next time the
Export TRCs are run.
Instructions apply to all LEAs; differences applicable July 2012
to county offices of education (COEs) are indicated by italics SACS2012ALL Release
113
SACS Software User Guide
Supplemental Data Forms – continued
Form GANN—Appropriations Limit Calculations
In November 1979, California voters approved Proposition 4, an initiative that added
Article XIII B to the California Constitution. This constitutional amendment, popularly
known as the Gann Initiative, placed limits on the growth of expenditures for publicly
funded programs. Division 9 of Title 1, beginning with Section 7900 of the Government
Code, was then added to law to specify the process for calculating state and local
government appropriation limits and appropriations subject to limitation under
Article XIII B of the Constitution. These constitutional and statutory sections explain and
define the appropriations limit and appropriations subject to limitation as they apply to
state and local governments, and require that each entity of government formally
"adopt" its appropriations limit for a given fiscal year.
In addition, Education Code sections 1629 and 42132 specify that by September 15
(districts) and October 15 (county offices of education) of each year, the governing
boards of districts and county offices of education shall adopt a resolution identifying
their estimated appropriations limits for the current year and their actual appropriations
limit for the preceding year. The documentation supporting the adoption resolution shall
be made available to the public. It is not necessary to submit a copy of the board
resolution adopting your appropriations limit to the CDE.
For further information or any questions about the Gann program, please contact Linda
M. Lewis at 916-319-0658 (e-mail LiLewis@cde.ca.gov).
Form GANN was added to the SACS software to assist LEAs in meeting their
constitutional and statutory obligations under the Gann Initiative to calculate
appropriation limits and appropriations subject to limitation. Districts and county offices
of education must include their completed Form GANN with their officially exported
unaudited actual submission.
Upon opening Form GANN, applicable general ledger, attendance, and revenue limit
data are extracted into the form. The general ledger account codes and specific forms
from which data are extracted are noted on the form. In addition, applicable prior year
Gann data as reported in the prior year's Form GANN will be preloaded into the form.
Once the extractions are completed, only a few items remain to be keyed into the form.
Adjustment columns are available to make any necessary corrections to preloaded or
extracted data, for compliance with Gann reporting requirements. All adjustments must
be explained in the bottom section of Form GANN, and documentation supporting the
adjustments kept in your files along with a copy of this year's Form GANN.
Instructions apply to all LEAs; differences applicable July 2012
to county offices of education (COEs) are indicated by italics SACS2012ALL Release
114
SACS Software User Guide
Supplemental Data Forms – continued
A fatal internal form check will prompt users to enter an explanation if data exists in the
Adjustments column. Users will be able to close the form without fixing the condition,
but the explanation must be provided to complete an official export.
The following descriptions apply to the two sets of amount columns on Form GANN,
unless otherwise noted. The first set of columns, 2011-12 Calculations, calculates
the 2011-12 appropriations limit and appropriations subject to the limit, and the second
set of columns, 2012-13 Calculations, calculates the 2012-13 preliminary appropriations
limit and part of that year's appropriations subject to the limit. The references in the
columns such as "2011-12 Actual" or "2012-13 Budget" refer to columns on the source
documents (Form A) or the type of general ledger data (actual or budget) being
extracted into Form GANN.
School Districts
Section A—Prior Year Data
2010-11 Gann data from the 2010-11 Form GANN are preloaded into the form and
include any charter school data included in the report. If any data are incorrect or
missing, please contact the Office of Financial Accountability and Information Services
at 916-322-1770 or sacsinfo@cde.ca.gov.
Line 1 Final Prior Year Appropriations Limit
Line A1 in the 2011-12 Calculations, Extracted Data column is preloaded
from Line D11 in the 2010-11 Calculations, Entered Data/Totals column of
the 2010-11 Form GANN. The amount in the 2012-13 Calculations,
Entered Data/Totals column is from Line D11 in the 2011-12 Calculations,
Entered Data/Totals column at the end of this form.
Line 2 Prior Year Gann ADA
Line A2 in the 2011-12 Calculations, Extracted Data column is preloaded
from Line B9 in the 2010-11 Calculations, Entered Data/Totals column of
the 2010-11 Form GANN. The amount in the 2012-13 Calculations,
Entered Data/Totals column is from Line B9 in the 2011-12 Calculations,
Entered Data/Totals column of this form.
NOTE: If ADA or any revenue items included in the 2010-11 Gann
limit calculation were adjusted after you submitted your
2010-11 unaudited actuals to CDE, then you must
Instructions apply to all LEAs; differences applicable July 2012
to county offices of education (COEs) are indicated by italics SACS2012ALL Release
115
SACS Software User Guide
Supplemental Data Forms – continued
recalculate the 2010-11 appropriations limit. After
recalculating the appropriations limit, determine and enter
the adjustments in the Adjustments column for lines A1
and A2 in this year's Form GANN in order to reflect the
correct 2010-11 Appropriations Limit and ADA in the Entered
Data/Totals column. The amounts entered in the Adjustments
column require an explanation on the bottom of this year's
Form GANN. You must keep a copy of the revised
calculations in your files along with this year's calculations. If
an adjustment is entered on Line A2 but not on Line A1,
a message will display in red above Line A1 and, upon
closing the form, a message will display. In addition, a
fatal Export technical review check exception will
appear upon running the export TRCs that must be
corrected before you will be able to officially export your
data.
Lines 3–6 Adjustments to Prior Year Limit
On Line A3, enter the amount of adjustments to your prior years’
appropriations limits to reflect district lapses, reorganizations, and
transfers of responsibility where a transfer of appropriations limit authority
occurred between the district and another local education agency (LEA)
that is not in direct proportion to the ADA transferred. Enter adjustments to
the 2010-11 limit in the 2011-12 Entered Data/Totals column, and
adjustments to the 2011-12 limit in the 2012-13 Entered Data/Totals
column.
On Line A4, enter the amount of any voter approved increases to your
2010-11 appropriations limit in the 2011-12 Entered Data/Totals column,
and increases to the 2011-12 limit in the 2012-13 Entered Data/Totals
column. Such increases are usually associated with the approval of a
parcel tax or some other increase in tax revenues and are only valid for
four years, at which time the appropriations limit must be adjusted
downward to the level it would have been had the increases not been
approved.
On Line A5, enter the effect of the lapse of a voter approved increase to
your 2010-11 appropriations limit in the 2011-12 Entered Data/Totals
column, and the effect to your 2011-12 limit in the 2012-13 Entered
Data/Totals column (see description for Line A4 above). This amount will
Instructions apply to all LEAs; differences applicable July 2012
to county offices of education (COEs) are indicated by italics SACS2012ALL Release
116
SACS Software User Guide
Supplemental Data Forms – continued
be subtracted from lines A3 and A4 to calculate the total adjustments to
the 2010-11 and 2011-12 appropriations limits on Line A6.
Line 7 Adjustments to Prior Year ADA
On Line A7, enter the adjustments to the prior year ADA resulting from
district lapses, reorganizations, and other transfers, only if an adjustment
to the district's appropriations limit is entered on Line A3 above.
Section B—Current Year Gann ADA
Lines 1–6 Current Year P-2 ADA (From Form A)
Total K-12 ADA and Total Charter Schools ADA from the 2011-12
Unaudited Actuals P-2 ADA and 2012-13 Budget Estimated P-2 ADA
columns of Form A are extracted into the respective Extracted Data
columns. Adjustments to those amounts can be entered into the
Adjustments columns to meet Gann reporting requirements, but must be
explained in detail on the bottom of Form GANN.
Statutory changes included in SBX3 4 (Chapter 12, Statutes of 2009), as
amended by SB 70 (Chapter 7, Statutes of 2011), allowing flexibility in the
use of certain categorical program funds also suspended ADA reporting
requirements for those programs. As such, ROC/P ADA and Total
Supplemental Instructional Hours (indicated with ** on Form GANN), are
currently not included in the Gann calculation and their respective lines,
lines B2 and B4, have been disabled and shaded.
Lines 7–9 Current Year Other ADA (From Principal Apportionment Attendance
Software)
On Line B7, enter the high school apprentice hours from the Principal
Apportionment Attendance Software report for the second Principal
Apportionment.
On Line B8, the apprentice hours entered onto Line B7 are divided by 525
to convert them to ADA.
Section C—Local Proceeds of Taxes / State Aid Received
Lines 1–16 Taxes and Subventions (From Funds 01, 09, and 62)
General Fund, Charter Schools Special Revenue Fund, and Charter
Schools Enterprise Fund data for unaudited actuals year 2011-12 and
Instructions apply to all LEAs; differences applicable July 2012
to county offices of education (COEs) are indicated by italics SACS2012ALL Release
117
SACS Software User Guide
Supplemental Data Forms – continued
budget year 2012-13 are extracted into the respective Extracted Data
columns. Adjustments to those amounts can be entered into the
Adjustments columns to meet Gann reporting requirements, but must be
explained in detail on the bottom of Form GANN.
Line C13, Other Non-Ad Valorem Taxes—If necessary, enter an amount in
the Adjustments column to adjust the extracted amount to only account for
tax revenues (excluding voter approved debt service taxes) that are
subject to the appropriations limit. Non-tax amounts should not be
included here. Enter an explanation on the bottom of Form GANN.
Line C14, Penalties and Interest from Delinquent Non-Revenue Limit
Taxes—If necessary, enter an amount in the Adjustments column to adjust
the extracted amount to only account for those penalties and interest for
the above taxes. Do not include penalties and interest on other local taxes
or revenues (e.g., penalties and interest on debt service taxes). Enter an
explanation on the bottom of Form GANN.
Line C15, Transfers to Charter Schools in Lieu of Property Taxes
(Object 8096), was a new line beginning in 2007-08 in response to object
code changes for charter schools in lieu of property taxes. A credit balance
in Line C15 is displayed as a positive amount and a debit balance is
displayed as a negative amount.
Lines 17–18 Other Local Revenues (From Funds 01, 09, and 62)
General Fund, Charter Schools Special Revenue Fund, and Charter
Schools Enterprise Fund data for unaudited actuals year 2011-12 and
budget year 2012-13 are extracted into the respective Extracted Data
columns. Adjustments to those amounts can be entered into the
Adjustments columns to meet Gann reporting requirements, but must be
explained in detail on the bottom of Form GANN.
Lines 19–23 Excluded Appropriations
Lines C19 through C22 require manual input. Only include appropriations
made directly or indirectly from local proceeds of taxes reported on
lines C18 and D7b, or from state aid received reported on Line C36.
On Line C19, enter expenditures in funds 01, 09, and 62, objects 3301
and 3302, for federally mandated Medicare. Do not include employer
contributions to Medicare that are not mandated by the federal
government, such as those resulting from negotiated employee contracts
Instructions apply to all LEAs; differences applicable July 2012
to county offices of education (COEs) are indicated by italics SACS2012ALL Release
118
SACS Software User Guide
Supplemental Data Forms – continued
or other decisions by the LEA. Do not include contributions for OASDI or
for alternative retirement plans. If no federally mandated Medicare
contributions were made, enter zero. If no amount is entered on this
line, a warning message will display above the line and in a message
box upon closing the form.
On Line C20, enter the amounts that represent any expenditures required
by the Americans with Disabilities Act federal law that are not reimbursed
by federal, state, or other sources and which are made from local
proceeds of taxes reported on lines C18 and D7b, or from state aid
received reported on Line C36.
On Line C21, enter the amounts that represent any expenditures required
by court order for desegregation costs for which the district has not
received reimbursement from the state and which are made from local
proceeds of taxes reported on lines C18 and D7b, or from state aid
received reported on Line C36 (for court orders imposed on or after
November 6, 1979).
On Line C22, enter the amounts that represent any other expenditures
required by court or federal mandates imposed on or after
November 6, 1979, that are not reimbursed by the state or other sources
and which are made from local proceeds of taxes reported on lines C18
and D7b, or from state aid received reported on Line C36.
Lines 24–36 State Aid Received (From Funds 01, 09, and 62)
General Fund, Charter Schools Special Revenue Fund, and Charter
Schools Enterprise Fund data for unaudited actuals year 2011-12 and
budget year 2012-13 are extracted into the respective Extracted Data
columns. Adjustments to those amounts can be entered into the
Adjustments columns to meet Gann reporting requirements, but must be
explained in detail on the bottom of Form GANN.
Some state aid programs (indicated with ** on Form GANN) have been
affected by flexibility provisions enacted by SBX3 4 (Chapter 12, Statutes
of 2009) as amended by SB 70 (Chapter 7, Statutes of 2011). Funding for
these programs became unrestricted as of 2008-09 and, beginning
in 2009-10, must be accounted for as Unrestricted, Resource 0000, All
Other State Revenue, Object 8590. As such, the data for these lines are
no longer separately identifiable in the SACS Software general ledger data
and can no longer be extracted. Instead, applicable data must be
Instructions apply to all LEAs; differences applicable July 2012
to county offices of education (COEs) are indicated by italics SACS2012ALL Release
119
SACS Software User Guide
Supplemental Data Forms – continued
manually entered into the Adjustments columns utilizing the amounts
displayed on the following CDE Web sites:
For programs paid through the Principal Apportionment, see the
Principal Apportionment Summary file posted under Funding Excel
Files (for the applicable fiscal year and the most recent
apportionment):
http://www.cde.ca.gov/fg/aa/pa/index.asp
For the Class Size Reduction - Grade Nine program, see the
Schedule of Apportionment file listed under Morgan-Hart Funding
Results (for the applicable fiscal year):
http://www.cde.ca.gov/fg/aa/ca/mhcsr9thgrade.asp
Please note that Community Day School Additional Funding amounts on
lines 28 and 29 (Resource 2430, Object 8311 and Resource 2430,
Object 8319) will not be extracted and will require a combined key entry
into the Adjustments column along with unrestricted Community Day
School funding (Resource 0000, Object 8590).
A warning internal form check will prompt users to enter State Aid
Received amounts for programs affected by categorical flexibility. If no
funding has been received, a zero must be entered. The user will be able
to close the form without fixing the condition. This condition does not have
to be fixed to complete an official export.
Lines 37 Add Back Transfers to County (From Form RL)
Revenue limit transfers (county office funds transfer) from Line 32 of
Form RL 2011-12 Unaudited Actuals and 2012-13 Budget columns are
extracted into the respective Extracted Data columns. Adjustments to
those amounts can be entered into the Adjustments columns to meet
Gann reporting requirements, but must be explained in detail on the
bottom of Form GANN.
Lines 39–40 Data for Interest Calculation (From Funds 01, 09, and 62)
General Fund, Charter Schools Special Revenue Fund, and Charter
Schools Enterprise Fund data for unaudited actuals year 2011-12 and
budget year 2012-13 are extracted into the respective Extracted Data
columns to calculate the amount of interest that is to be counted in the
Instructions apply to all LEAs; differences applicable July 2012
to county offices of education (COEs) are indicated by italics SACS2012ALL Release
120
SACS Software User Guide
Supplemental Data Forms – continued
LEA's appropriations limit. Adjustments to those amounts can be entered
into the Adjustments columns to meet Gann reporting requirements, but
must be explained in detail on the bottom of Form GANN.
Section D—Appropriations Limit Calculations
This section requires no extractions or entered data; it is entirely calculated based on
the data in sections A, B, and C.
Lines 1–4 Preliminary Appropriations Limit equals the revised PY appropriations limit
times the inflation factor (based on price factor published by the
Department of Finance) times the program population adjustment (change
in ADA factor).
Lines 5–9d Appropriations Subject to the Limit equals the district's local revenues plus
state subventions less excluded appropriations.
Line 10 Adjustments to the Limit Per Government Code Section 7902.1
If there is an amount greater than zero in this field (i.e., your
appropriations subject to the limit exceed your preliminary
appropriations limit), your limit has increased and you need to report
the increased amount to the director of the state Department of
Finance at the address on Form GANN.
Gann Contact Information
The Gann Contact Person and the Contact Phone Number must be completed in order
to do an Official export. If the contact information is not completed, a message box
stating such will display upon closing the form. In addition, the export technical
review check GANN-PROVIDE will not pass.
County Offices of Education
Section A—Prior Year Data
2010-11 Gann data from the 2010-11 Form GANN are preloaded into the form and
include any charter school data included in the report. If any data are incorrect or
missing, please contact the Office of Financial Accountability and Information Services
at 916-322-1770 or sacsinfo@cde.ca.gov.
Instructions apply to all LEAs; differences applicable July 2012
to county offices of education (COEs) are indicated by italics SACS2012ALL Release
121
SACS Software User Guide
Supplemental Data Forms – continued
Lines 1–3 Prior Year Appropriations Limit
Line A1 in the 2011-12 Calculations, Extracted Data column is preloaded
from Line D16c in the 2010-11 Calculations, Entered Data/Totals column
of the 2010-11 Form GANN. The amount in the 2012-13 Calculations,
Entered Data/Totals column is from Line D16c in the 2011-12
Calculations, Entered Data/Totals column at the end of this form.
Line A2 in the 2011-12 Calculations, Extracted Data column is preloaded
from Line D16d in the 2010-11 Calculations, Entered Data/Totals column
of the 2010-11 Form GANN. The amount in the 2012-13 Calculations,
Entered Data/Totals column is from Line D16d in the 2011-12
Calculations, Entered Data/Totals column at the end of this form.
Line A3 is the sum of Line A1 and Line A2. The amount in the 2011-12
Calculations, Extracted column should equal Line D17 in the 2010-11
Calculations, Entered Data/Totals column of the 2010-11 Form GANN.
The amount in the 2012-13 Calculations, Entered Data/Totals column
should equal Line D17 in the 2011-12 Calculations, Entered Data/Totals
column at the end of this form.
Lines 4–5 Prior Year Gann ADA
Line A4 in the 2011-12 Calculations, Extracted Data column is preloaded
from Line B5 in the 2010-11 Calculations, Entered Data/Totals column of
the 2010-11 Form GANN. The amount in the 2012-13 Calculations,
Entered Data/Totals column is from Line B5 in the 2011-12 Calculations,
Entered Data/Totals column of this form.
Line A5 in the 2011-12 Calculations, Extracted Data column is preloaded
from Line B6 in the 2010-11 Calculations, Entered Data/Totals column of
the 2010-11 Form GANN. The amount in the 2012-13 Calculations,
Entered Data/Totals column is from Line B6 in the 2011-12 Calculations,
Entered Data/Totals column of this form.
NOTE: If ADA or any revenue items included in the 2010-11 Gann limit
calculation were adjusted after you submitted your 2010-11
unaudited actuals to CDE, then you must recalculate
the 2010-11 appropriations limit. After recalculating the
appropriations limit, determine and enter the adjustments to
lines A1 and A2 in this year's Form GANN in order to reflect the
correct 2010-11 Appropriations Limit and ADA in the Entered
Data/Totals column. The amounts entered in the Adjustments
Instructions apply to all LEAs; differences applicable July 2012
to county offices of education (COEs) are indicated by italics SACS2012ALL Release
122
SACS Software User Guide
Supplemental Data Forms – continued
column require an explanation on the bottom of this year's Form
GANN. You must keep a copy of the revised calculations in your
files along with this year's calculations. If an adjustment is
entered on Line A4 but not on Line A1, and/or is entered on
Line A5 but not on Line A2, a message will display in red
above Line A1 and, upon closing the form, a message will
display. In addition, a fatal Export technical review check
exception will appear upon running the export TRCs that
must be corrected before you will be able to officially
export your data.
Lines 6–11 Adjustments to Prior Year Limit
On Line A6, enter the amount of adjustments to your prior years'
appropriations limits where a transfer of appropriations limit authority
occurred between the county office and another local education agency
(LEA) that is not in direct proportion to the ADA transferred. Enter
adjustments to the 2010-11 limit in the 2011-12 Entered Data/Totals
column, and adjustments to the 2011-12 limit in the 2012-13 Entered
Data/Totals column.
On Line A7, enter the amount of any voter approved increases to
your 2010-11 appropriations limit in the 2011-12 Entered Data/Totals
column, and increases to the 2011-12 limit in the 2012-13 Entered
Data/Totals column. Such increases are usually associated with the
approval of a parcel tax or some other increase in tax revenues and are
only valid for four years, at which time the appropriations limit must be
adjusted downward to the level it would have been had the increases
not been approved.
On Line A8, enter the effect of the lapse of a voter approved increase to
your 2010-11 appropriations limit in the 2011-12 Entered Data/Totals
column, and the effect to your 2011-12 limit in the 2012-13 Entered
Data/Totals column (see description for Line A7 above). This amount will
be subtracted from lines A6 and A7 to calculate the total adjustments to
the 2010-11 and 2011-12 appropriations limits on Line A9.
Line A10, Extracted Data column, prorates the total adjustments (Line A9)
according to the ratio of the "program" portion of your limit to your total
appropriations limit. For example, if the "program" portion of your limit is
40 percent of your total limit and you have $100,000 in total adjustments,
the adjustment to the program portion will be $40,000. If this is not correct
Instructions apply to all LEAs; differences applicable July 2012
to county offices of education (COEs) are indicated by italics SACS2012ALL Release
123
SACS Software User Guide
Supplemental Data Forms – continued
(e.g., if your parcel tax and limit increase were 100 percent for the
program portion of your expenses), enter amounts in the Adjustments
columns to arrive at the correct values in the Entered Data/Totals columns
and provide an explanation on the bottom of Form GANN.
Line A11 is the difference between lines A9 and A10, and is the remainder
of the adjustments that pertain to the "other services" portion of your total
appropriations limit.
NOTE: Lines A10 and A11 can also be used to adjust the
distribution of your appropriations limit in the case of a
county office that did not have "program" ADA in 1978- 79
and, therefore, did not have any "program" limit amount, but
has since implemented one or more county programs.
Lines 12–13 Adjustments to Prior Year ADA
On Line A12, enter the "program" portion of the adjustments to the prior
year ADA resulting from reorganizations and other transfers, or for
creating a base program ADA amount as described on Line A10 above,
only if there is an amount on Line A6 or Line A10.
On Line A13, enter the "other services" portion of the adjustments to the
prior year ADA resulting from reorganizations and other transfers, only if
an adjustment to the appropriations limit is entered on Line A6.
Section B—Current Year Gann ADA
Lines 1–4 Current Year Program ADA (From Form A)
ADA from the 2011-12 Unaudited Actuals Annual ADA and 2012-13
Budget Estimated Annual ADA columns of Form A are extracted into the
respective Extracted Data columns. Adjustments to those amounts can be
entered into the Adjustments columns to meet Gann reporting
requirements, but must be explained in detail on the bottom of Form
GANN.
Statutory changes included in SBX3 4 (Chapter 12, Statutes of 2009), as
amended by SB 70 (Chapter 7, Statutes of 2011), allowing flexibility in the
use of certain categorical program funds also suspended ADA reporting
requirements for those programs. ADA amounts for the affected programs
(i.e., CalSAFE County Classroom, ROC/P, and Adult Education) are
currently not included in the Gann calculation.
Instructions apply to all LEAs; differences applicable July 2012
to county offices of education (COEs) are indicated by italics SACS2012ALL Release
124
SACS Software User Guide
Supplemental Data Forms – continued
Line 6 Current Year Other ADA (From Districts' Form GANN)
Enter in the respective columns the sum of the values on Line B9 of Form
GANN for all districts in your county. If no amount is entered in this line,
a warning message will display above the line and in a message box
upon closing the form.
Section C—Local Proceeds of Taxes / State Aid Received
Lines 1–17 Taxes and Subventions (From Funds 01, 09, and 62)
County School Services Fund, Charter Schools Special Revenue Fund,
and Charter Schools Enterprise Fund data for unaudited actuals
year 2011-12 and budget year 2012-13 are extracted into the respective
Extracted Data columns. Adjustments to those amounts can be entered
into the Adjustments columns to meet Gann reporting requirements, but
must be explained in detail on the bottom of Form GANN.
Line C10, Receipts from County Board of Supervisors—If necessary,
enter an amount in the Adjustments column to include any miscellaneous
local revenues. Enter an explanation on the bottom of Form GANN.
Line C14, Other Non-Ad Valorem Taxes—If necessary, enter an amount
in the Adjustments column to adjust the extracted amount to only
account for tax revenues (excluding voter approved debt service taxes)
that are subject to the appropriations limit. Non-tax amounts should not
be included here. Enter an explanation on the bottom of Form GANN.
Line C15, Penalties and Interest from Delinquent Non-Revenue Limit
Taxes—If necessary, enter an amount in the Adjustments column to
adjust the extracted amount to only account for those penalties and
interest for the above taxes. Do not include penalties and interest on
other local taxes or revenues (e.g., penalties and interest on debt service
taxes). Enter an explanation on the bottom of Form GANN.
Line C16, Transfers to Charter Schools in Lieu of Property Taxes
(Object 8096), was a new line beginning in 2007-08 in response to object
code changes for charter schools in lieu of property taxes. A credit
balance in Line C16 is displayed as a positive amount and a debit balance
is displayed as a negative amount.
Instructions apply to all LEAs; differences applicable July 2012
to county offices of education (COEs) are indicated by italics SACS2012ALL Release
125
SACS Software User Guide
Supplemental Data Forms – continued
Lines 18–19 Other Local Revenues (From Funds 01, 09, and 62)
County School Services Fund, Charter Schools Special Revenue Fund,
and Charter Schools Enterprise Fund data for unaudited actuals
year 2011-12 and budget year 2012-13 are extracted into the respective
Extracted Data columns. Adjustments to those amounts can be entered
into the Adjustments columns to meet Gann reporting requirements, but
must be explained in detail on the bottom of Form GANN.
Lines 20–24 Excluded Appropriations
Lines C20 through C23 require manual input. Only include appropriations
made directly or indirectly from local proceeds of taxes reported on
lines C19 and D12b, or from state aid received reported on Line C39.
On Line C20, enter expenditures in funds 01, 09, and 62, objects 3301
and 3302, for federally mandated Medicare. Do not include employer
contributions to Medicare that are not mandated by the federal
government, such as those resulting from negotiated employee contracts
or other decisions by the LEA. Do not include contributions for OASDI or
for alternative retirement plans. If no federally mandated Medicare
contributions were made, enter zero. If no amount is entered on this
line, a warning message will display above the line and in a message
box upon closing the form.
On Line C21, enter the amounts that represent any expenditures required
by the Americans with Disabilities Act federal law that are not reimbursed
by federal, state, or other sources and which are made from local
proceeds of taxes reported on lines C18 and D12b, or from state aid
received reported on Line C39.
On Line C22, enter the amounts that represent any expenditures required
by a court order for desegregation costs for which the county office has
not received reimbursement from the state and which are made from local
proceeds of taxes reported on lines C19 and D12b, or from state aid
received reported on Line C39 (for court orders imposed on or after
November 6, 1979).
On Line C23, enter the amounts that represent any other expenditures
required by court or federal mandates imposed on or after
November 6, 1979, that are not reimbursed by the state or other sources
and which are made from local proceeds of taxes reported on lines C19
and D12b, or from state aid received reported on Line C39.
Instructions apply to all LEAs; differences applicable July 2012
to county offices of education (COEs) are indicated by italics SACS2012ALL Release
126
SACS Software User Guide
Supplemental Data Forms – continued
Lines 25–35 State Aid Received (From Funds 01, 09, and 62)
Some state aid programs (indicated with ** on Form GANN) have been
affected by flexibility provisions enacted by SBX3 4 (Chapter 12, Statutes
of 2009), as amended by SB 70 (Chapter 7, Statutes of 2011). Funding for
these programs became unrestricted as of 2008-09 and, beginning
in 2009-10, must be accounted for as Unrestricted, Resource 0000, All
Other State Revenue, Object 8590. As such, the data for these lines are
no longer separately identifiable in the SACS Software general ledger
data and can no longer be extracted. Instead, applicable data must be
manually entered into the Adjustments column utilizing the amounts
displayed on the following CDE Web site:
http://www.cde.ca.gov/fg/aa/pa/index.asp
To access the programs paid through the Principal Apportionment,
see the Principal Apportionment Summary file posted under
Funding Excel Files (for the applicable fiscal year and the most
recent apportionment).
Please note that Community Day School Additional Funding amounts on
lines 29 and 30 (Resource 2430, Object 8311 and Resource 2430,
Object 8319) will not be extracted and will require a combined key entry
into the Adjustments column along with unrestricted Community Day
School funding (Resource 0000, Object 8590).
A warning internal form check will prompt users to enter State Aid
Received amounts for programs affected by categorical flexibility. If no
funding has been received, a zero must be entered. The User will be able
to close the form without fixing the condition. This condition does not have
to be fixed to complete an official export.
Lines 36–39 Less Transfers From Districts (From Form RL)
Revenue limit transfers from the 2011-12 Unaudited Actuals and 2012-13
Budget columns of Form RL are extracted into the respective Extracted
Data columns. Adjustments to those amounts can be entered into the
Adjustments columns to meet Gann reporting requirements, but must be
explained in detail on the bottom of Form GANN.
Instructions apply to all LEAs; differences applicable July 2012
to county offices of education (COEs) are indicated by italics SACS2012ALL Release
127
SACS Software User Guide
Supplemental Data Forms – continued
Lines 40–41 Data for Interest Calculation (From Funds 01, 09, and 62)
County School Services Fund, Charter Schools Special Revenue Fund,
and Charter Schools Enterprise Fund data for unaudited actuals
year 2011-12 and budget year 2012-13 are extracted into the respective
Extracted Data columns to calculate the amount of interest that is to be
counted in the LEA's appropriations limit. Adjustments to those amounts
can be entered into the Adjustments columns to meet Gann reporting
requirements, but must be explained in detail on the bottom of Form
GANN.
Section D—Appropriations Limit Calculations
This section requires no extractions or entered data; it is entirely calculated based on
the data in sections A, B, and C.
Lines 1–9 Preliminary Appropriations Limit equals the revised PY program limit times
the inflation factor (based on price factor published by the Department of
Finance) times the program population adjustment (change in ADA factor)
plus the preliminary other services limit.
Lines Appropriations Subject to the Limit equals the COE's local revenues plus
10–14d state subventions less excluded appropriations.
Line 15 Adjustments to the Limit Per Government Code Section 7902.1
If there is an amount greater than zero in this field (i.e., your
appropriations subject to the limit exceed your preliminary
appropriations limit), your limit has increased and you need to report
the increased amount to the director of the state Department of
Finance at the address on Form GANN.
Lines 16a–d Apply to Program and Other Services (2011-12 Calculations Section Only)
This section is used to prorate the value of the increase in proportion to
the ratio of the preliminary "program" portion of the appropriations limit to
the total preliminary appropriations limit. Similar to Line A10, Line D16a
prorates the increase in proportion to the ratio of the preliminary "program"
portion of the appropriations limit (Line D4) to the total preliminary
appropriations limit (Line D9). If this is not correct, enter an amount in the
Adjustments column to arrive at the correct value in the Entered
Data/Totals column. Enter an explanation on the bottom of Form GANN.
Instructions apply to all LEAs; differences applicable July 2012
to county offices of education (COEs) are indicated by italics SACS2012ALL Release
128
SACS Software User Guide
Supplemental Data Forms – continued
Gann Contact Information
The Gann Contact Person and the Contact Phone Number must be completed in order
to do an Official export. If the contact information is not completed, a message box
stating such will display upon closing the form. In addition, the export technical
review check GANN-PROVIDE will not pass.
Form ICR—Indirect Cost Rate Worksheet
The Indirect Cost Rate Worksheet, Form ICR, calculates a proposed restricted, fixed-
with-carry-forward type of indirect cost rate for LEAs to use in recovering indirect costs
from federal and state programs. The rate calculated from one year, once approved, is
used to recover indirect costs in the second subsequent year (i.e., the rate calculated in
the 2011-12 unaudited actuals will be used to recover indirect costs in 2013–14).
Form ICR contains three types of information: general ledger data used to determine
the indirect (numerator) and base (denominator) costs; 1st and 2nd prior year indirect
cost data used in the carry-forward adjustment; and supplemental data. For the required
Unaudited Actuals Period, Form ICR extracts Unaudited Actuals data. For the optional
Budget and Interim Periods, Form ICR extracts Estimated Actuals and Projected Year
Totals data respectively.
Part I—General Administrative Share of Plant Services Costs
Form ICR identifies, in a standardized manner, the portion of plant services costs
(maintenance and operations costs and facilities rents and leases costs) attributable to
general administration using the percentage of salaries and benefits relating to general
administration, including contracted general administrative positions not paid through
payroll, as proxy for the percentage of square footage occupied by general
administration.
Line A2a LEAs should enter any costs incurred for general administrative positions
performing services on site but paid through a contract rather than
through payroll.
Line A2b LEAs reporting costs on Line A2a must provide a description of each
general administrative position paid through a contract.
Unaudited actuals period only: If a description is not provided for costs
entered on Line A2a, the message "Description required" will appear in
red on the screen and on the printed report. In addition, upon closing the
form, a message will display requesting that the description be entered. If
Instructions apply to all LEAs; differences applicable July 2012
to county offices of education (COEs) are indicated by italics SACS2012ALL Release
129
SACS Software User Guide
Supplemental Data Forms – continued
the condition is not cleared, a technical review check (TRC) exception will
occur the next time the export TRC is run.
Part II—Adjustments for Employment Separation Costs
Line A LEAs may enter any normal separation costs for state or federal restricted
programs that were charged to an unrestricted resource (0000–1999) in
funds 01, 09, or 62 with functions 1000–6999 or 8100–8400. Once
entered, these costs are removed from base costs and added to the
indirect cost pool in Part III of Form ICR.
Line B LEAs must indicate the amount of abnormal and mass separation costs
charged to unrestricted resources (0000-1999) in funds 01, 09, or 62 with
functions 7200-7700. If none, enter zero. This information is used to move
the costs from the indirect cost pool to base costs in Part III of Form ICR.
Unaudited actuals period only: If Line B is left blank, the message "Entry
required" will appear in red on the screen and on the printed report. In
addition, upon closing the form, a message will display requesting that the
data be entered. If the condition is not cleared, a TRC exception will occur
the next time the export TRC is run.
Please refer to CSAM Procedure 655 for guidance on employment separation costs.
Part III—Indirect Cost Rate Calculation
The majority of data needed to calculate the indirect cost rate are automatically pulled
from general ledger data. The carry-forward adjustment needed on Line A9 to calculate
the fixed-with-carry-forward indirect cost rate is calculated in Part IV.
The data extracted into parts I, III, and IV cannot be manually adjusted. If corrections
are needed to the general ledger data, they must be made to the "source" data and then
reimported into the software. If the preloaded prior year information in Part IV appears
to be incorrect, please contact our office at 916-322-1770 or sacsinfo@cde.ca.gov.
Part IV—Carry-forward Adjustment
Line A Indirect costs incurred in the current year are displayed on Line A for use
in Line C.
Line B1 The carry-forward adjustment from the second prior year Form ICR
(Part III, Line A9) is preloaded for use in Line C.
Instructions apply to all LEAs; differences applicable July 2012
to county offices of education (COEs) are indicated by italics SACS2012ALL Release
130
SACS Software User Guide
Supplemental Data Forms – continued
Line B2 If any portion of a negative carry-forward adjustment from a prior year was
deferred, it is preloaded for use in Line C. Line B2 can be manually
adjusted for the Budget Period.
Line C1 If the amount of indirect costs recoverable in the current year, net of carry-
forward adjustments reported on Line B1 and Line B2, was less than the
indirect costs incurred in the current year, the calculated under-recovery is
displayed on Line C1.
Line C2 If the amount of indirect costs recoverable in the current year, net of carry-
forward adjustments reported on Line B1 and Line B2, was greater than
the indirect costs incurred in the current year, the calculated over-recovery
is displayed on Line C2. The carry-forward adjustment for over-recovery is
limited by using either the approved rate times current year base costs, or,
if the highest rate actually used to recover costs from any program was
less than the approved rate, the highest rate used times current year base
costs. Rates used to recover costs from programs are displayed in
Exhibit A.
Line D The carry-forward adjustment calculated in Line C1 (if positive) or Line C2
(if negative) is displayed. If the carry-forward adjustment on Line D is
positive, it is displayed on Line F and in Part III, Line A9.
Line E If Line D is positive, Line E is not applicable and all rows are locked. If the
carry-forward adjustment on Line D is negative, and if the negative carry-
forward adjustment would cause the proposed rate to be negative or
would reduce the rate at which the LEA could recover indirect costs to
such an extent that the LEA would sustain significant fiscal harm, the LEA
may request that the carry-forward adjustment be allocated over more
than one year. The LEA can select Option 1 (the default), Option 2, or
Option 3 to request that all, one-half, or one-third of the negative carry-
forward adjustment be applied in the current year calculation with the
remainder deferred to the following year. The deferred portion will be
preloaded on Line B2 in the following year. If Line D in the following year is
negative, the LEA can again request that the negative carry-forward
adjustment be allocated over more than one year. For the unaudited
actuals period only, if the ICR is negative, an internal form check will
prompt the LEA to select an option that will eliminate or minimize the
negative ICR to the extent possible.
Instructions apply to all LEAs; differences applicable July 2012
to county offices of education (COEs) are indicated by italics SACS2012ALL Release
131
SACS Software User Guide
Supplemental Data Forms – continued
Line F The net difference between Line D and any amount deferred by selecting
Option 2 or Option 3 is displayed on Line F. This carry-forward adjustment
amount is used in Part III, Line A9.
Exhibit A—Indirect Cost Rates Charged to Programs
Exhibit A displays the approved indirect cost rate and the highest rate used to charge
indirect costs to any program, including an advisory message (for the unaudited actuals
period only) if the highest rate used was greater than the approved rate. It also displays
the detail for each program in which indirect costs were charged, by fund and resource,
showing eligible costs, indirect costs charged, and the effective indirect cost rate used.
If the highest rate used was less than the approved rate, the carry-forward adjustment
calculation in Part IV, Line C2 uses the highest rate used. Otherwise, the calculation
uses the approved rate.
Reasonableness of the Indirect Cost Percentage
The SACS software performs a number of technical review checks on the indirect cost
data, including a check to see if the indirect cost percentage is within a typical range.
NOTE: The check that looks to see if the percentage is within a typical range
looks at indirect cost data before the carry-forward adjustment is made.
For most LEAs, regardless of their size or type, when general administrative costs in
functions 7200–7700 are coded correctly, the percentage of indirect costs before the
carry-forward adjustment will fall between two percent and nine percent. Rates above or
below these levels do occur, but, if they occur, extra review is performed through the
technical review check to ensure the accuracy of the underlying data.
Following is a list of common problem areas that directly affect the indirect cost rate:
Functions 7200–7600, Other General Administration. Functions 7200–7600
are for agencywide general administrative services, yet they have a tendency to
be overused as a "catch-all" for things that may have an administrative feel but
should be identified to particular areas. Costs charged to functions 7200–7600
should be evaluated to ensure they fit the definition of an LEA-wide general
administrative cost as stated in CSAM.
Function 7700, Centralized Data Processing. Function 7700 by definition is for
agencywide data processing costs. Data processing costs that support
instructional programs (i.e., computers in the classroom, instructional computer
labs, instructional networks, library computers, etc.) should be charged to an
Instructions apply to all LEAs; differences applicable July 2012
to county offices of education (COEs) are indicated by italics SACS2012ALL Release
132
SACS Software User Guide
Supplemental Data Forms – continued
instruction function (1000) or instruction-related function (2420) rather than
Function 7700.
Object 5800, Professional/Consulting Services and Operating
Expenditures, with Function 7200. Similar to the first bullet listed, the coding
combination of Function 7200 with Object 5800 is sometimes overused for items
that have an administrative feel but that belong in other functions, usually
Function 7100 (Board and Superintendent), Function 2100 (Instructional
Supervision and Administration), or Function 2700 (School Administration).
Costs for legal and elections. Per the Chart of Accounts in CSAM, these costs
should typically be charged to Function 7100, Board and Superintendent.
Objects 37XX, OPEB. Expenditures for postemployment benefits other than
pensions (OPEB) should be charged in accordance with CSAM Procedure 785.
They may not be lump sum charged to Function 7200, Other General
Administration.
Object 5900, Communications. Communication costs (e.g. cell phones, cable,
and Internet services) generally should be charged to Function 2700, School
Administration, or Function 7200, Other General Administration. However, these
costs may follow the function of the user if the charges can be directly
documented, such as by identification on the monthly statement(s). For example,
Internet fees that are part of classroom instruction may be charged to
Function 1000, Instruction.
Cost distributions in lieu of time accounting. If one person performs multiple
tasks covering both instruction-related and general administration duties, and
time accounting is not available to determine the actual salary split, CSAM allows
for a number of standard splits:
Clerical/support duties in small districts. In small school districts where
the county office of education provides for most of the district's fiscal
services, the majority of the services provided by district clerical/support
staff tend to be more typical of those of a school secretary (e.g., preparing
school purchase orders, collecting time sheets for payroll, school
attendance reporting, monitoring school budgets) and the position may be
charged 70 percent to Function 2700, School Administration, and 30
percent to Function 7200, Other General Administration.
Instructions apply to all LEAs; differences applicable July 2012
to county offices of education (COEs) are indicated by italics SACS2012ALL Release
133
SACS Software User Guide
Supplemental Data Forms – continued
Assistant superintendents for instruction. The costs of assistant
superintendents for instruction or equivalent positions having first-line
responsibility for instructional administration and for participation in
district/county policy may charge their costs as 50 percent to
Function 2100, Instructional Supervision and Administration, and 50
percent to Function 7200, Other General Administration.
For further information on function or object codes, see Section 300, Chart of Accounts
and Appendix D, Function Codes for Common Activities, in CSAM. For further
information on standard salary splits, see Procedure 905, Documenting Salaries and
Wages.
Form JUV—Juvenile Court and County Community Schools Account
The State Superintendent of Public Instruction (SSPI) is required by law to obtain an
annual certification from county superintendents of schools certifying that juvenile court,
county group home and institutions, and county community schools funds have been
spent in accordance with EC Section 42238.18(b). The SSPI is also required to
withhold from the subsequent year's apportionment an amount equal to any excess
ending balance in the juvenile court and county community schools account or excess
transfers to reserves for economic contingencies or capital outlay as provided by law.
Form JUV serves as the annual certification of juvenile court and county community
schools expenditures as provided by law and calculates the amount, if any, subject to
reduction in the next apportionment .
Expenditures from the juvenile court and county community schools account shall be
limited to the following:
(1) Those expenditures defined as direct costs of instructional programs by the
California School Accounting Manual, except that facility costs, including the
costs of renting, leasing, purchasing, remodeling, constructing, or improving
buildings and the costs of purchasing or improving land, shall be allowed as
instructional costs in the juvenile court and county community schools account.
Deferred maintenance contributions made pursuant to EC Section 17584 may
also be allowed as an instructional cost of juvenile court and county community
school programs, provided the contribution does not exceed the program's
proportionate share of total county school service fund expenditures as defined
in EC Section 17584, and provided the funds are used for deferred maintenance
of juvenile court and county community school facilities.
(2) Expenditures that are defined as documented direct support costs by the California
School Accounting Manual.
Instructions apply to all LEAs; differences applicable July 2012
to county offices of education (COEs) are indicated by italics SACS2012ALL Release
134
SACS Software User Guide
Supplemental Data Forms – continued
(3) Expenditures that are defined as allocated direct support costs by the California
School Accounting Manual.
(4) Other expenditures for support and indirect costs. However, these costs may not
exceed 10 percent of the sum of direct instructional and support costs.
Expenditures that represent contract payments to other agencies for the operation of
juvenile court and community school programs shall be included in the juvenile court
and community schools account and the contract costs distributed to the cost
categories defined in the four paragraphs above.
At the end of any given school year, the net ending balance in the juvenile court and
community schools account may be distributed to a reserve account for economic
contingencies or to a reserve account for capital outlay, provided that the combined total
transferred does not exceed 15 percent of the current year's authorized expenditures as
specified above and also provided that funds placed in the reserve accounts shall only
be expended for juvenile court, county group home and institutions, or county
community school programs. The net ending balance, except for those funds placed in
a reserve for capital outlay account, shall not exceed the greater of 15 percent of the
current year's expenditures or $25,000. A county may accumulate over a period of two
or more given school years a net ending balance in the reserve for capital outlay
account of more than 15 percent of the current fiscal year's expenditures under
provisions of a resolution of the governing board. Funds in the reserve for capital outlay
are to be used for capital outlay only.
NOTE: For purposes of calculating the 15 percent limitation on the amount that
may be transferred each year, only current year transfers to the reserves
for economic contingencies and capital outlay are considered. Beginning
balances in those reserve accounts are not treated as current year
transfers.
Completing Form JUV for Criteria and Standards Reserves
During the budget and interim periods, county offices that include juvenile court and
county community schools reserves in the criteria and standards reserves calculations
must complete Form JUV and must ensure that the reserves to be included are
reported as Reserve for Economic Contingencies. Available reserves from this program
may only be included up to the applicable percentage of program expenditures, and
funds designated as reserves for this purpose continue to be restricted for use only in
this program.
Instructions apply to all LEAs; differences applicable July 2012
to county offices of education (COEs) are indicated by italics SACS2012ALL Release
135
SACS Software User Guide
Supplemental Data Forms – continued
Certification for the Unaudited Actuals Report
During the unaudited actuals period, since the data are electronically submitted to CDE
via eTransfer, this form must be printed, the certification signed, and the form retained
at the county superintendent's office.
Data Extraction and Entry
Upon selecting Form JUV, the software automatically extracts the majority of data for
the form from resources 2400, 2410, and 2420. (For expenditures, only goals 3500
and 3600 data for instructional function; and goals 0000, 3500, and 3600 data for
support functions, debt service, and deferred maintenance are extracted.) Data entry is
allowed only for the reserve for economic contingencies and reserve for capital outlay
beginning balances (except during the unaudited actuals period where these will be
preloaded from prior year's ending balances); audit adjustments/other restatements
(unaudited actuals period only); current uses and current contributions in the
Components of Ending Fund Balance portion of Section D, Fund Balance, Reserves;
and contact information.
Excess of Allowable Ending Fund Balance
The adjusted net ending fund balance (Line G3) shall not exceed the greater of 15
percent of the current year's expenditures or $25,000 (Line G4), except for those funds
placed in a reserve for capital outlay account (Line G2). A county may accumulate over
a period of two or more given school years a net ending balance in the reserve for
capital outlay account of more than 15 percent of the current fiscal year's expenditures
with a resolution of the governing board.
The SSPI is required to withhold from the subsequent year's apportionment any net
ending balance in the juvenile court and county community schools account in excess
of the allowable ending fund balance (Line G5) as provided by EC 42238.18.
The amount in excess of the allowable ending fund balance from Line G5 is also
reported on the Data Summary worksheet within the Unaudited Actuals Certification
form.
Data Checks Within Form JUV
The following data checks are done within Form JUV which may result in an
unbalanced condition, meaning that data are not balanced, incorrect, or are incomplete.
Any unbalanced condition(s) remaining upon closing the form will result in a pop up
message box identifying the unbalanced condition(s), and a fatal exception upon
running the export technical review checklist (see Data Checks on the Technical Review
Checklist on page 138 for additional information).
Instructions apply to all LEAs; differences applicable July 2012
to county offices of education (COEs) are indicated by italics SACS2012ALL Release
136
SACS Software User Guide
Supplemental Data Forms – continued
Beginning Balances, Audit Adjustments/Other Restatements, Current Uses, and
Current Contributions
When Form JUV is first opened, and if any amounts exist in the database for
Object 9750 or 9780 with Resource 2400, 2410, or 2420, "Unbalanced; see
Uses/Contribs." will display in red on the screen (and will display on the printed
report) next to the amounts that do not balance. To balance the data, enter the
Beginning Balances (except during the unaudited actuals period where they will
be preloaded from prior year's ending balances), Audit Adjustments/Other
Restatements (unaudited actuals period only), Current Uses, and Current
Contributions, in the Reserve for Economic Contingencies and Reserve for
Capital Outlay sections as applicable. When complete, the amount on
Line D2b1d (Subtotal) must equal the amount on Line D2b1 (Reserve for
Economic Contingencies), and the amount on Line D2b2d (Subtotal) must equal
the amount on Line D2b2 (Reserve for Capital Outlay).
Audit Adjustments/Other Restatements (unaudited actuals period only)
Audit Adjustments/Other Restatements for Reserve for Economic Contingencies
(Line D2b1a1) and/or Reserve for Capital Outlay (Line D2b2a1) cannot exceed
the total juvenile court and county community schools audit adjustments/other
restatements (Line D1b plus Line D1d). If they do, a message will display on the
screen in red (and will display on the printed form).
Indirect Costs and All Other Costs
Transfers of indirect costs for general administration and all other costs charged
to resources 2400–2420, goals 0000, 3500, and 3600 may not exceed 10
percent of direct instructional costs, direct support costs, debt service, and
deferred maintenance transfers. A message will display on the screen in red (and
will display on the printed form) when there are unallowable costs (indirect costs
and other costs exceeding 10 percent) (Line B6e).
Current Uses and Current Contributions
Current uses and current contributions for Reserve for Economic Contingencies
and Reserve for Capital Outlay (lines D2b1b, D2b1c, D2b2b, and D2b2c) cannot
be negative. A negative value will cause a message to display on the screen in
red (and on the printed form). A message will also display if Line D1b1d does not
equal Line D2b1, or Line D2b2d does not equal Line D2b2.
Remaining Restricted Balance
The Remaining Restricted Balance Amount (Line D2b3) consists of the
Restricted (Net) Line D2b minus lines D2b1 and D2b2.
Instructions apply to all LEAs; differences applicable July 2012
to county offices of education (COEs) are indicated by italics SACS2012ALL Release
137
SACS Software User Guide
Supplemental Data Forms – continued
15 Percent Allowable Transfer
At the end of any given school year, the net ending balance in the juvenile court
and county community schools account may be distributed to a reserve account
for economic contingencies or to a reserve account for capital outlay, provided
that the combined total transferred does not exceed 15 percent of the current
year's authorized expenditures. The combined total transferred (sum of the
current contributions on lines D2b1c and D2b2c) must not exceed 15 percent of
the total expenditures (Line E2). A message will display on the screen in red (and
will display on the printed form) if current contributions exceed 15 percent.
Contact Information
If the name and telephone number of the person to contact regarding Form JUV
questions are not completed on the bottom of the form, a message will display
upon exiting the form.
Data Checks on the Technical Review Checklist
A Fatal export technical review check is run against Form JUV supplemental data to
identify unbalanced and/or incomplete data (see Data Checks Within Form JUV on
page 136 for additional information). The fatal check must be cleared before an official
export can be completed.
Warning supplemental technical review checks are performed for the following juvenile
court and county community schools data. In case of a difference, the software
generates an exception which must be corrected or explained.
Revenue Limit Transfers—Current Year
Revenue limit transfer amounts for juvenile court and county community schools,
resources 2400–2420, Object 8091, are compared to the sum of revenue limit
transfers in Form RL for juvenile court and county community schools (lines 1
and 24), plus homeless children (Line 2).
Ending Balance, June 30
The ending balance should not be negative. If it is, a contribution to the
applicable juvenile court or county community schools program should be made
to balance the account.
Reserve for Capital Outlay, Current Uses
Current Uses of Reserve for Capital Outlay on Line D2b2b should not exceed
current year general ledger amounts for capital outlay. Form JUV capital outlay
Instructions apply to all LEAs; differences applicable July 2012
to county offices of education (COEs) are indicated by italics SACS2012ALL Release
138
SACS Software User Guide
Supplemental Data Forms – continued
current uses are compared to juvenile court and county community schools
general ledger capital outlay data.
Form L—Lottery Report
CDE is required by Control Section 24.60 of the Budget Act to annually prepare a report
to the Governor and the legislature regarding expenditures of lottery funds. In order to
provide the most accurate data for the report to the Governor and the state legislature,
the Lottery Report is required from all LEAs receiving and/or expending state lottery
revenues.
All lottery revenues must be separately accounted for pursuant to Government Code
Section 8880.5(k), and are usually expended in Resource 1100, Lottery: Unrestricted,
and/or Resource 6300, Lottery: Instructional Materials. However, some LEAs may wish
to contribute from Resource 1100, Lottery: Unrestricted, into other restricted resources.
If this is done, then how these contributed amounts are expended must be added
manually in the second column of the Lottery Report. Note that Object 8980,
Contributions from Unrestricted Resources, is limited to a debit in Resource 1100, only
allowing a contribution out of that resource. Use of objects 8980 or 8990 is not allowed
with Resource 6300.
Upon selecting Form L from the Supplemental Forms menu, the software automatically
extracts all of the necessary data to complete the Lottery Report, unless contributions
have been made from Resource 1100, Lottery: Unrestricted, to other resources. If
contributions have not been made, the form only needs to be opened, saved, and then
closed. If contributions have been made, data will need to be entered into the second
column of the form to identify how those contributions were expended. The following
describes how the columns are completed:
First Column—Lottery: Unrestricted (Resource 1100)
The software automatically extracts the beginning balance, revenues, and
expenditures from the general ledger data for Resource 1100, Lottery:
Unrestricted, from all funds into the first column. Note that interfund transfers are
not extracted into the form. Unrestricted lottery money to be expended in other
funds may either be first contributed to Resource 0000, Unrestricted, using
Object 8980 and then transferred to another fund and resource using the
applicable interfund transfer object (7611–7619), or it may be transferred to
another fund and expended in the Lottery resource.
Second Column—Transferred to Other Resources for Expenditure
The second column is used to manually record the contributions from
Resource 1100, Lottery: Unrestricted, and the related expenditures. If there have
Instructions apply to all LEAs; differences applicable July 2012
to county offices of education (COEs) are indicated by italics SACS2012ALL Release
139
SACS Software User Guide
Supplemental Data Forms – continued
been no contributions made to other resources (first column of Line A5) and there
is no beginning balance (second column of Line A1), no entry is required and, in
fact, no entry should be made in this column. Amounts should be entered in the
expenditures section of this column only if contributions have been made from
unrestricted lottery dollars (Line A5) or if there is a beginning balance remaining
from a prior year contribution.
If there have been contributions from Resource 1100 into other resources, the
contributions and related expenditures must be added manually to this column.
The resulting ending balance in this column should not be negative. If there is a
negative ending balance, a message will display on the screen in red and a
message will display upon closing the form. See the Unbalanced Conditions
section below for additional information. If a contribution has been made, but the
related expenditures have not been entered in Form L, a supplemental technical
review exception will be generated.
The software automatically extracts the beginning balance (Line A1) from the
prior year Form L ending balance that was preloaded into the software, if
applicable. If all or part of any beginning balance has been expended in the
current fiscal year, the related expenditures must be added manually to this
column.
NOTE: No entry should be made to the second column of Line A4,
Transfers from Funds of Lapsed/Reorganized LEAs (Object 8965),
unless the district has a balance in a resource, transferred from a
lapsed or reorganized district, which includes an unexpended
contribution of unrestricted state lottery funds. If applicable, this
amount should agree with any prior year ending balance in the
second column of the lapsed or reorganized district(s) transferred
to this district.
Third Column—Lottery Instructional Materials (Resource 6300)
The software automatically extracts the beginning balance, revenues, and
expenditures from the general ledger data for Resource 6300, Lottery:
Instructional Materials, from all funds, into the third column. Note that
Resource 6300 dollars cannot be contributed to other resources. Also note that
many of the cells in this column have been shaded, indicating that expenditures
in those areas may not be appropriate for the purchase of instructional materials.
However, for those cases where expenditures may be appropriate, data provided
will extract into the shaded cells.
Instructions apply to all LEAs; differences applicable July 2012
to county offices of education (COEs) are indicated by italics SACS2012ALL Release
140
SACS Software User Guide
Supplemental Data Forms – continued
Fourth Column—Totals
The fourth column calculates the sums of the first through third columns. These
totals will be used for CDE's report to the Governor and the state legislature.
Unbalanced Conditions or Information Not Provided
When any of the following conditions exist in Form L, upon closing the form a message
box will display and identify the unbalanced or missing item(s). Also, upon running the
export technical review checks, an exception will display if any of the conditions exist.
Line A5, Contributions from Unrestricted Resources, in the Totals column does
not equal zero. The extracted data in the first column and the entered data in the
second column on Line A5 must net to zero. This will generate a fatal TRC
exception that must be corrected by modifying the manually entered data.
Line C, Ending Balance, in the second column is negative. Total Expenditures
(Line B12) must not exceed Total Available (Line A6). This will generate a fatal
TRC exception that must be corrected by modifying the manually entered data.
Line C, Ending Balance, does not equal Line A6, Total Available, minus Line B12,
Total Expenditures, in one or more columns. Amounts for invalid codes or
combinations will not extract into the form. Be sure that all import technical
review exceptions have been corrected. This will generate a warning TRC
exception so that the general ledger data can be corrected and re-extracted into
the form when the form is reopened.
Section D, Comments. If data exist in shaded cells for Resource 6300, the
following messages will display; and a fatal TRC exception will generate, if no
comments are entered:
A message box will display “Amounts exist in shaded cells for Resource 6300.
Review appropriateness and explain in Comments section.”
A message in Section D. Comments will display: “Explanation needed for
amounts in shaded cells for Resource 6300.”
Form MYP—Multiyear Projections—Budget
LEAs are required to submit, along with their budgets, multiyear (current and two
subsequent fiscal years) projections for their General Fund[County School Service
Fund]. Form MYP is available for use by all LEAs as an optional form. However, if Form
Instructions apply to all LEAs; differences applicable July 2012
to county offices of education (COEs) are indicated by italics SACS2012ALL Release
141
SACS Software User Guide
Supplemental Data Forms – continued
MYP is used, applicable data from Form MYP will extract into the Criteria and Standards
Review form (Form 01CS), reducing the amount of data entry into Form 01CS.
NOTE: Do not save Form MYP if you did not key data into it. Doing so will
prevent you from entering multiyear projection data in the Criteria
and Standards Review, Form 01CS.
An LEA can use its own multiyear projection form with the approval of its reviewing
agency. The multiyear projections must, at a minimum, include separate projections for
the unrestricted and restricted components of the General Fund[County School Service
Fund], as well as a combined total. The form must also include the percent change
between the budget year and first subsequent fiscal year, and the percent change
between the first and second subsequent fiscal years.
To minimize the number of manual entries, the software will extract data from other
forms into Form MYP. For a proper extraction to occur, the following forms must be
completed and saved prior to working on Form MYP:
Districts: Form 01, Form A, and Form RL
COEs: Form 01, Form A, and Form 01CS (Criterion 8)
JPAs: Form 01
Form MYP is composed of three worksheets: 1) unrestricted, 2) restricted, and 3)
combined unrestricted/restricted (for JPAs, there is only the combined
unrestricted/restricted worksheet). After completing the unrestricted and restricted
worksheets, the combined unrestricted/restricted worksheet will be automatically
completed except for a few items in Section F, Recommended Reserves.
Unrestricted and Restricted Worksheets
Form MYP includes five columns, A through E:
Column A Column A reflects the base year for the MYP, which is the current year.
The software will automatically extract budget data from the General
Fund[County School Service Fund] form (Form 01) and from Form A
for counties.
Districts only—Unrestricted worksheet: Revenue limit data are
extracted from Form RL into the unrestricted worksheet. Enter other
adjustments as applicable (e.g., basic aid estimated excess taxes).
The sum of total revenue limit sources (Line A1l) must equal Line A1,
Revenue Limit Sources (objects 8010–8099), which is extracted from
Instructions apply to all LEAs; differences applicable July 2012
to county offices of education (COEs) are indicated by italics SACS2012ALL Release
142
SACS Software User Guide
Supplemental Data Forms – continued
Form 01. If the two amounts differ by more than $100, an unbalanced
message will display in red on the screen and on the printed form for
both the unrestricted and the combined worksheets. Upon closing
Form MYP a message box will identify the unbalanced item, and a fatal
exception will display upon running the export TRCs.
To balance the revenue limit sources with the revenue limit form, review
and correct, as necessary, the budget data (Form 01), Form RL, and/or
Form MYP. Generally, differences are due to items on Form 01 that are
not on the supplemental Form RL (e.g., Charter School State Aid
[Object 8015], Prior Year State Aid [Object 8019], and Prior Year
Transfers [Object 8099]). Identify these items from Form 01 and make
the adjustments on Line A1i of Form MYP to balance. For any other
adjustments entered on Line A1i, a written explanation should be
provided in Section F describing the adjustment.
County offices only—Restricted worksheet: County offices that elect to
include restricted reserves for JUV and ROP in the reserve calculation
must complete Criterion 8A on Form 01CS, save Form 01CS, and
reopen Form MYP in order to show amounts on the restricted
worksheet, Line E1.
Columns B & D Column B represents the percent change between the budget and first
subsequent fiscal years. The percentages are automatically calculated
based on the amounts in Column A and the amounts entered in
Column C.
Column D represents the percent change between the first and second
subsequent fiscal years. The percentages are automatically calculated
based on the amounts entered in columns C and E.
Columns C & E Columns C and E represent the projections for the first and second
subsequent fiscal years. For each of the two subsequent fiscal years,
input the projected unrestricted and restricted revenue and expenditure
amounts except for the certificated and classified expenditures which,
along with ending fund balances, are automatically carried forward
from the preceding fiscal year column. Also enter the components of
ending fund balance for each of the two subsequent fiscal years.
Internal form checks have been built into the form. The following
messages may appear in red on the screen and on the printed form:
Instructions apply to all LEAs; differences applicable July 2012
to county offices of education (COEs) are indicated by italics SACS2012ALL Release
143
SACS Software User Guide
Supplemental Data Forms – continued
“Cannot be negative; revise,” “Cannot be positive; revise,” “Negative;
revise assignments,” and “Positive; revise components.”
Upon closing the form a message box will identify the condition, and
the applicable warning or fatal exception will display upon running the
export TRCs.
Section F As noted on the form, provide the assumptions used to develop the
projections for the first and second subsequent fiscal years. Further,
please include an explanation for any adjustments projected on lines
A1i (districts only), B1d, B2d, and B10. If projections are entered on
any of these lines and an explanation is not entered in this section, a
message will display in red on the screen and on the printed form.
Upon closing the form a message box will identify this condition, and a
fatal exception will display upon running the export TRCs.
Unrestricted/Restricted (Combined) Worksheet
The unrestricted/restricted worksheet automatically combines data from the unrestricted
and restricted worksheets. However, Section F, Recommended Reserves, requires
manual input, in addition to extracted Form 01 data, to calculate the available reserves.
An Administrative Unit of a Special Education Local Plan Area (SELPA) that reports
revenues in the Special Education Pass-Through Fund (Form 10) will have the option to
exclude or not to exclude these revenues from the calculation of its recommended
reserve level.
If the LEA chooses to exclude the pass-through funds distributed to SELPA members in
the calculation of its recommended reserve level, the appropriate response is a “yes”
and the software will not add the extracted information from Form 10 in Section F,
Line 3c.
If the LEA chooses not to exclude the pass-through funds distributed to SELPA
members in the calculation of its recommended reserve level, the appropriate response
is a “no” and the software will add the extracted information from Form 10 in Section F,
Line 3c.
All LEAs must enter any negative restricted ending balances projected in any
resource(s) for the two subsequent fiscal years. If positive instead of negative numbers
are entered, "Cannot be positive; revise" will appear in red on the screen and on the
printed form. A 0.00 entry is permissible. Upon closing the form a message box will
identify this condition, and a fatal exception will display upon running the export TRCs.
Instructions apply to all LEAs; differences applicable July 2012
to county offices of education (COEs) are indicated by italics SACS2012ALL Release
144
SACS Software User Guide
Supplemental Data Forms – continued
Additional data entry will vary depending on the type of LEA:
Districts: Special Education Local Plan Area (SELPA) pass-through
information (a Yes/No response, SELPA member names, and two
subsequent fiscal years of pass-through data) and two subsequent
fiscal years of ADA must be manually entered. If you are not the
SELPA Administrative Unit (AU), a “yes” response is appropriate.
COEs: SELPA pass-through information (as described for districts) must
be manually entered. If you are not the SELPA Administrative Unit
(AU), a “yes” response is appropriate.
JPAs: Current and two subsequent fiscal years of ADA must be manually
entered, if applicable.
Section G As noted on the form, provide the assumptions used to develop the
(JPAs only) projections for the first and second subsequent fiscal years. Further,
please include an explanation for any expenditure adjustments
projected on lines B1d, B2d, and B10. If projections are entered on any
of these lines and an explanation is not entered in this section, a
message will display in red on the screen and on the printed form.
Upon closing the form a message box will identify this condition, and a
fatal exception will display upon running the export TRCs.
Form NCMOE—No Child Left Behind Maintenance of Effort
This form compiles the expenditures to be used in determining if a Local Educational
Agency (LEA) met the maintenance of effort (MOE) requirement under the Elementary
and Secondary Education Act, as amended by the No Child Left Behind (NCLB) Act
of 2001. It is required for LEAs that received funding under covered NCLB programs, as
indicated by having revenue account balances for NCLB resource codes. The form
must be completed and saved during the unaudited actuals period, if applicable, or a
Fatal exception will display in the supplemental technical review checks. In all other
periods, the form is optional and is provided for planning purposes only. For the
unaudited actuals period, form NCMOE extracts unaudited actuals data. For the budget
and interim periods, Form NCMOE extracts estimated actuals and projected year totals
data, respectively.
MOE Requirement
NCLB provides that in order for an LEA to receive its full allocations under
NCLB-covered programs for a particular fiscal year, its state and local funded
expenditures for free public education in the preceding fiscal year must not be less than
90 percent of those in the second preceding fiscal year, in the aggregate or on a per
Instructions apply to all LEAs; differences applicable July 2012
to county offices of education (COEs) are indicated by italics SACS2012ALL Release
145
SACS Software User Guide
Supplemental Data Forms – continued
capita expenditure basis (20 USC 7901; ESEA Sec. 9521). This is to ensure that funds
under covered programs are used to provide services that are in addition to the regular
services provided by the LEA to participating children. Under certain circumstances, an
LEA may obtain a waiver. The MOE test is done at the LEA level.
Failure To Meet MOE
Absent a waiver, an LEA’s failure to meet the MOE requirement applicable to a
particular funding year will result in a reduction of allocations under the NCLB-covered
programs for that year. For a list of covered programs please see page 10 of the Non-
Regulatory Guidance On Title I Fiscal Issues posted on the US Department of
Education Web Site at http://www2.ed.gov/programs/titleiparta/fiscalguid.doc. CDE will
reduce the allocations in the exact proportion by which the LEA failed to meet the MOE
requirement by falling below 90 percent of both the combined fiscal effort per student
and aggregate expenditures, using the measure most favorable to the LEA (20
USC 7901; ESEA Sec. 9521(b)). This reduction is equal to the allocation amount times
a "deficiency" percentage based on aggregate expenditures or per capita expenditures,
whichever is less. The deficiency percentage is equal to the amount in the preceding
year that is below the required level of effort, i.e., 90 percent of the second preceding
year's aggregate expenditures or per capita expenditures, divided by that required level
of effort.
If the actual aggregate and per capita expenditures for a particular year do not meet the
required level of effort, they shall not be used as the basis for determining MOE in
subsequent years; the basis will be the required level of effort for that year.
NOTE: Form NCMOE provides the LEA a preliminary determination as to whether
it met the MOE requirement for a particular funding year. The target date
for completion of the official MOE test done by CDE is April 30 of the fiscal
year prior to the funding year to which the test applies. LEAs that fail the
test are normally notified in June that their funding for NCLB-covered
programs for the fiscal year beginning in July will be reduced as described
above. As such, the MOE test for funding year 2013-14, comparing
2011-12 expenditures with those for 2010-11, will be completed by April
30, 2012. LEAs that fail that test will be notified of the result by
June 30, 2012, and their funding for the NCLB-covered programs
for 2013-14 will be reduced accordingly.
New Section Added to MOE Calculation
A new section was previously added to Form NCMOE to allow LEAs that fail both the
aggregate and per pupil expenditure MOE tests to include ARRA State Fiscal
Stabilization Fund (SFSF) expenditures in an effort to meet required expenditure levels.
Instructions apply to all LEAs; differences applicable July 2012
to county offices of education (COEs) are indicated by italics SACS2012ALL Release
146
SACS Software User Guide
Supplemental Data Forms – continued
Pursuant to Federal guidance issued in November 2010, expenditures of the Education
Jobs Fund (Resource 3205) can also be used to meet the NCLB MOE requirement in
the same manner as the ARRA SFSF funding. Because these funds will be included in
the expenditure level for future calculations, expenditures of SFSF and/or Education
Jobs funds will be included only to the extent needed to pass the MOE calculation or to
allow a more favorable failure percentage.
Completing Form NCMOE
The amounts in sections I, II, III, and IV are mostly extracted and calculated; manual
entry is only allowed for lines I.C10, I.D2, IV.A2i, and IV.A3a if applicable. In sections V
and VI manual entry is allowed for any necessary charter school or base expenditure
adjustments to the extracted data in sections I, II, and III. Detail below reflects the
unaudited actuals period which compares 2011-12 expenditures to 2010-11
expenditures. Interim periods will compare projected 2012-13 expenditures
with 2011-12 unaudited actuals expenditures.
Section I—Expenditures
Lines A, B, 2011-12 Expenditures—Total and Exclusions
and C1–C9 These amounts are extracted from the unaudited actual general ledger data,
for the funds, goals, functions, and objects as indicated on the form.
Line A is the total state, local, and federal expenditures for the LEA.
Lines B and C1 through C7 are excluded from the total expenditures
shown on Line A, since they are not for free public education for MOE
calculation purposes, as provided under 34 CFR Section 299.5.
Line C8, Tuition, a revenue account, is deducted from the total
expenditures on Line A to account for the reduction of expenditures
resulting from tuition reimbursement.
Line C9, PERS Reduction, objects 3801–3802, is excluded from the total
expenditures on Line A since this amount was offset by a corresponding
revenue account, Object 8092, PERS Reduction Transfer.
Instructions apply to all LEAs; differences applicable July 2012
to county offices of education (COEs) are indicated by italics SACS2012ALL Release
147
SACS Software User Guide
Supplemental Data Forms – continued
Line C10 Supplemental Expenditures for Presidentially Declared Disaster
Enter on Line C10 any expenditures resulting from a Presidentially
declared disaster included in the total expenditures on Line A but not
included on lines B, C1–C9, D1, or D2. These are not subject to MOE, as
prescribed under 34 CFR Section 299.5.
Lines D1–D2 Additional MOE Expenditures
Line D1 is extracted and is the difference between the cafeteria fund
expenditures and revenues, representing any deficit spending in the
cafeteria program. Net expenditures to cover deficits for food services are
part of the expenditures subject to MOE.
Enter on Line D2 any expenditures to cover deficits for student body
activities, which are also part of the expenditures subject to MOE.
Line G Total Expenditures Subject to MOE
This line is the total expenditures subject to MOE and will be the base in
determining if the LEA maintained the required level of expenditures on an
aggregate expenditures basis (90 percent of Line G).
Section II—Expenditures Per ADA
Line A Average Daily Attendance
This is the total elementary and high school, including charter schools,
ADA for the 2011-12 Annual Report, extracted from Form A, Average Daily
Attendance. For budget periods, ADA is extracted from the Estimated
Annual ADA column of Form A. For interim periods, Annual ADA is not
available on Form AI, so ADA is extracted from the Estimated P-2 Report
ADA Projected Year Totals column (District) or Form AI Estimated
Revenue Limit ADA Projected Year Totals column (County). Because
manual adjustment may be required to accurately reflect estimated Annual
ADA, this extracted ADA number can be overwritten.
Line B Supplemental Instructional Hours Converted to ADA
As a result of flexibility provisions of SBX3 4 (Chapter 12, Statutes
of 2009), as amended by SB 70 (Chapter 7, Statutes of 2011),
Supplemental Instructional Hours are currently not collected. Therefore,
Section II, Line B has been shaded and Supplemental Instructional Hours
will no longer be included in the expenditures per ADA calculation.
Instructions apply to all LEAs; differences applicable July 2012
to county offices of education (COEs) are indicated by italics SACS2012ALL Release
148
SACS Software User Guide
Supplemental Data Forms – continued
Line E Adjusted Total ADA
This is the total ADA that will be used to calculate expenditures per ADA
on Line F.
Line F Expenditures Per ADA
This is the per capita expenditures for NCLB MOE purposes, arrived at by
dividing Total Expenditures Subject to MOE (Line I.G) by Adjusted Total
ADA (Line II.E). It is the base in determining if the LEA maintained the
required level of expenditures on a per capita basis (90 percent of
Line II.F).
Section III—MOE Calculation
This calculation determines if the LEA met the MOE requirement. This is a preliminary
determination only, as the final determination will be made by the California Department
of Education (CDE) based on the SACS data submitted by the LEAs, which are subject
to CDE review.
Line A Line A, Base Expenditures
For the budget and unaudited actuals periods, the total (aggregate) and
total per ADA (per capita) base expenditures are preloaded from the
official CDE prior year MOE calculation. Note: In the Budget release of the
software, preloaded base figures are preliminary because the official CDE
calculation may not be complete; amounts are provided for planning
purposes only.
For interim periods (all LEAs), base expenditures are extracted and
preloaded from the prior year (2011-12) unaudited actuals period form
(Section IV, Line D for total expenditures, and Section IV, Line E for total
expenditures per ADA).
LEAs who failed the MOE requirement:
Under NCLB rules, the required effort for 2011-12 is 90 percent of the
MOE expenditures for 2010-11. The exception to this rule is if the LEA did
not meet its required effort in the prior year (2010-11). In this instance, the
LEA’s 2011-12 base expenditure amount is 90 percent of the preceding
prior year (2009-10) expenditure amount (or required expenditure amount
if the LEA also failed MOE in 2009-10).
Please note that data preloaded from the official CDE calculation for
county and district budget and unaudited actuals periods will already
Instructions apply to all LEAs; differences applicable July 2012
to county offices of education (COEs) are indicated by italics SACS2012ALL Release
149
SACS Software User Guide
Supplemental Data Forms – continued
reflect the adjusted base expenditure amount for LEAs that failed the prior
year MOE calculation.
However, for interim period calculations (projecting the estimated outcome
of the MOE calculation for the 2012-13 unaudited actuals period), LEAs
will need to manually make adjustments to their preloaded base
expenditure amounts if they failed the MOE calculation in 2011-12.
Because interim preloaded amounts are extracted directly from the SACS
software 2011-12 preliminary calculation, adjustments have not been
made to reset the base to the required expenditure level. LEAs will need
to utilize Section VI to adjust their Base Expenditures (Line III.A). The
Adjusted Base Expenditures on Line III.A2 should equal 90 percent of
the 2010-11 aggregate and per ADA expenditures. See page 153 for
instructions on completing Section VI.
Line A1 Adjustments to Base Expenditures
This amount is from Section VI and is for adjustments, if any, to the LEA's
total or per ADA base expenditures for LEAs who have failed the prior year
MOE requirement. See page 153 for an explanation of how this line
should be utilized.
Line A2 Adjusted Base Expenditures
This is the sum of lines A and A1, and is the amount on which the total and
per capita 2011-12 required effort is based.
Line D MOE Deficiency Amount, if Any, Expressed in Total and Per ADA
Expenditures
This is the difference between Line B, required effort, and Line C, current
year expenditures, for total expenditures and per capita. If one or both
columns show a zero, the MOE requirement is met; if both are positive
(Line C is less than Line B), the current year expenditures were less than
the required fiscal effort, and the MOE requirement is not met.
Line E MOE Determination
This line will show a message that indicates whether the MOE is met or
not met, or if the MOE calculation is incomplete. If the message is that the
MOE calculation is incomplete, this indicates that data required to
calculate the MOE deficiency amount in Line III.D are absent. If general
ledger data have been imported and Form A has been completed, it may
Instructions apply to all LEAs; differences applicable July 2012
to county offices of education (COEs) are indicated by italics SACS2012ALL Release
150
SACS Software User Guide
Supplemental Data Forms – continued
be necessary to make adjustments in Section V and/or Section VI to
complete the data.
Line F MOE Deficiency Percentage, if MOE Not Met; Otherwise Zero
These are calculated amounts and, if applicable, are the percentages by
which the LEA failed to meet the MOE in 2011-12. If an LEA failed the
MOE requirement comparing the 2011-12 expenditures with the required
effort for that year, the amount of funding for NCLB funded programs
for 2013-14 may be reduced by the lower of the total expenditures or per
ADA deficiency percentage shown on this line, subject to CDE review.
Section IV—ARRA State Fiscal Stabilization Fund (SFSF) Expenditures and/or
Education Jobs (Ed Jobs) Fund Expenditures to Meet MOE Requirement
If the initial maintenance of effort calculation results in a positive amount in Line D of
Section III (indicating a failure of MOE for both aggregate expenditure and per pupil
expenditure tests), the software will perform an additional MOE calculation which will
include allowable SFSF and/or Ed Jobs Fund expenditures in an effort to pass either of
the two MOE tests. This funding will be included only to the extent needed to pass MOE
or to reduce the failure percentage.
Lines A1-A4 SFSF Expenditures (Resource 3200)/Education Jobs Fund Expenditures
(Resource 3205)
Line A1 extracts expenditures of ARRA State Fiscal Stabilization Funds
and/or Ed Jobs Funds from Funds 01, 09, and 62. Lines A2 through A3a
then apply all applicable exclusions and adjustments to the total amount
extracted (this mirrors adjustments applied to State and Local funds in
Section I). Line A4 reflects the total expenditures available to reduce the
LEA’s expenditure deficiency total.
Note: ARRA SFSF funds are available for obligation through
September 30, 2011 only. Therefore, no expenditures will be available in
the Interim 2012–13 calculation.
Lines B-I Aggregate Expenditures/Per ADA Expenditures
Line C applies the lowest amount of SFSF and/or Ed Jobs Fund dollars
needed (up to the amount available in line A4) to meet either the required
aggregate expenditure amount or the required per pupil expenditure
amount. The same amount will be applied to both expenditure totals.
Instructions apply to all LEAs; differences applicable July 2012
to county offices of education (COEs) are indicated by italics SACS2012ALL Release
151
SACS Software User Guide
Supplemental Data Forms – continued
Line D shows the adjusted total aggregate expenditure amount, and
Line E shows the adjusted total expenditure per ADA amount with the
addition of available SFSF/Ed Jobs Fund expenditures. These amounts
will be the base expenditure amounts upon which the 90 percent required
expenditure level will be calculated in the next fiscal year.
Lines F and G calculate the updated deficiency amount, if any, after the
addition of SFSF/Ed Jobs Fund expenditures.
Line H determines and displays the final MOE status after inclusion of any
SFSF/Ed Jobs Funds that may have been applied. If both amounts in F
and G are positive, MOE has still not been met. If either line F or G is
zero, MOE has been met.
Line I displays the final deficiency percentage if MOE is not met. If MOE is
met, Line I will show zero.
Funding under NCLB covered programs in FY 2013-14 may be reduced
by the lower of the two percentages.
Section V—Detail of Charter School Adjustments
The ADA shown in Section II, Line A, includes all charter school ADA reported on
Form A. The expenditures for the charter schools for which the ADA units are reported
on Form A may or may not be included in the MOE expenditures shown in Section I,
Line A above, depending on whether or not the LEA records the charter school's
financial transactions in the LEA's own funds 01, 09, or 62. If they are not included, the
charter school ADA should be shown as a reduction in Section V, so that the ADA can
be adjusted in Section II and the correct expenditures per ADA can be calculated in
Section III.
List in Section V the charter school expenditures and/or ADA that should be added to or
deducted from the total expenditures and ADA shown in sections I and II, respectively,
so that the adjusted expenditures correspond to the adjusted ADA. The charter school
name and a reason for each adjustment must be provided. For example: “Charter XYZ
reports in SACS separately, subtract ADA.”
Charter school adjustments can be added by clicking the Add Charter School
Adjustment button. This button will add a new line to Section V for data input.
Conversely, Section V added lines can be deleted by selecting the added line and
clicking the Delete Charter School Adjustment button. Note: Section V has one
Instructions apply to all LEAs; differences applicable July 2012
to county offices of education (COEs) are indicated by italics SACS2012ALL Release
152
SACS Software User Guide
Supplemental Data Forms – continued
permanent line that can be used for data input; however, the line cannot be deleted. To
delete any data input in the permanent line, select the cell and then press the Delete
key.
For the unaudited actuals period, an internal form check will prompt users to enter the
charter school name and reason for adjustment if any data exists in the Expenditure
Adjustment column or the ADA Adjustment column. Users may close the form without
fixing the condition, but the charter school name and reason for adjustment must be
provided to complete an official export.
The total charter school expenditure and ADA adjustments from Section V will be
forwarded to Section I, Line F, and Section II, Line D, respectively.
Section VI—Detail of Adjustments to Base Expenditures
List in this section any adjustments to the LEA's base expenditures. This section would
be used for interim periods by LEAs who failed the MOE requirement in the preceding
year and need to use their second preceding year's expenditure data as their base
expenditures.
Base expenditure adjustments can be added by clicking the Add Expenditure
Adjustment button. This button will add a new line to Section VI for data input.
Conversely, Section VI added lines can be deleted by selecting the added line and
clicking the Delete Expenditure Adjustment button. Note: Section VI has one permanent
line that can be used for data input; however, the line cannot be deleted. To delete any
data input in the permanent line, select the cell and then press the Delete key.
For interim periods, LEAs who failed the MOE requirement in the preceding year, and
need to use their second preceding year's expenditure data as their base expenditures,
enter the exact amounts that display on Line III.A as negative numbers on the first
adjustment line in Section VI so Line III.A2 equals zero. Then, add a line in Section VI
and, using your 2010-11 Form NCMOE for reference, enter 90 percent of the amount
from Section IV, Line D into the Total Expenditures column and enter 90 percent of the
amount from Section IV, Line E into the Expenditures Per ADA column.
A description of each adjustment must be provided for validation purposes. For the
unaudited actuals period, an internal form check will prompt users to enter the
description of adjustments if any data exists in the Expenditure Adjustment column or
the ADA Adjustment column. Users may close the form without fixing the condition, but
the charter school name and reason for the adjustment must be provided to complete
an official export.
Instructions apply to all LEAs; differences applicable July 2012
to county offices of education (COEs) are indicated by italics SACS2012ALL Release
153
SACS Software User Guide
Supplemental Data Forms – continued
After completing this form, click Save and close the window. This will prevent a Fatal
exception in the TRCs.
Form PCR—Program Cost Report
The Program Cost Report, Form PCR, is based on the goal field and calculates, in a
standardized manner, funds 01, 09, and 62 total costs by program (refer to
Procedure 910, Program Cost Accounting in CSAM). Form PCR is fully automated and
does not allow for manual entry of data. Data pulled into the form are extracted from
both the LEA's general ledger data and software-generated "Object PCRA" adjusting
entries created from Form PCRAF data.
Form PCR displays data by goal and consists of the Program Cost Report and four
supporting schedules:
The Program Cost Report summarizes direct (e.g., direct-charged and
allocated) and central administration costs by goal. It also displays as "Other
Costs" those expenditures with functions not already picked up in the specific
goal lines.
Schedule of Direct Charged Costs (DCC) details the costs of instruction, ancillary
service, and community service functions, which must always be direct-charged
to a goal, and also any support function costs that have been direct-charged to a
goal.
Schedule of Allocated Costs (AC) details Undistributed costs (goals 0000 and 9000)
allocated to specific goals based on allocation factors (see Form PCRAF for
allocation factors).
Schedule of Central Administration Costs (CAC) calculates the ratio used to
distribute central administration costs in Column 4 of Form PCR. This ratio is
similar to, but not exactly the same as, an indirect cost rate (see Form ICR
for the indirect cost rate).
Schedule of Other Costs (OC) displays the costs direct-charged to functions 3700
(Food Services), 6000 (Enterprise), 8500 (Facilities Acquisition and
Construction), and 9000–9999 (Other Outgo).
Five technical review checks relate to Form PCR data:
The first two checks look at goal by function combinations: one to verify that
expenditures in the function ranges of 1000s, 4000s, and 5000s are associated
with specific goals and one to verify that expenditures in functions 7200–7700
are associated with appropriate goals.
Instructions apply to all LEAs; differences applicable July 2012
to county offices of education (COEs) are indicated by italics SACS2012ALL Release
154
SACS Software User Guide
Supplemental Data Forms – continued
The next check verifies that allocation factors have been entered in Form PCRAF for
support functions with costs in Undistributed goals 0000 and 9000.
Another check identifies goals that have allocated costs but contain no direct costs.
The last check is to determine whether the total costs in Form PCR agree with total
funds 01, 09, and 62 general ledger expenditures.
If the expenditures in Form PCR do not balance to the general ledger data, completing
the following checklist should bring them into balance:
Has Form PCRAF been completed and saved? You must provide allocation factors
for all Form PCRAF columns that have costs on Line A.
Have all technical review checks with a Fatal exception been
corrected? Fatal exceptions for invalid codes, goal by function combinations, or
function by object combinations, must be corrected in order for Form PCR to
balance.
Form PCRAF—Program Cost Report Schedule of Allocation Factors
The Program Cost Report Schedule of Allocation Factors, Form PCRAF, is used to
distribute – or allocate – among program goals those funds 01, 09, and 62 expenditures
that, in addition to having a support function, have an "Undistributed" goal (0000
and 9000).
When opened, Form PCRAF automatically extracts into Line A any Undistributed
general ledger expenditures that must be allocated to program goals. Allocation
factors are only needed for columns with amounts on Line A. If there are costs on
Line A for any of the columns, Form PCRAF must be completed and saved before Form
PCR will be considered complete (i.e., undistributed costs in goals 0000 and 9000 must
be allocated to specific goals before Form PCR will balance to total funds 01, 09,
and 62 expenditures).
When completing Form PCRAF, enter allocation factors—FTE Teachers, CUs, or PTs—
for all columns that have amounts on Line A. For information on how to calculate
allocation factors, refer to Procedure 910, Program Cost Accounting in CSAM.
Items of note in Form PCRAF include:
Complete counts of allocation factors are required unless specific
guidelines are met. For each column with costs on Line A, complete counts of
allocation factors (FTEs, CUs, or PTs) must be entered unless documentation
exists to substantiate why the factors are being excluded. For example, if an LEA
Instructions apply to all LEAs; differences applicable July 2012
to county offices of education (COEs) are indicated by italics SACS2012ALL Release
155
SACS Software User Guide
Supplemental Data Forms – continued
has six programs, allocation factors must be entered for all six programs unless
documentation shows why the factor is being excluded. This is because if
support costs have not already been direct-charged to a goal and they are being
distributed using the allocation method, the support costs should be split
proportionately among all programs of the LEA.
Some LEAs direct-charge their instruction and instruction-related programs for
nearly all of a particular support cost and the only portion left in goals 0000 and
9000 is that applicable to the central administrative offices. When this occurs, so
that the remaining costs are allocated proportionately among all of the LEA's
goals, enter complete allocation factor counts for the column that corresponds
with the support cost. For example, an LEA direct-charges its programs for plant
maintenance and operations and the only costs left in Function 8100, Plant
Maintenance and Operations, with Goal 0000, are those applicable to the central
administrative offices. For the Plant Maintenance and Operations column on
Form PCRAF, the LEA would enter complete CU allocation factors for all of its
programs so that the remaining Function 8100 costs are spread proportionately
among its programs.
Once allocation factors (FTEs, CU, PTs) have been entered and Form PCRAF has been
saved, opening and saving Form PCR prompts the software to create "Object PCRA"
adjusting entries that allocate goals 0000 and 9000 costs to specific goals by crediting
(reducing) goals 0000 and 9000 and debiting (increasing) the goals where allocation
factors were entered. A summary of costs allocated to various goals can be seen in
Form PCR, Schedule of Allocated Costs (AC).
Form RL—Revenue Limit Summary (not applicable for JPAs)
Form RL recaps data from the Principal Apportionment Revenue Software (PARS)
reports. The Data ID references noted in the following section and in Form RL are the
Data ID shown in the PARS reports.
Form RL has two columns, one for the year prior to the budget year and one for the
budget year; both columns must be completed. For the year prior to the budget year,
use the most current PARS School District Revenue Limit report[County Revenue Limit
report]. For the budget year, we recommend preparing a School District Revenue Limit
report[County Revenue Limit report] with the latest available assumptions.
The SACS software compares certain revenue limit data reported on Form RL to data
reported in the General Fund[CSSF]. These are identified below where applicable.
Instructions apply to all LEAs; differences applicable July 2012
to county offices of education (COEs) are indicated by italics SACS2012ALL Release
156
SACS Software User Guide
Supplemental Data Forms – continued
School Districts
Lines 1–4 Base Revenue Limit per ADA
On lines 1–3, enter the applicable amounts from the PARS School
District Revenue Limit - Calculations report. Line 4 is the sum of
lines 1, 2, and 3 and represents the Base Revenue Limit per ADA for
your district prior to the base revenue limit Add-on amount combining
Meals for Needy, Beginning Teacher Salary Incentive funding, and the
Santa Cruz Special Revenue Limit adjustments pursuant to AB 851
(Chapter 375, Statutes of 2009).
Lines 5a, Total Base Revenue Limit
5b, and 5c On Line 5b, enter the AB 851 Add-on amount; and on Line 5c, enter
the Revenue Limit ADA from the PARS School District Revenue Limit
report. The software will automatically add together the Base Revenue
Limit per ADA and the AB 851 Add-on amount and then multiply that
amount by the Revenue Limit ADA on Line 5c to arrive at your district's
Total Base Revenue Limit amount on Line 5d.
NOTE: During the supplemental technical review checks, the
SACS software will check to see if the ADA reported on
Line 5c agrees with the sum of the ADA reported for K-12
and certain charter schools on the Average Daily
Attendance form (Form A).
Lines 6–15 Revenue Limit Subject to Deficit
On lines 6 through 14, enter the applicable amounts from the PARS
School District Revenue Limit report. Funding received for the Center
for Advance Research and Technology (CART) Adjustment should be
included on Line 11, Miscellaneous Revenue Limit Adjustments.
Lines 16–17 Deficit Calculation
The software will automatically calculate the deficit factor reductions.
NOTE: The deficit factor in the software is the latest known factor
at the time of software update. If applicable, the deficit
factor can be changed by keying over the existing factor.
Instructions apply to all LEAs; differences applicable July 2012
to county offices of education (COEs) are indicated by italics SACS2012ALL Release
157
SACS Software User Guide
Supplemental Data Forms – continued
Lines 18–23 Other Revenue Limit Items
On lines 18 through 22, enter the applicable amounts from the PARS
School District Revenue Limit report. Line 23 is the total of the other
revenue limit items.
NOTE: During the supplemental technical review checks, the
software will check to see if the sum of lines 21 and 22
(PERS Reduction and PERS Safety Adjustment/SFUSD
PERS Adjustment) agrees with Object 8092, PERS
Reduction Transfer, reported in the General Fund.
Line 24 Total Revenue Limit
Line 24 is the sum of lines 17 and 23, and represents the total revenue
limit for your district.
Lines 25–29 Revenue Limit – Local Sources
On lines 25 through 28, enter the local revenue amounts from the
PARS School District Local Revenue report. Redevelopment Property
Tax Trust Fund dollars (now received due to the elimination of
Redevelopment Agencies) are in addition to regular Community
Redevelopment Pass-through funds and should be included in the
amount reflected on Line 27—Community Redevelopment Funds.
Line 29 is automatically calculated and represents the portion of the
revenue limit to be funded from local sources.
NOTE: During the supplemental technical review checks, the
SACS software will check to see if the revenue limit local
revenues in Form RL agree with the sum of the revenue
limit local revenues in objects 8020 through 8089 reported
in the General Fund.
Line 30 Charter Schools General Purpose Block Grant Offset
On Line 30, enter the charter school general purpose block grant offset
for unified districts from the PARS School District Revenue Limit report.
Line 31 State Aid Portion of Revenue Limit
Line 31 is automatically calculated and represents the portion of the
revenue limit to be funded by state aid.
Instructions apply to all LEAs; differences applicable July 2012
to county offices of education (COEs) are indicated by italics SACS2012ALL Release
158
SACS Software User Guide
Supplemental Data Forms – continued
Lines 32–41 Other Items
On lines 32, 38, and 39, enter the applicable amounts from the PARS
Principal Apportionment Summary report. On Line 40, enter other
applicable adjustments. Lines 33 through 37 have been blocked from
input and replaced by lines 45 through 49, for those programs funded
through the Principal Apportionment but no longer recorded as revenue
limit state aid.
NOTE: LEAs that have a common administration must report a
single (combined) Form RL. The amounts shown on the
combined Form RL are normally the total of the amounts
on the LEAs’ individual RL forms. However, if one of the
LEAs (but not both) is a basic aid district (i.e., its local
revenues exceed total revenue limit so that Line 31, State
Aid Portion of Revenue Limit, on its own Form RL is zero),
the calculated Line 31 on the combined Form RL will be
lower than the total of the state aid portion of revenue limit
to be funded by the state for the two LEAs. The difference
is the excess of local revenues over the total revenue limit
(lines 29 and 30 minus Line 24) for the basic aid district. In
order to calculate the correct total state aid on the
combined Form RL in this situation and pass the technical
review check described in the note below, show the
difference as a positive adjustment on Line 40, All Other
Adjustments.
Line 42 Total, State Aid Portion of Revenue Limit
Line 42 is automatically calculated and represents the state aid portion
of revenue limit allowed for the current year, including amounts
accrued at the end of the fiscal year.
NOTE: During the supplemental technical review checks, the
SACS software will check to see if the state aid
portion of revenue limit calculated in Form RL agrees
with Object 8011, Revenue Limit State Aid - Current
Year, reported in the General Fund.
Line 43 Revenue Limit State Apportionment Receipts
Enter the actual amount of revenue limit state apportionment received
to date for unaudited actuals. For estimated actuals or budget enter the
anticipated revenue limit receipts for the fiscal year.
Instructions apply to all LEAs; differences applicable July 2012
to county offices of education (COEs) are indicated by italics SACS2012ALL Release
159
SACS Software User Guide
Supplemental Data Forms – continued
Line 44 Net Accrual to State Aid – Revenue Limit
Line 44 is automatically calculated and represents the state aid portion
of revenue limit that was still to be received from the State as of the
completion of Form RL.
Lines 45–49 Other Non-Revenue Limit Items
These lines are provided for your convenience to list programs funded
through the Principal Apportionment but no longer recorded as revenue
limit state aid.
Due to flexibility provisions affecting four of the five listed programs, all
five lines are subject to future removal.
Line 45: Core Academic Programs
Line 46: Remedial (California High School Exit Exam)
Line 47: Pupil Promotion and Retention Programs
Line 48: Apprenticeship Funding
Line 49: Community Day School Additional Funding
County Offices of Education
Lines 1–13 Revenue Limit Subject to Deficit
On lines 1 through 5, enter the applicable amounts from the PARS
County Special Schools and Classes report. On lines 7 through 12,
enter the applicable amounts from the PARS County Revenue Limit
report. Line 13 is automatically calculated by the SACS software.
Lines 14–15 Deficit Calculation
The software will automatically calculate the deficit factor reductions.
NOTE: The deficit factor in the software is the latest known factor
at the time of software update. If applicable, the deficit
factor can be changed by keying over the existing factor.
Lines 16–31 Other Revenue Limit Items
On lines 16 through 24, enter the applicable amounts from the PARS
County Revenue Limit report. Lines 25 through 29 have been blocked
from input and replaced by lines 46 through 50 for those programs
funded through the Principal Apportionment but no longer recorded as
revenue limit state aid. On Line 30, enter other adjustments that are
Instructions apply to all LEAs; differences applicable July 2012
to county offices of education (COEs) are indicated by italics SACS2012ALL Release
160
SACS Software User Guide
Supplemental Data Forms – continued
not reported on the PARS County Revenue Limit reports. Line 31 is the
total of the other revenue limit items.
NOTE: During the supplemental technical review checks, the
software will check to see if Line 18 (PERS Reduction)
equals Object 8092 in the County School Service Fund.
Line 32 Total Revenue Limit
Line 32 is the sum of lines 15 and 31 and represents the total revenue
limit for your county.
Lines 33–34 Property Tax Revenues
On Line 33, enter the applicable amount from the PARS County Office
Local Revenue report. Line 34 is pre-determined and cannot be
changed.
Lines 35–37 Revenue Limit – Local Sources
On lines 36 and 37, enter the applicable amounts from the PARS
County Revenue Limit report.
Line 38 State Aid
Line 38 is automatically calculated and represents the state aid portion
of revenue limit for the current year, including amounts accrued at the
end of the year, except for county offices receiving excess taxes as
explained on the next line.
Line 39 State Aid
Line 39 is automatically calculated and applies only to county offices
receiving property taxes in excess of the revenue limit items shown on
lines 1 through 18.
Line 40 Total State Aid Portion of Revenue Limit
Line 40 is automatically calculated and represents the state aid portion
of revenue limit for the current year, including amounts accrued at the
end of the fiscal year.
NOTE: During the supplemental technical review checks, the
SACS software will check to see if the state aid portion of
revenue limit calculated in Form RL agrees with
Instructions apply to all LEAs; differences applicable July 2012
to county offices of education (COEs) are indicated by italics SACS2012ALL Release
161
SACS Software User Guide
Supplemental Data Forms – continued
Object 8011, Revenue Limit State Aid - Current Year,
reported in the County School Service Fund.
Lines 41a–b Other Items
These are non-add items in Form RL; they are shown here to reconcile
the form with the general ledger in the supplemental technical review
checks. On Line 41a, enter the amount of Excess ERAF from the
PARS Tax report. On Line 41b, enter Prior Year Restricted Moneys (EC
Section 2558(e)) from the PARS County Office Local Revenue report.
Lines 42–45 Base Revenue Limit Per ADA
Enter the base revenue limit per ADA (before applying the deficit) for
the following programs:
Line 42: Juvenile Court and County Community Schools and County
Community School Students Expelled
Line 43: Other Purpose
Line 44: Community Day School (Juvenile Court Schools Statewide
Average)
Line 45: Direct Services
Lines 46–50 Other Non-Revenue Limit Programs
These lines are provided for your convenience to list programs funded
through the Principal Apportionment but no longer recorded as revenue
limit state aid.
Due to flexibility provisions affecting four of the five listed programs, all
five lines are subject to future removal.
Line 46: Apprenticeship Funding
Line 47: Community Day School Additional Funding
Line 48: Adult Education
Line 49: Core Academic Programs
Line 50: Remedial Program (California High School Exit Exam)
Form SEA—Special Education Revenue Allocations
The Special Education Revenue Allocations form, Form SEA, is an optional form for
reporting and budgeting special education revenues of a special education local plan
area (SELPA) and the allocations to the SELPA members. The LEA that is the
Administrative Unit (AU) of the SELPA can use this, or another format of its choice, to
provide information on the special education revenues and SELPA member allocations.
Instructions apply to all LEAs; differences applicable July 2012
to county offices of education (COEs) are indicated by italics SACS2012ALL Release
162
SACS Software User Guide
Supplemental Data Forms – continued
Before opening Form SEA for completion, open Form SEAS (Special Education
Revenue Allocations Setup) to make a SELPA selection, and then save the data
and close the form. (NOTE: For an LEA that is the AU for multiple SELPAs, the
SELPA ID selection in Form SEAS must be made for each different SELPA report
being completed.) After the SELPA selection is made in Form SEAS, when Form
SEA is opened, the SELPA name will automatically display at the top of the form
and the SELPA members' names will automatically display in Section II,
Allocation to SELPA Members. If Form SEA is opened without making a SELPA
selection in Form SEAS, (??) will display for the SELPA name and a "Do NOT
Save – SELPA not set" message will display in red on the screen.
There is no extraction of data in this form; it is all key entry.
Section I
Report the total special education revenues for the SELPA, by source.
Section II
Report the total special education revenues allocated to each SELPA member listed in
Section II.
The total revenues reported in Section I must equal the total allocations reported in
Section II, or the message "Unbalanced" will appear in red on the screen, on the printed
form, and in a message box upon closing the form. In addition, the export technical
review checklist will display an exception.
Form SEAS—Special Education Revenue Allocations Setup
Form SEAS is used primarily as a tool for SELPA Administrative Units in selecting
which SELPA to work on. It must be completed before using Form SEA and/or
the Special Education MOE reports (i.e., forms SEMA, SEMAI, and SEMB).
Upon opening the form, the software will automatically display, at the bottom of
the screen, the SELPA(s) associated with the LEA set in the Preferences screen.
To select a SELPA, type in the Selected SELPA box the applicable two-digit ID
from the list, then save and close the form. There is no other key entry allowed in
this form.
The date in the DATE APPROVED (from Form SEA) box is automatically filled
out after entering the allocation plan approval date into the SEA form and saving
that form. This is one way of knowing which SELPA SEA forms have been
completed.
Instructions apply to all LEAs; differences applicable July 2012
to county offices of education (COEs) are indicated by italics SACS2012ALL Release
163
SACS Software User Guide
Supplemental Data Forms – continued
Forms SIAA/SIAB—Summary of Interfund Activities—Actuals/Budget
The Summary of Interfund Activities, Forms SIAA/SIAB, is for reconciling the interfund
activities of the district[COE]. Upon selecting the form, the software will automatically
generate this report. The Technical Review will check for any imbalance of interfund
activities.
Form TRAN—Annual Report of Pupil Transportation
Form TRAN is used to report data for pupil transportation between home and school
and includes both general ledger data extracted from the database and manually
entered data. Since the Form TRAN data will be used to calculate the approved
cost of transportation for apportionment purposes, it is extremely important that
all appropriate transportation expenses are properly accounted for in the general
ledger.
All program related transportation required by an individualized education program (IEP)
is to be treated as mileage between home and school. Data pertaining to pupils
transported, where excess costs were paid, should not be included on the form; data for
these pupils will be claimed by the transporting local educational agency (LEA).
Only approved transportation costs are to remain in Resource 7230 or 7240 when the
books are closed. Any costs originally charged to these codes for non-transportation
costs including, but not limited to, repairs to non-transportation vehicles or equipment or
the cost of providing "other miles" to your pupils are to be transferred out using
Object 5710 or 5750.
Upon opening Form TRAN, all applicable transportation expenditures will be extracted
into the form. The specific resource, function, and object codes used to identify
transportation expenses for the extractions are noted on the form. For more information
regarding the source of the data extracted into Form TRAN, refer to CSAM.
Once the financial data have been extracted, additional data must be manually entered
into Form TRAN. Complete each line beginning with ENTER by entering either the
applicable data or zero in each column. Do not leave any cells blank. Unless
otherwise indicated, amounts entered should be positive numbers.
Schedule I—Pupil Transportation Data
Line A Buses Used to/from School
Enter the number of buses used daily. Enter zero if not applicable. The
average number of buses used to transport pupils daily to and from school
should relate to your LEA only. If you transported pupils for other LEAs,
prorate the buses operated among the users. Include buses you operated,
Instructions apply to all LEAs; differences applicable July 2012
to county offices of education (COEs) are indicated by italics SACS2012ALL Release
164
SACS Software User Guide
Supplemental Data Forms – continued
buses operated by a private contractor on your behalf, and buses prorated
to you by another district, county office of education, or joint powers
agency (JPA). Do not include stand-by buses, as they replaced buses
normally used. Prorate buses between Home-to-School and Severely
Disabled/Orthopedically Impaired (SD/OI) transportation if used for both.
Prorate buses to the nearest one-tenth bus.
Line B1 Pupils Transported Daily
Enter the average number of pupils transported daily. Enter zero if not
applicable. The average number of pupils transported daily should relate
to your LEA only. Include pupils you transported, pupils you paid a private
contractor to transport for you, and pupils you paid another school district,
county office of education, or JPA to transport for you. Do not include pupil
data for field trips, athletic trips, ROC/P, Cal-SAFE County Classroom,
migrant education, county community schools, Title I, pre-school, summer
school, or other similar programs when computing the daily average.
Guidelines for computing pupils transported daily one-way:
If pupils were counted every day (morning and afternoon)—divide the
total by 2 to get the total pupil days. Divide the total pupil days by
the number of days pupils were transported to and from school
during the year (example: 180 or 234) to get the average number of
pupils transported daily one-way.
If pupils were counted once every day—divide the total pupil days by
the number of days pupils were transported to and from school
during the year.
If pupils were counted once a month or once every few months—divide
the total by the number of counts to get the average number of
pupils transported daily one-way (divide by 2 if pupils were counted
morning and afternoon).
Do not include extended year days.
Line B2 Pupils With Transportation in Their IEP
Enter the number of pupils claimed on Line B1 that had transportation to and from
school listed in the pupil's IEP. Enter zero if not applicable. Pupils with only
program related miles should not be included on Line B1 or B2 (but the
miles should be included on Line C).
Instructions apply to all LEAs; differences applicable July 2012
to county offices of education (COEs) are indicated by italics SACS2012ALL Release
165
SACS Software User Guide
Supplemental Data Forms – continued
Line C Total Miles to and From School
Enter the total miles to and from school for the year. Enter zero if not
applicable. The miles to and from school should relate to your LEA only. If
you transported pupils for other LEAs, prorate the miles traveled among
the users. Include miles traveled by buses you operated, miles traveled by
buses operated by a private contractor and reported to you, and miles
prorated to you by another district, county office of education, or JPA that
transported pupils for you. Include program related miles required in an
IEP. Include miles put on stand-by buses when they replaced regular
buses. Prorate miles between Home-to-School transportation and SD/OI
transportation, if used for both. Prorate miles to the nearest one-tenth
mile.
Line D Days Pupils Transported
Enter 1 for traditional school year (example: 180 day school year), 2 for
year-round (example: 234 day school year), or 3 if some schools transport
pupils the traditional school year and others transport year-round. Enter
one selection per column.
NOTE: If any of the lines in Schedule I are not completed, a
technical review exception will be generated.
Schedule II—Cost Data
Line C1a Payments to Private Contractors
Enter that portion of the amount extracted on Line C1 (object 5100) used
for payments to a private contractor to transport pupils (the buses, pupils,
and miles associated with these costs should be included in the data
reported in Schedule I). Enter zero if not applicable.
Line D1 Transfer of School Bus Acquisition and/or Replacement Costs
Enter any portion of capital outlay, lease purchase, and/or debt service
expenses extracted on Line D in Home-to-School that belongs in SD/OI as
a decrease (negative number) to Home-to-School and an increase to
SD/OI. Line D1 must net to zero. Enter zero in both columns if not
applicable.
Lines G1 Reconciliation Amounts
and G2 Lines G1 and G2 are for use by CDE, but may be used by a district or
county office of education. You may use Line G1 to include expenditures
charged to the fiscal year prior to or subsequent to the current year that
Instructions apply to all LEAs; differences applicable July 2012
to county offices of education (COEs) are indicated by italics SACS2012ALL Release
166
SACS Software User Guide
Supplemental Data Forms – continued
belong in the current year. You may also use Line G1 to include
unallowable costs you, as a provider, charged to another LEA. You may
use Line G2 to exclude expenditures charged to the current year that
belong in the year prior to or subsequent to the current fiscal year. If you
forgot to transfer out of Resource 7230 or 7240 any portion of the cost of
all other miles you may do so on Line G2. You may be asked to explain
any amounts listed.
Line I1 Income Other Than Reimbursements From Districts/County Offices/
Charter Schools/Private Schools/Agencies
Enter on Line I1 any amount included on Line I that represents income for
services other than transportation provided to other districts, county offices
of education, charter schools, private schools, or other agencies (i.e., fuel
tax reimbursement, insurance recovery, bus trade-in/sale, prior year
refunds, etc.). Enter zero if not applicable.
Line K Indirect Costs
The software calculates the indirect costs by multiplying the LEA’s current
year approved indirect cost rate times the sum of Line H, Gross
Transportation Expense, minus lines C1, Subagreements for Services
(Object 5100); D, Capital Outlay, Lease Purchase and Debt Service; and
D1, amount of Line D in Home-to-School that belongs in SD/OI.
Schedule III—Allowable Transportation Expense
Line B Deduction for Increased Cost of Court Ordered Transportation (Los
Angeles Unified, San Bernardino Unified, and San Diego Unified only)
Enter the amount expended for increased cost of court ordered or
voluntary transportation for Home-to-School transportation. Do not include
buses, pupils, or miles associated with these costs in Schedule I. Enter
zero if not applicable.
Lines C1–3 Deduction for Payments to Common Carriers and Parents In Lieu of
Transportation
Enter on Line C1 any payments to common carriers and parents in lieu of
transportation included in Schedule II, Line C1 provided to your pupils by
your LEA. Enter zero if not applicable. (A common carrier is a carrier in
business for the principal purpose of transporting members of the public
on a commercial basis. For example, a municipal bus is a common
carrier.) Enter on Line C2 any payments to common carriers and parents
in lieu of transportation included in Schedule II, Line C1 provided to your
pupils by another LEA providing services to your LEA. Enter zero if not
Instructions apply to all LEAs; differences applicable July 2012
to county offices of education (COEs) are indicated by italics SACS2012ALL Release
167
SACS Software User Guide
Supplemental Data Forms – continued
applicable. (For Los Angeles Unified, San Bernardino Unified, or San
Diego Unified only, enter on Line C3 any payments to common carriers
and parents in lieu of transportation included in the deduction taken on
Line B as well as Line C1 or C2. Enter zero if not applicable.)
Lines D1–3 Deduction for Bus Acquisition and/or Replacement
Enter on Line D1 the portion of bus payments included in Schedule II,
lines D plus D1 that was for your pupils (exclude portion other LEAs paid
you as part of their costs). Enter zero if not applicable. Enter on Line D2
the portion of bus payments included in Schedule II, Line C1 plus C6, paid
to another LEA providing services to your LEA (current year portion
ONLY). Enter zero if not applicable. (For Los Angeles Unified, San
Bernardino Unified, or San Diego Unified only, enter on Line D3 any bus
acquisition and/or replacement included in the deduction taken on Line B.
Enter zero if not applicable.)
Lines E1 Deduction for Unallowable Costs
and E2 Enter the amount of unallowable costs included in Schedule II, Line C1
and C6, paid by you to another LEA providing services to your LEA. Enter
zero if not applicable. (For Los Angeles Unified, San Bernardino Unified,
or San Diego Unified only, enter unallowable costs included in deduction
taken on Line B. Enter zero if not applicable.)
Line H2 Cost Per Pupil
This calculation is completed automatically. However, the calculated cost
per pupil should be reviewed for reasonableness and consistency with
prior years. Please note that excessively high or low values may be an
indicator of incorrect or omitted data. Values over $6,500 per pupil for
Home-to-School and over $12,500 per pupil for SD/OI will result in a
technical review exception, prompting a review of the submitted data.
Line J1 Unallowable Costs Used To Purchase Buses
Enter prior year unallowable costs reported to you as used in the current
year for bus purchases by another LEA providing services to your LEA.
Enter zero if not applicable.
Line L2 Approved Non-SD/OI Transportation Expense
The software automatically computes an amount equal to the cost of
transporting each Home-to-School pupil and multiplies that amount times
the number of pupils identified as non-SD/OI pupils for Line L1. If your
Instructions apply to all LEAs; differences applicable July 2012
to county offices of education (COEs) are indicated by italics SACS2012ALL Release
168
SACS Software User Guide
Supplemental Data Forms – continued
records reflect more accurate information, enter the amount on Line L2.
Enter zero if not applicable. Maintain documentation locally.
INTERIM SUPPLEMENTAL DATA FORMS
Form AI—Average Daily Attendance (not applicable for JPAs)
NOTE: To mirror the Principal Apportionment Unit’s non-collection of specified
categories of ADA due to current flexibility provisions of SBX3 4
(Chapter 12, Statutes of 2009), as amended by SB 70 (Chapter 7,
Statutes of 2011), the lines for ADA that are no longer collected are
shaded on Form AI. Please note that lines for Community Day Schools -
Additional Funds, 5th and 6th Hour ADA, have not been shaded but have
been revised to reflect only ADA for Mandatory Expelled Pupils. ADA for
“All Other” pupils is no longer required.
Estimated Revenue Limit ADA (Original Budget) represents the Revenue Limit ADA
used as a basis for revenue limit funding for the original budget adopted by July 1, or
September 8 (dual budget adoption cycle) for the current fiscal year.
Estimated Revenue Limit ADA (Board Approved Operating Budget) represents the
Revenue Limit ADA used as a basis for revenue limit funding for the current approved
operating budget for the current fiscal year.
Estimated P-2 Report ADA (Projected Year Totals) represents the current year's
estimated Second Period Report of Attendance (P-2 ADA). In previous years, this
column was used only if the district was projecting declining enrollment. It is now
required in the interim period because the data are used in Form 01CSI.
Estimated Revenue Limit ADA (Projected Year Totals) represents the Revenue Limit
ADA projected to be used as a basis for revenue limit funding for the current fiscal year.
Charter School ADA
Charter school ADA should not be included in the K-12 ADA portion of Form AI; there is
a separate Charter Schools section on the bottom of the form to separately account for
charter school ADA.
Line 21a in the Charter Schools section of the district Form AI is for the ADA of charter
school pupils who reside in a unified district and who would otherwise have been
eligible to attend a noncharter school of the district, and:
Instructions apply to all LEAs; differences applicable July 2012
to county offices of education (COEs) are indicated by italics SACS2012ALL Release
169
SACS Software User Guide
Supplemental Data Forms – continued
the unified district was a basic aid district in the prior fiscal year, or
the pupils attended a charter school of the unified district that converted to
charter status on or after July 1, 2005 (EC Section 47660[b][1]).
This ADA is included in the Principal Apportionment revenue limit calculation (Line A-21
of the PARS School District ADA report) and will generate a charter school general
purpose block grant offset that should be recorded on Line 30 in Form RLI. It is also
used in the ADA-RL-COMPARISON technical review check that compares ADA from
Form AI to the ADA reported on Line 5c in Form RLI (Line 21b is not included in the
check). Line 21a applies to very few districts and should only be completed by
those few. All other block grant funded ADA should be included on Line 21b, All Other
Block Grant Funded Charters.
Basic Aid “Choice”/Court Ordered Voluntary Pupil Transfer ADA
Line 25 is for regular elementary and high school ADA reported by districts in the PARS
Basic Aid Choice/Court Ordered Voluntary Pupil Transfer attendance report. ADA from
Column C (Estimated P-2 Report ADA, Projected Year Totals) is extracted into Form
NCMOE for use in the Maintenance of Effort Calculation.
See instructions for Form A on page 92 of this user guide for additional information.
Form CASH—Cashflow Worksheet
All LEAs are required to submit, along with their interim reports, a cashflow analysis of
their General Fund[CSSF] for the current fiscal year. Although submitting a cashflow
analysis is required, the use of Form CASH is not. LEAs may choose to use their own
cashflow worksheet form upon approval by their reviewing agency.
Form CASH provides monthly detail by major object category of the receipt and
disbursement transactions for the General Fund[CSSF]. For the first interim cashflow
worksheet, the actual receipts and disbursements from July 1 through October 31 are
reported and the remaining months are estimated through the end of the fiscal year. For
the second interim cashflow worksheet, the actual receipts and disbursements from
July 1 through January 31 are reported and the remaining months are estimated
through the end of the fiscal year.
By including accruals and adjustments in the totals, current year revenues and
expenditures by major object category on the cashflow worksheet, generally, should
agree with the total projected revenues and expenditures for the General Fund[CSSF]
for the same major object categories.
Instructions apply to all LEAs; differences applicable July 2012
to county offices of education (COEs) are indicated by italics SACS2012ALL Release
170
SACS Software User Guide
Supplemental Data Forms – continued
To complete this report, start with the “Budget Year (1)” tab:
Enter the month that represents the actual cash activities.
Enter the Beginning Balances in Section D (Balance Sheet Transactions). This
column is informational or reference only and is not included in the calculations
for the Total column.
Enter the beginning cash balance for the month of July in Section A. Based on
the data entered, the beginning cash balances for subsequent months will be
automatically calculated.
Enter the appropriate amounts in sections B (Receipts), C (Disbursements), and
D (Balance Sheet Transactions) for each month. Sections E (Net
Increase/Decrease) and F (Ending Cash) are automatically calculated, with
Ending Cash extracted to Beginning Cash in the next month.
Enter the appropriate amounts in the Accruals and Adjustments columns. The
Adjustments column is for any non-cash differences, other than year-end
accruals, between cash transactions and amounts budgeted.
Enter the appropriate amounts in the Budget column. These amounts should
approximately agree with the projected revenues and expenditures for the
General Fund[CSSF]. Upon closing the form, a warning internal form check will
prompt the user if one or more rows in the Total column do not approximately
equal the Budget column in Sections B and C. A rounding allowance of $100 is
included.
For LEAs that elect to continue their cashflow projections into the subsequent year,
enter the appropriate amounts using the “Budget Year (2)” tab.
The ending cash balance at June from the “Budget Year (1)” tab will extract into
the beginning cash balance in the “Budget Year (2)” tab.
Enter the appropriate amounts in sections B (Receipts), C (Disbursements), and
D (Balance Sheet Transactions) for each month. Sections E (Net
Increase/Decrease) and F (Ending Cash) are automatically calculated, with
Ending Cash extracted to Beginning Cash in the next month.
Enter the appropriate amounts in the Accruals and Adjustments columns.
NOTE: To limit data entry redundancy, amounts entered in the First
Interim will carry forward to the Second Interim, and amounts in the
Second Interim will carry forward to the End of Year Projection Report.
Instructions apply to all LEAs; differences applicable July 2012
to county offices of education (COEs) are indicated by italics SACS2012ALL Release
171
SACS Software User Guide
Supplemental Data Forms – continued
Form CI—Certification of Interim Report
The Certification of Interim Report is the official signature page for the interim report
submission and includes a Criteria and Standards Review Summary that recaps the
Criteria and Standards, Supplemental Information, and Additional Fiscal Indicator items
from the Interim Criteria and Standards Review (Form 01CSI). The Met/Not Met and
No/Yes indicators in Form CI are automatically completed based on information in
Form 01CSI.
Criteria and Standards that are “Not Met” and supplemental information and additional
fiscal indicators that are “Yes” may indicate areas of potential concern and should be
carefully reviewed.
One of the following three certifications must be designated by the school district[COE]
when certifying to their fiscal stability on the First Interim and Second Interim reports
(financial certification is not applicable to End of Year Projection reports).
Positive: Based upon current projections, the school district[COE], will meet
its financial obligations for the current fiscal year and
subsequent two fiscal years.
Qualified: Based upon current projections, the school district[COE] may not
meet its financial obligations for the current fiscal year or
subsequent two fiscal years.
Negative: Based upon current projections, the school district[COE] will be
unable to meet its financial obligations for the current fiscal year
or subsequent fiscal year.
To select the certification type (required for the First and Second Interim reports), click
on the button next to the paragraph that describes your financial condition. Make sure
to obtain the proper signatures on the hard copy.
The reviewing agency will confirm or reclassify the Interim certifications. COEs are
responsible for reviewing Interim certifications for school districts and JPAs within their
jurisdiction and are required to report to the State Controller and SSPI indicating the
type of certification filed by each district. The CDE is responsible for reviewing Interim
certifications for COEs and school districts for which the county board of education also
serves as the district governing board.
Instructions apply to all LEAs; differences applicable July 2012
to county offices of education (COEs) are indicated by italics SACS2012ALL Release
172
SACS Software User Guide
Supplemental Data Forms – continued
Form ICR—Indirect Cost Rate Worksheet
The Indirect Cost Rate Worksheet is optional for interim periods. Information on this
form can be found on page 129.
Form JUV—Juvenile Court and County Community Schools Account (Optional)
This form must be completed by those county offices that choose to include Juvenile
Court/County Community Schools funds in the Criteria and Standards reserves
calculations. Additional information on this form can be found on page 134.
Form MYPI—Multiyear Projections—Interim
LEAs are required to submit, along with their interim reports, multiyear (current and two
subsequent fiscal years) projections for their General Fund[County School Service
Fund]. Form MYPI is available for use by all LEAs as an optional form. However, if Form
MYPI is used, applicable data from Form MYPI will extract into the Criteria and
Standards Review form (Form 01CSI), reducing the amount of data entry into
Form 01CSI.
NOTE: Do not save Form MYPI if you did not key data into it. Doing so will
prevent you from entering multiyear projection data in the Criteria
and Standards Review, Form 01CSI.
An LEA can use its own multiyear projection form with the approval of its reviewing
agency. The multiyear projections must, at a minimum, include separate projections for
the unrestricted and restricted components of the General Fund[County School Service
Fund], as well as a combined total. The form must also include the percent change
between the budget year and first subsequent fiscal year, and the percent change
between the first and second subsequent fiscal years.
To minimize the number of manual entries, the software will extract data from other
forms into Form MYPI. For a proper extraction to occur, the following forms must be
completed and saved prior to working on Form MYPI:
Districts: Form 01I, Form AI, and Form RLI
COEs: Form 01I, Form AI, and Form 01CSI (Criterion 8)
JPAs: Form 01I
Form MYPI is composed of three worksheets: 1) unrestricted, 2) restricted, and 3)
combined unrestricted/restricted (for JPAs there is only the combined
unrestricted/restricted worksheet). After completing the unrestricted and restricted
worksheets, the combined unrestricted/restricted worksheet will be automatically
completed except for a few items in Section F, Recommended Reserves.
Instructions apply to all LEAs; differences applicable July 2012
to county offices of education (COEs) are indicated by italics SACS2012ALL Release
173
SACS Software User Guide
Supplemental Data Forms – continued
Unrestricted and Restricted Worksheets
Form MYPI includes five columns, A through E:
Column A Column A reflects the base year for the MYPI, which is the current
year. The software will automatically extract interim projections
(projected year totals data) from the General Fund[County School
Service Fund] form (Form 01I) and attendance data from Form AI for
counties.
Districts only—Unrestricted worksheet: Revenue limit data are extracted
from Form RLI into the unrestricted worksheet. Enter other adjustments
as applicable (e.g., basic aid estimated excess taxes). The sum of total
revenue limit sources (Line A1l) must equal Line A1, Revenue Limit
Sources (objects 8010–8099), which is extracted from Form 01I. If the
two amounts differ by more than $100, an unbalanced message will
display in red on the screen and on the printed form for both the
unrestricted and the combined worksheets. Upon closing Form MYPI a
message box will identify the unbalanced item, and a fatal exception will
display upon running the export TRCs.
To balance the revenue limit sources with the revenue limit form, review
and correct, as necessary, the budget data (Form 01I), Form RLI, and/or
Form MYPI. Generally, differences are due to items on Form 01I that are
not on the supplemental Form RLI (e.g., Charter School State Aid
[Object 8015], Prior Year State Aid [Object 8019], and Prior Year
Transfers [Object 8099]). Identify these items from Form 01I and make
the adjustments on Line A1i of Form MYPI to balance. For any other
adjustments entered on Line A1i, a written explanation should be
provided in Section F describing the adjustment.
County offices only—Restricted worksheet: County offices that elect to
include restricted reserves for JUV and ROP in the reserve calculation
must complete Criterion 8A on Form 01CSI, save Form 01CSI, and
reopen Form MYPI in order to show amounts on the restricted
worksheet, Line E1.
Columns B & D Column B represents the percent change between the current and first
subsequent fiscal years. The percentages are automatically calculated
based on the amounts in Column A and the amounts entered in
Column C.
Instructions apply to all LEAs; differences applicable July 2012
to county offices of education (COEs) are indicated by italics SACS2012ALL Release
174
SACS Software User Guide
Supplemental Data Forms – continued
Column D represents the percent change between the first and second
subsequent fiscal years. The percentages are automatically calculated
based on the amounts entered in columns C and E.
Columns C & E Columns C and E represent the projections for the first and second
subsequent fiscal years. For each of the two subsequent fiscal years,
input the projected unrestricted and restricted revenue and expenditure
amounts except for the certificated and classified expenditures which,
along with ending fund balances, are automatically carried forward
from the preceding fiscal year column. Also enter the components of
ending fund balance for each of the two subsequent fiscal years.
Internal form checks have been built into the form. The following are
messages that may appear in red on the screen and on the printed
form: “Cannot be negative; revise,” “Cannot be positive; revise,”
“Negative; revise assignments,” and “Positive; revise components.”
Upon closing the form a message box will identify the condition, and
the applicable warning or fatal exception will display upon running the
export TRCs.
Section F As noted on the form, provide the assumptions used to develop the
projections for the first and second subsequent fiscal years. Further,
please include an explanation for any adjustments projected on
lines A1i (districts only), B1d, B2d, and B10. If projections are entered
on any of these lines and an explanation is not entered in this section,
a message will display in red on the screen and on the printed form.
Upon closing the form a message box will identify this condition, and a
fatal exception will display upon running the export TRCs.
Unrestricted/Restricted (Combined) Worksheet
The unrestricted/restricted worksheet automatically combines data from the unrestricted
and restricted worksheets. However, Section F, Recommended Reserves, requires
manual input, in addition to extracted Form 01I and Form 17I data, to calculate the
available reserves.
An Administrative Unit of a Special Education Local Plan Area (SELPA) that reports
revenues in the Special Education Pass-Through Fund (Form 10) will have the option to
exclude or not to exclude these revenues from the calculation of its recommended
reserve level.
Instructions apply to all LEAs; differences applicable July 2012
to county offices of education (COEs) are indicated by italics SACS2012ALL Release
175
SACS Software User Guide
Supplemental Data Forms – continued
If the LEA chooses to exclude the pass-through funds distributed to SELPA members in
the calculation of its recommended reserve level, the appropriate response is a “yes”
and the software will not add the extracted information from Form 10 in Section F,
Line 3c.
If the LEA chooses not to exclude the pass-through funds distributed to SELPA
members in the calculation of its recommended reserve level, the appropriate response
is a “no” and the software will add the extracted information from Form 10 in Section F,
Line 3c.
All LEAs must enter any negative restricted ending balances projected in any
resource(s) for the two subsequent fiscal years. If positive instead of negative numbers
are entered, "Cannot be positive; revise" will appear in red on the screen and on the
printed form. A 0.00 entry is permissible. Upon closing the form, a message box will
identify the condition, and a fatal exception will display upon running the export TRCs.
Additional data entry will vary depending on the type of LEA:
Districts: Special Education Local Plan Area (SELPA) pass-through
information (a Yes/No response, SELPA member names, and two
subsequent fiscal years of pass-through data) and two subsequent
fiscal years of ADA must be manually entered. If you are not the
SELPA Administrative Unit (AU), a “yes” response is appropriate.
COEs: SELPA pass-through information (as described for districts) must
be manually entered. If you are not the SELPA Administrative Unit
(AU), a “yes” response is appropriate.
JPAs: Current and two subsequent fiscal years of ADA must be manually
entered, if applicable.
Section G As noted on the form, provide the assumptions used to develop the
(JPAs only) projections for the first and second subsequent fiscal years. Further,
please include an explanation for any expenditure adjustments
projected on lines B1d, B2d, and B10. If projections are entered on
any of these lines and an explanation is not entered in this section, a
message will display in red on the screen and on the printed form.
Upon closing the form a message box will identify this condition, and a
fatal exception will display upon running the export TRCs.
Form MYPIO—Multiyear Projections—Interim, Other Funds
Pursuant to the criteria and standards, LEAs are required to submit, along with their
interim reports, multiyear (current and two subsequent fiscal years) projections for any
Instructions apply to all LEAs; differences applicable July 2012
to county offices of education (COEs) are indicated by italics SACS2012ALL Release
176
SACS Software User Guide
Supplemental Data Forms – continued
fund that has a projected negative ending fund balance. Form MYPIO is available for
use by all LEAs (except for charter schools) as an optional form. An LEA can use its
own multiyear projection form with the approval of its reviewing agency.
Form MYPIO is available in the Supplemental Forms menu. After Form MYPIO is
selected from the menu, a list of funds (other than the General Fund[County School
Service Fund]), for which there are general ledger data, will appear. To create a
multiyear projection, select the applicable fund from the list and click Ok. Only one fund
can be selected at a time.
Form MYPIO includes five columns, A through E:
Column A Column A reflects projected year totals for the current year, which is
the base year for the multiyear projection. The software will
automatically extract projected year totals data from the general ledger
for the selected fund.
Columns B & D Column B represents the percent change between the current and first
subsequent fiscal years. The percentages are automatically calculated
based on the amounts in Column A and the amounts entered in
Column C.
Column D represents the percent change between the first and second
subsequent fiscal years. The percentages are automatically calculated
based on the amounts entered in columns C and E.
Columns C & E Columns C and E represent the projections for the first and second
subsequent fiscal years. For each of the two subsequent fiscal years,
input the projected revenue and expenditure amounts. Also enter the
components of ending fund balance for each of the two subsequent
fiscal years. Internal form checks have been built into the form. The
following are messages that may appear in red on the screen and on
the printed form: “Cannot be negative; revise,” and “Negative; revise
assignments.” Upon closing the form a message box will identify this
condition, and the applicable warning or fatal exception will display
upon running the export TRCs.
Section E As noted on the form, provide the assumptions used to develop the
projections for the first and second subsequent fiscal years. Include an
explanation for any expenditure adjustments projected on Line B10.
Instructions apply to all LEAs; differences applicable July 2012
to county offices of education (COEs) are indicated by italics SACS2012ALL Release
177
SACS Software User Guide
Supplemental Data Forms – continued
Further, plans for how and when the negative ending fund balance will
be addressed should be provided in this section.
Form NCMOE—No Child Left Behind Maintenance of Effort
The No Child Left Behind Maintenance of Effort form (Form NCMOE) is optional for
interim periods. Information on this form can be found on page 145.
Form RLI—Revenue Limit Summary (not applicable for JPAs)
Revenue Limit Summary (Original Budget) provides additional supporting information
on the assumptions used to budget for Revenue Limit in the original budget adopted by
July 1, or September 8 (dual budget adoption cycle) for the current fiscal year.
Revenue Limit Summary (Board Approved Operating Budget) provides additional
supporting information on the assumptions used to budget for Revenue Limit in the
approved operating budget for the current fiscal year.
Revenue Limit Summary (Projected Year Totals) provides additional supporting
information on the assumptions used to project Revenue Limit estimated for the current
fiscal year.
Note: Data in the “Budget” column of Form RL (budget period) is extracted into the
“Original Budget” column at first interim. Data in the “Original Budget” column as saved
at first interim (either the original extraction, or an adjusted number if the original
amount was overwritten and saved) is extracted into the “Original Budget” column at
second interim. Amounts keyed in the “Board Approved Operating Budget” and
“Projected Year Totals” columns at first interim are extracted into the same columns at
second interim. If adjustments to the figures are needed at second interim, LEAs will be
required to manually overwrite the amounts that were extracted from first interim.
See instructions for Form RL on page 156 for additional information.
Form SIAI—Summary of Interfund Activities—Projected Year Totals
The Summary of Interfund Activities, Form SIAI, is for reconciling the interfund
activities of the district[COE]. Upon selecting the form, the software will automatically
generate this report. The Technical Review will check for any imbalance of interfund
activities.
Instructions apply to all LEAs; differences applicable July 2012
to county offices of education (COEs) are indicated by italics SACS2012ALL Release
178
SACS Software User Guide
Criteria and Standards
LEAs are required (EC Section 33129) to use the Criteria and Standards adopted by the
State Board of Education (SBE) in developing their budgets and managing their
expenditures. In addition, Criteria and Standards are used to monitor the fiscal stability
of LEAs. After all other forms have been prepared and the data are validated through
the Technical Review Checklist, the Criteria and Standards Review form (Form 01CS for
budgets and Form 01CSI for interims) must be completed. Form 01CS (01CSI) is
accessed from the Forms menu option on the Main Menu and automatically opens upon
selecting Criteria and Standards.
The Criteria and Standards Review form has three sections: Criteria and Standards,
Supplemental Information, and Additional Fiscal Indicators. There are ten criteria and
standards, eight supplemental information items (nine in the interim periods), and nine
additional fiscal indicators. For COEs, there is the same number of supplemental
information items, but there are only eight criteria and standards and eight additional
fiscal indicators. All three sections must be completed; only general fund[CSSF] data
should be included unless otherwise indicated on the form. Where possible, data will be
extracted and preloaded from various sources into the Criteria and Standards Review
form. Some data must be manually input.
ASSUMPTIONS FOR BUDGET PLANNING AND MANAGEMENT
School districts and county offices prepare their budget and interim reports based on
the latest assumptions available to them, and we strongly encourage districts and
county offices to document and include those assumptions in the budget and interim
packages submitted for approval. Further, the reviewing agency may require this
information, as it is crucial in assessing the reasonableness and viability of the budgets
and the LEA's fiscal stability. It will allow the reviewing agencies to better understand the
budget and interim reports and to make more informed determinations as to whether
they are in compliance with the state-adopted Criteria and Standards for fiscal solvency.
At a minimum, the following assumptions should be identified and included in the
budget and interim packages. Additionally, individual reviewing agencies may require
more specific, or slightly different, information.
NOTE: The following assumptions are geared toward budget preparation. Interim
report assumptions should cover similar information with a focus on
explaining any material differences in the items between the current and
prior periods.
Instructions apply to all LEAs; differences applicable July 2012
to county offices of education (COEs) are indicated by italics SACS2012ALL Release
179
SACS Software User Guide
Criteria and Standards – continued
General Fund[CSSF]—Revenues
Revenue Limit
Identify reasons for significant changes in population (ADA and enrollment) and
any plans for addressing the fiscal impact on the budget.
Identify COLA projection and significant changes in the revenue limit over the
prior year not explained by growth or COLA changes.
Explain how ADA or enrollment projections were determined for the budget year,
including the methodology or basis used for the projections (e.g., cohort survival,
actual count).
Identify any equalization or other major changes to components of the revenue
limit calculation.
Federal Revenues
Identify significant changes in federal grants/entitlements and whether they are
included in the budget prior to or only upon approval by the federal agency.
State Lottery Revenues
Identify lottery amounts per ADA for the unrestricted and restricted
(Proposition 20) apportionments.
State Categorical Revenues
Identify COLA and growth changes budgeted for the major state categorical
programs. Explain significant changes over the prior year not explained by
growth or COLA changes.
Identify COLA and growth changes and any excess costs budgeted for
special education programs. Explain significant changes over the prior year not
explained by growth or COLA changes.
Local Revenues
Identify the cash balances, interest rates, and method used to budget interest
earnings.
Identify any Tax Revenue Anticipation Notes (TRANs), including the issue amount,
costs, repayment schedule, and arbitrage.
Identify any significant changes in other local revenues, such as leases, rentals,
etc., over the prior year.
One-time Unrestricted Revenues
Identify any significant one-time unrestricted revenue sources.
Instructions apply to all LEAs; differences applicable July 2012
to county offices of education (COEs) are indicated by italics SACS2012ALL Release
180
SACS Software User Guide
Criteria and Standards – continued
General Fund[CSSF]—Expenditures
Certificated and Classified Salary Costs
Identify the number of budgeted positions and any significant changes from the prior
year in the projected number of employees due to changes in population, staffing
ratio changes, or other changes due to contract amendments.
Identify projected changes in the salary schedule used in the budget. Explain
significant changes in salary costs not explained by changes in step and column
and COLA.
Identify changes related to the costs of step and column adjustments, attrition, and
any significant changes resulting from collective bargaining agreements.
Employee Benefit Costs
Identify rates budgeted for statutory benefits (STRS, PERS, Social Security,
Medicare, Unemployment Insurance, and Workers’ Compensation).
Identify rate of change and the employer/employee share of annual cost for health and
welfare benefits included in the budget. Identify any significant differences not
explained by normal rate increases in premiums.
Identify component costs of the health and welfare benefit packages for existing and
retired employees. If plans are self-funded, identify funding method
(pay-as-you-go or actuarial).
Identify the costs associated with a golden handshake or other retirement package
and include in multiyear projections.
Other Significant Expenditures
Identify any significant one-time expenditures (prior year carryovers, capital
outlay, or facility improvements).
Identify any significant long-term debt obligations (certificates of
participation, lease-purchase agreements, and other bond obligations) including
the source of those funds.
Identify any other significant cost increases that will impact the budget.
Identify and explain reasons and terms of major transfers between funds.
Net Change in the Unrestricted General Fund[CSSF] Balance
Identify any significant unrestricted deficit spending. Identify the causes and
determine whether deficits are ongoing or due to one-time events. If ongoing,
identify any plans and timelines for mitigating and eliminating the deficits.
Components of Ending Fund Balance
Identify and explain any major changes in the components of ending general
fund[CSSF] balance over the prior year.
Instructions apply to all LEAs; differences applicable July 2012
to county offices of education (COEs) are indicated by italics SACS2012ALL Release
181
SACS Software User Guide
Criteria and Standards – continued
Identify reasons and timelines for major assignments and commitments of ending
general fund[CSSF] balances.
Explain the assigned and committed components of the ending fund balance.
Other Funds—Revenues, Expenditures, or Transfers
Changes in Revenues, Expenditures, or Transfers
Explain any significant differences from the prior year in revenues, expenditures,
or transfers. Identify any significant deficit spending and whether deficits are
ongoing or due to one-time events. If ongoing, identify plans for mitigating or
eliminating the deficit.
Identify reasons and timelines for major assignments and commitments of ending
fund balances.
DATA SOURCES FOR THE CRITERIA AND STANDARDS REVIEW
To ensure accuracy in the Criteria and Standards Review form, prior to completion of
Form 01CS (01CSI), general ledger data must be imported or key entered in the User
Data Input/Review screen, the general fund[CSSF] Form 01 (01I) must be opened and
saved, and key supplemental forms must be completed.
Extracted Data From Budget Year (2012-13) and Prior Year Actuals (2011-12)
Revenues, expenditures, and fund balances from general ledger data and from
Form 01 (01I) data (be sure to save Form 01 (01I) after importing or key entering
Fund 01)
Average daily attendance data from Form A (AI)
Revenue limit data from Form RL (RLI)
Juvenile court and county community schools data from Form JUV
Subsequent years’ data from Form MYP (MYPI), if used by the LEA
Cash balance from Form CASH (interim periods only), if used by the LEA
Extracted Data—Interim Periods Only
Budget Adoption Data—The interim Criteria and Standards Review form for the
first interim will extract budget adoption data, if available. In order to take
advantage of this feature, the budget adoption data must be imported into the
interim software. For example, upon completion of the 2012-13 budget, export
the data from the budget software (e.g., SACS2012). Then, once the software for
the interim reports has been installed (e.g., SACS2012ALL), import the budget
adoption file into the interim software. LEAs are strongly encouraged to do an
official import (which requires an official export from the budget software) to
Instructions apply to all LEAs; differences applicable July 2012
to county offices of education (COEs) are indicated by italics SACS2012ALL Release
182
SACS Software User Guide
Criteria and Standards – continued
ensure more accurate reporting. (For additional information, see the Import of
Budget Period Data for Interim Use section on page 61.)
NOTE: Exporting the budget adoption file from SACS2012 and
importing it into SACS2012ALL will ensure that budget data are
extracted into the interim Criteria and Standards Review form.
This step is separate from, and does not replace the need for,
importing original budget data into the interim period, which is
necessary to populate the original budget column in the interim
report.
Unaudited Actual Data—The interim Criteria and Standards Review forms will
extract unaudited actual data for the prior fiscal year, if available. For LEAs that
prepare their interim reports using the same computer as they used to prepare
their prior year unaudited actuals, the unaudited actual data should be
automatically available and nothing further is needed. For those that prepare their
interim reports using a different computer than that used to prepare their prior year
unaudited actuals, the unaudited actual data must be imported into the new
computer in order to take advantage of the extractions.
First Interim Data—The interim Criteria and Standards Review form for second
interim will extract first interim data, if available, for comparison to second interim
data. For LEAs that prepare their second interim report using the same computer
as they used for first interim, the first interim data should be automatically available
and nothing further is needed. For those that prepare their second interim report
using a different computer than that used for first interim, the first interim data must
be imported into the new computer in order to take advantage of the extractions.
Data Preloaded by CDE
General ledger (funds 01 and 17), average daily attendance (Form A), and
revenue limit (Form RL) data from prior years' unaudited actual submissions for
second (2010-11 actuals) and third (2009-10 actuals) prior years. (If prior year
data were not reported, or were reported incorrectly, resulting in criteria not being
met, explanations must be included for each applicable criterion.)
Enrollment data from California Basic Educational Data System (CBEDS) for
second (2010-11 actuals) and third (2009-10 actuals) prior years.
Data Entered by LEA
Throughout the Criteria and Standards Review form, instructions at the beginning of
each item identify which data must be manually entered.
Instructions apply to all LEAs; differences applicable July 2012
to county offices of education (COEs) are indicated by italics SACS2012ALL Release
183
SACS Software User Guide
Criteria and Standards – continued
TIPS FOR COMPLETING THE CRITERIA AND STANDARDS REVIEW FORM
In the Criteria and Standards Review form, general fund[CSSF] data are
extracted from the general ledger data and from the saved Form 01 (01I).
Therefore, in addition to importing general fund[CSSF] data, Form 01 (01I)
must be opened and saved before completing the Criteria and Standards
Review form.
NOTE: Since fund data are extracted from general ledger data, as well as
from Form 01 (01I), invalid codes and combinations may cause the
extracted data to differ from the data displayed in the funds. It is
recommended that invalid codes and combinations be corrected prior
to completing the Criteria and Standards Review form. Run the
Import technical review checks to identify invalid codes and
combinations.
After opening the Criteria and Standards Review form for the first time (at which
time the software will extract data preloaded by CDE, plus fund and
supplemental data), you may wish to print the form to use as a tool for gathering
data to complete it.
To make data entry and moving around in the form easier, you may wish to refer
to the Tips for Using the SACS Software section of this user guide. We
recommend using the Tab key to move throughout the form. The Enter key
is disabled in the Criteria and Standards Review form because of the columnar
structure of the form.
CAUTION: Please read each item in the Criteria and Standards Review form
carefully. The type of data being gathered, such as revenue limit
ADA or P-2 ADA, may change from question to question.
Detailed explanations are required within the Criteria and Standards Review form
when the criteria have not been met or supplemental information items indicate a
need for additional information.
NOTE: The status of each criterion and applicable supplemental
information items will default to Not Met until applicable data have
been imported, saved, and/or entered. Enter a zero in any of the
cells that are not applicable.
Instructions apply to all LEAs; differences applicable July 2012
to county offices of education (COEs) are indicated by italics SACS2012ALL Release
184
SACS Software User Guide
Criteria and Standards – continued
After you have completed all of the applicable sections and have provided
required explanations, such as for criteria with a Not Met status, save and print
the form before closing.
FORM 01CS—CRITERIA AND STANDARDS REVIEW—BUDGET
At budget time, the budget certification (Form CB) indicates that the budget was
developed using the state-adopted Criteria and Standards. The certification and a
copy of the complete Criteria and Standards Review form must accompany the
budget when it is submitted to the school district's[COE's] governing board for
adoption. After the budget has been adopted, the county superintendent of
schools[SSPI] will conduct a review of each budget as follows:
Examine the adopted budget to determine whether it complies with the Criteria and
Standards. The county superintendent of schools[SSPI] shall identify, if
necessary, any technical corrections that must be made to bring the budget into
compliance with the Criteria and Standards.
Determine whether the adopted budget will allow the school district[COE] to meet its
financial obligations during the fiscal year, and is consistent with a financial plan
that will enable the school district[COE] to satisfy its multiyear financial
commitments.
Overview of the Criteria and Standards Section—Budget
Criterion 1—Average Daily Attendance (ADA) (not applicable for JPAs)
Funded[other purpose] average daily attendance (ADA) has not been overestimated in
the first prior fiscal year or in two or more of the previous three fiscal years by more than
the percentage level determined by the P-2[revenue limit] ADA of the LEA.
Additional ADA standard for COEs: Projected ADA for county operated programs for
any of the budget or two subsequent fiscal years has not increased from the historical
average from the three prior years by more than two percent each year.
Overview
This standard compares, for each of the previous three fiscal years, funded[other
purpose] revenue limit ADA estimated in the July 1 adopted budget (original
budget) to the actual revenue limit ADA reported.
Instructions apply to all LEAs; differences applicable July 2012
to county offices of education (COEs) are indicated by italics SACS2012ALL Release
185
SACS Software User Guide
Criteria and Standards – continued
Purpose
The historical accuracy of projected revenue limit ADA is measured to determine
the reasonableness and reliability of the estimated ADA and resulting revenue
limit projections that are built into the current and two subsequent fiscal years'
budgets.
Source of Data
Budgeted revenue limit ADA must be manually entered for each of the three prior
fiscal years, using the ADA reported on Form RL (Line 5c[5b], budget column)
[Form A, Line 27] that was filed with each year's adopted budget. For the budget
year, the revenue limit ADA reported on Form RL will be automatically extracted.
[For the budget year, the ADA reported on Form A for various county operated
programs will be automatically extracted. If Form MYP is used, other purpose
ADA will be extracted for the two subsequent fiscal years; projected ADA for
each program, including other purpose ADA if no Form MYP exists, must be
manually entered for each of the two subsequent fiscal years.]
Actual revenue limit funded[other purpose] ADA will be preloaded by the CDE
from the second and third prior years' unaudited actual submissions, and
extracted from Form RL[Form A] for the first prior year.
Criterion 2—Enrollment (not applicable for COEs or JPAs)
Projected enrollment has not been overestimated in the first prior fiscal year or in two or
more of the previous three fiscal years by more than the percentage level determined by
the P-2 ADA of the district.
Overview
This standard compares the projected enrollment used as a basis in building ADA
for the July 1 adopted budget in each of the previous three fiscal years, to the
enrollment that was actually reported to the state on the California Basic
Educational Data System (CBEDS) in those three fiscal years.
Purpose
The historical accuracy of enrollment projections is measured to determine the
reasonableness and reliability of the ADA that is built into the current and two
subsequent fiscal years' budgets.
Source of Data
Budgeted enrollment must be manually entered for all years, using the projected
enrollment data that were reported in the July 1 adopted budgets.
Instructions apply to all LEAs; differences applicable July 2012
to county offices of education (COEs) are indicated by italics SACS2012ALL Release
186
SACS Software User Guide
Criteria and Standards – continued
Actual enrollment for the second and third prior fiscal years will be preloaded by
CDE from the CBEDS data collection. These data may be overwritten to exclude
charter school enrollment that is not applicable to the district. Due to timing of the
software release, the actual CBEDS enrollment data for the first prior fiscal year
will not be available for preloading and must be manually entered.
Criterion 3—ADA to Enrollment (not applicable for COEs or JPAs)
Projected second period (P-2) ADA to enrollment ratio for any of the budget year or two
subsequent fiscal years has not increased from the historical average ratio from the
three prior fiscal years by more than one half of one percent.
Overview
This standard compares the ratio of P-2 ADA to enrollment used for each of the
budget and two subsequent fiscal years, to the historical average ratio from the
previous three fiscal years plus one half of one percent. For example, if the
average ratio for the prior three fiscal years was 95.5 percent, the standard would
be 96.0 percent (95.5 plus 0.5).
Purpose
School districts generally have consistent ADA to enrollment ratios over time.
Because ADA is typically built from enrollment projections, and accurate ADA
estimates are an integral part of a well-built budget, this criterion will indicate
reasonableness and reliability of the budgeted/projected ADA and enrollment;
variances outside the standard may indicate over/under estimated ADA or
enrollment.
Source of Data
Manual input is not needed for the budget and three prior years. CBEDS
enrollment data will be linked from Criterion 2. P-2 ADA will be preloaded by CDE
from the second and third prior years' unaudited actuals, and extracted from
Form A for the first prior and budget years.
P-2 ADA and enrollment projections for each of the two subsequent fiscal years
must be manually entered unless Form MYP exists, in which case P-2 ADA for
the two subsequent fiscal years will be extracted.
Criterion 4[Criterion 2]—Revenue Limit (not applicable for JPAs)
Projected revenue limit for any of the budget year or two subsequent fiscal years has
not changed from the prior fiscal year by more than the change in population and
funded cost-of-living adjustment (COLA) plus or minus one percent.
Instructions apply to all LEAs; differences applicable July 2012
to county offices of education (COEs) are indicated by italics SACS2012ALL Release
187
SACS Software User Guide
Criteria and Standards – continued
For basic aid school districts[excess property tax counties], projected revenue limit has
not changed from the prior fiscal year by more than the percent change in property tax
revenues plus or minus one percent.
For school districts funded by necessary small school formulas, projected revenue limit
has not changed from the prior fiscal year amount by more than the funded COLA plus
or minus one percent.
Overview
This standard compares, for each of the budget and two subsequent fiscal years,
the projected percentage change in revenue limit to the total projected
percentage change for funded COLA plus population.
Purpose
This standard measures the reasonableness of revenue limit projections for the
budget and two subsequent fiscal years and identifies those with a variance that
is greater than would be expected for just COLA and population changes.
Source of Data
If Form MYP exists, projected base revenue limit per ADA, revenue limit ADA,
and the deficit factor for each of the two subsequent fiscal years will be extracted;
if not, the base revenue limit per ADA and revenue limit ADA must be manually
entered and the deficit factors will be linked from the budget year, but may be
overwritten.[For COEs, the deficit factor for the budget year is extracted from
Form RL, along with the base revenue limit per ADA for each of the programs
included. The revenue limit ADA for the budget and prior years are linked from
Criterion 1. Percent changes due to COLA (net of deficit) and population for each
of the two subsequent fiscal years, and the percent allocation by ADA category
must be manually entered for each program. Note that the allocation by ADA
entries must equal 100% or the message "Line 2 must equal 100%" will appear
on the screen in red and on the printed form. In addition, a message will appear
upon exiting the form and upon running the export TRCs.] All other information
used in determining changes due to COLA and population is automatically
extracted from Form RL or calculated.
For basic aid school districts[excess property tax counties], local property tax
revenues projected for each of the two subsequent fiscal years must be manually
entered. Prior year and budget year amounts are automatically extracted from
Form RL.
Instructions apply to all LEAs; differences applicable July 2012
to county offices of education (COEs) are indicated by italics SACS2012ALL Release
188
SACS Software User Guide
Criteria and Standards – continued
The projected revenue limit for each of the two subsequent fiscal years must be
manually entered. COEs will also enter adjustments for transfers from school
districts for each of the two subsequent fiscal years. Prior year and budget year
amounts are automatically extracted from general ledger and Form RL data.
The software evaluates the three standards (revenue limit, basic aid, and
necessary small school)[two standards (revenue limit and excess property tax)]
and then indicates which is being used for this criterion.
Criterion 5[Criterion 3]—Salaries and Benefits
Projected ratio of total unrestricted salaries and benefits to total unrestricted general
fund expenditures for any of the budget year or two subsequent fiscal years has not
changed from the historical average ratio from the three prior fiscal years by more than
the greater of three percent or the district's required reserves percentage.[The projected
total salaries and benefits for any of the budget year or two subsequent fiscal years has
not changed from the prior fiscal year amount by more than the change in funded COLA
plus or minus five percent.]
Overview
This standard determines, for each of the budget and two subsequent fiscal
years, the ratio of salaries and benefits to total expenditures, and then it
compares the ratios to the district's historical average ratio which has been
adjusted by that year's reserve standard percentage or three percent, whichever
is greatest.[This standard compares, for each of the budget and two subsequent
fiscal years, the change in total salaries and benefits against the change in
funded COLA plus or minus five percent.]
Purpose
This standard measures the reasonableness of projected unrestricted salaries
and benefits when compared to total unrestricted general fund expenditures
[changes in total salaries and wages when compared to changes in the funded
COLA] for the budget and two subsequent fiscal years. If salaries and benefits
are growing at a faster rate than total expenditures[funded COLA], significant
pressure is put on the remaining budget to provide for the increased cost of
salaries and benefits. Assumptions for COLA, salary increases, health and
welfare benefits increases, step and column adjustments, and staffing
adjustments due to population changes should all be taken into consideration
when reviewing this criterion.
Instructions apply to all LEAs; differences applicable July 2012
to county offices of education (COEs) are indicated by italics SACS2012ALL Release
189
SACS Software User Guide
Criteria and Standards – continued
Source of Data
Manual input is not needed for the budget year or for the three prior fiscal years
used to determine the historical average ratio. The expenditures for the budget
and first prior fiscal years are extracted from Form 01 while the expenditures for
the second and third prior fiscal years are preloaded by CDE from the prior years'
unaudited actual submissions.
For the two subsequent fiscal years, if Form MYP exists, the projected salaries
and benefits and total expenditures will be extracted; if not, the data must be
manually entered.
Criterion 6[Criterion 4]—Other Revenues and Expenditures
Projected operating revenues (including federal, other state, and other local) or
expenditures (including books and supplies, and services and other operating), for any
of the budget year or two subsequent fiscal years, have not changed from the prior
fiscal year amount by more than the percentage change in population and the funded
COLA[percentage change in funded COLA] plus or minus ten percent.
For each major object category, changes that exceed the percentage change in
population and the funded COLA[percentage change in funded COLA] plus or minus
five percent must be explained.
Overview
This standard measures the amount of change by major object revenue and
expenditure category, and by the sum of these major object revenue and
expenditure categories, for each of the budget and two subsequent fiscal years.
Following are the major object revenue and expenditure categories evaluated in
this criterion:
Revenue
Federal Revenue (Objects 8100–8299)
Other State Revenue (Objects 8300–8599)
Other Local Revenue (Objects 8600–8799)
Expenditure
Books and Supplies (Objects 4000–4999)
Services and Other Operating Expenditures (Objects 5000–5999)
Instructions apply to all LEAs; differences applicable July 2012
to county offices of education (COEs) are indicated by italics SACS2012ALL Release
190
SACS Software User Guide
Criteria and Standards – continued
Purpose
This standard measures the consistency from one year to the next of operating
revenues and expenditures. While changes are to be expected, it is also
reasonable to expect the amount of change to be close to that of the change in
funded COLA plus population[funded COLA]. Changes that exceed this by more
than five percent must be explained.
The standard also measures the total percentage change in operating revenues
and in expenditures. If either change is more than ten percent different than the
change in funded COLA plus population[funded COLA] then the standard is not
met. In this case, explanations will automatically be linked with explanations
provided for the major object comparison.
Source of Data
For the budget and first prior years, the operating revenues and expenditures will
be automatically extracted from general ledger data. If Form MYP exists, data for
the two subsequent fiscal years will be extracted; if not, the projections must be
manually entered for each major revenue and expenditure object category.
Criterion 7[Criterion 5]—Facilities Maintenance
Confirm that the annual contributions for facilities maintenance funding are not less than
the amounts required pursuant to Education Code sections 17584 (Deferred
Maintenance) and 17070.75 (Ongoing and Major Maintenance/Restricted Maintenance
Account), if applicable.
NOTE: This criterion has been modified to reflect legislative changes
effective fiscal year 2008-09 through 2014-15. For additional
information, see the Source of Data section on page 192.
Overview
This standard compares, for those LEAs that participate in the programs, the
amounts budgeted for contribution to the deferred maintenance fund and the
ongoing and major maintenance account against the minimum amounts required
by law.
Purpose
This standard determines whether the district[COE] is setting aside adequate
funds to maintain its facilities to the extent provided in statute. If not, this could
indicate future deterioration of facilities and could jeopardize future resources of
the LEA.
Instructions apply to all LEAs; differences applicable July 2012
to county offices of education (COEs) are indicated by italics SACS2012ALL Release
191
SACS Software User Guide
Criteria and Standards – continued
Source of Data
Deferred Maintenance
NOTE: SBX3 4 (Chapter 12, Statutes of 2009), as amended by SB 70
(Chapter 7, Statutes of 2011), eliminates the local match
requirement for Deferred Maintenance from 2008–09 through
2014-15. Therefore, Section 7A[5A] of Form 01CS has been
inactivated for that period.
Ongoing and Major Maintenance/Restricted Maintenance Account
NOTE: SB 70 (Chapter 7, Statutes of 2011) extends the provisions of EC
Section 17070.766 from 2008-09 through 2014-15. EC
Section 17070.766 reduces the contributions required in EC
Section 17070.75 from three percent to one percent. Therefore, this
section of the user guide and the calculation of Section 7B[5B] of
Form 01CS have been revised accordingly for that period.
Budgeted contributions per EC Section 17070.75(b)(2)(A) for the ongoing and
major maintenance/restricted maintenance account (OMMA/RMA) will be
automatically extracted from general ledger data (Fund 01, Resource 8150,
objects 8900–8999). If the budgeted contribution does not meet the required
contribution because funds budgeted to be transferred directly to the Deferred
Maintenance Fund were intended to be part of the OMMA/RMA contribution,
provide this information in the Explanation box, including the amount. Prior to the
first interim reporting period, correct the budget to contribute the full one percent
required for OMMA/RMA to Resource 8150 and budget the deferred
maintenance transfer from Resource 8150 to the Deferred Maintenance Fund.
The required OMMA/RMA contribution for school districts is calculated using one
percent of total expenditures and other financing uses (Fund 01,
objects 1000-7999). For school districts designated as the administrative unit of a
Special Education Local Plan Area (SELPA), and that choose to exclude the
special education pass-through revenues, the total expenditures and other
financing uses will be automatically adjusted to exclude the distribution of
revenues that are passed through to participating members of the SELPA
(objects 7211–7213 and 7221–7223, resources 3300–3499 and 6500–6540).
For COEs, when determining the minimum OMMA/RMA contribution, one
percent is applied to total unrestricted expenditures and other financing uses
(Fund 01, resources 0000–1999, objects 1000–7999).
Instructions apply to all LEAs; differences applicable July 2012
to county offices of education (COEs) are indicated by italics SACS2012ALL Release
192
SACS Software User Guide
Criteria and Standards – continued
Criterion 8[Criterion 6]—Deficit Spending
Unrestricted deficit spending (total unrestricted expenditures and other financing uses is
greater than total unrestricted revenues and other financing sources) as a percentage of
total unrestricted expenditures and other financing uses, has not exceeded one-third of
the district's[COE's] available reserves as a percentage of total expenditures and other
financing uses in two of the three prior fiscal years.
Note that the standard contains specific guidelines for calculating available reserves,
including that general fund[CSSF] negative balances in restricted resources will
decrease the amount of available reserves and that for SELPA administrative units
special education pass-through funds may be excluded from the amount of total
expenditures.
Overview
This standard compares, for each of the three prior fiscal years, the percentage
of deficit spending, if any, against a standard that is based on one-third of each
year's available reserves percentage.
Purpose
The historical deficit spending trends from previous years, if any, can be used to
determine the reasonableness and reliability of the current budget. A pattern of
ongoing sizable deficits, if not addressed, will result in depleting reserves below
the state recommended level and may jeopardize the financial solvency of a
school district[COE].
Source of Data
General ledger and Form 01 data are preloaded by CDE from the unaudited
actual submissions for the second and third prior fiscal years and are extracted
from the budget period for the first prior and budget fiscal years.
Criterion 9[Criterion 7]—Fund Balance
Budgeted beginning unrestricted general fund[CSSF] balance has not been
overestimated in two out of the three prior fiscal years by a percentage level that is
based on a district's average daily attendance[a COE's total expenditures and other
financing uses, including special education pass-through, if applicable].
Overview
This standard compares, for each of the three prior fiscal years, the estimated
beginning unrestricted general fund[CSSF] balance reported in the July 1
adopted budget (original budget) against the actual beginning unrestricted
general fund[CSSF] balance.
Instructions apply to all LEAs; differences applicable July 2012
to county offices of education (COEs) are indicated by italics SACS2012ALL Release
193
SACS Software User Guide
Criteria and Standards – continued
Purpose
This standard measures the historical accuracy of the budgeted beginning
unrestricted general fund[CSSF] balance to determine the reasonableness and
reliability of the current and projected years' beginning fund balances. An
accurate beginning fund balance is critical in determining how much is available
to budget for expenditures; overestimating the beginning fund balance could
result in either deficit spending or mid-year budget reductions.
Source of Data
The budgeted beginning unrestricted general fund[CSSF] balances reported in
the original budgets (Form 01, Line F1e) for the three prior fiscal years must be
manually entered. These balances include any audit adjustments or restatements
reported in Form 01 as filed with the July 1 adopted (original) budget.
The actual beginning unrestricted general fund[CSSF] balances for the second
and third prior fiscal years are preloaded by CDE from the Form 01 that was filed
with the unaudited actual submissions. The beginning unrestricted fund balance
for the first prior fiscal year is extracted from the budget period Form 01.
For COEs, if Form MYP exists, the name of the SELPA(s) for which the LEA is
designated as an administrative unit will be automatically extracted, along with
the amounts of special education pass-through funds for the two subsequent
fiscal years. If Form MYP does not exist, the data must be manually entered, if
applicable.
Criterion 10[Criterion 8]—Reserves
Available reserves for any of the budget year or two subsequent fiscal years are not
less than an amount based on the percentage level or base dollar amount as
determined by the district's average daily attendance[the COE's total expenditures and
other financing uses, including special education pass-through funds, if applicable]
multiplied by the LEA's total expenditures and other financing uses.
Note that the standard contains specific guidelines for calculating available reserves,
including that general fund[CSSF] negative balances in restricted resources will
decrease the amount of available reserves and that for SELPA administrative units
special education pass-through funds may be excluded from the amount of total
expenditures.
Instructions apply to all LEAs; differences applicable July 2012
to county offices of education (COEs) are indicated by italics SACS2012ALL Release
194
SACS Software User Guide
Criteria and Standards – continued
Overview
The standard compares, for the budget and two subsequent fiscal years, the
amount of budgeted reserves (less any Fund 01 negative ending balances in
restricted resources) against the minimum reserve amounts required by the
standard.
Purpose
This standard determines whether the district[COE] meets the minimum reserve
amounts as defined by the Criteria and Standards. Inadequate reserves is a
major area of concern and may indicate a budget that is not approvable or a
budget that could be subject to intervention or assistance by the reviewing
agency, as provided by law.
Items of note concerning the reserve amounts:
Reserve for Economic Uncertainties (Object 9789), a major component of
the reserves, is an amount set aside expressly for major unforeseen
events that would otherwise jeopardize the budget plan. Such a reserve
is not for expenditures that are known or can be anticipated.
Except as noted below for COEs, fund balances in restricted resources
(2000–9999) cannot be considered as available to meet the reserve
standard. Further, negative balances in restricted resources will decrease
the amount of available reserves as calculated by the standard.
For COEs, a certain percentage of available reserves from the Juvenile
Court/County Community Schools and Regional Occupational
Centers/Programs may be designated as reserves for Criteria and
Standards purposes but they remain restricted for use only in those
programs.
NOTE: SBX3 4 (Chapter 12, Statute of 2009), as amended by
SB 70 (Chapter 7, Statutes of 2011), eliminates
Resource 6350, ROC/P Apportionment, from 2008-09
through 2014-15. This resource will not extract into the
available reserve calculation.
Source of Data
For the budget year, total general fund[CSSF] expenditures and other financing
uses (including special education pass-through funds) and budgeted reserves
are extracted from general ledger data.
Instructions apply to all LEAs; differences applicable July 2012
to county offices of education (COEs) are indicated by italics SACS2012ALL Release
195
SACS Software User Guide
Criteria and Standards – continued
For the two subsequent fiscal years, if Form MYP exists, total general
fund[CSSF] expenditures and other financing uses (including special education
pass-through funds) and budgeted reserves will be extracted. If Form MYP does
not exist, the data must be manually entered, including the name of the
SELPA(s) for which the district is designated as an administrative unit.
For COEs for the two subsequent fiscal years, total expenditures and reserves
designated for economic uncertainties for Juvenile Court/County Community
Schools and Regional Occupational Center/Programs must be manually entered
if the COE chooses to use them for the reserve standard.
Overview of the Supplemental Information Section—Budget
S1—Contingent Liabilities
Identify any known or contingent liabilities (e.g., financial or program audits, litigation,
state compliance reviews) that may impact the budget.
S2—Use of One-Time Revenues for Ongoing Expenditures
Identify any ongoing general fund[CSSF] expenditures in the budget in excess of one
percent of the total general fund[CSSF] expenditures that are funded with one-time
resources in the budget year. Explain how the one-time resources will be replaced to
continue funding the ongoing expenditures in the following fiscal years.
S3—Use of Ongoing Revenues for One-Time Expenditures
Identify any large non-recurring general fund[CSSF] expenditures that are funded with
ongoing general fund[CSSF] revenues.
S4—Contingent Revenues
Identify projected revenues for any of the budget year and two subsequent fiscal years
that are contingent on reauthorization by the local government, special legislation, or
other definitive act (e.g., parcel taxes, forest reserves). If any of these revenues are
dedicated for ongoing expenses, explain how the revenues will be replaced or the
expenditures reduced.
Purpose of S1 Through S4
The purpose of these supplemental information items is to identify and disclose:
known or contingent liabilities
lapsing revenues that are funding ongoing activities
ongoing revenues currently funding one-time activities, thus freeing up
available resources
revenues included in the budget that are contingent on reauthorization
Instructions apply to all LEAs; differences applicable July 2012
to county offices of education (COEs) are indicated by italics SACS2012ALL Release
196
SACS Software User Guide
Criteria and Standards – continued
All of these items may materially impact the district's[COE's] current or two
subsequent fiscal years' budgets.
Source of Data for S1 Through S4
Yes or No buttons must be clicked for each of the above supplemental
information items. For each item that has been answered with Yes, additional
information must be entered manually in a written narrative form.
S5—Contributions
Identify projected contributions from unrestricted resources in the general fund[CSSF] to
restricted resources in the general fund[CSSF] for the budget year and two subsequent
fiscal years. Provide an explanation if contributions have changed from the prior fiscal
year amounts by more than $20,000 and more than ten percent. The explanation should
include whether contributions are ongoing or one-time in nature.
Identify projected transfers to or from the general fund[CSSF] to cover operating deficits
in either the general fund[CSSF] or any other fund for the budget year and two
subsequent fiscal years. Provide an explanation if transfers have changed from the prior
fiscal year amounts by more than $20,000 and more than ten percent. The explanation
should include whether transfers are ongoing or one-time in nature.
Estimate the impact of any capital projects on the general fund[CSSF] operational
budget.
Purpose
This item identifies general fund[CSSF] pressures, i.e., any programs, funds, or
capital projects budgets that are out of balance and may need to be supported by
the district's[COE's] general fund[CSSF] operating budget, for any of the budget
or two subsequent fiscal years.
Source of Data
Projected contributions from unrestricted general fund[CSSF] programs to
restricted general fund[CSSF] programs must be manually entered for the two
subsequent fiscal years. For the first prior and budget years, the projected
contributions will be automatically extracted from general ledger data.
Interfund transfers (both to and from the general fund[CSSF]) used to cover
operating deficits must be manually entered for all years.
Instructions apply to all LEAs; differences applicable July 2012
to county offices of education (COEs) are indicated by italics SACS2012ALL Release
197
SACS Software User Guide
Criteria and Standards – continued
Click the appropriate Yes or No button to indicate whether or not there are capital
projects that may impact the general fund[CSSF] operational budget. If Yes,
additional information on the capital project(s) and the estimated fiscal impact to
the general fund[CSSF] must be manually provided.
S6—Long-Term Commitments
Identify all existing and new multiyear commitments and their annual required payments
for the budget year and two subsequent fiscal years. Include multiyear commitments,
multiyear debt agreements, and new programs or contracts that result in long-term
obligations.
Explain how any increase in annual payments will be funded. Also explain how any
decrease to funding sources used to pay long-term commitments will be replaced.
Purpose
The purpose of this item is to disclose all long-term commitments, identify their
funding sources, and explain any potential pressures on the general fund[CSSF].
Source of Data
All long-term commitment information must be entered manually.
The current software provides six lines to list long-term commitments. If more than six
commitments are being reported, an option is to combine like commitments to condense
the information onto the six lines, and then list the individual commitments in the
assumptions.
S7—Unfunded Liabilities
Estimate the unfunded liability for postemployment benefits other than pensions (OPEB)
based on an actuarial valuation, if required, or other method; identify or estimate the
annual required contribution; and indicate how the obligation is funded (pay-as-you-go,
amortized over a specific period, etc.).
Estimate the unfunded liability for self-insurance programs such as workers'
compensation based on an actuarial valuation, if required, or other method; identify or
estimate the required contribution; and indicate how the obligation is funded (level of
risk retained, funding approach, etc.).
Purpose
The purpose of this item is to disclose unfunded liabilities that may materially
impact the district's[COE's] current or two subsequent fiscal years’ budgets.
Instructions apply to all LEAs; differences applicable July 2012
to county offices of education (COEs) are indicated by italics SACS2012ALL Release
198
SACS Software User Guide
Criteria and Standards – continued
Source of Data
All data are manually input to describe the OPEB and other self-insurance
programs, including method(s) of annually funding the programs and the
estimated or actuarial value of the accrued liability for the programs.
Note that the amounts reported in this section should tie to the Schedule of
Employer Contributions and the Schedule of Funding Progress in the notes to the
financial statements, but should not be expected to match the Net OPEB
Obligation reported in Form DEBT.
S8—Status of Labor Agreements
Analyze the status of employee labor agreements. Identify new labor agreements, as
well as new commitments provided as part of previously ratified multiyear agreements;
and include all contracts, including all administrator contracts (and including all
compensation). For new agreements, indicate the date of the required board meeting.
Compare the increase in new commitments to the projected increase in ongoing
revenues, and explain how these commitments will be funded in future years.
Purpose
The purpose of this item is to analyze the status of labor negotiations in order to
estimate labor costs and their potential impact on the district's[COE's] current or
two subsequent fiscal years’ budgets, and to determine the reasonableness of
the salaries and benefits expenditures that are projected for the current and two
subsequent fiscal years' budgets.
Source of Data
All data for labor agreements must be manually entered.
For certificated and classified agreements: Include the number of full-time
equivalent employees, information on health and welfare benefits, any prior year
settlement items, step and column adjustments, and attrition information. If
negotiations are settled, include information regarding the certification by the
superintendent and chief business official and applicable budget revisions
adopted to fund the settlement. Include specific details of the settlement unless
the public disclosure documents prepared pursuant to Government Code
Section 3547.5 were filed with the reviewing agency. If negotiations are not
settled, include information on what it would cost for a one percent salary raise,
and tentative salary schedule amounts, if any, that were included in the budget.
For management/supervisor/confidential agreements: Include the number of full-
time equivalent employees, information on health and welfare benefits, step and
Instructions apply to all LEAs; differences applicable July 2012
to county offices of education (COEs) are indicated by italics SACS2012ALL Release
199
SACS Software User Guide
Criteria and Standards – continued
column adjustments, and cost of any other benefits provided. Enter details for
agreements that are settled. If agreements are not settled, include information on
what it would cost for a one percent salary raise, and tentative salary schedule
amounts, if any, that were included in the budget.
Overview of the Additional Fiscal Indicators Section—Budget
A1—Negative Cash Flow
A2—Independent Position Control
A3—Declining Enrollment (not applicable for JPAs)
A4—New Charter Schools Impacting District Enrollment[County Office ADA] (not
applicable for JPAs)
A5—Salary Increases Exceed COLA
A6—Uncapped Health Benefits
A7—Independent Financial System (not applicable for county offices)
A8[A7]—Fiscal Distress Reports
A9[A8]—Change of CBO or Superintendent (Financial Official or Director for JPAs)
Purpose
To provide reviewing agencies with additional information on which to evaluate fiscal
solvency, and to provide state policy makers with information to evaluate statewide
issues and trends. NOTE: A Yes answer to any single indicator does not necessarily
suggest a cause for concern, but may alert the reviewing agency to the need for
additional review.
Source of Data
Click the appropriate Yes or No button for all items, except for item A3. Additional fiscal
indicator A3 will be automatically extracted from information in the Budget Enrollment
column of Criterion 2[Other Purpose ADA column of Criterion 1].
FORM 01CSI—CRITERIA AND STANDARDS REVIEW—INTERIM (not applicable for
end of year projections)
In accordance with Education Code Section 42131[1240], school districts[COEs] are
required to conduct a minimum of two interim reviews of their budgets during the fiscal
year. The Criteria and Standards Review form used for first and second interim
reporting is similar in format to that used in the budget process but the applicable
Criteria and Standards vary.
COEs are responsible for reviewing interim certifications for school districts and JPAs
within their jurisdiction and are required to report to the State Controller and SSPI
Instructions apply to all LEAs; differences applicable July 2012
to county offices of education (COEs) are indicated by italics SACS2012ALL Release
200
SACS Software User Guide
Criteria and Standards – continued
indicating the type of certification (positive, qualified, negative) filed by each district. The
CDE is responsible for reviewing interim certifications for COEs and school districts for
which the county board of education also serves as the district governing board. The
reviewing agency will confirm or reclassify the interim certifications.
Overview of the Criteria and Standards, Supplemental Information, and Additional Fiscal
Indicators—Interim
Because of the many similarities between the Criteria and Standards for the budget and
interim periods, this section summarizes the interim standards and data sources.
Additional information, including the purpose for each item and additional data detail, is
available in the budget period section, Form 01CS—Criteria and Standards Review—
Budget, beginning on page 185.
NOTE: The interim Criteria and Standards Review form for the first interim will
extract budget adoption data, if available. In order to take advantage of
this feature, the budget adoption data must be imported into the interim
software. For additional information, see the Extracted Data—Interim
Periods Only section on page 182.
Criterion 1—Average Daily Attendance (ADA) (not applicable for JPAs)
Funded[countywide other purpose] average daily attendance (ADA) for any of the
current fiscal year or two subsequent fiscal years, has not changed by more than two
percent since the previous reporting period.
Projected ADA for county operated programs has not changed for any of the current
fiscal year or two subsequent fiscal years by more than two percent since the previous
reporting period.
Source of Data—First Interim
Extracts Budget Adoption, if available, otherwise entered
Extracts First Interim, Form RLI[Form AI]
COEs: Enter ADA for the two subsequent fiscal years
Extracts First Interim, Form MYPI, if available, otherwise entered
Source of Data—Second Interim
Extracts First Interim, if available, otherwise entered
Extracts Second Interim, Form RLI[Form AI]
COEs: Enter ADA for the two subsequent fiscal years
Extracts Second Interim, Form MYPI, if available, otherwise entered
Instructions apply to all LEAs; differences applicable July 2012
to county offices of education (COEs) are indicated by italics SACS2012ALL Release
201
SACS Software User Guide
Criteria and Standards – continued
Criterion 2—Enrollment (not applicable for COEs or JPAs)
Projected enrollment for any of the current fiscal year or two subsequent fiscal years
has not changed by more than two percent since the previous reporting period.
Source of Data—First Interim
Extracts Budget Adoption, if available, otherwise entered
Enter CBEDS/Projected enrollment
Source of Data—Second Interim
Extracts First Interim, if available, otherwise entered
Enter CBEDS/Projected enrollment
Criterion 3—ADA to Enrollment (not applicable for COEs or JPAs)
Projected second period (P-2) average daily attendance (ADA) to enrollment ratio for
any of the current fiscal year or two subsequent fiscal years has not increased from the
historical average ratio from the three prior fiscal years by more than one half of one
percent (0.5%).
Source of Data—First Interim
Preloads third and second prior year Unaudited Actuals
Extracts first prior year Unaudited Actuals, if available, otherwise entered
Extracts Budget Adoption, if available, otherwise entered
Extracts First Interim, Form AI
Extracts First Interim, Form MYPI (Unrestricted/Restricted worksheet), if
available, otherwise entered
Links from Criterion 2
Source of Data—Second Interim
Preloads third and second prior year Unaudited Actuals
Extracts first prior year Unaudited Actuals, if available, otherwise entered
Extracts First Interim, if available, otherwise entered
Extracts Second Interim, Form AI
Extracts Second Interim, Form MYPI (Unrestricted/Restricted worksheet), if
available, otherwise entered
Links from Criterion 2
Criterion 4[Criterion 2]—Revenue Limit (not applicable for JPAs)
Projected revenue limit for any of the current fiscal year or two subsequent fiscal years
has not changed by more than two percent since the previous reporting period.
Instructions apply to all LEAs; differences applicable July 2012
to county offices of education (COEs) are indicated by italics SACS2012ALL Release
202
SACS Software User Guide
Criteria and Standards – continued
Source of Data—First Interim
Extracts Budget Adoption, if available, otherwise entered
Extracts First Interim, Fund 01
Enter projected year totals for the two subsequent fiscal years
Source of Data—Second Interim
Extracts First Interim, if available, otherwise entered
Extracts Second Interim, Fund 01
Enter projected year totals for the two subsequent fiscal years
Criterion 5[Criterion 3]—Salaries and Benefits
Projected ratio of total unrestricted salaries and benefits to total unrestricted general
fund[CSSF] expenditures for any of the current fiscal year or two subsequent fiscal
years has not changed from the historical average ratio from the three prior fiscal years
by more than the greater of three percent or the district's required reserves percentage.
Projected total salaries and benefits for any of the current fiscal year or two subsequent
fiscal years has not changed by more than five percent since the previous reporting
period.
Source of Data—First Interim
Preloads third and second prior year Unaudited Actuals
Extracts first prior year Unaudited Actuals, if available, otherwise entered
Extracts Budget Adoption, if available, otherwise entered
Extracts First Interim, Form 01I
Extracts First Interim, Form MYPI, if available, otherwise entered
Source of Data—Second Interim
Preloads third and second prior year Unaudited Actuals
Extracts first prior year Unaudited Actuals, if available, otherwise entered
Extracts First Interim, if available, otherwise entered
Extracts Second Interim, Form 01I
Extracts Second Interim, Form MYPI, if available, otherwise entered
Criterion 6[Criterion 4]—Other Revenues and Expenditures
Projected operating revenues (including federal, other state, and other local) or
expenditures (including books and supplies, and services and other operating) for any
of the current fiscal year or two subsequent fiscal years, have not changed by more
than five percent since the previous reporting period.
Changes that exceed five percent in any major object category must be explained.
Instructions apply to all LEAs; differences applicable July 2012
to county offices of education (COEs) are indicated by italics SACS2012ALL Release
203
SACS Software User Guide
Criteria and Standards – continued
Source of Data—First Interim
Extracts Budget Adoption, if available, otherwise entered
Extracts First Interim, Fund 01
Extracts First Interim, Form MYPI, if available, otherwise entered
Source of Data—Second Interim
Extracts First Interim, if available, otherwise entered
Extracts Second Interim, Fund 01
Extracts Second Interim, Form MYPI, if available, otherwise entered
Criterion 7[Criterion 5]—Facilities Maintenance
Identify changes that have occurred since the previous reporting period in the projected
contributions for facilities maintenance funding as required pursuant to Education Code
sections 17584 (Deferred Maintenance) and 17070.75 (Ongoing and Major
Maintenance Account).
NOTE: This criterion has been modified to reflect legislative changes
effective fiscal year 2008-09 through 2014-15. For additional
information, see the Source of Data sections below.
Source of Data—First Interim
Deferred Maintenance
NOTE: SBX3 4 (Chapter 12, Statutes of 2009), as amended by SB 70
(Chapter 7, Statutes of 2011), eliminates the local match
requirement for Deferred Maintenance from 2008-09 through
2014-15. Therefore, Section 7A[5A] of Form 01CSI has been
inactivated for that period.
Ongoing and Major Maintenance/Restricted Maintenance Account
Extracts Budget Adoption, if available, otherwise entered
Extracts First Interim, Fund 01
Source of Data—Second Interim
Deferred Maintenance
NOTE: SBX3 4 (Chapter 12, Statutes of 2009), as amended by SB 70
(Chapter 7, Statutes of 2011), eliminates the local match
requirement for Deferred Maintenance from 2008-09 through
2014-15. Therefore, Section 7A[5A] of Form 01CSI has been
inactivated for that period.
Instructions apply to all LEAs; differences applicable July 2012
to county offices of education (COEs) are indicated by italics SACS2012ALL Release
204
SACS Software User Guide
Criteria and Standards – continued
Ongoing and Major Maintenance/Restricted Maintenance Account
Extracts First Interim, if available, otherwise entered
Extracts Second Interim, Fund 01
Criterion 8[Criterion 6]—Deficit Spending
Unrestricted deficit spending (total unrestricted expenditures and other financing uses is
greater than total unrestricted revenues and other financing sources) as a percentage of
total unrestricted expenditures and other financing uses, has not exceeded one-third of
the district's[county office's] available reserves as a percentage of total expenditures
and other financing uses in any of the current fiscal year or two subsequent fiscal years.
Source of Data—First Interim
Links from Criterion 10[8]
Extracts First Interim, Form 01I
Extracts First Interim, Form MYPI, if available, otherwise entered
Source of Data—Second Interim
Links from Criterion 10[8]
Extracts Second Interim, Form 01I
Extracts Second Interim, Form MYPI, if available, otherwise entered
Criterion 9A[Criterion 7A]—Fund Balance
Projected general fund[CSSF] balances will be positive at the end of the current fiscal
year and two subsequent fiscal years.
Source of Data—First Interim
Extracts First Interim, Form 01I
Extracts First Interim, Form MYPI, if available, otherwise entered
Source of Data—Second Interim
Extracts Second Interim, Form 01I
Extracts Second Interim, Form MYPI, if available, otherwise entered
Criterion 9B[Criterion 7B]—Cash Balance
Projected general fund[CSSF] cash balance will be positive at the end of the current
fiscal year.
Source of Data—First Interim
Extracts First Interim, Form CASH, if available, otherwise entered
Instructions apply to all LEAs; differences applicable July 2012
to county offices of education (COEs) are indicated by italics SACS2012ALL Release
205
SACS Software User Guide
Criteria and Standards – continued
Source of Data—Second Interim
Extracts Second Interim, Form CASH, if available, otherwise entered
Criterion 10[Criterion 8]—Reserves
Available reserves for any of the current fiscal year or two subsequent fiscal years are
not less than standard percentage levels or amounts as applied to total expenditures
and other financing uses.
Source of Data—First Interim
Links from Criterion 3[Criterion 8, Section B]
COEs: Click button for Yes/No
Extracts First Interim, Form MYPI, if available, otherwise entered
Extracts First Interim, Fund 01 and Form 01I
COEs: Extracts First Interim, Form JUV if applicable
COEs: Enter two subsequent fiscal years' JUV and ROP data, if applicable
Links from Criterion 6
Extracts First Interim, Fund 17, if available, and Form MYPI, if available,
otherwise entered
Source of Data—Second Interim
Links from Criterion 3[Criterion 8, Section B]
COEs: Click button for Yes/No
Extracts Second Interim, Form MYPI, if available, otherwise entered
Extracts Second Interim, Fund 01 and Form 01I
COEs: Extracts Second Interim, Form JUV, if applicable
COEs: Enter two subsequent fiscal years' JUV and ROP data, if applicable
Links from Criterion 6
Extracts Second Interim, Fund 17, if available, and Form MYPI, if available,
otherwise entered
Supplemental Information S1—Contingent Liabilities
Does the LEA have any known or contingent liabilities (e.g., financial or program audits,
litigation, state compliance reviews) that have occurred since the previous reporting
period that may impact the budget?
Source of Data—First and Second Interims
Click button for Yes/No
Instructions apply to all LEAs; differences applicable July 2012
to county offices of education (COEs) are indicated by italics SACS2012ALL Release
206
SACS Software User Guide
Criteria and Standards – continued
Supplemental Information S2—Use of One-time Revenues for Ongoing
Expenditures
Does the LEA have ongoing general fund[CSSF] expenditures funded with one-time
revenues that have changed since the previous reporting period by more than five
percent?
Source of Data—First and Second Interims
Click button for Yes/No
Supplemental Information S3—Temporary Interfund Borrowings
Does the LEA have projected temporary borrowings between funds? (Refer to
Education Code Section 42603)
Source of Data—First and Second Interims
Click button for Yes/No
Supplemental Information S4—Contingent Revenues
Does the LEA have projected revenues for the current fiscal year or either of the two
subsequent fiscal years contingent on reauthorization by the local government, special
legislation, or other definitive act (e.g., parcel taxes, forest reserves)?
Source of Data—First and Second Interims
Click button for Yes/No
Supplemental Information S5—Contributions
Contributions from unrestricted resources in the general fund[CSSF] to restricted
resources in the general fund[CSSF], or transfers into or out of the general fund [CSSF]
to cover operating deficits in either the general fund[CSSF] or any other fund, for the
current fiscal year and two subsequent fiscal years, have not changed by more than
$20,000 and more than five percent since the previous reporting period. Further, identify
capital project cost overruns that have occurred since the previous reporting period that
may impact the budget.
Source of Data—First Interim
Extracts Budget Adoption, if available, otherwise entered
Extracts First Interim, Fund 01, current year contributions
Enter remaining First Interim data
Click button for Yes/No
Instructions apply to all LEAs; differences applicable July 2012
to county offices of education (COEs) are indicated by italics SACS2012ALL Release
207
SACS Software User Guide
Criteria and Standards – continued
Source of Data—Second Interim
Extracts First Interim, if available, otherwise entered
Extracts Second Interim, Fund 01, current year contributions
Enter remaining Second Interim data
Click button for Yes/No
Supplemental Information S6—Long-term Commitments
Identify all existing and new multiyear commitments (including multiyear debt
agreements and new programs or contracts that result in long-term obligations) and
their annual required payment for the current fiscal year and two subsequent fiscal
years. Explain how any increase in annual payments will be funded. Also explain how
any decrease to funding sources used to pay long-term commitments will be replaced.
Source of Data—First Interim
Extracts Budget Adoption, if available, otherwise entered (extracted data may be
overwritten)
Click button for Yes/No
Source of Data—Second Interim
Extracts First Interim, if available, otherwise entered (extracted data may be
overwritten)
Click button for Yes/No
Supplemental Information S7—Unfunded Liabilities
Identify any changes in estimates for unfunded liabilities (postemployment benefits
other than pensions and self insurance programs) since the previous reporting period
and indicate whether the changes are the result of a new actuarial valuation. An internal
form check message, “Data must be entered”, will appear in red until all numeric fields
have been completed. A 0.00 entry is permissible.
Source of Data—First Interim
Extracts Budget Adoption, if available, otherwise entered
Click button for Yes/No
Enter First Interim liability data, if applicable
Source of Data—Second Interim
Extracts First Interim, if available, otherwise entered
Click button for Yes/No
Enter Second Interim liability data, if applicable
Instructions apply to all LEAs; differences applicable July 2012
to county offices of education (COEs) are indicated by italics SACS2012ALL Release
208
SACS Software User Guide
Criteria and Standards – continued
Supplemental Information S8—Status of Labor Agreements
Enter the number of full-time-equivalent (FTE) positions for the prior year, budget year,
and first and second subsequent years. An internal form check message, “Data must be
entered for all years” will appear in red until all the fields have been completed.
Analyze the status of employee labor agreements. Identify new labor agreements that
have been ratified since the previous reporting period, as well as new commitments
provided as part of previously ratified multiyear agreements; include all contracts,
administrator contracts and compensation. For new agreements, indicate the date of the
required board meeting. Compare the increase in new commitments to the projected
increase in ongoing revenues, and explain how these commitments will be funded in
future fiscal years.
Source of Data—First Interim
Click button (Yes/No/NA) showing status of negotiations for the certificated,
classified, and management
Enter labor agreement data, if applicable
Source of Data—Second Interim
Click button (Yes/No) showing status of negotiations for the certificated,
classified, and management
Enter labor agreement data, if applicable
Supplemental Information S9—Status of Other Funds
Analyze the status of other funds that may have negative fund balances at the end of
the current fiscal year. If any other fund has a projected negative fund balance, prepare
an interim report and multiyear projection for that fund. Explain plans for how and when
the negative fund balance will be addressed.
Purpose
The purpose of this item is to identify the potential impact on the district's[COE's]
fiscal solvency of any other funds that may have negative balances at the end of
the current fiscal year. Include with your interim report and multiyear projection
the reasons for the negative fund balance(s) and plans for how and when the
problem(s) will be corrected.
Source of Data—First and Second Interim
Click button for Yes/No
Enter fund information, if applicable
Instructions apply to all LEAs; differences applicable July 2012
to county offices of education (COEs) are indicated by italics SACS2012ALL Release
209
SACS Software User Guide
Criteria and Standards – continued
Additional Fiscal Indicators—A1 Through A9[A8]
Source of Data—First and Second Interim
A1 is extracted; all others have buttons to click for Yes/No.
TECHNICAL REVIEW CHECKS (TRCs) FOR THE CRITERIA AND STANDARDS
There are two fatal supplemental TRCs (warning checks for JPAs) to ensure that all
three sections of the Criteria and Standards Review form (Form 01CS [01CSI]) have
been properly completed. In addition, a fatal unbalanced data check will alert the user if
certain data in the form are unbalanced or incorrect and a fatal dependency check will
alert the user if data that impact the form have been changed since the form was last
opened and saved.
The supplemental TRCs are:
CS-YES-NO—Checks for missing Yes/No answers in the supplemental
information and additional fiscal indicators sections of the Criteria and Standards
Review form (Form 01CS [01CSI]). Most supplemental information items, and all
fiscal indicator items, require a Yes/No response.
CS-EXPLANATIONS—Checks the Criteria and Standards Review form
(Form 01CS [01CSI]) for missing explanations where criteria have not been met
or supplemental information items have been answered Yes. An explanation for
any criterion that does not meet its standard must be provided and generally any
supplemental information item identified as applicable must also be explained.
SUMMARIZING THE CRITERIA AND STANDARDS REVIEW
For each of the criteria and standards, supplemental information items, and additional
fiscal indicators, the software makes a determination based on the information provided
whether or not the standards/items have been met (indicated as Met or Not Met) or are
outside of allowable limits or what might be considered desirable conditions (indicated
as Yes or No). These results are then summarized on the certification form (Form CB
[CI]) for information and review.
Instructions apply to all LEAs; differences applicable July 2012
to county offices of education (COEs) are indicated by italics SACS2012ALL Release
210
SACS Software User Guide
Data Sets
The Data Sets screen, located under the File menu option from the Main Menu, lists the
data sets (e.g., 2011-12 Unaudited Actuals) contained in your SACS software database.
The purpose of this screen is to identify what data are in the database and to provide for
deleting entire data sets (unlike the Delete feature in the User Data Input/Review screen
where data are deleted by record, fund, or form). The data sets are automatically sorted
by county number, LEA name, period, fiscal year, and type of data. You may re-sort the
data by clicking on the title bar above the column(s) by which you wish to sort. For
example, clicking on the Fiscal Year title will sort the data in order of fiscal year. To
return to the original sort order, either close and re-open the window, or click backwards
through the titles beginning at Type of Data.
DELETE SELECTED DATA SETS
To delete all data in a particular data set, click anywhere on the row to be deleted
(hold down the key and click each selection to delete more than one data set),
then click on the Delete Selected Data button. A delete verification message will
display a warning that both general ledger and supplemental data will be deleted.
When a data set is deleted, all general ledger and supplemental data for that period,
fiscal year, and type of data are deleted from the database.
Instructions apply to all LEAs; differences applicable July 2012
to county offices of education (COEs) are indicated by italics SACS2012ALL Release
211
SACS Software User Guide
LEA Maintenance
The LEA Maintenance screen, located under the File menu option from the Main
Menu, lists the counties, districts, and JPAs expected to use the software for
completing their financial reports, compiled according to the California Public Schools
Directory. (Charter schools expected to report are listed in the School Maintenance
screen. See page 213 for additional information.) If information for your LEA is not
correct in this table, please contact the Office of Financial Accountability and
Information Services by phone at 916-322-1770 or by e-mail at sacsinfo@cde.ca.gov
to report the differences and to receive instructions for updating the information in the
table. If your LEA is not included in this list, and you are required to report to the State,
your LEA can be added. In this screen click, on the Last Row button, then on the last
row of the list (where the "*" is), add the applicable information for your LEA.
CAUTION: Adding new LEAs to this table will cause inconsistencies between your
database and the State's database. Be sure to notify our office at the
above number if you need to add an LEA or make any modifications to this
table.
Instructions apply to all LEAs; differences applicable July 2012
to county offices of education (COEs) are indicated by italics SACS2012ALL Release
212
SACS Software User Guide
School Maintenance
The School Maintenance screen, located under the File menu option from the Main
Menu, lists the charter schools that may use the software for completing their financial
reports. If information for your charter school is not correct in this table, please contact
the Office of Financial Accountability and Information Services by phone at
916-322-1770 or by e-mail at sacsinfo@cde.ca.gov to report the differences and to
receive instructions for updating the information in the table. If your charter school is not
included in this list, your charter school can be added. In this screen, click on the Last
Row button, then on the last row of the list (where the "*" is), add the applicable
information for your charter school.
The following list identifies the school type and charter type codes to be considered
when adding a charter school to the SACS software:
School Type
10 – County Community
14 – Juvenile Court
60 – Elementary
61 – Elementary in one School District
62 – Intermediate/Middle
63 – Alternative
64 – Junior High
65 – K-12
66 – High
67 – High in one School District
69 – District Community Day
70 – Adult Education Centers
Charter Type
C – County programs
D – District programs
CAUTION: Adding new charter schools to this table will cause inconsistencies
between your database and the State's database. Be sure to notify our
office at the above number if you need to add a charter school or make
any modifications to this table.
Instructions apply to all LEAs; differences applicable July 2012
to county offices of education (COEs) are indicated by italics SACS2012ALL Release
213
SACS Software User Guide
Update Validation
The Update Validation screen, located under the File menu option from the Main Menu,
allows users to update the valid codes and code combinations within the software. The
update routine is a three-step process that includes downloading the most current
tables from the Internet, unzipping that file, then running a routine in the SACS software
to replace the existing tables. While the process that downloads and unzips the tables
from the Internet usually only takes a few minutes, the update routine in the software
may take 10–15 minutes, depending on your PC's configuration.
If changes occur to the validation tables, revised tables are posted periodically to CDE's
Web site. We encourage all software users to subscribe to the SACS-update
mailing list for automatic e-mail notification of table updates by sending a blank
message to join-sacs-update@mlist.cde.ca.gov.
DOWNLOADING THE MOST CURRENT TABLES
To download the most current validation tables and accompanying Microsoft Word and
Excel documents that describe the changes since the last update, go to the CDE's
SACS Web page:
http://www.cde.ca.gov/fg/ac/ac/validcodes.asp
Click on the link in the "The Validation Tables page contains software update
instructions" paragraph to access the instruction page. Clicking on the Validation Table
File link at the top of that page will open a "File Download" or "Save As" window. Save
the file to your C:\SACS2012ALL\Update folder. Click Save and the vtables.exe file will
be downloaded and saved into the C:\SACS2012ALL\Update folder. Close the
Download Complete box and close your Internet browser.
Once the download is complete, the zip file will need to be unzipped. Using a Windows
tool such as Windows Explorer or My Computer, locate the C:\SACS2012ALL\Update
folder. Double-click on the vtables.exe file to open the WinZip Self-Extractor window.
The default folder for the unzipped files is the same as for the zipped file,
C:\SACS2012ALL\Update. Make sure the Overwrite files without prompting box is
checked to overwrite the existing validation tables with the current ones, and then click
on Unzip. After the file is unzipped, a message will display indicating that 14 files
unzipped successfully. Click on OK, then close the WinZip Self-Extractor window. Verify
that your Update directory (again, the default is C:\SACS2012ALL\Update) has twelve
updated .txt files, one .doc file, and one .xls file in addition to the vtables.exe file.
Instructions apply to all LEAs; differences applicable July 2012
to county offices of education (COEs) are indicated by italics SACS2012ALL Release
214
SACS Software User Guide
Update Validation – continued
NOTE: In order for the validation tables in the SACS software to reflect the new
updates, the Update Validation process must be run. Please see "Running
the Update" section below.
RUNNING THE UPDATE
After the validation tables have been downloaded from the Internet and unzipped into
the Update subdirectory, the SACS software Update Validation routine must be run.
Within the SACS software, from the Main Menu click File, then Update Validation. A
prompt will ask for confirmation of the subdirectory that contains the validation tables.
If the subdirectory displayed is not correct, respond No and select the correct
subdirectory before proceeding. Once the correct subdirectory has been selected (the
default is C:\SACS2012ALL\Update), the update routine will begin. When the process
is complete, a message will appear confirming the validation table has been updated.
If you find it necessary to stop the update process, click on Cancel and the previous
validation tables will be restored.
Instructions apply to all LEAs; differences applicable July 2012
to county offices of education (COEs) are indicated by italics SACS2012ALL Release
215
SACS Software User Guide
Update Tables
The Update Tables screen, located under the File menu option from the Main Menu, is
primarily used by the CDE to update preloaded data tables (for example, prior year
ending balances) in the software database. Although the tables are usually updated
before the software is distributed, there may be instances where it is necessary for
LEAs to use this process to update their software with data provided by the CDE.
If table updates are necessary, the CDE will e-mail updated table files to county offices.
County offices will be responsible for distributing the files to the affected LEAs as well as
for updating their own software to ensure that it is "in sync" with the CDE and the
district, JPA, or charter school's updated software tables.
NOTES:
The Update Tables process is used to update preloaded data tables in
the software and is not used for updating the software's validation
tables. For instructions on updating the validation tables, please see
the Update Validation section (page 214) of this user guide.
If a district, JPA, or charter school's preloaded data tables are updated,
the county office will also need to update its preloaded data tables
to ensure its software is "in sync" with the CDE and the district, JPA, or
charter school's updated software tables.
Upon receipt of the update table file, save it in the C:\SACS2012ALL subdirectory, then
run the Update Table routine. Caution: Do not save the file in the
C:\SACS2012ALL\Update subdirectory, which is used exclusively for Validation
Table updates. Doing so will result in a software error the next time the Update
Validation routine is run. Within the software, from the Main Menu click File, then
Update Tables. Click on Browse for Input File, select the update table file in the
C:\SACS2012ALL subdirectory, then click on the Update Tables button. When the
process is complete, a "processing completed at [date] [time]" message will display.
Instructions apply to all LEAs; differences applicable July 2012
to county offices of education (COEs) are indicated by italics SACS2012ALL Release
216
SACS Software User Guide
Table of Contents
The Table of Contents, accessed under the Forms menu option from the Main Menu,
is a complete list of all the forms available for the selected LEA type and reporting
period and is automatically created by the software upon opening the form.
G, S, and GS are used to identify the type of data contained in the form. A "G" displays
when general ledger data are either input or imported into the software, whether or not
the applicable form has been opened. An "S" displays when a supplemental form is
opened and saved, whether or not data were entered in the form. (Exception: For
funds, the "S" means that the fund form has been saved, and that supplemental data
exist for it.) "GS" displays when both types of data apply to the form.
Blank forms may be printed from the Table of Contents screen (using Blank LEA CDS
codes). See Printing Blank Forms on page 48 for additional information.
It is also from the Table of Contents screen that multiple forms can be printed at one
time. See Printing Multiple Forms beginning on page 48 for additional information.
Instructions apply to all LEAs; differences applicable July 2012
to county offices of education (COEs) are indicated by italics SACS2012ALL Release
217
SACS Software User Guide
Technical Review Checklist
Part of the financial reporting process requires a technical review of your data, including
verification that entries exist, agree, and are consistent across all funds and forms.
These checks are called the Technical Review Checklist (TRC) and are done from the
TRC option on the Main Menu (or from the Close and Go To Technical Review button on
the Import screen). While a complete TRC may be run at any time, it is best to complete
it in stages since different sections of the TRC are dependent on different data being
available. For additional information, see Data Processing Sequence beginning on page
27.
RUNNING THE TRC
Your data will be checked according to state-defined specifications. After the
technical review checks have run, a "Checks Completed" message will display at the
bottom of the screen.
Types of Technical Review Checks
Following is a chart of the various types of checks and related requirements:
F Fatal (Data must be corrected; an explanation is not allowed.)
W/WC Warning/Warning with Calculation (If data are not correct, correct the
data; if data are correct, an explanation is required.)
O Informational (If data are not correct, correct the data; if data are
correct, an explanation is optional, but encouraged.)
All TRC exceptions should be looked at closely. As indicated above, fatal exceptions
must be corrected; warning exceptions must be corrected or, if the data are correct,
must be explained; and informational exceptions should be corrected or, if the data
are correct, an explanation is optional, but encouraged.
Display Technical Review Checks
Choose to display on the screen the results of either all technical review checks or
only those checks that have exceptions, including explained exceptions. The default
is to display all technical review checks.
Type of Data
Choose the type of data to be run through the technical review check process (e.g.,
either Budget or Estimated Actuals for the budget period); the technical review
checks must be run separately for each type of data. The technical review checks
applied to the data are based on the current LEA and Reporting Period defined in the
Preferences screen (also displayed in the screen title bar).
Instructions apply to all LEAs; differences applicable July 2012
to county offices of education (COEs) are indicated by italics SACS2012ALL Release
218
SACS Software User Guide
Technical Review Checklist – continued
Phase of Technical Review Checks
Choose the phase of technical review checks to be run:
All—Import, General Ledger, Supplemental, and Export checks will run.
Import—Checks for valid accounts and balances.
General Ledger—Checks for interfund, intrafund, and various other types of
account balancing.
Supplemental—Checks for completion of appropriate forms and validates
supplemental and general ledger data.
Export Validation—Verifies form requirements and dependencies. See Attachment
F for a list of form dependencies.
NOTE: Charter School Technical Review Checks
For charter schools, all of the Import and General Ledger checks are
available to validate general ledger data, using both the county and district
account codes and combinations. Applicable Supplemental and Export
checks are available as well.
Start Technical Review Checks
Once the Display, Type of Data, and Phase have been selected, click on the Start
button located near the bottom of the screen.
NOTE: If you receive Error #13 while running the TRC, please see Question 13
of Attachment B.
Stop Technical Review Checks
If you need to terminate the technical review checks while the process is running,
click on the Stop button located next to the Start button. After clicking on the Stop
button, the process may appear to stall while it finishes the check being run. When
the technical review checks are started again, they will start from the beginning.
Print Technical Review Checks
You may wish to print the results of the technical review checks (TRCs) when
investigating or correcting exceptions, and for documentation purposes. Clicking on
the Print button will print the entire TRC as it is displayed on the screen. To print only
a certain section of the TRC, first run the TRC, then use your cursor to highlight the
section, then click on the Print button. The technical review checks must be run
and displayed on the screen in order to be printed.
Instructions apply to all LEAs; differences applicable July 2012
to county offices of education (COEs) are indicated by italics SACS2012ALL Release
219
SACS Software User Guide
Technical Review Checklist – continued
Explanations for Valid Technical Review Exceptions
Click on the Explanations button near the bottom of the TRC screen (or enter through
the TRC menu option) for a summary of the TRC results and to enter explanations for
valid exceptions. Saved explanations will display on the screen and on the printed
report beneath the applicable check the next time the TRC is run.
TRC EXPLANATIONS
The TRC Explanations screen is used to review the TRC status and for keying
narratives for valid TRC exceptions. It is accessed by clicking the Explanations button
on the TRC screen or by choosing Explanations from the TRC option on the Main
Menu.
The first step in clearing an exception is to determine if the check is applicable to your
agency. If so, and if the data have been verified as correct, provide an explanation of
the details supporting the exception. Please be specific; do not include general
explanations such as "Will be fixed next year," "OK," or "Don’t know." While the
checks have been written as detailed as possible, if an item does not apply to your
LEA, it is acceptable to provide brief explanations (e.g., N/A-xyz is not necessary in
our LEA because we do not have this program). Your explanations will provide the
reviewer of your report the information necessary to complete the review.
If an exception has been explained, but then subsequently corrected, the TRC will
automatically delete the explanation when the TRC is run again.
CAUTION: TRC Fatal (F) exceptions that have not been corrected, and TRC
Warning exceptions (W/WC) that have not been corrected or explained, will
prevent the software from doing an Official export (see Exporting Data—Official
on page 224). Fatal exceptions must be corrected; warning exceptions must be
corrected or, if the data are correct, must be explained.
Understanding the Explanations Screen
Display—Select to display All Tech(nical) Checks or only Unexplained Checks.
When the Unexplained Checks option is selected, only those exceptions
where an explanation is either required or optional will be displayed; (F)atal,
(P)assed, and (E)xplained exceptions do not display in the unexplained
exceptions list.
Instructions apply to all LEAs; differences applicable July 2012
to county offices of education (COEs) are indicated by italics SACS2012ALL Release
220
SACS Software User Guide
Technical Review Checklist – continued
Type of Data—Select the type of data you want to review or explain.
Details of Checks:
SEQNUM—The sequence number is used internally by the software to
determine the order in which the checks run and display.
TRCID—The TRCID is an abbreviated name used to identify each unique
technical review check.
CHECK TYPE—The check type (see page 218 for a list of the check types)
categorizes the severity of the check and is directly associated with the
check itself; it is not dependent on the LEA's data. The check type does not
change and is not an indication of whether or not the check has passed.
STATUS—The status field indicates the current status of the check and is
directly dependent on the LEA's data or explanations. When a (F)atal or
(W)arning check fails, the check type indicator also displays as the status until
it is corrected or explained. All checks must contain a status of (P)assed or
(E)xplained before Official export can occur. Inf(O)rmational checks are
automatically assigned a status of (P)assed.
P Passed—No exception exists, it's an Informational check that
automatically passed, or an exception has been corrected.
E Explained—An explanation has been provided for a non-fatal
exception. Explanations should not be entered for incorrect
data. Incorrect data must be corrected.
M Material (WC type checks only)—The "difference" amount exceeds
½ of one percent of the total General Fund[County School Service
Fund] expenditures and other financing uses (must be corrected or
explained).
I Immaterial (WC type checks only)—The "difference" amount is less
than ½ of one percent of the total General Fund[County School
Service Fund] expenditures and other financing uses (must be
corrected or explained).
KEY1, KEY2, KEY3—The key fields provide information that, when
combined with the TRCID, may help users identify the accounting
information to be reviewed.
Instructions apply to all LEAs; differences applicable July 2012
to county offices of education (COEs) are indicated by italics SACS2012ALL Release
221
SACS Software User Guide
Technical Review Checklist – continued
Selected Technical Check—Upon selecting one of the technical review checks, this
box displays narrative describing the technical review check exception, if the
check has not passed.
Enter Explanation for Technical Check—Upon selecting an exception where an
explanation is either required or optional, this box will turn white and allow
input. Explanations are not allowed for (F)atal or (P)assed checks, therefore
this box will be disabled (gray) for those types of checks. To enter an
explanation, click in this box and begin typing. Upon completion, click on Save;
the status will immediately change to E for explained. Click on the next
exception you want to explain and follow the same procedures. Saved
explanations will display on the screen and on the printed report beneath the
applicable check the next time the TRC is run.
Save Technical Review Explanations
Use the Save button to save explanations as they are entered. Explanations will also
be saved automatically when clicking on another check, exiting the explanation box,
or clicking on the Close button to exit the screen.
Print Technical Review Explanations
Use the Print button to print the currently displayed explanation (if any).
Instructions apply to all LEAs; differences applicable July 2012
to county offices of education (COEs) are indicated by italics SACS2012ALL Release
222
SACS Software User Guide
Exporting Data
The Export module, accessed under the File menu option from the Main Menu,
enables users to create two types of export files: Official or Other.
Official—Run an Official export to create data files for submission to the
reviewing agency. Final validation of the data by automatically running all
technical review checks is done during the official export process.
NOTE: Unaudited Actual submissions to the State must be exported as
Official unless the CDE has given the LEA permission, prior to
submission, to use the Other export option. COEs: A separate
e- mail explaining all fatal exceptions and the reason for not using
the Official export must be sent to the CDE at sacsetrn@cde.ca.gov
when the unaudited actual submission (created with the Other
export option) is eTransferred. For more information about
eTransfer, see "Electronically Submitting Unaudited Actual Data to
the State (eTransfer)" on page 20.
Other—Run an Other export to create a data file for someone else to work
with, or to make a copy of your files as a precaution against loss. This feature
does not run the technical review checks and should not be used to submit
your data to the CDE.
The files created with either export option will be named with the LEA's 14-digit CDS
code, "ccdddddsssssss" where "cc" is the 2-digit county code, "ddddd" is the 5-digit
district code, and "sssssss" is the 7-digit school code. If the LEA is not a charter school,
the school code will be "0000000." Additionally, the export file names will end with
"reporting period" identifiers to provide for easy identification of file contents and to help
prevent overwriting data files from different periods (i.e., overwriting a budget reporting
period file with an unaudited actuals or interim reporting period file). For example, an
export file named "49706150000000BS1.dat" indicates that it contains July 1 Single
Budget data for 49-70615-0000000, Bellevue Union Elementary School District. (See
the chart on the next page for reporting period identifiers.)
Export files (both Official and Other) contain all general ledger and supplemental data
for the reporting period identified in Preferences, for the LEA(s) selected.
While you may choose multiple LEAs for export, you may only export data for the
reporting period currently defined in the Preferences screen.
Instructions apply to all LEAs; differences applicable July 2012
to county offices of education (COEs) are indicated by italics SACS2012ALL Release
223
SACS Software User Guide
Reports – continued
"Reporting Period" Identifiers Used in Reporting Period From Which the
Export File Names Export File Was Created
BS1 July 1 Single Budget
BD1 July 1 Dual Budget
BD2 September 8 Dual Budget
A Unaudited Actuals
I1 1st Interim
I2 2nd Interim
I3 End of Year Projection
EXPORTING DATA—OFFICIAL
Once all of your data have been imported and/or entered, edited, and reviewed by
LEA staff, and the certification forms have been printed and signed, the data can be
exported to disk for submission to your reviewing agency, if necessary.
During the Official export process, the software will run the TRC for the applicable
data types to ensure the data are ready for an Official export. (See the table below for
the data types applicable to each reporting period's official export.) If any of the
technical review checks fail, the export process will abort, and the Export Log will
display the names of the exceptions, for each applicable data type, that prevent the
official export from occurring, as well as direct you to the TRC Explanations screen to
review the failed checks (exceptions) that are still outstanding. All outstanding
exceptions must be corrected or explained before an Official export can occur. If you
are using an Official option and exporting several LEAs, those that pass the checks
will be exported; only the LEAs with exceptions outstanding will not export.
Instructions apply to all LEAs; differences applicable July 2012
to county offices of education (COEs) are indicated by italics SACS2012ALL Release
224
SACS Software User Guide
Reports – continued
If Officially Exporting Data Then These Types of Data
From This Reporting Period Must Pass the TRC
July 1 Single/Dual Budgets Budget and Estimated Actuals
September 8 Dual Budget Budget and Estimated/Unaudited Actuals
Unaudited Actuals Unaudited Actuals*
1st/2nd Interims/End of Year Projection Original Budget* and Projected Year Totals*
*Although budget data during unaudited actuals period, and board approved budget and actuals to date
data during the interim periods, are not checked for Official export, we strongly recommend all fatal
exceptions are corrected and warning exceptions are corrected or explained for these types of data.
Follow these steps to perform an Official export:
Select the Official export option.
The default drive for this type of export is C:\. If desired, select a different drive
from the Export Drive and Directory dropdown box (e.g., your system’s CD or
diskette drive). Upon export, the software will create a subdirectory named
"SACS2012ALL\Official" on the selected drive; you are not able to designate
any other subdirectory for an Official export.
Select the LEA(s) you wish to export; the software will default to the LEA set in
Preferences. To select multiple LEAs, press and hold the key, then click
on each LEA to export.
Once the Export Drive, the Official option, and the LEA(s) have been selected
for export, click on the Export button to begin the export process, including the
validation checks.
At the end of each LEA's export, the Export Log displays the location (drive and
subdirectory) to which the LEA's file was exported.
Any existing files in the destination subdirectory with the same CDS codes and
"reporting period" identifiers as those being exported will be overwritten.
After the data are exported, the exported .dat file can then be used to import the data
into another computer by following the "IMPORT—OFFICIAL" directions in the
IMPORTING DATA section of this user guide (page 56).
Instructions apply to all LEAs; differences applicable July 2012
to county offices of education (COEs) are indicated by italics SACS2012ALL Release
225
SACS Software User Guide
Reports – continued
EXPORTING DATA—OTHER
Follow these steps to perform an Other export:
Verify that the Export Drive and subdirectory match your intended destination. The
default drive is C:\.
Select the Other option. (This is the default and should already be selected.)
Select the LEA(s) you wish to export; the software will default to the LEA set in
Preferences. To select multiple LEAs, press and hold the key and click on
each LEA to export.
Once the Export Drive and subdirectory, the Other option, and LEA(s) have been
selected for export, click on the Export button to begin the copy process. The
technical review checks will not be performed as they are during Official
export.
At the end of each LEA's export, the Export Log displays the location (drive and any
subdirectories) to which the LEA's file was exported. Any existing files in the
destination subdirectory with the same CDS codes and "reporting period" identifiers
as those being exported will be overwritten.
After the data are exported, the exported .dat file can then be used to import the data
into another computer by following the "IMPORT—OTHER" directions in the
IMPORTING DATA section of this user guide (page 56).
Instructions apply to all LEAs; differences applicable July 2012
to county offices of education (COEs) are indicated by italics SACS2012ALL Release
226
SACS Software User Guide
Reports – continued
Reports
The Reports menu item allows the user to view and print various reports in addition to
and separate from the forms required for state reporting. The intent of providing these
additional reports is to reduce the administrative reporting burden on LEAs and to
eliminate duplication of effort for financial reporting to CDE program staff by automating
reports to the extent possible.
PROGRAM BY RESOURCE REPORT
The first Reports menu option is the Program by Resource report. This report provides
financial data, for the program resource(s) selected by the user, in formats typically
requested by CDE program staff. For each combination of resource, fund, and project
year selected, the software extracts data from the SACS database and generates four
different versions of a report that details the amount available, the expenditures, the
difference between the amount available and the expenditures, and the percentage of
eligible expenditures spent on indirect costs. The four versions of the Program by
Resource report differ only in the way that expenditures are presented.
The Amount Available section is presented by object, the same way in all four versions
of the report: Beginning balances, revenues by type, other financing sources and
contributions, and deferred revenue at the end of the year.
The Expenditures section is presented differently in each version of the report:
In the Object – Summary version, expenditures are presented at a
summarized level by object
In the Object – Detail version, expenditures are presented at a more
detailed level by object, with some objects further divided between
instructional and noninstructional functions
In the Function – Summary version, expenditures are presented at a
summarized level by function
In the Function – Detail version, expenditures are presented at a more
detailed level by function
The Balance (Total Available minus Total Expenditures and Other Financing Uses) is
presented the same way in all four versions of the report. It is the calculated difference
Instructions apply to all LEAs; differences applicable July 2012
to county offices of education (COEs) are indicated by italics SACS2012ALL Release
227
SACS Software User Guide
Reports – continued
between the Total Available and the Total Expenditures and Other Financing Uses
displayed in the report.
Indirect costs as a percentage of eligible expenditures are presented the same way in
all four versions of the report: Eligible expenditures, indirect costs, and indirect costs
divided by eligible expenditures.
The data for these reports are extracted from general ledger (GL) data or are calculated
within the report. The only data entry allowed is to identify the "expenditures through"
date shown on the report. This date can be entered, revised, or deleted on the first
worksheet. It will automatically be copied from there to the other three worksheets.
The report is available only for Actual data. It is not available for Budget data. The type
of Actual data used in the report depends on the reporting period defined in the
Preferences screen:
Budget Periods: Estimated/Unaudited Actual data are used in the report
Interim Periods: Actuals to Date data are used in the report
Unaudited Actuals Period: Unaudited Actual data are used in the report
To generate a report, double-click on Program by Resource on the Reports menu. A
window will appear displaying all resources, by fund and project year, for which general
ledger data exist. You may include one or more fund/ resource/ project year records in
the report up to approximately 15. To select a range of contiguous records, click on the
first record, hold down the shift key, click on the last record, and then click OK. To select
multiple noncontiguous records, press the key, click on each record, and then click
OK. In the resulting report, the data for all of the records included in the report will be
combined and the records included in the report will be listed at the top of the report. To
view each of the different versions of the report, click on the corresponding tab at the
bottom of the screen. To print the report, click on Print at the bottom of the screen.
These reports cannot be printed from the Table of Contents window.
Note that you can use double-click, instead of OK, to generate the report after selecting
the records for inclusion. However, when the key is used to select multiple records
and is held down while double-clicking, the last record selected is deselected before the
report is generated. When Shift, or both Shift and , are used to select multiple
records and are held down while double-clicking, the last record selected is not
deselected before the report is generated. Also note that if more records are selected
than can be included in the report, those that were not included are not listed at the top
of the report.
Instructions apply to all LEAs; differences applicable July 2012
to county offices of education (COEs) are indicated by italics SACS2012ALL Release
228
SACS Software User Guide
Reports – continued
NOTE: Per CSAM Procedure 315, the Project Year code, where needed, applies
to revenues and expenditures but its use is optional for balance sheet
accounts. Therefore, if revenues or expenditures within the GL data are
reported by project year but beginning balances are not, and if not all
project years for a given resource are selected for inclusion in the report,
the calculated balance within the report (Total Available minus Total
Expenditures and Other Financing Uses) may not agree to the calculated
balance within the GL data for the resource as a whole (Object 979Z).
NOTE: The balances on the two versions of the report by object may differ from
the balances on the two versions of the report by function if invalid
account code combinations exist in the data. Any differences will be
resolved when all import technical review exceptions are cleared.
We are working closely with the CDE program staff with regard to the SACS data and
reporting options available for their programs. Until you receive specific instructions
from the CDE program staff to use these reports for periodic or end-of-year financial
reporting, we suggest you send the applicable Program by Resource report from SACS
along with the report requested by the CDE program staff.
DETERMINATION OF MAJOR FUNDS
The second Reports menu option is Determination of Major Funds (Form DTERM). This
report identifies which funds must be reported as major funds in the audited financial
statements by comparing the assets, liabilities, revenues, and expenditures for
governmental and enterprise funds to determine which funds meet the ten percent and
five percent criteria defined in Governmental Accounting Standards Board (GASB)
Statement 34.
To generate this report, double-click on Determination of Major Funds on the Reports
menu. All data for this report are extracted using the fund and object code ranges
shown on the report. No key entry is required or permitted. To report an additional fund
as a major fund, it is only necessary for the LEA to advise the auditor that they want to.
GOVERNMENT-WIDE REPORTING
The third option on the Reports menu is Government-wide Reporting, which contains
four submenu options: CNVRT, ENTRY, GSA, and GSNA. These include the conversion
Instructions apply to all LEAs; differences applicable July 2012
to county offices of education (COEs) are indicated by italics SACS2012ALL Release
229
SACS Software User Guide
Reports – continued
entries and worksheets necessary to convert from individual governmental funds to
government-wide activities, and to prepare the Statement of Activities and Statement of
Net Assets required by GASB Statement 34.
Government-wide conversion entries and reports should be prepared only after the
funds are closed. Fund accounting must be correct for conversion entries to work
properly. Conversion entries are not designed to correct accounting errors within the
funds.
Recommended Processing Sequence
The following paragraphs describe the government-wide reporting options and
functionality in their recommended processing sequence.
NOTE: Certain worksheets must be saved, closed, and reopened in order for
related worksheets to extract linked data properly. This guide indicates
where this is so. If subsequent changes are made to worksheets prepared
early in the recommended processing sequence, worksheets prepared
later in the recommended processing sequence must be opened and
saved.
Specialized Function Codes and Definitions Used in Conversion Entries and
Government-Wide Reporting
Certain specialized function codes and descriptions are used for automation of
conversion entries and government-wide reporting. These specialized codes and
descriptions have no application outside of the software and should not be used for any
other purpose. LEAs should continue to use the standard function codes defined in the
California School Accounting Manual in their daily accounting.
Where specialized codes appear in conversion entries, they are italicized to highlight
their specialized use.
Functions 1000–1999 are summarized to Function 1000, Instruction.
Function 2420 is summarized to Function 2420, Instructional Library, Media and
Technology.
Function 2700 is summarized to Function 2700, School Site Administration.
Functions 2100–2999 except 2420 and 2700 are summarized to Function 2100,
Instructional Supervision and Administration.
Function 3600 is summarized to Function 3600, Home-to-School Transportation.
Function 3700 is summarized to Function 3700, Food Services.
Instructions apply to all LEAs; differences applicable July 2012
to county offices of education (COEs) are indicated by italics SACS2012ALL Release
230
SACS Software User Guide
Reports – continued
Functions 3000–3999 except 3600 and 3700 are summarized to Function 3900,
All Other Pupil Services.
Functions 4000–4999 are summarized to Function 4000, Ancillary Services.
Functions 5000–5999 are summarized to Function 5000, Community Services.
Functions 6000–6999 are summarized to Function 6000, Enterprise Activities.
Function 7700 is summarized to Function 7700, Centralized Data Processing
Services.
Functions 7000–7999, except 7700, are summarized to Function 7200, All Other
General Administration.
Function 8500 is summarized to Function 8500, Facilities Acquisition and
Construction.
Functions 8000–8999 except 8500 are summarized to Function 8100, Plant Services.
Function 9100, objects 7431 through 7439, except 7434 and 7438, are
summarized to Function 9101, Debt Service - Principal.
Function 9100, objects 7434 and 7438, are summarized to Function 9102, Debt
Service - Interest.
Function 9100, objects 5800 and 7699, are summarized to Function 9103, Debt
Service - Issue Costs and Discounts.
Function 9200, objects 7110 through 7299, are summarized to Function 9200,
Transfers Between Agencies.
Function 9300, objects 7611–7629, are summarized to Function 9300, Interfund
Transfers.
Function 9300, objects 1000–7999, except 5800, 7110–7199, 7611–7629,
7431–7439 and 7699, are summarized to Function 9000, Other Outgo.
Function 0000, Object 6900, is summarized to Function 0000, Depreciation
(Unallocated).
Overview of Conversion Entries (Menu Option ENTRY)
The Conversion Entries workbook comprises five worksheets. To access these
worksheets, on the Reports menu, click on Government-wide Reporting, then
double-click on Conversion Entries, and then select each worksheet by its tab.
Begin Balance (Beginning Balances): This worksheet contains the two entries
necessary to include the July 1 beginning balances of Capital Assets and
Long-term Liabilities relating to governmental activities in the government-wide
consolidation. A detailed discussion of each beginning balance entry is provided
below. Beginning balance entries are extracted automatically to the Fund
Consolidation worksheet (see below).
These entries are required each year at least until such time as CDE collects
Instructions apply to all LEAs; differences applicable July 2012
to county offices of education (COEs) are indicated by italics SACS2012ALL Release
231
SACS Software User Guide
Reports – continued
government-wide data from all LEAs and can preload prior year balances into the
software.
Instructions apply to all LEAs; differences applicable July 2012
to county offices of education (COEs) are indicated by italics SACS2012ALL Release
232
SACS Software User Guide
Reports – continued
Detail (Conversion Entry Detail): This worksheet is used for development of
supporting detail, or workpapers, for each of the possible conversion entries. To
the extent possible, general ledger (GL) data are extracted and a proposed
default conversion entry is provided based on assumptions defined for each
entry. User adjustments are allowed for most default entries. Where GL data are
not extracted and a default entry is not provided, user input is required to create
the entry. A detailed discussion of each conversion entry is provided below.
When the ENTRY workbook is saved, closed, and reopened, conversion entries
from the Detail worksheet post automatically to the Conversion Entry Summary
worksheet (see below).
CE001 Data by Fnc: This worksheet displays the data extracted for the first
conversion entry, CE001, summarized and sorted by function. This worksheet is
provided for user reference and analysis. No key entry is required or permitted. A
detailed discussion of Conversion Entry CE001 is provided below.
CE001 Data by Obj: This worksheet displays the data extracted for the first
conversion entry, CE001, summarized and sorted by object. This worksheet is
provided for user reference and analysis. No key entry is required or permitted. A
detailed discussion of Conversion Entry CE001 is provided below.
Summary (Conversion Entry Summary): This worksheet summarizes the
conversion entries developed in the Conversion Entry Detail worksheet and
presents them in standard journal entry format. When the ENTRY workbook is
saved, closed, and reopened, all data in this worksheet are extracted from the
Conversion Entry Detail worksheet. No key entry is required or permitted. Entries
in the Conversion Entry Summary post automatically to the Conversion
Worksheet (see below).
Detailed Instructions for Beginning Balance Entries (ENTRY: Begin Balance)
Entry BB001: Capital Assets
The purpose of this entry is to include in the government-wide statements the
LEA's beginning balances for capital assets and accumulated depreciation
relating to governmental activities as of July 1 of the year for which the LEA is
reporting. Capital assets and accumulated depreciation relating to business-type
activities are already reported in proprietary funds and should not be included in
this entry.
Instructions apply to all LEAs; differences applicable July 2012
to county offices of education (COEs) are indicated by italics SACS2012ALL Release
233
SACS Software User Guide
Reports – continued
No data are extracted for this entry.
The appropriate entry is to debit capital asset accounts and credit accumulated
depreciation accounts for the July 1 balances of capital assets and accumulated
depreciation. The software will automatically calculate and post the difference to
beginning net assets.
Entry BB002: Long-Term Liabilities
The purpose of this entry is to include in the government-wide statements the
LEA's long-term liability balances relating to governmental activities as of July 1
of the year for which the LEA is reporting. Long-term liabilities relating to
business-type activities are already reported in proprietary funds, and should not
be included in this entry. Current liabilities already reported in governmental
funds should not be included in this entry.
No data are extracted for this entry.
The appropriate entry is to debit prepaid expense for unamortized issue costs,
credit liability accounts for the July 1 balances of long-term liabilities, and debit or
credit liability accounts for unamortized debt issue discount or premium. The
software will automatically calculate and post the difference to beginning net
assets.
Accreted interest on deep-discount or capital appreciation bonds as of July 1
should be included in the beginning balance of the bonds.
Detailed Instructions for Conversion Entries (ENTRY: Detail)
The purpose of conversion entries is to consolidate governmental fund data and convert
it from the current financial resources measurement focus and the modified accrual
basis of accounting to the economic resources measurement focus and the accrual
basis of accounting.
In the consolidation and conversion process, the fund, resource, and goal identities of
transactions are largely ignored. Generally, only function (for expenditures) and object
(for revenues, assets, and liabilities) remain meaningful. Resource codes are used only
where it is necessary to distinguish program revenues from general revenues. In this
case resource range 2000–9999 is used to distinguish program revenues, and resource
range 0000–1999 is used to distinguish general revenues.
Instructions apply to all LEAs; differences applicable July 2012
to county offices of education (COEs) are indicated by italics SACS2012ALL Release
234
SACS Software User Guide
Reports – continued
Government-wide conversion entries and reports should be prepared only after fund
accounting is complete and the funds are closed. Fund accounting must be correct for
conversion entries to work properly. Conversion entries are not designed to correct
accounting errors within the funds.
To the extent possible, general ledger (GL) data are extracted and a proposed default
conversion entry is provided based on assumptions defined for each entry. User
adjustments are allowed for most default entries. Where it is not possible to extract GL
data and provide a default entry, user input is required to create the entry.
For each entry, data extracted from the GL are displayed in the Extracted Data column.
The proposed default conversion entry is displayed in the Default Conversion of
Extracted Data column. In most entries, users may adjust the proposed default
conversion entry in the User Adjustments column. The Default Conversion of Extracted
Data column and the User Adjustments column are combined and displayed in the final
Conversion Entry column. User input is allowed only in the User Adjustments column; all
other columns are locked.
An Unbalanced message will display for any entry in which debits do not equal credits in
the final Conversion Entry column. For example, occasionally a default conversion entry
will be out of balance due to rounding of extracted data. The user must then adjust for
the rounding difference in the User Adjustment column to eliminate the Unbalanced
condition in the final conversion entry.
The software contains twenty-two defined conversion entries. It is likely that most LEAs
will not need all twenty-two of the conversion entries.
Entry CE001: Capital Outlay Expenditures
The purpose of this entry is to eliminate amounts reported as capital outlay
expenditures in governmental funds for acquisition or construction of capital
assets, and to instead report these amounts as increases to capital asset
accounts on the statement of net assets.
In the governmental funds, capital outlay expenditures were debits to assorted
functions. To eliminate the expenditures, the functions in which they were
reported must be credited, and capital asset accounts must be debited.
Data relating to capital outlay expenditures are extracted from governmental
funds 01 through 57, objects 6000–6999, all functions, plus Function 8500,
objects 1000–5999 and 7000–7999.
Instructions apply to all LEAs; differences applicable July 2012
to county offices of education (COEs) are indicated by italics SACS2012ALL Release
235
SACS Software User Guide
Reports – continued
Because of the large volume of GL data extracted for this entry, the extracted
data are displayed in two separate worksheets rather than in the Extracted Data
column. In the worksheet titled CE001 Data by Fnc, the extracted data are
sorted, subtotaled, and displayed by function. In the worksheet titled CE001 Data
by Obj, the extracted data are sorted, subtotaled, and displayed by object. The
extracted data are provided for user review and analysis. No key entry is required
or permitted.
The default conversion entry uses the following assumptions:
Object 9410 is debited for expenditures reported in Object 6100.
Object 9420 is debited for expenditures reported in Object 6170.
Object 9430 is debited for expenditures reported in Object 6200 plus
expenditures reported in Function 8500, objects 1000–5999 and
7000–7999.
Object 9440 is debited for expenditures reported in objects 6300, 6400,
and 6500.
The functions to which capital outlay expenditures were charged in the
funds are credited.
Users may adjust the proposed default conversion entry in the User Adjustments
column.
Example: A typical example of a user adjustment to the default conversion entry
would be to capitalize as Work in Progress, rather than as Buildings, any
expenditures relating to buildings that were not actually completed as of the end
of the period. The default entry debits the capital asset account for Buildings for
all expenditures for buildings and improvements. The user would adjust the
default entry by crediting Buildings and debiting Work in Progress instead.
NOTE: Function 8500 is locked to prevent user adjustments because
residual costs in Function 8500 are not allowed. Function 8500
does not appear on the statement of activities because project
costs are normally capitalized and reported on the statement of net
assets. If a user has properly reported capitalizable project costs in
Function 8500 in the funds, but wishes to expense certain costs in
the year incurred rather than depreciating them over time, the user
would adjust the default entry by crediting Buildings and debiting
the appropriate function (typically the function that will utilize the
asset(s) being expensed).
Instructions apply to all LEAs; differences applicable July 2012
to county offices of education (COEs) are indicated by italics SACS2012ALL Release
236
SACS Software User Guide
Reports – continued
It is not uncommon for Entry CE001 to be out of balance due to rounding of the
extracted data. In that event, an Unbalanced message will display. The user must
adjust for the rounding difference in the User Adjustment column to eliminate the
Unbalanced condition in the final conversion entry.
Entry CE002: Debt Service Expenditures
The purpose of this entry is to eliminate amounts reported as debt service
expenditures in governmental funds for repayment of the principal portion of
long-term debt, and instead report decreases to long-term liability accounts on
the statement of net assets.
In the governmental funds, debt service expenditures were debits to the Debt
Service function. To eliminate the expenditures, the Debt Service function must
be credited, and long-term liability accounts must be debited.
Data relating to debt service expenditures are extracted from governmental
funds 01 through 57, objects 7432, 7433, 7435, 7436, and 7439, Function 9100.
The default conversion entry uses the following assumptions:
Object 9662 is debited for expenditures reported in Object 7432.
Object 9661 is debited for expenditures reported in Object 7433.
Object 9669 is debited for expenditures reported in objects 7435, 7436,
and 7439.
Users may adjust the proposed default conversion entry in the User Adjustments
column.
Example: A typical example of a user adjustment to the default conversion entry
would be to correct the long-term debt account that should be reduced as a result
of debt service expenditures. The default entry debits Other General Long-Term
Debt for any expenditures recorded in Object 7439, Other Debt Service -
Principal. The user might adjust the default entry by crediting Other General
Long-Term Debt and debiting Capital Leases Payable instead.
Instructions apply to all LEAs; differences applicable July 2012
to county offices of education (COEs) are indicated by italics SACS2012ALL Release
237
SACS Software User Guide
Reports – continued
Entry CE003: Debt Issuance
The purpose of this entry is to eliminate amounts reported in governmental funds
as Other Financing Sources for proceeds of long-term debt; amounts reported as
Other Financing Sources or Uses for issuance premium or discount; and
amounts reported as expenditures for issue costs, and instead report liabilities
and deferred issue costs on the statement of net assets.
Proceeds of long-term debt: In the governmental funds, debt proceeds were
reported as credits to Other Financing Sources. To eliminate them, Other
Financing Sources must be debited and a long-term liability account must be
credited instead.
Debt issuance discount: If the debt was issued at a discount, in the
governmental funds the issue discount was reported as a debit to Other
Financing Uses. To eliminate it, Other Financing Uses must be credited and the
related long-term liability account must be debited instead.
Debt issuance premium: If the debt was issued at a premium, in the
governmental funds the issue premium was reported as a credit to Other
Financing Sources. To eliminate it, Other Financing Sources must be debited and
the related liability account must be credited instead.
Issue costs: In the governmental funds, issue costs were reported as debits to
the Debt Service function. To eliminate them, the Debt Service function must be
credited, and the prepaid expense (deferred charges) account must be debited
instead.
Data relating to debt issuance are extracted from governmental funds 01
through 57, objects 5400, 5450, 5800, and 7699, Function 9100; and
objects 8931, 8951, 8961, 8971, 8972, 8973, and 8979.
The default conversion entry uses the following assumptions:
Object 9330 is debited for issue costs reported in objects 5400, 5450,
and 5800.
Object 9669 is credited for proceeds reported in objects 8931 and 8961
and for premium reported in Object 8979.
Object 9669 is debited for issue discount reported in Object 7699.
Instructions apply to all LEAs; differences applicable July 2012
to county offices of education (COEs) are indicated by italics SACS2012ALL Release
238
SACS Software User Guide
Reports – continued
Object 9661 is credited for proceeds reported in Object 8951.
Object 9666 is credited for proceeds reported in Object 8971.
Object 9667 is credited for proceeds reported in Object 8972.
Object 9668 is credited for proceeds reported in Object 8973.
Users may adjust the proposed default conversion entry in the User Adjustments
column.
Examples: A typical example of a user adjustment to the default conversion entry
would be to correct the long-term debt account to which the issue premium or
discount applies. The default entry debits or credits Other General Long-Term
Debt for issue premium or discount. The user might adjust the default entry by
debiting or crediting Other General Long-Term Debt, and debiting or crediting
General Obligation Bonds Payable instead.
Another example of a user adjustment to the default conversion entry would be if
the LEA had recognized an expenditure for arbitrage rebate in the governmental
funds. The arbitrage rebate would be recognized in the same function and object
as debt issue costs, and would initially be captured in the default conversion of
unamortized issue costs. The LEA would need to adjust the default entry so the
arbitrage rebate is not included in the conversion entry.
Entry CE004: Donated and Contributed Capital Assets
The purpose of this entry is to recognize donated or contributed capital assets.
These are not reported in governmental funds because they do not involve
inflows or outflows of current financial resources, but they should be reported in
the government-wide statement of net assets at their market value on the date of
donation or contribution.
No data are extracted for this entry.
The appropriate conversion entry is to debit a capital asset account and credit
general revenue or program revenue. Users may input the necessary amounts in
the User Adjustments column.
Instructions apply to all LEAs; differences applicable July 2012
to county offices of education (COEs) are indicated by italics SACS2012ALL Release
239
SACS Software User Guide
Reports – continued
Entry CE005: Disposal of Capital Assets
The purpose of this entry is to reflect disposals of capital assets in the
government-wide statement of net assets, and to report only any gain or loss
from such disposals in the government-wide statement of activities.
Disposals may occur through sale, trade-in, or scrap. In the governmental funds,
any proceeds from disposals of capital assets were reported as credits to
revenue or Other Financing Sources. To adjust or eliminate them, revenue or
Other Financing Sources must be debited, a capital asset account must be
credited, and accumulated depreciation must be debited.
Losses on disposals of capital assets should be reported in the General
Administration function, not in the function that utilized the asset. However,
insignificant losses can be adjusted through the current year depreciation
expense instead.
Data potentially relating to proceeds from the disposal of capital assets are
extracted from governmental funds 01 through 57, objects 8631 and 8953. The
extracted data are displayed, but no default conversion entry is provided because
user analysis is required.
The appropriate conversion entry is to eliminate the carrying value of the capital
asset that was disposed of by debiting accumulated depreciation and crediting
the capital asset account. Any gain is reported as income. Any loss is reported in
the General Administration function. It will usually be necessary to adjust or
eliminate amounts reported in the funds as proceeds from the disposal. Users
may input the necessary amounts in the User Adjustments column.
Entry CE006: Earned but Unavailable Revenues
The purpose of this entry is to recognize revenues that were earned in the
current period, but that were not recognized in governmental funds because they
were not "available" for purposes of the modified accrual basis of accounting.
No data are extracted for this entry.
In the governmental funds, earned but unavailable revenue is accrued as a
receivable and the unavailable portion is deferred until the period in which it
becomes available. The appropriate conversion entry is to debit deferred revenue
Instructions apply to all LEAs; differences applicable July 2012
to county offices of education (COEs) are indicated by italics SACS2012ALL Release
240
SACS Software User Guide
Reports – continued
and credit either program revenue or general revenue. Users may input the
necessary amounts in the User Adjustments column.
Note that for LEAs, earned but unavailable revenues are rare. A unique example
was that portion of the 2001 Special Education Mandate Settlement that LEAs
were legally guaranteed to receive, but in increments over a ten-year period.
Traditional mandate reimbursements are not recorded as receivables in
governmental funds, so are not included in this entry.
Entry CE007: Elimination of Revenues Relating to Prior Periods
The purpose of this entry is to eliminate certain revenues and deferred revenues
that were recognized in the government-wide statements in a prior period, but
that were reported in governmental funds in the current period.
No data are extracted for this entry.
In the governmental funds, previously unavailable revenue that becomes
available in the current period is recognized as revenue. Previously unavailable
revenue that remains unavailable continues to be reported as deferred revenue.
The appropriate conversion entry is to debit either revenue or deferred revenue
and credit net assets. Users may input the necessary revenue and deferred
revenue amounts in the User Adjustments column. The software will
automatically calculate and post the balance to Object 979Z, Net Assets.
Entry CE008: Liability for Unmatured Interest on Long-Term Debt
The purpose of this entry is to recognize unmatured interest on long-term debt.
Unmatured interest on long-term debt is not recognized in governmental funds
until the period when it is due.
No data are extracted for this entry.
The appropriate conversion entry is to debit the debt service function and credit
either accounts payable or, in the case of deep-discount or capital appreciation
bonds, the debt itself. Users may input the necessary amounts in the User
Adjustments column.
Instructions apply to all LEAs; differences applicable July 2012
to county offices of education (COEs) are indicated by italics SACS2012ALL Release
241
SACS Software User Guide
Reports – continued
Entry CE009: Liability for Compensated Absences
The purpose of this entry is to recognize the change in liabilities for compensated
absences. Liabilities for compensated absences are accrued in governmental
funds only to the extent of amounts that have come due as of June 30, because
the remainder is not normally expected to be liquidated with current financial
resources.
No data are extracted for this entry.
The appropriate conversion entry is to debit (for increases) or credit (for
decreases) the applicable functions, and debit or credit Object 9665,
Compensated Absences, for the net change. Users may input the necessary
amounts in the User Adjustments column.
Entry CE010: Expenditures Relating to Prior Periods
The purpose of this entry is to eliminate expenditures reported in governmental
funds that related to a prior period, that were not recognized in governmental
funds in the prior period under the modified accrual basis of accounting because
they did not involve the use of current financial resources. Typical examples are
interest on long-term debt that matured and was paid in the current period,
payments on structured legal settlements or revenue repayment plans, and
payments on retirement incentives financed over time.
No data are extracted for this entry.
The appropriate conversion entry is to debit long-term debt or net assets, as
appropriate, and credit the functions in which the expenditures were reported.
Users may input the necessary amounts in the User Adjustments column.
Entry CE011: Adjustments to Work in Progress
The purpose of this entry is to adjust the Work in Progress account for previously
capitalized costs of projects that were still in progress at the end of the prior fiscal
year but have since been completed; or, more rarely, to write off previously
capitalized costs of projects that will not be completed.
No data are extracted for this entry.
Instructions apply to all LEAs; differences applicable July 2012
to county offices of education (COEs) are indicated by italics SACS2012ALL Release
242
SACS Software User Guide
Reports – continued
The appropriate conversion entry for projects that have been completed is to
debit capital asset accounts and credit the Work in Progress account. The
appropriate conversion entry for projects that will not be completed is to debit the
General Administration function (where project planning costs would have been
reported had they not been capitalized) and credit the Work in Progress account.
Users may input the necessary amounts in the User Adjustments column.
Entry CE012: Depreciation
The purpose of this entry is to recognize the current year expense for
depreciation of capital assets used in governmental activities, and to adjust the
related contra-asset accounts for accumulated depreciation. Very rarely, this
entry would also be used to recognize the permanent impairment of capital
assets.
No data are extracted for this entry.
The appropriate conversion entry is to debit each function in which depreciation
was incurred or in which permanent impairment should be recognized, and credit
accumulated depreciation. Users may input the necessary amounts in the User
Adjustments column.
If amounts recognized for permanent impairments are significant, it may be
appropriate to manually reclassify them from an expense of a function to a
special or extraordinary item on the statement of activities.
Entry CE013: Amortization
The purpose of this entry is to recognize the current year amortization of debt
issue premiums, discounts, and deferred charges relating to past issuance of
long-term debt.
No data are extracted for this entry.
The appropriate conversion entry for amortization of premiums is to debit the
long-term liability and credit the Debt Service function. The appropriate
conversion entry for amortization of discounts is to debit the Debt Service
function and credit the long-term liability. The appropriate conversion entry for
amortization of deferred charges is to debit the Debt Service function and credit
the prepaid expense (deferred charges) account. Users may input the necessary
amounts in the User Adjustments column.
Instructions apply to all LEAs; differences applicable July 2012
to county offices of education (COEs) are indicated by italics SACS2012ALL Release
243
SACS Software User Guide
Reports – continued
Entry CE014: Incorporation of Assets and Liabilities of Internal Service Funds
The purpose of this entry is to incorporate the assets and liabilities of internal
service funds with the assets and liabilities of governmental funds for
government-wide reporting. Internal service funds are presumed to primarily
benefit governmental activities, so their assets and liabilities are reported in the
governmental activities column on the government-wide statements.
Internal service fund assets and liabilities are extracted from funds 66
through 68, objects 9110–9499 and objects 9500–9699.
The default conversion entry is:
Debit objects 9110–9499 for assets.
Credit objects 9500–9699 for liabilities.
Debit or credit Net Assets for the difference.
User adjustments to this default conversion entry are not allowed.
NOTE: Any current year change in net assets for internal service funds
must be accounted for in Entry CE015, Entry CE016, or both.
Entry CE015: Elimination of Internal Service Funds Profit or Loss Generated
Within the LEA
The purpose of this entry is to eliminate any profit or loss in internal service funds
resulting from internal activity within the LEA. Internal service funds are
presumed to operate on a break-even basis for the benefit of the participating
governmental activities or functions. To eliminate any redundancy in reporting
government-wide revenues and expenditures, any profit or loss from internal
service fund operations within the LEA needs to be allocated back to the
functions that were overcharged or undercharged for the services provided. This
is done using a look-back approach based on the proportionate participation of
each function.
As an example, assume that an internal service fund provided liability insurance
coverage to the following participating (benefiting) functions:
Instructions apply to all LEAs; differences applicable July 2012
to county offices of education (COEs) are indicated by italics SACS2012ALL Release
244
SACS Software User Guide
Reports – continued
Participating Function Proportionate Participation
General Administration 75%
Pupil Transportation 15
Food Services 10
Total 100%
Assume that the internal service fund generated a profit from internal activities of
$1,000. Using a look-back approach, the costs reported for the participating
functions should be reduced as follows:
Participating Function Proportionate Reduction of Costs
General Administration 75% x $1,000 = $ 750
Pupil Transportation 15 x 1,000 = 150
Food Services 10 x 1,000 = 100
Total 100% x $1,000 = $1,000
No data are extracted for this entry.
The appropriate conversion entry is to debit or credit expenditures in the
participating functions, and debit or credit net assets for the total. Users may
input the necessary amounts in the User Adjustments column. The software will
automatically calculate and post the balance to Object 979Z, Net Assets.
NOTE: Any current year change in net assets for internal service funds
must be accounted for in Entry CE015, Entry CE016, or both.
Entry CE016: Incorporation of Internal Service Fund External Activities and
Interfund Transfers
The purpose of this entry is to include that portion of internal service fund
revenues, expenditures, and profit or loss generated by transactions with parties
outside the LEA, plus any interfund transfers within the LEA. Internal service
funds are presumed to primarily benefit governmental activities, so any profits or
Instructions apply to all LEAs; differences applicable July 2012
to county offices of education (COEs) are indicated by italics SACS2012ALL Release
245
SACS Software User Guide
Reports – continued
losses from activities outside the LEA are reported in the governmental activities
column on the government-wide statements.
Data relating to interfund transfers of internal service funds are extracted from
internal service funds 66 through 68, Object 7619, Function 9300, and
Object 8919.
The default conversion entry for interfund transfers is:
Debit Object 7619, Function 9100 for interfund transfers out.
Credit Object 8919 for interfund transfers in.
Debit or credit Net Assets for the difference.
The appropriate conversion entry for revenues, expenditures, and net profit
generated by parties outside the LEA is to debit expenditures and credit either
program revenues or general revenues for the appropriate amounts. Users may
input the necessary amounts in the User Adjustments column. The software will
automatically calculate and post the balance to Object 979Z, Net Assets.
NOTE: Any current year change in net assets for internal service funds
must be accounted for in Entry CE015, Entry CE016, or both.
Entry CE017: Reclassification of Interfund Transfers Involving Fiduciary Funds
NOTE: Entry CE017 must be completed if applicable, and the ENTRY
workbook saved, closed, and reopened, before preparing Entry
CE019.
The purpose of this entry is to reclassify interfund transfers involving fiduciary
funds as transactions with external parties, rather than as internal transactions.
Due to the nature of fiduciary funds, interfund transfers between governmental
funds and fiduciary funds are not appropriate.
Interfund transfers out are debits and interfund transfers in are credits. To
reclassify those involving fiduciary funds, Other Outgo - Interfund Transfers must
be credited and Other Outgo - All Other Transfers Out must be debited. Other
Sources - Interfund Transfers must be debited and Other Transfers In From All
Others must be credited.
Instructions apply to all LEAs; differences applicable July 2012
to county offices of education (COEs) are indicated by italics SACS2012ALL Release
246
SACS Software User Guide
Reports – continued
Data potentially relating to interfund transfers involving fiduciary funds are
extracted from all funds, Object 7619, Function 9300, and Object 8919. Data for
the Governmental, Proprietary, and Fiduciary Fund categories are displayed
separately. Within the Proprietary Funds category, the enterprise and internal
service fund types are displayed separately.
The default conversion entry uses the following assumptions:
In the Governmental Funds section, Object 7619, Other Outgo - Interfund
Transfers is credited and Object 7299, Other Outgo - All Other Transfers
Out is debited for the amount reported in the Fiduciary Fund section,
Object 8919.
In the Governmental Funds section, Object 8919, All Other Authorized
Interfund Transfers In is debited and Object 8799, Other Transfers In From
All Others is credited for the amount reported in the Fiduciary Funds
section, Object 7619.
Corresponding entries are made in the Fiduciary Funds section.
If no amounts are extracted in the Fiduciary Funds section, no entry is
necessary.
Users may adjust the proposed default conversion entry in the User Adjustments
column in the Governmental Funds and Proprietary Funds sections. The default
conversion in the Fiduciary Funds section may not be adjusted.
Entry CE018: Reclassification of Interfund Balances Involving Fiduciary Funds
NOTE: Entry CE018 must be completed if applicable, and the ENTRY
workbook saved, closed, and reopened, before preparing
Entry CE020.
The purpose of this entry is to reclassify interfund balances involving fiduciary
funds as balances due to or from external parties. Due to the nature of fiduciary
funds, interfund balances between governmental funds and fiduciary funds may
not be appropriate.
Interfund receivables are debits and interfund payables are credits. To reclassify
those involving fiduciary funds, Due From Other Funds must be credited and
Accounts Receivable debited, and Due To Other Funds must be debited and
Accounts Payable credited.
Instructions apply to all LEAs; differences applicable July 2012
to county offices of education (COEs) are indicated by italics SACS2012ALL Release
247
SACS Software User Guide
Reports – continued
Data relating to interfund balances are extracted from all funds, objects 9310
and 9610. Data for the Governmental, Proprietary, and Fiduciary Fund categories
are displayed separately. Within the Proprietary Funds category, the enterprise
and internal service fund types are displayed separately.
The default conversion entry uses the following assumptions:
In the Governmental Funds section, Object 9310 is credited and
Object 9200 is debited for the amount reported in the Fiduciary Fund
section, Object 9610.
In the Governmental Funds section, Object 9610 is debited and
Object 9500 is credited for the amount reported in the Fiduciary Funds
section, Object 9310.
Corresponding entries are made in the Fiduciary Funds section.
If no amounts are extracted in the Fiduciary Funds section, no entry is
necessary.
Users may adjust the proposed default conversion entry in the User Adjustments
column in the Governmental Funds and Proprietary Funds sections. The default
conversion in the Fiduciary Funds section may not be adjusted.
Entry CE019: Elimination of Internal Transfers
NOTE: Entry CE017 must be completed if applicable, and the ENTRY
workbook saved, closed, and reopened, before preparing
Entry CE019.
The purpose of this entry is to eliminate interfund transfers among the
governmental and internal service funds consolidated in the government-wide
statements to eliminate the "grossing up" effect of the LEA's transactions with
itself. Interfund transactions between governmental or internal service funds and
enterprise funds should not be eliminated.
Interfund transfers in are credits and interfund transfers out are debits. To
eliminate them, interfund transfers in must be debited and interfund transfers out
must be credited.
Data relating to interfund transfers are extracted from all funds,
objects 7611-7619, Function 9300, net of Conversion Entry CE017; and
objects 8911-8919, net of Conversion Entry CE017. Data for the Governmental,
Instructions apply to all LEAs; differences applicable July 2012
to county offices of education (COEs) are indicated by italics SACS2012ALL Release
248
SACS Software User Guide
Reports – continued
Proprietary, and Fiduciary Fund categories are displayed separately. Within the
Proprietary Funds category, the enterprise and internal service fund types are
displayed separately.
The default conversion entry uses the following assumptions:
In the Governmental and Internal Service Funds sections,
objects 7611-7615 are credited and objects 8911-8916 are debited for the
amounts extracted.
In the Governmental Funds section, objects 7616 and 7619 are credited for
the amounts extracted minus the amounts extracted in the Enterprise Funds
section, objects 8916 and 8919.
In the Governmental Funds section, Object 8919 is debited for the amount
extracted minus the amount extracted in the Enterprise Funds section,
Object 7619.
User adjustments to this default conversion entry are allowed in the
Governmental and Internal Service Funds sections.
Entry CE020: Elimination of Internal Balances
NOTE: Entry CE018 must be completed if applicable, and the ENTRY
workbook saved, closed, and reopened, before preparing
Entry CE020.
The purpose of this entry is to eliminate interfund balances among the
governmental and internal service funds consolidated in the government-wide
statements, to eliminate the "grossing up" effect of the LEA's balances to and
from itself. Interfund balances between governmental or internal service funds
and enterprise funds should not be eliminated.
Balances due from other funds are debits and balances due to other funds are
credits. To eliminate them, Due From Other Funds must be credited and Due To
Other Funds must be debited.
Data relating to interfund balances are extracted from all funds, objects 9310
and 9610 net of Conversion Entry CE018, and are displayed separately for each
category of funds (Governmental Funds, Proprietary Funds, and Fiduciary
Funds).
Instructions apply to all LEAs; differences applicable July 2012
to county offices of education (COEs) are indicated by italics SACS2012ALL Release
249
SACS Software User Guide
Reports – continued
The default conversion entry uses the following assumptions:
In the Governmental Funds section, Object 9310 is credited for the
amount extracted minus the amount extracted in the Proprietary Funds
section, Object 9610.
In the Governmental Funds section, Object 9610 is debited for the amount
extracted minus the amount extracted in the Proprietary Funds section,
Object 9310 net of CE017.
User adjustments to this default conversion entry are not allowed.
Entry CE021: Postemployment Benefits Other Than Pensions (OPEB)
The purpose of this entry is to recognize any difference between an LEA's annual
accrual-basis OPEB cost and the LEA's actual OPEB contributions as defined by
GASB Statement 45. Any contribution deficiency or surplus must be reported as
a Net OPEB Obligation on the statement of net assets.
No data are extracted for this entry.
The appropriate conversion entry where there is a contribution deficiency is to
debit the functions in which OPEB costs were incurred but contributions were not
made, and credit Object 9664, Net OPEB Obligation. The appropriate conversion
entry where there is a contribution surplus is to credit the functions and debit
Object 9664. Users may input the necessary amounts in the User Adjustments
column.
NOTE: For LEAs that self-insure for OPEB, since the self-insurance fund is
reported on the accrual basis, any Net OPEB Obligation will have
already been accrued and this conversion entry will not be
necessary.
Entry CE022: Other Liabilities Not Normally Liquidated With Current Financial
Resources
The purpose of this entry is to accrue expenses and liabilities for obligations
incurred during the year that will not be liquidated with current financial resources
(other than obligations for compensated absences and long-term debt, which are
addressed in separate conversion entries). Examples include special termination
Instructions apply to all LEAs; differences applicable July 2012
to county offices of education (COEs) are indicated by italics SACS2012ALL Release
250
SACS Software User Guide
Reports – continued
benefits such as retirement incentives financed over time, structured legal
settlements, and revenue overpayments that will be repaid over several years.
No data are extracted for this entry.
The appropriate conversion entry is to debit the functions or revenue accounts in
which the obligations were incurred, and credit Object 9669, Other General
Long-Term Debt. Users may input the necessary amounts in the User
Adjustments column.
Government-Wide Conversion (Menu Option CNVRT)
The Government-wide Conversion workbook comprises four worksheets. To access
these worksheets, on the Reports menu, click on Government-wide Reporting, then
double-click on Government-wide Conversion, and then select each worksheet by its
tab.
Fund Consolidation: This worksheet consolidates the assets, liabilities, general
revenues and program revenues, expenditures, and other financing sources and
uses of governmental funds, plus the beginning balances of capital assets and
long-term liabilities from entries BB001 and BB002, into one trial balance.
The extraction criteria for each row are displayed in the Resource, Function, and
Object columns. All data in this worksheet are extracted from GL fund data or
Beginning Balance entries. No key entry is required or permitted. The
consolidated trial balance data post automatically to the Conversion Worksheet
(see below).
Conversion Worksheet: This worksheet combines the consolidated trial
balances of governmental funds, capital assets, and long-term liabilities as
presented in the Fund Consolidation with the conversion entries developed in the
Conversion Entry Detail worksheet, to produce the figures to be reported on the
Statement of Net Assets and the Statement of Activities.
All data in this worksheet are linked from the Fund Consolidation or extracted
from the Conversion Entry Summary. Amounts displayed in the Entry Amounts
column can be traced to the conversion entries cited in the Entry Numbers
column. No key entry is required or permitted except in the Other Worksheet
Adjustments column (see below).
The user should review the Conversion Worksheet carefully. In particular, the
user should ensure that no data exist in shaded cells, as these will not pull
to the government-wide statements.
Instructions apply to all LEAs; differences applicable July 2012
to county offices of education (COEs) are indicated by italics SACS2012ALL Release
251
SACS Software User Guide
Reports – continued
Conversion Worksheet totals post automatically to the Statement of Activities and
the Statement of Net Assets (see below).
Cautionary notes regarding the Other Worksheet Adjustments column:
This column is provided as a temporary workaround to allow the user to
make any entry or adjustment, not provided for in Conversion
Entries CE001 through CE022, necessary to convert the governmental
fund data from the current financial resources measurement focus and the
modified accrual basis of accounting to the economic resources
measurement focus and the accrual basis of accounting; or to eliminate
redundancy resulting from interfund activity within consolidated
governmental funds. This column should not be used to correct
accounting errors in the funds.
Any use of the Other Worksheet Adjustments column should be reported
to CDE for consideration as a change order to the conversion entries.
Amounts entered into the Other Worksheet Adjustments column pull
through to the government-wide statements, but do not pull through to the
reconciliations of the government-wide statements to the governmental
fund statements (see below).
Program Revenue Detail: This worksheet identifies the program revenues by
function to be reported on the statement of activities in the Charges for Services,
Operating Grants and Contributions, and Capital Grants and Contributions
columns for governmental activities and for business-type activities.
Program revenue data are extracted from GL data, conversion entries, and the
conversion worksheet. The extraction of program revenue uses the criteria
displayed in the resource and object columns on the Conversion Worksheet. In
extracting program revenues, contributions and transfers in objects 8091–8096,
8098–8099, and 8980–8998 are ignored.
Program revenues are initially identified to the functions that generated them
using the methodology and default assumptions described below. Users may
adjust the default identification of revenues to functions if the default does not
accurately represent the functions that generated the revenues.
The Program Revenue Detail worksheet is divided into six sections:
Instructions apply to all LEAs; differences applicable July 2012
to county offices of education (COEs) are indicated by italics SACS2012ALL Release
252
SACS Software User Guide
Reports – continued
Charges for Services: Governmental Activities
Operating Grants and Contributions: Governmental Activities
Capital Grants and Contributions: Governmental Activities
Charges for Services: Business-type Activities
Operating Grants and Contributions: Business-type Activities
Capital Grants and Contributions: Business-type Activities
Generally, the governmental activities and business-type activities sections
function similarly. Program revenues to be reported as Charges for Services or
Operating Grants and Contributions are initially allocated to functions based on
the pattern of expenditures by function within each resource in which program
revenues occur. In governmental activities, program revenues to be reported as
Capital Grants and Contributions are initially allocated to the Instruction function.
In business-type activities, program revenues to be reported as Capital Grants
and Contributions are initially allocated to the Enterprise function.
In the sections for Charges for Services and Operating Grants and Contributions,
program revenues extracted from GL data are displayed by resource at the left.
To the right, five rows of information are displayed for each resource:
The Expenditures by Function row displays expenditures extracted from GL
data for that resource, by function.
The Percentage of Total row expresses the expenditures by function as
percentages of the total expenditures in the resource.
The Default Revenues by Function row calculates the initial allocation of
program revenues to functions by multiplying the program revenue for the
resource by the percentage in the Percentage of Total row.
The User Adjustments row allows the user to adjust the identification of
program revenues by function if the default does not accurately represent
the function(s) that generated the revenues. For example, a grant might
have expenditures in several functions, but the user may feel that the
grant revenue was actually generated by only one of these functions. The
user would enter an adjustment to decrease the revenue identified to the
inappropriate functions, and increase the amount of revenue identified to
the appropriate function.
The Adjusted Revenues by Function row sums the amounts in the Default
Revenues by Function and User Adjustments rows.
The sections for Capital Grants and Contributions function similarly to the
preceding sections, except:
Instructions apply to all LEAs; differences applicable July 2012
to county offices of education (COEs) are indicated by italics SACS2012ALL Release
253
SACS Software User Guide
Reports – continued
The Expenditures by Function row is not used.
The Percentage of Total row is not used.
The Default Revenues by Function row initially allocates all of the program
revenue to the Instruction function for governmental activities, and to the
Enterprise function for business-type activities.
The User Adjustments row allows the user to adjust the identification of
program revenues by function if the default does not accurately represent
the function(s) that generated the revenues. For example, a capital grant
to build a school should be reported as program revenue of the Instruction
function, but a capital grant to build a library should be reported as
program revenue of the Library function.
The Adjusted Revenues by Function row sums the amounts in the Default
Revenues by Function and User Adjustments rows.
Users may adjust the default identification of program revenues by function in the
User Adjustments rows. All other rows are locked.
At the bottom of the sections for governmental activities, three final rows are
displayed:
The Subtotal by Function row displays Adjusted Revenue by Function
subtotals for each column.
The User Identification of Conversion Entries, Adjustments, and Rounding
Differences by Function row allows the user to manually attribute to
functions any program revenue amounts from conversion entries; from
worksheet adjustments affecting program revenues; or from rounding
differences between the program revenues by function on this worksheet
and the program revenues reported on the Conversion Worksheet. If any
of these amounts exist, the combined amount will display in the Total
column and an "Unbalanced" message will display to the left. The user
must distribute the amount from the Total column among the appropriate
functions.
The Adjusted [type of program revenue] by Function row sums the amounts in
the preceding two rows for each column. If the Total column does not
agree to the Conversion Worksheet, an "Unbalanced" message will
display to the left.
At the bottom of the sections for business-type activities, only one final row is
displayed:
Instructions apply to all LEAs; differences applicable July 2012
to county offices of education (COEs) are indicated by italics SACS2012ALL Release
254
SACS Software User Guide
Reports – continued
The Adjusted [type of program revenue] by Function row displays Adjusted
Revenue by Function totals for each column.
User adjustments are required to clear any of the following conditions:
If program revenues exist in a resource but there were no expenditures in
that resource to use as a basis for allocation of revenues by function, the
message, "Default not possible; user adjustment required" will display on
the Default Revenues by Function row. The user must manually identify
the function(s) that generated the program revenue, and enter the
appropriate amounts of the program revenue in the columns for the
appropriate functions.
If program revenue is initially identified on the Default Revenue by
Function row to Function 8500, Facilities Acquisition and Construction, an
adjustment will automatically be entered in the Function 8500 column on
the User Adjustments row to clear it. The message, "Unbalanced; user
adjustment required" will display on the Adjusted Revenues by Function
row. The user must enter an offsetting adjustment in another more
appropriate function. Program revenues cannot be reported for
Function 8500 because the Facilities Acquisition and Construction function
does not appear on the Statement of Activities.
If there is any discrepancy, due to rounding or unbalanced user
adjustments, between the Adjusted Revenues by Function for each
resource displayed in the Total column at the right, and the program
revenues for each resource displayed in the Program Revenues by
Resource column at the left, the message, "Unbalanced; user adjustment
required" will display on the Adjusted Revenues by Function row. The user
must enter an adjustment in the User Adjustments row to balance the
revenues by function to the total program revenues.
If conversion entries or manual worksheet adjustments involving program
revenues exist, or if there is any discrepancy due to rounding between
total program revenues by function for all resources and total program
revenues on the conversion worksheet, the user must identify the
functions that are affected and distribute the amount from the Total column
among the appropriate columns for the functions.
The user must clear all Unbalanced and User Adjustment Required conditions in
order for amounts to pull through correctly to the government-wide statements.
Instructions apply to all LEAs; differences applicable July 2012
to county offices of education (COEs) are indicated by italics SACS2012ALL Release
255
SACS Software User Guide
Reports – continued
When the CNVRT workbook is saved, closed, and reopened, the Program
Revenue Detail worksheet totals post automatically to the Program Revenue
Summary (below).
Program Revenue Summary: This worksheet summarizes and displays by
resource the program revenues to be reported by function on the statement of
activities. When the CNVRT workbook is saved, closed, and reopened, all data
are extracted from the Adjusted Revenues by Function rows from the Program
Revenue Detail worksheet. User adjustment is not allowed. Any Unbalanced
messages in the Program Revenue Summary must be cleared in the Program
Revenue Detail. Program Revenue Summary totals post automatically to the
Statement of Activities (see below).
Government-Wide Statement of Net Assets (Report GSNA)
The Government-wide Statement of Net Assets workbook comprises two worksheets.
To access these worksheets, on the Reports menu, click on Government-wide
Reporting, then double-click on Government-wide Statement of Net Assets, and then
select each worksheet by its tab.
Statement of Net Assets: This is the Statement of Net Assets required by GASB
Statement 34. All data are extracted, either from the Statement of Net Assets
column of the Conversion Worksheet (for governmental activities) or from GL
data (for business-type activities), except for the following two items for which
key entry is required:
Identification of long-term liabilities due within one year and due in more than
one year. An Unbalanced message will display until these amounts are
entered.
Identification of net assets invested in capital assets net of related debt; restricted for
capital projects; restricted for debt service; restricted for educational programs;
restricted for other purposes (expendable and nonexpendable); and unrestricted.
An Unbalanced message will display until these amounts are entered.
Instructions apply to all LEAs; differences applicable July 2012
to county offices of education (COEs) are indicated by italics SACS2012ALL Release
256
SACS Software User Guide
Reports – continued
GSNA Reconciliation: This is the required reconciliation between the governmental
fund balances reported on the fund statements and the net assets reported on
the government-wide statement of net assets. All data are extracted from GL data
or conversion entries. No key entry is required or permitted.
The user should review the reconciliation to ensure that "Total fund balances,
governmental funds" ties to the governmental fund balances and that "Total net
assets, governmental activities" ties to the statement of net assets. It may be
necessary to manually adjust for minor differences due to rounding before
including the reconciliation in the final financial statements.
Note that in the Statement of Net Assets, the Governmental Activities column
includes the assets and liabilities of internal service funds, which are
non-governmental funds. Therefore, assets and liabilities displayed as
reconciling items on the GSNA Reconciliation will differ in amount from the
assets and liabilities reported on the Statement of Net Assets by any amounts
relating to internal service funds.
NOTE: Amounts entered manually in the Other Worksheet Adjustments
column of the Conversion Worksheet do not pull through to this
reconciliation, and require manual adjustment.
Government-Wide Statement of Activities (Report GSA)
The Government-wide Statement of Activities workbook comprises two worksheets. To
access these worksheets, on the Reports menu, click on Government-wide Reporting,
double-click on Government-wide Statement of Activities, and then select each
worksheet by its tab.
Statement of Activities: This is the Statement of Activities required by GASB
Statement 34. All data are extracted from the Statement of Activities column of
the Conversion Worksheet, the Program Revenue Summary, or GL data. No key
entry is required or permitted.
GSA Reconciliation: This is the required reconciliation between the change in
fund balances reported on the governmental fund statements and the change in
net assets reported on the government-wide statement of activities. All data are
extracted from GL data or conversion entries. No key entry is required; key entry
is permitted only to enter the description of expenditures relating to prior periods.
The user should review the reconciliation to ensure that "Total change in fund
balances, governmental funds" ties to the changes in governmental fund
Instructions apply to all LEAs; differences applicable July 2012
to county offices of education (COEs) are indicated by italics SACS2012ALL Release
257
SACS Software User Guide
Reports – continued
balances and that "Changes in net assets of governmental activities" ties to the
statement of activities. It may be necessary to manually adjust for minor
differences due to rounding before including the reconciliation in the final
financial statements.
NOTE: Amounts entered manually in the Other Worksheet Adjustments
column of the Conversion Worksheet do not pull through to this
reconciliation and require manual adjustment.
SPECIAL EDUCATION MAINTENANCE OF EFFORT REPORTS
The fourth option on the Reports menu is the Special Education MOE. It contains two
reports for the unaudited actuals period: SEMA, Special Education MOE—Actual vs.
Actual Comparison and SEMB, Special Education MOE—Budget vs. Actual
Comparison, and one report for the interim periods: SEMAI, Special Education MOE—
Projected vs. Actual Comparison. These reports contain the worksheets necessary to
determine compliance with the special education maintenance of effort (MOE)
requirement.
Program Compliance Overview
The Special Education Maintenance of Effort (SEMOE) reports are used to obtain the
numbers needed to determine if a special education local plan area (SELPA) or a local
educational agency (LEA) met the maintenance of effort required by the federal
Individuals with Disabilities Education Act (IDEA) and implementing regulations. IDEA
requires that amounts received under Part B of IDEA shall not be used, except in
specified situations, to reduce the level of expenditures for the education of children with
disabilities, on an aggregate or per capita basis, made by the LEA from combined state
and local funds, or from local funds only, below the level of those expenditures for the
preceding fiscal year (20 United States Code Section 1413 and 34 Code of Federal
Regulations Section 300.203).
The level of effort an LEA must meet in the year after it fails to maintain effort is the level
of effort that it should have met in the prior year, not the LEA’s actual expenditures in
that year. In other words, each year’s maintenance of effort requirement is based on the
amount that was expended in the last year that the LEA maintained effort.
To determine compliance with this requirement, two sets of MOE comparisons are done
for each fiscal year: one at the beginning of the year, when the special education budget
is compared with the prior year's actual expenditures, and another after the end of the
year, when the special education actual expenditures for that year are compared with
Instructions apply to all LEAs; differences applicable July 2012
to county offices of education (COEs) are indicated by italics SACS2012ALL Release
258
SACS Software User Guide
Reports – continued
those for the prior year. The unaudited actuals reporting period in the SACS software
contains the form comparing the actual expenditures for 2011-12 with those for 2010-11
(SEMA), and the form comparing the 2012-13 budget with the 2011-12 actual
expenditures (SEMB).
The comparisons are done at the SELPA level as well as the LEA level. The CDE
monitors compliance at both the SELPA and LEA levels. CDE will work with the SELPA
Administrative Units (AUs) if an individual member LEA is determined to have not met
the MOE requirement.
The comparisons verify if the level of effort required was met on an aggregate
expenditures basis or on a per capita basis. The comparisons are applied to the
combined state and local expenditures and to local expenditures only. The "local
expenditures only" method is not another requirement that must be met; rather it is an
option that is available for the SELPA or LEA to use if the requirement is not met based
on combined state and local expenditures or if it is more advantageous for the SELPA or
LEA to use the “local expenditures only” method.
The requirements discussed here also apply to charter schools. Please refer to
page 283 for charter school SEMOE reporting procedures.
To assist LEAs and SELPAs in monitoring their MOE compliance during the year, the
SACS software also includes an MOE reporting feature for the interim periods. The
report, SEMAI, Special Education MOE—Projected vs. Actual Comparison, compares
the special education 2012-13 projected expenditures with the 2011-12 actual
expenditures to determine if the required level of fiscal effort will be met at the end of
the year. The interim MOE report is not required to be submitted to the CDE.
Unaudited Actuals Period Reports
There are two special education MOE reports in this reporting period: 2011-12 Actual
vs. 2010-11 Actual Comparison (SEMA) and 2012-13 Budget vs. 2011-12 Actual
Comparison (SEMB). Each of these reports consists of six worksheets: three prepared
by each member LEA and three prepared by the administrative unit (AU) of a SELPA
that has two or more members. (Single-agency SELPAs need only to complete the
three LEA worksheets.) Details of these worksheets are shown in the following table:
Instructions apply to all LEAs; differences applicable July 2012
to county offices of education (COEs) are indicated by italics SACS2012ALL Release
259
SACS Software User Guide
Reports – continued
Worksheet Name Source of Figures
A. SEMA – Special Education MOE – 2011-12 Actual vs. 2010-11 Actual Comparison:
LEA Worksheets:
1. 2011-12 Expenditures by LEA (LE-CY) Expenditures extracted from general ledger data;
unduplicated pupil count, as of December 1, 2011,
manually entered.
2. 2010-11 Expenditures by LEA (LE-PY) Manual entries, based on 2010-11 Report SEMA and
SACS2012ALL data.
3. LEA Maintenance of Effort Calculation (LMC-A) Section 1, Section 2, and Section 3.B.2., Base data
manually entered; Section 3 figures, except for
Section 3.B.2, Base, extracted from LE-CY and LE-PY
worksheets.
SELPA Worksheets:
4. 2011-12 Expenditures by SELPA (SE-CY) Manual entries, posted from LE-CY worksheets of
SELPA members.
5. 2010-11 Expenditures by SELPA (SE-PY) Manual entries, posted from LE-PY worksheets of
SELPA members.
6. SELPA Maintenance of Effort Calculation (SMC-A) Section 1, Section 2, and Section 3.B.2., Base data
manually entered; Section 3 figures, except for
Section 3.B.2, Base, extracted from SE-CY and SE-PY
worksheets.
B. SEMB – Special Education MOE – 2012-13 Budget vs. 2011-12 Actual Comparison:
LEA Worksheets:
1. 2012-13 Budget by LEA (LB-B) Budget figures extracted from general ledger data; best
estimate for December 2012 unduplicated pupil count
manually entered.
2. 2011-12 Expenditures by LEA (LE-B) Expenditures extracted from general ledger data;
unduplicated pupil count, as of December 1, 2011,
manually entered.
3. LEA Maintenance of Effort Calculation (LMC-B) Section 1, Section 2, and Section 3.B.2., Base data
manually entered; Section 3 figures, except for
Section 3.B.2, Base, extracted from LB-B and LE-B
worksheets.
SELPA Worksheets:
4. 2012-13 Budget by SELPA (SB-B) Manual entries, posted from LB-B worksheets of SELPA
members.
5. 2011-12 Expenditures by SELPA (SE-B) Manual entries, posted from LE-B worksheets of SELPA
members.
6. SELPA Maintenance of Effort Calculation (SMC-B) Section 1, Section 2, and Section 3.B.2., Base data
manually entered; Section 3 figures, except for
Section 3.B.2, Base, extracted from SB-B and SE-B
worksheets.
Instructions apply to all LEAs; differences applicable July 2012
to county offices of education (COEs) are indicated by italics SACS2012ALL Release
260
SACS Software User Guide
Reports – continued
Overview of Reporting Process and Requirements for both SEMA and SEMB
LEA completes the three LEA worksheets for the report being done.
If LEA is a member of a multi-agency SELPA, LEA submits the worksheets
to the SELPA AU.
If LEA is a single-agency SELPA, LEA submits the worksheets (in hard
copy form) to the CDE at the address listed on page 262.
SELPA AU completes the three LEA worksheets for its own MOE data for the
report being done.
SELPA AU prepares the SELPA worksheets based on the SELPA members’ LEA
worksheets to compile the SELPA figures and determine if MOE requirement was
met on a SELPA-wide basis.
SELPA AU submits the three SELPA worksheets and LEA Maintenance of
Effort Calculation worksheet from member LEAs (in hard copy form) to
the CDE at the address listed on page 262.
Due Dates
The reports are due as follows:
Report SEMB
Due to SELPA AU: September 15, 2012: LEA worksheets from member
LEAs
Due to CDE: October 15, 2012: SELPA worksheets, and LEA
Maintenance of Effort
Calculation worksheet (LMC-B)
from member LEAs
Report SEMA
Due to SELPA AU: November 16, 2012: LEA worksheets from member
LEAs
Due to CDE: December 15, 2012: SELPA worksheets, and LEA
Maintenance of Effort
Calculation worksheet (LMC-A)
from member LEAs
Instructions apply to all LEAs; differences applicable July 2012
to county offices of education (COEs) are indicated by italics SACS2012ALL Release
261
SACS Software User Guide
Reports – continued
NOTES:
While it is advisable to complete the SEMA and SEMB
reports before submitting the SACS unaudited actual data to
the CDE, they are not required reports for that submission
and must be submitted separately, in hard copy, as noted
below.
CDE is looking to synchronize the due dates of the SEMA
and SEMB Reports. CDE has solicited feedback on what
synchronized date would be workable, and will communicate
to LEAs in advance of any change. At the time of this SACS
User Guide’s publication, the synchronized date has not
been determined.
Reports Due to CDE
Reports should be submitted in hard copy form by the above due dates to:
Attention: Chris Essman, Education Programs Consultant
Special Education Division
California Department of Education
1430 N Street, Suite 2401
Sacramento, CA 95814
Initial Procedures Before Completing the SEMA and SEMB Reports
The following steps should be completed to select the correct SELPA before completing
the reports:
Select the LEA and the unaudited actuals reporting period in the
Setup/Preferences menu.
Select the SELPA for which the MOE report is being done:
Open Form SEAS from the Forms/Supplementals menu, and enter the
2-character code of the applicable SELPA from the displayed list.
Click Save, and then Close the Form SEAS window. (See the Special
Education Revenue Allocation Setup (SEAS) section on page 163 for
additional instructions in completing Form SEAS.)
Instructions apply to all LEAs; differences applicable July 2012
to county offices of education (COEs) are indicated by italics SACS2012ALL Release
262
SACS Software User Guide
Reports – continued
NOTES:
After completing Form SEAS, the name of the SELPA selected in
that form will automatically display on the SELPA name line in the
LEA Maintenance of Effort Calculation worksheet and in all of the
SELPA worksheets. Also, the names of the LEAs that belong to the
selected SELPA will automatically display in individual columns in
the Expenditures by SELPA and Budget by SELPA worksheets.
If Form SEAS is not filled out and saved, (??) will display for the
SELPA name in the applicable worksheets. In addition, the
Expenditures and Budget worksheets will not display columns for
SELPA members; only the Adjustments and Total columns will
display.
It is important that Form SEAS be completed or updated before
completing Report SEMA or SEMB. The contact information
entered in Report SEMA or SEMB will be lost when Form SEAS is
completed or updated after the completion of Report SEMA or
SEMB.
Completing Report SEMA
In the main menu, click Reports, then Special Education MOE, then SEMA, Special
Education MOE—Actual vs. Actual Comparison. This will open the workbook, with the
first of the six worksheets showing. A tab for each of the worksheets displays at the
bottom of the screen. To open a different worksheet, click on the corresponding tab.
The worksheets are completed as follows:
2011-12 Expenditures by LEA (LE-CY)
UNDUPLICATED PUPIL COUNT: Enter the special education unduplicated pupil
count as of December 1, 2011. A warning message will display when closing
the report if the information is not entered.
TOTAL EXPENDITURES: All special education expenditures are extracted from
the general ledger data for the funds, goals, and objects as indicated on the
report. No manual entry is needed in this section other than for any adjustments
to the extracted amounts.
Instructions apply to all LEAs; differences applicable July 2012
to county offices of education (COEs) are indicated by italics SACS2012ALL Release
263
SACS Software User Guide
Reports – continued
FEDERAL EXPENDITURES: Special education expenditures paid from federal
sources are extracted from the general ledger data for the funds, goals, and
objects as indicated on the report. No manual entry is needed in this section
other than for any adjustments as described below.
The Object 8980 amount extracted represents total contributions from unrestricted
revenues to federal resources for the special education program. Since the
expenditures paid from these contributions are included in the "TOTAL (federal
expenditures) BEFORE OBJECT 8980," an amount equivalent to the contributions
is deducted from that total to arrive at the net expenditures paid from federal
sources. The same Object 8980 amount is added to the STATE AND LOCAL
EXPENDITURES, and to the LOCAL EXPENDITURES.
STATE AND LOCAL EXPENDITURES: Special education expenditures paid
from state and local sources are extracted from the general ledger data for the
funds, goals, and objects as indicated on the report. No manual entry is needed
in this section other than for any adjustments as described below.
The total Contributions from Unrestricted Revenues, Object 8980, credited to
federal resources, as shown in the FEDERAL EXPENDITURES section, is added
here.
LOCAL EXPENDITURES: Special education expenditures paid from local
sources only are extracted from the general ledger data for the funds, goals, and
objects as indicated on the report. No manual entry is needed in this section
other than for any adjustments as described below.
Revenue Limit Transfers, Object 8091, and Revenue Limit Transfers–Prior Years,
Object 8099, from unrestricted revenues to the special education program are
included here.
Contributions from Unrestricted Revenues, Object 8980, credited to federal
resources, as shown in the FEDERAL EXPENDITURES section, and
Contributions from Unrestricted Revenues, Object 8980, credited to state
resources are also included here.
Instructions apply to all LEAs; differences applicable July 2012
to county offices of education (COEs) are indicated by italics SACS2012ALL Release
264
SACS Software User Guide
Reports – continued
ADJUSTMENTS COLUMN: Enter any adjustments (deductions and additions
are allowed) to the numbers automatically extracted, to arrive at the correct total
expenditures for special education MOE calculation purposes. Fully explain on a
separate page any amounts shown in the Adjustments column, and attach that to
the reports submitted to the SELPA AU or the CDE. Maintain supporting
documentation, which should be available upon request from the SELPA AU or
the CDE.
NOTE: When making adjustments, ensure that the total/net adjustments in
the TOTAL EXPENDITURES section is equal to the sum of the
adjustments in the FEDERAL EXPENDITURES and STATE AND
LOCAL EXPENDITURES sections. If these amounts do not equal,
an unbalanced message will display in red on the screen and on
the printed report for both the LE-CY and LMC-A worksheets. Upon
closing the report, a message box will identify the unbalanced
item(s).
2010-11 Expenditures by LEA (LE-PY)
This worksheet is manually filled out to calculate the 2010-11 (prior year's) special
education expenditures to be used in the actual vs. actual comparison. If adjustments to
the prior year's special education expenditures were made in 2011-12 after the
submission of the SACS 2010-11 unaudited actual data to the CDE, the 2010-11 special
education expenditures to be used in this year's comparison may not be the same as
the 2010-11 special education expenditures amount used in the prior year's actual vs.
actual comparison (SEMA). Adjustments to that amount must be made to make
the 2010-11 expenditures used in this year's actual vs. actual comparison comparable to
those for the 2011-12 expenditures.
The sources for the numbers to be input in this report are: 1) the prior year's SEMA
Report, 2010-11 Expenditures by LEA (LE-CY), and 2) SACS2012ALL unaudited actual
general ledger data.
SECTION A, STATE AND LOCAL, AND SECTION B, LOCAL ONLY – 2010-11
EXPENDITURES: The descriptions below apply to both Section A and
Section B, with the Section A column used for amounts affecting or pertaining to
state and local expenditures, and the Section B column, for those affecting or
pertaining to local expenditures only.
Instructions apply to all LEAs; differences applicable July 2012
to county offices of education (COEs) are indicated by italics SACS2012ALL Release
265
SACS Software User Guide
Reports – continued
Line 1 Total Costs
Enter the total costs shown in the 2010-11 Report SEMA, 2010-11
Expenditures by LEA (LE-CY) worksheet, submitted last year to the
CDE or SELPA AU. Enter in Section A the amount in the Total Costs
line, Total column, in the State and Local Expenditures section of
that worksheet, and in Section B, the amount in the Local
Expenditures section.
Line 2 Audit Adjustments
Enter any audit adjustments to the 2010-11 special education
expenditures made after the closing of the books for that fiscal year,
not included on Line 1. The adjustment amount will be part of
Object 9793, Audit Adjustments, in the SACS2012ALL unaudited
actual general ledger data.
Line 3 Restatements
Enter any restatements of the 2011-12 beginning fund balances
made in 2011-12 that affected the 2010-11 special education
expenditures, as reflected in Object 9795, Other Restatements, for
the funds and resources as indicated on the report if that
restatement is not included on Line 1.
Line 4 Other Adjustments
Enter any other adjustments being made this year to the Line 1
amount. Describe the adjustments in the space provided on the
worksheet.
Line 5 2010-11 Adjusted Expenditures
These are automatically calculated and represent the total adjusted
2010-11 combined state and local expenditures (Section A column)
and local expenditures (Section B column), which will be compared
with the 2011-12 expenditures.
SECTION C – UNDUPLICATED PUPIL COUNT:
Line 1 Enter the unduplicated pupil count reported in the 2010-11 Report
SEMA, 2010-11 Expenditures by LEA (LE-CY) worksheet in last
year's actual vs. actual MOE report. This would be the unduplicated
pupil count for December 2010.
Instructions apply to all LEAs; differences applicable July 2012
to county offices of education (COEs) are indicated by italics SACS2012ALL Release
266
SACS Software User Guide
Reports – continued
Line 2 Enter any adjustments in the December 2010 unduplicated pupil
count made after the submission of the LE-CY worksheet last year,
to reflect the correct count this year.
Line 3 This is automatically calculated and represents the total, adjusted
unduplicated pupil count for 2010-11.
LEA Maintenance of Effort Calculation (LMC-A)
This worksheet is used to determine if the LEA maintained the level of fiscal effort
required for 2011-12.
At the top of the form, after reviewing all sections of the form, please select the method
your LEA chooses to use to meet the MOE requirement. Click on the gray button next to
the selected method.
Section 3, Part A, columns A and B are automatically extracted from Section 1,
Section 2, and the other two LEA worksheets, except for lines 3 and 5, which are
calculated. Column C is calculated.
Section 1, Section 2, and Section 3, Part B are completed, if necessary, similarly to the
same sections in the SELPA Maintenance of Effort Calculation (SMC-A) worksheet,
except that the figures used in LMC-A are those that pertain to the LEA (as opposed to
the entire SELPA). Please refer to SELPA Maintenance of Effort Calculation (SMC-A)
worksheet below for a description of these sections and how they are completed.
At the bottom of the form, enter in the appropriate lines the name of the contact person
for this report and that person's title, telephone number, and e-mail address. A warning
message will display when closing the report if the information is not entered.
The following reports are prepared if the SELPA is a multi-agency SELPA.
2011-12 Expenditures by SELPA (SE-CY)
Enter in the respective LEA columns (including one for the SELPA AU) the total 2011-12
expenditures by object and the December 2011 unduplicated pupil count reported in the
SELPA members' 2011-12 Expenditures by LEA (LE-CY) worksheets.
Enter in the Adjustments column any additions to or deductions from the amounts
reported by the member LEAs, as necessary. Provide detailed explanations for the
adjustments on a separate page, which should be submitted with this worksheet.
Supporting documentation must be maintained, and should be available upon request
from the CDE.
Instructions apply to all LEAs; differences applicable July 2012
to county offices of education (COEs) are indicated by italics SACS2012ALL Release
267
SACS Software User Guide
Reports – continued
2010-11 Expenditures by SELPA (SE-PY)
Enter in the respective LEA columns (including one for the SELPA AU) the total 2010-11
detailed expenditures and the December 2010 unduplicated pupil count reported in the
SELPA members' 2010-11 Expenditures by LEA (LE-PY) worksheets.
Enter in the Adjustments column any additions to or deductions from the amounts
reported by the member LEAs to make the components of the 2010-11 expenditures
comparable to those of the 2011-12 expenditures. Provide detailed explanations for the
adjustments on a separate page, which should be submitted with the worksheets.
Supporting documentation must be maintained, and should be available upon request
from the CDE.
SELPA Maintenance of Effort Calculation (SMC-A)
This worksheet is used to determine if the SELPA maintained the level of fiscal effort
required for 2011-12.
At the top of the form, after reviewing all sections of the form, please select the method
your SELPA chooses to use to meet the MOE requirement. Click on the gray button
next to the selected method.
SECTION 1: Complete Section 1 if your SELPA determines that a reduction in
expenditures was due to transactions exempt from the MOE
requirement (REF: 34 CFR Section 300.204). These are:
a. The voluntary departure, by retirement or otherwise, or departure for just
cause, of special education or related services personnel.
b. A decrease in the enrollment of children with disabilities.
c. The termination of the obligation of the agency to provide a program of
special education to a particular child with a disability that is an exceptionally
costly program, as determined by the State Educational Agency, because the
child:
Has left the jurisdiction of the agency;
Has reached the age at which the obligation of the agency to provide
FAPE (free and appropriate public education) to the child has
terminated; or
No longer needs the program of special education.
d. The termination of costly expenditures for long-term purchases, such as
the acquisition of equipment or the construction of school facilities.
e. The assumption of cost by the high cost fund operated by the SEA under
34 CFR Section 300.704(c).
Instructions apply to all LEAs; differences applicable July 2012
to county offices of education (COEs) are indicated by italics SACS2012ALL Release
268
SACS Software User Guide
Reports – continued
Enter in the respective lines of Section 1 the amounts resulting from any of these
events. The software will automatically add the amounts and carry the total
exempt reductions to Section 3.
SECTION 2: “50 Percent Rule”
NOTE: Only LEAs that have a “meets requirement” compliance
determination under IDEA, Section 613(a) and that are not found
significantly disproportionate for the current year are eligible to use
this option to reduce their MOE requirement.
Complete this section if a reduction in expenditures could be offset by up to
50 percent of an increase in IDEA Part B Section 611 funding in 2011–12. An
increase in the IDEA Part B Section 619 preschool funding is not taken into
consideration. Under federal law and regulations, an LEA may reduce its required
MOE by not more than 50 percent of the increase, minus the amount of Part B
funds the LEA is required to use for early intervening services (EIS). The LEA
must use an amount of state or local funds equal to the reduction in the required
level of expenditures used in this section, to carry out activities that could be
supported with funds under the Elementary and Secondary Education Act of
1965 (ESEA), regardless of whether the LEA is using funds under the ESEA for
those activities (IDEA of 2004, Section 613(a)(2)(C)).
NOTE: ESEA includes Title I, Impact Aid, and other ESEA programs.
Impact Aid is considered general aid to the recipient school
districts; these districts may use the funds in whatever manner they
choose in accordance with their local and State requirements. LEAs
typically use Impact Aid for a wide variety of expenditures including
the salaries of teachers and teacher aides; purchasing textbooks,
computers, and other equipment; after-school programs and
remedial tutoring; advanced placement classes; and special
enrichment programs. For more information see “About Impact Aid”
at
http://www2.ed.gov/print/about/offices/list/oese/impactaid/whatisia.h
tml
IDEA contains a provision which permits LEAs to use up to 15 percent of their
Part B funds, both Section 611 and Section 619 combined, for any fiscal year to
implement EIS. Expending IDEA funds for EIS activities has a direct and
Instructions apply to all LEAs; differences applicable July 2012
to county offices of education (COEs) are indicated by italics SACS2012ALL Release
269
SACS Software User Guide
Reports – continued
substantial impact on an LEA’s ability to reduce its MOE requirement through the
50 percent rule. See examples below, in scenario 1 and 2, for details.
Enter in the appropriate lines the total IDEA Part B Section 611 funding received
and accrued during 2011–12 (current year funding line) and 2010–11 (prior year
funding line). The software calculates the increase, if any, and 50 percent of that
amount.
Enter in the appropriate line the total IDEA Part B Section 619 funding received
and accrued during 2011–12 (current year line). The software calculates 15
percent of Part B Funding, the maximum amount available for EIS.
Scenario 1: The maximum amount that the LEA may set aside for EIS is greater
than the maximum “50 percent reduction” amount
Enter in the appropriate line the amount, or $0 if not applicable, set aside for EIS.
This amount is limited to the maximum amount available for EIS. The software
calculates the amount available for reduction of the MOE requirement.
EXAMPLE
Prior Year's Allocation $900,000
Current Year's Allocation $1,000,000
Increase $100,000
Maximum Available for MOE Reduction (50% of Increase) $50,000
Maximum Available for EIS (15% of Current Year’s Allocation) $150,000
If the LEA chooses to set aside $150,000 for EIS, it may not reduce its
MOE (MOE maximum $50,000 less $150,000 for EIS means $0 can be
used for MOE).
If the LEA chooses to set aside $100,000 for EIS, it may not reduce its
MOE (MOE maximum $50,000 less $100,000 for EIS means $0 can be
used for MOE).
If the LEA chooses to set aside $50,000 for EIS, it may not reduce its
MOE (MOE maximum $50,000 less $50,000 for EIS means $0 can be
used for MOE).
Instructions apply to all LEAs; differences applicable July 2012
to county offices of education (COEs) are indicated by italics SACS2012ALL Release
270
SACS Software User Guide
Reports – continued
If the LEA chooses to set aside $30,000 for EIS, it may reduce its MOE by
$20,000 (MOE maximum $50,000 less $30,000 for EIS means $20,000
can be used for MOE).
If the LEA chooses to set aside $0 for EIS, it may reduce its MOE by
$50,000 (MOE maximum $50,000 less $0 for EIS means $50,000 can be
used for MOE).
Enter in the State and Local column and, if applicable, in the Local Only column,
the portion of the available amount being used to reduce the MOE requirement.
This amount is limited to the calculated available amount for reduction of the
MOE requirement.
Scenario 2: The maximum amount that the LEA may set aside for EIS is less
than the maximum “50 percent reduction” amount
Enter in the appropriate line the amount, or $0 if not applicable, used to reduce
the MOE requirement. The software calculates the amount available to set aside
for EIS.
EXAMPLE
Prior Year's Allocation $1,000,000
Current Year's Allocation $2,000,000
Increase $1,000,000
Maximum Available for MOE Reduction (50% of Increase) $500,000
Maximum Available for EIS (15% of Current Year’s Allocation) $300,000
If the LEA chooses to use no funds for MOE, it may set aside $300,000 for
EIS (EIS maximum $300,000 less $0 means $300,000 for EIS).
If the LEA chooses to use $100,000 for MOE, it may set aside $200,000
for EIS (EIS maximum $300,000 less $100,000 means $200,000 for EIS).
If the LEA chooses to use $150,000 for MOE, it may set aside $150,000
for EIS (EIS maximum $300,000 less $150,000 means $150,000 for EIS).
If the LEA chooses to use $300,000 for MOE, it may not set aside
anything for EIS (EIS maximum $300,000 less $300,000 means $0 for
EIS).
Instructions apply to all LEAs; differences applicable July 2012
to county offices of education (COEs) are indicated by italics SACS2012ALL Release
271
SACS Software User Guide
Reports – continued
If the LEA chooses to use $500,000 for MOE, it may not set aside
anything for EIS (EIS maximum $300,000 less $500,000 means $0 for
EIS).
Instructions apply to all LEAs; differences applicable July 2012
to county offices of education (COEs) are indicated by italics SACS2012ALL Release
272
SACS Software User Guide
Reports – continued
Enter in the State and Local column and, if applicable, in the Local Only column,
the portion of the amount being used to reduce the MOE requirement. This
amount is limited to the available amount shown above.
SECTION 3, PART A—COMBINED STATE AND LOCAL EXPENDITURES
METHOD: This comparison method determines if the SELPA met the MOE
requirement based on combined state and local expenditures.
Columns A and B amounts are extracted from Section 1, Section 2, and the two
other SELPA worksheets, except for lines 3 and 5, which are calculated.
Column C is the difference between the two years' combined state and local
expenditures, in total and per capita. If one or both figures are positive, the
SELPA met the MOE requirement; Section 3, Part B, can still be completed. If
both figures are negative, the SELPA has not met the MOE requirement based
on combined state and local expenditures. Section 3, Part B should be
completed to determine if the SELPA met the MOE requirement based on local
expenditures only.
SECTION 3, PART B—LOCAL EXPENDITURES ONLY METHOD: This
comparison method determines if the SELPA met the MOE requirement based
on local expenditures only.
Check Box 1 if the SELPA met last year's MOE requirement comparing 2010-11
actual expenditures from local funds only, with those in 2009-10. Check Box 2 if it
did not, regardless of whether it met the MOE requirement that year based on
combined state and local expenditures.
If Box 1 is checked, amounts will be extracted or calculated in the columns; no
manual input is needed. Column C is the difference between the two year’s local
expenditures, in total and per capita. If one or both figures are positive, the
SELPA met the MOE requirement.
If Box 2 is checked, the FY 2011-12 column will be extracted. Complete the Base
FY column by inputting the fiscal year in the column heading, the total special
education expenditures paid from local sources only (on Line B2a), and the
special education unduplicated pupil count (on Line B2b), for the latest fiscal year
that the SELPA met the actual vs. actual method based on local expenditures
only. If the LEA has not previously used this method to meet the level of effort
requirement, the earliest base year that can be used is 2006-07. Column C is the
Instructions apply to all LEAs; differences applicable July 2012
to county offices of education (COEs) are indicated by italics SACS2012ALL Release
273
SACS Software User Guide
Reports – continued
difference between the two years’ local expenditures, in total and per capita. If
one or both figures are positive, the SELPA met the MOE requirement.
CONTACT PERSON: Enter in the appropriate lines the name of the SELPA contact
person for this report and that person's title, telephone number, and e-mail address. A
warning message will display when closing the report if the information is not
entered.
Completing Report SEMB
In the main menu, click Reports, then Special Education MOE, then SEMB, Special
Education MOE—Budget vs. Actual Comparison. This will open the workbook, with the
first of the six worksheets showing. A tab for each of the worksheets displays at the
bottom of the screen. To open a different worksheet, click on the corresponding tab.
The worksheets are completed as follows:
2012-13 Budget by LEA (LB-B)
The amounts in this worksheet are extracted from the 2012-13 budget amounts
input/imported to the unaudited actuals reporting period in the software. The elements
of the budgeted expenditures in this worksheet are similar to those in the 2011-12
Expenditures by LEA (LE-CY) worksheet for the SEMA report, described on page 263,
except that they pertain to budgeted amounts rather than to actual expenditures, and do
not include Object PCRA, Program Cost Report Allocations. (There is no PCRA
calculation for the budget data.)
Use the latest approved 2012-13 budget, if different from the original budget, so that the
MOE calculation reflects the latest available information. Use the Adjustments column to
make necessary adjustments to the extracted amounts.
Enter the best estimate of unduplicated pupil count for December 2012. Keep
supporting documentation for how the estimate was determined; CDE may follow up if
the figures are significantly different from the December 2011 pupil count. A warning
message will display when closing the report if the information is not entered.
2011-12 Expenditures by LEA (LE-B)
This worksheet is the same as the 2011-12 Expenditures by LEA (LE-CY) worksheet in
Report SEMA, described on page 263, except for the treatment of Object PCRA,
Program Cost Report Allocations. Although the amount for this object code is shown in
the LE-B worksheet, it is not included in the TOTAL COSTS because there are no
comparable budget data. It is shown as a non-add item so the amount will be available
for next year's reports.
Instructions apply to all LEAs; differences applicable July 2012
to county offices of education (COEs) are indicated by italics SACS2012ALL Release
274
SACS Software User Guide
Reports – continued
Complete this worksheet in the same manner as described for the 2011-12
Expenditures by LEA (LE-CY) worksheet in Report SEMA on page 263.
NOTE: Similar to LE-CY, adjustments in the TOTAL EXPENDITURES section
must equal the sum of the adjustments in the FEDERAL EXPENDITURES
and STATE AND LOCAL EXPENDITURES sections or an unbalanced
message will display.
LEA Maintenance of Effort Calculation (LMC-B)
This worksheet is used to determine if the LEA's 2012-13 budget meets the required
level of fiscal effort.
At the top of the form, after reviewing all sections of the form, please select the method
your LEA chooses to use to meet the MOE requirement. Click on the gray button next to
the selected method.
Section 3, Part A, columns A and B are automatically extracted from Section 1,
Section 2, and the other two LEA worksheets, except for lines 3 and 5, which are
calculated. Column C is calculated.
Section 1, Section 2, and Section 3, Part B are completed, if necessary, similarly to the
same sections in the SELPA Maintenance of Effort Calculation (SMC-B) worksheet,
except that the figures used in LMC-B are those that pertain to the LEA (as opposed to
the entire SELPA). Please refer to SELPA Maintenance of Effort Calculation (SMC-B)
worksheet below for a description of these sections and how they are completed.
At the bottom of the form, enter in the appropriate lines the name of the contact person
for this report and that person's title, telephone number, and e-mail address. A warning
message will display when closing the report if the information is not entered.
The following reports are prepared if the SELPA is a multi-agency SELPA.
2012-13 Budget by SELPA (SB-B)
Enter in the respective LEA columns (including one for the SELPA AU) the 2012-13
budget by object and the December 2012 (estimated) unduplicated pupil count reported
in the SELPA members' 2012-13 Budget by LEA (LB-B) worksheets.
Instructions apply to all LEAs; differences applicable July 2012
to county offices of education (COEs) are indicated by italics SACS2012ALL Release
275
SACS Software User Guide
Reports – continued
Enter in the Adjustments column any additions to or deductions from the amounts
reported by the member LEAs, as necessary. Provide detailed explanations for the
adjustments on a separate page, which should be submitted with this worksheet.
Supporting documentation must be maintained, and should be available upon request
from the CDE.
2011-12 Expenditures by SELPA (SE-B)
Enter in the respective LEA columns (including one for the SELPA AU) the 2011-12
expenditures and December 2011 unduplicated pupil count reported in the SELPA
members' 2011-12 Expenditures by LEA (LE-B) worksheets.
Enter in the Adjustments column any additions to or deductions from the amounts
reported by the members to make the components of the 2011-12 expenditures
comparable to those of the 2012-13 budget. Provide detailed explanations for the
adjustments on a separate page, which should be submitted with this worksheet.
Supporting documentation must be maintained, and should be available upon request
from CDE.
SELPA Maintenance of Effort Calculation (SMC-B)
This worksheet determines if the SELPA's 2012-13 budget meets the required level of
fiscal effort.
At the top of the form, after reviewing all sections of the form, please select the method
your SELPA chooses to use to meet the MOE requirement. Click on the gray button
next to the selected method.
SECTION 1: Complete Section 1 if your SELPA determines that a reduction in
expenditures was due to transactions exempt from the MOE requirement (REF:
34 CFR Section 300.204). These are:
a. The voluntary departure, by retirement or otherwise, or departure for just
cause, of special education or related services personnel.
b. A decrease in the enrollment of children with disabilities.
c. The termination of the obligation of the agency to provide a program of
special education to a particular child with a disability that is an exceptionally
costly program, as determined by the State Educational Agency, because the
child:
Has left the jurisdiction of the agency;
Has reached the age at which the obligation of the agency to provide
FAPE (free and appropriate public education) to the child has
terminated; or
Instructions apply to all LEAs; differences applicable July 2012
to county offices of education (COEs) are indicated by italics SACS2012ALL Release
276
SACS Software User Guide
Reports – continued
No longer needs the program of special education.
d. The termination of costly expenditures for long-term purchases, such as the
acquisition of equipment or the construction of school facilities.
e. The assumption of cost by the high cost fund operated by the SEA under 34
CFR Section 300.704(c).
Enter in the respective lines of Section 1 the amounts resulting from any of these
events. The software will automatically add the amounts and carry the total
exempt reductions to Section 3.
SECTION 2: “50 Percent Rule”
NOTE: Only LEAs that have a “meets requirement” compliance
determination under IDEA, Section 613(a) and that are not found
significantly disproportionate for the current year are eligible to use
this option to reduce their MOE requirement.
Complete this section if a reduction in expenditures could be offset by up to
50 percent of an increase in IDEA Part B Section 611 funding in 2012–13. An
increase in the IDEA Part B Section 619 preschool funding is not taken into
consideration. Under federal law and regulations, an LEA may reduce its required
MOE by not more than 50 percent of the increase, minus the amount of Part B
funds the LEA is required to use for EIS.The LEA must use an amount of state or
local funds equal to the reduction in the required level of expenditures used in
this section, to carry out activities that could be supported with funds under
ESEA, regardless of whether the LEA is using funds under the ESEA for those
activities (IDEA of 2004, Section 613(a)(2)(C)).
NOTE: ESEA includes Title I, Impact Aid, and other ESEA programs.
Impact Aid is considered general aid to the recipient school
districts; these districts may use the funds in whatever manner they
choose in accordance with their local and State requirements. LEAs
typically use Impact Aid for a wide variety of expenditures including
the salaries of teachers and teacher aides; purchasing textbooks,
computers, and other equipment; after-school programs and
remedial tutoring; advanced placement classes; and special
enrichment programs. For more information see “About Impact Aid”
at
http://www2.ed.gov/print/about/offices/list/oese/impactaid/whatisia.h
tml
Instructions apply to all LEAs; differences applicable July 2012
to county offices of education (COEs) are indicated by italics SACS2012ALL Release
277
SACS Software User Guide
Reports – continued
IDEA contains a provision which permits LEAs to use up to 15 percent of their
Part B funds, both Section 611 and Section 619 combined, for any fiscal year to
implement EIS. Expending IDEA funds for EIS activities has a direct and
substantial impact on an LEA’s ability to reduce its MOE requirement through the
50 percent rule. See examples below, in scenario 1 and 2, for details.
Enter in the appropriate lines the total IDEA Part B Section 611 funding
for 2012-13 (current year funding line) and 2011–12 (prior year funding line). The
software calculates the increase, if any, and 50 percent of that amount.
Enter in the appropriate line the total IDEA Part B Section 619 funding
for 2012-13 (current year funding line). The software calculates 15 percent of
Part B Funding, the maximum amount available for EIS.
Scenario 1: The maximum amount that the LEA may set aside for EIS is greater
than the maximum “50 percent reduction” amount
Enter in the appropriate line the amount, or $0 if not applicable, set aside for EIS.
This amount is limited to the maximum amount available for EIS. The software
calculates the amount available for reduction of the MOE requirement.
EXAMPLE
Prior Year's Allocation $900,000
Current Year's Allocation $1,000,000
Increase $100,000
Maximum Available for MOE Reduction (50% of Increase) $50,000
Maximum Available for EIS (15% of Current Year’s Allocation) $150,000
If the LEA chooses to set aside $150,000 for EIS, it may not reduce its
MOE (MOE maximum $50,000 less $150,000 for EIS means $0 can be
used for MOE).
If the LEA chooses to set aside $100,000 for EIS, it may not reduce its
MOE (MOE maximum $50,000 less $100,000 for EIS means $0 can be
used for MOE).
If the LEA chooses to set aside $50,000 for EIS, it may not reduce its
MOE (MOE maximum $50,000 less $50,000 for EIS means $0 can be
used for MOE).
Instructions apply to all LEAs; differences applicable July 2012
to county offices of education (COEs) are indicated by italics SACS2012ALL Release
278
SACS Software User Guide
Reports – continued
If the LEA chooses to set aside $30,000 for EIS, it may reduce its MOE by
$20,000 (MOE maximum $50,000 less $30,000 for EIS means $20,000
can be used for MOE).
If the LEA chooses to set aside $0 for EIS, it may reduce its MOE by
$50,000 (MOE maximum $50,000 less $0 for EIS means $50,000 can be
used for MOE).
Enter in the State and Local column and, if applicable, in the Local Only column,
the portion of the available amount being used to reduce the MOE requirement.
This amount is limited to the calculated available amount for reduction of the
MOE requirement.
Scenario 2: The maximum amount that the LEA may set aside for EIS is less
than the maximum “50 percent reduction” amount
Enter in the appropriate line the amount, or $0 if not applicable, used to reduce
the MOE requirement. The software calculates the amount available to set aside
for EIS.
EXAMPLE
Prior Year's Allocation $1,000,000
Current Year's Allocation $2,000,000
Increase $1,000,000
Maximum Available for MOE Reduction (50% of Increase) $500,000
Maximum Available for EIS (15% of Current Year’s Allocation) $300,000
If the LEA chooses to use no funds for MOE, it may set aside $300,000 for
EIS (EIS maximum $300,000 less $0 means $300,000 for EIS).
If the LEA chooses to use $100,000 for MOE, it may set aside $200,000
for EIS (EIS maximum $300,000 less $100,000 means $200,000 for EIS).
If the LEA chooses to use $150,000 for MOE, it may set aside $150,000
for EIS (EIS maximum $300,000 less $150,000 means $150,000 for EIS).
If the LEA chooses to use $300,000 for MOE, it may not set aside
anything for EIS (EIS maximum $300,000 less $300,000 means $0 for
EIS).
Instructions apply to all LEAs; differences applicable July 2012
to county offices of education (COEs) are indicated by italics SACS2012ALL Release
279
SACS Software User Guide
Reports – continued
If the LEA chooses to use $500,000 for MOE, it may not set aside
anything for EIS (EIS maximum $300,000 less $500,000 means $0 for
EIS).
Enter in the State and Local column and, if applicable, in the Local Only column,
the portion of the amount being used to reduce the MOE requirement. This
amount is limited to the available amount shown above.
SECTION 3, PART A—COMBINED STATE AND LOCAL EXPENDITURES
METHOD: This comparison method determines if the SELPA met the MOE
requirement based on combined state and local expenditures.
Columns A and B amounts are extracted from Section 1, Section 2, and the two
other SELPA worksheets, except for lines 3 and 5, which are calculated.
Column C is the difference between the two years' combined state and local
expenditures, in total and per capita. If one or both figures are positive, the
SELPA met the MOE requirement; Section 3, Part B, can still be completed.
If both figures are negative, the SELPA has not met the MOE requirement based
on combined state and local expenditures. Section 3, Part B should be
completed to determine if the SELPA met the MOE requirement based on local
expenditures only.
SECTION 3, PART B—LOCAL EXPENDITURES ONLY METHOD: This
comparison method determines if the SELPA met the MOE requirement based
on local expenditures only.
Check Box 1 if the SELPA met last year's MOE requirement comparing 2011-12
special education budget from local funds only, with the 2010-11 actual
expenditures from the same sources. Check Box 2 if it did not, regardless of
whether it met the MOE requirement that year based on combined state and
local expenditures.
If Box 1 is checked, amounts will be extracted or calculated in the columns; no
manual input is needed. Column C is the difference between the two year’s local
expenditures, in total and per capita. If one or both figures are positive, the
SELPA met the MOE requirement.
If Box 2 is checked, the Budget FY 2012-13 column will be extracted. Complete
the Base FY column by inputting the fiscal year in the column heading, the total
Instructions apply to all LEAs; differences applicable July 2012
to county offices of education (COEs) are indicated by italics SACS2012ALL Release
280
SACS Software User Guide
Reports – continued
special education expenditures paid from local sources only (on Line B2a) and
the special education unduplicated pupil count (on Line B2b), for the latest fiscal
year that the SELPA met the budget vs. actual method based on local
expenditures only. If the LEA has not previously used this method to meet the
level of effort requirement, the earliest base year that can be used is 2006-07.
Column C is the difference between the two years’ local expenditures, in total
and per capita. If one or both figures are positive, the SELPA met the MOE
requirement.
CONTACT PERSON: Enter in the appropriate lines the name of the contact person for
this report and that person's title, telephone number, and e-mail address. A warning
message will display when closing the report if the information is not entered.
Interim Period Report
The Special Education MOE—Projected vs. Actual Comparison report (Report SEMAI) may
be used during the fiscal year to check if the LEA or SELPA is meeting the level of fiscal
effort required for 2012-13, based on the projected expenditures as of an interim date. This
is not a required report. The LEA SEMAI worksheets, used to monitor an LEA's MOE
compliance, do not have to be submitted to the SELPA AU or CDE, although a multi-agency
SELPA AU wanting to check if the SELPA-wide projected expenditures are meeting its MOE
requirement can request interim LEA reports from its members. The SELPA AU will then
use the SELPA SEMAI worksheets to monitor SELPA-wide compliance.
Report SEMAI consists of six worksheets: three prepared by the member LEA to extract
the expenditure figures, to input the LEA's unduplicated pupil count, and to determine if
it met the MOE requirement; and three prepared by the administrative unit (AU) of a
multi-agency SELPA, to compile the SELPA-wide figures to determine MOE compliance.
The worksheets are shown in the following table:
Worksheet Name Source of Figures
LEA Worksheets:
1. 2012-13 Projected Expenditures by LEA (LP-I) Projected expenditures extracted from general ledger
data; best estimate for December 2012 unduplicated
pupil count manually entered.
2. 2011-12 Expenditures by LEA (LA-I) Expenditures extracted from general ledger data;
unduplicated pupil count, as of December 1, 2011,
manually entered.
3. LEA Maintenance of Effort Calculation (LMC-I) Section 1, Section 2, and Section 3.B.2, Base data
manually entered; Section 3 figures, except for
Section 3.B.2, Base, extracted from LP-I and LA-I
worksheets.
Instructions apply to all LEAs; differences applicable July 2012
to county offices of education (COEs) are indicated by italics SACS2012ALL Release
281
SACS Software User Guide
Reports – continued
Worksheet Name Source of Figures
SELPA Worksheets:
4. 2012-13 Projected Expenditures by SELPA (SP-I) Manual entries, posted from LP-I worksheets of
SELPA members.
5. 2011-12 Expenditures by SELPA (SA-I) Manual entries, posted from LA-I worksheets of
SELPA members.
6. SELPA Maintenance of Effort Calculation (SMC-I) Section 1, Section 2, and Section 3.B.2, Base data
manually entered; Section 3 figures, except for
Section 3.B.2, Base, extracted from SP-I and SA-I
worksheets.
Prior to completing this report, select one of the interim reporting periods and then
select the applicable SELPA, as described in the Initial Procedures Before Completing
the SEMA and SEMB Reports section on page 262.
Completing Report SEMAI
In the main menu of the selected interim reporting period, click the Reports drop down
menu, then Special Education MOE. Report SEMAI, Special Education MOE—
Projected vs. Actual Comparison will automatically open with the first of the six
worksheets showing. A tab for each of the worksheets displays at the bottom of the
screen. To open a different worksheet, click on the corresponding tab.
The worksheets are completed as follows:
2012-13 Projected Expenditures by LEA (LP-I)
The line items in this worksheet are similar to those in the 2012-13 Budget by LEA (LB-B)
worksheet in Report SEMB described on page 274.
The 2012-13 Projected Totals are extracted from general ledger data. Use the
Adjustments column to make adjustments to those amounts in order to reflect correct
projected expenditures that are not yet recorded in the general ledger data.
Enter the best estimate of unduplicated pupil count for December 2012. A warning
message will display when closing the report if the information is not entered.
2011-12 Actual Expenditures by LEA (LA-I)
The line items in this worksheet are the same as those in the 2011-12 Expenditures by
LEA (LE-B) worksheet in Report SEMB, described on page 274. 2011-12 unaudited
actual general ledger data from the Unaudited Actuals reporting period are extracted
into this worksheet. Complete this worksheet in the same manner as described in that
section.
Instructions apply to all LEAs; differences applicable July 2012
to county offices of education (COEs) are indicated by italics SACS2012ALL Release
282
SACS Software User Guide
Reports – continued
LEA Maintenance of Effort Calculation (LMC-I)
This worksheet is used to determine if the LEA's 2012-13 projected expenditures are
meeting the required level of fiscal effort.
This worksheet is completed similarly to the LEA Maintenance of Effort Calculation
(LMC-B) in Report SEMB. Please refer to that section on page 275 for instructions.
2012-13 Projected Expenditures by SELPA (SP-I)
2011-12 Actual Expenditures by SELPA (SA-I)
SELPA Maintenance of Effort Calculation (SMC-I)
These worksheets can be completed by a multi-agency SELPA if its member LEAs
submitted their LEA SEMAI worksheets to it. There is no requirement for LEAs to submit
SEMAI reports to the SELPA AU; that is a local decision.
The worksheets are completed similarly to the SELPA worksheets for the SEMB Report.
Please refer to that section beginning on page 275 for instructions.
Charter Schools
Charter schools are subject to the same special education MOE requirements as
discussed on page 259. They will submit SEMOE or similar reports either to their SELPA
administrative unit (AU) or to their authorizing LEA, according to the chart below. The
reporting will depend on whether a charter school, pursuant to Education Code
Section 47641, is participating as a local educational agency in a special education plan
approved by the State Board of Education, or is deemed a public school of the LEA that
granted the charter. The reporting will also be affected by whether the charter school's
financial data are included in the authorizing LEA's unaudited actual SACS reports or
reported separately, and whether a charter school that is reporting separately from the
authorizing LEA is using SACS or the Charter School Alternative Form.
Reporting will be done as follows:
Charter School Authorizing LEA SELPA AU
1. Charter School Is Part of the Authorizing LEA for Special Education Purposes
a. Charter school data are included in authorizing LEA's unaudited actual SACS submission to CDE:
No SEMOE or similar reports are Because the expenditures SELPA AU does not show the
needed from the charter school; extracted into the LEA's SEMOE charter school separately in the
its special education expenditures reports already include the SELPA worksheets, since the
are already included in the LEA's charter school's special education charter school's expenditures
expenditures. expenditures, no separate are already included in the
expenditure information is LEA's SEMOE reports, and the
Instructions apply to all LEAs; differences applicable July 2012
to county offices of education (COEs) are indicated by italics SACS2012ALL Release
283
SACS Software User Guide
Reports – continued
Charter School Authorizing LEA SELPA AU
required. However, a list of the LEA is reported as a SELPA
charter schools included in the member. However, a list of
LEA's data should be prepared charter schools included in the
and submitted to the SELPA AU LEAs' data should be prepared
(or the CDE). and submitted to the CDE.
b. Charter school is reporting its financial data to CDE, separate from its authorizing LEA:
Charter school prepares SEMOE LEA manually inputs charter Same as in 1.a.
or similar reports as described in school special education
2.a. or 2.b. below, depending on expenditures in the Adjustments
whether it is using the SACS columns/line in the LEA
software or the Charter School worksheets, and explains the
Alternative Form, and submits adjustments.
them to its authorizing LEA.
If more than one charter school is
included in the Adjustments
columns/line, a list of charter
schools included should be
prepared and submitted to the
SELPA AU or the CDE.
2. Charter School Is Participating as an LEA in the SELPA
a. Charter school is reporting its financial data to CDE in SACS, separate from its authorizing LEA:
Charter school prepares SEMOE Authorizing LEA does not include SELPA AU includes the charter
reports from the SACS software, the charter school's special school in the applicable SELPA
as described in the reports education expenditures in its worksheets (SE-CY and SE-PY
sections above, and submits them SEMOE reports. in the SEMA report, and SB-B
to its SELPA AU. and SE-B in the SEMB report)
as another SELPA member. It
inputs the school's expenditures
in separate columns designated
for the school if they are
displayed in the worksheets
(after completing Form SEAS),
or in the Adjustments
columns/line if not (see Note
after this chart).
A list of charter schools
included in the Adjustments
columns/line should be
prepared and submitted to the
CDE.
b. Charter school is reporting in the Charter School Alternative Form (separate from its authorizing LEA):
Instructions apply to all LEAs; differences applicable July 2012
to county offices of education (COEs) are indicated by italics SACS2012ALL Release
284
SACS Software User Guide
Reports – continued
Charter School Authorizing LEA SELPA AU
Charter school manually prepares Same as in 2.a. Same as in 2.a.
hard copies of, or reports similar
to, the SACS software SEMOE
worksheets required of LEAs
(three each for SEMA and
SEMB), modified as explained
below, and submits them to the
SELPA AU.
The manually-prepared 2011-12
Expenditures by LEA (in the
SEMA and the SEMB) and
2012-13 Budget by LEA (in the
SEMB) should show the same
object codes, but not necessarily
the goal codes, as shown in the
SACS software version of those
worksheets, for total
expenditures, federal
expenditures, combined state and
local expenditures, and local
expenditures. If hard copies of the
SEMOE reports are used, the
goals columns in the two
worksheets are not required.
c. Charter School data are included in authorizing LEA's unaudited actual SACS submission to CDE:
Charter school (or the district, LEA deletes the charter school's SELPA AU includes the charter
since the charter school is part of special education expenditures school in the applicable SELPA
the district for financial reporting from the SEMOE report. Show worksheets as another SELPA
purposes and is included in the these as deductions in the member, as described in 2.a.
district's unaudited actuals) Adjustments columns/line of the above.
prepares the SEMOE reports for affected worksheets (LE-CY and
the charter school, as described LE-PY in the SEMA report, and SELPA AU should ensure that
in 2.b. above. LB-B and LE-B in the SEMB the authorizing LEA's MOE
report), and explain on a separate reports do not include the
page. expenditures pertaining to the
charter school.
If more than one charter school is
included in the Adjustments
columns/line, a list of the charter
schools included should be
prepared and submitted to the
SELPA AU or the CDE with the
LEA reports.
Instructions apply to all LEAs; differences applicable July 2012
to county offices of education (COEs) are indicated by italics SACS2012ALL Release
285
SACS Software User Guide
Reports – continued
NOTE: If the SELPA AU notified the CDE in a survey done in May 2006 of the
names of the charter schools that are deemed LEAs of the SELPA,
separate columns in the applicable SELPA worksheets will display for
those charter schools after selecting the SELPA in Form SEAS (see
section Initial Procedures Before Completing the SEMA and SEMB
Reports in page 262). To update this information in the next version of the
software, i.e., to add separate columns for charter schools that are
deemed LEAs for special education purposes but do not currently have
their own columns in the applicable SELPA worksheets, or to delete
columns currently displayed for charter schools that are not LEAs for
special education purposes, send an e-mail to sacsinfo@cde.ca.gov,
listing the names of the schools to be added or deleted.
References
20 United States Code, Section 1413
34 Code of Federal Regulations, sections 300.202; 300.203; 300.204; and
300.205 (proposed regulations for IDEA of 2004)
California Department of Education letter, August 20, 2003, Special Education
Maintenance of Effort, from Alice D. Parker and Janet Sterling:
http://www.cde.ca.gov/fg/sf/fr/semoe2004all.asp
Questions on Special Education MOE Reports and Requirements
For program questions: Chris Essman, Education Programs Consultant, CDE
Special Education Division, 916-327-3507, cessman@cde.ca.gov.
For accounting and software questions: CDE School Fiscal Services Division,
Office of Financial Accountability & Information Services, 916-322-1770,
sacsinfo@cde.ca.gov.
Instructions apply to all LEAs; differences applicable July 2012
to county offices of education (COEs) are indicated by italics SACS2012ALL Release
286
SACS Software User Guide
ATTACHMENTS
Instructions apply to all LEAs; differences applicable July 2012
to county offices of education (COEs) are indicated by italics SACS2012ALL Release
287
SACS Software User Guide
Attachment A—Forms and Reports in the SACS Financial Reporting Software
Reporting Requirements
G General Ledger Data O Optional
P Preloaded Data From Prior Year O* Optional SACS Format;
S Supplemental Data Required Data District
Source County
R Required O** Optional SACS Format;
District County JPA Charter
Data Charter School
School
R* Required, if Applicable Required, if Applicable
-- Not Available/Applicable
ActualsUnaudited
ActualsUnaudited
ActualsUnaudited
ActualsUnaudited
ActualsUnaudited
Extracted
Budget
Budget
Budget
Budget
Budget
Interim
Interim
Interim
Interim
Interim
Keyed
Name Description
FUND FORMS
CEFB Components of Ending Fund Balance GS GS O O O O O O O O O O O O O O O
01 General Fund/County School Service Fund GS -- R R -- R R -- R R -- O R* -- O R* --
01I General Fund/County School Service Fund GS -- -- -- R -- -- R -- -- R -- -- O -- -- O
09 Charter Schools Special Revenue Fund GS -- R* R* -- R* R* -- -- -- -- O R* -- O R* --
09I Charter Schools Special Revenue Fund GS -- -- -- R* -- -- R* -- -- -- -- -- O -- -- O
10 Special Education Pass-Through Fund GS -- R* R* -- R* R* -- R* R* -- -- -- -- -- -- --
10I Special Education Pass-Through Fund GS -- -- -- R* -- -- R* -- -- R* -- -- -- -- -- --
11 Adult Education Fund GS -- R* R* -- R* R* -- R* R* -- O R* -- O R* --
11I Adult Education Fund GS -- -- -- R* -- -- R* -- -- R* -- -- O -- -- O
12 Child Development Fund GS -- R* R* -- R* R* -- R* R* -- O R* -- O R* --
12I Child Development Fund GS -- -- -- R* -- -- R* -- -- O -- -- O -- -- O
13 Cafeteria Special Revenue Fund GS -- R* R* -- R* R* -- R* R* -- O R* -- O R* --
13I Cafeteria Special Revenue Fund GS -- -- -- R* -- -- R* -- -- R* -- -- O -- -- O
14 Deferred Maintenance Fund GS -- R* R* -- R* R* -- R* R* -- O R* -- O R* --
14I Deferred Maintenance Fund GS -- -- -- R* -- -- R* -- -- R* -- -- O -- -- O
15 Pupil Transportation Equipment Fund GS -- R* R* -- R* R* -- R* R* -- O R* -- O R* --
15I Pupil Transportation Equipment Fund GS -- -- -- R* -- -- R* -- -- R* -- -- O -- -- O
16 Forest Reserve Fund GS -- -- -- -- R* R* -- -- -- -- -- -- -- -- -- --
Instructions apply to all LEAs; differences applicable July 2012
to county offices of education (COEs) are indicated by italics SACS2012ALL Release
288
SACS Software User Guide
Attachment A – continued
Forms and Reports in the SACS Financial Reporting Software
Reporting Requirements
G General Ledger Data O Optional
P Preloaded Data From Prior Year O* Optional SACS Format;
S Supplemental Data Required Data District
Source County
R Required O** Optional SACS Format;
District County JPA Charter
Data Charter School
School
R* Required, if Applicable Required, if Applicable
-- Not Available/Applicable
ActualsUnaudited
ActualsUnaudited
ActualsUnaudited
ActualsUnaudited
ActualsUnaudited
Extracted
Budget
Budget
Budget
Budget
Budget
Interim
Interim
Interim
Interim
Interim
Keyed
Name Description
16I Forest Reserve Fund GS -- -- -- -- -- -- R* -- -- -- -- -- -- -- -- --
17 Special Reserve Fund for Other Than Capital Outlay Projects GS -- R* R* -- R* R* -- R* R* -- O R* -- O R* --
17I Special Reserve Fund for Other Than Capital Outlay Projects GS -- -- -- R* -- -- R* -- -- R* -- -- O -- -- O
18 School Bus Emissions Reduction Fund GS -- R* R* -- R* R* -- R* R* -- O R* -- O R* --
18I School Bus Emissions Reduction Fund GS -- -- -- R* -- -- R* -- -- R* -- -- O -- -- O
19 Foundation Special Revenue Fund GS -- R* R* -- R* R* -- -- -- -- O R* -- O R* --
19I Foundation Special Revenue Fund GS -- -- -- R* -- -- R* -- -- -- -- -- O -- -- O
20 Special Reserve Fund for Postemployment Benefits GS -- R* R* -- R* R* -- R* R* -- O R* -- O R* --
20I Special Reserve Fund for Postemployment Benefits GS -- -- -- R* -- -- R* -- -- R* -- -- O -- -- O
21 Building Fund GS -- R* R* -- R* R* -- R* R* -- O R* -- O R* --
21I Building Fund GS -- -- -- R* -- -- R* -- -- R* -- -- O -- -- O
25 Capital Facilities Fund GS -- R* R* -- R* R* -- -- -- -- O R* -- O R* --
25I Capital Facilities Fund GS -- -- -- R* -- -- R* -- -- -- -- -- O -- -- O
30 State School Building Lease-Purchase Fund GS -- R* R* -- R* R* -- -- -- -- O R* -- O R* --
30I State School Building Lease-Purchase Fund GS -- -- -- R* -- -- R* -- -- -- -- -- O -- -- O
35 County School Facilities Fund GS -- R* R* -- R* R* -- R* R* -- O R* -- O R* --
35I County School Facilities Fund GS -- -- -- R* -- -- R* -- -- R* -- -- O -- -- O
40 Special Reserve Fund for Capital Outlay Projects GS -- R* R* -- R* R* -- R* R* -- O R* -- O R* --
40I Special Reserve Fund for Capital Outlay Projects GS -- -- -- R* -- -- R* -- -- R* -- -- O -- -- O
Instructions apply to all LEAs; differences applicable July 2012
to county offices of education (COEs) are indicated by italics SACS2012ALL Release
289
SACS Software User Guide
Attachment A – continued
Forms and Reports in the SACS Financial Reporting Software
Reporting Requirements
G General Ledger Data O Optional
P Preloaded Data From Prior Year O* Optional SACS Format;
S Supplemental Data Required Data District
Source County
R Required O** Optional SACS Format;
District County JPA Charter
Data Charter School
School
R* Required, if Applicable Required, if Applicable
-- Not Available/Applicable
ActualsUnaudited
ActualsUnaudited
ActualsUnaudited
ActualsUnaudited
ActualsUnaudited
Extracted
Budget
Budget
Budget
Budget
Budget
Interim
Interim
Interim
Interim
Interim
Keyed
Name Description
49 Capital Project Fund for Blended Component Units GS -- R* R* -- -- -- -- -- -- -- O R* -- O R* --
49I Capital Project Fund for Blended Component Units GS -- -- -- R* -- -- -- -- -- -- -- -- O -- -- O
51 Bond Interest and Redemption Fund G -- R* R* -- -- -- -- -- -- -- O R* -- O R* --
51I Bond Interest and Redemption Fund G -- -- -- R* -- -- -- -- -- -- -- -- O -- -- O
52 Debt Service Fund for Blended Component Units G -- R* R* -- -- -- -- -- -- -- O R* -- O R* --
52I Debt Service Fund for Blended Component Units G -- -- -- R* -- -- -- -- -- -- -- -- O -- -- O
53 Tax Override Fund G -- R* R* -- R* R* -- -- -- -- O R* -- O R* --
53I Tax Override Fund G -- -- -- R* -- -- R* -- -- -- -- -- O -- -- O
56 Debt Service Fund G -- R* R* -- R* R* -- -- -- -- O R* -- O R* --
56I Debt Service Fund G -- -- -- R* -- -- R* -- -- -- -- -- O -- -- O
57 Foundation Permanent Fund GS -- R* R* -- R* R* -- -- -- -- O R* -- O R* --
57I Foundation Permanent Fund GS -- -- -- R* -- -- R* -- -- -- -- -- O -- -- O
61 Cafeteria Enterprise Fund GS -- R* R* -- R* R* -- R* R* -- O R* -- O R* --
61I Cafeteria Enterprise Fund GS -- -- -- R* -- -- R* -- -- R* -- -- O -- -- O
62 Charter Schools Enterprise Fund GS -- R* R* -- R* R* -- -- -- -- O R* -- O R* --
62I Charter Schools Enterprise Fund GS -- -- -- R* -- -- R* -- -- -- -- -- O -- -- O
63 Other Enterprise Fund GS -- R* R* -- R* R* -- -- -- -- O R* -- O R* --
63I Other Enterprise Fund GS -- -- -- R* -- -- R* -- -- -- -- -- O -- -- O
66 Warehouse Revolving Fund G -- R* R* -- R* R* -- -- -- -- O R* -- O R* --
Instructions apply to all LEAs; differences applicable July 2012
to county offices of education (COEs) are indicated by italics SACS2012ALL Release
290
SACS Software User Guide
Attachment A – continued
Forms and Reports in the SACS Financial Reporting Software
Reporting Requirements
G General Ledger Data O Optional
P Preloaded Data From Prior Year O* Optional SACS Format;
S Supplemental Data Required Data District
Source County
R Required O** Optional SACS Format;
District County JPA Charter
Data Charter School
School
R* Required, if Applicable Required, if Applicable
-- Not Available/Applicable
ActualsUnaudited
ActualsUnaudited
ActualsUnaudited
ActualsUnaudited
ActualsUnaudited
Extracted
Budget
Budget
Budget
Budget
Budget
Interim
Interim
Interim
Interim
Interim
Keyed
Name Description
66I Warehouse Revolving Fund G -- -- -- R* -- -- R* -- -- -- -- -- O -- -- O
67 Self-Insurance Fund GS -- R* R* -- R* R* -- R* R* -- O R* -- O R* --
67I Self-Insurance Fund GS -- -- -- R* -- -- R* -- -- R* -- -- O -- -- O
71 Retiree Benefit Fund GS -- R* R* -- R* R* -- R* R* -- O R* -- O R* --
71I Retiree Benefit Fund GS -- -- -- R* -- -- R* -- -- R* -- -- O -- -- O
73 Foundation Private-Purpose Trust Fund GS -- R* R* -- R* R* -- -- -- -- O R* -- O R* --
73I Foundation Private-Purpose Trust Fund GS -- -- -- R* -- -- R* -- -- -- -- -- O -- -- O
76 Warrant/Pass-Through Fund G -- O O -- O O -- -- -- -- O O -- O O --
95 Student Body Fund G -- O O -- O O -- O O -- O O -- O O --
CRITERIA AND STANDARDS FORMS
01CS Criteria and Standards Review GPS S R -- -- R -- -- R -- -- -- -- -- -- -- --
01CSI Criteria and Standards Review GPS S -- -- R¹ -- -- R¹ -- -- R¹ -- -- -- -- -- --
SUPPLEMENTAL FORMS
76A Changes in Assets and Liabilities (Warrant/Pass-Through) G S R* R* -- R* R* -- -- -- -- O O -- O O --
95A Changes in Assets and Liabilities (Student Body) G S R* R* -- R* R* -- R* R* -- O O -- O O --
¹ Form 01CSI and Form CI are not applicable for End of Year Projections
A Average Daily Attendance -- S R R -- R R -- -- -- -- -- -- -- -- -- --
Instructions apply to all LEAs; differences applicable July 2012
to county offices of education (COEs) are indicated by italics SACS2012ALL Release
291
SACS Software User Guide
Attachment A – continued
Forms and Reports in the SACS Financial Reporting Software
Reporting Requirements
G General Ledger Data O Optional
P Preloaded Data From Prior Year O* Optional SACS Format;
S Supplemental Data Required Data District
Source County
R Required O** Optional SACS Format;
District County JPA Charter
Data Charter School
School
R* Required, if Applicable Required, if Applicable
-- Not Available/Applicable
ActualsUnaudited
ActualsUnaudited
ActualsUnaudited
ActualsUnaudited
ActualsUnaudited
Extracted
Budget
Budget
Budget
Budget
Budget
Interim
Interim
Interim
Interim
Interim
Keyed
Name Description
ACC Average Daily Attendance – County Charter -- S -- -- -- -- -- -- -- -- -- O O -- O O --
ADC Average Daily Attendance – District Charter -- S -- -- -- -- -- -- -- -- -- O O -- O O --
AI Average Daily Attendance -- S -- -- R -- -- R -- -- -- -- -- -- -- -- --
AICC Average Daily Attendance – County Charter -- S -- -- -- -- -- -- -- -- -- -- -- O -- -- O
AIDC Average Daily Attendance – District Charter -- S -- -- -- -- -- -- -- -- -- -- -- O -- -- O
ASSET Schedule of Capital Assets P S O R* -- O R* -- O R* -- O R* -- O R* --
CA Unaudited Actuals Certification S S -- R -- -- R -- -- R -- -- R -- -- R --
CASH Cashflow Worksheet -- S O -- O* O -- O* O -- O* O -- O O -- O
CAT Schedule for Categoricals -- S -- O -- -- O -- -- O -- -- O -- -- O --
CB Budget Certification S S R -- -- R -- -- R -- -- O -- -- O -- --
CC Workers' Compensation Certification -- S R -- -- R -- -- R -- -- -- -- -- -- -- --
CEA Current Expense Formula/Minimum Classroom Compensation – Actuals G S O R -- -- -- -- -- -- -- -- -- -- -- -- --
CEB Current Expense Formula/Minimum Classroom Compensation – Budget G S O -- -- -- -- -- -- -- -- -- -- -- -- -- --
CHG Change Order Form -- S O O O O O O O O O O O O O O O
CI Interim Certification S S -- -- R¹ -- -- R¹ -- -- R¹ -- -- O -- -- O
CORR Adults in Correctional Facilities GPS S -- R* -- -- R* -- -- -- -- -- -- -- -- -- --
¹ Form 01CSI and Form CI are not applicable for End of Year Projections
DEBT Schedule of Long-Term Liabilities P S O R* -- O R* -- O R* -- O R* -- O R* --
Instructions apply to all LEAs; differences applicable July 2012
to county offices of education (COEs) are indicated by italics SACS2012ALL Release
292
SACS Software User Guide
Attachment A – continued
Forms and Reports in the SACS Financial Reporting Software
Reporting Requirements
G General Ledger Data O Optional
P Preloaded Data From Prior Year O* Optional SACS Format;
S Supplemental Data Required Data District
Source County
R Required O** Optional SACS Format;
District County JPA Charter
Data Charter School
School
R* Required, if Applicable Required, if Applicable
-- Not Available/Applicable
ActualsUnaudited
ActualsUnaudited
ActualsUnaudited
ActualsUnaudited
ActualsUnaudited
Extracted
Budget
Budget
Budget
Budget
Budget
Interim
Interim
Interim
Interim
Interim
Keyed
Name Description
GANN Appropriations Limit Calculations GPS S -- R -- -- R -- -- -- -- -- -- -- -- -- --
ICR Indirect Cost Rate Worksheet GP S O R O O R O O O O O R O O R O
JUV Juvenile Court and County Community Schools Account GP S -- -- -- O R* O -- -- -- -- -- -- O R* O
L Lottery Report GP S O R* -- O R* -- -- -- -- O R* -- O R* --
MYP Multiyear Projections – General Fund GS S O* -- -- O* -- -- O* -- -- -- -- -- -- -- --
MYPI Multiyear Projections – General Fund GS S -- -- O* -- -- O* -- -- O* -- -- -- -- -- --
MYPIO Multiyear Projections – Other Funds G S -- -- O** -- -- O** -- -- O** -- -- -- -- -- --
NCMOE No Child Left Behind Maintenance of Effort GPS S O R* O O R* O -- -- -- O R* O O R* O
PCR Program Cost Report G -- -- R -- -- R -- -- R -- -- O -- -- O --
PCRAF Program Cost Report – Allocation Factors G S -- R* -- -- R* -- -- R* -- -- O -- -- O --
RL Revenue Limit Summary -- S R R -- R R -- -- -- -- O O -- O O --
RLCC Revenue Limit Summary – County Charters -- S -- -- -- -- -- -- -- -- -- O O -- O O --
RLDC Revenue Limit Summary – District Charters -- S -- -- -- -- -- -- -- -- -- O O -- O O --
RLI Revenue Limit Summary -- S -- -- R -- -- R -- -- -- -- -- O -- -- O
RLICC Revenue Limit Summary – County Charters -- S -- -- -- -- -- -- -- -- -- -- -- O -- -- O
RLIDC Revenue Limit Summary – District Charters -- S -- -- -- -- -- -- -- -- -- -- -- O -- -- O
SEA Special Education Revenue Allocations P S O O -- O O -- O O -- -- -- -- -- -- --
SEAS Special Education Revenue Allocations Setup P S O O O O O O -- O O -- O O -- O O
SIAA Summary of Interfund Activities – Actuals G -- O O -- O O -- O O -- O O -- O O --
Instructions apply to all LEAs; differences applicable July 2012
to county offices of education (COEs) are indicated by italics SACS2012ALL Release
293
SACS Software User Guide
Attachment A – continued
Forms and Reports in the SACS Financial Reporting Software
Reporting Requirements
G General Ledger Data O Optional
P Preloaded Data From Prior Year O* Optional SACS Format;
S Supplemental Data Required Data District
Source County
R Required O** Optional SACS Format;
District County JPA Charter
Data Charter School
School
R* Required, if Applicable Required, if Applicable
-- Not Available/Applicable
ActualsUnaudited
ActualsUnaudited
ActualsUnaudited
ActualsUnaudited
ActualsUnaudited
Extracted
Budget
Budget
Budget
Budget
Budget
Interim
Interim
Interim
Interim
Interim
Keyed
Name Description
SIAB Summary of Interfund Activities – Budget G -- O -- -- O -- -- O -- -- O -- -- O -- --
SIAI Summary of Interfund Activities – Projected Year Totals G -- -- -- O -- -- O -- -- O -- -- O -- -- O
TC Table of Contents -- -- O O -- O O -- O O -- O O -- O O --
TCI Table of Contents -- -- -- -- O -- -- O -- -- O -- -- O -- -- O
TRAN Annual Report of Pupil Transportation GP S -- R* -- -- R* -- -- R* -- -- -- -- -- -- --
REPORTS
Program by Resource
PGM Program by Resource G S O O O O O O O O O O O O O O O
Government-wide Reporting
CNVRT Government-wide Conversion GS S -- O -- -- O -- -- O -- -- O -- -- O --
DTERM Determination of Major Funds G -- -- O -- -- O -- -- O -- -- O -- -- O --
ENTRY Conversion Entries G S -- O -- -- O -- -- O -- -- O -- -- O --
Government-wide Statement of Activities and Reconciliation
GSA of Fund Statements GS -- -- O -- -- O -- -- O -- -- O -- -- O --
Government-wide Statement of Net Assets and
GSNA Reconciliation of Fund Statements GS S -- O -- -- O -- -- O -- -- O -- -- O --
Special Education Maintenance of Effort
Instructions apply to all LEAs; differences applicable July 2012
to county offices of education (COEs) are indicated by italics SACS2012ALL Release
294
SACS Software User Guide
Attachment A – continued
Forms and Reports in the SACS Financial Reporting Software
Reporting Requirements
G General Ledger Data O Optional
P Preloaded Data From Prior Year O* Optional SACS Format;
S Supplemental Data Required Data District
Source County
R Required O** Optional SACS Format;
District County JPA Charter
Data Charter School
School
R* Required, if Applicable Required, if Applicable
-- Not Available/Applicable
ActualsUnaudited
ActualsUnaudited
ActualsUnaudited
ActualsUnaudited
ActualsUnaudited
Extracted
Budget
Budget
Budget
Budget
Budget
Interim
Interim
Interim
Interim
Interim
Keyed
Name Description
SEMA Actual vs. Actual MOE Calculation GS S -- O -- -- O -- -- O -- -- O -- -- O --
SEMAI Actual vs. Actual MOE Calculation GS S -- -- O -- -- O -- -- O -- -- O -- -- O
SEMB Budget vs. Actual MOE Calculation GS S -- O -- -- O -- -- O -- -- O -- -- O --
Instructions apply to all LEAs; differences applicable July 2012
to county offices of education (COEs) are indicated by italics SACS2012ALL Release
295
SACS Software User Guide
Attachment B—SACS Software Questions and Answers
This section addresses some of the recurring questions we receive along with possible
solutions, in the event that you encounter similar situations. If additional assistance is
needed, districts and JPAs should contact their county office; charter schools should
contact their authorizing agency; and county offices may send a fax or e-mail with
specific details or call our office for assistance. CDE staff is available weekdays
between 8:00 a.m. and 5:00 p.m. If your call transfers to voicemail, please be sure to
leave a detailed message describing your problem, including the type of computer and
printer you have, and what functions you were doing prior to the problem, if applicable.
SACS Reporting Software Assistance:
California Department of Education
School Fiscal Services Division
Office of Financial Accountability and Information Services
916-322-1770
sacsinfo@cde.ca.gov
NOTE: In the interest of readability, it is assumed in the following text that
the SACS software is installed in the directory "C:\SACS2012ALL"
and that the external disk drive is "A:\". If you are using a disk drive
or directory name other than these (which are the defaults), substitute
your own selections in place of the references that follow.
Installation
Question 1: I've just finished installing the SACS software on my computer.
When I try to open the software, I get the error message "Run-
Time error '429': ActiveX component can't create object," then
the software closes.
Response: If the run-time error displays while you are attempting to open the
software, do the following: Close all applications. Download
mdactyp.exe from our Web page:
http://www.cde.ca.gov/fg/sf/fr/sacs2012allprobfix.asp
Instructions apply to all LEAs; differences applicable July 2012
to county offices of education (COEs) are indicated by italics SACS2012ALL Release
296
SACS Software User Guide
Attachment B – continued
SACS Software Questions and Answers
Once downloaded, double-click on the mdactyp.exe file and follow
the prompts (be sure to read the prompts thoroughly). When the
MDAC setup is complete the software should open properly.
NOTE: If this run-time error displays while you are trying to
import data, see Question 4 on page 297.
Operating System
Question 2: Is there a version of the software for the MAC?
Response: The SACS software is designed to operate only on an IBM
compatible computer with Windows 2000 or higher; there are no
current plans to write a Macintosh version, including for use on
Macintosh machines with PC cards.
Question 3: Will the SACS software run on Windows 7?
Response: Some users have reported problems running the SACS Software
on Windows 7 PCs, especially if the Windows 7 PC is 64-bit or
has been upgraded from Windows XP. See “Installing on
Windows 7” on page 37 of this user guide.
While in the Program . . .
Question 4: While working in the program, I get an error message.
Response: Try re-starting the program and attempt to duplicate the problem.
If the SACS program is not responding (locked up) hold the
and keys down, then press the key, select End Task, then
restart the SACS software application. If the problem still occurs,
record the error code description and the steps that lead to the
problem, then contact your county office or call our help line
916-322-1770.
Question 5: I'm trying to import my data file, but I get the error message
"Run-Time error '429': ActiveX component can't create object,"
then the software closes.
Instructions apply to all LEAs; differences applicable July 2012
to county offices of education (COEs) are indicated by italics SACS2012ALL Release
297
SACS Software User Guide
Attachment B – continued
SACS Software Questions and Answers
Response: If the run-time error displays while you are trying to import data, first
try running a repair of the software by running the SACS software
installation file, selecting Next, selecting Repair, selecting Next,
Install, Finish. If the repair does not clear the problem, then you
must uninstall and re-install the software. IMPORTANT: Uninstalling
and/or re-installing the SACS software will delete any data you've
imported or key entered into the software. If you wish to save the
data, you must export the data before you uninstall the software,
then re-install the software, and import your data into the newly
installed software.
NOTE: If this run-time error displays while you are attempting
to open the software, see Question 1 on page 296.
Question 6: When I try to open forms, I get the error message "Error
Opening . . . File C:\SACS2012ALL\[form].vts could not be
opened. File may be in use or non-existent." How do I fix this?
Response: The template path needs to be reset. To do this, go to the Setup
option of the Main Menu and select Preferences . . . System[tab].
The top line reads "Location of template (*.vts) files." The path
underneath it must be C:\SACS2012ALL\Templates (for software
installed with default settings). Use the very top change button to
reset the path, then save. You should now be able to open the
forms.
Question 7: I opened the CASH form (Cashflow Worksheet), used the
Delete key to clear extracted data from some of the cells that
could be overwritten, then saved and closed the form. When I
re-open the CASH form, the cells I cleared now show the
extracted data again. How do I get these to clear?
Response: To clear a cell where its value is extracted but can be overwritten,
you must enter a zero. If extracted cells are cleared by pressing the
Delete key rather than entering zero, the original value may be re-
extracted when the form is reopened—overwriting the deletion
every time the form is reopened.
Question 8: In the criteria and standards Form 01CS, there are cells that
should be extracting from other forms (from Form 01, Form
Instructions apply to all LEAs; differences applicable July 2012
to county offices of education (COEs) are indicated by italics SACS2012ALL Release
298
SACS Software User Guide
Attachment B – continued
SACS Software Questions and Answers
JUV, etc.), but no amounts are pulling through. The numbers
display fine in the source forms, for example Form 01. Why
aren't the amounts pulling into Form 01CS?
Response: In order for the extracted amounts to pull into Form 01CS, all of the
"source" forms must be opened, saved, and closed prior to opening
Form 01CS. Also see Question 9 of this section.
Question 9: Not all of my Fund 01 data are pulling into the Criteria and
Standards Review form (Form 01CS). Why don't they all
extract? Also, when I change my Fund 01 general ledger data,
Form 01CS is not reflecting all of my Fund 01 updates. Why
not?
Response: Form 01 must be opened and saved prior to opening Form 01CS.
While some of the Fund 01 data in Form 01CS pull directly from
Fund 01 general ledger data, other Fund 01 data in Form 01CS pull
from amounts created when Form 01 itself is saved. This is why it
is necessary to open and save Form 01 each time Fund 01 general
ledger data are imported.
Question 10: While trying to load the software, or open a form, I get
prompted for my user name and password.
Response: This problem is related to low memory. Make sure when you
install and run the SACS software that no other programs are
running.
Question 11: When I double-click on an input field in the Interim attendance
form (Form AI), a spreadsheet formula appears. Pressing Enter
then gives me an "Invalid Formula Syntax" error.
Response: This happens in the Interim forms only because of their ability to
pull data from one Interim period to the next. It is best not to
double-click on any of the Interim form input fields. Doing so will not
affect the form you have double-clicked in, but may affect the
subsequent period form. For example, double-clicking on a field in
the 1st Interim AI form and changing the formula displayed, will not
affect what is entered into the field on the open form, but may affect
the way that value is displayed on the 2nd Interim AI form. If you do
Instructions apply to all LEAs; differences applicable July 2012
to county offices of education (COEs) are indicated by italics SACS2012ALL Release
299
SACS Software User Guide
Attachment B – continued
SACS Software Questions and Answers
double-click on an Interim form input field resulting in displaying the
formula and/or an error message, press Escape to exit.
Technical Review Checklist (TRC)
Question 12: The TRC Import Checks are flagging Fund x Object
combinations that I know are correct and in the latest
validation tables. How do I clear these?
Response: If you downloaded and unzipped the most current validation
tables into the correct subdirectory (installation default is
C:\SACS2012ALL\Update), then make sure you run the "Update
Validation" routine in the SACS software. For more details, see
the "Update Validation" section on page 214 of this user guide.
If the flag still does not clear, please call your county office of
education, who will contact the CDE if they cannot resolve the
problem.
Question 13: While running the TRC, I get the error message
"TRC_Minimum Classroom Compensation – Unit #13: Type
Mismatch (Source: SACS)," but I click OK, and the TRC
continues.
Response: This error occurs if the software expects data to be numeric, but
instead the data contain alpha/text characters. The problem data
could be in any form that allows key entry, but since this particular
error message says, "TRC_Minimum Classroom Compensation," it
is likely that the TRC was running the "CURRENT-CALC-EXP"
check at the time of the error, and the problem data may be in Form
CEA. Open Form CEA and verify that there are only numeric values
in each cell. If any alpha character – including a space – is in a cell
that should be numeric, then delete the cell's contents, enter the
correct number, save/close the form, and re-run the TRC. Until the
data are corrected, "Error #13 Type Mismatch" will prevent the
software from officially exporting the data.
Instructions apply to all LEAs; differences applicable July 2012
to county offices of education (COEs) are indicated by italics SACS2012ALL Release
300
SACS Software User Guide
Attachment B – continued
SACS Software Questions and Answers
Question 14: My Technical Review Checklist tells me under EXPORT
VALIDATION STEP 1 that required forms have not been
completed. How do I get rid of this message?
Response: Certain forms are required for export validation. Open each
uncompleted form, input your data, and save the form, then re-run
the TRC for the message to clear. If you are not required to
complete the form and if the check is not fatal, go to the TRC
Explanations screen to provide your explanation. The exception
will still remain, but providing an explanation will allow you to
complete the Export Official process.
NOTE: Do not save forms that do not contain data. Doing
so may cause problems with other forms.
Specifically, saving Form MYP without any data will
prevent you from entering multiyear projection data
in the Criteria and Standards Review form.
Exporting and Transferring Files
Question 15: The Export Official process failed. What do I do?
Response: Review the list of outstanding TRC exceptions listed at the end of
the Official Export process. Each of those items must either be
corrected (within the source document) or explained in the TRC
Explanations screen.
Question 16: I am trying to do an official export, but the export log shows
me a "Failed Official Check" message and lists no
exceptions. The only error I can find is that during the TRC, I
get the error message "Error #13: Type Mismatch (Source:
SACS)." I click OK when I get this error message, but the
TRC continues and shows no fatal exceptions or unexplained
warning exceptions. Why is the official export failing?
Instructions apply to all LEAs; differences applicable July 2012
to county offices of education (COEs) are indicated by italics SACS2012ALL Release
301
SACS Software User Guide
Attachment B – continued
SACS Software Questions and Answers
Response: The official export is failing because of the "Error #13: Type
Mismatch (Source: SACS)" message. If the TRC shows this error,
then the software will not officially export the data. Please see
Question 13 for more information.
Question 17: I have installed the SACS software on a new computer and
want to transfer existing data from my old computer.
Response: Use the Export Other and Import Other options from the Main
Menu to transfer data from one computer to another. Make sure
the same version of the SACS software is installed on the new
computer. See IMPORTING DATA and EXPORTING DATA for
specific directions.
Printing
Question 18: I have imported my general ledger data multiple times and
when I run my TRC it displays and prints in a column only
four to five characters wide.
Response: This problem occurs when the window print settings are set to a
small size. To correct this, click on the Print button to open the
print window and click on the Properties button. Click on the
Paper tab and make sure the paper size is set to 8½" x 11".
Question 19: How do I print all of the forms?
Response: Please see the "Printing" section on page 48 of this user guide.
Question 20: When I try printing the Expenditures by Function pages of
the fund forms through the Table of Contents, I experience
formatting problems.
Instructions apply to all LEAs; differences applicable July 2012
to county offices of education (COEs) are indicated by italics SACS2012ALL Release
302
SACS Software User Guide
Attachment B – continued
SACS Software Questions and Answers
Response: This is a known problem when printing from the Table of Contents
with certain printer drivers. Unfortunately, we have not found a
printer driver that works for all components of the SACS software.
However, the forms should print correctly when printed from the
fund form itself instead of from the Table of Contents. You could
also try printing from the Table of Contents using another printer
driver, but you may experience different problems. Please see
Question 21 for more information.
Question 21: When I print my forms, borders and lines are missing or are
not properly aligned.
Response: There is a known problem with printing with certain printer drivers.
We have found that by making a printer adjustment, the forms may
print correctly. With the form open, click the Print button to open the
print window, then click the Properties button (or the Preferences
button if printing from the Table of Contents). Click the Effects tab
and set the resizing option to Print document on: (Letter), then
select (check) the Scale to fit box. You could also try using a
different printer driver, but you may experience different problems,
even in other applications such as Word or Excel.
Miscellaneous
Question 22: The font on the General Fund form (Form 01) is really small. Is
there some way to make it larger?
Response: Because of the level of detail on the General Fund[County School
Service Fund] forms (Form 01) for districts[COEs], the font is much
smaller for these reports. Changing the printing orientation from
portrait to landscape will increase the font size. Each time you print
Form 01 from either the Forms menu or the open fund form, a
message box will display giving you the option to print landscape.
Be aware, however, that printing landscape may also change the
form format and/or page breaks, as well as increase the number of
pages for the report.
Instructions apply to all LEAs; differences applicable July 2012
to county offices of education (COEs) are indicated by italics SACS2012ALL Release
303
SACS Software User Guide
Attachment B – continued
SACS Software Questions and Answers
Question 23: Is there an easy way to back up my data files?
Response: The easiest way, if you do not have a backup system, is to use
the Export module and select the Other option (not Official), which
will copy your data to disk. See EXPORTING DATA for detailed
instructions.
Question 24: I have a great idea to improve the software. How do I let you
know about it?
Response: That's great! We are always willing to listen to your ideas. There are
a couple of ways to communicate with us. You can complete a
Change Order Form, located in the Supplemental Forms menu, and
fax it to us at 916-324-7141 or you may send an e-mail to
sacsinfo@cde.ca.gov. Please complete a separate change order
for each idea to help in our processing and tracking of the change
orders.
Instructions apply to all LEAs; differences applicable July 2012
to county offices of education (COEs) are indicated by italics SACS2012ALL Release
304
SACS Software User Guide
Attachment C—SACS Import Module Specifications
The basic purpose of the Import module is to take LEA data in an electronic format
and reformat them as required by the SACS software. In this way, fiscal data residing
on a mainframe or mini-computer can be processed through the SACS software,
thereby taking advantage of the edit checks and automatic extraction programs for
supplemental forms, as well as eliminating dual data entry. An additional advantage is
the elimination of LEA-developed report writing, since the SACS software can be used
to generate hard copy reports.
When exporting files from a local SACS accounting system for import into the SACS
software, the file format is as follows: an ASCII DOS, comma delimited text file (file
cannot be binary) with three types of records—a header record, transaction (detail)
records, and an end-of-dataset record. Data for multiple LEAs and multiple data types
(i.e., budget and actuals) may be included in a single file. No special file name needs
to be used; the software will accept any correctly formatted file.
The structure of the file will be:
Header1
Detail1
.
.
EOD1
Header2
Detail2
.
.
EOD2
Headern
Detailn
.
.
EODn
Header Record Format
The header record will have this format:
"fiscal year","14-digit CDS code","reporting period identifier","column code identifier"
Example: "2011-12","01100170000000","BS1","BE"
Instructions apply to all LEAs; differences applicable July 2012
to county offices of education (COEs) are indicated by italics SACS2012ALL Release
305
SACS Software User Guide
Attachment C – continued
SACS Import Module Specifications
NOTE: The 14-digit CDS code is a unique code assigned to each LEA by the
CDE. If only the county-district 7-digit code is used by an LEA, the
SACS software import routine will automatically append the CDS code
with 7 zeros to complete the 14-digit code.
The reporting period identifier corresponds to the following financial reporting periods:
BS1 => Single budget, July 1
BD1 => Dual budget, July 1
BD2 => Dual budget, September 8
A => Unaudited actuals
I1 => First interim
I2 => Second interim
I3 => End of year projection
The column code identifies which type of data the file contains. The column code
identifier corresponds to the following types of financial data contained in the file:
BB => Budget
BE => Estimated actuals
BA => Unaudited actuals
IO => Original budget
IB => Board approved operating budget
IA => Actuals to date
IP => Projected totals
Instructions apply to all LEAs; differences applicable July 2012
to county offices of education (COEs) are indicated by italics SACS2012ALL Release
306
SACS Software User Guide
Attachment C – continued
SACS Import Module Specifications
This table shows the allowable combinations for reporting period and column
code identifiers.
Reporting Period Column Code
Identifiers Identifiers
BS1 BB; BE
BD1 BB; BE
BD2 BB; BE or BA
A BB; BA
I1 IO; IB; IA; IP
I2 IO; IB; IA; IP
I3 IO; IB; IA; IP
Detail Record Format
The detail records will have this format:
"19-digit SACS code","amount"
Example: "0133261500184003801","12345"
The 19-digit SACS account code comprises these elements:
Fund 2 characters
Resource 4 characters
Project Year 1 character
Program Goal 4 characters
Function 4 characters
Object 4 characters
Amount up to 15 characters
(Allowable range: -99,999,999,999.99 to +99,999,999,999.99.
Plus and minus signs count as one character; periods count
as one character; commas are only shown here for ease of
reading.)
Instructions apply to all LEAs; differences applicable July 2012
to county offices of education (COEs) are indicated by italics SACS2012ALL Release
307
SACS Software User Guide
Attachment C – continued
SACS Import Module Specifications
End-of-Dataset Record Format
The end-of-dataset record will have this format:
"-1","EOD","14-digit CDS code","reporting period identifier","column code identifier",
"count of detail records"
Example: "-1","EOD","01100170000000","BS1","BE","5361"
Sample Records
The following shows a sample of records for the 2012-13 budget process (BS1) with
3,567 budget (BB) transaction records and 5,361 estimated actual (BE) transaction
records:
"2011-12","01100170000000","BS1","BE"
"0133261500184003101","9563266"
"0133261500184003801","998"
"0133261500184003802","12345"
"0133261500184004200","47863"
"-1","EOD","01100170000000","BS1","BE","5361"
"2012-13","01100170000000","BS1","BB"
"0133261500184003101","1039586"
"0133261500184003801","10039"
"0133261500184003802","257689"
"0133261500184004200","56987"
"-1","EOD","01100170000000","BS1","BB","3567"
Other Items To Consider When Programming the Extraction Programs
All normal balances should be reported in positive numbers; only abnormal balances
are reported as negative numbers. EXCEPTION: The accumulated depreciation
contra-asset accounts (objects 9425, 9435, and 9445) are debit accounts and require
that their credit balances be reported as negatives.
Instructions apply to all LEAs; differences applicable July 2012
to county offices of education (COEs) are indicated by italics SACS2012ALL Release
308
SACS Software User Guide
Attachment C – continued
SACS Import Module Specifications
The following types of accounts should not be included in the file for import to the
SACS software:
Budgetary Accounts Objects 9800–9839
Control Accounts Objects 9840–9899
Nonoperating Accounts Objects 9910–9979
Records with zero amounts
For the budget and interim reporting periods, budget data for asset and liability accounts
(objects 9100–9699) and agency funds 76 and 95 are ignored during import and cannot
be input. Although not required, estimated actual data for assets and liabilities are
allowed.
For further information please refer to the California School Accounting Manual (CSAM).
It describes the use of optional and locally defined codes and the requirements for
"rolling up" the general ledger data to the level specified by CDE for the purpose of
transmitting data.
Instructions apply to all LEAs; differences applicable July 2012
to county offices of education (COEs) are indicated by italics SACS2012ALL Release
309
SACS Software User Guide
Attachment D—SACS Supplemental (Named Elements)
Specifications
The supplemental data specifications are identical to the general ledger data
specifications contained in Attachment C, with the following exceptions:
The header will contain one additional field at the end of the record, which must
have the value "ELEMENT."
For example:
"2011-12","01100170000000","BS1","BE","ELEMENT"
The detail record first field will contain a data name instead of a SACS account.
For example:
"ADA.VALUE.TOTAL","1039586"
NOTE: Supplemental data may be contained within the same file as the general
ledger data.
Instructions apply to all LEAs; differences applicable July 2012
to county offices of education (COEs) are indicated by italics SACS2012ALL Release
310
SACS Software User Guide
Attachment E—LEA Custom Info (Named Elements) Import
Specifications
The LEA Custom Info screen, accessed under the Forms menu option from the Main
Menu, displays LEA custom information supplied by the extract file and brought into
the LEA element table within the SACS software during the Import process. This
information is for LEA use and is not part of any state requirements.
The LEA Custom Info can provide information regarding conditions in the financial
data import source. The following is an example of information that could exist about
the data in the database:
Reporting Period Budget
Fiscal Year & Data Type 2011-12 Estimated Actuals
Data Source Actuals From: FCS
Data Discrepancy Error: Fu01 9712 <> 9320
The LEA Custom Info specifications are identical to the general ledger specifications
contained in Attachment C, with the following exceptions:
The header will contain one additional field at the end of the record, which must
have the value "ELEMENT."
For example:
"2011-12","01100170000000","BS1","BE","ELEMENT"
The detail record first field will contain LEA.
For example:
"LEA.BUDGET STATUS","BLANK"
NOTE: LEA Custom Info data may be contained within the same file as the
general ledger or supplemental data.
Instructions apply to all LEAs; differences applicable July 2012
to county offices of education (COEs) are indicated by italics SACS2012ALL Release
311
SACS Software User Guide
Attachment F—Form Dependencies
Many of the forms in the software are dependent on data from other forms
(supplemental data) and/or funds (general ledger data). Those dependent forms must
be opened and saved to re-extract the most current data any time relevant general
ledger (GL) or supplemental data are changed. If dependent forms are not opened
and saved after relevant general ledger or supplemental data are changed, the
dependent forms will not be accurate. The technical review checklist will identify such
occurrences via the fatal export check CHK-DEPENDENCY and will not allow an
official export of the data until the dependent forms are opened and saved.
The following tables list all of the dependent forms and the general ledger ("Funds") or
supplemental ("Forms") data upon which they are dependent. If any funds or forms
listed in the "Dependent on" columns are changed, then the applicable "Dependent
Forms" must be subsequently opened and saved. To avoid a cyclical
CHK-DEPENDENCY exception, the dependent forms should be opened and
saved in the order listed in the "Dependent Forms" column.
BUDGET PERIODS
Dependent Dependent on
Forms
(save these forms
in this order) Forms Funds (GL)
01 01
76A 76
95A 95
CEA 01
CEB 01
JUV 01, 09, 62
MYP 01, A, RL
01CS 01, A, JUV, MYP, RL All applicable funds
CB 01CS
Instructions apply to all LEAs; differences applicable July 2012
to county offices of education (COEs) are indicated by italics SACS2012ALL Release
312
SACS Software User Guide
Attachment F – continued
Form Dependencies
UNAUDITED ACTUALS PERIOD
Dependent Dependent on
Forms
(save these forms
in this order) Forms Funds (GL)
01 01
76A 76
95A 95
CEA 01
CORR A 01, 11
GANN A, RL 01, 09, 62
01, 09, 11, 12, 13, 19, 57,
ICR 61, 62
JUV 01, 09, 62
L All funds
NCMOE A, ACC, ADC 01, 09, 13, 61, 62
PCRAF 01, 09, 62
01, 09, 11, 12, 13, 19, 57,
PCR PCRAF 61, 62
TRAN 01, 15, 18
CEA, CORR, GANN, ICR,
CA JUV, NCMOE, TRAN
SEMA 01, 09, 62
SEMB 01, 09, 62
Instructions apply to all LEAs; differences applicable July 2012
to county offices of education (COEs) are indicated by italics SACS2012ALL Release
313
SACS Software User Guide
Attachment F – continued
Form Dependencies
INTERIM PERIODS
Dependent Dependent on
Forms
(save these forms
in this order) Forms Funds (GL)
01I 01
JUV 01, 09, 62
MYPI 01I, AI, RLI
All applicable funds except
MYPIO 01
01I, AI, CASH, JUV, MYPI,
01CSI RLI All applicable funds
CI 01CSI
SEMAI 01, 09, 62
Instructions apply to all LEAs; differences applicable July 2012
to county offices of education (COEs) are indicated by italics SACS2012ALL Release
314
SACS Software User Guide
Index
A Capital Project Fund for Blended
Component Units, Fund 49..............85
Add a Record.......................................63
Cashflow Worksheet, Form CASH....96,
Address, State.......................................1
170
Adult Education Fund..........................83
Categorical Programs, Form CAT.......96
Adults in Correctional Facilities, Form
CDS Codes..........................................42
CORR.............................................110
Certification....................................20, 26
Alternative Form..................................24
Certification of Interim Report, Form CI
Annual Report of Pupil Transportation,
.......................................................172
Form TRAN....................................164
Change Order Form, Form CHG.....1, 2,
Appropriations Limit Calculations, Form
109, 290, 302
GANN.............................................114
Changes in Assets & Liabilities (Student
Assigned Fund Balance......................75
Body), Form 95A..............................90
Automatic Form Tracking....................51
Changes in Assets & Liabilities, Form
Average Daily Attendance—Budget and
76A...................................................89
Unaudited Actual, Form A................92
Changes to Data.................................51
Average Daily Attendance-Interim, Form
Charter School Financial Reporting....24
AI....................................................169
Charter School Unaudited Actuals
Alternative Form..............................24
B
Charter Schools Enterprise Fund, Fund
Blank Forms, Printing....................42, 48 62.....................................................86
Budget Charter Schools Special Revenue Fund,
Certification......................................95 Fund 09............................................83
Dual..................................................95 Committed Fund Balance....................74
Due Dates........................................19 Common Administration....................159
Overview..........................................19 Community Day Schools Transfer.......81
Single...............................................95 Components of Ending Fund Balance 67
What to File......................................19 Conversion Entries (ENTRY)............230
Budget and Unaudited Actuals Fund County School Service Fund..............79
Forms...............................................71 Criteria and Standards......................179
Budget Certification, Form CB..........105 Budget Assumptions......................179
Fund 01 Data Not Extracting.........297
C General Fund Revenues...............180
Cafeteria Enterprise Fund, Fund 61....85 TIPS FOR COMPLETING.............184
Cafeteria Special Revenue Fund, Fund CSAM....................................................2
13.....................................................84 Current Expense Formula/Minimum
Classroom Compensation, Forms
CEA/CEB.......................................106
Instructions apply to all LEAs; differences applicable July 2012
to county offices of education (COEs) are indicated by italics SACS2012ALL Release
315
D Fiscal Year...........................................43
Food Services Program.......................84
Data Deletion.......................................65
Form
Data Input............................................63
76A–Changes in Assets & Liabilities
Data Not Extracting Correctly............297
.....................................................89
Data Processing Sequence.................27
95A–Changes in Assets & Liabilities
Data Review........................................64
.....................................................90
Data Sets...........................................211
A–Average Daily Attendance...........92
Data, Changing...................................51
AI–Average Daily Attendance........169
Debt Service Fund for Blended
ASSET–Schedule of Capital Assets 93
Component Units, Fund 52..............85
CASH–Cashflow Worksheet....96, 170
Defining Preferences...........................42
CAT–Schedule for Categoricals......96
Deleting a Record................................65
CA–Unaudited Actuals Certification.95
Deleting Form Groups.........................66
CB–Budget Certification................105
Deleting Fund Groups.........................65
CC–Certification-Workers' Comp...106
Deleting Selected Data Sets..............211
CEA/CEB–Current Expense
Dependencies, Form...................51, 310
Formula/Minimum Classroom
Determination of Major Funds, Report
Compensation............................106
DTERM..........................................229
CHG–Change Order Form. .1, 2, 109,
Display Technical Review Checks.....218
290, 302
Download the Most Current Tables...214
CI–Certification of Interim Report. .172
Dual Budget Adoption..........................20
CORR–Adults in Correctional
Due Dates
Facilities......................................110
Budgets............................................19
DEBT–Schedule of Long-Term
Interim..............................................22
Liabilities.....................................112
Unaudited Actuals......................20, 26
GANN–Appropriations Limit Calc.. 114
ICR–Indirect Cost Rate Worksheet
E
...........................................129, 173
Education Code.....................................1 JUV–Juvenile Court and County
Entering Cents.....................................53 Community Schools...........134, 173
Error 13, Type Mismatch...........219, 299 L–Lottery Report............................139
Error 429, Run Time..........................294 MYP –Multiyear Projections–Budget
ETransfer Process.........................20, 27 ...................................................141
Excess (Deficiency) of Revenues.......72 MYPI–Multiyear Projections–Interim
Expenditure Detail...............................77 ...................................................173
Explanations, TRC............................220 MYPIO–Multiyear Projections–
Exporting Data...................................223 Interim,Other Funds...................176
Export and Transfer Files..............299 NCMOE–No Child Left Behind
Multiple LEAs.........................225, 226 Maintenance of Effort.........145, 178
Official............................................224 PCR –Program Cost Report..........154
Other..............................................226 PCRAF–Program Cost Report
To State..........................................224 Schedule of Allocation Factors...155
Extracted Data, Deleting...................296 Problems Opening.........................296
RL –Revenue Limit Summary........156
F RLI–Revenue Limit Summary........178
Field is Locked Message.....................52
Instructions apply to all LEAs; differences applicable July 2012
to county offices of education (COEs) are indicated by italics SACS2012ALL Release
316
SEA–Special Education Revenue I
Allocations..................................162
Import Checks Incorrectly Flagging...298
SEAS–Special Education Revenue
Import Data..........................................56
Allocations Setup.......................163
From a Financial System.................59
SIAA/SIAB–Summary of Interfund
From Budget Software to ALL
Activities.....................................164
Software.......................................61
SIAI–Summary of Interfund Activities
From the SACS Software................59
...................................................178
Official..............................................59
TRAN–Annual Report of Pupil
Other................................................56
Transportation............................164
Import Module Specifications............303
Form Dependencies....................51, 310
Indirect Cost Rate Worksheet, Form ICR
Fund
...............................................129, 173
01–General Fund[CSSF].................79
Installation Problems.........................294
09–Charter Schools Special Revenue
Installing the Software.........................36
Fund.............................................83
Installing on a Local Area Network. .35
10–Special Education Pass-Through
Installing Via Internet Download......37
Fund.............................................83
Software Defaults............................39
11–Adult Education Fund.................83
Starting the Software.......................39
13–Cafeteria Special Revenue........84
Uninstalling Prior Year's Software. . .40
20–Special Reserve Fund for
Uninstalling/Re-installing Software. .39
Postemployment Benefits............85
Interfund Transfers..............................77
49–Capital Project Fund for Blended
Interim Certification, Form CI............172
Component Units.........................85
Interim Reports....................................21
52–Debt Service Fund for Blended
Due Dates..................................21, 23
Component Units.........................85
Fund Forms......................................77
61–Cafeteria Enterprise Fund.........85
What to File......................................23
62–Charter Schools Enterprise.......86
Internet Sites.......................37, 214, 294
Fund Balance, Reserves.....................72
Invalid Codes.......................................89
Funds...................................................71
Invalid Formula Syntax Error
Funds 01I through 73I—Statement of
Interim Attendance Form...............297
Revenues, Expenditures & Changes
in Fund Balance...............................77
J
G Juvenile Court and County Community
Schools, Form JUV................134, 173
General Fund, Fund 01.......................79
General Guidelines................................1
L
Government-Wide Reporting............229
Government-Wide Statement of LEA Custom Info...............................309
Activities (GSA)..............................256 LEA Maintenance..............................212
Government-Wide Statement of Net Local Area Network (LAN) Installation 35
Assets (GSNA)..............................255 Local Educational Agencies (LEAs)....18
Locked Field........................................52
H Lottery Report, Form L......................139
Help Feature........................................47
Instructions apply to all LEAs; differences applicable July 2012
to county offices of education (COEs) are indicated by italics SACS2012ALL Release
317
M Problems/Fixes (Known).....................27
Program Cost Report Schedule of
MAC Version......................................295
Allocation Factors, Form PCRAF. .155
Main Window.......................................45
Program Cost Report, Form PCR.....154
Maintenance of Effort
Program Reports by Resource..........227
No Child Left Behind Maintenance of
Effort...................................145, 178 R
Special Education Maintenance of
Effort...........................................257 Recalculations...................56, 58, 63, 67
Memory Usage....................................55 Reporting Period.................................43
Modify a Record..................................64 Reporting Process and Requirements 18
Multiple Windows................................53 Restricted Fund Balance.....................74
Multiyear Projections Revenue Detail....................................77
Budget, Form MYP........................141 Revenue Limit...................................157
Interim, Form MYPI........................173 Revenue Limit Summary, Form RL...156
Interim, Other Funds, Form MYPIO Revenue Limit Summary—Interim, Form
...................................................176 RLI.................................................178
Rounding Cents...................................53
N Running the TRC...............................218
Running Validation Update................215
New Assignment..................................69
Run-Time Error 429...................294, 295
New Commitment................................69
No Child Left Behind Maintenance of S
Effort, Form NCMOE.............145, 178
Nonspendable Fund Balance..............73 SACS Fund Forms..............................69
Schedule of Capital Assets, Form
O ASSET.............................................93
Schedule of Long-Term Liabilities, Form
ODBC Database Connection..............44
DEBT..............................................112
Official Export....................................224
School Maintenance..........................213
Other Financing Sources and Uses. .72,
Single Budget Adoption.......................19
77
Software Download...............................2
Sorting Data.........................................65
P
Special Education................................81
Password...........................................297 Special Education Maintenance of Effort
PERS Reduction Transfer...................82 .......................................................257
Phase of Technical Review Checks. .219 Special Education Pass-Through Fund
Pitfalls to Avoid....................................55 .........................................................83
Preferences.........................................42 Special Education Revenue Allocations
Printing..................................49, 55, 300 Setup, Form SEAS........................163
Blank Forms...............................42, 48 Special Education Revenue Allocations,
Forms/Reports, Problems................50 Form SEA......................................162
Individual Forms..............................48 Special Reserve Fund for
Multiple Forms.................................48 Postemployment Benefits, Fund 20.85
Options.............................................49 Specifications
TRC................................................219 Import.............................................303
Printing Records..................................65 LEA Custom Info............................309
Instructions apply to all LEAs; differences applicable July 2012
to county offices of education (COEs) are indicated by italics SACS2012ALL Release
318
Supplementals...............................308 U
Starting the Software...........................39
Unassigned Fund Balance..................75
Statewide Average Indirect Cost Rate
Unaudited Actuals
Food Services Program...................84
Certification................................20, 26
Subject to Restricted Ending Fund
Due Dates........................................26
Balances........................................102
What to File......................................20
Summary of Interfund Activities, Forms
Unaudited Actuals Certification, Form
SIAA/SIAB......................................164
CA....................................................95
Summary of Interfund Activities—
Unaudited Actuals Due Dates.............20
Interim, Form SIAI..........................178
Uninstalling Prior Year's Software.......40
Supplemental Data Forms...................87
Uninstalling/Re-Installing the Software
Budget and Unaudited Actuals........89
.........................................................39
Interims..........................................169
Update Tables....................................216
Supplemental Specifications.............308
Update Validation..............................214
System Configuration..........................43
User Data Input/Review......................63
T
V
Table of Contents..............................217
Validation Check Flagging Incorrect..298
Technical Review Checklist...............218
View Sizing..........................................54
Template Files.....................................44
Tips for Using the SACS Software......51
W
Totaling Records..................................64
Transferring Data From SACS2012 What to File
Budget Software to SACS2012ALL.41 Budget..............................................19
TRC Explanations.............................220 Charter Schools...............................23
TRC, Running the..............................218 Interim........................................21, 23
TRCID................................................221 Unaudited Actuals............................20
Windows 7.........................................295
Workers' Compensation Certification,
Form CC........................................106
Instructions apply to all LEAs; differences applicable July 2012
to county offices of education (COEs) are indicated by italics SACS2012ALL Release
319
You might also like
- Dlv03.01-Functional Requirements OverviewDocument70 pagesDlv03.01-Functional Requirements OverviewJán MičíkNo ratings yet
- Finance - Module For PSoftDocument86 pagesFinance - Module For PSoftkishraj33No ratings yet
- KJKJKDocument53 pagesKJKJKanslem mirandaNo ratings yet
- P-Cim: Training ManualDocument268 pagesP-Cim: Training ManualBruno AdroverNo ratings yet
- StrataSync User's Guide 9.0 40319 Rev 000Document186 pagesStrataSync User's Guide 9.0 40319 Rev 000Tran Ngoc QuangNo ratings yet
- Self-Loading Cargo User ManualDocument59 pagesSelf-Loading Cargo User ManualanuarNo ratings yet
- SAAD Group AssignmentDocument22 pagesSAAD Group Assignment96sbfkkfntNo ratings yet
- SAP Budgeting and Planning For Public SectorDocument414 pagesSAP Budgeting and Planning For Public SectorAman SiddiquiNo ratings yet
- Oracle Hyperion Workforce Planning Administration Guide 11.1.2.3Document70 pagesOracle Hyperion Workforce Planning Administration Guide 11.1.2.3suchaiNo ratings yet
- Manual Retail SAP 1Document116 pagesManual Retail SAP 1Guillermo RodriguezNo ratings yet
- SQL Server Performance Tuning and Monitoring TutorialDocument52 pagesSQL Server Performance Tuning and Monitoring Tutorialcr4satyajitNo ratings yet
- openLCA 1.10.2 User-ManualDocument127 pagesopenLCA 1.10.2 User-ManualIziNo ratings yet
- MicrosoftOnlineServicesTerms (English) (December2018) (CR)Document44 pagesMicrosoftOnlineServicesTerms (English) (December2018) (CR)Jonathan ViolaNo ratings yet
- VT Hacd 1Document262 pagesVT Hacd 1MateusMendonca100% (1)
- The Cost of Poor Software Quality in The US: A 2020: H K M, A B C I & S Q (Cisq) D: J 1, 2021Document46 pagesThe Cost of Poor Software Quality in The US: A 2020: H K M, A B C I & S Q (Cisq) D: J 1, 2021AbNo ratings yet
- Project Manager ManualDocument50 pagesProject Manager Manualrvsingh17No ratings yet
- UtilityDocument275 pagesUtilityGustavo AguirreNo ratings yet
- 11 ProgrammingDocument65 pages11 ProgrammingARJUN DURANo ratings yet
- Sample Technology Business PlanDocument71 pagesSample Technology Business PlanOliver KhanNo ratings yet
- DataConduIT PDFDocument196 pagesDataConduIT PDFLuis AlmonteNo ratings yet
- User Guide: Informatica MDM - Customer 360 10.2 Hotfix 5Document78 pagesUser Guide: Informatica MDM - Customer 360 10.2 Hotfix 5韩勇No ratings yet
- AHA Program Administration ManualDocument69 pagesAHA Program Administration ManualMohammad AbdUllah TahirNo ratings yet
- FR UserDocument370 pagesFR Usermeetsvk7440No ratings yet
- Operations Guide For SAP Global Trade Services 11.0Document34 pagesOperations Guide For SAP Global Trade Services 11.0ramesh410No ratings yet
- Bank of Punjab ReportDocument44 pagesBank of Punjab ReportMonaaa79% (14)
- 8 0 2 SailPoint Integration GuideDocument318 pages8 0 2 SailPoint Integration GuideAllen WsyNo ratings yet
- Metsy Security Admin PDFDocument102 pagesMetsy Security Admin PDFRyn YahuFNo ratings yet
- Modeling Conventions For Process GovernanceDocument251 pagesModeling Conventions For Process GovernanceAlberto R. Pérez MartínNo ratings yet
- Impact of Accounting Information Systems On OrganizationalDocument5 pagesImpact of Accounting Information Systems On OrganizationalA2fahadNo ratings yet
- BBPS Procedural GuidelinesDocument89 pagesBBPS Procedural Guidelinesramki020983No ratings yet
- 5th EAC Development Strategy - Narrative Document FinalDocument99 pages5th EAC Development Strategy - Narrative Document FinalSanat MohantyNo ratings yet
- Edu 214 NV Computer StandardsDocument149 pagesEdu 214 NV Computer Standardsapi-617782222No ratings yet
- BIT2202 Business System Analysis and DesignDocument99 pagesBIT2202 Business System Analysis and DesignVictor Nyanumba100% (1)
- WN Op1909 SPS03 enDocument74 pagesWN Op1909 SPS03 enSumitra BalanNo ratings yet
- Purchasing GuideDocument206 pagesPurchasing GuideAlex GuevaraNo ratings yet
- Hyperion PSB UserDocument240 pagesHyperion PSB UserAzhar AwadzNo ratings yet
- Plano de Instalação PABX MitelDocument447 pagesPlano de Instalação PABX MitelRenato Silveira DionysioNo ratings yet
- Operations Guide For SAP Access Control 10.1, SAP Process Control 10.1, and SAP Risk Management 10.1Document40 pagesOperations Guide For SAP Access Control 10.1, SAP Process Control 10.1, and SAP Risk Management 10.1gautam_86No ratings yet
- Sap Mrs 10 Application Help enDocument956 pagesSap Mrs 10 Application Help enalokNo ratings yet
- Technical OverviewDocument64 pagesTechnical OverviewDaniel GhellerNo ratings yet
- Experi AnDocument58 pagesExperi AnPriya DasNo ratings yet
- 8J3225 CARESTREAM PACS System Administration Guide 11 1 PDFDocument370 pages8J3225 CARESTREAM PACS System Administration Guide 11 1 PDFbimarsalNo ratings yet
- X2i UMDocument22 pagesX2i UMdivya29niluNo ratings yet
- Business Intelligence Platform Administrator GuideDocument1,132 pagesBusiness Intelligence Platform Administrator Guidedipika bhartiyaNo ratings yet
- Medical Claims Electronic Data Transfer Reference Manual: Ministry of Health and Long-Term CareDocument214 pagesMedical Claims Electronic Data Transfer Reference Manual: Ministry of Health and Long-Term CareSabteNo ratings yet
- KofaxAnalyticsForCaptureAdministratorsGuide ENDocument209 pagesKofaxAnalyticsForCaptureAdministratorsGuide ENpatelhaNo ratings yet
- Introduction To PascalDocument58 pagesIntroduction To PascalgmrashokNo ratings yet
- Oracle® Financial Management Analytics: User's Guide Release 11.1.2.2.000Document94 pagesOracle® Financial Management Analytics: User's Guide Release 11.1.2.2.000ligiamolguin9426No ratings yet
- UsersManual V540Document259 pagesUsersManual V540anumasterNo ratings yet
- 2022-2023 Undergraduate Course Catalog - ALLDocument123 pages2022-2023 Undergraduate Course Catalog - ALLAbdu YaYa AbeshaNo ratings yet
- Technical Report OpensesamessageDocument111 pagesTechnical Report Opensesamessageconor Breen0% (1)
- Ntroduction To Roject: Project Management IM-419, IMD Page 1 of 34Document34 pagesNtroduction To Roject: Project Management IM-419, IMD Page 1 of 34ahsan khurNo ratings yet
- RCF Annual Report 2021Document87 pagesRCF Annual Report 2021raoul BokaNo ratings yet
- Bsimm 12Document31 pagesBsimm 12Adel 507No ratings yet
- Revit Mep 2013 AscentDocument658 pagesRevit Mep 2013 AscentRichard GarciaNo ratings yet
- TMMS Best Practice Guide 9.8 Rev1.0Document49 pagesTMMS Best Practice Guide 9.8 Rev1.0yony alejandro laraNo ratings yet
- CompTIA Linux+ Certification Study Guide (2009 Exam): Exam XK0-003From EverandCompTIA Linux+ Certification Study Guide (2009 Exam): Exam XK0-003No ratings yet
- ISP SUPPLEMENT - July 2020Document2 pagesISP SUPPLEMENT - July 2020phuongNo ratings yet
- FGT30, Rev. 12-07 (English Version)Document15 pagesFGT30, Rev. 12-07 (English Version)phuongNo ratings yet
- Baffle Thickness CalculationDocument22 pagesBaffle Thickness CalculationAdrian Stoicescu100% (1)
- Uns S41500Document1 pageUns S41500phuongNo ratings yet
- AWS D1.6 Structural Welding Code for Stainless SteelDocument2 pagesAWS D1.6 Structural Welding Code for Stainless SteelNguyễn Quốc PhượngNo ratings yet
- JIS G3101 SS 400 Steel Plate Specification and PropertiesDocument1 pageJIS G3101 SS 400 Steel Plate Specification and PropertiesTerry Gunawan100% (2)
- Outokumpu Steel Grades Properties Global StandardsDocument20 pagesOutokumpu Steel Grades Properties Global StandardsLance BlackstarNo ratings yet
- Result 3 DDocument1 pageResult 3 DphuongNo ratings yet
- PASSDocument1 pagePASSphuongNo ratings yet
- Process Suitability. Plasma Thermal Hvof: ISSUE: 04/15-1 SupercedesDocument3 pagesProcess Suitability. Plasma Thermal Hvof: ISSUE: 04/15-1 SupercedesphuongNo ratings yet
- Max UC - BottomDocument1 pageMax UC - BottomphuongNo ratings yet
- QQ N 281D - 2Document38 pagesQQ N 281D - 2phuongNo ratings yet
- SACS TrainingDocument105 pagesSACS TrainingAli Zaidi75% (8)
- Ansys Structural Analysis PDFDocument157 pagesAnsys Structural Analysis PDFphuongNo ratings yet
- Powders: Technical, Application & Safety DataDocument8 pagesPowders: Technical, Application & Safety DataphuongNo ratings yet
- Powders: Technical, Application & Safety DataDocument7 pagesPowders: Technical, Application & Safety DataphuongNo ratings yet
- Powders: Technical, Application & Safety DataDocument8 pagesPowders: Technical, Application & Safety DataphuongNo ratings yet
- SACS TutorialDocument7 pagesSACS TutorialTempest_L0% (1)
- Process Suitability. Plasma Thermal Hvof: ISSUE: 04/15-1 SupercedesDocument3 pagesProcess Suitability. Plasma Thermal Hvof: ISSUE: 04/15-1 SupercedesphuongNo ratings yet
- Ex-Post Project Evaluation 2010: Package II - 6 (Vietnam) : Japan International Cooperation AgencyDocument93 pagesEx-Post Project Evaluation 2010: Package II - 6 (Vietnam) : Japan International Cooperation AgencyphuongNo ratings yet
- Powders: Technical, Application & Safety DataDocument7 pagesPowders: Technical, Application & Safety DataphuongNo ratings yet
- Rectangular Cooling Water Tank Design CalculationsDocument43 pagesRectangular Cooling Water Tank Design CalculationsNguyễn Quốc PhượngNo ratings yet
- Sacs Sacs: User Training Course Notes User Training Course Notes SEPT 2011 SEPT 2011 Ho Chi Minh City Ho Chi Minh CityDocument68 pagesSacs Sacs: User Training Course Notes User Training Course Notes SEPT 2011 SEPT 2011 Ho Chi Minh City Ho Chi Minh CityphuongNo ratings yet
- f5 2012 Jun Q PDFDocument7 pagesf5 2012 Jun Q PDFcatcat1122No ratings yet
- Unit 18 PDFDocument11 pagesUnit 18 PDFGurumurthy PsNo ratings yet
- Benefits of AccountingDocument5 pagesBenefits of AccountingKELVIN A JOHNNo ratings yet
- 'A' Level Accounting Volume 2Document201 pages'A' Level Accounting Volume 2Wilbur Muzondo100% (1)
- Chapter 5 Standard Costing PDFDocument107 pagesChapter 5 Standard Costing PDFjigyasaNo ratings yet
- CSWC20 PDFDocument6 pagesCSWC20 PDFSanjeev KumarNo ratings yet
- RSHDP WB Fin Mannual 13 MayDocument31 pagesRSHDP WB Fin Mannual 13 MaysombansNo ratings yet
- Flexible Budget PreparationDocument4 pagesFlexible Budget Preparationvijayadarshini vNo ratings yet
- Phuket BeachDocument7 pagesPhuket Beachaakash3978No ratings yet
- Asset Management ProcedureDocument7 pagesAsset Management ProcedureCabana ChukwunonyeNo ratings yet
- New Government Accounting SystemDocument3 pagesNew Government Accounting SystemShaira BugayongNo ratings yet
- PC8 Answer: Capsule 16: Prepared by Deepak Kumar Rahi, AAO (LAD/Patna)Document2 pagesPC8 Answer: Capsule 16: Prepared by Deepak Kumar Rahi, AAO (LAD/Patna)bibhorji Rusiya100% (1)
- City of Peterborough 2023 Draft Operating BudgetDocument252 pagesCity of Peterborough 2023 Draft Operating BudgetPeterborough ExaminerNo ratings yet
- A Primer On MoneyDocument74 pagesA Primer On MoneyaspharagusNo ratings yet
- Goh Vs BayronDocument32 pagesGoh Vs BayronChristine ErnoNo ratings yet
- NCP-29 Construction Finance ManagementDocument18 pagesNCP-29 Construction Finance ManagementArvind KumarNo ratings yet
- Ch26 - Saving, Investment, and The Financial SystemDocument25 pagesCh26 - Saving, Investment, and The Financial SystemHafizh FadillahNo ratings yet
- SAP Fico T CodesDocument3 pagesSAP Fico T CodesVikrant KaushalNo ratings yet
- Declaration - DIR 4Document17 pagesDeclaration - DIR 4Ram IyerNo ratings yet
- Alvarez Vs GuingonaDocument5 pagesAlvarez Vs GuingonaJerick Christian P DagdaganNo ratings yet
- PROJECT MANAGEMENT - Anant Dhuri PDFDocument67 pagesPROJECT MANAGEMENT - Anant Dhuri PDFAnant Dhuri88% (17)
- Solved The Following Budget Data Are For A Country Having Both PDFDocument1 pageSolved The Following Budget Data Are For A Country Having Both PDFM Bilal SaleemNo ratings yet
- Tax, Taxation& Canon of Taxation (Slide)Document13 pagesTax, Taxation& Canon of Taxation (Slide)isanNo ratings yet
- Polytechnic University of The Philippines: The Problem and Its SettingsDocument121 pagesPolytechnic University of The Philippines: The Problem and Its SettingsDenmark CabadduNo ratings yet
- Cash ManagementDocument26 pagesCash ManagementshrNo ratings yet
- Kevin Project - OushadhiDocument88 pagesKevin Project - OushadhiRojith Abraham CheruvazhakunnelNo ratings yet
- Case Study With SolutionDocument8 pagesCase Study With SolutionTushar Ballabh100% (1)
- HE1-Allocation of Family Income and BudgetDocument4 pagesHE1-Allocation of Family Income and BudgetJellian LibresNo ratings yet
- Wasatch Manufacturing: Managerial Accounting - Fourth Edition Solutions ManualDocument5 pagesWasatch Manufacturing: Managerial Accounting - Fourth Edition Solutions Manualapi-284934265No ratings yet
- HAAVELMO, T. (1944), Multiplier Effects of A Balanced BudgetDocument9 pagesHAAVELMO, T. (1944), Multiplier Effects of A Balanced BudgetRafaela SardinhaNo ratings yet