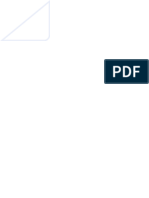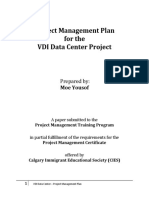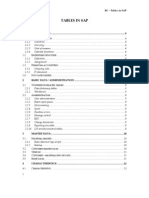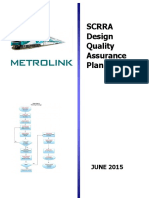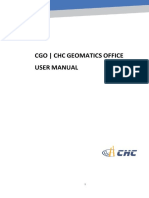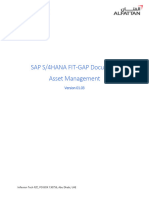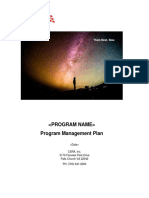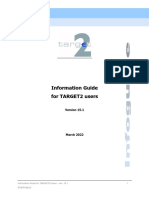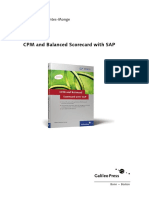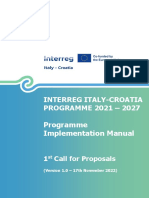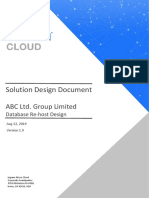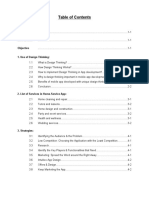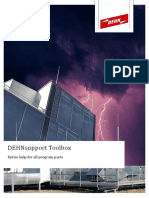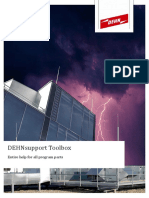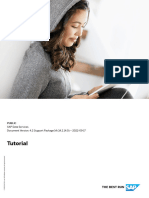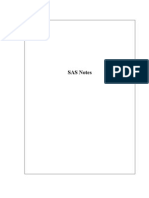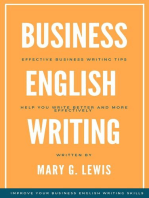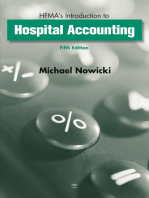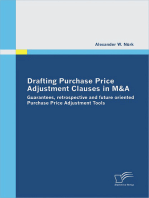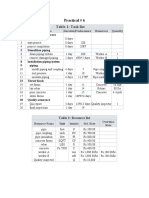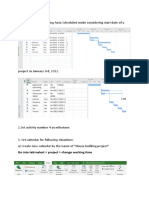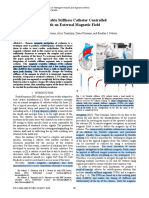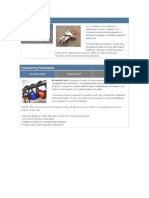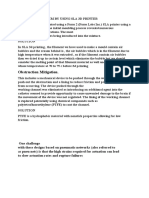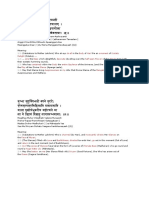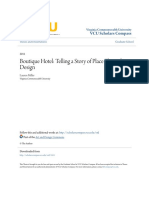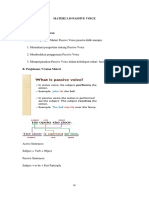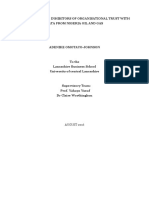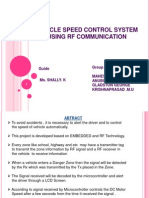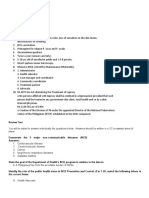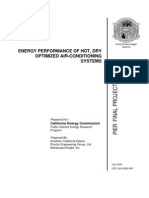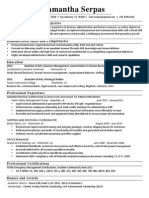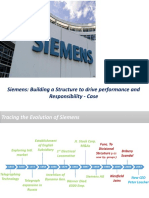Professional Documents
Culture Documents
Ntroduction To Roject: Project Management IM-419, IMD Page 1 of 34
Uploaded by
ahsan khurOriginal Title
Copyright
Available Formats
Share this document
Did you find this document useful?
Is this content inappropriate?
Report this DocumentCopyright:
Available Formats
Ntroduction To Roject: Project Management IM-419, IMD Page 1 of 34
Uploaded by
ahsan khurCopyright:
Available Formats
Table of Contents
1 INTRODUCTION TO MS-PROJECT, PROJECT CHARTER AND WBS.................................................................. 4
1.1 INTRODUCTION TO MS-PROJECT ..........................................................................................................................4
1.1.1 Working with the Settings – Getting Started ...........................................................................................4
2 UNDERSTANDING PROJECT CHARTER TEMPLATE & DEVELOPING PROJECT CHARTER OF FYDP .................... 6
2.1 HOW TO USE THE TEMPLATE? .............................................................................................................................6
2.1.1 Introduction .............................................................................................................................................6
2.1.2 Quality Criteria .........................................................................................................................................6
2.2 EXERCISE .........................................................................................................................................................6
3 UNDERSTANDING AND DEVELOPING WBS OF FYDP .................................................................................... 7
3.1 A BRIEF PROCESS TO CREATE WBS IN MS PROJECT.................................................................................................7
3.2 EXERCISE .........................................................................................................................................................9
4 CREATING NEW PROJECT ON MS PROJECT: GETTING FAMILIAR WITH THE SOFTWARE ENVIRONMENT ......10
4.1 PROJECT INFORMATION ....................................................................................................................................12
4.1.1 Step 1: Start Date ...................................................................................................................................12
4.1.2 Step 2: Set Up Calendar .........................................................................................................................12
5 INTRODUCTION TO DEVELOPING A GANTT CHART: LEARNING TASK MANAGEMENT; TASK FUNCTIONS; AND
TASKS LINKAGES ...............................................................................................................................................14
5.1 ENTER TASK ...................................................................................................................................................14
5.2 ENTER DURATION ...........................................................................................................................................14
5.3 ENTER TASK DURATION ....................................................................................................................................15
5.4 CREATE MILESTONES .......................................................................................................................................15
5.4.1 Method 1: Inserting a Milestone............................................................................................................15
5.4.2 Method 2: Converting a Task to a Milestone .........................................................................................16
5.5 MAKE PROJECT SUMMARY TASK VISIBLE .............................................................................................................16
5.6 LINK TASKS ....................................................................................................................................................16
5.6.1 Method 1 ...............................................................................................................................................16
5.6.2 Method 2 ...............................................................................................................................................16
5.7 SWITCHING TASK – MANUAL TO AUTOMATIC .......................................................................................................17
5.7.1 Converting Task to Automatic Schedule ................................................................................................17
6 WORKING WITH THE COSTS AND RESOURCES ...........................................................................................19
Project Management IM-419, IMD Page 1 of 34
6.1 SETTINGS .......................................................................................................................................................19
6.2 RESOURCE TYPES ............................................................................................................................................20
6.3 WORK RESOURCE NAMES .................................................................................................................................20
6.3.1 Work Resource as Part-time ..................................................................................................................20
6.3.2 Resource Cost .........................................................................................................................................20
6.3.3 Add Notes to Resources .........................................................................................................................21
6.4 ASSIGN MATERIAL RESOURCE TO TASK ................................................................................................................22
6.4.1 Method 1 ...............................................................................................................................................22
6.5 ASSIGN COST RESOURCE TO TASKS .....................................................................................................................22
7 VIEWING THE PROJECT..............................................................................................................................24
7.1 CHECK PLAN’S DURATION .................................................................................................................................24
7.2 CHECK PLAN’S COST ........................................................................................................................................24
7.3 CHECK RESOURCE USAGE .................................................................................................................................25
8 BALANCING THE PROJECT .........................................................................................................................26
8.1 LEVEL RESOURCE ASSIGNMENTS (EVEN DISTRIBUTION OF PROJECT WORK) ..................................................................26
8.1.1 Level Resource Assignments ..................................................................................................................26
9 UPDATING THE PROJECT PROGRESS ..........................................................................................................27
9.1 QUICKLY UPDATE TASKS TO 100% COMPLETE ......................................................................................................27
9.2 UPDATE TASKS TO 100% COMPLETE FOR A SPECIFIC DATE .....................................................................................27
9.3 QUICKLY UPDATE TASKS TO SCHEDULED PERCENT COMPLETE ..................................................................................27
9.3.1 Update tasks to scheduled percent complete for the current or status date ........................................27
9.3.2 Update tasks to scheduled percent complete for a specific date...........................................................27
10 CHECKING THE PROJECT PROGRESS AND GENERATING REPORTS ...............................................................28
10.1 CREATE A BASELINE .........................................................................................................................................28
10.2 VIEW BASELINE ON GANTT CHART ......................................................................................................................28
10.3 TRACK PLAN BY SPECIFIC DATE ..........................................................................................................................28
10.4 TRACK PLAN AS % COMPLETE ............................................................................................................................29
10.5 TRACK PLAN BY ACTUAL VALUES ........................................................................................................................29
10.5.1 Task’s Actual Duration.......................................................................................................................29
10.6 ACTUAL START AND FINISH DATES ......................................................................................................................29
10.7 AVAILABLE REPORTS ........................................................................................................................................30
10.7.1 Dashboard Reports ............................................................................................................................30
10.7.2 Resource Reports ...............................................................................................................................30
Project Management IM-419, IMD Page 2 of 34
10.7.3 Cost Reports.......................................................................................................................................31
10.7.4 Progress Reports ................................................................................................................................31
11 DEVELOPING NETWORK DIAGRAM FOR THE GIVEN PROJECT AND IDENTIFY CRITICAL ACTIVITIES ..............32
11.1 ADD A LEGEND ...............................................................................................................................................32
11.2 STYLE OF BOXES ..............................................................................................................................................32
11.3 TASK INFORMATION TO SHOW ...........................................................................................................................32
12 DEVELOPING GANTT CHART OF FYDP ........................................................................................................33
12.1 EXERCISE: ......................................................................................................................................................33
13 APPENDIX: PROJECT CHARTER TEMPLATE .................................................................................................34
Project Management IM-419, IMD Page 3 of 34
1 Introduction to MS-Project, Project Charter and WBS
Note: A comprehensive lecture on the introduction of Project Charter and WBS (along with relevant
examples), their significance in projects, benefits, their template design and usage of the same shall be
delivered in the class by the course instructor. Both the tools shall be used by students to plan their Final
Year Design Projects (FYDP). They will be asked to submit the Charter and WBS of their FYDPs and the
documents will be attached to this workbook. The Project Charter template is discussed in Lab. 02.
1.1 Introduction to MS-Project
1.1.1 Working with the Settings – Getting Started
Step 1: File > Options > General tab > Project view > Default view.
Select “Gantt with Timeline” from the dropdown box.
Step 2: File > Options > Display tab > Show Indicators and Options Buttons For.
Check all options and change currency to “PKR” if required.
Step 3: File > Options > Schedule tab > Calendar options for this project.
Project Management IM-419, IMD Page 4 of 34
Select “Project 1” from dropdown box.
Step 4: File > Options > Schedule tab > Calendar options for this project.
Set all options from “Week starts on” to “Days per month”.
Step 5: File > Options > Schedule tab > Schedule > Show Assignment Units.
Choose “percentage” from the dropdown box.
Step 6: File > Options > Schedule tab > Calculation > Calculate Project after Each Edit.
Check the “On” button.
Step 7: File > Options > Save tab > Save projects > Save Files In this format.
Select “Project (*.mpp).”
Step 8: File > Options > Advanced tab > Edit.
Check all options.
Step 9: File > Options > Advanced tab > Display > Show Status Bar > Show Scroll Bar.
Both options, Status Bar and Scroll Bar, should be checked.
Project Management IM-419, IMD Page 5 of 34
2 Understanding Project Charter Template & Developing Project
Charter of FYDP
2.1 How to Use the Template?
2.1.1 Introduction
The template reflects the recommended content for a Project Charter document, as described in the PMI
Project Management Body of Knowledge (PMBOK® Guide, 3rd Edition). This template provides
suggestions designed to prompt the Project Manager and help in the creation of the Project Charter
document.
Note: When the template is complete, the Project Charter document can be printed and approved. Prior to
printing, delete all [....] prompt text.
2.1.2 Quality Criteria
Once the Project Charter is completed, check the document against the following quality criteria:
1. Is the level of authority of the Project Sponsor commensurate with the anticipated size, risk and
cost of the project?
2. Is there sufficient detail to allow the appointment of an appropriate Project Manager?
3. Have the project budgets received preliminary review and approval from the executive
management team?
4. Are all the known stakeholders identified?
5. Does the Project Charter describe the “project success criteria”?
The template is given in Appendix.
2.2 Exercise
After the detailed explanation on creating Project Charter is delivered, the students shall now develop
project charters of their FYDPs, get them approved from their supervisors, either internal(s) or external or
both, and submit it to the course instructor. Upon any significant changes or revisions, they are also directed
to update the document and mention the version (or revision number).
Project Management IM-419, IMD Page 6 of 34
3 Understanding and Developing WBS of FYDP
WBS can be created using MS Project or MS Visio. It is recommended that the students use both software
packages.
3.1 A Brief Process to Create WBS in MS Project
Step 1: File > New > Select “Blank Project”.
Step 2: In entry table rows, enter all the tasks and sub activities in the task name column.
Step 3: Leave the main tasks as they are. Select the sub-activity and press the indent task button to convert
them into the sub-activity of respective task.
Project Management IM-419, IMD Page 7 of 34
Step 4: To establish an “Outline Number” field for WBS, right-click on the column header where it is
desired to insert the field, and choose “Insert Column.” This opens the Column Definition dialogue box.
Step 5: In the Column Definition dialogue box, choose either “Outline Number” or “WBS” from the
dropdown list in the Field Name field. Click “OK” to close the Column Definition dialogue box and insert
the column.
Project Management IM-419, IMD Page 8 of 34
3.2 Exercise
After the detailed explanation is delivered on creating WBS, the students shall now develop WBS of their
FYDPs, get them approved from their supervisors, either internal(s) or external or both, and submit it to the
course instructor. Upon any significant changes or revisions, they are also directed to update the document
and mention the version (or revision number). They are advised to create WBS using MS Visio in addition
to using MS Project.
Project Management IM-419, IMD Page 9 of 34
4 Creating New Project on MS Project: Getting Familiar with the
Software Environment
MS Project is feature rich, but project management techniques are required to drive a project effectively.
MS Project may help user in creating a schedule for the project even with the provided constraints.
However, it cannot plan for the user. As a project manager, one should be able to answer the following
specific questions as part of the planning process to develop a schedule. MS Project cannot answer these
for the user:
• What tasks need to be performed to create the deliverables of the project and in what order? This
relates to the scope of the project.
• What are the time constraints and deadlines if any, for different tasks and for the project as a whole?
This relates to the schedule of the project.
• What kind of resources (man/machine/material) are needed to perform each task?
• How much will each task cost to accomplish? This would relate to the cost of the project.
• What kind of risk do we have associated with a particular schedule for the project? This might
affect the scope, cost and time constraints of the project.
Strictly speaking, from the perspective of Project Management Methodology, a Plan and Schedule are not
the same. A plan is a detailed action-oriented, experience and knowledge-based exercise which considers
all elements of strategy, scope, cost, time, resources, quality and risk for the project.
Scheduling is the science of using mathematical calculations and logic to generate time-effective sequence
of task considering any resource and cost constraints. Schedule is part of the Plan. In Project Management
Methodology, schedule would only mean listing of a project's milestones, tasks/activities, and deliverables,
with start and finish dates. Of course, the schedule is linked with resources, budgets and dependencies.
MS Project may help in:
• visualizing the project plan in standard defined formats.
• scheduling tasks and resources consistently and effectively.
• tracking information about the work, duration and resource requirements for the project.
• generating reports to share in progress meetings.
Project Management IM-419, IMD Page 10 of 34
The following screen is the Project’s start screen. Here the user has options to open a new plan, some other
plans, and even a new plan template.
Click the Blank Project Tab. The following screen pops up.:
Project Management IM-419, IMD Page 11 of 34
The screen should have the MS Project interface displayed. The major parts of this interface are:
• Quick Access Toolbar: A customizable area where user can add the frequently used commands.
• Tabs on the Ribbon, Groups: With the release of Microsoft Office 2007 came the "Fluent User
Interface" or "Fluent UI", which replaced menus and customizable toolbars with a single "Office
menu", a miniature toolbar known as "quick-access toolbar" and what came to be known as the
ribbon having multiple tabs, each holding a toolbar bearing buttons and occasionally other controls.
Toolbar controls have heterogeneous sizes and are classified in visually distinguishable Groups.
Groups are collections of related commands. Each tab is divided into multiple groups.
• Commands: The specific features to perform actions in Project. Each tab contains several
commands. If the user points at a command, a description in a tooltip is seen.
• View Label: This appears along the left edge of the active view. Active view is the one the user
can see in the main window at a given point in time. Project includes lots of views like Gantt Chart
view, Network Diagram view, Task Usage view, etc. The View label just tells about the view one
is using currently. Project can display a single view or multiple views in separate panes.
• View Shortcuts: This lets the user switch between frequently used views in Project.
• Zoom Slider: Simply zooms the active view in or out.
• Status Bar: Displays details like the scheduling mode of new tasks (manual or automatic) and
details of filter applied to the active view.
4.1 Project Information
4.1.1 Step 1: Start Date
Project tab > Properties Group > Project Information.
A dialogue box appears. In the start date box, type the desired date format or click the down arrow to display
the calendar and select any date format of choice.
4.1.2 Step 2: Set Up Calendar
Project tab > Properties Group > Project Information.
Click the arrow on the Current Date dropdown box. A list appears containing three base calendars.
• 24 Hour: A calendar with no non-working time.
• Night Shift: Covers 11 pm to 8 an, night shifts covering all nights from Monday to Friday, with
one-hour breaks.
• Standard: Regular working hours, Monday to Friday between 8 am to 5 pm, with one hour breaks.
Select a Standard Calendar as the project Calendar.
Project Management IM-419, IMD Page 12 of 34
Further explanation regarding setting up project calendar shall be given in class.
Note: For MS Project, a task is the effort and action required to produce a particular project deliverable.
MS Project does not use the term “activity”.
Project Management IM-419, IMD Page 13 of 34
5 Introduction to Developing a Gantt Chart: Learning Task
Management; Task Functions; and Tasks Linkages
5.1 Enter Task
In Gantt Chart View, just click a cell directly below the Task Name column. Enter the task name.
5.2 Enter Duration
User can enter task duration in terms of different dimensional units of time, namely minutes, hours, days,
weeks, and months. Abbreviations for simplicity and ease as shown in the following table can be used:
Value to be entered Abbreviation Appearance
45 minutes 45m 45 mins
2 hours 2h 2 hrs
3 days 3d 3 days
6 weeks 6w 6 weeks
2 months 2mo 2 mons
Note: It is to remember that Project default values depend on user-defined work hours. So 1 day is not
equivalent to 24 hours, but has 8 hours of work for the day. Of course, user may change these defaults
anytime.
Project Management IM-419, IMD Page 14 of 34
5.3 Enter Task Duration
In Gantt Chart View, click the cell below Duration column heading. Enter the duration.
Start and Finish dates can also be entered and MS Project will calculate the duration on its own.
Text can also be entered when the user doesn’t have a duration metric currently (Task 3 and Task 4 in the
following screenshot).
Note: In the above screenshot, Task 6 is scheduled to start on Sunday, which is a non-working day and ends
on Wednesday. So essentially, one would believe that with these 3 days Monday, Tuesday, Wednesday, the
duration calculated would be 3 days. But MS Project calculates it as 4 days. So, one needs to be careful
when choosing the start date of the task. Because for any successive operation, MS Project considers that
Task 6 will take 4 days. The next time, when the start date is changed, the Finish date changes to reflect
this 4-day duration.
5.4 Create Milestones
There are two ways to insert a milestone.
5.4.1 Method 1: Inserting a Milestone
Click name of the Task where a Milestone needs to be inserted.
Task tab > Insert group > Milestone.
MS Project names the new task as <New Milestone> with zero-day duration.
Click <New Milestone> to change its name.
Milestone will appear with a rhombus symbol in the Gantt Chart View.
Project Management IM-419, IMD Page 15 of 34
5.4.2 Method 2: Converting a Task to a Milestone
Double-click a particular Task name. Task Information dialogue box opens.
Advanced tab > select option “Mark Task as Milestone”.
5.5 Make Project Summary Task Visible
The project summary task summarizes the whole project.
Gantt Chart View > Format Tab > Show/Hide > click to check Project Summary Task on.
5.6 Link Tasks
In MS Project, the first task is called a predecessor because it precedes tasks that depend on it. The
following task is called the successor because it succeeds, or follows tasks on which it is dependent. Any
task can be a predecessor for one or more successor tasks. Likewise, any task can be a successor to one or
more predecessor tasks.
There are four types of task dependencies:
• Finish to Start (FS): Finish the first floor before starting to build the second floor. Most used.
• Finish to Finish (FF): Cooking all dishes for dinner to finish on time.
• Start to Start (SS): When doing a survey, we would seek survey responses but will also start
tabulating the responses. One does not have to finish collecting survey response before starting the
tabulation.
• Start to Finish (SF): Exam preparation will end when exam begins. Least used.
In MS Project, the Task Links can be identified:
• Gantt Chart: In Gantt Chart and Network Diagram views, task relationships appear as the links
connecting tasks.
• Tables: In Tables, task ID numbers of predecessor task appear in the predecessor fields of successor
tasks.
5.6.1 Method 1
Select the two tasks to link.
Task tab > Schedule group > Link the Selected Tasks.
Task 1 and Task 2 can now be linked with any defined dependency.
5.6.2 Method 2
Double click a successor task to link. The Task information dialogue box opens.
Project Management IM-419, IMD Page 16 of 34
Click Predecessors tab. In the Table, click the empty cell below Task Name column. A drop down box
appears with all Tasks defined in the project.
Choose the predecessor task.
5.7 Switching Task – Manual to Automatic
MS Project by default sets new tasks to be manually scheduled. Scheduling is controlled in two ways:
Manual Scheduling: This is done to quickly capture some details without actually scheduling the tasks.
Automatic Scheduling: This uses the Scheduling engine in MS Project. It calculates values such as task
durations, start dates, and finish dates automatically. It takes into accounts all constraints, links and
calendars.
5.7.1 Converting Task to Automatic Schedule
5.7.1.1 Method 1
Click on Task Mode cell in the row. Then, click the down arrow to open a dropdown box and select “Auto
Scheduled.”
5.7.1.2 Method 2
Click Task > Tasks group > Auto Schedule.
Project Management IM-419, IMD Page 17 of 34
5.7.1.3 Method 3
To switch completely to Auto Schedule mode:
File > Options > Schedule.
Under scheduling options for this project select “All New Projects” from the dropdown box. Under new
tasks created, select “Auto Scheduled” from the dropdown box.
Aforementioned are some task management functions. Further discussions and more explanation shall be
given in class.
Project Management IM-419, IMD Page 18 of 34
6 Working with the Costs and Resources
Resources are required to carry out the project tasks. They can be people, equipment, facilities, funding, or
anything (except labour) required for the completion of a project task. Optimum Resource Scheduling is
the key to successful project management.
6.1 Settings
Resources > Level > Levelling Options > Levelling Calculations.
Set to manual.
Project Management IM-419, IMD Page 19 of 34
Resources > Level > Levelling Options > Levelling calculations > Look for Overallocations.
Select “Day by Day” from dropdown box.
6.2 Resource Types
• Work resources: People and equipment to complete the tasks.
• Cost resources: Financial cost associated with a task. Travel expenses, food expenses, etc.
• Material resources: Consumables used as project proceeds. For example, paint being used while
painting a wall.
6.3 Work Resource Names
Click View tab > Resource Views group > Click Resource Sheet.
Click the cell directly below the Resource Name heading column. Enter Resources as an individual person
(Zaid, Laiba, etc.), job function or group (engineer, coordinator, typist, etc.) or as an equipment (lathe
machine, earth mover, etc.).
By default, the Max. Units field is set to 100%.
Note: Max. Units field represents the maximum capacity of a resource to work on assigned tasks. 100%
stands for 100 percent of resource’s working time is available for work on task assigned. The resource is
available full-time on each workday. If the resource gets allocated to task or tasks that would require more
than his/its work hours, the resource is over allocated and MS Project will indicate this in red formatting.
6.3.1 Work Resource as Part-time
Entering a value less than 100% in Max. Units would mean that the user expects the resource capacity to
be lower than a full-time resource. So, 50% would mean the individual works for half of the normal full
capacity, so if a normal work week is 40 hours, this equals 20-hour capacity.
6.3.2 Resource Cost
• Work resources: People and equipment to complete the tasks.
• Cost resources: Financial cost associated with a task. Travel expenses, food expenses, etc.
• Material resources: Consumables used as project proceeds. Like paint being used while painting
a wall.
Note: There is a clear difference between People and Equipment resources. People resources will have
limited work hours say 6, 8 or 12 hours. Equipment resources can have different working capacities of 2, 8
or 24 hours and could have maintenance breaks as well. Also note that it is possible multiple people
resources might be using one equipment resource, or one equipment might be accomplishing multiple tasks.
Project Management IM-419, IMD Page 20 of 34
Cost resources do not use pay rates. Remember cost per use and cost resources are two different things.
Cost resources are financial cost associated with a task, like travel expenses, food expenses, etc. The cost
value of cost resource is only assigned when the user assigns cost resource to a task.
Project calculates the cost of a task by using this formula:
Cost of Task = Work Value (in number of hours) X Resource’s Pay Rate
Click View tab > Resource Views group > Resource Sheet.
Click the cell directly below Resource Name heading column to create Resources.
Click the Std. Rate field for each resource to costs in hourly (default), daily, weekly, monthly and yearly
rates. Click the Ovt. Rate field to enter overtime rates.
6.3.3 Add Notes to Resources
Click View tab > Resource Views group > Resource Sheet.
Double-click the Resource, a Resource Information dialogue box opens.
Click on Notes tab. Here let’s enter a note for Zaid “Zaid will work part-time”.
Project Management IM-419, IMD Page 21 of 34
6.4 Assign Material Resource to Task
6.4.1 Method 1
View Tab > Gantt Chart View > Resource Name column.
Click the box below the Resource Name column for the task to assign the resource.
From the dropdown, choose the resource name. For Task 1 “PT1”, the resource “Celic” has been assigned.
Multiple resources can also be selected to work on a single task.
6.5 Assign Cost Resource to Tasks
View Tab > Gantt Chart View > Task Name column.
Double-click the Task Name. Task Information dialogue box opens.
Click the Resources tab and click the cell below the Resource Name column. Select the resource from the
dropdown list.
In the following example below, let’s choose “Travel” as cost resource and enter the cost at $800. Other
material resources can also be assigned to the same task.
Project Management IM-419, IMD Page 22 of 34
Further examples will be discussed in class along with elaboration.
Project Management IM-419, IMD Page 23 of 34
7 Viewing the Project
After assigning resources to tasks, the user can view the cost, duration and work required for the plan to
complete.
7.1 Check Plan’s Duration
Gantt Chart View > View Tab > Split View group > Timeline checkbox.
User will be able to see the plan’s start and finish dates.
In the Gantt Chart view, user can also look at the project summary task, to note the duration, start and finish
dates of the plan.
One can switch Project Summary Task on by following these steps:
Gantt Chart View > Format Tab > Show/Hide > To check Project Summary Task on.
7.2 Check Plan’s Cost
View tab > Data group > Tables > Cost.
Cost for each task gets rolled up into summary tasks, and then ultimately to project summary task.
Project Management IM-419, IMD Page 24 of 34
7.3 Check Resource Usage
View tab > Resource Views > Resource Usage.
This will show the user the amount of usage of every resource.
Project Management IM-419, IMD Page 25 of 34
8 Balancing the Project
8.1 Level Resource Assignments (even distribution of project work)
The user can resolve resource conflicts or overallocations by using the resource-levelling feature in MS
Project. Levelling works by delaying tasks or splitting them such that the resources that are assigned to
those tasks are no longer overloaded.
When it is levelling, MS Project does not change who is assigned to each task. It only levels the work
resources, generic resources and committed resources. It does not level the material resources, cost
resources, or proposed resources.
Note: Because of these changes to the tasks, levelling can delay the finish date of some tasks and
consequently also the project's finish date.
8.1.1 Level Resource Assignments
Resource tab > Level > Level All.
For more control over levelling, user can level selected assignments or specific individuals.
Select the tasks with overallocated resources. Then:
Resource > Level Selection.
Check the Indicator column to see which tasks have overallocated resources.
To level the workload for a specific individual and not everyone, click “Level Resource”.
• Every time the user level a project, the previous effects of levelling are cleared. To change this,
Resource > Levelling Options.
• To see the changes made to tasks by levelling, use the Levelling Gantt view.
Views > Task Views> Other Views > More Views > Levelling Gantt.
• To level within a specific time period,
Resource > Levelling Options, and then enter a From and To date.
Project Management IM-419, IMD Page 26 of 34
9 Updating the Project Progress
9.1 Quickly Update Tasks to 100% Complete
Task tab > View > Gantt Chart.
Select the tasks in the list to update.
In the “Schedule” group click “100% Complete” (or 25%, 50%, 75% as desired).
9.2 Update Tasks to 100% Complete for a Specific Date
Task tab > View group > Gantt Chart.
Select the tasks in the list to update.
Project tab > Status > Update Project.
The Update Project dialogue box appears. Click “Update work as complete through” and then type or select
the date through which the user wants progress updated.
Note: If the user doesn't specify a date, MS Project uses the current or status date.
Click “Set 0% or 100% complete only.”
If user is updating specific tasks, click “Selected Tasks”. For updating all tasks in the project, click “Entire
Project”.
9.3 Quickly Update Tasks to Scheduled Percent Complete
9.3.1 Update tasks to scheduled percent complete for the current or status date
Task tab > View group > Gantt Chart.
Select the tasks in the list to update.
Schedule group > Mark on Track.
9.3.2 Update tasks to scheduled percent complete for a specific date
The method is same as mentioned above under the heading “Update Tasks to 100% Complete for a Specific
Date” with the exception to select “Set 0% - 100% complete” option.
Project Management IM-419, IMD Page 27 of 34
10 Checking the Project Progress and Generating Reports
To evaluate project performance, the user needs to create a baseline against which the progress will be
compared. One needs to save the baseline once a plan is fully developed.
Note: It makes sense to save the baseline before entering any actual values such as percentage of task
completion.
10.1 Create a Baseline
Project Tab > Schedule group > Set Baseline
10.2 View Baseline on Gantt Chart
View tab > Task Views group > Gantt Chart.
Format tab > Bars and Styles group > Baseline (desired).
The user will see Baseline Gantt bars displayed together with the current Gantt bars.
10.3 Track Plan by Specific Date
If all tasks have started and are finished as scheduled, user can record this in the Update Project dialogue
box. Most of the times, a seasoned project manager understands that this isn’t true. But sometimes this
approach might be fine when the actual work and cost values generated are close enough to the baseline
schedule.
Project tab > Status group > Update Project.
Project Management IM-419, IMD Page 28 of 34
Switch on the radio button for “Update work as complete through” option, and then Set 0% -100%
complete. Select the current date.
10.4 Track Plan as % Complete
View tab > Data group > Tables > Tracking.
Now for the required Task, click the corresponding “% Comp” column and enter the required % complete.
10.5 Track Plan by Actual Values
User can enter the following actual values for the project:
• Actual Start and finish dates - Project moves the schedule accordingly.
• Task’s Actual duration - If equal or greater than schedule duration: task = 100% complete.
10.5.1 Task’s Actual Duration
View tab > Data group > Tables > Work.
The user will see the % W. Comp. (% work complete) column. This table includes Work (Scheduled work),
Actual, and Remaining columns. Click on Task to update.
Actual work is rolled up and also reflects on the summary task.
10.6 Actual Start and Finish Dates
Select task to change dates.
Task tab > Schedule group > dropdown menu for Mark on Track > Update Tasks.
Change Start or Finish field in Actual group. Actual duration field can also be filled in.
Project Management IM-419, IMD Page 29 of 34
10.7 Available Reports
MS Project comes with a set of predefined reports and dashboards to check project’s overall health or see
if individual parts are on track. User will find all of these on the “Report tab”.
10.7.1 Dashboard Reports
Report tab > Dashboards.
Report Explanation
How much work, how many tasks are completed, and what’s left to be
Burndown
done.
The current cost status of the project and its top-level tasks, showing all
Cost Overview costs and percentage of completion to help determine if the project will
stay within budget.
How much of the project is complete, upcoming milestones and tasks that
Project Overview
are past due (late tasks).
The work that has been done in the current week, the status of any
Upcoming Tasks remaining tasks that were due, and what tasks are starting in the next
week.
A work burndown for the project and the work stats. for all top-level tasks
Work Overview
to know the percentage of completion and what’s left to be done.
10.7.2 Resource Reports
Report tab > Resources.
Report Explanation
Overallocated Resources The work status for all overallocated resources, showing their actual work
and remaining work.
Resource Overview The work status of all people (work resources) who are working on the
project showing how much work is complete and what’s left to be done.
Project Management IM-419, IMD Page 30 of 34
10.7.3 Cost Reports
Report tab > Costs.
Report Explanation
Cash Flow The costs and cumulative costs per quarter for all top-level tasks.
Cost Overruns The cost variance for all top-level tasks and work resources. Also indicates
where actual costs exceed the baseline costs.
Earned Value Report Earned value, variance, and performance indices over time, comparing costs
and schedules to a baseline to determine if the project is on track.
Resource Cost Overview The cost status of work resources (people and material), showing cost details
in a table and cost distribution data in a chart.
Task Cost Overview The cost status of top-level tasks, showing cost details in a table and cost
distribution data in a chart.
10.7.4 Progress Reports
Report tab > In Progress.
Report Explanation
Critical Tasks All tightly scheduled tasks that are listed as critical on the project’s critical
path, meaning that any delay in such tasks will cause the schedule to slip.
Late Tasks All tasks that started or finished later than their scheduled start and finish
dates and that aren’t progressing as planned.
Milestone Report All tasks in the project that have milestones, showing which of them are
late, due, or completed.
Slipping Tasks All tasks in the project that are taking longer to complete than expected and
have a finish date that’s later than their baseline finish date.
If a predefined report doesn’t meet user’s needs, the user can use one of the following new report templates
to create his own project reports.
To see all report templates, Report tab > New Report.
Project Management IM-419, IMD Page 31 of 34
11 Developing Network Diagram for the Given Project and Identify
Critical Activities
A Network Diagram is a graphical way to view tasks, dependencies, and the critical path of the project.
Boxes (or nodes) represent tasks, and dependencies show up as lines that connect those boxes. User can
add a legend, customize how the boxes appear and print the Network Diagram.
View tab > Task Views > Network Diagram.
11.1 Add a Legend
File > Print > Page Setup.
Select the Legend tab and then decide how the legend must look, which pages it should show up on, and
then the desired labels.
11.2 Style of Boxes
View tab > Network Diagram > Format > Layout.
Under “Box Layout”, choose the box arrangement, alignment, spacing, height and width that work best for
the project. To space boxes evenly, select “Fixed” in the Height and Width boxes.
11.3 Task Information to Show
Click View > Network Diagram > Format > Box Styles.
In the Style settings for list, click the task to change.
Under “Border”, choose the shape, colour, width and gridline options to create the desired look.
Click a name under “Data template” to apply the changes to an existing template. To create a new template
that will use the changes, click More Templates, and then click New (to create a new template), Copy (to
base the new template on an existing one), Edit (to change a template), or Import (to import a template from
another project).
Project Management IM-419, IMD Page 32 of 34
12 Developing Gantt Chart of FYDP
12.1 Exercise:
Students are instructed to create Gantt Charts of their FYDPs. This chart needs to be regularly updated so
that the document is used to track project progress. Once the Gantt Chart is created after a thorough
brainstorming and deliberation, the students need to update the chart besides monitoring the project. A
proper revision number must be given each time any significant change is made or information is added.
Students must develop the chart and get it approved from their project advisers, either internal(s) or external
or both. After examination of the document, it must be attached to this workbook.
Project Management IM-419, IMD Page 33 of 34
13 Appendix: Project Charter Template
Project Management IM-419, IMD Page 34 of 34
You might also like
- Sap Fi Aa BBP DocumentDocument86 pagesSap Fi Aa BBP Documentsanjusivan100% (1)
- Bus Ticket Reservation SystemDocument60 pagesBus Ticket Reservation SystemSunitha Vadaga100% (1)
- SAP ERP Financials Configure and Design PDFDocument35 pagesSAP ERP Financials Configure and Design PDFAbdur RahmanNo ratings yet
- Oracle Projects User Guide For Advanced Services Pms/DmsDocument185 pagesOracle Projects User Guide For Advanced Services Pms/Dmshelder_tougeiroNo ratings yet
- Scope Project (NAPHDA)Document159 pagesScope Project (NAPHDA)iffat zaheerNo ratings yet
- Silo - Tips - Project Management Plan For The Vdi Data Center Project PDFDocument51 pagesSilo - Tips - Project Management Plan For The Vdi Data Center Project PDFbalamurali_aNo ratings yet
- C201 - Construction Estimating & ValuationsDocument180 pagesC201 - Construction Estimating & ValuationsJoao vitor Isaac100% (1)
- Business Competency ManagementDocument11 pagesBusiness Competency ManagementlbenharzproNo ratings yet
- World Bank-Cloud Readiness Pilot Assessment Report Final-PUBLICDocument82 pagesWorld Bank-Cloud Readiness Pilot Assessment Report Final-PUBLICrajutamang2021.btNo ratings yet
- S4 HANA Central Finance 2909 - 2Document1 pageS4 HANA Central Finance 2909 - 2Samir SahooNo ratings yet
- ONGOING COMMISSIONING BEST PRACTICESDocument46 pagesONGOING COMMISSIONING BEST PRACTICEScollins014No ratings yet
- SAP Budgeting and Planning For Public SectorDocument414 pagesSAP Budgeting and Planning For Public SectorAman SiddiquiNo ratings yet
- Code of Construction Practice February 2022 - 4Document107 pagesCode of Construction Practice February 2022 - 4Dan SchNo ratings yet
- SAP Tables For All ModulesDocument24 pagesSAP Tables For All Modulescarlgeos100% (2)
- Transition - To - SAP - S4HANA - 17Q3 - FinalDocument268 pagesTransition - To - SAP - S4HANA - 17Q3 - FinalSantanu Boral67% (3)
- SCRRA Design Quality Assurance PlanDocument61 pagesSCRRA Design Quality Assurance PlanLuis MogrovejoNo ratings yet
- PRIMAX Design User Manual Backcalculation of E ModuliDocument32 pagesPRIMAX Design User Manual Backcalculation of E ModuliCheeKhiong ChangNo ratings yet
- BRXZQT BPZWVRDocument410 pagesBRXZQT BPZWVRarafat latif100% (1)
- CGO1.0.1 User ManualDocument71 pagesCGO1.0.1 User ManualpuesyoNo ratings yet
- AlFattan AM Fit Gap Final v01.03Document44 pagesAlFattan AM Fit Gap Final v01.03marketing.alfattanNo ratings yet
- Program Management Plan TemplateDocument118 pagesProgram Management Plan TemplateSudhakar Lakkaraju100% (1)
- Leitfaden Fuer Target2 Nutzer DataDocument241 pagesLeitfaden Fuer Target2 Nutzer DatasubmarinoaguadulceNo ratings yet
- What's New in SAP S4HANA 1909 FPS02 WN - OP1909 - FPS02 - ENDocument98 pagesWhat's New in SAP S4HANA 1909 FPS02 WN - OP1909 - FPS02 - ENDevender5194100% (1)
- CPM and Balanced Scorecard With SAP: Dr. Marco Sisfontes-MongeDocument53 pagesCPM and Balanced Scorecard With SAP: Dr. Marco Sisfontes-MongeJ VNo ratings yet
- Programme Implementation ManualDocument112 pagesProgramme Implementation ManualDoris ŽuroNo ratings yet
- Emia 3 50 Software Operations ManualDocument145 pagesEmia 3 50 Software Operations ManualAz RaNo ratings yet
- Solution Design Document: ABC Ltd. Group LimitedDocument21 pagesSolution Design Document: ABC Ltd. Group LimitedHasina Mirachand100% (1)
- Woody 2000 ProjectDocument28 pagesWoody 2000 ProjectErwin Obenza100% (1)
- Table of Contents Template 3Document2 pagesTable of Contents Template 3kehiv40245No ratings yet
- FDD - FCUBS12.0.3 - CASA - Amount BlockDocument46 pagesFDD - FCUBS12.0.3 - CASA - Amount BlockVoleti SrikantNo ratings yet
- Synchro Pro PDFDocument115 pagesSynchro Pro PDFSlamat Parulian SimamoraNo ratings yet
- Tersus Geomatics Office: User ManualDocument132 pagesTersus Geomatics Office: User ManualLuis034No ratings yet
- Oracle FLEXCUBE Process Flow GuideDocument111 pagesOracle FLEXCUBE Process Flow Guidemoisendiaye245No ratings yet
- 01 Nec Ecc PN V1.0 201610Document179 pages01 Nec Ecc PN V1.0 201610ghjtyuNo ratings yet
- 2ROPM Version 9.0 November 2023Document69 pages2ROPM Version 9.0 November 2023Professor EduardoNo ratings yet
- Guide Pratique DP Version 4 2013 Final enDocument74 pagesGuide Pratique DP Version 4 2013 Final enjaimeNo ratings yet
- Help DEHNsupport ToolboxDocument117 pagesHelp DEHNsupport ToolboxGilberto MejíaNo ratings yet
- OpenText VIM 7.5 SP3 - Admin GuideDocument244 pagesOpenText VIM 7.5 SP3 - Admin GuideNuria Margarit100% (1)
- Help DEHNsupport ToolboxDocument117 pagesHelp DEHNsupport ToolboxGilberto MejíaNo ratings yet
- Help DEHNsupport ToolboxDocument117 pagesHelp DEHNsupport ToolboxGilberto Mejía100% (1)
- Help DEHNsupport ToolboxDocument117 pagesHelp DEHNsupport ToolboxGilberto MejíaNo ratings yet
- Deliver Tangible Business Value with Two IT Releases per YearDocument72 pagesDeliver Tangible Business Value with Two IT Releases per YearRodionov RodionNo ratings yet
- SAP Tables for Finance, Logistics, and Master DataDocument18 pagesSAP Tables for Finance, Logistics, and Master DataSrini DonapatiNo ratings yet
- FEEDER ROADS Maintenance Manual - GhanaDocument85 pagesFEEDER ROADS Maintenance Manual - GhanaBathemel Appiah0% (1)
- EMC Documentum Business Process Suite: Best Practices Guide P/N 300-009-005 A01Document118 pagesEMC Documentum Business Process Suite: Best Practices Guide P/N 300-009-005 A01jjjjjjjhjjjhjjjjjjjjjNo ratings yet
- Ds 42 Tutorial EnDocument210 pagesDs 42 Tutorial EnJose RomanNo ratings yet
- Oracle: Primavera Cloud Progress User GuideDocument51 pagesOracle: Primavera Cloud Progress User Guidehoanglt2No ratings yet
- MMIC Getting StartedDocument108 pagesMMIC Getting StartedJohn MichelNo ratings yet
- SAS NotesDocument57 pagesSAS Notesapi-3853979100% (1)
- How Useful is the Information Ratio to Evaluate the Performance of Portfolio Managers?From EverandHow Useful is the Information Ratio to Evaluate the Performance of Portfolio Managers?No ratings yet
- Pollution Prevention: Methodology, Technologies and PracticesFrom EverandPollution Prevention: Methodology, Technologies and PracticesNo ratings yet
- MATLAB Programming for Biomedical Engineers and ScientistsFrom EverandMATLAB Programming for Biomedical Engineers and ScientistsRating: 4.5 out of 5 stars4.5/5 (4)
- Business English Writing: Effective Business Writing Tips and Will Help You Write Better and More Effectively at WorkFrom EverandBusiness English Writing: Effective Business Writing Tips and Will Help You Write Better and More Effectively at WorkNo ratings yet
- CompTIA Linux+ Certification Study Guide (2009 Exam): Exam XK0-003From EverandCompTIA Linux+ Certification Study Guide (2009 Exam): Exam XK0-003No ratings yet
- Drafting Purchase Price Adjustment Clauses in M&A: Guarantees, retrospective and future oriented Purchase Price Adjustment ToolsFrom EverandDrafting Purchase Price Adjustment Clauses in M&A: Guarantees, retrospective and future oriented Purchase Price Adjustment ToolsNo ratings yet
- Pipe Repair and ImproveDocument1 pagePipe Repair and Improveahsan khurNo ratings yet
- Draw Gantt Chart and set calendar exceptions in MS ProjectDocument10 pagesDraw Gantt Chart and set calendar exceptions in MS Projectahsan khurNo ratings yet
- Main Magnetic Catheter PaperDocument6 pagesMain Magnetic Catheter Paperahsan khurNo ratings yet
- Health and SafetyDocument11 pagesHealth and Safetyahsan khurNo ratings yet
- Moulding Problem by Using Sla 3D PrinterDocument2 pagesMoulding Problem by Using Sla 3D Printerahsan khurNo ratings yet
- DBMS Notes For BCADocument9 pagesDBMS Notes For BCAarndm8967% (6)
- Kanak Dhara StottramDocument9 pagesKanak Dhara Stottramdd bohraNo ratings yet
- Akali NihangsDocument19 pagesAkali NihangsAngad YuvrajNo ratings yet
- Boutique HotelsDocument61 pagesBoutique Hotelsnour alkhateeb100% (1)
- 3.19 Passive VoiceDocument10 pages3.19 Passive VoiceRetno RistianiNo ratings yet
- ACHD 07 The Innsmouth ConspiracyDocument6 pagesACHD 07 The Innsmouth ConspiracyJNo ratings yet
- The DriversDocument277 pagesThe DriversADENIKE JOHNSONNo ratings yet
- Business Ethics Q3 Mod2 Foundations of The Principles of Business1Document5 pagesBusiness Ethics Q3 Mod2 Foundations of The Principles of Business1Julie CabusaoNo ratings yet
- Kma 252 Exam 18 NewstyleDocument19 pagesKma 252 Exam 18 NewstyleSebin GeorgeNo ratings yet
- Aquilion ONE GENESIS Edition Transforming CTDocument40 pagesAquilion ONE GENESIS Edition Transforming CTSemeeeJuniorNo ratings yet
- COLORMATCHING GUIDELINES FOR DEMI-PERMANENT HAIR COLORDocument1 pageCOLORMATCHING GUIDELINES FOR DEMI-PERMANENT HAIR COLORss bbNo ratings yet
- Vehicle Speed Control Using RF CommunicationDocument20 pagesVehicle Speed Control Using RF CommunicationRaina John100% (2)
- Maximizing Emissions Control with Compact Fume ExtractionDocument9 pagesMaximizing Emissions Control with Compact Fume ExtractionS Ray Chaudhury100% (1)
- Macalloy Corporate Brochure September 2018 LR PDFDocument12 pagesMacalloy Corporate Brochure September 2018 LR PDFsampathkumarNo ratings yet
- (Hart) - S.E.a. Lab. Science Experiments and Activities (1990)Document199 pages(Hart) - S.E.a. Lab. Science Experiments and Activities (1990)Kopaka LewaNo ratings yet
- Orienteering Lesson PlanDocument34 pagesOrienteering Lesson PlanJuan Carlos Guillen BayonNo ratings yet
- KORT RENZO C. BESARIO BS NURSING LESSON REVIEWDocument3 pagesKORT RENZO C. BESARIO BS NURSING LESSON REVIEWDummy AccountNo ratings yet
- Pe 3 (Module 1) PDFDocument6 pagesPe 3 (Module 1) PDFJoshua Picart100% (1)
- Karsten Fatur - "Sagas of The Solanaceae: Speculative Ethnobotanical Perspectives On The Norse Berserkers" (2019)Document8 pagesKarsten Fatur - "Sagas of The Solanaceae: Speculative Ethnobotanical Perspectives On The Norse Berserkers" (2019)Before AfterNo ratings yet
- Digital Media TYBMM (Advertising & Journalism) Semester VIDocument5 pagesDigital Media TYBMM (Advertising & Journalism) Semester VIKartavya JainNo ratings yet
- Louis Moreau Gottschalk's Pan-American Symphonic Ideal-SHADLEDocument30 pagesLouis Moreau Gottschalk's Pan-American Symphonic Ideal-SHADLERafaelNo ratings yet
- Happy Shopping PDFDocument21 pagesHappy Shopping PDFVinutha NayakNo ratings yet
- Rogers Lacaze Case InfoDocument1 pageRogers Lacaze Case InfomakeawishNo ratings yet
- Organic Compounds ExplainedDocument37 pagesOrganic Compounds ExplainedAlejandro VillanuevaNo ratings yet
- Sample Final Exam Larkin AnswersDocument18 pagesSample Final Exam Larkin AnswersLovejot SinghNo ratings yet
- Section 5: Finite Volume Methods For The Navier Stokes EquationsDocument27 pagesSection 5: Finite Volume Methods For The Navier Stokes EquationsUmutcanNo ratings yet
- Energy Performance of Hot, DryDocument128 pagesEnergy Performance of Hot, DrySrinu ReddyNo ratings yet
- Samantha Serpas ResumeDocument1 pageSamantha Serpas Resumeapi-247085580No ratings yet
- Preschool ADHD QuestionnaireDocument2 pagesPreschool ADHD QuestionnaireAnnaNo ratings yet
- Siemens: Building A Structure To Drive Performance and Responsibility - CaseDocument6 pagesSiemens: Building A Structure To Drive Performance and Responsibility - CaseBitopan SonowalNo ratings yet