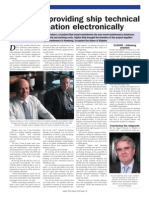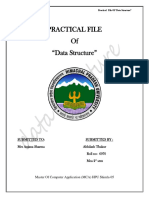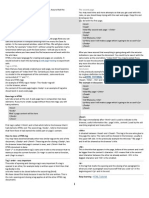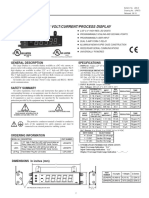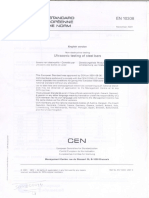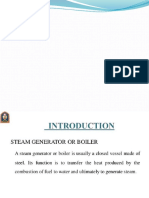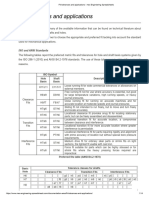Professional Documents
Culture Documents
Task Modeler Workflow Tips and Techniques
Uploaded by
Scott AbelCopyright
Available Formats
Share this document
Did you find this document useful?
Is this content inappropriate?
Report this DocumentCopyright:
Available Formats
Task Modeler Workflow Tips and Techniques
Uploaded by
Scott AbelCopyright:
Available Formats
Task Modeler Workflow, Tips, and Techniques
Mark E. Wallis, IBM Internet Security Systems
Overall Sequence
In Task Modeler
1. Set up your workspace (once only).
2. Create a new project (one for each ditamap).
3. Start a new ditamap.
4. Set up views.
5. Create topics.
6. Create parent-child relationships between topics.
7. Generate stub files.
8. Create a relationship table for related links.
9. Save your ditamap.
In your DITA-compliant editor
10. Open your DITA map.
11. Edit topics to add content and metadata.
12. Generate a CHM file using Apache Ant.
Later
• Use Task Modeler to edit structure (add/delete/move topics) and to edit the
relationship table.
• Use DITA-compliant editor to edit content and add metadata.
• Use DITA-compliant editor to create combination topics.
• Use DITA-compliant editor to create master ditamaps of other ditamaps.
Task Modeler
Create a new workspace and project in Task Modeler
1. Use Windows Explorer to create a workspace folder (directory) where your
content will live.
2. Open Task Modeler.
3. Click File > New > Project.
4. Click General > Project and click Next.
5. Type a project name for your project.
6. Select the workspace folder you created in step 1 and click Next.
7. Click Finish.
DocTrain West Vancouver May, 2008
Start a new DITA map in Task Modeler
1. Click File > New > Other > Task Modeling > DITA map and click Next.
2. Select the project folder you defined earlier.
3. Give the ditamap a prefixed name corresponding to your project and click
Next.
4. Clear the selections to use a template and import sample files and click
Next.
5. Accept all defaults on the DITA map page by clicking Finish.
Set up views in Task Modeler
1. Click Window > Open Perspective > Other > Dita Modeling and click
OK.
2. If they are not already showing, click Window > Show View > Other >
Dita and select the following:
• DITA Topic File Manager
• Relationship Table Editor
• Outline
• Navigator
3. Click View > View As > Hierarchical Diagram.
4. Turn off property visualization for all but Labels. (Click on Symbols and
Network and select Hide Visualization for each.
Create topics in Task Modeler
1. Select the node type in Task Modeler.
2. Create a node for each topic of the correct type (topichead, concept, task,
reference).
3. Build relationships between topics as needed.
4. Set properties for topics as needed.
Generate stub files in Task Modeler
1. Click DITA Topic File Manager tab.
2. Click the Generate Stub Files icon.
3. For the condition If the map topic contains no topic reference, then select
Generate Stub and Add Reference to Model and click Next.
4. Designate prefixes similar to the following and click Next.
Task file prefix: tasks\ditamap_prefix_
Concept file prefix: concepts\ ditamap_prefix_
Reference file prefix references\ ditamap_prefix_
5. Select Prompt before overwriting each file and click Next.
6. Review selections and click Finish.
* Remember that DITA is WYSIOO (What You See Is One Option)
DocTrain West Vancouver May, 2008
Create a relationship table for related topics in Task Modeler
1. Click the Relationship Table Editor tab.
2. Click the New Relationship Table icon.
3. Select Custom relationship table and then click Next.
4. Name the table Related Topics and click Finish.
5. Define topic relationships as needed.
Save your ditamap in Task Modeler
Generate a CHM file
1. Open your ditamap in your DITA-compliant editor.
2. Specifics for generating your CHM/Help file vary from editor to editor.
Tips and Techniques
• Define a single workspace only once for all your project files. Don’t create
projects or directories outside the workspace; it confuses Task Modeler.
• Close the ditamap in your DITA-compliant editor before making changes and
saving the ditamap in Task Modeler.
• Define each task support cluster (or equivalent) as a stand-alone project.
Each project corresponds to a single ditamap.
• Use filename prefixes for each file in a task support cluster using the file-
stubbing mechanism in Task Modeler. Also, use the same filename prefix
(such as m_dhcp_) for the ditamap itself. This keeps related files clustered
together—helpful when doing combined builds of multiple ditamaps.
• Use your DITA-compliant editor to edit content, create combination topics,
and create and manage master ditamaps that contain other ditamaps.
• When doing large builds, open the Windows Task Manager – Performance
Tab and keep an eye on CPU usage to make sure that the Apache Ant
compiler hasn’t died.
• Consider using a batch file (build.bat) like the following to copy content
from different writers into a single structure to do combined builds:
Set dirname=C:\Tempest_Help_Build\
xcopy *.ditamap %dirname% /V
xcopy concepts\*.dita %dirname%\concepts /V
xcopy tasks\*.dita %dirname%\tasks /V
xcopy references\*.dita %dirname%\references /V
To customize this for your project, modify the dirname variable to point to
the directory where you want to perform the build. Then place a copy of the
batch file in the directory of each topic cluster whose contents you want to
include. The easiest way to do this is to:
1. Copy the batch file and Ctrl-V paste it into a topic cluster
2. Double click it to run it (xcopy copies the files; /V verifies the copy)
3. Move to the next cluster and repeat
When you're done, you should have copies of all your material in the
destination (dirname) folders. Prepare a ditamap that calls all the relative
ditamaps and you're good to go.
DocTrain West Vancouver May, 2008
You might also like
- Never Split the Difference: Negotiating As If Your Life Depended On ItFrom EverandNever Split the Difference: Negotiating As If Your Life Depended On ItRating: 4.5 out of 5 stars4.5/5 (838)
- Shoe Dog: A Memoir by the Creator of NikeFrom EverandShoe Dog: A Memoir by the Creator of NikeRating: 4.5 out of 5 stars4.5/5 (537)
- Fundamentals of DITA For Writers and ManagersDocument22 pagesFundamentals of DITA For Writers and ManagersScott AbelNo ratings yet
- Chatbot Summary 2018 Report TCW PCAuthoring Solutions Draft March 7 2018Document4 pagesChatbot Summary 2018 Report TCW PCAuthoring Solutions Draft March 7 2018Scott AbelNo ratings yet
- Technical Communication Industry Benchmarking Survey 2012Document4 pagesTechnical Communication Industry Benchmarking Survey 2012Scott AbelNo ratings yet
- Are You Content Strategy Material?Document32 pagesAre You Content Strategy Material?Scott AbelNo ratings yet
- Fundamentals of DITA For Writers and ManagersDocument22 pagesFundamentals of DITA For Writers and ManagersScott AbelNo ratings yet
- ShipdexDocument7 pagesShipdexScott Abel100% (2)
- Why Businesses (Don't) Collaborate: Meeting Management, Group Input and Wiki Usage Survey ResultsDocument12 pagesWhy Businesses (Don't) Collaborate: Meeting Management, Group Input and Wiki Usage Survey ResultsScott Abel100% (7)
- Using Journalistic Principles To Improve User AssistanceDocument25 pagesUsing Journalistic Principles To Improve User AssistanceScott Abel100% (4)
- Task Modeler Workflow Tips and TechniquesDocument3 pagesTask Modeler Workflow Tips and TechniquesScott Abel100% (2)
- IN Health Map Brochure2007Document12 pagesIN Health Map Brochure2007Scott Abel100% (6)
- Improved Content Quality Through Effective Content ManagementDocument3 pagesImproved Content Quality Through Effective Content ManagementScott Abel100% (2)
- Improved Content Quality Through More Effective Content ManagementDocument3 pagesImproved Content Quality Through More Effective Content ManagementScott Abel100% (2)
- Improved Content Quality Through More Effective Content ManagementDocument3 pagesImproved Content Quality Through More Effective Content ManagementScott Abel100% (2)
- Train Life Am WaadDocument1 pageTrain Life Am WaadScott Abel100% (2)
- The Subtle Art of Not Giving a F*ck: A Counterintuitive Approach to Living a Good LifeFrom EverandThe Subtle Art of Not Giving a F*ck: A Counterintuitive Approach to Living a Good LifeRating: 4 out of 5 stars4/5 (5794)
- The Yellow House: A Memoir (2019 National Book Award Winner)From EverandThe Yellow House: A Memoir (2019 National Book Award Winner)Rating: 4 out of 5 stars4/5 (98)
- Hidden Figures: The American Dream and the Untold Story of the Black Women Mathematicians Who Helped Win the Space RaceFrom EverandHidden Figures: The American Dream and the Untold Story of the Black Women Mathematicians Who Helped Win the Space RaceRating: 4 out of 5 stars4/5 (894)
- The Little Book of Hygge: Danish Secrets to Happy LivingFrom EverandThe Little Book of Hygge: Danish Secrets to Happy LivingRating: 3.5 out of 5 stars3.5/5 (399)
- Elon Musk: Tesla, SpaceX, and the Quest for a Fantastic FutureFrom EverandElon Musk: Tesla, SpaceX, and the Quest for a Fantastic FutureRating: 4.5 out of 5 stars4.5/5 (474)
- A Heartbreaking Work Of Staggering Genius: A Memoir Based on a True StoryFrom EverandA Heartbreaking Work Of Staggering Genius: A Memoir Based on a True StoryRating: 3.5 out of 5 stars3.5/5 (231)
- Grit: The Power of Passion and PerseveranceFrom EverandGrit: The Power of Passion and PerseveranceRating: 4 out of 5 stars4/5 (587)
- Devil in the Grove: Thurgood Marshall, the Groveland Boys, and the Dawn of a New AmericaFrom EverandDevil in the Grove: Thurgood Marshall, the Groveland Boys, and the Dawn of a New AmericaRating: 4.5 out of 5 stars4.5/5 (265)
- On Fire: The (Burning) Case for a Green New DealFrom EverandOn Fire: The (Burning) Case for a Green New DealRating: 4 out of 5 stars4/5 (73)
- The Emperor of All Maladies: A Biography of CancerFrom EverandThe Emperor of All Maladies: A Biography of CancerRating: 4.5 out of 5 stars4.5/5 (271)
- The Hard Thing About Hard Things: Building a Business When There Are No Easy AnswersFrom EverandThe Hard Thing About Hard Things: Building a Business When There Are No Easy AnswersRating: 4.5 out of 5 stars4.5/5 (344)
- The Unwinding: An Inner History of the New AmericaFrom EverandThe Unwinding: An Inner History of the New AmericaRating: 4 out of 5 stars4/5 (45)
- Team of Rivals: The Political Genius of Abraham LincolnFrom EverandTeam of Rivals: The Political Genius of Abraham LincolnRating: 4.5 out of 5 stars4.5/5 (234)
- The World Is Flat 3.0: A Brief History of the Twenty-first CenturyFrom EverandThe World Is Flat 3.0: A Brief History of the Twenty-first CenturyRating: 3.5 out of 5 stars3.5/5 (2219)
- The Gifts of Imperfection: Let Go of Who You Think You're Supposed to Be and Embrace Who You AreFrom EverandThe Gifts of Imperfection: Let Go of Who You Think You're Supposed to Be and Embrace Who You AreRating: 4 out of 5 stars4/5 (1090)
- The Sympathizer: A Novel (Pulitzer Prize for Fiction)From EverandThe Sympathizer: A Novel (Pulitzer Prize for Fiction)Rating: 4.5 out of 5 stars4.5/5 (119)
- Her Body and Other Parties: StoriesFrom EverandHer Body and Other Parties: StoriesRating: 4 out of 5 stars4/5 (821)
- WTP - Opeation Engineer - GulfDocument2 pagesWTP - Opeation Engineer - GulfmaniyarasanNo ratings yet
- Enerveo Quality Policy CommitmentDocument1 pageEnerveo Quality Policy CommitmentJohn GeddesNo ratings yet
- Sanjay Singh ERM C4 PDFDocument11 pagesSanjay Singh ERM C4 PDFprithvi rentapalli100% (1)
- Practical File of Data StructureDocument33 pagesPractical File of Data StructureBlue AceNo ratings yet
- Datasheet Rev 1Document7 pagesDatasheet Rev 1Tauasi TauasisNo ratings yet
- Simosec enDocument44 pagesSimosec enKumar SwamiNo ratings yet
- 300-W STEREO / 600-W MONO Purepath™ HD Analog-Input Power StageDocument37 pages300-W STEREO / 600-W MONO Purepath™ HD Analog-Input Power StageJose ArmandoNo ratings yet
- 06-086-098 Weld Ring GasketsDocument13 pages06-086-098 Weld Ring GasketsRitesh VishambhariNo ratings yet
- 121 130 Lead2Pass Latest Free Oracle 1Z0 060 Dumps (51 60) Download!Document5 pages121 130 Lead2Pass Latest Free Oracle 1Z0 060 Dumps (51 60) Download!mahendra.lal71373No ratings yet
- ThicknessDocument11 pagesThicknessgema larianNo ratings yet
- Coventry UniversityDocument104 pagesCoventry Universitymz-documentsNo ratings yet
- W3 School HTMLDocument23 pagesW3 School HTMLAmrit50% (2)
- Safety Instruction Sheets For Plant Piping and Cross-Country PipelinesDocument35 pagesSafety Instruction Sheets For Plant Piping and Cross-Country PipelinesRaj Bindas50% (2)
- MVC AuthorisationDocument14 pagesMVC AuthorisationAmareswara RaoNo ratings yet
- Organisation - Study - On - Ashokleyland Ranjita PDFDocument62 pagesOrganisation - Study - On - Ashokleyland Ranjita PDFShirish Upadhya0% (2)
- Model LD - Large DC Volt/Current/Process Display: General Description SpecificationsDocument16 pagesModel LD - Large DC Volt/Current/Process Display: General Description SpecificationsRafael LinarezNo ratings yet
- Philips NTRX300Document41 pagesPhilips NTRX300supermax900No ratings yet
- Computer Networks Lecture Plan and AssignmentsDocument14 pagesComputer Networks Lecture Plan and AssignmentsAnonymous BOreSFNo ratings yet
- Isuzu FXZ240-350 - FXY240-350Document4 pagesIsuzu FXZ240-350 - FXY240-350Hugo RodriguezNo ratings yet
- European Standard Norme Europeenne Europaische Norm: Ultrasonic Testing of $teel BarsDocument13 pagesEuropean Standard Norme Europeenne Europaische Norm: Ultrasonic Testing of $teel BarspraveenNo ratings yet
- Tata Steel - SlimdekDocument36 pagesTata Steel - SlimdekdevgrpNo ratings yet
- Iso 3408 3 2006 en PDFDocument11 pagesIso 3408 3 2006 en PDFAmrit SinghNo ratings yet
- Elbows for Piping SystemsDocument9 pagesElbows for Piping SystemsPetropipe AcademyNo ratings yet
- Bearing Number Id (MM) Od (MM) Width (MM) ID (Inch) OD (Inch) Width (Inch)Document4 pagesBearing Number Id (MM) Od (MM) Width (MM) ID (Inch) OD (Inch) Width (Inch)Niten GuptaNo ratings yet
- RCMS2903-4E1-4GE (A) Command Reference (Rel - 02)Document207 pagesRCMS2903-4E1-4GE (A) Command Reference (Rel - 02)JoseMiguelBlancoAlvarezNo ratings yet
- Appendix 6.2-G - Fire Pump Engine SpecsDocument9 pagesAppendix 6.2-G - Fire Pump Engine Specs050678No ratings yet
- Slope Brochure Tecco Spider en CH 72dpi 160617Document12 pagesSlope Brochure Tecco Spider en CH 72dpi 160617Mehmet Ilker GurhaniNo ratings yet
- Mobile IPv6 SeminarDocument34 pagesMobile IPv6 SeminarTinsu M Babu100% (1)
- Boiler Safety and Pressure Vessel HazardsDocument72 pagesBoiler Safety and Pressure Vessel HazardsKabiNo ratings yet
- Fit Tolerances and Applications - Mec Engineering SpreadsheetsDocument14 pagesFit Tolerances and Applications - Mec Engineering Spreadsheetstemu ShashNo ratings yet