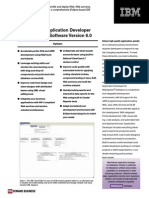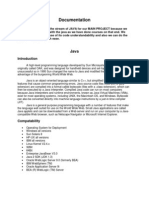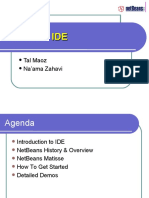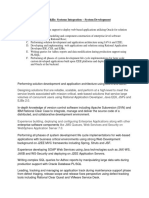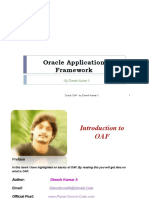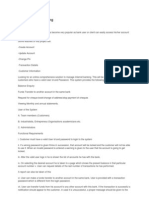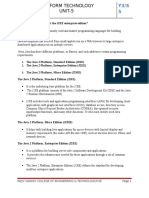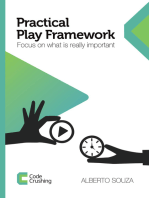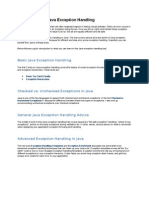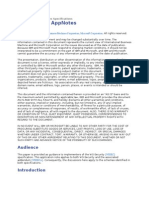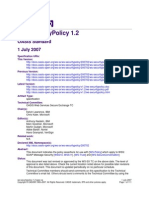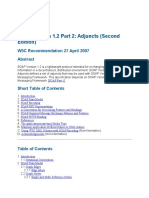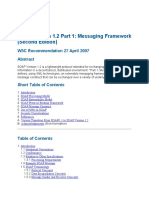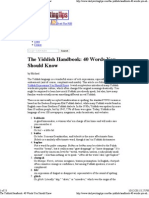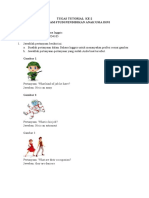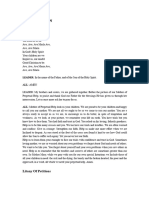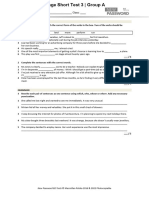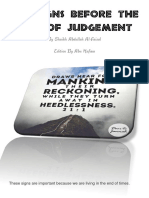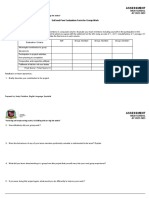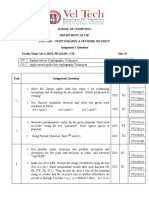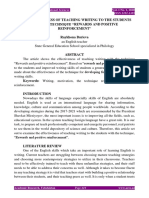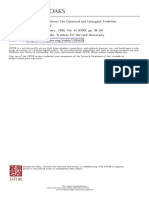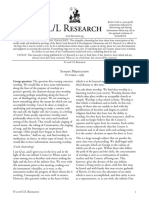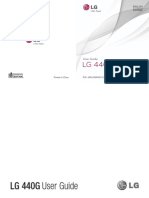Professional Documents
Culture Documents
Creating Web Service in Rad
Uploaded by
Uday KumarCopyright
Available Formats
Share this document
Did you find this document useful?
Is this content inappropriate?
Report this DocumentCopyright:
Available Formats
Creating Web Service in Rad
Uploaded by
Uday KumarCopyright:
Available Formats
Hello World (updated): Rational Application
Developer V7
Create Java, Web service, and database applications
Skill Level: Introductory
Jane Fung (mailto:jcyfung@ca.ibm.com)
Software Developer
IBM Toronto Lab
23 Jan 2007
Try some practical exercises that show how to create a Java™ application, create
and invoke a Web service, and create a Web application that can access a Derby
database using a Relational Record List. Learn about J2EE application development
using IBM Rational Application Developer. The original version of this tutorial for
Rational Application Developer V6 is still available.
Section 1. Before you start
About this series
This series is for novices who want high-level overviews of IBM software products.
The modules are designed to introduce the products and draw your interest for
further exploration. The exercises only cover the basic concepts, but are enough to
get you started.
About this tutorial
This tutorial provides a high-level overview of Rational® Application Developer and
gives you the opportunity to practice using it with hands-on exercises. Step-by-step
Rational Application Developer V7
© Copyright IBM Corporation 1994, 2008. All rights reserved. Page 1 of 37
developerWorks® ibm.com/developerWorks
instructions show how to develop applications, create Web services, create a JSP
page, and access a database.
Objectives
After completing this tutorial, you should understand the basic functions of Rational
Application Developer and be able to create applications, as demonstrated in the
exercises, including Java™ applications, Web services, and Web applications.
Prerequisites
This tutorial is for beginner-level Java application developers with a general
familiarity of the Java language.
System requirements
To run the examples in this tutorial, install IBM Rational Application Developer for
WebSphere Software V7.0.
To view the demos included in this tutorial, JavaScript must be enabled in your
browser and Macromedia Flash Player 6 or higher must be installed. You can
download the latest Flash Player at http://www.macromedia.com/go/getflashplayer/
Animated demos
If this is your first encounter with a developerWorks tutorial that includes demos,
here are a few things you might want to know:
• Demos are an optional way to see the same steps described in the
tutorial. To see an animated demo, click the Show me link. The demo
opens in a new browser window.
• Each demo contains a navigation bar at the bottom of the screen. Use the
navigation bar to to pause, exit, rewind, or fast forward portions of the
demo.
• The demos are 800 x 600 pixels. If this is the maximum resolution of your
screen or if your resolution is lower than this, you will have to scroll to see
some areas of the demo.
• JavaScript must be enabled in your browser and Macromedia Flash
Player 6 or higher must be installed.
Rational Application Developer V7
Page 2 of 37 © Copyright IBM Corporation 1994, 2008. All rights reserved.
ibm.com/developerWorks developerWorks®
Section 2. Introduction
Rational Application Developer V7, hereafter called Application Developer, is an
integrated development environment (IDE). It is based on the open-source Eclipse
development platform. The Eclipse platform is an extensible development platform
and application framework for building software. You can add plug-ins to the
platform to include new functions.
The Eclipse platform by itself comes with a Java IDE for Java application
development. It provides some common tools and features for Java developers. Built
on top of the Eclipse platform, Application Developer adds a great number of
capabilities including J2EE development, XML, Web service development, and
database development.
Select a workspace location, as shown in Figure 1, when you first start Application
Developer. A workspace can be any directory location where your work is stored. If
you are working on multiple projects at the same time, use different workspaces for
each project to ensure a clear code separation.
Figure 1. Selecting a workspace location
After you have chosen a workspace, the Welcome page displays, as shown in
Figure 2. It offers quick links to tutorials and samples. Click on the Overview icon to
take a guided tour of Application Developer.
Rational Application Developer V7
© Copyright IBM Corporation 1994, 2008. All rights reserved. Page 3 of 37
developerWorks® ibm.com/developerWorks
Figure 2. Rational Application Developer Welcome page
Close the Welcome page. The J2EE perspective displays. A perspective is a
consolidation of tools and views that a developer needs. Application Developer
offers a number of perspectives tailored for different types of developers, such as
Web, Data, J2EE, and Debug, and Java programming.
Application Developer supports the development of many different types of
applications, including:
• Java
• Web
• EJB
• J2EE
• Database
• Web Service
• JMS
• SQLJ
Rational Application Developer V7
Page 4 of 37 © Copyright IBM Corporation 1994, 2008. All rights reserved.
ibm.com/developerWorks developerWorks®
• Portal
• Visual Modeling (allows you to visualize your source code in sequence
diagram, topic diagram, and so forth)
You can develop any of the preceding applications, test, and debug right on
Application Developer. Directly deploy and test J2EE applications on the embedded
WebSphere Application Server. WebSphere Application Server is a J2EE server that
can support running J2EE enterprise applications. Application Developer comes with
an integrated WebSphere Application Server.
By default, Application Developer ships with a WebSphere Application Server for
unit testing. Figure 3 shows the server view, from which you can start and stop the
WebSphere Application Server.
Figure 3. The server view
Section 3. How does Application Developer fit into SOA?
Application Developer is a robust and powerful development tool. It fits very well with
the Service Oriented Architecture (SOA). SOA is an architectural style for building
distributed systems that deliver application functions as services to be used by
end-user applications or for building other services. It enables customers to create
sophisticated applications and solutions swiftly and easily by assembling from new
and existing services. Each business function in a company can be implemented as
a service, which can then be integrated with other services to fulfill the company's
business requirements.
SOA leverages open standards to represent business function as a service. Each
service becomes a building block to create enterprise applications. Services in SOA
can be implemented in multiple programming languages on different platforms. They
can interact with each other because they are exposed using a common interface.
One example of an SOA service is Web services.
Rational Application Developer V7
© Copyright IBM Corporation 1994, 2008. All rights reserved. Page 5 of 37
developerWorks® ibm.com/developerWorks
Web services combine many widespread technologies and open standards to help
enable the integration of heterogeneous systems. Through Web services, an SOA
can be implemented, with new and existing applications as functional building blocks
accessible over standard Internet protocols that are independent from platforms and
programming languages. Application Developer lets you create Web services that
can be used in a service-oriented architecture.
Application Developer supports the creation of Web services using a top-down
approach (starts with a WSDL file to generate the Web service implementation) or a
bottom-up approach (starts with a Java bean or EJB implementation to generate a
Web service). It provides wizards to quickly create Web services, Web services
clients, and publish Web services externally.
Section 4. Creating a Java application
To create a Java application that prints the line Hello, World!:
1. Start Application Developer, if you haven't already done so. From the
Windows Start menu select Programs > IBM Software Development
Platform > IBM Rational Application Developer > IBM Rational
Application Developer.
2. A window displays and requests the workspace directory. Click OK to
accept the default.
Creating a new Java project
Create a Java project named MyJavaProject, which has source and binary folders
to store the Java and class files, respectively.
Would you like to see these steps demonstrated for you?
Show me
1. From the workbench, select File > New > Project.
2. Select Java > Java Project > Next. If you do not see Java, select the
Show All Wizards check box. Select OK if you are prompted about
Rational Application Developer V7
Page 6 of 37 © Copyright IBM Corporation 1994, 2008. All rights reserved.
ibm.com/developerWorks developerWorks®
enabling Java development capability.
3. Enter MyJavaProject as the project name.
4. Select the Create separate source and output folders option and click
Finish.
5. Click Yes if you are asked to change to the Java Perspective.
Figure 4. New Java Project window
Rational Application Developer V7
© Copyright IBM Corporation 1994, 2008. All rights reserved. Page 7 of 37
developerWorks® ibm.com/developerWorks
Creating a new Java class
Create a Java class named Test inside a test package, as shown in Figure 5.
1. In the Package Explorer view, right-click MyJavaProject and click New >
Class.
2. Enter test as the package and Test as the file name.
3. Make sure public static void main (String[] args) is checked.
4. Click Finish and the Java editor opens.
Figure 5. A new Java class
Rational Application Developer V7
Page 8 of 37 © Copyright IBM Corporation 1994, 2008. All rights reserved.
ibm.com/developerWorks developerWorks®
Modifying the Java class
1. In the Java editor, modify the Java class as Listing 1 shows in bold.
Listing 1. Code for the test.Test class
public class Test {
public static void main(String[] args) {
Rational Application Developer V7
© Copyright IBM Corporation 1994, 2008. All rights reserved. Page 9 of 37
developerWorks® ibm.com/developerWorks
System.out.println ("Hello, World!!");
System.out.println
("Hello, World Again!!");
}
}
As you type, you can use the Code Assist (Ctrl-Space) function to help
you complete the keywords.
2. Save the file by pressing Ctrl-S.
Running the Java application
Now it's time to run your first application.
1. In the Package Explorer view, right-click the Test class and click Run >
Java Application, as shown in Figure 6.
Figure 6. Running a Java application
2. Switch to the Console view to see the result of the application, shown in
Rational Application Developer V7
Page 10 of 37 © Copyright IBM Corporation 1994, 2008. All rights reserved.
ibm.com/developerWorks developerWorks®
Figure 7. If the Console view is not visible, you can switch to it by going to
the Windows menus > Show View > Console.
Figure 7. The Console view
The output for running your Java application is displayed in the console.
You see the two lines of text that were printed from the Java application.
Section 5. Creating and invoking a Web service
This exercise demonstrates how to create a Web service and invoke it from
JavaServer Pages (JSP) files. A Web service is based on the open standard
interface, Web Service Description Language (WSDL). Each Web service is
described by a WSDL interface. This interface contains the definitions for port types,
operations, and message types for the Web service. The port type contains a
collection of operations that this service supports. Each operation has input and
output messages defined. In Java terms, a port type is like a class definition, an
operation is like a method, and the input and output messages are like the input
parameter or return types to a method.
Creating a Web service is pretty straightforward. The Web Service wizard
automatically generates everything for you. In this example, create a Java class that
returns a hard-coded IBM stock price. Then use the Web Service wizard to make it
into a Web service. In that process, a WSDL file is created and to be used later by
the JSP client to invoke the Web service.
To invoke a Web service that is hosted on your local or on a remote server, obtain a
WSDL file from the Web service provider and then generate a proxy in the tooling.
Use the proxy to invoke the Web service.
Web service providers can advertise their Web services using Web Services
Inspection Language (WSIL). A WSIL file typically lists all the Web services provided
by the service provider. It contains service descriptions and the WSDL file access
information. A requestor can use the WSIL file to discover what Web services are
Rational Application Developer V7
© Copyright IBM Corporation 1994, 2008. All rights reserved. Page 11 of 37
developerWorks® ibm.com/developerWorks
available from the service provider.
Web services can also be posted to a public registry called the Universal
Description, Discovery and Integration (UDDI). UDDI provides a centralized
repository for Web services. Web service providers can publish their Web services,
including links to WSDL documents, into a UDDI repository for users to discover and
subsequently use.
Would you like to see these steps demonstrated for you?
Show me
Creating a new Web project
Create a new Web project that only contains the Java class and the generated Web
service. A Web project is basically a Web component in the J2EE specification.
You'll create the JSP client in another Web project later.
1. From the workbench, select File > New > Project.
2. Select Web > Dynamic Web Project > Next.
3. Type MyDemoWebServiceProject as the project name.
4. Click Finish. Select Yes if prompted to switch to the Web perspective.
Creating a Java class
Create a Java class that acts as a back end of the Web service. This Java class
does not really do anything. In reality, a Web service back end could potentially do
anything, such as processing information through an Enterprise Java Bean (EJB),
connecting to database, or even invoking another Web service.
1. In the Package Explorer view, expand MyDemoWebServiceProject,
right-click on Java Resources, and click New > Class.
2. Enter demo as the package and DemoWebService as the file name.
3. Make sure the public static void main (String[] args) box is not checked.
4. Click Finish and the Java editor opens.
Rational Application Developer V7
Page 12 of 37 © Copyright IBM Corporation 1994, 2008. All rights reserved.
ibm.com/developerWorks developerWorks®
5. Add the code shown in bold in Listing 2 and modify the code as follows:
Listing 2. Code for the demo.DemoWebService class
package demo;
public class DemoWebService {
public double getQuote (String symbol){
if (symbol.equals
("IBM")){
return 120;
}
return 0;
}
}
6. Click Save.
Creating a Web service
Creating a Web service is extremely simple. To create a Java Web service:
1. Right-click on DemoWebService.java Java class > New > Other.
2. In the New Wizard window, select the check box Show All Wizards to
see all the available wizards for the capabilities that are not activated.
3. Expand Web Services and select Web Service. Click Next.
4. By default Bottom up Java bean Web Service should be selected as the
Web service type.
5. Click Finish. The Web Service wizard starts the WebSphere Application
Server and deploys the generated Web service to the server. Now the
Web service is already up and running.
Figure 8. Creating a Web Service
Rational Application Developer V7
© Copyright IBM Corporation 1994, 2008. All rights reserved. Page 13 of 37
developerWorks® ibm.com/developerWorks
When the wizard is complete, you have successfully created your first
Web service. You might see some new artifacts were created. They are
DemoWebService_SEI.java and the DemoWebService.wsdl. Use the
WSDL file in the next step when invoking this Web service.
Figure 9. Demo Web service
Rational Application Developer V7
Page 14 of 37 © Copyright IBM Corporation 1994, 2008. All rights reserved.
ibm.com/developerWorks developerWorks®
Creating a client Web project
Create another Web project that hosts the JSP client, which acts as a client to
invoke the Web service.
1. From the workbench, select File > New > Project.
2. Select Web > Dynamic Web Project > Next. Select OK if prompted to
enable Web Development capability.
3. Type MyWebServiceClientProject as the project name.
4. In the EAR Membership section, click New to create a new EAR
Application Project. Type MyWebServiceClientProjectEAR as the
project name. Click Finish. Select No if prompted to switch to the J2EE
perspective.
5. Click Finish. Select Yes if prompted to switch to the Web perspective.
Copying the WSDL file from the host project
Copy the WSDL file from the MyDemoWebServiceProject to your client Web project.
Rational Application Developer V7
© Copyright IBM Corporation 1994, 2008. All rights reserved. Page 15 of 37
developerWorks® ibm.com/developerWorks
1. In the Project Explorer view, expand MyDemoWebServiceProject >
WebContent > WEB-INF.
2. Copy and paste the wsdl folder from the MyDemoWebServiceProject /
WebContent / WEB-INF location to the MyWebServiceClientProject /
WebContent / WEB-INF location.
Make sure the wsdl file is copied over to MyWebServiceClientProject
under the WebContent folder.
Figure 10. Copying the wsdl file to MyWebServiceClientProject
In "real-life" work settings, if you are invoking an external Web service, request the
WSDL file from the service provider.
Generating a proxy
Generate a Web service client from the WSDL file that you copied previously.
Rational Application Developer V7
Page 16 of 37 © Copyright IBM Corporation 1994, 2008. All rights reserved.
ibm.com/developerWorks developerWorks®
1. Expand the wsdl folder under MyWebServiceClientProject/META-INF
folder. Right-click DemoWebService.wsdl > New > Other.
2. In the New Wizard window, select the Show All Wizards check box to see
all the available wizards, including those for the capabilities not currently
activated.
3. Expand Web Services and select Web Service Client as shown below.
Click Next. Click OK if you are asked to enable the Web Services
Development capability.
Figure 11. Creating a Web service client
4. In the resulting window, make sure Java proxy is selected. Click Finish.
The wizard creates a Java proxy, which is simply a Java class that can
invoke the Web service.
Rational Application Developer V7
© Copyright IBM Corporation 1994, 2008. All rights reserved. Page 17 of 37
developerWorks® ibm.com/developerWorks
5. Click Yes if you are asked to replace the web.xml file. If you get an
exception, it is normal and safe to ignore it.
6. The proxy named DemoWebServiceProxy is generated in the Java
Resources folder. In the next step, create a JSP file to use this proxy
class to call the Web service.
Creating a JSP file
1. In the Project Explorer view, right-click MyWebServiceClientProject >
New > Web Page.
2. Enter MyWebServiceClient as the file name and make sure JSP is
selected as the template. Click Finish.
3. Switch to the Source view of the JSP editor and enter the code shown in
bold as follows:
Listing 3. Code for MyWebServiceClient.jsp
<BODY>
<%
double quote =0;
try {
demo.DemoWebServiceProxy proxy = new
demo.DemoWebServiceProxy();
quote = proxy.getQuote("IBM");
}catch (Exception e) {
e.printStackTrace();
}
%>
<%="Quote: " + quote %>
</BODY>
4. Save the file by pressing Ctrl-S.
Running the JSP file in a browser
1. Start the server from the Server view if it is not already started, then run
the JSP file using the URL:
http://localhost:9080/MyWebServiceClientProject/MyWebServiceClient.jsp.
Alternatively, right-click the JSP file and select Run As > Run on Server.
2. In the Project Explorer view, right-click the MyWebServiceClient.jsp file
and select Run As > Run on Server.
Rational Application Developer V7
Page 18 of 37 © Copyright IBM Corporation 1994, 2008. All rights reserved.
ibm.com/developerWorks developerWorks®
3. Select an existing server and click Finish to automatically add the project
to the server and run the JSP file in the internal browser.
Figure 12. Running the MyCurrencyClient.jsp
4. The JSP file calls the proxy, which in turn invokes the Web service. In this
exercise, both the Web service and the client run on the same
WebSphere Application Server, but they can also run on different servers.
Because the client only needs the WSDL file to invoke the Web service, it
doesn't matter where it is hosted.
Figure 13. Running the MyWebServiceClient.jsp
Section 6. Creating a Web application that accesses a
database
In the final exercise, create a Web application that can access a Derby database
using a Relational Record List. First create a Web project, and then later add the
database display capability to the Web application.
Would you like to see these steps demonstrated for you?
Show me
Rational Application Developer V7
© Copyright IBM Corporation 1994, 2008. All rights reserved. Page 19 of 37
developerWorks® ibm.com/developerWorks
Creating a new Web project
Web application development can be done in the Web perspective. All Web
elements, such as JSP pages and Java servlets, are stored in Web projects.
A J2EE application consists of several components: Application Client, Web, and
Enterprise JavaBeans (EJBs) modules. Each module is a self-contained unit that
can be deployed and run on a server individually or as a group in an enterprise
application. You work with a Web module in this exercise.
1. From the workbench, select File > New > Project.
2. Select Web > Dynamic Web Project > Next.
3. Enter MyWebProject as the project name.
4. In the EAR Membership section, click New to create a new EAR
Application Project. Type MyWebProjectEAR as the project name. Click
Finish. Select No if prompted to switch to the J2EE perspective.
5. Click Finish.
6. When you are asked to switch to the Web Perspective, click Yes.
Creating a JSP file
The major contents of a Web project are JSP files and servlets. Other Web
elements, such as HTML, style sheets, and images, are also stored in a Web
project. Figure 14 shows the structure of a Web project, with its different Web
elements in different locations.
After you create a Web project, you can see it in the Dynamic Web Projects folder.
The Web project is set up in compliance with the J2EE standard to be exported as a
WAR file for deployment. Java servlets and other supporting Java classes are stored
in the Java Resources folder inside the Java Resources directory. JSP files, HTML
pages, style sheets, Java script files, and images are stored in the WebContent
directory. The Web Deployment Descriptor, web.xml, contains the deployment
configurations of the Web application. It must be present in the Web module to be
deployed on a J2EE server, such as WebSphere Application Server.
Figure 14. Structure of a Web project
Rational Application Developer V7
Page 20 of 37 © Copyright IBM Corporation 1994, 2008. All rights reserved.
ibm.com/developerWorks developerWorks®
1. Right-click on MyWebProject > New > Web Page.
2. Enter MyFirstJSP as the file name and make sure JSP is selected as
the template. Click Finish. Notice that the JSP file is created under the
folder WebContent.
3. Modify the JSP file from the editor using the Design or the Source view.
Switch to the Source view.
4. Enter the bold code, shown below, in the editor. This line is called a
scriptlet, which is Java code enclosed by <% and %>. You can enter any
Java code within these brackets. You can also use scriptlets to print
something in a JSP file. For example, <%="hello"%> prints the text hello.
Listing 4. Code for MyFirstJSP.jsp
<BODY>
<%
String a = "Hello";
a+= "World!!";
%>
<%=new java.util.Date() %>
<%=a %>
<BR>
Rational Application Developer V7
© Copyright IBM Corporation 1994, 2008. All rights reserved. Page 21 of 37
developerWorks® ibm.com/developerWorks
</BODY>
5. Press Ctrl-S to save.
Running the JSP file in a browser
With Application Developer you can run the JSP file in the embedded server. Start
the server from the Server view and then run the JSP file using the URL
http://localhost:9080/MyWebProject/MyFirstJSP.jsp. Alternatively, right-click the JSP
file and select Run on Server.
1. In the Project Explorer view, right-click the MyFirstJSP.jsp file and select
Run As > Run on Server.
2. Select an existing server and click Finish to automatically add the project
to the server and run the JSP file in the internal browser.
Figure 15. Running the MyFirstJSP
Creating a database connection
Application Developer has a number of relational database tools, or views, that can
be accessed through the Data perspective. Some of the more important views in this
perspective are the Data Project Explorer, Database Explorer, and DB Output views.
In the Database Explorer view, connections can be made to a list of supported
relational databases. Some of the supported databases are IBM Cloudscape, IBM
DB2 Universal Database, Derby, MySql, Microsoft SQL Server, Sybase Enterprise
Systems, and Oracle Database. Refer to the product help for a complete list of the
supported databases.
In this step, create a database connection to a Derby database that is shipped with
Application Developer. A Derby database can use any file system folder as a
database. You do not need to create the database before trying to establish a
Rational Application Developer V7
Page 22 of 37 © Copyright IBM Corporation 1994, 2008. All rights reserved.
ibm.com/developerWorks developerWorks®
connection. If you select Create the database if required, the Derby database is
created before the connection is established.
Derby accepts only one database connection at a time. For example, if a
WebSphere Application Server is already connected to the Derby database, an
attempt to make a connection from the Database Explorer will fail.
To create a Derby connection:
1. If the server is running, stop it now or you cannot establish a database
connection.
In the Servers view, right-click on WebSphere Application Server v6.1
and select Stop.
2. Switch to the Data perspective. Select Window > Open Perspective >
Other. Select the Show all check box and select Data. Click OK. Select
OK if asked to enable the Core Database Development capability.
3. Right-click Connections in the Database Explorer view, in the bottom left
of the perspective, and click New Connection.
4. Select Derby 10.1 as shown in Figure 16.
5. Enter any file system directory in the Database location, for example
C:\HelloWorldSeries\AddressDB. You do not have to physically
create the folder in the file system; just type in a new folder name.
6. Click Browse to select the class location. Browse to
<RAD_INSTLLED>\runtimes\base_v61\derby\lib\derby.jar as the class
location.
7. Make sure the Create the database if required box is checked. If it is,
the tool sets up the Derby database at that location. Because Derby is a
test database, you do not need a user ID and password to connect to it.
Enter any user ID in the user information section.
8. Click Test Connection to see if a connection can be established. You
should see a window saying the connection is successful. Click Finish to
create the connection. If it returns an error stating the user name is
invalid, leave both user ID and password blank.
Figure 16. Creating a Derby database connection
Rational Application Developer V7
© Copyright IBM Corporation 1994, 2008. All rights reserved. Page 23 of 37
developerWorks® ibm.com/developerWorks
9. The connection AddressDB is displayed in the Database Explorer view.
Expand the connection to see AddressDB, as shown below.
Figure 17. Database Explorer AddressDB connection
Rational Application Developer V7
Page 24 of 37 © Copyright IBM Corporation 1994, 2008. All rights reserved.
ibm.com/developerWorks developerWorks®
Creating a data model
Right now, the database is empty. Use the Data Project Explorer view to create a
data model that contains schema and tables. A data model represents relational
data objects that may or may not exist in the database. Later in this exercise, the
data model will be deployed to an actual database.
1. In the Data perspective's Data Project Explorer view, right-click New and
click Project.
2. Select Data > Data Design Project > Next.
3. Type MyDataProject as the project name and click Finish.
4. Right-click MyDataProject and click New > Physical Data Model.
Figure 18. Creating a physical data model
Rational Application Developer V7
© Copyright IBM Corporation 1994, 2008. All rights reserved. Page 25 of 37
developerWorks® ibm.com/developerWorks
5. Select Derby as the Database and 10.1 as the version. Click Finish.
6. Expand MyDataProject > Data Models > Database Model.dbm >
Schema.
7. Create a table named AddressTable. Right-click on the Schema > Add
Data Object > Table. A default table named Table1 is created.
Figure 19. Creating a table
8. Select Table1 and go to the Properties view. Change the following:
Figure 20. Modifying table name
Rational Application Developer V7
Page 26 of 37 © Copyright IBM Corporation 1994, 2008. All rights reserved.
ibm.com/developerWorks developerWorks®
9. Switch to the Columns tab in the Properties view.
10. Click New to add a column. Enter id as the column name. Click the
Primary Key check box and select INTEGER as the column type.
11. Click New. Enter name as the column name. Select VARCHAR as the
column type. Change the string length to 100.
12. Click Add Another. Enter address as the column name. Select
VARCHAR as the column type. Change the string length to 200.
13. Save the file.
Figure 21. Table columns for AddressTable
14. In the Data Project Explorer, right-click the newly created AddressTable
and click Generate DDL. Click Next three times, accepting all the default
values. This generates a DDL file named script.sql that can be executed
to create the AddressTable in the database.
15. Right-click script.sql under the SQL Scripts folder and select Run SQL.
This will create the AddressTable in the Derby database.
Figure 22. Run SQL
Rational Application Developer V7
© Copyright IBM Corporation 1994, 2008. All rights reserved. Page 27 of 37
developerWorks® ibm.com/developerWorks
16. Select the Use an existing connection option. Select AddressDB as the
database connection. Click Finish.
Figure 23. Run SQL wizard
Rational Application Developer V7
Page 28 of 37 © Copyright IBM Corporation 1994, 2008. All rights reserved.
ibm.com/developerWorks developerWorks®
17. Expand your connection until you see the Tables folder. You'll see the
AddressTable you just created.
Figure 24. After the schema definition is deployed
Rational Application Developer V7
© Copyright IBM Corporation 1994, 2008. All rights reserved. Page 29 of 37
developerWorks® ibm.com/developerWorks
Creating an insert statement
Although you have created the table in the database, it has no data. Create an Insert
statement that can insert a record into the table.
1. In the Data Project Explorer, expand MyDataProject. Right-click SQL
Scripts and click New > SQL Statement.
2. Enter CreateRecord as the Statement name. Select INSERT as the
Statement template, and click Finish.
Figure 25. Creating an insert statement
Rational Application Developer V7
Page 30 of 37 © Copyright IBM Corporation 1994, 2008. All rights reserved.
ibm.com/developerWorks developerWorks®
3. Select the Use existing connection option. Select AddressDB as the
database connection. Click Finish.
4. Right-click in the middle panel labeled Tables and click Add Table. Select
ADDRESSTABLE as the table name. Click OK.
5. Click all three check boxes in the AddressTable to select all the columns
in AddressTable.
6. In the bottom panel of the editor, enter 1 for the ID column value. Enter
'Jane' as the name value, and '8200 Warden Ave' as the address
value.
7. Save the file and close the editor.
Figure 26. Insert Statement editor
Rational Application Developer V7
© Copyright IBM Corporation 1994, 2008. All rights reserved. Page 31 of 37
developerWorks® ibm.com/developerWorks
8. In the Data Project Explorer, right-click CreateRecord and click Run
SQL. Select Use an existing connection and AddresDB. Click Finish.
Check in the DB Output view if it ran successfully.
Figure 27. Execute CreateRecord
9. In the Database Explorer view, expand AddressDB until you see
ADDRESSTABLE. Right-click AddressTable and select Data > Sample
Contents.
Figure 28. Sample contents
Rational Application Developer V7
Page 32 of 37 © Copyright IBM Corporation 1994, 2008. All rights reserved.
ibm.com/developerWorks developerWorks®
Figure 29. Sample contents results
Modifying the JSP file to display database content
In this step, add a Relational Record List to the MyFirstJSP.jsp to display the table
content. A Relational Record List lets you hook up to a database without doing any
JDBC coding. Drag and drop the record list to the JSP file to make a read-only list.
1. Switch to the Web perspective and open MyFirstJSP.jsp in the editor.
Rational Application Developer V7
© Copyright IBM Corporation 1994, 2008. All rights reserved. Page 33 of 37
developerWorks® ibm.com/developerWorks
2. In the editor, switch to the Design view. From the Palette, expand the
Data tab, click on Relational Record List, and drop it to the bottom of the
JSP editor's canvas. Use the Relational Record List to make multiple rows
of data available to the page, for example all the rows from a table.
Figure 30. Relational Record List
3. Enter addressTableRecordList as the Name. Click Next.
4. Click on New to create a new connection.
5. In the New JDBC Connection window, select Use an existing
connection and AddressDB, then click Finish.
6. Select AddressTable from your schema as shown below. Click Finish.
Figure 31. Create a new Relational Record List
Rational Application Developer V7
Page 34 of 37 © Copyright IBM Corporation 1994, 2008. All rights reserved.
ibm.com/developerWorks developerWorks®
7. Save the file. Figure 32 shows the final JSP page.
Figure 32. JSP editor with the Relational Record List
Running the JSP file in a browser
Start the server and run the JSP file.
Rational Application Developer V7
© Copyright IBM Corporation 1994, 2008. All rights reserved. Page 35 of 37
developerWorks® ibm.com/developerWorks
1. In the Server view, right-click on WebSphere Application Server v6.1
and select Start.
2. In the Project Explorer view, right-click MyFirstJSP.jsp and select Run >
Run on Server. Click Finish.
3. The JSP displays the row from the AddressTable. Enter more rows to the
AddressTable and run the JSP file again. You should see more rows in
the JSP.
Figure 33. Running the JSP file
Section 7. Summary
Wrap-up
This tutorial provided an introduction to Rational Application Developer. You created
a Java application, a Web service application, and database applications.
Stay tuned for the next part of this series, which introduces you to WebSphere
Integration Developer. To keep up with all the Hello World articles, check the Hello
World overview page.
Rational Application Developer V7
Page 36 of 37 © Copyright IBM Corporation 1994, 2008. All rights reserved.
ibm.com/developerWorks developerWorks®
Resources
Learn
• The original version of this tutorial for Rational Application Developer V6 is still
available.
• Hello World tutorials give you simple tasks to try out using an IBM software
product that plays a critical role in a Service-Oriented Architecture.
• Learn more about the Eclipse platform at Eclipse.
• IBM Service Oriented Architecture (SOA): Learn more about SOA from IBM.
• An Introduction of Rational Application Developer, A Guided Tour
Get products and technologies
• Download a free trial version of Rational Application Developer for WebSphere
Software V7.0.
• Evaluate Rational Application Developer without downloading it. To evaluate
Rational Application Developer without installing it on your system, try the
developerWorks online trial version.
• Build your next development project with IBM trial software, available for
download directly from developerWorks.
• Discover new SOA design resources that are available for download.
About the author
Jane Fung
Jane Fung works on the WebSphere Studio Application Developer Integration
Edition tools team. Jane earned a Bachelor of Applied Science degree in Electrical
Engineering at the University of Waterloo, Ontario, and is a Sun Java 2 Certified
Programmer. You can reach Jane at jcyfung@ca.ibm.com .
Rational Application Developer V7
© Copyright IBM Corporation 1994, 2008. All rights reserved. Page 37 of 37
You might also like
- Enterprise Internet TWPDocument17 pagesEnterprise Internet TWPkarthikNo ratings yet
- RAD RationalApplicationDeveloper V6 DataSheetDocument8 pagesRAD RationalApplicationDeveloper V6 DataSheetRicardo Quezada ReyNo ratings yet
- Introducing SAP NetWeaver Developer StudioDocument4 pagesIntroducing SAP NetWeaver Developer StudiomatiasfeigelsonNo ratings yet
- AkkiDocument28 pagesAkkiakshay choudharyNo ratings yet
- Start Right With The New WDSC WorkbenchDocument10 pagesStart Right With The New WDSC WorkbenchJoseph MarreirosNo ratings yet
- FIRST About The Java TechnologyDocument21 pagesFIRST About The Java Technologyta7leegNo ratings yet
- Introducción Sistema de Ventas Con ServletsDocument11 pagesIntroducción Sistema de Ventas Con ServletsDionNo ratings yet
- Hello World:: Rational Performance TesterDocument26 pagesHello World:: Rational Performance TesternehapantNo ratings yet
- Why Software Developers Choose JavaDocument2 pagesWhy Software Developers Choose JavaAndrew MartinNo ratings yet
- Blue Java TutorialDocument90 pagesBlue Java TutorialAnupam JanaNo ratings yet
- Javafx Overview PDFDocument10 pagesJavafx Overview PDFsyamsu866764No ratings yet
- Hola Mundo Con Websphere Portal 6Document41 pagesHola Mundo Con Websphere Portal 6csarpmNo ratings yet
- Bea Weblogic Is A J2Ee Application Server and Also An HTTP Web Server by Bea Systems of San JoseDocument135 pagesBea Weblogic Is A J2Ee Application Server and Also An HTTP Web Server by Bea Systems of San JoseRajesh M ReddyNo ratings yet
- Creando Webservices en WasDocument49 pagesCreando Webservices en Wasquiero miceluNo ratings yet
- DocumentationDocument24 pagesDocumentationUma KanthNo ratings yet
- IntroductionDocument36 pagesIntroductionREESHU RANJANNo ratings yet
- WEB DEVELOPMENT - Alok RajDocument14 pagesWEB DEVELOPMENT - Alok Raj216301012No ratings yet
- InternshipDocument18 pagesInternshipMohak MahajanNo ratings yet
- New To Java?: Basics of Java TechnologyDocument5 pagesNew To Java?: Basics of Java Technologymalli.gontla3724No ratings yet
- Java Developer Learning PathDocument5 pagesJava Developer Learning PathOmondi EdwinNo ratings yet
- NetBeans IDEDocument32 pagesNetBeans IDEKevin Juma100% (1)
- Sample Skills: Systems Integration - System DevelopmentDocument2 pagesSample Skills: Systems Integration - System DevelopmentshetirinNo ratings yet
- Web Services Testing and SAP NetWeaver Application Server - Java EE 5 EditionDocument10 pagesWeb Services Testing and SAP NetWeaver Application Server - Java EE 5 Editionly0khaNo ratings yet
- By: Patrick Bailey Liz Farricker Whitney MayorasDocument18 pagesBy: Patrick Bailey Liz Farricker Whitney Mayorasvaltech20086605No ratings yet
- Sup Tutorial Blackberry Native Application DevelopmentDocument32 pagesSup Tutorial Blackberry Native Application Developmentcristianf_No ratings yet
- Preface: Winftp Will Be An Application Which Will Provide Its Users A FTP Server ToDocument23 pagesPreface: Winftp Will Be An Application Which Will Provide Its Users A FTP Server Tobhuvn566No ratings yet
- College Management: Project Report ONDocument16 pagesCollege Management: Project Report ONSahib Singh KhalsaNo ratings yet
- Servoy Dotnet WhitepaperDocument17 pagesServoy Dotnet Whitepaperstanley.deng100% (1)
- JAVA and Front PageDocument6 pagesJAVA and Front PageETL LABS0% (1)
- Online QuizDocument25 pagesOnline QuizJyotiiBubnaRungta100% (1)
- Open BookDocument20 pagesOpen BookMG GalactusNo ratings yet
- EJ Unit 1Document48 pagesEJ Unit 1o kNo ratings yet
- What's Next For: Java DevelopersDocument15 pagesWhat's Next For: Java DevelopersmemopenaNo ratings yet
- Week 12 ActivityDocument10 pagesWeek 12 Activitykashinath.kbNo ratings yet
- Microsoft® Visual Studio 2010Document9 pagesMicrosoft® Visual Studio 2010zef_ansariNo ratings yet
- jQuery For Beginners: jQuery JavaScript Library Guide For Developing Ajax Applications, Selecting DOM Elements, Creating AnimationsFrom EverandjQuery For Beginners: jQuery JavaScript Library Guide For Developing Ajax Applications, Selecting DOM Elements, Creating AnimationsNo ratings yet
- Sachin HadkeDocument5 pagesSachin Hadkepiyushguhe2001No ratings yet
- Java Assignment NetbeanDocument5 pagesJava Assignment NetbeanumerNo ratings yet
- Java Jazz UpDocument53 pagesJava Jazz UpAshwin KumarNo ratings yet
- Java Document AreDocument4 pagesJava Document AreCorina CirtoajeNo ratings yet
- WTL Assignment No.10Document4 pagesWTL Assignment No.10Sujit KhandareNo ratings yet
- Building Java HTTP ServletsDocument35 pagesBuilding Java HTTP ServletsKumar SudhirNo ratings yet
- Oracle OAF Introduction - by Dinesh Kumar SDocument163 pagesOracle OAF Introduction - by Dinesh Kumar Sdineshcse86gmailcomNo ratings yet
- JavaFX Essentials - Sample ChapterDocument29 pagesJavaFX Essentials - Sample ChapterPackt PublishingNo ratings yet
- VS2005 JSharp En-Us PDFDocument6,421 pagesVS2005 JSharp En-Us PDFAlicia Mary PicconeNo ratings yet
- CC CC: CCCCCCCCCCCCCCCC CDocument30 pagesCC CC: CCCCCCCCCCCCCCCC CJayendra Pratap SinghNo ratings yet
- of IT2022Document24 pagesof IT2022arjun.jaygadi.9No ratings yet
- Samarht Singh PPT InternshipDocument12 pagesSamarht Singh PPT InternshiploduNo ratings yet
- Jeyaprakash (1 3)Document7 pagesJeyaprakash (1 3)Rejo AntonyNo ratings yet
- Java Is More Flexible in Developing Application Programs..?Document5 pagesJava Is More Flexible in Developing Application Programs..?Nagaraj TamminaNo ratings yet
- Internet BnkingDocument4 pagesInternet BnkingAbhinav RanaNo ratings yet
- Unit 5:j2eeDocument17 pagesUnit 5:j2eeManishaNo ratings yet
- 1.1 ObjectiveDocument53 pages1.1 ObjectiveSravan OddiNo ratings yet
- WebSphere For Dummies (Handout)Document35 pagesWebSphere For Dummies (Handout)Sai KrishnaNo ratings yet
- JAVA Tutorials: by Rajaram ParabDocument10 pagesJAVA Tutorials: by Rajaram ParabRaajaram ParabNo ratings yet
- AdsfDocument3 pagesAdsfrohit malviNo ratings yet
- Java 17 Quick Syntax Reference: A Pocket Guide to the Java SE Language, APIs, and LibraryFrom EverandJava 17 Quick Syntax Reference: A Pocket Guide to the Java SE Language, APIs, and LibraryNo ratings yet
- Coding Basics with Microsoft Visual Studio: A Step-by-Step Guide to Microsoft Cloud ServicesFrom EverandCoding Basics with Microsoft Visual Studio: A Step-by-Step Guide to Microsoft Cloud ServicesNo ratings yet
- J2EE Design Patterns: Sharath Sahadevan August 8, 2002 ST Louis Java SIGDocument35 pagesJ2EE Design Patterns: Sharath Sahadevan August 8, 2002 ST Louis Java SIGrajaishereNo ratings yet
- Wss v1.1 Spec Os Soap Message SecurityDocument76 pagesWss v1.1 Spec Os Soap Message SecurityraloliveNo ratings yet
- Design PatternsDocument27 pagesDesign PatternsUday KumarNo ratings yet
- Introduction To Java Exception HandlingDocument65 pagesIntroduction To Java Exception HandlingUday KumarNo ratings yet
- Ws Securitypolicy 1.3 Spec OsDocument114 pagesWs Securitypolicy 1.3 Spec OsUday KumarNo ratings yet
- WS Security AppNotesDocument19 pagesWS Security AppNotesUday KumarNo ratings yet
- Ws-Securitypolicy 1.2: Oasis Standard 1 July 2007Document111 pagesWs-Securitypolicy 1.2: Oasis Standard 1 July 2007Uday KumarNo ratings yet
- Understanding WSDL: Web Services Technical ArticlesDocument18 pagesUnderstanding WSDL: Web Services Technical ArticlesUday KumarNo ratings yet
- Wsmetadata 1 0 FR SpecDocument51 pagesWsmetadata 1 0 FR SpecCarlos Daniel PerdomoNo ratings yet
- WSITTutorialDocument226 pagesWSITTutorialmaratis100% (1)
- What's New in WSDL 2.0Document12 pagesWhat's New in WSDL 2.0Uday KumarNo ratings yet
- Basic of We Bse Rices RedbooksDocument782 pagesBasic of We Bse Rices Redbooksapi-3857107No ratings yet
- Web Services SpecificationsDocument2 pagesWeb Services SpecificationsUday KumarNo ratings yet
- Understanding WS FederationDocument43 pagesUnderstanding WS FederationUday KumarNo ratings yet
- Understanding Web Services PolicyDocument38 pagesUnderstanding Web Services PolicyUday KumarNo ratings yet
- Introduction To UDDI: Important Features and Functional ConceptsDocument11 pagesIntroduction To UDDI: Important Features and Functional ConceptsUday KumarNo ratings yet
- SOAP Version 1.2 Part 0: Primer (Second Edition) : W3C Recommendation 27 April 2007Document57 pagesSOAP Version 1.2 Part 0: Primer (Second Edition) : W3C Recommendation 27 April 2007Uday KumarNo ratings yet
- SOAP Version 1.2 Part 2 - AdjunctsDocument54 pagesSOAP Version 1.2 Part 2 - AdjunctsUday KumarNo ratings yet
- Replication V2.03 Published 20020719Document41 pagesReplication V2.03 Published 20020719Uday KumarNo ratings yet
- SOAP Version 1.2 Part 1 - Messaging FrameworkDocument47 pagesSOAP Version 1.2 Part 1 - Messaging FrameworkUday KumarNo ratings yet
- Beginning Java Web ServicesDocument353 pagesBeginning Java Web ServicesUday KumarNo ratings yet
- Love's Labour's LostDocument248 pagesLove's Labour's LostteearrNo ratings yet
- The Story of SavitriDocument11 pagesThe Story of SavitriMounika MadduriNo ratings yet
- 40 Words You Should KnowDocument53 pages40 Words You Should KnowKawalkhedkar Mohan VinayNo ratings yet
- Week 1-MidsDocument56 pagesWeek 1-MidsFizza ShahzadiNo ratings yet
- ..... Bahasa Inggris - 19 MeiDocument4 pages..... Bahasa Inggris - 19 MeiFelina Nur rohmahNo ratings yet
- Art of Conversation RizzDocument98 pagesArt of Conversation RizzFeral RelictNo ratings yet
- Novena Prayer EpDocument4 pagesNovena Prayer EpshefecacNo ratings yet
- Grammar: A. Comparatives and SuperlativesDocument4 pagesGrammar: A. Comparatives and SuperlativesMinh Nguyễn Viết NhậtNo ratings yet
- New Password B2 CST 3ADocument1 pageNew Password B2 CST 3AEwa DudekNo ratings yet
- THE SIGNS BEFORE THE DAY OF JUDGEMENT by Shaikh Abdullah Al FaisalDocument22 pagesTHE SIGNS BEFORE THE DAY OF JUDGEMENT by Shaikh Abdullah Al FaisalLovebird from LovelandNo ratings yet
- Ug PM Master v40 EngDocument219 pagesUg PM Master v40 Engredoctober24No ratings yet
- Peer Evaluation Form For Group Work - PT 1Document3 pagesPeer Evaluation Form For Group Work - PT 1Raga Cipta PrakasihNo ratings yet
- CNS - HT - 1Document4 pagesCNS - HT - 1Ãbhilâśh Rêddÿ100% (1)
- 2 кл 4 четв ҚМЖDocument17 pages2 кл 4 четв ҚМЖNazNo ratings yet
- SyntaxDocument5 pagesSyntaxTria MokogintaNo ratings yet
- The Effectiveness of Teaching Writing To The Students With The Technique Rewards and Positive ReinforcementDocument4 pagesThe Effectiveness of Teaching Writing To The Students With The Technique Rewards and Positive ReinforcementJENNIFER EMBATNo ratings yet
- DY2 Test Diagnostic-1Document4 pagesDY2 Test Diagnostic-1Oier Garcia BarriosNo ratings yet
- Mpi 11Document15 pagesMpi 11pparvapeterson11No ratings yet
- Byzantine MarriageDocument10 pagesByzantine MarriageHüseyin Can AKYILDIZNo ratings yet
- Writing Good SQLDocument13 pagesWriting Good SQLKumara55No ratings yet
- Infinity of LoveDocument8 pagesInfinity of LoveTimothy ManyungwaNo ratings yet
- Sarva Vedanta Siddhanta Sara Sangraha (Commentary by Swami Paramarthananda)Document318 pagesSarva Vedanta Siddhanta Sara Sangraha (Commentary by Swami Paramarthananda)dhvanibaniNo ratings yet
- Communicative StyleDocument41 pagesCommunicative StyleSHiela De TorresNo ratings yet
- LG 440G TRF UG Print V1.2 130117Document122 pagesLG 440G TRF UG Print V1.2 130117Anonymous Via8qr3No ratings yet
- Precalculus Complete FactorizationDocument60 pagesPrecalculus Complete FactorizationSandovalNo ratings yet
- S Rajan Kishor GuptaDocument1 pageS Rajan Kishor GuptaSoupy noodlesNo ratings yet
- Biz Bu Şiiri Vizer GeçerizDocument3 pagesBiz Bu Şiiri Vizer GeçerizOD'Gizem ArslanNo ratings yet
- Prince, Gerald (2018) - My Narratology. An Interview With Gerald Prince PDFDocument3 pagesPrince, Gerald (2018) - My Narratology. An Interview With Gerald Prince PDFJohn SaintNo ratings yet
- AutoCAD 2016 English-Brazilian Portuguese Commands and Aliases ListDocument20 pagesAutoCAD 2016 English-Brazilian Portuguese Commands and Aliases ListPaulo BisattoNo ratings yet
- RPH Latest Exam Oriented 8QDocument2 pagesRPH Latest Exam Oriented 8QFaryz Tontok Tinan 오빠No ratings yet