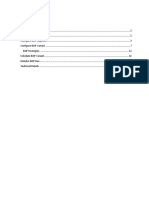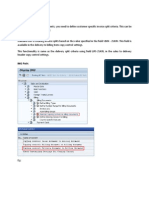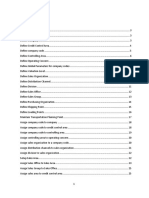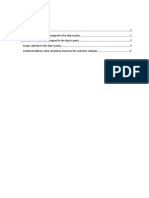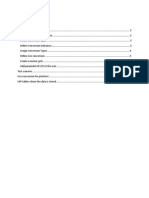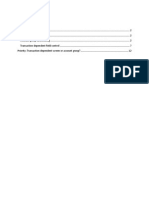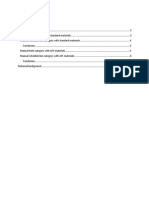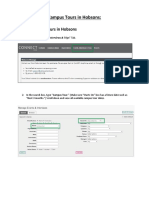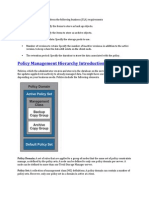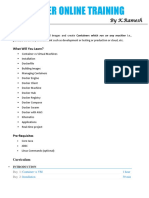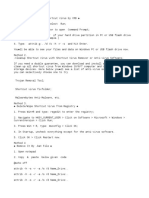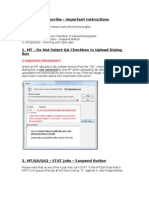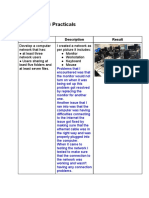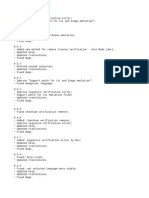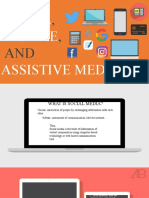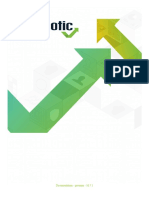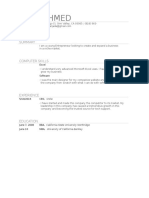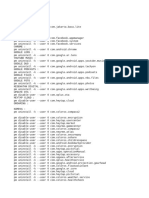Professional Documents
Culture Documents
Transaction Variants
Uploaded by
Anupa Wijesinghe0 ratings0% found this document useful (0 votes)
7K views10 pagesContents
What is a Transaction Variant? ................................................................................................................. 2 Creating Transaction Variants ................................................................................................................... 2 Creating transaction Code for that variant ............................................................................................... 4 Transaction Variants with GuiXT ......................
Copyright
© Attribution Non-Commercial (BY-NC)
Share this document
Did you find this document useful?
Is this content inappropriate?
Report this DocumentContents
What is a Transaction Variant? ................................................................................................................. 2 Creating Transaction Variants ................................................................................................................... 2 Creating transaction Code for that variant ............................................................................................... 4 Transaction Variants with GuiXT ......................
Copyright:
Attribution Non-Commercial (BY-NC)
0 ratings0% found this document useful (0 votes)
7K views10 pagesTransaction Variants
Uploaded by
Anupa WijesingheContents
What is a Transaction Variant? ................................................................................................................. 2 Creating Transaction Variants ................................................................................................................... 2 Creating transaction Code for that variant ............................................................................................... 4 Transaction Variants with GuiXT ......................
Copyright:
Attribution Non-Commercial (BY-NC)
You are on page 1of 10
Contents
What is a Transaction Variant? ................................................................................................................. 2
Creating Transaction Variants ................................................................................................................... 2
Creating transaction Code for that variant ............................................................................................... 4
Transaction Variants with GuiXT ............................................................................................................... 5
Pre-requisites ........................................................................................................................................ 6
Procedure .............................................................................................................................................. 6
Sample GuiXT codes: ............................................................................................................................. 7
What is a Transaction Variant?
If you want to hide unwanted screens and fields in any standard SAP program without changing
it, the use of the Transaction Variant is the best solution. Creating a Transaction Variant alters
the layout of the screen.
Creating Transaction Variants
Execute transaction SHD0 and create a Transaction Variant against the original transaction.
Menu Path:
Eg:
Transaction Code Standard Transaction Code (MMF1)
Transaction Variant Variant Name that want to use.
Select Create New
As soon as you press the create button, the original screen of the transaction will appear. After
pressing any button/tab on the screen a menu variant screen will appear. Make sure to check any
field or tab or any button you want to disappear from the menu functions. Press the exit and save
button when you are sure that no further settings are required on sub-screens (if present). After
pressing the exit and save button another menu variant screen will appear. Press the save button
here and save as a local object or under any development class.
If you want to hide all fields in a certain tab, click
Make necessary entries in the transaction record as follows.
With Content Itll keep the content that you have entered when running the variant.
Output only Read only
Invisible Hidden
Required - Mandatory
If you want to transport it to any other system, Give a development package (eg: ZXXXX), So
that youll get a Transport request created in the system.
If not you can give $TMP as a local package, where you cant transport it to any other system.
Creating transaction Code for that variant
When you are back on the Transaction Variant (SHD0) screen, press Shift+F6 or click the goto
menu and press the create variant transaction button.
Through this transaction SE93 will be executed. Enter the transaction name you want to create
and any other required field and now press the save button.
Tick Cross Client.
Eg:
Transaction Code Z Transaction code that going to use in future
Transaction Standard Transaction code
Transaction Variant Variant that created.
At the point of saving get the transport request.
Now execute the transaction you create through create Transaction Variant and enjoy the results.
Transaction Variants with GuiXT
While creating the transaction variant, you can use GuiXT scripts to modify the screen.
Eg: I want to add an image to my transaction variant initial screen.
Pre-requisites
GuiXT should be activated.
Image should be saved as GIF, JPG & BMP. (GuiXT supports the images formats .gif,
.jpg and .bmp)
Procedure
Go to SHD0
Give the Transaction Code, Transaction Variant & press button
Process the Tx variant as usual. When you come to the screen that you want to add the
image, click on button in the screen
From this point onwards its GuiXT scripts. If you know GuiXT, you can do lot with this.
Sample GuiXT codes:
1. Box (0,0) (5,64) "Welcome to FG Creation program" To add a message to a
screen
2. Image (0.6,1) (4.8,28) "c:\ias.gif" To add a image to a screen
3. DEL F[Industry sector] To hide a field from a screen
Go to http://www.synactive.com/ to get more information on GuiXT.
Youll get a screen like this.
To add a image form the local folder click on button.
Click on option
Browse for your picture.
Youll get a code like this.
Image ( , ) ( , ) "C:\DOCUMENTS AND SETTINGS\ALL USERS\DOCUMENTS\MY
PICTURES\SAMPLE PICTURES\BLUE HILLS123.GIF"
Give the screen coordinates in those 2 brackets.
Eg: Image (0.6,40) (10,90) "C:\DOCUMENTS AND SETTINGS\ALL
USERS\DOCUMENTS\MY PICTURES\SAMPLE PICTURES\Water lilies123.GIF"
Press on button
Now you can see ticked in the Screen Entries window.
Use to end.
Select YES for the following popup screen
Save you Variant
Run the Z transaction Code & enjoy results
Author: Anupa Wijesinghe
E-Mail: anupaw@gmail.com / anupaw@learnsaptips.com
Website: www.learnsaptips.com
View my profile in LinkedIn
Follow me on Twitter
Disclaimer
This article is done based on my research and readings, unless otherwise stated. The views expressed
are my own and not of anyone else.
Author accepts no liability for the content of the articles in this website or for the consequences of any
actions taken on the basis of the information provided. Using this information is at the users own
discretion and responsibility.
You might also like
- The Subtle Art of Not Giving a F*ck: A Counterintuitive Approach to Living a Good LifeFrom EverandThe Subtle Art of Not Giving a F*ck: A Counterintuitive Approach to Living a Good LifeRating: 4 out of 5 stars4/5 (5794)
- The Gifts of Imperfection: Let Go of Who You Think You're Supposed to Be and Embrace Who You AreFrom EverandThe Gifts of Imperfection: Let Go of Who You Think You're Supposed to Be and Embrace Who You AreRating: 4 out of 5 stars4/5 (1090)
- Never Split the Difference: Negotiating As If Your Life Depended On ItFrom EverandNever Split the Difference: Negotiating As If Your Life Depended On ItRating: 4.5 out of 5 stars4.5/5 (838)
- Hidden Figures: The American Dream and the Untold Story of the Black Women Mathematicians Who Helped Win the Space RaceFrom EverandHidden Figures: The American Dream and the Untold Story of the Black Women Mathematicians Who Helped Win the Space RaceRating: 4 out of 5 stars4/5 (895)
- Grit: The Power of Passion and PerseveranceFrom EverandGrit: The Power of Passion and PerseveranceRating: 4 out of 5 stars4/5 (588)
- Shoe Dog: A Memoir by the Creator of NikeFrom EverandShoe Dog: A Memoir by the Creator of NikeRating: 4.5 out of 5 stars4.5/5 (537)
- The Hard Thing About Hard Things: Building a Business When There Are No Easy AnswersFrom EverandThe Hard Thing About Hard Things: Building a Business When There Are No Easy AnswersRating: 4.5 out of 5 stars4.5/5 (345)
- Elon Musk: Tesla, SpaceX, and the Quest for a Fantastic FutureFrom EverandElon Musk: Tesla, SpaceX, and the Quest for a Fantastic FutureRating: 4.5 out of 5 stars4.5/5 (474)
- Her Body and Other Parties: StoriesFrom EverandHer Body and Other Parties: StoriesRating: 4 out of 5 stars4/5 (821)
- The Emperor of All Maladies: A Biography of CancerFrom EverandThe Emperor of All Maladies: A Biography of CancerRating: 4.5 out of 5 stars4.5/5 (271)
- The Sympathizer: A Novel (Pulitzer Prize for Fiction)From EverandThe Sympathizer: A Novel (Pulitzer Prize for Fiction)Rating: 4.5 out of 5 stars4.5/5 (121)
- The Little Book of Hygge: Danish Secrets to Happy LivingFrom EverandThe Little Book of Hygge: Danish Secrets to Happy LivingRating: 3.5 out of 5 stars3.5/5 (400)
- The World Is Flat 3.0: A Brief History of the Twenty-first CenturyFrom EverandThe World Is Flat 3.0: A Brief History of the Twenty-first CenturyRating: 3.5 out of 5 stars3.5/5 (2259)
- The Yellow House: A Memoir (2019 National Book Award Winner)From EverandThe Yellow House: A Memoir (2019 National Book Award Winner)Rating: 4 out of 5 stars4/5 (98)
- Devil in the Grove: Thurgood Marshall, the Groveland Boys, and the Dawn of a New AmericaFrom EverandDevil in the Grove: Thurgood Marshall, the Groveland Boys, and the Dawn of a New AmericaRating: 4.5 out of 5 stars4.5/5 (266)
- Intra Company Stock Transport Order ProcessingDocument27 pagesIntra Company Stock Transport Order ProcessingAnupa Wijesinghe93% (117)
- A Heartbreaking Work Of Staggering Genius: A Memoir Based on a True StoryFrom EverandA Heartbreaking Work Of Staggering Genius: A Memoir Based on a True StoryRating: 3.5 out of 5 stars3.5/5 (231)
- Team of Rivals: The Political Genius of Abraham LincolnFrom EverandTeam of Rivals: The Political Genius of Abraham LincolnRating: 4.5 out of 5 stars4.5/5 (234)
- Back Order Processing (BOP) - Supply Assignment in SAP S:4 HanaDocument21 pagesBack Order Processing (BOP) - Supply Assignment in SAP S:4 HanaAnupa Wijesinghe87% (23)
- Pro Forma InvoiceDocument14 pagesPro Forma InvoiceAnupa Wijesinghe100% (34)
- Invoice Split Logic in SAPDocument4 pagesInvoice Split Logic in SAPAnupa Wijesinghe80% (10)
- On Fire: The (Burning) Case for a Green New DealFrom EverandOn Fire: The (Burning) Case for a Green New DealRating: 4 out of 5 stars4/5 (74)
- Deactivate Sales Order Block Removal Via User AuthorizationDocument10 pagesDeactivate Sales Order Block Removal Via User AuthorizationAnupa Wijesinghe100% (2)
- How To Add New Fields To VAS Field Catalog in S:4Document13 pagesHow To Add New Fields To VAS Field Catalog in S:4Anupa Wijesinghe100% (3)
- How To Determine Multiple Delivery Types For A One Sales Document TypeDocument7 pagesHow To Determine Multiple Delivery Types For A One Sales Document TypeAnupa Wijesinghe88% (8)
- Functionality Behind Pricing Date in The Sales OrderDocument15 pagesFunctionality Behind Pricing Date in The Sales OrderAnupa Wijesinghe86% (7)
- Stock Transport Orders Between Storage Locations in FMSDocument17 pagesStock Transport Orders Between Storage Locations in FMSAnupa Wijesinghe100% (23)
- Merchandise Category in FMSDocument27 pagesMerchandise Category in FMSAnupa Wijesinghe95% (20)
- The Unwinding: An Inner History of the New AmericaFrom EverandThe Unwinding: An Inner History of the New AmericaRating: 4 out of 5 stars4/5 (45)
- How To Configure Delivery Creation Transaction VL10XDocument15 pagesHow To Configure Delivery Creation Transaction VL10XAnupa Wijesinghe95% (42)
- How To Determine Different Number Ranges For Delivery Documents Based On The Shipping PointDocument6 pagesHow To Determine Different Number Ranges For Delivery Documents Based On The Shipping PointAnupa Wijesinghe100% (2)
- Message Control Settings For Customer MasterDocument5 pagesMessage Control Settings For Customer MasterAnupa Wijesinghe100% (1)
- IDoc ProcessingDocument27 pagesIDoc ProcessingAnupa Wijesinghe95% (40)
- Invoice Creation Batch Job Setup in SAPDocument8 pagesInvoice Creation Batch Job Setup in SAPAnupa Wijesinghe100% (23)
- Customer ClassificationDocument10 pagesCustomer ClassificationAnupa Wijesinghe100% (8)
- List of All Published Articles by Learn SAP Tips (As of 3rd Jan 2016)Document5 pagesList of All Published Articles by Learn SAP Tips (As of 3rd Jan 2016)Anupa Wijesinghe100% (3)
- Transportation Scheduling in SAPDocument29 pagesTransportation Scheduling in SAPAnupa Wijesinghe96% (27)
- How To Determine Different Number Ranges For Sales Orders Based On The Sales OrganizatonDocument5 pagesHow To Determine Different Number Ranges For Sales Orders Based On The Sales OrganizatonAnupa Wijesinghe100% (3)
- Shipping Point DeterminationDocument10 pagesShipping Point DeterminationAnupa Wijesinghe80% (5)
- Condition ExclusionDocument10 pagesCondition ExclusionAnupa Wijesinghe100% (7)
- Functionality Behind Rejection Reason (Reason For Rejection)Document8 pagesFunctionality Behind Rejection Reason (Reason For Rejection)Anupa Wijesinghe96% (23)
- ARun Drop RequirementsDocument15 pagesARun Drop RequirementsAnupa Wijesinghe100% (1)
- How To Avoid Credit Released Documents Go Through Credit Check AgainDocument7 pagesHow To Avoid Credit Released Documents Go Through Credit Check AgainAnupa Wijesinghe0% (1)
- How To Configure An Organization Structure in SAP FMSDocument43 pagesHow To Configure An Organization Structure in SAP FMSAnupa Wijesinghe88% (16)
- Outbound Scheduling With Customer CalendarDocument5 pagesOutbound Scheduling With Customer CalendarAnupa Wijesinghe100% (2)
- Size Conversion in SAP (IS-AFS)Document17 pagesSize Conversion in SAP (IS-AFS)Anupa Wijesinghe100% (5)
- Customer Master Field Settings - Account GroupsDocument12 pagesCustomer Master Field Settings - Account GroupsAnupa WijesingheNo ratings yet
- Sales DealsDocument18 pagesSales DealsAnupa Wijesinghe100% (6)
- Manual Schedule Line Category Is Not Supported in AFSDocument10 pagesManual Schedule Line Category Is Not Supported in AFSAnupa WijesingheNo ratings yet
- Hobsons Campus Tours Instructions 2019Document9 pagesHobsons Campus Tours Instructions 2019api-420064204No ratings yet
- Admin CertificationDocument22 pagesAdmin Certificationramaraju549100% (6)
- TSM Policy ManagementDocument3 pagesTSM Policy ManagementlovethemeNo ratings yet
- Online MediaDocument10 pagesOnline MediaMayank SolankiNo ratings yet
- Docker Online Training CurriculumDocument4 pagesDocker Online Training CurriculumsureshNo ratings yet
- BAUP Upload Bank Master DataDocument10 pagesBAUP Upload Bank Master DataJose LastraNo ratings yet
- New Text DocumentDocument2 pagesNew Text DocumentSunny LurkaNo ratings yet
- Om Odoo DeveloperDocument4 pagesOm Odoo DeveloperTED HRNo ratings yet
- HUAWEI P7-L10C900B839 SD Card Software Upgrade Guideline (For Service)Document7 pagesHUAWEI P7-L10C900B839 SD Card Software Upgrade Guideline (For Service)ClaudiuAlinNo ratings yet
- HTMLDocument4 pagesHTMLAshutosh TomarNo ratings yet
- DocQscribe - Imp Platform InstructionsDocument6 pagesDocQscribe - Imp Platform InstructionsBeaut MindNo ratings yet
- R-Winedt: Uwe Ligges Sfb475, Fachbereich Statistik, Universit at Dortmund, GermanyDocument9 pagesR-Winedt: Uwe Ligges Sfb475, Fachbereich Statistik, Universit at Dortmund, GermanycruzifikNo ratings yet
- Marshal Copy of Assignment 3 PracticalsDocument4 pagesMarshal Copy of Assignment 3 Practicalsapi-591240383No ratings yet
- Video Project Proposal - Product Explainer - Oct - 2021Document4 pagesVideo Project Proposal - Product Explainer - Oct - 2021Sachin SrikanthNo ratings yet
- Arduino Audio Player - Best Tutorial For Playing Audio Files!Document7 pagesArduino Audio Player - Best Tutorial For Playing Audio Files!akshayNo ratings yet
- JDBC Netbeans MysqlDocument18 pagesJDBC Netbeans Mysqlgrprasad1957No ratings yet
- Trace - 2020-10-04 11 - 33 - 32 746Document13 pagesTrace - 2020-10-04 11 - 33 - 32 746deddy tetraNo ratings yet
- ChangelogDocument18 pagesChangelogEliezer UnichanNo ratings yet
- ICT and ENTRE 6Document3 pagesICT and ENTRE 6Mervelyn PalmaNo ratings yet
- Social Mobile Assistive MediaDocument14 pagesSocial Mobile Assistive MediaVachNo ratings yet
- Thycotic PrivilegeManger 10.7.1 CompleteDocument586 pagesThycotic PrivilegeManger 10.7.1 CompleteDadeNo ratings yet
- 3.1-3 Active Directory Objects (OU, Users and Groups)Document26 pages3.1-3 Active Directory Objects (OU, Users and Groups)Gurleeyh VillsNo ratings yet
- Mscorlib - DLL: Statically-Linked (.Lib) or Dynamically-Linked (.DLL)Document2 pagesMscorlib - DLL: Statically-Linked (.Lib) or Dynamically-Linked (.DLL)Ramesh GuptaNo ratings yet
- Senior Project ResumeDocument1 pageSenior Project Resumeapi-295848944No ratings yet
- Basis Q&ADocument7 pagesBasis Q&AmahboobNo ratings yet
- Getting Started With DAT201xDocument11 pagesGetting Started With DAT201xAndjelka IlicNo ratings yet
- Realme RMX3151Document6 pagesRealme RMX3151Budianto BudiantoNo ratings yet
- Employee Central 20Document9 pagesEmployee Central 20AxleNo ratings yet
- Mario Sheet Music Overworld Main Theme PDFDocument9 pagesMario Sheet Music Overworld Main Theme PDFWilliamDaugasNo ratings yet
- Sas#8 - Ite 303-SiaDocument11 pagesSas#8 - Ite 303-SiaFranzh Lawrence BataanNo ratings yet