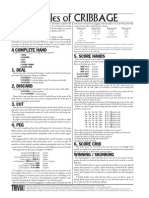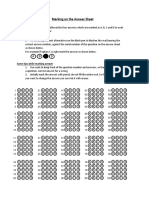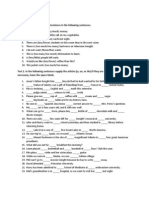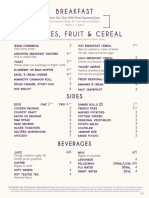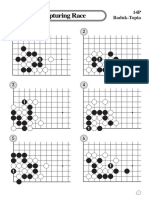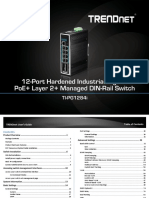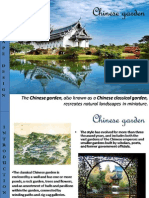Professional Documents
Culture Documents
Work Sharing Refrence Card
Uploaded by
지승열0 ratings0% found this document useful (0 votes)
24 views1 pageUploaded from Google Docs
Copyright
© Attribution Non-Commercial (BY-NC)
Available Formats
PDF, TXT or read online from Scribd
Share this document
Did you find this document useful?
Is this content inappropriate?
Report this DocumentUploaded from Google Docs
Copyright:
Attribution Non-Commercial (BY-NC)
Available Formats
Download as PDF, TXT or read online from Scribd
0 ratings0% found this document useful (0 votes)
24 views1 pageWork Sharing Refrence Card
Uploaded by
지승열Uploaded from Google Docs
Copyright:
Attribution Non-Commercial (BY-NC)
Available Formats
Download as PDF, TXT or read online from Scribd
You are on page 1of 1
Worksharing
Synchronize with Central
You must remember to both save your Local and synchronize to
The term “Worksharing” applies collectively to the various techniques Central often. Both operations are critically important. The normal
used in Revit Architecture to work in teams of multiple individuals and Save command (on the Application menu and QAT) saves your
firms. This involves the use of both linked external files and Worksets. Local file only. This does not update the Central nor any of your
Worksets allow a single Revit project file to be divided into smaller teammates. Use Synchronize with Central to update the Central file
pieces with which team members can work independently and and make your edits available to the team.
simultaneously without impeding the work of others. 1. On the Collaborate tab, on the Synchronize panel, click
the Synchronize with Central tool.
2. In the “Synchronize with Central” dialog, you can
relinquish any elements that you were editing and
add comments. You can also save your Local after
Linking a File synchronization. This is recommended.
You can link Revit and CAD files to your project. A Linked file will 3. Click OK to complete
remain connected to the original file and reflect changes made to the operation. Not only
the original each time it is updated. will you update the
1. On the Insert tab, on the Link panel, click the Central with your edits,
Link Revit tool or click the Link CAD tool. but other users’ edits
2. Browse to the location of the file, configure any will be loaded into your
desired options at the bottom of the dialog, Local file.
such as positioning, and then click Open.
3. Depending on the positioning option you chose, you may
need to move or rotate the file after linking.
4. Use the Manage Links tool (Manage tab, Manage
Project panel) to edit, reload, or remove the link. Set the Active Workset
Before you create any new elements, be sure that you have the
Worksets correct Workset set active.
Enabling Worksets in a project allows more than one person to 1. On the Collaborate tab, on the Worksets
access and make changes to the project at the same time. A master panel, choose the Workset you wish to
file called the “Central” file is maintained on the network server make active from the list.
and individuals works in their own “Local” file that they periodically
synchronize with the Central file. All elements you create will be created on this Workset.
2. To change the Workset assigned to an existing element, edit its
Enable Worksets and Create a Central File Instance Properties. In the “Instance Properties” dialog, choose
1. Open an existing project or create a new project. the desired Workset.
2. On the Collaborate tab, on the Worksets panel, click
the Worksets tool. Other Workset commands:
3. In the “Worksharing” dialog, accept the defaults and Reload Latest—Downloads the latest changes from the
click OK. Central file to your Local file without uploading your
4. In the “Worksets” dialog, changes.
create additional Relinquish All Mine—If you make edits that you do not
Worksets if necessary want to save, use this command. Often you will have to
and then click OK. close your Local without saving and then choose the
5. Save the project to a Relinquish option in the dialog that appears.
network server location.
This will become your Editing Requests—Sometimes other team members will send
Central file. you a request to edit an element that you have locked. You can
6. Close the central file. grant or deny their request in this dialog. If you are an Autodesk
Subscription customer, the Worksharing Monitor available for
Create a Local File download provides better tools to monitor requests.
1. From the Application menu, choose Open (or use the icon on
the QAT).
2. In the “Open” dialog, browse to and select the Central file.
Make sure the “Create New Local” checkbox is checked.
3. If you already
have a Local
file, you can
overwrite or
add a
timestamp.
You might also like
- The Subtle Art of Not Giving a F*ck: A Counterintuitive Approach to Living a Good LifeFrom EverandThe Subtle Art of Not Giving a F*ck: A Counterintuitive Approach to Living a Good LifeRating: 4 out of 5 stars4/5 (5795)
- The Gifts of Imperfection: Let Go of Who You Think You're Supposed to Be and Embrace Who You AreFrom EverandThe Gifts of Imperfection: Let Go of Who You Think You're Supposed to Be and Embrace Who You AreRating: 4 out of 5 stars4/5 (1090)
- Never Split the Difference: Negotiating As If Your Life Depended On ItFrom EverandNever Split the Difference: Negotiating As If Your Life Depended On ItRating: 4.5 out of 5 stars4.5/5 (838)
- Hidden Figures: The American Dream and the Untold Story of the Black Women Mathematicians Who Helped Win the Space RaceFrom EverandHidden Figures: The American Dream and the Untold Story of the Black Women Mathematicians Who Helped Win the Space RaceRating: 4 out of 5 stars4/5 (895)
- Grit: The Power of Passion and PerseveranceFrom EverandGrit: The Power of Passion and PerseveranceRating: 4 out of 5 stars4/5 (588)
- Shoe Dog: A Memoir by the Creator of NikeFrom EverandShoe Dog: A Memoir by the Creator of NikeRating: 4.5 out of 5 stars4.5/5 (537)
- Cribbage RulesDocument1 pageCribbage RulesJon Ricciardi40% (5)
- The Hard Thing About Hard Things: Building a Business When There Are No Easy AnswersFrom EverandThe Hard Thing About Hard Things: Building a Business When There Are No Easy AnswersRating: 4.5 out of 5 stars4.5/5 (345)
- Elon Musk: Tesla, SpaceX, and the Quest for a Fantastic FutureFrom EverandElon Musk: Tesla, SpaceX, and the Quest for a Fantastic FutureRating: 4.5 out of 5 stars4.5/5 (474)
- Her Body and Other Parties: StoriesFrom EverandHer Body and Other Parties: StoriesRating: 4 out of 5 stars4/5 (821)
- The Emperor of All Maladies: A Biography of CancerFrom EverandThe Emperor of All Maladies: A Biography of CancerRating: 4.5 out of 5 stars4.5/5 (271)
- The Sympathizer: A Novel (Pulitzer Prize for Fiction)From EverandThe Sympathizer: A Novel (Pulitzer Prize for Fiction)Rating: 4.5 out of 5 stars4.5/5 (121)
- The Little Book of Hygge: Danish Secrets to Happy LivingFrom EverandThe Little Book of Hygge: Danish Secrets to Happy LivingRating: 3.5 out of 5 stars3.5/5 (400)
- The World Is Flat 3.0: A Brief History of the Twenty-first CenturyFrom EverandThe World Is Flat 3.0: A Brief History of the Twenty-first CenturyRating: 3.5 out of 5 stars3.5/5 (2259)
- The Yellow House: A Memoir (2019 National Book Award Winner)From EverandThe Yellow House: A Memoir (2019 National Book Award Winner)Rating: 4 out of 5 stars4/5 (98)
- Devil in the Grove: Thurgood Marshall, the Groveland Boys, and the Dawn of a New AmericaFrom EverandDevil in the Grove: Thurgood Marshall, the Groveland Boys, and the Dawn of a New AmericaRating: 4.5 out of 5 stars4.5/5 (266)
- A Heartbreaking Work Of Staggering Genius: A Memoir Based on a True StoryFrom EverandA Heartbreaking Work Of Staggering Genius: A Memoir Based on a True StoryRating: 3.5 out of 5 stars3.5/5 (231)
- Team of Rivals: The Political Genius of Abraham LincolnFrom EverandTeam of Rivals: The Political Genius of Abraham LincolnRating: 4.5 out of 5 stars4.5/5 (234)
- On Fire: The (Burning) Case for a Green New DealFrom EverandOn Fire: The (Burning) Case for a Green New DealRating: 4 out of 5 stars4/5 (74)
- The Unwinding: An Inner History of the New AmericaFrom EverandThe Unwinding: An Inner History of the New AmericaRating: 4 out of 5 stars4/5 (45)
- Homi Bhabha Exam Answer Sheet Format 1Document1 pageHomi Bhabha Exam Answer Sheet Format 1ghjfyhjvh75% (4)
- AD&D Adventure Gamebooks Sceptre of Power PDFDocument195 pagesAD&D Adventure Gamebooks Sceptre of Power PDFWerewolf67100% (2)
- The Mechanical PencilDocument14 pagesThe Mechanical PencilEmi MuizzNo ratings yet
- Hien Tai Don DO DOESDocument4 pagesHien Tai Don DO DOESQuỳnhh ChiNo ratings yet
- 2024 Grade 7 Physical Education and Sports Schemes of Work Term 1 KLB Top SchoDocument10 pages2024 Grade 7 Physical Education and Sports Schemes of Work Term 1 KLB Top SchokevinsamuelnewversionNo ratings yet
- Learn How To MassageDocument21 pagesLearn How To MassageEskay100% (29)
- Super Grammar TestDocument36 pagesSuper Grammar TestSUgi Anto G-VengNo ratings yet
- Purple Parrot Menu at AtlantisDocument8 pagesPurple Parrot Menu at AtlantisClarita BernardinoNo ratings yet
- 10 Permutation & Combination Part 3 of 4Document4 pages10 Permutation & Combination Part 3 of 4zayagopinatheNo ratings yet
- Nine Old MenDocument2 pagesNine Old MenLouise Herrey-JanseNo ratings yet
- Fuel Pumps QuizDocument4 pagesFuel Pumps QuizLazaro F GomezNo ratings yet
- FU The Freeform Universal RPG (Classic Rules)Document24 pagesFU The Freeform Universal RPG (Classic Rules)Dr AbjakNo ratings yet
- Anti Aging TipsDocument15 pagesAnti Aging TipsArietta Pieds NusNo ratings yet
- Roth Cocoon MC4 Manual All LanguagesDocument64 pagesRoth Cocoon MC4 Manual All LanguagesAlexey FominykhNo ratings yet
- iconBiT XDS1003DT2 - UM - EN - RU PDFDocument66 pagesiconBiT XDS1003DT2 - UM - EN - RU PDFVasia DeminNo ratings yet
- Analysis and Execution of Road Work - PPTDocument41 pagesAnalysis and Execution of Road Work - PPTengrarzooNo ratings yet
- Capturing Race: 14P Baduk-TopiaDocument134 pagesCapturing Race: 14P Baduk-TopiaJamesNo ratings yet
- Tempest (Letras Traducidas)Document18 pagesTempest (Letras Traducidas)nictografoNo ratings yet
- Trendnet TI-PG1284 ManualDocument192 pagesTrendnet TI-PG1284 ManualJeffreyNo ratings yet
- Kone Access Brochure - tcm25 18773Document8 pagesKone Access Brochure - tcm25 18773Paul GageNo ratings yet
- 89 Blue Color Palettes 1 - 404364Document10 pages89 Blue Color Palettes 1 - 404364kwanci15No ratings yet
- Usb Touch Screen Controller ETP-MB-MER4050Document4 pagesUsb Touch Screen Controller ETP-MB-MER4050P ZARKADOULASNo ratings yet
- Call Recorder ManualDocument4 pagesCall Recorder ManualDaniel WanNo ratings yet
- Biography Poem Just BecauseDocument6 pagesBiography Poem Just BecauseMy Linh PhanNo ratings yet
- 3rdQ EXAM TLE 10Document2 pages3rdQ EXAM TLE 10milaflor zalsosNo ratings yet
- A Study On Affiliate Marketing Towards Bizgurukul ProductsDocument11 pagesA Study On Affiliate Marketing Towards Bizgurukul ProductsEzhumalai.SNo ratings yet
- Chinese GardenDocument20 pagesChinese GardenPrerna Kapoor100% (1)
- Dcb10 Manual Dunlop DC Brick User ManualDocument2 pagesDcb10 Manual Dunlop DC Brick User ManualEliah Motlom MoheedNo ratings yet
- Ingles 2019 - 2Document9 pagesIngles 2019 - 2Jairo Antonio Aristizabal PernettNo ratings yet