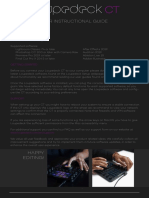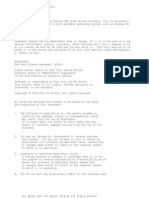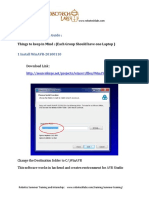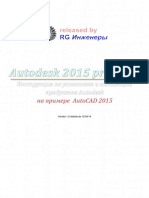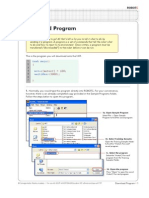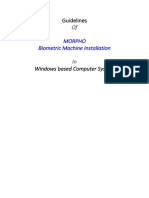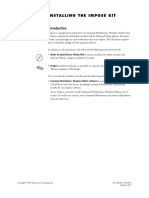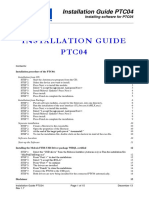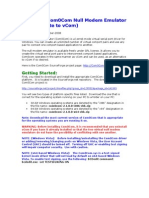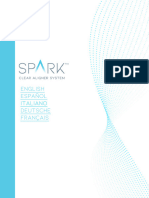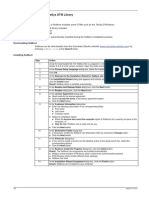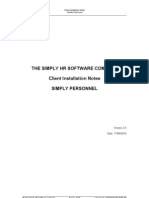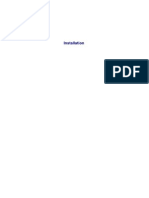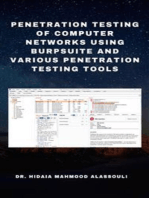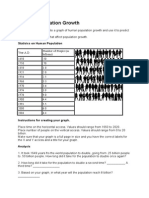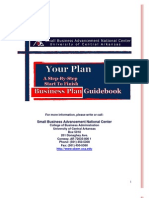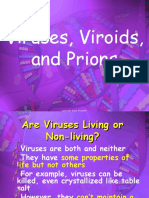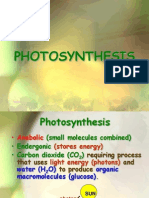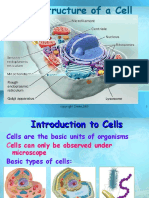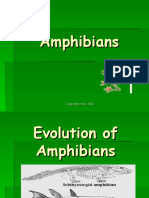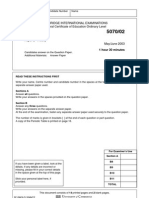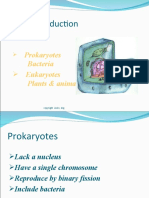Professional Documents
Culture Documents
ROBOTC Installation: FTC Getting Started
Uploaded by
si_miaomiaoOriginal Description:
Original Title
Copyright
Available Formats
Share this document
Did you find this document useful?
Is this content inappropriate?
Report this DocumentCopyright:
Available Formats
ROBOTC Installation: FTC Getting Started
Uploaded by
si_miaomiaoCopyright:
Available Formats
FTC Getting Started CHALLENGE
ROBOTC Installation
Description
Before you can use ROBOTC with the FIRST Tech Challenge competition, you have to upgrade or
install the latest version of ROBOTC.
Note: If you already have ROBOTC for Mindstorms installed, you must uninstall your previous ver-
sion before upgrading to the new version of ROBOTC for Mindstorms.
1. Insert the ROBOTC for Mindstorms CD into your computer. When the CD menu appears, click on the
“Install ROBOTC 1.40” button.
2. The ROBOTC installer will appear. Click “Next” to continue.
© CMU Robotics Academy
FTC Getting Started CHALLENGE
3. The ROBOTC End User License Agreement will appear. Please read through the EULA and click the
“I accept...” radio button and then click the “Next” button to proceed.
4. The installer will now ask where to install ROBOTC for Mindstorms on your computer. You can change
the installation path by pressing the “Change...” button. Click “Next” to procced.
Note: If you are not sure where to install ROBOTC to, leave it to the default
location in “Program Files.”
© CMU Robotics Academy
FTC Getting Started CHALLENGE
5. Before the installation begins, the ROBOTC installer will ask you to confirm the installer’s setting before
proceeding. If everything looks correct, click “Next”.
6. The installer will start installing ROBOTC. This process usually takes less than one minute. The installer will
automatically move the next screen once the installation process is finished.
© CMU Robotics Academy
FTC Getting Started CHALLENGE
7. Once the installer is complete, click the “Finish” button. You may see a command prompt appear after clicking
finished. You do not need to restart your computer before using ROBOTC.
8. You may now start using ROBOTC by clicking the “ROBOTC for Mindstorms” icon on your desktop.
© CMU Robotics Academy
You might also like
- Morpho Device Driver S Installation Manual: Bank of Baroda KioskDocument24 pagesMorpho Device Driver S Installation Manual: Bank of Baroda KioskRohit GargNo ratings yet
- Installation InstructionDocument12 pagesInstallation InstructionBern KruijtNo ratings yet
- User Instructional Guide: Happy Editing!Document1 pageUser Instructional Guide: Happy Editing!clarence johnsonNo ratings yet
- Guide For Installation and Startup of GOC Toolkit For GOC PLCDocument10 pagesGuide For Installation and Startup of GOC Toolkit For GOC PLCabhayuietNo ratings yet
- RVW Getting StartedDocument14 pagesRVW Getting StartedRizaldy Rohimawan SantosoNo ratings yet
- Apostila Cosimir CosiropDocument52 pagesApostila Cosimir CosiropJunior FernandesNo ratings yet
- Installation Instructions: Perfect Manufacturing Processes by Practice-Oriented SimulationDocument36 pagesInstallation Instructions: Perfect Manufacturing Processes by Practice-Oriented SimulationManufaktur Sinar JoyoboyoNo ratings yet
- Vocalizer Quick Start GuideDocument27 pagesVocalizer Quick Start Guidejoel sorensonNo ratings yet
- 03 Installing and Using BootloaderDocument12 pages03 Installing and Using BootloaderPaneendraBhatNo ratings yet
- InstallationGuide KPP (EN)Document12 pagesInstallationGuide KPP (EN)hadi kasmuriNo ratings yet
- Program: SetupDocument5 pagesProgram: Setupa9841140155No ratings yet
- ReleaseNote LP2 5.0Document13 pagesReleaseNote LP2 5.0Ric VerNo ratings yet
- SimufactDocument20 pagesSimufactSureshbabu NarayanasamyNo ratings yet
- MakeItBoot LicenseDocument2 pagesMakeItBoot LicenseDouglas CardosoNo ratings yet
- Activate ROBOTC - Offline (Web) : 1. Open ROBOTC and Select "Activate ROBOTC" From The MenuDocument3 pagesActivate ROBOTC - Offline (Web) : 1. Open ROBOTC and Select "Activate ROBOTC" From The MenuEdgar Zuñiga MeraNo ratings yet
- The Big Softice Howto: A Step by Step GuideDocument24 pagesThe Big Softice Howto: A Step by Step GuideMichael WilliamsNo ratings yet
- Ub Cam Pro ManualDocument18 pagesUb Cam Pro ManualSlađa ObradovićNo ratings yet
- Robix Familiarisation Guide: School of Information Technology and Engineering University of OttawaDocument14 pagesRobix Familiarisation Guide: School of Information Technology and Engineering University of OttawaYen BaoNo ratings yet
- REV - Block Programming Guide (Robotics)Document27 pagesREV - Block Programming Guide (Robotics)Le Gerant AutohubutechNo ratings yet
- Software Installation GuideDocument5 pagesSoftware Installation GuidessssNo ratings yet
- 01 - How To Install MicroStationDocument5 pages01 - How To Install MicroStationWesleyPettyMinasNo ratings yet
- Install & Activation Autodesk 2015 v1.0Document22 pagesInstall & Activation Autodesk 2015 v1.0MauricioDinizNo ratings yet
- Installation Instructions WindowsDocument9 pagesInstallation Instructions WindowsDeepa GuptaNo ratings yet
- Robocell User Manual 2 Introducing Robocell: Rev. CDocument11 pagesRobocell User Manual 2 Introducing Robocell: Rev. CnorbeyjNo ratings yet
- PIC MICROCONTROLLER PROGRAMMING User Guide PDFDocument14 pagesPIC MICROCONTROLLER PROGRAMMING User Guide PDFMaria MaloneNo ratings yet
- Configuring Robot MovementDocument12 pagesConfiguring Robot MovementJlNo ratings yet
- Program: SetupDocument7 pagesProgram: SetupMayky DiazNo ratings yet
- Morpho Biometric Machine Installation: GuidelinesDocument5 pagesMorpho Biometric Machine Installation: GuidelinesTeena PatidarNo ratings yet
- Installing Cgtech ProductsDocument154 pagesInstalling Cgtech ProductsapicpuequeNo ratings yet
- OneRoof CyberCafePro ClientManualDocument43 pagesOneRoof CyberCafePro ClientManualAnna Size100% (3)
- M-VCI ESI 2.0 SFP Installation Guide 0412Document28 pagesM-VCI ESI 2.0 SFP Installation Guide 0412Ilarion CiobanuNo ratings yet
- RAT DocumentationDocument15 pagesRAT DocumentationArgr C0dɆⱤNo ratings yet
- How To Install MPLAB IDE With C and BAS CompilersDocument19 pagesHow To Install MPLAB IDE With C and BAS CompilersLuis MadridNo ratings yet
- Impose27 DVD GenDocument42 pagesImpose27 DVD Genrich crossNo ratings yet
- PTC04 Installation Guide MelexisDocument15 pagesPTC04 Installation Guide MelexiszhulibingNo ratings yet
- 7 Contoh SK GtyDocument40 pages7 Contoh SK GtyfahrulNo ratings yet
- Introduction Line TracerDocument4 pagesIntroduction Line TracerRizal Pratama Septiawan0% (1)
- Surftest SJ-210 - 310 - 410 USB Communication Manual V5.007ADocument22 pagesSurftest SJ-210 - 310 - 410 USB Communication Manual V5.007AKamal Bhandari0% (1)
- Robotmaster Quick Start X4Document16 pagesRobotmaster Quick Start X4vuanh810No ratings yet
- Install ZKPOS Supermarket POS SoftwareDocument6 pagesInstall ZKPOS Supermarket POS Softwareel marbouh bilalNo ratings yet
- Installing The Teleperformance Work at Home BYOD SoftwareDocument8 pagesInstalling The Teleperformance Work at Home BYOD SoftwareHiram Miguel Rabago QuiñonesNo ratings yet
- Eding CNC Software Installation ManualDocument19 pagesEding CNC Software Installation ManualNusrat IqbalNo ratings yet
- Installing Com0com Null Modem EmulatorDocument12 pagesInstalling Com0com Null Modem EmulatorvijaygrpNo ratings yet
- Robotmaster - Quick StartDocument16 pagesRobotmaster - Quick Start*mile*No ratings yet
- MDT 2010 Setup Step by StepDocument35 pagesMDT 2010 Setup Step by StepDave ColemanNo ratings yet
- Installation of Mplab and Hi Tech C Pro Pr9Document12 pagesInstallation of Mplab and Hi Tech C Pro Pr9utpNo ratings yet
- Software Installation InstructionsDocument31 pagesSoftware Installation Instructionsjunipergreen07No ratings yet
- Instalación SoMoveDocument1 pageInstalación SoMoveMarceloGodoyVegaNo ratings yet
- Utility Software Data Connection For 22S Instruction ManualDocument45 pagesUtility Software Data Connection For 22S Instruction ManualIgor SetasNo ratings yet
- The Simply HR Software Company Client Installation Notes Simply PersonnelDocument15 pagesThe Simply HR Software Company Client Installation Notes Simply Personnelepole00No ratings yet
- RubyMotion CookbookDocument30 pagesRubyMotion CookbookGreg SantosNo ratings yet
- OpenVINO Installation Guide 2019R1Document30 pagesOpenVINO Installation Guide 2019R1王珽No ratings yet
- Rob Cad InstallationDocument18 pagesRob Cad Installationcrdn89No ratings yet
- Obiee 11g InstallationDocument159 pagesObiee 11g Installationmlgovardhan100% (1)
- Penetration Testing of Computer Networks Using BurpSuite and Various Penetration Testing ToolsFrom EverandPenetration Testing of Computer Networks Using BurpSuite and Various Penetration Testing ToolsNo ratings yet
- Penetration Testing of Computer Networks Using Burpsuite and Various Penetration Testing ToolsFrom EverandPenetration Testing of Computer Networks Using Burpsuite and Various Penetration Testing ToolsNo ratings yet
- 5 KingdomsDocument16 pages5 KingdomsJamshed AltafNo ratings yet
- Learning ObjectivesDocument6 pagesLearning Objectivessi_miaomiaoNo ratings yet
- Human Population Growth QuestionDocument3 pagesHuman Population Growth Questionapi-176194325No ratings yet
- Mintzbeg's 5PDocument4 pagesMintzbeg's 5Panuradha0% (1)
- Soal NSO Kelas 10Document2 pagesSoal NSO Kelas 10si_miaomiaoNo ratings yet
- Reptiles20pptsmallpdf ComDocument35 pagesReptiles20pptsmallpdf Comapi-244168124No ratings yet
- Effects of Nutrition and Temperature On The Population Growth of Bacteria 2011Document9 pagesEffects of Nutrition and Temperature On The Population Growth of Bacteria 2011si_miaomiaoNo ratings yet
- Using Ammeter and VoltmeterDocument9 pagesUsing Ammeter and Voltmetersi_miaomiaoNo ratings yet
- Class-9 62 PDFDocument2 pagesClass-9 62 PDFsi_miaomiaoNo ratings yet
- Algae Dichotomous Key LessonDocument4 pagesAlgae Dichotomous Key Lessonsi_miaomiaoNo ratings yet
- The Rise and Fall of Strategic Planning by Henry MintzbergDocument6 pagesThe Rise and Fall of Strategic Planning by Henry Mintzbergsi_miaomiao100% (5)
- Business PlanDocument55 pagesBusiness PlanPSNYC100% (1)
- Types of MutationsDocument25 pagesTypes of Mutationssi_miaomiaoNo ratings yet
- Viruses, Viroids, and PrionsDocument65 pagesViruses, Viroids, and Prionssi_miaomiaoNo ratings yet
- Energy Flow Through An Ecosystem: Food Chains, Food Webs, Food Chains, Food Webs, Energy Pyramids Energy PyramidsDocument30 pagesEnergy Flow Through An Ecosystem: Food Chains, Food Webs, Food Chains, Food Webs, Energy Pyramids Energy Pyramidssi_miaomiaoNo ratings yet
- Ecology IntroductionDocument23 pagesEcology Introductionsi_miaomiaoNo ratings yet
- DNA StructureDocument20 pagesDNA Structuresi_miaomiaoNo ratings yet
- Photosynthesis PP TDocument49 pagesPhotosynthesis PP TSanthiya MadhavanNo ratings yet
- Basic Structure of A CellDocument51 pagesBasic Structure of A Cellsi_miaomiaoNo ratings yet
- AmphibiansDocument74 pagesAmphibianssi_miaomiaoNo ratings yet
- MeiosisDocument10 pagesMeiosissi_miaomiaoNo ratings yet
- Unsegmented WormsDocument24 pagesUnsegmented Wormssi_miaomiaoNo ratings yet
- BioenergeticsDocument30 pagesBioenergeticssi_miaomiao100% (1)
- Cellular RespirationDocument37 pagesCellular Respirationsi_miaomiaoNo ratings yet
- CarbohydrateDocument9 pagesCarbohydratesi_miaomiaoNo ratings yet
- Chemsitry Past Papers June 2003 - Paper 2Document16 pagesChemsitry Past Papers June 2003 - Paper 2theyaasirNo ratings yet
- Cell Reproduction: Prokaryotes Bacteria Eukaryotes Plants & AnimalsDocument29 pagesCell Reproduction: Prokaryotes Bacteria Eukaryotes Plants & Animalssi_miaomiaoNo ratings yet
- Cellular RespirationDocument29 pagesCellular Respirationsi_miaomiaoNo ratings yet
- Chemsitry Past Papers June 2003 - Paper 4Document16 pagesChemsitry Past Papers June 2003 - Paper 4theyaasir100% (1)