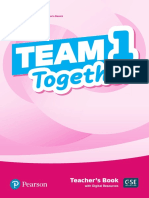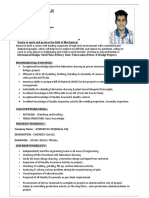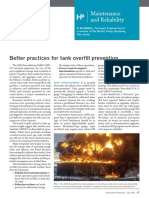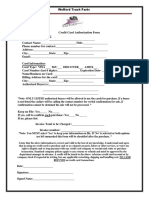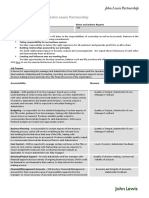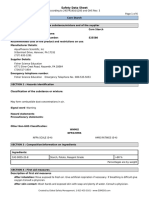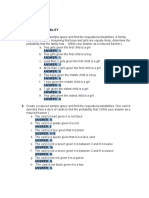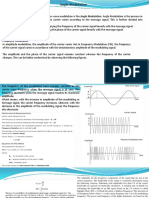Professional Documents
Culture Documents
Manual Plan Maker 2010 Engl
Uploaded by
Cristina RusOriginal Description:
Copyright
Available Formats
Share this document
Did you find this document useful?
Is this content inappropriate?
Report this DocumentCopyright:
Available Formats
Manual Plan Maker 2010 Engl
Uploaded by
Cristina RusCopyright:
Available Formats
Manual
PlanMaker 2010
© 1987-2009 SoftMaker Software GmbH
Contents
Welcome! 19
Technical support ...............................................................................................20
About this manual ..............................................................................................21
Typographical conventions ................................................................................21
System requirements ..........................................................................................22
Installation and program startup 23
Installing under Windows ..................................................................................23
Installing under Windows Mobile or Windows CE ...........................................24
Installing under Linux........................................................................................24
Screen elements 25
Title bar ..............................................................................................................25
Menu bar ............................................................................................................26
Standard toolbar .................................................................................................26
Formatting toolbar..............................................................................................27
Edit toolbar.........................................................................................................27
Document window .............................................................................................28
Status bar............................................................................................................29
Special instructions for Windows Mobile..........................................................30
PlanMaker basics 33
The structure of a spreadsheet............................................................................33
Moving around in a worksheet...........................................................................35
Entering data ......................................................................................................35
Deleting data ......................................................................................................35
Undoing changes................................................................................................36
Starting a new document....................................................................................36
Opening a document ..........................................................................................37
Printing a document ...........................................................................................39
Saving a document .............................................................................................39
Exiting PlanMaker .............................................................................................40
Manual PlanMaker 2010 Contents • iii
The PlanMaker Tour 41
Five minutes of theory … ..................................................................................41
First steps with PlanMaker.................................................................................42
Entering values and formulas.............................................................................43
Going three-dimensional....................................................................................47
Changing the layout of worksheets....................................................................48
Charts .................................................................................................................49
Outlook...............................................................................................................50
Editing worksheets 51
Entering data in cells..........................................................................................53
Undoing changes................................................................................................56
Repeating commands .........................................................................................57
Selecting cells ....................................................................................................57
Deleting cells and cell contents..........................................................................60
Deleting whole cells .....................................................................................60
Deleting the contents of cells .......................................................................61
Moving and copying cells ..................................................................................62
Pasting cells selectively .....................................................................................64
Inserting new cells .............................................................................................67
Filling cells automatically..................................................................................68
Tips and tricks for automatic filling .............................................................72
Working with multiple worksheets ....................................................................74
Creating new worksheets..............................................................................74
Working with the worksheet register............................................................75
Managing worksheets...................................................................................76
Calculating in three dimensions ...................................................................77
Naming cell ranges.............................................................................................78
Assigning names to cell ranges ....................................................................78
Deleting and renaming names ......................................................................79
Defining names automatically from the selection........................................80
Creating a list of all named ranges ...............................................................81
Putting named ranges to use.........................................................................81
Applying names in existing formulas...........................................................82
Sorting cells........................................................................................................83
Transposing cells................................................................................................84
Filtering cells by their contents..........................................................................85
Special filter .................................................................................................85
AutoFilter .....................................................................................................87
Analyzing tables.................................................................................................88
Displaying formulas instead of results .........................................................89
Syntax highlighting ......................................................................................89
iv • Contents Manual PlanMaker 2010
Watch window for cell contents ...................................................................91
Formula auditing ..........................................................................................92
Updating tables ..................................................................................................97
Inserting comments ............................................................................................98
Goal-seeking ......................................................................................................99
Scenarios ..........................................................................................................101
Creating scenarios ......................................................................................102
Viewing scenarios.......................................................................................103
Managing scenarios....................................................................................104
Merging scenarios ......................................................................................104
Creating a scenario summary .....................................................................105
Freezing rows and columns..............................................................................106
Inserting special characters ..............................................................................108
Formatting worksheets 111
Cell size............................................................................................................113
Changing cell sizes using the mouse..........................................................113
Changing cell sizes using menu commands ...............................................113
Hiding rows or columns .............................................................................114
Number format .................................................................................................115
List of all number formats available...........................................................117
Working with user-defined number formats...............................................120
Structure of a user-defined format..............................................................121
Borders and lines..............................................................................................125
Shading.............................................................................................................127
Alignment.........................................................................................................128
Protection .........................................................................................................131
Character format ..............................................................................................131
Typeface and font size ................................................................................133
Text styles...................................................................................................133
Text color....................................................................................................134
Superscript and subscript............................................................................135
Letter spacing and character pitch..............................................................135
Kerning .......................................................................................................136
Removing character formatting..................................................................136
Paragraph format (text frames only) ................................................................137
Paragraph indents (text frames only)..........................................................137
Line spacing (text frames only)..................................................................138
Paragraph alignment (text frames only) .....................................................139
Hyphenation (text frames only)..................................................................139
Spacing above/below a paragraph (text frames only) ................................140
Character styles ................................................................................................141
Creating character styles ............................................................................141
Manual PlanMaker 2010 Contents • v
Applying character styles ...........................................................................142
Modifying character styles .........................................................................143
The character style Normal ........................................................................143
Creating linked character styles .................................................................144
Cell styles .........................................................................................................145
Creating cell styles .....................................................................................145
Applying cell styles ....................................................................................146
Modifying cell styles ..................................................................................147
The cell style Normal .................................................................................147
Creating linked cell styles ..........................................................................148
Document templates.........................................................................................148
Creating document templates .....................................................................149
Using document templates .........................................................................149
Modifying document templates..................................................................149
The document template Normal.pmv.........................................................150
AutoFormat ......................................................................................................150
Conditional formatting.....................................................................................151
Input validation ................................................................................................153
Transfer formatting ..........................................................................................158
Page setup.........................................................................................................159
Page format.................................................................................................160
Additional page setup options ....................................................................161
Headers and footers ....................................................................................163
Page breaks.................................................................................................167
Search & replace 169
Search...............................................................................................................169
Replace.............................................................................................................170
Search again & replace again...........................................................................171
Search and replace options...............................................................................171
Jumping to specific cell addresses ...................................................................173
Jumping to specific contents of a table ............................................................174
Objects (pictures, drawings, etc.) 177
Objects – basic procedures...............................................................................177
Inserting objects .........................................................................................178
Selecting objects.........................................................................................178
Object mode ...............................................................................................178
Changing position and size of objects........................................................181
Rotating and flipping objects .....................................................................181
Aligning and distributing objects ...............................................................182
Duplicating objects.....................................................................................183
vi • Contents Manual PlanMaker 2010
Changing the properties of objects.............................................................183
Objects – advanced procedures........................................................................192
Hiding objects.............................................................................................192
Changing the order of objects ....................................................................192
Grouping objects ........................................................................................193
Charts ...............................................................................................................194
Text frames.......................................................................................................194
Inserting text frames ...................................................................................194
Changing the properties of text frames ......................................................195
Pictures.............................................................................................................197
Inserting pictures ........................................................................................197
Scanning pictures .......................................................................................198
Changing the properties of picture frames .................................................198
OLE objects......................................................................................................200
Inserting OLE objects.................................................................................201
Editing OLE objects ...................................................................................202
Editing links to OLE objects ......................................................................202
Changing the properties of OLE objects ....................................................203
Using Equation Editor objects....................................................................205
Drawings ..........................................................................................................206
Inserting drawings ......................................................................................206
Adding text to AutoShapes.........................................................................209
Changing the properties of drawings..........................................................210
Charts 215
Inserting charts .................................................................................................215
Editing charts ...................................................................................................216
Changing the chart type..............................................................................217
Changing the arrangement of data series ...................................................219
Working with chart elements......................................................................220
Changing common chart properties ...........................................................238
Updating charts ................................................................................................243
Forms 245
Working with forms objects .............................................................................246
Inserting forms objects ...............................................................................246
Editing forms objects..................................................................................247
Operating and evaluating forms objects.....................................................248
Forms objects and Excel macros and scripts..............................................248
Forms objects in detail .....................................................................................249
Checkboxes ................................................................................................249
Radio buttons..............................................................................................251
Manual PlanMaker 2010 Contents • vii
Dropdowns .................................................................................................252
Listboxes ....................................................................................................254
Pushbuttons ................................................................................................255
Spinners ......................................................................................................256
Scrollbars....................................................................................................257
Labels and groupboxes...............................................................................259
Language tools 261
Setting up the language ....................................................................................261
Spell checking ..................................................................................................262
Manual spell checking................................................................................262
Spell checking as you type .........................................................................264
Editing user dictionaries.............................................................................264
SmartText .........................................................................................................265
Creating SmartText entries .........................................................................266
Inserting SmartText entries.........................................................................267
Editing SmartText entries ...........................................................................267
Managing documents 269
Quick paths ......................................................................................................269
Defining quick paths ..................................................................................270
Using quick paths .......................................................................................270
Editing and deleting quick paths ................................................................271
Document summary .........................................................................................271
The file manager ..............................................................................................272
The file manager’s buttons .........................................................................272
Searching with the file manager.................................................................273
Outliner 277
Grouping cells ..................................................................................................279
Showing/hiding grouped cells..........................................................................280
Outliner options................................................................................................281
Internet functions 283
Working with links...........................................................................................283
Saving HTML documents ................................................................................285
Outputting documents 287
Print preview ....................................................................................................287
Printing.............................................................................................................289
viii • Contents Manual PlanMaker 2010
Exporting to a PDF file ....................................................................................292
E-mailing..........................................................................................................296
Protecting cells and documents 297
Sheet protection................................................................................................297
Step 1: Setting up protection settings for cells ...........................................298
Step 2: Activating sheet protection.............................................................298
Deactivating sheet protection .....................................................................299
Workbook protection........................................................................................300
Activating workbook protection.................................................................300
Deactivating workbook protection .............................................................300
Document protection........................................................................................301
Enabling document protection....................................................................301
Disabling document protection ..................................................................303
Working with other file formats 305
Saving and opening files in other file formats .................................................305
Working with text files.....................................................................................307
Working with Excel files..................................................................................309
Opening and saving Excel files ..................................................................309
Differences between PlanMaker and Excel................................................311
Working with Arabic text 313
Activating extended support for Arabic text ....................................................313
Changing the text direction in table cells.........................................................314
Changing the text direction in text frames .......................................................314
Changing the direction of worksheets..............................................................315
Changing the font of Arabic text (in text frames) ............................................316
Scripts (BasicMaker) 317
Document windows 319
Creating document windows............................................................................319
Activating document windows.........................................................................319
Closing document windows .............................................................................319
Maximizing document windows......................................................................320
Minimizing document windows.......................................................................320
Arranging document windows .........................................................................321
Using document tabs ........................................................................................321
Moving data between document windows.......................................................323
Manual PlanMaker 2010 Contents • ix
Customizing PlanMaker 325
Preferences .......................................................................................................326
Preferences, View property sheet ...............................................................326
Preferences, General property sheet...........................................................326
Preferences, Edit property sheet.................................................................328
Preferences, Appearance property sheet.....................................................330
Preferences, Language property sheet........................................................333
Preferences, Files property sheet................................................................334
Preferences, System property sheet............................................................336
Document properties ........................................................................................340
Document properties, Summary property sheet .........................................340
Document properties, Colors property sheet..............................................340
Document properties, Internet property sheet ............................................342
Document properties, Statistics property sheet ..........................................344
Document properties, Options property sheet............................................344
Document properties, Calculate property sheet .........................................347
Document properties, Protection property sheet ........................................349
Worksheet properties........................................................................................350
Customizing the document display ..................................................................351
Zoom level..................................................................................................352
Full screen view..........................................................................................352
Customizing toolbars .......................................................................................353
Displaying and hiding toolbars...................................................................353
Positioning toolbars on the screen..............................................................355
Managing toolbars......................................................................................356
Customizing toolbar icons..........................................................................357
Creating user-defined toolbar icons ...........................................................359
Customizing keyboard shortcuts......................................................................360
Activating a keyboard mapping .................................................................361
Creating a new keyboard mapping.............................................................362
Renaming or deleting a keyboard mapping................................................362
Editing the shortcuts in a keyboard mapping .............................................363
Resetting the shortcuts in a keyboard mapping..........................................365
Customizing AutoFill lists ...............................................................................365
Creating a new AutoFill list........................................................................366
Editing AutoFill lists ..................................................................................366
Deleting AutoFill lists ................................................................................367
Importing AutoFill list from cells...............................................................367
Formulas and functions 369
Formula basics .................................................................................................370
Arithmetic operators in formulas ...............................................................370
x • Contents Manual PlanMaker 2010
Entering formulas.............................................................................................371
Relative vs. absolute cell references ................................................................373
External cell references ....................................................................................374
Entering external cell references ................................................................375
Updating and managing external cell references .......................................376
Error values ......................................................................................................378
Working with arrays.........................................................................................379
Working with database functions .....................................................................382
Functions from A to Z ......................................................................................385
ABS (absolute value)..................................................................................385
ACOS (arccosine).......................................................................................385
ACOSH (inverse hyperbolic cosine)..........................................................386
ACOT (arccotangent) .................................................................................387
ACOTH (inverse arccotangent)..................................................................387
ADDRESS (cell address as text) ................................................................388
AND (logical AND function) .....................................................................389
AREAS (number of areas) .........................................................................390
ASIN (arcsine)............................................................................................390
ASINH (inverse hyperbolic sine) ...............................................................391
ATAN (arctangent) .....................................................................................391
ATAN2 (arctangent 2) ................................................................................392
ATANH (inverse hyperbolic tangent).........................................................393
AVEDEV (average deviation) ....................................................................393
AVERAGE (arithmetic mean)....................................................................394
AVERAGEA (arithmetic mean) .................................................................394
B (PlanMaker 97 compatibility function) ..................................................395
BESSELI (modified Bessel function In(x)) ...............................................396
BESSELJ (Bessel function Jn(x)) ..............................................................397
BESSELK (modified Bessel function Kn(x)) ............................................397
BESSELY (Bessel function Yn(x)) ............................................................398
BETADIST (beta distribution) ...................................................................398
BETAINV (percentiles of the beta distribution) ........................................399
BIN2DEC (binary number to decimal number) .........................................400
BIN2HEX (binary number to hexadecimal number) .................................400
BIN2OCT (binary number to octal number)..............................................401
BINOMDIST (binomial distribution) ........................................................402
CEILING (round up to a multiple of base) ................................................403
CELL (information about a cell) ................................................................404
CHAR (character from ANSI code) ...........................................................406
CHIDIST (chi-square distribution) ............................................................406
CHIINV (percentiles of the chi-square distribution)..................................407
CHITEST (chi-square test for independence) ............................................407
CHOICE (x>0, x=0, x<0?).........................................................................408
CHOOSE (choose value from list).............................................................409
Manual PlanMaker 2010 Contents • xi
CLEAN (remove unprintable characters)...................................................409
CODE (ANSI code of a character).............................................................410
COLUMN (column number of a reference)...............................................410
COLUMNS (number of columns in a range).............................................411
COMBIN (combinations)...........................................................................412
COMPLEX (create complex number)........................................................412
CONCATENATE (concatenate text strings) ..............................................413
CONFIDENCE (confidence interval) ........................................................414
CONVERT (unit conversion) .....................................................................415
CORREL (correlation coefficient) .............................................................418
COS (cosine) ..............................................................................................418
COSH (hyperbolic cosine) .........................................................................419
COT (cotangent).........................................................................................419
COTH (hyperbolic cotangent)....................................................................420
COUNT (number of cells filled with numbers) .........................................421
COUNTA (number of cells filled)..............................................................421
COUNTBLANK (number of empty cells).................................................422
COUNTIF (count if condition is true)........................................................422
COUNTP (PlanMaker 97 compatibility function) .....................................423
COVAR (Covariance).................................................................................424
CREATEDATE (date the document was created)......................................425
CRITBINOM..............................................................................................426
CUMIPMT (cumulative interest) ...............................................................427
CUMPRINC (cumulative principal) ..........................................................428
CURRENCY (format number as currency) ...............................................429
DATE (create a date value) ........................................................................430
DATEDIF (date difference)........................................................................430
DATEVALUE (convert text into date value) .............................................432
DAVERAGE (database function)...............................................................432
DAY (day of a date)....................................................................................433
DAYS (days between two dates)................................................................434
DAYS360 (days between two dates)..........................................................434
DAYSPERMONTH (days per month) .......................................................435
DAYSPERYEAR (days per year) ..............................................................436
DB (fixed-declining balance depreciation) ................................................436
DCOUNT (database function)....................................................................437
DCOUNTA (database function) .................................................................438
DDB (double-declining balance depreciation)...........................................439
DEC2BIN (decimal number to binary number) .........................................440
DEC2HEX (decimal number to hexadecimal number)..............................441
DEC2OCT (decimal number to octal number) ..........................................442
DECIBEL (decibel value of two quantities) ..............................................443
DECIMALS (fractional part of a number) .................................................443
DEGREES (convert radians to degrees) ....................................................444
xii • Contents Manual PlanMaker 2010
DELTA (test for equality) ...........................................................................445
DEVSQ (average square deviation) ...........................................................445
DGET (database function)..........................................................................446
DMAX (database function) ........................................................................447
DMIN (database function)..........................................................................447
DOLLARDE (dollar price, decimal)..........................................................448
DOLLARFR (dollar price, fraction) ..........................................................449
DPRODUCT (database function)...............................................................449
DSTDEV (database function).....................................................................450
DSTDEVP (database function) ..................................................................451
DSUM (database function).........................................................................452
DVAR (database function) .........................................................................452
DVARP (database function) .......................................................................453
EDATE (date before/after n months)..........................................................454
EFFECT (effective interest rate) ................................................................455
EOMONTH (end of month in n months) ...................................................455
ERF (Gaussian error function) ...................................................................456
ERFC (complement of Gaussian error function) .......................................457
ERROR.TYPE (error type) ........................................................................457
EUROCONVERT (convert EU currencies) ...............................................458
EVEN (round up to next even number)......................................................460
EXACT (compare texts).............................................................................460
EXP (power of e)........................................................................................461
EXPONDIST (exponential distribution) ....................................................461
FACT (factorial) .........................................................................................462
FACTDOUBLE (double factorial) .............................................................463
FALSE (logical value FALSE)...................................................................463
FDIST (F distribution)................................................................................464
FILENAME (file name of the document) ..................................................464
FIND (search for text) ................................................................................465
FINV (percentiles of the F distribution).....................................................466
FISHER (Fisher transformation) ................................................................467
FISHERINV (inverse of the Fisher transformation) ..................................467
FIXED (format number as text with fixed decimals).................................468
FLOOR (round down to a multiple of base) ..............................................469
FORECAST (forecast using linear regression) ..........................................470
FREQUENCY (frequency) ........................................................................471
FTEST (F-test)............................................................................................472
FV (future value) ........................................................................................472
FVSCHEDULE (future value) ...................................................................473
GAMMADIST (gamma distribution) ........................................................474
GAMMAINV (percentiles of the gamma distribution)..............................474
GAMMALN (logarithm of the gamma function) ......................................475
GAUSS (PlanMaker 97 compatibility function)........................................476
Manual PlanMaker 2010 Contents • xiii
GCD (greatest common divisor) ................................................................476
GEOMEAN (geometric mean)...................................................................477
GESTEP (greater or equal to threshold value?) .........................................478
GROWTH (values of an exponential regression) ......................................478
HARMEAN (harmonic mean) ...................................................................479
HEX2BIN (hexadecimal number to binary number) .................................480
HEX2DEC (hexadecimal number to decimal number)..............................481
HEX2OCT (hexadecimal number to octal number)...................................481
HLOOKUP (look up row-wise) .................................................................482
HOLIDAY (dates of movable Christian holidays) .....................................483
HOUR (hour)..............................................................................................484
HYPERLINK (hyperlink) ..........................................................................485
HYPGEOMDIST (hypergeometric distribution) .......................................486
IF (if-then-else condition) ..........................................................................487
IMABS (absolute value of a complex number) .........................................488
IMAGINARY (imaginary coefficient of a complex number)....................488
IMARGUMENT (angle of a complex number) .........................................489
IMCONJUGATE (conjugate complex number).........................................490
IMCOS (cosine of a complex number) ......................................................490
IMDIV (division of complex numbers)......................................................491
IMEXP (exponential of a complex number) ..............................................491
IMLN (natural logarithm of a complex number) .......................................492
IMLOG10 (base-10 logarithm of a complex number) ...............................493
IMLOG2 (base-2 logarithm of a complex number) ...................................493
IMNEG (negative value of a complex number).........................................494
IMPOWER (power of a complex number) ................................................495
IMPRODUCT (product of complex numbers)...........................................495
IMREAL (real coefficient of a complex number) ......................................496
IMSIN (sine of a complex number) ...........................................................496
IMSQRT (square root of a complex number) ............................................497
IMSUB (difference of complex numbers)..................................................498
IMSUM (sum of complex numbers) ..........................................................498
INDEX (cell in a particular row/column of a range) .................................499
INDIRECT (create reference from text) ....................................................500
INT (round down to nearest integer) ..........................................................501
INTERCEPT (intercept point of a linear trend) .........................................501
INTERSECTION (intersection of two ranges) ..........................................502
IPMT (interest payment) ............................................................................503
IRR (internal rate of return)........................................................................504
ISBLANK (is empty?)................................................................................505
ISERR (is an error value except #N/A?) ....................................................505
ISERROR (is an error value?)....................................................................506
ISEVEN (is an even number?) ...................................................................507
ISFORMULA (is a formula?).....................................................................507
xiv • Contents Manual PlanMaker 2010
ISLOGICAL (is a logical value?)...............................................................508
ISNA (is not available?) .............................................................................509
ISNONTEXT (is no text?)..........................................................................509
ISNUMBER (is numeric?) .........................................................................510
ISNUMBERP (PlanMaker 97 compatibility function) ..............................511
ISODD (is an odd number?).......................................................................512
ISOWEEK (number of week, ISO standard) .............................................512
ISPMT (interest payment) ..........................................................................514
ISREF (is a valid reference?) .....................................................................514
ISTEXT (is text?) .......................................................................................515
KURT (kurtosis) .........................................................................................516
LARGE (k-th largest number)....................................................................517
LASTPRINTED (date last printed)............................................................518
LASTSAVED (date last saved) ..................................................................518
LCM (least common multiple) ...................................................................519
LEFT (left part of a text string) ..................................................................519
LEN (length)...............................................................................................520
LINEST (statistics of a linear regression) ..................................................521
LN (natural logarithm) ...............................................................................523
LOG (logarithm).........................................................................................524
LOG10 (base-10 logarithm) .......................................................................524
LOGEST (statistics of an exponential regression) .....................................525
LOGINV (percentiles of the gamma distribution) .....................................527
LOGNORMDIST (lognormal distribution) ...............................................527
LOOKUP (search cell range) .....................................................................528
LOWER (convert text to lower case) .........................................................531
MATCH (relative position in a range)........................................................532
MAX (maximum).......................................................................................533
MAXA (maximum) ....................................................................................533
MDETERM (matrix determinant)..............................................................534
MEDIAN ....................................................................................................535
MID (part of a text string) ..........................................................................536
MILLISECONDS (milliseconds)...............................................................536
MIN (minimum) .........................................................................................537
MINA (minimum) ......................................................................................538
MINUTE (minute)......................................................................................538
MINVERSE (inverse matrix).....................................................................539
MIRR (modified internal rate of return).....................................................540
MMULT (product of matrices)...................................................................541
MOD (remainder of a division, Excel method)..........................................541
MODE (most frequently occurring value) .................................................543
MODP (remainder of a division, PlanMaker method) ...............................543
MONTH (month of a date).........................................................................545
MROUND (round to a multiple of base)....................................................545
Manual PlanMaker 2010 Contents • xv
MSOLVE (solution of matrix equation Ax=B) ..........................................546
MULTINOMIAL (multinomial coefficient)...............................................547
N (convert value into number) ...................................................................548
NA (error value #N/A) ...............................................................................549
NEG (negative value).................................................................................549
NEGBINOMDIST (negative binomial distribution)..................................550
NETWORKDAYS (number of workdays).................................................551
NOMINAL (nominal interest rate).............................................................552
NORMDIST (normal distribution).............................................................552
NORMINV (percentiles of the normal distribution)..................................553
NORMSDIST (standard normal distribution)............................................554
NORMSINV (percentiles of the standard distribution) .............................554
NOT (logical NOT function)......................................................................555
NOW (current date and time) .....................................................................556
NPER (number of periods).........................................................................556
NPV (net present value) .............................................................................557
OCT2BIN (octal number to binary number)..............................................558
OCT2DEC (octal number to decimal number) ..........................................559
OCT2HEX (octal number to hexadecimal number) ..................................559
ODD (round up to next odd number) .........................................................560
OFFSET (shifted reference) .......................................................................561
OR (logical OR function) ...........................................................................562
PCF (interest for fixed-interest investments) .............................................562
PEARSON (Pearson correlation coefficient) .............................................563
PERCENTILE (percentiles of a data set)...................................................564
PERCENTRANK (percent rank in a data set) ...........................................565
PERIOD (duration of fixed-interest investments)......................................566
PERMUT (permutations) ...........................................................................567
PHI (PlanMaker 97 compatibility function)...............................................567
PI (pi)..........................................................................................................568
PMT (payment) ..........................................................................................568
POISSON (Poisson distribution)................................................................569
POWER (power) ........................................................................................570
PPMT (payment on the principal) ..............................................................571
PROB (probability) ....................................................................................572
PRODUCT (product)..................................................................................572
PROPER (convert text to upper/lower case)..............................................573
PV (present value) ......................................................................................574
QUARTILE (quartiles of a data set)...........................................................574
QUOTIENT (quotient of a division) ..........................................................575
RADIANS (convert degrees to radians).....................................................576
RAND (random value) ...............................................................................576
RANDBETWEEN (random value) ............................................................577
RANK (rank in a data set)..........................................................................578
xvi • Contents Manual PlanMaker 2010
RATE (rate per period) ...............................................................................579
REPLACE (replace text in a text string) ....................................................580
REPT (repeat text string)............................................................................580
RIGHT (right part of a text string) .............................................................581
ROMAN (Roman numeral)........................................................................582
ROUND (round).........................................................................................582
ROUNDDOWN (round down) ..................................................................583
ROUNDUP (round up)...............................................................................584
ROW (row number of a reference).............................................................585
ROWS (number of rows in a range)...........................................................586
RSQ (square of Pearson) ............................................................................586
SEARCH (search for text)..........................................................................587
SECOND (second) .....................................................................................588
SERIESSUM (sum of a power series) .......................................................588
SHEETNAME (name of a worksheet).......................................................589
SHEETNUMBER (index of a worksheet) .................................................590
SIGN (sign of a number) ............................................................................591
SIN (sine)....................................................................................................591
SINH (hyperbolic sine) ..............................................................................592
SKEW (skewness of a distribution) ...........................................................592
SLN (straight-line depreciation).................................................................593
SLOPE (slope of a linear trend) .................................................................594
SMALL (k-th smallest number) .................................................................595
SORTM (sort).............................................................................................596
SORTV (sort)..............................................................................................597
SQRT (square root).....................................................................................599
SQRTN (n-th root)......................................................................................599
SQRTPI (square root of x*Pi) ....................................................................600
STANDARDIZE (standardized value).......................................................601
STDEV (standard deviation of a sample)...................................................601
STDEVA (standard deviation of a sample) ................................................602
STDEVP (standard deviation of entire population) ...................................603
STDEVPA (standard deviation of entire population).................................604
STEYX (standard error of a linear regression) ..........................................605
SUBSTITUTE (replace text in a text string)..............................................606
SUBTOTAL (subtotal, ignoring filters) .....................................................606
SUM (Sum) ................................................................................................607
SUMIF (sum if condition is true) ...............................................................609
SUMPRODUCT (sum of products) ...........................................................610
SUMSQ (sum of squares)...........................................................................611
SUMX2MY2 (sum of x^2 - y^2) ...............................................................611
SUMX2PY2 (sum of x^2 + y^2)................................................................612
SUMXMY2 (sum of (x - y)^2) ..................................................................613
SYD (sum-of-years’ digits depreciation) ...................................................614
Manual PlanMaker 2010 Contents • xvii
T (convert value into text string) ................................................................614
TAN (tangent).............................................................................................615
TANH (hyperbolic tangent)........................................................................616
TDIST (t-distribution) ................................................................................616
TEXT (convert number into text string).....................................................617
TIME (create time).....................................................................................618
TIMEDIFF (time difference)......................................................................618
TIMEVALUE (convert text into time) .......................................................619
TINV (percentiles of the t-distribution) .....................................................620
TODAY (current date) ................................................................................621
TRANSPOSE (transposed matrix).............................................................621
TREND (values of a linear regression) ......................................................622
TRIM (remove spaces from text) ...............................................................623
TRIMMEAN (mean ignoring marginal values).........................................624
TRUE (logical value TRUE) ......................................................................625
TRUNC (truncate a number)......................................................................625
TTEST (t-test) ............................................................................................626
TYPE (type of a value)...............................................................................627
UPPER (convert text to upper case)...........................................................628
USERFIELD (user field)............................................................................628
VALUE (convert text into a number) .........................................................630
VAR (variance of a sample) .......................................................................631
VARA (variance of a sample).....................................................................631
VARP (variance of entire population) ........................................................632
VARPA (variance of entire population)......................................................633
VLOOKUP (look up column-wise)............................................................634
WEEKDAY (weekday) ..............................................................................635
WEEKNUM (number of week) .................................................................635
WEIBULL (Weibull distribution) ..............................................................636
WORKDAY (date after x workdays) .........................................................637
XIRR (internal rate of return).....................................................................638
XNPV (net present value) ..........................................................................639
XOR (logical XOR function) .....................................................................639
YEAR (year of a date)................................................................................640
ZTEST (z-test)............................................................................................641
Keyboard shortcuts 643
Keyboard shortcuts for editing spreadsheets ...................................................643
Keyboard shortcuts for menu commands.........................................................644
Index 647
xviii • Contents Manual PlanMaker 2010
Welcome!
Welcome to PlanMaker, the powerful and easy-to-use spreadsheet application for
Windows, Linux, Windows Mobile, and Windows CE.
We have made every effort in the development of PlanMaker to ensure its func-
tions provide the maximum benefits while minimizing user time and effort.
Some of PlanMaker’s features:
Available for PCs (Windows and Linux) and mobile devices (Windows
Mobile and Windows CE)
More than 330 built-in arithmetic functions.
Integrated charting module that lets you present numbers vividly in charts.
Makes creating attractive worksheets easy through numerous formatting
options. Long, boring columns of numbers can be turned into attractive tables
with the AutoFormat command. With cell styles and character styles, you
apply frequently needed formatting with a key press.
The full range of PlanMaker functions is available through a well-designed,
ergonomic user interface that includes user-configurable toolbars and key-
board mappings, as well as context menus for commonly used commands (ac-
cessible with the right mouse button).
...and much more!
PlanMaker is in continuing development, and we welcome comments and sugges-
tions from our users. If, in the course of your work, you encounter a need for a
feature that isn’t present, or you have other suggestions, write to us – we want
PlanMaker to measure up to the users’ wishes!
Manual PlanMaker 2010 Welcome! • 19
Technical support
If you have any questions, our technical support team will be glad to assist you.
You can reach us as follows:
Internet: www.softmaker.com
Our website provides the most recent program updates and much more. Visit us at
www.softmaker.com.
Support forums: www.softmaker.com/forum
Feel free to communicate with our technical support team, as well as other users,
by visiting our support forums at www.softmaker.com/forum.
E-mail
Please send your support related e-mails to: support@softmaker.com
Fax or snail mail
You can send us questions by mail or fax at the following address:
SoftMaker Software GmbH
Kronacher Str. 7
D-90427 Nuremberg
Germany
Fax: +49-911-303796
20 • Welcome! Manual PlanMaker 2010
About this manual
PlanMaker has been developed with an understanding that there is a broad range of
user experience. While it has many functions and customization options for the
advanced user, it is designed to be an extremely useful tool for the novice as well.
The chapters of this manual are organized as follows:
Chapter “Installation and program startup” (page 23): Describes how to
install and start PlanMaker.
Chapter “Screen elements” (page 25): Describes the individual components of
PlanMaker’s application window.
Chapter “PlanMaker basics” (page 33): Acquaints you with PlanMaker’s basic
functions and explains basic spreadsheet terminology.
Chapter “The PlanMaker Tour” (page 41): Introduces you to the operation of
PlanMaker with some practical examples.
Chapters “Editing worksheets” (page 51) and following are the reference part
of the manual. These chapters are organized by subject, like a reference book,
and describe all the functions of the program in detail.
Typographical conventions
Menu commands and dialog box components are identified with bold type
throughout this manual. For example, File > New refers to the command New in
the File menu.
File names are given as follows: C:\IMAGES\BEACH.JPG
The Enter key is represented by (¢), the arrow keys by (æ), (Æ), etc. To enter a
key combination such as (Alt)(F), press the (F) key while at the same time holding
down the (Alt) key.
Note: Especially important notes or useful tips are highlighted like this.
Manual PlanMaker 2010 Welcome! • 21
System requirements
This section lists the hardware and software requirements needed to run this
software:
Windows version
PC with CD or DVD drive
Windows 2000 or higher
64 MB RAM (Windows Vista and Windows 7: 512 MB)
Windows Mobile version
Windows Mobile device equipped with a touch screen
Windows Mobile 5.0 or higher
Display resolution of at least 240 x 240
64 MB memory (installing to a memory card recommended)
Windows CE version
Windows CE 5.0 or higher
Display resolution of at least 240 x 240
64 MB memory (installing to a memory card recommended)
Linux version
PC with CD or DVD drive
Any glibc-based x86-Linux with glibc 2.2.5 or higher
X Window system with a window manager of your choice
22 • Welcome! Manual PlanMaker 2010
Installation and program startup
This chapter covers information on installing and starting PlanMaker.
It is divided into the following sections:
Installing under Windows
Installing under Windows Mobile or Windows CE
Installing under Linux
Please go directly to the section that covers your operating system.
Installing under Windows
Download
If you obtained PlanMaker by download from our website, you will find installa-
tion instructions included in the e-mail that you received after purchasing the
software.
CD-ROM
If you obtained PlanMaker on CD-ROM, please launch the installation program
provided in the root folder of the CD.
Then, follow the installation program’s instructions to install the software.
Starting
To start the installed programs, use the Start menu at the lower left corner of the
screen. For example, to start PlanMaker, click successively on Start > Programs >
SoftMaker Office > PlanMaker.
Note: When you start PlanMaker for the first time, you will be asked to enter your name and address.
This information is not for the purpose of registering the program, but allows you to insert your name,
mailing address, etc., in documents through the USERFIELD function. You can always change this
information later (see section “Preferences, General property sheet”, page 326).
Manual PlanMaker 2010 Installation and program startup • 23
Installing under Windows Mobile or Windows
CE
You will find information about installing PlanMaker in the e-mail that you re-
ceived after purchasing the software.
Starting
To start the installed programs, use the Start menu on your device. For example, to
start PlanMaker tap successively on Start > Programs > PlanMaker.
Note: When you start PlanMaker for the first time, you will be asked to enter your name and address.
This information is not for the purpose of registering the program, but allows you to insert your name,
mailing address, etc., in documents through the USERFIELD function. You can always change this
information later (see section “Preferences, General property sheet”, page 326).
Installing under Linux
You will find information about installing PlanMaker in the e-mail that you re-
ceived after purchasing the software.
Starting
To start PlanMaker for Linux, change to the directory where you installed Plan-
Maker and execute the file planmaker.
Note: When you start PlanMaker for the first time, you will be asked to enter your name and address.
This information is not for the purpose of registering the program, but allows you to insert your name,
mailing address, etc., in documents through the USERFIELD function. You can always change this
information later (see section “Preferences, General property sheet”, page 326).
24 • Installation and program startup Manual PlanMaker 2010
Screen elements
On the following pages, the individual components of PlanMaker’s user interface
are described in detail.
PlanMaker’s application window (Windows version)
Note: Most of the illustrations in this manual were prepared with the Windows
version of PlanMaker. On other operating systems, some of the controls have a
slightly different appearance, but their modes of operation are identical.
Windows Mobile users please read also the section “Special instructions for
Windows Mobile” on page 30.
Title bar
At the top of the application window, you will find the title bar.
Manual PlanMaker 2010 Screen elements • 25
The title bar indicates the name of the application. Once a document is opened, its
name will be displayed after the program name.
Menu bar
The menu bar is found directly under the title bar.
It contains all of PlanMaker’s commands in the form of clearly arranged menus.
Click on a menu item to open a menu and invoke a command.
Note for Windows Mobile users: In the Windows Mobile version of PlanMaker,
you display the menu by clicking on the menu icon at the lower left corner of the
screen.
Standard toolbar
The Standard toolbar is shown underneath the menu bar. It contains icons for the
most commonly used commands.
Toolbars, such as the Standard toolbar, allow fast access to a program’s functions.
Each icon represents a specific command. If you click on it, the corresponding
command is invoked.
Tip: If you point the mouse cursor at an icon (without clicking) and hold it there,
a text box called a “tooltip” is shown. The tooltip describes the icon’s function.
There are additional toolbars in PlanMaker that you can turn on and off as you
choose. To do this, either invoke the menu command View > Toolbars or click
with the right mouse button on one of the displayed toolbars. A menu appears,
from which you can select toolbars that you would like displayed.
Customizing toolbars: You can change the default toolbars at will and create your
own toolbars. For more information, see the section “Customizing toolbars”, page
353.
26 • Screen elements Manual PlanMaker 2010
Formatting toolbar
The Formatting toolbar, which appears beneath the Standard toolbar, allows you to
format text by choosing the desired font and style, such as bold, italics, underline,
etc.
To choose, for example, a different font, click on the little arrow to the right of the
font name to open a list, and then select a font.
Other icons in the Formatting toolbar are switches that you can turn on and off by
clicking, for example, the B for bold.
Edit toolbar
Below the Standard and the Formatting toolbar is the Edit toolbar.
The Edit toolbar contains the following control elements (in the Windows Mobile
version, not all of them are shown, due to limited space):
Cell address
The address of the currently active cell is displayed at the very left.
Symbols and input field for editing cell contents
To the right of the cell address are four icons and an input field.
Click into the input field to edit the content of the current cell. Or, to edit the cell
directly, simply click in the cell and begin typing. For detailed information on
entering and editing cells, see section “Entering data in cells”, page 53.
The Edit toolbar icons have the following functions:
Icon Function
Invokes the Insert > Function command
Manual PlanMaker 2010 Screen elements • 27
Inserts the SUM function (icon not available in the Windows Mobile
version)
Accepts the user input in the input field (identical to pressing the Enter key
(¢))
Cancels the user input in the input field (identical to pressing (Esc))
For more information on entering formulas, see section “Entering formulas”, page
371.
Document window
The document window, used for editing documents, occupies the largest part of the
screen.
Every document that you create or open is displayed in its own document window.
This feature provides you with the capability to edit several documents at the same
time and move data back and forth between them.
A document window consists of the following components:
Title bar (Windows and Linux only)
As long as a document window has not been maximized, it contains its own title
bar, in which the name of the document within the window is displayed.
Document
The document itself takes up most of the display’s real estate. This is the work area
where you enter data, carry out calculations, etc.
Detailed information on editing the document and entering data can be found
throughout this manual; in particular, in the chapter “Editing worksheets”, page 51.
Worksheet register
Below the document is the worksheet register.
28 • Screen elements Manual PlanMaker 2010
A PlanMaker document can consist of multiple worksheets, which are layered like
a stack of paper sheets, one on top of another. With the worksheet register, you can
switch between the individual worksheets in a document (by clicking on its tab),
create new sheets, and manage the existing ones. For details, see the section
“Working with multiple worksheets”, page 74).
In the illustration above, the document consists of three worksheets, with “Sheet1”
as the active worksheet.
Status bar
The Status bar is found at the bottom of the program window.
Hint: When you move the mouse pointer over a toolbar icon or menu command,
a short explanation of its function is displayed in the status bar.
Apart from that, the following information is displayed in the status bar (from left
to right):
Example Explanation
On the very left, information is displayed about the toolbar icon or
menu entry that the mouse is currently pointing at.
Sheet1 The name of the current worksheet is displayed here.
Sum=6 If a single cell is selected, its content is shown here. If several cells
are selected, the sum of the cell contents is indicated. (You can
change the type of calculation displayed here with the Calculation
in status bar option in the Tools > Options dialog).
This icon lights up if the worksheet contains circular references. This
usually indicates an erroneously written formula – for example, a
formula in cell A1 that refers to cell A1 itself.
If you click this icon, PlanMaker selects the cell with the circular
reference. If you click again, it jumps to the next such cell (if more
of them exist).
Ins Shows whether Insert Mode (Ins) or Overstrike Mode (Ovr) is
active.
Manual PlanMaker 2010 Screen elements • 29
Ins: Insert mode is active – newly entered text will be inserted into
existing text.
Ovr: Overwrite mode is active – newly entered text will be written
over existing text.
The default setting is Insert Mode. You switch between these modes
by pressing the (Ins) key.
AUTO Indicates the current input mode:
AUTO: Normal input mode – numbers are automatically recognized
as numbers, and formulas as formulas. This is the standard setting.
TEXT: Text input mode – everything you enter is interpreted as text,
including formulas and numbers.
To switch between these two modes, either click on the text “AU-
TO” in the status bar or press the key combination
(Ctrl)(Shiftª)(F4).
Note: If you switch to TEXT input mode, an apostrophe (') is
automatically prepended to all numbers and formulas you enter,
converting them into text which can no longer be used for calcula-
tions. In order to turn text into numbers or formulas again, switch
back to AUTO mode and simply remove the leading apostrophe.
Special instructions for Windows Mobile
In the Windows Mobile version, PlanMaker’s application window looks slightly
different. To allow as much of the document as possible to be seen, the menu bar
and most of the toolbars are hidden. Everything is shown instead on the Windows
Mobile toolbar, as follows:
This toolbar enables fast access to the menu, the hidden toolbars and other impor-
tant commands.
The icons in this toolbar represent the following functions (from left to right):
Open menu bar
Object mode on/off
Standard toolbar on/off
30 • Screen elements Manual PlanMaker 2010
Formatting toolbar on/off
Edit toolbar on/off
Status bar on/off
Set zoom level
Row and column headers on/off
Keyboard on/off
Manual PlanMaker 2010 Screen elements • 31
PlanMaker basics
This chapter gives you a brief description of basic PlanMaker spreadsheet func-
tions and terminology. Users who have little or no experience in the use of spread-
sheets should read this chapter thoroughly.
Topics covered in this chapter:
The structure of a spreadsheet
Moving around in a worksheet
Entering data and Deleting data
Undoing changes
Starting a new document
Opening a document, Printing a document and Saving a document
Exiting PlanMaker
The structure of a spreadsheet
First, let’s have a look at how spreadsheets are organized.
Manual PlanMaker 2010 PlanMaker basics • 33
Spreadsheets are divided into lines and columns. Each spreadsheet consists of
65536 rows and 256 columns. These are labeled as follows:
The rows are numbered from 1 to 65536.
The columns are labeled with alphabetic characters: A to Z, then AA to AZ, BA
to BZ, etc.
The matrix of rows and columns results in a cell grid.
Every cell has exact coordinates: B5, for example, describes the cell in the fifth
line of column B (the second column). A3 would be the cell in the third row of
column A (the first column), etc.
These coordinates are referred to as the address of a cell.
The cell address is very important because calculations often refer to other cells: If,
for example, you want to put twice the value of cell A1 in cell A2, you would enter
in cell A2: =A1*2.
Twice the value of A1 is now displayed in A2. If you change the value in A1, the
resulting calculation of cell A2 is automatically updated.
34 • PlanMaker basics Manual PlanMaker 2010
Moving around in a worksheet
If you enter data in PlanMaker, it is always inserted into the active cell. A thin gray
frame, known as the cell frame, indicates the active cell.
You can move the cell frame to another cell as follows:
Mouse/Stylus: Click on the desired cell, or (on Windows Mobile or Windows CE
devices) tap on it with the stylus.
Keyboard: Use the arrow keys of the keyboard to move the cell frame. A list of
available keystroke commands can be found in section “Keyboard shortcuts for
editing spreadsheets”, page 643.
Entering data
In order to enter data into a cell, move to the desired cell using the arrow keys or
the mouse, and begin typing.
To complete your input, press the Enter key (¢).
To undo an input error, press the (Esc) key. PlanMaker restores the previous cell
content.
Alternatively, use the following buttons of the Edit toolbar:
To accept the input, click the button (identical to pressing (¢)).
To cancel the input, click the button (identical to pressing (Esc)).
To edit the content of an already populated cell, double-click it, or navigate to the
cell and press the (F2) key.
For detailed information on this topic, see section “Entering data in cells”, page 53.
Deleting data
There are several ways to delete data from a document:
Manual PlanMaker 2010 PlanMaker basics • 35
Deleting only parts of the cell content
In order to delete only a part of the contents of a cell, double-click it. Alterna-
tively, move to the cell and press the (F2) key to edit it.
Deleting the entire cell content
In order to delete the entire cell content, move to the cell and press the (Del)
key, or choose Edit > Delete.
Deleting the contents of multiple cells
Select the cells and press the (Del) key, or choose Edit > Delete.
For detailed information on this topic, see section “Deleting cells and cell con-
tents”, page 60.
Undoing changes
The Edit > Undo command reverses changes made to a document, one by one, in
reverse order. The Undo command can be used repeatedly, as desired.
Reversing the undo command
There is also an opposite to the Undo command, the command Edit > Redo. It
restores the action last undone and can also be used repeatedly.
For detailed information on this topic, see section “Undoing changes”, page 56.
Starting a new document
To begin a new document, invoke the menu command File > New or press the key
combination (Ctrl)(N).
In the resulting dialog box, select a document template for the new document. To
create a document without any additional formatting, select the standard document
template, NORMAL.PMV. Press Enter (¢) or click OK to create the new document.
New window: If the New window checkbox in this dialog is turned on, the new
document will appear in a new document window. Otherwise, the document
36 • PlanMaker basics Manual PlanMaker 2010
already in the active window will be closed and the new document will be opened
in its stead.
For detailed information on using document templates, see section “Document
templates”, page 148.
Opening a document
To open an existing document, use the File > Open command, or press the key-
board shortcut for this command: (Ctrl)(O).
A dialog box appears that can look, for example, as follows:
The most recently accessed folder will display with all existing documents listed
(based on the listed file types). To choose the file to be opened, type its name in
manually or simply select a file from the list. Then click the Open button.
Manual PlanMaker 2010 PlanMaker basics • 37
New window: In order to open the document in a new window, check the New
window checkbox. Otherwise, the current document will be closed and the new
file will be opened in the same window.
Opening other file formats
In addition to opening files created in PlanMaker’s default file format, you can also
open files created within other software, such as Microsoft Excel. To open a file
from another application, choose the format of the file you want to open from the
Files of type list. This will display all matches to that software’s file extensions in
the dialog.
For information about the supported file formats, see chapter “Working with other
file formats”, page 305.
Using Quick Paths
With the Quick Path button, you can create quick paths in order to quickly move
to a specified folder when opening or saving files. This allows you to create a list
of your most frequently used folders, permitting much faster navigation. You will
find more information about this in section “Quick paths”, page 269.
Using the File Manager
The File Manager button opens the integrated file manager. This shows a list of
your documents, and allows you to open, print, view, or delete them, as well as
perform searches. See section “The file manager”, page 272.
Previewing a document
If you select a document in the Open dialog and are not certain if it is the docu-
ment you want to open, click Preview. A window opens, and the file is displayed
in that window.
Using the list of recently opened files
Tip: At the bottom of the File menu you will find a list of recently opened files.
Simply click on one of these files to open it again.
38 • PlanMaker basics Manual PlanMaker 2010
Windows Mobile: In the Windows Mobile version, you will find this list under the
menu item Recent in the main menu.
Printing a document
To print the active document, choose the File > Print command or use the key-
board shortcut for this command: (Ctrl)(P).
A dialog box appears, in which you can specify the pages and the number of copies
to be printed. By default, one copy of the entire document is printed.
For more information on outputting documents (printing, e-mailing, etc.), see the
chapter “Outputting documents”, page 287.
Saving a document
To save a document, choose File > Save, or use the (Ctrl)(S) keystroke. If the
document has not been saved before, PlanMaker will request a document name
before saving.
Saving under a different name or in a different place
To save a document under a new name or location on your computer, use the
command File > Save as. This saves your document too, but you can first give it
another name or select another folder in which to save it.
Saving in a different file format
With File > Save as you can also save a document in another file format. To do so,
simply choose the desired format from the Save as type list before clicking the
Save button. See also chapter “Working with other file formats”, page 305.
Saving all open documents
If you have several document windows open at the same time, you can use the
command File > Save all to save all documents open in all the windows. Plan-
Manual PlanMaker 2010 PlanMaker basics • 39
Maker checks which of the documents have been altered since the last save and
saves only those that have been changed.
Exiting PlanMaker
To exit PlanMaker, use the File > Exit command.
If any of the open documents have been altered since they were last saved, Plan-
Maker automatically asks whether you would like to save them first.
40 • PlanMaker basics Manual PlanMaker 2010
The PlanMaker Tour
Users unfamiliar with spreadsheets should read the following section thoroughly.
More advanced users are encouraged to browse through this section as needed.
Note: The illustrations in this manual were drawn from PlanMaker for Win-
dows. Under other operating systems, some control elements may look slightly
different; however, their functions are identical to those described.
Five minutes of theory …
If, for example, you plan a computer purchase, you need to compare various
systems, based on their hardware components: you will need a PC, a monitor, and a
printer. One vendor may offer a competitively priced computer; another one might
offer an inexpensive monitor, etc. Which is the best option?
To determine this, you have to add up the prices. So, you grab your pocket calcula-
tor, type in the numbers one by one, jot down the result – and become frustrated:
With every new offer, the game begins anew, even though the method of calcula-
tion never changes, only the values do.
Such calculations can be carried out much easier with the help of a spreadsheet
application.
The first technique you will learn when using PlanMaker, is to make use of “vari-
ables.” Variables help you to generate abstract formulas, without the use of actual
number (or dollar) values. For instance:
computer + monitor + printer = total price
Abstracted:
a+b+c=d
Without spreadsheets, such a formula has only practical benefit if you use a pro-
grammable calculator – you can enter the formula once, and then execute it many
times. The calculator asks for the values one by one, and then shows the total
value. This is not much of an improvement over repeated individual calculations...
Manual PlanMaker 2010 The PlanMaker Tour • 41
First steps with PlanMaker
With these preliminary thoughts in mind, let’s look at how such problems can be
solved with PlanMaker.
When you start PlanMaker, the following screen will appear (Windows version):
Most of the application window is taken up by your new worksheet. On the top, it
is bordered by a row of alphabetic characters, on the left by a column of numbers.
Let’s have a closer look at the worksheet.
The basic structure of a worksheet
As you already know from chapter “PlanMaker basics”, a worksheet is divided into
rows and columns. This is also visible through the gray lines that are displayed in
the worksheet.
A dark gray frame that we call the cell frame surrounds the cell in the upper left
corner. The cell frame indicates which cell is currently active. When entering data,
it is always placed in the active cell.
42 • The PlanMaker Tour Manual PlanMaker 2010
Press the (¼) and (Æ) keys to move the cell frame from one cell to another. Take a
look at the Edit toolbar above the worksheet: at the very left, PlanMaker displays
the address of the currently active cell. The address always consists of one or two
alphabetic characters and a number:
A1 means column 1, row 1.
A5 means column 1, row 5.
D5 means column 4, row 5, etc.
The fact that every cell has a unique address is the key to all functions of a spread-
sheet. Remember the variables a, b, c we talked about before? In PlanMaker, the
cells are used as variables. Therefore, you can enter calculations in a cell that refer
to other cells in your worksheet – and, for example, calculate the sum of several
cells in another cell.
Entering values and formulas
Enough theory for now! Let’s create our first calculation.
First we type in the price for the personal computer; under that, the price for the
monitor; and under that, the price for the printer. Suppose the prices are $799,
$425, and $199, respectively.
Use the arrow keys to go to cell B2, and enter the value 799. The value appears
both in the chosen cell and in the Edit toolbar above the table.
Note: Do not make the mistake of typing the letter “O” or “o” instead of the
numerical digit “0”. Computers make a clear distinction between letters and
numbers. PlanMaker would accept the input but interpret it as text. When at-
tempting to calculate with it, PlanMaker will generate an error message.
Press the Enter key (¢) now to finish your input. The cell frame moves down one
row to cell B3. Type the value 425 here, and in the row below that type the value
199.
Hint: If you entered a wrong value and have already pressed (¢), you can still
correct your mistake. Move the cell frame to the cell with the error, and enter the
correct value. As soon as you press (¢), the old content is overwritten by the new
input. You can also edit the content of already filled-out cells by pressing the (F2)
key.
Manual PlanMaker 2010 The PlanMaker Tour • 43
Entering formulas
Let’s enter our first formula.
In order to calculate the total cost of our computer equipment, we have to add up
the unit prices. This is simple to do:
Go to cell B5 and type an = (equal sign). The equal sign shows PlanMaker that you
would like to begin entering a formula.
Now enter the formula. For this purpose, you use the cell addresses as “variables”.
Type in:
=B2+B3+B4
Note: Cell addresses are not case-sensitive, i.e., you can enter them in either upper
or lower case.
When you press (¢), you will see the result of your first formula:
Let’s see what happens if you change the numbers in the cells. Replace 425 by 300,
or some other value. As soon as you press (¢), the result of the calculation is
updated immediately.
Regardless of what cells B2, B3 and B4 contain, PlanMaker will always sum them
up. If you get a quote for a computer system in which only the price for only one
component has changed, you only need to update that one value, and the new total
price will be displayed in cell B5.
The SUM function
The example above is one method of adding up several numbers. But while this
method is adequate for a few numbers, it is clearly too cumbersome for adding 50
numbers - that would be one long formula! However, there are better ways to
achieve this: the arithmetic functions of PlanMaker.
Let’s find out more about them! First, make cell B5 the current cell; it contains the
formula you entered previously.
44 • The PlanMaker Tour Manual PlanMaker 2010
Next, delete the old formula by pressing the (Del) key, or by simply overwriting the
existing cell content. Now enter the following formula:
=SUM(B2:B4)
After you press (¢), you can see the result in the cell.
PlanMaker has over 330 built-in arithmetic functions, and one of them is SUM.
The SUM function calculates the sum of the values that your formula references.
The expression in parentheses after the function name tells PlanMaker where to
start and stop totaling.
You have directed PlanMaker to start adding in cell B2 and stop in cell B4. Be-
tween cell B2 and cell B4 sits one cell, B3, and it is included in the summing as
well. You could easily have specified a larger range, such as B2:B123.
The notation StartingCell:EndingCell can also be used when both row and column
changes. If, for example, you enter B2 as the starting cell and C4 as the ending cell,
these two coordinates form the corners of a rectangle. The formula =SUM(B2:C4)
would sum all numbers contained within this rectangle.
Working with the sum icon
Actually, there is an even easier way to insert the SUM function:
Delete the contents of cell B5 again.
Now click the sum icon in PlanMaker’s Edit toolbar (not available in the
Windows Mobile version). Move the mouse pointer to cell B2, and select cells B2,
B3, and B4 by pressing and holding the left mouse button while you move the
mouse pointer down to cell B4.
If you look at the Edit toolbar while you do this, the input area will display your
new formula. PlanMaker builds the formula on the fly, while you are dragging the
mouse pointer down. As soon as your formula is complete, release the mouse
button and accept the formula in the Edit toolbar by pressing (¢).
Manual PlanMaker 2010 The PlanMaker Tour • 45
As you have seen, there are several ways to enter formulas in PlanMaker. All these
methods have their advantages and disadvantages. As you become better ac-
quainted with PlanMaker, you will automatically pick the best method for each
specific situation.
Working with the Insert > Function dialog
You now know the basics of working with a spreadsheet.
To get an impression of the large number of functions PlanMaker supports, choose
the Insert > Function command. A dialog box will appear that displays all the
functions PlanMaker supports.
Let’s try another function. Suppose we want to calculate the average value of our
three numbers in the table.
Close the dialog box to return to the worksheet, and delete the contents of cell B5
again.
Choose the Insert > Function command. Select the category All functions in the
left list. Now scroll through the list on the right, down to the “Average” function.
Double-click the Average function.
PlanMaker now places the Average function into the input field of the dialog box:
Average()
46 • The PlanMaker Tour Manual PlanMaker 2010
In order to complete the formula, enter the cell range B2:B4 between the parenthe-
ses.
Alternatively, you can select the cell range right in the worksheet: left-click on cell
B2, then drag down the mouse to cell B4 (as you did in a previous example). If the
dialog box covers the cells you want to select, simply drag the dialog box out of
the way.
The completed formula should look like this:
=Average(B2:B4)
If you click the Insert button now, this formula is placed into cell B5 and calcu-
lated immediately.
You have now learned about two of the more than 330 arithmetic functions of
PlanMaker. A comprehensive list of all functions can be found in section
“Functions from A to Z”, page 385.
Going three-dimensional
PlanMaker documents are not limited to single worksheets. If required, you can
stack several worksheets on top of each other – just like a stack of papers. Plan-
Maker documents are therefore also called workbooks. Each workbook can contain
up to 256 worksheets.
The main advantage of this is that calculations in one worksheet can also refer to
cells in other worksheets of a workbook, in essence, letting you create “three-
dimensional” calculations.
As an example, if you maintain the financial records of three branches of a com-
pany on three worksheets, you can create a fourth worksheet that sums the finan-
cial results of the three branches, giving you an integrated view of the company
finances.
To add a new worksheet to a workbook, use the Table > Worksheet > Insert
command. To switch between the individual sheets, use the worksheet tabs on the
worksheet register.
Simply click on the desired worksheet tab to switch the currently active worksheet.
Manual PlanMaker 2010 The PlanMaker Tour • 47
For detailed information on this topic, see section “Working with multiple work-
sheets”, page 74.
Changing the layout of worksheets
Let’s return to our first sample worksheet and improve the visual layout. Plan-
Maker has many formatting functions that let you fine-tune how the worksheets
look.
Adding a headline
What is missing from our worksheet is a headline. Let’s enter one and increase the
font size to make it stand out.
Click on cell B1 to make it the active cell. Then, for example, type the following
text:
My first worksheet(¢)
Changing character formatting
Move the cell frame back to cell B1 again. Open the font list in the Formatting
toolbar by clicking the small triangle to the right of the font name.
48 • The PlanMaker Tour Manual PlanMaker 2010
PlanMaker now displays a list of all fonts installed on your computer. Select the
Tahoma font (or any other font you like). Then open the list with the font sizes (at
the right of the font list). Select a font size of 24 point.
The remaining elements of the Formatting toolbar allow you to change the color of
text, and to apply various formatting attributes: B turns on bold printing, I switches
to italics, U underlines the text, etc.
There are many more possibilities to improve the visual display of worksheets. For
detailed information, see chapter “Formatting worksheets”, page 111.
Charts
Before we end this tour, let’s have a quick look at charts.
In spreadsheets consisting of nothing but long columns of numbers, it is often hard
to interpret their meaning. PlanMaker provides easy ways to turn raw numbers into
charts that get the point across.
To insert a chart in a worksheet, select the values you want to base your chart on
and choose Object > New Chart Frame. A dialog box will open where you
specify the type (pie chart, column chart, etc.) and the graphical options (colors,
headline, legend, etc.) of the chart. When done, use the mouse to draw a rectangle
on your screen. This rectangle determines the position and size of the chart.
Manual PlanMaker 2010 The PlanMaker Tour • 49
For more information on charts, see chapter “Charts”, page 215.
Outlook
The introductory part of the manual ends here. You now know everything about the
basic functions of PlanMaker. Next comes the reference section of the manual,
which contains detailed instructions on working with PlanMaker’s functions. Jump
to any chapter you want or just read on.
Enjoy!
50 • The PlanMaker Tour Manual PlanMaker 2010
Editing worksheets
This chapter begins the reference section of the manual. This part of the manual
contains detailed descriptions of all features of PlanMaker, and is arranged by
topic.
In this first chapter you will find out how to enter data and how to edit worksheets.
The following topics are covered in this chapter:
Entering data in cells
In the first section of this chapter, you will learn everything you need to know
about entering text, numbers, dates, calculations, etc. in cells.
Undoing changes
If you make an error, you can reverse it with the help of the Edit > Undo
command. The Edit > Redo command is the counterpart to this, and reverses
the Undo command.
Repeating commands
The Edit > Repeat command repeats the last command that you have used
with exactly the same settings.
Selecting cells
This section describes how to select cells using mouse or keyboard.
Deleting cells and cell contents
You can use the command Edit > Delete to delete just the contents of cells, or
Table > Delete cells to remove cells completely.
Moving and copying cells
Cells can be moved or copied by selecting them and either using the commands
in the Edit menu or dragging them using the mouse. Formulas that reference
cells are automatically updated when you move or copy cells.
Pasting cells selectively
The Edit > Paste special command lets you insert the content of the clipboard.
You can specify exactly what to be pasted; for example, just the values or just
the formatting.
Manual PlanMaker 2010 Editing worksheets • 51
Inserting new cells
The Table > Insert cells command inserts new cells in your worksheet and
pushes the existing cells down.
Filling cells automatically
The Edit > Fill command allows you to fill ranges of cells with identical values
or a series of values.
Working with multiple worksheets
You can create multiple worksheets in a single document and stack them like a
pile of paper. Formulas in one worksheet can reference cells in other work-
sheets, enabling you to do “three-dimensional” calculations.
Naming cell ranges
With the Table > Names command, you can assign a name to a range of cells
and use this name in formulas; for example, =SUM(Sales) instead of
=SUM(A1:A5).
Sorting cells
The Table > Sort sorts ranges of cells according to one or more criteria.
Transposing cells
The Table > Transpose command exchanges the row and column orientation
of a selected cell range.
Filtering cells by their contents
The Table > Filter command filters ranges of cells so that only cells that fulfill
certain criteria are displayed.
Analyzing tables
This section covers tools that can be helpful for analyzing tables and detecting
errors, including a command for displaying formulas instead of results, syntax
highlighting, a watch window for cell contents, and several commands for au-
diting the formulas in a table.
Updating tables
The calculations in a table are kept up-to-date automatically. Whenever you
change the content of a cell, PlanMaker recalculates the entire workbook. If re-
quired, you can turn this behavior off and use the Tools > Recalculate com-
mand to update the table manually.
52 • Editing worksheets Manual PlanMaker 2010
Inserting comments
With the Insert > Comment command, you can attach comments to a cell. If
you move the mouse over such a cell, the comment will be displayed.
Goal-seeking
With the Tools > Goal Seek command, you can “reverse” the order of a calcu-
lation (using an approximation method). The Goal Seeker is able to determine
what value a certain portion of a calculation must meet to extract a pre-defined
result from the calculation.
Scenarios
The Tools > Scenarios command allows you to create and display “scenarios”.
Scenarios can be used to observe how the calculations in a worksheet change
when the values in specific cells are altered. This enables you to perform all
kinds of “what-if” analyses.
Freezing rows and columns
With the View > Freeze command, you can freeze the top rows or columns of a
worksheet on the screen. This will cause them to stay in place when you scroll
the worksheet – ideal for row or column headings.
Inserting special characters
The Insert > Symbol command can be used to enter special characters that are
not readily available from the keyboard.
See the following pages for detailed information.
Entering data in cells
In order to enter data into a cell, navigate to the desired cell with the arrow keys or
mouse, and begin typing.
Press the Enter key (¢) to complete the input.
If you made an error during input, press the (Esc) key instead of (¢). PlanMaker
discards what you just typed and restores the original cell content.
Alternatively, use the following buttons of the Edit toolbar:
To accept the input, click the button (identical to pressing (¢)).
Manual PlanMaker 2010 Editing worksheets • 53
To cancel the input, click the button (identical to pressing (Esc)).
To modify the contents of a cell, navigate to the cell and press the function key
(F2), or simply double-click on the cell.
Notes on entering numbers
Always enter numbers using the decimal separator of the regional settings of
your computer. In English-speaking countries, this is usually the decimal point.
Numbers can also be entered in scientific (exponential) notation. 2E03, for
example, corresponds to 2 * 10^3, which equals 2000. 2E-03 corresponds to 2 *
10^-3, which equals 0.002.
Numbers can also be entered as fractions; for example, 2 1/2 corresponds to
2.5.
Numbers can also be entered as percentages; for example, 70% corresponds to
0.7.
Note: You can change the format of numbers using the Format > Cell command.
See section “Number format”, page 115.
Notes on entering dates
Dates can be entered in various formats; for example, 09/25/10 or 9/25/2010
etc.
You can enter dates between January 1st, 1900 and December 31st, 2500.
If you enter the year with only the last two digits, it is interpreted as follows:
00 to 29 -> 2000 to 2029
30 to 99 -> 1930 to 1999
Examples:
1/1/29 is treated as 1/1/2029.
1/1/30 is treated as 1/1/1930.
Times can also be entered in various formats; for example, 09:30:00 PM, 21:30,
etc.
54 • Editing worksheets Manual PlanMaker 2010
You can combine a date and a time in a single cell by typing the date, a space,
and the time. For example, when you type in 9/25/10 6:00, PlanMaker knows
that you mean the 25th of September 2010 at 6:00 am.
Note: Spreadsheets store dates and times internally as numbers (so that calculations
can be carried out with them). The number 0 represents 1/1/1900, the number 1
stands for 1/2/1900, etc. The time is stored in the fractional part of the number.
However, you don’t have to worry about this. Simply enter dates and times in your
preferred way. PlanMaker automatically converts your input into a number but will
display it formatted in date/time format.
To learn more about changing the format of dates and times, see section “Number
format”, page 115.
Notes on entering logical values (Boolean values)
To enter a logical value in a cell, type in either TRUE or FALSE.
Notes on entering formulas
Formulas must always begin with an equal sign; e.g., =2+5.
The Insert > Function command lets you easily compose formulas by picking
PlanMaker’s arithmetic functions from a list. However, you can also input for-
mulas manually.
Detailed information on creating formulas is available in the chapter “Formulas
and functions”, page 369.
For descriptions of all arithmetic functions, see section “Functions from A to
Z”, page 385.
Notes on entering text
To enter text in a cell, simply type it in.
In some rare cases, you may want to “force” PlanMaker to consider a number, a
date, or a formula as text. In that case, put a single quotation mark in front of
your input. This prompts PlanMaker to treat the content as text. When, for ex-
ample, you enter '42 (including the single quotation mark), PlanMaker treats
this as text, not a number.
Manual PlanMaker 2010 Editing worksheets • 55
Hint: When you have entered several text entries in a column (one on top of
each other), you can open a selection list of these entries by pressing the key
combination (Alt)(ª)(¼) in a cell directly above or below the entries.
A list of all text entries directly above and below this cell will open. You can
now select one of these entries and press the Enter key (¢) to paste it into the
cell. This can save you a lot of time when you have to enter a large number of
identical text entries.
Note: This feature works only with text entries – not with numbers, dates, or
formulas.
Another hint: In addition, when you fill out a cell, PlanMaker automatically
makes suggestions from the text entries directly above or below the cell.
Example: You have entered the values “New York”, “Rio” and “Tokyo” into a
column. If you type the letter “N” in the cell directly below these entries, the
program automatically suggests “New York”. If you type the letter “T”, “To-
kyo” is suggested, etc.
To accept the suggestion, press the Enter key (¢). To reject it, simply continue
typing or press the (Del) key.
Note: In case you do not want PlanMaker to make suggestions while you are
typing, you can always turn this feature off. Choose Tools > Options, switch to
the Edit tab and deactivate the Autocomplete Cells option.
Undoing changes
With the command Edit > Undo you can cancel recently completed modifications
to a document. For example, if you format text in another font, you need only
invoke Edit > Undo and the new formatting will be removed.
This works not only with formatting, but also with practically all kinds of changes
– so you can also, for example, undo the entry or deletion of text.
The Undo command can be applied repeatedly as needed. For example, invoke it
five times to cancel the last five changes.
56 • Editing worksheets Manual PlanMaker 2010
By the way, you can also invoke this frequently needed command with the key
combination (Ctrl)(Z).
Redoing undone actions
There is also an opposite to the Undo command, the command Edit > Redo. It
restores the effect of your most recently canceled action. So you can undo the
cancellation of a change.
This command can also be invoked repeatedly. For example, if you invoke the
Undo command five times, the last five changes are canceled. If you then invoke
the command Redo five times, you get back the original text.
There is also a keyboard shortcut for this command: the key combination (Ctrl)(Y).
Repeating commands
The Edit > Repeat command (keyboard shortcut: (Ctrl)(Shiftª)(Y)) repeats the
last command that you have used with exactly the same settings.
This is very useful especially when formatting a document. For example, when you
have just changed the font of a cell using the Format > Character command, you
can navigate to other cells and choose Edit > Repeat. This will apply the font
change to the other cells as well – as if you had invoked the Format > Character
command once again, with the same settings.
There are many other commands that can be repeated as well.
Selecting cells
Some PlanMaker commands expect you to first select the cells on which you want
to carry out these commands.
Manual PlanMaker 2010 Editing worksheets • 57
To select cells, use the mouse, the stylus (on handheld computers), or the keyboard:
Using the mouse to select cells
With the mouse, cell ranges can be selected as follows:
Selecting arbitrary cell ranges
Cell ranges can be selected by left-clicking, then dragging the mouse over
contiguous cells.
Selecting complete rows and columns
A complete column can be selected by clicking on its column header. Column
headers are buttons above the table, labeled A, B, C, and so on.
There is also a row header for each row. It is located at the left of the table and
is labeled 1, 2, 3, etc. If you click on a row header, the complete row is se-
lected.
If you left-click and drag the mouse over several column or row headers, you
can conveniently select multiple columns or rows at the same time.
Selecting the entire worksheet
The command button in the top left of the worksheet window (above the “1”
and left of the “A”) will select the entire worksheet, as will the Edit > Select
All command.
58 • Editing worksheets Manual PlanMaker 2010
Selecting a single cell
Sometimes, it is necessary to select a single cell. There are two ways to do this:
Either click on the cell, and drag the mouse to a neighboring cell and back a-
gain, while keeping the left mouse button pressed. Or just click on the cell and
keep the mouse button down for a second. In either case, the cell will be se-
lected.
Selecting non-contiguous cell ranges
You can also select non-contiguous (not connected) ranges of cells. For this
purpose, hold down the (Ctrl) key and use the mouse to select a range of cells
as described above.
Canceling a selection
To cancel any selection, just click on an arbitrary cell.
Using a stylus to select cells
Some devices (Windows Mobile devices, for example) use a stylus with a touch
screen instead of the mouse. To select cells with the stylus, use the same methods
as described above.
Using the keyboard to select cells
With the keyboard, ranges of cells can be selected as follows:
Selecting arbitrary ranges
To select multiple connected cells, hold down the Shift key (ª) and select the
cells by navigating with the arrow keys.
For example, if you navigate to cell B5, hold down the Shift key, and press (¼)
five times, then cells B5 to B10 are selected. You can find a list of all key com-
binations suitable for navigating in a table in section “Keyboard shortcuts for
editing spreadsheets”, page 643.
Selecting an individual cell
To select an individual cell, navigate to that cell, hold down the Shift key, use
the arrow keys to select a neighboring cell, and then go back (for example,
press (ª)(Æ) and (ª)(æ)).
Manual PlanMaker 2010 Editing worksheets • 59
Selecting non-contiguous cell ranges
Non-contiguous cell ranges can only be selected with the mouse (see above).
Canceling a selection
Press any navigation key (without holding Shift or Ctrl down) to cancel an
existing selection.
Deleting cells and cell contents
There are two methods for deleting data in a worksheet:
Deleting whole cells
If you use the Table > Delete cells command, the selected cells will be re-
moved completely and the other cells move up to take their space.
Deleting the contents of cells
If you use the Edit > Delete command, only the contents of the selected cells
are removed. All cells remain where they are.
See the following pages for detailed information.
Deleting whole cells
The Table > Delete cells command not only deletes the content of the selected
cells but also removes them from the worksheet completely.
A dialog box will appear in which you can determine how the other cells will move
after the deletion.
60 • Editing worksheets Manual PlanMaker 2010
Options available:
Move cells up
The selected cells are removed, and the cells below move up.
Move cells to the left
The selected cells are removed, and the cells to the right of them move to the
left.
Remove complete rows
The entire row(s) including the selected cells are removed, and the rows below
move up.
Remove complete columns
The entire column(s) including the selected cells are removed, and the columns
right of them move to the left.
Deleting the contents of cells
The Edit > Delete command deletes the contents of the selected cells.
Note: Only the contents of the cells are removed, not the cells themselves.
Selective deletion of cell contents
If you use the Edit > Delete Special command instead of Edit > Delete, you can
determine exactly what will be deleted.
PlanMaker will show a sub-menu with the following options:
All
Delete everything – i.e. cell contents as well as formatting, comments, condi-
tional formatting and input validation.
Formatting
Remove only the formatting (number format, character format, background
shading, borders, etc.).
Manual PlanMaker 2010 Editing worksheets • 61
Contents
Delete only the contents (values, text, formulas), with keeping the formatting.
Comments
Remove only comments that have been added to the selected cells, leaving both
content and formatting intact (see section “Inserting comments”, page 98).
Conditional Formatting
Remove only the conditional formatting (see section “Conditional formatting”,
page 151).
Input Validation
Remove only the input validation (see section “Input validation”, page 153).
Moving and copying cells
All operating systems supported by PlanMaker have a built-in clipboard.
Using the clipboard allows the user to select worksheet content, and put it on the
clipboard, either by copying it from the worksheet or by cutting it from the work-
sheet. Once in the clipboard, it can be pasted elsewhere in the worksheet. In this
way, cells (and also objects) can be deleted, duplicated or moved.
You will find all the necessary commands in the Edit menu:
Command Explanation
Cut The Edit > Cut command removes the selection and places it on the
clipboard. The keyboard shortcut for this command is (Ctrl)(X).
Copy The Edit > Copy command copies the selection to the clipboard.
Keyboard shortcut: (Ctrl)(C).
Paste The Edit > Paste command inserts the contents of the clipboard to
the active cell. You can paste the content of the clipboard repeatedly.
Keyboard shortcut: (Ctrl)(V).
These commands can also be used with objects (pictures, charts, etc.)
62 • Editing worksheets Manual PlanMaker 2010
Pasting into a selected cell range
If you select a range of cells before pasting with Edit > Paste, the pasted cells are
fit into the selection:
If the selected cell range is smaller than the cell range to be pasted, all pasted
cells which do not fit are ignored.
If the selection is larger than the cell range to be pasted, the cells are repeated
until the selected area is completely filled.
Moving and copying using the mouse (“Drag and Drop”)
To move/copy cells using the mouse: Select the cells, drag them to a different
place, and drop them there. This technique, called “Drag and Drop”, provides a
particularly quick method for moving and copying.
Proceed as follows:
1. Select the cells that you want to drag to another location.
2. Point at the selection with your mouse.
3. Press and hold the left mouse button.
4. Drag the mouse, with the left mouse button still held down, to the desired
location.
5. When you release the mouse button, the cells will be moved to the target
location.
If you hold the (Ctrl) key down while releasing the mouse button, the cells will
instead be copied to the new location.
If you hold the (Alt) key down while releasing the mouse button, a dialog
appears where you can choose if you want the cells to be copied or moved.
When you choose “Copy”, you can also specify if just the cell contents should
be copied or also their formattings.
Moving and copying formulas containing relative coordinates
If you copy cells that contain formulas, the cell addresses in the formulas are
automatically updated to the new location.
For example:
Manual PlanMaker 2010 Editing worksheets • 63
Suppose you have a formula in cell A7 that adds up the values from the four cells
above:
=SUM(A3:A6)
If you copy this formula to cell B7, PlanMaker will automatically update the
formula so that it will work again with the four cells above the new position. Cell
B7 will therefore contain the following formula:
=SUM(B3:B6)
If you do not want this to happen, use absolute cell addressing instead of the usual
relative cell addressing (see section “Relative vs. absolute cell references”, page
373).
Pasting cells selectively
When you place information in the clipboard using Edit > Cut or Edit > Copy,
this information is saved there in several formats. For example, if you cut or copy
text, the text is saved both in formatted form and in unformatted form.
Normally, you don’t need to be concerned about this, because PlanMaker auto-
matically selects the most appropriate format when it inserts the content of the
clipboard in response to an Edit > Paste command. However, if you need to, you
can select the format in which the content is to be inserted yourself. You use the
Edit > Paste Special command to do this.
When you invoke this command, a dialog box appears and presents you with a list
of all the formats in which the information currently residing in the clipboard is
saved. When you select a format from the Paste as list and then confirm with OK,
the content of the clipboard is inserted in the selected format.
If you have copied cells to the clipboard, the dialog offers some additional options,
as follows:
64 • Editing worksheets Manual PlanMaker 2010
Options available:
Paste content
These options allow you to control how the content of the cells in the clipboard
should be inserted when they are pasted.
Options available:
Paste cell contents
If this option is checked, the content of the copied cells is pasted. If it is not
checked, just their formatting is pasted.
Convert formulas to values
If this option is checked, PlanMaker will paste the results of formulas in the
copied cells – rather than the formulas themselves. For example, if the clip-
Manual PlanMaker 2010 Editing worksheets • 65
board contains a cell with the calculation “=A1*2”, PlanMaker will calculate its
current value and paste the result as a fixed number.
Ignore comments
If this option is checked, comments attached to the cells in the clipboard will
not be pasted.
Paste formatting
These options allow you to control if the formatting of the copied cells should be
retained when they are pasted.
Options available:
All
The cells in the clipboard retain their entire formatting when they are pasted.
(Choosing this option activates all the other options listed below.)
Number format
The cells retain their number format when they are pasted.
Cell format
The cells retain their cell format when they are pasted.
Borders and shading
The cells retain their borders and shading when they are pasted.
Input validation
The cells retain their input validation settings when they are pasted.
Conditional formatting
The cells retain their conditional formatting settings when they are pasted.
Options
This section contains the following additional options:
66 • Editing worksheets Manual PlanMaker 2010
Transpose
If this option is checked, the row and column order of the cells will be ex-
changed when they are pasted. Rows become columns, and columns become
rows.
Skip empty cells
If this option is checked, empty cells amongst the cells in the clipboard will be
skipped when they are pasted. Accordingly, if you paste an empty cell over an
existing cell, the existing cell will keep its current content and formatting.
Operation
This option can be useful when you paste cells over existing cells. It allows you
to combine the existing values with the values to be pasted by performing basic
arithmetic operations.
Options available:
None: Do not combine the existing values with the values in the clipboard. Just
overwrite the existing values. This is the default setting.
Add to destination: Add the values in the clipboard to the existing values.
Subtract from destination: Subtract the values in the clipboard from the
existing values.
Multiply with destination: Multiply the existing values by the values in the
clipboard.
Divide the destination: Divide the existing values by the values in the clip-
board.
Example: Copy a cell that contains the value 2 to the clipboard. Go to a cell that
contains the value 8 and invoke the Insert > Paste special command. If you
choose the option Add to destination, the cell will contain the value 10 now
(8+2=10).
Inserting new cells
The Table > Insert Cells command inserts new cells, rows or columns in a work-
sheet.
Manual PlanMaker 2010 Editing worksheets • 67
A dialog window appears where you can choose in which way the cells should be
inserted. Options available:
Move cells down
PlanMaker will insert as many cells as were selected before executing this
command. If nothing was selected before, just one cell will be inserted.
The cells below the insertion are moved down.
Move cells to the right
Same as above, but the cells to the right of the insertion are moved to the right.
Insert complete rows
PlanMaker will insert as many complete rows as were selected before executing
this command. If nothing was selected before, just one row will be inserted.
The rows below the insertion are moved down.
Insert complete columns
PlanMaker will insert as many complete columns as were selected before
executing this command. If nothing was selected before, just one column will
be inserted.
The columns to the right of the insertion are moved to the right.
Filling cells automatically
You can use PlanMaker’s Fill function to quickly copy the content of a cell to other
cells or create an increasing or decreasing number series across cells.
There are two ways to use this function:
68 • Editing worksheets Manual PlanMaker 2010
Filling with the mouse
To fill cells automatically using the mouse:
1. Enter the initial value in a cell.
2. Click on that cell (to make it the currently selected cell).
3. With the mouse, point at the small rectangle in the bottom-right corner of the
cell frame (it is marked in the following illustration):
4. Drag this rectangle, while holding the mouse button down, to cover the desired
range of cells. Release the mouse button when the target position has been rea-
ched.
All cells in the selection you created have now been automatically filled.
What the cells are filled with depends on the content of the initial cell:
If the initial cell contains text, PlanMaker fills all cells with this text.
If the initial cell contains a number (e.g., 42), PlanMaker fills successive cells
with incrementing values (in this case, 43, 44, 45, etc.).
If you do not want PlanMaker to fill the cells with a series of numbers but,
instead, duplicate the value 42 in all cells, press and hold the (Ctrl) key while
you are dragging with the mouse.
To control the fill function precisely, press and hold the (Alt) key while dragging.
A dialog box (described below) will appear, providing full control over how the
cells are filled.
Filling with the keyboard
To fill cells automatically using the keyboard:
1. Enter the initial value in a cell.
2. Select this cell and all cells you want to be filled.
3. Choose Edit > Fill.
4. Select a fill direction from the sub-menu (left, right, up or down).
5. In the resulting dialog box, you can precisely define the way the cells will be
filled (see below).
Manual PlanMaker 2010 Editing worksheets • 69
When you’re done, click OK to confirm.
Options available:
Source
Activate the Contents option if you want the cells to be filled with values.
Activate the Format option if you want the cells to be filled with formatting.
By default, both options are checked.
Action
This option is equivalent to pressing the (Ctrl) key during filling with the mouse. It
lets you determine whether to copy values or to increment them from cell to cell:
If the initial cell contains the number 42 and you select Copy, all cells will be
filled with the value 42.If you choose Increment, successive cells will be filled
with a series of numbers (in this case, 43, 44, 45, etc.).
The numerical increment is determined by setting the remaining options in this
dialog:
Series type
Lets you specify how the series is incremented:
Auto
Arithmetic series with automatic increment. Here, every value will be increased
by an increment that is determined by PlanMaker automatically.
70 • Editing worksheets Manual PlanMaker 2010
If two cells contain the values 10 and 20, the new cells will be filled with 30,
40, 50, etc. (also see tips and tricks in the next section).
Arithmetic
Arithmetic series. Here, every value will be increased by the value entered in
the Increment input box.
For example, if the initial cell contains the value 1 and you choose an increment
of 2, the cells will be filled with 3, 5, 7, 9, 11, etc.
Geometric
Geometrical series. Here, every value will be multiplied by the value entered in
the Increment input box.
For example, if the initial cell contains the value 1 and you choose an increment
of 2, the new cells will be filled with 2, 4, 8, 16, 32, etc.
Date
Date series. Here, every value will be increased by the value in the chosen date
unit (see below). This can only be used if the initial cell contains a date.
For example, if the initial cell contains the date 1/1/2010, the increment is 1,
and the Date unit is “Months”, the cells will be filled with 2/1/2010, 3/1/2010,
4/1/2010, etc.
Increment
Lets you specify the amount by which every value will increase from cell to cell.
Positive or negative increment values can be used.
This option is not available if the Series type is set to “Auto”.
Date unit
This option is only available if the Series type is set to “Date”.
Lets you determine the unit of the increment:
Days
Increment by days
Manual PlanMaker 2010 Editing worksheets • 71
Workdays
Increment by days, excluding Saturdays and Sundays.
For example, if the initial value is Friday, with the increment set to 1, the next
value will be the following Monday.
Months
Increment by months
Years
Increment by years
Tips and tricks for automatic filling
As described on the last pages, PlanMaker provides many options for filling cells
automatically. This section offers some tips and tricks to help you effectively use
this very useful feature.
Hint: The quickest way to fill a range of cells is to drag the small rectangle in the
bottom-right corner of a cell with the mouse in the appropriate direction. Plan-
Maker then sets the series type to “Auto”, which means that it will automatically
figure which values to use to fill the cells.
Filling with text
To fill cells with text, simply enter the desired text in the first cell. Then, drag the
small rectangle in the bottom-right corner of the cell over the cells you want to fill.
Filling with numbers
If you use the mouse to fill cells with numbers, PlanMaker will automatically
determine the increment.
For example, if you drag the small rectangle from a cell with the value 42, the
other cells will be filled with the values 43, 44, 45, etc.
If the initial cell value is 10, and the next cell value is 20, and you select both cells
and drag the small rectangle down, PlanMaker automatically recognizes how to
continue this series and fills the other cells with 30, 40, 50, etc.
72 • Editing worksheets Manual PlanMaker 2010
Filling with formulas
If you use the mouse to fill cells with formulas, PlanMaker automatically attempts
to update the formulas in the new cells with incremented cell addresses.
For example, the formula =A1*2 in the initial cell will be updated to =A2*2,
=A3*2, etc., in the other cells.
Filling with dates
Filling with dates is identical to filling with numbers:
Enter the starting date in the initial cell and drag the small rectangle over the
desired cells. PlanMaker will add one day in every new cell.
If desired, use the Edit > Fill command to define whether to increment by days,
months, or years.
Filling with structures
As you have already learned, it is possible to select multiple initial cells before
starting the filling operation.
If the initial cells contain both text and numbers, PlanMaker will attempt to find a
pattern in these values. For example, if you enter the values 1, 2, text, PlanMaker
will continue the series with 3, 4, text; 5, 6, text; 7, 8, text; etc.
If the initial cells contain just text, PlanMaker will simply repeat the text. For
example, the series “Red”, “Green”, “Blue” will be repeated as Red, Green, Blue,
Red, Green, Blue, etc.
Create your own lists for automatic filling
The Tools > Edit Lists command allows you to create your own lists for the Fill
command.
For example, if you create a list with the content “Red”, “Green”, and “Blue”, and
later start a fill operation from a cell that contains the text “Red”, PlanMaker will
continue the series and fill with Green, Blue, Red, Green, Blue, etc.
For additional information on creating such lists, see section “Customizing Auto-
Fill lists”, page 365.
Manual PlanMaker 2010 Editing worksheets • 73
Working with multiple worksheets
PlanMaker documents are not limited to single worksheets. As needed, you can
stack several worksheets on top of each other – just like a stack of papers. Plan-
Maker documents are therefore also called workbooks. Each workbook can contain
up to 256 worksheets.
The main advantage of this is that calculations in one worksheet can also refer to
cells in other worksheets of a workbook, in essence, letting you create “three-
dimensional” calculations (see section “Calculating in three dimensions”, page 77).
In this section, you will learn everything you need to know about working with
multiple worksheets in a document. The following topics are covered:
Creating new worksheets
To create a new worksheet, use the Table > Worksheet > Insert command.
Working with the worksheet register
The worksheet register displayed at the bottom of the document window allows
you to switch between your worksheets with a single mouse click. You can also
use it to create, move and manage worksheets.
Managing worksheets
To manage the worksheets in a document, use the context menu of the work-
sheet register or the sub-menu of the Table > Worksheet command. Both con-
tain commands for renaming, copying, moving sheets, etc.
Calculating in three dimensions
In the last section, you will learn how to create calculations that refer to cells in
other worksheets.
See the following pages for detailed information on these topics.
Creating new worksheets
To create a new worksheet, use the Table > Worksheet command. Select Insert
from the sub-menu and provide a name for the new worksheet.
Click OK and the new worksheet is created.
74 • Editing worksheets Manual PlanMaker 2010
Working with the worksheet register
The worksheet register at the bottom of the document window displays tabs for
each worksheet in the document.
The active worksheet is highlighted.
With the worksheet register, the following actions can be performed:
Switching between worksheets
To switch to a different worksheet, click on its tab in the worksheet register.
Note: If there are more worksheet tabs than can be displayed at the same time,
you can scroll through the list with the arrows displayed left of the register.
Changing the order of worksheets
The worksheet register can also be used to move worksheets, allowing you to
change their order. Simply click the desired worksheet tab and drag it to the de-
sired location within the other worksheet tabs.
Editing multiple worksheets at the same time
You can select multiple worksheets in the worksheet register and edit them
simultaneously. To select multiple worksheets, press and hold the (Ctrl) key
while you click on their tabs in the register.
When multiple worksheets are selected, changes made to one of the worksheets
affect all of the other selected worksheets in exactly the same way.
Examples:
When you change the formatting of cells, your changes are also applied to the
same cells on the other selected worksheets.
When you edit or delete the content of a cell, the same cell on the other selected
worksheets will be changed the same way.
Changes made with commands Table > Row and Table > Column also affect
all selected worksheets.
Managing worksheets
When you click on one of the tabs in the worksheet register with the right
mouse button, a context menu will appear, showing commands for creating and
managing worksheets. See the next section for details.
Manual PlanMaker 2010 Editing worksheets • 75
Creating a new worksheet
The tab labeled with an asterisk (*) at the very right serves as a “shortcut” for
creating new worksheets: When you click on it, a new worksheet is generated
instantaneously.
Managing worksheets
To manage worksheets, choose the Table > Worksheet command. A sub-menu
will appear.
Tip: This menu can also be invoked by clicking on the desired tab in the work-
sheet register with the right mouse button.
The menu contains the following commands:
The Insert command creates a new worksheet.
The Copy command creates a copy of a worksheet. A sub-menu will appear
where you can choose the position of the copy (within the other worksheets).
If you want to place the copy in a different (currently opened) document or in a
new document, choose the To another document option.
The Move command moves a worksheet to a different location. Like with the
Copy command, a dialog where you can choose the position will appear.
The Delete command removes a worksheet along with its contents.
The Rename command lets you change the name of a worksheet.
The Show command makes hidden worksheets (see Hide command) visible
again.
A sub-menu will appear, listing all hidden worksheets. Click on the desired
worksheet to make it reappear. The Show all command makes all hidden work-
sheets visible at once.
The Hide command hides a worksheet.
Hidden worksheets are invisible. They cannot be displayed or edited, and they
do not even appear in the worksheet register. However, they are still used as a
source for calculations.
The commands Select All Sheets and Deselect Sheets (available in the context
menu only) select or unselect all worksheet tabs in the worksheet register.
76 • Editing worksheets Manual PlanMaker 2010
With the Table > Properties command, you can alter the properties of a work-
sheet. See section “Worksheet properties”, page 350.
Hint: As described in the section “Working with the worksheet register”, you can
select multiple worksheets in the worksheet register before you invoke one of these
commands. The command will then be applied to all selected sheets at once.
Note: If workbook protection is activated for the current document, users cannot
make any changes to the worksheet register, and the Table > Worksheet com-
mand is disabled. For additional information, see section “Workbook protection”,
page 300.
Calculating in three dimensions
In a multi-worksheet document, you can create calculations in one worksheet that
refer to cells in other worksheets, allowing you to perform “three-dimensional”
calculations.
To enter such calculations, prepend the name of the desired worksheet to the cell
address, and separate it with an exclamation point. For example, “Sheet1!B2”
refers to cell B2 on worksheet “Sheet1”.
An example
Assume you want to create a profit/loss statement. For this purpose, you have
created three worksheets named “Sales”, “Costs”, and “Profit”.
Now you want the value in cell D2 of the “Costs” worksheet to be deducted from
the value in cell A8 of the “Sales” worksheet and to appear in cell C9 of the “Pro-
fit” worksheet.
To do this, switch to the “Profit” worksheet, navigate to the cell C9 and enter the
following formula:
=Sales!A8 - Costs!D2
After hitting the Enter key (¢), cell C9 on the worksheet “Profit” will contain the
result of your calculation.
Manual PlanMaker 2010 Editing worksheets • 77
Naming cell ranges
Use the Table > Names command to assign names to cell ranges.
For example, if your worksheet has four columns with the sales figures for spring,
summer, fall and winter, name these ranges accordingly. After that, a calculation
like the following is possible:
=SUM(Spring)
When you choose the Table > Names command, a sub-menu opens. It contains all
commands needed to work with named cell ranges. For more information on these
commands, read the following pages.
Note: The Table > Names command will not be available if at least one work-
sheet in your workbook has worksheet protection turned on (see also section
“Sheet protection”, page 297).
Assigning names to cell ranges
To assign a name to a range of cells:
1. Select the cell range that you want to name.
2. Choose Table > Names > Edit.
3. Input a name for the cell range in the Name edit control.
4. Click the Add button.
You have now assigned the specified name to the selected cell range.
From now on, this name can be used in formulas instead of the original cell ad-
dresses. If you assign the name “January” to the cell range from A2 to A10, the
formula =SUM(January) is equivalent to =SUM(A2:A10).
Note: Names may only consist of alphanumeric characters, underscores and
periods. The first character must be a letter or an underscore.
Names that look like a cell address must not be used. For example, the name
“A2” is not valid because PlanMaker wouldn’t be able to distinguish it from the
cell address A2.
78 • Editing worksheets Manual PlanMaker 2010
Hint: A faster method
There is a faster method for assigning names to cell addresses:
In the top left corner of the worksheet window is an editable drop-down list that
normally displays the current cell address.
Use this drop-down list to quickly set up a new named range:
1. Select the cell range that you want to name.
2. Click inside this drop-down list.
3. Enter the new name for the selected cell range.
4. Press the Enter key (¢).
You have now assigned the specified name to the selected cell range.
Deleting and renaming names
To delete or rename the name of a named cell range:
1. Choose Table > Names > Edit.
2. In the list of names, select the desired name.
3. To delete the name, click the Delete button. To rename it, click the Rename
button.
The name has now been deleted/renamed.
Note: When you delete a name, all formulas that use this name will now return a
#NAME? error value instead of a result. For example, if a cell range was named
“January”, all references to this named range, such as =SUM(January), will
display a #NAME? error value.
Manual PlanMaker 2010 Editing worksheets • 79
Defining names automatically from the selection
If you select cells that contain values as well as row or column headings, you can
let PlanMaker generate named ranges automatically from these cells. PlanMaker
then picks up the names from the headings.
To define names automatically:
1. Select the desired cell range. It must contain both the values and the headings
that will be used to create the named ranges.
2. Choose Table > Names > Import.
3. In the displayed dialog box, you can select which row and/or column contains
the headings that will be used for naming the ranges (see example below).
When you’re done, click OK to confirm.
The names will now be created from the selected headings.
An example
To generate names automatically from the following table:
Select all values and all headings. Invoke the Table > Names > Import command.
Select which row and/or column headings to use:
If you select Top row, PlanMaker assigns the names “January”, “February”,
and “March” to the cells below them.
If you select Left Column, PlanMaker names the cells to the right of “Lon-
don”, “Paris”, and “Madrid” with the corresponding name.
If both options are selected, PlanMaker will create all six names.
80 • Editing worksheets Manual PlanMaker 2010
Creating a list of all named ranges
PlanMaker can insert a list into the worksheet of all named ranges. This is useful if
you want an overview of all named ranges in the workbook and the corresponding
cell addresses.
To insert a list of all named ranges defined:
1. Select the cell where the list is to be inserted.
2. Choose Table > Names > Insert List.
A list of all named ranges will now be inserted in the table.
Putting named ranges to use
After creating named ranges with the Table > Names command, the following
very useful functions become available:
Quickly selecting a named range
In the top-left corner of the worksheet window, you can see a drop-down list that
displays the address of the currently selected cell.
When you open this drop-down list, it will display a list of all named ranges.
Clicking on one of these names will select the corresponding cell range.
Using names in formulas
In formulas, range names can be used instead of the cell addresses they represent.
This saves time and makes formulas more coherent.
For example:
You have entered sales figures for January in cells A2 to A10. You have also
assigned the name “January” to this range of cells.
Manual PlanMaker 2010 Editing worksheets • 81
To sum up the sales, you simply type:
=SUM(January)
This method is also considerably more understandable than the default naming
convention of =SUM(A2:A10).
Hint: The dialog box for the Insert > Function command has a Category list.
One of the categories is “Named ranges”. Click on this category and you can
quickly pick named ranges and insert them in formulas.
Applying names in existing formulas
The Apply command in the sub-menu of the Table > Names command is a useful
helper for applying named ranges: It scans all formulas within the selected cells
and replaces every cell reference that has a name assigned to it by the correspond-
ing name.
You use this command as follows:
1. Select the range of cells whose formulas you want to update. If you do not
select anything, the entire table will be affected.
2. Choose Table > Names > Apply.
3. In the Names list, select all names you want to apply to the selected cells.
Alternatively, click Select all to select all names.
When you’re done, click OK to confirm.
PlanMaker now updates all cell references within the selection. Any cell reference
that has a name assigned to it will be replaced by the corresponding name.
An example:
The name “January” is assigned to cells A2 to A10. One of the cells in the work-
sheet contains the formula =SUM(A2:A10). Using the Table > Names > Apply
command, this formula will be automatically updated to read as =SUM(January).
The “Also apply to relative references” option
In the dialog discussed above, you will find an option named Also apply to rela-
tive references. This option should remain checked in most cases.
Some background information:
82 • Editing worksheets Manual PlanMaker 2010
In PlanMaker, names always refer to cell ranges with absolute addressing (like
$A$1:$A$10). But in most calculations, users will be using relative addressing
(like A1:A10).
If this option is checked, PlanMaker will convert relative cell references as well.
If it is not checked, PlanMaker will only convert absolute cell references.
For example:
Assume the range from A1 to A10 (more precisely: $A$1:$A$10) was named
“January”. If you apply the Apply function to the formula =SUM($A$1:$A$10),
this formula will always be converted to =SUM(January). But if you apply it to the
formula =SUM(A1:A10), the formula will be converted only if the option Also
apply to relative references is turned on.
For more information on absolute and relative cell addresses, see section “Relative
vs. absolute cell references”, page 373.
Sorting cells
To sort cells in worksheets, select the desired cells and choose Table > Sort.
A dialog box with the following options will appear:
Manual PlanMaker 2010 Editing worksheets • 83
Sort by, Then sort by, Then sort by
Here, select the desired columns to determine the sorting sequence.
If you select more than one column, the selection is first sorted by the column
selected in Sort by and then within this sequence by the column chosen in
Then sort by. For example, if the first column contains family names and the
second column has the first names, you can sort first by the family name and
then, in groups of identical family names, by the first name.
Ascending/Descending
With this option, you can determine the sorting direction. Ascending goes from
A to Z and Descending goes from Z to A.
Sort row by row/Sort column by column
This option determines whether PlanMaker sorts by row or by column.
First row contains headings
If the first row or column of the selected cells contains a heading, enable this
option. PlanMaker omits it from the sorting.
Example: You have selected a list of postal addresses that you want to sort by
row. The first line of your selection contains headings such as “Name”,
“Street”, “City”, etc. The actual addresses are in the rows below. If you turn on
this option, the first row is not sorted along with the addresses, but stays on top.
Case sensitive
If you turn on this option, terms with the first letter in lowercase will be placed
above terms beginning with uppercase letters.
Sort including formats
If this option is checked, cells moved by the sorting operation retain the as-
signed formatting.
Transposing cells
The Table > Transpose command exchanges the row and column order of the
selected cells. Rows become columns, and columns become rows.
Select the desired cells before you use this command.
84 • Editing worksheets Manual PlanMaker 2010
Important! Please note that transposing does not adapt any formulas or range
names to the changes made to cell addresses by transposing, neither inside nor
outside the transposed range!
Filtering cells by their contents
You can select a range of cells and filter this data based on a filtering condition.
PlanMaker will hide all rows that do not match the condition.
There are three commands for filtering data available in the sub-menu of the Table
> Filter command:
If you select the Special filter command, the resulting dialog box lets you
formulate one or more filter conditions. After clicking OK, the filter activates
and hides all rows that do not match the chosen filter conditions.
The Show All command makes all hidden rows visible again, rendering the
Special Filter inactive.
The AutoFilter command does not offer as many options as the Special Filter,
but can be used more quickly: Select this command, and a special drop-down
menu will appear above every column in the selected cell range. These drop-
down lists let you easily choose between different pre-created filter conditions.
Detailed information on these three commands is provided on the following pages.
Special filter
Use the Table > Filter > Special Filter command to filter data in a range of cells
according to one or more selected conditions. PlanMaker will hide all rows that do
not match the filter conditions.
Proceed as follows:
1. Select the desired range of cells.
2. Select the Table > Filter menu command. Choose the Special Filter command
from the resulting sub-menu.
3. A dialog box is displayed in which you can define one or more filter conditions
(see below).
Manual PlanMaker 2010 Editing worksheets • 85
When you’re done, click OK to confirm.
All rows that do match the filter conditions will now be hidden.
Setting up filter conditions
To select one or more filter conditions in the dialog box of the Special Filter menu
command:
In the 1st condition group box, select the column to apply to the filter condition. In
the middle drop-down list, select the arithmetic operator. On the right, enter the
value to compare against.
Some examples:
The condition “Column D equals Los Angeles” only shows entries where
column D contains the text “Los Angeles”.
The condition “Column E greater than 100000” only shows entries where
column E contains a value greater than 100000.
If one condition is not sufficient for formulating your filters, you can set up to three
filter conditions in the Special Filters dialog by filling out the group boxes 2nd
condition and 3rd condition as well.
Using “wildcard characters”: In conditions, the characters * and ? can be used as
“wildcards”: * represents any number of arbitrary characters, and ? represents a
single arbitrary character. For example, “M*er” would call out “Mister”, “Miller”,
“Mary’s mother”, etc., whereas “?ouse” would call out “mouse”, “house”, “rouse”,
etc.
Choosing options
The dialog box for the Special Filter command offers the following options:
Range contains headings
If the first row and/or column of the selected cell range contains headings, turn
on this option. PlanMaker will ignore this line or column while filtering. Addi-
tionally, it will display these headers in the Special Filter dialog instead of just
“Column A”, “Column B”, etc.
86 • Editing worksheets Manual PlanMaker 2010
Case sensitive
If this option is checked, PlanMaker will distinguish between uppercase and
lowercase letters in conditions. For a condition such as “COLUMN A equals
Smith”, the condition will match only if the cell contains the text “Smith”.
“SMITH” and “smith” will not be included in the filtering results.
Mode
Determines whether rows or columns will be filtered.
Selecting Filter row by row, all rows will be filtered out that do not satisfy the
filter condition.
Selecting Filter column by column, all columns will be filtered out that do not
satisfy the filter condition.
Results
Determines whether the filter will be applied to the actual data or a copy of it:
Selecting Filter at current position, the original data will be filtered.
Rows/columns that do not satisfy the filter condition will be hidden.
If you choose Copy to position instead, PlanMaker creates a copy of the
original cells at the indicated cell address. This copy contains only the filtered
data.
In the latter case, enter the cell address of the destination cell in the input field.
You can either specify a single cell address (which will be the starting point of
the output range) or a cell range where the copy of the data shall be placed.
Caution: If the copy of the data is larger than the cell range entered, cells will
be cut off.
Making filtered cells visible again
To make all cells hidden by a filter visible again, use the Table > Filter > Show
All command.
AutoFilter
A simplified alternative to the Special Filter command is the AutoFilter feature,
available via the Table > Filter > AutoFilter command.
To apply an AutoFilter:
Manual PlanMaker 2010 Editing worksheets • 87
1. Select the desired range of cells. Important: The first row of the range should
contain headings for the data below.
2. Select the Table > Filter menu command. In the resulting sub-menu, select the
AutoFilter command.
The AutoFilter function is now enabled. Note the downward arrows in the first row
of every column of the selected range.
Clicking on one of these arrows will open a drop-down menu listing the contents of
the current column. If you choose one of the list entries, PlanMaker activates the
selected filtering. For example, if the content “Smith” is selected from the list, only
rows that have the text “Smith” in the current column will stay visible; the rest of
the rows will be hidden. Effectively a filter condition “Name equals Smith” has
been created using the AutoFilter function.
Additionally, the drop-down menu contains entries for the following conditions:
All: Display all lines (do not filter anymore).
Custom: Open a dialog where the user can define more specific filter condi-
tions (similar to the Special Filter command).
Top 10: Display only the rows with the 10 highest or lowest values.
Only empty: Display only rows where this column is empty.
Non-empty: Display only rows where this column is not empty.
Making filtered cells visible again
To deactivate the AutoFilter function, choose Table > Filter > AutoFilter once
again.
Note: When you deactivate the AutoFilter function, all rows hidden by the filter
will still remain invisible. To make them reappear, use the Table > Filter >
Show All command.
Analyzing tables
PlanMaker provides several tools that can be very useful for analyzing tables and
detecting errors, including the following:
88 • Editing worksheets Manual PlanMaker 2010
Displaying formulas instead of results
If the View > Show Formulas command is activated, cells containing a calcu-
lation will display the formula rather than the result.
Syntax highlighting
If the View > Syntax Highlighting command is activated, cells will be color-
ized according to their content.
Watch window for cell contents
The View > Watch Window command displays a watch window for cell
contents. It allows you to observe the current values in the specified cells.
Formula auditing
The Tools > Formula Auditing command provides tools for displaying the
relationships between cells graphically. For example, if the current cell contains
a formula that refers to other cells, you can let PlanMaker display arrows point-
ing to these cells.
Apart from that, you can use this command to find errors in your table easily or
to mark all invalid data with red circles.
For detailed information, see the following pages.
Displaying formulas instead of results
If the View > Show Formulas command is activated, cells containing a calculation
will display the formula rather than the result.
Invoke again to deactivate.
Syntax highlighting
If Syntax highlighting is activated, cells will be colorized according to their con-
tent. For example, cells containing an error are displayed in red; cells containing a
formula are displayed in green, etc.
This is useful for visualizing which cells contain formulas, fixed values, etc., and
where errors occur.
Manual PlanMaker 2010 Editing worksheets • 89
Activating and deactivating syntax highlighting
Choose View > Syntax Highlighting to activate.
Choose again to deactivate.
What the foreground color indicates
When syntax highlighting is activated, cell contents are displayed in the following
foreground colors:
Cell content Foreground color
Error value Red
Formula Green
Fixed positive number Dark blue
Fixed negative number Light blue
Fixed logical value Brown
Fixed text string Black
What the background color indicates
Cells containing an error are displayed in red foreground color and shaded in one
of the following background colors:
Background color Error type
White Formula returns an error value. The calculation in this cell
returns an error value (caused, for example, by a division by
zero).
Hint: If you click the cell, an error message is displayed in the
status bar. Correct the formula accordingly. For more informa-
tion on error values, see section “Error values”, page 378.
Cyan Syntax error in formula. The calculation in this cell has a
syntax error (caused, for example, by a missing parenthesis or
missing arguments).
90 • Editing worksheets Manual PlanMaker 2010
Hint: If you click the cell, an error message is displayed in the
status bar. Correct the formula accordingly. If you don’t correct
the formula, it will be replaced by the text string #NULL! when
the document is saved!
Light gray Function not exportable. The calculation in this cell uses an
arithmetic function that cannot be saved in the currently chosen
file format.
Hint: Replace the function by a function that is compatible with
the chosen file format. For more information, see the corre-
sponding function description in this manual.
Magenta Function possibly imported erroneously. The calculation in
this cell uses a PlanMaker 97 arithmetic function whose syntax
or function might be incompatible with recent versions of
PlanMaker. This error only occurs when importing documents
created with PlanMaker 97 (an older version of PlanMaker).
Hint: See corresponding function description in this manual.
Yellow Function unknown. The calculation in this cell uses an arithme-
tic function unknown to PlanMaker. This error might occur when
importing documents created with other applications (e.g.
Microsoft Excel).
Hint: Replace the function with a corresponding PlanMaker
function. For a list of all PlanMaker functions, see section
“Functions from A to Z”, page 385, or this manual’s index.
Watch window for cell contents
PlanMaker has an option to display a watch window for cell contents. It allows you
to observe the current values in the specified cells.
Manual PlanMaker 2010 Editing worksheets • 91
Activating and deactivating the watch window
Choose View > Watch Window to activate the watch window.
Choose again to deactivate.
Adding cells to the watch window
To keep track of the value in a cell, add it to the watch window as follows:
1. In the watch window, click on the Add cell button.
2. Enter the address of the desired cell and confirm with OK.
Hint: You can also enter an entire cell range here. For example, if you enter
A1:A3, the cells A1, A2, and A3 will be added.
The content of the specified cells is now displayed in the watch window. Whenever
the table is recalculated, the watch window will be updated as well.
Removing cells from the watch window
To remove a cell from the watch window, select it in the watch window and click
on the Remove cell button.
To remove all cells at once, use the Remove all button.
Formula auditing
The Tools > Formula Auditing command provides tools for displaying the rela-
tionships between cells graphically. For example, if the current cell contains a
formula that refers to other cells, you can let PlanMaker display arrows pointing to
these cells.
Apart from that, you can use this command to find errors in your table easily or to
mark all invalid data with red circles.
When you invoke this menu command, a submenu with several commands opens.
Broken down by subjects, the following functions are available in this menu:
Displaying the relationships between cells
Amongst others, the Tools > Formula Auditing command provides commands
that display the relationships between cells graphically. For example, Plan-
92 • Editing worksheets Manual PlanMaker 2010
Maker can display arrows to all cells that the calculation in the current cell re-
fers to. Thus, if a cell contains the formula =A1*A2, arrows to the cells A1 and
A2 will appear.
Selecting the cells related to a cell
There are also commands that allow you to select all cells the calculation in the
current cell refers to. Or, vice versa, all cells that depend on the current cell.
Detecting errors in calculations
Furthermore, you can jump to the previous or next cell that contains an error
value, and display arrows to the sources of the error.
Detecting invalid data in cells
Finally, you can find cells whose content violates the input validation settings
for the cell.
For detailed information on these topics, see the following pages.
Tip: Using the Formula Auditing toolbar
The easiest way to access the functions provided by this command is to use the
Formula Auditing toolbar.
You can enable or disable this toolbar anytime by choosing the command Tools >
Formula Auditing > Show Formula Audition Toolbar.
The icons in this toolbar represent the following functions (from left to right):
Trace predecessors
Remove traces to predecessors
Trace successors
Remove traces to successors
Remove all traces
Trace to error
Mark invalid data
Remove invalid data marks
Go to previous error
Go to next error
Manual PlanMaker 2010 Editing worksheets • 93
Go to previous invalid cell
Go to next invalid cell
Detailed information about the individual function of each icon is given on the
following pages.
Displaying the relationships between cells
Amongst others, the Tools > Formula Auditing command provides commands
that can be used to display the relationships between cells graphically.
To do this, navigate to the cell of interest and invoke one the following commands
from the submenu of this command:
Trace predecessors
This command displays an arrow to each cell that the calculation in the current
cell refers to.
Example: If the current cell contains the formula =A1*A2, this command will
display arrows pointing to the cells A1 and A2.
Remove traces to predecessors
Removes the arrows added with the above command for the current cell.
Trace successors
Displays an arrow to each cell that refers to the current cell.
Example: If a cell contains the formula =B5*2, this command will display an
arrow pointing to this cell when you invoke it in cell B5.
Remove traces to successors
Removes the arrows added with the above command for the current cell.
94 • Editing worksheets Manual PlanMaker 2010
Remove all traces
Removes all arrows added with the commands Trace predecessors or Trace
successors for the entire workbook.
Notes and tips
If desired, you can invoke the commands Trace predecessors or Trace succes-
sors multiple times in a cell. Another level of relationships will be displayed
every time you do that.
The tracer arrows displayed by the above commands are clickable. When you
click such an arrow, PlanMaker jumps to the cell at the other end of the arrow.
If the current cell is referring to a cell located on a different worksheet, just a
small arrow will be displayed in the top left corner of the cell. Again, you can
click this arrow to jump to the related cell.
All tracer arrows pointing to a cell will be removed when you edit, move, or
delete the cell.
Tracer arrows also appear in the printout.
However, the arrows are not stored in the document. Thus, when you save a
document, close it, and open it again, all arrows are removed.
Selecting the cells related to a cell
The Tools > Formula Auditing command also provides commands that can be
used to select the cells related to the current cell.
To do this, navigate to the cell of interest and invoke one the following commands
from the submenu of this command:
Select predecessors
This command selects all cells that the calculation in the current cell refers to.
Example: If the current cell contains the formula =A1*A2, this command will
select the cells A1 and A2.
Select successors
Selects all cells that refer to the current cell.
Manual PlanMaker 2010 Editing worksheets • 95
Example: If any cell contains e.g. the formula =B5*2, this cell will be selected
when you invoke the command in cell B5.
Detecting errors in calculations
The Tools > Formula Auditing command also provides commands that can be
used to find and analyze cells that return an error value.
Note: A cell returns an error value when the calculation it performs gives an illegal
result. For example, if a cell tries to perform a division by zero, the error value
#DIV/0 will be displayed in the cell. (For more information on error values, see the
section “Error values”, page 378.)
To find and analyze such errors, use the following commands in the submenu of
the Tools > Formula Auditing command:
Trace to error
If the current cell contains an error value, this command will display arrows to
the cells that cause the error (if applicable).
Example: If a cell returns a #DIV/0 error value and you invoke the above
command in this cell, arrows to the cells that perform the division by zero will
appear.
Go to previous error
Jumps to the previous cell that contains an error value.
Go to next error
Jumps to the next cell that contains an error value.
Detecting invalid data in cells
The Tools > Formula Auditing command also provides commands that can be
used to find cells that contain invalid data.
Note: A cell contains invalid data if the Format > Input Validation command has
been used to specify which values should be allowed in the cell, and the current
cell content violates any of these rules.
To find such errors, use the following commands in the submenu of the Tools >
Formula Auditing command:
96 • Editing worksheets Manual PlanMaker 2010
Mark invalid data
This command paints a red circle around each cell (on the current worksheet)
that contains an invalid value.
Remove invalid data marks
Removes all circles added with the above command (from the current work-
sheet).
Go to previous invalid cell
Jumps to the previous cell that contains an invalid value.
Go to next invalid cell
Jumps to the next cell that contains an invalid value.
Notes
The marks for invalid data also appear in the printout.
However, the marks are not stored in the document. Thus, when you save a
document, close it, and open it again, all circles are removed.
Updating tables
The calculations in a document are kept up-to-date automatically. Whenever you
change the content of a cell, PlanMaker recalculates the entire workbook.
So usually you don’t have to care about this.
Deactivating automatic updating
As needed, you can turn the automatic updating of calculations off. This can be
useful when, for example, you want to edit a very complex workbook on a slow
mobile device.
For this purpose, change the setting of the Recalculation option in the document
properties accordingly. See section “Document properties, Calculate property
sheet” (page 347) for details.
Manual PlanMaker 2010 Editing worksheets • 97
When automatic updating is disabled, the calculations in the table have to be
updated manually. You can use the following key strokes or menu commands for
this:
To update the calculations on all worksheets, hit the (F9) key or choose the
command Tools > Recalculate from the menu.
To update the calculations only on the current worksheet, hit the (Shiftª)(F9)
key combination.
Note: The latter can return outdated results in case the current worksheet con-
tains calculations that refer to cells on other worksheets.
Updating external cell references
Please note that external cell references are not updated every time a workbook is
updated.
(External cell references are cell references that refer to cells located in a different
workbook – for example ='C:\My Folder\[My Workbook.pmd]Sheet1'!A1.)
By default, such cell references are updated automatically only when you open the
document that contains them. Apart from that, you can update them manually
anytime.
For detailed information on working with external references, see the section
“External cell references”, beginning on page 374.
Inserting comments
Using the Insert > Comment menu command, you can attach a comment to the
current cell, for example, “Don’t forget to update this value!”.
Adding comments to cells
To add a comment, select the cell to which you want the comment to be attached
and choose Insert > Comment. A yellow box will appear allowing you to type in
the applicable comment. When done typing, click outside the yellow box or press
the (Esc) key.
Comments are stored in the document and will be saved with the worksheet data.
98 • Editing worksheets Manual PlanMaker 2010
Viewing comments
Cells with an attached comment have a yellow triangle in their top-right corner.
When you point with the mouse to such a cell, the comment will be displayed. To
make it disappear, move the mouse outside the cell.
Editing comments
To modify a comment, go to the cell that contains the comment, choose Insert >
Comment, and apply your changes.
Hint: Alternatively, double-click the yellow triangle in the cell or press the key-
board shortcut (ª)(F2) to edit a comment.
Deleting comments
To remove a comment from a cell, go to the cell use the Edit > Delete Special
menu command. Choosing the Comments option from the sub-menu will remove
the comments from the selected cells.
Goal-seeking
The Tools > Goal Seek menu command can help you determine what value a
certain portion of a calculation must meet to extract a pre-defined result from the
calculation.
Note: This is done by mathematical approximation, and as with all approximation
methods, the result cannot be guaranteed completely accurate.
Before executing this command, navigate to the cell that contains the calculation.
Manual PlanMaker 2010 Editing worksheets • 99
Upon executing the Tools > Goal Seek command, a dialog box will open with the
following options:
In Formula cell, enter the address of the cell that contains the formula. (Gener-
ally this is pre-filled by PlanMaker.)
In Target value, enter the desired result of the calculation.
In Variable cell, enter the cell address of the cell in which PlanMaker will test
different values until the formula cell returns the desired result.
In Accuracy, you can specify how close the result must match the desired
target value. PlanMaker will attempt to approximate values until the difference
to the target value is smaller than Accuracy.
If PlanMaker is unable to find a sufficiently close result after some seconds, it will
determine that the value cannot be calculated through approximation and will abort
the search.
An example
In the worksheet shown below, the SUM function has been used in cell A5 to add
the numbers 1, 2, and 3 in the cells A2, A3, and A4. The result in cell A5 is 6. The
intent is to determine to which value cell A3 must be changed so that the result of
the addition is 7.
For this purpose, move the cell frame to the cell with the calculation whose result
is to be modified; in this case, cell A5 with the SUM formula. Then, choose Tools
> Goal Seek.
100 • Editing worksheets Manual PlanMaker 2010
Notice in the screenshot how to fill in the values in the dialog box. When you click
OK, PlanMaker starts the approximation process and displays the result 3 in a
dialog box.
This means that the content of cell A3 must be changed from 2 to 3 so that the
calculation has the result 7. If you click the Use button, the found result will be
copied into cell A3.
Scenarios
The Tools > Scenarios command allows you to create and display “scenarios”.
Scenarios can be used to observe how the calculations in a worksheet change when
the values in specific cells are altered. This enables you to perform all kinds of
“what-if” analyses.
Example: What effect on the total costs of a loan will it have when the duration is
varied between 24, 36, and 96 months?
In this section you will learn everything you need to know about scenarios. The
following topics are covered:
Manual PlanMaker 2010 Editing worksheets • 101
Creating scenarios
Viewing scenarios
Managing scenarios
Merging scenarios
Creating a scenario summary
Read the following pages for detailed information.
Creating scenarios
To create scenarios, first create a worksheet with the calculations that you want to
analyze.
Then, proceed as follows:
1. Invoke the command Tools > Scenarios.
2. Click the Add button.
3. Under Scenario name, enter a name that describes the purpose of the scenario.
4. Under Changing cells, enter the address of the cell whose content is to be
altered in the scenario.
You can also specify multiple cells by separating their addresses with colons –
for example: A2;A4;A10. Cell ranges (like B5:B10) are allowed as well.
5. Click the Next button to continue.
6. Another dialog appears. There, enter the value that is to be inserted into the
“changing cell” in this scenario.
If multiple changing cells are defined in the scenario, the dialog displays a list
of these cells. Click on each list entry and enter the desired value for it.
7. Click the OK button to confirm.
8. Repeat the steps 2. through 7. for all further scenarios that you want to add.
9. When done, close the dialog with the Close button.
The scenarios have now been created. To learn how to display them, please read
the next section.
102 • Editing worksheets Manual PlanMaker 2010
Options
In the dialog for adding scenarios, the following additional options are available:
Comment
Here you can enter a comment for the scenario.
Prevent changes
When this option is enabled, the scenario can no longer be modified or deleted
when you active worksheet protection.
Hide
When this option is enabled, the scenario is no longer displayed in the list of
scenarios when you active worksheet protection.
Note: General information on working with worksheet protection can be found in
the section “Sheet protection” (page 297).
Viewing scenarios
When you have created scenarios, as described in the previous section, you can
view them as follows:
1. Invoke the command Tools > Scenarios.
2. Select the desired scenario in the list.
3. Click on the Show button.
Hint: Alternatively, simply double-click the scenario to display.
The chosen scenario will now be displayed.
By switching between the different scenarios that you have created, you can watch
how the changes to the cells specified in the scenario affect the calculations refer-
ring to those cells.
Note: When you display a scenario, the values in the given “changing cells” are
physically replaced by the values specified in the scenario. The old cell contents
will be lost.
Manual PlanMaker 2010 Editing worksheets • 103
Managing scenarios
The Tools > Scenarios command can also be used to manage the scenarios defined
in the current worksheet.
For that purpose, the following buttons are available in the dialog for this com-
mand:
Add
Adds a new scenario.
For details, see section “Creating scenarios” (page 102).
Delete
Deletes the scenario selected in the list.
Edit
Opens a dialog where you can edit the selected scenario. When you click on
Next, another dialog appears where you can edit the values for the changing
cells.
Merge
Merges scenarios that have been defined on other worksheets (or workbooks)
into the current worksheet.
For details, see the section “Merging scenarios” (page 104).
Summary
Creates a scenario summary for all scenarios, where you can directly compare
the values in the changing cells as well as any “result cells” you define.
For details, see the section “Creating a scenario summary” (page 105).
Merging scenarios
The Tools > Scenarios command can also be used to merge scenarios that have
been defined on other worksheets (or workbooks) into the current worksheet.
Note: When using this function, make sure that all workbooks whose scenarios
are to be merged have exactly the same layout and use the same changing cells in
their scenarios.
104 • Editing worksheets Manual PlanMaker 2010
To merge scenarios, proceed as follows:
1. Open the workbooks that contain the scenarios to be merged.
2. Switch to the workbook and worksheet into which you want to merge the
scenarios.
3. Invoke the command Tools > Scenarios.
4. Click the Merge button.
5. Select the workbook and worksheet that contains the scenario(s) to be merged.
6. Click OK to confirm.
7. Repeat the steps 4. through 6. for all further scenarios that you want to merge.
The selected scenarios are now available in the current worksheet.
Creating a scenario summary
The Tools > Scenarios command can also be used to create a scenario summary
for all scenarios defined in the current worksheet.
A scenario summary is a table listing all scenarios well arranged side by side. For
each scenario, the “changing cells” are displayed alongside with any “result cells”
that you specify (containing the calculations to be observed).
Scenario summaries allow you to compare the changing values and the results of
scenarios at a glance.
To create a scenario summary, proceed as follows.
1. Create the desired scenarios (as described in the section “Creating scenarios”).
2. Invoke the command Tools > Scenarios.
3. Click the Summary button.
4. Enter the address of the desired “result cell”. That is the cell that contains the
calculation that you want to observe in your scenarios.
You can also specify multiple cells by separating their addresses with colons –
for example: A2;A4;A10. Cell ranges (like B5:B10) are allowed as well.
5. Click OK to confirm.
Manual PlanMaker 2010 Editing worksheets • 105
PlanMaker will now create a new worksheet and generate the scenario summary on
it.
Note: Scenario summaries are not updated automatically when cell contents or
scenario settings are changed. To update a scenario summary manually, delete
the worksheet containing the summary and create the summary once again.
Freezing rows and columns
Use the View > Freeze command to “freeze” the first rows and/or columns of a
worksheet on screen. As a result, the frozen rows or columns do not move when
you scroll through the worksheet, but permanently stay in place.
This is particularly useful if you have put headings into rows or columns of a
worksheet, and want these headers to stay visible all the time.
Activating freezing
To freeze rows or columns:
1. Determine which rows and/or columns to freeze:
Freezing rows: To freeze the first rows of a worksheet, select the row directly
below the rows you want to freeze.
Freezing columns: To freeze the first columns of a worksheet, select the column
to the right of these columns.
Freezing rows and columns: To freeze both rows and columns, navigate to the
cell to the right and below the area to be frozen.
2. Select the View > Freeze menu command.
The rows and/or columns are now frozen and remain in their original location
when you scroll through the worksheet.
Hint: You can also use the icon in the bottom-right corner of the document
window to freeze rows or columns. Simply click this icon and then drag it to the
desired location.
106 • Editing worksheets Manual PlanMaker 2010
Deactivating freezing
To deactivate freezing, select the View > Freeze command once again. This
removes the checkmark at the View > Freeze menu command, and the
rows/columns are no longer frozen.
Hint: A single mouse click the icon in the bottom-right corner of the docu-
ment window will also turn off freezing.
An example
Assume you have the following worksheet:
Note that both the columns and the rows are labeled. To freeze the labels:
The column labels (High, Low, etc.) are in the first row of the table.
To freeze them, select the second row by clicking its row header (the button left
of the row, labeled with “2”). Then select the View > Freeze command.
The row labels (10/24, 10/25, etc.) are in the first column of the worksheet.
To freeze them, select the second column (column B) by clicking on its column
header (the button above the column, labeled with “B”). Then select the View >
Freeze command.
To freeze both rows and columns, click cell B2 and select the View > Freeze
command.
To deactivate the freezing function, select the View > Freeze command again.
Manual PlanMaker 2010 Editing worksheets • 107
Inserting special characters
Some characters, such as the copyright sign, the degree sign, and the accented
characters used in some languages, cannot be entered into text directly with the
keyboard. Instead, PlanMaker’s built-in character table provides a convenient
means for inserting symbols and other special characters.
You insert special characters as follows:
1. Invoke the command Insert > Symbol.
2. A dialog box appears, giving you access to every character that is available in
the selected font. If you need a character from a different font, select it from the
Font list at the top of the dialog.
3. A font’s characters are organized into sets. If the character you want to use is
not in the set immediately in view when you can jump to the set in which it is
likely to be found by selecting it from the Set list. For example, you can select
Cyrillic to view the font’s Cyrillic characters (provided the font contains such
characters).
Note: Many fonts contain only a few of the character sets that are available.
However, the fonts that are supplied with your operating system usually consti-
tute a huge reservoir of characters. These include, for example, the Arial, Ta-
homa and Times New Roman fonts supplied with Windows.
4. Select the desired character by clicking on it. Then press the Enter key (¢) or
click on the Insert button to insert the character into the text. Alternatively, you
can double click on a character to select and immediately insert it.
5. You can repeat the above described procedure to insert additional characters, as
required. When you are finished, exit the dialog with the Close button.
Tip for Windows users: Most Windows versions come with two symbol fonts
(Symbol and Wingdings) that include numerous useful symbols (phone symbols,
bullets, etc.) and special characters.
Using keyboard shortcuts
If you need to insert a special character frequently, you can always give it a key-
board shortcut. The advantage of doing that is that you can then apply the character
very quickly, using a single key press.
To assign a keyboard shortcut to a special character, proceed as follows:
108 • Editing worksheets Manual PlanMaker 2010
1. Invoke the command Insert > Symbol.
2. Select the character that you want to assign a keyboard shortcut to.
3. Click on the Change button next to the Shortcut key option.
4. Another dialog opens. There, press the desired keyboard shortcut in the Please
press accelerator input box.
We recommend using key combinations that include the keys (Ctrl) and
(Shiftª),
since these are normally not assigned.
Hint: If you make a typing mistake, you can always press the backspace key
(æ__) to remove the keyboard shortcut you entered.
5. Don’t forget: Click on Add to assign this shortcut to the character.
6. Confirm with OK and exit the main dialog box with Close.
From now on, you can insert this special character into text by pressing the se-
lected key combination.
Note: The keyboard shortcut remembers only the selected character; the selected
font is not remembered.
For more information on changing the keyboard layout, see the section
“Customizing keyboard shortcuts” (starting on page 360). Hint: The keyboard
shortcuts for special character can be edited by opening the dialog for editing the
keyboard mapping and choosing the entry Characters in the left list.
Manual PlanMaker 2010 Editing worksheets • 109
Formatting worksheets
You can apply a variety of fonts, colors, shades, borders, and other format options
to improve the appearance and readability of worksheets.
This chapter covers the format options available in PlanMaker, as follows:
Cell size
To change the size of cells, either use the commands in the sub-menu Table >
Row (or Table > Column), or simply drag the row header (or column header)
using the mouse.
Number format
PlanMaker can display numbers in many different number formats: as plain
numbers, rounded to 2 decimal places, as a percentage, with a currency symbol,
as a date or time, in a user-defined format, etc. Use the Format > Cell com-
mand to select the appropriate number format.
Borders and lines
The Format > Borders command lets you add borders and lines to cells.
Shading
The Format > Shading command lets you apply a variety of colors, shades,
and patterns to the background of cells.
Alignment
The Format > Cell command lets you change the cell format, including the
alignment (left-aligned, centered, right-aligned, etc.) of the cell contents.
Protection
Format > Cell can also be used to protect cells against changes (see also sec-
tion “Sheet protection”, page 297).
Character format
The Format > Character command lets you modify the character format of
cells (font, font size, font style, font color, etc.).
Manual PlanMaker 2010 Formatting worksheets • 111
Paragraph format (text frames only)
The Format > Paragraph command is available only in text frames. It lets you
modify the paragraph format (spacing, indents, etc.) of the included text.
Character styles
You can create character styles that store your favorite character formats.
Character styles can be applied to cells at the push of a button.
Cell styles
Additionally, you can create cell styles that store your favorite character for-
mats (font etc.) and cell formats (number format, borders, shading, alignment,
and protection settings).
Document templates
PlanMaker even lets you create your own document templates. Document tem-
plates can include your own character styles, your own cell styles, and any kind
of content.
AutoFormat
The Format > AutoFormat command allows you to format a range of cells by
applying pre-defined format schemes.
Conditional formatting
The Format > Conditional formatting command allows you to apply condi-
tional formattings to cells (for example, “Paint this cell in red, if it contains a
value greater than 1000”).
Input validation
When you apply input validation to cells, only the specified types of values
(e.g. only numbers) within the specified limits (e.g. only values between 10 and
20) will be considered valid in these cells.
Transfer formatting
Using the Format > Transfer formatting command, you can transfer the for-
matting of one cell to other cells.
Page setup
The page setup command allows the user to set print options. It includes set-
tings such as paper size and orientation, margins, headers and footers, and other
options. Use File > Page Setup to change these settings.
112 • Formatting worksheets Manual PlanMaker 2010
See the following pages for detailed information.
Cell size
In this section you will learn how to change the size of cells.
Note: If a cell displays hashes (e.g., ########) instead of the cell content, the
column is too narrow to display the cell content. If this happens, simply widen
the corresponding column.
Changing cell sizes using the mouse
Across the top of the table are buttons labeled A, B, C, etc. To the left of the table
are buttons labeled 1, 2, 3, etc. These column headers and row headers allow you
to change the column width or row height using the mouse:
To change the width of a column, move the mouse pointer to the right border of
the corresponding column header. The mouse pointer will change to a double
arrow. Press and hold the left mouse button and move the mouse to change the
column width.
To change the height of a row, use the row headers in the same manner.
Changing cell sizes using menu commands
Another way to change the size of rows/column is by using the menu commands
Table > Column and Table > Row.
If you choose one of these menu commands, a sub-menu with the following com-
mands will appear:
Width... (or Height...)
Lets you enter a numerical value for the column width (or row height, respec-
tively).
Manual PlanMaker 2010 Formatting worksheets • 113
Optimum Width (or Optimum Height)
This command automatically sets the column width (or row height) to the optimum
value (corresponding to the largest required value).
If you select some cells before using this command, only the cells within the
selection are affected.
Hint: Alternatively, this command can be invoked by simply double-clicking on
a row header or column header.
Hiding rows or columns
You can hide rows/columns, so they become invisible.
Note: If sheet protection is activated for a worksheet, users will not be able to
unhide hidden row/columns in the worksheet. See also section “Sheet protec-
tion”, page 297.
To hide rows/columns:
Using the row header to hide rows
The quickest way to hide rows is using row headers. (Row headers are the buttons
labeled with the row number, located left of the worksheet.)
For example, to hide row 14:
1. With the mouse, point to the lower border of the row header labeled “14”.
2. Press and hold the mouse button, and drag the border upwards until the row
disappears.
Row 14 is now hidden. Instead of a row header, a small triangle is displayed:
To make row 14 visible again, click this triangle.
114 • Formatting worksheets Manual PlanMaker 2010
Using the Table > Row command to hide rows
Alternatively, rows can be hidden with the Table > Row command:
1. Select the row(s) you want to hide.
2. Choose Table > Row > Hide.
The selected rows will be hidden.
To make them reappear:
1. Select any cell range that includes the hidden rows.
2. Choose Table > Row > Show.
Hiding columns
Hiding and unhiding columns works just the same way, except that you use the
column headers or the commands Table > Column > Hide and Table > Column >
Show, accordingly.
Number format
To change the number format of cells, choose Format > Cell (keyboard shortcut:
(Ctrl)(1)), and switch to the Number Format property sheet.
The number format determines how numbers are represented in these cells. For
example, if you enter 12.3456 in a cell and then apply one of the Currency number
formats to it, it will be displayed with the chosen currency symbol and rounded to
two decimal places (for example, as $12.35).
Note: When you apply a number format that has a fixed number of decimal
places, the number will only be displayed as a rounded value, but still keeps all
of its decimal places. To actually round numbers, use arithmetic functions like
the ROUND function.
To change the number format of cells:
1. Select the cells whose number format you want to change.
To format just a single cell, navigate to it (without selecting).
Manual PlanMaker 2010 Formatting worksheets • 115
2. Choose Format > Cell.
3. Switch to the Number format property sheet.
4. Select the desired number format.
5. Click OK to confirm.
Options available in the dialog box:
Category
Lets you select the desired number format (see section “List of all number for-
mats available” below).
Subtype
Some number formats let you select a subtype (see section “List of all number
formats available” below).
Thousands separator
Some number formats let you specify if numbers will be displayed with thou-
sands separators (e.g., 5,000,000) or without thousands separators (e.g.,
5000000).
116 • Formatting worksheets Manual PlanMaker 2010
Negative numbers in red
If this option is checked, negative numbers will be displayed in red.
Suppress minus sign
If this option is checked, the minus sign of negative numbers will not be dis-
played.
Don’t show zero
If this option is checked, the content of cells containing the number 0 (zero)
will not be displayed.
Decimal places
Some number formats let you specify the number of decimal places to be dis-
played. For this purpose, enter the desired value.
Note: Numbers will only be displayed rounded, but they actually keep all of
their decimal places.
Denominator
If the number format Fraction was chosen, this option lets you specify the de-
nominator for the fractions.
List of all number formats available
The following number formats are available in the Format > Cell dialog:
Default
Does not make any changes to the number’s format.
Numbers will be displayed with all of their decimal places (with a maximum of
five decimal places).
Example: 42
Number
Same as Default, except that you can specify the number of decimal places to be
displayed.
Manual PlanMaker 2010 Formatting worksheets • 117
Example: 42.00
Percentage
Displays the number as a percentage.
Apart from adding a percent sign (%) to the number, the number will also be
displayed multiplied by 100. For example, 0.5 will be displayed as 50%.
Example: 42%
Hint: This number format can also be applied by clicking the icon in Plan-
Maker’s Formatting toolbar.
Currency
Displays the number with a currency symbol.
To specify the desired currency symbol, select it in the Currency list box.
Below, in the Format list box, several sub formats of the chosen currency are
available – e.g. with the currency symbol before or after the number.
You can even create your own currency formats, as desired. To do this, click the
New button (see section “Working with user-defined number formats”, page 120).
Example: $42.00
Hint: This number format can also be applied by clicking the icon in Plan-
Maker’s Formatting toolbar.
Accounting
Same as Currency (see above), except that numbers are displayed in accounting
format.
If you want to create your own accounting formats, click the New button (see
section “Working with user-defined number formats”, page 120).
Example: $42.00
118 • Formatting worksheets Manual PlanMaker 2010
Date/Time
Displays the number as date and/or time.
To specify the desired format, select the corresponding subtype in the Subtype list
box.
The formats displayed depend on the system’s region settings; for example:
Subtype Display (and example)
M/D/YY month, day, year (2 digits) – e.g., 4/2/10
MM/DD/YYYY month (2 digits), day (2 digits), year (4 digits) – e.g.,
04/02/2010
MMMM DD, YYYY month (name), day (2 digits), year (4 digits) – e.g., April
07, 2010
h:mm hour, minute (2 digits) in 24 hours format – e.g., 9:30
h:mm AM hour, minute (2 digits), in AM/PM format – e.g., 9:30
AM
hh:mm:ss AM hour (2 digits), minute (2 digits), second (2 digits) in
AM/PM format – e.g., 09:30:00 AM
[h]:mm:ss hour (in “endless” time format*), minute (2 digits),
second (2 digits) – e.g., 52:00:00
MM/DD/YY h:mm AM month (2 digits), day (2 digits), year (2 digits) as well as
hour, minute (2 digits) – e.g., 04/02/10 9:30 AM
* The “endless” time format distinguishes itself from other time formats by its feature of not setting the
time back to 0:00 after 24 hours. This is useful for calculations with times. For example, when you
add 20:00 and 5:00, all other time formats would return 1:00. With the “endless” time format, the
result is 25:00.
Additionally, the “endless” time format supports negative time values: For example, 7:00 - 10:00 does
not result in 21:00, but in -3:00.
To create your own date/time formats, click the New button (see section “Working
with user-defined number formats”, page 120).
Scientific
Displays the number in scientific notation.
Example: 5E+03 (equals 5 * 103, which is 5000)
Manual PlanMaker 2010 Formatting worksheets • 119
4.2E-01 (equals 4.2 * 10-1, which is 0.42)
Fraction
Displays the number as a fraction, with a user-defined denominator.
Note: The numerator will be rounded, if necessary. For example, if you set the
denominator to 3, the number 2.5 will be displayed as 2 2/3.
Example: 2 1/2
5 9/10
Boolean
Displays the number as a Boolean value (logical value).
If the number is zero, FALSE will be displayed. If it is any other value, TRUE will
be displayed.
Example: TRUE
FALSE
Custom
Displays the number in a user-defined format.
For details, see the next section.
Working with user-defined number formats
If desired, the Format > Cell dialog allows you to define your own number for-
mats.
Note: This feature is only available when you have selected one of the following
number formats: Currency, Accounting, Date/Time, or Custom.
120 • Formatting worksheets Manual PlanMaker 2010
Defining a new number format
To create a new number format:
1. Click the New button.
2. Enter a text string that specifies the desired number format. For a list of avail-
able format codes and examples, see the next section.
3. Click on OK.
The number format is now created and applied to the currently selected cells.
Deleting a number format
To delete a user-defined number format:
1. Select the number format to be deleted in the list.
2. Click the Delete button.
The number format is now removed.
Note: This button is only available for user-defined number formats. You cannot
delete any of the built-in number formats.
Structure of a user-defined format
To create a new number format, proceed as described in the previous section. A
dialog box will appear, prompting you to enter a text string to specify the structure
of the new number format.
This text string can consist of the following characters (called format codes):
Format codes for the number format “Custom”
The Custom number format supports the following format codes:
Character Result
# Display a digit of the number or nothing (if no digit exists).
Example: #.## applied to the number 1.2 returns 1.2.
0 Display a digit of the number or zero (if no digit exists).
Manual PlanMaker 2010 Formatting worksheets • 121
Example: #.00 applied to the number 1.2 returns 1.20.
? Display a digit of the number or a blank (if no digit exists).
Example: #.?? applied to the number 1.2 returns 1.2 (with a blank
behind the 2).
Note: If any of the above codes are placed to the left of the decimal
point, all digits left of the decimal point will be displayed. Example:
#.## applied to the number 123.456 will not return 3.456, but
123.456.
. (period) Display the number with a decimal point.
, (comma) Display the number with thousands separators.
Note: The above two codes can be used at arbitrary position. Exam-
ple: ,# applied to the number 5000000 returns 5,000,000.
% Display a percent sign at this position and multiply the number by
100.
Example: #% applied to the number 0.5 returns 50%.
+ Display the number’s sign at this position (even if it is positive).
Example: +#.# applied to the number 1.2 returns +1.2.
- Display the number’s sign at this position (only if it is negative).
Example 1: -#.# applied to the number 1.2 returns 1.2.
Example 2: -#.# applied to the number -1.2 returns -1.2.
Note: If you do not use a + or - format code, signs are displayed
regardless (in front of the number and only if it is negative).
E+ or e+ Display the number in scientific notation.
Example: #E+00 applied to the number 5000 returns 5E+03.
Note: Engineering notation (using only exponents that can be
divided by 3) is also available. For example, #00E+00 applied to the
number 50000 does not return 5E+04 but 50E+03.
E- or e- Same as E+, except that the exponent’s sign is only displayed if it is
negative.
Example 1: #E-00 applied to the number 5000 returns 5E03.
Example 2: #E-00 applied to the number 0.005 returns 5E-03.
\ Do not interpret the following character, just display it.
122 • Formatting worksheets Manual PlanMaker 2010
Example: To output a # character, use the format code \# (since the #
would otherwise be interpreted as a format code).
"Text" Do not interpret the text between the quotation marks, just display it.
Example: "MyText" returns MyText.
Format codes for the number formats “Currency” and “Accounting”
Currency and Accounting number formats support the format codes listed above
as well as the following codes:
Character Result
~ Display as many decimal places as defined in the Format > Cell
dialog.
Example: If you have set the number of decimal places to 2, $#.~
applied to 1.2 returns $1.20.
Note: This format code is applicable to Currency and Accounting
number formats only.
Format codes for the number format “Date/Time”
With Date/Time number formats, only the following format codes are valid:
Note: The format codes listed below are case-sensitive!
Character Result
D Day (1-31)
DD Day, 2 digits (01-31)
DDD Name of day, abbreviated (Su-Mo)
DDDD Name of day (Sunday-Monday)
M Month (1-12)
MM Month, 2 digits (01-12)
MMM Name of month, abbreviated (Jan-Dec)
MMMM Name of month (January-December)
Manual PlanMaker 2010 Formatting worksheets • 123
MMMMM Name of month, first letter only (J for January to D for December)
YY Year, 2 digits (e.g., 10)
YYYY Year, 4 digits (e.g., 2010)
Q Quarter (1-4)
QQ The word “quarter” in the language set in the system’s regional
settings
h Hour (0-23)
hh Hour, 2 digits (00-23)
m Minute (0-59)
mm Minute, 2 digits (00-59)
s Second (0-59)
ss Second, 2 digits (00-59)
0 Tenths of a second (e.g., hh:mm:ss,0)
00 Hundredths of a second (e.g., hh:mm:ss,00)
000 Thousandths of a second (e.g., hh:mm:ss,000)
AM/PM Display times in 12-hour format (with AM or PM). Has to be placed
at the end of the format codes!
am/pm Same as AM/PM, but with am or pm.
a/p Same as AM/PM, but with a or p.
[h] Number of hours in “endless” time format*
[m] Number of minutes in “endless” time format*
[mm] Same as [m], but with 2 digits.*
[s] Number of seconds in “endless” time format*
[ss] Same as [s], but with 2 digits.*
* The “endless” time format distinguishes itself from other time formats by its feature of not setting the
time back to 0:00 after 24 hours. This is useful for calculations with times. For example, when you
add 20:00 and 5:00, the result would normally be 1:00. But if you format this calculation as [h]:mm,
the result will be 25:00.
The “endless” time format also supports negative time values. For example, 7:00 - 10:00 does not
result in 21:00, but in -3:00.
124 • Formatting worksheets Manual PlanMaker 2010
Additionally, you can use the “endless” time format to convert times to minutes or seconds. For
example, when you format 02:00:00 as [mm]:ss, 120:00 will be displayed. If you format it as [s],
7200 (the number of seconds) will be displayed.
Borders and lines
To add border lines to cells, choose Format > Cell and switch to the Borders
property sheet.
Alternatively, use the Format > Borders command, which is doing exactly the
same.
You can add border lines at the left, right, top or bottom of cells, and you can create
borders that completely surround cells.
To add borders to cells, you do the following:
1. Select the desired cells.
2. Invoke the command Format > Borders.
3. Select a Line Style (single or double lines).
Manual PlanMaker 2010 Formatting worksheets • 125
If desired, change the color and width of the lines.
With double lines, you can change the width of the inner line with Thickness 1,
and the width of the outer line with Thickness 2. The Separation option allows
you to change the distance between the lines.
4. Click OK to confirm.
This is the way complete borders are added to cells. Read on to learn how to add
individual border lines, and how to edit existing borders.
Adding individual border lines
As was noted in the introduction, cells can have individual left, right, top or bottom
border lines as well as surrounding borders.
To add individual border lines a cell, simply select the lines you want to be applied
in the dialog’s Sample field before you set the line style. By default, all lines in the
Sample field are selected when you open the dialog. To deselect a line, click on it
in the Sample field. When you click it once more, it gets selected again.
Hint: You can deselect all lines at once by clicking into the rectangle between
the lines in the Sample field. If you click there once more, all lines get selected
again.
After you have selected the lines of interest, choose the desired line style, thick-
ness, etc. Your change will be applied only to the lines that are currently selected in
the Sample field.
Changing or removing existing border lines
To change the thickness, style or color of an existing border line, invoke the For-
mat > Borders dialog again. First, select in the Sample field the line or lines you
want to modify (as described above). Then, make the desired changes.
To remove lines, choose the option None from the Line style list.
Tip: Using the Formatting toolbar
Alternatively, you can use the icon at the very right of the Formatting
toolbar to apply border lines.
Proceed as follows:
126 • Formatting worksheets Manual PlanMaker 2010
1. Select the desired cells.
2. Click the arrow right of the icon (not the icon itself). A menu with several pre-
defined border styles will open. Click on the desired style.
The border lines are now applied.
Tip: If you want to apply the same border style to other cell ranges thereafter,
simply select them and click the icon itself (not the arrow). PlanMaker will apply
the last chosen border style once more.
Shading
To apply a shade or fill pattern to cells, choose Format > Cell and switch to the
Shading property sheet.
Alternatively, use the Format > Shading command, which does exactly the same.
To change a single cell, navigate to it without selecting. To change multiple cells,
select them before executing this command.
Manual PlanMaker 2010 Formatting worksheets • 127
Applying a shade
To apply a color shade, click one of the pre-defined shades in the Shades list,
or enter a custom shade value from 0 (no shade) to 100 (solid color).
To change the color of the shade, select the desired color in the Foreground
drop-down list. (For information on adding new colors to color lists, see section
“Document properties, Colors property sheet”, page 340).
Applying a fill pattern
To apply a fill pattern, click one of the pre-defined patterns in the Pattern list.
To change the colors of the pattern, select the desired colors in the Foreground
and Background drop-down list. (For information on adding new colors to co-
lor lists, see section “Document properties, Colors property sheet”, page 340).
Removing shades or pattern
To remove any shade or pattern applied, select None in the Type list.
Tip: Using the Formatting toolbar
Alternatively, you can use the icon at the very right of the Formatting
toolbar to apply color shades.
Proceed as follows:
1. Select the desired cells.
2. Click the arrow right of the icon (not the icon itself). A menu with pre-defined
colors will open. Click on the desired color.
The shade is now applied.
Tip: If you want to apply the same shading color to other cell ranges thereafter,
simply select them and click the icon itself (not the arrow). PlanMaker will apply
the last chosen color once more.
Alignment
To change the alignment of cells, choose Format > Cell and switch to the Align-
ment property sheet.
128 • Formatting worksheets Manual PlanMaker 2010
To change a single cell, navigate to it without selecting. To change multiple cells,
select them before executing this command.
Options available:
Horizontal alignment
Determines the horizontal alignment of the cell content within the cell boundaries:
Default: Text left-aligned, numbers right-aligned, and logical values and error
values centered
Left: Left-aligned
Right: Right-aligned
Centered: Centered
Justified: Fully justified (evenly distributed between left and right cell border).
This affects only cells that contain multiple lines of content and have the Wrap
text option (see below) activated.
Manual PlanMaker 2010 Formatting worksheets • 129
Center across columns: Content of one cell centered across multiple columns.
Select the cell with the content and an arbitrary number of cells right of it before-
hand (these cells have to be empty!).
Vertical alignment
Determines the vertical alignment of the cell content within the cell boundaries:
Bottom: Aligned to the bottom
Centered: Aligned to the center
Top: Aligned to the top
Justified: Vertically justified (evenly distributed between top and bottom cell
border). Only affects cells that contain multiple lines of content and have the Wrap
text option (see below) activated.
Rotate by...
Rotates the cell content by the specified angle.
Text direction
For text in Arabic script, you can change the text direction of the cell to right-to-
left here.
Tipp: If you choose the default setting Context sensitive, PlanMaker determines
the correct writing direction automatically.
See also chapter “Working with Arabic text” (page 313).
Inner margins
Lets you modify the inner margins of cells.
Wrap text
If this option is checked, the cell content will automatically be wrapped to multiple
lines, if it does not fit into a single line.
130 • Formatting worksheets Manual PlanMaker 2010
Hint: To wrap parts of the cell content to the next line manually, press (Ctrl)(¢).
By default, this option is switched off, so that text that does not fit is continued
right of the cell.
Vertical text
If this option is checked, the cell content will be displayed vertically (top to bottom
instead of left to right).
Join cells
Lets you join a cell with neighboring cells. Joined cells are treated as if they were a
single cell.
To join cells, select them and activate this option. Note: When cells are joined,
except for the upper left corner cell of the selected range, cell content is automati-
cally deleted.
To disconnect joined cells, select them and turn this option off.
Protection
The Protection property sheet in the Format > Cell dialog can be used to prevent
cells from being changed, to hide the cell content or formula, or to disable printing.
For more information, see section “Sheet protection”, page 297.
Character format
Use Format > Character (keyboard shortcut: (Ctrl)(2)) to change the character
format of text. The character format includes settings like font, font size, font style
(bold, italic, etc.), font color, etc.
Before invoking this command, you can select the text that you want to change, as
follows:
Manual PlanMaker 2010 Formatting worksheets • 131
To change the character format of a single table cell, simply navigate to it –
without selecting.
To change multiple cells, select them before executing this command.
If you press (F2) and select just parts of the cell content, only the selected
characters will be changed.
The Format > Character dialog box provides several property sheets. You can
switch between them by clicking on one of the property sheet tabs along the top of
the dialog.
The individual property sheets contain the following format options:
Font property sheet
Typeface and font size, text style (bold, italic, etc.), text color
Spacing property sheet
Superscript and subscript, letter spacing and character pitch, kerning
Hyperlink property sheet
For inserting and editing hyperlinks (e.g., to web pages). You will find informa-
tion about this topic in section “Working with links”, page 283.
132 • Formatting worksheets Manual PlanMaker 2010
See the following pages for detailed information.
Typeface and font size
To change the typeface and/or font size of text, do the following:
1. Select the cells or the text segment to be modified.
2. Invoke the command Format > Character.
3. Switch to the Font property sheet.
Now you can set the desired typeface and font size:
To change the typeface, open the Typeface dropdown list box by clicking on
the small arrow to its right and select the desired typeface.
The most useful font sizes are presented in the Size dropdown list box. You can
select one of these sizes or enter a different size manually. Type sizes can be
given with a precision of a tenth of a point – thus a size such as 12.7 is allowed.
Using the Formatting toolbar
You can also change the typeface and font size with the Formatting toolbar.
This is done by selecting the text you want to format, opening the dropdown list
box containing typefaces, or the one containing type sizes, and selecting the de-
sired format from the list with a mouse click.
Text styles
Text styles are formattings like bold, italic, underline, etc.
To apply font styles:
1. Select the cells or the text segment to be modified.
2. Invoke the command Format > Character.
3. Switch to the Font property sheet.
4. Check an option, or any combination of options, from the Styles section.
Manual PlanMaker 2010 Formatting worksheets • 133
Using the Formatting toolbar
The most commonly used text styles can also be applied using the Formatting
toolbar.
Click on the icon for the text style you want to apply or remove: The B stands for
bold, the I for italic, and the U for single underline.
Tip: There are also keyboard shortcuts for the application of these text styles:
(Ctrl)(B) for bold, (Ctrl)(I) for italic, and (Ctrl)(U) for underline.
Text color
You can specify the color for both text itself and for its background.
To do this:
1. Select the cells or the text segment to be modified.
2. Invoke the command Format > Character.
3. Switch to the Font property sheet.
You can now select the desired color for the text from the Text color list box.
Tip: The text color can also be changed using the color list in the Format-
ting toolbar. Click on this list, which is situated to the right of the size list, and
select the desired color.
You can also specify the background color of text using the Background color list
box. By default, text has a transparent background. If you select a color for the
background, the text will appear against this color – similar to being marked with a
highlighter.
Note: Changing the background color of cell contents does not shade the com-
plete cell but only the content. To shade whole cells, use the Format > Shading
command.
If none of the existing colors suits you, you can always compose your own colors.
To do this, click on “Define color...”, the last item in the color list (see section
“Document properties, Colors property sheet”, page 340.
134 • Formatting worksheets Manual PlanMaker 2010
Superscript and subscript
To activate superscript (e.g., r2 ) or subscript (e.g., H20) for characters:
1. Select the cells or the text segment to be modified.
If you press (F2) and select just parts of the cell content, only the selected
characters are changed.
2. Invoke the command Format > Character.
3. Switch to the Spacing property sheet.
4. Check the Superscript or the Subscript checkbox.
If you wish, you can specify the amount of offset above or below the baseline by
entering a percentage in the Position edit box. In addition, you can specify the size
reduction to be applied to the superscripted or subscripted text by entering a
percentage in the Size edit box. For example, if you want a subscript to be the same
size as adjoining normal text, you can specify 100 percent.
Tip: Keyboard shortcuts are available for super- and subscripts as follows:
(Ctrl)(Shiftª)(Num+) (the plus key located on the numeric pad) for superscript,
(Ctrl)(Shiftª)(Num-) for subscript and (Ctrl)(Shiftª)(Num*) to remove a super- or
subscript.
Letter spacing and character pitch
To change the spacing or the pitch of text:
1. Select the cells or the text segment to be modified.
2. Invoke the command Format > Character.
3. Switch to the Spacing property sheet.
4. Enter the desired values at Spacing between characters or Character pitch.
Spacing is the horizontal distance between characters. If you make the value
smaller than 100%, the characters appear closer together than normal, and if you
make the value larger than 100%, the characters appear farther apart.
If you change the character pitch, the width of the characters themselves, rather
than the spacing between them, is affected.
Manual PlanMaker 2010 Formatting worksheets • 135
Note: For some printers, changing the pitch of characters formatted in one of the
printer’s internal fonts is ignored in the printout.
Kerning
Note: This feature is available only under Windows and Linux.
Certain pairs of letters look better when the spacing between these letters is re-
duced or increased a bit. Such adjustments, called Kerning, can be made automati-
cally by PlanMaker.
A picture illustrates best what kerning is about:
Top: without kerning, bottom: with kerning
The upper half of the picture (without kerning) shows that the letters “V” and “A”
are too far apart when no kerning is applied. In the lower half (with kerning), this
has been corrected.
To activate kerning, select the cells (or the text segment) of interest, choose the
Format > Character command, switch to the Spacing property sheet and activate
the option Use kerning.
PlanMaker now automatically adjusts the spacing between all letters where this
would improve the text appearance.
Note: Only high-quality typefaces provide kerning information in their font data,
which is required to determine which letter pairs to adjust and how. All font
collections published by SoftMaker include, of course, extensive kerning infor-
mation.
Removing character formatting
In case you need to remove character formatting, PlanMaker lets you do this easily.
136 • Formatting worksheets Manual PlanMaker 2010
Proceed as follows:
1. Select the cells or the text segment to be modified.
2. Invoke the command Format > Standard or press the corresponding keyboard
shortcut: (Ctrl)(Space).
PlanMaker now removes any character formatting that you have applied using
either the Format > Character command or the Formatting toolbar.
Paragraph format (text frames only)
Use the Format > Paragraph command to change the paragraph format of text
placed in a text frame.
Note: This command is available only in text frames. To learn more about text
frames, see section “Text frames”, page 194.
The paragraph format includes the following settings:
Paragraph indents
Line spacing
Paragraph alignment
Hyphenation settings
Spacing above/below a paragraph
For detailed information, see the pages that follow.
Paragraph indents (text frames only)
Note: Paragraph indents can be applied only to text placed in a text frame. To
indent cell contents, modify the cell’s inner margins using the Format > Cell
dialog (Alignment property sheet).
To indent text in a text frame, choose Format > Paragraph. There are independent
settings for Left, Right, and First. The first line indent can be either positive or
negative, and is used as an offset from the left indent of the paragraph.
Manual PlanMaker 2010 Formatting worksheets • 137
Line spacing (text frames only)
Note: Line spacing can be applied only to text placed in a text frame.
Line spacing is the distance between lines of a paragraph.
To change the line spacing of text in a text frame:
1. If multiple paragraphs are to be modified, select them.
2. Invoke the Format > Paragraph command.
3. You will find the options for line spacing in the Line spacing group box:
First, select the method you want to use to specify the line spacing (see below)
from the dropdown list box.
Then, enter the spacing in the edit box to its right.
When you confirm with OK, the line spacing will be changed according to your
settings.
Methods of specifying the line spacing
You can specify the line spacing in three different ways. The dropdown list in the
Line spacing group box allows you to choose from the following methods:
Auto (automatic line spacing)
With automatic line spacing, PlanMaker determines the optimum line spacing
automatically. If you increase the font size in the paragraph, it increases the line
spacing accordingly. If you decrease the font size, it reduces the line spacing
accordingly.
To the right of the list box you can enter a percentage. The default value of 100
percent corresponds to normal automatic line spacing. As a reference point, if
you enter “150”, the automatically determined spacing is multiplied by 1.5.
Exactly (fixed line spacing)
Here, you can enter the exact line spacing manually in points.
At least (automatic line spacing with a given minimum)
The At least setting provides an automatic line spacing of 100%, but prevents
any reduction below the specified minimum value. So, if you enter 12 points as
a minimum value, PlanMaker uses normal automatic line spacing as long as
138 • Formatting worksheets Manual PlanMaker 2010
you use font sizes of 10 points or more – but it keeps the line spacing at 12
points when you use smaller font sizes.
By default, line spacing is set to Auto and 100 percent.
Paragraph alignment (text frames only)
Note: Paragraph alignment can be applied only to text placed in a text frame. To
change the alignment of cell contents, use the Format > Cell command (Align-
ment property sheet).
To change the alignment of text in a text frame, choose Format > Paragraph and
select an alignment in the Alignment drop-down list.
Available alignment types:
Left
Right
Centered
Justified (evenly distributed between left and right margin)
Changing the text direction (for Arabic text)
For text in Arabic script, there’s an additional option named Text direction where
you can set the writing direction of the paragraph to right-to-left. See also chapter
“Working with Arabic text” (page 313).
Hyphenation (text frames only)
Note: Hyphenation settings can be modified only for text placed in a text frame.
To activate hyphenation for cell contents (that consist of multiple lines), check
the Hyphenation option in the File > Properties dialog, Options property sheet.
PlanMaker will automatically hyphenate any text entered in a text frame. All you
have to do is to set the correct language in PlanMaker’s preferences (see section
“Setting up the language”, page 261).
Manual PlanMaker 2010 Formatting worksheets • 139
Setting the hyphenation frequency
If desired, you can specify how often the hyphenator should break words, or you
can turn the hyphenator off. You can do this separately for each paragraph as
follows:
First select the paragraphs of interest, then invoke Format > Paragraph and select
the desired setting in the Hyphenation dropdown list.
The following options are available:
Option Result
None No hyphenation is performed.
Always Hyphenation is attempted in successive lines without limit. This is
the default setting.
Every 2 lines Hyphenation is attempted only in every second line.
Every 3 lines Hyphenation is attempted only in every third line.
Thus, with None you turn hyphenation off completely for the selected paragraph.
With Always, on the other hand, you allow hyphenation to be performed whenever
possible on any line of the paragraph.
In some cases, it is not always a good idea to hyphenate at every point possible,
and this is where the other two options come in handy. For example, text that is in
narrow columns could lead to a broken word at the end of almost every line and,
consequently, to a reduction of the document’s legibility. Therefore, instead, you
may want to use the Every 2 Lines or Every 3 Lines option to direct PlanMaker to
attempt hyphenation only in every second or third line.
Spacing above/below a paragraph (text frames only)
Note: Paragraph spacing can be modified only for text placed in a text frame. To
change the spacing between cells, simply change their row height.
In text frames, you can add extra spacing above and/or below paragraphs.
For this purpose, select the desired paragraphs in the text frame, choose Format >
Paragraph, and enter the desired values for the following options:
140 • Formatting worksheets Manual PlanMaker 2010
Option Function
Before Here you can set the amount of spacing to be added between the end
of the previous paragraph and the beginning of the current para-
graph.
After Here you can set the amount of spacing that PlanMaker should
reserve between the end of the current paragraph and the beginning
of the next paragraph.
Note: These values do not affect the amount of space between lines within a
paragraph (see section “Line spacing” above).
Character styles
Use Format > Character Style to select from a list of defined character styles, or
to create and modify character styles.
Character styles are a collection of character attributes (font, size, type style, etc.)
that you can name, save, and later apply to cells. For example, you can create one
character style for cells containing values (using 10 point Times New Roman), and
another style for headings (using 14-point Arial bold).
When you choose a character style, all the attributes stored in that style are applied
to the selected cells at once.
Annotation: PlanMaker also supports cell styles (see section “Cell styles”, page
145). The difference between these two features is that character styles store the
character format only, whereas cell styles store both cell format (number format,
alignment, etc.) and character format.
Note: Character styles can be applied to single characters within a cell; cell styles
can only be applied to entire cells.
Creating character styles
To create a new character style:
1. Invoke Format > Character Style.
2. Click on the New button.
Manual PlanMaker 2010 Formatting worksheets • 141
3. Enter a name for the new character style and click OK.
4. A dialog box similar to the Format > Character dialog (see section “Character
format”, page 131) pops up. Here, you can specify the desired character format
for this style.
5. Click OK.
6. Click Close.
The new character style is now defined and ready to use. To learn how to apply
character styles, see the next section.
Assigning a keyboard shortcut to a character style
If you use a character style frequently, it might be useful to assign a keyboard
shortcut to it, allowing you to apply it with a single keystroke.
For this purpose, choose Format > Character Style, select a style, click Edit, and
switch to the Style property sheet. Place the cursor in the Shortcut key input box
and press the desired key combination.
Note: If you enter a key combination that is already in use, its current assignment
will be displayed below the Shortcut key box. To prevent overwriting the key-
board shortcut for another style or menu command, press the Backspace key
(æ__) and assign a different key combination.
Applying keyboard shortcuts utilizing (Ctrl) and (ª) is suggested, as these short-
cuts are usually available.
Applying character styles
To apply a character style:
1. Select the desired cells. (Or, press (F2) and select partial cell content, if apply-
ing to selected characters.)
2. Choose Format > Character Style.
3. Click one of the character styles listed.
4. Click the Apply button.
The character format of the selected cells/characters will change to the character
format defined in the character style.
142 • Formatting worksheets Manual PlanMaker 2010
Tip: Character styles can also be applied by selecting them from the font list in
the Formatting toolbar.
Even faster: If you have assigned a keyboard shortcut to a character style, the
style can be applied by pressing the corresponding key combination.
To remove a style, apply the “Normal” character style. Keep in mind that text to
which a character style has been applied can always be given additional formatting
with Format > Character.
Modifying character styles
Note: When you change the formats stored in a character style, all cells using
this style are changed accordingly.
To modify a character style:
1. Choose Format > Character Style.
2. Select the style you want to modify.
3. Click Edit.
4. A dialog box similar to the Format > Character dialog (see section “Character
format”, page 131) pops up. Modify the character format as desired.
5. Click OK.
6. Click Close.
Resetting character styles: To reset a character style to default values, click the
Reset button in the dialog box described above.
Deleting or renaming character styles
To delete a character style, choose Format > Character Style, select a style, and
click the Delete button. To rename it, click the Rename button.
The character style Normal
Every document you create contains a character style named “Normal”. This is the
default character style.
Manual PlanMaker 2010 Formatting worksheets • 143
As long as you do not apply other character styles, every cell in a document uses
the “Normal” character style. Additionally, every character style you create is
based on this style.
In other words: The “Normal” character style defines the default character format
in a document. For example, if you change the font in this style, all cells (except
the ones manually formatted with a different font) will be formatted in that font.
Creating linked character styles
If you create new character styles as described at the beginning of this chapter, they
will always be based on the character style “Normal”. If you later change, for
example, the font of the “Normal” style, the font of all derived styles changes as
well – unless you explicitly chose a different font there.
Note: By default, all character styles are based on the character style “Normal”.
You can however base them on any other character style by selecting the base
style in Based on.
To create a style and base it on another style, proceed as follows:
1. Choose Format > Character Style.
2. Click New.
3. Enter a name for the new character style.
4. On the Style property sheet, choose the character style on which the new style
should be based using the Based on option.
5. You can now apply the desired formatting to the character style.
Scaled font size
If you base a style on another, you can optionally define a relative font size. You
can, for example, set the font size of style X to be always 80% of the font size of
style Y.
To do this, proceed as follows:
1. Choose Format > Character Style.
2. Select one of the styles and click on Edit.
3. Switch to the property sheet Style.
144 • Formatting worksheets Manual PlanMaker 2010
4. Enable the option Scale.
5. Enter the desired scaling factor as a percent value – for example, 80.
6. Confirm with OK.
The font size of such a style will now always be 80% of the font size of the style it
is based on.
Cell styles
Use Format > Cell Style to select from a list of defined cell styles, or to create and
modify cell styles.
Cell styles are a combination of cell attributes (number format, alignment, borders,
shades, etc. as well as character format) that you can name, save, and later apply to
cells. If you frequently format cells in a certain font and a specific currency num-
ber format, simply store these formats in a cell style, and apply it to as many cells
as desired.
When you choose a cell style, all the attributes stored in that style are applied to the
selected cells at once.
Annotation: PlanMaker also supports character styles (see section “Character
styles”, page 141). The difference between these two features is that character
styles store the character format only, whereas cell styles store both cell format and
character format.
Note: Character styles can be applied to single characters within a cell; cell styles
can only be applied to entire cells.
Creating cell styles
To create a new cell style:
1. Choose Format > Cell Style.
2. Click the New button.
3. Enter a name for the new cell style and click OK.
4. The cell style has now been created. To modify:
Manual PlanMaker 2010 Formatting worksheets • 145
Click the Character button to change the character format. A dialog box
similar to the Format > Character dialog pops up (see section “Character
format”, page 131). Make the desired modifications and click OK.
Click the Cell button to change the cell format. A dialog box similar to the
Format > Cell dialog pops up (see section “Number format”, page 115). Make
the desired modifications and click OK.
5. Click Close.
The new cell style is now defined and ready to use. To learn how to apply cell
styles, see the next section.
Assigning a keyboard shortcut to a cell style
If you use a cell style frequently, it might be useful to assign a keyboard shortcut to
it, allowing you to apply it with a single keystroke.
To assign a keyboard shortcut to a style, open the Format > Cell Style dialog and
select the style of interest. Then, click into the Shortcut input box and press the
desired key combination.
Note: If you enter a key combination that is already in use, its current assignment
will be displayed below the Shortcut key box. To prevent overwriting the key-
board shortcut for another style or menu command, press the Backspace key
(æ__) and assign a different key combination.
Applying keyboard shortcuts utilizing (Ctrl) and (ª) is suggested, as these short-
cuts are usually available.
Applying cell styles
To apply a cell style:
1. Select the desired cells.
2. Choose Format > Cell Style.
3. Click one of the styles listed.
4. Click the Apply button.
The cell format and character format of the selected cells/characters will be chan-
ged to the format defined in the cell style.
146 • Formatting worksheets Manual PlanMaker 2010
Hint: Cell styles can also be applied by selecting them from the drop-down list
displayed at the left of the Formatting toolbar.
And: If you have assigned a keyboard shortcut to a character style, the style can
be applied by pressing the corresponding key combination.
Modifying cell styles
Note: When you change the formattings stored in a cell style, all cells using the
style are changed accordingly.
To modify a cell style:
1. Choose Format > Cell Style.
2. Select the style to be modified.
3. Click Edit.
4. To modify the cell format, click the Cell button. To modify the character
format, click the Character button.
5. Click Close.
Deleting or renaming cell styles
To delete a cell style, choose Format > Cell Style, select a style, and click the
Delete button. To rename it, click the Rename button.
The cell style Normal
Every document you create contains a cell style named “Normal”. This is the
default cell style.
As long as you do not apply other cell styles, every cell in a document uses the
“Normal” cell style. Additionally, every cell style you create is based on this style.
In other words: The “Normal” cell style defines the default cell format in a docu-
ment. For example, if you change the number format in this style, all cells (except
the ones manually formatted with a different number format) will be formatted in
that number format.
Manual PlanMaker 2010 Formatting worksheets • 147
Creating linked cell styles
If you create new cell styles as described at the beginning of this chapter, they will
always be based on the cell style “Normal”. If you later change, for example, the
number format of the “Normal” style, the number format of all derived styles
changes as well – unless you explicitly chose a different number format there.
Note: By default, all cell styles are based on the cell style “Normal”. You can
however base them on any other cell style by selecting the base style in Based
on.
To create a style and base it on another style, proceed as follows:
1. Choose Format > Cell style.
2. Click New.
3. Enter a name for the new cell style.
4. Under Based on, choose the cell style on which the new style should be based.
5. You can now apply the desired formatting to the cell style.
Document templates
Character styles and cell styles (see previous sections) are stored in the document
they were created in. To reuse styles in other documents, store them in a document
template.
When you use the File > New command to create a new document, PlanMaker
requires that you choose the document template the new file will be based on.
Choosing a document template that contains user-defined character and cell styles
will make these styles available in the new document.
Note: Document templates can not only contain your favorite character and cell
styles, but also text, values, calculations, etc. This enables you to create a set of
templates for invoices, annual reports, balance sheets, or other frequently used
documents.
148 • Formatting worksheets Manual PlanMaker 2010
Creating document templates
To create a new document template:
1. Start a new document or open the document to base the document template on.
2. Create the desired character and cell styles (and text, values, calculations, etc.)
to be stored within the template.
3. Choose File > Save as.
4. In the Save as Type list, select PlanMaker template.
5. PlanMaker automatically switches to the document template folder.
6. Enter a filename for the template.
7. Click OK to confirm.
The new template will now be stored.
Using document templates
To use a user-created document template, start a new document. PlanMaker will
display a dialog to let you select the document template:
1. Choose File > New.
2. Click one of the document templates listed.
3. Click OK to confirm.
PlanMaker will create a new document based on the selected template. It will
contain all character and cell styles stored in the document template, as well as all
the text, values, calculations, etc., stored in the template.
Modifying document templates
To modify a document template, proceed as you would modify a normal document:
Open it, make your changes, and save it:
1. Choose File > Open.
2. In the Files of type list, select PlanMaker template.
Manual PlanMaker 2010 Formatting worksheets • 149
3. Select the template to modify. Click OK.
4. Modify the content and/or the styles of the template as desired.
5. Choose File > Save to save the template.
The document template Normal.pmv
The document template named NORMAL.PMV is the default template for new
documents. When using the File > New command, this template is selected by
default. Please keep this in mind when modifying this template.
By default, NORMAL.PMV is completely empty. All it contains is the standard
character style “Normal” and standard cell style “Normal”. Therefore, this template
is an ideal basis for creating new documents or document templates from the
scratch.
Hint: To use a different document template as your default template, choose File >
New, select a template, and click the Set default button. From now on, this tem-
plate will be selected by default when creating a new document using the File >
New command.
AutoFormat
The Format > AutoFormat command lets you apply a predefined scheme of
formattings to an entire cell range.
150 • Formatting worksheets Manual PlanMaker 2010
For this purpose, select the desired cell range and choose Format > AutoFormat.
A dialog displaying a list of predefined AutoFormats pops up. Select the desired
format and click OK. The cell range will be reformatted accordingly.
Note: The options in the Apply group box of the dialog let you choose which
formatting options to apply. For example, if you deselect all options except Bor-
ders, only the border lines will be applied; all other formatting options will remain
unchanged.
Conditional formatting
To apply a conditional format to cells, use the Format > Conditional Formatting
command.
Conditional formats are displayed only if the cell matches the specified condition.
For example, to display the cell content in red, if it is greater than 1000:
1. Click the desired cell (or select a range of cells).
2. Choose Format > Conditional Formatting.
3. Enter the condition in the 1st condition group box. In this case, select Cell
value in the left list, select Greater than in the list to the right of it, and type in
1000.
If desired, you can define additional conditional formats in the group boxes 2nd
condition and 3rd condition.
4. Click the Format button and choose the formats to be applied if the condition
is matched. In this case, set the Text color to red and click OK.
5. Click OK to confirm.
This will lead to the following result:
If the cell content is smaller than or equal to 1000, the cell will be displayed in
its original format.
If the cell content is greater than 1000, the cell will be displayed in the condi-
tional format, i.e., in red color.
If desired, you can delete conditions by clicking on the Delete button.
Manual PlanMaker 2010 Formatting worksheets • 151
Defining complex conditions
Conditions for conditional formats are not limited to comparing the cell content
with a fixed value. If desired, you can define more complex conditions:
Using formulas instead of fixed values
The input box in the above dialog not only accepts fixed values, but formulas as
well.
For example, instead of a condition like “Cell value greater 1000”, you can also
define a condition such as “Cell value greater SIN($A$1)”. In this case, the
conditional format will be applied if the current cell content is greater than the
sine of the value in cell A1.
Using arbitrary formulas
If you select the option Formula instead of Cell value, any kind of formula can
be used. Please note that only formulas returning a logical value (TRUE or
FALSE) are suitable.
For example:
If you enter the formula “SUM($A$1:$C$3) > 42”, the conditional format will
be applied if the sum of the cells A1:C3 is greater than 42.
If you enter the formula “ISEVEN(ROW())”, the conditional format will be
applied if the current cell is located in a row with an even row number.
Using absolute and relative cell addresses in formulas
Please note that formulas used for conditional format can contain absolute cell
addresses as well as relative cell addresses:
Absolute cell addresses like $A$1 always refer to cell A1 – no matter which
cells were selected before you called the Conditional Formatting command.
Relative cell addresses like A1 refer to the upper left corner of the selected cell
range:
If you have not selected a cell range, A1 refers to the current cell.
If you have selected a cell range, A1 refers to the cell in the upper left corner of
that range, A2 refers to the cell below, etc.
152 • Formatting worksheets Manual PlanMaker 2010
Input validation
When you apply input validation to a cell, you can do the following:
Ensure that only certain types of values (for example, numbers) within certain
bounds (for example, between 10 and 20) are considered valid in this cell.
Display an informational text whenever the user goes to this cell (for example,
“Please enter only numbers between 10 and 20.”).
Display an error, warning, or alert message window when the user tries to input
values that do not pass validation.
This is useful when you are creating tables that will be filled out by other people
and you want to prevent invalid values from being entered.
For instance, if you would like to limit the input of a certain cell to numeric values
between 10 and 20, you would proceed as follows:
1. Navigate to the desired cell. Alternatively, you can select multiple cells to
change their settings altogether.
2. Invoke the Format > Input Validation command.
3. On the Settings property sheet, you can specify which types of values are
permitted as well as their bounds.
For our example, you would choose the following:
Allow: “Decimal Numbers”
With Values: “between”
Minimum: 10
Maximum: 20
4. On the Input message property sheet, you can enter informational text that is
displayed whenever the user goes to the cell.
For our example, enter here, “Please enter only numbers between 10 and 20.”
Of course, you can also leave the input message blank.
5. On the Error message property sheet, you can enter text that is displayed in a
message box when the user attempts to input invalid data into the cell.
The icons in the Type area allow you to choose the type of error window that is
shown. (See explanation below.)
Manual PlanMaker 2010 Formatting worksheets • 153
Important: The type of the error window also determines whether the user is
actually allowed to enter invalid values. PlanMaker strictly rejects invalid da-
ta only when the type Error message (first icon) is selected!
Furthermore, you can enter the actual text of the message. If nothing is entered,
a standard message is given.
For our example, set the type to Error message by clicking the first icon and
enter the desired message (e.g., the title “Invalid entry” and the text “Only
numbers between 10 and 20 are allowed here.”)
6. Click OK to confirm.
Now, only values between 10 and 20 will be permitted in the selected cells. Should
the user input something else, an error message is displayed.
Note: Notice that input validation is only active when the user enters values by
typing them in. Should the user paste invalid values into the cell through a copy
and paste operation (for example, with Edit > Paste), input validation will not
intervene!
If you would like to turn input validation off, select the desired cells and choose
Edit > Delete Special > Input Validation from the menu. Alternatively, you could
also invoke Format > Input Validation and select “All values” under Allow.
The dialog box of the Format > Input Validation command contains the follow-
ing options:
Settings property sheet
Allow:
With these options you can specify which types of values are allowed:
Option Explanation
All values Allow all types of values (effectively deactivate the
input validation)
Integer Numbers Allow only integer numbers
Decimal Numbers Allow only decimal numbers
List entries Allow only values from a predefined list of permissible
values.
154 • Formatting worksheets Manual PlanMaker 2010
When you use this option, enter a comma-separated list
of the allowed values in the Source field – for example,
dog,cat,mouse or 1,2,3,4,5,6.
Alternatively, you can enter an equal sign followed by a
range of cells which contains a list of permissible
values. For example, if the cells C1 through C3 hold the
values “dog”, “cat” and “mouse” and you enter =C1:C3
in Source, only those three values will be allowed.
Additional settings are displayed when the Options
button is clicked.
Date Allow only date values
Time Allow only time values
Text length Allow only entries whose length falls within the bounds
specified here.
User defined Allow only entries which satisfy the formula given in
the Formula field. (For more information on this, see
the end of this section.)
With Values
Here you can further narrow the bounds for allowable values. For instance, if
you choose the Between option, you can specify minimum and maximum val-
ues, which the input value must lie between.
Minimum, Maximum etc.
Here you can specify the bounds of the entries. If you enter 10 as the Mini-
mum and 20 as the Maximum, only values within 10 and 20 are accepted.
You may also use calculations here. If you enter C1 as the Minimum, the
contents of the cell must be greater than or equal to the cell contents of cell C1.
Should you enter SUM(D2:D8), the contents of the cell must be greater than or
equal to the sum of cells D2 through D8.
Use dropdown
Only available when List entries is selected under Allow. When this option is
selected, an arrow appears on the right edge of the cell when the user goes to it.
When clicked, a dropdown list appears, which contains all available values for
that cell, and from which the user can choose.
Manual PlanMaker 2010 Formatting worksheets • 155
Ignore empty cells
If this option is checked, input validation is ignored for empty cells. If the user
deletes the contents of a cell, the cell does not run any input validation until the
user enters another value.
Input message property sheet
On this property sheet, you can enter informational text that pertains to the cell
being filled out – for example, “Please enter only numbers between 10 and 20.”
This information is displayed when the user goes to the cell.
This property sheet has the following options:
Show input message when cell is selected
Determines whether the input message should be shown or not.
Title
Here you can specify the title of the message.
Message
Here you can enter the text of the message.
Error message property sheet
On this property sheet, you can specify the error, warning, or information message,
which appears when the user input does not pass validation.
You are presented with the following options:
Show error message after invalid data is entered
Determines whether the message should be shown or not.
Note: Normally, you should leave this option checked, since input validation is
of little use if the user isn’t immediately notified of an invalid entry.
Type
Here you can specify the type of the message. Simply click the desired symbol.
156 • Formatting worksheets Manual PlanMaker 2010
Important: The type of the error window also determines whether the user is
actually allowed to enter invalid values. PlanMaker strictly rejects invalid da-
ta only when the type Error message (first icon) is selected!
Types available:
Error Message (first icon): PlanMaker displays an error message. The user is
forced to enter a valid value; invalid values will not be accepted.
Warning Message (second icon): PlanMaker displays a warning message. The
user can decide whether they proceed with the invalid entry anyway.
Information Message (third icon): PlanMaker only displays an information
message. The user must only acknowledge this message and the invalid data is
entered (as long as the user does not click Cancel).
Title
Here you can specify a title for the message.
If you enter nothing here, a standard text is used as the title.
Message
Here you can enter the text of the message.
If you enter nothing here, a standard text is used as the message.
Tip: If you would like to have the specified minimum and maximum values
displayed in the message, simply use the placeholders %min and %max. Ex-
ample: “Error – Only values between %min and %max are allowed here.”
Examples
Some examples of use:
Allow only values within the specified range
On the Settings property sheet choose first the desired type of value. If only
dates are to be allowed, set the option Allow to “Date”. If only numbers are to
be allowed, set the option to “Decimal numbers”, etc.
After that, you can set the bounds using the with values options. For instance,
if only values greater than one should be allowed, choose the “greater than” op-
tion and enter 1 as the Minimum.
Manual PlanMaker 2010 Formatting worksheets • 157
Allow only values with a certain length
If you would like to prevent the user from entering values with lengths greater
than 40, choose the following options:
Allow: “Text length”
With values: “smaller or equal”
Maximum: 40.
Note: Characters such as numerals, periods, commas, symbols, etc. count here
just as much as characters such as letters.
Using your own formula for input validation
Advanced users can also choose “User defined” under Allow, and then give a
formula for use in the input validation.
To do this, use a formula that returns a logical value (i.e., TRUE or FALSE). If
the result of the formula is TRUE, the input is treated as valid; if not, it is trea-
ted as invalid.
An Example: If you use the formula SUM($A$1:$C$3) > 42, the inputted data
is only treated as valid if the sum of A1:C3 is greater than 42.
Note: Notice that not only absolute cell references, as above, can be used, but
also relative cell references:
Absolute cell references, like $A$1, always refer to the cell A1.
Relative cell references, like A1, on the other hand, refer to the cell in the upper
left corner of the selected cells. If you use input validation on only one cell, A1
refers to this cell. If, beforehand, you had marked a range of cells, A1 refers to
the cell in the upper left corner, A2 to the cell underneath, etc.
Transfer formatting
To transfer the character format and cell format from one cell to other cells, use the
Format > Transfer Formatting command as follows:
1. Click the cell whose format you want to transfer to other cells.
2. Invoke the command Format > Transfer Formatting.
158 • Formatting worksheets Manual PlanMaker 2010
The mouse pointer will change to a little brush:
3. Drag the mouse pointer over the desired cells while pressing and holding the
left mouse button.
4. If you want to apply the format to additional cells, repeat step 3 as often as
required.
5. When finished, invoke Format > Transfer Formatting again or simply press
the (Esc) key.
The character format (font, font style, etc.) and cell format (number format, align-
ment, etc.) will be applied to the selected cells.
Transferring the format of entire cell ranges
To transfer the format of an entire cell range, select the desired cells and proceed as
described above.
Page setup
The page setup dialog allows you to set print options for the worksheet. This
includes settings for paper size and orientation, margins, headers and footers, etc.
Covered in this section:
Page format
Use File > Page Setup to change paper size, orientation, and margins.
Additional page setup options
The Options property sheet in the File > Page Setup dialog provides extended
page setup options for controlling page numbers, print order, etc.
Headers and footers
The Headers and footers property sheet in the File > Page Setup dialog lets
you add headers and footers to your worksheet. Headers are printed above the
worksheet; footers are printed below.
Manual PlanMaker 2010 Formatting worksheets • 159
Page breaks
PlanMaker automatically inserts page breaks as needed. If desired, you can
insert “hard” page breaks to override them, using the Insert > Page break
command.
See the following pages for detailed information.
Page format
Choose File > Page Setup and switch to the Page format property sheet to modify
the page format (paper size, orientation, margins) of the current worksheet.
Note: You can set up a different page format for each worksheet in a document.
For example, within one document, the page orientation can be set to portrait in
one worksheet, and landscape in another.
Options available:
Orientation
Click Portrait for a top-to-bottom page orientation (long edge vertical); click
Landscape for a side-to-side page orientation (long edge horizontal).
Paper size
Lets you select a paper size. Letter size (8.5 by 11 inches) is the default. To use a
custom paper size, enter the appropriate values in the Width and Height boxes.
Margins
Lets you enter values for the page margins.
Distance to edge
Lets you modify the distance between headers/footers and the top/bottom edge of
the page.
160 • Formatting worksheets Manual PlanMaker 2010
Note: Headers/footers are printed inside the top/bottom margins. If they do not
appear on the printout, check if a) the Distance to edge is too large, or b) the
top/bottom margin is too small.
Paper bins
Available under Windows only: If your printer has multiple paper trays, you can
select here which one(s) the printer should use.
Additional page setup options
Choose File > Page Setup and switch to the Options property sheet to modify
extended page setup options for the current worksheet.
Options available:
Page number
Allows you to modify the starting number for page numbers:
Auto: Pages are numbered starting with 1.
Value: Pages are numbered starting with the specified value.
Hint: To add page numbers to a worksheet, insert a Page Number field into the
header or footer (see next section).
Print range
Lets you specify the cell range in the current worksheet to be printed.
By default, this option is set to [All], indicating that the entire worksheet will be
printed. If you enter a cell range (for example, A1:D20) or the name of a named
cell range, only this range will be printed.
Print ranges can be defined individually for each worksheet of a file.
Manual PlanMaker 2010 Formatting worksheets • 161
Important: When you save a document, this setting will be stored in the docu-
ment permanently. If you open and print this document in the future, only the
specified print range will be printed. To have the entire worksheet printed again,
set this option back to [All].
Hint: Alternatively, you can define a print range by selecting the desired cell range
in the worksheet and invoking the File > Print Range > Define Print Range
command. To remove the print range, use the File > Print Range > Remove Print
Range command.
Print order
Lets you specify in which order worksheets larger than a page will be printed:
Left to right
Print from left to right, then from top to bottom.
Top to bottom
Print from top to bottom, then from left to right.
Repeated rows/Repeated columns
Lets you set up rows/columns to be repeated on each page.
Use the following notation: FirstRow:LastRow (or FirstColumn:LastColumn,
respectively)
For example, if you have created a table containing a large list of data, with a
heading placed in the first row, enter 1:1 in the Repeated rows box to have this
row repeated on every page of the printout.
Print
Check any of these options to include the following table components in the
printout:
Row and column headers (Row headers are located left of the table, labeled 1,
2, 3, etc. Column headers are located above the table, labeled A, B, C, etc.)
Grid (gridlines between the cells)
Comments (comments applied to cells with the Insert > Comment command)
162 • Formatting worksheets Manual PlanMaker 2010
Additionally, you can use the Colors option to specify if the printout should be
rendered in color:
Original colors: The printout is rendered in its original colors.
Grayscale: Colored text is rendered in black/white, colored objects (pictures,
charts, etc.) are converted to shades of gray.
Outlines only: Colored text is rendered in black/white, colored objects are
reduced to their outline in black/white.
Centering options
If Center horizontally is checked, the worksheet’s content will be horizontally
centered on the page when printed.
If Center vertically is checked, the worksheet’s content will be vertically centered
on the page when printed.
Scaling options
The options in this section allow you to scale the printout up or down.
Choose the Scaling option if you want to enter the desired scaling factor in per-
cent. Only values between 20 and 200 (percent) are valid. For example, if you set
the scaling factor to 50%, the printout will be scaled down to half its original size.
If you set it to 200%, the printout will be doubled in size.
If you choose the Fit to pages option on the other hand, you can specify how many
pages the printout should have altogether. PlanMaker will then determine the
suitable scaling factor automatically.
Headers and footers
If desired, you can add headers and/or footers to a worksheet.
Headers/footers are repeated on the top/bottom of each printed page of a work-
sheet. They are useful for containing fields such as page number, file name, print
date, etc.
Note: Each worksheet of a document can have its own headers/footers.
To modify, for example, the header of the current worksheet:
Manual PlanMaker 2010 Formatting worksheets • 163
1. Choose File > Page Setup and switch to the Headers and Footers property
sheet.
Or, use the Insert > Header and Footer command, which is doing exactly the
same.
2. To apply one of the pre-defined headers, choose it from the drop-down list box
in the upper half of the dialog.
To modify the header individually, click the Edit button (see also section
“Editing headers and footers” below).
To change the format of the header, click the Format button (see also section
“Formatting headers and footers” below).
3. Click OK to confirm.
The header is changed accordingly.
Editing footers can be performed in the same manner as headers (using the controls
in the lower half of the dialog).
Note: Headers/footers are not displayed in the worksheet on the screen – they
appear in the printout only. To preview how the headers/footers will appear when
printed, use the File > Print Preview command.
164 • Formatting worksheets Manual PlanMaker 2010
Editing headers and footers
When you click on the Edit button in the dialog described above, you can modify
the worksheet’s headers and footers as desired.
Some notes:
Headers/footers can contain up to three sections
The edit controls for entering headers/footers are split into three parts. This is
due to the fact that headers/footers can consist of up to three sections: a left sec-
tion (left-aligned), a middle section (centered), and a right section (right-
aligned).
This allows you to display, for example, the date on the left, the filename in the
middle, and the page number in the right section of the header/footer.
Of course, you can alternatively fill out only one of the three sections, in case
you want to have e.g. only the filename displayed on the left.
Using fields for page numbers, file name, etc.
To insert fields into headers/footers, click the Fields button in the above dialog.
Fields are placeholders for information such as current date, document name,
page number, etc. PlanMaker will automatically update them – i.e., when a do-
cument is printed, the Print Date field will reflect the current date.
Fields available:
Field name Result
Document Name File name of the document (e.g. “My Table.pmd”)
Manual PlanMaker 2010 Formatting worksheets • 165
Document Name and Path File name of the document (e.g. “C:\Tables\My
Table.pmd”)
Worksheet Name Name of the current worksheet
Page Number Page number
Number of Pages Total number of pages
Print Date Current date (date of printing)
Print Time Current time (time of printing)
Date of Last Change Date the document was last changed (and saved)
Creation Date Date the document was created
To insert one of these fields, click the Fields button, then click a field.
Changing the character format
To change the character format (typeface, font size, etc.) of text in the hea-
der/footer, use the controls located at the top of the dialog.
Important: Please note that you have to select the text that you want to format
beforehand.
Formatting headers and footers
Apart from changing the character format of headers/footers (see above) you can
also apply border lines and shades or change the alignment and margins. For this
purpose, click on the Format button in the main dialog of the Insert > Header
and Footer command.
A dialog window containing the following property sheets will appear:
Shading property sheet
Lets you add a colored shade or a pattern to the headers/footers. The controls in
this dialog are identical to those described in section “Shading” (page 127).
Borders property sheet
Lets you add a border or single border lines to the headers/footers. The controls
in this dialog are identical to those described in section “Borders and lines”
(page 125).
166 • Formatting worksheets Manual PlanMaker 2010
Alignment property sheet
Lets you modify the inner margins and the vertical alignment of the head-
ers/footers.
Hint: To change the distance between headers/footers and the top/bottom edge of
the page, invoke the File > Page Setup command and switch to the Page For-
mat property sheet.
Disabling headers/footers temporarily
If you want to print a document without its headers or footers, invoke the Insert >
Header and Footer command and deactivate the Print option in the dialog. The
headers or footers will then no longer appear in printouts.
If you want the headers/footers to be printed again, simply reactivate the Print
option.
Page breaks
Based on the selected paper size and margins, PlanMaker automatically inserts
page breaks in a document. When printing, a new page will be started at each page
break. If you take a closer look at a worksheet, you will notice that some of the
gridlines between cells are darker. These lines indicate where PlanMaker has
inserted automatic page breaks.
To manually control where PlanMaker starts a new page, insert “hard” page breaks.
Hard page breaks override PlanMaker’s automatic page breaks.
To insert a hard page break, choose the Insert > Page Break command. A sub-
menu with the following commands will open:
Insert before Row inserts a horizontal page break above the current row.
Delete before Row deletes such a page break. Navigate to a cell located di-
rectly below the page break before selecting this command.
Insert before Column inserts a vertical page break left of the current column.
Delete before Column deletes such a page break. Navigate to a cell located
directly to the right of the page break before selecting this command.
Manual PlanMaker 2010 Formatting worksheets • 167
Search & replace
This chapter covers information on searching (and replacing) in tables:
Search and Replace
Use PlanMaker’s search commands to search for a specific term – and, as
needed, replace it with another value.
Jumping to specific cell addresses
Use the Go to … command to jump to a specific cell, cell range, or named cell
range.
Jumping to specific contents of a table
Use the three buttons in the lower right corner of the document window to jump
to a specific content of a table (for example, to the next cell with an error value
or a comment)
See the following pages for detailed information.
Search
Use the Edit > Search command (keyboard shortcut: (Ctrl)(F)) to search for a
specific term in a document.
Proceed as follows:
1. If you want to limit the search to a specific cell range, select the cell range first.
If nothing is selected, the entire worksheet will be searched.
2. Invoke the Edit > Search command.
3. Under Search for, enter the search term.
4. As necessary, check the options for the search (see section “Search and replace
options”, page 171).
5. Click on the Search button to begin the search.
PlanMaker scans the document for the search term and highlights the first cell that
contains it.
Manual PlanMaker 2010 Search & replace • 169
To continue, choose one of the following options:
A) Click the Search again button to find the next occurrence.
B) Click the Close button to end the search.
Replace
Use the Edit > Replace command (keyboard shortcut: (Ctrl)(H)) to find and
replace values in a document.
Proceed as follows:
1. If you want to limit the search to a specific cell range, select the cell range first.
If nothing is selected, the entire worksheet will be searched.
2. Invoke the Edit > Replace command.
3. Under Search for, enter the search term.
4. Under Replace with, enter the term that is to replace the search term.
5. As necessary, check the options for the search (see section “Search and replace
options”, page 171).
6. Click on the Search button to start the search.
PlanMaker scans the document for the search term and highlights the first cell that
contains it.
To continue, choose one of the following options:
A) Click the Replace button to replace the selected occurrence of the search term
and continue the search.
B) Click the Search again button to jump to the next occurrence of the search
term – without replacing the selected occurrence.
C) Click the Replace All button to replace all occurrences of the search term.
D) Click the Close button to end the search.
170 • Search & replace Manual PlanMaker 2010
Search again & replace again
Choose Edit > Search again or Edit > Replace again or press the (F3) key to
repeat the last Search or Replace command.
PlanMaker searches for the next occurrence of the last search request.
Search and replace options
When you click on the Enlarge button in the Edit > Search or Edit > Replace
dialog, the dialog expands to offer additional options.
When you click on Reduce the dialog contracts and the additional options are
hidden. Thus you can specify the appearance of the dialog according to your
preference for having the most options at your disposal or for having as much of
the text as possible visible while you are searching.
Note for Windows Mobile users: The above described buttons are not present in
the Windows Mobile version. There, the expanded dialog is always displayed.
The expanded search/replace dialog offers the following additional options:
“Search in” group box
Here, you can specify how to scan the document:
Search in
Use this dropdown list to choose which parts of the table to scan: cells, com-
ments, or object frames (text frames and drawings containing text).
Formulas
Scan formulas as if they were just text strings.
For example, when you search for “sum”, all cells using the SUM function will
be found.
Results
Scan the results of formulas.
Manual PlanMaker 2010 Search & replace • 171
For example, when you search for “4”, cells containing the calculation =2+2
will also be found.
(Only available for the search command, not for the replace command.)
Values
Scan all fixed values (e.g., numbers and text strings typed in manually).
Whole document
If this option is checked, all worksheets in the document will be scanned.
If it is not checked, only the current worksheet will be scanned (or, respectively,
all worksheets that are currently selected in the worksheet register.)
Search by column
If this option is checked, the table will be scanned column by column.
If it is not checked, the table is scanned row by row.
“Options” group box
Here, you can specify the following options:
Case-sensitive
By default, the search command is not case-sensitive. If you enter “Miller” in
the Search for box, it will locate “MILLER”, “miller”, or any other up-
per/lower case combination of the term.
If you check the Case sensitive option, only “Miller” will be found.
Whole cell match
By default, the search command finds all cells that contain the search text at
any position. If you enter “win” in the Search for box, PlanMaker will also
find cells containing “windows” or “sales, winter 1995”.
If you check the Whole cell match option, only cells that contain the term
“win” – and nothing else – will be found.
“Special” button
The Special button allows you to use the following wildcard characters in your
search terms:
172 • Search & replace Manual PlanMaker 2010
Single arbitrary character (^?)
Represents a single arbitrary character. For example, when you search for
“fo^?d”, PlanMaker finds occurrences of “fold”, “fond”, “food”, etc.
Multiple arbitrary characters (^*)
Represents any number of arbitrary characters. For example, when you search
for “f*r”, PlanMaker finds occurrences of “fair”, “flyer”, “freighter”, etc.
Caret (^^)
Searches for the character “^” (caret).
To insert a wildcard character into the search term, click on the Special button and
select the desired entry with a mouse click.
You can repeat and combine wildcards at will within the same search term. Of
course, you can also use them together with normal text.
“Search all” button
You can click the Search all button to receive a list of all occurrences of the search
term. When you click one of its entries, PlanMaker jumps to the corresponding
occurrence in the document.
Note: This button is only available when the Search in option is set to Cells.
Jumping to specific cell addresses
Use the Edit > Go to command to jump to a specific cell, cell range, or named cell
range.
To do this, invoke the Edit > Go to command and type in the desired cell address.
You can enter the address of a single cell (like D5), a cell range (like D2:D4), or
the name of a named cell range (see Table > Names command).
Click OK to jump to the specified cell(s).
Manual PlanMaker 2010 Search & replace • 173
Hint:
The control displaying the current cell address at the very left of the Edit toolbar
works exactly like the edit box in the Edit > Go to dialog.
To use this control to jump to a specific cell address, click inside this control, enter
the cell address, and press the Enter key (¢). You can enter a single cell address, a
cell range, or the name of a named range.
Hint: Clicking on the small arrow right of the control opens a drop-down list of all
named ranges.
Jumping to specific contents of a table
The three buttons in the lower right corner of the document window enable you to
jump to specific contents of a table (for example, to the next cell containing an
error value or a comment).
You use these buttons as follows:
Click on the button with the red dot to bring up a small menu. Then select the
type of target you want to jump to from the menu (see below).
Click on the button with the up arrow to jump to the target prior to the current
position. For example, if “Error Value” was selected as the target type, clicking
on this button will result in a jump to the previous cell with an error value.
Click on the button with the down arrow to jump to the target following the
current position – to the next cell with an error value, for example.
Target types available:
174 • Search & replace Manual PlanMaker 2010
Target Type Explanation
Formula Jump to cells that contain a formula
Array Formula Jump to cells that contain an array formula
Constant Jump to cells that contain a fixed value
Error Value Jump to cells that contain an error value (see section
“Error values” on page 378)
Faulty Cell Jump to cells that have been imported incorrectly –
for example, cells using an Excel arithmetic function
that PlanMaker doesn’t support.
Comment Jump to cells that contain a comment
Conditional Format Jump to cells that use conditional formatting
Input Validation Jump to cells that use input validation
Search all worksheets If this option is checked, PlanMaker searches all
worksheets instead of just the current one.
Manual PlanMaker 2010 Search & replace • 175
Objects (pictures, drawings, etc.)
The Object menu contains commands for inserting and manipulating objects such
as charts, pictures, text frames, and drawings.
This chapter covers information on working with objects in PlanMaker:
Objects – basic procedures
Discusses basic procedures for working with objects (e.g., inserting, selecting,
and modifying objects).
Objects – advanced procedures
Discusses advanced procedures (e.g., hiding and grouping objects).
Following these sections, the different object types are introduced in detail:
Charts (see chapter “Charts”, page 215)
Text frames (page 194)
Pictures (page 197)
OLE objects (page 200)
Drawings (page 206)
Objects – basic procedures
This section discusses basic procedures for working with objects:
Inserting objects
Selecting objects
Object mode
Changing position and size of objects
Rotating and flipping objects
Aligning and distributing objects
Duplicating objects
Changing the properties of objects
More advanced procedures will follow later on, in section “Objects – advanced
procedures” (page 192).
Manual PlanMaker 2010 Objects (pictures, drawings, etc.) • 177
Inserting objects
For example, to insert a picture into the current worksheet:
1. Choose Object > New Picture Frame.
2. With the mouse, drag a frame with the desired position and size in the docu-
ment.
Alternatively, click where you want the upper left corner of the picture to be
placed. The picture will be inserted as its original size.
3. A dialog box pops up, letting you select the picture file to be inserted. Choose
the desired picture file and click OK.
The picture is inserted.
The process for inserting other types of objects is similar. For more information on
the different types of objects, see sections “Charts”, “Text frames”, etc. (starting at
page 194).
Selecting objects
If you want to modify an object, you must select it first. For most types of objects
this can be achieved by clicking the object with the mouse. A red selection frame
will be displayed around the object, once it is selected.
Hint: Text frames can not be selected by clicking them. To select a text frame,
click the surrounding border. Alternatively, switch to Object mode (see next
section). In Object mode, text frames can be selected by clicking them.
Note: When an object is selected, table cells cannot be edited. To edit cells, click
on any cell.
Object mode
Working with objects is easier when working in Object mode.
By default, PlanMaker runs in Edit mode. In this mode, table cells can be edited,
formatted, etc.
178 • Objects (pictures, drawings, etc.) Manual PlanMaker 2010
When you switch to Object mode, table cells are no longer editable. Rather, various
useful functions for object editing become available. For instance, in Object mode,
you can select all types of objects by clicking them.
Important: While in Object mode, only commands related to inserting and modi-
fying objects are available. Cells can no longer be modified and menu commands
not related to objects are grayed out.
Toggling between Edit mode and Object mode
To toggle between Edit mode and Object mode, use one of the following proce-
dures:
Choose the View > Object Mode menu command to switch to Object mode.
Choose again to return to Edit mode.
Click the icon in the Formatting toolbar to switch to Object mode. Click
again to return to Edit mode.
Right-click on any cell to open the context menu. Choose the Object mode
command to switch to Object mode. Choose the Exit Object mode command
to return to Edit mode.
For the fastest method: Point to any cell and double-click using the right mouse
button to switch between Object and Edit mode.
The Object toolbar
When in Object mode, the Formatting toolbar is automatically replaced by the
Object toolbar.
The Object toolbar
This toolbar provides icons for working with objects. From left to right:
Toggle between Object and Edit mode
Insert chart frame
Insert text frame
Insert picture frame
Insert OLE object frame
Insert OLE object frame with the SoftMaker Equation Editor*
Insert line
Manual PlanMaker 2010 Objects (pictures, drawings, etc.) • 179
Scribble (freehand drawing)
Insert curve
Insert arrow
Insert straight connector
Insert elbow connector
Insert curved connector
Insert rectangle
Insert rounded rectangle
Insert ellipse
Insert AutoShape
Insert TextArt object (not available under Windows Mobile and CE)
Group selected objects
Modify object properties
Drop-down list of all objects in the document (see below)
* Not all versions of PlanMaker have this feature.
Hint: Move the mouse pointer over any of these icons, and a short explanation of
its function is displayed.
Object list: At the right of the Object toolbar, a drop-down list containing all objects
existing in the current document is displayed. Open this list and click on the name
of an object; the corresponding object will be selected.
Selecting objects in object mode
In Object mode, all types of objects can be selected with a single mouse click.
Note: This is especially useful for objects with a transparent filling (e.g. text
frames). In Edit mode, such objects can only be selected by clicking on their
borders. In Object mode, they can be selected by simply clicking anywhere inside
the object.
To select multiple objects, draw a frame around these objects with the mouse – or
press and hold the (Shift) key and click each object you want to select.
Jumping from object to object
In Object mode, you can jump from object to object by using the following keys:
Key Result
(Tab) Select next object
180 • Objects (pictures, drawings, etc.) Manual PlanMaker 2010
(ª)(Tab) Select previous object
For example, use of the (Tab) key will select the next object.
Changing position and size of objects
To change the position or size of an object, proceed as follows:
Changing the position of objects
To change the position of an object, select it and either move it using the arrow
keys on the keyboard or drag it to another position using the mouse.
Note: By default, objects are anchored to the cell beneath their upper left corner.
You can move objects at will, but when an object is dropped in its new position,
it will again automatically be anchored to the cell beneath its upper left corner.
As a result, an object will move down if additional rows are inserted above it, and
move up, if rows above are deleted.
If you do not want the object to behave like this, choose Object > Properties,
switch to the Format property sheet and change the Position option. For example,
if you choose Independent of cell position and size, the object will no longer
move down when you insert new rows above. For more information on this option,
see section “Object properties, Format property sheet”, page 183.
Changing the size of objects
To change the size of an object, select it and a) drag the red lines surrounding it, or
b) drag the corner handles.
Rotating and flipping objects
Note: Only drawings and pictures can be rotated and flipped.
When you select an object that can be rotated, a handle with double arrows will
appear next to the selection frame surrounding it. To rotate the object, drag this
handle with the mouse.
Manual PlanMaker 2010 Objects (pictures, drawings, etc.) • 181
Alternatively, you can set the angle of rotation manually. For this purpose, select
the object, invoke the Object > Properties command, switch to the Format
property sheet and enter the desired angle under the Rotation option.
You can also rotate and flip objects by using the commands in the Object > Rotate
or Flip menu.
Aligning and distributing objects
To align or distribute objects, select them and invoke the command Object > Align
or Distribute.
A sub-menu appears, from which you can select the desired alignment or distribu-
tion:
Align left
Align center
Align right
Align top
Align middle
Align bottom
Distribute horizontally
Distribute vertically
The last two commands work only when at least three objects are selected. These
commands are used to distribute the selected objects evenly within the area they
occupy, so that the spacings between them are equal.
182 • Objects (pictures, drawings, etc.) Manual PlanMaker 2010
Duplicating objects
To obtain a copy of an object, you would normally copy it to the clipboard and
paste it from there.
Alternatively, use the Edit > Duplicate command to create a copy of an object.
Hint: You can also duplicate objects with your mouse: Press and hold the (Ctrl)
key, and drag a new object out of the object that you want to duplicate.
Changing the properties of objects
An object’s properties include its size, fill style, line style, etc. The Object >
Properties command provides one place to access all properties for editing or
viewing.
To modify the properties of an object, first select the object with a mouse click
(text frames can be selected by clicking on the object’s border only). Then invoke
the Object > Properties command to bring up the associated dialog.
Tip: For most types of objects, double clicking on the object (or its border)
provides a quick alternative way to invoke this command.
The dialog contains several property sheets. You can switch among them by click-
ing on the index tabs.
On the next pages, you will find detailed information on each property sheet and
the options it contains.
Object properties, Format property sheet
Use the Format property sheet to modify the size/positioning of objects, rotate
objects, or flip objects.
Options available:
Size and Scaling group boxes
Used to alter the size of the object. Either enter the Width and Height of the
object, or use the Horz. scaling and Vert. scaling boxes to enter the scaling
factor as percentages.
Manual PlanMaker 2010 Objects (pictures, drawings, etc.) • 183
If the Keep aspect ratio option is checked, modifying the object’s height
adjusts its width automatically, keeping the object proportional (and vice versa
when modifying the object’s width).
Position group box
Here you can choose to what extent the object’s position and size is dependant
on the cells it covers. Options available:
Depends on cell position and size: The object behaves like its upper left
corner was anchored to the cell beneath. For example, when you insert addi-
tional rows above this cell, the object moves down accordingly.
Furthermore, the object’s size depends on the height and width of the cells it
covers. For example, if you increase the width of some of these cells, the object
grows accordingly.
Depends only on cell position: The object behaves like its upper left corner
was anchored to the cell beneath as well, but it does not change its size, when
you modify the size of the cells it covers.
Independent of cell position and size: The object always keeps its original
position and size, independent of the cells it covers.
Rotation group box
Available only for drawings and pictures.
Here you can rotate the object. To do this, enter the angle about which the
object is to be rotated (positive values correspond to clockwise rotation).
Flip group box
Available only for drawings and pictures.
Here you can flip the object vertically or horizontally.
Object properties, Filling property sheet
Note: This property sheet is available only for certain types of objects. When
applied to pictures, the filling will be visible only in pictures that contain transpar-
ent areas.
Use the Filling property sheet to modify the filling of objects as follows:
184 • Objects (pictures, drawings, etc.) Manual PlanMaker 2010
First, select the desired type of filling in the Fill type list. Based on the fill type
selected, a series of options will be displayed. You can then change those settings
for the chosen fill type, as desired.
The following fill types and settings are available:
No Filling
If you select the first fill type in the list, the object is not filled and thus remains
transparent.
Color
Fills the object using a uniform color shade. To change the color, select it in the
Colors list.
If none of the existing colors suits you, you can always compose your own
colors. To do this, click on the More colors button and proceed as described in
the section “Document properties, Colors property sheet”, page 340.
If desired, you can also change the Transparency of the fill. You can enter any
value between 0% (no transparency) and 100% (full transparency). For exam-
ple, if you set the Transparency value to 25, the filling will have 25% trans-
parency.
Pattern
Fills the object using a pattern. To specify the pattern, select the type of pattern
from the Patterns list. Then, select the desired colors for foreground and back-
ground.
If desired, you can also change the Transparency of the fill. Values between
0% (no transparency) and 100% (full transparency) are permitted.
Picture
Fills the object using a picture file. To select the picture file to be used, click the
Open button to bring up a file selection dialog. Tip: The most recently used
picture files are presented in the Images list and can be selected with a single
mouse click.
Additional options:
Rotate with object: If you activate this option, the image will be rotated as
well whenever you rotate the object to be filled.
Mirror: Allows you to mirror the picture horizontally or vertically.
Manual PlanMaker 2010 Objects (pictures, drawings, etc.) • 185
Transparency: If desired, you can also change the transparency of the fill.
Values between 0% (no transparency) and 100% (full transparency) are permit-
ted.
Tile as texture: If this option is enabled, multiple copies of the picture are
arranged like tiles to fill the object.
The options in the Tile options section then allow you to change the size and
position of the tiles: X scale and Y scale change the size (in percent), while X
offset and Y offset change the position. The Alignment option can be used to
determine to which edge of the object the tiles should be aligned.
If the Tile as texture option is not enabled, only Offsets (relative to the edges
of the object) can be set for the image.
Save: You can use this button to export the currently selected picture, that is, to
save a copy of it on your hard disk.
Linear Gradient, Rectangular Gradient etc.
The lowermost five fill types in the list allow you to fill the object using a
gradient. First, open the Fill type list and select the desired type of gradient.
Then, select one of the subtypes in the Variants list.
In the Options section, the following additional settings can be made:
X offset and Y offset can be used to move the center of the gradient. Angle
rotates the gradient.
Hint: You can also modify these settings by moving or rotating the cross-hair
displayed in the Sample field using the mouse.
If you check the Double gradient option, for example, a black-white gradient
will become a black-white-black gradient.
In the Colors section, the colors can be adjusted as follows:
If you want to change the gradient colors, click one of the triangles below the
bar representing the gradient. Then, select a color from the Color list.
Use the triangle on the left to change the start color and the triangle on the right
to change the end color.
If desired, you can also change the Transparency of the selected color. Values
between 0% (no transparency) and 100% (full transparency) are permitted.
186 • Objects (pictures, drawings, etc.) Manual PlanMaker 2010
Additional colors can be added to the gradient by double-clicking on the
desired position in the bar and selecting a color. To remove a color, double-
click the triangle representing that color.
Object properties, Lines property sheet
Note: This property sheet is available only for certain types of objects.
Use the Lines property sheet to modify the lines that encompass the object or its
border lines.
When applied to drawings, these settings affect the lines used to paint the object
itself. When applied to other types of objects, the border lines surrounding the
object are affected.
Options available:
Line variants
Offers some pre-defined line styles to choose from.
The entries in the list are merely samples. If required, you can specify the
appearance of the lines more precisely with the options listed below.
Color
Lets you change the color of the lines.
Dashed
Lets you determine if solid or dashed lines will be used.
Thickness
Lets you change the width of the lines (in points).
Transparency
If desired, you can also change the Transparency of the lines. You can enter
any value between 0% (no transparency) and 100% (full transparency). For ex-
ample, if you set the Transparency value to 25, the lines will have 25% trans-
parency.
Begin and End
Available only for lines, curves and connectors.
Manual PlanMaker 2010 Objects (pictures, drawings, etc.) • 187
If you select one of the symbols displayed here, it will be painted at the starting
point or end point of the line. For example, if you select an arrow symbol for
the end point, the line will look like an arrow. Width and Height settings are
used for changing the width and/or height of the symbol.
Object properties, Shadow property sheet
Note: This property sheet is available only for certain types of objects.
Use the Shadow property sheet to add a shadow to the object.
Options available:
Shadow variants
Offers a variety of pre-defined shadow styles to choose from.
The entries in the list are merely samples. If required, you can specify the way
the shadow will appear more precisely with the options listed below.
Scaling
Lets you change the size of the shadow (relative to the size of the object).
Offset
Lets you change the position of the shadow (relative to the object).
Perspective
Lets you change the Skew angle of the shadow.
For certain types of perspective shadows, you can also change the distance of
the Horizon. Note: If Horizon is a positive value, the shadow will be painted
in front of the object, and if it is negative, the shadow will be painted behind
the object.
Color
Lets you change the color of the shadow.
Blur
If you enter a value greater than zero here, a blur effect is added to the shadow.
The larger the value, the softer the edges of the shadow are painted.
188 • Objects (pictures, drawings, etc.) Manual PlanMaker 2010
Transparency
Allows you to change the Transparency of the shadow. You can enter any
value between 0% (no transparency) and 100% (full transparency). For exam-
ple, if you set the Transparency value to 25, the shadow will have 25% trans-
parency.
Object properties, 3D property sheet
Note: This property sheet is available only for text frames and drawings.
Use the 3D property sheet to add a three dimensional effect to the object.
Options available:
3D effect variants
Offers a variety of pre-defined 3D effect settings to choose from.
The entries in the list are merely samples. If required, you can specify the way
the effect appears more precisely with the options listed below.
Options group box
Lets you modify the depth of the 3D object and the angles about which it is
rotated on the horizontal and vertical axes.
3D surface group box
Side faces: By default, the color used for the side faces of the object is deter-
mined automatically. To use a different color, activate the Side faces option and
select the desired color from the list.
Affect front side: If this option is checked, the front side of the object will also
be lightened or darkened according to the lighting of the 3D effect. To change
the lighting, click the More button.
Wire frame: If you check this option, the object is rendered as a wire frame
model.
More button
Click the More button to change the lighting of the 3D effect. An additional
dialog box will appear. To change the position of the light source, click the cor-
responding position in the Lighting field. The other two options let you change
the Intensity of the light source and the type of Surface to be simulated.
Manual PlanMaker 2010 Objects (pictures, drawings, etc.) • 189
Object properties, Effects property sheet
Note: This property sheet is available only for certain types of objects.
On the Effects property sheet, you can add various effects to the object.
The following effects and settings are available:
Reflection
When you check the Use reflection effect option, the object is rendered as if it
was standing on a reflecting surface.
Options:
Visible part of object: Specifies how many percent of the object will be visible
in the reflection.
Starting transparency: The reflection is smoothly faded out towards its
bottom. This value specifies how transparent the reflection will be at its top (in
percent).
Y offset: Moves the reflection upwards or downwards.
Soft edges
When you check the Use soft edges effect option, the borders of the object will
be rendered with a blur effect.
Options:
Width: Specifies the width of the blur effect.
Glow
When you check the Use glow effect option, the borders of the object will be
surrounded by a glow effect.
Options:
Width: Specifies the width of the glow effect.
Color: Specifies the color of the glow effect.
Object properties, Properties property sheet
The Properties property sheet can be used to modify common object settings.
190 • Objects (pictures, drawings, etc.) Manual PlanMaker 2010
Options available:
Name
PlanMaker automatically assigns a unique name to every object in a document.
Rectangles, for example, might be named Rectangle1, Rectangle2, Rectangle3,
etc.
If you wish, you can give the object a different name by entering it here.
Visible
This option is checked by default. If you deactivate it, the object will no longer
be visible on the screen. See also section “Hiding objects”, page 192.
Printable
This option is checked by default. If you deactivate it, the object will no longer
print. See also section “Hiding objects”, page 192.
Locked
This option is checked by default. If enabled, users will not be able to change
the object’s position, size, or any other object property when worksheet protec-
tion is activated. See also section “Sheet protection”, page 297.
Text locked
Available only for objects that contain text (e.g. text frames).
This option is checked by default. If enabled, users will not be able to change
the text inside the object when worksheet protection is activated. See also sec-
tion “Sheet protection”, page 297.
Link
Lets you apply a link to the object (e.g., a link to a website). For this purpose,
click the Select button, select the type of link, and enter the target address. For
more information on links, see section “Working with links”, page 283.
Additional property sheets
With some object types, the Object > Properties dialog displays additional prop-
erty sheets containing more options. To learn more about these property sheets, see
the sections referring to each particular object type.
Manual PlanMaker 2010 Objects (pictures, drawings, etc.) • 191
Objects – advanced procedures
This section present some less commonly needed functions for working with
objects. The following topics are covered:
Hiding objects
Changing the order of objects
Grouping objects
Hiding objects
PlanMaker provides an option to hide objects. Hidden objects will not appear on
screen and/or print.
To hide an object, select it, then choose Object > Properties, switch to the Prop-
erties property sheet, and use the following options:
If you deactivate the Visible option, the object will not be displayed on screen.
If you deactivate the Printable option, the object will not print.
Hint: If you have made an object invisible accidentally, choose File > Properties,
switch to the Options property sheet, and activate the Show hidden objects
option. This will make all invisible objects reappear, allowing you to select them
and reactivate their Visible option (as described above).
Changing the order of objects
When two or more objects overlap, you can change the display order of these
objects (which of the objects to display in the foreground, which in the back-
ground, etc.).
This can be accomplished as follows:
1. Select the desired object.
2. Open the Object > Order menu option to choose one of the following com-
mands:
Bring to Front: Brings the object in front of all other objects.
Send to Back: Sends the object behind all other objects.
192 • Objects (pictures, drawings, etc.) Manual PlanMaker 2010
Bring Forward One Level: Brings the object forward by one level.
Send Backward One Level: Sends the object back by one level.
Grouping objects
When you group objects, they will behave like a single object, allowing you to
modify them altogether.
For example, when you select an object that is part of a group of objects, the whole
group will be selected. When you move this object, the whole group will move.
To group objects:
1. Select the objects you want to group.
Hint: To select multiple objects, either click on individual objects while hold-
ing down the Shift key (ª), or switch to Object mode and drag a frame around
multiple objects.
2. Click the icon in the Object toolbar or choose Object > Group.
Ungrouping grouped objects
To ungroup objects that have been grouped:
1. Select the group by clicking on one of the grouped objects.
2. Choose Object > Ungroup.
This closes the common section about working with objects. In the next sections,
all available types of objects will be described in detail:
Charts (see chapter “Charts”, page 215)
Text frames (page 194)
Pictures (page 197)
OLE objects (page 200)
Drawings (page 206)
Manual PlanMaker 2010 Objects (pictures, drawings, etc.) • 193
Charts
In spreadsheets consisting of nothing but long columns of numbers, it is often hard
to interpret their meaning. PlanMaker provides easy ways to turn raw numbers into
charts that get the point across.
Charts are discussed in a separate chapter, so if you want to learn more about
charts, see chapter “Charts”, starting at page 215.
Text frames
Use text frames to insert text boxes into a document. Within text frames, you can
enter, edit, and format text as desired.
For more information on working with text frames, read the following pages.
Inserting text frames
To insert a text frame:
1. Choose Object > New Text Frame or click the icon in the Object toolbar
(available only in Object mode).
2. With the mouse, drag a frame with the desired position and size in the docu-
ment.
Alternatively, click where you want the upper left corner of the text frame to be
placed. A frame with a default size will then be inserted.
The text frame will now be created.
To edit text in a text frame, click inside the text frame. To edit table cells again,
click on any cell.
Note: If the text frame is too small to hold the entered text, PlanMaker will
display a red bar at its bottom. To fix this, enlarge the text frame, reduce the
amount of text, or choose a smaller font size.
194 • Objects (pictures, drawings, etc.) Manual PlanMaker 2010
Changing the properties of text frames
To modify the properties of a text frame, first select the frame by clicking on the
border that surrounds it. Then invoke the Object > Properties command to bring
up the associated dialog.
Hint: This command can also be invoked by double-clicking on the border of the
text frame.
The following settings can be made in this dialog:
Format, Filling, Lines, etc. property sheets
The property sheets listed below are present for almost all object types. They allow
you to modify the following settings:
Format: For changing the size and positioning of the object. See section “Object
properties, Format property sheet”, page 183.
Filling: For changing the filling of the object. See section “Object properties,
Filling property sheet”, page 184.
Lines: For adding border lines. See section “Object properties, Lines property
sheet”, page 187.
Shadow: For adding a shadow. See section “Object properties, Shadow property
sheet”, page 188.
3D: For adding a 3D effect. See section “Object properties, 3D property sheet”,
page 189.
Effects: For adding various types of effects. See section “Object properties,
Effects property sheet”, page 190.
Properties: For modifying common object settings. See section “Object proper-
ties, Properties property sheet”, page 190.
For text frames, there are additional property sheets with further options:
Inner text property sheet
Use this property sheet to change settings affecting the text in the text frame.
Options available:
Manual PlanMaker 2010 Objects (pictures, drawings, etc.) • 195
Inner margins group box
Lets you modify the margins between text frame and inner text. If you check
the Automatic option, PlanMaker will calculate suitable settings automatically.
Overlapping objects group box
These settings determine what happens when the text frame overlaps another
object.
With the default setting Ignore object, PlanMaker does nothing. Thus, in the
region of overlap, the contents of both frames are rendered on top of one an-
other.
If, on the other hand, you check the Wrap text option, PlanMaker automati-
cally reformats the text in this frame so that it flows around the area of overlap.
Rotate by... group box
Lets you rotate the inner text in 90 degrees increments.
Vertical alignment group box
Lets you change the vertical alignment of the inner text as follows:
Option Result
Top Align inner text at the top of the frame
Centered Vertically center text between top and bottom of the frame
Bottom Align inner text at the bottom of the frame
Justified Vertically justify text (so that it is evenly distributed between
top and bottom of the frame)
AutoShapes property sheet
A text frame is actually an AutoShape that has been filled with text. AutoShapes are
drawings with a pre-defined shape (for example, rectangles, ellipses, arrows,
banners, callouts, etc.).
By default, the AutoShape used for text frames is a simple rectangle. To use a
different shape, select it on the AutoShapes property sheet.
To learn more about AutoShapes, see section “Drawings”, page 206.
196 • Objects (pictures, drawings, etc.) Manual PlanMaker 2010
Pictures
The next pages provide all information needed to work with pictures.
Inserting pictures
To insert a picture into the current worksheet:
1. Choose Object > New Picture Frame or click the icon in the Object
toolbar (available only in Object mode).
2. With the mouse, drag a frame with the desired position and size in the docu-
ment.
Alternatively, click where you want the upper left corner of the picture to be
placed. The picture will be inserted as its original size.
3. A dialog box pops up, letting you select the picture file to be inserted. Choose
the desired picture file and click OK.
The picture will now be inserted.
Options
Options available in the Object > New Picture Frame dialog:
Save within document
Check this option if you want the picture file to be saved within the document.
If you do not check this option, just a link is preserved to it, and you will need
to make sure the picture file is available the next time you open the document.
Note: Saving pictures with the document can significantly increase the size of
the document.
Copy to document’s folder
If this option is checked, PlanMaker will create a copy of the picture file (in the
folder where the document is stored) and use this copy instead of the original
file.
This option is not available if the document has not yet been saved.
Manual PlanMaker 2010 Objects (pictures, drawings, etc.) • 197
Scanning pictures
Note: This feature is available in the Windows version of PlanMaker only.
If you have a TWAIN-compatible scanner connected to your computer, pictures
can be scanned directly into PlanMaker.
To scan a picture:
1. Power up the scanner and insert the image to scan.
2. Choose File > Acquire.
PlanMaker will now start the image acquisition. When it is finished, the scanned
image will appear as a new picture frame in your document.
Selecting another source
If multiple TWAIN-compatible devices are connected to your computer, File >
Select Source lets you select from which of these you want to acquire images
when using the File > Acquire command
Changing the properties of picture frames
To modify the properties of a picture frame, first select it with a mouse click. Then
invoke the Object > Properties command to bring up the associated dialog.
Hint: This command can also be invoked by double-clicking on the picture.
The following settings can be made in this dialog:
Format, Filling, Lines, etc. property sheets
The property sheets listed below are present for almost all object types. They allow
you to modify the following settings:
Format: For changing the size and positioning of the object. See section “Object
properties, Format property sheet”, page 183.
Filling: For changing the filling of the object. Only visible in pictures that have
transparent areas. See section “Object properties, Filling property sheet”, page
184.
198 • Objects (pictures, drawings, etc.) Manual PlanMaker 2010
Lines: For adding border lines. See section “Object properties, Lines property
sheet”, page 187.
Shadow: For adding a shadow. See section “Object properties, Shadow property
sheet”, page 188.
Effects: For adding various types of effects. See section “Object properties,
Effects property sheet”, page 190.
Properties: For modifying common object settings. See section “Object proper-
ties, Properties property sheet”, page 190.
For pictures, there is an additional property sheet with further options:
Picture property sheet
On the Picture property sheet, you can change settings that are specific to pictures.
Options available:
Variants
In this list, a number of pre-defined variations of the picture are presented – for
example different color modes (grayscaled, black & white, etc.) as well as col-
orized variants of the image.
To choose one of these variants, simply click on it, and the options in the dialog
will be adjusted accordingly.
Settings group box
Here you can change brightness, contrast, saturation and gamma (color balance,
with an effect on brightness).
More button
This button opens a dialog with the following additional options:
When you activate the Mix with color option and choose a color below, the
picture will be colorized accordingly.
The options in the Cropping group box can be used to crop the picture. This is
useful when you need only a segment of the picture. For example, if you want
to cut off the upper forth of the picture, enter “25” (percent) at Top.
Transparency group box
Lets you modify the transparency settings of the image. Options available:
Manual PlanMaker 2010 Objects (pictures, drawings, etc.) • 199
Detect automatically: Reads the transparency settings stored in the picture file
and displays the image accordingly. Note: Only files in GIF or PNG format can
contain transparency settings.
No transparency: Ignores the transparency settings stored in the picture file.
Even pictures containing transparent areas will not be displayed transparently.
Color: Lets you choose the color to be displayed transparently. For example, if
you select white, all white areas of the picture will become transparent.
File button
To use a different picture file, click this button and choose a new file.
Export button
Available only for pictures that are saved in the document.
You can use this button to export the picture, that is, to save a copy of it on your
hard disk.
If you check the Create link to file option in the Export dialog, PlanMaker first
copies the picture from the document to a file and then removes the picture
from the document, replacing it with a reference to the new file. Thus, the pic-
ture is no longer saved in the document.
OLE objects
Note: OLE objects are available in the Windows version of PlanMaker only.
To insert objects (drawings, images, etc.) created with other applications, use the
Object > New OLE Object Frame command.
For example, choose this command and select “Paintbrush Image” in the Object
type list. Windows’ drawing program Paintbrush will be started automatically.
Create a new drawing and close Paintbrush. The picture will now appear in the
PlanMaker document.
Note that this picture is now embedded in the document. To modify it, just double-
click it. Again, Paintbrush will be started. Make your changes, close Paintbrush,
and the picture will be updated in the PlanMaker document.
Note: OLE objects can only be created using applications that support OLE (“Ob-
ject Linking and Embedding”).
200 • Objects (pictures, drawings, etc.) Manual PlanMaker 2010
For more information on working with OLE objects, read the following pages.
Inserting OLE objects
Note: OLE objects are available in the Windows version of PlanMaker only.
To insert an OLE object into the current worksheet:
1. Choose Object > New OLE Object Frame.
2. With the mouse, drag a frame with the desired position and size in the docu-
ment.
Alternatively, click where you want the upper left corner of the object to be
placed. The object will be inserted at its original size.
3. A dialog box pops up, letting you select the type of OLE object to be inserted.
Only objects provided by OLE compatible applications are listed.
4. Click OK, and the corresponding application will be started.
5. In the application, create the object.
6. Exit the application.
7. If the application displays a dialog box asking if you want to update the object
in the PlanMaker document, click Yes.
The object will now be inserted.
Creating OLE objects from a file
If you do not want to create a new OLE object but embed an existing file created
with an OLE compatible application, choose Object > New OLE Object Frame
and check the Create from file option. Then, enter the file name or click the
Browse button to locate the file.
Click OK, and the file will be inserted as an OLE object. Note: If the file is not
associated with an OLE compatible application, only an icon will be displayed
instead of the contents of the file.
Manual PlanMaker 2010 Objects (pictures, drawings, etc.) • 201
Linking to the original file
Use the Link option in the dialog described above to create a link to the embedded
file:
If the Link option is not checked, PlanMaker will use a copy of the original
file. Changing the original file with any other application will have no effect on
the PlanMaker document.
If the Link option is checked, PlanMaker will create a link to the file. If the file
is modified with any other application, the OLE object in PlanMaker will be
updated accordingly.
Editing OLE objects
Hint: The quickest way to edit an OLE object is to double-click it. The appropri-
ate application will open, and the object can be edited.
Alternatively, OLE objects can be opened for editing as follows:
1. Select the OLE object.
2. Open the Edit menu. At the bottom of the menu, a menu entry with the name of
the object is displayed. Click this entry to open its sub-menu. Choose the Edit
command from the sub-menu.
3. The application associated with the OLE object will open, and the object can be
edited.
4. Exit the application.
5. If the application displays a dialog box asking if you want to update the object
in the PlanMaker document, click Yes.
The OLE object will now be updated in the PlanMaker document.
Editing links to OLE objects
Use the Edit > Link command to edit links to OLE objects created from a file
(with the Link option checked).
A dialog box displaying all links existing in the document will appear. Select one
of the links and use the buttons available in the dialog to edit it:
202 • Objects (pictures, drawings, etc.) Manual PlanMaker 2010
Button Function
Update now Updates the OLE object. Use this button if the file has been
changed by another application and PlanMaker has not yet
updated the OLE object automatically.
Open source Launches the application associated with the OLE object so you
can edit it. Hint: Alternatively, simply double-click the object to
open it for editing.
Change source Lets you select a different file as the source of the OLE object.
Cancel link Terminates the link to the source file. If the file is changed by
another application afterwards, the OLE object in the PlanMaker
document will no longer be updated.
Changing the properties of OLE objects
To modify the properties of an OLE object frame, first select it with a mouse click.
Then invoke the Object > Properties command to bring up the associated dialog.
The following settings can be made in this dialog:
Format, Filling, Lines, etc. property sheets
The property sheets listed below are present for almost all object types. They allow
you to modify the following settings:
Format: For changing the size and positioning of the object. See section “Object
properties, Format property sheet”, page 183.
Filling: For changing the filling of the object. Not supported by all OLE applica-
tions. See section “Object properties, Filling property sheet”, page 184.
Lines: For adding border lines. See section “Object properties, Lines property
sheet”, page 187.
Shadow: For adding a shadow. See section “Object properties, Shadow property
sheet”, page 188.
Effects: For adding various types of effects. See section “Object properties,
Effects property sheet”, page 190.
Properties: For modifying common object settings. See section “Object proper-
ties, Properties property sheet”, page 190.
Manual PlanMaker 2010 Objects (pictures, drawings, etc.) • 203
For OLE objects, there is an additional property sheet with further options:
Picture property sheet
On the Picture property sheet, you can change settings that affect the graphical
representation of the OLE object.
Note: Depending on the application associated with the OLE object, some of the
options may be not supported.
Options available:
Variants
In this list, a number of pre-defined variations of the object are presented – for
example different color modes (grayscaled, black & white, etc.) as well as col-
orized variants of the object.
To choose one of these variants, simply click on it, and the options in the dialog
will be adjusted accordingly.
Settings group box
Here you can change brightness, contrast, saturation and gamma (color balance,
with an effect on brightness).
More button
This button opens a dialog with the following additional options:
When you activate the Mix with color option and choose a color below, the
object will be colorized accordingly.
The options in the Cropping group box can be used to crop the object. This is
useful when you need only a segment of the object. For example, if you want to
cut off the upper forth of the object, enter “25” (percent) at Top.
Export button
You can use this button to export a copy of the graphical representation of the
object, that is, to save an image of the object on your hard disk.
204 • Objects (pictures, drawings, etc.) Manual PlanMaker 2010
Using Equation Editor objects
Note: The SoftMaker Equation Editor is available only for Windows and is not
included in all versions of PlanMaker.
This chapter on OLE objects concludes with some information about the Soft-
Maker Equation Editor, which can represent mathematical formulas in graphical
form.
PlanMaker communicates with the Equation Editor via OLE, as described in the
previous sections. Thus, to add a graphical representation of a formula to your
document, you insert an OLE object for which the Equation Editor is the source
application.
Proceed as follows to create a formula with the Equation Editor and insert it as an
OLE object frame into a PlanMaker for Windows document:
1. Invoke the Object > New OLE Object Frame command.
2. Click on the position where you want to place the object.
3. Select the SoftMaker Equation Editor entry from the Object Type list.
4. Confirm with OK to start the Equation Editor.
5. Create the desired formula.
6. When you have finished building the formula, simply exit the Equation Editor.
The formula is immediately embedded in the PlanMaker document as an OLE
object.
You can edit objects created with the Equation Editor by double clicking on them.
Following a double click, the Equation Editor is restarted and the formula object is
opened in it. After you make the desired changes, simply close the Equation Editor
again.
Moreover, you can change the properties of an Equation Editor object by selecting
the object with a (single!) mouse click and then invoking the Object > Properties
command.
Information from the creators of the Equation Editor
The SoftMaker Equation Editor is a special version of the MathType program from Design Science. If
you make frequent use of formulas in your documents, you might find that MathType itself is even
better suited to your needs than the SoftMaker Equation Editor. While just as easy to use as the Equa-
Manual PlanMaker 2010 Objects (pictures, drawings, etc.) • 205
tion Editor, MathType has a number of additional functions that can help you be more productive and
create more complex formulas.
MathType is available in English, German, French and Japanese. You can obtain information about the
purchase of MathType from your software distributor or directly from Design Science.
Design Science, Inc.
4028 Broadway
Long Beach, CA 90803
USA
Telephone (USA): (800) 827-0685 (for customers within the USA and Canada)
(562) 433-0685 (for international customers)
Fax (USA): (562) 433-6969
E-Mail (English): sales@mathtype.com
Internet: www.mathtype.com
Drawings
PlanMaker provides tools to create drawings in your documents. The following
types of drawings are available:
Lines
Scribbles (freehand curves)
Curves
Arrows
Connectors (to connect objects, e.g., in flowcharts)
Rectangles and ellipses
AutoShapes (pre-defined shapes)
TextArt objects (text effects – not available under Windows Mobile and CE)
To learn more about working with drawings, read the following pages.
Inserting drawings
To insert a drawing, choose the appropriate drawing tool and create the drawing.
For example, to insert a rectangle:
1. Choose Object > New Drawing and select one of the drawing tools displayed
in the sub-menu – in this case, choose Rectangle.
Alternatively, click one of the drawing tools displayed in the Object toolbar
(available in Object mode only):
206 • Objects (pictures, drawings, etc.) Manual PlanMaker 2010
2. With the mouse, drag a frame with the desired position and size in the docu-
ment.
The rectangle will now be inserted.
The following types of drawings are available:
Lines
Use the Line tool to draw straight lines.
For this purpose, press and hold the left mouse button and draw the line.
Hint: If you hold down Shift key (ª) while you draw, the line will be restricted to
angles of 45 degrees.
Scribbles
Use the Scribble tool to draw freehand curves.
For this purpose, move the mouse to the starting point, press and hold the left
mouse button, and start drawing as if using a pencil. To draw a straight line, release
the mouse button and click on the desired position.
If you end your drawing at its starting point, it will automatically become a closed
curve. To obtain an open curve, double-click the desired end position.
Curves
Use the Curve tool to draw Bezier curves.
For this purpose, first, click the starting point, then click as many other positions as
desired. The curve will automatically follow your clicks.
If you end your drawing at its starting point, it will automatically become a closed
curve. To obtain an open curve, double-click the desired end position.
Arrows
The Arrow tool allows you to draw arrows.
Manual PlanMaker 2010 Objects (pictures, drawings, etc.) • 207
To use this tool, simply press down the mouse button and draw a line in the docu-
ment.
Tip: When you hold down the Shift key (Shiftª) while drawing, the direction of
the line is variable only in increments of 45 degrees.
Annotation: Arrows are simply lines (see above) with the End option in the object
properties (Lines property sheet) set to an arrowhead.
Connectors
Use one of the Connectors tools to draw straight connectors, elbow
connectors, or curved connectors.
For this purpose, select one of these tools and move the mouse from one object to
the next, with the left mouse button held down.
Hint: When you select a connector tool and point to an object, blue handles will
appear, indicating where connectors can be attached.
Rectangles, rounded rectangles, and ellipses
Use one of the tools to draw rectangles, rounded rectangles, or ellipses.
For this purpose, select one of these tools and draw a frame with the desired
position and size.
Hint: To draw squares/circles, keep the Shift key (ª) held down while you draw.
AutoShapes
Use the AutoShape tool to draw AutoShapes. AutoShapes are drawings with a
pre-defined shape (e.g., rectangles, ellipses, arrows, banners, callouts, etc.).
208 • Objects (pictures, drawings, etc.) Manual PlanMaker 2010
When you select this tool, a dialog box is displayed. Choose the desired Auto-
Shape, click OK, and draw a frame with the desired position and size.
Note: Some AutoShapes have special features, indicated by yellow triangles that
are displayed when the AutoShape is selected. Drag one of these triangles to
change the shape. For example, stars have triangles that let you change the size of
their tines.
Hint: You can even add text to AutoShapes. It will be displayed inside the shape –
just like in a text frame. To learn more about this feature, see section “Adding text
to AutoShapes”, page 209.
TextArt objects
Note: This feature is not available on Windows Mobile and Windows CE de-
vices.
Use the TextArt tool to insert TextArt objects. TextArt objects are used to
create text effects.
When you select this tool, a dialog box is displayed. Enter the desired text and
click Variants to choose one of the pre-defined text effects. Then, click OK, and
draw a frame with the desired position and size.
Adding text to AutoShapes
You can add text to an AutoShape if you wish. The text is then displayed inside the
AutoShape – exactly as it would be in a text frame.
To add text to an AutoShape, complete the following steps:
1. Select the desired AutoShape.
2. Right-click it to open the context menu.
3. Choose the Add Text command.
You can now type text inside the AutoShape.
Hint: There’s a faster way to add text to an AutoShape: First select the Auto-
Shape with a mouse click, then simply start typing.
Manual PlanMaker 2010 Objects (pictures, drawings, etc.) • 209
If you want to change the formatting of the text, use the commands Format >
Character and Format > Paragraph as usual.
To finish editing the text, click outside the AutoShape. To continue editing the text
later, click inside the AutoShape or choose the Edit Text command from the
context menu.
Note: If the AutoShape object is too small to hold the entered text, PlanMaker
will display a red bar at its bottom. To fix this, enlarge the object, reduce the
amount of text, or choose a smaller font size.
Hint: Text frames are basically AutoShapes (rectangles, in this case) with text
added. To learn more about text frames, see chapter “Text frames”, page 194).
Changing the properties of drawings
To modify the properties of a drawing, first select it with a mouse click. Then
invoke the Object > Properties command to bring up the associated dialog.
Hint: This command can also be invoked by double-clicking on the drawing.
The following settings can be made in this dialog:
Format, Filling, Lines, etc. property sheets
The property sheets listed below are present for almost all object types. They allow
you to modify the following settings:
Format: For changing the size and positioning of the object. See section “Object
properties, Format property sheet”, page 183.
Filling: For changing the filling of the object. See section “Object properties,
Filling property sheet”, page 184.
Lines: For modifying the lines used to draw the object. See section “Object
properties, Lines property sheet”, page 187.
Shadow: For adding a shadow. See section “Object properties, Shadow property
sheet”, page 188.
3D: For adding a 3D effect. See section “Object properties, 3D property sheet”,
page 189.
210 • Objects (pictures, drawings, etc.) Manual PlanMaker 2010
Effects: For adding various types of effects. See section “Object properties,
Effects property sheet”, page 190.
Properties: For modifying common object settings. See section “Object proper-
ties, Properties property sheet”, page 190.
For certain types of drawings additional property sheets will appear on the dialog,
giving you access to more options (as described on the following pages).
AutoShapes property sheet (available only for AutoShapes)
Note: This property sheet appears only for AutoShapes.
The AutoShapes property sheet allows you to change the shape of an AutoShape.
For example, you can turn a rectangle into a speech balloon or any other shape you
like.
To change the shape, simply click on the desired AutoShape in the list.
Inner text property sheet (available only for AutoShapes with text
added)
Note: This property sheet appears only for text frames and AutoShapes containing
text (see the section “Adding text to AutoShapes”, page 209).
Use the Inner Text property sheet to change settings affecting the text inside the
AutoShape.
Options available:
Inner margins group box
Lets you modify the margins between AutoShape and inner text. If you check
the Automatic option, PlanMaker will calculate suitable settings automatically.
Overlapping objects group box
These settings determine what happens when the object overlaps another
object.
With the default setting Ignore object PlanMaker does nothing. Thus, in the
region of overlap, the contents of both objects are rendered on top of one an-
other.
Manual PlanMaker 2010 Objects (pictures, drawings, etc.) • 211
If, on the other hand, you check the Wrap text option, PlanMaker automati-
cally reformats the text in this object so that it flows around the area of overlap.
Rotate by ... group box
Lets you rotate the inner text in 90 degrees increments.
Vertical alignment group box
Lets you change the vertical alignment of the inner text as follows:
Option Result
Top Align inner text at the top of the object
Centered Vertically center text between top and bottom of the object
Bottom Align inner text at the bottom of the object
Justified Vertically justify text (so that it is evenly distributed between
top and bottom of the object)
Text property sheet (available only for TextArt objects)
Note: This property sheet appears only for TextArt objects.
Use the Text property sheet to select the desired TextArt effect and to edit or
format the text to be displayed.
Options available:
Text
Here you can edit the text to be displayed.
Variants
Here you can choose which TextArt effect to apply.
Font group box
Here you can change the font and apply the text styles Bold and Italic.
If you check the Same height option, all letters (including lower case letters)
will be stretched to a uniform height.
212 • Objects (pictures, drawings, etc.) Manual PlanMaker 2010
Spacing group box
The Character option affects the spacing between characters. Values below
100% produce spacings that are closer together than normal, values above
100% produce spacings that are wider apart.
The Line option affects the spacing between lines. This setting is effective only
for text that consists of multiple lines.
Alignment group box
Here you can change the alignment of the text. This setting is effective only for
text that consists of multiple lines.
Placement group box
If you check the Vertical text option, the letters will be rotated by 90 degrees.
Deformation property sheet (available only for TextArt objects)
Note: This property sheet appears only for TextArt objects.
Use the Deformation property sheet to change the type of shaping effect to be
applied to the characters. To do this, click the desired type of deformation.
Manual PlanMaker 2010 Objects (pictures, drawings, etc.) • 213
Charts
In spreadsheets containing nothing but long columns of numbers, it is often hard to
interpret their meaning. PlanMaker offers easy ways to turn raw numbers into
charts that get the point across.
This chapter covers information on working with charts in PlanMaker:
Inserting charts
The first section describes how to insert a chart: Select the cells containing the
data to be displayed, choose Object > New Chart Frame, select a chart type,
and draw a frame with the desired position and size.
Editing charts
This section contains information on editing charts, for example, changing
chart type, arrangement of the data series, working with chart elements (data
series, axes, legends, etc.), editing chart properties, and so on.
Updating charts
By default, charts are automatically updated when you change the content of
any of the cells they are based on. If desired, this feature can be turned off, re-
quiring that charts be updated manually.
Inserting charts
To insert a chart into the current worksheet:
1. Select the cells containing the values to be displayed in a chart.
Hint: If the selection contains row and/or column headings, these headings can
be used to automatically label the axes and the legend.
2. Choose Object > New Chart Frame or click the icon in the Object toolbar
(available only in Object mode).
3. In the resulting dialog box, click the desired Chart type and Subtype to
specify how the chart will look. (For more information about chart types, see
section “Changing the chart type”, page 217.)
Manual PlanMaker 2010 Charts • 215
4. With the mouse, drag a frame with the desired position and size in the docu-
ment.
Alternatively, click where you want the upper left corner of the chart frame to
be placed. A frame with a default size will then be inserted.
5. Click OK to confirm.
The chart will now be inserted.
Editing charts
On the next pages you will learn how to edit charts. The following topics are
covered:
Changing the chart type (page 217)
Changing the arrangement of data series (page 219)
Working with chart elements (page 220)
Changing common chart properties (page 238)
Note: Basic procedures for editing objects are discussed in the chapter “Objects
(pictures, drawings, etc.)” (beginning on page 177).
Tip: Using the Chart toolbar
When you select a chart, a toolbar named Chart toolbar will automatically appear.
The Chart toolbar
This toolbar provides icons helpful for working with charts. From left to right:
Change chart type
Change chart subtype
Drop-down list of all chart elements (open it and click an element to select it
for editing)
Edit properties of the current chart element
Edit common chart properties
Data series are in columns
Data series are in rows
216 • Charts Manual PlanMaker 2010
Add trend line
Legend on/off
Vertical gridlines on/off
Horizontal gridlines on/off
Hint: Move the mouse pointer over any of these icons, and a short explanation of
its function is displayed.
For detailed information on each icon, read the following pages.
Changing the chart type
The chart type determines how data will be displayed in charts; for example, as
columns, as bars, as lines, etc.
To change the type of a chart:
1. Select the chart by clicking it.
2. Choose Object > Properties.
3. Switch to the Chart Type property sheet.
4. Choose the desired chart type and chart subtype.
Hint: Alternatively, use the first two icons in the Chart toolbar to change the type
of a chart: The first icon represents the chart type; the second icon represents the
subtype (if available).
Chart types available:
Column chart
Column charts display values as columns. The higher the value, the taller the
corresponding column. Column charts are often used to compare values.
Bar chart
Bar charts are horizontally oriented versions of Column charts. The data is dis-
played as horizontal bars instead of vertical columns.
Manual PlanMaker 2010 Charts • 217
Line chart
Line charts display values as points and/or connecting lines.
Area chart
Area charts are identical to Line charts, except that the area below the lines is
filled with color.
XY Scatter chart
XY Scatter charts display values as points and/or lines. Unlike Line charts, the
data area must contain both the x and the y coordinate of the data points.
Bubble chart
Bubble charts display values as filled circles (“bubbles”). Bubble charts are
usually based on data series containing three values: x coordinate, y coordinate,
and bubble size.
Radar chart
Radar charts display values along spokes that radiate from the center point.
Surface chart
Surface charts display values as a three-dimensional shape. Areas plotted in the
same color indicate similar values.
The values to be displayed should have the following structure:
218 • Charts Manual PlanMaker 2010
(Z values determine the height.)
Pie chart
Pie charts display values as pie slices. Pie charts are often used to conceptualize
how values contribute to a whole.
Hint: You can highlight values by selecting them with the mouse and dragging
them out of the pie.
Doughnut chart
Doughnut charts display values as ring segments. They are similar to Pie charts,
except that they are able to display multiple data series (= rings).
Cylinder, Cone, and Pyramid chart
Cylinder, Cone, and Pyramid charts are identical to Column and Bar charts, except
that they display values as cylinders, cones, or pyramids.
Changing the arrangement of data series
The two icons in the Chart toolbar determine how the selected data will be
arranged in the chart: by columns or by rows.
By columns
By default, the first icon is selected, meaning that the data is evaluated column
by column: The values in the first column will be the first data series, the values
in the second column will be the second data series, etc.
Manual PlanMaker 2010 Charts • 219
By rows
If you click the second icon, the data will be evaluated row by row: The values
in the first row will be the first data series, the values in the second row will be
the second data series, etc.
Alternatively, this setting can be switched by choosing Object > Chart > Data in
Columns or Data in Rows, respectively.
Working with chart elements
Each chart consists of various elements (data series, axes, legend, etc.), referred to
as chart elements.
The picture below illustrates all chart elements:
Series 1, Series 2, etc. represent the chart’s data series.
Three-dimensional charts types contain some additional chart elements (walls,
floor, etc.), which will also be discussed on the following pages.
Each of these chart elements can be selected and modified.
220 • Charts Manual PlanMaker 2010
Selecting chart elements
To select a chart element, first click on the chart itself to select it (if it isn’t already
selected). Then, click on the desired chart element.
Note: To select a single value within a data series, first click on the data series to
select the entire series, and then click on the desired value.
Hint: Alternatively, open the chart elements drop-down list in the middle of the
Chart toolbar and select the desired element.
Changing position and size of chart elements
Some chart elements can be moved or resized. To move an element, select it and
drag it to the desired position. To change its size, drag one of the corner handles.
Modifying chart elements properties
Like all objects, charts have properties that can be modified (see section “Changing
common chart properties”, page 238). As well as changing common chart proper-
ties, you can also change the properties of single chart elements.
For example, to change the properties of the legend displayed in a chart, right-click
the legend to open its context menu. Then, do not choose the Chart: Properties
command; rather select the Legend: Properties command. This command will
open a dialog containing legend-specific properties.
Hint: Clicking the icon in the Chart toolbar or double-clicking a chart ele-
ment will also access the element’s properties dialog.
A different dialog appears for each type of chart element. The following sections
provide detailed information on each individual chart element, including their
properties, as follows.
Chart area (page 222)
Plot area (page 223)
Walls (three-dimensional charts only) (page 224)
Floor (three-dimensional charts only) (page 224)
Manual PlanMaker 2010 Charts • 221
Corners (three-dimensional charts only) (page 225)
Data series and data points (page 226)
Trend lines (page 229)
Category axis (x axis) (page 231)
Value axis (y axis) (page 233)
Series axis (z axis) (page 235)
Gridlines (page 236)
Legend (page 237)
Chart area
The chart area is the complete area covered by the chart frame.
Modifying properties: To change the properties of the chart area, select it, right-click
it, and choose the Chart area: Properties command from the context menu.
Hint: Alternatively, select the chart area and either click the icon in the Chart
toolbar, or double-click the chart area.
Options available:
Format property sheet
Use this property sheet to modify the following settings:
Border group box
Lets you add border lines in the selected line style to the chart.
If the Shadow option is checked, a drop shadow effect will be added to the
border. The Adjust button can be used to customize the appearance of the sha-
dow.
Filling group box
Lets you change the filling of the chart area.
222 • Charts Manual PlanMaker 2010
To use complex fill types (gradients, bitmaps, etc.), select the Effects option
and click the Customize button. For more information on fill types, see section
“Object properties, Filling property sheet”, page 184.
Font property sheet
Use this property sheet to change the default character format (font, font size, font
styles, etc.) of the chart.
Important: Changing the font settings for the chart area will also change the font
settings for all other chart elements.
Plot area
The plot area of a chart is the area where data series, axes, and gridlines are pain-
ted.
Modifying properties: To change the properties of the plot area, select it, right-click
it, and choose the Plot area: Properties command from the context menu.
Hint: Alternatively, select the plot area and either click the icon in the Chart
toolbar, or double-click the plot area to access its properties dialog.
Options available:
Format property sheet
Use this property sheet to modify the following settings:
Border group box
Lets you add border lines in the selected line style to the plot area.
Filling group box
Lets you change the filling of the plot area.
To use complex fill types (gradients, bitmaps, etc.), select the Effects option
and click the Customize button. For more information on fill types, see section
“Object properties, Filling property sheet”, page 184.
Manual PlanMaker 2010 Charts • 223
Walls (three-dimensional charts only)
Walls exist in three-dimensional charts only.
Modifying properties: To change the properties of the walls, select one of the walls,
right-click it, and choose the Walls: Properties command from the context menu.
Hint: Alternatively, select a wall and either click the icon in the Chart tool-
bar, or double-click a wall to access its properties dialog.
Options available:
Format property sheet
Use this property sheet to modify the following settings:
Border group box
Lets you modify the line style used to draw the walls.
Filling group box
Lets you change the filling of the walls.
To use complex fill types (gradients, bitmaps, etc.), select the Effects option
and click the Customize button. For more information on fill types, see section
“Object properties, Filling property sheet”, page 184.
3D View property sheet
Use this property sheet to modify the 3D settings for the entire chart. For more
information, see section “Chart properties, 3D View property sheet”, page 242.
Floor (three-dimensional charts only)
Floors exist in three-dimensional charts only.
Modifying properties: To change the properties of the floor, select it, right-click it,
and choose the Floor: Properties command from the context menu.
Hint: Alternatively, select the floor and either click the icon in the Chart
toolbar, or double-click the floor to access its properties dialog.
224 • Charts Manual PlanMaker 2010
Options available:
Format property sheet
Use this property sheet to modify the following settings:
Border group box
Lets you modify the line style used to draw the floor.
Filling group box
Lets you change the filling of the floor.
To use complex fill types (gradients, bitmaps, etc.), select the Effects option
and click the Customize button. For more information on fill types, see section
“Object properties, Filling property sheet”, page 184.
3D View property sheet
Use this property sheet to modify the 3D settings for the entire chart. For more
information, see section “Chart properties, 3D View property sheet”, page 242.
Corners (three-dimensional charts only)
Corners exist in three-dimensional charts only.
Modifying properties: To change the properties of the corners, select one of them,
right-click it, and choose the Corners: Properties command from the context
menu.
Hint: Alternatively, select a corner and either click the icon in the Chart
toolbar, or double-click a corner to access its properties dialog.
Options available:
3D View property sheet
Use this property sheet to modify the 3D settings for the entire chart. For more
information, see section “Chart properties, 3D View property sheet”, page 242.
Manual PlanMaker 2010 Charts • 225
Data series and data points
Data series are the most important chart elements. They represent the selected
data. For example, in a column chart, the height of each column stands for the
height of the corresponding value.
A data series is the graphical representation of one row (or column) of the cells the
chart is based on. Every data series consists of multiple data points, i.e., the
graphical representation of one cell.
Modifying properties: To change the properties of data series or single data points:
When you click on any of the data points of a data series, the entire data series
will be selected. To edit its properties, right-click it to display its context menu
and choose the Series: Properties command.
When you click the same data point once again, only this single data point will
be selected. To edit its properties, right-click it and choose the Point: Proper-
ties command.
Options available (for both data series and data points):
Format property sheet
Use this property sheet to modify the following settings:
Border group box (or Line group box)
Lets you modify the line style used to draw the graph.
Filling group box
Lets you change the filling used to draw the graph.
To use complex fill types (gradients, bitmaps, etc.), select the Effects option
and click the Customize button. For more information on fill types, see section
“Object properties, Filling property sheet”, page 184.
Marker group box (available only for certain chart types)
Some chart types (e.g. certain types of line charts) draw markers for each data
point. Here, you can modify the appearance of such markers. For this purpose,
choose the Custom option and select the desired style, size, color, etc.
226 • Charts Manual PlanMaker 2010
3D Format property sheet
Note: The options on this property sheet are available only for certain chart
types.
Use this property sheet to add a light effect or bevels to the data points to be
displayed.
Material
Lets you specify what type of material will be simulated to display the data
points.
Light
Lets you specify what type of light to simulate.
Angle
Lets you change the angle of the light source.
Hint: The above effects usually look better when you additionally add bevels
to the data points (see the next option).
Bevel group box
Lets you add a bevel effect to graphical representation of the data points. For
example, in a bar chart, you can use these options to round the edges of the
bars. The larger the value, the rounder the edges will be displayed.
Data labels property sheet
Use this property sheet to add labels to the selected data points. This is useful, for
example, if you want to have the exact values displayed for each data point.
Display group box
Lets you specify what type of label will be displayed. By default, Don’t show
is selected (meaning that no label will be displayed). If, for example, you choo-
se Show value, the value in the cell represented by the data point will be dis-
played.
Display legend key in label
If this option is checked, the legend key is displayed in each label. The legend
key is a small square shaded in the color used to paint the data point.
Manual PlanMaker 2010 Charts • 227
Placement group box
Lets you modify the placement of the labels (relative to the corresponding data
points).
Note: Labels can be modified like any other kind of chart element. For example, to
change their properties, select one of them, right-click it, and choose the Data
label: Properties command from the context menu.
Error bar Y property sheet
Note: This property sheet is available only for certain chart types (including
column, bar, and line charts).
Use this property sheet to add error bars to the data points of the selected data
series. Error bars display the possible/tolerable error of the values in the form of
lines ending with short dashes at their ends.
A chart using both “Plus” and “Minus” error bars
To add error bars, select the desired type of error bar in the Display group box:
Plus only displays a positive error bar, Minus only displays a negative error bar,
Plus and minus displays both error bars.
The Show as group box lets you modify the appearance of the error bars: with or
without end dashes.
The Value group box lets you determine the length of error bars: If you choose
Fixed, the error bars will have a fixed length; if you choose Percent, the length
will be determined by the specified percentage of each value, and so on.
228 • Charts Manual PlanMaker 2010
Error bar X property sheet
Note: This property sheet is available only for certain chart types (including
column, bar, and line charts).
This property sheet is identical to the Error bar Y property sheet (see above),
except that it displays error bars for the x values instead of the y values.
Helper Lines property sheet
Note: This property sheet is available only for certain chart types (including two-
dimensional column, bar, and line charts).
Use this property sheet to add “helper lines” representing statistical information to
the selected data series. For example, if you choose the Average option, a dashed
line indicating the average of the selected data series will be displayed in the chart.
Options available: Average, Minimum/Maximum, Standard deviation, and
Linear approximation (displays a trend line calculated using linear regression).
Hint: Alternatively, you can add a large variety of other types of trend lines using
the Object > Chart > Add Trendline command. See section “Trend lines” below.
Options property sheet
This property sheet contains several additional options for the selected chart type.
Trend lines
Note: Trend lines are available only for certain chart types (including two-
dimensional column, bar, and line charts).
If desired, you can add trend lines to the data series of a chart.
Trend lines can be used to graphically display the trend of a data series (i.e., to
what extent the data series rises/falls on average). Trend lines can also be extended
beyond the given data points, so that they display a forecast for future values.
A statistical technique called regression analysis is used to calculate trend lines.
Adding trend lines: To add a trend line to a data series, select the data series, right-
click it, and choose the Add Trendline command from the context menu.
Manual PlanMaker 2010 Charts • 229
Hint: Alternatively, select the data series and either click the icon in the
Chart toolbar or choose the Object > Chart > Add Trendline command.
Removing trend lines: To remove a trend line, select it and press the (Del) key.
Modifying properties: To change the properties of a trend line, select it, right-click it,
and choose the Trendline: Properties command from the context menu.
Hint: Alternatively, select the trend line and either click the icon in the Chart
toolbar, or double-click the trend line to access its properties dialog.
Options available:
Format property sheet
Use this property sheet to modify the following settings:
Line group box
Lets you modify the line style used to draw the trend line.
Trendline property sheet
Type group box
Lets you determine the type of trend line (linear trend, exponential trend, etc.).
The available types of trend lines are based on the following formulas:
Linear: y = ax + b
Polynomial: y = b + c1x + c2x2 + c3x3 + ... + c6x6
Exponential: y = cebx (e = Euler’s number)
Logarithmic: y = c ln(x) + b
Potential: y = cxb
Moving average: f(xi) = (xi + xi-1 + xi-2 + ... + xi-n+1) / n
Based on series
Lets you choose the data series for which the trend line is displayed.
230 • Charts Manual PlanMaker 2010
Forecast group box
Lets you extend the trend line beyond the given data points.
Example: If 3 data points are given (e.g., the sales figures of the 1st, 2nd, and
3rd year) and you enter 1 in the Forward box, the trend line will be extended
by one unit (= data point), so that it displays a forecast for the sales in the 4th
year.
Crossing point
To force the trend line to intersect the y axis at a specific y coordinate, check
this option and enter the desired y coordinate. Available for certain types of
trend lines only.
Show formula in chart
If this option is checked, the formula used to calculate the trend line will be
displayed in the chart.
Show correlation in chart
If this option is checked, the correlation coefficient R2 of the data series will be
displayed in the chart.
Name group box
Lets you modify the name of the trend line (displayed in the legend). Select the
Custom option and enter the desired name.
Category axis (x axis)
The x axis of a chart is also called category axis.
Showing/hiding axes: To show/hide axes, select the chart, choose Object > Proper-
ties, and switch to the Elements property sheet. Check the axes to be displayed.
For example, if you check the X axis option, the x axis (category axis) will be
displayed.
Modifying properties: To change the properties of the category axis, select it, right-
click it, and choose the Category Axis: Properties command from the context
menu.
Hint: Alternatively, select the axis and either click the icon in the Chart
toolbar, or double-click the axis to access its properties dialog.
Manual PlanMaker 2010 Charts • 231
Options available:
Format property sheet
Use this property sheet to modify the following settings:
Line group box
Lets you modify the line style used to draw the axis.
Major ticks and Minor ticks group boxes
Lets you modify the placement of the tick marks displayed on the axis.
Tick labels group box
Lets you modify the placement of the tick labels displayed at the tick marks.
Scale property sheet
Use this property sheet to change the scaling of the axis.
Annotation: The first, second, third, etc., data point of all data series is called a
category.
Axis ends group box
Lets you determine where to end the visible part of the axis: In categories or
Between categories.
Number of categories between group box
By default, PlanMaker draws a tick mark on the axis at every category and adds
a tick label to every tick mark. To alter these settings:
The Tick marks option determines the frequency tick marks are set. Enter 1,
and a tick mark is set for every category. Enter 2, and a tick mark is set for eve-
ry second category, etc.
The Tick labels option determines the frequency tick marks are labeled. Enter
1, and every tick mark is labeled. Enter 2, and every second tick mark is la-
beled, etc.
232 • Charts Manual PlanMaker 2010
Intersection between X and Y axis group box
Use this option to determine where the x axis (category axis) will cross the y
axis (value axis): At low end (where the axis begins), At high end (where the
axis ends), or at the specified category number.
Invert axis direction
If this option is checked, the direction of the axis is reversed.
Font property sheet
Use this property sheet to change the character format (font, font size, font styles,
etc.) of the axis labels.
Note: If desired, the axis labels can be rotated by choosing the Custom option and
selecting the desired angle under Rotation.
Value axis (y axis)
The y axis of a chart is also called value axis.
Showing/hiding axes: To show/hide axes, select the chart, choose Object > Proper-
ties, and switch to the Elements property sheet. Check the axes to be displayed.
For example, if you check the Y axis option, the y axis (value axis) will be dis-
played.
Modifying properties: To change the properties of the value axis, select it, right-click
it, and choose the Value Axis: Properties command from the context menu.
Hint: Alternatively, select the axis and either click the icon in the Chart
toolbar, or double-click the axis to access its properties dialog.
Options available:
Format property sheet
Use this property sheet to modify the following settings:
Line group box
Lets you modify the line style used to draw the axis.
Manual PlanMaker 2010 Charts • 233
Major ticks and Minor ticks group boxes
Lets you modify the placement of the tick marks displayed on the axis.
Tick labels group box
Lets you modify the placement of the tick labels displayed at the tick marks.
Scale property sheet
Use this property sheet to change the scaling of the axis.
Lowest value and Highest value group boxes
These options determine where the axis will begin and end. Auto chooses a
suitable value automatically. To use a different value, select Custom and enter
the desired value.
Intersection between X and Y axis group box
Use this option to determine where the x axis (category axis) will cross the y
axis (value axis): Auto chooses a suitable value automatically, Maximum va-
lue places the x axis at the end of the y axis, and Custom uses a user-defined
value.
Major step value group box
Lets you modify the interval between major tick marks on the axis.
Minor step value group box
Lets you modify the interval between minor tick marks on the axis.
Invert axis direction
If this option is checked, the direction of the axis is reversed.
Logarithmic scale
If this option is checked, the axis will use a logarithmic scale (e.g., 10, 100,
1000, etc.) rather than a linear scale.
Font property sheet
Use this property sheet to change the character format (font, font size, font styles,
etc.) of the axis labels.
234 • Charts Manual PlanMaker 2010
Note: If desired, the axis labels can be rotated by choosing the Custom option and
selecting the desired angle under Rotation.
Series axis (z axis)
The z axis of a chart is also called series axis. It is only available for certain three-
dimensional charts.
Showing/hiding axes: To show/hide axes, select the chart, choose Object > Proper-
ties, and switch to the Elements property sheet. Check the axes to be displayed.
For example, if you check the Z axis option, the z axis (series axis) will be dis-
played.
Modifying properties: To change the properties of the series axis, select it, right-click
it, and choose the Series Axis: Properties command from the context menu.
Hint: Alternatively, select the axis and either click the icon in the Chart
toolbar, or double-click the axis to access its properties dialog.
Options available:
Format property sheet
Use this property sheet to modify the following settings:
Line group box
Lets you modify the line style used to draw the axis.
Major ticks and Minor ticks group boxes
Lets you modify the placement of the tick marks displayed on the axis.
Tick labels group box
Lets you modify the placement of the tick labels displayed at the tick marks.
Scale property sheet
Use this property sheet to change the scaling of the axis.
Manual PlanMaker 2010 Charts • 235
Number of series between group box
By default, PlanMaker draws a tick mark on the axis at every data series and
adds a tick label to every tick mark. To alter these settings:
The Tick marks option determines the frequency at which tick marks are set.
Enter 1, and a tick mark is set for every data series. Enter 2, and a tick mark is
set for every second data series, etc.
The Tick labels option determines the frequency at which tick marks are
labeled. Enter 1, and every tick mark is labeled. Enter 2, and every second tick
mark is labeled, etc.
Invert axis direction
If this option is checked, the direction of the axis is reversed.
Font property sheet
Use this property sheet to change the character format (font, font size, font styles,
etc.) of the axis labels.
Note: If desired, the axis labels can be rotated by choosing the Custom option and
selecting the desired angle under Rotation.
Gridlines
Adding gridlines to a chart can improve its readability.
Two types of gridlines are available:
Major gridlines are painted at every major tick mark on the axis.
Minor gridlines subdivide the major grid into a finer grid.
Showing/hiding gridlines: Gridlines can be enabled for each axis. To determine
which gridlines to display, select the chart, choose Object > Properties, switch to
the Elements property sheet, and check all major or minor grids you want to be
plotted.
Hint: Alternatively, use the two icons in the Chart toolbar, or choose
Object > Chart > Show Vertical Grid Lines or Show Horizontal Grid Lines
to activate grid lines.
236 • Charts Manual PlanMaker 2010
Modifying properties: To change the properties of, e.g., the major grid of the value
axis, select one of its gridlines, right-click it, and choose the Value Axis Major
Gridlines: Properties command from the context menu.
Hint: Alternatively, select one of the lines and either click the icon in the
Chart toolbar, or double-click one of the lines to access the properties dialog.
Options available:
Format property sheet
Use this property sheet to modify the following settings:
Line group box
Lets you modify the line style used to draw the gridlines.
Changing the scaling of gridlines
To change the scaling of gridlines, modify the properties of the corresponding axis
(Scaling property sheet).
Legend
If desired, you can add a legend to a chart. A legend is a small box indicating
which colors/patterns are assigned to the data series displayed in the chart.
Showing/hiding the legend: To show/hide the legend, select the chart, choose Object
> Properties, and switch to the Elements property sheet. Open the Legend drop-
down list, and choose the desired location.
If you choose Custom, the legend can be moved to any position (using the mouse).
If you choose None, the legend will not be displayed.
Hint: Alternatively, use the icon in the Chart toolbar or the Object > Chart
> Show Legend command to show/hide the legend.
Modifying properties: To change the properties of the legend, select it, right-click it,
and choose the Legend: Properties command from the context menu.
Manual PlanMaker 2010 Charts • 237
Hint: Alternatively, select the legend and either click the icon in the Chart
toolbar, or double-click the legend to access its properties dialog.
Options available:
Format property sheet
Use this property sheet to modify the following settings:
Border group box
Lets you add border lines in the selected line style to the legend.
If the Shadow option is checked, a drop shadow effect will be added to the
border. The Adjust button can be used to customize the appearance of the sha-
dow.
Filling group box
Lets you change the filling of the legend.
To use complex fill types (gradients, bitmaps, etc.), select the Effects option
and click the Customize button. For more information on fill types, see section
“Object properties, Filling property sheet”, page 184.
Font property sheet
Use this property sheet to change the character format (font, font size, font styles,
etc.) of the legend entries.
Legend property sheet
Use this property sheet to change the placement of the legend.
If you choose Custom, the legend can be moved to any position (using the mouse).
If you choose None, the legend will not be displayed.
Changing common chart properties
The previous sections discussed how to change the properties of specific chart
elements. The following section details the common chart properties.
238 • Charts Manual PlanMaker 2010
To modify the common properties of a chart, select the chart and choose the
Object > Properties command.
Hint: Click the icon in the Chart toolbar will also access the Object Proper-
ties dialog.
The options available are covered on the pages that follow.
Chart properties, Format property sheet
Use the Format property sheet to change size and positioning of the chart. For
details, see section “Object properties, Format property sheet”, page 183.
Chart properties, Properties property sheet
Use the Properties property sheet to modify common object settings. For details,
see section “Object properties, Properties property sheet”, page 190.
Chart properties, Chart Type property sheet
Use the Chart Type property sheet to change the chart type. For details on chart
types, see section “Changing the chart type”, page 217.
Chart properties, Data Source property sheet
Use the Data Source property sheet to modify settings related to the chart’s data
source area (i.e., the cells containing the data the chart is based on).
Options available:
Data source area
Lets you specify the cell range containing the data the chart is based on. By
default, the cells selected when the chart was created are used.
Data series are in group box
Lets you specify how the data source area will be arranged in the chart: by
columns or by rows. See also section “Changing the arrangement of data se-
ries”, page 219.
Manual PlanMaker 2010 Charts • 239
Data source area contains group box
Lets you specify what kind of data the data source area consists of.
Hint: If the first row of the data source area contains headings for the data
listed below, check the Names option. PlanMaker will automatically label the
data series with the corresponding headings.
Include hidden cells
When the data source area contains cells that have been hidden, PlanMaker
usually does not display them in the chart. Check this option if you want hidden
cells to be displayed as well.
Chart properties, Series property sheet
Use the Series property sheet to modify settings related to the data series of the
chart.
Options available:
Series
The Series list contains a list of all data series displayed in the charts. Click one
of the series to change its settings.
Use the arrow buttons to change the order of the data series. The Add and
Delete buttons add/delete a data series.
Data sources group box
Allows you to specify which cells’ contents are used to build up the selected
data series.
By default, the cells selected when the chart was created are used. To enter
different values:
Name: Lets you modify the name of the data series. Either enter the cell con-
taining the name or type in a text string directly, or, leave this box empty, and
PlanMaker will automatically assign a name (Series 1, Series 2, etc.).
Y values: Lets you choose a different cell range for the y values of the data
series.
240 • Charts Manual PlanMaker 2010
Annotation: With most chart types, the y values are the data to be displayed in
the chart. For example, in a Column chart, the y values determine the height of
the columns. Exception: In XY Scatter charts and Bubble charts, the y values
determine the y coordinate of the data points.
X values: Lets you choose a different cell range for the x values of the data
series.
Annotation: With most chart types, the x values are used to label the category
axis (x axis). Exception: In XY Scatter charts and Bubble charts, the x values
determine the x coordinate of the data points.
Bubble size: Lets you choose a different cell range for the bubble sizes of the
data points (only available in Bubble charts). If omitted, all bubbles will have
the same size.
Display this series as group box
Allows you to modify the way the selected data series is displayed. For exam-
ple, in a Column chart, you can change the appearance of one or more data se-
ries to lines instead of columns.
Use secondary axis for this series
If you check this option, the selected data series will be displayed using a
secondary value axis (y axis). Secondary axes can have a different scale than
primary axes.
Annotation: Using a secondary axis is helpful if one or more data series require
a completely different scale on the axis because they contain values many times
larger or smaller than the other data series.
Chart properties, Elements property sheet
Use the Elements property sheet to add/remove chart elements or to add captions
to them.
Options available:
Chart title
Lets you enter a title for the chart. The title will be displayed above the chart.
Primary Axes group box
Allows you to configure the primary axes:
Manual PlanMaker 2010 Charts • 241
The checkbox in front of the axis determines if it will be displayed in the chart.
The text box to the right lets you enter a caption for the axis.
The options Major grid and Minor grid determine if a grid will be displayed
in the background of the chart. For more details on gridlines, see section
“Gridlines”, page 236.
Secondary Axes group box
Allows you to configure the secondary axes (only available for charts that
contain secondary axes).
Legend
Allows you to change the position of the legend. A legend is a small box
indicating which colors/patterns are assigned to the data series displayed in the
chart. For more details, see section “Legend”, page 237.
Chart properties, 3D View property sheet
Note: This property sheet is only available for three-dimensional chart types.
Use the 3D View property sheet to modify the 3D effect settings for the chart.
Options available:
Rotation angle and Elevation angle
Lets you modify the viewing position. Rotation angle rotates the chart around
the vertical axis; Elevation angle changes the height of the viewing position.
Perspective
To display the chart with perspective distortion, check this option and choose
the amount of distortion (0 to 100 percent).
Height and Depth
Lets you modify the height and depth of the chart (as a percentage of its origi-
nal size).
Chart properties, Radar property sheet
Note: This property sheet is only available for Radar charts.
242 • Charts Manual PlanMaker 2010
Use the Radar property sheet to modify settings specific to Radar charts.
Options available:
Starting angle
Rotates the chart by the specified angle.
Orientation
Specifies if the data points are arranged clockwise or counterclockwise.
Round chart
If this option is checked, circle segments are drawn between the axes instead of
lines.
Polar coordinates
If this option is checked, polar coordinates are used instead of Cartesian coor-
dinates. Only available if Round chart is checked.
If Angle between axes is set to x, an axis is plotted every x degrees.
If Angle between axis descriptions is set to x, an axis label is plotted every x
degrees.
Limit plot area to radar
If this option is checked, only the area inside the radar will be filled. If it is not
checked, the rectangle surrounding the radar will be filled as well.
Updating charts
By default, charts are automatically updated when the content of one of the cells it
is based on changes. If desired, this feature can be disabled, requiring charts to be
updated manually.
Deactivating automatic update
To deactivate the automatic update of charts, choose File > Properties, switch to
the Calculate property sheet, and uncheck the Update automatically option in the
Charts group box.
Manual PlanMaker 2010 Charts • 243
As a result, charts will only be updated when the Tools > Update Charts com-
mand (keyboard shortcut: (F8)) is invoked.
244 • Charts Manual PlanMaker 2010
Forms
You can paste Forms objects into your tables and, in this way, create forms.
The following types of forms objects are available:
Checkboxes for checking
Radio buttons for selection among multiple alternatives
Dropdowns for selection from an expanding list
Listboxes for selection from a list
Pushbuttons for clicking
Manual PlanMaker 2010 Forms • 245
Spinners for increasing/decreasing values by mouse click
Scrollbars for increasing/decreasing values by mouse click
Labels for static descriptions
Groupboxes for visually grouping related items
Forms objects always have a Result cell. This is the cell, which holds the value
that the forms object returns. Each forms object can be assigned to a different result
cell.
If, for instance, you insert a listbox with several entries in it, 1 is displayed in the
result cell when the first entry is clicked, 2 when the second entry is clicked, etc.
Working with forms objects
In the following sections, you will find general information regarding the use and
application of forms objects:
Inserting forms objects
Editing forms objects
Operating and evaluating forms objects
Forms objects and Excel macros and scripts
Then, in the section “Forms objects in detail”, we will cover the individual types of
forms objects in detail.
Inserting forms objects
Inserting forms objects is not much different from inserting other kinds of objects
(for more information about that, see the chapter “Objects (pictures, drawings,
etc.)”, page 177).
To insert a forms object, proceed as follows:
1. Select the Object > New Forms Object menu command.
2. A sub-menu opens; choose the desired type of forms object from it.
246 • Forms Manual PlanMaker 2010
3. With the mouse, drag a frame with the desired position and size in the docu-
ment.
Alternatively, click where you want the upper left corner of the object to be
placed. The object will be inserted in a standard size.
You will find detailed information about each individual type of forms object in the
section “Forms objects in detail”, page 249.
Using the Forms toolbar
You can also use the Forms toolbar to insert forms objects. To activate or deacti-
vate this toolbar, invoke the View > Toolbars command and click on the checkbox
in front of Forms.
The icons in this toolbar represent the following functions (from left to right):
Insert text frame
Insert checkbox
Insert radio button
Insert dropdown
Insert listbox
Insert button
Insert spinner
Insert scrollbar
Insert label
Insert groupbox
Toggle cell protection (see the section “Sheet protection”, page 297)
Toggle sheet protection (see the section “Sheet protection”, page 297)
Hint: Move the mouse pointer over any of these icons, and a short explanation of
its function is displayed.
Editing forms objects
Editing forms objects is not very different from editing other types of objects. (See
the chapter “Objects (pictures, drawings, etc.)”, page 177).
Manual PlanMaker 2010 Forms • 247
There is, however, one important difference:
Important: Forms objects cannot be selected with a left-click by the mouse. To
select a forms object, click on it with the right mouse button.
Alternatively, you can switch to Object mode through View > Object Mode,
where you can select forms objects with a left click.
When you have selected a forms object, you can edit it just as any other type of
object; for example, move it with the mouse, change its dimensions, modify its
properties with Object > Properties, etc.
Information about the properties of the individual types of forms objects can be
found in the section “Forms objects in detail”, page 249.
Operating and evaluating forms objects
Using forms objects is very much like using control elements in dialog windows.
For instance, checkboxes can by checked or unchecked with a mouse click, a
listbox entry can be selected by clicking on it, etc.
Evaluation of forms objects
Forms objects are evaluated through the result cell of the object. This is the cell to
which the result of the forms object is returned.
The location of the result cell can be determined individually for each forms
object: right click on the object and select Properties from the sub-menu that
appears. Click on the Forms object tab and enter the desired cell address in Result
cell.
For example: You have given a list the result cell D4. If you click the first entry in
the list, 1 will be displayed in D4. If you click the fifth entry, 5 will be displayed,
etc.
The relationship between a forms object and its result cell is also two-way: If you
enter 3 into the result cell, the third entry in the list is selected.
Forms objects and Excel macros and scripts
Microsoft Excel files can contain macros and VBA scripts that can be used by
forms objects. In PlanMaker, this isn’t possible, however:
248 • Forms Manual PlanMaker 2010
Important: If you open an Excel file that has macros or scripts, you won’t be
able to run them; however, they do remain in the file. So, if you open and edit
such an Excel file in PlanMaker and then save it, the macros and scripts will not
be lost.
Forms objects in detail
In this section we describe in detail the individual types of forms objects. The
following objects are covered:
Checkboxes
Radio buttons
Dropdowns
Listboxes
Pushbuttons
Spinners
Scrollbars
Labels and groupboxes
Checkboxes
To insert a checkbox, use the Object > New Forms Object > Checkbox com-
mand.
Checkboxes can be used for yes/no questions in forms. A checked checkbox stands
for Yes, an unchecked one stands for No.
Operating checkboxes
Click the box to check it. If you click it again, it will become unchecked.
Changing the properties of checkboxes
To modify the properties of a checkbox, first select it (for example, by right click-
ing on it). Then invoke the Object > Properties command.
A dialog window with the following options will appear:
Manual PlanMaker 2010 Forms • 249
Format property sheet
On this property sheet, you can modify the size and positioning of the object. See
the section “Object properties, Format property sheet”, page 183.
Properties property sheet
On this property sheet, you can modify common object settings. See the section
“Object properties, Properties property sheet”, page 190.
Forms Object property sheet
On this property sheet, you can make settings that are specific to checkboxes:
Text
Here you can enter the text that is displayed to the right of the box.
Value
Here you can specify the initial state of the checkbox, whether it should appear
checked or unchecked in the document.
Result cell
Here you specify to which cell the result of the forms object should be returned.
One of the following values will appear in this cell:
TRUE, when the checkbox is checked.
FALSE, when the checkbox is unchecked.
The error value #N/A, when the state of the checkbox is ambiguous.
Appearance group box
Here you can specify the font styles (font face, size, color, etc.) for the text.
3D effect
If you check this option, the checkbox is drawn with a 3D effect.
250 • Forms Manual PlanMaker 2010
Radio buttons
To insert a radio button, use the Object > New Forms Object > Radio button
command.
Radio buttons can be used in forms to select a single option from multiple options.
Using groupboxes to combine radio buttons
Important: Radio buttons must always be used in groups of at least two.
To indicate that a group of radio buttons belongs together, enclose them in a
groupbox.
First, insert the radio buttons that belong together into the document (one under the
other, for example), then wrap a group box around them with Object > New
Forms Object > Groupbox.
Operating radio buttons
Click one of the radio buttons to select it. Only one radio button within a group can
be selected at a time.
Changing the properties of radio buttons
To modify the properties of a radio button, first select it (for example, by right
clicking on it). Then invoke the Object > Properties command.
A dialog window with the following options will appear:
Format property sheet
On this property sheet, you can modify the size and positioning of the object. See
the section “Object properties, Format property sheet”, page 183.
Manual PlanMaker 2010 Forms • 251
Properties property sheet
On this property sheet, you can modify common object settings. See the section
“Object properties, Properties property sheet”, page 190.
Forms Object property sheet
On this property sheet, you can make settings that are specific to radio buttons:
Text
Here you can enter the text that is displayed to the right of the radio button.
Value
Here you can specify the initial state of the checkbox, whether it should appear
selected or unselected in the document.
Result cell
Here you specify to which cell the result of the forms object should be returned.
As mentioned previously, radio buttons must always be used in groups of at
least two. The result cell displays which among the radio buttons is selected.
When the first is selected, 1 is displayed, when the second is selected, 2 is dis-
played, etc.
Appearance group box
Here you can specify the font styles (font face, size, color, etc.) for the text.
3D effect
If you check this option, the radio button is drawn with a 3D effect.
Dropdowns
To insert an expandable dropdown list, use the Object > New Forms Object >
Dropdown command.
Dropdown lists figure prominently in many dialog windows. When you expand a
dropdown, a list of available options is shown. Naturally, this is ideal for forms, as
it saves typing and eliminates the possibility of typos.
252 • Forms Manual PlanMaker 2010
Operating dropdowns
Click the arrow at the right of the list to open the dropdown. Then you can select
an entry by clicking on it.
Changing the properties of dropdowns
To modify the properties of a dropdown, first select it (for example, by right
clicking on it). Then invoke the Object > Properties command.
A dialog window with the following options will appear:
Format property sheet
On this property sheet, you can modify the size and positioning of the object. See
the section “Object properties, Format property sheet”, page 183.
Properties property sheet
On this property sheet, you can modify common object settings. See the section
“Object properties, Properties property sheet”, page 190.
Forms Object property sheet
On this property sheet, you can make settings that are specific to dropdown lists:
Lines (max.)
Here you can specify the maximum number of lines to be displayed when the
list is opened.
List area
Here you specify which cell range contains the items to be contained in the
dropdown list.
If, for example, you fill the cells F5 through F7 with the values “dog”, “cat”
and “mouse” and enter F5:F7 in the list area, those three values will appear in
the list.
Result cell
Here you specify to which cell the result of the forms object should be returned.
Manual PlanMaker 2010 Forms • 253
The result cell displays which entry in the list is selected. When the first entry
is selected, 1 appears. When the second entry is selected, 2 appears, etc.
Appearance group box
Here you can specify the font styles (font face, size, color, etc.) for the text.
3D effect
If you check this option, the list is drawn with a 3D effect.
Listboxes
To insert a listbox, use the Object > New Forms Object > Listbox command.
Listboxes figure prominently in many dialog windows. They display several
entries which the user can choose by clicking on them. Naturally, this is ideal for
forms, as it saves typing and eliminates the possibility of typos.
Changing the properties of listboxes
To modify the properties of a listbox, first select it (for example, by right clicking
on it). Then invoke the Object > Properties command.
A dialog window with the following options will appear:
Format property sheet
On this property sheet, you can modify the size and positioning of the object. See
the section “Object properties, Format property sheet”, page 183.
Properties property sheet
On this property sheet, you can modify common object settings. See the section
“Object properties, Properties property sheet”, page 190.
Forms Object property sheet
On this property sheet, you can make settings that are specific to listboxes:
254 • Forms Manual PlanMaker 2010
Selection Type
You should always use the Single option here.
The other options Multi and Extended allow multiple items to be selected in
the list box, but return nothing to the result cell. They are only there for com-
patibility with Excel.
List area
Here you specify which cell range contains the items to be contained in the
listbox list.
If, for example, you fill the cells F5 through F7 with the values “dog”, “cat”
and “mouse” and enter F5:F7 in the list area, those three values will appear in
the list.
Result cell
Here you specify to which cell the result of the forms object should be returned.
The result cell displays which entry in the list is selected. When the first entry
is selected, 1 appears. When the second entry is selected, 2 appears, etc
Appearance group box
Here you can specify the font styles (font face, size, color, etc.) for the text.
3D effect
If you check this option, the list is drawn with a 3D effect.
Pushbuttons
To insert a pushbutton, use the Object > New Forms Object > Pushbutton
command.
Note: In PlanMaker, pushbuttons cannot be used to execute macros or VBA
scripts; they are merely present for compatibility with Excel.
Changing the properties of pushbuttons
To modify the properties of a pushbutton, first select it (for example, by right
clicking on it). Then invoke the Object > Properties command.
A dialog window with the following options will appear:
Manual PlanMaker 2010 Forms • 255
Format property sheet
On this property sheet, you can modify the size and positioning of the object. See
the section “Object properties, Format property sheet”, page 183.
Properties property sheet
On this property sheet, you can modify common object settings. See the section
“Object properties, Properties property sheet”, page 190.
Forms Object property sheet
On this property sheet, you can make settings that are specific to pushbuttons:
Text
Here you can specify the text that should appear on the button.
Appearance group box
Here you can specify the font styles (font face, size, color, etc.) for the text.
Spinners
To insert a spinner, use the Object > New Forms Object > Spinner command.
Spinners allow you to increment or decrement a value by mouse click. Clicking the
upward pointing arrow increments the value, clicking on the downward pointing
arrow decrements it.
Changing the properties of spinners
To modify the properties of a spinner, first select it (for example, by right clicking
on it). Then invoke the Object > Properties command.
A dialog window with the following options will appear:
256 • Forms Manual PlanMaker 2010
Format property sheet
On this property sheet, you can modify the size and positioning of the object. See
the section “Object properties, Format property sheet”, page 183.
Properties property sheet
On this property sheet, you can modify common object settings. See the section
“Object properties, Properties property sheet”, page 190.
Forms Object property sheet
On this property sheet, you can make settings that are specific to spinners:
Parameters group box
Here you can specify the following parameters:
Current value: The current value (reflects manual changes made to the result
cell).
Minimum value: The minimum value, which the current value cannot fall
below.
Maximum value: The maximum value, which the current value cannot exceed.
Incremental change: The absolute value of the change when incrementing or
decrementing.
Result cell
Here you specify to which cell the result of the forms object should be returned.
3D effect
If you check this option, the spinners are drawn with a 3D effect.
Scrollbars
To insert a scrollbar, use the Object > New Forms Object > Scrollbar command.
With scrollbars, values can be incremented or decremented by mouse click. Click-
ing the upward pointing arrow increments the value by the specified incremental
value, while clicking the downward pointing arrow decrements it.
Manual PlanMaker 2010 Forms • 257
Furthermore, you can make larger changes by moving the slider on the scrollbar
with the mouse.
Changing the properties of scrollbars
To modify the properties of a scrollbar, first select it (for example, by right clicking
on it). Then invoke the Object > Properties command.
A dialog window with the following options will appear:
Format property sheet
On this property sheet, you can modify the size and positioning of the object. See
the section “Object properties, Format property sheet”, page 183.
Properties property sheet
On this property sheet, you can modify common object settings. See the section
“Object properties, Properties property sheet”, page 190.
Forms Object property sheet
On this property sheet, you can make settings that are specific to scrollbars:
Parameters group box
Here you can specify the following parameters:
Current value: The current value (reflects manual changes made to the result
cell).
Minimum value: The minimum value, which the current value cannot fall
below.
Maximum value: The maximum value, which the current value cannot exceed.
Incremental change: The absolute value of the change when incrementing or
decrementing.
Page change: The absolute value of the change when clicking between the
scrollbar’s slider and one of the arrow buttons.
258 • Forms Manual PlanMaker 2010
Result cell
Here you specify to which cell the result of the forms object should be returned.
3D effect
If you check this option, the scrollbar is drawn with a 3D effect.
Labels and groupboxes
Aside from the aforementioned forms objects there are two more types of forms
objects that cannot be filled out, but are instead intended for labeling and grouping:
Labels
In a label you can enter any desired text, which should be displayed within a
form.
Groupboxes
Groupboxes are rectangles, which can be labeled in the upper left corner with a
description. They can also be used to visually group form elements together.
To insert a label or a groupbox, use the command Object > New Forms Object >
Label or, respectively, the command Object > New Forms Object > Groupbox.
Then drag a rectangle in the document with the mouse that has the desired dimen-
sions.
Changing the properties of labels and groupboxes
To modify the properties of a label or a groupbox, first select it (for example, by
right clicking on it). Then invoke the Object > Properties command.
A dialog window with the following options will appear:
Format property sheet
On this property sheet, you can modify the size and positioning of the object. See
the section “Object properties, Format property sheet”, page 183.
Manual PlanMaker 2010 Forms • 259
Properties property sheet
On this property sheet, you can modify common object settings. See the section
“Object properties, Properties property sheet”, page 190.
Forms Object property sheet
On this property sheet, you can make settings that are specific to labels/group-
boxes:
Text group box
Here you specify the text to be displayed.
Appearance group box
Here you can specify the font styles (font face, size, color, etc.) for the text.
3D effect
If you check this option, the object is drawn with a 3D effect.
260 • Forms Manual PlanMaker 2010
Language tools
PlanMaker comes with an integrated spell checker, allowing you to check the
spelling of text entered in table cells and text frames. Additionally, text in text
frames can be hyphenated automatically.
This chapter provides information on working with this tool, as follows:
Setting up the language
The language for spell checker and hyphenator can be set with the command
Tools > Options (Language property sheet).
Spell checking
The spell checker examines the text in your document for spelling mistakes.
When it finds mistakes, it suggests corrections.
Hyphenation
The hyphenator automatically hyphenates long words at the ends of lines (e.g.,
in text frames). For more information on this feature, see the section
“Hyphenation (text frames only)” (page 139).
SmartText
With PlanMaker’s SmartText feature, you can have your “favorite” typing
errors corrected automatically and create short-cuts for frequently needed phra-
ses, such as “sd” for “sales department.”
See the following pages for detailed information.
Setting up the language
If you have installed several languages, you can change the language for the spell
checker, hyphenator and thesaurus, as needed.
To do this, proceed as follows:
1. Invoke the Tools > Options command.
2. Switch to the Language property sheet.
Manual PlanMaker 2010 Language tools • 261
3. Select the desired language from the Language list and confirm with OK.
Spell checking
The spell checker examines the text in your document for spelling mistakes. When
it finds mistakes, it suggests corrections.
This section describes the different spell checking tools in detail. It covers the
following topics:
Manual spell checking
The manual spell checker lets you check and correct the spelling of the entire
text in a document, word by word.
Spell checking as you type
The on-the-fly spell checker checks each word you type immediately. When a
typing mistake is detected, a dialog box that lets you correct the word pops up.
Editing user dictionaries
When you teach the spell checker new words, they are added to your user
dictionary. You can edit this dictionary at any time in order to delete incorrect
entries.
See the following pages for detailed information.
Manual spell checking
Note: Cells containing calculations are automatically skipped by the spell che-
cker.
You activate the manual spell checker with the Tools > Check Spelling command.
This checks the current worksheet word for word for spelling errors.
When you invoke this command, a dialog is displayed to let you choose which
parts of the worksheet to check:
If the Check worksheet option is activated, all table cells on the current work-
sheets will be checked.
262 • Language tools Manual PlanMaker 2010
If the Check all frames option is activated, additionally all text frames and
drawings containing text will be checked.
Make your choice and then start the spell check with OK.
PlanMaker now goes through the text word for word. If an unrecognized word is
found, the spell checker stops and displays the word in a dialog box.
In the list under Change to, PlanMaker presents suggestions for the correct spell-
ing of the word (if any are found).
By means of the buttons, you can specify what is to be done with the unknown
word:
Button Explanation
Change Lets you correct the word. Before you use this button, type the
correct spelling in the Change to input field or select one of the
suggested words from the list.
Change all Works like the Change button, but changes all further instances
of the word (from here to the end of the document).
Ignore Ignores the supposed spelling error and continues with the
spelling check.
Ignore All Ignores all further instances of this word.
Note: Use Ignore or Ignore All only for words that are correctly
written but are not to be added to the dictionary. When you exit
PlanMaker, it forgets the list of ignored words.
Manual PlanMaker 2010 Language tools • 263
Add Advises PlanMaker to add the word to the user dictionary and in
this way to enlarge its vocabulary.
Note: Use this option for correctly spelled words that PlanMaker
does not yet know. PlanMaker remembers these words perma-
nently.
If you want to exit the spell checker before it reaches the end of the document,
click on Close.
Spell checking as you type
If the Check spelling as you type option is activated, spelling is checked as the
text is typed, and the spell check dialog box will open automatically when an
unknown word is typed.
Note: When you enter a calculation into a cell, its spelling will not be checked.
To activate the on-the-fly spell checker, choose Tools > Options, switch to the
Language property sheet, and check the Check spelling as you type option.
Now, every time you type a word, PlanMaker quickly looks up that word in its
dictionaries. As long as you type words that the spell checker knows, nothing
visible happens. But if you type an unknown word, the spell checker displays a
dialog box.
This dialog box is like the one for manual spell checker that was presented in the
preceding section. You can read there about how to use this dialog.
You will notice that there is also a SmartText button in the dialog box. This is for
creating a SmartText entry from the word. You will learn more about this feature in
section “SmartText”, page 283.
Editing user dictionaries
Occasionally, a mistake is made and the spell checker is taught a word that is not
spelled correctly. The command Tools > Edit User Dictionaries was devised for
such a situation. With it, you can remove from PlanMaker’s vocabulary words that
you have previously taught it.
To do this, invoke Tools > Edit User Dictionaries, select the word to be deleted
and click on Delete. The word is now removed from the user dictionary; thus, the
264 • Language tools Manual PlanMaker 2010
spell checker will now view this word as incorrectly spelled, as it did before the
word was added.
With this function you can delete only those words that you yourself have supplied
to PlanMaker. Words in the dictionaries that come with the program cannot be
removed.
Note: Every language has its own user dictionary. You can select the user dic-
tionary to be edited from the Language dropdown list.
SmartText
PlanMaker’s SmartText feature can save you a lot of work: you can define Smart-
Text entries for frequently needed phrases and then call them out in your text
quickly and easily.
For example, you can define a SmartText entry named “sd” containing “sales
department”. Now you can call out this SmartText entry at any time. Simply type
“sd” and then press the space bar, the Enter key (¢), or a punctuation character
key. Immediately, “sd” is replaced with “sales department”.
In this way, you can use PlanMaker to put together a personal “computer short-
hand” and save significant typing time.
In this section, you will learn details about PlanMaker’s SmartText feature, includ-
ing the following:
Creating SmartText entries
SmartText entries can be created either with the Insert > SmartText command
or the on-the-fly spell checker. You give the SmartText entry a name (e.g., “sd”)
and then enter the desired content (e.g., “sales department”).
Inserting SmartText entries
To call up a SmartText entry, simply type its name and then press the space bar,
the Enter key (¢), or a punctuation character. The name will be immediately
replaced by the content of the SmartText entry.
Alternatively, SmartText entries can be inserted manually using the command
Insert > SmartText.
Manual PlanMaker 2010 Language tools • 265
Editing SmartText entries
You can create new SmartText entries with the command Insert > SmartText,
and you can also edit, rename, and delete existing entries.
Detailed information is provided on the following pages.
Creating SmartText entries
To create a new SmartText entry, choose one of the following methods:
A) Using the Insert > SmartText dialog
To create, for example, a SmartText entry with the name “sd” containing “sales
department”, proceed as follows:
1. Invoke the command Insert > SmartText.
2. Click on the New button to create a new SmartText entry.
3. Give the SmartText entry a name (“sd” in our example).
Later, the SmartText entry can be called up by using the specified name.
4. Confirm with OK, which takes you back to the main dialog.
5. Type the text of the SmartText entry in the large input field (“sales department”
in our example).
6. Click on Save to save your new SmartText entry.
7. Exit the dialog by clicking on the Close button.
The SmartText entry has now been created. In the next section (“Inserting Smart-
Text entries”), you will learn how to use your new SmartText entry.
B) Using the “Check spelling as you type” option
Alternatively, SmartText entries can be created using the on-the-fly spell checker
(activated by the Check spelling as you type option).
Note: This procedure is faster only if the Check spelling as you type option is
turned on permanently. Otherwise, the previous procedure is more efficient.
To create a SmartText entry named “sd” containing the text “sales department”:
266 • Language tools Manual PlanMaker 2010
1. Make sure the Check spelling as you type option in the Tools > Options
dialog (Language property sheet) is activated.
2. Type “sd” and press the space bar.
3. The on-the-fly spell checker displays a dialog indicating that the word “sd” is
unknown.
4. Click the SmartText button.
5. Type “sales department”.
6. Confirm with OK.
The result is the same: the SmartText entry “sd” has now been created.
To learn more about the on-the-fly spell checker, see the section “Spell checking as
you type”, page 264.
Inserting SmartText entries
Once you define a SmartText entry, you can use it anytime as you compose your
documents.
Type the name of the SmartText entry (e.g., “sd” in our example) in the text, and
then press either the space bar, the Enter key (¢), or a punctuation character.
PlanMaker immediately replaces “sd” with the content of the SmartText entry, in
our example, “sales department”.
Note: If this does not work, the Expand SmartText entries option might be
disabled. If so, invoke the command Tools > Options, switch to the Language
property sheet, and turn on this option.
Alternatively, you can use a dialog to insert SmartText entries in the text by invok-
ing the command Insert > SmartText, choosing the desired entry, and then click-
ing the Insert button.
Editing SmartText entries
You can edit SmartText entries that you have previously defined with the command
Insert > SmartText as follows:
Manual PlanMaker 2010 Language tools • 267
Creating a new SmartText entry
To create a new SmartText entry, click the New button (see section “Creating
SmartText entries”, page 266).
Deleting a SmartText entry
To delete an entry, select it from the SmartText entries list and then click on
the Delete button.
Renaming a SmartText entry
If you want to change the name of an entry, select it from the list and click on
the Rename button. A dialog box appears, and you can enter the new name the-
re.
Editing a SmartText entry
To edit an entry, select it from the list and then click in the large input field.
Now you can modify the content of the SmartText entry.
When you have made the desired changes, click on the Save button.
Inserting a SmartText entry
To insert a SmartText entry into the text, select it from the list and click on the
Insert button (see also the section “Inserting SmartText entries”, page 267).
To exit the dialog, click the Close button. If the active SmartText entry has been
changed and not yet saved, PlanMaker will ask automatically if it should save the
changes.
268 • Language tools Manual PlanMaker 2010
Managing documents
PlanMaker provides the following functions for efficiently managing and accessing
documents:
Quick paths
You can set up quick paths to change immediately to folders that are frequently
used to save or retrieve files.
Document summary
Every document can have a document summary that you can display and edit
using the Summary property sheet in the File > Properties dialog. You can
specify the document’s title, subject and author, enter keywords for the file ma-
nager’s search function, and compose a brief description of the document’s con-
tents.
The file manager
The integrated file manager provides a convenient way to access your docu-
ments. It allows you to see at a glance the names and summaries of your docu-
ments, and to examine, open, print or delete them with the press of a key. With
the search function, you can look for documents not only by filename, but also
by subject, title, author, etc.
You will find detailed information for each of these functions on the following
pages.
Quick paths
PlanMaker gives you the capability to define up to twenty quick paths and use
them to change to specific folders where you open or save files frequently.
A quick path is a symbolic statement like “Taxes” that stands for a specific folder
on the hard disk (for example, the folder C:\ACOUNTING\TAXES).
When you want to open a file in this folder, all you need to do is click on the
Quick path button in the File > Open dialog and select its quick path. The dialog
changes immediately to the C:\ACOUNTING\TAXES folder.
Manual PlanMaker 2010 Managing documents • 269
Quick paths are available not only in the File > Open dialog, but also in all other
dialog boxes that have to do with opening or saving files.
Defining quick paths
To define a new quick path, complete the following steps:
1. Open any type of file dialog, for example, the File > Open dialog.
2. Click the Quick path button.
3. A menu opens below the button. Select the Create new quick path command
from it.
4. At Name of quick path enter a meaningful name for the quick path – for
example, “Taxes”.
5. At Path enter the desired folder – for example, c:\Accounting\Taxes.
6. Confirm with OK.
From now on, PlanMaker will change to the folder C:\ACOUNTING\TAXES when the
quick path “Taxes” is invoked.
Quick paths with search patterns: Quick paths can also include search patterns for
file names. For example, you can define a quick path as
c:\Accounting\Taxes\2010*.*, which tells PlanMaker to change to the folder
C:\ACOUNTING\TAXES and display only those files whose names begin with
“2010”.
Keyboard shortcut: The & sign can be used in a quick path name to give the name a
keyboard shortcut. For example, if you enter “&Taxes” as the name, the quick path
of this name can be invoked by pressing the (T) key whenever the list of quick
paths is opened.
Using quick paths
Quick paths are available in all file dialogs – for example the dialogs for the File >
Open and the Object > New Picture commands.
To invoke a quick path, do the following:
1. Click on the Quick path button in a file dialog.
270 • Managing documents Manual PlanMaker 2010
2. A menu of all the previously defined quick paths opens. Select the desired
quick path.
PlanMaker now changes to the folder specified for the quick path.
Editing and deleting quick paths
To modify or delete an existing quick path, do the following:
1. Click on the Quick path button in a file dialog.
2. A menu opens. Select the Change quick paths command from it.
3. A dialog box appears. Select the desired quick path from the list box.
4. Click on Change to edit the name or path, or on Delete to remove the quick
path.
Document summary
You can use the command File > Properties not only to make document specific
settings, but also to enter summary information about the document.
The summary contains additional information (subject, author, keywords, etc.)
about a document. To view or edit it, invoke the command File > Properties and
switch to the Summary property sheet. Enter your modifications, and confirm with
OK.
Tip: Using the file manager (see the next section), you can search for documents
based on the contents of their summaries. For example, you can have the file
manager find all documents from a specific author.
Automatic prompt for summary information when saving: At your option, you can
have PlanMaker prompt you to fill in the document summary whenever you save a
newly created document. To enable this function, invoke the command Tools >
Options, switch to the Files property sheet, and enable the Prompt for summary
information when saving option. Now, each time you save a new document for
the first time, the dialog box for the entry of summary information will appear.
Manual PlanMaker 2010 Managing documents • 271
The file manager
The file manager displays a list of documents from one or more folders and lets
you open, print, delete or view any document with a click of the mouse.
To start the file manager, use the command File > File Manager, or you can use
the keyboard shortcut (F12).
Under Windows and Linux, the File Manager window can be resized and moved to
any position on the screen. The widths of the columns can be changed by dragging
the lines that separate the column headers.
By clicking on one of the column headers, you can sort the files according to the
contents of the column under that header.
You can select a file with the cursor keys or with a mouse click and then invoke a
function to be performed on the file by clicking on one of the buttons. The func-
tions associated with these buttons are described in the next section.
You can use the Search button to change to another folder. Apart from that, this
button also provides access to search functions that work with document summary
information, so that you can search for specific titles, subjects, authors, keywords,
etc.
The file manager’s buttons
The buttons in the file manager have the following functions:
Open
When you click on this button, PlanMaker opens the selected file.
Tip: You can also open a file by double clicking on its filename.
Close
Use this button to exit the file manager.
Search
You can click on this button to search for specific files or simply to select a new
folder for display in the file manager. For more information on this topic, see
the next section (entitled “Searching with the file manager”).
272 • Managing documents Manual PlanMaker 2010
Output
Use this button to print or e-mail the selected file. When you click on the
button, a menu opens with the following functions (depending on the operating
system):
E-mail: send document via e-mail
Print: print the document
Rename
Click on this button if you want to change the name of the selected file.
Delete
If you click on this button, the selected file will be deleted (after confirmation).
Preview
Click on this button to preview the selected file.
A preview window appears. To open the document displayed in the preview
window, click Open. To close the preview, click Cancel.
Searching with the file manager
With the help of the file manager’s Search button, you can have PlanMaker look
for specific files or simply choose the folder to be displayed in the file manager.
You can search for files that meet criteria of the following types: filename, folder,
file type, as well as the items in the document summary (title, subject, author,
keywords, and description).
Manual PlanMaker 2010 Managing documents • 273
Moreover, you can combine several search criteria. For example, if you only
specify a particular folder in the search dialog, PlanMaker will display all the
documents in this folder. But if you also enter a search term in the Title field,
PlanMaker will find only those documents that are both in the selected folder and
contain the given search term in the Title field of their summaries.
The search dialog has the following functions:
File name
Allows you to specify a unique filename or a filename pattern as the search
target. With the default setting *.PMD, the search function will find all Plan-
Maker documents.
If you specify a unique filename like MYREPORT.PMD, only files with exactly
this name will be found.
If you specify a filename pattern like MY*.PMD, all PlanMaker documents
whose filenames begin with “My” will be found.
File type
From this list, you can choose the type of the files to be targeted in the search.
For example, if you want to search for files in Excel Format, select this format
from the File type list.
Title, Subject, Author, etc.
By making entries in these fields, you can target your search to the contents of
the summaries that are included in your documents (see the section “Document
summary”).
If you fill in several fields, the file manager will search for documents that meet
all of your specified conditions. For example, if you enter “tax” in the Key-
words field and “Smith” in the Author field, only documents whose summa-
ries contain corresponding entries for both fields will be found.
You will get different search results depending on the precision with which you
specify the search terms. For example, if you typed “tax” as the search term in
the Keywords field, your search would also turn up documents whose key-
words contain “tax increase” and “my income tax”, etc. – that is, all the docu-
ments in which “tax” was contained anywhere in the keywords.
Case is of no significance in search terms. If the search term is entered as “tax”,
the search will also find documents whose keywords contain “Tax”.
274 • Managing documents Manual PlanMaker 2010
Folders
Here you can select the folder in which the file manager is to carry out the
search.
Include subfolders
If this option is enabled, the file manager searches not only the selected folder,
but also all folders below the selected folder.
“New list” button
Starts a new search using the current settings.
“Add to list” button
Also starts a new search; however, any previous search results remain in the list
rather than being cleared from the list.
Manual PlanMaker 2010 Managing documents • 275
Outliner
The Outliner allows you to create an outline for a worksheet. In outlined work-
sheets, you can easily decide whether just the summarized data should be dis-
played, or the detail data should appear as well.
The process of creating an outline is about grouping consecutive cell rows that
contain related detail data. For example, if a table contains sales figures for the last
few years, with the monthly sales listed below each year, group each list of
monthly figures. After that, you can hide/unhide (or, collapse/expand) the monthly
sales for each year with a single mouse click.
Outlines can contain various outline levels, allowing you to nest the data to be
displayed as desired.
Using the Outline pane
In worksheets containing an outline, a pane named Outline pane is displayed to the
left of the document window.
Manual PlanMaker 2010 Outliner • 277
Use the Outline pane to hide/unhide grouped cells:
Click the Plus and Minus signs to hide/unhide groups of cells.
Click the buttons on top of the Outline pane to determine which outline
levels to display. For example, if you click the “2” button, all cells with an out-
line level between 1 and 2 will be displayed.
Note: Worksheets can be outlined by row, or by column. In a column outline,
columns are grouped instead of rows, and the Outline pane is displayed above the
table instead of to the left of the table.
Using the Outline toolbar
In addition to the Outline pane, a toolbar called the Outline toolbar is displayed in
every document that contains an outline.
278 • Outliner Manual PlanMaker 2010
This toolbar provides icons for creating and modifying the outline of the document.
From left to right:
Show/hide Outline pane (only available in documents containing an outline)
Group the selected cells
Ungroup the selected cells
Clear outline of the selected cells
Show details (equivalent to clicking on the Plus icon in the Outline pane)
Hide details (equivalent to clicking on the Minus icon in the Outline pane)
For more information on working with outlines, read the following pages.
Grouping cells
To create an outline, group the rows (or columns) containing detail data. After that,
you can hide/unhide such groups with a single click.
To group cells:
1. Select the rows (or columns) to be grouped.
2. Choose Table > Outliner > Group.
Alternatively, click the icon in the Outline toolbar.
The cells are now grouped.
Note: Ungrouped cells have an outline level of 1. When you group cells, their
outline level is set to 2. You can even group a subset of cells within a group of
cells, thereby increasing the outline level to 3, etc. Outlines can contain up to 8
outline levels.
Ungrouping grouped cells
To ungroup grouped cells:
Manual PlanMaker 2010 Outliner • 279
1. Select the rows (or columns) to be ungrouped.
2. Choose Table > Outliner > Ungroup.
Alternatively, click the icon in the Outline toolbar.
The cells are now ungrouped. To be precise, their outline level is reduced by 1.
This means, that if you ungroup cells with an outline level of 3, they will not be
completely ungrouped, but their outline level will be reduced to 2.
Completely removing the outline of grouped cells
To completely remove the outline of cells:
1. Select the rows (or columns) whose outline you want to remove. Note: If you
do not select any cells, the outline of the entire worksheet will be removed.
2. Choose Table > Outliner > Clear Outline.
Alternatively, click the icon in the Outline toolbar.
The outline is removed; all cells now have outline level 1.
Showing/hiding grouped cells
After creating an outline for a worksheet (as described in the previous section), you
can hide/unhide detail data (i.e., grouped cells) as desired.
To hide/unhide grouped cells, use the Outline pane displayed to the left of (or
above) the worksheet. If the Outline pane is not displayed, verify that the Table >
Outliner > Automatically Show Outline Pane command is activated.
To hide/unhide grouped cells:
If a bar with a minus sign is displayed, the cells are grouped. To hide them,
click the minus sign.
A plus sign indicates grouped cells that are currently hidden. To unhide
them, click the plus sign.
The buttons on top of the Outline pane allow you to determine which
outline levels to display. For example, if you click the “2” button, all cells with
an outline level between 1 and 2 will be displayed.
280 • Outliner Manual PlanMaker 2010
Note: When you hide cells, the cells are not only hidden on the screen, but also
ignored by charts evaluating these cells.
Outliner options
The Table > Outliner > Options command allows you to modify options related
to the outline of the current worksheet:
Title below group rows
Check this option if the cell groups have a title (a row containing, for example,
a heading or summary) below the data rather than above the data.
This option only affects the placement of the minus sign displayed in the
Outline pane. If enabled, the minus sign will be displayed below the cells; if
disabled, it will be displayed above the cells.
Title right of the group columns
Similar to above, except this option only affects worksheets with a column
outline. If enabled, the minus sign will be displayed to the right of the cells; if
disabled, it will be displayed to the left of the cells.
Automatically show Outline pane
If this option is enabled, the Outline pane will be displayed automatically if the
worksheet contains grouped cells. If disabled, the Outline pane will not be dis-
played.
Hint: This option can also be toggled using the Table > Outliner > Automati-
cally Show Outline Pane command.
Protect outline
If this option is enabled, the outline will be protected if sheet protection is
activated for the worksheet (see also section “Sheet protection”, page 297).
The current state of the outline will then be frozen. Users will not be able to
group/ungroup cells or hide/unhide grouped cells.
Manual PlanMaker 2010 Outliner • 281
Internet functions
PlanMaker provides the following Internet functions:
Working with links
You can create hyperlinks in PlanMaker documents (e.g., to an Internet address
or to another PlanMaker document).
Saving HTML documents
You can save documents in HTML format using the File > Save as command.
See the following pages for detailed information.
Working with links
You can put hyperlinks in your PlanMaker documents and then follow them by
clicking with the mouse.
For example, you can place a link to a web page in a document. When the user
clicks on it, the web browser starts automatically and presents the page.
Creating a link
To create a link, proceed as follows:
1. Select the text that is to be made into a link.
2. Invoke the command Format > Link.
3. Enter the target of the link in the URL or file name box; that is, enter the path
and name of the internet resource or file to which the selected text is to refer.
Links to web pages must be entered as “http://” followed by the address of the
page – for example, “http://www.softmaker.com/index.htm”.
4. Below, in the Bookmark field, you can specify, if desired, a position in the
target document to be opened (see below). However, this field is normally left
empty.
5. Confirm with OK.
Manual PlanMaker 2010 Internet functions • 283
The link is now created. You recognize this by a change in the color of the text,
which indicates the presence of a link.
Hint: Alternatively, hyperlinks can also be added using the HYPERLINK func-
tion (which is much more flexible).
Jumping to specific bookmarks or cell references
Using hyperlinks, you can not only specify the target URL or file name, but also
specify a bookmark (for HTML documents) or cell reference (for PlanMaker
documents) for the link to jump to.
For example: If you set URL or file name to “Sales.pmd” and under Jump target
enter “D42”, the link will open the file SALES.PMD and jump to cell D42.
Using placeholders in links
Hint: In hyperlinks, you can use an asterisk (*) as a placeholder for the cell con-
tent.
For example: In an empty cell, choose Format > Link and enter http://* in the
URL or file name box. After that, if you enter, say, www.softmaker.com in that
cell, the link will point to the internet address http://www.softmaker.com.
Following links
To follow a link, position the text cursor at any character within the link text. Then
invoke the command Edit > Go to link. PlanMaker responds by opening the
linked document.
Tip: You can also follow links by clicking on the link text with the mouse.
Editing or removing a link
To edit an existing hyperlink, first select the link text. Then invoke the command
Format > Link. A dialog box like the one described above then appears. Here you
can edit the target of the link.
To remove a link, proceed as follows:
284 • Internet functions Manual PlanMaker 2010
Removing a link by deleting the link text
When you delete text that has been formatted as a link, the link is removed with
the text.
Removing only the link
If you want to remove only the link and leave the text in place, select the text
and invoke Format > Remove Link.
Saving HTML documents
To save the current document in HTML format, proceed as follows:
1. Invoke the command File > Save as.
2. Choose the HTML format from the Save as Type list.
3. Enter the filename under which the file is to be saved and confirm with OK.
The document is now saved in HTML format. All formatting not supported in
HTML format is automatically removed.
Tip: After saving the document, open it with your web browser to check its
appearance.
Manual PlanMaker 2010 Internet functions • 285
Outputting documents
In this chapter, you will find detailed information about outputting documents
(printing, e-mailing, etc.).
The following topics are covered:
Print preview
The first section covers the use of the File > Print Preview command which
displays a preview of the printed document on the screen.
Printing
The next section introduces the File > Print command which actually prints a
document.
Exporting to a PDF file
Using the File > Export as PDF command, you can export a document to a
PDF file. Such files can be viewed on virtually any computer, provided that it
has a PDF viewer installed.
E-mailing
When you would like to send a document by e-mail, you can use the command
File > Send.
Detailed explanations are presented in the following pages.
Print preview
The print preview displays a preview of the printed document on the screen. Using
this feature can help you avoid wasting paper on test prints.
To open the print preview, choose the File > Print Preview command.
To close it, click on the Close button or press the (Esc) key.
Manual PlanMaker 2010 Outputting documents • 287
Using the print preview toolbar
The print preview window provides a toolbar with the following controls (from left
to right):
Use these controls to jump from page to page.
The first/last button jumps to the first/last page.
The buttons labeled with a left/right arrow jump to the previous/next page.
The edit field in the middle lets you jump to a specific page. Type in the desired
page number and press the Enter key (¢).
The next three buttons have the following functions:
The left button invokes the File > Page Setup command to modify the page
format (paper size, orientation, margins, headers and footers, etc.). See also sec-
tion “Page format”, page 160.
The middle button invokes the File > Print command which prints the docu-
ment. See also section “Printing”, page 289.
The right button invokes the File > Export as PDF file command which
generates a PDF file from the document. See also section “Exporting to a PDF
file”, page 292.
These controls can be used to change the zoom level. Either type in a zoom level in
the Zoom box and press the Enter key (¢), or click the arrows to gradually de-
crease/increase the zoom level.
The three buttons at the right let you switch to a predefined zoom level:
Actual document size (zoom level 100%)
Fit page in window
Fit margins in window
To close the print preview window, click the Close button.
288 • Outputting documents Manual PlanMaker 2010
Printing
To print the current document, choose File > Print or use the keyboard shortcut for
this command: (Ctrl)(P).
A dialog box appears, allowing you to make the following settings:
Printer
Lets you choose the desired printer.
The Setup button opens a window with options to set up and configure the con-
nected printer(s).
Linux users can also specify the command to be used for printing here.
Manual PlanMaker 2010 Outputting documents • 289
Print range
Lets you choose which parts of the document to print:
Whole document
Print the entire document (all worksheets).
Only selected cells
Print only those cells that are currently selected on the current worksheet.
Current worksheet
Print only the current worksheet.
Only selected worksheets
Print only those worksheets that are currently selected in the worksheet register.
Only the following worksheets
Print only the selected worksheets. To specify which sheets to print, check the
desired worksheets in the list displayed below this option.
Pages
Lets you choose which pages to print:
All
Print all pages.
Pages:
Print only the specified pages. Enter the desired page number(s) in the input
box. For example:
12 Prints page 12 only
12-15 Prints pages 12 to 15
12- Print page 12 and all pages following
-12 Print pages 1 through 12
If you want to enter multiple page ranges, separate by commas. Example:
2-5, 12 Prints pages 2 through 5 and page 12
290 • Outputting documents Manual PlanMaker 2010
In addition, you can specify with the Pages to print option, whether all pages
or only the odd or even numbered pages in the given range are to be printed.
Furthermore, the Pages per sheet option allows you to print more than just one
page on each sheet of paper. For example, when you select Four Pages, each
sheet of the printout will contain four pages (scaled down accordingly).
Options
This part of the dialog contains additional printing options:
Copies
Here you can specify the number of copies of the document to be printed.
Collate copies
Prints multiple copies either separately or together. If you check this option and
specify that you want three copies, you will get all three documents printing in
a row from start to end. If this option is not checked and you print three copies,
you will get three copies of the first page, three copies of the second page, and
so on.
Draft mode (Windows CE only)
Reduces the resolution of pictures to shorten printing time – naturally, at the
expense of a reduction in print quality.
Print to file
Redirects the print output to a file instead of a physical printer.
Drop pictures
Skips over all pictures and drawings when printing (useful for fast test print-
ing).
Reverse order
Prints the pages from last to first.
To start printing, click OK.
Hint: Before actually printing a document, you can preview the printout using
the File > Print Preview command.
Manual PlanMaker 2010 Outputting documents • 291
Exporting to a PDF file
You can export documents to a PDF file.
PDF files can be viewed on virtually any computer, provided that it has a PDF
viewer installed (for example, the “Adobe Reader”). Text formatting and objects
(pictures, drawings, etc.) are retained exactly as in the original file.
To export a document to a PDF file, proceed as follows:
1. Choose the File > Export as PDF command.
2. A dialog window appears where you can change the settings described below.
After that, confirm with OK.
3. Another dialog window appears where you can specify the filename and loca-
tion of the PDF file to create. After that, confirm with OK.
The PDF file will then be created. To view it, open the PDF file in a PDF viewer of
your choice.
Hint: If your computer does not have a PDF viewer installed, you can find nu-
merous suitable programs in the Internet – for example, the free “Adobe Rea-
der”.
The dialog mentioned above provides the following options:
General property sheet
On this property sheet, you can specify which parts of the document to export, and
change several other settings. The options available are almost identical to the ones
provided in the File > Print dialog, which is described in the previous section.
Preferences property sheet
This property sheet contains options for modifying the output quality, including the
following:
AutoShape options
Sets the quality (resolution) in which AutoShapes and all other types of draw-
ings are exported. The higher the setting, the larger the resulting file will be.
292 • Outputting documents Manual PlanMaker 2010
Image options
Lets you choose if images should be stored using a lossless compression
method or the (lossy) JPEG compression method. If you choose the latter op-
tion, the JPEG quality option becomes available and lets you modify the qual-
ity level of the compression.
Hint: Lossless compression provides perfect image quality. However, if your
document contains a large number of images (especially photographs), the re-
sulting file can become rather large. If this is the case, you may want to
switch to JPEG compression, which provides a much higher compression rate
for photographic images.
The option Use alpha channel for transparencies determines whether an
“alpha channel” should be used when rendering transparencies in images or
drawings. Usually, these look best when this option is enabled. However, some
PDF viewers are unable to render alpha channels flawlessly, so we included an
option to deactivate this feature.
Other options
Include PlanMaker document: Stores a copy of your PlanMaker document
inside the PDF file. This enables users to open the resulting PDF file directly in
PlanMaker. The program will then extract the original PlanMaker document
from the PDF file and display it.
Open file in PDF viewer after exporting: Launches your PDF viewer and
displays the PDF file after it has been exported (provided that you have a PDF
viewer installed on your computer).
Font options
The Font embedding options let you choose if the fonts used in the document
should be included in the PDF file.
If font embedding is enabled, the PDF file can be viewed in its original fonts on
any computer – even if this computer does not have the fonts installed. If it is
disabled, text will be rendered using different fonts selected automatically by
the system.
View property sheet
This property sheet contains advanced options for the display of the PDF file in a
PDF viewer, including the following:
Manual PlanMaker 2010 Outputting documents • 293
Navigation pane
Use this option to specify what to display in the navigation pane of the PDF
viewer. (The navigation pane is a panel displayed left of the PDF document.)
Options available:
Default: Use the PDF viewer’s default setting.
Empty: Do not display anything in the navigation pane.
Bookmarks: Display the document’s bookmarks in the navigation pane.
Page thumbnails: Display miniatures of the document’s pages in the naviga-
tion pane.
Zoom
Use this option to set the default zoom level of the PDF file, as follows:
Default: Use the PDF viewer’s default setting.
Full page: Select the zoom level at which the entire page fits in the window.
Fit width: Select the zoom level at which the page width fits in the window.
Fit height: Select the zoom level at which the page height fits in the window.
Custom: Set the zoom level to a custom value (in percent).
Page layout
Use this option to specify the page layout to display, as follows:
Default: Use the PDF viewer’s default setting.
Single pages: Display as single pages.
Two pages - odd pages left: Display as two facing pages (odd pages on the
left).
Two pages - odd pages right: Display as two facing pages (odd pages on the
right).
Additional options
This section provides the following additional options:
Display document title: Display the document’s title in the title bar of the PDF
viewer (instead of its file name). Hint: You can change the title of a document
on the Summary property sheet of the File > Properties dialog.
294 • Outputting documents Manual PlanMaker 2010
Center viewer on screen: Automatically center the program window of the
PDF viewer on the screen when the PDF file is opened.
Full-screen mode: Automatically switch the PDF viewer to full-screen mode
when the PDF file is opened.
Hide menu bar: Hide the menu bar of the PDF viewer.
Hide toolbars: Hide all toolbars of the PDF viewer.
Hide navigation pane controls: Hide all controls of the navigation pane.
Security property sheet
This property sheet provides options that allow you to encrypt the resulting PDF
file and to set up passwords that protect the file against opening or changing it.
Encryption type
Here you can select if the PDF file should be encrypted. You can choose be-
tween 40 bit encryption (low level of security) and 128 bit encryption (high
level of security).
Note: The other options on this property sheet are not available until you ha-
ve chosen an encryption method.
Password to open the document
If you enter a password here, the PDF viewer will ask for this password when
users try to open the PDF file. If they don’t enter the correct password, the vie-
wer will refuse to display the file.
If you leave this field empty, any user can open the file without having to enter
a password.
Password to set permissions
Additionally, you can restrict the access rights for the PDF file. To do this, first
enter a password required to change the access rights. Then, use the options in
the Permission section of the dialog to specify which permissions should be
granted.
Background information: In some PDF viewers, a command for changing the
access rights is available. If users try to invoke this command, they will be
asked for the password you have entered here.
Manual PlanMaker 2010 Outputting documents • 295
Permissions
Here you can specify which types of actions should be permitted. Only avail-
able when you have specified a password to set permissions (see above).
E-mailing
Provided an appropriate e-mail program is installed on your computer, you can
send documents by e-mail from PlanMaker.
To do this, proceed as follows:
1. Create or open the document that is to be e-mailed.
2. Invoke the File > Send command.
3. Select the file format in which the e-mail is to be sent.
If you send the e-mail in PlanMaker document format, the recipient receives an e-mail with the
PlanMaker document as an attachment. In order to read the attachment, the recipient needs to have
PlanMaker installed.
Your default e-mail application is invoked and a blank e-mail message is gener-
ated, with the document as an attachment. You can specify the recipients and type
in a subject and message, if desired, and then send the e-mail.
296 • Outputting documents Manual PlanMaker 2010
Protecting cells and documents
PlanMaker provides options for protecting documents or specific document con-
tents. For example, cells can be protected from unintentional changes, or entire
documents can be password-protected.
The following options are available:
Sheet protection
Use sheet protection to protect individual cells against changes, and/or to hide
their content on screen or in printouts.
Workbook protection
Use workbook protection to prevent users from adding, deleting, or hid-
ing/unhiding worksheets.
Document protection
Use document protection to password-protect the current document against
reading and/or writing. Note: If read protection is enabled, PlanMaker will ad-
ditionally encrypt the document.
See the following pages for detailed information.
Sheet protection
Use sheet protection to protect individual cells against changes, and/or to hide their
content on screen or in printouts.
Protecting cells requires two steps:
1. Selecting the cells and specifying protection settings using the Format > Cell
command.
2. Activating cell protection.
See the following pages for detailed information.
Manual PlanMaker 2010 Protecting cells and documents • 297
Step 1: Setting up protection settings for cells
To protect cells, first determine which cells to protect by changing the cells’ protec-
tion settings:
1. Select the cells whose protection settings you want to modify.
2. Choose Format > Cell.
3. Switch to the Protection property sheet.
4. Choose the desired protection settings (see below).
5. Click OK to confirm.
Protection settings available:
Protect cell
Protect cell against changes, if sheet protection is activated.
Use this option to prevent users from changing the content or the format of the
cell.
Important: By default, this option is enabled for all cells in the worksheet. To
allow users to alter specific cells when sheet protection is activated, select
those cells, and disable the Protect cell option.
Hide formula
Do not display the formula used to calculate the cell content, but only show the
result, if sheet protection is activated.
Hide cell
Hide the cell content on screen, if sheet protection is activated.
Do not print cell
Hide the cell content in printouts, if sheet protection is activated.
Step 2: Activating sheet protection
After having specified the protection settings for cells (see above), activate sheet
protection to enable settings.
298 • Protecting cells and documents Manual PlanMaker 2010
Note: Activating sheet protection affects the current worksheet only.
To activate sheet protection:
1. Choose Tools > Sheet Protection.
2. If desired, enter a password required to deactivate sheet protection. Leave blank
if you do not want to assign a password.
3. Click OK to confirm.
Sheet protection is now activated.
After that, only cells not flagged with the Protect cell option can be modified.
Note: These cells are displayed with a green triangle in their lower right corner.
Hint: If sheet protection is active, you can use the (Tab) key to jump from one
editable cell to the next.
In addition, if sheet protection is activated, the following restrictions apply:
Most menu commands for editing the worksheet are unavailable.
Size, position and all other properties of objects cannot be changed anymore
(except for objects where you have deactivated the Locked property)
Text in text frames cannot be changed anymore (except for objects where you
have deactivated the Text locked property)
New objects can no longer be inserted into the worksheet.
Deactivating sheet protection
To deactivate sheet protection, choose Tools > Disable Sheet Protection.
Once deactivated, all cells will be editable and displayable again, no matter what
protection settings they have.
Hint: The current state of sheet protection is saved within the document. If a
password has been assigned, users will be required to enter the password to
disable sheet protection.
Manual PlanMaker 2010 Protecting cells and documents • 299
Workbook protection
If you activate workbook protection, PlanMaker disables the Table > Worksheet
command and the context menu of the worksheet register.
As a result:
Users can’t add worksheets.
Users can’t copy, delete, or rename worksheets.
Users can’t hide/unhide worksheets.
See the following pages for detailed information.
Activating workbook protection
To activate workbook protection:
1. Choose Tools > Workbook Protection.
2. If desired, enter a password required to deactivate workbook protection. Leave
blank if you do not want to assign a password.
3. Click OK to confirm.
Workbook protection is now activated. Users are no longer able to add, delete,
rename, or hide/unhide worksheets.
In addition, most of the options in the File > Properties dialog become unavail-
able.
Deactivating workbook protection
To deactivate workbook protection, choose Tools > Disable Workbook Protec-
tion.
Users will be allowed to add, delete, rename, and hide/unhide worksheets.
Hint: The current state of workbook protection is saved within the document. If
a password has been assigned, users will be required to enter the password to
disable workbook protection.
300 • Protecting cells and documents Manual PlanMaker 2010
Document protection
You can protect your documents from being read or saved by unauthorized persons
by applying document protection – or, to be more precise, read and/or write protec-
tion – to them. For example, you can require the entry of a password to open or
save a protected document.
To protect the current document, invoke the command File > Properties, switch to
the Protection property sheet and select the kind of protection you want. Then
enter whatever password you like for reading and/or writing.
The following types of protection are available:
No protection
Write protection (the document can be opened, but saving is only possible if
the correct password is given)
Read protection (the document can be opened only if the correct password is
given)
Protection depending on password (a combination of read and write protec-
tion)
Detailed information about enabling and disabling document protection is given on
the following pages.
Enabling document protection
You can protect your documents from being read or saved by unauthorized persons
by applying document protection – or, to be more precise, read and/or write protec-
tion – to them. For example, you can require the entry of a password to open or
save a protected document.
When a document is read protected it is also encrypted, so that it cannot be exam-
ined with the use of programs other than PlanMaker.
To protect a document, do the following:
1. Invoke the command File > Properties.
2. Switch to the Protection property sheet.
3. Select the kind of document protection desired (see below).
Manual PlanMaker 2010 Protecting cells and documents • 301
4. Enter the read and/or write password (at least 4, and no more than 15 charac-
ters).
Important: If you forget a password you can no longer open, or save, the do-
cument. Therefore, it is advisable to write down the password, paying atten-
tion to the cases of letters!
5. Confirm with OK.
6. A dialog appears and requires you to verify the read and/or write password by
reentering it.
7. Confirm with OK.
8. Exit the dialog box with OK.
9. Save the document to make the changes effective.
From now on anyone who attempts to open this document will be asked automati-
cally for the password. If the correct password is entered, the protection will be
lifted for the duration of the edit session.
Using the above described dialog, you can select any of the following types of
protection:
No protection
The document is not protected. This is the default setting.
Write protection
When the document is opened, the user is given the opportunity to enter the
write password. The document can be saved only when the correct write pass-
word has been entered.
If the user enters a false password, or no password at all, the document is
opened write protected and cannot be saved – not even under another name.
Read protection
When the user tries to open the document, he is prompted to enter the read
password. If he enters a false password, or no password at all, the document is
not opened.
Furthermore, the document is saved in an encrypted form, so that it cannot be
examined with programs other than PlanMaker.
302 • Protecting cells and documents Manual PlanMaker 2010
Protection depending on password
Here, two dialogs prompting for a password appear successively when the
document is opened. The fist one asks for the read password, the second one
asks for the write password.
If the user enters the read password, he is permitted to open the document but
not to save it.
If he also enters the write password, he has full access. Thus, he can both read
and save the document.
If he enters a false password, or nothing at all, access to the document is de-
nied.
Disabling document protection
When you succeed in opening a read or write protected document by entering the
correct password, protection is disabled – but only temporarily. When you close
the document, protection is again “armed” and the query for the password reap-
pears the next time someone makes an attempt to open the document.
To disable the protection on a document permanently, do the following:
1. Open the document.
2. Invoke the command File > Properties.
3. Switch to the Protection property sheet.
4. Select the No protection option.
5. Confirm with OK.
6. Save the document, so that the changes will take effect.
Document protection is now permanently disabled.
The next time someone opens the document, no password query will interfere. All
users can now open and save it.
Manual PlanMaker 2010 Protecting cells and documents • 303
Working with other file formats
Normally, PlanMaker saves a document in its native file format, namely, the
“PlanMaker document” format. PlanMaker documents can be recognized easily by
the filename extension .PMD (PlanMaker document). When you save a document,
PlanMaker automatically appends this extension to the name you give it. For
example, if you save a document under the name “Taxes”, its complete filename
will be TAXES.PMD.
You can save a file in various other file formats as well, which is useful, for exam-
ple, when you want to do additional work on a document using another program.
And you can also open documents in PlanMaker that have been created with other
applications.
In this chapter you will learn how to work with other file formats. It covers the
following topics:
Saving and opening files in other file formats
The first section describes how to save or open a document in a different file
format. You simply invoke the File > Save as command (or, the File > Open
command respectively) and choose the file format in the Save as type list.
Working with text files
When you open or save plain text files, a dialog box providing additional
options appears. This section contains information on these options.
Working with Excel files
The last section provides information on working with Microsoft Excel files.
See the following pages for detailed information.
Saving and opening files in other file formats
This section provides information on saving and opening documents in a different
file format.
Manual PlanMaker 2010 Working with other file formats • 305
Saving a document in a different file format
To save the active document in a different file format, invoke the command File >
Save as and open the dropdown list Save as Type. Choose the desired format,
enter a new filename if desired, and confirm by clicking on OK.
Opening a document stored in a different file format
To open a document stored in a different file format, invoke the command File >
Open, open the Files of type list, and select the format of the file to be opened.
Then select the file and confirm with OK.
Supported file formats
The list of available file types in Open and Save dialogs offers (among others) the
following file formats:
PlanMaker document
The native format and default for PlanMaker documents. This is the format in
which you will typically save your documents.
PlanMaker template
Template for PlanMaker documents (see also section “Document templates”,
page 148)
Microsoft Excel document
Microsoft Excel file format. For detailed information on this format, see section
“Working with Excel files”, page 309.
Microsoft Excel template
Template for Microsoft Excel documents.
TextMaker document (export only)
For exporting PlanMaker files to SoftMaker’s word processor TextMaker.
PlanMaker 2008 document
For storing files in the file format of PlanMaker 2008, an older version of
PlanMaker.
306 • Working with other file formats Manual PlanMaker 2010
PlanMaker 2006 document
For storing files in the file format of PlanMaker 2006, an older version of
PlanMaker.
dBase
dBase database file format, either with DOS, Windows or Unicode character
set. An additional dialog, where you can choose the character set, will appear
before the file is opened.
Note: Most dBase databases are stored in dBase/DOS file format rather than
dBase/Windows file format – even if they were created with a Windows appli-
cation.
Text file
Plain text file format, for example, with the cell values separated by tabs or
commas. For detailed information, see the section “Working with text files” be-
low.
Working with text files
As described in the previous section, you can also open and save plain text files
with PlanMaker:
To open a text file, invoke File > Open, select the desired text file, and click on
OK.
To save a document as a text file, invoke File > Save as, open the Files of type
list, and choose the entry Text file. Then, enter a file name and confirm with
OK.
In both cases, a dialog where you can specify the format of the text file appears.
The dialog provides the following options:
Options available when saving text files
When you save a document as a text file, the following settings can be made in the
dialog:
Manual PlanMaker 2010 Working with other file formats • 307
Character set
Here you can specify which character set to use when the text file is saved.
Note: PlanMaker automatically suggests a suitable character set. Usually, there
is no need to change this setting.
Data format
Here you can specify in which way the cell contents should be stored in the text
file. The following two options are available:
Separators between fields: If you choose this option, the cell contents will be
separated by a certain character (for example, a semicolon or a tab).
Example:
Peter;Miller;24;Main Street
Elizabeth;Jones-Nightingdale;1733;University Drive
Fixed field widths: If you choose this option, the cell contents will be distrib-
uted over columns with a fixed width. Gaps will be filled with spaces.
Example:
Peter Miller 24 Main Street
Elizabeth Jones-Nightingdale 1733 University Drive
Separator
Here you can choose which character should be used to separate the individual
cell contents from each other (e.g., semicolons or tabs).
Note: The character used as a separator should not occur within cell contents.
Otherwise, PlanMaker would split such cells into two entries.
Text marker
If desired, PlanMaker can surround the content of all cells that contain text with
a certain character (e.g. quotation marks).
If you want this, choose the desired character here.
Encoding of newlines
Here you can specify the control characters that are added at the end of lines (in
order to indicate the beginning of a new line).
Note: PlanMaker suggests suitable control characters automatically. Usually,
there is no need to change this setting.
308 • Working with other file formats Manual PlanMaker 2010
Available options:
CR+LF: This is the recommended setting for Windows.
LF: This is the recommended setting for Linux and Unix.
CR: This control character was used on older Apple Mac systems (prior to Mac
OS X).
Options available when open text files
When you open a text file, the same options are available as for saving. Use them
to specify the format of the text file you want to open.
There’s one additional option when opening files:
Start import at line
Here you can specify at which line of the text file the import should be started.
The default value is 1.
This option is useful when the text file you are opening contains, for example, a
heading or a comment in its first 3lines. If you want these 3 lines to be omitted,
set this option to 4. As a result, the import will start at line number 4.
Working with Excel files
The following pages provide information on working with Microsoft Excel files in
PlanMaker.
Opening and saving Excel files
As described in the section “Saving and opening files in other file formats”, Plan-
Maker is able to open and save documents saved in Microsoft Excel format.
However, some arithmetic functions are either incompatible, or not supported by
PlanMaker or Excel. This section provides help resolving these issues:
Manual PlanMaker 2010 Working with other file formats • 309
Warning message issued when opening an Excel file
When you open an Excel file containing arithmetic functions that are not compati-
ble with PlanMaker, the following warning message is displayed:
To resolve, proceed as follows:
1. Choose the View > Syntax Highlighting command to activate syntax high-
lighting.
2. All cells containing formulas where the conversion failed will be highlighted
with a colored background.
These cells must be revised individually. Compare their content with the
content of the corresponding cells in the Excel document, and replace incom-
patible arithmetic functions with PlanMaker functions. For detailed descriptions
of all arithmetic functions supported by PlanMaker, see section “Functions
from A to Z”, page 385.
3. When all cells are revised, deactivate syntax highlighting.
Save the document (in PlanMaker format) to finalize changes.
Warning message issued when saving a document in Excel format
When you save a PlanMaker document in Excel format, if the document contains
formulas that are not Excel-compatible, the following warning message is dis-
played:
To resolve, proceed as follows:
310 • Working with other file formats Manual PlanMaker 2010
1. Choose the View > Syntax Highlighting command to activate syntax high-
lighting.
2. All cells containing formulas that are not Excel-compatible will be highlighted
with a colored background.
These cells must be revised individually. Replace all Excel incompatible
arithmetic functions with Excel functions. For help, see function description of
the affected function in this manual.
3. When all cells are revised, deactivate syntax highlighting.
Save the document in Excel format again. If no further warning messages are
displayed, all incompatibilities have been eliminated.
Differences between PlanMaker and Excel
This section provides a list of the most significant differences between PlanMaker
and Excel:
General
PlanMaker is not able to execute macros and VBA scripts stored in Excel
documents. When an Excel file is opened that contains macros or scripts, they
will be ignored. However, PlanMaker will not remove them – if the file is saved
in Excel format, the macros and scripts will remain functional.
Arithmetic functions
Some of PlanMaker’s arithmetic functions are not supported by Excel (and
vice versa). If you open or save a document in Excel format, a warning mes-
sage will be displayed if the file contains incompatible arithmetic functions. For
more information, see section “Opening and saving Excel files”, page 309.
Arithmetic operators
In Excel, the intersection operator is the space bar. In PlanMaker, a backslash
(\) has to be used. However, PlanMaker automatically converts this operator
when you open/save an Excel file.
Manual PlanMaker 2010 Working with other file formats • 311
In Excel, extended cell references like A1:B3:D5 can be entered. In Plan-
Maker, the notation A1:B3~D5 is used. However, PlanMaker automatically
converts such cell references when you open/save an Excel file.
In Excel, the order of precedence is incorrect for the exponentiation operator
(^) and the negation operator (-), whereas PlanMaker uses the correct order.
For example, in Excel, -1^2 returns 1 (wrong), whereas PlanMaker returns -1
(correct, since ^ has precedence over -).
However, when you open/save an Excel file, PlanMaker automatically resolves
this compatibility issue by replacing the ^ operator by the POWER function
(which returns the same result in both PlanMaker and Excel).
312 • Working with other file formats Manual PlanMaker 2010
Working with Arabic text
In this chapter, you will learn everything you need to know about editing text in
Arabic script in your documents. The following topics are covered:
Activating extended support for Arabic text
Changing the text direction in table cells
Changing the text direction in text frames
Changing the direction of worksheets
Changing the font of Arabic text (in text frames)
See the next pages for details.
Important: The features described in this chapter are only available when you
have activated the Extended support for Arabic text option in the program
settings (see next section).
Activating extended support for Arabic text
PlanMaker includes an “Extended Support for Arabic Text” option that provides
some additional features for editing text in Arabic script.
To activate this option, proceed as follows:
1. Invoke the Tools > Options command.
2. Switch to the General property sheet.
3. Activate the Extended support for Arabic text option.
Important: The features described in this chapter are only available when this
option is activated.
Manual PlanMaker 2010 Working with Arabic text • 313
Changing the text direction in table cells
When the Extended support for Arabic text option is enabled, you can change
the text direction in any given table cell whenever needed.
To do so, proceed as follows:
1. Invoke the Format > Cell command.
2. Switch to the Alignment property sheet.
3. Under Text direction, choose the desired option: context sensitive, left-to-right,
or right-to-left.
Tipp: With the default setting Context sensitive, PlanMaker automatically chooses
the appropriate text direction: When you enter text in Arabic into a cell, the text
direction is set to right-to-left, otherwise, it is set to left-to-right.
Changing the text direction in text frames
In text frames, when the Extended support for Arabic text option is enabled, you
can change the text direction of a paragraph whenever needed.
To do so, proceed as follows:
1. Place the text cursor in the desired paragraph within the text frame.
2. Invoke the Format > Paragraph command.
3. Switch to the Paragraph property sheet.
4. Under Text direction, activate the option Right to left to change the text
direction to right-to-left.
To set the text direction to left-to-right, deactivate the option.
Tipp: Using the keyboard
A much quicker way to change the text direction of a paragraph in a text frame is
provided with the following keyboard shortcuts:
When you press (Ctrl) and the left Shift key (ª) simultaneously, the text
direction changes to left-to-right.
314 • Working with Arabic text Manual PlanMaker 2010
When you press (Ctrl) and the right Shift key (ª) simultaneously, the text
direction changes to right-to-left.
Note: On some systems (e.g. Ubuntu Linux), these keyboard shortcuts are reserved
for other functions. In this case, you can alternatively use the keyboard shortcuts
(Ctrl)(Shiftª)(A) (for left-to-right) and (Ctrl)(Shiftª)(D) (for right-to-left).
Changing the direction of worksheets
When the Extended support for Arabic text option is enabled, you can change
the direction of a worksheet whenever needed.
To do so, proceed as follows:
1. Invoke the Table > Properties command in the desired worksheet.
2. Under Text direction, activate the option Right to left to change the direction
to right-to-left.
To set the direction to left-to-right, deactivate the option.
The direction of the worksheet changes accordingly.
Thus, when you change the direction of a worksheet to right-to-left, the column on
the very right becomes the first column (instead of the column at the very left).
In other words, the horizontal direction of the table is reversed – as follows:
Left: Table direction set to left-to-right
Right: Table direction set to right-to-left
Note: Of course you can still change the writing direction of each table cell indi-
vidually (as described in the section “Changing the text direction in table cells”
above).
Manual PlanMaker 2010 Working with Arabic text • 315
Changing the font of Arabic text (in text
frames)
Note: This option affects only text frames, not table cells.
When the Extended support for Arabic text option is enabled, in text frames the
dialog box for the Format > Character command presents lists for typeface, font
size, style and language under not only a single category, but under three:
For Latin scripts (e.g. English)
For East Asian scripts (Chinese, Japanese, and Korean)
For complex scripts (e.g. Arabic)
Thus, in text frames you can specify the settings for each kind of script separately.
For example, if you specify “Arial” as the typeface for Latin characters and “Sim-
plified Arabic” as the typeface for characters in complex scripts (like Arabic), all
Latin characters that you type will appear in Arial, and all Arabic characters you
type will appear in the font “Simplified Arabic”.
Note: PlanMaker recognizes automatically whether given characters are part of the
Latin, Asian, or complex scripts.
316 • Working with Arabic text Manual PlanMaker 2010
Scripts (BasicMaker)
Note: BasicMaker is available only under Windows.
SoftMaker Office for Windows includes BasicMaker, a tool that allows you to
compose and execute scripts written in the programming language SoftMaker
Basic. Scripts can be used to automate tasks in the word processor TextMaker and
the spreadsheet application PlanMaker.
SoftMaker Basic is modeled after the industry standard Visual Basic for Applica-
tions (VBA) from Microsoft.
Starting BasicMaker
To start BasicMaker, do any of the following:
Starting BasicMaker from the Start menu
You can start BasicMaker by clicking successively on Start > Programs >
SoftMaker Office > BasicMaker in the Start menu.
Starting BasicMaker from TextMaker/PlanMaker
You can also start BasicMaker from within TextMaker or PlanMaker. From the
main menu in TextMaker/PlanMaker, choose the command Tools > Edit
Script.
Starting BasicMaker from TextMaker/PlanMaker and immediately run-
ning a script
When you invoke the command Tools > Run Script in TextMaker/PlanMaker,
a file dialog appears. As soon as you have chosen a script, BasicMaker will
start, run the script, and then close.
For more information on BasicMaker and details on programming TextMaker and
PlanMaker, see the BasicMaker online documentation which is available in Ba-
sicMaker’s Help menu.
Manual PlanMaker 2010 Scripts (BasicMaker) • 317
Document windows
Every document you create or open is displayed in its own document window,
allowing you to work on multiple documents simultaneously, and copy data be-
tween them as needed.
This chapter contains information on working with document windows.
Creating document windows
Use the File > New command to create an empty document window. To open a file
in a document window, choose the File > Open command.
PlanMaker lets you open as many documents as will fit in memory. If you do not
want the document that you are opening to replace the current document, you can
open the document in its own window. To open a document in a new window,
select the New Window option in the Open or New dialog box.
Activating document windows
When you enter text or invoke menu commands, only the active document window
is affected.
To change the active document window:
Mouse (only in Windows and Linux versions): Click on any part of the document
window to activate.
Keyboard: From the Window menu, choose the name of the document window to
activate.
Closing document windows
To close a document window, choose File > Close.
Manual PlanMaker 2010 Document windows • 319
The active document window, together with its content, is now closed. If the
document has changed since it was last saved, a message box appears first, ques-
tioning whether you want to save the document.
Hint: To close all currently open document windows at once, choose Window >
Close all.
Maximizing document windows
Note: This feature is available only in the Windows and Linux versions of
PlanMaker.
Document windows can be maximized so they cover the entire workspace.
To maximize a document window:
Mouse: Click the icon in the title bar of the document window to maximize. To
restore the original size of a maximized window, click the icon.
Keyboard: Open the system menu of the document window by pressing (Alt)(-)
(minus key), and choose the Maximize command. To restore the original size of a
maximized window, choose the Restore command.
Minimizing document windows
Note: This feature is available only in the Windows and Linux versions of
PlanMaker.
Document windows can be minimized as an icon displayed at the bottom of the
program window.
To minimize a document window:
Mouse: Click the icon in the title bar of the document window to minimize. To
restore a minimized window, double-click its icon or choose from the Window
menu.
320 • Document windows Manual PlanMaker 2010
Keyboard: Open the system menu of the document window by pressing (Alt)(-)
(minus key), and choose the Minimize command. To restore a minimized window,
choose from the Window menu.
Arranging document windows
Note: This feature is available only in the Windows and Linux versions of
PlanMaker.
Use the following commands to arrange all open document windows:
With the command Window > Cascade you tell PlanMaker to stack the win-
dows one behind another as in a file cabinet. The active window is placed at the
top of the stack.
With Window > Tile Vertically the windows are arranged one below another.
With Window > Tile Horizontally they are arranged one beside another.
To change the position or size of a document window:
Mouse: Drag the title bar of the window to move. To change its size, drag any of
its borders.
Keyboard: Open the system menu of the document window by pressing (Alt)(-)
(minus key), and choose the Move or Size command. Use the arrow keys to mo-
ve/size the window.
Note: Changing position/size is not possible with maximized windows.
Using document tabs
When you open two or more documents, a bar with document tabs will appear
below the toolbars.
The document tabs bar
One tab is displayed for each open document window.
Manual PlanMaker 2010 Document windows • 321
With document tabs, the following actions can be performed:
Switching between document windows
When you click on a tab with the left mouse button, the corresponding document
becomes the active document. This allows you to switch between your open
document windows quickly.
Alternatively you can use the keyboard: (Ctrl)(F6) switches to the next document
window and (Ctrl)(Shiftª)(F6) to the previous one.
Closing document windows
When you click on a tab with the middle mouse button, the corresponding docu-
ment is closed.
Alternatively, you can close a document by left-clicking on the x icon displayed on
the right of the tab.
When you click on a tab with the right mouse button, a small menu containing
commands for closing the current document or all other documents appears.
Showing/hiding the document tabs bar
The Window > Document Tabs command lets you choose if the document tabs
bar should be displayed. When you invoke this command, a menu with the follow-
ing choices opens:
Off
Disables the document tabs bar.
For two or more documents
Automatically displays the document tabs bar when you have two or more do-
cuments opened.
Always visible
Always displays the document tabs bar (even if just one document is opened).
Further settings related to document tabs can be made in the dialog of the Tools >
Options command (General property sheet). See the section “Preferences, General
property sheet” (page 326) for details.
322 • Document windows Manual PlanMaker 2010
Moving data between document windows
You can move text, cells, objects, etc. across window boundaries. Thus, you can
move or copy table cells from one window to another. The commands needed to do
this were fully explained in section “Selecting cells” starting on page 57 and in the
sections following it.
You will recall the essentials: If, for example, you select some cells in one window,
you can copy them to the clipboard with Edit > Copy or (Ctrl)(C), change to
another window and insert the cells there with Edit > Paste or (Ctrl)(V).
Manual PlanMaker 2010 Document windows • 323
Customizing PlanMaker
PlanMaker gives you control over numerous program settings, allowing you to
adapt the program to your personal working style.
This chapter covers all the details. It is divided into the following sections:
Preferences
To modify PlanMaker’s global preferences, use the Tools > Options command.
These settings apply to the program as a whole, and thus to all documents.
Document properties
To modify the properties of a document, use the File > Properties command.
These settings affect the current document only.
Worksheet properties
To modify the properties of a worksheet, use the Table > Properties command.
These settings affect the current worksheet only.
Customizing the document display
This section describes how to adjust the way a document is displayed on the
screen. Most of the necessary commands are found in the View menu.
Customizing toolbars
To customize the program’s toolbars (Standard toolbar, Formatting toolbar,
etc.), use the View > Toolbars command.
Customizing keyboard shortcuts
To customize keyboard shortcuts for menu commands, use the Tools > Cus-
tomize > Keyboard Mappings command.
Customizing AutoFill lists
To customize the lists used to automatically fill cells with the Edit > Fill
command, use the Tools > Edit Lists command.
See the following pages for detailed information.
Manual PlanMaker 2010 Customizing PlanMaker • 325
Preferences
To modify PlanMaker’s global preferences, use the Tools > Options command.
These settings apply to all documents.
The dialog box associated with this command contains several property sheets,
each of which presents options relating to a different topic area. If you click on the
Files property sheet, for example, you will be able to make settings that control the
opening and saving of files.
Preferences, View property sheet
The View property sheet in the Tools > Options dialog box contains settings
related to the display of tables:
Markers
Here you change the appearance of the little triangles that are displayed in cells
that contain a comment and cells that are protected.
Color of comment markers
Changes the color of the little triangle that is displayed inside cells that contain
a comment.
Color of protection markers
Changes the color of the little triangle that is displayed inside cells that are not
protected (when sheet protection is enabled).
Color of protection markers
Changes the size of these markers.
Preferences, General property sheet
The General property sheet in the Tools > Options dialog box contains common
program settings:
326 • Customizing PlanMaker Manual PlanMaker 2010
Buttons “User (Home)” and “User (Business)”
Click one of these buttons to open another dialog where you can enter your per-
sonal information such as name, address, phone number, etc.
To insert this information in documents, use the USERFIELD function.
Maximum number of undo steps
Here you can specify the number of actions that can be reversed with the Edit >
Undo command. You can increase this number up to a maximum of 999 undo
operations.
Note: On Windows Mobile and Windows CE devices, it is not recommended to
increase this value, since internal program memory is limited on such devices.
Extended support for Asian fonts
Note: This option affects only text frames, not table cells.
When this option is enabled, in text frames the dialog box for the Format > Char-
acter command presents lists for typeface, font size, style and language under not
only a single category, but under three:
For Latin scripts (e.g. English)
For East Asian scripts (Chinese, Japanese, and Korean)
For complex scripts (e.g. Arabic)
Thus, in text frames you can specify the settings for each kind of script separately.
For example, if you specify “Arial” as the typeface for Latin characters and “Sim-
Hei” as the typeface for Asian characters, all the Latin characters that you type will
appear in Arial, and all the Asian characters you type will appear in SimHei.
Note: PlanMaker recognizes automatically whether given characters are part of the
Latin, Asian, or complex scripts.
Extended support for Arabic text
When you activate this option, additional features for editing text in Arabic script
will become available. See the chapter “Working with Arabic text” (page 313) for
details.
Manual PlanMaker 2010 Customizing PlanMaker • 327
Show warning when loading OLE objects
Windows Mobile, Windows CE, and Linux only: When this option is enabled,
PlanMaker displays a warning that OLE objects cannot be displayed when you
open a document containing such objects. (Only the Windows version of Plan-
Maker is able to display OLE objects.)
Document tabs
When you open two or more documents, a bar with document tabs will appear
below the toolbars. One tab is displayed for each open document window.
You can use document tabs to switch between the currently opened documents with
a single mouse-click. (See section “Using document tabs”, page 321 for details.)
The following settings can be made:
Use the dropdown list below Document tabs to choose if the document tabs
bar should be displayed. Available options:
Off: Disables the document tabs bar.
For two or more documents: Automatically displays the document tabs bar
when you have two or more documents opened.
Always visible: Always displays the document tabs bar (even if just one
document is opened).
Show document icon: If enabled, an icon indicating the file type of the corre-
sponding document is displayed on the left of each tab.
Show close button on inactive tabs: If enabled, an x button is displayed on the
right of each tab. You can click this button to close the corresponding window.
If you deactivate this option, the x button is displayed in the tab for the current
window only.
Preferences, Edit property sheet
The Edit property sheet in the Tools > Options dialog box contains settings related
to editing cells:
328 • Customizing PlanMaker Manual PlanMaker 2010
Move selection after input
Determines where to move the selection after the user has entered data in a cell
and pressed the Enter key (¢). For example, if you choose Down, the selection
will move down to the cell below the current cell.
In-cell editing
If this option is checked, cells can be edited directly in the worksheet. If it is
unchecked, cells can only be edited using the Edit toolbar (displayed above the
spreadsheet).
Automatic percent input
Determines, how PlanMaker reacts when you type numbers into a cell that
contains a percent value or that is formatted with the “Percent” number format.
If enabled, a percent sign is automatically added to your input.
Autocomplete cells
When you fill out a cell with this option enabled, PlanMaker automatically
makes suggestions from the text entries directly above or below the cell.
Example: You have entered the values “New York”, “Rio” and “Tokyo” into a
column. If you type the letter “N” in the cell directly below these entries now,
the program automatically suggests “New York”. If you type the letter “T”,
“Tokyo” is suggested, etc.
To accept the suggestion, press the Enter key (¢). To reject it, simply continue
typing or press the (Del) key.
If you do not want PlanMaker to make such suggestions while you are typing,
you can always turn this option off.
Left arrow key never exists cell editing
Use this option to specify what should happen when you navigate to a cell, type
in a value and press the left arrow key (æ):
On: The text cursor is moved to the left (within your input).
Off: The cell frame is moved to the left. In other words, your input is accepted,
and the cell left of the current cell is made the active cell.
Manual PlanMaker 2010 Customizing PlanMaker • 329
Warning if a formula contains errors
If you enter a formula that contains an error (e.g., missing a closing parenthe-
sis), PlanMaker issues an error message when you press Enter. If you do not
want an error message to be displayed, uncheck this option.
Note: Independent from this option, erroneous formulas are generally replaced
by the text #NULL! when you save the document.
Formula tooltips
If this option is enabled, whenever you enter an arithmetic function in a cell, a
tooltip providing information about the required function parameters appears
below the cell.
Apply character formatting to entire words
Enabling this option has the following effect:
When the text cursor is inside a word and you change the character formatting
(i.e. choose a different font or activate boldface), the entire word will be af-
fected.
This allows you to format single words more quickly (without having to select
them first).
Calculation in status bar
When you select multiple cells, their sum is automatically displayed in the
status bar. To have a different calculation displayed, select the desired type of
calculation here.
Preferences, Appearance property sheet
The Appearance property sheet in the Tools > Options dialog allows you to
customize the appearance of the program’s user interface.
Dialog style
Sets the general style of PlanMaker’s dialog boxes and toolbars. This does not
change the way you use the software, only the way it appears.
330 • Customizing PlanMaker Manual PlanMaker 2010
Dialog language
Lets you select the language to be used in menus and dialog boxes. The selections
available here depend on what alternative user interface languages were installed
along with the program.
Show fonts in font list
When this option is enabled, PlanMaker renders the names of fonts that appear in
lists (such as the font list in the Formatting toolbar) using their corresponding
fonts. This lets you see at a glance how each font looks like.
Show tooltips
Lets you specify whether or not tooltips should be displayed.
Tooltips are little text boxes that are displayed next to the mouse pointer when you
position the pointer over certain screen elements, for example a button on a toolbar.
Beep on errors
When this option is enabled, a sound plays when PlanMaker displays an error or
warning message.
Use large icons
When this option is enabled, larger icons are displayed in toolbars and menus.
Note: Changes to this setting become effective only after the program is restarted.
Use system file dialogs
Windows only: This option controls the type of dialogs that appear when com-
mands to open and save files are issued. The options are:
Disabled: PlanMaker uses its own file dialogs.
Enabled: PlanMaker uses the file dialogs provided by the operating system.
The former are easier to use; the latter offer more options.
Manual PlanMaker 2010 Customizing PlanMaker • 331
Smooth edges of screen fonts
Not available on all operating systems: When this option is enabled, PlanMaker
uses a technology called “anti-aliasing” to smooth the edges of fonts and improve
their appearance on the screen.
The options available vary according to the operating system.
Note: On slower Windows Mobile devices, activating ClearType has a noticeable
effect on the responsiveness of the display.
Window Manager dialogs
Linux only: When this option is disabled, PlanMaker for Linux draws its own
dialogs. This is somewhat faster than using the window manager to draw them.
However, in this case dialogs cannot extend beyond the boundaries of the program
window.
When this option is enabled, the window manager draws the dialogs.
Window Manager positioning
Linux only: When this option is disabled, PlanMaker for Linux positions dialogs
itself – and always centers them in the program window.
When this option is enabled, PlanMaker leaves it to the window manager to posi-
tion dialogs wherever it will.
Measurement
Linux only: Here you can specify the units of measure PlanMaker should use by
default: Metric (centimeter) or U.S. (inch).
(Under Windows, this option is not necessary, since the program automatically
uses the setting chosen in the “Regional and Language” options of Windows’
Control Panel.)
Tip: You can always override this setting and enter a value into a dialog field in
another unit of measure by typing one of the following unit abbreviations after the
value:
332 • Customizing PlanMaker Manual PlanMaker 2010
Unit Explanation
cm centimeter
in inch – 1 in equals 2.54 cm.
pt point – 72 pt equals 1 in.
pi Pica (for characters)
For example if you typed “5.08 cm” for the left margin, PlanMaker would set the
margin to 5.08 cm (= 2 in).
Preferences, Language property sheet
The Language property sheet in the Tools > Options dialog contains settings that
are related to the program’s language tools (spell checker, hyphenator, etc.).
Language
Here you can select the language to be used for spell checking and hyphenation. To
choose your setting, open the dropdown list and select the desired language from
the available options.
Automatic spell check
Here you can to control whether or not PlanMaker will perform spell checking
automatically. The following settings are available:
Disabled
Automatic spell checking is disabled by default, as indicated by the selection of
Disabled.
However, manual spell checking is still available, and can be started with the
Tools > Check Spelling command. See section “Manual spell checking” (page
262).
Check spelling as you type
If you choose this option, PlanMaker will check the spelling of text as you type.
As soon as you make a mistake, a dialog box will appear to facilitate a correc-
tion. See section “Spell checking as you type” (page 264).
Manual PlanMaker 2010 Customizing PlanMaker • 333
Additional options:
Beep on errors: When this option is enabled, PlanMaker issues a warning tone
when it encounters an unknown word while checking spelling as you type.
Expand SmartText entries
As described in the section “SmartText” (beginning on page 265), you can create
SmartText entries (e.g. “sd” for “sales department”) with PlanMaker.
When this option is enabled, your SmartText entries can be expanded right in the
text. All you have to do is type the abbreviation for the SmartText entry (e.g., “sd”)
and then press the space bar, Enter key or a punctuation key in order to signal
PlanMaker to replace the abbreviation with the content of the SmartText entry.
If this option is disabled, SmartText entries can be called out only with the Insert >
SmartText command.
Preferences, Files property sheet
The Files property sheet in the Tools > Options dialog contains settings related to
opening and saving files:
Template folder
Here you can specify the folder in which the templates for PlanMaker documents
are stored. The dialog that appears when you invoke File > New presents templates
for your selection that are found in this folder.
Note: Normally, this setting should not be changed. Change it only in the event
that you have actually moved the template folder to another place.
Default file format
Here you can select the file format that PlanMaker will use by default to save
newly created documents.
The available choices are PlanMaker’s own file format or the Microsoft Excel file
format in several versions.
334 • Customizing PlanMaker Manual PlanMaker 2010
Important: The Excel format is not able to accommodate features specific to
PlanMaker. If you save a PlanMaker document in Excel format, certain format-
ting options and other features could be lost. Accordingly, it is recommended to
use the default setting “PlanMaker”.
Saving group box
Here you can make settings that affect the way documents are saved:
Create backup files
If this option is enabled, whenever you save a document, PlanMaker will first
create a backup copy of the last saved version in a file with the name extension
.BAK. So, if you save the document REPORT.PMD, the existing REPORT.PMD file
is first renamed REPORT.BAK, and then the edited document is saved under the
name REPORT.PMD.
If you don’t want this behavior, disable the option.
Tip: Normally, you should not disable this option. Otherwise, if you should
inadvertently save a document after making changes that you didn’t mean to
make, you would have no recourse to a backup copy of the original. If the op-
tion had not been disabled, you could restore the original simply by copying
the .BAK file to the .PMD file.
Prompt for summary information when saving
When you enable this option, a dialog box will appear automatically the first
time you save a new document to enable you to enter some additional informa-
tion about it (for more information, see the section “Document summary”, page
271).
Autosave documents every ... minutes
When you enable this option, PlanMaker automatically makes a backup copy of
every open document in a temporary folder on a periodic basis. You can enter a
period of 1 to 100 minutes.
When you exit PlanMaker in the normal manner, these copies are automatically
deleted. However, if PlanMaker is abruptly shut down by a power failure, for
example, while you are working on open documents, these copies become avai-
lable when the program is restarted. PlanMaker recognizes that there has been a
failure and offers to open the backup copies of all the documents that had been
modified but not saved just prior to the failure.
Manual PlanMaker 2010 Customizing PlanMaker • 335
You can then check each of the restored documents to determine if any of the
most recently made changes have actually been lost, and then save them with
File > Save.
Opening group box
Here you can make settings that affect the way documents are opened:
Open documents in new windows
If this option is checked, whenever you open a document using File > Open or
File > New, a new document window will be created.
If it is unchecked, the current document will be closed and the new document
will be opened in the same document window.
Note: You only set the default state of this option here. The File > New and File
> Open dialogs have their own New Window checkboxes, which allow you to
specify on a document-by-document basis whether or not a new window should
be opened.
Recently used files
PlanMaker displays a list of the files most recently opened in it in the File
menu (Windows Mobile: the Recent menu). If you select an item on the list,
the corresponding file will be opened immediately. Using the Recently used
files option you can specify the number of files to be displayed in the list.
Preferences, System property sheet
The System property sheet in the Tools > Options dialog contains the following
system settings:
Compress pictures in memory
Window and Linux only: If this option is enabled, pictures inserted into docu-
ments will be stored compressed in memory. Advantage: Documents containing
many pictures consume significantly less main memory. Disadvantage: The com-
pression of course consumes some CPU time.
As a general rule, you should leave this option enabled.
Note: Changes to this setting become effective only after PlanMaker is restarted.
336 • Customizing PlanMaker Manual PlanMaker 2010
Limit internal picture cache
Window and Linux only: PlanMaker uses an internal picture cache to speed up
the display of images in a document. If this option is enabled, the size of this cache
is restricted to a maximum of 20% of your PC’s main memory.
As a general rule, you should leave this option enabled.
If you frequently work with documents containing many high-resolution pictures,
you may consider deactivating this option. Pictures will then usually be displayed
faster throughout the document; however, it can occur that PlanMaker consumes a
large amount of main memory.
Smooth edges of pictures
Windows and Linux only: When this option is enabled, PlanMaker uses anti-
aliasing to smooth edges and lines in images. Advantage: The display quality of
scaled images is improved. Disadvantage: This of course consumes some CPU
time.
Use SHM extensions
Linux only: When this option is enabled, PlanMaker uses shared memory caching
to speed up the responsiveness of the display.
Note: Depending on the particular system, in certain cases the amount of shared
memory available might not be sufficient for PlanMaker. In such cases, PlanMaker
automatically disables this option.
Use XIM
Linux only: When this option is enabled, PlanMaker supports the composition of
accented characters (à, ô, é, etc.) using “XIM”.
For example, with a German keyboard, you can insert the character “ô” by first
pressing the (^) key and then pressing the (O) key.
If you disable this option, composing characters like this is no longer possible.
Hint: On some systems, disabling this option improves the responsiveness of the
display when you are typing text fast.
Manual PlanMaker 2010 Customizing PlanMaker • 337
Mouse wheel
Linux only: If your mouse has a mouse wheel, you can set the scrolling increment
for a turn of the wheel either by page (one complete page) or by a certain number
of lines.
User-defined font paths
Linux only: Here you can specify paths to supplementary fonts for PlanMaker. To
do this, enter the subdirectory in which the font files reside. If you want to enter
multiple directories, separate them with colons.
PlanMaker can then use these fonts in addition to the fonts available to it from the
operating system.
Note: Changes to this setting become effective only after the program is restarted.
Function of hardware cursor keys
Windows Mobile only: These options affect the behavior both of the navigation
keys (the little cross-shaped rocker-control under the display) with which most
Windows Mobile devices are equipped, and also of the arrow keys on an external
keyboard. With these options, you can specify how these keys will behave in
documents and dialog boxes:
Always scroll by page: The direction keys always scroll to the next page in the
appropriate direction.
Move in list boxes, scroll elsewhere: For the most part, the direction keys
behave as described above. However, if you tap on a list (in a dialog box, for
example), the keys are enabled for use in navigating the list.
Move cursor: The direction keys move the text cursor instead of paging.
Below these options is an option to Use horizontal cursor keys to scroll. If you
enable this option, the horizontal direction keys can also be used for paging. If you
disable it, these keys move the text cursor.
Close button behavior
Windows Mobile only: Here you can specify what PlanMaker should do when
you tap on the close button in the top right corner of the program window. The
choices are as follows:
338 • Customizing PlanMaker Manual PlanMaker 2010
Close PlanMaker: Closes the program window and exits the application. This
is the default setting.
Close active document: Closes only the currently active document window.
Minimize PlanMaker: Closes the program window, but keeps the program
itself running.
Advantage: If you choose this option, starting PlanMaker again later will
consume less time.
Disadvantage: While PlanMaker is minimized, it still occupies a portion of
your device’s program memory.
Hint: To actually exit PlanMaker, use the File > Exit command instead of the
close button.
Show/hide keyboard automatically
Windows Mobile only: If this option is enabled, the on-screen keyboard pops up
automatically whenever you are given an opportunity to enter something in a
dialog box (when you have tapped on an input field, for example).
Shorter tap and hold delay
Windows Mobile only: If this option is enabled, the delay before the appearance
of a context menu is shortened, when you press and hold the stylus (on an object,
for example).
Picture quality
Windows Mobile only: Here you can specify the quality with which pictures in
the document are displayed on the screen:
Low (no pictures): Pictures are not displayed at all.
Default: Pictures are displayed in standard quality.
High: Pictures are displayed in the best possible quality. However, choosing
this setting can have a noticeable effect on the responsiveness of the display.
Manual PlanMaker 2010 Customizing PlanMaker • 339
Document properties
With the File > Properties command you can make settings that apply only to the
current document and are saved with it. These settings are called document proper-
ties.
The settable document properties are grouped by topic and each group is presented
on one of several property sheets. For example, if you click on the Summary
property sheet, you can enter summary information about the document.
Document properties, Summary property sheet
The Summary property sheet in the File > Properties dialog allows you to enter
summary information about the current document.
The summary information can include descriptive entries about the document
(subject, author, keywords, etc.) that the file manager can use in searches.
For more information, see section “Document summary”, page 271.
Document properties, Colors property sheet
The Colors property sheet in the File > Properties dialog allows you to add and
edit custom colors for the current document.
When you open a color list – for example, the color list in the Formatting toolbar –
you see only a small subset of the more than 16 million colors that are available.
This subset is called the color palette of the document.
You can modify this color palette at any time. You can add new colors and modify
colors you have added. However, the first 24 colors in the palette are default colors
than cannot be changed.
Important: Changes in the color palette are saved in the document. Thus, you
can compose a different color palette for every document.
Adding a color
To add a color to the palette of the current document, do the following:
340 • Customizing PlanMaker Manual PlanMaker 2010
1. Invoke the command File > Properties and switch to the Colors property
sheet.
Tip: Alternatively, you can gain access to this dialog from any other dialog
box that contains a color list. To do this, select the Define color... entry in the
color list (the last entry).
2. Set the desired color (see the section “Working with the color controls” below).
3. Click on the New button.
4. Give the new color whatever name you like and confirm with OK.
5. Exit the dialog with OK.
PlanMaker now adds the new color to the document’s color palette. From now on,
it will be available in all dialog boxes that permit color selection.
Changing a color
Note: You can change only those colors that you have added. The first 24 colors
in the palette are default colors that cannot be changed.
To change a color, do the following:
1. Invoke the command File > Properties and switch to the Colors property
sheet.
Or: Select the Define color... entry in any color list.
2. Select the color to be changed from the Color palette list.
3. Make the desired changes (see the section “Working with the color controls”
below).
4. Click on Change.
The color is now changed for the current document.
Deleting or renaming a color
You can delete or rename user-defined colors at any time. To do this, invoke the
colors dialog, select a color from the Color palette list, and click the Delete or
Rename button.
Manual PlanMaker 2010 Customizing PlanMaker • 341
Working with the color controls
The controls in the colors dialog allow you to set colors in a number of different
ways. All these ways lead to the same results – just choose the method that suits
you the best:
Using the color field and luminance slider
Setting colors is easiest when you use the large color field and the luminance
slider to its right. The color field presents all the available hues in all available
saturations, while the luminance slider next to it provides a means of varying
the luminance.
To set a color, first click on the desired color in the large color field. Then click
on the desired luminance in the luminance slider.
Using the hue, saturation and luminance controls
Alternatively you can set colors with the controls labeled Hue, Sat (saturation)
and Lum (luminance). Values between 0 and 240 are allowed for each.
Using the Red, Green and Blue controls
Colors can also be specified by their red, green and blue components. The
controls labeled Red, Green and Blue are provided for this purpose. Here, val-
ues between 0 and 255 are allowed.
Using the “Standard” property sheet (accessible only from color lists)
When you access the colors dialog by selecting Define color... from the color
list in another dialog, rather than by invoking the File > Properties command,
the colors dialog will contain an additional property sheet labeled Standard.
This property sheet will present a selection of common colors. To choose a co-
lor, simply click on it.
Document properties, Internet property sheet
The Internet property sheet in the File > Properties dialog allows you to change
the colors and background of the current document and set other HTML related
options.
Do not save colors in HTML file
If you enable this option, the color settings you make on this property sheet will
apply only within PlanMaker. They will not be preserved when you save the
document as an HTML file. So, if you open the HTML file in a web browser,
342 • Customizing PlanMaker Manual PlanMaker 2010
the document will appear in the browser’s default colors – not in the colors set
here.
Show blink style as
Text that is formatted with the HTML attribute “blink” is not displayed in
PlanMaker as blinking but is indicated with the color selected here. By default
this color is yellow.
Background color
Here you can change the document’s background color.
With the default setting “Auto” the background color is not changed. Accord-
ingly, when you save the document in HTML format and open it in a browser,
the document is displayed with the browser’s default background color.
Background image
You can specify a picture to be used for the background of the document by
entering the filename of the desired image here. The background is created by
tiling the image.
You must specify the full path and filename of the image. You can either enter
this information manually or click on the Browse button to locate the image file
on your hard disk.
Note: Background images are not displayed in PlanMaker; they only appear
when the file is saved in HTML format and opened in a web browser.
Unvisited link
Here you can select the color to be used to represent unvisited links. The
default color is blue.
Visited link
Here you can select the color for visited links. The default is dark magenta.
Current link
Here you can select the color for the currently selected link. The default is red.
Additional colors: If none of the existing colors suits you, you can always compose
your own colors. To do this, click on “Define color...”, the last item in the color list
(see section “Document properties, Colors property sheet”, page 340).
Manual PlanMaker 2010 Customizing PlanMaker • 343
Document properties, Statistics property sheet
The Statistics property sheet in the File > Properties dialog box displays statistical
information about the current document:
The Cells section displays how many cells are filled with text, numbers, formu-
las, etc.
The General section displays the number of worksheets and the number of
pages.
The Objects section displays the number of objects (charts, pictures, etc.) in the
current documents.
The Actions section displays when the document has been created, saved, and
printed.
Document properties, Options property sheet
The Options property sheet in the File > Properties dialog box contains common
settings for the current document:
“Text frames” group box
Tab width
Determines the tab width for text entered in text frames.
“Worksheet” group box
Syntax highlighting
If this option is checked, cells will be colorized according to their content.
Equivalent to the View > Syntax Highlighting command (see section “Syntax
highlighting”, page 89).
Show formulas
If this option is checked, cells containing a calculation will display the formula
instead of the result.
344 • Customizing PlanMaker Manual PlanMaker 2010
Equivalent to the View > Show Formulas command (see section “Displaying
formulas instead of results”, page 89).
Protection indicator
If this option is checked, a green triangle will be displayed in all unprotected
cells when sheet protection is activated (see also section “Sheet protection”,
page 297).
Hyphenation
If this option is checked, cells where the option Wrap text is activated (using
the Format > Cell command) will be hyphenated.
“Comments” group box
Show indicators
If this option is checked, a yellow triangle is displayed in cells that contain a
comment. See also section “Inserting comments”, page 98.
Always show comments
Normally, comments are displayed only when you point with your mouse to a
cell that contains a comment. If you check this option, all comments in the cur-
rent document will be displayed permanently.
“Decimal point after input” group box
Move by ... decimals
If this option is checked, numbers entered in cells will be shifted by the speci-
fied number of decimal places.
This is helpful if, for example, many numbers with two decimal places have to
be entered. If this option is set to 2 and the number 42 is entered, it will be con-
verted to 0.42. If 234 is entered, it will be converted to 2.34. The decimal points
do not have to be entered manually.
Manual PlanMaker 2010 Customizing PlanMaker • 345
“Window” group box
Vertical scrollbar
If this option is checked, a vertical scrollbar is displayed in the document
window.
Horizontal scrollbar
If this option is checked, a horizontal scrollbar is displayed in the document
window.
Sheet tabs
If this option is checked, the worksheet register with tabs for each worksheet is
displayed below the document. These tabs can be used for switching between
worksheets and creating/managing worksheets.
“Objects” group box
Guidelines for text frames
If this option is checked, non-printing border lines are displayed around text
frames. These lines make it easier to determine and change the position/size of
text frames.
Show hidden objects
As described in the section “Hiding objects” (page 192), you can make inserted
objects invisible on the screen.
If you enable this option, any object whose Visible property has been disabled
becomes visible on the screen again.
Default currency
Use this option to change the default currency of the current document.
Note: Normally, this option should be set to System default. PlanMaker will
then automatically use the system’s default currency.
Setting this option to a different currency has the following consequences:
346 • Customizing PlanMaker Manual PlanMaker 2010
1. When using the icon in the Formatting toolbar to format a number in
currency format, the currency chosen here will be used instead of the system’s
default currency.
2. The same applies when using one of the arithmetic functions that PlanMaker
automatically formats in currency format.
“Compatibility” button
This button provides access to settings that affect functions internal to the program,
in order to improve compatibility with documents created in older versions of
PlanMaker or in Microsoft Excel. These options are set automatically when such a
document is opened and normally should not be changed.
Document properties, Calculate property sheet
The Calculate property sheet in the File > Properties dialog box contains docu-
ment-specific settings related to calculations:
“Recalculation” group box
Determines if the calculations in the current document should be kept up-to-date
automatically:
Recalc automatically
If this option is enabled, calculations are updated automatically when the
content of a cell is changed.
This is the default setting. It guarantees that all calculations are up-to-date.
Recalc only before ...
If this option is enabled, calculations will be updated only when saving or
printing the document, or when copying or cutting cells.
If all of the above options are deactivated, calculations will no longer be up-
dated.
Hint: You can instruct PlanMaker to update all calculations by choosing the
Tools > Recalculate command at any time.
Manual PlanMaker 2010 Customizing PlanMaker • 347
“External references” group box
These options are related to external cell references (i.e. cell references that refer to
cells in a different file). For details, see the section “External cell references”, page
374.
Options available:
Update data on opening
Lets you choose if all external cell references in a document should be updated
(once) when the document is opened. Options available:
Always: When the document is opened, update its external references.
Never: When the document is opened, do not update its external references.
Ask user: When the document is opened, ask the user if external references
should be updated.
Save external data in document
If this option is activated, PlanMaker saves a copy of all values returned by
external cell references in the document. If the file for an external reference is
missing when the external reference is updated, the value last stored will still be
displayed.
If you turn this option off, PlanMaker instead displays an error value when you
update an external reference while the corresponding file cannot be accessed.
“Rounding” group box
Checking these options increases the accuracy of calculations.
Since computers use a different numeral system than humans, some calculations
may, in very rare cases, lead to very small rounding errors. This issue is not Plan-
Maker-specific but affects practically all computer applications.
However, PlanMaker has two options that, when activated, almost eliminate such
rounding problems:
If Round final result is checked, PlanMaker automatically rounds the final
result of each calculation to 15 decimal places.
If Round intermediate results is checked, PlanMaker also rounds any inter-
mediate result within a calculation to 15 places.
348 • Customizing PlanMaker Manual PlanMaker 2010
The first option reduces the probability of receiving a rounding error significantly;
the second option reduces it even more. However, the disadvantage of checking
these options is that the time required to recalculate the document increases.
A classical example for such rounding errors:
If these options are deactivated, the formula (0.1+0.2-0.3)=0 returns FALSE,
though TRUE would be the correct result. If both options are activated, the calcula-
tion returns the correct result.
“Charts” group box
Like calculations, charts are updated automatically when the content of any cell
changes. To disable this feature, uncheck the Update automatically option.
Hint: You can instruct PlanMaker to update all charts in the current document by
choosing the Tools > Update Charts command at any time.
“Iterations” group box
This option affects only cells containing a circular reference. For example, if cell
A1 contains the formula =A1*2, this is called a circular reference, because the
calculation in cell A1 refers to cell A1 itself.
If the Use iterations option is checked, such calculations are repeated until a) the
number of Maximum iterations is exceeded, or b) the difference between the
current result and the previous result of the iteration is less than Maximum
change.
By default, this option is not checked.
Note: Unless you actually use circular references in calculations on purpose, this
option should not be checked, since it significantly increases the time required to
recalculate the document.
Document properties, Protection property sheet
The Protection property sheet in the File > Properties dialog box allows you to
apply document protection to the current document.
Manual PlanMaker 2010 Customizing PlanMaker • 349
Opening and/or saving a protected document is possible only following the entry of
a correct password. Documents with read protection are also encrypted, so that
they cannot be examined with programs other than PlanMaker.
You will find information about this topic in chapter “Document protection”, page
301.
Worksheet properties
To modify the worksheet properties, use the Table > Properties command. These
settings affect the current worksheet only.
Options available:
Row headers
Determines whether row headers are displayed in the worksheet.
Row headers are buttons labeled with the row number, displayed to the left of
the worksheet.
Column headers
Determines whether column headers are displayed in the worksheet.
Column headers are buttons labeled with the column number, displayed above
the worksheet.
Hint: Alternatively, row and column headers can be turned on/off using the
View > Row & Column Headers command.
Page breaks
Determines whether dark gray lines indicating the location of page breaks are
displayed in the spreadsheet.
Show zero values
A cell contains a zero value when it contains either the number 0 (zero) or a
calculation that returns zero.
If this option is enabled, the number “0” will be displayed in such cells as
usual. If you disable it, nothing will be displayed there.
350 • Customizing PlanMaker Manual PlanMaker 2010
Gridlines
Determines whether gridlines are displayed between cells on-screen. Also, you
can change the color of these lines as desired.
Hint: By default, gridlines are not printed. To print gridlines, choose File >
Page Setup, switch to the Options property sheet, and check the Gridlines op-
tion.
Alternating shade
When you activate this option, alternating shading is applied to the lines of the
table: Odd lines are shaded as specified with the Shading 1 button, even lines
are shaded as specified with the Shading 2 button.
Text direction
For tables in Arabic script, you can change the direction of the worksheet to
right-to-left here.
Doing this will reverse the horizontal direction of the worksheet – so that the
cell A1 is no longer in the top left corner but in the top right corner.
See also chapter “Working with Arabic text” (page 313).
Customizing the document display
This section provides information on how to adjust the way the document appears
on the screen:
Zoom level
The zoom commands allow you to adjust the zoom level of a worksheet.
Full screen view
In full screen view mode, PlanMaker maximizes its program window and hides
all toolbars in order to display as much of the document as possible. To enter
this mode, use the View > Full Screen command.
See the following pages for detailed information.
Manual PlanMaker 2010 Customizing PlanMaker • 351
Zoom level
The zoom level can be set individually for each worksheet.
Choose View > Actual Size to display the worksheet in its original size.
Choose View > Zoom Level to set any other zoom level:
Zoom level Explanation
Fit to selection Zooms in to the current selection as far as possible
Previous zoom Restores the previous zoom level
50%, 75%, etc. Sets the zoom level to the desired level
Alternatively, custom values can be entered into the input box (50 to 400 percent).
Full screen view
In full screen view mode, PlanMaker maximizes its program window and hides all
toolbars in order to display as much of the document content as possible.
To enter this mode, use the View > Full Screen command.
To exit it, choose the View > Full Screen command again or press the (Esc) key.
Using the toolbar of the full screen view
When you activate the full screen view mode, an additional toolbar appears on the
screen.
The “Fullscreen” toolbar
The icons in this toolbar have the following functions (from left to right):
Exit full screen view
Show/hide menu bar
Enter/exit “Drag sheet” mode
352 • Customizing PlanMaker Manual PlanMaker 2010
If this mode is activated, you can scroll your document using the mouse.
Simply click into the document and drag the mouse pointer into the desired di-
rection (with the mouse button still held down).
Note: Clicking text, for example to position the caret or to select something, is
not possible in this mode.
To exit the “Drag sheet” mode, click this icon once again.
Customizing toolbars
PlanMaker provides toolbars for quick access to the program’s functions. Each
icon on a toolbar represents a particular command. When you click on an icon, the
corresponding command is executed.
A toolbar (here: the Standard toolbar)
This section describes how you can adapt these useful aids to your personal work-
ing style. Using the View > Toolbars command, you can take the following actions
to configure the toolbars:
Displaying and hiding toolbars
Positioning toolbars on the screen
Managing toolbars (creating, deleting or renaming your own toolbars)
Customizing toolbar icons (adding, removing or repositioning icons)
Creating user-defined toolbar icons (for starting other programs)
These topics are treated in detail on the following pages in the order listed.
Displaying and hiding toolbars
You can enable or disable individual toolbars at any time – for example, when you
want to gain more room on the screen for text editing.
To select the toolbars you would like to display, proceed as follows:
1. Invoke the View > Toolbars command.
Manual PlanMaker 2010 Customizing PlanMaker • 353
2. Click on the check box in front of a toolbar’s name to enable or disable it.
3. Exit the dialog box with Close.
The toolbars you have checked or unchecked are now enabled or disabled.
Tip: There is a faster way to do this: When you click with the right mouse button
on any toolbar, you will get the toolbars context menu. Simply click in the menu
on the name of the toolbar you want to enable or disable.
Visible in mode ...
Some toolbars are visible only in particular working modes of PlanMaker. The
Formatting toolbar, for example, is visible only in normal editing mode. When you
switch to Object mode, which is only for editing objects, it disappears, since it has
no function in this mode.
The Visible in mode option controls this behavior. With it, you can specify when a
toolbar will be visible as follows:
Option Meaning
All modes The selected toolbar is always visible (provided that it is not dis-
abled).
Edit mode The toolbar is visible only in normal Edit mode, and not in Object
mode (see also section “Object mode”, page 178). Example: the
Formatting toolbar
Object mode The toolbar is visible only in Object mode and not in normal Edit
mode (see also section “Object mode”, page 178). Example: the
Object toolbar
Chart The toolbar appears only when a chart is selected. Example: the
Chart toolbar
Outline The toolbar appears only if the current worksheet contains an outline
(also see section “Outliner”, page 277). Example: the Outline toolbar
Picture The toolbar appears only when a picture is selected. Example: the
Picture toolbar
To change the setting for one of the toolbars, invoke View > Toolbars, select the
toolbar, and then choose the desired option in Visible in mode.
354 • Customizing PlanMaker Manual PlanMaker 2010
Note: Normally, it does not make sense to change this setting for the default
toolbars (Standard toolbar, Formatting toolbar, etc.). These options are primarily
meant for user-defined toolbars.
Positioning toolbars on the screen
You can position individual toolbars anywhere you like on the screen. To do this,
you can either use the View > Toolbars command or simply drag a toolbar to the
desired position with the mouse.
Changing the position with the View > Toolbars command
Proceed as follows:
1. Invoke the View > Toolbars command.
2. Select the toolbar you want to move by clicking on it.
3. Select the desired position for the toolbar in the Position list.
Note: If you choose the Floating option, the toolbar icons are displayed in a
window that can be moved or sized just like an application window.
Changing the position with the mouse
All enabled toolbars can also be repositioned with the mouse. Proceed as follows:
1. Position the mouse pointer over an empty area of the toolbar.
2. Press the left mouse button and hold it down.
3. While holding the mouse button down, drag the toolbar to the desired position.
4. Release the mouse button to place the toolbar at the new position.
A positioning aid is active while you are dragging, so that when you drag the
toolbar near one of the edges of the program window, it jumps automatically to that
edge. If you leave the toolbar at the top edge of the window, for example, the result
is the same as if you selected the Top position in the View > Toolbars dialog box.
Locking a toolbar in position: When you want to avoid accidentally dragging a
particular toolbar out of its position with the mouse, invoke View > Toolbars,
select that toolbar, and enable the Locked option.
Manual PlanMaker 2010 Customizing PlanMaker • 355
Managing toolbars
You can create new toolbars, delete, and rename existing toolbars, edit toolbar
icons, etc. To perform these tasks, use the buttons in the dialog box for the View >
Toolbars command.
Creating new toolbars
PlanMaker allows you to create your own toolbars whenever you wish.
For example, if you frequently need to use commands in the Window menu that
are not present in the Standard toolbar, it might be worthwhile for you to set up
your own toolbar for them.
You create a new toolbar as follows:
1. Click the New button (in the dialog box of the View > Toolbars command).
2. A dialog box appears and prompts you to enter a name for the new toolbar –
“My toolbar” for example. Enter a name and confirm with OK.
3. The new toolbar is set up. Close the dialog box or click on the Customize
button to add icons to the toolbar. You can read more about this in the section
entitled “Customizing toolbar icons”, page 357.
Deleting and renaming toolbars
To delete or rename a toolbar in the View > Toolbars dialog box, select it and click
Delete or Rename.
Note: You can delete and rename only toolbars that you have created yourself. The
default toolbars (Standard toolbar, Formatting toolbar, etc.) cannot be removed.
Resetting toolbars
You can undo any changes you have made to one of the default toolbars by select-
ing it in the View > Toolbars dialog box and clicking Reset.
Now the toolbar contains the standard icons, as it did before you changed it. In
addition, the default settings for Visible in mode and Position are restored.
Note: This command is applicable only to the default toolbars (Standard toolbar,
Formatting toolbar, etc.), and not to user-created toolbars.
356 • Customizing PlanMaker Manual PlanMaker 2010
Customizing the icons in a toolbar
You can edit the icons on toolbars with the Customize button. Information about
this is provided in the following section.
Customizing toolbar icons
You can edit the icons on a toolbar as you wish. Specifically, you can add, remove,
and reposition the icons, and you can also insert and remove separator lines.
This can be accomplished as follows:
1. Make sure that the toolbar to be edited is enabled. If it is not, invoke View >
Toolbars and enable it.
2. Invoke the command Tools > Customize > Toolbars. Alternatively, you can
invoke this command by clicking the Customize button in the View > Tool-
bars dialog box.
3. Use one of the procedures described below to add, remove, or reposition an
icon.
4. Exit the dialog with Close.
Tip: The Tools > Customize > Toolbars command can also be invoked from the
context menu for toolbars or by double clicking on an empty area in any of the
toolbars.
When you invoke this command, a dialog box appears and presents a list of all the
icons that are available for addition to a toolbar.
Manual PlanMaker 2010 Customizing PlanMaker • 357
The icons for the individual commands are organized under several categories to
make them easier to find. If you select a category in the Group list, all the avail-
able icons in that category will be displayed in the Command list.
Editing the icons in a toolbar can be accomplished as follows:
Adding an icon
Simply drag the icon with the mouse from the dialog box directly to the desired
position on the toolbar.
Deleting an icon
Drag the icon off the toolbar (into the text, for example) to delete it.
Moving an icon
Drag the icon to the desired position in the toolbar with your mouse. When you
drag an icon to a position between two other icons, it is inserted there.
You can also drag an icon from one toolbar to another.
Inserting a separator line or space
If you drag an icon a small distance to the right, a separator line or space
(depending on the operating system) will be inserted to the left of the icon.
Removing a separator line or space
If you drag the icon that is to the immediate right of the separator line or space
a little to the left, the separator or space will be removed.
358 • Customizing PlanMaker Manual PlanMaker 2010
Resetting a toolbar: If you should happen to make a mistake while editing one of
the default toolbars, you can always reset the toolbar. To do this, invoke the View >
Toolbars command, select the toolbar to be reset with a mouse click and click the
Reset button. All the changes you have made to the toolbar will be undone, and it
will again contain the default icons.
Creating user-defined toolbar icons
You can also create user-defined icons and add them to PlanMaker’s toolbars. Such
icons can be used to start other programs of your choosing.
To set up a user-defined icon, for example, an icon for starting the Windows
Notepad, proceed as follows:
1. Invoke the command Tools > Customize > Toolbars.
2. Select the User category from the Group list.
3. Select one of the icons from the Command list. The first three icons are al-
ready assigned to the Windows Calculator, the Windows Character Map, and
the Windows Control Panel to serve as examples. Select the fourth icon for this
exercise.
4. Click the Edit button. A dialog box appears.
5. Enter a short description of the program to be started in the Description field.
In this example, you could enter “Windows Notepad”.
6. Enter the complete path and filename for the program to be started in the
Command line field, for example, C:\WINDOWS\NOTEPAD.EXE. If you are un-
sure of the path and filename, you can click on the Browse button to search for
the program file on your hard disk.
7. Optional: If the program’s own icon is not the one you want to use to represent
the program in the toolbar, you can enter the path and name for an icon file that
you want to use in the Icon file field.
Note, however, that the icons used in toolbars are somewhat smaller than the
usual Windows icons.
8. Confirm with OK.
9. The user-defined icon is now set up. If you want to add it to one of the toolbars,
drag it with the mouse into the desired toolbar.
Manual PlanMaker 2010 Customizing PlanMaker • 359
As soon as you exit the dialog box with Close, you can try your newly created
icon. In the example above, clicking on the newly defined icon should start Win-
dows Notepad.
If it does not work, this is because the program path or filename is incorrect. In that
case, edit the icon as described above to correct the error.
Customizing keyboard shortcuts
As you know, PlanMaker’s most frequently used commands can be invoked with
“keyboard shortcuts”. For example, you can execute the File > Save command
very quickly by pressing the key combination (Ctrl)(S).
With the Tools > Customize > Keyboard Mappings command, these keyboard
shortcuts can be customized, as desired. You can assign new shortcuts to com-
mands and change or delete existing shortcuts.
Moreover, you can work with complete keyboard mappings. The keyboard short-
cuts for all the commands are stored in a keyboard mapping. When you switch
between two keyboard mappings, all the shortcuts change accordingly.
To customize PlanMaker’s keyboard shortcuts, use the following buttons in the
Tools > Customize > Keyboard mappings dialog box:
Apply button: Activate the selected keyboard mapping
New button: Create a new keyboard mapping
360 • Customizing PlanMaker Manual PlanMaker 2010
Note: If you simply want to add or change a few keyboard shortcuts, it is not
necessary to set up your own keyboard mapping. Simply click on the Edit
button and modify the standard keyboard mapping itself.
Edit button: Edit the keyboard shortcuts in a keyboard mapping
Delete button: Delete a keyboard mapping
Rename button: Rename a keyboard mapping
Reset button: Reset the shortcuts in a keyboard mapping to the default (possi-
ble only for the predefined Standard and Classic mappings).
Detailed information is provided on the following pages.
Activating a keyboard mapping
You can select which keyboard mapping to activate with the Tools > Customize >
Keyboard mappings command.
To do this, proceed as follows:
1. Invoke the command Tools > Customize > Keyboard mappings.
2. Select the desired keyboard mapping.
3. Click on Apply to activate it.
Now the shortcuts defined in this keyboard mapping become available.
As stated in the introduction, all the shortcuts for all the commands are stored in a
keyboard mapping. Accordingly, when you switch between two keyboard map-
pings, all the shortcuts change.
By default, the following two keyboard mappings are pre-defined:
Standard The standard mapping contains all the keyboard shortcuts
described in this manual (e.g. (Ctrl)(S) for the Save com-
mand)
Classic A largely WordStar-compatible keyboard mapping (for users
who have worked previously with WordStar or other pro-
grams with a WordStar compatible keyboard mapping).
Tip: You will find a table for the Standard keyboard mapping in the chapter
entitled “Keyboard shortcuts”, page 643.
Manual PlanMaker 2010 Customizing PlanMaker • 361
If necessary, you can modify either of these two standard mappings and also create
your own keyboard mappings, a topic which is covered in the following sections.
Creating a new keyboard mapping
The Tools > Customize > Keyboard mappings command allows you to build
complete keyboard mappings. Thus, you can set up different keyboard mappings to
be used for different purposes, and switch between them as needed.
Note: When all you want to do is add or change a few keyboard shortcuts, it is
not necessary to set up your own keyboard mapping. Simply click on the Edit
button and modify the standard keyboard mapping itself.
To create a new keyboard mapping, complete the following steps:
1. Invoke the command Tools > Customize > Keyboard mappings.
2. Choose the existing keyboard mapping that you want to use as a basis for the
new one.
Note: The new keyboard mapping will automatically be assigned all the key-
board shortcuts contained in the mapping you choose here.
3. Click the New button.
4. A dialog box appears and prompts you to enter a name for the new keyboard
mapping. Enter, for example “My keyboard mapping” and then confirm with
OK.
The new keyboard mapping is now set up. Next a dialog appears to allow you to
modify the shortcuts contained in it. You will find information about this in the
section entitled “Editing the shortcuts in a keyboard mapping”, page 363.
Renaming or deleting a keyboard mapping
User-created keyboard mappings can be renamed or deleted at any time.
These tasks are carried out as follows:
1. Invoke the Tools > Customize > Keyboard mappings command.
2. Select the keyboard mapping you want to delete or rename with a mouse click.
362 • Customizing PlanMaker Manual PlanMaker 2010
3. Click on Rename to give it a new name.
Or: Click on Delete to delete it.
You can rename or delete only keyboard mappings that you have created yourself.
The predefined Standard and Classic mappings cannot be renamed or removed.
Editing the shortcuts in a keyboard mapping
The Tools > Customize > Keyboard mappings command is not only for manag-
ing keyboard mappings. The most important function of this command is the
modification of the shortcuts contained in a mapping. The Edit button handles this
function.
Assigning a shortcut for a command
When you find that you are using one of the menu commands frequently, you can
assign a shortcut for it, so that in the future you will be able to execute it quickly
with a simple keystroke combination.
As an example, we will assign the shortcut (Ctrl)(F12) to the Format > Standard
command. Proceed as follows:
1. Invoke the Tools > Customize > Keyboard mappings command.
2. If necessary, select the desired keyboard mapping (if you want to modify a
keyboard mapping other than the one that is currently activated).
3. Click on the Edit button.
4. Select a command category from the Group list. Then, from the Command
list, select the command whose shortcut you want to modify.
In our example, you would select “Format” in the Group list and “Standard”
from the Command list.
5. Click in the Please press accelerator field and then press the desired shortcut.
In the example, you would press (Ctrl)(F12).
Hint: If you make a typing mistake, you can always press the backspace key
(æ__) to remove the keyboard shortcut you entered.
6. Don’t forget: Click on Add to assign this shortcut to the command.
7. Confirm with OK and exit the main dialog box with Close.
Manual PlanMaker 2010 Customizing PlanMaker • 363
From now on, you can execute the Format > Standard command with the key
combination (Ctrl)(F12).
Available keyboard shortcuts
Notice that some of the keystroke combinations that are possible on your keyboard
are not allowed as shortcuts.
As a rule, you should use alphabetic keys, numeric keys or function keys for
shortcuts. You can combine them with (Ctrl), (Alt) and/or the Shift key (Shiftª).
You can easily check to see if the key combination you want to use is allowed.
Click in the Please press accelerator field, and then try to enter your key combi-
nation. If it does not appear in the field, it is not allowed.
Some examples of valid keyboard shortcuts include:
(Ctrl)(A)
(Alt)(A)(However, key combinations including the Alt key are not recom-
mended, since they are usually occupied by the main menu entries).
(Ctrl)(Alt)(A)
(Ctrl)(Shiftª)(A)
(Ctrl)(Alt)(Shiftª)(A)
(Ctrl)(F1)
etc.
Note: Alphabetic keys by themselves are not allowed. Thus, you cannot use (A)
or (Shiftª)(A) as a shortcut.
Shortcut already assigned: If you press a shortcut that is already assigned, the
current assignment will be shown just below the entry field. You should press the
Backspace key (æ__) to delete your shortcut and try a different shortcut. Other-
wise, you will overwrite the existing assignment for the shortcut.
Two part shortcuts: You can also use two part shortcuts (in accordance with the
WordStar standard), for example, (Ctrl)(K)(X). However, in this case only shortcuts
of the form “Ctrl + letter + letter” are allowed.
364 • Customizing PlanMaker Manual PlanMaker 2010
Removing a keyboard shortcut
Any time after assigning a shortcut to a command, you can undo your actions and
remove the assignment.
To do this, proceed as follows:
1. Invoke, as described above, the Edit Keyboard Mapping dialog.
2. Select the command category from the Group list and then select the desired
command from the Command list.
3. All the shortcuts currently assigned to this command appear in the Current
shortcut keys field. Select the shortcut you want to remove and click on the
Remove button.
4. Confirm with OK, and exit the main dialog box with Close.
The shortcut is now removed, and the command cannot be invoked with this
shortcut anymore.
Resetting the shortcuts in a keyboard mapping
If you click on the Reset button in the dialog box of the Tools > Customize >
Keyboard mappings command, all the shortcuts of the selected keyboard map-
ping will be reset to their default settings.
Note: During this process, all modifications that you have made to the shortcuts
in this keyboard mapping are lost.
This function is applicable only to the pre-defined keyboard mappings, Standard
and Classic.
Customizing AutoFill lists
As described in section “Filling cells automatically” (page 68), the Edit > Fill
command can be used to fill a cell range with a repeating list of values.
The Tools > Edit Lists command allows you to create customized lists for the Fill
command.
Manual PlanMaker 2010 Customizing PlanMaker • 365
For example, if you create a list with the content “Red”, “Green”, and “Blue” and
later start a fill operation from a cell that contains the text “Red”, PlanMaker will
continue the series and fill with Green, Blue, Red, Green, Blue, etc.
To create or change an AutoFill list, choose Tools > Edit Lists and use one of
buttons available in the dialog:
New button: Create a new list
Edit button: Edit list
Delete button: Delete list
Import button: Generate a new list from the currently selected cells
See the following pages for detailed information.
Creating a new AutoFill list
To create a new AutoFill list for the Edit > Fill command:
1. Choose Tools > Edit Lists.
2. Click the New button.
3. Another dialog appears. Use it to enter the desired list entries. Press the Enter
key (¢) after each entry to start a new line.
4. Click OK to confirm.
Editing AutoFill lists
To edit a user-defined AutoFill list created with the Edit > Fill command:
1. Choose Tools > Edit Lists.
2. Select the desired list.
3. Click the Edit button.
4. Use the resulting dialog to edit the list entries.
5. Click OK to confirm.
366 • Customizing PlanMaker Manual PlanMaker 2010
Deleting AutoFill lists
To delete a user-defined AutoFill list created with the Edit > Fill command:
1. Choose Tools > Edit Lists.
2. Select the desired list.
3. Click the Delete button.
Importing AutoFill list from cells
If a PlanMaker document contains a cell range whose contents you want to save as
an AutoFill list:
1. Select the desired cells.
2. Choose Tools > Edit Lists.
3. Click the Import button.
PlanMaker reads the contents of the selected cells and creates a new AutoFill list
from them. Each cell becomes a list entry.
Manual PlanMaker 2010 Customizing PlanMaker • 367
Formulas and functions
This chapter provides instructions on working with formulas, including compre-
hensive descriptions of PlanMaker’s arithmetic functions:
Formula basics
The first section provides basic information on formulas.
Entering formulas
This section provides information on entering formulas in cells.
Relative vs. absolute cell references
This section explains the difference between relative cell references (like =A1)
and absolute cell references (like =$A$1) in formulas.
External cell references
The next section is about external cell references in formulas (i.e. cell refer-
ences that refer to cells in a different file).
Error values
If a formula results in an error, an error value is displayed instead of the result.
This section provides information on error values.
Working with arrays
This section provides instructions on working with arrays and array formulas.
Working with database functions
This section provides information on database functions such as DCount,
DSum, etc.
Functions from A to Z
This section contains comprehensive descriptions of PlanMaker’s arithmetic
functions.
Hint: A short introduction to working with formulas is also provided in chapter
“The PlanMaker Tour”, page 41.
Manual PlanMaker 2010 Formulas and functions • 369
Formula basics
Formulas can be composed of the following components:
Fixed values (e.g., numbers or text)
Cell references (e.g., A1 or D2:D3)
Arrays (see section “Working with arrays”, page 379)
Arithmetic operators (e.g., + or -)
Arithmetic functions (e.g., SUM)
For example, a formula can look as follows:
= 67 + (A3 * Sum(B1:C5))
Arithmetic operators in formulas
Formulas can contain any of the operators listed below.
Please note that operators follow a strict order of precedence, which defines the
evaluation order of expressions containing operators: Operators with higher prece-
dence are evaluated before operators with lower precedence.
Parentheses can be used to override the order of precedence and force parts of a
formula to be evaluated before other parts. For example, 1+2*2 returns 5, since
multiplication has precedence over addition. If the formula (1+2)*2 is used instead,
the result will be 6, since the parentheses override the order of precedence.
Operators available, listed in order of precedence:
1st \ Intersection
2nd % Percentage
3rd ^ Exponentiation*
4th + Positive sign (not addition!)
– Negative sign (negation)* (not subtraction!)
5th * Multiplication
/ Division
6th + Addition
– Subtraction
370 • Formulas and functions Manual PlanMaker 2010
7th & Concatenation (For example, "Plan" & "Maker" returns “Plan-
Maker”)
8th = Is equal
<> Is not equal
< Is less
> Is greater
<= Is less or equal
>= Is greater or equal
* Note: In Excel, the order of precedence is incorrect for the exponentiation operator (^) and the
negation operator (-), whereas PlanMaker uses the correct order. For example, in Excel, -1^2 returns
1 (wrong), whereas PlanMaker returns -1 (correct, since ^ has precedence over -).
Entering formulas
Hint: A short introduction to entering formulas is also provided in the chapter “The
PlanMaker Tour”, page 41.
To enter a formula in a cell, use one of the following procedures:
Entering formulas manually
Important: Formulas have to begin with an equal sign (=). For example, to
calculate 2+2, enter =2+2.
To enter formulas manually, type them in starting with an equal sign. Then, press
the Enter key (¢) to confirm, or the (Esc) key to abort.
Alternatively, use the following buttons of the Edit toolbar:
To accept the input, click the button (identical to pressing (¢)).
To cancel the input, click the button (identical to pressing (Esc)).
To edit a formula later, navigate to the cell containing the formula and press the
(F2) key. Alternatively, double-click the cell.
Manual PlanMaker 2010 Formulas and functions • 371
Using the mouse to enter formulas
When entering a formula, you can use the mouse to select a single cell or a cell
range, and have its address pasted into the formula.
For example, to enter the formula =SUM(B2:D4), proceed as follows:
1. Enter =SUM(
2. With the mouse, select cells B2 to D4 by dragging a rectangle from B2 to D4
with the left mouse button pressed.
3. When you release the mouse button, the cell address is automatically pasted
into the formula. The formula now displays: =SUM(B2:D4
4. Enter the closing parenthesis ) and press the Enter key (¢) to complete the
formula.
The cell will now contain the formula =SUM(B2:D4).
Using the Insert > Function command
To utilize arithmetic functions in formulas, either just type in the function name
manually or use the lists provided in the Insert > Function dialog box.
Components of the Insert > Function dialog box:
372 • Formulas and functions Manual PlanMaker 2010
Formula input box
Lets you edit the formula.
Category
Determines which type of functions to display in the Function list box.
Function
Displays all functions of the selected category. To copy a function to the For-
mula input box, double click it.
Operator group box
Contains buttons for common arithmetic operators. To copy an operator to the
Formula input box, click the corresponding button.
Insert button
To finish editing the formula in the Formula input box, click Insert. The
dialog will close, and the formula will be inserted in the current cell.
Close button
To close the dialog without inserting the formula, click Close.
Relative vs. absolute cell references
Cell references in calculations can be entered either as relative cell references (like
=A1) or as absolute cell references (like =$A$1).
This section explains the difference between relative and absolute cell addressing:
Relative cell references
When you enter a reference to another cell into a formula, normally relative cell
addressing is used.
You see that when you enter the formula =B1+B2 in cell B3, and copy or move B3
to C3 afterwards. The formula will automatically adapt and change to =C1+C2.
Manual PlanMaker 2010 Formulas and functions • 373
Absolute cell references
If you do not want formulas to automatically adapt when they are copied or moved,
use absolute cell addressing instead of relative cell addressing. To make a relative
cell reference absolute, type a dollar sign ($) in front of the column number and
row number.
For example, if you enter =$B$1+$B$2 in cell B3, and move B3 to C3 afterwards,
the formula will not adapt. It will still add the cells B1 and B2.
Note: If desired, you can also make just one component of a cell reference absolute
by typing a dollar sign only in front of the column number (e.g., $B1) or the row
number (e.g., B$1).
Tip: Using the F4 key to change cell addressing
When you enter a cell reference in a formula, you can use the (F4) key to switch
the type of addressing.
For example, after having typed =A4,
=$A4 will be displayed, when you press (F4),
=A$4 will be displayed, when you press (F4) once again,
=$A$4 will be displayed, when you press (F4) once again.
If you press (F4) once again, the old entry =A4 will be displayed again.
External cell references
In calculations, you can use cell references that refer to cells located in a different
PlanMaker or Excel document. Such references are called external cell references.
In this section, you will learn everything you need to know about this. The follow-
ing topics are covered:
Entering external cell references
Updating and managing external cell references
Read the next pages for details.
374 • Formulas and functions Manual PlanMaker 2010
Entering external cell references
Cell references that refer to cells in a different document have to be entered in
calculations as follows:
='C:\My Folder\[My Workbook.pmd]Sheet1'!A1
This example returns a cell reference to the cell A1 in the worksheet “Sheet1” in
the PlanMaker document “My Workbook.pmd” in the folder “C:\My Folder”.
As you can see, external cell references must consist of the following components:
Quotation mark
External cell references should always start with a quotation mark. You can use
either single quotes (') or double quotes (").
Folder
Next, enter the entire path to the folder where the external file is located – for
example: C:\My Folder\
Hint: If the external file is in the same folder as your document, you can omit
the path.
File name in square brackets
Next comes the file name, enclosed in square brackets. Only PlanMaker and
Excel files are allowed.
Sheet name
The next component is the name of the worksheet that holds the desired cell.
Quotation mark
Next comes another quotation mark.
Exclamation mark
Then an exclamation mark.
Cell reference
The last component is the address of the cell that you want to refer to.
To complete your input, press the Enter key (¢). PlanMaker will now read the
content of the cell in the specified external file.
Manual PlanMaker 2010 Formulas and functions • 375
For information on updating and managing external cell references, see the next
pages.
Notes
If PlanMaker is unable to find the specified file, a dialog where you can select
the file will appear when you press the Enter key.
Tip: If you don’t want to type in the entire path and file name manually, you
can use the following trick: In your cell reference, simply enter [x.pmd] in-
stead of the path and file name. This will force PlanMaker to display a file
dialog where you can comfortably choose the file you want to refer to.
If PlanMaker is unable to find the specified worksheet, a dialog where you can
select the worksheet from the specified file will appear when you press Enter.
Normally, PlanMaker remembers the entire (absolute) path of the external file.
However, if the external file is located in the same folder as your document (or
one of its subfolders), PlanMaker stores only the relative path.
This means in practice: If your document and the external file reside in the
same folder, references to this external file will stay intact even when you move
both files to a different folder.
Updating and managing external cell references
Use the Table > External References command to update and manage external
cell references in a document.
Invoking this command opens a dialog that lists all files the current document
refers to.
The buttons in this dialog allow you to perform the following actions:
Update
Updates all external cell references that refer to the file currently selected in the
list.
(Also see the notes on updating below.)
Update all
Updates all external references in the entire document.
376 • Formulas and functions Manual PlanMaker 2010
Open
Opens the external file currently selected in the list.
Change
Lets you choose a different file for the external file currently selected in the list.
All references to this file in the document will be adopted accordingly.
Previous
Jumps to the previous cell that contains a reference to the file selected in the
list.
Next
Jumps to the next cell that contains a reference to the file selected in the list.
The Close button closes the dialog.
Notes on updating external cell references
Note: The values returned by external cell references are not updated automati-
cally every time the worksheet is recalculated.
External cell references are updated only in the following cases:
When you open a document, all external cell references inside are updated
automatically (once).
(If required, you can turn this automatic update off – see the options described
below.)
After that, you can update external references manually whenever needed. To
do so, choose Table > External References and use the Update or Update all
buttons as described above.
Options for updating external cell references
There are some options related to updating external references in the document
properties.
To change them, choose File > Properties and switch to the Calculate property
sheet. There, the following options are available in the External references sec-
tion:
Manual PlanMaker 2010 Formulas and functions • 377
Update data on opening
Lets you choose if all external cell references in a document should be updated
(once) when the document is opened. Options available:
Always: When the document is opened, update its external references.
Never: When the document is opened, do not update its external references.
Ask user: When the document is opened, ask the user if its external references
should be updated.
Save external data in document
If this option is activated, PlanMaker saves a copy of all values returned by
external cell references in the document. If the file for an external reference is
missing when the external reference is updated, the value last stored will still be
displayed.
If you turn this option off, PlanMaker instead displays an error value when you
update an external reference while the corresponding file cannot be accessed.
Note: The above options aren’t global settings but document properties. This
means that you can set them up individually for each document.
Error values
If a formula results in an error, an error value is displayed instead of the result.
For example, if a cell contains the formula =1/A1 and a zero is entered in cell A1,
the error value #DIV/0! will be displayed in the cell, because numbers cannot be
divided by zero.
The following error values exist:
Error value Explanation
#REF! Invalid cell reference. Displayed when a formula contains a cell
reference that is invalid or nonexistent.
#DIV/0! Division by zero. Displayed when a formula contains a division by
zero (which is undefined for any number).
#NULL! Invalid formula. Displayed when a formula contains syntax errors
(for example, a missing parenthesis or missing arguments).
378 • Formulas and functions Manual PlanMaker 2010
#NAME? Invalid name. Displayed when a formula refers to a table name or
named range that is nonexistent.
#N/A Not available. Displayed when a cell contains a) a #N/A error value,
or b) a formula referring to a cell containing a #N/A error value. See
“NA (error value #N/A)”, page 549 for details.
#VALUE! Invalid value. Displayed when a function is used with an inappropri-
ate parameter type (for example, if a number is passed to a function
that is expecting a text string).
#NUM! Invalid number. Displayed when a function is used with a number
that is out of range (for example, too large, or negative instead of
positive)
Hint: To test if a cell returns an error value, use the functions ISERROR and
ISERR.
Tip: Additionally, you can use the Tools > Formula Auditing command to find
and analyze cells that contain an error value. See the section “Analyzing tables”
(page 88) for details.
Working with arrays
PlanMaker allows you to enter arrays (also known as matrices) in spreadsheets and
perform calculations with them.
An array is a rectangular table of numbers, structured as follows:
The entries a11 through amn are called the elements of array A.
An array consisting of m rows and n columns is called an m by n array (or m x n
array).
Manual PlanMaker 2010 Formulas and functions • 379
Entering arrays into cells
To enter an array in PlanMaker, distribute the array’s rows and columns over the
spreadsheet’s rows and columns.
For example, the following array ...
... has to be entered as follows:
As you can see, for PlanMaker arrays are nothing but rectangular cell ranges.
Entering array formulas
PlanMaker provides array functions that allow you to perform calculations with
arrays. A formula containing an array function is called an array formula.
Since most array formulas return an entire array of values rather than a single
value, entering array formulas differs from entering other formulas.
For example, to calculate the inverse of the 3x3 array shown above, proceed as
follows:
1. Select a cell range for the resulting array
Before entering the formula, you have to select the cell range where the result-
ing array should be placed. The inverse of a 3x3 array also has 3x3 elements.
Therefore, you have to select a range of 3 by 3 cells – for example E10:G12.
2. Enter the array formula
After that, enter the array formula, for example =MINVERSE(E6:G8).
3. Press Ctrl+Shift+Enter
380 • Formulas and functions Manual PlanMaker 2010
Important: To finalize the formula, do not press just Enter, but press the key
combination (Ctrl)(ª)(¢).
The cells E10:G12 now contain the resulting array, i.e., the inverse of the array in
E6:G8:
Notes:
If you have selected a cell range larger than the resulting array, the error value
#N/A (“not available”) will be displayed in the superfluous cells. Important: If
the selected cell range is too small, parts of the array will not be displayed.
There are array functions that return just a single value rather than an entire
array – for example, the MDETERM function (that returns the determinant of
an array). In that case the procedure described above is not necessary, and the
formula can be entered just like any other formula.
To edit an existing array formula: Select all cells covered by the resulting array,
edit the formula, and press (Ctrl)(ª)(¢). If you press just the Enter key in-
stead, PlanMaker issues a warning and asks you if you want to overwrite the
array by a single value.
Hint: To select all cells covered by an array formula, click any of the involved
cells and press (Ctrl)(7).
Entering array constants in formulas
If desired, arrays can be entered as constants instead of cell references. For this
purpose, surround the array by braces { }, and separate columns by commas and
rows by semicolons.
For example, the following array ...
Manual PlanMaker 2010 Formulas and functions • 381
... can be entered as follows:
={1,2,3; 3,-1,1; 2,2,4}
Notes:
The notation described above is suitable for fixed values only; formulas and cell
references are not allowed.
You can also enter vectors in the notation described above. For a horizontal
vector enter, e.g., {1,2,3}; for a vertical vector enter {1;2;3}.
Working with database functions
PlanMaker provides database functions that allow you to query and evaluate a cell
range that is structured like a database.
Database functions expect the following syntax:
FUNCTION_NAME(DatabaseArea, Column, CriteriaArea)
For example, the DSUM function returns the sum of all cells in the DatabaseArea
cell range that are in the specified Column and match the conditions defined in the
CriteriaArea cell range.
To utilize database functions, proceed as follows:
Creating a database area
A database area can be any cell range containing data to evaluate.
It has to be structured as follows:
Its first row must contain labels for the database columns (e.g., Amount, Price,
etc.).
The data has to be arranged row by row (one row for each record).
382 • Formulas and functions Manual PlanMaker 2010
The rows of the database area represent what is called a record in database applica-
tions, with the cells being the fields of the database.
Creating a criteria area
The criteria area is a cell range containing conditions that the database records
have to match.
It has to be structured as follows:
Important: The criteria area has to be located above the database area.
The criteria area must not overlap the database area.
Like the database area, the first row of the criteria area must also contain labels
for the columns below (e.g., Amount, Price, etc.).
Below the labels, conditions can be entered. You can enter either single values
or comparisons like ">42" or "<=10".
If multiple conditions have been entered in the same row, the database contents
have to match the conditions in column 1 and column 2 and column 3, etc.
If multiple rows with conditions have been entered, the database contents have
to match the conditions in row 1 or row 2 or row 3, etc.
Utilizing database functions
After having filled out database area and criteria area, you are ready to apply
database functions.
Some examples, assuming that the following spreadsheet has been created:
Manual PlanMaker 2010 Formulas and functions • 383
In this spreadsheet, for example, the following calculations can be performed:
DCOUNT(A11:C16, , A2:A3) returns 2. This formula counts the number of re-
cords matching the condition Color = blue.
DCOUNT(A11:C16, , A6:B7) returns 3. This formula counts the number of records
matching the condition (Amount > 25 and Amount < 75).
DCOUNT(A11:C16, , A6:C8) returns 4. This formula counts the number of records
matching the condition (Amount > 25 and Amount < 75) or (Color = red).
DSUM(A11:C16, "Amount", A2:A3) returns 150. This formula calculates the sum
of the values in the “Amount” column for all records matching the condition Color
= blue.
DSUM(A11:C16, 1, A2:A3) returns 150. Same as above, except that the column
was specified by its relative number instead of its label.
384 • Formulas and functions Manual PlanMaker 2010
Functions from A to Z
This section provides an alphabetical list of PlanMaker’s arithmetic functions,
including comprehensive descriptions of each function.
ABS (absolute value)
Syntax:
ABS(Number)
Description:
Returns the absolute value of a number, i.e., removes its sign.
Example:
ABS(42) returns 42
ABS(0) returns 0
ABS(-42) returns 42
See also:
SIGN, NEG
ACOS (arccosine)
Syntax:
ACOS(Number)
Description:
Returns the arccosine of Number, i.e., the angle whose cosine is Number.
Manual PlanMaker 2010 Formulas and functions • 385
Number must be in the range -1 to 1.
Example:
ACOS(1) returns 0
ACOS(COS(0.1234)) returns 0.1234
See also:
COS
ACOSH (inverse hyperbolic cosine)
Syntax:
ACOSH(Number)
Description:
Returns the inverse hyperbolic cosine of Number, i.e., the value whose hyperbolic
cosine is Number.
Example:
ACOSH(1.1) returns 0.44357
ACOSH(COSH(0.1234)) returns 0.1234
See also:
COSH
386 • Formulas and functions Manual PlanMaker 2010
ACOT (arccotangent)
Syntax:
ACOT(Number)
Description:
Returns the arccotangent of Number, i.e., the angle whose cotangent is Number.
Note:
This function is not supported by Microsoft Excel. If you save a document in Excel
format, all calculations using this function will be replaced by their last result as a
fixed value.
Example:
ACOT(1) returns 0.7854 (45°)
ACOT(COT(0.1234)) returns 0.1234
See also:
COT
ACOTH (inverse arccotangent)
Syntax:
ACOTH(Number)
Description:
Returns the inverse arccotangent of Number, i.e., the value whose hyperbolic
tangent is Number.
Manual PlanMaker 2010 Formulas and functions • 387
Note:
This function is not supported by Microsoft Excel. If you save a document in Excel
format, all calculations using this function will be replaced by their last result as a
fixed value.
Example:
ACOTH(2) returns 0.54931
ACOTH(COTH(0.1234)) returns 0.1234
See also:
COTH
ADDRESS (cell address as text)
Syntax:
ADDRESS(Row, Column [, Abs] [, Mode] [, SheetName])
Description:
Returns a text string containing the address of the cell in the specified Row and
Column.
Row is the row number of the cell.
Column is the column number of the cell.
The optional argument Abs specifies the type of reference to be returned:
1 or omitted: Absolute row and column
2: Absolute row, relative column
3: Relative row, absolute column
4: Relative row and column
The optional argument Mode is just a placeholder (for compatibility reasons with
Excel). It will not be evaluated.
388 • Formulas and functions Manual PlanMaker 2010
The optional argument SheetName lets you specify a worksheet name. If specified,
it will be prepended to the resulting cell reference. In other words:
If it is not specified, only the cell address will be returned.
If it is specified, SheetName!Address will be returned (see last example).
Example:
ADDRESS(1, 5) returns $E$1
ADDRESS(1, 5, 4) returns E1
ADDRESS(1, 5, 4, , "MySheet1") returns MySheet1!E1
See also:
INDIRECT, OFFSET, COLUMN, ROW
AND (logical AND function)
Syntax:
AND(Value1, Value2 [, Value3 ...])
Description:
Returns the logical value TRUE if all of the given arguments are TRUE, otherwise
returns FALSE.
Example:
AND(TRUE, TRUE) returns TRUE
AND(TRUE, FALSE) returns FALSE
AND(FALSE, FALSE) returns FALSE
AND(A1>0, A1<1) returns TRUE, if A1 is greater than zero and less than one.
Manual PlanMaker 2010 Formulas and functions • 389
See also:
OR, XOR, NOT
AREAS (number of areas)
Syntax:
AREAS(Reference)
Description:
Returns the number of contiguous cell ranges the specified cell reference consists
of.
Example:
AREAS(A1:B2) returns 1
AREAS((A1:B2, E5:G7)) returns 2
See also:
INDEX, COLUMNS, ROWS
ASIN (arcsine)
Syntax:
ASIN(Number)
Description:
Returns the arcsine of Number, i.e., the angle whose sine is Number.
Number must be in the range -1 to 1.
390 • Formulas and functions Manual PlanMaker 2010
Example:
ASIN(1) returns 1.5708... (90°)
ASIN(SIN(0.1234)) returns 0.1234
See also:
SIN
ASINH (inverse hyperbolic sine)
Syntax:
ASINH(Number)
Description:
Returns the inverse hyperbolic sine of Number, i.e., the value whose hyperbolic
sine is Number.
Example:
ASINH(1.1) returns 0.9503
ASINH(SINH(0.1234)) returns 0.1234
See also:
SINH
ATAN (arctangent)
Syntax:
ATAN(Number)
Manual PlanMaker 2010 Formulas and functions • 391
Description:
Returns the arctangent of Number, i.e., the angle whose tangent is Number.
Example:
ATAN(1) returns 0.7854 (45°)
ATAN(TAN(0.1234)) returns 0.1234
See also:
ATAN2, TAN
ATAN2 (arctangent 2)
Syntax:
ATAN2(x, y)
Description:
Returns the arctangent of the given coordinates, i.e., the angle between the x axis
and a line from the origin (0, 0) to a point with the coordinates (x, y).
Example:
ATAN2(1, 1) returns 0.7854 (45°)
See also:
ATAN, TAN
392 • Formulas and functions Manual PlanMaker 2010
ATANH (inverse hyperbolic tangent)
Syntax:
ATANH(Number)
Description:
Returns the inverse hyperbolic tangent of Number, i.e., the value whose hyper-
bolic tangent is Number.
Number must be > -1 and < 1.
Example:
ATANH(0.5) returns 0.54931
ATANH(TANH(0.1234)) returns 0.1234
See also:
TANH
AVEDEV (average deviation)
Syntax:
AVEDEV(Number1, Number2 [, Number3 ...])
Description:
Returns the average deviation of the given numbers from their mean.
Number1, Number2, etc., are the numbers to be evaluated. Empty cells, text, and
logical values are ignored.
Manual PlanMaker 2010 Formulas and functions • 393
Example:
AVEDEV(2, 2, 2, 2) returns 0
AVEDEV(2, 2, 2, 3) returns 0.375
See also:
DEVSQ, STDEV, VAR
AVERAGE (arithmetic mean)
Syntax:
AVERAGE(Number1, Number2 [, Number3 ...])
Description:
Returns the arithmetic mean of the given numbers (i.e., their sum divided by their
number).
Number1, Number2, etc., are the numbers to be evaluated. Empty cells, text, and
logical values are ignored.
Example:
AVERAGE(1, 2, 6) equals (1+2+6) / 3, which is 3.
See also:
AVERAGEA, GEOMEAN, HARMEAN
AVERAGEA (arithmetic mean)
Syntax:
AVERAGEA(Value1, Value2 [, Value3 ...])
394 • Formulas and functions Manual PlanMaker 2010
Description:
Returns the arithmetic mean of the given values (i.e., their sum divided by their
number), including logical values and text.
Value1, Value2, etc., are the values to be evaluated. Empty cells are ignored.
Note:
Unlike the AVERAGE function, AVERAGEA also evaluates logical values and
text:
FALSE evaluates as 0.
TRUE evaluates as 1.
Text evaluates as 0.
Example:
AVERAGEA(1, 2, 6) equals (1+2+6) / 3, which is 3.
If the cells A1:A4 contain the values 0, 1, 4, and TRUE:
AVERAGEA(A1:A4) equals (0+1+4+1) / 4, which is 1.5.
See also:
AVERAGE
B (PlanMaker 97 compatibility function)
Syntax:
B(n, p, k1 [, k2])
Description:
Returns the probability to get a) exactly k1 successes, or b) between k1 and k2
successes in a binomial experiment with n independent trials.
n is the number of independent trial runs.
Manual PlanMaker 2010 Formulas and functions • 395
p is the probability of a success for each trial run. Must be > 0 and < 1.
k1 is the lower limit for the number of successes.
k2 (optional) is the upper limit for the number of successes.
Note:
This function was retained only for compatibility with PlanMaker 97. Use of the
following Excel-compatible function is recommended instead:
B(n, p, k1) equals BINOMDIST(k1, n, p, FALSE)
B(n, p, k1, k2) equals BINOMDIST(k2, n, p, TRUE) - BINOMDIST(k1-1, n, p,
TRUE)
Note:
This function is not supported by Microsoft Excel. If you save a document in Excel
format, all calculations using this function will be replaced by their last result as a
fixed value.
See also:
BINOMDIST
BESSELI (modified Bessel function In(x))
Syntax:
BESSELI(x, n)
Description:
Returns the modified Bessel function In(x).
x is the value to be evaluated.
n is the order of the Bessel function. Must be > 0.
396 • Formulas and functions Manual PlanMaker 2010
See also:
BESSELJ, BESSELK, BESSELY
BESSELJ (Bessel function Jn(x))
Syntax:
BESSELJ(x, n)
Description:
Returns the Bessel function Jn(x).
x is the value to be evaluated.
n is the order of the Bessel function. Must be > 0.
See also:
BESSELI, BESSELK, BESSELY
BESSELK (modified Bessel function Kn(x))
Syntax:
BESSELK(x, n)
Description:
Returns the modified Bessel function Kn(x).
x is the value to be evaluated.
n is the order of the Bessel function. Must be > 0.
Manual PlanMaker 2010 Formulas and functions • 397
See also:
BESSELI, BESSELJ, BESSELY
BESSELY (Bessel function Yn(x))
Syntax:
BESSELY(x, n)
Description:
Returns the Bessel function Yn(x) (also known as the Weber function or the Neu-
mann function).
x is the value to be evaluated.
n is the order of the Bessel function. Must be > 0.
See also:
BESSELI, BESSELJ, BESSELK
BETADIST (beta distribution)
Syntax:
BETADIST(X, Alpha, Beta [, A, B])
Description:
Returns the beta cumulative distribution function.
X is the value to be evaluated. Must be in the range A to B.
Alpha and Beta are shape parameters of the function. They both have to be > 0.
398 • Formulas and functions Manual PlanMaker 2010
A and B (optional) are the lower and upper bound to the interval of X. If they are
omitted, A is set to 0 and B is set to 1 (thus leading to a standard cumulative beta
distribution).
X must be in the range A to B.
See also:
BETAINV
BETAINV (percentiles of the beta distribution)
Syntax:
BETAINV(Probability, Alpha, Beta [, A, B])
Description:
Returns the inverse of the beta cumulative distribution function (i.e., percentiles of
this distribution).
Probability is the probability to be evaluated. Must be > 0 and ≤ 1.
Alpha and Beta are shape parameters of the function. They both have to be greater
than zero.
A and B (optional) are the lower and upper bound to the interval of X. If they are
omitted, A is set to 0 and B is set to 1 (thus leading to a standard cumulative beta
distribution).
Note:
The result of this function is calculated using an iterative search technique. If the
search does not converge after 100 iterations, a #N/A error value is returned.
See also:
BETADIST
Manual PlanMaker 2010 Formulas and functions • 399
BIN2DEC (binary number to decimal number)
Syntax:
BIN2DEC(Number)
Description:
Converts the given binary number (base 2) to a decimal number (base 10).
Number is the number to be converted. It must not contain more than 32 places.
Negative numbers have to be transformed to two’s complement notation (see last
example).
Example:
BIN2DEC("101010") returns 42
BIN2DEC("00101010") returns 42 as well
BIN2DEC("11111111111111111111111111010110") returns -42
See also:
DEC2BIN, BIN2HEX, BIN2OCT
BIN2HEX (binary number to hexadecimal number)
Syntax:
BIN2HEX(Number [, Digits])
Description:
Converts the given binary number (base 2) to a hexadecimal number (base 16).
Number is the number to be converted. It must not contain more than 32 places.
Negative numbers have to be transformed to two’s complement notation (see last
example).
400 • Formulas and functions Manual PlanMaker 2010
The optional argument Digits lets you specify the number of places to be dis-
played. If omitted, PlanMaker determines the number of required places automati-
cally.
Digits has to be greater than zero. If Digits is smaller than the minimum number of
places required to display the number, the function returns a #NUM error value.
Digits will be ignored if Number is negative.
Example:
BIN2HEX("101010") returns 2A
BIN2HEX("00101010") returns 2A as well
BIN2HEX("11111111111111111111111111010110") returns FFFFFFD6 (negative
value)
See also:
HEX2BIN, BIN2DEC, BIN2OCT
BIN2OCT (binary number to octal number)
Syntax:
BIN2OCT(Number [, Digits])
Description:
Converts the given binary number (base 2) to an octal number (base 8).
Number is the number to be converted. It must not contain more than 32 places.
Negative numbers have to be transformed to two’s complement notation (see last
example).
The optional argument Digits lets you specify the number of places to be dis-
played. If omitted, PlanMaker determines the number of required places automati-
cally.
Digits has to be greater than zero. If Digits is smaller than the minimum number of
places required to display the number, the function returns a #NUM error value.
Manual PlanMaker 2010 Formulas and functions • 401
Digits will be ignored if Number is negative.
Example:
BIN2OCT("101010") returns 52
BIN2OCT("00101010") returns 52 as well
BIN2OCT("11111111111111111111111111010110") returns 37777777726 (nega-
tive value)
See also:
OCT2BIN, BIN2DEC, BIN2HEX
BINOMDIST (binomial distribution)
Syntax:
BINOMDIST(k, n, p, Cumulative)
Description:
Returns the binomial distribution function.
The binomial distribution can be used to determine the probability to get k suc-
cesses in an experiment with n independent trials with only two possible outcomes
(success or failure) with a fixed probability of p for each trial.
For example, a coin toss experiment is a binomial experiment (see example below).
k is the number of successes. Must be in the range 0 to n.
n is the number of independent trial runs.
p is the probability of a success for each trial run. Must be in the range 0 to 1.
The logical value Cumulative lets you specify which type of function will be used:
FALSE: BINOMDIST uses the probability density function, which returns the
probability that there are exactly k successes.
402 • Formulas and functions Manual PlanMaker 2010
TRUE: BINOMDIST uses the cumulative distribution function, which returns the
probability that there are at most k successes.
Example:
When you toss a coin 10 times (n=10), what is the probability that it lands on its
tail (p=50%) exactly 4 times (k=4)?
BINOMDIST(4, 10, 50%, FALSE) returns 0.20508.
What is the probability that it lands on its tail at most 4 times?
BINOMDIST(4, 10, 50%, TRUE) returns 0.37695.
See also:
COMBIN, CRITBINOM, NEGBINOMDIST
CEILING (round up to a multiple of base)
Syntax:
CEILING(Number, Base)
Description:
Rounds Number up (away from zero) to the nearest multiple of Base.
Positive numbers are rounded to the nearest multiple of Base that is larger than
Number.
Negative numbers are rounded to the nearest multiple of Base that is smaller than
Number.
Number and Base must have the same sign, otherwise the function returns a
#NUM! error value.
Example:
CEILING(42.5, 1) returns 43
Manual PlanMaker 2010 Formulas and functions • 403
CEILING(-42.5, -1) returns -43
CEILING(21, 5) returns 25
CEILING(12.3456, 0.01) returns 12.35
See also:
FLOOR, MROUND, ROUND, TRUNC
CELL (information about a cell)
Syntax:
CELL(Type [; Reference])
Description:
Returns various types of information about a cell.
Type specifies the type of information to return. Type can be one of the following
text strings:
Type Description
"address" Returns the address of the cell (as a text string).
"col" Returns the column number of the cell (as a number).
"color" Returns 1 if the cell uses the number format option Negative
numbers in red, or 0 if not.
"contents" Returns the value stored in the cell.
"filename" Returns the full path and filename of the document that contains the
cell.
"format" (Not supported. Returns a #N/A error value.)
"parentheses" (Not supported. Returns a #N/A error value.)
404 • Formulas and functions Manual PlanMaker 2010
"prefix" Returns one of the following text strings:
' if the cell contains left-aligned text
" if the cell contains right-aligned text
^ if the cell contains centered text
\ if the cell contains fill-aligned text
"" if the cell contains anything else
"protect" Returns 1 if the cell is protected, or 0 if not.
"row" Returns the row number of the cell.
"type" Returns one of the following text strings:
b (for blank) if the cell is empty
l (for label) if the cell contains text
v (for value) if the cell contains anything else
"width" (Not supported. Returns a #N/A error value.)
Reference (optional) is the address of the cell to be evaluated.
If Reference is a range of cells, only the top left cell will be evaluated.
If Reference is omitted, the current cell will be evaluated. (Excel behaves differ-
ently; see the note below.)
Note:
This function is not fully identical to Microsoft Excel’s CELL function. The
following restrictions apply:
1. Some types of information are not supported by PlanMaker (see the table abo-
ve).
2. When the parameter Reference is omitted, PlanMaker evaluates the current cell,
whereas Excel evaluates the cell that was last changed.
Example:
=CELL("row"; B5) returns the row number of the cell B5, i.e. 5.
See also:
FILENAME, COLUMN, ROW
Manual PlanMaker 2010 Formulas and functions • 405
CHAR (character from ANSI code)
Syntax:
CHAR(Number)
Description:
Returns a single character with the specified ANSI code.
Number must be at least 10.
Example:
CHAR(65) returns A
CHAR(32) returns a blank
CHAR(CODE("X") returns X
See also:
CODE
CHIDIST (chi-square distribution)
Syntax:
CHIDIST(X, DegreesFreedom)
Description:
Returns the one-tailed probability of the chi-square distribution.
X is the value to be evaluated. Must be ≥ 0.
DegreesFreedom is the number of degrees of freedom. Must be ≥ 1 and < 10^10.
406 • Formulas and functions Manual PlanMaker 2010
See also:
CHIINV, CHITEST
CHIINV (percentiles of the chi-square distribution)
Syntax:
CHIINV(Probability, DegreesFreedom)
Description:
Returns the inverse of the chi-square distribution function (i.e., percentiles of this
distribution).
Probability is the one-tailed probability to be evaluated. Must be in the range 0 to
1.
DegreesFreedom is the number of degrees of freedom. Must be ≥ 1 and < 10^10.
Note:
The result of this function is calculated using an iterative search technique. If the
search does not converge after 100 iterations, a #N/A error value is returned.
See also:
CHITEST, CHIDIST
CHITEST (chi-square test for independence)
Syntax:
CHITEST(ObservedValues, ExpectedValues)
Description:
Returns the chi-square test for independence.
Manual PlanMaker 2010 Formulas and functions • 407
ObservedValues are the observed values to be tested against the expected values.
ExpectedValues are the expected values.
See also:
CHIINV, CHIDIST
CHOICE (x>0, x=0, x<0?)
Syntax:
CHOICE(Number, IfGreater [, IfZero, IfLess])
Description:
Returns one of the following values:
IfGreater, if Number is greater than zero.
IfZero, if Number equals zero.
IfLess, if Number is less than zero.
The last two arguments are optional.
Note:
This function is not supported by Microsoft Excel. If you save a document in Excel
format, all calculations using this function will be replaced by their last result as a
fixed value.
Example:
CHOICE(42, "Greater", "Zero", "Smaller") returns Greater
CHOICE(0, "Greater", "Zero", "Smaller") returns Zero
CHOICE(-42, "Greater", "Zero", "Smaller") returns Smaller
408 • Formulas and functions Manual PlanMaker 2010
See also:
IF
CHOOSE (choose value from list)
Syntax:
CHOOSE(Index, Value1, Value2 [, Value3 ...])
Description:
Returns the value with the specified index from a list of values.
Index specifies the value to be returned. If Index is 1, the first value will be
returned, if Index is 2, the second value will be returned, and so on.
If Index is smaller than 1 or greater than the total number of values, the function
returns a #VALUE! error value.
Example:
CHOOSE(2, "One", "Two", "Three") returns Two
See also:
INDEX, VLOOKUP, HLOOKUP
CLEAN (remove unprintable characters)
Syntax:
CLEAN(Text)
Description:
Removes all unprintable characters (characters with an ANSI code below 32) from
the specified text string.
Manual PlanMaker 2010 Formulas and functions • 409
CODE (ANSI code of a character)
Syntax:
CODE(Text)
Description:
Returns the ANSI code of the first character in the specified text string.
Example:
CODE("A") returns 65
CODE("Arthur") returns 65 as well
CODE(CHAR(123)) returns 123
CODE("") returns 0
See also:
CHAR
COLUMN (column number of a reference)
Syntax:
COLUMN([Reference])
Description:
Returns the column number(s) of a cell reference:
If Reference is a single cell, the column number of this cell is returned.
If Reference is a range of cells, their column numbers are returned as a horizontal
array. Note: In this case, the formula has to be entered as an array formula (see
section “Working with arrays”, page 379).
410 • Formulas and functions Manual PlanMaker 2010
If Reference is omitted, the column number of the cell that invokes this function is
returned.
Example:
COLUMN(D2) returns 4
COLUMN(D2:F4) returns {4,5,6}
COLUMN() returns 3 when you use this calculation in cell C5
See also:
ROW, COLUMNS
COLUMNS (number of columns in a range)
Syntax:
COLUMNS(Range)
Description:
Returns the number of columns in the specified cell range.
Example:
COLUMNS(A1:D5) returns 4
See also:
ROWS, COLUMN
Manual PlanMaker 2010 Formulas and functions • 411
COMBIN (combinations)
Syntax:
COMBIN(n, k)
Description:
Returns the number of combinations of size k in a population of size n.
n is the total number of items. Must be > k.
k is the number of items in each combination. Must be > 0 and < n.
n and k should be integers; digits right of the decimal point are ignored.
Example:
In a lottery called “6 out of 49”, 6 balls are picked out of 49 numbered balls. How
many combinations are possible?
COMBIN(49, 6) returns 13983816
See also:
PERMUT
COMPLEX (create complex number)
Syntax:
COMPLEX(Real, Imag [, Suffix])
Description:
Creates a complex number x + yi or x + yj out of the given real and imaginary
coefficients.
Real is the real coefficient.
412 • Formulas and functions Manual PlanMaker 2010
Imag is the imaginary coefficient.
Suffix (optional) is the suffix used for the imaginary component:
i or omitted: A complex number of the form x + yi is returned.
j: A complex number of the form x + yj is returned.
Hint:
To enter complex numbers in cells, you can either make use of the COMPLEX
function or simply type them in. For example, the complex number 2+4i can be
entered either as =COMPLEX(2, 4) or simply as 2+4i.
The same applies for formulas – except for the fact that complex numbers have to
be surrounded by double quotation marks ("). For example, instead of typing
=IMPOWER(COMPLEX(2, 4)), you could also type =IMPOWER("2+4i").
Example:
COMPLEX(2, 4) returns 2+4i
COMPLEX(2, 4, "i") returns 2+4i as well
COMPLEX(2, 4, "j") returns 2+4j
See also:
IMAGINARY, IMREAL
CONCATENATE (concatenate text strings)
Syntax:
CONCATENATE(Text1, Text2 [, Text3 ...])
Description:
Combines two or more text strings into one text string.
Manual PlanMaker 2010 Formulas and functions • 413
Annotation:
The & operator does exactly the same: CONCATENATE("Text1", "Text2") is
equivalent to "Text1" & "Text2".
Example:
CONCATENATE("Good ", "Morning") returns Good Morning
CONCATENATE(2, " slices", " of ", "bread") returns 2 slices of bread
CONFIDENCE (confidence interval)
Syntax:
CONFIDENCE(Alpha, Sigma, n)
Description:
Returns a value that allows you to determine the 1-alpha confidence interval for the
population mean of a distribution.
The 1-alpha confidence interval is a range of values around the sample mean x
covering the interval from (x - CONFIDENCE) to (x + CONFIDENCE). The
probability that this interval contains the population mean is 1-Alpha.
Alpha is the significance level to compute the confidence level. Must be in the
range 0 to 1.
For example, if Alpha is 5%, the probability that the population mean is outside
the confidence interval is 5%. The probability that it is inside is 1-Alpha, i.e., 95%.
Therefore, 1-alpha is also called the “confidence level”.
Sigma is the population standard deviation. Must be > 0.
n is the size of the sample. Must be > 0.
Example:
CONFIDENCE(0.05, 1.6, 65) returns 0.38897
414 • Formulas and functions Manual PlanMaker 2010
CONVERT (unit conversion)
Syntax:
CONVERT(Number, From, To)
Description:
Converts a number between different measurement systems.
Number is the number to be converted.
From is the unit of Number (see table below).
To is the target unit (see table below).
Both units have to be in the same category. For example, you can convert meters to
miles, but of course not to minutes.
A #N/A error value is displayed if a) From and To are not from the same category,
or b) invalid unit codes.
Note: Unit codes are case-sensitive!
The following unit codes are available:
Mass Code
Gram g
Slug sg
Pound (avoirdupois) lbm
u (atom mass) u
Ounce (avoirdupois) ozm
Distance Code
Meter m
Statute mile mi
Nautical mile Nmi
Inch in
Foot ft
Yard yd
Ångström ang
Pica Pica
Light year* ly
Parsec (parallax second)* parsec
* These units are not supported by Microsoft Excel.
Manual PlanMaker 2010 Formulas and functions • 415
Time Code
Second sec
Minute mn
Hour hr
Day day
Year** yr
Fortnight* ftn
* This unit is not supported by Microsoft Excel.
** Based on a year with 365.25 days
Liquid measure Code
Liter l (lower case “L”)
Teaspoon tsp
Tablespoon tbs
Fluid Ounce oz
Cup cup
Pint (U.S.) pt
Pint (U.K.) uk_pt
Quart qt
Gallon gal
Force Code
Newton N
Dyne dyn
Pound-force lbf
Power Code
Watt W
HP (Horsepower) HP
Magnetism Code
Tesla T
Gauss ga
Energy Code
Joule J
Erg e
Thermodynamic calorie c
IT calorie cal
Electron volt eV
Horsepower-hour HPh
Watt-hour Wh
Foot-pound force flb
BTU (British Thermal Unit) BTU
416 • Formulas and functions Manual PlanMaker 2010
Pressure Code
Pascal Pa
Atmosphere atm
mm of Mercury mmHg
Temperature Code
Degree Fahrenheit F
Degree Celsius C
Degree Kelvin K
Additionally, prefixes can be added to metric units; "mg", for instance, stands for
milligrams.
The following prefixes are available:
Prefix (and factor) Code
Exa (10^18) E
Peta (10^15) P
Tera (10^12) T
Giga (10^9) G
Mega (10^6) M
Kilo (1000) k
Hecto (100) h
Deka (10) e
Deci (0.1) d
Centi (0.01) c
Milli (0.001) m
Micro (10^-6) u
Nano (10^-9) n
Pico (10^-12) p
Femto (10^-15) f
Atto (10^-18) a
Example:
CONVERT(1, "day", "sec") returns 86400 (days -> seconds)
CONVERT(1, "mi", "km") returns 1.60934 (miles -> kilometers)
CONVERT(100, "kW", "HP") returns 134.10201 (100 kW -> HP)
CONVERT(1, "aparsec", "cm") returns 3.08568 (Attoparsec -> cm)
Manual PlanMaker 2010 Formulas and functions • 417
CORREL (correlation coefficient)
Syntax:
CORREL(Range1, Range2)
Description:
Returns the correlation coefficient of two data sets.
The correlation coefficient is a measure of the relationship between two data sets.
Range1 and Range2 are references to the two cell ranges containing the two data
sets. Empty cells and logical values are ignored.
Range1 and Range2 must have the same number of values, otherwise the function
returns a #N/A error value.
Example:
If A1:A3 contains the values 2, 5, 3 and B1:B3 contains 2, 7, 4:
CORREL(A1:A3, B1:B3) returns 0.99718
See also:
FISHER, COVAR
COS (cosine)
Syntax:
COS(Number)
Description:
Returns the cosine of Number.
418 • Formulas and functions Manual PlanMaker 2010
Example:
COS(PI()) returns -1
COS(RADIANS(180)) returns -1
See also:
ACOS
COSH (hyperbolic cosine)
Syntax:
COSH(Number)
Description:
Returns the hyperbolic cosine of Number.
Example:
COSH(0.1) returns 1.005
See also:
ACOSH
COT (cotangent)
Syntax:
COT(Number)
Description:
Returns the cotangent of Number.
Manual PlanMaker 2010 Formulas and functions • 419
Note:
This function is not supported by Microsoft Excel. If you save a document in Excel
format, all calculations using this function will be replaced by their last result as a
fixed value.
Example:
COT(PI()/4) returns 1
COT(RADIANS(45)) returns 1
See also:
ACOT
COTH (hyperbolic cotangent)
Syntax:
COTH(Number)
Description:
Returns the hyperbolic cotangent of Number.
Note:
This function is not supported by Microsoft Excel. If you save a document in Excel
format, all calculations using this function will be replaced by their last result as a
fixed value.
Example:
COTH(0.45) returns 2.37024
420 • Formulas and functions Manual PlanMaker 2010
See also:
ACOTH
COUNT (number of cells filled with numbers)
Syntax:
COUNT(Range1 [, Range2 ...])
Description:
Counts the number of cells containing numbers.
This functions counts only cells with numbers (including dates) and text represent-
ing a number. To count cells with any content, use the COUNTA function instead.
Example:
If the cells A1:A3 contain 42, "Test", and TRUE and cell A4 is empty:
COUNT(A1:A4) returns 1
See also:
COUNTA, ISNUMBER
COUNTA (number of cells filled)
Syntax:
COUNTA(Range1 [, Range2 ...])
Description:
Counts the number of cells containing any kind of value (i.e., cells that are not
empty).
Manual PlanMaker 2010 Formulas and functions • 421
Example:
If the cells A1:A3 contain 42, "Test", and TRUE and cell A4 is empty:
COUNTA(A1:A4) returns 3
See also:
COUNT, ISBLANK
COUNTBLANK (number of empty cells)
Syntax:
COUNTBLANK(Range1 [, Range2 ...])
Description:
Counts the number of cells that are empty.
Example:
If the cells A1:A3 contain 42, "Test", and TRUE and cell A4 is empty:
COUNTBLANK(A1:A4) returns 1
See also:
ISBLANK, COUNT
COUNTIF (count if condition is true)
Syntax:
COUNTIF(Range, Criterion)
422 • Formulas and functions Manual PlanMaker 2010
Description:
Counts those cells in Range that fulfill the specified criterion.
Range is the cell range to be evaluated.
Criterion is the criterion that the values in Range have to fulfill to be included.
Use numbers or text (like "42" or "January") to count all cells that contain that
value.
Hint: To count all non-empty cells, use "*" as criterion. For example COUN-
TIF(D2:D4, "*") counts all cells in the specified area that are not empty.
Use conditions (like ">10" or "<=5") to count all cells that match the specified
condition (see examples below).
Note: The criterion has to be surrounded by double quotation marks (").
Example:
If the cells A1:A5 contain 1, 2, 3, 2, 1:
COUNTIF(A1:A5, "2") returns 2
COUNTIF(A1:A5, ">=2") returns 3
See also:
COUNT, SUMIF
COUNTP (PlanMaker 97 compatibility function)
Syntax:
COUNTP(Range1 [, Range2 ...])
Description:
Counts the number of cells containing numbers or logical values.
Manual PlanMaker 2010 Formulas and functions • 423
Note:
This function was retained only for compatibility with PlanMaker 97. Using the
Excel-compatible functions COUNT or COUNTA is recommended instead.
The difference between these three functions is:
COUNTA counts all cells that are not empty.
COUNT counts only cells that contain numbers.
COUNTP counts only cells that contain numbers or logical values.
Note:
This function is not supported by Microsoft Excel. If you save a document in Excel
format, all calculations using this function will be replaced by their last result as a
fixed value.
Example:
If the cells A1:A3 contain 42, "Test", and TRUE and cell A4 is empty:
COUNTA(A1:A4) returns 3
COUNT(A1:A4) returns 1
COUNTP(A1:A4) returns 2
See also:
COUNT, COUNTA
COVAR (Covariance)
Syntax:
COVAR(Range1, Range2)
Description:
Returns the covariance of two data sets.
424 • Formulas and functions Manual PlanMaker 2010
The covariance is the average of the products of the deviations for each pair of
values. It can be used to determine the extent to which two data sets vary (“co-
vary”).
Range1 and Range2 are references to the two cell ranges containing the two data
sets. Empty cells, text, and logical values are ignored.
Range1 and Range2 must have the same number of values, otherwise the function
returns a #N/A error value.
Example:
If A1:A3 contains the values 2, 5, 3 and B1:B3 contains 2, 7, 4:
COVAR(A1:A3, B1:B3) returns 2.55556
See also:
FISHER, CORREL
CREATEDATE (date the document was created)
Syntax:
CREATEDATE()
Description:
Returns the date/time the current document was created.
Note:
This function is not supported by Microsoft Excel. If you save a document in Excel
format, all calculations using this function will be replaced by their last result as a
fixed value.
Example:
In a document created on the 24th of August, 2010 at 9:03 AM:
Manual PlanMaker 2010 Formulas and functions • 425
CREATEDATE() returns 08/24/10 9:03 AM
Note: To change the format of the resulting date, choose the Format > Cell com-
mand and select the desired date format (e.g., date only, date and time, or time
only).
See also:
NOW
CRITBINOM
Syntax:
CRITBINOM(n, p, Alpha)
Description:
Returns the smallest value for which the cumulative binomial distribution is greater
than or equal to the criterion value Alpha.
This function is applicable to binomial distributions only (i.e., experiments with
only two possible outcomes: “success” or “failure”).
n is the number of independent trial runs.
p is the probability of a success for each trial run. Must be in the range 0 to 1.
Alpha is the criterion value. Must be in the range 0 to 1.
Example:
CRITBINOM(100, 7%, 1%) returns 2
See also:
BINOMDIST
426 • Formulas and functions Manual PlanMaker 2010
CUMIPMT (cumulative interest)
Syntax:
CUMIPMT(Rate, NPer, PV, P1, P2, Type)
Description:
Returns the cumulative interest payments between period P1 and period P2. This
function is applicable to loans with periodic constant payments, and a constant
interest rate.
Rate is the interest rate (per payment period).
NPer is the total number of payment periods.
PV is the present value (the loan amount).
P1 and P2 define the time interval to be evaluated. P1 is the first period, and P2 is
the last.
Type is the timing of the payments:
0 or omitted: Payment at the end of each period.
1: Payment at the beginning of each period.
Example:
Loan terms: $100,000 at 10% per year, to be repaid over 72 months with monthly
payments at the end of each month.
How much interest has to be paid in the periods (= months) 24 through 36?
CUMIPMT(10%/12, 6*12, 100000, 24, 36, 0) returns -7219.88.
Note that all values have to use the same time unit, months in this case, since the
payments are made monthly. Therefore, in the above formula, the yearly interest
rate had to be divided by 12 to get the monthly interest rate.
See also:
CUMPRINC, PPMT, IPMT, PMT
Manual PlanMaker 2010 Formulas and functions • 427
CUMPRINC (cumulative principal)
Syntax:
CUMPRINC(Rate, NPer, PV, P1, P2, Type)
Description:
Returns the cumulative principal payments between period P1 and period P2. This
function is applicable to loans with periodic constant payments, and a constant
interest rate.
Rate is the interest rate (per payment period).
NPer is the total number of payment periods.
PV is the present value (the loan amount).
P1 and P2 define the time interval to be evaluated. P1 is the first period, and P2 is
the last.
Type is the timing of the payments:
0 or omitted: Payment at the end of each period.
1: Payment at the beginning of each period.
Example:
Loan terms: $100,000 at 10% per year, to be repaid over 72 months with monthly
payments at the end of each month.
How much principal has to be paid in the periods (= months) 24 through 36?
CUMPRINC(10%/12, 6*12, 100000, 24, 36, 0) returns -16863.71.
Note that all values have to use the same time unit, months in this case, since the
payments are made monthly. Therefore, in the above formula, the yearly interest
rate had to be divided by 12 to get the monthly interest rate.
See also:
CUMIPMT, PPMT, IPMT, PMT
428 • Formulas and functions Manual PlanMaker 2010
CURRENCY (format number as currency)
Syntax:
CURRENCY(Number [, n])
Description:
Returns a text string containing Number formatted in currency format and rounded
to n decimal places.
The currency symbol applied depends on your computer’s language settings. For
example, in the U.S. a dollar sign $ is applied, in Germany, a Euro sign € is ap-
plied, etc.
Number is the number to be converted.
n (optional) is the number of decimal places. If n is omitted, Number is rounded to
two places.
If n is a negative value, Number is rounded to the left of the decimal point. For
example, if n is -2, Number is rounded to the nearest multiple of hundred (see last
example).
Annotation:
Please keep in mind that the result of this function is a text string. To round a
number without converting it to a text string, use one of the round functions (e.g.,
ROUND) instead.
Alternatively, you can let PlanMaker display a number rounded and formatted as a
currency by applying one of the currency formats to the number (using the Format
> Cell command).
Note:
This function is not supported by Microsoft Excel. If you save a document in Excel
format, all calculations using this function will be replaced by their last result as a
fixed value.
Manual PlanMaker 2010 Formulas and functions • 429
Example:
CURRENCY(123.456) returns the text string $123.46
CURRENCY(123.456, 2) returns the text string $123.46
CURRENCY(123.456, -2) returns the text string $100
DATE (create a date value)
Syntax:
DATE(Year, Month, Day)
Description:
Returns a date created out of the specified Year, Month, and Day.
Example:
DATE(2010, 9, 25) returns the date 09/25/2010
See also:
DATEVALUE, TIME, TIMEVALUE
DATEDIF (date difference)
Syntax:
DATEDIF(StartDate, EndDate, Mode)
Description:
Returns the number of days, months, or years between two dates.
StartDate and EndDate are the two dates to be evaluated. StartDate must be less
(i.e., earlier) than EndDate.
430 • Formulas and functions Manual PlanMaker 2010
Mode lets you specify the kind of value to be returned:
"y" Number of years between StartDate and EndDate
"m" Number of months between StartDate and EndDate
"d" Number of days between StartDate and EndDate
"ym" Number of months, excluding years (as if StartDate and EndDate were in the
same year)
"yd" Number of days, excluding years (as if StartDate and EndDate were in the same
year)
"md" Number of months, excluding month and years (as if StartDate and EndDate
were in the same month and year)
Note:
This function is an undocumented Excel function. It still exists in Microsoft Excel,
but has been removed from Excel’s help file and therefore seems to be no longer
officially supported.
Example:
To calculate the age of a person, enter his/her date of birth in cell A1 (e.g.,
4/3/1970). In A2, enter the current date (e.g., 6/8/2004). Then use one of the
following calculations:
Years:
DATEDIF(A1, A2, "y") returns 30 (years)
Months:
DATEDIF(A1, A2, "m") returns 371 (months)
Days:
DATEDIF(A1, A2, "d") returns 11297 (days)
Years, months and days:
DATEDIF(A1, A2, "y") returns 30 (years)
DATEDIF(A1, A2, "ym") returns 11 (months)
DATEDIF(A1, A2, "md") returns 5 (days)
See also:
NOW, NETWORKDAYS, DAYS
Manual PlanMaker 2010 Formulas and functions • 431
DATEVALUE (convert text into date value)
Syntax:
DATEVALUE(Text)
Description:
Converts text representing a date to a serial date value.
Note:
This function was retained only for compatibility with older spreadsheet applica-
tions. It is no longer commonly used, as current spreadsheet applications (including
PlanMaker) automatically convert text representing a date to a serial date value,
where necessary.
Example:
DATEVALUE("09/25/2008") returns 39716.
See also:
TIMEVALUE, DATE, TIME
DAVERAGE (database function)
Syntax:
DAVERAGE(DatabaseArea, Column, CriteriaArea)
Description:
Returns the average of those values in a column of a database area that match the
conditions specified in the criteria area.
432 • Formulas and functions Manual PlanMaker 2010
Detailed instructions on the use of database related functions are available in
section “Working with database functions”, page 382.
DatabaseArea is a cell range containing the database to be evaluated. The first
row of DatabaseArea must contain labels for the database columns (e.g., Amount,
Price, etc.).
Column is the desired column of the database area. You can specify Column by its
relative column number or by its column label in double quotation marks (e.g.,
"Amount", "Price", etc.).
CriteriaArea is a cell range containing one or more conditions that have to be
fulfilled. The first row of CriteriaArea has to contain column labels (e.g., Amount,
Price, etc.).
See also:
AVERAGE
DAY (day of a date)
Syntax:
DAY(Date)
Description:
Returns the day of a date.
Example:
DAY("09/25/2010") returns 25
See also:
YEAR, ISOWEEK, WEEKNUM, MONTH, WEEKDAY
Manual PlanMaker 2010 Formulas and functions • 433
DAYS (days between two dates)
Syntax:
DAYS(Date1, Date2)
Description:
Returns the number of days between two dates.
Note:
This function is not supported by Microsoft Excel. If you save a document in Excel
format, all calculations using this function will be replaced by their last result as a
fixed value.
Example:
DAYS("01/01/2010", "01/14/2010") returns 13
DAYS("01/14/2010", "01/01/2010") returns -13
See also:
DATEDIF, NETWORKDAYS, DAYS360, TIMEDIFF
DAYS360 (days between two dates)
Syntax:
DAYS360(StartDate, EndDate [, Mode])
Description:
Returns the number of days between two dates, based on a year with 360 days (12
months with 30 days each).
StartDate and EndDate are the two dates to be evaluated.
434 • Formulas and functions Manual PlanMaker 2010
Mode (optional) is a logical value that lets you specify how dates occurring on the
31st of a month should be evaluated:
FALSE or omitted: The U.S. (NASD) method is used: If StartDate is the 31st of a
month, the 30th of the same month will be used instead. If EndDate is the 31st of a
month, the 1st of the following month will be used instead. Exception: If Start-
Date and EndDate are the 31st of a month, the 30th of the same month will be
used instead (for both dates).
TRUE: The European method is used: If StartDate or EndDate is the 31st of a
month, the 30th of the same month will be used instead.
Example:
DAYS360("01/01/2010", "02/01/2010") returns 30
DAYS360("02/01/2010", "03/01/2010") returns 30
DAYS360("01/01/2008", "01/01/2009") returns 360
See also:
DATEDIF, DAYS, NETWORKDAYS, TIMEDIFF
DAYSPERMONTH (days per month)
Syntax:
DAYSPERMONTH(Date)
Description:
Returns the number of days in the specified month.
Note:
This function is not supported by Microsoft Excel. If you save a document in Excel
format, all calculations using this function will be replaced by their last result as a
fixed value.
Manual PlanMaker 2010 Formulas and functions • 435
Example:
DAYSPERMONTH("09/25/2010") returns 30
DAYSPERMONTH("10/25/2010") returns 31
DAYSPERYEAR (days per year)
Syntax:
DAYSPERYEAR(Date)
Description:
Returns the number of days in the specified year.
Note:
This function is not supported by Microsoft Excel. If you save a document in Excel
format, all calculations using this function will be replaced by their last result as a
fixed value.
Example:
DAYSPERYEAR("01/01/2008") returns 366 (2008 is a leap year)
DAYSPERYEAR("01/01/2009") returns 365 (2009 is not a leap year)
See also:
YEAR, DAYS, DAYS360
DB (fixed-declining balance depreciation)
Syntax:
DB(Cost, Salvage, Life, Per [, Months])
436 • Formulas and functions Manual PlanMaker 2010
Description:
Returns the depreciation of an asset for the specified period, using the fixed-
declining balance method.
Cost = Initial cost of asset
Salvage = Salvage value (value at the end of the depreciation)
Life = Life of asset (in number of periods)
Per = Period to evaluate (in the same time unit as Life)
Months (optional) = Number of Months in the first year (12 if omitted)
Example:
Asset parameters: initial cost = 100000, salvage value = 20000, life = 10 years
DB(100000, 20000, 10, 1) returns 14900.00 (depreciation in year 1)
DB(100000, 20000, 10, 2) returns 12679.90 (depreciation in year 2)
etc.
See also:
DDB, SYD, SLN
DCOUNT (database function)
Syntax:
DCOUNT(DatabaseArea, Column, CriteriaArea)
Description:
Returns the number of those values in a column of a database area that match the
conditions specified in the criteria area.
Only cells containing numbers (including dates) are counted; cells with text or
logical values are ignored.
Manual PlanMaker 2010 Formulas and functions • 437
Detailed instructions on the use of database related functions are available in
section “Working with database functions”, page 382.
DatabaseArea is a cell range containing the database to be evaluated. The first
row of DatabaseArea must contain labels for the database columns (e.g., Amount,
Price, etc.).
Column is the desired column of the database area. You can specify Column by its
relative column number or by its column label in double quotation marks (e.g.,
"Amount", "Price", etc.).
CriteriaArea is a cell range containing one or more conditions that have to be
fulfilled. The first row of CriteriaArea has to contain column labels (e.g., Amount,
Price, etc.).
See also:
DCOUNTA
DCOUNTA (database function)
Syntax:
DCOUNTA(DatabaseArea, Column, CriteriaArea)
Description:
Returns the number of those values in a column of a database area that match the
conditions specified in the criteria area.
Unlike the DCOUNT function, DCOUNTA not only counts cells containing
numbers but also counts cells with text or logical values.
Detailed instructions on the use of database-related functions are available in
section “Working with database functions”, page 382.
DatabaseArea is a cell range containing the database to be evaluated. The first
row of DatabaseArea must contain labels for the database columns (e.g., Amount,
Price, etc.).
438 • Formulas and functions Manual PlanMaker 2010
Column is the desired column of the database area. You can specify Column by its
relative column number or by its column label in double quotation marks (e.g.,
"Amount", "Price", etc.).
CriteriaArea is a cell range containing one or more conditions that have to be
fulfilled. The first row of CriteriaArea has to contain column labels (e.g., Amount,
Price, etc.).
See also:
DCOUNT
DDB (double-declining balance depreciation)
Syntax:
DDB(Cost, Salvage, Life, Per [, Factor])
Description:
Returns the depreciation of an asset for the specified period, using the double-
declining balance method (or a variable-declining balance method, if Factor is
specified).
Cost = Initial cost of asset
Salvage = Salvage value (value at the end of the depreciation)
Life = Life of asset (in number of periods)
Per = Period to evaluate (in the same time unit as Life)
Factor (optional) = Rate at which the balance declines (2 if omitted)
Example:
Asset parameters: initial cost = 100000, salvage value = 20000, life = 10 years
DDB(100000, 20000, 10, 1) returns 20000 (depreciation in year 1)
DDB(100000, 20000, 10, 2) returns 16000 (depreciation in year 2)
Manual PlanMaker 2010 Formulas and functions • 439
etc.
See also:
DB, SYD, SLN
DEC2BIN (decimal number to binary number)
Syntax:
DEC2BIN(Number [, Digits])
Description:
Converts the given decimal number (base 10) to a binary number (base 2).
Number is the number to be converted. It must be in the range -(2^31) to (2^31)-1.
Negative numbers have to be transformed to two’s complement notation (see last
example).
The optional argument Digits lets you specify the number of places to be dis-
played. If omitted, PlanMaker determines the number of required places automati-
cally.
Digits has to be greater than zero. If Digits is smaller than the minimum number of
places required to display the number, the function returns a #NUM error value.
Digits will be ignored if Number is negative.
Example:
DEC2BIN(42) returns 101010
DEC2BIN(42, 8) returns 00101010
DEC2BIN(42, 4) returns the error value #NUM! because the number 42 cannot be
represented with fewer than 6 binary digits
DEC2BIN(-42) returns 11111111111111111111111111010110
440 • Formulas and functions Manual PlanMaker 2010
See also:
BIN2DEC, DEC2HEX, DEC2OCT
DEC2HEX (decimal number to hexadecimal number)
Syntax:
DEC2HEX(Number [, Digits])
Description:
Converts the given decimal number (base 10) to a hexadecimal number (base 16).
Number is the number to be converted. It must be in the range -(2^31) to (2^31)-1.
Negative numbers have to be transformed to two’s complement notation (see last
example).
The optional argument Digits lets you specify the number of places to be dis-
played. If omitted, PlanMaker determines the number of required places automati-
cally.
Digits has to be greater than zero. If Digits is smaller than the minimum number of
places required to display the number, the function returns a #NUM error value.
Digits will be ignored if Number is negative.
Example:
DEC2HEX(42) returns 2A
DEC2HEX(42, 8) returns 0000002A
DEC2HEX(42, 1) returns the error value #NUM! because the number 42 cannot be
represented with fewer than 2 hexadecimal digits
DEC2HEX(-42) returns FFFFFFD6
See also:
HEX2DEC, DEC2BIN, DEC2OCT
Manual PlanMaker 2010 Formulas and functions • 441
DEC2OCT (decimal number to octal number)
Syntax:
DEC2OCT(Number [, Digits])
Description:
Converts the given decimal number (base 10) to an octal number (base 8).
Number is the number to be converted. It must be in the range -(2^31) to (2^31)-1.
Negative numbers have to be transformed to two’s complement notation (see last
example).
The optional argument Digits lets you specify the number of places to be dis-
played. If omitted, PlanMaker determines the number of required places automati-
cally.
Digits has to be greater than zero. If Digits is smaller than the minimum number of
places required to display the number, the function returns a #NUM error value.
Digits will be ignored if Number is negative.
Example:
DEC2OCT(42) returns 52
DEC2OCT(42, 8) returns 00000052
DEC2OCT(42, 1) returns the error value #NUM! because the number 42 cannot be
represented with fewer than 2 octal digits
DEC2OCT(-42) returns 37777777726
See also:
OCT2DEC, DEC2BIN, DEC2HEX
442 • Formulas and functions Manual PlanMaker 2010
DECIBEL (decibel value of two quantities)
Syntax:
DECIBEL(P2 [, P1])
Description:
Returns the decibel value (dB) for the ratio of two quantities.
The calculation is based on the following formula:
DECIBEL(P2, P1) = 10 * LOG10(P2/P1)
Note the order of the two parameters: The dividend P2 of the quotient has to be
specified first, the divisor P1 second – not vice versa.
P2 and P1 have to be numbers. Their quotient has to be greater than zero.
The parameter P1 is optional. If it is not specified, PlanMaker sets it to 1 (one)
automatically.
Note:
This function is not supported by Microsoft Excel. If you save a document in Excel
format, all calculations using this function will be replaced by their last result as a
fixed value.
Example:
DECIBEL(1000, 10) returns 20
DECIMALS (fractional part of a number)
Syntax:
DECIMALS(Number)
Manual PlanMaker 2010 Formulas and functions • 443
Description:
Returns the fractional part of the given number (i.e., the digits to the right of the
decimal point).
Note:
This function is not supported by Microsoft Excel. If you save a document in Excel
format, all calculations using this function will be replaced by their last result as a
fixed value.
Example:
DECIMALS(5.779) returns 0.779
See also:
TRUNC
DEGREES (convert radians to degrees)
Syntax:
DEGREES(Number)
Description:
Converts radians into degrees.
The following conversion formula is used:
DEGREES(x) = x * 180 / PI()
Example:
DEGREES(PI()) returns 180
444 • Formulas and functions Manual PlanMaker 2010
See also:
RADIANS
DELTA (test for equality)
Syntax:
DELTA(Number1, Number2)
Description:
Tests if two values are equal. If they are, 1 is returned, otherwise 0 is returned.
Number1 and Number2 have to be numbers or text strings representing numbers,
otherwise a #VALUE! error value is returned.
Example:
DELTA(1, 2) returns 0
DELTA(2, 2) returns 1
DELTA(2, "2") returns 1
DELTA("Text", "Text") returns a #VALUE! error value
See also:
EXACT
DEVSQ (average square deviation)
Syntax:
DEVSQ(Number1, Number2 [, Number3 ...])
Manual PlanMaker 2010 Formulas and functions • 445
Description:
Returns the sum of squares of deviations of the specified numbers from their
sample mean.
Empty cells, text strings, and logical values are ignored.
Example:
DEVSQ(2, 2, 2, 3) returns 0.75
See also:
AVEDEV, STDEV, SUM, VAR
DGET (database function)
Syntax:
DGET(DatabaseArea, Column, CriteriaArea)
Description:
Returns the value in a column of a database area that matches the given criteria.
Detailed instructions on the use of database related functions are available in
section “Working with database functions”, page 382.
DatabaseArea is a cell range containing the database to be evaluated. The first
row of DatabaseArea must contain labels for the database columns (e.g., Amount,
Price, etc.).
Column is the desired column of the database area. You can specify Column by its
relative column number or by its column label in double quotation marks (e.g.,
"Amount", "Price", etc.).
CriteriaArea is a cell range containing one or more conditions that have to be
fulfilled. The first row of CriteriaArea has to contain column labels (e.g., Amount,
Price, etc.).
446 • Formulas and functions Manual PlanMaker 2010
Note:
If more than one value matches the specified criteria, the function returns a #NUM!
error value.
DMAX (database function)
Syntax:
DMAX(DatabaseArea, Column, CriteriaArea)
Description:
Returns the largest of those values in a column of a database area that match the
conditions specified in the criteria area.
Detailed instructions on the use of database related functions are available in
section “Working with database functions”, page 382.
DatabaseArea is a cell range containing the database to be evaluated. The first
row of DatabaseArea must contain labels for the database columns (e.g., Amount,
Price, etc.).
Column is the desired column of the database area. You can specify Column by its
relative column number or by its column label in double quotation marks (e.g.,
"Amount", "Price", etc.).
CriteriaArea is a cell range containing one or more conditions that have to be
fulfilled. The first row of CriteriaArea has to contain column labels (e.g., Amount,
Price, etc.).
See also:
MAX, DMIN
DMIN (database function)
Syntax:
DMIN(DatabaseArea, Column, CriteriaArea)
Manual PlanMaker 2010 Formulas and functions • 447
Description:
Returns the smallest of those values in a column of a database area that match the
conditions specified in the criteria area.
Detailed instructions on the use of database related functions are available in
section “Working with database functions”, page 382.
DatabaseArea is a cell range containing the database to be evaluated. The first
row of DatabaseArea must contain labels for the database columns (e.g., Amount,
Price, etc.).
Column is the desired column of the database area. You can specify Column by its
relative column number or by its column label in double quotation marks (e.g.,
"Amount", "Price", etc.).
CriteriaArea is a cell range containing one or more conditions that have to be
fulfilled. The first row of CriteriaArea has to contain column labels (e.g., Amount,
Price, etc.).
See also:
MIN, DMAX
DOLLARDE (dollar price, decimal)
Syntax:
DOLLARDE(Value, Divisor)
Description:
Converts a dollar price, expressed as a fraction, into a decimal dollar price.
Value is the number to be converted.
Divisor is the denominator of the fraction. It must be greater than or equal to 1.
Divisor should be an integer; digits right of the decimal point are ignored.
Example:
DOLLARDE(27.4; 8) converts the fraction 27 4/8 into the decimal value 27.5.
448 • Formulas and functions Manual PlanMaker 2010
See also:
DOLLARFR
DOLLARFR (dollar price, fraction)
Syntax:
DOLLARFR(Value, Divisor)
Description:
Converts a decimal dollar price into a dollar price expressed as a fraction.
Value is the number to be converted.
Divisor is the denominator of the fraction. It must be greater than or equal to 1.
Divisor should be an integer; digits right of the decimal point are ignored.
Example:
DOLLARFR(27.5; 8) returns 27.4 (since 27.5 equals the fraction 27 4/8)
See also:
DOLLARDE
DPRODUCT (database function)
Syntax:
DPRODUCT(DatabaseArea, Column, CriteriaArea)
Description:
Returns the product of those values in a column of a database area that match the
conditions specified in the criteria area.
Manual PlanMaker 2010 Formulas and functions • 449
Detailed instructions on the use of database related functions are available in
section “Working with database functions”, page 382.
DatabaseArea is a cell range containing the database to be evaluated. The first
row of DatabaseArea must contain labels for the database columns (e.g., Amount,
Price, etc.).
Column is the desired column of the database area. You can specify Column by its
relative column number or by its column label in double quotation marks (e.g.,
"Amount", "Price", etc.).
CriteriaArea is a cell range containing one or more conditions that have to be
fulfilled. The first row of CriteriaArea has to contain column labels (e.g., Amount,
Price, etc.).
See also:
PRODUCT
DSTDEV (database function)
Syntax:
DSTDEV(DatabaseArea, Column, CriteriaArea)
Description:
Estimates the standard deviation of a population based on a sample, using those
values in a column of a database area that match the conditions specified in the
criteria area.
Detailed instructions on the use of database related functions are available in
section “Working with database functions”, page 382.
DatabaseArea is a cell range containing the database to be evaluated. The first
row of DatabaseArea must contain labels for the database columns (e.g., Amount,
Price, etc.).
Column is the desired column of the database area. You can specify Column by its
relative column number or by its column label in double quotation marks (e.g.,
"Amount", "Price", etc.).
450 • Formulas and functions Manual PlanMaker 2010
CriteriaArea is a cell range containing one or more conditions that have to be
fulfilled. The first row of CriteriaArea has to contain column labels (e.g., Amount,
Price, etc.).
See also:
STDEV, DSTDEVP
DSTDEVP (database function)
Syntax:
DSTDEVP(DatabaseArea, Column, CriteriaArea)
Description:
Calculates the standard deviation of a population based on the entire population,
using those values in a column of a database area that match the conditions speci-
fied in the criteria area.
Detailed instructions on the use of database related functions are available in
section “Working with database functions”, page 382.
DatabaseArea is a cell range containing the database to be evaluated. The first
row of DatabaseArea must contain labels for the database columns (e.g., Amount,
Price, etc.).
Column is the desired column of the database area. You can specify Column by its
relative column number or by its column label in double quotation marks (e.g.,
"Amount", "Price", etc.).
CriteriaArea is a cell range containing one or more conditions that have to be
fulfilled. The first row of CriteriaArea has to contain column labels (e.g., Amount,
Price, etc.).
See also:
STDEVP, DSTDEV
Manual PlanMaker 2010 Formulas and functions • 451
DSUM (database function)
Syntax:
DSUM(DatabaseArea, Column, CriteriaArea)
Description:
Returns the sum of those values in a column of a database area that match the
conditions specified in the criteria area.
Detailed instructions on the use of database related functions are available in
section “Working with database functions”, page 382.
DatabaseArea is a cell range containing the database to be evaluated. The first
row of DatabaseArea must contain labels for the database columns (e.g., Amount,
Price, etc.).
Column is the desired column of the database area. You can specify Column by its
relative column number or by its column label in double quotation marks (e.g.,
"Amount", "Price", etc.).
CriteriaArea is a cell range containing one or more conditions that have to be
fulfilled. The first row of CriteriaArea has to contain column labels (Amount,
Price, etc.).
See also:
SUM
DVAR (database function)
Syntax:
DVAR(DatabaseArea, Column, CriteriaArea)
Description:
Estimates the variance of a population based on a sample, using those values in a
column of a database area that match the conditions specified in the criteria area.
452 • Formulas and functions Manual PlanMaker 2010
Detailed instructions on the use of database related functions are available in
section “Working with database functions”, page 382.
DatabaseArea is a cell range containing the database to be evaluated. The first
row of DatabaseArea must contain labels for the database columns (e.g., Amount,
Price, etc.).
Column is the desired column of the database area. You can specify Column by its
relative column number or by its column label in double quotation marks (e.g.,
"Amount", "Price", etc.).
CriteriaArea is a cell range containing one or more conditions that have to be
fulfilled. The first row of CriteriaArea has to contain column labels (e.g., Amount,
Price, etc.).
See also:
VAR, DVARP
DVARP (database function)
Syntax:
DVARP(DatabaseArea, Column, CriteriaArea)
Description:
Calculates the variance of a population based on the entire population, using those
values in a column of a database area that match the conditions specified in the
criteria area.
Detailed instructions on the use of database related functions are available in
section “Working with database functions”, page 382.
DatabaseArea is a cell range containing the database to be evaluated. The first
row of DatabaseArea must contain labels for the database columns (e.g., Amount,
Price, etc.).
Column is the desired column of the database area. You can specify Column by its
relative column number or by its column label in double quotation marks (e.g.,
"Amount", "Price", etc.).
Manual PlanMaker 2010 Formulas and functions • 453
CriteriaArea is a cell range containing one or more conditions that have to be
fulfilled. The first row of CriteriaArea has to contain column labels (Amount,
Price, etc.).
See also:
VARP, DVAR
EDATE (date before/after n months)
Syntax:
EDATE(StartDate, m)
Description:
Returns the date that is m months before/after StartDate.
StartDate is the start date.
m is the number of months.
If m is positive, a date in the future will be returned.
If m is negative, a date in the past will be returned.
Example:
EDATE("03/30/2010", 1) returns 04/30/2010
EDATE("03/31/2010", 1) returns 04/30/2010 as well, because April has just 30
days.
See also:
EOMONTH
454 • Formulas and functions Manual PlanMaker 2010
EFFECT (effective interest rate)
Syntax:
EFFECT(NomRate, NPerYear)
Description:
Returns the effective annual interest rate, given the nominal annual interest rate and
the number of compounding periods per year.
NomRate is the nominal annual interest rate.
NPerYear is the number of compounding periods per year.
Example:
To calculate the effective annual interest rate of an investment with a nominal
annual interest rate of 5%, compounded quarterly:
EFFECT(5%, 4) returns approx. 5.09%
See also:
NOMINAL
EOMONTH (end of month in n months)
Syntax:
EOMONTH(StartDate, m)
Description:
Returns the last day of the month that is m months before/after StartDate.
StartDate is the start date.
m is the number of months.
Manual PlanMaker 2010 Formulas and functions • 455
If m is positive, a date in the future will be returned.
If m is negative, a date in the past will be returned.
If m is zero, the last day of the current month will be returned.
Example:
EOMONTH("09/25/2010", 0) returns 09/30/2010
EOMONTH("09/25/2010", 1) returns 10/31/2010
EOMONTH("09/25/2010", -1) returns 08/31/2010
See also:
EDATE
ERF (Gaussian error function)
Syntax:
ERF(LowerLimit [, UpperLimit])
Description:
Return the Gaussian error function.
LowerLimit is the lower bound for the integral.
UpperLimit (optional) is the upper bound for the integral. If omitted, the integral
between zero and LowerLimit will be returned.
See also:
ERFC
456 • Formulas and functions Manual PlanMaker 2010
ERFC (complement of Gaussian error function)
Syntax:
ERFC(LowerLimit)
Description:
Return the complement to the Gaussian error function.
LowerLimit is the lower bound of the integral. Must be ≥ 0.
See also:
ERF
ERROR.TYPE (error type)
Syntax:
ERROR.TYPE(Reference)
Description:
Returns a number representing the type of error value in a cell.
Reference is a reference to a single cell.
Possible results of this function:
Error value in cell Result
No error value #N/A
#NULL! 1
#DIV/0! 2
#VALUE! 3
#REF! 4
Manual PlanMaker 2010 Formulas and functions • 457
#NAME? 5
#NUM! 6
#N/A 7
For more details about error values, see section “Error values”, page 378.
Example:
If A1 contains 1/0 and A2 contains 1/1:
ERROR.TYPE(A1) returns 2 (i.e., #DIV/0!)
ERROR.TYPE(A2) returns #N/A (i.e., no error)
The calculation below returns "Error!" if any kind of error occurs in cell A1,
otherwise it returns the contents of A1:
IF(ISNA(ERROR.TYPE(A1)), A1, "Error!")
See also:
ISERR, ISERROR, ISNA, section “Error values” on page 378
EUROCONVERT (convert EU currencies)
Syntax:
EUROCONVERT(Number, From, To)
Description:
Converts a number from one EU currency to another. Applicable only to currencies
of countries that are members of the EU (European Union) and have adopted the
European currency Euro.
This function can perform three types of conversions:
a) Convert a number from one of these currencies to Euros, e.g., French Francs to
Euros.
458 • Formulas and functions Manual PlanMaker 2010
b) Convert a number from Euros to one of these currencies, e.g. Euros to French
Francs.
c) Convert a number from one of these currencies to another by first converting
it to Euros and then to the other currency (a method called “triangulation”), e.g.,
French Francs -> Euros -> Spanish Pesetas. Note: This method can lead to round-
ing errors of ±0.01.
Number is the number to be converted.
From and To are codes representing the source and target currency (see table
below). Use either PM codes or ISO codes.
Note: Microsoft Excel only supports ISO codes. If you want to keep your calcula-
tions Excel-compatible, use only ISO codes (right column).
Country PM code ISO code
All Euro countries (Euro) € EUR
Austria (Schilling) öS ATS
Belgium (Franc) BF BEF
Finland (Markka) mk FIM
France (Franc) F FRF
Germany (Mark) DM DEM
Greece (Drachma) Dr GRD
Ireland (Pound) IR£ IEP
Italy (Lira) L ITL
Luxembourg (Franc) LF LUF
Malta (Lira) Lm MTL
Netherlands (Guilder) fl NLG
Portugal (Escudo) esc PTE
Slovakia (Koruna) Sk SKK
Slovenia (Tolar) SIT SIT
Spain (Peseta) pts ESP
Example:
EUROCONVERT (100, "DM", "€") converts 100 German Marks to Euros. The
result is 51.13 (Euro).
EUROCONVERT (100, "DEM", "EUR") does the same, but uses ISO codes. The
result is of course the same: 51.13 (Euro).
EUROCONVERT (100, "DEM", "ATS") returns 703.55 (Austrian Schillings).
Manual PlanMaker 2010 Formulas and functions • 459
EVEN (round up to next even number)
Syntax:
EVEN(Number)
Description:
Rounds Number up (away from zero) to the nearest even integer.
Example:
EVEN(42) returns 42
EVEN(43) returns 44
EVEN(-43) returns -44
See also:
ODD, MROUND, ROUND, ISEVEN
EXACT (compare texts)
Syntax:
EXACT(Text1, Text2)
Description:
Returns TRUE if Text1 and Text2 are exactly the same. This function is case-
sensitive.
Example:
EXACT("aaa", "aaa") returns TRUE
EXACT("aaa", "Aaa") returns FALSE
460 • Formulas and functions Manual PlanMaker 2010
EXACT(UPPER("aaa"), UPPER("Aaa")) returns TRUE
See also:
FIND, SEARCH
EXP (power of e)
Syntax:
EXP(Number)
Description:
Returns e raised to the power of Number.
The constant e (2.71828...) is the base of the natural logarithm (LN).
Number is the exponent.
Example:
EXP(5) returns 148.4132
EXP(LN(0.1234)) returns 0.1234
See also:
LN, POWER
EXPONDIST (exponential distribution)
Syntax:
EXPONDIST(x, Lambda, Cumulative)
Manual PlanMaker 2010 Formulas and functions • 461
Description:
Returns the exponential distribution function.
An exponential distribution can be used to model time intervals like the time
between phone calls or the time customers have to wait at a counter.
x is the value to be evaluated. Must be ≥ 0.
Lambda (λ) is the average number of successes per time interval. Must be > 0.
The logical value Cumulative lets you specify which type of function will be
returned:
FALSE: The probability density function is returned.
TRUE: The cumulative distribution function is returned.
See also:
POISSON
FACT (factorial)
Syntax:
FACT(Number)
Description:
Returns the factorial of the specified number.
The factorial of a number is the product of all positive integers in the range from 1
to Number, i.e., 1*2*3*...*Number.
Number must be ≥ 0.
Example:
FACT(9) equals 1*2*3*4*5*6*7*8*9, which is 362880.
462 • Formulas and functions Manual PlanMaker 2010
See also:
FACTDOUBLE
FACTDOUBLE (double factorial)
Syntax:
FACTDOUBLE(Number)
Description:
Returns the double factorial of the specified number.
The double factorial is calculated as follows:
If Number is even, its double factorial is 2*4*6*...*Number.
If Number is odd, its double factorial is 1*3*5*...*Number.
Number must be ≥ 0.
Example:
FACTDOUBLE(10) equals 2*4*6*8*10, which equals 3840.
FACTDOUBLE(11) equals 1*3*5*7*9*11, which equals 10395.
See also:
FACT
FALSE (logical value FALSE)
Syntax:
FALSE()
Manual PlanMaker 2010 Formulas and functions • 463
Description:
Returns the logical value FALSE.
See also:
TRUE
FDIST (F distribution)
Syntax:
FDIST(X, DegreesFreedom1, DegreesFreedom2)
Description:
Returns the F probability distribution function.
X is the value to be evaluated. Must be ≥ 0.
DegreesFreedom1 is the numerator degrees of freedom.
DegreesFreedom2 is the denominator degrees of freedom.
Both degrees of freedom must be ≥ 1 and < 10^10.
See also:
FINV, FTEST
FILENAME (file name of the document)
Syntax:
FILENAME([IncludePath])
464 • Formulas and functions Manual PlanMaker 2010
Description:
Returns the file name of the current document.
IncludePath (optional) determines if the path (drive and folder) should be in-
cluded:
FALSE or omitted: don’t include path
TRUE: include path
Note:
This function is not supported by Microsoft Excel. If you save a document in Excel
format, all calculations using this function will be replaced by their last result as a
fixed value.
Example:
If you save a document as Balance.pmd in folder c:\Documents:
FILENAME() returns Balance.pmd
FILENAME(TRUE) returns c:\Documents\Balance.pmd
See also:
USERFIELD, SHEETNAME
FIND (search for text)
Syntax:
FIND(SearchedText, Text [, StartPos])
Description:
Returns the position of the text string SearchedText within the text string Text.
StartPos (optional) lets you specify the position (= character) at which to start the
search. If omitted, the search starts at the first character.
Manual PlanMaker 2010 Formulas and functions • 465
The FIND function is case-sensitive. To perform a non case-sensitive search, use
the SEARCH function instead.
Example:
FIND("a", "Banana") returns 2
FIND("A", "Banana") returns the error value #VALUE!, since the text string does
not contain an upper case “A”.
FIND("a", "Banana", 3) returns 4
See also:
SEARCH, REPLACE, SUBSTITUTE
FINV (percentiles of the F distribution)
Syntax:
FINV(Probability, DegreesFreedom1, DegreesFreedom2)
Description:
Returns the inverse of the F probability distribution function (i.e., percentiles of
this distribution).
Probability is the probability to be evaluated. Must be in the range 0 to 1.
DegreesFreedom1 is the numerator degrees of freedom.
DegreesFreedom2 is the denominator degrees of freedom.
Both degrees of freedom must be ≥ 1 and < 10^10.
Note:
The result of this function is calculated using an iterative search technique. If the
search does not converge after 100 iterations, a #N/A error value is returned.
466 • Formulas and functions Manual PlanMaker 2010
See also:
FTEST, FDIST
FISHER (Fisher transformation)
Syntax:
FISHER(Number)
Description:
Returns the Fisher transformation.
Number must be > -1 and < 1.
See also:
FISHERINV, CORREL, COVAR
FISHERINV (inverse of the Fisher transformation)
Syntax:
FISHERINV(Number)
Description:
Returns the inverse of the Fisher transformation.
See also:
FISHER
Manual PlanMaker 2010 Formulas and functions • 467
FIXED (format number as text with fixed decimals)
Syntax:
FIXED(Number [, n] [, NoThousandsSep])
Description:
Returns a text string containing Number rounded to n decimal places.
Number is the number to be converted.
n (optional) is the number of decimal places. If n is omitted, Number is rounded to
two places.
If n is a negative value, Number is rounded to the left of the decimal point. For
example, if n is -2, Number is rounded to the nearest multiple of hundred (see last
example).
NoThousandsSep (optional) is a logical value that lets you specify if the resulting
text string should contain thousands separators:
FALSE or omitted: Add thousands separators
TRUE: Do not add thousands separators
Annotation:
Please keep in mind that the result of this function is a text string. To round a
number without converting it to a text string, use one of the round functions (e.g.,
ROUND) instead.
Alternatively, you can let PlanMaker display a number rounded by applying one of
the number formats to the number (using the Format > Cell command).
Example:
FIXED(1234.5678, 2) returns the text string 1,234.57
FIXED(1234.5678, 2, TRUE) returns the text string 1234.57 (without thousands
separators)
FIXED(1234.5678, -2) returns the text string 1,200
468 • Formulas and functions Manual PlanMaker 2010
See also:
ROUND, ROUNDDOWN, ROUNDUP, TRUNC
FLOOR (round down to a multiple of base)
Syntax:
FLOOR(Number, Base)
Description:
Rounds Number down (towards zero) to the nearest multiple of Base.
Positive numbers are rounded to the nearest multiple of Base that is smaller than
Number.
Negative numbers are rounded to the nearest multiple of Base that is larger than
Number.
Number and Base must have the same sign, otherwise the function returns a
#NUM! error value.
Example:
FLOOR(42.5, 1) returns 42
FLOOR(-42.5, -1) returns -42
FLOOR(21, 5) returns 20
FLOOR(12.3456, 0.01) returns 12.34
See also:
CEILING, MROUND, ROUND, TRUNC
Manual PlanMaker 2010 Formulas and functions • 469
FORECAST (forecast using linear regression)
Syntax:
FORECAST(x, y_values, x_values)
Description:
Returns the y coordinate for the given x coordinate on a best-fit line based on the
given values.
A best-fit line is the result of a linear regression, a statistical technique that adapts
a line to a set of data points (for example, the results of a series of measurements).
This function can be used, for example, to predict the resistance of a temperature-
sensitive resistor at a specific temperature after having measured the resistance at
several other temperatures.
x is the x value for which a prediction is desired.
y_values are the known y values (e.g., the resistance).
x_values are the known x values (e.g., the temperature).
Example:
The resistance of a temperature-sensitive resistor has been measured at several
temperatures.
Cells A1:A4 contain the temperatures measured: 8, 20, 25, 28
Cells B1:B4 contain the resistances measured: 261, 508, 608, 680
The following calculation returns an estimate for the resistance at 15 degrees:
FORECAST(15, B1:B4, A1:A4) returns 405.21805 (Ohm)
See also:
INTERCEPT, SLOPE
470 • Formulas and functions Manual PlanMaker 2010
FREQUENCY (frequency)
Syntax:
FREQUENCY(Values, Bounds)
Description:
Returns a frequency distribution for the given set of values. Use this function to
count how many values are part of the specified intervals.
The result of this function is a vertical array (see notes below).
Values is a cell range or an array containing the values to be evaluated. Blank cells
and text strings are ignored.
Bounds is a cell range or an array containing the bounds for the intervals. For
example, if Bounds is the array {10; 15; 42}, the function returns an array with the
following values:
1. The number of values that are <=10.
2. The number of values that are >10 and <=15.
3. The number of values that are >15 and <=42.
4. The number of values that are >42.
Both Values and Bounds have to be vertical arrays (i.e., must not consist of more
than one column).
Note:
Formulas using this function have to be entered as an array formula (see section
“Working with arrays”, page 379).
Please note that the array returned by this function contains one element more than
the number of values in Bounds.
See also:
COUNT
Manual PlanMaker 2010 Formulas and functions • 471
FTEST (F-test)
Syntax:
FTEST(Array1, Array2)
Description:
Returns the result of an F-test, i.e., the one-tailed probability that the variances in
the two given data sets are not significantly different.
Array1 and Array2 are the two arrays to be evaluated.
They both have to consist of at least 2 values.
If the variance of Array1 or Array2 is zero, the function returns a #DIV/0! error
value.
See also:
FINV, FDIST
FV (future value)
Syntax:
FV(Rate, NPer, Pmt [, PV] [, Type])
Description:
Returns the future value of an investment based on periodic constant payments,
and a constant interest rate.
Rate is the interest rate (per payment period).
NPer is the total number of payment periods.
Pmt is the payment made for each period.
PV (optional) is the present value. If omitted, it will be set to zero.
472 • Formulas and functions Manual PlanMaker 2010
Type (optional) is the timing of the payments:
0 or omitted: Payment at the end of each period.
1: Payment at the beginning of each period.
See also:
FVSCHEDULE, IPMT, NPER, PMT, PV, RATE
FVSCHEDULE (future value)
Syntax:
FVSCHEDULE(PV, Rates)
Description:
Returns the future value of an initial principal after applying a series of variable
compound interest rates.
The function expects the following arguments:
PV is the present value (the initial principal).
Rates is a cell range or an array containing the different interest rates (in their
actual order, namely, rate for the first period, rate for the second period, etc.)
Example:
To calculate the future value of an investment of $10,000 that pays 5% interest in
the first, 5.2% in the second, 5.5% in the third, and 5.9% in the fourth year, you
enter the four interest rates (in the correct order) in cells A1 to A4 and then employ
the following formula:
FVSCHEDULE(10000, A1:A4) returns 12341.09
The different interest rates can also be entered directly using the following form:
FVSCHEDULE(10000, {5%, 5.2%, 5.5%, 5.9%})
Manual PlanMaker 2010 Formulas and functions • 473
See also:
FV
GAMMADIST (gamma distribution)
Syntax:
GAMMADIST(X, Alpha, Beta, Cumulative)
Description:
Returns the gamma distribution.
X is the value to be evaluated. Must be ≥ 0.
Alpha and Beta are shape parameters of the function. They both have to be greater
than zero.
The logical value Cumulative lets you specify which type of function will be
returned:
FALSE: The probability density function is returned.
TRUE: The cumulative distribution function is returned.
See also:
GAMMAINV
GAMMAINV (percentiles of the gamma distribution)
Syntax:
GAMMAINV(Probability, Alpha, Beta)
474 • Formulas and functions Manual PlanMaker 2010
Description:
Returns the inverse of the gamma cumulative distribution function (i.e., percentiles
of this distribution).
Probability is the probability to be evaluated. Must be in the range 0 to 1.
Alpha and Beta are shape parameters of the function. They both have to be greater
than zero.
Note:
The result of this function is calculated using an iterative search technique. If the
search does not converge after 100 iterations, a #N/A error value is returned.
See also:
GAMMADIST
GAMMALN (logarithm of the gamma function)
Syntax:
GAMMALN(x)
Description:
Returns the natural logarithm of the gamma function.
x is the value to be evaluated. Must be > 0.
See also:
FACT
Manual PlanMaker 2010 Formulas and functions • 475
GAUSS (PlanMaker 97 compatibility function)
Syntax:
GAUSS(x)
Description:
Returns the integral of the PHI function (standard normal cumulative distribution
function) minus 0.5.
Note:
This function was retained only for compatibility with PlanMaker 97. Use of the
following Excel-compatible function is recommended instead:
GAUSS(x) equals NORMSDIST(x) - 0.5
See also:
PHI, NORMDIST, NORMSDIST
GCD (greatest common divisor)
Syntax:
GCD(Number1, Number2 [, Number3 ...])
Description:
Returns the GCD (greatest common divisor) of the specified integers. The GCD is
the largest integer that will divide all of the given integers without a remainder.
Number1, Number2, etc., are the numbers to be evaluated. All of them should be
integers; digits right of the decimal point are ignored.
476 • Formulas and functions Manual PlanMaker 2010
Example:
GCD(25, 100, 250) returns 25
GCD(25, 105, 250) returns 5
If cells A1 to A3 contain the values 4, 8, and 6, respectively:
GCD(A1:A3) returns 2
See also:
LCM
GEOMEAN (geometric mean)
Syntax:
GEOMEAN(Number1, Number2 [, Number3...])
Description:
Returns the geometric mean of the specified numbers.
The geometric mean is the n-th root of the product of the given values (n is the
total number of values).
Number1, Number2, etc., are the numbers to be evaluated. All of them have to be
greater than zero. Empty cells, text strings, and logical values are ignored.
Example:
GEOMEAN(1, 2, 6) returns 2.28943
See also:
HARMEAN, AVERAGE
Manual PlanMaker 2010 Formulas and functions • 477
GESTEP (greater or equal to threshold value?)
Syntax:
GESTEP(Number, Step)
Description:
Returns 1 if Number ≥ Step, else returns 0.
Example:
GESTEP(41, 42) returns 0
GESTEP(42, 42) returns 1
GESTEP(42.1, 42) returns 1
See also:
DELTA
GROWTH (values of an exponential regression)
Syntax:
GROWTH(y_values [, x_values] [, New_x_values] [, Constant])
Description:
Returns the values of an exponential regression.
Exponential regression is a statistical technique that adapts an exponential curve to
a set of data points (for example, the results of a series of measurements).
The GROWTH function returns an array with the y values of a best-fit exponential
curve based on the given y values and x values.
478 • Formulas and functions Manual PlanMaker 2010
y_values are the known y values. All of them must be positive, otherwise a
#NUM! error value is returned.
x_values (optional) are the known x values. If omitted, the values 1, 2, 3, ... will be
used.
New_x_values (optional) are the x values for which you want to determine the
corresponding y values on the curve. If omitted, the values in x_values will be
used.
Constant (optional) is a logical value that lets you specify if the constant b should
be calculated automatically or forced to equal one:
TRUE or omitted: b will be calculated from the given data.
FALSE: b is forced to equal 1 (one); the m values are adjusted accordingly.
Note:
Formulas using this function have to be entered as an array formula (see section
“Working with arrays”, page 379).
See also:
LINEST, LOGEST, TREND
HARMEAN (harmonic mean)
Syntax:
HARMEAN(Number1, Number2 [, Number3 ...])
Description:
Returns the harmonic mean of the specified numbers.
The harmonic mean is obtained by dividing n by the sum of reciprocals of the
given values (n is the total number of values).
Number1, Number2, etc., are the numbers to be evaluated. All of them must be >
0. Empty cells, text strings, and logical values are ignored.
Manual PlanMaker 2010 Formulas and functions • 479
Example:
HARMEAN(1, 2, 6) returns 1.8
See also:
GEOMEAN, AVERAGE
HEX2BIN (hexadecimal number to binary number)
Syntax:
HEX2BIN(Number [, Digits])
Description:
Converts the given hexadecimal number (base 16) to a binary number (base 2).
Number is the number to be converted. It must be in the range 80000000 to
7FFFFFFF. Negative numbers have to be transformed to two’s complement nota-
tion (see last example).
The optional argument Digits lets you specify the number of places to be dis-
played. If omitted, PlanMaker determines the number of required places automati-
cally.
Digits has to be greater than zero. If Digits is smaller than the minimum number of
places required to display the number, the function returns a #NUM error value.
Digits will be ignored if Number is negative.
Example:
HEX2BIN("2A") returns 101010
HEX2BIN("2A", 8) returns 00101010
HEX2BIN("2A", 2) returns the error value #NUM!, because this number cannot be
represented with fewer than 5 binary digits
HEX2BIN("FFFFFFD6") returns 11111111111111111111111111010110 (negative
value)
480 • Formulas and functions Manual PlanMaker 2010
See also:
BIN2HEX, HEX2DEC, HEX2OCT
HEX2DEC (hexadecimal number to decimal number)
Syntax:
HEX2DEC(Number)
Description:
Converts the given hexadecimal number (base 16) to a decimal number (base 10).
Number is the number to be converted. It must be in the range 80000000 to
7FFFFFFF. Negative numbers have to be transformed to two’s complement nota-
tion (see last example).
Example:
HEX2DEC("2A") returns 42
HEX2DEC("FFFFFFD6") returns -42
See also:
DEC2HEX, HEX2BIN, HEX2OCT
HEX2OCT (hexadecimal number to octal number)
Syntax:
HEX2OCT(Number [, Digits])
Description:
Converts the given hexadecimal number (base 16) to an octal number (base 8).
Manual PlanMaker 2010 Formulas and functions • 481
Number is the number to be converted. It must be in the range 80000000 to
7FFFFFFF. Negative numbers have to be transformed to two’s complement nota-
tion (see last example).
The optional argument Digits lets you specify the number of places to be dis-
played. If omitted, PlanMaker determines the number of required places automati-
cally.
Digits has to be greater than zero. If Digits is smaller than the minimum number of
places required to display the number, the function returns a #NUM error value.
Digits will be ignored if Number is negative.
Example:
HEX2OCT("2A") returns 52
HEX2OCT("2A", 4) returns 0052
HEX2OCT("2A", 1) returns the error value #NUM!, because this number cannot
be represented with fewer than 2 octal digits
HEX2OCT("FFFFFFD6") returns 37777777726 (negative value)
See also:
OCT2HEX, HEX2BIN, HEX2DEC
HLOOKUP (look up row-wise)
Syntax:
HLOOKUP(Crit, Range, n [, Sorted])
Description:
Scans the first row of Range for a value. If found, the function returns the content
of the cell located in the same column and n-th row of Range.
If no exact match is found, the next smallest value will be taken. If no smaller
value exists, a #N/A error value is returned.
482 • Formulas and functions Manual PlanMaker 2010
Note: HLOOKUP can search horizontally only. To search vertically, use
VLOOKUP instead.
Crit is the value to be searched for (case insensitive).
Range is the cell range or array to be evaluated. Its first row should contain the
values to be scanned.
n is the relative row number in Range from which a value will be returned.
If n is less than 1, a #VALUE! error value is returned. If n is greater than the total
number of rows in Range, a #REF! error value is returned.
Sorted is a logical value determining whether the values in the first row of Range
are in sorted order:
TRUE or omitted: Values have to be sorted in ascending order.
FALSE: Values do not have to be sorted.
See also:
VLOOKUP, INDEX, MATCH
HOLIDAY (dates of movable Christian holidays)
Syntax:
HOLIDAY(Year; Type)
Description:
Returns the date of the specified movable Christian holiday in the given year.
Year is an integer number that specifies the year to evaluate.
Type is an integer number that specifies which holiday to calculate, as follows:
0: Good Friday
1: Easter Sunday
2: Easter Monday
Manual PlanMaker 2010 Formulas and functions • 483
3: Ascension Day
4: Whitsunday (Pentecost)
5: Whitmonday
6: (Feast of) Corpus Christi
7: Ash Wednesday
8: Repentance Day (Germany)
9: 1st Sunday of Advent
Note:
This function is not supported by Microsoft Excel. If you save a document in Excel
format, all calculations using this function will be replaced by their last result as a
fixed value.
Example:
HOLIDAY(2008; 1) returns 03/23/2008 (Easter Sunday in 2008)
HOLIDAY(YEAR(TODAY(); 1) returns the date of Easter Sunday in the current
year
See also:
WORKDAY, NETWORKDAYS
HOUR (hour)
Syntax:
HOUR(Time)
Description:
Returns the hour of a time value.
484 • Formulas and functions Manual PlanMaker 2010
Example:
HOUR("12:34:56 AM") returns 12
See also:
MINUTE, SECOND, MILLISECONDS
HYPERLINK (hyperlink)
Syntax:
HYPERLINK(TargetAddress [, Text])
Description:
Displays a hyperlink to the specified target address in the cell. The text displayed
is either the target address or the text specified in the optional parameter Text.
For example, you can place a link to a web page in a cell. When the user clicks on
it, the web browser starts and presents the page.
Links to other PlanMaker documents are possible as well. When clicked, Plan-
Maker opens the specified document.
TargetAddress is the address you want the link to point to. You can use a fixed
text string, a calculation, or a reference to a cell that contains the target address.
See the examples below.
Text (optional) is the text to be displayed in the cell. If it is not specified, the target
address will be displayed instead.
Example:
=HYPERLINK("http://www.softmaker.com")
The above hyperlink opens the web page www.softmaker.com in the web browser.
=HYPERLINK("http://www.softmaker.com", "Our Homepage")
Ditto, but instead of the target address, the text “Our Homepage” is displayed as
link text.
Manual PlanMaker 2010 Formulas and functions • 485
=HYPERLINK("c:\My Folder\Filename.pmd")
The above link opens the file c:\My Folder\Filename.pmd in PlanMaker.
Note: You can not only open PlanMaker files with this function, but practically any
kind of document (provided that it is associated with an application that opens it).
=HYPERLINK("[c:\My Folder\Filename.pmd]Sheet1!A5")
The above link opens the file c:\My Folder\Filename.pmd in PlanMaker and jumps
to the cell A5 on the worksheet “Sheet1”. Note: The entire file path and name has
to be enclosed in brackets. Behind the file name, add the name of the worksheet, an
exclamation mark, and the address of the target cell.
=HYPERLINK("[c:\My Folder\Filename.pmd]Sheet1!MyRange")
The above link opens the file c:\My Folder\Filename.pmd in PlanMaker and jumps
to the top left corner of the named range “MyRange” on the worksheet “Sheet1”.
=HYPERLINK("http://www.softmaker.com#MyAnchor")
The above link opens the web page www.softmaker.com in the browser and jumps
to the anchor named “MyAnchor”. Alternatively, you could also use the syntax
=HYPERLINK("[http://www.softmaker.com]MyAnchor") for this.
=HYPERLINK(E1; E2)
The above link opens the target address given in the cell E1. As a link text, the text
given in cell E2 is displayed.
See also:
Links can also be created using the procedure described in section “Working with
links” (page 283). However, the HYPERLINK function is more flexible.
HYPGEOMDIST (hypergeometric distribution)
Syntax:
HYPGEOMDIST(k, n, K, N)
486 • Formulas and functions Manual PlanMaker 2010
Description:
Returns the hypergeometric distribution.
The hypergeometric distribution can be used to calculate the probability to, for
example, obtain k red balls when randomly drawing n balls (without replacement)
from an urn containing N balls, with K of them red balls.
k is the number of successes in the sample (success = drawing a red ball).
n is the size of the sample (the number of balls to be drawn)
K is the total number of successes in the population (the total number of red balls).
N is the size of the population (the total number of balls).
All of these values should be integers; digits right of the decimal point are ignored.
Example:
An urn contains 10 balls (N=10) with 2 of them red (K=2). To determine the
probability to obtain exactly 1 red ball (k=1) when drawing 5 balls (n=5), use the
following calculation:
HYPGEOMDIST(1, 5, 2, 10) returns 0.55556
See also:
NEGBINOMDIST
IF (if-then-else condition)
Syntax:
IF(Condition, IfTrue [, IfFalse])
Description:
Returns IfTrue, if the specified condition is TRUE, else returns IfFalse (if given).
Condition can be any kind of value or expression that returns TRUE or FALSE.
IfTrue and IfFalse can be any kind of value or expression (including formulas).
Manual PlanMaker 2010 Formulas and functions • 487
Example:
IF(A1<5, "Order!", "ok") returns "Order!" if A1<5, otherwise it returns "ok".
See also:
CHOICE
IMABS (absolute value of a complex number)
Syntax:
IMABS(ComplexNumber)
Description:
Returns the absolute value (modulus) of a complex number.
ComplexNumber must be a complex number in x+yi or x+yj format.
Annotation: Complex numbers can be created with the COMPLEX function.
Example:
IMABS("2+4i") returns 4.47214
See also:
COMPLEX, IMARGUMENT, IMEXP, IMCONJUGATE
IMAGINARY (imaginary coefficient of a complex number)
Syntax:
IMAGINARY(ComplexNumber)
488 • Formulas and functions Manual PlanMaker 2010
Description:
Returns the imaginary coefficient of a complex number.
ComplexNumber must be a complex number in x+yi or x+yj format.
Annotation: Complex numbers can be created with the COMPLEX function.
Example:
IMAGINARY("2+4i") returns 4
See also:
COMPLEX, IMREAL
IMARGUMENT (angle of a complex number)
Syntax:
IMARGUMENT(ComplexNumber)
Description:
Returns the angle (in radians) from the real axis to the representation of a complex
number in polar coordinates.
ComplexNumber must be a complex number in x+yi or x+yj format.
Annotation: Complex numbers can be created with the COMPLEX function.
Example:
IMARGUMENT("2+4i") returns 1.10715
See also:
COMPLEX, IMABS, IMEXP, IMCONJUGATE
Manual PlanMaker 2010 Formulas and functions • 489
IMCONJUGATE (conjugate complex number)
Syntax:
IMCONJUGATE(ComplexNumber)
Description:
Returns the complex conjugate of a complex number.
ComplexNumber must be a complex number in x+yi or x+yj format.
Annotation: Complex numbers can be created with the COMPLEX function.
Example:
IMCONJUGATE("2+4i") returns 2-4i
See also:
COMPLEX, IMABS, IMARGUMENT, IMEXP
IMCOS (cosine of a complex number)
Syntax:
IMCOS(ComplexNumber)
Description:
Returns the cosine of a complex number.
ComplexNumber must be a complex number in x+yi or x+yj format.
Annotation: Complex numbers can be created with the COMPLEX function.
490 • Formulas and functions Manual PlanMaker 2010
Example:
IMCOS("2+4i") returns -11.3642347064011 - 24.8146514856342i
See also:
COMPLEX, IMSIN
IMDIV (division of complex numbers)
Syntax:
IMDIV(ComplexNumber1, ComplexNumber2)
Description:
Returns the quotient of two complex numbers, i.e., divides ComplexNumber1 by
ComplexNumber2.
ComplexNumber1 and ComplexNumber2 must be complex numbers in x+yi or
x+yj format.
Annotation: Complex numbers can be created with the COMPLEX function.
Example:
IMDIV("4+12i", "2+4i") returns 2.8+0.4i
See also:
COMPLEX, IMPRODUCT, IMSUB, IMSUM
IMEXP (exponential of a complex number)
Syntax:
IMEXP(ComplexNumber)
Manual PlanMaker 2010 Formulas and functions • 491
Description:
Returns the exponential of a complex number.
ComplexNumber must be a complex number in x+yi or x+yj format.
Annotation: Complex numbers can be created with the COMPLEX function.
Example:
IMEXP("2+4i") returns -4.82980938326939 - 5.59205609364098i
See also:
COMPLEX, IMABS, IMARGUMENT, IMCONJUGATE
IMLN (natural logarithm of a complex number)
Syntax:
IMLN(ComplexNumber)
Description:
Returns the natural logarithm (base e) of a complex number.
ComplexNumber must be a complex number in x+yi or x+yj format.
Annotation: Complex numbers can be created with the COMPLEX function.
Example:
IMLN("2+4i") returns 1.497866136777 + 1.10714871779409i
See also:
COMPLEX, IMLOG10, IMLOG2
492 • Formulas and functions Manual PlanMaker 2010
IMLOG10 (base-10 logarithm of a complex number)
Syntax:
IMLOG10(ComplexNumber)
Description:
Returns the base-10 logarithm of a complex number.
ComplexNumber must be a complex number in x+yi or x+yj format.
Annotation: Complex numbers can be created with the COMPLEX function.
Example:
IMLOG10("2+4i") returns 0.650514997831991 + 0.480828578784234i
See also:
COMPLEX, IMLN, IMLOG2
IMLOG2 (base-2 logarithm of a complex number)
Syntax:
IMLOG2(ComplexNumber)
Description:
Returns the base-2 logarithm of a complex number.
ComplexNumber must be a complex number in x+yi or x+yj format.
Annotation: Complex numbers can be created with the COMPLEX function.
Manual PlanMaker 2010 Formulas and functions • 493
Example:
IMLOG2("2+4i") returns 2.16096404744368 + 1.59727796468811i
See also:
COMPLEX, IMLN, IMLOG10
IMNEG (negative value of a complex number)
Syntax:
IMNEG(ComplexNumber)
Description:
Returns the negative of a complex number.
ComplexNumber must be a complex number in x+yi or x+yj format.
Annotation: Complex numbers can be created with the COMPLEX function.
Note:
This function is not supported by Microsoft Excel. If you save a document in Excel
format, all calculations using this function will be replaced by their last result as a
fixed value.
Hint: As an alternative to IMNEG(A1) the following calculation can be used:
COMPLEX(-IMREAL(A1), -IMAGINARY(A1))
Example:
IMNEG("2+4i") returns -2-4i
See also:
COMPLEX
494 • Formulas and functions Manual PlanMaker 2010
IMPOWER (power of a complex number)
Syntax:
IMPOWER(ComplexNumber, Exponent)
Description:
Returns a complex number raised to a power.
ComplexNumber must be a complex number in x+yi or x+yj format.
Exponent is the power the complex number will be raised to.
Annotation: Complex numbers can be created with the COMPLEX function.
Example:
IMPOWER("2+4i", 2) returns -12+16i
See also:
COMPLEX, IMSQRT
IMPRODUCT (product of complex numbers)
Syntax:
IMPRODUCT(ComplexNum1, ComplexNum2 [, ComplexNum3 ...])
Description:
Returns the product of the given complex numbers.
ComplexNum1, ComplexNum2, etc., must be complex numbers in x+yi or x+yj
format.
Annotation: Complex numbers can be created with the COMPLEX function.
Manual PlanMaker 2010 Formulas and functions • 495
Example:
IMPRODUCT("2+4i", "1+2i") returns -6+8i
See also:
COMPLEX, IMDIV, IMSUB, IMSUM
IMREAL (real coefficient of a complex number)
Syntax:
IMREAL(ComplexNumber)
Description:
Returns the real coefficient of a complex number.
ComplexNumber must be a complex number in x+yi or x+yj format.
Annotation: Complex numbers can be created with the COMPLEX function.
Example:
IMREAL("2+4i") returns 2
See also:
COMPLEX, IMAGINARY
IMSIN (sine of a complex number)
Syntax:
IMSIN(ComplexNumber)
496 • Formulas and functions Manual PlanMaker 2010
Description:
Returns the sine of a complex number.
ComplexNumber must be a complex number in x+yi or x+yj format.
Annotation: Complex numbers can be created with the COMPLEX function.
Example:
IMSIN("2+4i") returns 24.8313058489464 - 11.3566127112182i
See also:
COMPLEX, IMCOS
IMSQRT (square root of a complex number)
Syntax:
IMSQRT(ComplexNumber)
Description:
Returns the square root of a complex number.
ComplexNumber must be a complex number in x+yi or x+yj format.
Annotation: Complex numbers can be created with the COMPLEX function.
Example:
IMSQRT("2+4i") returns 1.79890743994787 + 1.11178594050284i
See also:
COMPLEX, IMPOWER
Manual PlanMaker 2010 Formulas and functions • 497
IMSUB (difference of complex numbers)
Syntax:
IMSUB(ComplexNumber1, ComplexNumber2)
Description:
Returns the difference of two complex numbers, i.e., subtracts ComplexNumber2
from ComplexNumber1.
ComplexNumber1 and ComplexNumber2 must be complex numbers in x+yi or
x+yj format.
Annotation: Complex numbers can be created with the COMPLEX function.
Example:
IMSUB("2+4i", "1+2i") returns 1+2i
See also:
COMPLEX, IMDIV, IMPRODUCT, IMSUM
IMSUM (sum of complex numbers)
Syntax:
IMSUM(ComplexNum1, ComplexNum2 [, ComplexNum3 ...])
Description:
Returns the sum of the given complex numbers.
ComplexNum1, ComplexNum2, etc., must be complex numbers in x+yi or x+yj
format.
Annotation: Complex numbers can be created with the COMPLEX function.
498 • Formulas and functions Manual PlanMaker 2010
Example:
IMSUM("2+4i", "1+2i") returns 3+6i
See also:
COMPLEX, IMDIV, IMPRODUCT, IMSUB
INDEX (cell in a particular row/column of a range)
Syntax:
INDEX(Range, Row, Column [, PartRange])
Description:
Returns a reference to the cell at the intersection of the specified row and column
in Range.
Range is the cell range from which to return a reference.
Row is the relative number of the row in Range.
Column is the relative number of the column in Range.
If Row or Column refers to a cell outside Range, a #REF! error value is returned.
The optional argument PartRange is just a placeholder (for compatibility with
Microsoft Excel). It will not be evaluated.
Note:
This function is not fully identical to Microsoft Excel’s INDEX function. The
following restrictions apply:
1. The argument Range must consist of exactly one contiguous cell range. Nonad-
jacent ranges are not supported.
2. The optional argument PartRange is ignored.
Manual PlanMaker 2010 Formulas and functions • 499
Example:
INDEX(B2:D4, 2, 2) returns a reference to cell C3
See also:
MATCH, VLOOKUP, HLOOKUP
INDIRECT (create reference from text)
Syntax:
INDIRECT(Text [, Mode])
Description:
Returns a cell reference from the specified text string.
Text is a text string containing a cell address like "A1", "$A$1", etc., or a named
range.
The optional argument Mode is just a placeholder (for compatibility with Micro-
soft Excel). It will not be evaluated.
Example:
INDIRECT("A1") returns a reference to cell A1.
If cell D2 contains the text string "E5", INDIRECT(D2) returns a reference to cell
E5.
See also:
ADDRESS, OFFSET, COLUMN, ROW
500 • Formulas and functions Manual PlanMaker 2010
INT (round down to nearest integer)
Syntax:
INT(Number)
Description:
Rounds Number down to the nearest integer.
Example:
INT(5.9) returns 5
INT(-5.1) returns -6
See also:
TRUNC, ROUNDDOWN, ROUNDUP, ROUND
INTERCEPT (intercept point of a linear trend)
Syntax:
INTERCEPT(y_values, x_values)
Description:
Returns the y coordinate of the point where a best-fit line based on the given values
intersects the y axis.
A best-fit line is the result of a linear regression, a statistical technique that adapts
a line to a set of data points (for example, the results of a series of measurements).
This function can be used to predict, for example, the resistance of a temperature-
sensitive resistor at 0° after having measured the resistance at several other tem-
peratures.
y_values are the known y values (e.g., the resistance).
Manual PlanMaker 2010 Formulas and functions • 501
x_values are the known x values (e.g., the temperature).
Example:
The resistance of a temperature-sensitive resistor has been measured at several
temperatures.
Cells A1:A4 contain the temperatures measured: 8, 20, 25, 28
Cells B1:B4 contain the resistances measured: 261, 508, 608, 680
The following calculation returns an estimate for the resistance at 0 degrees:
INTERCEPT(B1:B4, A1:A4) returns 93.69817 (Ohm)
See also:
FORECAST, SLOPE
Annotation:
INTERCEPT(y_values, x_values) equals FORECAST(0, y_values, x_values).
INTERSECTION (intersection of two ranges)
Syntax:
INTERSECTION(Range1, Range2)
Description:
Returns a reference to the intersection of Range1 and Range2.
Annotation:
Alternatively, use the \ operator to obtain the intersection of two ranges. For
example, SUM(INTERSECTION(A1:D4, C3:E6)) equals SUM(A1:D4\C3:E6).
502 • Formulas and functions Manual PlanMaker 2010
Note:
When working with intersections, please note that there are the following differ-
ences between PlanMaker and Microsoft Excel:
1. The INTERSECTION function is not supported by Excel.
However, if you save a document making use of this function in Excel format, all
of its occurrences will automatically be replaced by corresponding operators.
2. In Excel, the intersection operator is a blank, not a backslash (\).
However, this will not affect any Excel files you open or save with PlanMaker, as
PlanMaker automatically “translates” \ operators to Excel-compatible blank opera-
tors, and vice versa.
Example:
INTERSECTION(A1:D4, C3:E6) returns a reference to the range C3:D4
IPMT (interest payment)
Syntax:
IPMT(Rate, Per, NPer, CV [, FV] [, Type])
Description:
Returns the interest due in the specified period of an investment based on periodic
constant payments, and a constant interest rate.
Rate is the interest rate (per payment period).
Per is the payment period to be evaluated.
NPer is the total number of payment periods.
PV is the present value.
FV (optional) is the future value. If omitted, it will be set to zero.
Type (optional) is the timing of the payments:
0 or omitted: Payment at the end of each period.
Manual PlanMaker 2010 Formulas and functions • 503
1: Payment at the beginning of each period.
Example:
Loan terms: $100,000 at 10% per year, to be repaid over 72 months with monthly
payments at the end of each month.
How much interest has to be paid in the 32nd period (i.e., the 32nd month)?
IPMT(10%/12, 32, 72, 100000) returns -534
Note that all values have to use the same time unit, months in this case, since the
payments are made monthly. Therefore, in the above formula, the yearly interest
rate had to be divided by 12 to get the monthly interest rate.
See also:
CUMPRINC, CUMIPMT, FV, ISPMT, NPER, PMT, PV, RATE
IRR (internal rate of return)
Syntax:
IRR(Values [, Guess])
Description:
Returns an estimate for the internal rate of return for a series of cash flows.
The calculation is based on the cash flows specified in the Values argument.
Payments have to be entered as negative values, incomes as positive values. The
cash flows do not have to be even but they must occur in regular intervals (e.g.,
monthly).
Values is a cell range or array containing the cash flows (in their actual order,
namely cash flow for the first period, cash flow for the second period, etc.). At
least one payment and one income have to be given.
Guess (optional) lets you specify an estimate for the result (see note below).
504 • Formulas and functions Manual PlanMaker 2010
Note:
The result of this function is calculated using an iterative search technique. If the
search does not converge after 20 iterations, a #NUM error value is returned. If this
occurs, try altering the Guess parameter.
See also:
NPV, MIRR, RATE, XIRR
ISBLANK (is empty?)
Syntax:
ISBLANK(Reference)
Description:
Returns TRUE if the specified cell is empty.
Example:
If A1 contains any kind of value, C7 is empty:
ISBLANK(A1) returns FALSE
ISBLANK(C7) returns TRUE
See also:
ISNA, COUNT, COUNTA
ISERR (is an error value except #N/A?)
Syntax:
ISERR(Reference)
Manual PlanMaker 2010 Formulas and functions • 505
Description:
Returns TRUE if the specified cell contains any kind of error value except #N/A.
Example:
ISERR(A1) returns TRUE if A1 contains an error; e.g., a division by zero.
ISERR(A1) returns FALSE if A1 contains the error value #N/A or any kind of
value that is not leading to an error value.
See also:
ISERROR, ISNA, ERROR.TYPE, section “Error values” (page 378)
ISERROR (is an error value?)
Syntax:
ISERROR(Reference)
Description:
Returns TRUE if the specified cell contains any kind of error value.
Example:
ISERROR(A1) returns TRUE if A1 contains an error; e.g., a division by zero.
See also:
ISERR, ISNA, ERROR.TYPE, section “Error values” (page 378)
506 • Formulas and functions Manual PlanMaker 2010
ISEVEN (is an even number?)
Syntax:
ISEVEN(Number)
Description:
Returns TRUE if the specified value is even, FALSE if it is odd.
Number should be an integer; digits right of the decimal point are ignored.
Example:
ISEVEN(2) returns TRUE
ISEVEN(2.75) returns TRUE
ISEVEN(3) returns FALSE
ISEVEN(3.75) returns FALSE
See also:
ISODD
ISFORMULA (is a formula?)
Syntax:
ISFORMULA(Reference)
Description:
Returns TRUE if the specified cell contains a formula.
Manual PlanMaker 2010 Formulas and functions • 507
Note:
This function is not supported by Microsoft Excel. If you save a document in Excel
format, all calculations using this function will be replaced by their last result as a
fixed value.
Example:
If A1 contains a formula, and C7 contains a fixed number or text string, then:
ISFORMULA(A1) returns TRUE
ISFORMULA(C7) returns FALSE
See also:
ISREF
ISLOGICAL (is a logical value?)
Syntax:
ISLOGICAL(Reference)
Description:
Returns TRUE if the specified cell contains a logical value (i.e., TRUE or FALSE).
Example:
If A1 contains TRUE, and C7 contains a text string, then:
ISLOGICAL(A1) returns TRUE
ISLOGICAL(C7) returns FALSE
See also:
ISTEXT, ISNUMBER
508 • Formulas and functions Manual PlanMaker 2010
ISNA (is not available?)
Syntax:
ISNA(Reference)
Description:
Returns TRUE if the specified cell contains a #N/A error value.
Cells contain a #N/A error value if they contain a) the formula =NA(), or b) a
calculation resulting in a #N/A error. More details about the usage of #N/A error
values can be found in section “NA (error value #N/A)”, page 549.
Example:
If A1 contains a #N/A error value, then:
ISNA(A1) returns TRUE
See also:
NA(), ERROR.TYPE, ISERR, ISERROR, section “Error values” (page 378)
ISNONTEXT (is no text?)
Syntax:
ISNONTEXT(Value)
Description:
Returns TRUE if the specified value is not text.
Example:
If A1 contains a text string, C7 contains a number, then:
Manual PlanMaker 2010 Formulas and functions • 509
ISNONTEXT(A1) returns FALSE
ISNONTEXT(C7) returns TRUE
See also:
ISTEXT, ISLOGICAL, ISNUMBER
ISNUMBER (is numeric?)
Syntax:
ISNUMBER(Value)
Description:
Returns TRUE if the specified value is a number.
Dates are considered as numbers as well, whereas logical values are not.
Example:
If the cells A1 to A4 contain the values:
"Text", 42, 09/25/2010, and TRUE, respectively, then:
ISNUMBER(A1) returns FALSE
ISNUMBER(A2) returns TRUE
ISNUMBER(A3) returns TRUE
ISNUMBER(A4) returns FALSE
See also:
ISNUMBERP, ISLOGICAL, ISTEXT, ISNONTEXT
510 • Formulas and functions Manual PlanMaker 2010
ISNUMBERP (PlanMaker 97 compatibility function)
Syntax:
ISNUMBERP(Value)
Description:
Returns TRUE if the specified value is a number or a logical value.
Dates are considered as numbers as well.
Note:
This function was retained only for compatibility with PlanMaker 97. Using the
Excel-compatible function ISNUMBER is recommended instead.
The difference between these two functions is that ISNUMBERP treats logical
values as numbers, whereas ISNUMBER does not.
Note:
This function is not supported by Microsoft Excel. If you save a document in Excel
format, all calculations using this function will be replaced by their last result as a
fixed value.
Example:
If the cells A1 to A4 contain the following values:
"Text", 42, 09/25/2010, and TRUE, respectively, then:
ISNUMBERP(A1) returns FALSE
ISNUMBERP(A2) returns TRUE
ISNUMBERP(A3) returns TRUE
ISNUMBERP(A4) returns TRUE (!)
Manual PlanMaker 2010 Formulas and functions • 511
See also:
ISNUMBER
ISODD (is an odd number?)
Syntax:
ISODD(Number)
Description:
Returns TRUE if the specified number is odd, FALSE if it is even.
Number should be an integer; digits right of the decimal point are ignored.
Example:
ISODD(1) returns TRUE
ISODD(1.75) returns TRUE
ISODD(2) returns FALSE
ISODD(2.75) returns FALSE
See also:
ISEVEN
ISOWEEK (number of week, ISO standard)
Syntax:
ISOWEEK(Date [, ReturnYear])
512 • Formulas and functions Manual PlanMaker 2010
Description:
Returns the week number of a date (following ISO 8601 standard).
Unlike the Excel compatible WEEKNUM function, ISOWEEK follows the rules
defined in the ISO 8601 standard, including:
1. Weeks always begin on Monday (not Sunday).
2. The first week of a year is defined as the week that contains January 4th.
Annotation:
This may lead to situations where December 29, 30, and 31 are considered part of
the first week of the next year (or where January 1, 2, and 3 are considered part of
the last week of the previous year).
For this reason, ISOWEEK can be invoked with an additional parameter called
ReturnYear which leads to the following results:
If set to 0 or omitted, the function returns the week number.
If set to 1, the function returns the year to which this week belongs to (according to
ISO 8601 standard). See examples below.
Note:
This function is not supported by Microsoft Excel. If you save a document in Excel
format, all calculations using this function will be replaced by their last result as a
fixed value.
Example:
ISOWEEK("01/01/2004") returns 1
ISOWEEK("01/01/2005") returns 53
ISOWEEK("01/01/2005"; 1) returns 2004
See also:
WEEKNUM, YEAR, MONTH, DAY, WEEKDAY
Manual PlanMaker 2010 Formulas and functions • 513
ISPMT (interest payment)
Syntax:
ISPMT(Rate, Per, NPer, CV)
Description:
Returns the interest due in the specified period of an investment.
Rate is the interest rate (per payment period).
Per is the payment period to be evaluated.
NPer is the total number of payment periods.
PV is the present value.
See also:
IPMT, PMT, PPMT
ISREF (is a valid reference?)
Syntax:
ISREF(Reference)
Description:
Returns TRUE if the specified value is a valid reference.
Example:
ISREF(A1) returns TRUE
ISREF($A$1) returns TRUE
514 • Formulas and functions Manual PlanMaker 2010
ISREF(A1:C7) returns TRUE
ISREF("some text") returns FALSE
ISREF(FirstQuarter) returns FALSE, as long as the name ”FirstQuarter” does not
exist. As soon as you assign the name ”FirstQuarter” to a range of cells, the calcu-
lation will return TRUE.
See also:
ISFORMULA
ISTEXT (is text?)
Syntax:
ISTEXT(Value)
Description:
Returns TRUE if the specified value is text.
Example:
If A1 contains a text string, and C7 contains a number, then:
ISTEXT(A1) returns TRUE
ISTEXT(C7) returns FALSE
See also:
ISNONTEXT, ISLOGICAL, ISNUMBER
Manual PlanMaker 2010 Formulas and functions • 515
KURT (kurtosis)
Syntax:
KURT(Number1, Number2, Number3, Number4 [, Number5 ...])
or
KURT(Range1, Range2 [, Range3 ...])
Description:
Returns the Kurtosis of a probability distribution.
The Kurtosis is a measure of the “peakedness” of a distribution compared to a
normal distribution (see NORMDIST function).
A normal distribution has a kurtosis of zero. A more peaked distribution has a
positive kurtosis, a more flat distribution has a negative kurtosis.
Number1, Number2, etc., are the values to be evaluated. Empty cells, text strings,
and logical values are ignored.
At least four values have to be given; otherwise, the function returns a #DIV/0!
error value.
Note:
This function does not accept value pairs (x value and y value) as arguments, but
only the values of the distribution. If the same values appear multiple times, they
must be repeated in the argument list accordingly (see example).
Example:
Measuring the height of several test persons led to the following results: 1 x 1.60m,
2 x 1.65m, 4 x 1.70m, 2 x 1.75m, and 1x1.80m.
To calculate the kurtosis of this distribution, the following formula can be used:
KURT(1.60, 1.65, 1.65, 1.70, 1.70, 1.70, 1.70, 1.75, 1.75, 1.80) returns 0.08036.
516 • Formulas and functions Manual PlanMaker 2010
See also:
SKEW, NORMDIST
LARGE (k-th largest number)
Syntax:
LARGE(Range, k)
Description:
Returns the k-th largest value in a data set.
Range is the cell range or array to be evaluated.
k determines which number to return. If k=1, the largest value will be returned; if
k=2, the second largest value will be returned, etc.
k must not be smaller than 1 or greater than the total number of values in Range.
Otherwise, the function returns a #NUM! error value.
Example:
If the cells A1:A5 are filled with the numbers 4, 2, 6, 5, and 9:
LARGE(A1:A5, 1) returns 9
LARGE(A1:A5, 2) returns 6
LARGE(A1:A5, 3) returns 5
etc.
See also:
SMALL, MAX, PERCENTILE, PERCENTRANK, RANK
Manual PlanMaker 2010 Formulas and functions • 517
LASTPRINTED (date last printed)
Syntax:
LASTPRINTED()
Description:
Returns the date the current document was last printed.
Note:
This function is not supported by Microsoft Excel. If you save a document in Excel
format, all calculations using this function will be replaced by their last result as a
fixed value.
See also:
LASTSAVED
LASTSAVED (date last saved)
Syntax:
LASTSAVED()
Description:
Returns the date the current document was last saved.
Note:
This function is not supported by Microsoft Excel. If you save a document in Excel
format, all calculations using this function will be replaced by their last result as a
fixed value.
518 • Formulas and functions Manual PlanMaker 2010
See also:
LASTPRINTED
LCM (least common multiple)
Syntax:
LCM(Number1, Number2 [, Number3 ...])
Description:
Returns the LCM (least common multiple) of the specified integers. The LCM is
the smallest positive integer that is a multiple of the given integers.
Number1, Number2, etc., are the numbers to be evaluated. All of them must be ≥
1. Additionally, all of them should be integers; digits right of the decimal point are
ignored.
Example:
LCM(5, 10, 15) returns 30
If cells A1 to A3 contain the values 4, 8, and 6:
LCM(A1:A3) returns 24
See also:
GCD
LEFT (left part of a text string)
Syntax:
LEFT(Text [, n])
Manual PlanMaker 2010 Formulas and functions • 519
Description:
Returns the first n characters of Text.
If n is omitted, only the first character is returned.
Example:
LEFT("peanut", 3) returns pea
LEFT("peanut") returns p
See also:
RIGHT, MID, REPLACE
LEN (length)
Syntax:
LEN(Value)
Description:
Returns the number of characters in a text string.
Value is the value to be evaluated, usually a text string. If Value is a number, a
date, or a logical value, it will be converted to a text string automatically.
Example:
LEN("Text") returns 4
LEN(42) returns 2
LEN(-42) returns 3
LEN(42.5) returns 4
LEN(TRUE) returns 4
520 • Formulas and functions Manual PlanMaker 2010
See also:
LEFT, RIGHT, MID
LINEST (statistics of a linear regression)
Syntax:
LINEST(y_values [, x_values] [, Constant] [, Stats])
Description:
Returns statistics of a linear regression.
Linear regression is a statistical technique that adapts a line (called “trend line” or
“best-fit line”) to a set of data points (for example, the results of a series of meas-
urements).
The LINEST function calculates a trend line from the given y values and x values,
and then returns an array in the form {m,b}. The coefficient m is the slope of the
trend line, the constant b is the y-intercept point (the point where the trend line
intersects the y axis).
The equation for trend lines is:
y = m*x + b
If more than one range of x-values is given, the equation is:
y = (m1*x1) + (m2*x2) + ... + (mn*xn) + b
In this case, LINEST returns an array in the form {mn, mn-1, ..., m2, m1, b}.
Additionally, if the optional argument Stats is used, several statistics of the regres-
sion (standard error, coefficient of determination, etc.) are appended to the result-
ing array.
y_values are the known y values.
x_values (optional) are the known x values. If omitted, the values 1, 2, 3, ... will be
used.
Constant (optional) is a logical value that lets you specify if the constant b (the y-
intercept point) should be calculated automatically or forced to equal zero:
Manual PlanMaker 2010 Formulas and functions • 521
TRUE or omitted: b will be calculated from the given data.
FALSE: b is forced to equal 0 (zero); the m coefficient(s) are adjusted accordingly.
Stats (optional) is a logical value that lets you specify if additional regression
statistics should be returned:
FALSE or omitted: Do not return additional statistics.
TRUE: Return additional regression statistics. In this case, a matrix in the follow-
ing form will be returned:
{mn, mn-1, ..., m2, m1, b; smn, smn-1, ..., sm2, sm1, sb; R2, sey; F, df; ssreg,
ssresid}
A graphical representation of this array would look like this:
The abbreviations used in this illustration represent the following values:
Abbreviation Description
sm1, sm2, etc. Standard error for the coefficients m1, m2, etc.
sb Standard error for constant b
R2 Square of the Pearson product moment correlation coefficient
sey Standard error for y
F F statistic
df Degrees of freedom
ssreg Regression sum of squares
ssresid Residual sum of squares
522 • Formulas and functions Manual PlanMaker 2010
Note:
Formulas using this function have to be entered as an array formula (see section
“Working with arrays”, page 379).
Example:
LINEST({4;5;6}) returns the matrix {1,3}, which indicates that the coefficient m
equals 1 and the constant b equals 3.
See also:
LOGEST, TREND, GROWTH
LN (natural logarithm)
Syntax:
LN(Number)
Description:
Returns the natural logarithm (base e) of Number.
Number must be > 0.
Example:
LN(0.7) returns -0.3567
LN(EXP(1.234)) returns 1.234
See also:
LOG, LOG10, EXP
Manual PlanMaker 2010 Formulas and functions • 523
LOG (logarithm)
Syntax:
LOG(Number [, Base])
Description:
Returns the logarithm of Number to the specified base.
Number must be > 0.
If Base is omitted, base 10 is used.
Example:
LOG(100) equals log 10 (100), and returns 2
LOG(10 ^ 0.1234) returns 0.1234
LOG(8, 2) equals log 2 (8), and returns 3
See also:
LOG10, LN
LOG10 (base-10 logarithm)
Syntax:
LOG10(Number)
Description:
Returns the base-10 logarithm of Number.
Number must be > 0.
524 • Formulas and functions Manual PlanMaker 2010
Example:
LOG10(100) returns 2
LOG10(10 ^ 0.1234) returns 0.1234
See also:
LOG, LN
LOGEST (statistics of an exponential regression)
Syntax:
LOGEST(y_values [, x_values] [, Constant] [, Stats])
Description:
Returns statistics of an exponential regression.
Exponential regression is a statistical technique that adapts an exponential curve to
a set of data points (for example, the results of a series of measurements).
The equation for this exponential curve is:
y = b*m^x
If more than one range of x-values is given, the equation is:
y = b * (m1^x1) * (m2^x2) * ... * (mn^xn)
The LOGEST function calculates this exponential line from the given y values and
x values, and then returns an array in the form {mn, mn-1, ..., m2, m1, b}.
y_values are the known y values.
x_values (optional) are the known x values. If omitted, the values 1, 2, 3, ... will be
used.
Constant (optional) is a logical value that lets you specify if the constant b should
be calculated automatically or forced to equal one:
TRUE or omitted: b will be calculated from the given data.
Manual PlanMaker 2010 Formulas and functions • 525
FALSE: b is forced to equal 1 (one); the m values are adjusted accordingly.
Statistics (optional) is a logical value that lets you specify if additional regression
statistics should be returned:
FALSE or omitted: Do not return additional statistics.
TRUE: Return additional regression statistics. In this case, a matrix in the follow-
ing form will be returned:
{mn, mn-1, ..., m2, m1, b; smn, smn-1, ..., sm2, sm1, sb; R2, sey; F, df; ssreg,
ssresid}
A graphical representation of this array would look like this:
The abbreviations used in this illustration represent the following values:
Abbreviation Description
sm1, sm2, etc. Standard error for the coefficients m1, m2, etc.
sb Standard error for constant b
R2 Square of the Pearson product moment correlation coefficient
sey Standard error for y
F F statistic
df Degrees of freedom
ssreg Regression sum of squares
ssresid Residual sum of squares
526 • Formulas and functions Manual PlanMaker 2010
Note:
Formulas using this function have to be entered as an array formula (see section
“Working with arrays”, page 379).
See also:
LINEST, TREND, GROWTH
LOGINV (percentiles of the gamma distribution)
Syntax:
LOGINV(Probability, Mean, StdDev)
Description:
Returns the inverse of the lognormal cumulative distribution function (i.e., percen-
tiles of this distribution)
Probability is the probability to be evaluated. Must be in the range 0 to 1.
Mean is the mean of LN(x).
StdDev is the standard deviation of LN(x). Must be > 0.
See also:
LN, LOGNORMDIST
LOGNORMDIST (lognormal distribution)
Syntax:
LOGNORMDIST(x, Mean, StdDev)
Manual PlanMaker 2010 Formulas and functions • 527
Description:
Returns the lognormal cumulative distribution.
x is the value to be evaluated. Must be > 0.
Mean is the mean of LN(x).
StdDev is the standard deviation of LN(x). Must be > 0.
See also:
LN, LOGINV, NORMDIST, NORMSDIST
LOOKUP (search cell range)
Annotation:
The LOOKUP function scans a cell range for the specified value and then returns
another cell located at a matching position (e.g., in the same row, but a different
column). Important: The data to be searched in has to be sorted in ascending
order.
Hint: There are two alternatives to this function that can also search unsorted data
and are more flexible in general: VLOOKUP and HLOOKUP.
The LOOKUP function can be used in two different ways:
Usage with two one-dimensional ranges: Scans a vector (i.e., a one-dimensional
cell range) for the specified value and returns the corresponding cell in another
vector.
Usage with one two-dimensional range: Scans the first row (or column) of a
range for the specified value and returns the corresponding cell in another column
(or row, respectively) of the same range.
Usage with two one-dimensional ranges
Syntax:
LOOKUP(Crit, LookupVector, ResultVector)
528 • Formulas and functions Manual PlanMaker 2010
Description:
This variant of LOOKUP scans LookupVector for the specified value. If found,
the function returns the content of the cell located in the same row (or column) of
the ResultVector.
If no exact match is found, the next smallest value will be taken. If no smaller
value exists, a #N/A error value is returned.
Crit is the value to search for (case insensitive).
LookupVector is the cell range or array to search in. It must be a vector, which is a
range of either just one row or one column.
Important: The data in LookupVector must be sorted in ascending order, other-
wise this function might return wrong results. If the values are not sorted, use
VLOOKUP or HLOOKUP instead of LOOKUP.
ResultVector is the cell range or array with the values to pick the result from. It
also has to be a vector. Additionally, its size and its orientation (horizontal or
vertical) must be identical to LookupVector.
Example:
In the following table ...
... LOOKUP returns the following results:
LOOKUP(1, A1:A3, B1:B3) returns Result_1
LOOKUP(2, A1:A3, B1:B3) returns Result_2
LOOKUP(3, A1:A3, B1:B3) returns Result_3
LOOKUP(2.5, A1:A3, B1:B3) returns Result_2 (because it is the next smallest
value)
LOOKUP(10, A1:A3, B1:B3) returns Result_3 (because it is the next smallest
value)
Manual PlanMaker 2010 Formulas and functions • 529
LOOKUP(0, A1:A3, B1:B3) returns #N/A
See also:
VLOOKUP, HLOOKUP, INDEX, MATCH
Usage with one two-dimensional range
Syntax:
LOOKUP(Crit, Range)
Description:
This variant of LOOKUP scans the first column (or row) of Range for the speci-
fied value. If found, the function returns the content of the cell located at the same
position in the last column (or row, respectively) of Range.
If no exact match is found, the next smallest value will be taken. If no smaller
value exists, a #N/A error value is returned.
Crit is the value to search for (case insensitive).
Range is the cell range or array to search in.
The dimensions of Range determine in which direction it will be scanned:
If Range has more columns than rows, the first row is scanned.
If Range has more rows than columns, the first column is scanned.
Important: The scanned data in the first row (or column) of Range must be sorted
in ascending order, otherwise this function might return wrong results. If the values
are not sorted, use VLOOKUP or HLOOKUP instead of LOOKUP.
Example:
In the following table ...
530 • Formulas and functions Manual PlanMaker 2010
... LOOKUP returns the following results:
LOOKUP(1, A1:B3) returns Result_1
LOOKUP(2, A1:B3) returns Result_2
LOOKUP(3, A1:B3) returns Result_3
LOOKUP(2.5, A1:B3) returns Result_2 (because it is the next smallest value)
LOOKUP(10, A1:B3) returns Result_3 (because it is the next smallest value)
LOOKUP(0, A1:B3) returns #N/A
See also:
VLOOKUP, HLOOKUP, INDEX, MATCH
LOWER (convert text to lower case)
Syntax:
LOWER(Text)
Description:
Converts all characters in a text string to lower case letters.
Example:
LOWER("PlanMaker") returns planmaker
Manual PlanMaker 2010 Formulas and functions • 531
See also:
UPPER, PROPER
MATCH (relative position in a range)
Syntax:
MATCH(Crit, Vector [, Mode])
Description:
Returns the relative position of Crit in Vector. For example, if Crit is the third
element of Vector, the function returns 3.
Crit is the value to be searched for. Crit can be any kind of value or a cell refer-
ence.
Vector is the cell range or array to be evaluated. Vector must be a vector, which is
an array or a cell range of either just one row or one column.
Mode specifies the type of search to be performed:
1 or omitted: Find the largest value that is equal to or smaller than Crit. Impor-
tant: In this mode, the elements in Vector have to be sorted in ascending order.
Otherwise, erroneous results might be returned.
0: Find the first value that is equal to Crit. In this mode, the elements in Vector do
not have to be in sorted order.
-1: Find the smallest value that is equal to or larger than Crit. Important: In this
mode, the elements in Vector have to be sorted in descending order. Otherwise,
erroneous results might be returned.
Annotation: If you use mode 0 and Crit is a text string, wildcard characters can be
used in Crit: A question mark (?) stands for any single character, an asterisk (*)
stands for any sequence of characters.
Example:
MATCH("b", {"a";"b";"c";"d"}, 0) returns 2, because "b" is the second element of
the given vector.
532 • Formulas and functions Manual PlanMaker 2010
See also:
INDEX, VLOOKUP, LOOKUP, HLOOKUP
MAX (maximum)
Syntax:
MAX(Number1, Number2 [, Number3 ...])
Description:
Returns the largest value in the given numbers.
Number1, Number2, etc., are the numbers to be evaluated. Empty cells, text
strings, and logical values are ignored.
Example:
MAX(5, 7, 4, 9) returns 9
If the cells A1:A3 contain -1, -2, and TRUE:
MAX(A1:A3) returns -1 (the logical value TRUE is ignored)
See also:
MAXA, MIN, LARGE
MAXA (maximum)
Syntax:
MAXA(Value1, Value2 [, Value3 ...])
Description:
Returns the largest value in the given values.
Manual PlanMaker 2010 Formulas and functions • 533
Value1, Value2, etc., are the values to be evaluated. Empty cells are ignored.
Note:
Unlike MAX, MAXA also evaluates logical values and text:
FALSE evaluates as 0.
TRUE evaluates as 1.
Text evaluates as 0.
Example:
MAXA(5, 7, 4, 9) returns 9
If the cells A1:A3 contain -1, -2, and TRUE:
MAXA(A1:A3) returns 1 (since TRUE evaluates as 1)
See also:
MAX
MDETERM (matrix determinant)
Syntax:
MDETERM(Array)
Description:
Returns the determinant of a matrix.
Array is a cell range or array containing the matrix to be evaluated. It must contain
numeric values only. Its number of rows has to equal its number of columns.
Example:
MDETERM({9,8,8; 2,4,6; 1,2,1}) returns -40
534 • Formulas and functions Manual PlanMaker 2010
See also:
Section “Working with arrays” (page 379), MINVERSE, MMULT, MSOLVE,
TRANSPOSE
MEDIAN
Syntax:
MEDIAN(Number1, Number2 [, Number3 ...])
Description:
Returns the median of the given set of numbers.
The median is the number in the middle of a set of numbers – half of the numbers
are smaller than the median, half of them are greater.
Number1, Number2, etc., are the numbers to be evaluated. Empty cells, text
strings, and logical values are ignored.
Note:
If the total number of values is odd, MEDIAN returns the number in the middle of
the set of numbers.
If the total number of values is even, MEDIAN returns the average of the two
numbers in the middle (see second example).
Example:
MEDIAN(1, 2, 3, 4, 5) returns 3
MEDIAN(1, 2, 3, 4, 5, 1000) returns 3.5
See also:
AVERAGE, MODE, PERCENTILE
Manual PlanMaker 2010 Formulas and functions • 535
MID (part of a text string)
Syntax:
MID(Text, Start, Count)
Description:
Returns the section of a text string that starts at character Start and is Count
characters long.
Example:
MID("peanut", 2, 3) returns ean
MID("peanut", 2, 5) returns eanut
MID("peanut", 2, 100) returns eanut as well
MID("peanut", 100, 100) returns an empty text string
See also:
LEFT, RIGHT, REPLACE, FIND, SEARCH
MILLISECONDS (milliseconds)
Syntax:
MILLISECONDS(Time)
Description:
Returns the milliseconds of a time value.
536 • Formulas and functions Manual PlanMaker 2010
Note:
This function is not supported by Microsoft Excel. If you save a document in Excel
format, all calculations using this function will be replaced by their last result as a
fixed value.
Example:
MILLISECONDS("12:34:56.555") returns 555
See also:
HOUR, MINUTE, SECOND
MIN (minimum)
Syntax:
MIN(Number1, Number2 [, Number3 ...])
Description:
Returns the smallest value in the given numbers.
Number1, Number2, etc., are the numbers to be evaluated. Empty cells, text
strings, and logical values are ignored.
Example:
MIN(5, 7, 4, 9) returns 4
If the cells A1:A3 contain 5, 2, and TRUE:
MIN(A1:A3) returns 2 (the logical value TRUE is ignored)
See also:
MINA, MAX, SMALL
Manual PlanMaker 2010 Formulas and functions • 537
MINA (minimum)
Syntax:
MINA(Value1, Value2 [, Value3 ...])
Description:
Returns the smallest value in the given values.
Value1, Value2, etc., are the values to be evaluated. Empty cells are ignored.
Note:
Unlike MIN, MINA also evaluates logical values and text:
FALSE evaluates as 0.
TRUE evaluates as 1.
Text evaluates as 0.
Example:
MINA(5, 7, 4, 9) returns 4
If the cells A1:A3 contain 5, 2, and TRUE:
MINA(A1:A3) returns 1 (since TRUE evaluates as 1)
See also:
MIN
MINUTE (minute)
Syntax:
MINUTE(Time)
538 • Formulas and functions Manual PlanMaker 2010
Description:
Returns the minutes of a time value.
Example:
MINUTE("12:34:56 AM") returns 34
MINUTE("09/25/2010 10:30:56 AM") returns 30
See also:
HOUR, SECOND, MILLISECONDS
MINVERSE (inverse matrix)
Syntax:
MINVERSE(Array)
Description:
Return the inverse of a matrix.
The inverse A-1 of a matrix A is the matrix that A has to be multiplied by to receive
the identity matrix 1.
Array is a cell range or array containing the matrix to be evaluated. It must contain
numeric values only. Its number of rows has to equal its number of columns.
Matrices whose determinant is zero cannot be inverted. In this case, the function
returns a #NUM! error value.
Note:
Formulas using this function have to be entered as an array formula (see section
“Working with arrays”, page 379).
Manual PlanMaker 2010 Formulas and functions • 539
Example:
MINVERSE({9,8,8;2,4,6;1,2,1}) returns:
{0.2,-0.2,-0.4;-0.1,-0.025,0.95;0,0.25,-0.5}
See also:
Section “Working with arrays” (page 379), MDETERM, MMULT, MSOLVE,
TRANSPOSE
MIRR (modified internal rate of return)
Syntax:
MIRR(Values, FinanceRate, ReinvestRate)
Description:
Returns the modified internal rate of return for a series of cash flows. Unlike the
IRR function, MIRR considers the finance rate (for investments) and the reinvest
rate (for reinvestments).
The calculation is based on the cash flows specified in the Values argument.
Payments have to be entered as negative values, incomes as positive values. The
cash flows do not have to be even but they must occur in regular intervals (e.g.,
monthly).
Values is a cell range or an array containing the cash flows (in their actual order,
namely, cash flow for the first period, cash flow for the second period, etc.). At
least one payment and one income have to be given.
FinanceRate is the interest rate paid for investments.
ReinvestRate is the interest rate received for reinvestments.
See also:
IRR, NPV, RATE, XIRR
540 • Formulas and functions Manual PlanMaker 2010
MMULT (product of matrices)
Syntax:
MMULT(Array1, Array2)
Description:
Returns the product of two matrices.
Array1 and Array2 are cell ranges or arrays containing the matrices to be evalu-
ated. They must contain numeric values only.
Please note: The number of columns in Array1 must equal the number of rows in
Array2; otherwise, multiplication is not possible.
Note:
Formulas using this function have to be entered as an array formula (see section
“Working with arrays”, page 379).
Example:
MMULT({1,2;3,4}, {5,6;7,8}) returns {19,22;43,50}
See also:
Section “Working with arrays” (page 379), MDETERM, MINVERSE, MSOLVE,
TRANSPOSE
MOD (remainder of a division, Excel method)
Syntax:
MOD(x, y)
Manual PlanMaker 2010 Formulas and functions • 541
Description:
Returns the remainder of the division of x by y, using the erroneous “Excel me-
thod”.
Important: This function returns wrong results in some cases (see annotation
below)!
Example:
MOD(5, 3) returns 2
MOD(5, 0) returns a #DIV/0! error value
MOD(5, -3) returns -1 (which is wrong – see below!)
See also:
MODP, QUOTIENT
Annotation:
Microsoft Excel returns wrong results when you use the MOD function with a
negative numerator or denominator.
PlanMaker also returns wrong results in this case (for compatibility reasons), but
additionally offers a function named MODP that returns correct results.
The following table shows the differences between MOD and MODP (the high-
lighted results are wrong):
Note: The MODP function is not supported by Microsoft Excel. If you save a
document in Excel format, all calculations using this function will be replaced by
their last result as a fixed value.
542 • Formulas and functions Manual PlanMaker 2010
MODE (most frequently occurring value)
Syntax:
MODE(Number1, Number2 [, Number3 ...])
Description:
Returns the mode of a data set.
The mode is the value occurring most frequently in a set of numbers.
Number1, Number2, etc., are the numbers to be evaluated.
If the given numbers contain more than one mode, their smallest mode will be
returned.
If the given numbers do not contain any value occurring more than once, a #N/A
error value will be returned.
Example:
MODE(1, 2, 4, 4, 4, 2, 1) returns 4
MODE(1, 2, 4, 4, 2, 1) returns 1 (if there are multiple modes, the smallest one is
returned)
MODE(1, 4, 2) returns #N/A because no value occurs more than once.
See also:
MEDIAN, NORMDIST
MODP (remainder of a division, PlanMaker method)
Syntax:
MODP(x, y)
Manual PlanMaker 2010 Formulas and functions • 543
Description:
Returns the remainder of the division of x by y, using the “PlanMaker method”
(see annotation below).
Example:
MODP(5, 3) returns 2
MODP(5, 0) returns a #DIV/0! error value
MODP(5, -3) returns 2 (see below)
See also:
MOD, QUOTIENT
Annotation:
Microsoft Excel returns wrong results when you use the MOD function with a
negative numerator or denominator.
PlanMaker also returns wrong results in this case (for compatibility reasons), but
additionally offers the MODP function described here that returns correct results.
The following table shows the differences between MOD and MODP (the high-
lighted results are wrong):
Note: The MODP function is not supported by Microsoft Excel. If you save a
document in Excel format, all calculations using this function will be replaced by
their last result as a fixed value.
544 • Formulas and functions Manual PlanMaker 2010
MONTH (month of a date)
Syntax:
MONTH(Date)
Description:
Returns the month of a date.
Example:
MONTH("09/25/2010") returns 9
See also:
YEAR, ISOWEEK, WEEKNUM, DAY, WEEKDAY
MROUND (round to a multiple of base)
Syntax:
MROUND(Number, Base)
Description:
Rounds Number to the nearest multiple of Base.
Base must be > 0.
If the remainder of the division of Number by Base is smaller than half the value
of Base, MROUND rounds down. If it is greater than or equal to half the value of
Base, MROUND rounds up (see examples below).
Example:
MROUND(1234.5678, 1) returns 1235
Manual PlanMaker 2010 Formulas and functions • 545
MROUND(1234.5678, 0.01) returns 1234.57
MROUND(22, 5) returns 20
MROUND(23, 5) returns 25
MROUND(22.5, 5) returns 25
See also:
FLOOR, CEILING, ROUNDDOWN, ROUNDUP, ROUND, TRUNC
MSOLVE (solution of matrix equation Ax=B)
Syntax:
MSOLVE(ArrayA, VectorB)
Description:
Returns the solution to a linear system of equations by solving the matrix equation
Ax=B.
ArrayA is the cell range or array containing matrix A. It must contain numeric
values only. Its number of rows has to equal its number of columns.
The determinant of this matrix must not be zero; otherwise, the equation cannot be
solved.
VectorB is the cell range or array containing vector B. VectorB must be a vector,
which is an array or a cell range of either just one row or one column.
The result of this function is a vector with the solutions.
Note:
This function is not supported by Microsoft Excel. If you save a document in Excel
format, all calculations using this function will be replaced by their last result as a
fixed value.
546 • Formulas and functions Manual PlanMaker 2010
Annotation:
The result of this function is calculated using singular value decomposition. When
applied to large matrices (more than 10, 20 rows), significant rounding errors can
occur.
Note:
Formulas using this function have to be entered as an array formula (see section
“Working with arrays”, page 379).
Example:
To solve the following linear system of equations ...
2x + 3y = 4
2x + 2y = 8
... use the following formula:
MSOLVE({2,3;2,2}, {4,8})
The result is the vector {8;-4}, which means that x=8 and y=-4.
See also:
Section “Working with arrays” (page 379), MDETERM, MINVERSE, MMULT,
TRANSPOSE
MULTINOMIAL (multinomial coefficient)
Syntax:
MULTINOMIAL(Number1, Number2 [, Number3 ...])
Description:
Returns the multinomial coefficient of a set of numbers.
Number1, Number2, etc., are the numbers to be evaluated. All of them have to be
≥ 1.
Manual PlanMaker 2010 Formulas and functions • 547
Example:
MULTINOMIAL(1, 2, 3, 4, 5) returns 37837800
See also:
FACT
N (convert value into number)
Syntax:
N(Value)
Description:
Converts a value to a number.
Note:
This function was retained only for compatibility with older spreadsheet applica-
tions. It is no longer commonly used, as current spreadsheet applications (including
PlanMaker) automatically convert values into numbers, where necessary.
Example:
N("Text") returns 0
N("42") returns 0
N(42) returns 42
N(TRUE) returns 1
If A1 contains the date 09/25/2008:
N(A1) returns 39716 (the serial number of that date)
548 • Formulas and functions Manual PlanMaker 2010
See also:
T, VALUE, TEXT
NA (error value #N/A)
Syntax:
NA()
Description:
Returns the error value #N/A (“not available”). Entering =NA() in a cell indicates
that the value in this cell is currently not available.
Use this function in a cell that is empty, but definitely has to be filled out later in
order to receive correct results in calculations made with this cell. As a result, all
calculations referring to this cell will also return a #N/A error value (instead of an
incorrect result).
If, for example, you calculate the sum of your assets in a balance sheet, but some
of the required values are still missing, enter =NA() in these empty cells. As a
result, the sum will be a #N/A error value instead of an incomplete value.
Annotation:
Instead of entering =NA() into a cell you can also type #N/A, which will lead to
the same result.
See also:
ISNA, ISERR, ISERROR, ERROR.TYPE, section “Error values” (page 378)
NEG (negative value)
Syntax:
NEG(Number)
Manual PlanMaker 2010 Formulas and functions • 549
Description:
Return the negative value of Number.
Note:
This function is not supported by Microsoft Excel. If you save a document in Excel
format, all calculations using this function will be replaced by their last result as a
fixed value.
Instead of using NEG, you can simply multiply the value by -1: NEG(x) equals (-1)
* x.
Example:
NEG(42) returns -42
NEG(-42) returns 42
NEG(0) returns 0
See also:
ABS, SIGN
NEGBINOMDIST (negative binomial distribution)
Syntax:
NEGBINOMDIST(k, r, p)
Description:
Returns the negative binomial distribution (also known as Pascal distribution).
The negative binomial distribution can be used to calculate the probability to
receive k failures before the r-th success in an experiment with independent trials
and only two possible outcomes (success or failure) with a fixed probability of p
for each trial.
k is the number of failures. Must be ≥ 0.
550 • Formulas and functions Manual PlanMaker 2010
r is the number of successes. Must be ≥ 0.
p is the probability of a success for each trial run. Must be in the range 0 to 1.
Example:
NEGBINOMDIST(10, 2, 1/6) returns 0.04935.
See also:
BINOMDIST
NETWORKDAYS (number of workdays)
Syntax:
NETWORKDAYS(StartDate, EndDate [, Holidays])
Description:
Returns the number of workdays between StartDate and EndDate.
The function counts workdays only, Saturdays and Sundays are skipped. Option-
ally, you can specify a list of holidays to be skipped as well (see Holidays parame-
ter).
StartDate and EndDate are the first and the last day of the time interval to be
evaluated.
Holidays (optional) is a cell range or an array containing a list of dates to be
skipped (e.g., holidays).
Example:
NETWORKDAYS("01/01/2004", "01/31/2004") returns 22.
See also:
WORKDAY, DAYS
Manual PlanMaker 2010 Formulas and functions • 551
NOMINAL (nominal interest rate)
Syntax:
NOMINAL(EffRate, NPerYear)
Description:
Returns the nominal annual interest rate, given the effective annual interest rate and
the number of compounding periods per year.
EffRate is the effective annual interest rate.
NPerYear is the number of compounding periods per year.
Example:
To calculate the nominal annual interest rate of an investment with an effective
annual interest rate of 5%, compounded quarterly:
NOMINAL(5%, 4) returns approx. 4.91%
See also:
EFFECT
NORMDIST (normal distribution)
Syntax:
NORMDIST(x, Mean, StdDev, Cumulative)
Description:
Returns the normal distribution (also known as Gaussian distribution).
The normal distribution is one of the most important distributions in statistics,
since many distributions follow it.
552 • Formulas and functions Manual PlanMaker 2010
X is the value to be evaluated.
Mean is the arithmetic mean of the distribution.
StdDev is the standard deviation of the distribution. Must be > 0.
The logical value Cumulative lets you specify which type of function will be
returned:
FALSE: The probability density function is returned.
TRUE: The cumulative distribution function is returned.
Density function (“bell curve”) and distribution function
See also:
NORMINV, NORMSDIST
NORMINV (percentiles of the normal distribution)
Syntax:
NORMINV(Probability, Mean, StdDev)
Description:
Returns the inverse of the normal cumulative distribution function (i.e., percentiles
of this distribution).
Probability is the probability to be evaluated. Must be in the range 0 to 1.
Mean is the arithmetic mean of the distribution.
StdDev is the standard deviation of the distribution. Must be > 0.
Manual PlanMaker 2010 Formulas and functions • 553
Note:
The result of this function is calculated using an iterative search technique. If the
search does not converge after 100 iterations, a #N/A error value is returned.
See also:
NORMDIST
NORMSDIST (standard normal distribution)
Syntax:
NORMSDIST(x)
Description:
Returns the standard normal cumulative distribution function.
The standard normal distribution is a normal distribution (see NORMDIST func-
tion) with a mean of zero and a standard deviation of one.
x is the value to be evaluated.
See also:
NORMDIST
NORMSINV (percentiles of the standard distribution)
Syntax:
NORMSINV(Probability)
Description:
Returns the inverse of the standard normal cumulative distribution function (i.e.,
percentiles of this distribution).
554 • Formulas and functions Manual PlanMaker 2010
Probability is the probability to be evaluated. Must be in the range 0 to 1.
Note:
The result of this function is calculated using an iterative search technique. If the
search does not converge after 100 iterations, a #N/A error value is returned.
See also:
NORMINV, NORMSDIST
NOT (logical NOT function)
Syntax:
NOT(Value)
Description:
Performs a logical negation.
Value must be a logical value or a calculation returning a logical value.
Example:
NOT(TRUE) returns FALSE
NOT(FALSE) returns TRUE
NOT(A1=0) returns TRUE, if A1 contains a value different from zero.
See also:
OR, AND, XOR
Manual PlanMaker 2010 Formulas and functions • 555
NOW (current date and time)
Syntax:
NOW()
Description:
Returns the current date and time.
Note:
The result is a serial date number. PlanMaker automatically formats it in time
format so that it will be displayed as a time. To select a different date/time format
(e.g., to have date and time displayed), use the Format > Cell command.
See also:
TODAY
NPER (number of periods)
Syntax:
NPER(Rate, Pmt, PV [, FV] [, Type])
Description:
Returns the number of payment periods of an investment based on periodic con-
stant payments, and a constant interest rate.
Rate is the interest rate (per payment period).
Pmt is the payment made for each period.
PV is the present value.
FV (optional) is the future value. If omitted, it will be set to zero.
556 • Formulas and functions Manual PlanMaker 2010
Type (optional) is the timing of the payments:
0 or omitted: Payment at the end of each period.
1: Payment at the beginning of each period.
See also:
FV, IPMT, PMT, PV, RATE
NPV (net present value)
Syntax:
NPV(Rate, Value1, Value2 [, Value3 ...])
Description:
Returns the net present value of an investment based on regular cash flows and a
fixed discount rate.
Rate is the discount rate (per payment period).
Value1, Value2 are the cash flows. You can specify either single values or a cell
range. Important: All cash flows have to occur at the end of each period.
Payments have to be entered as negative values, incomes as positive values. The
cash flows do not have to be even but they must occur in regular intervals (at the
end of each period) and be entered in their actual order, namely, cash flow for the
first period, cash flow for the second period, etc.
A zero has to be entered for periods where no cash flow occurred.
Differences to the PV function:
1. Cash flows do not have to be even.
2. Cash flows must occur at the end of each period.
Example:
NPV(6.5%, 4000, 5000) returns 8164.16
Manual PlanMaker 2010 Formulas and functions • 557
See also:
PV, XNPV
OCT2BIN (octal number to binary number)
Syntax:
OCT2BIN(Number [, Digits])
Description:
Converts the given octal number (base 8) to a binary number (base 2).
Number is the number to be converted. It must be in the range 20000000000 to
17777777777. Negative numbers have to be transformed to two’s complement
notation (see last example).
The optional argument Digits lets you specify the number of places to be dis-
played. If omitted, PlanMaker determines the number of required places automati-
cally.
Digits has to be greater than zero. If Digits is smaller than the minimum number of
places required to display the number, the function returns a #NUM error value.
Digits will be ignored if Number is negative.
Example:
OCT2BIN("52") returns 101010
OCT2BIN("52", 8) returns 00101010
OCT2BIN("52", 2) returns the error value #NUM!, because this number cannot be
represented with fewer than 6 binary digits
OCT2BIN("37777777726") returns 11111111111111111111111111010110 (nega-
tive value)
See also:
BIN2OCT, OCT2DEC, OCT2HEX
558 • Formulas and functions Manual PlanMaker 2010
OCT2DEC (octal number to decimal number)
Syntax:
OCT2DEC(Number)
Description:
Converts the given octal number (base 8) to a decimal number (base 10).
Number is the number to be converted. It must be in the range 20000000000 to
17777777777. Negative numbers have to be transformed to two’s complement
notation (see last example).
Example:
OCT2DEC("52") returns 42
OCT2DEC("0052") returns 42 as well
OCT2DEC("37777777726") returns -42
See also:
DEC2OCT, OCT2BIN, OCT2HEX
OCT2HEX (octal number to hexadecimal number)
Syntax:
OCT2HEX(Number [, Digits])
Description:
Converts the given octal number (base 8) to a hexadecimal number (base 16).
Number is the number to be converted. It must be in the range 20000000000 to
17777777777. Negative numbers have to be transformed to two’s complement
notation (see last example).
Manual PlanMaker 2010 Formulas and functions • 559
The optional argument Digits lets you specify the number of places to be dis-
played. If omitted, PlanMaker determines the number of required places automati-
cally.
Digits has to be greater than zero. If Digits is smaller than the minimum number of
places required to display the number, the function returns a #NUM error value.
Digits will be ignored if Number is negative.
Example:
OCT2HEX("52") returns 2A
OCT2HEX("0052") returns 2A as well
OCT2HEX("52", 1) returns the error value #NUM!, because this number cannot be
represented with fewer than 2 hexadecimal digits
OCT2HEX("37777777726") returns FFFFFFD6 (negative value)
See also:
HEX2OCT, OCT2BIN, OCT2DEC
ODD (round up to next odd number)
Syntax:
ODD(Number)
Description:
Rounds Number up (away from zero) to the nearest odd integer.
Example:
ODD(41) returns 41
ODD(42) returns 43
ODD(-42) returns -43
560 • Formulas and functions Manual PlanMaker 2010
See also:
EVEN, MROUND, ROUND, ISODD
OFFSET (shifted reference)
Syntax:
OFFSET(Reference, Rows, Columns [, Height] [, Width])
Description:
Returns a cell reference shifted by the specified number of rows and columns.
Additionally, the size of the reference can be modified.
Reference is the cell reference to be evaluated.
Rows is the number of rows Reference will be shifted. Positive values shift down-
wards; negative values shift upwards.
Columns is the number of columns Reference will be shifted. Positive values shift
to the right; negative values shift to the left.
Height (optional) changes the height of Reference to the specified number of
rows. Height must be a positive value.
Width (optional) changes the width of Reference to the specified number of
columns. Width must be a positive value.
Example:
OFFSET(A1, 2, 0) returns a reference to A3
OFFSET(A1:C3, 1, 1) returns a reference to B2:D4
OFFSET(A1:C3, 1, 1, 5, 3) returns a reference to B2:D6
SUM(OFFSET(A1:C3, 1, 1, 5, 3)) returns the sum of the values in B2:D6
See also:
ADDRESS, INDIRECT, COLUMN, ROW
Manual PlanMaker 2010 Formulas and functions • 561
OR (logical OR function)
Syntax:
OR(Value1, Value2 [, Value3 ...])
Description:
OR returns the logical value TRUE if at least one of the given arguments is TRUE,
otherwise it returns FALSE.
You can use this function to verify that at least one of multiple conditions is
fulfilled.
Example:
OR(TRUE, TRUE) returns TRUE
OR(TRUE, FALSE) returns TRUE
OR(FALSE, FALSE) returns FALSE
OR(A1=0, A1>10) returns TRUE, if A1 is either zero or greater than ten.
See also:
XOR, AND, NOT
PCF (interest for fixed-interest investments)
Syntax:
PCF(Per, CV, FV)
Description:
Returns the interest rate required to obtain a specific future value after a specific
period. This function is applicable to investments with just one payment (made at
the beginning) and a fixed interest rate.
562 • Formulas and functions Manual PlanMaker 2010
Per is the number of periods.
PV is the present value.
FV is the future value.
Note:
This function is not supported by Microsoft Excel. If you save a document in Excel
format, all calculations using this function will be replaced by their last result as a
fixed value.
Example:
To obtain $5000 with a fixed-interest investment of $3000 after 10 years, the
yearly interest rate has to be:
PCF(10, 3000, 5000) returns 0.05241 (i.e., about 5.24%)
See also:
PERIOD, RATE
PEARSON (Pearson correlation coefficient)
Syntax:
PEARSON(Range1, Range2)
Description:
Returns the Pearson product-moment correlation coefficient r.
This coefficient is a measure of the strength of the linear relationship between two
data sets.
The result of the PEARSON function is in the range -1 to 1:
1 indicates a perfect linear relationship.
Manual PlanMaker 2010 Formulas and functions • 563
-1 indicates a perfect inverse linear relationship (the values in Range2 decrease as
the values in Range1 increase).
0 indicates that there is no linear relationship at all.
Range1 is the cell range or array containing the independent values. Empty cells,
text and logical values are ignored.
Range2 is the cell range or array containing the dependent values. Empty cells,
text and logical values are ignored.
Range1 and Range2 must have the same number of values, otherwise the function
returns a #N/A error value.
Example:
If A1:A3 contains the values 1, 2, 3 and B1:B3 contains 2, 3, 4:
PEARSON(A1:A3, B1:B3) returns 1
If A1:A3 contains the values 1, 2, 3 and B1:B3 contains 4, 3, 2:
PEARSON(A1:A3, B1:B3) returns -1
See also:
RSQ, SLOPE, INTERCEPT
PERCENTILE (percentiles of a data set)
Syntax:
PERCENTILE(Range, k)
Description:
Returns the k-th percentile of a data set.
For example, if k is 0.5, the 0.5 percentile (i.e., the median) will be returned.
Range is the cell range containing the values to be evaluated.
k is the percentile to be returned. Must be in the range 0 to 1.
564 • Formulas and functions Manual PlanMaker 2010
Example:
If A1:A9 contain the values 1, 2, 3, 4, 5, 6, 7, 8, 9:
PERCENTILE(A1:A9, 0.75) returns 7
See also:
QUARTILE, PERCENTRANK, MEDIAN, MODE
PERCENTRANK (percent rank in a data set)
Syntax:
PERCENTRANK(Range, Number [, Digits])
Description:
Returns the percentile rank of a value in a data set.
Range is a cell range containing the values to be evaluated.
Number is the value whose rank you want to determine. If Number is not in-
cluded in the given values, interpolation will be used.
Digits (optional) is the number of significant digits for the returned value. Must be
≥ 1. If omitted, 3 digits will be used.
Example:
If A1:A9 contain the values 1, 2, 3, 4, 5, 6, 7, 8, 9:
PERCENTRANK(A1:A9, 5) returns 0.5 (indicating that 5 is the median of the
given values)
See also:
PERCENTILE, QUARTILE
Manual PlanMaker 2010 Formulas and functions • 565
PERIOD (duration of fixed-interest investments)
Syntax:
PERIOD(Rate, CV, FV)
Description:
Returns the duration (i.e., the number of periods) required to obtain a specific
future value in a fixed-interest investment. This function is applicable to invest-
ments with just one payment (made at the beginning) and a fixed interest rate.
Rate is the interest rate (per period).
PV is the present value.
FV is the future value.
Note:
This function is not supported by Microsoft Excel. If you save a document in Excel
format, all calculations using this function will be replaced by their last result as a
fixed value.
Example:
To obtain $5000 with a fixed-interest investment of $3000 and a yearly interest rate
of 6%:
PERIOD(6%, 3000, 5000) returns 8.76669 periods (i.e., years)
See also:
PCF
566 • Formulas and functions Manual PlanMaker 2010
PERMUT (permutations)
Syntax:
PERMUT(n, k)
Description:
Returns the number of permutations of size k in a population of size n.
Use this function to find out in how many ways n distinct objects can be arranged
in groups of k elements, without repetition, and with the order being important.
Permutations are similar to combinations (see COMBIN function), except that the
order of the objects is important.
n is the total number of items. Must be > k.
k is the number of items in each permutation. Must be > 0 and < n.
n and k should be integers; digits right of the decimal point are ignored.
Example:
To calculate how many different three-letter words can be built out of an alphabet
with 26 letters:
PERMUT(26, 3) returns 15600
See also:
COMBIN
PHI (PlanMaker 97 compatibility function)
Syntax:
PHI(x)
Manual PlanMaker 2010 Formulas and functions • 567
Description:
Returns the standard normal cumulative distribution function.
Note:
This function was retained only for compatibility with PlanMaker 97. Use of the
following Excel-compatible function is recommended instead:
PHI(x) equals NORMDIST(x, 0, 1, FALSE)
See also:
NORMDIST, GAUSS
PI (pi)
Syntax:
PI()
Description:
Returns the mathematical constant π (pi), which expresses the ratio of a circle’s
circumference (2rπ) to its diameter (2r).
Example:
PI() returns 3.14159265...
PMT (payment)
Syntax:
PMT(Rate, NPer, PV [, FV] [, Type])
568 • Formulas and functions Manual PlanMaker 2010
Description:
Returns the payment (principal plus interest) in the given period. This function is
applicable to loans with periodic constant payments, and a constant interest rate.
Rate is the interest rate (per payment period).
NPer is the total number of payment periods.
PV is the present value.
FV (optional) is the future value. If omitted, it will be set to zero.
Type (optional) is the timing of the payments:
0 or omitted: Payment at the end of each period.
1: Payment at the beginning of each period.
Example:
PMT(6.5%, 10, 1000) returns -139.10
See also:
FV, IPMT, ISPMT, NPER, PV, RATE
POISSON (Poisson distribution)
Syntax:
POISSON(x, Lambda, Cumulative)
Description:
Returns the Poisson distribution.
The Poisson distribution describes the occurrence of rare events in a large number
of independent trials. It can simulate the binomial distribution for small values of p
(probability) and large values of n (number of trials).
X is the value to be evaluated. Must be ≥ 0.
Manual PlanMaker 2010 Formulas and functions • 569
Lambda is the expected (average) value. Must be ≥ 0.
Example:
In a multi-story building, an average of 4 light bulbs become defective per week.
To determine the probability that just 3 light bulbs become defective in one week:
POISSON(3, 4, FALSE) returns 0.195366815 (i.e., about 19.5%)
To determine the probability that at most 3 light bulbs become defective in one
week:
POISSON(3, 4, TRUE) returns 0.43347 (i.e., about 43.3%)
See also:
BINOMDIST
POWER (power)
Syntax:
POWER(x, y)
Description:
Returns x raised to the y-th power.
x is the base.
y is the exponent.
Annotation:
The ^ operator does exactly the same: POWER(x, y) is equivalent to x^y.
Example:
POWER(2, 4) equals 2^4, which equals 16
570 • Formulas and functions Manual PlanMaker 2010
See also:
LOG, SQRTN, section “Arithmetic operators in formulas” (page 370)
PPMT (payment on the principal)
Syntax:
PPMT(Rate, Per, NPer, CV [, FV] [, Type])
Description:
Returns the principal due in the given period of an investment based on periodic
constant payments, and a constant interest rate.
Rate is the interest rate (per payment period).
Per is the payment period to be evaluated.
NPer is the total number of payment periods.
PV is the present value.
FV (optional) is the future value. If omitted, it will be set to zero.
Type (optional) is the timing of the payments:
0 or omitted: Payment at the end of each period.
1: Payment at the beginning of each period.
Example:
Loan terms: $100,000 at 10% per year, to be repaid over 72 months with monthly
payments at the end of each month.
How much is the principal in the 32nd period (i.e., the 32nd month)?
PPMT(10%/12, 32, 72, 100000) returns -1.318.
Note that all values have to use the same time unit, months in this case, since the
payments are made monthly. Therefore, in the above formula, the yearly interest
rate had to be divided by 12 to get the monthly interest rate.
Manual PlanMaker 2010 Formulas and functions • 571
See also:
IPMT, ISPMT, CUMPRINC, CUMIPMT, PMT
PROB (probability)
Syntax:
PROB(Values, Probabilities, k1 [, k2])
Description:
Returns the probability that a value is inside the specified interval of values, when
the individual probabilities for each value are given.
Values are the given values.
Probabilities are the probabilities associated with these values. All of them have to
be in the range 0 to 1. Their sum has to be 1.
Values and Probabilities must have the same number of values, otherwise the
function returns a #N/A error value.
k1 and k2 are the bounds of the interval whose cumulated probabilities you want to
calculate. If k2 is omitted, just the probability of k1 will be returned.
Example:
Cells A1:A3 contain the values 1, 2, 3. Cells B1:B3 contain the probabilities
associated with these values: 17%, 33%, 50%.
To calculate the probability that a value is between 2 and 3:
PROB(A1:A3, B1:B3, 2, 3) returns 33% + 50%, which equals 83%
PRODUCT (product)
Syntax:
PRODUCT(Number1, Number2 [, Number3 ...])
572 • Formulas and functions Manual PlanMaker 2010
Description:
Returns the product of the given numbers.
Number1, Number2, etc., are the numbers to be multiplied.
Annotation:
When you use this function with cell references or arrays, text strings and logical
values are ignored.
But when you use this function with fixed values, both text strings that represent a
number and logical values (TRUE=1, FALSE=0) are counted.
Example:
PRODUCT(2, 3, 4) equals 2*3*4, which equals 24
See also:
SUM
PROPER (convert text to upper/lower case)
Syntax:
PROPER(Text)
Description:
Converts all characters in a text string as follows: The first letter of each word is
converted to an uppercase letter, all other letters are converted to lowercase letters.
Example:
PROPER("good morning") returns Good Morning
PROPER("Good Morning") returns Good Morning
PROPER("GoOd MoRnInG") returns Good Morning
Manual PlanMaker 2010 Formulas and functions • 573
See also:
UPPER, LOWER
PV (present value)
Syntax:
PV(Rate, NPer, Pmt [, FV] [, Type])
Description:
Returns the present value of an investment based on periodic constant payments,
and a constant interest rate.
Rate is the interest rate (per payment period).
NPer is the total number of payment periods.
Pmt is the payment made for each period.
FV (optional) is the future value.
Type (optional) is the timing of the payments:
0 or omitted: Payment at the end of each period.
1: Payment at the beginning of each period.
See also:
FV, IPMT, NPER, NPV, PMT, RATE
QUARTILE (quartiles of a data set)
Syntax:
QUARTILE(Range, n)
574 • Formulas and functions Manual PlanMaker 2010
Description:
Returns one of the quartiles of a data set.
Range is the cell range or array to be evaluated.
n determines which quartile to return:
0: The minimum
1: The 1st quartile (25th percentile)
2: The 2nd quartile (50th percentile or median)
3: The 3rd quartile (75th percentile)
4: The maximum
If n is < 0 or > 4, a #NUM! error value will be returned.
Example:
If cells A1:A9 contain the values 1, 2, 3, 4, 5, 6, 7, 8, 9:
QUARTILE(A1:A9, 3) is equivalent to PERCENTILE(A1:A9, 0.75), which
returns 7
See also:
PERCENTILE, PERCENTRANK, MEDIAN, MODE
QUOTIENT (quotient of a division)
Syntax:
QUOTIENT(x, y)
Description:
Returns the integer part of the division of x by y.
Manual PlanMaker 2010 Formulas and functions • 575
Example:
QUOTIENT(6, 4) returns 1
See also:
MOD, MODP
RADIANS (convert degrees to radians)
Syntax:
RADIANS(Number)
Description:
Converts degrees to radians.
Example:
RADIANS(180) returns 3.14159...
See also:
DEGREES
RAND (random value)
Syntax:
RAND()
Description:
Returns a random number ≥ 0 and < 1.
A new random number will be generated every time the document is recalculated.
576 • Formulas and functions Manual PlanMaker 2010
Hint: To manually recalculate a document, use the Tools > Recalculate command
(keyboard shortcut: (F9)).
Example:
RAND() returns a random number.
See also:
RANDBETWEEN
RANDBETWEEN (random value)
Syntax:
RANDBETWEEN(LowerLimit, UpperLimit)
Description:
Returns an integer random number ≥ LowerLimit and ≤ UpperLimit.
A new random number will be generated every time the document is recalculated.
Hint: To manually recalculate a document, use the Tools > Recalculate command
(keyboard shortcut: (F9)).
Example:
RANDBETWEEN(1, 6) returns a random integer number in the range of 1 through
6, thereby simulating a dice roll.
See also:
RAND
Manual PlanMaker 2010 Formulas and functions • 577
RANK (rank in a data set)
Syntax:
RANK(Number, Range [, Ascending])
Description:
Returns the rank of a number in a data set. The largest number’s rank is 1, the 2nd
largest number’s rank is 2, etc.
Number is the number whose rank you want to determine. If number does not
occur in Range, a #N/A error value is returned.
Range is a cell range or array containing the given numbers.
Ascending (optional) is a logical value that lets you specify whether to use ascend-
ing or descending order:
FALSE or omitted: Use descending order (the largest number’s rank is 1).
TRUE: Use ascending order (the smallest number’s rank is 1).
Note:
If Number occurs in Range more than once, the rank of subsequent numbers is
affected as follows: If, for example, 42 occurs twice and has a rank of 10, the next
smallest number’s rank will be 12 – not 11.
Example:
If the cells A1:A5 contain 4, 2, 6, 5, 9:
RANK(9, A1:A5) returns 1
RANK(2, A1:A5) returns 5
RANK(2, A1:A5, TRUE) returns 1
See also:
SMALL, LARGE, PERCENTILE, PERCENTRANK
578 • Formulas and functions Manual PlanMaker 2010
RATE (rate per period)
Syntax:
RATE(NPer, Pmt, PV [, FV] [, Type] [, Guess])
Description:
Returns an estimate for the interest rate per period of an annuity.
NPer is the total number of payment periods.
Pmt is the payment made for each period.
PV is the present value.
FV (optional) is the future value (the total value after the last payment). If omitted,
it will be set to zero.
Type (optional) is the timing of the payments:
0 or omitted: Payment at the end of each period.
1: Payment at the beginning of each period.
Guess (optional) lets you specify an estimate for the result (see note below).
Note:
The result of this function is calculated using an iterative search technique. If the
search does not converge after 20 iterations, a #NUM error value is returned. If this
occurs, try altering the Guess parameter.
See also:
FV, IPMT, NPER, PMT, PV
Manual PlanMaker 2010 Formulas and functions • 579
REPLACE (replace text in a text string)
Syntax:
REPLACE(Text, Start, Count, NewText)
Description:
Replaces the specified part of a text string with other text.
Text is the given text string.
Start is the position of the first character to be replaced.
Count is the number of characters to be replaced.
NewText is the replacement text.
Example:
REPLACE("aaaaaa", 3, 2, "bb") returns aabbaa
REPLACE("aaaaaa", 3, 4, "bb") returns aabb
REPLACE("cccccc", 3, 2, "dddddddd") returns ccddcc
REPLACE("cccccc", 3, 4, "dddddddd") returns ccdddd
REPLACE("cccccc", 3, 6, "dddddddd") returns ccdddddd
See also:
FIND, SEARCH, MID, SUBSTITUTE
REPT (repeat text string)
Syntax:
REPT(Text, n)
580 • Formulas and functions Manual PlanMaker 2010
Description:
Repeats the specified text string n times.
n should be an integer; digits right of the decimal point are ignored.
Example:
REPT("Text", 3) returns TextTextText
See also:
REPLACE, SUBSTITUTE
RIGHT (right part of a text string)
Syntax:
RIGHT(Text [, n])
Description:
Returns the last n characters of Text.
If n is omitted, only the last character is returned.
Example:
RIGHT("peanut", 3) returns nut
RIGHT("peanut") returns t
See also:
LEFT, MID, REPLACE
Manual PlanMaker 2010 Formulas and functions • 581
ROMAN (Roman numeral)
Syntax:
ROMAN(Number [, Format])
Description:
Converts an Arabic numeral into a Roman numeral (as a text string).
Number is the number to be converted. Must be ≥ 0 and < 4000. Number should
be an integer; digits right of the decimal point are ignored.
If Number equals zero, an empty text string will be returned.
If the optional argument Format is used, PlanMaker tries to create a shorter form
of the Roman numeral. Format can be any integer from 0 (do not shorten) through
4 (shorten as much as possible).
Example:
ROMAN(1999) returns MCMXCIX
ROMAN(1999, 0) returns MCMXCIX as well
ROMAN(1999, 1) returns MLMIL
ROMAN(1999, 2) returns MXMIX
ROMAN(1999, 3) returns MVMIV
ROMAN(1999, 4) returns MIM
ROUND (round)
Syntax:
ROUND(Number, n)
582 • Formulas and functions Manual PlanMaker 2010
Description:
Rounds Number to n decimal places.
n is the number of decimal places.
If n is omitted, Number is rounded to the nearest integer.
If n is a negative value, Number is rounded to the left of the decimal point. For
example, if n is -2, Number is rounded to the nearest multiple of hundred (see last
example).
Example:
ROUND(1.234, 2) returns 1.23
ROUND(1.235, 2) returns 1.24
ROUND(444.222, 0) returns 444
ROUND(444.222, -2) returns 400
See also:
ROUNDDOWN, ROUNDUP, TRUNC, MROUND
ROUNDDOWN (round down)
Syntax:
ROUNDDOWN(Number, n)
Description:
Rounds Number down (towards zero) to n decimal places.
n is the number of decimal places.
If n is omitted, Number is rounded to the nearest integer.
If n is a negative value, Number is rounded to the left of the decimal point. For
example, if n is -2, Number is rounded to the nearest multiple of hundred (see last
example).
Manual PlanMaker 2010 Formulas and functions • 583
Example:
ROUNDDOWN(1.234, 2) returns 1.23
ROUNDDOWN(1.235, 2) returns 1.23
ROUNDDOWN(888.999, 0) returns 888
ROUNDDOWN(888.999, -2) returns 800
See also:
ROUNDUP, ROUND, TRUNC
ROUNDUP (round up)
Syntax:
ROUNDUP(Number, n)
Description:
Rounds Number up (away from zero) to n decimal places.
n is the number of decimal places.
If n is omitted, Number is rounded to the nearest integer.
If n is a negative value, Number is rounded to the left of the decimal point. For
example, if n is -2, Number is rounded to the nearest multiple of hundred (see last
example).
Example:
ROUNDUP(1.234, 2) returns 1.24
ROUNDUP(1.235, 2) returns 1.24
ROUNDUP(444.222, 0) returns 445
ROUNDUP(444.222, -2) returns 500
584 • Formulas and functions Manual PlanMaker 2010
See also:
ROUNDDOWN, ROUND, TRUNC
ROW (row number of a reference)
Syntax:
ROW([Reference])
Description:
Returns the row number(s) of a cell reference:
If Reference is a single cell, the row number of this cell is returned.
If Reference is a range of cells, their row numbers are returned as a vertical array.
Note: In this case, the formula has to be entered as an array formula (see section
“Working with arrays”, page 379).
If Reference is omitted, the row number of the cell that invokes this function is
returned.
Example:
ROW(D2) returns 2
ROW(D2:F4) returns {2;3;4}
ROW() returns 5 when you use this calculation in cell A5
See also:
COLUMN, ROWS
Manual PlanMaker 2010 Formulas and functions • 585
ROWS (number of rows in a range)
Syntax:
ROWS(Range)
Description:
Returns the number of rows in the specified cell range.
Example:
ROWS(A1:D5) returns 5
See also:
ROW, COLUMNS
RSQ (square of Pearson)
Syntax:
RSQ(Range1, Range2)
Description:
Returns the square of Pearson’s product moment correlation coefficient r.
This coefficient is a measure of the strength of the linear relationship between two
data sets. For more information, see PEARSON function.
Range1 is the cell range or array containing the independent values. Empty cells,
text and logical values are ignored.
Range2 is the cell range or array containing the dependent values. Empty cells,
text and logical values are ignored.
Range1 and Range2 must have the same number of values, otherwise the function
returns a #N/A error value.
586 • Formulas and functions Manual PlanMaker 2010
Example:
If A1:A3 contains the values 2, 5, 3 and B1:B3 contains 2, 7, 4:
RSQ(A1:A3, B1:B3) returns 0.99436
See also:
PEARSON
SEARCH (search for text)
Syntax:
SEARCH(Text, SearchedText [, StartPos])
Description:
Returns the position of the text string SearchedText within the text string Text.
StartPos (optional) lets you specify the position (= character) at which to start the
search. If omitted, the search starts at the first character.
The SEARCH function is not case-sensitive, i.e., it will not distinguish between
uppercase and lowercase letters. To perform a case-sensitive search, use the FIND
function instead.
Example:
SEARCH("a", "Banana") returns 2
SEARCH("A", "Banana") returns 2
SEARCH("a", "Banana", 3) returns 4
SEARCH("x", "Banana") returns a #VALUE! error value, since "x" does not occur
in "Banana".
See also:
FIND, EXACT, SUBSTITUTE
Manual PlanMaker 2010 Formulas and functions • 587
SECOND (second)
Syntax:
SECOND(Time)
Description:
Returns the seconds of a time value.
Example:
SECOND("12:34:56 AM") returns 56
See also:
HOUR, MINUTE, MILLISECONDS
SERIESSUM (sum of a power series)
Syntax:
SERIESSUM(x, n, m, Coefficients)
Description:
Returns a power series based on the following formula:
SERIESSUM(x,n,m,a) =
a1*x^n + a2*x^(n+m) + a3*x^(n+2m) + a4*x^(n+3m) + ...
x is the base.
n is the exponent for the first element in the series.
m is the increment for n.
Coefficients is a one-dimensional cell range or array containing the coefficients
that the series elements will be multiplied by.
588 • Formulas and functions Manual PlanMaker 2010
The number of coefficients also determines the number of elements the power
series will consist of. For example, if 10 coefficients are given, the series will
consist of 10 elements.
Example:
SERIESSUM(2, 2, 1, {1; 2; 3; 4; 5}) returns 516
See also:
POWER
SHEETNAME (name of a worksheet)
Syntax:
SHEETNAME([n])
Description:
Returns the name of a worksheet.
n is the number of the worksheet whose name you want to determine. The first
worksheet in the workbook is number 1, the second is number 2, etc. If n is omit-
ted, the current worksheet is used.
Note:
This function is not supported by Microsoft Excel. If you save a document in Excel
format, all calculations using this function will be replaced by their last result as a
fixed value.
Example:
If a document contains four worksheets named “Spring”, “Summer”, “Autumn”,
and “Winter” (in this order), and “Autumn” is the current worksheet:
SHEETNAME() returns Autumn
Manual PlanMaker 2010 Formulas and functions • 589
SHEETNAME(1) returns Spring
See also:
FILENAME, SHEETNUMBER
SHEETNUMBER (index of a worksheet)
Syntax:
SHEETNUMBER([SheetName])
Description:
Returns the index of a worksheet in the current document. The first worksheet in a
document returns 1, the second sheet returns 2, etc.
If the optional argument SheetName is given, the index of the worksheet with the
specified name is returned. Otherwise, the index of the current worksheet is re-
turned.
Note:
This function is not supported by Microsoft Excel. If you save a document in Excel
format, all calculations using this function will be replaced by their last result as a
fixed value.
Example:
SHEETNUMBER() returns 3 for the third worksheet in a document.
See also:
FILENAME, SHEETNAME
590 • Formulas and functions Manual PlanMaker 2010
SIGN (sign of a number)
Syntax:
SIGN(Number)
Description:
Returns a value representing the sign of a number:
1, if Number is positive,
-1, if Number is negative,
0, if Number is zero.
Example:
SIGN(-5) returns -1
See also:
ABS, NEG
SIN (sine)
Syntax:
SIN(Number)
Description:
Returns the sine of Number.
Example:
SIN(PI()/2) returns 1
Manual PlanMaker 2010 Formulas and functions • 591
SIN(RADIANS(90)) returns 1
See also:
ASIN
SINH (hyperbolic sine)
Syntax:
SINH(Number)
Description:
Returns the hyperbolic sine of Number.
Example:
SINH(0.45) returns 0.4653
See also:
ASINH
SKEW (skewness of a distribution)
Syntax:
SKEW(Number1, Number2, Number3 [, Number4 ...])
or
SKEW(Range1, Range2 [, Range3 ...])
Description:
Returns the skewness of a probability distribution.
592 • Formulas and functions Manual PlanMaker 2010
The skewness is a measure of the asymmetry of a distribution.
If the skewness is zero, the distribution is symmetric. If it is positive, the positive
tail is larger; if negative, the negative tail is larger.
Number1, Number2, etc., are the values to be evaluated. Empty cells, text strings,
and logical values are ignored.
At least three values have to be given, otherwise the function returns a #DIV/0!
error value.
Example:
Measuring the height of several test persons led to the following results: 1 x 1.60m,
2 x 1.65m, 4 x 1.70m, 2 x 1.75m, and 1x1.80m.
To calculate the skewness of this distribution, use the following formula:
SKEW(1.60, 1.65, 1.65, 1.70, 1.70, 1.70, 1.70, 1.75, 1.75, 1.80) returns 4.66562E-
15.
See also:
INTERCEPT, FORECAST, KURT, NORMDIST
SLN (straight-line depreciation)
Syntax:
SLN(Cost, Salvage, Life)
Description:
Returns the depreciation per period of an asset, using the straight-line depreciation
method.
Cost = Initial cost of asset
Salvage = Salvage value (value at the end of the depreciation)
Life = Life of asset (in number of periods)
Manual PlanMaker 2010 Formulas and functions • 593
Example:
Asset parameters: initial cost = 6000, salvage value = 3000, life = 5 years
SLN(6000, 3000, 5) returns 600 (per year)
See also:
SYD, DDB
SLOPE (slope of a linear trend)
Syntax:
SLOPE(y_values, x_values)
Description:
Returns the slope of a best-fit line for the given values. The slope of a line is the
value the y value grows when the x value is raised by 1.
A best-fit line is the result of a linear regression, a statistical technique that adapts
a line to a set of data points (for example, the results of a series of measurements).
y_values are the known y values.
x_values are the known x values.
Example:
The resistance of a temperature-sensitive resistor has been measured at several
temperatures.
Cells A1:A4 contain the temperatures measured: 8, 20, 25, 28
Cells B1:B4 contain the resistances measured: 261, 508, 608, 680
The following calculation returns the slope of a best-fit line based on these values:
SLOPE(B1:B4, A1:A4) returns 20.76799
594 • Formulas and functions Manual PlanMaker 2010
See also:
INTERCEPT, FORECAST
SMALL (k-th smallest number)
Syntax:
SMALL(Range, k)
Description:
Returns the k-th smallest value in a data set.
Range is the range of data to be evaluated.
k determines which number to return. If k=1, the smallest value will be returned; if
k=2, the second smallest value will be returned, etc.
k must not be smaller than 1 or greater than the total number of values in Range.
Otherwise, the function returns a #NUM! error value.
Example:
If the cells A1:A5 are filled with the numbers 4, 2, 6, 5, and 9:
SMALL(A1:A5, 1) returns 2
SMALL(A1:A5, 2) returns 4
SMALL(A1:A5, 3) returns 5
etc.
See also:
LARGE, MIN, PERCENTILE, PERCENTRANK, RANK
Manual PlanMaker 2010 Formulas and functions • 595
SORTM (sort)
Syntax:
SORTM(Range, Key [, Mode] [, Columnwise] [, Column])
Description:
Returns an array containing the values of the given cell range, sorted by one or
more sort keys.
Range is the cell range or array containing the data to be sorted.
Key is a two-row cell range or array containing the sort key(s):
Its first row must contain the relative row numbers of the rows to be sorted by. If,
for example, you enter {1,3}, the cell range is sorted by the first and by the third
row of Range.
Its second row (optional) can contain logical values that specify the sort order:
FALSE or omitted: Ascending order
TRUE: Descending order
For example, if you use {1,3; true,false} as the sort key, the cell range is sorted by
the first row in descending order and by the third row in ascending order.
Mode (optional) is a logical value that lets you specify if PlanMaker should distin-
guish between uppercase and lowercase letters:
FALSE or omitted: Ignore case of letters
TRUE: Distinguish between uppercase and lowercase letters, i.e., place text strings
starting with a lowercase letter above text strings starting with an uppercase letter.
Columnwise (optional) is a logical value that lets you specify if the data should be
sorted row-wise or column-wise:
FALSE or omitted: Sort row-wise
TRUE: Sort column-wise
Column (optional) is the number of the column to be returned:
If omitted, all columns are returned.
596 • Formulas and functions Manual PlanMaker 2010
If set to n, only the n-th column is returned.
Note:
Formulas using this function have to be entered as an array formula (see section
“Working with arrays”, page 379).
Note:
This function is not supported by Microsoft Excel. If you save a document in Excel
format, all calculations using this function will be replaced by their last result as a
fixed value.
Example:
SORTM({4;2;3}, {1}) returns {2;3;4}
SORTM({4;2;3}, {1;TRUE}) returns {4;3;2} (descending order)
See also:
SORTV, section “Sorting cells” (page 83)
SORTV (sort)
Syntax:
SORTV(Range [, Descending] [, Mode] [, Data])
Description:
Returns a vector containing the values of the given one-dimensional cell range, in
sorted order.
Note:
Unlike the SORTM function, SORTV is applicable to one-dimensional cell ranges
(vectors) only.
Manual PlanMaker 2010 Formulas and functions • 597
Range is the cell range or array containing the data to be sorted. It must be a vector
(a range of either just one row or one column).
Descending (optional) lets you specify the sort order:
FALSE or omitted: Ascending order
TRUE: Descending order
Mode (optional) is a logical value that lets you specify if PlanMaker should distin-
guish between uppercase and lowercase letters:
FALSE or omitted: Ignore case of letters
TRUE: Distinguish between uppercase and lowercase letters, i.e., place text strings
starting with a lowercase letter above text strings starting with an uppercase letter.
Data (optional) is the cell range or array containing the values to be returned. Data
must be of exactly the same size as Range.
If it is omitted, the data in Range is returned.
If it set to another cell range, the data from this cell range will be returned – in the
same order as Range (after it was sorted).
Example: If you have created a table with the names and grades of students, you
can set Range to the cell range with their grades, but set Data to the cell range
with their names. The result will be a list of their names, sorted by grade.
Note:
Formulas using this function have to be entered as an array formula (see section
“Working with arrays”, page 379).
Note:
This function is not supported by Microsoft Excel. If you save a document in Excel
format, all calculations using this function will be replaced by their last result as a
fixed value.
Example:
SORTV({4;2;3}) returns {2;3;4}
SORTV({4;2;3}, TRUE) returns {4;3;2}
598 • Formulas and functions Manual PlanMaker 2010
SORTV({4,2,3}) returns {2,3,4}
See also:
SORTM, section “Sorting cells” (page 83)
SQRT (square root)
Syntax:
SQRT(Number)
Description:
Returns the square root of a number.
Number must be ≥ 0.
Example:
SQRT(25) returns 5
SQRT(-25) returns a #NUM! error value
See also:
SQRTN, POWER
SQRTN (n-th root)
Syntax:
SQRTN(Number [, n])
Description:
Returns the n-th root of Number. If n is omitted, the square root is returned.
Manual PlanMaker 2010 Formulas and functions • 599
If n is even, Number must be ≥ 0.
n should be an integer; digits right of the decimal point are ignored. If n is omitted,
the square root is returned.
Note:
This function is not supported by Microsoft Excel. If you save a document in Excel
format, all calculations using this function will be replaced by their last result as a
fixed value.
Example:
SQRTN(25) returns 5
SQRTN(-25) returns a #NUM! error value
SQRTN(125, 3) returns 5
SQRTN(-125, 3) returns -5
See also:
SQRT, POWER
SQRTPI (square root of x*Pi)
Syntax:
SQRTPI(Number)
Description:
Returns the square root of (Number * pi).
Number must be ≥ 0.
Example:
SQRTPI(42) equals SQRT(42*PI()), which is 11.48681381
600 • Formulas and functions Manual PlanMaker 2010
See also:
PI, SQRT, SQRTN
STANDARDIZE (standardized value)
Syntax:
STANDARDIZE(x, Mean, StdDev)
Description:
Returns the normalized value of x for a distribution given by mean and standard
deviation.
x is the value to be normalized.
Mean is the arithmetic mean of the distribution.
StdDev is the standard deviation of the distribution.
Example:
STANDARDIZE(5, 4, 1.25) returns 0.8
See also:
AVERAGE, STDEV, NORMDIST, NORMSDIST
STDEV (standard deviation of a sample)
Syntax:
STDEV(Number1, Number2 [, Number3 ...])
Description:
Estimates the standard deviation of a population based on a sample.
Manual PlanMaker 2010 Formulas and functions • 601
Number1, Number2, etc., are single values, cell ranges, or arrays containing the
values to be evaluated.
Empty cells, text strings, and logical values are ignored.
Annotation:
The standard deviation is calculated using the “unbiased” or “n-1” method.
Example:
STDEV(2, 2, 3, 4, 1) returns 1.14018
See also:
STDEVP, VAR
STDEVA (standard deviation of a sample)
Syntax:
STDEVA(Value1, Value2 [, Value3 ...])
Description:
Estimates the standard deviation of a population based on a sample, including
logical values and text.
Value1, Value2, etc., are single values, cell ranges, or arrays containing the values
to be evaluated.
Empty cells are ignored.
Note:
Unlike the STDEV function, STDEVA also evaluates logical values and text:
FALSE evaluates as 0.
TRUE evaluates as 1.
602 • Formulas and functions Manual PlanMaker 2010
Text evaluates as 0.
Annotation:
The standard deviation is calculated using the “unbiased” or “n-1” method.
Example:
STDEVA(2, 2, 3, 4, 1) returns 1.14018
See also:
STDEV
STDEVP (standard deviation of entire population)
Syntax:
STDEVP(Number1, Number2 [, Number3 ...])
Description:
Returns the standard deviation of an entire population.
Number1, Number2, etc., are single values, cell ranges, or arrays containing the
values to be evaluated. Please note that all values of the entire population have to
be given. To calculate the standard deviation of a sample, use the STDEV function
instead.
Empty cells, text strings, and logical values are ignored.
Annotation:
The standard deviation is calculated using the “biased” or “n” method.
Example:
STDEVP(2, 2, 3, 4, 1) returns 1.0198
Manual PlanMaker 2010 Formulas and functions • 603
See also:
STDEV, VARP
STDEVPA (standard deviation of entire population)
Syntax:
STDEVPA(Value1, Value2 [, Value3 ...])
Description:
Returns the standard deviation of an entire population, including logical values and
text.
Value1, Value2, etc., are single values, cell ranges, or arrays containing the values
to be evaluated. Please note that all values of the entire population have to be
given. To calculate the standard deviation of a sample, use the STDEVA function
instead.
Empty cells are ignored.
Note:
Unlike the STDEVP function, STDEVPA also evaluates logical values and text:
FALSE evaluates as 0.
TRUE evaluates as 1.
Text evaluates as 0.
Annotation:
The standard deviation is calculated using the “biased” or “n” method.
Example:
STDEVPA(2, 2, 3, 4, 1) returns 1.0198
604 • Formulas and functions Manual PlanMaker 2010
See also:
STDEVP
STEYX (standard error of a linear regression)
Syntax:
STEYX(y_values, x_values)
Description:
Returns the standard error of a linear regression.
y_values are the known y values.
x_values are the known x values.
Example:
The resistance of a temperature-sensitive resistor has been measured at several
temperatures.
Cells A1:A4 contain the temperatures measured: 8, 20, 25, 28
Cells B1:B4 contain the resistances measured: 261, 508, 608, 680
The following calculation returns the standard error of the resistances predicted by
linear regression:
STEYX(B1:B4, A1:A4) returns 4.97351
See also:
INTERCEPT, SLOPE, FORECAST
Manual PlanMaker 2010 Formulas and functions • 605
SUBSTITUTE (replace text in a text string)
Syntax:
SUBSTITUTE(Text, OldText, NewText [, n])
Description:
Searches for OldText in a text string. If found, OldText will be replaced by New-
Text.
Text is the text string in which you want to replace text.
OldText is the text to be replaced. Note: This function is case-sensitive, i.e. it
distinguishes between uppercase and lowercase letters.
NewText is the replacement text.
n (optional) lets you specify which occurrence of OldText to replace. If omitted,
all occurrences will be replaced.
Example:
SUBSTITUTE("aabbaabb", "aa", "xx") returns xxbbxxbb
SUBSTITUTE("aabbaabb", "aa", "xx", 2) returns aabbxxbb
SUBSTITUTE("aabbaabb", "AA", "xx") returns aabbaabb
See also:
FIND, SEARCH, REPLACE
SUBTOTAL (subtotal, ignoring filters)
Syntax:
SUBTOTAL(Function, Range1 [, Range2 ...])
606 • Formulas and functions Manual PlanMaker 2010
Description:
Applies one of the arithmetic functions listed below to the specified cell range(s),
ignoring all cells that are filtered.
Annotation: When you apply arithmetic functions to cells that are filtered by the
Table > Filter command, filtered cells are included in the calculation as well,
unless the SUBTOTAL function is used, in which case filtered cells are ignored.
Range1, Range2, etc., are the cell ranges you want to evaluate.
Function is a number that specifies which arithmetic function will be applied:
1: AVERAGE (arithmetic mean)
2: COUNT (number of cells filled with numbers)
3: COUNTA (number of cells not empty)
4: MAX (maximum)
5: MIN (minimum)
6: PRODUCT (product)
7: STDEV (standard deviation of a sample)
8: STDEVP (standard deviation of entire population)
9: SUM (sum)
10: VAR (variance of a sample)
11: VARP (variance of entire population)
If Function is, for example, set to 9, SUBTOTAL returns the sum of the specified
cells.
Example:
SUBTOTAL(9, A1:E6) returns the sum of A1:E6, ignoring all cells filtered by the
Table > Filter command.
See also:
Section “Filtering cells by their contents” (page 85)
SUM (Sum)
Syntax:
SUM(Number1, Number2 [, Number3 ...])
Manual PlanMaker 2010 Formulas and functions • 607
Description:
Returns the sum of the given numbers.
Number1, Number2, etc., are single values, cell ranges, or arrays containing the
values to be summed.
If you use this function with cell references, text strings and logical values occur-
ring in the referenced cells are ignored.
If you use this function with fixed values that you typed in directly, text strings and
logical values evaluate as follows:
FALSE evaluates as 0.
TRUE evaluates as 1.
Text representations of numbers (for example, "42") evaluate like numbers.
See examples below.
Example:
SUM(1, 2, 3, 4) equals 10
If the cells A1:A4 contains the values 1, 2, 3, and 4:
SUM(A1:A4) equals 10
Please note:
If the cells A1:A3 contain 1, "2", and TRUE:
SUM(A1:A3) returns 1, since the text string and the logical value are ignored.
They are counted only if they were typed in directly:
SUM(1, "2", TRUE) returns 1+2+1, which is 4
Hint 1:
The SUM function can also be inserted using the Sum symbol in the Edit toolbar.
Hint 2:
Another practical helper is the AutoSum icon in the standard toolbar:
608 • Formulas and functions Manual PlanMaker 2010
If you click it in a cell directly below a group of cells containing numbers, it will
insert the SUM function for this cell range there.
If you first select a range of cells containing numbers, it will insert sum of this cell
range directly below the selected cells.
You can use this icon with several other functions as well. When you click on the
arrow to the right of this icon, a dropdown list containing all available functions
will open (for example, Count, Product, Average, etc.). Select the desired function
and proceed as described above.
See also:
PRODUCT, SUMPRODUCT
SUMIF (sum if condition is true)
Syntax:
SUMIF(Range, Criterion [, SumRange])
Description:
Returns the sum of those values in Range that fulfill the specified criterion.
Range is the cell range to be evaluated.
Criterion is the criterion that the values in Range have to fulfill to be included.
Use numbers or text (like "42" or "January") to sum all cells that contain that
value.
Use conditions (like ">10" or "<=5") to sum all cells that match the specified
condition (see examples below).
Note: The criterion has to be surrounded by double quotation marks (").
SumRange (optional) lets you specify the cell range containing the values to be
summed. If omitted, the values in Range will be summed.
Manual PlanMaker 2010 Formulas and functions • 609
Example:
If the cells A1:A5 contain the values 1, 2, 3, 2, 1:
SUMIF(A1:A5, "2") returns 2+2, which is 4
SUMIF(A1:A5, ">=2") returns 2+3+2, which is 7
See also:
COUNTIF, SUM
SUMPRODUCT (sum of products)
Syntax:
SUMPRODUCT(Range1, Range2 [, Range3 ...])
Description:
Multiplies the corresponding elements of two or more arrays, and returns the sum
of these products.
Range1, Range2, etc., are cell ranges or arrays containing the values to be evalu-
ated.
All ranges must have the same dimensions (height and width). If not, the function
returns a #N/A error value.
Empty cells, text strings, and logical values evaluate as zero.
Example:
If A1:A3 contains the values 1, 2, 3, and B1:B3 contains 20, 30, 40:
SUMPRODUCT(A1:A3, B1:B3) equals 1*20 + 2*30 + 3*40, which is 200.
See also:
SUM
610 • Formulas and functions Manual PlanMaker 2010
SUMSQ (sum of squares)
Syntax:
SUMSQ(Number1, Number2 [, Number3 ...])
Description:
Returns the sum of the squares of the given numbers.
Example:
SUMSQ(1, 2, 3) equal 1^2 + 2^2 + 3^2, which is 14.
See also:
SUM
SUMX2MY2 (sum of x^2 - y^2)
Syntax:
SUMX2MY2(Range1, Range2)
Description:
Returns the sum of the difference of squares of corresponding values in two arrays.
The equation for this function is:
SUMX2MY2 = ∑(x^2 - y^2)
Range1 and Range2 are cell ranges or arrays containing the values to be evalu-
ated.
Both ranges must have the same dimensions (height and width). If not, the function
returns a #N/A error value.
Manual PlanMaker 2010 Formulas and functions • 611
Pairs of values where at least one value is an empty cell or a non-numerical value
(text string or logical value) are ignored.
Example:
If A1:A3 contains the values 9, 4, 7, and B1:B3 contains 1, 0, 5:
SUMX2MY2(A1:A3, B1:B3) equals (9^2) - (1^2) + (4^2) - (0^2) + (7^2) - (5^2),
which is 120.
See also:
SUM, SUMPRODUCT, SUMX2PY2, SUMXMY2, SUMSQ
SUMX2PY2 (sum of x^2 + y^2)
Syntax:
SUMX2PY2(Range1, Range2)
Description:
Returns the sum of the sum of squares of corresponding values in two arrays.
The equation for this function is:
SUMX2PY2 = ∑(x^2 + y^2)
Range1 and Range2 are cell ranges or arrays containing the values to be evalu-
ated.
Both ranges must have the same dimensions (height and width). If not, the function
returns a #N/A error value.
Pairs of values where at least one value is an empty cell or a non-numerical value
(text string or logical value) are ignored.
Example:
If A1:A3 contains the values 9, 4, 7, and B1:B3 contains 1, 0, 5:
612 • Formulas and functions Manual PlanMaker 2010
SUMX2PY2(A1:A3, B1:B3) equals (9^2) + (1^2) + (4^2) + (0^2) + (7^2) + (5^2),
which is 172.
See also:
SUM, SUMPRODUCT, SUMX2MY2, SUMXMY2, SUMSQ
SUMXMY2 (sum of (x - y)^2)
Syntax:
SUMXMY2(Range1, Range2)
Description:
Returns the sum of squares of differences of corresponding values in two arrays.
The equation for this function is:
SUMXMY2 = ∑(x - y)^2
Range1 and Range2 are cell ranges or arrays containing the values to be evalu-
ated.
Both ranges must have the same dimensions (height and width). If not, the function
returns a #N/A error value.
Pairs of values where at least one value is an empty cell or a non-numerical value
(text string or logical value) are ignored.
Example:
If A1:A3 contains the values 9, 4, 7, and B1:B3 contains 1, 0, 5:
SUMXMY2(A1:A3, B1:B3) equals (9-1)^2 + (4-0)^2 + (7-5)^2, which is 84.
See also:
SUM, SUMPRODUCT, SUMX2MY2, SUMX2PY2, SUMSQ
Manual PlanMaker 2010 Formulas and functions • 613
SYD (sum-of-years’ digits depreciation)
Syntax:
SYD(Cost, Salvage, Life, Per)
Description:
Returns the depreciation of an asset for the specified period, using the sum-of-
years’ digits method.
Cost = Initial cost of asset
Salvage = Salvage value (value at the end of the depreciation)
Life = Life of asset (in number of periods)
Per = Period to evaluate (in the same time unit as Life)
Example:
Asset parameters: initial cost = 200000, salvage value = 10000, life = 10 years
SYD(200000, 10000, 10, 1) returns 34545.45 (depreciation in year 1)
See also:
DDB, SLN
T (convert value into text string)
Syntax:
T(Value)
Description:
Converts a value to a text string.
614 • Formulas and functions Manual PlanMaker 2010
Value is the value to be converted. If Value is not a text string, an empty text string
is returned.
Note:
This function was retained only for compatibility with older spreadsheet applica-
tions. It is no longer commonly used, as current spreadsheet applications (including
PlanMaker) automatically convert values into text strings, where necessary.
Example:
T("Text") returns Text
T("42") returns 42
T(42) returns an empty text string
T(TRUE) returns an empty text string
See also:
N, VALUE, TEXT
TAN (tangent)
Syntax:
TAN(Number)
Description:
Returns the tangent of Number.
Example:
TAN(PI()/4) returns 1
TAN(RADIANS(45)) returns 1
Manual PlanMaker 2010 Formulas and functions • 615
See also:
ATAN
TANH (hyperbolic tangent)
Syntax:
TANH(Number)
Description:
Returns the hyperbolic tangent of Number.
Example:
TANH(0.45) returns 0.4219
See also:
ATANH
TDIST (t-distribution)
Syntax:
TDIST(X, DegreesFreedom, Tails)
Description:
Returns the probability of the Student’s t-distribution.
X is the value to be evaluated. Must be ≥ 0.
DegreesFreedom is the number of degrees of freedom. Must be ≥ 1.
Tails is the number of distribution tails:
616 • Formulas and functions Manual PlanMaker 2010
1: One-tailed distribution
2: Two-tailed distribution
See also:
TINV, TTEST
TEXT (convert number into text string)
Syntax:
TEXT(Number, Format)
Description:
Converts a number to a text string in the specified number format.
Number is the number to convert.
Format is a text string specifying the desired format. It has to be built like a format
string for user-defined number formats (see section “Structure of a user-defined
format”, page 121).
Annotation:
To change the format of numbers without having to convert them to a text string,
choose the Format > Cell command and select the desired number format.
Example:
TEXT(2.715, "0.00 ""USD""") returns 2.72 USD (as a text string)
See also:
VALUE, T, N
Manual PlanMaker 2010 Formulas and functions • 617
TIME (create time)
Syntax:
TIME(Hour, Minute, Second)
Description:
Returns a serial date value based on the specified Hour, Minute, and Second.
Example:
TIME(0, 20, 0) returns 0.01389, the serial date value for the corresponding time.
PlanMaker automatically applies the number format “Date/Time” to it (e.g.,
00:20:00 is displayed).
See also:
TIMEVALUE, DATE, DATEVALUE
TIMEDIFF (time difference)
Syntax:
TIMEDIFF(StartTime, EndTime)
Description:
Returns the time elapsed between two time values.
StartTime is the start time.
EndTime is the end time.
Both can be either time values or date values including a time. Please note that in
the latter case, both StartTime and EndTime have to include a date, otherwise a
#VALUE! error value is returned.
618 • Formulas and functions Manual PlanMaker 2010
Note:
Compared to simply subtracting time values, this function has the following
advantage when EndTime is smaller than StartTime: An employee starts his/her
shift, for example, at 10:00 pm and leaves at 6:00 am. If calculating his/her hours
of work by subtracting 10:00 pm from 6:00 am, the result would be -16 hours. If
the TIMEDIFF function is used, the correct result (8 hours) will be returned.
Note:
This function is not supported by Microsoft Excel. If you save a document in Excel
format, all calculations using this function will be replaced by their last result as a
fixed value.
Example:
TIMEDIFF("8:00 AM", "4:00 PM") returns 8:00
TIMEDIFF("10:00 PM", "6:00 AM") returns 8:00
TIMEDIFF("10/01/2010 10:00 PM", "10/02/2010 6:00 AM") returns 8:00
See also:
TIME, TIMEVALUE
TIMEVALUE (convert text into time)
Syntax:
TIMEVALUE(Text)
Description:
Converts text representing a date to a serial time value.
Manual PlanMaker 2010 Formulas and functions • 619
Note:
This function was retained only for compatibility with older spreadsheet applica-
tions. It is no longer commonly used, as current spreadsheet applications (including
PlanMaker) automatically convert values into date/time values, where necessary.
Example:
TIMEVALUE("10:30:00 am") returns 0.4375.
See also:
DATEVALUE, DATE, TIME
TINV (percentiles of the t-distribution)
Syntax:
TINV(Probability, DegreesFreedom)
Description:
Returns the inverse of the Student’s t-distribution function (i.e., percentiles of this
distribution).
Probability is the two-tailed probability to be evaluated. Must be in the range 0 to
1.
DegreesFreedom is the number of degrees of freedom. Must be ≥ 1.
Note:
The result of this function is calculated using an iterative search technique. If the
search does not converge after 100 iterations, a #N/A error value is returned.
See also:
TTEST, TDIST
620 • Formulas and functions Manual PlanMaker 2010
TODAY (current date)
Syntax:
TODAY()
Description:
Returns the current date (without time).
Note:
The result is a serial date number. PlanMaker automatically formats it in date
format so that it will be displayed as a date. To select a different date format, use
the Format > Cell command.
See also:
NOW
TRANSPOSE (transposed matrix)
Syntax:
TRANSPOSE(Array)
Description:
Returns the transpose of a matrix, i.e., swaps its columns with its rows. When you
transpose, for example, a 2x4 matrix, the result is a 4x2 matrix.
Array is the cell range or array containing the matrix to be evaluated. The matrix
must contain numeric values only.
Manual PlanMaker 2010 Formulas and functions • 621
Note:
Formulas using this function have to be entered as an array formula (see section
“Working with arrays”, page 379).
Important: Please note that the range you have to select before entering the
formula must have the correct dimensions. If the matrix consists of x rows and y
columns, the resulting range must have y rows and x columns.
Example:
TRANSPOSE({1,2,3;4,5,6}) returns {1,4;2,5;3,6}
See also:
Section “Working with arrays” (page 379), MDETERM, MINVERSE, MMULT,
MSOLVE
TREND (values of a linear regression)
Syntax:
TREND(y_values [, x_values] [, New_x_values] [, Constant])
Description:
Returns the values of a linear regression.
Linear regression is a statistical technique that adapts a line (called “trend line” or
“best-fit line”) to a set of data points (for example, the results of a series of meas-
urements).
The TREND function returns an array with the y values of a trend line calculated
from the given y values and x values.
y_values are the known y values.
x_values (optional) are the known x values. If omitted, the values 1, 2, 3, ... will be
used.
622 • Formulas and functions Manual PlanMaker 2010
New_x_values (optional) are the x values for which you want to determine the
corresponding y values on the curve. If omitted, the values in x_values will be
used.
Constant (optional) is a logical value that lets you specify if the constant b (the y-
intercept point) should be calculated automatically or forced to equal zero:
TRUE or omitted: b will be calculated from the given data.
FALSE: b is forced to equal 0 (zero); the m values are adjusted accordingly.
Note:
Formulas using this function have to be entered as an array formula (see section
“Working with arrays”, page 379).
Example:
The resistance of a temperature-sensitive resistor has been measured at several
temperatures.
Cells A1:A4 contain the temperatures measured: 8, 20, 25, 28
Cells B1:B4 contain the resistances measured: 261, 508, 608, 680
The following calculation returns an array with the y coordinates of a best-fit line
calculated from these values:
TREND(B1:B4, A1:A4)
See also:
LINEST, LOGEST, GROWTH
TRIM (remove spaces from text)
Syntax:
TRIM(Text)
Manual PlanMaker 2010 Formulas and functions • 623
Description:
Removes all spaces from the beginning and the end of the specified text string.
Example:
TRIM(" Text ") returns Text
See also:
CLEAN
TRIMMEAN (mean ignoring marginal values)
Syntax:
TRIMMEAN(Area, Percentage)
Description:
Returns the mean of the values in the middle of a data set (by excluding the speci-
fied percentage of top and bottom values).
For example, TRIMMEAN(A1:A42, 10%) averages the middle 90% of the data
points in A1:A42.
Area is the cell range or array to evaluate.
Percentage is the percentage of values to be excluded.
If, for example, 100 values are given and Percentage is set to 10%, 10 values will
be excluded: 5 from the bottom and 5 from the top.
Note: For symmetry, the number of excluded values will automatically be rounded
down to a multiple of 2. For example, if 30 values are given and Percentage is set
to 10%, only 2 values will be excluded instead of 3.
Example:
Cells A1:A10 contain the following values:
624 • Formulas and functions Manual PlanMaker 2010
43, 45, 42, 0, 44, 45, 42, 1234, 40, 41
As you can see, two values are exceptionally low/high (e.g., because of a measur-
ing error): 0 and 1234. Thus, using the AVERAGE function would return an
unusable result:
AVERAGE(A1:A10) returns 159.2
If using TRIMMEAN instead, the top and bottom values are ignored:
TRIMMEAN(A1:A10, 20%) returns 42.75
In this case, 20% of the values (i.e., 2 values) were excluded: 0 at the bottom and
1234 at the top.
See also:
AVERAGE, GEOMEAN, HARMEAN
TRUE (logical value TRUE)
Syntax:
TRUE()
Description:
Returns the logical value TRUE.
See also:
FALSE
TRUNC (truncate a number)
Syntax:
TRUNC(Number [, n])
Manual PlanMaker 2010 Formulas and functions • 625
Description:
Returns the given number truncated to n digits after the decimal point.
n (optional) is the number of decimal places.
If n is omitted, Number is truncated to an integer.
If n is a negative value, Number is truncated to the left of the decimal point. For
example, if n is -2, Number is truncated to the nearest multiple of hundred (see
last example).
Example:
TRUNC(5.779) returns 5
TRUNC(5.779, 2) returns 5.77
TRUNC(1234, -2) returns 1200
See also:
ROUNDDOWN, ROUNDUP, DECIMALS, ROUND
TTEST (t-test)
Syntax:
TTEST(Array1, Array2, Tails, Type)
Description:
Returns the result of a Student’s t-test.
The t-Test is typically used to test the difference of the means of two samples.
Array1 and Array2 are the two arrays to be evaluated.
Tails is the number of distribution tails:
1: One-tailed distribution
2: Two-tailed distribution
626 • Formulas and functions Manual PlanMaker 2010
Type is the type of t-test:
1: dependent samples (“paired”)
2: independent samples, equal variances (“homoscedastic”)
3: independent samples, different variances (“heteroscedastic”)
See also:
TINV, TDIST
TYPE (type of a value)
Syntax:
TYPE(Value)
Description:
Returns the type of the specified value.
The result is one the following numbers:
Value is a ... Result
Number or empty cell 1
Text string 2
Logical value 4
Error value 16
Array 64
Example:
TYPE(42) returns 1
If A1 contains the text string "Text":
TYPE(A1) returns 2
Manual PlanMaker 2010 Formulas and functions • 627
See also:
ERROR.TYPE
UPPER (convert text to upper case)
Syntax:
UPPER(Text)
Description:
Converts all characters in a text string to upper case letters.
Example:
UPPER("PlanMaker") returns PLANMAKER
See also:
PROPER, LOWER
USERFIELD (user field)
Syntax:
USERFIELD(FieldName)
Description:
Returns the content of one of the fields with user data (name, address, etc.) entered
in PlanMaker’s preferences dialog.
Note: To change the content of these fields, choose Tools > Options, switch to the
General property sheet, then click on User (Home) or User (Business) (see also
section “Preferences, General property sheet”, page 326).
FieldName is the name of the field to be returned (see table below).
628 • Formulas and functions Manual PlanMaker 2010
Uppercase and lowercase letters can be mixed. Please note that, if entered directly,
FieldName has to be surrounded by double quotation marks (").
FieldName can be one of the following text strings:
User (Home) Field name
First name Home.First name
Last name Home.Last name
Initials Home.Initials
Address Home.Street
State, ZIP Home.ZIP
City Home.City
Phone 1 Home.Phone1
Phone 2 Home.Phone2
Fax Home.Fax
E-mail Home.E-mail
Web site Home.Website
User (Business) Field name
First name Business.First name
Last Name Business.Last name
Initials Business.Initials
Company Business.Company
Department Business.Department
Address Business.Street
State, ZIP Business.ZIP
City Business.City
Phone 1 Business.Phone1
Phone 2 Business.Phone2
Fax Business.Fax
E-mail Business.E-mail
Web site Business.Website
Note:
This function is not supported by Microsoft Excel. If you save a document in Excel
format, all calculations using this function will be replaced by their last result as a
fixed value.
Example:
USERFIELD("Business.Website") returns www.softmaker.com
Manual PlanMaker 2010 Formulas and functions • 629
See also:
FILENAME, SHEETNAME
VALUE (convert text into a number)
Syntax:
VALUE(Text)
Description:
Converts a text string representing a number into a number.
Text is the text string to convert. It must contain the text representation of a num-
ber, otherwise a #VALUE! error value is returned.
Note:
This function was retained only for compatibility with older spreadsheet applica-
tions. It is no longer commonly used, as current spreadsheet applications (including
PlanMaker) automatically convert text strings into numbers, where necessary.
Example:
VALUE("42") returns 42
VALUE("42 DM") returns 42, since "DM" is a valid currency unit.
VALUE("42 bolts") returns a #VALUE! error value.
VALUE("TRUE") returns 1
VALUE("09/25/2008") returns 39716, the serial date value for the date 09/25/2008.
See also:
TEXT, T, N
630 • Formulas and functions Manual PlanMaker 2010
VAR (variance of a sample)
Syntax:
VAR(Number1, Number2 [, Number3 ...])
Description:
Estimates the variance of a population based on a sample.
Number1, Number2, etc., are single values, cell ranges, or arrays containing the
values to be evaluated.
Empty cells, text strings, and logical values are ignored.
Example:
VAR(2, 2, 3, 4, 1) returns 1.3
See also:
VARA, VARP, STDEV, STDEVP
VARA (variance of a sample)
Syntax:
VARA(Value1, Value2 [, Value3 ...])
Description:
Estimates the variance of a population based on a sample, including logical values
and text.
Value1, Value2, etc., are single values, cell ranges, or arrays containing the values
to be evaluated.
Empty cells are ignored.
Manual PlanMaker 2010 Formulas and functions • 631
Note:
Unlike the VAR function, VARA also evaluates logical values and text:
FALSE evaluates as 0.
TRUE evaluates as 1.
Text evaluates as 0.
Example:
VARA(2, 2, 3, 4, 1) returns 1.3
See also:
VAR
VARP (variance of entire population)
Syntax:
VARP(Number1, Number2 [, Number3 ...])
Description:
Returns the variance of an entire population.
Number1, Number2, etc., are single values, cell ranges, or arrays containing the
values to be evaluated. Please note that all values of the entire population have to
be given. To calculate the variance of a sample, use the VAR function instead.
Empty cells, text strings, and logical values are ignored.
Example:
VARP(2, 2, 3, 4, 1) returns 1.04
632 • Formulas and functions Manual PlanMaker 2010
See also:
VAR, STDEV, STDEVP
VARPA (variance of entire population)
Syntax:
VARPA(Value1, Value2 [, Value3 ...])
Description:
Returns the variance of an entire population, including logical values and text.
Value1, Value2, etc., are single values, cell ranges, or arrays containing the values
to be evaluated. Please note that all values of the entire population have to be
given. To calculate the variance of a sample, use the VARA function instead.
Empty cells are ignored.
Note:
Unlike the VARP function, VARPA also evaluates logical values and text:
FALSE evaluates as 0.
TRUE evaluates as 1.
Text evaluates as 0.
Example:
VARPA(2, 2, 3, 4, 1) returns 1.04
See also:
VARP
Manual PlanMaker 2010 Formulas and functions • 633
VLOOKUP (look up column-wise)
Syntax:
VLOOKUP(Crit, Range, n [, Sorted])
Description:
Scans the first column of Range for the given value. If found, the function returns
the content of the cell located in the same row and n-th column of Range.
If no exact match is found, the next smallest value will be taken. If no smaller
value exists, a #N/A error value is returned.
Note: VLOOKUP can search vertically only. To search horizontally, use
HLOOKUP instead.
Crit is the value to be searched for (case insensitive).
Range is the cell range or array to be evaluated. Its first column should contain the
values to be scanned.
n is the relative column number in Range from which a value will be returned.
If n is less than 1, a #VALUE! error value is returned. If n is greater than the total
number of columns in Range, a #REF! error value is returned.
Sorted is a logical value determining whether the values in the first column of
Range are in sorted order:
TRUE or omitted: Values have to be sorted in ascending order.
FALSE: Values do not have to be sorted.
See also:
HLOOKUP, INDEX, MATCH
634 • Formulas and functions Manual PlanMaker 2010
WEEKDAY (weekday)
Syntax:
WEEKDAY(Date [, Mode])
Description:
Returns the day of the week of a date as a number.
Date is the date to be evaluated.
Mode (optional) lets you change the type of values to be returned:
1 or omitted: Numbers from 1 (Sunday) to 7 (Saturday) are returned.
2: Numbers from 1 (Monday) to 7 (Sunday) are returned.
3: Numbers from 0 (Monday) to 6 (Sunday) are returned.
Example:
WEEKDAY("09/25/1966") returns 1 (i.e., Sunday)
WEEKDAY("09/25/1966", 2) returns 7 (i.e., Sunday)
See also:
YEAR, ISOWEEK, WEEKNUM, MONTH, DAY
WEEKNUM (number of week)
Syntax:
WEEKNUM(Date [, WeekStartsOn])
Description:
Returns the week number of a date.
Manual PlanMaker 2010 Formulas and functions • 635
Date is the date to be evaluated.
WeekStartsOn (optional) lets you specify on which day a week begins:
1 or omitted: Week begins on Sunday.
2: Week begins on Monday.
Example:
On Sunday, the 4th of January, 2004:
WEEKNUM("01/04/2004", 1) returns 2
WEEKNUM("01/04/2004", 2) returns 1
See also:
ISOWEEK, YEAR, MONTH, DAY, WEEKDAY
WEIBULL (Weibull distribution)
Syntax:
WEIBULL(x, Alpha, Beta, Cumulative)
Description:
Returns the Weibull distribution function.
x is the value to be evaluated. Must be ≥ 0.
Alpha is a shape parameter of the function. It has to be greater than zero. Note: If
Alpha = 1, the Weibull distribution equals an exponential distribution with Lambda
= 1/Beta.
Beta is the scale parameter of the function. It has to be greater than zero.
The logical value Cumulative lets you specify which type of function will be
returned:
FALSE: The probability density function is returned.
636 • Formulas and functions Manual PlanMaker 2010
TRUE: The cumulative distribution function is returned.
Example:
WEIBULL(42, 2, 100, TRUE) returns 0.16172
WEIBULL(42, 2, 100, FALSE) returns 0.00704
See also:
EXPONDIST, POISSON
WORKDAY (date after x workdays)
Syntax:
WORKDAY(StartDate, Days [, Holidays])
Description:
Returns the date that is the specified number of workdays before/after StartDate.
This function counts workdays only, Saturdays and Sundays are skipped. Option-
ally, you can specify a list of holidays to be skipped as well (see Holidays parame-
ter).
StartDate is the start date.
Days is the number of workdays. A positive value will return a date in the future, a
negative value will return a date in the past.
Holidays (optional) is a cell range or an array containing a list of dates to be
skipped (e.g., holidays).
Example:
WORKDAY("6/7/2004", 10) returns 6/21/2004.
Manual PlanMaker 2010 Formulas and functions • 637
See also:
HOLIDAY, NETWORKDAYS
XIRR (internal rate of return)
Syntax:
XIRR(Values, Dates [, Guess])
Description:
Returns an estimate for the internal rate of return of an investment with irregular
cash flows.
The calculation is based on the cash flows specified in the Values argument.
Payments have to be entered as negative values, incomes as positive values. The
date of each cash flow has to be specified using the Dates argument.
Values is a cell range or array containing the cash flows. At least one payment and
one income have to be given.
Dates is a cell range or array containing the dates for each cash flow specified in
Values.
Guess (optional) lets you specify an estimate for the result (see note below).
Note:
The result of this function is calculated using an iterative search technique. If the
search does not converge after 20 iterations, a #NUM error value is returned. If this
occurs, try altering the Guess parameter.
See also:
IRR, NPV, MIRR, RATE, XNPV
638 • Formulas and functions Manual PlanMaker 2010
XNPV (net present value)
Syntax:
XNPV(Rate, Values, Dates)
Description:
Returns the net present value of an investment with irregular cash flows.
The calculation is based on the cash flows specified in the Values argument.
Payments have to be entered as negative values, incomes as positive values. The
date of each cash flow has to be specified using the Dates argument.
Rate is the discount rate to apply to the cash flows.
Values is a cell range or array containing the cash flows. At least one payment and
one income have to be given.
Dates is a cell range or array containing the dates for each cash flow specified in
Values.
See also:
NPV, XIRR
XOR (logical XOR function)
Syntax:
XOR(Value1, Value2 [, Value3 ...])
Description:
XOR (“exclusive or”) returns the logical value TRUE if an odd number of the
arguments is TRUE, otherwise it returns FALSE.
Manual PlanMaker 2010 Formulas and functions • 639
Note:
This function is not supported by Microsoft Excel. If you save a document in Excel
format, all calculations using this function will be replaced by their last result as a
fixed value.
Example:
XOR(TRUE, TRUE) returns FALSE
XOR(TRUE, FALSE) returns TRUE
XOR(FALSE, TRUE) returns TRUE
XOR(FALSE, FALSE) returns FALSE
See also:
OR, AND, NOT
YEAR (year of a date)
Syntax:
YEAR(Date)
Description:
Returns the year of a date.
Example:
YEAR("09/25/2010") returns 2010
See also:
ISOWEEK, WEEKNUM, MONTH, DAY, WEEKDAY
640 • Formulas and functions Manual PlanMaker 2010
ZTEST (z-test)
Syntax:
ZTEST(Area, x [, Sigma])
Description:
Returns the one-tailed probability of a z-test.
Area is the cell range or array containing the values x will be tested against.
x is the value to be tested.
Sigma (optional) is the standard deviation of the entire population (if known). If
omitted, the standard deviation of the given sample (i.e., the values in Area) is
used.
See also:
STANDARDIZE, NORMDIST, NORMSDIST
Manual PlanMaker 2010 Formulas and functions • 641
Keyboard shortcuts
The following pages provide a list of the most frequently used keyboard shortcuts
available in PlanMaker’s standard keyboard mapping.
Hint: If you want to customize PlanMaker’s keyboard shortcuts, use the Tools >
Customize > Keyboard Mappings command (see section “Customizing key-
board shortcuts”, page 360).
Keyboard shortcuts for editing spreadsheets
Command Keyboard shortcut
Move to the next cell (æ)/(Æ)/(½)/(¼)
Move to the next filled cell (Ctrl) +
(æ)/(Æ)/(½)/(¼)
Move to the previous page (Page½)
Move to the next page (Page¼)
Move to the first cell in the current column (Ctrl)(Page½)
Move to the last cell in the current column (Ctrl)(Page¼)
Move to the first cell in the current row (Home)
Move to the last filled cell in the current row (End)
Move to the first cell in the worksheet (A1) (Ctrl)(Home)
Move to the last filled cell in the worksheet (Ctrl)(End)
Move to the previous worksheet (Ctrl)(ª)(Tab)
Move to the next worksheet (Ctrl)(Tab)
Move to the next circular reference (ª)(F5)
Move to the next error (Ctrl)(F3)
Copy cell above (Ctrl)(,) (comma)
Copy value from cell above (Ctrl)(ª)(,) (comma)
Manual PlanMaker 2010 Keyboard shortcuts • 643
Command Keyboard shortcut
Enter an array formula (Ctrl)(ª)(¢)
Select current array formula (Ctrl)(7)
Select current conditional formatting (Ctrl)(6)
Open a selection list with the cell contents (Alt)(ª)(¼)
directly above or below a cell
Switch between AUTO and TEXT input mode (see section (Ctrl)(Shiftª)(F4)
“Status bar”, page 29)
Keyboard shortcuts for menu commands
Command Keyboard shortcut
File > New (Ctrl)(N)
File > Open (Ctrl)(O)
File > Close (Ctrl)(W) or (Ctrl)(F4)
File > Save (Ctrl)(S)
File > File Manager (F12)
File > Print (Ctrl)(P)
File > Exit (Ctrl)(Q) or (Alt)(F4)
Edit > Undo (Ctrl)(Z)
Edit > Redo (Ctrl)(Y)
Edit > Repeat (Ctrl)(Shiftª)(Y)
Edit > Cut (Ctrl)(X)
Edit > Copy (Ctrl)(C)
Edit > Paste (Ctrl)(V)
Edit > Paste Special (Ctrl)(ª)(V)
644 • Keyboard shortcuts Manual PlanMaker 2010
Command Keyboard shortcut
Edit > Select All (Ctrl)(A)
Edit > Search (Ctrl)(F)
Edit > Replace (Ctrl)(H)
Edit > Search again (F3)
Edit > Go to (Ctrl)(G) or (F5)
View > Full Screen (F6)
Format > Cell (Ctrl)(1)
Number format: Number (Ctrl)(ª)(1)
Number format: Scientific (Ctrl)(ª)(2)
Number format: Currency (Ctrl)(ª)(4)
Number format: Percentage (Ctrl)(ª)(5)
Format > Character (Ctrl)(2)
Format > Standard (Ctrl)(Space)
Select font (in the Formatting toolbar) (Ctrl)(D)
Boldface on/off (Ctrl)(B) or (Ctrl)(ª)(F)
Italics on/off (Ctrl)(I) or (Ctrl)(ª)(K)
Underlining on/off (Ctrl)(ª)(U)
Superscript (Ctrl)(ª)(Num+)
Subscript (Ctrl)(ª)(Num-)
Remove super- or subscript (Ctrl)(ª)(Num*)
Alignment: default (Ctrl)(T)
Alignment: left (Ctrl)(L)
Alignment: right (Ctrl)(R)
Alignment: centered (Ctrl)(E)
Manual PlanMaker 2010 Keyboard shortcuts • 645
Command Keyboard shortcut
Alignment: justified (Ctrl)(J)
Insert > Function (F7)
Insert > Comment (ª)(F2)
Insert current date (Ctrl)(.)
Insert current time (Ctrl)(ª)(.)
Hide current row (Ctrl)(9)
Show current row (Ctrl)(ª)(9)
Hide current column (Ctrl)(0)
Show current column (Ctrl)(ª)(0)
Table > Insert Cells (Ctrl)(+)
Table > Delete Cells (Ctrl)(-)
Tools > Recalculate (F9)
Recalculate the current worksheet only (Shiftª)(F9)
Tools > Update Charts (F8)
646 • Keyboard shortcuts Manual PlanMaker 2010
ANSI code of a character (CODE) 410
Index Anti-aliasing 332
Apply character formatting to entire words
330
Arabic script 313, 327
# Arccosine (ACOS) 385
#DIV/0! 378 Arccotangent (ACOT) 387
#N/A 378, 379, 457, 458, 505, 506, 509, 549 Arcsine (ASIN) 390
#NAME? 378, 379 Arctangent
#NULL! 378 ATAN 391
#NUM! 378, 379 ATAN2 392
#REF! 378 Area chart 217, 218
#VALUE! 378, 379 AREAS (number of areas) 390
Array functions 379, 380
$ Arrays 379
MDETERM (Matrix Determinant) 534
$ sign 373, 374 MINVERSE (Inverse Matrix) 539
MMULT (product of matrices) 541
% MSOLVE (solution) 546
TRANSPOSE (transposed matrix) 621
% sign 370 working with array formulas 379
Arrows
3 drawing 206, 207
3D effect Asian scripts 327
for chart frames 242 ASIN (arcsine) 390
for objects 189 ASINH (inverse hyperbolic sine) 391
ATAN (arctangent) 391
A ATAN2 (arctangent) 392
ABS (absolute value) 385 ATANH (inverse hyperbolic tangent) 393
Absolute cell references 373, 374 Auto input mode 29, 30
Absolute value (ABS) 385 Autocomplete cells 329
Accounting (number format) 118 AutoFilter 87
ACOS (arccosine) 385 AutoFormat (Format menu) 150
ACOSH (inverse hyperbolic cosine) 386 Automatic percent input 329
ACOT (arccotangent) 387 Autosave 335
ACOTH (inverse arccotangent) 387 AutoShapes
Acquire (File menu) 198 adding text 209
Actual Size (View menu) 352 drawing 206, 208
properties 210
Addition 370
AVEDEV (average deviation) 393
ADDRESS (cell address as text) 388
Average
Align or Distribute (Object menu) 182 arithmetic mean (AVERAGE) 394
Alignment arithmetic mean (AVERAGEA) 394
of cells 128, 129, 130 geometric mean (GEOMEAN) 477
of text in AutoShapes 211, 212 harmonic mean (HARMEAN) 479
of text in text frames 195, 196 trimmed mean (TRIMMEAN) 624
Always show comments 345 AVERAGE (arithmetic mean) 394
Analyzing tables 88 Average deviation (AVEDEV) 393
AND (logical AND function) 389
Manual PlanMaker 2010 Index • 647
Average square deviation (DEVSQ) 445 C
AVERAGEA (arithmetic mean) 394 Calculation in status bar 330
Axes (in charts) 231, 233, 235 Cascade (Window menu) 321
Category axis (in charts) 231
B CEILING (round up to a multiple of base)
B (PlanMaker 97 compatibility function) 395 403
Background color Cell (Format menu) 147
of text 134 Alignment property sheet 128
of the document 343 Borders property sheet 125
Background image 343 Number format property sheet 115, 117,
120
Backup copy 335
Protection property sheet 298
Bar chart 217 Shading property sheet 127
BasicMaker 317 CELL (information about a cell) 404
Basics 33 Cell address as text (ADDRESS) 388
Beep on errors 331, 334 Cell frame 35
Bessel 396, 397, 398 Cell Style (Format menu) 145, 146, 147, 148
BESSELI (modified Bessel function In(x)) Cell styles 145
396
Cells
BESSELJ (Bessel function Jn(x)) 397 deleting 60
BESSELK (modified Bessel function Kn(x)) entering data 53
397 filling automatically 68
BESSELY (Bessel function Yn(x)) 398 grouping (Outliner) 279
Beta distribution inserting 67
BETADIST 398 joining 128, 131
BETAINV 399 rotating 128, 130
selecting 57, 59
BETADIST (beta distribution) 398 size 113
BETAINV (percentiles of the beta sorting 83
distribution) 399 CHAR (character from ANSI code) 406
BIN2DEC (binary to decimal) 400 Character (Format menu) 131, 133, 134, 135,
BIN2HEX (binary to hexadecimal) 400 136
BIN2OCT (binary to octal) 401 Character from ANSI code (CHAR ) 406
Binary to decimal (BIN2DEC) 400 Character pitch 135
Binary to hexadecimal (BIN2HEX) 400 Character Style (Format menu) 141, 142, 143,
Binary to octal (BIN2OCT) 401 144
BINOMDIST (binomial distribution) 402 Character styles 141
Binomial distribution Chart (Object menu)
BINOMDIST 402 Add Trendline 229, 230
CRITBINOM 426 Data in Columns 219, 220
NEGBINOMDIST 550 Data in Rows 219, 220
Bold 133 Show Horizontal Grid Lines 236
Show Vertical Grid Lines 236
Boolean (number format) 120
Chart area (in charts) 222
Borders (Format menu) 125
Chart title 241
Bring Forward One Level 192, 193
Chart toolbar 216
Bring to Front 192
Charts 215
Bubble chart 217, 218
arrangement of data series 219, 239
chart elements 220
chart type 217
648 • Index Manual PlanMaker 2010
common properties 238 inserting 67
editing 216 selecting 57, 58
inserting 215 width 113
updating 243 COLUMNS (number of columns in a range)
Check Spelling (Tools Menu) 262 411
Check spelling as you type 264, 333 COMBIN (combinations) 412
Checkbox (forms object) 249 Combinations (COMBIN) 412
CHIDIST (chi-square distribution) 406 Comment (Insert menu) 98
CHIINV (percentiles of the chi-square Compare texts (EXACT) 460
distribution) 407 Compatibility (document properties) 347
Chi-square distribution COMPLEX (create complex number) 412
CHIDIST 406 Complex numbers 412
CHIINV 407 absolute value (IMABS) 488
Chi-square test (CHITEST) 407 angle (IMARGUMENT) 489
CHITEST (chi-square test) 407 COMPLEX (build complex number) 412
CHOICE (x>0, x=0, x<0?) 408 conjugate (IMCONJUGATE) 490
cosine (IMCOS) 490
CHOOSE (choose value from list) 409
difference (IMSUB) 498
Circles division (IMDIV) 491
drawing 206, 208 exponential (IMEXP) 491
properties 210 imaginary coefficient (IMAGINARY) 488
Circular reference 29, 349 logarithm, base 10 (IMLOG10 ) 493
CLEAN (remove unprintable characters) 409 logarithm, base 2 (IMLOG2 ) 493
Close (File menu) 319 logarithm, natural (IMLN ) 492
negative value (IMNEG) 494
Close all (Window menu) 319, 320
power (IMPOWER) 495
Close button behavior 338 product (IMPRODUCT) 495
CODE (ANSI code of a character) 410 real coefficient (IMREAL) 496
Color sine (IMSIN) 496
of cells 127 square root (IMSQRT) 497
of objects 184 sum (IMSUM) 498
of text 134 Complex scripts 327
Color gradient (for objects) 186 Compress pictures in memory 336
Color palette, modifying 340 CONCATENATE (concatenate text strings)
COLUMN (column number of a reference) 413
410 Concatenation 370, 371
Column (Table menu) Condition
Hide 114, 115 CHOICE 408
Optimum Width 113, 114 IF 487
Show 114, 115 Conditional Formatting (Format menu) 151
Width 113
Cone chart 217, 219
Column chart 217
CONFIDENCE (confidence interval) 414
Column headers 57, 58
Confidence interval (CONFIDENCE) 414
changing the width of columns 113
printing 162 Connectors
showing/hiding 350 drawing 206, 208
properties 210
Column number of a reference (COLUMN)
410 CONVERT (unit conversion) 415
Columns Convert EU currencies (EUROCONVERT)
deleting 60 458
hiding 114 Copy (Edit menu) 62
Manual PlanMaker 2010 Index • 649
Copy to document’s folder (pictures) 197 D
Corners (in charts) 225 Data points (in charts) 226
CORREL (correlation coefficient) 418 Data series (in charts) 226, 239, 240
Correlation coefficient Data source (of charts) 239, 240
CORREL 418
PEARSON 563 Database functions 382, 432, 437, 438, 446,
RSQ 586 447, 449, 450, 451, 452, 453
COS (cosine) 418 Date
create a date value (DATE) 430
COSH (hyperbolic cosine) 419 current (NOW) 556
Cosine (COS) 418 current (TODAY) 621
COT (cotangent) 419 entering 53, 54
Cotangent (COT) 419 DATE (create a date value) 430
COTH (hyperbolic cotangent) 420 Date before/after n months (EDATE) 454
Count Date difference (DATEDIF) 430
COUNT 421 Date of last change 166
COUNTA 421 Date the document was created
COUNTBLANK 422 (CREATEDATE) 425
COUNTIF 422
Date/Time (number format) 119
COUNT (number of cells filled with numbers)
421 DATEDIF (date difference) 430
COUNTA (number of cells filled) 421 DATEVALUE (convert text into date value)
432
COUNTBLANK (number of empty cells) 422
DAVERAGE (database function) 432
COUNTIF (count if condition is true) 422
DAY (day of a date) 433
COUNTP (PlanMaker 97 compatibility
function) 423 DAYS (days between two dates) 434
COVAR (Covariance) 424 DAYS360 (days between two dates) 434
Covariance (COVAR) 424 DAYSPERMONTH (days per month) 435
Create backup files 335 DAYSPERYEAR (days per year) 436
CREATEDATE (date the document was DB (fixed-declining balance depreciation)
created) 425 436
Creation date 166 dBase file format 305, 307
CRITBINOM 426 DCOUNT (database function) 437
Cropping (of pictures) 198, 199 DCOUNTA (database function) 438
CUMIPMT (cumulative interest) 427 DDB (double-declining balance depreciation)
439
CUMPRINC (cumulative principal) 428
DEC2BIN (decimal to binary) 440
CURRENCY (format number as currency)
429 DEC2HEX (decimal to hexadecimal) 441
Currency (number format) 118 DEC2OCT (decimal to octal) 442
Curves DECIBEL (decibel value of two quantities)
drawing 206, 207 443
properties 210 Decimal point after input 345
Custom (number format) 120 Decimal to binary (DEC2BIN) 440
Customize (Tools menu) Decimal to hexadecimal (DEC2HEX) 441
Keyboard Mappings 360 Decimal to octal (DEC2OCT) 442
Toolbars 357 DECIMALS (fractional part of a number) 443
Cut (Edit menu) 62 Default (number format) 117
Cylinder chart 217, 219 Default currency 346
Default file format 334
650 • Index Manual PlanMaker 2010
DEGREES (convert radians to degrees) 444 DPRODUCT (database function) 449
Degrees to radians (RADIANS) 576 Drag and Drop 62, 63
Delete (Edit menu) 35, 36, 61 Drawings 206
Delete cells (Table menu) 60 inserting 206
Delete Special (Edit menu) 61 properties 210
Deleting Dropdown (forms object) 252
cell contents 61 DSTDEV (database function) 450
cells 60 DSTDEVP (database function) 451
DELTA (test for equality) 445 DSUM (database function) 452
Depreciation Duplicate (Edit menu) 183
double-declining balance (DDB) 439 DVAR (database function) 452
fixed-declining balance (DB) 436
DVARP (database function) 453
straight-line (SLN) 593
sum-of-years’ digits (SYD) 614
Design Science 205 E
DEVSQ (average square deviation) 445 EDATE (date before/after n months) 454
DGET (database function) 446 Edit > Copy 62
Dialog language 331 Edit > Cut 62
Dialog style 330 Edit > Delete 35, 36, 61
Disable Sheet Protection (Tools menu) 299 Edit > Delete Special 61
Disable Workbook Protection (Tools menu) Edit > Duplicate 183
300 Edit > Fill 68, 69
Distance to edge 160 Edit > Go to 173
Division 370 Edit > Go to link 283, 284
DMAX (database function) 447 Edit > Link 202
DMIN (database function) 447 Edit > Paste 62
Document properties 340 Edit > Paste Special 64
Calculate property sheet 347 Edit > Redo 36, 56, 57
Colors property sheet 340
Internet property sheet 342 Edit > Repeat 57
Options property sheet 344 Edit > Replace 170, 171
Protection property sheet 349 Edit > Replace again 171
Statistics property sheet 344 Edit > Search 169, 171
Summary property sheet 340
Edit > Search again 171
Document protection 301
Edit > Select All 57, 58
Document statistics 344
Edit > Undo 36, 56
Document summary 271
Edit Lists (Tools menu) 365
entering 271
Edit mode 178
Document tabs 321, 328
Edit Script (Tools menu) 317
Document Tabs (Window menu) 321, 322
Edit toolbar 27
Document templates 148, 149
Edit User Dictionaries (Tools menu) 264
Document window 28, 319
EFFECT (effective interest rate) 455
DOLLARDE (dollar price, decimal) 448
Effective interest rate (EFFECT) 455
DOLLARFR (dollar price, fraction) 449
Effects (for objects) 190
Double factorial (FACTDOUBLE) 463
Ellipses
Double-declining balance depreciation (DDB)
drawing 206, 208
439
properties 210
Doughnut chart 217, 219
E-mail 296
Manual PlanMaker 2010 Index • 651
E-mailing a document 296 FACT 462
Encryption 301, See Document protection FACTDOUBLE 463
Entering data in cells 53 FALSE (logical value FALSE) 463
EOMONTH (end of month in n months) 455 FDIST (F distribution) 464
Equality (DELTA) 445 Fields (in headers/footers) 165
Equation Editor 205 File > Acquire 198
ERF (Gaussian error function) 456 File > Close 319
ERFC (complement of Gaussian error File > Exit 40
function) 457 File > Export as PDF 292
Error bars (in charts) 226, 228 File > File Manager 272
Error function File > New 36, 148, 149
ERF 456 File > Open 37, 149, 305, 306
ERFC (complement) 457 File > Page Setup 159, 160, 161, 163, 164
Error type (ERROR.TYPE) 457 File > Print 39, 289
Error values 96, 378, 505, 506 File > Print Preview 287
ERROR.TYPE (error type) 457 File > Print Range
EUROCONVERT (convert EU currencies) Define Print Range 161, 162
458 Remove Print Range 161, 162
EVEN (round up to next even number) 460 File > Properties 340
EXACT (compare texts) 460 Calculate property sheet 347
Excel file format 248, 305, 306, 309, 311 Colors property sheet 340
Internet property sheet 342
Exclusive or 639
Options property sheet 344
Exit (File menu) 40 Protection property sheet 301, 349
EXP (power of e) 461 Statistics property sheet 344
Expand SmartText entries 334 Summary property sheet 271, 340
EXPONDIST (exponential distribution) 461 File > Save 39
Exponential distribution (EXPONDIST) 461 File > Save all 39
Exponential regression File > Save as 39, 305, 306
statistics (LOGEST) 525 File > Select Source 198
values (GROWTH) 478 File > Send
Exponentiation E-Mail 296
operator 370 File format 305, 306
POWER function 570
File Manager (File menu) 272
Export as PDF (File menu) 292
FILENAME (file name of the document) 464
Exporting documents 305
Fill (Edit menu) 68, 69
Extended support for Arabic text 313, 327
Filling
Extended support for Asian fonts 327 cells 127
External cell references 374 objects 184
External References (Table menu) 376 Filter 85, 606
Filter (Table menu) 606, 607
F AutoFilter 87
Show All 85, 87, 88
F distribution Special Filter 85
FDIST 464
FINV 466 FIND (search for text) 465
FACT (factorial) 462 FINV (percentiles of the F distribution) 466
FACTDOUBLE (double factorial) 463 FISHER (Fisher transformation) 467
Factorial Fisher transformation
652 • Index Manual PlanMaker 2010
FISHER 467 FTEST (F-test) 472
FISHERINV 467 Full Screen (View menu) 352
FISHERINV (Inverse of the Fisher Full screen view 352
transformation) 467
Function (Insert menu) 371, 372
FIXED (format number as text with fixed
Function of hardware cursor keys 338
decimals) 468
Functions
Fixed-declining balance depreciation (DB)
functions from A to Z 385
436
inserting 371, 372
Flipping
Future value
objects 181
FV 472
Floor (in charts) 224 FVSCHEDULE 473
FLOOR (round down to a multiple of base) FV (future value) 472
469 FVSCHEDULE (future value) 473
Font 131, 133
Font size 131, 133
Footers 163
G
Gamma distribution
FORECAST (forecast using linear regression)
GAMMADIST 474
470
GAMMAINV 474
Format > AutoFormat 150
Gamma function (GAMMALN) 475
Format > Borders 125
GAMMADIST (gamma distribution) 474
Format > Cell
GAMMAINV (percentiles of the gamma
Alignment property sheet 128
distribution) 474
Borders property sheet 125
Number format property sheet 115, 117, GAMMALN (logarithm of the gamma
120 function) 475
Protection property sheet 298 GAUSS (PlanMaker 97 compatibility
Shading property sheet 127 function) 476
Format > Cell Style 145, 146, 147, 148 Gaussian distribution (NORMDIST) 552
Format > Character 131, 133, 134, 135, 136 Gaussian error function
Format > Character Style 141, 142, 143, 144 ERF 456
ERFC (complement) 457
Format > Conditional Formatting 151
GCD (greatest common divisor) 476
Format > Input Validation 96, 153
GEOMEAN (geometric mean) 477
Format > Link 283
Geometric mean (GEOMEAN) 477
Format > Paragraph 137, 138, 139, 140
GESTEP (greater or equal to threshold
Format > Remove Link 283, 285
value?) 478
Format > Shading 127
Glow effect (for objects) 190
Format > Standard 136, 137
Go to (Edit menu) 173
Format > Transfer Formatting 158
Go to link (Edit menu) 283, 284
Formatting toolbar 27, 133, 134
Goal Seek (Tools menu) 99
Forms 245
Gradient (color gradient) 186
Forms toolbar 246, 247
Greatest common divisor (GCD) 476
Formula Auditing (Tools menu) 92, 94, 95, 96
Gridlines (between table cells) 350, 351
Formula Auditing toolbar 92, 93
Gridlines (in charts) 236
Formula tooltips 330
Group (Object menu) 193
Fraction (number format) 120
Groupbox (forms object) 259
Freeze (View menu) 106
Grouping
FREQUENCY (frequency) 471 cells (Outliner) 279
F-test (FTEST) 472 objects 193
Manual PlanMaker 2010 Index • 653
GROWTH (values of an exponential I
regression) 478
IF (if-then-else condition) 487
Guidelines for text frames 346
IMABS (absolute value of a complex number)
488
H IMAGINARY (imaginary coefficient of a
HARMEAN (harmonic mean) 479 complex number) 488
Harmonic mean (HARMEAN) 479 IMARGUMENT (angle of a complex
Header and Footer (Insert menu) 163, 164 number) 489
Headers 163 IMCONJUGATE (conjugate complex
number) 490
Height of a row 113
IMCOS (cosine of a complex number) 490
HEX2BIN (hexadecimal to binary) 480
IMDIV (division of complex numbers) 491
HEX2DEC (hexadecimal to decimal) 481
IMEXP (exponential of a complex number)
HEX2OCT (hexadecimal to octal) 481
491
Hexadecimal to binary (HEX2BIN) 480
IMLN (natural logarithm of a complex
Hexadecimal to decimal (HEX2DEC) 481 number) 492
Hexadecimal to octal (HEX2OCT) 481 IMLOG10 (base-10 logarithm of a complex
Hiding number) 493
cells 114 IMLOG2 (base-2 logarithm of a complex
cells, using sheet protection 298 number) 493
cells, using the outliner 277
IMNEG (negative value of a complex
objects 192
number) 494
HLOOKUP (look up row-wise) 482
Importing documents 305
HOLIDAY (dates of movable Christian
IMPOWER (power of a complex number)
holidays) 483
495
Horizontal alignment
IMPRODUCT (product of complex numbers)
of cells 128, 129
495
Horizontal grid (in charts) 236
IMREAL (real coefficient of a complex
HOUR (hour) 484 number) 496
HTML documents 285 IMSIN (sine of a complex number) 496
Hyperbolic cosine (COSH) 419 IMSQRT (square root of a complex number)
Hyperbolic cotangent (COTH) 420 497
Hyperbolic sine (SINH) 592 IMSUB (difference of complex numbers) 498
Hyperbolic tangent (TANH) 616 IMSUM (sum of complex numbers) 498
Hypergeometric distribution In-cell editing 329
(HYPGEOMDIST) 486 Indents 137
HYPERLINK (hyperlink) 485 INDEX (cell in a particular row/column) 499
Hyperlinks INDIRECT (create reference from text) 500
applied to cells 283
Information about a cell (CELL) 404
applied to objects 191
HYPERLINK function 485 Inner margins
of AutoShapes 211
HYPGEOMDIST (hypergeometric
of cells 128, 130
distribution) 486
of text frames 195, 196
Hyphenation
Input validation 153
in cells 345
in text frames 139 Input Validation (Format menu) 96, 153
language selection 261 Insert > Comment 98
Insert > Function 371, 372
Insert > Header and Footer 163, 164
654 • Index Manual PlanMaker 2010
Insert > Page Break 167 ISNUMBER (is numeric?) 510
Insert > SmartText 266, 267 ISNUMBERP (PlanMaker 97 compatibility
Insert > Symbol 108 function) 511
Insert Cells (Table menu) 67 ISODD (is an odd number?) 512
Inserting ISOWEEK (number of week) 512
cells 67 ISPMT (interest payment) 514
Installation 23 ISREF (is a valid reference?) 514
Linux 24 ISTEXT (is text?) 515
Windows 23
Italic 133
Windows CE 24
Windows Mobile 24 Iterations 349
INT (round down to nearest integer) 501
INTERCEPT (intercept point of a linear J
trend) 501 Join cells 128, 131
Interest for fixed-interest investments (PCF)
562
K
Interest payment
IPMT 503 Keep aspect ratio 184
ISPMT 514 Kerning 136
Interest, cumulative (CUMIPMT) 427 Keyboard shortcuts
Internal rate of return customizing 360
IRR 504 default keyboard shortcuts 643, 644
MIRR 540 for cell styles 145, 146, 147
XIRR 638 for character styles 141, 142, 143
for special characters 108
Internet
HTML documents 285 KURT (kurtosis) 516
links 283 Kurtosis (KURT) 516
setting document colors 342
Intersection L
INTERSECTION function 502
intersection operator 311, 370 Label (forms object) 259
INTERSECTION (intersection of two ranges) Language
502 for spell checking and hyphenation 261,
333
Inverse arccotangent (ACOTH) 387 user interface 331
Inverse hyperbolic cosine (ACOSH) 386 LARGE (k-th largest number) 517
Inverse hyperbolic sine (ASINH) 391 LASTPRINTED (date last printed) 518
Inverse hyperbolic tangent (ATANH) 393 LASTSAVED (date last saved) 518
Inverse matrix (MINVERSE) 539 LCM (least common multiple) 519
IPMT (interest payment) 503 Least common multiple (LCM) 519
IRR (internal rate of return) 504 LEFT (left part of a text string) 519
ISBLANK (is empty?) 505 Left arrow key never exists cell editing 329
ISERR (is an error value except #N/A?) 378, Legend (in charts) 237
379, 505
LEN (length) 520
ISERROR (is an error value?) 378, 379, 506
Length (LEN) 520
ISEVEN (is an even number?) 507
Letter spacing 135
ISFORMULA (is a formula?) 507
Limit internal picture cache 337
ISLOGICAL (is a logical value?) 508
Line chart 217, 218
ISNA (is not available?) 509
Line spacing 138
ISNONTEXT (is no text?) 509
Manual PlanMaker 2010 Index • 655
Linear regression MathType 205
FORECAST 470 Matrix
intercept point (INTERCEPT) 501 MDETERM (Determinant) 534
statistics (LINEST) 521 MINVERSE (Inverse) 539
trend lines in charts 229 MMULT (product of matrices) 541
values (TREND) 622 MSOLVE (solution) 546
Lines TRANSPOSE (transposed matrix) 621
drawing 206, 207 working with array formulas 379
of objects 187 MAX (maximum) 533
properties 210
MAXA (maximum) 533
LINEST (statistics of a linear regression) 521
Maximum
Link (Edit menu) 202 MAX 533
Link (Format menu) 283 MAXA 533
Links Maximum number of undo steps 327
applied to cells 283 MDETERM (matrix determinant) 534
applied to objects 191
Mean
HYPERLINK function 485
arithmetic (AVERAGE) 394
Listbox (forms object) 254 arithmetic (AVERAGEA) 394
LN (natural logarithm) 523 geometric (GEOMEAN) 477
LOG (logarithm) 524 harmonic (HARMEAN) 479
LOG10 (base-10 logarithm) 524 ignoring marginal values (TRIMMEAN)
624
Logarithm
Measurement 332
any base (LOG) 524
base 10 (LOG10) 524 MEDIAN 535
natural (LN) 523 Menu bar 26
LOGEST (statistics of an exponential MID (part of a text string) 536
regression) 525 MILLISECONDS (milliseconds) 536
LOGINV (percentiles of the gamma MIN (minimum) 537
distribution) 527 MINA (minimum) 538
Lognormal distribution
Minimum
LOGINV 527
MIN 537
LOGNORMDIST 527
MINA 538
LOGNORMDIST (lognormal distribution)
MINUTE (minute) 538
527
MINVERSE (inverse matrix) 539
LOOKUP (search cell range) 528
MIRR (modified internal rate of return) 540
LOWER (convert text to lower case) 531
Mirror effect (for objects) 190
Lower case
LOWER 531 MMULT (product of matrices) 541
PROPER 573 MOD (remainder of a division, Excel method)
541
MODE (most frequently occurring value) 543
M
MODP (remainder of a division, PlanMaker
Macros 248, 311 method) 543
Manual 21 MONTH (month of a date) 545
Margins Mouse wheel 338
inner margins of AutoShapes 211
inner margins of cells 128, 130 Move by ... decimals 345
inner margins of text frames 195, 196 Move selection after input 329
page margins 160 MROUND (round to a multiple of base) 545
MATCH (relative position in a range) 532 MSOLVE (solution of matrix equation Ax=B)
546
656 • Index Manual PlanMaker 2010
MULTINOMIAL (multinomial coefficient) Normal distribution, logarithmic
547 LOGINV 527
Multinomial coefficient (MULTINOMIAL) LOGNORMDIST 527
547 Normal.pmv 150
Multiplication 370 NORMDIST (normal distribution) 552
NORMINV (percentiles of the normal
distribution) 553
N
NORMSDIST (standard normal distribution)
N (convert value into number) 548
554
NA (error value #N/A) 549
NORMSINV (percentiles of the standard
Name of a worksheet (SHEETNAME) 589 distribution) 554
Names (Table menu) 78, 81 NOT (logical NOT function) 555
Apply 82
NOW (current date and time) 556
Edit 78, 79
Import 80 NPER (number of periods) 556
Insert List 81 NPV (net present value) 557, 639
Naming cell ranges 78 Number (number format) 117
NEG (negative value) 549 Number format 115, 120, 121
Negation Number of pages 166
NEG function 549 Number of periods (NPER) 556
operator 370 Number of week
Negative binomial distribution ISOWEEK 512
(NEGBINOMDIST) 550 WEEKNUM 635
NEGBINOMDIST (negative binomial Numbers
distribution) 550 entering 53, 54
Net present value formatting 115
NPV 557, 639
NETWORKDAYS (number of workdays) 551 O
Neumann function (BESSELY) 398 Object > Align or Distribute 182
New (File menu) 36, 148, 149 Object > Chart
New Chart Frame (Object menu) 215 Add Trendline 229, 230
New Drawing (Object menu) 206 Data in Columns 219, 220
New Forms Object (Object menu) 246 Data in Rows 219, 220
Checkbox 249 Show Horizontal Grid Lines 236
Dropdown 252 Show Vertical Grid Lines 236
Groupbox 259 Object > Group 193
Label 259 Object > New Chart Frame 215
Listbox 254 Object > New Drawing 206
Pushbutton 255
Radio button 251 Object > New Forms Object 246
Scrollbar 257 Checkbox 249
Spinner 256 Dropdown 252
Groupbox 259
New OLE Object Frame (Object menu) 200,
Label 259
201 Listbox 254
New Text Frame (Object menu) 194 Pushbutton 255
NOMINAL (nominal interest rate) 552 Radio button 251
Nominal interest rate (NOMINAL) 552 Scrollbar 257
Spinner 256
Normal distribution
NORMDIST 552 Object > New OLE Object Frame 200, 201
NORMINV 553 Object > New Text Frame 194
Manual PlanMaker 2010 Index • 657
Object > Order 192 Optimum Width 113, 114
Object > Properties Options (Tools menu) 326
for chart frames 238, 239 Appearance property sheet 330
for checkboxes 249 Edit property sheet 328
for drawings 210 Files property sheet 334
for dropdowns 253 General property sheet 326
for groupboxes 259 Language property sheet 333
for labels 259 System property sheet 336
for listboxes 254 View property sheet 326
for OLE object frames 203 OR (logical OR function) 562
for picture frames 198 Order (Object menu) 192
for pushbuttons 255
for radio buttons 251 Order (of objects) 192
for scrollbars 258 Orientation 160
for spinners 256 Outline pane 277, 281
for text frames 195 Outline toolbar 277, 278
general properties 183
Outliner 277
Object > Rotate or Flip 181, 182 grouping cells 279
Object > Ungroup 193 options 281
Object mode 178 protecting outline 281
Object Mode (View menu) 178, 179 showing/hiding grouped cells 280
Object toolbar 178, 179 Outliner (Table menu)
Automatically Show Outline Pane 280, 281
Objects 177 Clear Outline 279, 280
aligning and distributing 182 Group 279
duplicating 183 Options 281
flipping 181 Ungroup 279, 280
grouping 193
hiding 192 Overlapping objects 195, 196, 211
inserting 178
order 192 P
position 181
properties 183 Page Break (Insert menu) 167
rotating 181, 184 Page breaks
selecting 178 inserting and deleting 167
size 181 showing/hiding 350
OCT2BIN (octal to binary) 558 Page margins 160
OCT2DEC (octal to decimal ) 559 Page number 161, 166
OCT2HEX (octal to hexadecimal) 559 Page setup 159
Octal to binary (OCT2BIN) 558 Page Setup (File menu) 159, 160, 161, 163,
Octal to decimal (OCT2DEC) 559 164
Octal to hexadecimal (OCT2HEX) 559 Paper bins 161
ODD (round up to next odd number) 560 Paper size 160
OFFSET (shifted reference) 561 Paragraph (Format menu) 137, 138, 139, 140
OLE objects 200 Pascal distribution (NEGBINOMDIST) 550
editing 202 Paste (Edit menu) 62
inserting 201 Paste Special (Edit menu) 64
properties 203 Payment (PMT) 568
Open (File menu) 37, 149, 305, 306 Payment on the principal (PPMT) 571
Open documents in new windows 336 PCF (interest for fixed-interest investments)
Operators 370 562
Optimum Height 113, 114 PDF export 292
658 • Index Manual PlanMaker 2010
PEARSON (Pearson correlation coefficient) Prompt for summary information when saving
563 335
Percent 370 PROPER (convert text to upper/lower case)
Percentage (number format) 118 573
PERCENTILE (percentiles of a data set) 564 Properties (File menu) 340
PERCENTRANK (percent rank in a data set) Calculate property sheet 347
565 Colors property sheet 340
Internet property sheet 342
PERIOD (duration of fixed-interest Options property sheet 344
investments) 566 Protection property sheet 301, 349
PERMUT (permutations) 567 Statistics property sheet 344
Permutations (PERMUT) 567 Summary property sheet 271, 340
PHI (PlanMaker 97 compatibility function) Properties (Object menu)
567 for chart frames 238, 239
PI (pi) 568 for checkboxes 249
for drawings 210
Pictures 197
for dropdowns 253
inserting 197
for groupboxes 259
properties 198
for labels 259
scanning 198
for listboxes 254
Pie chart 217, 219 for OLE object frames 203
PlanMaker 2006 305, 307 for picture frames 198
PlanMaker 2008 305, 306 for pushbuttons 255
PlanMaker Tour 41 for radio buttons 251
for scrollbars 258
Plot area (in charts) 223 for spinners 256
PMT (payment) 568 for text frames 195
POISSON (Poisson distribution) 569 general properties 183
Poisson distribution (POISSON) 569 Properties (Table menu) 76, 77, 350
Position Protecting
of objects 181 documents 301
Position in a range (MATCH) 532 outline 281
workbooks 300
POWER (power) 570
worksheets 297
PPMT (payment on the principal) 571
Protection indicator 345
Present value (PV) 574
Pushbutton (forms object) 255
Primary axes (in charts) 241
PV (present value) 574
Principal, cumulative (CUMPRINC) 428
Pyramid chart 217, 219
Print (File menu) 39, 289
Print date 166
Print order 162
Q
Print Preview (File menu) 287 QUARTILE (quartiles of a data set) 574
Print range 161 Quick paths 269
Print Range (File menu) QUOTIENT (quotient of a division) 575
Define Print Range 161, 162
Remove Print Range 161, 162 R
Print time 166 Radar chart 217, 218, 242
PROB (probability) 572 RADIANS (convert degrees to radians) 576
Probability (PROB) 572 Radians to degrees (DEGREES) 444
PRODUCT (product) 572 Radio button (forms object) 251
Product of matrices (MMULT) 541 RAND (random value) 576
Manual PlanMaker 2010 Index • 659
RANDBETWEEN (random value) 577 Rotate or Flip (Object menu) 181, 182
Random value Rotating
RAND 576 axis labels 231, 233, 234, 235, 236
RANDBETWEEN 577 cells 128, 130
Rank objects 181, 184
PERCENTRANK 565 text in AutoShapes 211, 212
RANK 578 text in text frames 195, 196
RANK (rank in a data set) 578 ROUND (round) 582
RATE (rate per period) 579 Round final result 348
Rate per period (RATE) 579 Round intermediate results 348
Recalc automatically 347 ROUNDDOWN (round down) 583
Recalc only before ... 347 Rounding
Recalculate (Tools menu) 97, 98, 347 CEILING 403
displaying numbers rounded 117
Recent menu 336 EVEN 460
Rectangles FIXED 468
drawing 206, 208 FLOOR 469
properties 210 INT 501
Redo 56, 57 MROUND 545
Redo (Edit menu) 36, 56, 57 ODD 560
ROUND 582
Reflection effect (for objects) 190
ROUNDDOWN 583
Regression, exponential ROUNDUP 584
statistics (LOGEST) 525 TRUNC 625
values (GROWTH) 478
ROUNDUP (round up) 584
Regression, linear
Row & Column Headers (View menu) 350
statistics (LINEST) 521
values (TREND) 622 ROW (row number of a reference) 585
Relative cell references 373 Row (Table menu)
Height 113
Remainder of a division
Hide 114, 115
MOD (Excel method) 541
Optimum Height 113, 114
MODP (PlanMaker method) 543
Show 114, 115
Remove Link (Format menu) 283, 285
Row headers 57, 58
Repeat (Edit menu) 57 changing the height of rows 113
Repeat text string (REPT) 580 printing 162
Repeated columns 162 showing/hiding 350
Repeated rows 162 Row number of a reference (ROW) 585
Replace (Edit menu) 170, 171 Rows
REPLACE (replace text in a text string) 580 deleting 60
height 113
Replace again (Edit menu) 171 hiding 114
Replace text in a text string inserting 67
REPLACE 580 selecting 57, 58
SUBSTITUTE 606 ROWS (number of rows in a range) 586
REPT (repeat text string) 580 RSQ (square of Pearson) 586
RIGHT (right part of a text string) 581 Run Script (Tools menu) 317
ROMAN (Roman numeral) 582
Root
n-th root (SQRTN) 599 S
square root (SQRT) 599 Save (File menu) 39
square root of x*Pi (SQRTPI) 600 Save all (File menu) 39
660 • Index Manual PlanMaker 2010
Save as (File menu) 39, 305, 306 Shorter tap and hold delay 339
Save within document (pictures) 197 Show fonts in font list 331
Scaling 163 Show Formulas (View menu) 89
Scanning pictures 198 Show hidden objects 346
Scenarios (Tools menu) 101 Show indicators (for comments) 345
Scientific (number format) 119 Show tooltips 331
Scribbles Show warning when loading OLE objects 328
drawing 206, 207 Show/hide keyboard automatically 339
properties 210 Sign 370
scripts 317 SIGN (sign of a number) 591
Scripts 248, 311, 317 SIN (sine) 591
Scrollbar (forms object) 257 Sine (SIN) 591
Scrollbars 346
SINH (hyperbolic sine) 592
Search (Edit menu) 169, 171 Size
SEARCH (search for text) 587 of cells 113
Search again (Edit menu) 171 of objects 181
Searching SKEW (skewness of a distribution) 592
files 273 Skewness of a distribution (SKEW) 592
FIND function 465 SLN (straight-line depreciation) 593
HLOOKUP function 482
in cells 169 SLOPE (slope of a linear trend) 594
LOOKUP function 528 SMALL (k-th smallest number) 595
SEARCH function 587 SmartText 265
VLOOKUP function 634 SmartText (Insert menu) 266, 267
SECOND (second) 588 Smooth edges of pictures 337
Secondary axes (in charts) 240, 241, 242 Smooth edges of screen fonts 332
Select All (Edit menu) 57, 58 Soft edges effect (for objects) 190
Select Source (File menu) 198 SoftMaker 20
Selecting SoftMaker Basic 317
cells 57
SoftMaker Equation Editor 205
objects 178
Solution of matrix equation (MSOLVE) 546
Send (File menu)
E-Mail 296 Sort
cells 83
Send Backward One Level 192, 193
SORTM function 596
Send to Back 192 SORTV function 597
Series axis (in charts) 235 Sort (Table menu) 83
SERIESSUM (sum of a power series) 588 SORTM (sort) 596
Settings 325 SORTV (sort) 597
Shades 127 Special characters 108
Shading (Format menu) 127 Spell checking 261
Shadow (of objects) 188 as you type 264, 333
Sheet protection 297 editing user dictionaries 264
Sheet Protection (Tools menu) 298, 299 language selection 261, 333
manually 262
Sheet tabs See Worksheet register
Spinner (forms object) 256
SHEETNAME (index of a worksheet) 590
SQRT (square root) 599
SHEETNAME (name of a worksheet) 589
SQRTN (n-th root) 599
SHM extensions 337
SQRTPI (square root of x*Pi) 600
Manual PlanMaker 2010 Index • 661
Square root (SQRT) 599 SUMX2PY2 (sum of x^2 + y^2) 612
Standard (Format menu) 136, 137 SUMXMY2 (sum of (x - y)^2) 613
Standard deviation Superscript 135
entire population (STDEVP) 603 Support 20
entire population (STDEVPA) 604
Surface chart 217, 218
sample (STDEV) 601
sample (STDEVA) 602 SYD (sum-of-years’ digits depreciation) 614
Standard error of a linear regression (STEYX) Symbol (Insert menu) 108
605 Syntax Highlighting (View menu) 89, 90
Standard normal distribution System requirements 22
NORMSDIST 554
NORMSINV 554
T
Standard toolbar 26
T (convert value into text string) 614
STANDARDIZE (standardized value) 601
Tab width (in text frames) 344
Statistics 344
Table > Column
Statistics of a regression Hide 114, 115
LINEST (linear) 521 Optimum Width 113, 114
LOGEST (exponential) 525 Show 114, 115
Status bar 29 Width 113
STDEV (standard deviation of a sample) 601 Table > Delete cells 60
STDEVA (standard deviation of a sample) 602 Table > External References 376
STDEVP (standard deviation of entire Table > Filter 606, 607
population) 603 AutoFilter 87
STDEVPA (standard deviation of entire Show All 85, 87, 88
population) 604 Special Filter 85
STEYX (standard error of a linear regression) Table > Insert Cells 67
605 Table > Names 78, 81
Straight-line depreciation (SLN) 593 Apply 82
Student’s t-distribution Edit 78, 79
TDIST 616 Import 80
TINV 620 Insert List 81
Student’s t-test (TTEST) 626 Table > Outliner
Automatically Show Outline Pane 280, 281
Subscript 135
Clear Outline 279, 280
SUBSTITUTE (replace text in a text string) Group 279
606 Options 281
SUBTOTAL (subtotal, ignoring filters) 606 Ungroup 279, 280
Subtraction 370 Table > Properties 76, 77, 350
SUM (Sum) 607 Table > Row
Sum if condition is true (SUMIF) 609 Height 113
Sum of a power series (SERIESSUM) 588 Hide 114, 115
Optimum Height 113, 114
Sum of products (SUMPRODUCT) 610 Show 114, 115
Sum of squares (SUMSQ) 611 Table > Sort 83
SUMIF (sum if condition is true) 609 Table > Transpose 84
Summary 271 Table > Worksheet 74, 76
Sum-of-years’ digits depreciation (SYD) 614 TAN (tangent) 615
SUMPRODUCT (sum of products) 610 Tangent (TAN) 615
SUMSQ (sum of squares) 611 TANH (hyperbolic tangent) 616
SUMX2MY2 (sum of x^2 - y^2) 611 TDIST (t-distribution) 616
662 • Index Manual PlanMaker 2010
t-distribution Files property sheet 334
TDIST 616 General property sheet 326
TINV 620 Language property sheet 333
Technical support 20 System property sheet 336
View property sheet 326
Template folder 334
Tools > Recalculate 97, 98, 347
Text
entering 53, 55 Tools > Run Script 317
TEXT (convert number into text string) 617 Tools > Scenarios 101
Text color 134 Tools > Sheet Protection 298, 299
Text direction 314, 315 Tools > Update Charts 243, 244, 347, 349
Text file format 305, 307 Tools > Workbook Protection 300
Text frames 194 Transfer Formatting (Format menu) 158
inserting 194 Transparency (of pictures) 198, 199
properties 195 Transpose (Table menu) 84
Text input mode 29, 30 TRANSPOSE (transposed matrix) 621
Text styles 133 Transposed matrix (TRANSPOSE) 621
TextArt objects Transposing cells 84
drawing 206, 209 TREND (values of a linear regression) 622
properties 210
Trend lines (in charts) 229
TextMaker file format 305, 306
TRIM (remove spaces from text) 623
Three-dimensional calculations 77
TRIMMEAN (mean ignoring marginal
Threshold value (GESTEP) 478
values) 624
Tile Horizontally (Window menu) 321 TRUE (logical value TRUE) 625
Tile Vertically (Window menu) 321 TRUNC (Truncate a number) 625
TIME (create time) 618 t-test (TTEST) 626
Time difference (TIMEDIFF) 618
TTEST (t-test) 626
TIMEDIFF (time difference) 618 TYPE (type of a value) 627
TIMEVALUE (convert text into time) 619
TINV (percentiles of the t-distribution) 620
Title bar 25
U
Underline 133
TODAY (current date) 621
Undo (Edit menu) 36, 56
Toolbars 26
Ungroup (Object menu) 193
Toolbars (View menu) 353
Unit conversion (CONVERT) 415
Tools > Check Spelling 262
Units of measure 332
Tools > Customize
Keyboard Mappings 360 Update Charts (Tools menu) 243, 244, 347,
Toolbars 357 349
Tools > Disable Sheet Protection 299 Updating tables 51, 52, 97
Tools > Disable Workbook Protection 300 UPPER (convert text to upper case) 628
Tools > Edit Lists 365 Upper case
PROPER 573
Tools > Edit Script 317
UPPER 628
Tools > Edit User Dictionaries 264
Use large icons 331
Tools > Formula Auditing 92, 94, 95, 96
Use SHM extensions 337
Tools > Goal Seek 99
Use system file dialogs 331
Tools > Options 326
Use XIM 337
Appearance property sheet 330
Edit property sheet 328 User (Business) 327
Manual PlanMaker 2010 Index • 663
User (Home) 327 WEEKDAY (weekday) 635
User field (USERFIELD) 628 WEEKNUM (number of week) 635
User-defined number formats 120, 121 WEIBULL (Weibull distribution) 636
USERFIELD (user field) 628 Width of a column 113
Window > Cascade 321
V Window > Close all 319, 320
VALUE (convert text into a number) 630 Window > Document Tabs 321, 322
Value axis (in charts) 233 Window > Tile Horizontally 321
VAR (variance of a sample) 631 Window > Tile Vertically 321
VARA (variance of a sample) 631 Window Manager dialogs 332
Variance Window Manager positioning 332
of a sample (VAR) 631 Windows Mobile toolbar 30
of a sample (VARA) 631 Workbook protection 300
of entire population (VARP) 632 Workbook Protection (Tools menu) 300
of entire population (VARPA) 633
Workbooks 74
VARP (variance of entire population) 632
WORKDAY (date after x workdays) 637
VARPA (variance of entire population) 633
Workdays
VBA 317 count (NETWORKDAYS) 551
VBA scripts 248, 311 date after x workdays (WORKDAY) 637
Vertical alignment Worksheet (Table menu) 74, 76
of cells 128, 130 Worksheet register 75, 346
of text in AutoShapes 211, 212
of text in text frames 195, 196 Worksheets 74
copying 76
Vertical grid (in charts) 236 deleting 76
Vertical text 128, 131 editing 51
View > Actual Size 352 formatting 111
View > Freeze 106 hiding 76
inserting 74
View > Full Screen 352
moving 76
View > Object Mode 178, 179 properties 76, 77, 350
View > Row & Column Headers 350 renaming 76
View > Show Formulas 89 selecting 57, 58
View > Syntax Highlighting 89, 90 unhiding 76
View > Toolbars 353 Wrap text 128, 130
View > Watch Window 91, 92
View > Zoom Level 352 X
Visual Basic 317 X axis (in charts) 231
VLOOKUP (look up column-wise) 634 XIM 337
XIRR (internal rate of return) 638
W XOR (logical XOR function) 639
Walls (in charts) 224 XY Scatter chart 217, 218
Warning if a formula contains errors 330
Watch Window (View menu) 91, 92 Y
Weber function (BESSELY) 398 Y axis (in charts) 233
Week number YEAR (year of a date) 640
ISOWEEK 512
WEEKNUM 635
664 • Index Manual PlanMaker 2010
Z
Z axis (in charts) 235
Zeros (showing/hiding) 117, 350
Zoom Level (View menu) 352
Z-test (ZTEST) 641
ZTEST (z-test) 641
Manual PlanMaker 2010 Index • 665
You might also like
- The Subtle Art of Not Giving a F*ck: A Counterintuitive Approach to Living a Good LifeFrom EverandThe Subtle Art of Not Giving a F*ck: A Counterintuitive Approach to Living a Good LifeRating: 4 out of 5 stars4/5 (5794)
- The Gifts of Imperfection: Let Go of Who You Think You're Supposed to Be and Embrace Who You AreFrom EverandThe Gifts of Imperfection: Let Go of Who You Think You're Supposed to Be and Embrace Who You AreRating: 4 out of 5 stars4/5 (1090)
- Never Split the Difference: Negotiating As If Your Life Depended On ItFrom EverandNever Split the Difference: Negotiating As If Your Life Depended On ItRating: 4.5 out of 5 stars4.5/5 (838)
- Hidden Figures: The American Dream and the Untold Story of the Black Women Mathematicians Who Helped Win the Space RaceFrom EverandHidden Figures: The American Dream and the Untold Story of the Black Women Mathematicians Who Helped Win the Space RaceRating: 4 out of 5 stars4/5 (895)
- Grit: The Power of Passion and PerseveranceFrom EverandGrit: The Power of Passion and PerseveranceRating: 4 out of 5 stars4/5 (588)
- Shoe Dog: A Memoir by the Creator of NikeFrom EverandShoe Dog: A Memoir by the Creator of NikeRating: 4.5 out of 5 stars4.5/5 (537)
- The Hard Thing About Hard Things: Building a Business When There Are No Easy AnswersFrom EverandThe Hard Thing About Hard Things: Building a Business When There Are No Easy AnswersRating: 4.5 out of 5 stars4.5/5 (345)
- Elon Musk: Tesla, SpaceX, and the Quest for a Fantastic FutureFrom EverandElon Musk: Tesla, SpaceX, and the Quest for a Fantastic FutureRating: 4.5 out of 5 stars4.5/5 (474)
- Her Body and Other Parties: StoriesFrom EverandHer Body and Other Parties: StoriesRating: 4 out of 5 stars4/5 (821)
- The Emperor of All Maladies: A Biography of CancerFrom EverandThe Emperor of All Maladies: A Biography of CancerRating: 4.5 out of 5 stars4.5/5 (271)
- The Sympathizer: A Novel (Pulitzer Prize for Fiction)From EverandThe Sympathizer: A Novel (Pulitzer Prize for Fiction)Rating: 4.5 out of 5 stars4.5/5 (121)
- The Little Book of Hygge: Danish Secrets to Happy LivingFrom EverandThe Little Book of Hygge: Danish Secrets to Happy LivingRating: 3.5 out of 5 stars3.5/5 (400)
- The World Is Flat 3.0: A Brief History of the Twenty-first CenturyFrom EverandThe World Is Flat 3.0: A Brief History of the Twenty-first CenturyRating: 3.5 out of 5 stars3.5/5 (2259)
- The Yellow House: A Memoir (2019 National Book Award Winner)From EverandThe Yellow House: A Memoir (2019 National Book Award Winner)Rating: 4 out of 5 stars4/5 (98)
- Devil in the Grove: Thurgood Marshall, the Groveland Boys, and the Dawn of a New AmericaFrom EverandDevil in the Grove: Thurgood Marshall, the Groveland Boys, and the Dawn of a New AmericaRating: 4.5 out of 5 stars4.5/5 (266)
- A Heartbreaking Work Of Staggering Genius: A Memoir Based on a True StoryFrom EverandA Heartbreaking Work Of Staggering Genius: A Memoir Based on a True StoryRating: 3.5 out of 5 stars3.5/5 (231)
- Team of Rivals: The Political Genius of Abraham LincolnFrom EverandTeam of Rivals: The Political Genius of Abraham LincolnRating: 4.5 out of 5 stars4.5/5 (234)
- On Fire: The (Burning) Case for a Green New DealFrom EverandOn Fire: The (Burning) Case for a Green New DealRating: 4 out of 5 stars4/5 (74)
- The Unwinding: An Inner History of the New AmericaFrom EverandThe Unwinding: An Inner History of the New AmericaRating: 4 out of 5 stars4/5 (45)
- Zgouras Catherine Team Together 1 Teachers BookDocument257 pagesZgouras Catherine Team Together 1 Teachers Booknata86% (7)
- Kunst 1600 Case AnalysisDocument3 pagesKunst 1600 Case AnalysisrakeshNo ratings yet
- Emerson Mentor MP ManualDocument182 pagesEmerson Mentor MP ManualiampedrooNo ratings yet
- (Word 365-2019) Mos Word MocktestDocument4 pages(Word 365-2019) Mos Word MocktestQuỳnh Anh Nguyễn TháiNo ratings yet
- Manish Kumar: Desire To Work and Grow in The Field of MechanicalDocument4 pagesManish Kumar: Desire To Work and Grow in The Field of MechanicalMANISHNo ratings yet
- Empowerment Technology Lesson 4 PDFDocument18 pagesEmpowerment Technology Lesson 4 PDFqueenless eightyoneNo ratings yet
- Storage Tanks Overfill Prevention Better PracticesDocument2 pagesStorage Tanks Overfill Prevention Better PracticesRicardo Bec100% (1)
- Cross Border Data Transfer Consent Form - DecemberDocument3 pagesCross Border Data Transfer Consent Form - DecemberFIDELIS MUSEMBINo ratings yet
- En DAY4 David Chen Building The AI Computing Platform For Pervasive Intelligence enDocument8 pagesEn DAY4 David Chen Building The AI Computing Platform For Pervasive Intelligence endieuwrignNo ratings yet
- Naca Duct RMDocument47 pagesNaca Duct RMGaurav GuptaNo ratings yet
- Toftejorg TZ-75 Rotary Jet Head - Portable: Fast, Effective Impact CleaningDocument3 pagesToftejorg TZ-75 Rotary Jet Head - Portable: Fast, Effective Impact CleaningSamo SpontanostNo ratings yet
- Slide 7 PV NewDocument74 pagesSlide 7 PV NewPriyanshu AgrawalNo ratings yet
- Fanii 2Document55 pagesFanii 2Remixer INDONESIANo ratings yet
- Learning Plans in The Context of The 21 ST CenturyDocument29 pagesLearning Plans in The Context of The 21 ST CenturyHaidee F. PatalinghugNo ratings yet
- Classroom Management PlanDocument14 pagesClassroom Management PlancowlesmathNo ratings yet
- Credit Card Authorization Form WoffordDocument1 pageCredit Card Authorization Form WoffordRaúl Enmanuel Capellan PeñaNo ratings yet
- International Supply Chain ManagementDocument2 pagesInternational Supply Chain ManagementPRASANT KUMAR SAMALNo ratings yet
- TransistorDocument3 pagesTransistorAndres Vejar Cerda0% (1)
- Causal Emergence - HoelDocument18 pagesCausal Emergence - HoelFelipe LopesNo ratings yet
- Analyst - Finance, John Lewis John Lewis PartnershipDocument2 pagesAnalyst - Finance, John Lewis John Lewis Partnershipsecret_1992No ratings yet
- SAP Solution Manager - CHARM - Retrofit - Change Request Management Enhanced RetrofitDocument61 pagesSAP Solution Manager - CHARM - Retrofit - Change Request Management Enhanced RetrofitARPITA BISWASNo ratings yet
- S25580 MSDS Corn Starch FisherchiDocument6 pagesS25580 MSDS Corn Starch FisherchiProcurement ProlineNo ratings yet
- TinkerPlots Help PDFDocument104 pagesTinkerPlots Help PDFJames 23fNo ratings yet
- JCPS School Safety PlanDocument14 pagesJCPS School Safety PlanDebbie HarbsmeierNo ratings yet
- Class Routine Final 13.12.18Document7 pagesClass Routine Final 13.12.18RakibNo ratings yet
- Medrano, Rene LynnDocument2 pagesMedrano, Rene LynnRene Lynn Labing-isa Malik-MedranoNo ratings yet
- Angle ModulationDocument26 pagesAngle ModulationAtish RanjanNo ratings yet
- PH-01 (KD 3.1) Filling Out Forms (PG20) - GFormDocument4 pagesPH-01 (KD 3.1) Filling Out Forms (PG20) - GFormLahita AzizahNo ratings yet
- Concrete Casting - Pump Station ADocument13 pagesConcrete Casting - Pump Station ABright MuzaNo ratings yet