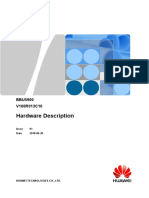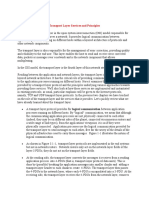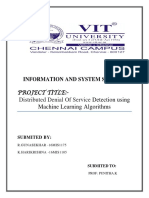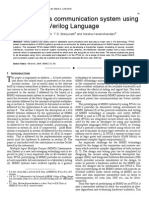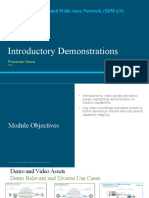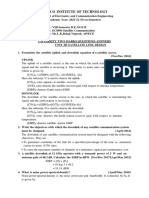Professional Documents
Culture Documents
448107275CRB2299A
Uploaded by
Rick WhitleyOriginal Description:
Copyright
Available Formats
Share this document
Did you find this document useful?
Is this content inappropriate?
Report this DocumentCopyright:
Available Formats
448107275CRB2299A
Uploaded by
Rick WhitleyCopyright:
Available Formats
Hardware buttons Search function overview Searching for your destination by address
This navigation system has multiple methods for entering your des-
HDD MULTIMEDIA AV NAVIGATION SERVER (1) (2) (3) (4) (5) (6) (7) (8) (9)
tination. 1 Press the button and 4 Select the street name
then touch “Address from the list.
Press the button to display the navigation menu.
AVIC-Z2
Search”. After taking some steps to nar-
(1) OPEN CLOSE button (6) MAP button row down your destination, the
Press to access the disc loading Press to view the navigation (1) (2) (3) (4) 2 Select a state or province route calculation is carried out
slot. Press and hold to set up map screen or switch view by pressing and and the route confirmation
the tilt of the LCD panel. mode. then input the house num- screen appears.
Quick Start Guide (2) V button
Press to enter the PICTURE
(7) TRK (2/3) button
Press when the built-in DVD
ber and touch “OK”.
This guide is intended to guide you through the basic ADJUSTMENT mode. drive source is selected to skip
functions of this navigation system. For details, please (3) VOL (∞/5) button a track or a chapter. Press and
refer to the Operation Manual and Hardware Manual Press to adjust the volume of hold to fast forward/fast reverse
provided with the product. audio source. a track or a chapter.
If you want to get another rec-
(4) AV button (8) P.LIST (∞/5) button (5) (6) (7) (8)
ommended route, press
Press to switch the preset chan-
Press to switch the screen to
the audio operation screen. If nels during the radio operation.
(1) Search by address 3 Input the street name. “Multiple route” and choose
(2) Calculate a route to your home address the best one.
you press the AV button again, (9) T button* (3) Calculate a route to your favorite destination
the audio source switches. Preset button for XM Instant
(5) MENU button Traffic and SIRIUS traffic chan-
(4) Search for POIs in the database 5 Touch “OK” to confirm
nel. Hold down to assign pre- (5) Select a registered destination from the address book your route, and then the
Press to display a navigation navigation starts.
sets and recall them later. (6) Select a previously routed destination
menu.
(7) Search for a destination by business telephone number
(8) Search for POIs in your vicinity 6 Begin driving in accordance
with navigation guidance.
*: XM satellite radio tuner (GEX-P10XMT or GEX-P920XM) or Search result list for vicinity search
SIRIUS satellite radio tuner (SIR-PNR2) is required with an
active subscription (sold separately).
Switching the screen This navigation systems gives
you route guidance both visually
POI (Points of Interests) are restaurants, hotels, gas stations, and by voice.
Published by Pioneer Corporation.
and other categories in your navigation system.
Copyright © 2006 by Pioneer Corporation.
All rights reserved. <CRB2299-A/U> UC AV screen Navigation map
<KKYHX> <06K00000> Printed in China
Basic operation on the map screen Traffic information on the map Changing the AV source Operation of the XM Satellite Radio
(1) Mute the navigation voice
Traffic conditions can be overlaid on the map. 1 Touch the source icon. You can use the navigation system to control a XM satellite digital
GEX-P10XMT XM Digital Satellite Data & Audio Receiver (sold sepa- tuner. GEX-P10XMT (sold separately) is required with an active sub-
(2) Touch .
rately) is required with an active subscription for the XM scription.
Short-cut Menu NavTraffic™ service.
(3) Touch .
(4) Zoom in or zoom out
Touch or .
(1)
Scrolling the map 2 Touch the desired AV source.
(2)
Touch where you would like to scroll to on the map screen. (1) (3) (2)
(1) Next street (1) Shows detailed information of current broadcast.
(2) Distance to the next guidance point (2) Use to change the channel select mode.
(3) Distance to your destination (1) (3) Each touch allows you to change the left screen in the following
(4) Estimated time of arrival (in default) order:
(1) Traffic event (2) Traffic flow Detail information display – Ch Name List – Song Title List –
Setting the voice guidance volume Stopped traffic The following items represent
the traffic flow for the road. (1) The AV source for the rear display switches in the following
Artist Name List
Press or touch in the following order.
button ➔ Settings tab ➔ Volume Stop and go traffic 5 – 15 mph
(8 – 24 km/h)
order.
“MIRROR” (Same as front) – “DVD” (DVD drive) – “AV”
Operation of your Apple iPod®
(AV input) You can control your iPod with Dock connector via the touch screen
Closed/blocked roads 20 – 40 mph when it is connected to this navigation system via the Pioneer iPod
(32 – 64 km/h) adapter (sold separately).
Other event
(e.g., accident) 45 mph or faster Operation of the music library
(72 km/h or faster) First, play the CD you want to record. The CD will automatically be recorded
into the built-in hard disk drive (in default setting). The recording is per- Touch to display the search cate-
The icon indicates that the formed four times faster than playing the CD. After the recording is com- gories.
average speed of the road is plete, you can play the music from the music library.
over 45 mph (72 km/h). (4) (3) (1)Search for a song by album,
artist, genre, or your
favourite playlist.
(1) (2)Touch and hold to memorize
(2) that song in the “My Mix”
playlist.
(3)Information about the cur-
rent song
(4)“Group” playing now
You might also like
- The Sympathizer: A Novel (Pulitzer Prize for Fiction)From EverandThe Sympathizer: A Novel (Pulitzer Prize for Fiction)Rating: 4.5 out of 5 stars4.5/5 (119)
- Devil in the Grove: Thurgood Marshall, the Groveland Boys, and the Dawn of a New AmericaFrom EverandDevil in the Grove: Thurgood Marshall, the Groveland Boys, and the Dawn of a New AmericaRating: 4.5 out of 5 stars4.5/5 (265)
- The Little Book of Hygge: Danish Secrets to Happy LivingFrom EverandThe Little Book of Hygge: Danish Secrets to Happy LivingRating: 3.5 out of 5 stars3.5/5 (399)
- A Heartbreaking Work Of Staggering Genius: A Memoir Based on a True StoryFrom EverandA Heartbreaking Work Of Staggering Genius: A Memoir Based on a True StoryRating: 3.5 out of 5 stars3.5/5 (231)
- Grit: The Power of Passion and PerseveranceFrom EverandGrit: The Power of Passion and PerseveranceRating: 4 out of 5 stars4/5 (587)
- Never Split the Difference: Negotiating As If Your Life Depended On ItFrom EverandNever Split the Difference: Negotiating As If Your Life Depended On ItRating: 4.5 out of 5 stars4.5/5 (838)
- The Subtle Art of Not Giving a F*ck: A Counterintuitive Approach to Living a Good LifeFrom EverandThe Subtle Art of Not Giving a F*ck: A Counterintuitive Approach to Living a Good LifeRating: 4 out of 5 stars4/5 (5794)
- Team of Rivals: The Political Genius of Abraham LincolnFrom EverandTeam of Rivals: The Political Genius of Abraham LincolnRating: 4.5 out of 5 stars4.5/5 (234)
- Shoe Dog: A Memoir by the Creator of NikeFrom EverandShoe Dog: A Memoir by the Creator of NikeRating: 4.5 out of 5 stars4.5/5 (537)
- The World Is Flat 3.0: A Brief History of the Twenty-first CenturyFrom EverandThe World Is Flat 3.0: A Brief History of the Twenty-first CenturyRating: 3.5 out of 5 stars3.5/5 (2219)
- The Emperor of All Maladies: A Biography of CancerFrom EverandThe Emperor of All Maladies: A Biography of CancerRating: 4.5 out of 5 stars4.5/5 (271)
- The Gifts of Imperfection: Let Go of Who You Think You're Supposed to Be and Embrace Who You AreFrom EverandThe Gifts of Imperfection: Let Go of Who You Think You're Supposed to Be and Embrace Who You AreRating: 4 out of 5 stars4/5 (1090)
- The Hard Thing About Hard Things: Building a Business When There Are No Easy AnswersFrom EverandThe Hard Thing About Hard Things: Building a Business When There Are No Easy AnswersRating: 4.5 out of 5 stars4.5/5 (344)
- Her Body and Other Parties: StoriesFrom EverandHer Body and Other Parties: StoriesRating: 4 out of 5 stars4/5 (821)
- Hidden Figures: The American Dream and the Untold Story of the Black Women Mathematicians Who Helped Win the Space RaceFrom EverandHidden Figures: The American Dream and the Untold Story of the Black Women Mathematicians Who Helped Win the Space RaceRating: 4 out of 5 stars4/5 (894)
- Elon Musk: Tesla, SpaceX, and the Quest for a Fantastic FutureFrom EverandElon Musk: Tesla, SpaceX, and the Quest for a Fantastic FutureRating: 4.5 out of 5 stars4.5/5 (474)
- The Unwinding: An Inner History of the New AmericaFrom EverandThe Unwinding: An Inner History of the New AmericaRating: 4 out of 5 stars4/5 (45)
- The Yellow House: A Memoir (2019 National Book Award Winner)From EverandThe Yellow House: A Memoir (2019 National Book Award Winner)Rating: 4 out of 5 stars4/5 (98)
- On Fire: The (Burning) Case for a Green New DealFrom EverandOn Fire: The (Burning) Case for a Green New DealRating: 4 out of 5 stars4/5 (73)
- CCTV Installation and Maintenance TechnicianDocument2 pagesCCTV Installation and Maintenance Techniciananoop s50% (2)
- BBU5900 Hardware Description (V100R013C10 - 01) (PDF) - CNDocument46 pagesBBU5900 Hardware Description (V100R013C10 - 01) (PDF) - CNhan moe80% (10)
- Operational AmplifiersDocument56 pagesOperational AmplifiersRupert Rosel AmatorioNo ratings yet
- 2014transport LayerDocument25 pages2014transport LayerNahidaNigarNo ratings yet
- A10 Eb 14115 enDocument12 pagesA10 Eb 14115 enjagaenatorNo ratings yet
- BRC-IP Security (IPSec)Document32 pagesBRC-IP Security (IPSec)anshul1508 namdeoNo ratings yet
- DDoS Detection using MLDocument13 pagesDDoS Detection using MLRavilla GunasekharNo ratings yet
- Hi3136 Satellite Digital TV Channel Receiver Chipset: Key SpecificationsDocument4 pagesHi3136 Satellite Digital TV Channel Receiver Chipset: Key SpecificationsSami AslamNo ratings yet
- Function File - Status Comunicacion ML 1500Document16 pagesFunction File - Status Comunicacion ML 1500nelhani01No ratings yet
- Digital modulation techniques for communication systemsDocument12 pagesDigital modulation techniques for communication systemsAngelinaNo ratings yet
- MonkeyBoard DAB DAB FM Digital Radio Development Board Pro Mit SlideShowDocument3 pagesMonkeyBoard DAB DAB FM Digital Radio Development Board Pro Mit SlideShowDawid MleczkoNo ratings yet
- LG RU-20LA61 Service ManualDocument21 pagesLG RU-20LA61 Service Manualnitin9860No ratings yet
- Atmel C51 C251 Microcontrollers Emulators Available: Part-Number Package Vendor ModelDocument18 pagesAtmel C51 C251 Microcontrollers Emulators Available: Part-Number Package Vendor ModelrajkumarssrNo ratings yet
- Protocolo Interface TARGADocument5 pagesProtocolo Interface TARGAMarcos QuequeNo ratings yet
- HTS3500S DVD Receiver: Contents Page Contents PageDocument36 pagesHTS3500S DVD Receiver: Contents Page Contents PageAnonymous C6Vaod9100% (1)
- Simulation of A Communication System Using Verilog LanguageDocument13 pagesSimulation of A Communication System Using Verilog LanguageJournal of TelecommunicationsNo ratings yet
- Infineon-Automotive 60 GHZ Radar Application Kit-ProductBrief-V01 00-EnDocument3 pagesInfineon-Automotive 60 GHZ Radar Application Kit-ProductBrief-V01 00-EnIvanNo ratings yet
- Software Defined Wide Area Network (SDWAN) Enablement: Introductory DemonstrationsDocument5 pagesSoftware Defined Wide Area Network (SDWAN) Enablement: Introductory DemonstrationsDiego HuertaNo ratings yet
- SOM-7583 User Manual Ed.1.FINAL2Document88 pagesSOM-7583 User Manual Ed.1.FINAL2nitzan dahanNo ratings yet
- FMB122v1 6Document3 pagesFMB122v1 6Jose JohnNo ratings yet
- DHI-NVR4216 4232-16P-4KS2 Datasheet 20180224Document3 pagesDHI-NVR4216 4232-16P-4KS2 Datasheet 20180224Stephen WimborneNo ratings yet
- 2N Lift1: Brief ManualDocument12 pages2N Lift1: Brief ManualMartijnMartensNo ratings yet
- Snooping TCP As A Transparent TCP ExtensionDocument2 pagesSnooping TCP As A Transparent TCP ExtensionKrishanu ModakNo ratings yet
- Power management in 802.11 wireless LANsDocument8 pagesPower management in 802.11 wireless LANssiva kumaarNo ratings yet
- UIU EEE Lab Report on DFT using MATLABDocument9 pagesUIU EEE Lab Report on DFT using MATLABMushfiqul HoqueNo ratings yet
- Why Migrate To p25 Digital LMR White Paper GlobalDocument8 pagesWhy Migrate To p25 Digital LMR White Paper Global北梦No ratings yet
- Unit-3 Satellite Link DesignDocument4 pagesUnit-3 Satellite Link DesignShanmugam SivaNo ratings yet
- Data Acquisition: Fig 2.1:-Parts of Measurement SystemDocument16 pagesData Acquisition: Fig 2.1:-Parts of Measurement SystemHayder AliNo ratings yet
- GIOVE-A Initial Signal Analysis: OriginalarticleDocument8 pagesGIOVE-A Initial Signal Analysis: Originalarticle廣廣No ratings yet
- 5G Technology: A Seminar Report on the Evolution from 1G to 5GDocument30 pages5G Technology: A Seminar Report on the Evolution from 1G to 5GYugvi PaliwalNo ratings yet