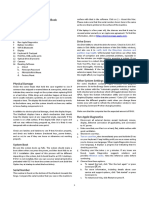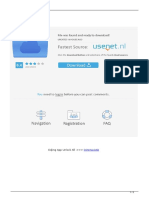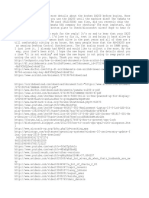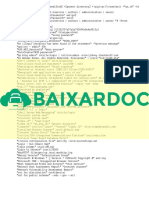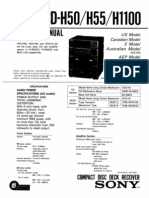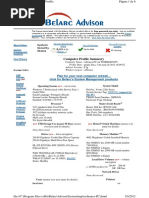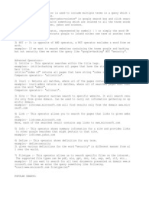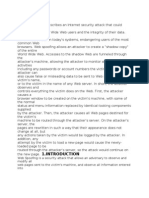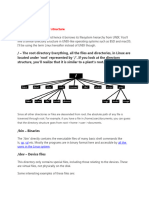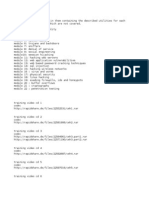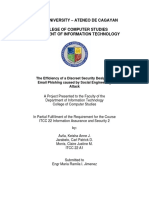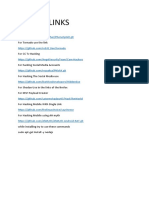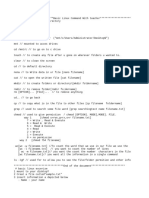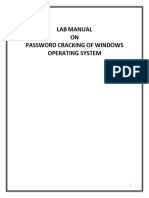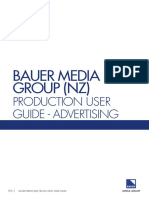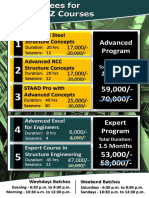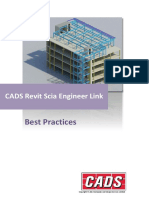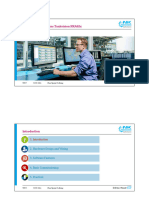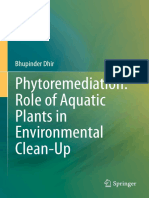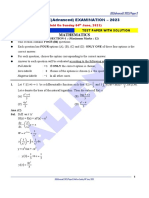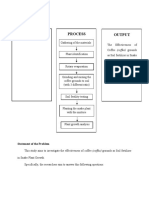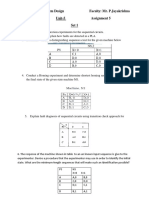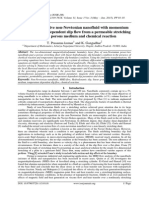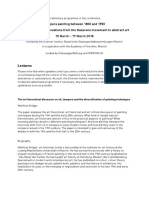Professional Documents
Culture Documents
Canon Printer CD/DVD Tray
Uploaded by
JefUKCopyright
Available Formats
Share this document
Did you find this document useful?
Is this content inappropriate?
Report this DocumentCopyright:
Available Formats
Canon Printer CD/DVD Tray
Uploaded by
JefUKCopyright:
Available Formats
Canon Inkjet Printers
Direct Printing of Discs from User Applications
BD/DVD/CD Tray Dimensions
Disc Printing Templates
A variety of pre-constructed CorelDraw, Photoshop and other templates can be downloaded from:-
https://app.box.com/s/e3phpo137y7r4vpm20nizsdsl3rezeye
Version 5.2 JEF (14 May 2020)
Canon Printer CD/DVD Tray
Introduction
Most modern Canon inkjet printers have the capability of printing on the surface of printable optical
discs. The disc to be printed is assembled onto a separate tray, and inserted into the disc printing slot
of the printer.
Older Canon printers sold in the USA had the disc printing feature disabled, but on most models it is
possible to re-enable the function. Current models now provide disc printing as standard.
All Canon printers which can print to discs are supplied with “CD-LabelPrint” or the later “My Image
Garden”; both provide simple disc and case labelling applications. These applications can print text,
lines, shapes and bitmaps onto discs. However, with a specially designed template, most bitmap
editors or vector drawing applications can print directly to the disc, without going through an
intermediate printing utility.
The various models of Canon printers use different trays, however, they are all based on the same
principles but with differing physical dimensions.
This document explains how to design a template for use with any of the Canon inkjet printers. The
instructions are based on Tray M, but the procedure is identical for other trays. Tray and template
dimensions are given for Trays A, B, C, F, G, J, K and M.
The tray dimensional information can also be used to create templates for disc labelling programs
such as Roxio Label Creator and Nero Cover Designer.
The Tray
The diagram in figure 1 shows the tray and the important dimensions.
The tray is automatically positioned under the print head using two reflectors, 60mm below the disc
centre (i.e. on the edge of a full-sized disc) and is the same for all Canon trays, except Tray A which
has reflectors approximately 31 and 47mm above the disc centre.
The tray is not positioned by using the top or bottom edges of the media/tray in the way that paper
sheets are.
Orientate the tray with the edge which is inserted into the printer at the bottom, and measure the
following as accurately as possible (ideally to within a fraction of a millimetre):-
Page With: The width of the tray
Page length: The length (height) of the tray
Offset “A”: The distance from the left hand tray edge to the disc centre
Offset “B”: The distance from the bottom edge of the tray to the disc centre
Version 5.2 Page 2 of 14 JEF (14 May 2020)
Canon Printer CD/DVD Tray
The Tray (M) - figure 1
Page Width
“A”
Page Length
60.0 mm
“B”
Version 5.2 Page 3 of 14 JEF (14 May 2020)
Canon Printer CD/DVD Tray
Figure 2 - Canon Tray Dimensions (mm)
Tray Type “A” “B” “C” “F” “G” “J” “K” “M”
Page Width 135.0 130.0 131.0 131.0 131.0 130.0 151.1 148.0
Page Length 252.5 238.0 238.0 243.0 254.0 224.0 320.0 208.5
Offset “A” 65.0 65.0 65.5 65.5 65.5 65.0 81.0 74.0
Offset “B” 102.0 92.5 92.5 93.0 104.0 104.0 113.0 104.5
Maximum printable
118.0 118.0 118.0 118.0 118.0 118.0 118.0 118.0
label outer diameter
Minimum printable
17.0 17.0 17.0 17.0 17.0 17.0 17.0 17.0
label inner diameter
Notes: The dimensions in the above table have been collected from a variety of sources and may
contain small errors. There are also differences between printers of the same model of up to
1mm. Some adjustment of the Offset dimensions may be necessary.
Trays C, J and M have been measured by the author, and have been proven to work as
accurate templates.
Version 5.2 Page 4 of 14 JEF (14 May 2020)
Canon Printer CD/DVD Tray
Figure 2 – Canon Tray M - Template Page Schematic
Canon Tray M Template
Design label between the circles
74.0 mm
104.50 mm
Page: 208.5 x 148.0
Offset: 74.0 x 104.5
Max Outer Dia: 118.0 dia
Min Inner Dia: 17.0 dia
Note: In this schematic diagram of tray “M” the rectangular outline represents the printer “page”,
and the circles represent the disc printable area.
Version 5.2 Page 5 of 14 JEF (14 May 2020)
Canon Printer CD/DVD Tray
Constructing the Template
Templates can be constructed with a bitmap editor application that supports layers, such as
Photoshop. However, it is much easier and more accurate to construct the template with a vector
drawing application such as CorelDraw or Adobe Illustrator and then convert the vector drawing into
a layered bitmap. The author has successfully used CorelDraw to construct a disc printing template
from which Photoshop templates have been generated.
In a vector drawing application construct a three layer drawing. The top layer will be “Guides” which
describes the template and provides brief instructions for use. The middle layer will be a “Mask”
which hides all the non-printing area of the tray. The bottom layer should be a “Design” layer and
hold the user label design to be printed.
The Mask layer will be a rectangle the width and length of the tray (the “page”) with a circular cut-
out representing the printable outside diameter of the disc. A circle representing the inner diameter
of the disc printable area is also required. Both of these circles must be accurately centred at the
intersection of the Offset lines A and B. The non-printable areas of the page must be white in colour,
and the annular printable disc area must be transparent. See figure 3. This Mask layer must be set as
being “printable”.
The Guides layer will be the same as the Mask, but with the white area changed to a colour (light
grey is optimal). Text should be added describing the template and brief instructions for use included.
Other visual embellishments can be included as required. This Mask layer must be “non-printable”.
See Figure 4.
The Design layer is the bottom layer and “printable” and is normally blank, allowing the user add the
desired text and graphics.
It is a good idea to add text describing the type of disc to be used and some label alignment circles so
that the template can be used for checking the disc label alignment – of course this would be deleted
before normal use. See figure 5.
Before creating the Guides layer it is advisable to test the accuracy of the Mask layer. With the Mask
and Design layers active include a disc alignment pattern in the Design layer. The alignment pattern
should consist of a small circle and a large circle just inside the printable area of the disc, both
accurately positioned on the disc centre of the Mask. Figure 5 is an example of an alignment pattern.
Print onto a disc, measure any error and correct the mask accordingly.
It is important to note that individual printers of the same model may print discs with up to about
1.0mm of difference in the position of the disc centre. If the best accuracy is required the template
should be adjusted for the actual printer to be used. Changes to the Page size are rarely necessary,
but changes to dimensions “A” and “B” may be necessary in order to achieve the best result. It should
also be noted that the printers positioning repeatability is about ±0.5mm, so some variation in the
label centring should be expected.
A user’s view of the completed template and disc label is shown in figure 6.
Version 5.2 Page 6 of 14 JEF (14 May 2020)
Canon Printer CD/DVD Tray
Figure 3 – The “Mask” layer
Note: The above area shaded grey is simply to make the mask visible in this picture. The area in
grey must be white in the template. The annular area in white must be transparent in the
template. This will be the middle layer and must be “printable”
Version 5.2 Page 7 of 14 JEF (14 May 2020)
Canon Printer CD/DVD Tray
Figure 4 – The “Guides” layer
Canon TS9150 Printer CD/DVD Template
Verbatim CD-R (118/23 mm dia)
To Use:
Design label in Design Here Layer
Delete the the existing Group in Design Here Layer
Do not change Viewing, Printing or Editing layer default settings
To Print:
Print from within CorelDraw
Select Canon TS9150 printer
Select BD/DVD/CD Profile and Preview from printer driver
J E F Template Paper Size:
Disc Centre:
148.0mm x 208.5mm
74.0m from edge; 104.5mm from bottom
Note: This layer can contain any descriptive graphics and informative text. It must be the top layer
and be “non-printable”.
Version 5.2 Page 8 of 14 JEF (14 May 2020)
Canon Printer CD/DVD Tray
Figure 5 – A temporary descriptive label in the “Design” layer
CD-R
Verbatim
118/23 mm dia
Note: This image is the bottom layer. It should be removed before printing and
replaced with the user’s graphics.
Version 5.2 Page 9 of 14 JEF (14 May 2020)
Canon Printer CD/DVD Tray
Figure 6 – User view of completed template
Canon TS9150 Printer CD/DVD Template
Verbatim CD-R (118/23 mm dia)
CD-R
Verbatim
118/23 mm dia
To Use:
Design label in Design Here Layer
Delete the the existing Group in Design Here Layer
Do not change Viewing, Printing or Editing layer default settings
To Print:
Print from within CorelDraw
Select Canon TS9150 printer
Select BD/DVD/CD Profile and Preview from printer driver
J E F Template Paper Size:
Disc Centre:
148.0mm x 208.5mm
74.0m from edge; 104.5mm from bottom
Note: The text and graphics visible here in the Guides layer will not be printed, only the Mask and
Design layers.
Version 5.2 Page 10 of 14 JEF (14 May 2020)
Canon Printer CD/DVD Tray
Creating a Bitmap template from a Drawing Template
Bitmap templates are most easily produced from an existing template that has been developed with
a vector drawing application, such as CorelDraw or Adobe Illustrator.
Each of the three layers in the vector based template should be converted into separate single
bitmaps with the properties of:
300dpi
RGB colour
Anti-aliasing
Transparent background
Higher resolutions can be used but will result in a larger template file size. 300dpi is the lowest
resolution which is acceptable for high quality use. The image backgrounds must be transparent.
Each of three layers of bitmaps should then be imported into a bitmap editor, such as Photoshop,
Corel Photo-Paint, or another application supporting bitmap layers. The layers should again be
labelled as Guides, Mask and Design, with Guides as the top layer, and Design as the bottom layer.
The Guides layer should be given the name “Guides (disable before printing)” so that the user is
reminded to disable (or delete) the layer before printing the disc label.
The Mask layer should given the name “Mask (do not unlock)” and be locked to prevent inadvertent
modification.
The Design layer should be given the name “Design Here (new layers below)”. The disc label is created
in this layer or in new layers below the Design layer.
The completed bitmap template must then be saved in a bitmap file format that supports layers, such
as .PSD for Photoshop, or .CPT for Corel Photo-Paint.
An example of a generic Photoshop .PSD disc printing template is shown in figure 7.
Pre-constructed Templates
A variety of pre-constructed CorelDraw, Photoshop and other templates can be downloaded from:-
https://app.box.com/s/e3phpo137y7r4vpm20nizsdsl3rezeye
It should be noted that these templates have been developed for specific examples of different
printers and therefore the label positioning may not be accurate (±1.0mm) on another printer of the
same model. The templates may have to be adjusted to suit the user’s requirements. Also, bear in
mind that the positioning repeatability of the printer will be in the order of ±0.5mm.
Version 5.2 Page 11 of 14 JEF (14 May 2020)
Canon Printer CD/DVD Tray
Figure 7 – Photoshop disc printing template
Note: This is a generic template for any type of printable disc. It can print on discs with the largest
printable area, and has guidelines for the most common inner printable diameters.
Version 5.2 Page 12 of 14 JEF (14 May 2020)
Canon Printer CD/DVD Tray
Printing the disc
This section refers to printing with tray “M” on a Canon TS9150 printer, but the principles are the
same for all Canon printers.
In the Canon printer driver the following should be set:
Media Type: Printable disc
Paper source: Disc tray
Page Size: Disc tray M
Select Preview before printing
It is advisable to set up a pre-set for BD/DVD/CD discs using the above settings.
The label must be printed full size, without any scaling such as “fit to page” or “fit to printable area”
etc.
When “Preview before printing” is enabled the printer driver will display a view of the label inside a
red circle. It shows how the label will look when printed and gives an indication of the accuracy of
the label alignment by its position within the red circle.
It is worth noting that the white disc printing surface is printed onto the disc itself, and its position
can vary. The label can therefore be exactly aligned to the central disc hole but appear off centre in
relation the edges of the printable surface.
Figure 8 shows a printed disc label (an alignment pattern) printed with a Canon TS9150 printer on
tray “M”.
Canon Printer Firmware
The device firmware of modern Canon printers have the facility for adjusting the centre position of
the disc label. The range of adjustment is small and is a global adjustment that will affect the printing
of discs from all sources, including the Canon “CD-LabelPrint” and “My Image Garden” printing
utilities. Its purpose is to correct small permanent errors in the positioning of the label due to wear,
repair, or imperfect factory calibration.
It is advisable not to use this adjustment to compensate for errors in any bespoke user templates,
unless the user limits disc printing to one specific template. Template errors should be corrected in
the templates themselves.
Version 5.2 Page 13 of 14 JEF (14 May 2020)
Canon Printer CD/DVD Tray
Figure 8 – Printed disc label on Tray “M”
Note: This is a scan of the disc tray and disc. It shows the good alignment accuracy that can be
achieved.
Version 5.2 Page 14 of 14 JEF (14 May 2020)
You might also like
- Google Dorks Cheat SheetDocument9 pagesGoogle Dorks Cheat SheetShármílá FerdinandesNo ratings yet
- OxylasDocument3 pagesOxylassofiaNo ratings yet
- ZoodMall Merchant API 2.0.16-EnDocument22 pagesZoodMall Merchant API 2.0.16-EnmohamedNo ratings yet
- Hacking Any Files in FTP Google and Rapid ShareDocument7 pagesHacking Any Files in FTP Google and Rapid Sharecomputer_tweekNo ratings yet
- Dom Tree FileDocument214 pagesDom Tree FileTravis HerendeenNo ratings yet
- Checking A Secondhand MacbookDocument3 pagesChecking A Secondhand MacbookltfreedNo ratings yet
- Linux Mint Training GuideDocument24 pagesLinux Mint Training Guidefarai muzondoNo ratings yet
- Hacking The Xyron Design Runner Chapter 1: Homebrew USB Card Reader:Writer - OpenschemesDocument4 pagesHacking The Xyron Design Runner Chapter 1: Homebrew USB Card Reader:Writer - Openschemesmemelo20% (2)
- Blooket Coin HacksDocument1 pageBlooket Coin HacksMarquis VerinoNo ratings yet
- Web Crawler A SurveyDocument3 pagesWeb Crawler A SurveyInternational Journal of Innovative Science and Research TechnologyNo ratings yet
- All Documents Viewer-1.4.6-Backup-Export-All - JSON PDFDocument6 pagesAll Documents Viewer-1.4.6-Backup-Export-All - JSON PDFWilletta Kincaid100% (1)
- APSDocument52 pagesAPSneeraj kumar singhNo ratings yet
- Hands-On Ethical Hacking and Network DefenseDocument45 pagesHands-On Ethical Hacking and Network Defenseshabir AhmadNo ratings yet
- Edjing App Unlock All - : DownloadDocument3 pagesEdjing App Unlock All - : DownloadNicølø PinsanNo ratings yet
- Windows 10Document97 pagesWindows 10Dream LifestyleNo ratings yet
- 7Document193 pages7Anonymous T0BjtfBNo ratings yet
- SQL InjectionDocument49 pagesSQL Injectionesmail ahmedNo ratings yet
- 1.4 Useful Utils and ToolsDocument15 pages1.4 Useful Utils and Toolsjesus llumpoNo ratings yet
- 1000 Kode Rahasia Google Web Server LoginDocument10 pages1000 Kode Rahasia Google Web Server LoginIvan RodriguezNo ratings yet
- HCD H50Document86 pagesHCD H50omarmix0% (1)
- BitLocker Recovery Key 3D9AD5C2 CAF7 4794 9DA6 6D0A610344A8Document1 pageBitLocker Recovery Key 3D9AD5C2 CAF7 4794 9DA6 6D0A610344A8Lucky TanayaNo ratings yet
- Author's Notes: ThanksDocument19 pagesAuthor's Notes: Thanksapi-547306230No ratings yet
- Google DorksDocument13 pagesGoogle Dorkspranavshintre2001No ratings yet
- Belarc Advisor System CobrancaDocument6 pagesBelarc Advisor System Cobrancankrid813No ratings yet
- Exact Basics of Hacking Intro: DescriptionDocument6 pagesExact Basics of Hacking Intro: DescriptionStreet_Hacker_01No ratings yet
- Dso5000p DatasheetDocument7 pagesDso5000p Datasheetjuan carlos guerraNo ratings yet
- Google HackingDocument2 pagesGoogle HackingmobilecrackersNo ratings yet
- Web SpoooofingDocument24 pagesWeb SpoooofingananthadigaNo ratings yet
- ConfigDocument1 pageConfigMasaki Sata DnsNo ratings yet
- Hacker Tools, Techniques, Exploits, and Incident Handling Duration: 5 DaysDocument6 pagesHacker Tools, Techniques, Exploits, and Incident Handling Duration: 5 DaysRon Karl PalmaNo ratings yet
- Belarc Advisor Computer Profile Vista ComputerDocument13 pagesBelarc Advisor Computer Profile Vista ComputerAbdoulaye SarNo ratings yet
- 80096503-001-E ID TECH SecureMag OPOS User's ManualDocument34 pages80096503-001-E ID TECH SecureMag OPOS User's ManualEvangelista Francisco LacombaNo ratings yet
- Command PromptDocument3 pagesCommand PromptKoti EshwarNo ratings yet
- Basic Directory Navigation CommandsDocument9 pagesBasic Directory Navigation CommandsManmeet Kaur100% (1)
- Emailing Workers Using Python: Step 1 - Download Necessary SoftwareDocument3 pagesEmailing Workers Using Python: Step 1 - Download Necessary SoftwareMajeru IvanNo ratings yet
- CehDocument3 pagesCehapi-3834671No ratings yet
- Phish N' CaughtDocument21 pagesPhish N' CaughtKeisha AvilaNo ratings yet
- Recover Deleted Files Using Command Prompt in Windows 10 - Hassle Free SolutionDocument1 pageRecover Deleted Files Using Command Prompt in Windows 10 - Hassle Free SolutionKojo Adu AgyemangNo ratings yet
- Github Links NewDocument1 pageGithub Links NewÇháråñ ÇhèrryNo ratings yet
- If You Can't Reset Your Mac Login Password - Apple SupportDocument1 pageIf You Can't Reset Your Mac Login Password - Apple Supportt_rajith1179No ratings yet
- TMPDocument24 pagesTMPweilimmkNo ratings yet
- Android Deep DiveDocument57 pagesAndroid Deep DivejianminjinNo ratings yet
- Using XSS To Bypass CSRF ProtectionDocument12 pagesUsing XSS To Bypass CSRF ProtectionMuhammad AdhaNo ratings yet
- Hiren's BootCDDocument11 pagesHiren's BootCDArturNo ratings yet
- Program Name: Risingware Exp+ Free Edition 3.0bDocument19 pagesProgram Name: Risingware Exp+ Free Edition 3.0bAdarsh SharmaNo ratings yet
- Remoting Android Applications For Fun and ProfitDocument30 pagesRemoting Android Applications For Fun and ProfitfoosaaNo ratings yet
- Logcat 1665343911131Document7 pagesLogcat 1665343911131Rafi GorgeousNo ratings yet
- The Hacker's HomeDocument4 pagesThe Hacker's HomeabishekkumarnglgmailcomNo ratings yet
- Brute Force A Website Login in Python - Coder in AeroDocument10 pagesBrute Force A Website Login in Python - Coder in AeroMigoné Roméo Séhi-BiNo ratings yet
- How To Remove $recycle Bin VirusDocument8 pagesHow To Remove $recycle Bin VirusmithunkjacobNo ratings yet
- Basic Linux Command With TeacherDocument2 pagesBasic Linux Command With TeacherBetelhem100% (1)
- Password Cracking of Windows Operating SystemDocument31 pagesPassword Cracking of Windows Operating SystemNaveen KolliNo ratings yet
- Lte Sim LockDocument23 pagesLte Sim LockmbozhoNo ratings yet
- Hydra Brute Force Password 1706423384Document26 pagesHydra Brute Force Password 1706423384guively noelNo ratings yet
- Pic 16 F 616Document172 pagesPic 16 F 616Maneesh BakaleNo ratings yet
- How To Configure The Point To Indexed Image Field V2Document4 pagesHow To Configure The Point To Indexed Image Field V2Matar MbayeNo ratings yet
- Reverse EngineeringDocument46 pagesReverse Engineeringerica jayasundera100% (1)
- BAUER (NZ) Production User GuideDocument20 pagesBAUER (NZ) Production User GuideAnonymous CGgGD7No ratings yet
- Canon Selphy ES30 GuideDocument102 pagesCanon Selphy ES30 GuideMonique del RosarioNo ratings yet
- Instruction 665 EsDocument6 pagesInstruction 665 EsSandro LozanoNo ratings yet
- A4 MMI Update InstructionsDocument21 pagesA4 MMI Update InstructionsJefUKNo ratings yet
- KEF 104/2 Loudspeaker Crossover Circuit DiagramDocument5 pagesKEF 104/2 Loudspeaker Crossover Circuit DiagramJefUK80% (5)
- Audi A4 3G+ MMI Entertainment SystemDocument6 pagesAudi A4 3G+ MMI Entertainment SystemJefUK100% (2)
- Installing An SSDDocument11 pagesInstalling An SSDJefUK100% (1)
- ADVC-50 User ManualDocument10 pagesADVC-50 User ManualJefUKNo ratings yet
- Humax 9200T - Replacing The Clock ModuleDocument3 pagesHumax 9200T - Replacing The Clock ModuleJefUK100% (3)
- 1 Introduction To Microsoft VirtualizationDocument36 pages1 Introduction To Microsoft VirtualizationRavinder KantNo ratings yet
- Advanced Steel Structure Concepts: 2 MonthsDocument4 pagesAdvanced Steel Structure Concepts: 2 MonthsAnkit SoniNo ratings yet
- CADS Revit Scia Engineer Link Best PracticesDocument32 pagesCADS Revit Scia Engineer Link Best PracticestrevorNo ratings yet
- Chapter 5: Sampling Distributions: Solve The ProblemDocument4 pagesChapter 5: Sampling Distributions: Solve The ProblemEunice WongNo ratings yet
- Signals and Systems: Dr. Shurjeel WyneDocument3 pagesSignals and Systems: Dr. Shurjeel Wynemarryam nawazNo ratings yet
- Chapter 2Document82 pagesChapter 2Kavitha Selvaraj50% (2)
- Tank Gauging TankvisionDocument31 pagesTank Gauging Tankvisionkhangduongda3No ratings yet
- Phytoremediation Acuatic PlantsDocument120 pagesPhytoremediation Acuatic PlantsFranco Portocarrero Estrada100% (1)
- RA9275Document49 pagesRA9275znarf_ryanNo ratings yet
- Paper 2 With Solution MathematicsDocument17 pagesPaper 2 With Solution MathematicsFaiz AhmadNo ratings yet
- Karan AsDocument3 pagesKaran AsHariNo ratings yet
- Logistics Operation PlanningDocument25 pagesLogistics Operation PlanningLeonard AntoniusNo ratings yet
- Output Process Input: Conceptual FrameworkDocument4 pagesOutput Process Input: Conceptual FrameworkCHRISTINE DIZON SALVADORNo ratings yet
- Ge Druck PTX 7535Document2 pagesGe Druck PTX 7535ICSSNo ratings yet
- Subject: Digital System Design Faculty: Mr. P.Jayakrishna Unit-5 Assignment 5 Set 1Document2 pagesSubject: Digital System Design Faculty: Mr. P.Jayakrishna Unit-5 Assignment 5 Set 1Jayakrishna CharyNo ratings yet
- Draft STATCOM Maintenance Schedule (FINAL)Document36 pagesDraft STATCOM Maintenance Schedule (FINAL)Sukanta Parida100% (2)
- CAT25256 EEPROM Serial 256-Kb SPI: DescriptionDocument22 pagesCAT25256 EEPROM Serial 256-Kb SPI: DescriptionPolinho DonacimentoNo ratings yet
- Magneto-Convective Non-Newtonian Nanofluid With Momentum and Temperature Dependent Slip Flow From A Permeable Stretching Sheet With Porous Medium and Chemical ReactionDocument18 pagesMagneto-Convective Non-Newtonian Nanofluid With Momentum and Temperature Dependent Slip Flow From A Permeable Stretching Sheet With Porous Medium and Chemical ReactionIOSRjournalNo ratings yet
- With EU Stage V Engine Installed: 200 HP (149 KW) / 2,200 RPMDocument4 pagesWith EU Stage V Engine Installed: 200 HP (149 KW) / 2,200 RPMSara Sarmiento EcheverryNo ratings yet
- Wic ReflectionDocument3 pagesWic Reflectionapi-307029735No ratings yet
- FREEWAT Vol0 v.1.1.2Document159 pagesFREEWAT Vol0 v.1.1.2Jonathan QuirozNo ratings yet
- Estimation of Fire Loads For An Educational Building - A Case StudyDocument4 pagesEstimation of Fire Loads For An Educational Building - A Case StudyEditor IJSETNo ratings yet
- Nammiaca 000032Document5,323 pagesNammiaca 000032gangadhark196No ratings yet
- Taper Lock BushesDocument4 pagesTaper Lock BushesGopi NathNo ratings yet
- Tempera 2018 AbstractsDocument45 pagesTempera 2018 AbstractsGerard Emmanuel KamdemNo ratings yet
- Mathematics For Engineers and Scientists 3 PDFDocument89 pagesMathematics For Engineers and Scientists 3 PDFShailin SequeiraNo ratings yet
- IFIS - Intraoperative Floppy Iris Syndrome Wa Wa 27-09-2008Document18 pagesIFIS - Intraoperative Floppy Iris Syndrome Wa Wa 27-09-2008JanuszNo ratings yet
- Calculate Cable Size and Voltage Drop Electrical Notes Articles PDFDocument10 pagesCalculate Cable Size and Voltage Drop Electrical Notes Articles PDFRavi SharmaNo ratings yet
- Ansible Automation SA Technical Deck Q2FY19Document43 pagesAnsible Automation SA Technical Deck Q2FY19daniel_vp21No ratings yet
- Food - Forage - Potential - and - Carrying - Capacity - Rusa Kemampo - MedKonDocument9 pagesFood - Forage - Potential - and - Carrying - Capacity - Rusa Kemampo - MedKonRotten AnarchistNo ratings yet