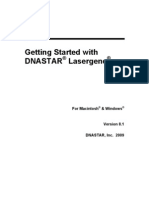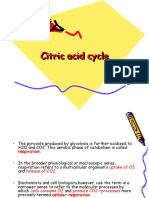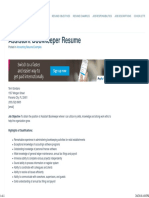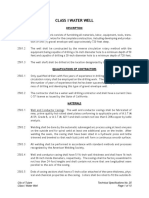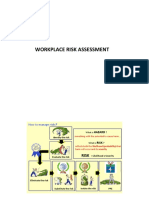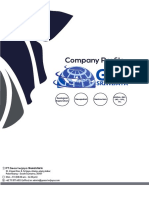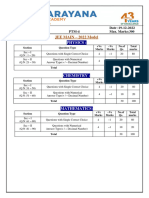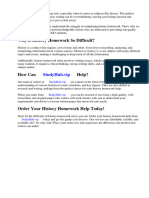Professional Documents
Culture Documents
GettingStartedGuide8 1
Uploaded by
Medha Dave PandyaOriginal Title
Copyright
Available Formats
Share this document
Did you find this document useful?
Is this content inappropriate?
Report this DocumentCopyright:
Available Formats
GettingStartedGuide8 1
Uploaded by
Medha Dave PandyaCopyright:
Available Formats
Getting Started with
DNASTAR® Lasergene®
For Macintosh® & Windows®
Version 8.1
DNASTAR, Inc. 2009
Contents
Copyright © 1988-2009 by DNASTAR, Inc. 7
SeqBuilder 8
Overview ............................................................................................... 8
10 Quick-Start Steps for Using SeqBuilder ........................................... 9
SeqBuilder tutorials ............................................................................. 10
Create a new feature .............................................................. 11
Display restriction enzyme sites............................................ 16
Entering an Entrez sequence ................................................. 17
Displaying restriction sites based on frequency .................... 18
Displaying manually chosen restriction sites ........................ 20
Working with SeqBuilder Cloning Projects .......................... 23
Designing Primers in SeqBuilder .......................................... 44
Further exploration .............................................................................. 61
Creating and removing panes and curtains............................ 61
Searching the sequence ......................................................... 61
Using the nine SeqBuilder views .......................................... 61
Viewing & editing restriction site information...................... 63
Exporting to GenVision......................................................... 63
SeqMan Pro 64
Overview ............................................................................................. 64
10 Quick-Start Steps for Using SeqMan.............................................. 65
SeqMan tutorials.................................................................................. 66
Assembling Trace Data in SeqMan Pro ................................ 67
Assembling 454™ Data in SeqMan Pro................................ 81
Assembling Sequences in Groups ......................................... 89
iii Contents Getting Started with Lasergene
Designing sequencing primers and improving the
coverage ................................................................................ 92
Discovering SNPs ................................................................. 98
Further exploration ............................................................................ 109
Working with features ......................................................... 109
Importing Phrap data ........................................................... 110
Using the vector catalog ...................................................... 110
Handling repetitive & contaminant sequences .................... 110
Negating weights................................................................. 111
Exporting data ..................................................................... 111
MegAlign 113
Overview ........................................................................................... 113
10 Quick-Start Steps for Using MegAlign ........................................ 114
MegAlign tutorials............................................................................. 115
Entering sequences using drag and drop ............................. 116
Setting ends using features .................................................. 117
Performing a pairwise alignment......................................... 118
Performing a Dot Plot pairwise alignment .......................... 120
Performing a multiple alignment......................................... 122
Creating an alignment report............................................... 126
Further exploration ............................................................................ 129
Creating an alignment using a portion of the
sequences............................................................................. 129
Realigning residues ............................................................. 129
Working with the Alignment Report................................... 129
Exporting data ..................................................................... 130
GeneQuest 131
Overview ........................................................................................... 131
10 Quick-Start Steps for Using GeneQuest ....................................... 132
GeneQuest tutorials ........................................................................... 133
Opening an Existing Project and Organizing Methods ....... 133
Applying Methods to the Sequence..................................... 135
Predicting Coding Regions and Creating Features.............. 137
Corroborating Predictions by BLAST Search ..................... 144
Checking Predictions against External Data ....................... 145
Further exploration ............................................................................ 146
Additional analyses ............................................................. 146
iv Contents Getting Started with Lasergene
Using the microscope view ................................................. 148
Changing method parameters .............................................. 148
Changing formatting options............................................... 149
Using method outlines......................................................... 149
Exporting to GenVision....................................................... 149
Protean 151
Overview ........................................................................................... 151
10 Quick-Start Steps for Using Protean............................................. 153
Protean tutorials................................................................................. 154
Correlating annotations with predicted structures ............... 154
Calculating methods with different parameters................... 157
Predicting proteolytic cleavage sites & performing
SDS PAGE simulations....................................................... 158
Further exploration ............................................................................ 161
Additional analyses ............................................................. 161
Using method outlines......................................................... 163
Using the microscope view ................................................. 164
Exporting to GenVision....................................................... 164
PrimerSelect 165
Overview ........................................................................................... 165
10 Quick-Start Steps for using PrimerSelect ..................................... 166
PrimerSelect tutorials ........................................................................ 167
Defining primer design criteria ........................................... 167
Searching for primer pairs................................................... 170
Viewing composition & hairpin reports .............................. 172
Changing primer length....................................................... 174
Introducing a primer mutation............................................. 176
Creating a new primer ......................................................... 177
Further exploration ............................................................................ 178
Sorting primers by characteristic......................................... 178
Selecting a primer pair ........................................................ 178
Using only catalogued primers............................................ 178
EditSeq 179
Overview ........................................................................................... 179
10 Quick-Start Steps for using EditSeq ............................................. 179
v Contents Getting Started with Lasergene
EditSeq tutorials ................................................................................ 180
Opening a subset of a sequence........................................... 180
Locating Open Reading Frames .......................................... 183
Adding a feature with a translation ..................................... 183
Copying and translating sequences ..................................... 185
Further exploration ............................................................................ 187
Importing and exporting sequences..................................... 187
Changing layout options...................................................... 187
Proofreading a sequence...................................................... 187
Complementing, reversing and translating sequence .......... 187
Integration 189
Overview ........................................................................................... 189
Synchronous updating ....................................................................... 189
Opening and modifying a file in two applications............... 190
Adding a feature to a file in two applications...................... 192
Online database searches 195
Overview ........................................................................................... 195
Setting up preferences ....................................................................... 195
Specifying online server addresses...................................... 196
Specifying a download folder.............................................. 197
Performing a BLAST search ............................................................. 197
BLAST search results window............................................ 198
Performing a text search .................................................................... 200
Text results search window ................................................. 203
Changing a text query.......................................................... 203
Searching Text Search Query Results ................................. 204
Working with search results windows ............................................... 204
Selecting one or more results .............................................. 205
Opening results in a Lasergene application......................... 206
Viewing results in a web browser ....................................... 206
Saving multiple search results ............................................. 207
Printing BLAST search results............................................ 207
Printing text search results .................................................. 208
Copying results.................................................................... 208
Saving search results as text files ........................................ 208
vi Contents Getting Started with Lasergene
Copyright © 1988-2009 by DNASTAR, Inc.
EditSeq: Copyright © 1988-2009. SeqMan: Copyright © 1988-2009. Protean: Copyright © 1992-2009. MegAlign: Copyright ©
1993-2009. PrimerSelect: Copyright © 1993-2009. GeneQuest: Copyright © 1998-2009. SeqBuilder: Copyright © 2004-2009.
All rights reserved. Reproduction, adaptation, or translation without prior written permission is prohibited, except as allowed
under the copyright laws or with the permission of DNASTAR, Inc.
Eleventh Edition, December 2009. Lasergene 8.1.2. Printed in Madison, Wisconsin, USA
Trademark Information: DNASTAR, Lasergene, Lasergene99, SeqMan, SeqMan II, SeqMan Pro, EditSeq, MegAlign,
GeneMan, Protean, MapDraw, PrimerSelect, GeneQuest, SeqBuilder, GenVision, and the Method Curtain are trademarks or
registered trademarks of DNASTAR, Inc. Windows® and Windows Vista® are registered trademarks of Microsoft Corporation.
Macintosh® and Mac OS® are registered trademarks of Apple, Inc. Intel® and Pentium® are registered trademarks of Intel
Corporation. 454™ is a trademark of Roche Diagnostics Corporation. MacVector® and GCG® are registered trademarks of
Accelrys Inc. Sequencher® is a registered trademark of Gene Codes Corporation. pGEM is a registered trademark of Promega
Corporation. The A List is copyrighted material of Kyle Hammond © 1997-2001. The following products are either registered
trademarks, trademarks or copyrighted materials of Life Technologies Corporation: TOPO, pENTR, Lumio, DEST, pcDNA,
pDONR, BioEase, GeneBLAzer, BLOCK-iT, Gus, Xpress, Zeocin, pCR, CAT, HisMax. All other copyrights, trademarks, and
registered trademarks are the property of their respective owners.
DNASTAR, Inc. does not encourage the infringement of any patents owned by any other party.
DNASTAR is authorized by Geneva Bioinformatics (GeneBio) S.A. to incorporate PROSITE® data into
Lasergene. PROSITE® is a registered trademark of the Swiss Institute of Bioinformatics (SIB) and
GeneBio has been granted exclusive rights by the SIB for the licensing of PROSITE.
NOTE - Access to PROSITE® via Lasergene requires a user license which can be obtained by contacting
GeneBio at sib-db@genebio.com or info@genebio.com.
Life Technologies Corporation is the assignee of numerous patents related to aspects of GateWay® and TOPO® cloning
technologies. Use of GateWay® and TOPO® vectors and reagents to perform in vitro or in vivo experiments that are simulated
using DNASTAR’s Lasergene software may require a license from Life Technologies Corporation. You should contact Life
Technologies Corporation at (760) 603-7200 in the United States or via their website at www.lifetechnologies.com to obtain
more information regarding their requirements in this regard.
The license management portion of this Licensed Technology is based on: SentinelLM®, © 1989-2009 SafeNet, Inc., All rights
reserved. Sentinel® is a registered trademark of SafeNet, Inc. KeyServer®, KeyAccess®, and KeyVerify® are registered
trademarks of Sassafras Software Inc.
Disclaimer & Liability: DNASTAR, Inc. makes no warranties, expressed or implied, including without limitation the implied
warranties of merchantability and fitness for a particular purpose, regarding the software. DNASTAR does not warrant,
guaranty, or make any representation regarding the use or the results of the use of the software in terms of correctness,
accuracy, reliability, up-to-date status, or otherwise. The entire risk as to the results and performance of the software is assumed
by you. The exclusion of implied warranties is not permitted by some states. The above exclusion may not apply to you.
In no event will DNASTAR, Inc. and their directors, officers, employees, or agents (collectively DNASTAR) be liable to you
for any consequential, incidental or indirect damages (including damages for loss of business profits, business interruption, loss
of business information and the like) arising out of the use of, or the inability to use the software even if DNASTAR, Inc. has
been advised of the possibility of such damages. Because some states do not allow the exclusion or limitation of liability for
consequential or incidental damages, the above limitations may not apply to you.
DNASTAR, Inc. reserves the right to revise this publication and to make changes to it from time to time without obligation of
DNASTAR, Inc. to notify any person or organization of such revision or changes. The screen and other illustrations in this
publication are meant to be representative of those that appear on your monitor or printer.
Getting Started with Lasergene Copyright © 1988-2009 by DNASTAR, Inc.●7
SeqBuilder
Overview
SeqBuilder enables you to edit nucleic acid and amino acid sequences and view the sequences
and related items in multiple ways. Available views include the following:
Sequence view
Feature List view
Comment view
Linear map
Circular map
Primer Design view
Primer List view
Minimap
Site Summary
8 ● SeqBuilder Getting Started with Lasergene
You can split SeqBuilder windows into multiple panes and view a sequence several ways
simultaneously. Within a view, you can show or hide many meaningful display elements,
including features, ORFs, translations, restriction sites, and comments.
SeqBuilder’s rich, high-quality graphical displays can be easily customized to suit your
preferences. In addition, all graphical views can be copied and pasted into standard drawing
programs, making the production of publication quality figures a simple task.
SeqBuilder enables you to perform automated virtual cloning using several different cloning
methods. SeqBuilder supports virtual restriction enzyme cloning as well as TA Cloning,
Directional TOPO® Cloning, Gateway® Cloning and Gateway MultiSite Cloning. An
extensive vector catalog to use for cloning is installed with your software, and custom vectors
can easily be created and added to it.
SeqBuilder can assist you with designing primers for regions of interest on your sequence.
Once a primer pair has been selected and modified as desired, SeqBuilder enables you to cut
and clone the PCR insert into a vector using one of the cloning methods mentioned above.
SeqBuilder uses dynamic links between the sequence and its annotations to automatically
update feature coordinates as you edit a sequence. Additional functionality includes the ability
to reverse complement, translate and back-translate sequences, identify ORFs and perform
BLAST and Entrez text searches directly to NCBI.
SeqBuilder’s editing capabilities are integrated into most other Lasergene applications.
SeqBuilder edits are shared automatically with other Lasergene applications that analyze the
same data, making SeqBuilder an integral member of the powerful Lasergene Suite.
10 Quick-Start Steps for Using SeqBuilder
Here are ten basic steps for using SeqBuilder:
1. Create a new SeqBuilder project (FILE>New Project) or open an existing sequence
file or project (FILE>Open).
2. Choose from among the nine views available for DNA sequences or from the three
views available for protein sequences.
3. Modify the views by resizing, dividing, or closing panes and curtains, opening
multiple views simultaneously, turning elements within the views on or off,
Getting Started with Lasergene SeqBuilder●9
rearranging elements on the display, or changing colors and styles of features so that
they are easier to differentiate.
4. Select the restriction sites to display using the options in the Enzymes Displayed
folder located in the curtain (DNA Sequences only). Or, setup new selectors
(ENZYMES>New Selector) to define a group of restriction enzymes to display
based on specific criteria.
5. Search the BLAST or Entrez databases for matches to your sequence or other
interesting sequences using the options from the NET SEARCH menu.
6. Use the graphic results to form a hypothesis about your sequence, and then annotate
any interesting features (FEATURES>New Feature).
7. Design primers for regions of interest on your sequence (PRIMING>Create Primer
Pairs).
8. Use the options from the CLONING menu to perform automated virtual cloning with
any of the following methods: restriction enzyme cloning, TA Cloning, Gateway®
Cloning, or Directional TOPO® Cloning.
9. Open SeqBuilder files in another Lasergene application. Edits made in SeqBuilder,
Protean, GeneQuest, PrimerSelect, or MegAlign will be shared universally between
those programs.
10. Save this file (FILE>Save) and open another to begin again, or exit the program.
SeqBuilder tutorials
The tutorials in this chapter should be followed in order, as they are designed to walk you
through an example SeqBuilder project from start to finish. The Further Exploration section at
the end of the chapter highlights optional features you may wish to use as you gain experience
with the software.
If you have any difficulties or questions, please contact a DNASTAR representative via
telephone (608) 258-7420 or e-mail (support@dnastar.com).
10 ● SeqBuilder Getting Started with Lasergene
Create a new feature
Objectives: To open a sequence file and then to create and modify annotated features in a
sequence.
The data for this tutorial can be found in the following location:
Windows Vista/Windows 7: C:\Users\Public\Public Documents\DNASTAR\Lasergene 8
Data\Demo Data
Windows XP: C:\Documents and Settings\All Users\Shared
Documents\DNASTAR\Lasergene 8 Data\Demo Data
Macintosh OSX: Hard Drive:Applications:DNASTAR:Lasergene 8:Demo Data
Note: You will be working with the same sequence for this tutorial and the next (Display
restriction enzyme sites).
1. Launch SeqBuilder.
2. Select FILE > Open.
3. Locate pGEM-T Easy.seq in the Demo Data folder. Click Open. The sequence
appears as follows.
Getting Started with Lasergene SeqBuilder●11
The upper pane of the window contains the Sequence view. This view displays the
base level DNA sequence. By default, this view also shows full translations. You can
also display restriction sites, ORFs, and features in this view by using options from
the curtain. For protein sequences, this view displays the ruler and protein sequence.
The lower pane of the window contains the Feature List view. This view displays
features that have previously been identified in the DNA or protein sequence.
Features are annotations that provide additional information about a particular
section of DNA or protein. Features may be user-defined, or they may be part of the
input file from GenBank or from other Lasergene applications.
12 ● SeqBuilder Getting Started with Lasergene
4. Select EDIT > Go To Position. The Go To Position dialog appears.
5. In the Position box, enter 10..128. Click OK. The region from base pair 10 to base
pair 128 is now highlighted in the Sequence view, the Linear Map, and Circular Map
views.
6. Select FEATURES > New Feature. A feature appears in the Sequence view in the
top pane as an orange box and in the Feature List view as a new line entry, as shown
below.
Getting Started with Lasergene SeqBuilder●13
7. A blue box outlining the feature (the orange box) indicates that the feature has been
selected. If you do not see a blue box, double-click the new feature to select it.
8. Select FEATURES > Edit Feature Style. The Feature Style panel appears.
9. On the Feature Style panel: from the Shape list, select Filled Arrow; uncheck
Shadow. The Feature Style panel should appear as below.
14 ● SeqBuilder Getting Started with Lasergene
10. Click Apply, then click OK.
11. In the Feature List view, click to the right of the equal sign next to the word /note on
the new feature. Type MCR for multiple cloning region and press Enter/Return; this
notation will now be the label for the feature in the Sequence view, as shown below.
Proceed to the next tutorial (Display restriction enzyme sites).
Getting Started with Lasergene SeqBuilder●15
Display restriction enzyme sites
Objective: To display restriction enzyme sites in a sequence.
Note: Before beginning this tutorial, you should complete the previous tutorial (Create a new
feature).
1. Click in the upper pane (Sequence view) to make it the active pane.
2. Locate the EcoRI enzyme by using the following technique.
Next to the Enzymes Displayed folder in the upper pane’s curtain, click
(Mac) or (Win) to expand the folder. You can now see the Filter by Selectors
and All Enzymes - Alphabetical folders under the Enzymes Displayed folder.
Click (Mac) or (Win) next to the All Enzymes-Alphabetical folder
to expand it.
Navigate through the alphabetically named folders to find EcoRI.
3. Check the box next to the EcoRI enzyme to display it. Note that both of the EcoR1
sites fall within the feature defined in the previous tutorial, as shown below.
16 ● SeqBuilder Getting Started with Lasergene
4. Click (Mac) or (Win) next to the Enzymes Displayed folder in the curtain to
collapse the folder. Note that the selected enzyme EcoRI remains displayed in the
Sequence view.
5. Go to FILE>Close. SeqBuilder will ask if you would like to save the file.
6. Click No.
Proceed to the next tutorial (Entering an Entrez sequence)
Entering an Entrez sequence
Objective: To enter a histone DNA sequence from NCBI’s Entrez database.
Note: In order to complete this tutorial, your computer must be connected to the internet.
1. Launch SeqBuilder if it is not already open.
2. Select FILE > Open Entrez Sequence. The Open Entrez dialog appears.
Getting Started with Lasergene SeqBuilder●17
3. Under Enter Sequence ID or Locus Name, enter X05543.1.
4. In the list box under that field, select Nucleotide (if it is not already selected).
5. Click OK. A Save dialog appears.
6. Find a location to store the sequence and click Save. The sequence appears.
Proceed to the next tutorial (Displaying restriction sites based on frequency).
Displaying restriction sites based on frequency
Objective: To create and apply a frequency selector that displays only enzymes that cut the
sequence twice or less.
Note: Before beginning this tutorial, you should complete the previous tutorial (Entering an
Entrez sequence).
1. Select ENZYMES > New Selector. The Enzyme Selector Manager appears.
18 ● SeqBuilder Getting Started with Lasergene
Note: New Selector is highlighted in the Selector list and the Name is New Selector.
2. In the Name box, type Two cuts max.
3. From the Type list box, select Frequency.
4. Overwrite the number 1 in the Max box with the number 2. Leave all other
parameters at their default settings.
5. Click OK to create the new selector and return to the main view.
6. Locate the new selector in the upper pane’s curtain by clicking (Mac) or (Win)
next to the Enzymes Displayed folder. You can now see the Filter by Selectors and
All Enzymes - Alphabetical subfolders.
7. Click (Mac) or (Win) next to the Filter by Selectors folder to expand it.
Getting Started with Lasergene SeqBuilder●19
8. Check the box next to the Two cuts max selector to view the restriction enzymes that
will cut this sequence two times or less.
9. Click (Mac) or (Win) next to the Enzymes Displayed folder to collapse the
hierarchy.
Proceed to the next tutorial (Displaying manually chosen restriction sites).
Displaying manually chosen restriction sites
Many restriction sites remain. You can now set some more stringent criteria.
Note: Before beginning this tutorial, you should complete the previous tutorial (Displaying
restriction sites based on frequency).
Objective: To use one of the remaining sites to excise the histone-coding region from the
X05543.1 sequence.
1. In the upper pane’s curtain, select Minimap.
Minimap: This view displays a smaller version of the current DNA sequence. The
Minimap is scaled to show the whole sequence in a single line. Each row in this
view shows where a particular restriction site falls along the sequence.
2. In the Feature List view (the lower pane), scroll down until you see the CDS feature
for Histone H2B-1 named AA 1-122. This is a sequence feature that was annotated in
the original GenBank entry. The information for the feature was imported with the
sequence when you opened it.
20 ● SeqBuilder Getting Started with Lasergene
3. Double-click the feature to highlight the range defined by the feature in the Minimap
view.
4. At the top of the Minimap view, click on the ruler. This will sort the enzymes in order
of those with cuts closest to the selection, in this case, the CDS feature.
Note: The restriction sites are sorted so that those cutting closest to and outside the feature
appear near the top, those cutting further away from the outside appear further down, and
those cutting inside the feature’s range appear at the bottom.
5. Leaving the feature highlighted, scroll to the top of the window. Note that the ApoI
restriction site cuts just to the left and right of the histone gene, as shown below, and
thus may be used for excising the gene.
6. Select ENZYMES > New Selector. The Enzyme Selector Manager appears.
Getting Started with Lasergene SeqBuilder●21
7. In the Name field, enter ApoI selector.
8. In the Type box, select Pick.
9. In the Remaining Enzymes list, scroll down to and select ApoI.
10. Click . ApoI now appears in the Selected Enzymes list, as seen below.
11. Click OK.
12. Apply the new selector using the following technique.
Next to the Enzymes Displayed folder in the upper pane’s curtain, click (Mac) or
(Win) to expand the folder. You can now see the Filter by Selectors and All
Enzymes - Alphabetical folders under the Enzymes Displayed folder.
Click (Mac) or (Win) next to the Filter by Selectors folder to expand it.
Uncheck the box next to Two cuts max to unselect it.
Check the box next to the ApoI selector to display it. The Minimap view now shows
only the ApoI restriction sites.
22 ● SeqBuilder Getting Started with Lasergene
13. Select FILE > Close. SeqBuilder will ask if you would like to save the file.
14. Click No.
Note: The Enzyme Selectors that you created will be saved, and can be accessed later either
from the curtain or by going to ENZYMES>Selector Manager.
Working with SeqBuilder Cloning Projects
In addition to restriction enzyme cloning, SeqBuilder supports these three following
commonly used methods:
* Gateway® Cloning
* Directional TOPO® Cloning
* TA Cloning
Note: Restriction cloning and TA cloning methods are discussed further in the section
Designing Primers in SeqBuilder.
Beginning a New Cloning Project
To start a new cloning project, select FILE > New Cloning Project:
Getting Started with Lasergene SeqBuilder●23
This New Project window is initially named Untitled Cloning Project, but you can rename it
when you select FILE > Save Project As. All cloning projects contain three folders: Inserts,
Vectors, and Clones.
When you create a project, you can either select inserts before you start cloning or select them
during the process. With vectors, however, it is best to move any custom vectors into the
Vector Catalog prior to including them in a project. The reason is that all but the restriction
cloning projects use the vectors listed in the Vector Catalog.
Here is an example of what the folder looks like after cloning a PCR fragment:
24 ● SeqBuilder Getting Started with Lasergene
Note: As stated earlier, if you have custom vectors that you plan to use, you can either create
them during the course of the project or you must import them into the Cloning Vector
Catalog before you can use them in a project. To do this, see the information in the next two
tutorials.
Adding custom cloning vectors to a project
Objective: To create a custom TA or Directional TOPO vector for use with your cloning
project.
1. Launch SeqBuilder
2. Go to FILE>New Cloning Project. The Untitled Cloning Project window will be
displayed.
3. Select FILE > Open to display the sequence that you want to create as a new vector.
4. Highlight the portion of the sequence that you want to use as a vector.
5. Hold down the Alt (Windows) or Option (Mac) key and do one of the following:
To create a T-Vector: Click and hold on the CLONING menu, then select Create
TA Cloning Insert to add the linearized T-vector to the front-most project.
Getting Started with Lasergene SeqBuilder●25
Or
To create a Directional TOPO vector: Click and hold on the CLONING menu,
and then select Create Directional TOPO Insert to add the linearized TOPO vector
to the project.
Holding down the Alt/Opt (Win/Mac) key while selecting one of the menu options listed
above changes the function of the menu item and acts as a shortcut for automatically creating
linearized vectors with suitable overhangs. A linearized T-vector contains 3’ T overhangs at
both ends. A linearized TOPO® Vector contains a 5’ GTGG overhang and a blunt 3’ end.
Custom vectors without the appropriate overhangs will not be recognized in the Directional
TOPO® or TA Cloning Advisors.
Note: If you create a linearized custom vector manually (without using the shortcut), you will
likely also need to manually adjust the overhangs (CLONING>Change Overhangs) to meet
the requirements listed above.
Adding vectors to the Cloning Vector catalog
The vectors listed in the Gateway® Cloning, Directional TOPO® Cloning, and TA Cloning
advisors come from both your project and the CloningVectors.sbp catalog. To make your
custom vector files available to the cloning advisors in all projects, you will need to add them
to this special catalog. Otherwise, you will only be able to access your vector in the project(s)
that contain it.
Objective: To add a vector to the Cloning Vector catalog.
The data for this tutorial can be found in the following location:
Windows Vista/Windows 7: C:\Users\Public\Public Documents\DNASTAR\Lasergene 8
Data
Windows XP: C:\Documents and Settings\All Users\Shared
Documents\DNASTAR\Lasergene 8 Data
Macintosh OSX: Hard Drive:Applications:DNASTAR:Lasergene 8
1. Launch SeqBuilder
2. Select FILE > Open to display the Open File dialog.
26 ● SeqBuilder Getting Started with Lasergene
3. Highlight and double-click the CloningVectors.sbp from the location listed above.
Cloning Vectors.sbp is the vectors catalog and is a cloning project.
4. Do one of the following:
If the vector file is a sequence file, click on one of the folders , select FILE >
Import Sequences(s) to Project to navigate to the file you want, and then
double-click the sequence to open.
Or
If the vector file is a sequence file, open the file, select FILE > Add xxx.seq to
CloningVectors.sbp. A copy of the sequence file is added to the project file.
Or
If the vector file is in another project file, open that project by selecting FILE >
Open, change the Files of Type to a SeqBuilder project (.sbp) and select your
project. Copy and paste the file from the project to the Cloning Vector catalog.
Creating a Gateway® clone
Gateway® Cloning is a widely used molecular technique that allows one to transfer DNA
inserts between different cloning vectors while maintaining the reading frame and orientation
of the insert. This technology eliminates the need for restriction enzyme digestion, ligation
and colony screening for recombinants and is based on the site-specific recombination system
of phage I.
Objective: To create a virtual Gateway clone.
The data for this tutorial can be found in the following location:
Windows Vista/Windows 7: C:\Users\Public\Public Documents\DNASTAR\Lasergene 8
Data\Demo Data
Windows XP: C:\Documents and Settings\All Users\Shared
Documents\DNASTAR\Lasergene 8 Data\Demo Data
Macintosh OSX: Hard Drive:Applications:DNASTAR:Lasergene 8:Demo Data
1. Launch SeqBuilder
Getting Started with Lasergene SeqBuilder●27
2. Select FILE>New Cloning Project. The Untitled Cloning Project window appears.
3. Add a sequence to the Inserts folder by first highlighting the folder.
4. Select FILE > Import Sequence(s) to Project to display the Open File window.
Look for the Tn5wPCR.sbd sequence in the Demo Data folder, and double-click the
file to add the file to the Inserts folder.
5. Open and select the insert sequence of interest. For this tutorial, click on the
neomycin/kanamycin resistance feature labeled aminoglycoside-3'-O-
phosphotransferase to select that range of sequence.
6. Select CLONING > Create Gateway® Insert/Entry clone. The Create Gateway®
Entry Clone dialog appears.
28 ● SeqBuilder Getting Started with Lasergene
7. Choose your donor vector from pull down list (use PDONR™201), then click Create
to add an Entry clone to your cloning project.
Getting Started with Lasergene SeqBuilder●29
Note: Features in the Circular Map view can be moved by double-clicking a feature and
then dragging it either up or down.
8. Go to WINDOW>Untitled Cloning Project 1 to return to the project window.
9. Go to the Clones folder, select Untitled Entry Clone and go to EDIT>Rename.
Rename the sequence GA clone1.
10. Select CLONING > Gateway® Cloning Advisor. The advisor dialog appears.
30 ● SeqBuilder Getting Started with Lasergene
11. Select a suitable entry clone, (use GA clone1), and destination vector (use
pAd/BLOCK-iT™-DEST) for recombination, then click Recombine.
Getting Started with Lasergene SeqBuilder●31
12. Save the project and the information in its subfolders by selecting FILE>Save
Project As.
13. Enter a new name in the File Name field and choose a file location, then click Save.
14. Go to FILE>Close.
Creating a Gateway® MultiSite clone
Multisite Gateway® technology enhances the classic Gateway® cloning protocol by
allowing you to clone up to four regions at one time. In Multisite Gateway cloning, three
additional types of recombination sites have been engineered to recombine uniquely
between the two ends of a source sequence and a host vector.
Objective: To create a clone that has a Pol promoter, two multiple cloning sites, and a
reporter gene.
32 ● SeqBuilder Getting Started with Lasergene
The data for this tutorial can be found in the following location:
Windows Vista/Windows 7: C:\Users\Public\Public Documents\DNASTAR\Lasergene 8
Data\Demo Data
Windows XP: C:\Documents and Settings\All Users\Shared
Documents\DNASTAR\Lasergene 8 Data\Demo Data
Macintosh OSX: Hard Drive:Applications:DNASTAR:Lasergene 8:Demo Data
1. Launch SeqBuilder
2. Select FILE>Open. Navigate to the Demo Data folder, select the
MultiSiteExample.sbp file, and click Open. The MultiSite Example cloning project
is displayed.
3. Expand the Inserts folder so that the project appears as follows:
Getting Started with Lasergene SeqBuilder●33
4. To set up the entry clone for Green Flourescent Protein, the reporter gene, open the
GFP sequence by double-clicking on it. The GFP sequence is displayed in the
Sequence View.
5. Select EDIT>Select All to select the entire GFP sequence.
6. Then, select CLONING>Create Gateway® Insert/Entry Clone. The Create
Gateway® Entry Clone dialog appears.
34 ● SeqBuilder Getting Started with Lasergene
7. In order to place the GFP reporter gene into the last of the four insert positions, we
need to select the donor vector with the appropriately annotated P3-P2 att sites. Select
pDONR221-P3P2 from the dropdown list, and then click Create. An entry clone
will be created and displayed containing the GFP insert, and automatically added to
your project in the Clones folder.
8. Close the newly created Untitled Entry Clone, and then select it from the Project
Window. Rename it to GFP L3-L2 by selecting EDIT>Rename.
Getting Started with Lasergene SeqBuilder●35
9. Repeat steps 4-8 for the other 3 insert sequences.
For BlueScriptMCS, select pDONR221-P5P4 for the Donor Vector and
rename the newly created clone BlueScriptMCS L5-L4.
For pGemMCS, select pDONR221-P4rP3r for the Donor Vector and rename
the newly created clone pGemMCS L4-L3.
For polh, select pDONR221-P1P5r for the Donor Vector and rename the
newly created clone polh L1-L5.
10. Once all the entry clones are constructed, we are ready to perform the final
recombination. Expand the Vectors folder from the Project Window, and select the
destination vector pYES-DEST52.
36 ● SeqBuilder Getting Started with Lasergene
11. Select CLONING>Gateway® Multisite Cloning Advisor. The Gateway MultiSite
Cloning Advisor is displayed and lists the destination vector we had selected from the
Project Window:
Getting Started with Lasergene SeqBuilder●37
12. Notice in the Experiment Analysis section of the dialog, the Advisor lets us know that
we need to specify entry clones before recombination can occur. To do this, go back
to the Project Window, and click on the Clones folder to select it. Then, drag and
drop the Clones folder onto the Gateway MultiSite Cloning Advisor window. All of
the newly created entry clones from the Clones folder will be added to the Advisor
window:
38 ● SeqBuilder Getting Started with Lasergene
13. Notice that in the Experiment Analysis section of the window, a message appears to
let us know that recombination of the specified plasmids will result in one clone with
four inserts. Since this is the result we expect, click the Recombine button to proceed
with recombination. The expression clone containing all four inserts is created and
displayed in the Circular Map view:
Getting Started with Lasergene SeqBuilder●39
Creating a Directional TOPO® clone
Directional TOPO Cloning utilizes DNA topoisomerase I, which allows researchers the ability
to directionally clone DNA targets. The enzyme functions as both a restriction enzyme and
40 ● SeqBuilder Getting Started with Lasergene
ligase. The covalent attachment of DNA topoisomerase I to the vector allows researchers the
ability to directionally clone targets with a high degree of specificity.
Objective: To create a TOPO clone.
The data for this tutorial can be found in the following location:
Windows Vista/Windows 7: C:\Users\Public\Public Documents\DNASTAR\Lasergene 8
Data\Demo Data
Windows XP: C:\Documents and Settings\All Users\Shared
Documents\DNASTAR\Lasergene 8 Data\Demo Data
Macintosh OSX: Hard Drive:Applications:DNASTAR:Lasergene 8:Demo Data
1. Launch SeqBuilder
2. Select FILE>New Cloning Project. The Untitled Cloning Project window appears.
3. Add a sequence to the Inserts folder by first highlighting the folder.
4. Select FILE > Import Sequence(s) to Project to display the Open File window.
Look for the Tn5wPCR.sbd sequence in the Demo Data folder, and double-click the
file to add the file to the Inserts folder.
5. Open the insert sequence, and select the sequence range of interest. For this tutorial,
click on the neomycin/kanamycin resistance feature labeled aminoglycoside-3'-O-
phosphotransferase to select that range of sequence.
Getting Started with Lasergene SeqBuilder●41
6. Select CLONING > Create Directional TOPO Insert. The new insert is placed in
the Inserts folder, and the Directional TOPO Cloning Advisor dialog is displayed.
7. Verify the selected insert, and choose the appropriate cloning vector (use
pBAD102/D-TOPO® for this tutorial). Click Clone. The clone is displayed in a new
window and it is stored in the Clone folder of the project window.
Note: The TOPO vector sequence should be linearized at the appropriate base pair prior to
adding to the cloning project. See Adding custom cloning vectors to a project.
42 ● SeqBuilder Getting Started with Lasergene
8. Click Circular Map in the View pane then click the Features Displayed checkbox
within the curtain.
Note: Features in the Circular Map view can be moved by double-clicking a feature and
then dragging it either up or down.
9. Save the project and the information in its subfolders by selecting FILE>Save
Project As.
10. Enter a new name in the File Name field and choose a file location, then click Save.
Getting Started with Lasergene SeqBuilder●43
Designing Primers in SeqBuilder
SeqBuilder enables you to design primers for regions of interest on your sequence. If
desired, once a primer pair is selected and modified, SeqBuilder allows you to cut and
clone the PCR insert (with corresponding primer features) into a vector.
The data for the tutorials in this section can be found in the following location:
Windows Vista/Windows 7: C:\Users\Public\Public Documents\DNASTAR\Lasergene 8
Data\Demo Data
Windows XP: C:\Documents and Settings\All Users\Shared
Documents\DNASTAR\Lasergene 8 Data\Demo Data
Macintosh OSX: Hard Drive:Applications:DNASTAR:Lasergene 8 :Demo Data
Creating and Modifying Primer Pairs for a Region of Interest
Objective: To create a primer pair for a region of interest on your sequence.
1. Launch SeqBuilder.
2. Select FILE>Open and choose Tn5wPCR.sbd from the Demo Data folder. The
sequence opens in the Linear Map view.
3. Choose the neomycin/kanamycin resistance feature labeled aminoglycoside-3'-O-
phosphotransferase as the region of interest by single clicking on that feature. The
sequence range 1559-2353 will be selected.
44 ● SeqBuilder Getting Started with Lasergene
4. Select PRIMING>Create Primer Pairs. The Create Primer Pairs dialog appears.
5. Click the triangles next to Conditions and Primer Characteristics to expand those
sections so that the dialog appears as follows:
Getting Started with Lasergene SeqBuilder●45
Note: The Locations section of the Create Primer Pairs dialog allows you to specify
parameters that define where SeqBuilder will search for primers on your sequence. The
Conditions section allows you to specify the initial salt concentration, which affects the
calculation of predicted melting temperature. The Primer Characteristics section
enables you to limit your search for primers based on primer length, target melting
temperature, and primer interactions at the 3’ end. You also have the option in this dialog
to avoid known repetitive sequences that are likely to cause mispriming.
46 ● SeqBuilder Getting Started with Lasergene
6. Adjust the Target Tm to 55.0°C. Leave the rest of the values as they are, and then
click OK. SeqBuilder will choose the best primer pair with the characteristics
specified that lies exactly within the selected region and display it in the Primer
Design View. By default, the view focuses on the top strand primer first.
7. If necessary, resize the Primer Design View pane by clicking and dragging the
dividing bar between panes so that you can see all 3 sections of the view: the
Residue Pane, the Mispriming Pane, and the Alternate Pairs Pane:
Getting Started with Lasergene SeqBuilder●47
Note: If desired, you can choose to display the Primer Design View in both the top and
bottom panes, and then scroll to the Mispriming and Alternates Pairs sections in the
bottom pane so that you can easily see all three sections at once. As you edit the primer in
the Residue Pane, the other two panes are automatically updated to reflect the changes.
8. Notice in the Mispriming Pane, the Most stable dimer and Most stable pair
dimer are both labeled “BAD!” This indicates that the final pentamer value of
48 ● SeqBuilder Getting Started with Lasergene
the dimer exceeds the 3’ pentamer stability threshold defined in the Primer
Characteristics section of the Create Primer Pairs dialog. In general, you should
avoid using primers with dimers or hairpins labeled “BAD!” unless you have
experimental evidence that they will function as desired, or if you have no other
option.
9. Switch to the Primer List view by selecting it from the curtain shown on the left
side of the SeqBuilder screen. The single primer pair located by your search is
displayed.
10. Click the triangle next to Set 1 to expand the primer pair and view each
individual primer within the pair:
11. Notice that the melting temperatures for the individual primers are both close to
50° C, which is lower than our Target Tm of 55°C.
12. Switch back to the Primer Design view to view the top strand primer:
13. Select the codon change mode by clicking on the button in the Primer
Design Toolbar. Notice that your cursor changes and that each codon is
highlighted as you hover over the sequence.
Getting Started with Lasergene SeqBuilder●49
14. Introduce a codon change by clicking on the TTG triplet in your primer, located
at 1577-1579 of your sequence. From the list of codons given, select CTA.
Notice that changes to the primer sequence and translation are shown in magenta,
and that the Mispriming Pane has now updated to show that there is no longer a
stable dimer conformation.
15. Display the bottom strand primer by clicking the button from the Primer
Design Toolbar. The Primer Design View scrolls to show the bottom strand
primer in the center of the view:
16. Increase the length of the bottom strand primer from 22 bp to 23 bp by clicking
and dragging the triangle shown on the left (3’) end of the primer sequence. The
length of the primer is displayed and updated automatically in the Primer Design
Toolbar shown at the top of the view:
17. Notice that once the primer length is increased to 23 bp, the melting temperature
for the bottom strand primer increased to 54.4°C, which is much closer to our
Target Tm. Also notice that the Most stable pair dimer has been updated in the
Mispriming Pane and no longer has the indication “BAD!”.
18. Switch back to the top strand primer by clicking on the button. Increase the
length of the top strand primer from 22 bp to 29 bp by clicking and dragging the
50 ● SeqBuilder Getting Started with Lasergene
triangle shown on the right (3’) end of the primer sequence. Notice that the
melting temperature of the top strand primer has now increased to 55.0°C.
19. Now that the primers have been modified to our satisfaction, change back to the
Primer List view by selecting it from the curtain on the left.
20. Expand the pair again by clicking on the triangle next to Set 1. Notice that the
edits to our primer pair are reflected here as well. Nucleotide changes to the
primer sequence are shown in lowercase.
21. Name the modified pair by clicking on Pair 1 in the Pair Name column and
typing Modified pair.
Please proceed to the next tutorial, Creating a PCR Insert for TA Cloning.
Creating a PCR Insert for TA Cloning
Objective: To extract the PCR insert and create a virtual TA clone.
Now that the primer pair has been selected and modified as desired, you are ready to
extract the PCR product for cloning.
1. Choose PRIMING>Create Insert by PCR to extract the sequence of the PCR
product and simulate its amplification with Taq polymerase including the
addition of 3’ A overhangs to each end. SeqBuilder will automatically create a
new cloning project and display the new Taq amplified insert within the Inserts
folder:
Getting Started with Lasergene SeqBuilder●51
2. Select CLONING>TA Cloning Advisor to display the TA Cloning Advisor
dialog:
52 ● SeqBuilder Getting Started with Lasergene
3. Notice that your PCR amplified insert is already selected in the Insert field.
Select pGEM®-T Linearized from the Linearized T-Vector dropdown list, and
then click Clone. The clones, forward and reverse orientations, are created and
displayed.
4. Bring the forward clone into focus by selecting WINDOW>Untitled TA Clone
(forward orientation). Notice that the primers, PCR product, and reading frame
are all displayed in the Sequence View as features. These features can also be
seen in the Feature List view, as well as all graphical views.
5. If desired, save the project and the information in its subfolders by selecting
FILE>Save Project As. Otherwise, choose FILE>Exit to close the project and
exit SeqBuilder.
Note: To create a cloning insert from the PCR product of the current primer pair using a
cloning method other than TA Cloning, simply select the range of sequence for the PCR
product you wish to amplify, and then select the appropriate command from the
CLONING menu, depending on the type of cloning you wish to do. For information on
other cloning methods, see the section Working with SeqBuilder Cloning Projects.
Creating primer pairs and manually introducing restriction sites
Objective: To create primer pairs for a gene of interest, and then manually introduce
restriction sites to prepare for restriction cloning.
Getting Started with Lasergene SeqBuilder●53
1. Launch SeqBuilder.
2. Select FILE>Open and choose N.thermophilus_his.sbd from the Demo Data
folder. The sequence opens in the Linear Map view.
3. Select the range of sequence for the CDS feature named PAS/PAC sensor signal
transduction histidine kinase by single-clicking on it. Notice in the header that
the range 10086-11369 is selected.
4. Select PRIMING>Create Primer Pairs. The Create Primer Pairs dialog
appears.
5. Select the radio button next to Choose optimal primer location and leave the
other values as they are. This will allow SeqBuilder to choose the best primer
locations from within 50 bp of the surrounding sequence.
6. Click OK. SeqBuilder locates the best primer pair and displays the top strand
primer in the Primer Design view.
54 ● SeqBuilder Getting Started with Lasergene
7. The top strand primer is 24 bp in length. Extend the primer 8 bp by clicking and
dragging the triangle shown to the left of the primer sequence. Notice that the
length in the header now shows that the top strand primer is 32 bp in length.
8. Select the button from the Primer Design toolbar to enter into the mode for
introducing restriction sites. Notice that your cursor changes to look like scissors.
9. Place your cursor to the immediate left (3’ end) of the extended primer and click.
From the resulting menu, select Any Enzyme, and then select the enzyme SacII.
(Hint: To navigate quickly through the alphabetical list of enzymes, type “S” to
skip directly to that letter in the list). The SacII enzyme is introduced.
Getting Started with Lasergene SeqBuilder●55
Note: Notice that the new restriction sites are displayed in magenta, as well as nucleotides in
the primer sequence and their translations that differ from the template. Restriction enzymes
whose recognition sites are eliminated by the change are shown in blue.
10. Click to display the bottom strand primer. Notice that the bottom strand
primer is also 24 bp in length, as shown in the Primer Design toolbar.
11. Extend the bottom strand primer 6 bp to increase its length to 30 bp. Do this by
clicking and dragging the triangle shown to the right of the primer sequence.
56 ● SeqBuilder Getting Started with Lasergene
12. Select the button again, and click immediately to the right (3’ end) of the
extended bottom strand primer sequence. Select Any Enzyme, and then select
the enzyme AscI. The AscI enzyme is introduced into your sequence.
Please proceed to the next tutorial, Creating a PCR Insert for Restriction Cloning.
Creating a PCR Insert for Restriction Cloning
Objective: To extract the PCR insert and use restriction cloning to insert it into a
Gateway® Entry clone.
Now that the appropriate restriction enzymes have been added to the sequence, we
can cut and clone the histidine kinase gene into the desired vector.
1. Select PRIMING>Create Insert by PCR. A new cloning project is created and
the PCR amplified insert appears in the Inserts folder.
Note: This menu item extracts the sequence of the PCR product and simulates its
amplification with Taq polymerase including the addition of 3’ A overhangs to each end. In
this example, we will use restriction cloning, which cleaves the sequence at the designated
restriction sites. Thus, the 3’ A overhangs will not affect the resulting clone.
2. Select FILE>Open and choose the cloning vectors catalog,
CloningVectors.sbp, from the Lasergene 8 Data folder.
Getting Started with Lasergene SeqBuilder●57
3. In the Cloning Vector catalog, expand the Gateway Vectors folder, and then
expand the Entry Clones folder.
4. Find pENTR™/D-TOPO® and move it into the Vectors folder within your
cloning project, either by dragging and dropping, or by using the copy/paste
options from the EDIT menu.
5. Open the PCR amplified insert from the Inserts folder by double-clicking on it.
The sequence opens in the Sequence view.
6. Switch to the Linear Map view by selecting it from the curtain.
58 ● SeqBuilder Getting Started with Lasergene
7. Display unique enzymes by expanding the Enzymes Displayed folder, then
expanding Filter by Selectors and checking the box next to Unique Sites. A
confirmation dialog may appear. Click Yes. All of the unique restriction enzymes
will be displayed on your sequence.
8. Click on SacII on the far left (5’) end of the sequence. Then, Shift-click on AscI
on the far right (3’) end of the sequence. Notice in the header that the enzymes
and the sequence between them is selected.
9. Select CLONING>Copy Restriction Insert. The insert is copied to the
clipboard.
10. Return to the cloning project window by selecting WINDOW>Untitled Cloning
Project 1.
11. Double-click on pENTR™/D-TOPO® from the Vectors folder. The sequence
opens in the Circular Map view.
12. Select EDIT>Go to Position and type 669..704. Click OK. The region between
the two recombination sites, shown in orange, is selected.
13. Switch to the Sequence view by selecting it from the curtain. Notice that there
are SacII and AscI sites spanning the TOPO® recognition sites.
Getting Started with Lasergene SeqBuilder●59
14. Click on SacII and then Shift-click on AscI. The enzymes and the sequence
between them is selected.
15. Select CLONING>Clone Restriction Insert. The Clone Insert dialog appears.
16. Since both ends are already compatible, click the Clone button. A new Untitled
Clone is created and displayed. You now have a thermostable kinase within a
Gateway® entry clone, ready to clone into a Destination Vector.
17. If desired, save the project and the information in its subfolders by selecting
FILE>Save Project As. Otherwise, choose FILE>Exit to close the project and
exit SeqBuilder.
Note: For more information on Gateway Cloning, see the section Working with SeqBuilder
Cloning Projects.
60 ● SeqBuilder Getting Started with Lasergene
Further exploration
Creating and removing panes and curtains
The default SeqBuilder document window contains two panes (one above the other). Each
pane in turn contains a curtain on the left and a view on the right. Curtains contain options
that provide rapid access to the most common elements that you may want to display in a
given view. Views display data, as modified by the options selected in a curtain. By default,
the upper pane displays the Sequence view and the lower pane displays the Feature List view
for the same file. The SeqBuilder document window can be divided into any number of panes.
Create a new pane by clicking and dragging the small box directly above a pane’s vertical
scroll bar on the far right, by clicking and dragging the small box to the left of a pane’s
horizontal scrollbar, or by using the Vertical Split or Horizontal Split options from the
WINDOW menu. Remove a pane by double-clicking the divider between two panes or by
dragging the divider between any two panes all the way to the divider of another pane.
Searching the sequence
To locate an ORF, a particular portion of sequence, or a specific restriction site or feature,
select EDIT > Find. To find the next instance, click Find Next or select EDIT > Find Again.
Using the nine SeqBuilder views
The Views folder in a curtain permits you to choose from the following views by clicking the
icon next to the view name or by clicking on the name. The options available in a curtain vary
with the view selected. If a portion of a sequence is selected (highlighted) in one view, the
Circular Map, Linear Map, Minimap, Sequence, and Primer Design view in another pane will
likewise display the same highlighting.
Views available for both nucleotide and protein sequences:
Sequence: Click to display the base level DNA sequence. By default, this view also
shows translations and ORFs. You can also display restriction sites, partial translations, and
features in this view by using options from the curtain. For protein sequences, this view
displays the ruler and protein sequence. This view is in the upper pane in the initial default
setting.
Getting Started with Lasergene SeqBuilder●61
Feature List: Click to display features that have previously been identified in the DNA
or protein sequence. Features are annotations that provide additional information about a
particular section of DNA or protein. Features may be user-defined, or they may be part of the
input file from GenBank or from other Lasergene applications. By default, this view is in the
lower pane.
Comment: Click to display a comment that is associated with this DNA or protein
sequence. Comments are optional and not all sequences have them. This is where the text of a
Genbank entry appears. You may enter any free-form text that you wish in this view.
Views available for nucleotide sequences only:
Linear Map: Click to display a linear map of the current DNA sequence. This view
displays on one page by default, but you can change the number of pages by going to
FILE>Page Layout. This view shows selected restriction sites, ORFs, and features along the
linear map.
Primer Design: Click to design and analyze primers for your sequence. The Primer
Design view is divided into 3 panes. The top pane displays the base level nucleotide
sequence, restriction sites, translations, and features, as well as the currently selected
primer sequence. The middle pane shows primer binding sites, and the most stable
conformation of dimers, pair dimers, and hairpins, if they exist. The bottom pane displays
the list of primer pairs discovered by your search, along with additional information for
each pair, including product length, melting temperatures, and a quality score.
Primer List: Click to view the results from your primer searches. The Primer List
displays the primer sequence, the length of the primer and the product (for primer pairs),
melting temperature, dG values, and is formatted like a spreadsheet to allow for easy
selection and sorting.
Circular Map: Click to display a circular map of the current DNA sequence. This view
shows selected restriction enzymes and features. The Circular Map view is scaled to fit onto
one printed page by default, but you can change the number of pages by going to FILE>Page
Layout.
62 ● SeqBuilder Getting Started with Lasergene
Minimap: Click to display a smaller version of the current DNA sequence. The Minimap
is scaled to show the whole sequence in a single line. Each row in this view shows where a
particular restriction site falls along the sequence.
Site Summary: Click to display a table of restriction sites and their locations on a DNA
sequence. This view displays restriction sites that are selected in this pane or in another pane.
Viewing & editing restriction site information
To view and edit restriction sites in the restriction enzyme library, select ENZYMES >
Enzyme Manager.
To add a new restriction enzyme to the library, select ENZYMES > New Enzyme.
Exporting to GenVision
To export your SeqBuilder document as a GenVision project, select FILE>Export
as GenVision Project from the Linear Map, Circular Map, Sequence View, or from
the Project Window. (For protein sequences, this option is available from the
Sequence view only).
To create images in GenVision that compare the features from multiple sequences,
first load and select the desired sequences into a Project Window (FILE>New
Project). Then, choose FILE>Export as GenVision Project. The resulting dialog
finds matching features in the selected sequences and allows you to select which
types of features to include in the export. One GenVision project will be created for
each of your selected sequences, and will display the features from one sequence
connecting to the same features in all of the other sequences where it occurs.
Video Tutorials
To access a video tutorial for SeqBuilder, please see the Training section of our website:
http://www.dnastar.com/support/training.php.
Getting Started with Lasergene SeqBuilder●63
SeqMan Pro
Overview
SeqMan is a sequence assembly tool that enables you to assemble fragment data from
sequencing projects of any size –from a few fragments to tens of thousands of fragments – at
the push of a button. Sequences can be assembled from numerous file formats, including
trace data from automated sequencers, and data output created using 454™ technology.
SeqMan removes unreliable data, including poor quality ends, sub-minimal length reads, and
vector and contamination host sequences in a single pass, then assembles the trimmed data
and calls the consensus.
SeqMan provides two different assembly methods: the Classic assembler, and the Pro
assembler. In general, the Pro assembler should be used when your data is: 1) large; 2)
contains repeated sequences; 3) has noisy ends; or 4) is being used for SNP analysis. The
Classic assembler should be used when: 1) your data does not contain repeated sequences; 2)
you do not use vector trimming; or 3) you want to reproduce an assembly made from a
previous version of SeqMan. As with all SeqMan parameters, you may select one of these
assemblers as your default assembly method. You may also switch between the Pro and
Classic assemblers with each SeqMan project.
For projects that utilize trace data from automated sequencers, SeqMan includes DNASTAR’s
unique Trace Quality Evaluation system. This system evaluates the quality of the underlying
trace data, and then generates the most accurate consensus sequence possible. This method is
so effective that it reduces the depth of coverage needed for accurate sequence determination,
yielding spectacular savings in time and effort.
Before assembling the sequences, be sure to review SeqMan’s preassembly options.
These options include trimming poor-quality data manually or automatically, removing
specific vector or contaminant sequences, and identifying repetitive sequences so that they
will be added last during assembly. You may also adjust a wide variety of parameters for the
assembly process, including which assembly method is used, as mentioned above. Once you
64 ● SeqMan Pro Getting Started with Lasergene
have selected the options you want, clicking the Assemble button activates all of the
trimming, assembly and consensus calling options you selected.
After assembly, you may review tabular reports and graphical views that summarize the
results. The Strategy View graphically summarize the position and orientation of every
constituent sequence in a contig or contig scaffold, and allows you to easily assess the
coverage in your assembly. If coverage seems unsatisfactory, you can add more sequences
and reassemble, or you can use the Primer Walking feature to drive the closure of gaps or to
fill in low coverage areas. The Alignment View gives you a more detailed picture of the
assembly, and allows you to edit constituent and consensus sequences, override the called
consensus, review underlying trace or flowgram data, add new features, restore previously
trimmed data, and adjust alignments. You may also evaluate putative SNPs identified by
SeqMan, force contigs to join, or split a contig into two or more segments. Once you are
satisfied with your assembly, you may save your project, export the data, or merge contigs
with those imported from previous assembly projects.
10 Quick-Start Steps for Using SeqMan
Here are ten basic steps for using SeqMan:
1. Select FILE > New to begin a new project, FILE > Open to open an existing
SeqMan project, or FILE > Import to open an existing Phred/Phrap assembly
project.
2. Add sequences to the project by selecting SEQUENCE>Add or clicking on the Add
Sequences button in the Unassembled Sequences window. Projects may utilize any
combination of eligible formats.
3. Review the PROJECT > Parameters and edit them, if desired.
4. Use the buttons at the top of the Unassembled Sequences window to prepare
sequences for assembly. Preassembly options include the removal of vector
sequence(s), removal of contaminant sequence(s), identification of repetitive
sequence(s), automated 5’ and 3’ end trimming, and manual end setting. Removal of
vector sequence(s) is strongly recommended when using Sanger data. We also
recommend that you accept the default preassembly option allowing SeqMan to
optimize the order in which it assembles sequences. To perform the preassembly
processes without assembling the data, click Options, and then click Scan All.
Otherwise proceed to the next step.
Getting Started with Lasergene SeqMan Pro●65
5. When you have selected all the preassembly options you want, click Assemble from
the Unassembled Sequences window to begin the assembly. To assemble certain
groups of sequences separately, use the Assemble in Groups option. Results will
be displayed in both the Project Summary window and in a new Report window. The
Project Summary window shows constituent sequences in the bottom pane and
contigs in the upper pane.
6. Select CONTIG > Alignment View to examine detailed sequence alignments, traces,
features, and individual consensus conflicts.
7. Select FEATURES>Show Feature Table to view and manage all of the features
within your current project. Copy a selected feature to the consensus sequence by
choosing FEATURES>Copy Selected to Consensus.
8. Select CONTIG > Strategy View/Scaffold Strategy View to obtain an overview of
coverage, conflicts, paired end data consistency, and consensus features for each
contig in your assembly. You may also view PROJECT > Statistics, PROJECT >
Trim Reports, CONTIG>Coverage Report, and CONTIG > Contig Info reports.
9. After assembly, you may utilize some of the many post-assembly options that
SeqMan offers, including SNP discovery, primer walking, editing conflicts and
gaps, and BLAST searching.
10. Select FILE > Save the results of your assembly project. You may also save various
reports as separate files.
SeqMan tutorials
This chapter contains five tutorials. The sections in each tutorial should be followed in order,
as each is designed to walk you through a project from start to finish:
Assembling Trace Data in SeqMan Pro
Assembling 454™ Data in SeqMan Pro
Assembling Sequences in Groups
Designing Sequencing Primers and Improving the Coverage
Discovering SNPs
66 ● SeqMan Pro Getting Started with Lasergene
The data for each of these tutorials can be found in the following location:
Windows Vista/Windows 7: C:\Users\Public\Public Documents\DNASTAR\Lasergene 8
Data\Demo SeqMan
Windows XP: C:\Documents and Settings\All Users\Shared
Documents\DNASTAR\Lasergene 8 Data\Demo SeqMan
Macintosh OSX: Hard Drive:Applications:DNASTAR:Lasergene 8:Demo SeqMan
The Further Exploration section at the end of the chapter highlights optional features you may
wish to use as you gain experience with the software.
If you have any difficulties or questions, please contact a DNASTAR representative via
telephone (608) 258-7420 or e-mail (support@dnastar.com).
Assembling Trace Data in SeqMan Pro
Adding multiple sequences to a project
Objective: To create a new project and enter sequences for later assembly.
The data for this tutorial can be found in the following location:
Windows Vista/Windows 7: C:\Users\Public\Public Documents\DNASTAR\Lasergene 8
Data\Demo SeqMan
Windows XP: C:\Documents and Settings\All Users\Shared
Documents\DNASTAR\Lasergene 8 Data\Demo SeqMan
Macintosh OSX: Hard Drive:Applications:DNASTAR:Lasergene 8:Demo SeqMan
1. Launch SeqMan. The Unassembled Sequences window and an empty Project
Summary window should appear.
Note: The Project Summary window will remain empty until after you assemble your
sequences.
2. Click Add Sequences at the top of the Unassembled Sequences window. The Add to
Project/Enter Sequences window (Mac/Win) appears.
Getting Started with Lasergene SeqMan Pro●67
3. Locate and double-click the folder called Demo SeqMan. In the pane at the top of the
dialog (Mac, shown below) or left of the dialog (Win), you should see a list of
sequences with the names Sample 1...Sample 14. Each of the fragment sequences is a
PE Applied Biosystems, Inc. automated sequencer trace file.
4. Add all fourteen fragment sequences to the Chosen Files/Selected Sequences pane
(Mac/Win) by using Shift+click to highlight each sequence, then clicking Add File
(Mac) or by clicking Add All (Win).
5. When all fourteen sequence names appear in Chosen Files/Selected Sequences
(Mac/Win), click Done.
68 ● SeqMan Pro Getting Started with Lasergene
6. The Unassembled Sequences window now contains a list of the fourteen sequences.
Expand the window by dragging its lower right corner until you can view all the
sample names simultaneously.
Proceed to the next section (Preparing sequences for assembly).
Preparing sequences for assembly
Before assembly, it is recommended to implement pre-assembly options such as removal of
vector and contaminant sequences.
Objective: To remove the Janus vector sequence from the samples and to trim sequence ends
based on SeqMan’s trace quality evaluation.
1. Make sure all fourteen of the sequences in the Unassembled Sequences window are
highlighted by selecting EDIT > Select All.
Getting Started with Lasergene SeqMan Pro●69
2. Specify the vectors to search for by choosing Janus from one of the vector lists and
InvJanus from the other.
Hint: If the desired vector does not appear on the list, you can add it to the vector catalog
using PROJECT > Vector Catalog.
3. Click Options to open the following dialog.
Hint: Use this dialog to choose whether to trim poor quality and vector sequence and
whether to remove reads containing contaminating sequence.
4. Leave the settings as they are and click Scan All. SeqMan will scan for the vector
you selected, perform quality trimming on sequence ends and establish the optimal
sequence assembly order. Close the Report window that appears.
70 ● SeqMan Pro Getting Started with Lasergene
Note that checkmarks now appear next to all of the Janus vector names in the
Vector column and upside down question marks appear next to the InvJanus
names. Each check indicates that the vector was detected in that sequence.
Upside down question marks indicate that the vector was not found in that
sequence.
The Limits column displays the new sequence endpoints, reflecting both quality
trimming and vector removal.
Proceed to the next section (Viewing trace data).
Viewing trace data
Objectives: To view the Trim Report, then to examine the Trace Data view for one of the
trimmed sequences.
1. Select PROJECT > Trim Report to open a report showing current end-trimming
parameters, followed by the name of each sequence, its average quality, amount
trimmed, and both trimmed and pre-trimmed lengths.
Note: You may need to expand the Trim Report window by dragging its lower right
corner so that you can view the full report.
2. Close the report when you are finished viewing it.
3. From the Unassembled Sequences window, double-click Sample 8.abi to open its
chromatogram in a separate window, as shown below:
Getting Started with Lasergene SeqMan Pro●71
Data trimmed from the 5’ end appears dimmed, denoting that it will not be included
during sequence assembly. Note the good quality of most of the trimmed portion of
the sequence. It was trimmed here because the sequence originates from the Janus
vector. A vertical black bar appears at the intersection between trimmed and
untrimmed sequence at base 45. It is possible to drag this bar left, to unmask data that
you feel should be included in the assembly, or right, to mask data that should not.
4. Select EDIT > Go To Position, type 500 into the Position text box and click OK.
Note that the peak quality falls in this region, and that beyond base 507, SeqMan
determined that average peak quality falls below the medium stringency threshold.
Note that this data can be recovered, if desired, by simply dragging the bar at the end
of the sequence.
5. Close the Trace Data window.
Proceed to the next section (Assembling & checking coverage).
Assembling & checking coverage
Objectives: To assemble the fourteen fragments, then to use the Strategy View to examine the
number of conflicts and degree of coverage for the resulting contig.
1. Click Assemble to assemble the 14 sequences into a single contig. A Report window
appears.
72 ● SeqMan Pro Getting Started with Lasergene
2. Review the data in the Report window and then close that window.
3. In the Project Summary window, click on “Contig 1” to select it and select CONTIG
> Strategy View to open the following window.
Note: Click only on the name “Contig 1” and not in the open box beside the name. Clicking
on the box beside the name will change the icon to a padlock, indicating that the contig has
been “locked” and preventing any further editing. To “unlock” a contig, simply click once on
the padlock icon, or select CONTIG>Unlock Contig.
4. Enlarge the Strategy View by dragging its lower right corner down to view all of the
samples.
Note the colorful Coverage Threshold graph that appears just below the ruler. The
color and thickness of the band represent the coverage within the assembly as it
compares to the threshold parameters defined under
PROJECT>Parameters>Strategy Viewing & Coverage.
Getting Started with Lasergene SeqMan Pro●73
The thick green band that appears between 200 and 900 denotes a region
sequenced on both strands and meeting the Coverage Threshold criteria. The
medium blue line to its right indicates a region sequenced in one direction only.
The thin red line appearing at each end of the contig means the region was
sequenced only once.
5. Check the Conflicts box at the top left of the window to view a histogram showing
agreement between fragment sequences. Notice that the conflict score plotted on the
histogram is overall very low, indicating little or no conflict in most areas.
Proceed to the next section (Comparing consensus & restoring sequence ends).
Comparing consensus & restoring sequence ends
Prior to assembling the contig, SeqMan trimmed ends for the constituent sequences based on
trace data quality and presence of vector. Although sufficient data remained to assemble the
sequences into a single contig, there are cases when restoring some of the trimmed data may
allow SeqMan to join multiple contigs into a single contig. You may also wish to restore data
in order to verify the consensus in a low-coverage area.
Objectives: To use the Alignment View to restore trimmed ends manually and to compare the
results of two consensus calculation methods.
1. From the Strategy View, zoom in using until you can see and double-click on
the ruler around base 50. This opens the Alignment View for that region.
The Alignment View displays the consensus sequence at the top of the window, with
constituent sequences listed in the lower part.
2. Click on the triangle to the left of the word “Consensus” to compare two consensus
sequences calculated using different methods. A line opens under the original
consensus, and the names of the calculation methods are displayed. Any differences
between the primary method (Trace) and comparison method (Majority) appear in
red.
3. In the list of constituent sequences, note that Sample 9 has a number of conflicts,
indicated in red. View the underlying trace data for Sample 9 by clicking on the
triangle to the left of the sequence name.
74 ● SeqMan Pro Getting Started with Lasergene
4. Restore data to the Sample 9 sequence by dragging the left trim bar, which appears
as a black triangle on the left end of the sequence. Note that previously trimmed
sequence is easily recognized by its bright yellow background, visible as shading in
the graphic below. Drag the trim bar to position 0.
Note: Restoring trimmed sequence often reveals conflicts between the restored data and the
consensus sequence.
5. To view conflicts in the newly-restored sequence more easily, close the trace data by
once again clicking on the dark triangle to the left of Sample 9.
The red letters appearing in the leftmost portion of the Sample 9 sequence signify
conflicts between the restored data and the consensus. In this case, sequence had
originally been trimmed due to inferior peak quality. It is sometimes beneficial to
restore such data. On the other hand, data removed due to vector contamination
would have been characterized by normal peak quality in combination with a
high number of conflicts. Regardless of its deceptively high peak quality, it is not
recommended that you restore vector data.
Before continuing, you may wish to view an example of why the Trace consensus
call is often superior to the simple Majority consensus. At position 46, the Trace
consensus call remains G even though the Sample 9 call is C. That’s because the
Trace method judges the peak quality, while the Majority method (which calls S)
does not get the correct consensus here.
Getting Started with Lasergene SeqMan Pro●75
6. Open the trace data for Sample 9 again and slide the trim bars toward the central
sequence again until the trimmed (highlighted) data are no longer visible.
7. Click on the Project Summary window and select FILE>Close to close the current
project.
8. Click No (Win) or Don’t Save (Mac) when prompted to save the changes.
Proceed to the next section (Assembling paired end data).
Assembling paired end data
A paired end sequence pair is a pair of reads that are known to be related with respect to
orientation and distance. SeqMan assumes the pair will be from opposite ends of the same
DNA fragment, and sequenced from the end of the fragment inwards. The sequence naming
convention is codified in the PROJECT > Parameters > Pair Specifier dialog.
Objective: To assemble sample data using paired end sequence information.
1. Create a new project using FILE > New.
2. Select SEQUENCE > Add and select the file Dual-End ABI Files.zip from the
Dual-End Demo folder within the Demo SeqMan directory. (See the beginning of
this chapter for the directory location).
3. Click Add File (Mac) or Add All (Win).
4. Click Done.
5. Make sure that all of the sequences in the Unassembled Sequences window are
highlighted by selecting EDIT > Select All.
6. Select Janus vector from one of the Set Vector pull-down menus.
7. Click Assemble.
8. After assembly is finished, go to the Untitled Project Summary window, highlight
Unlocated Contigs and select CONTIG > Scaffold Strategy View. Note that each
sequence is represented with a single black arrow, as shown below:
76 ● SeqMan Pro Getting Started with Lasergene
9. Select FILE > Save to save the current project under the name Practice.sqd.
10. Click the Project Summary window and select FILE > Close to exit from the
project.
11. Select FILE > Open and open Dual-End Sample.sqd from Demo SeqMan/Dual
End Demo folder. (See the beginning of this chapter for the folder location).
This is a demo project showing how the Scaffold Strategy View should look when
paired end data are properly handled.
Getting Started with Lasergene SeqMan Pro●77
12. From the Project Summary window, highlight Scaffold 1 and select CONTIG >
Scaffold Strategy View.
The colorful appearance of this Strategy View signifies that its paired end specifier
parameters have enabled SeqMan to utilize the data more effectively.
13. Click on the Project Summary window and select FILE > Close to close the current
project.
78 ● SeqMan Pro Getting Started with Lasergene
The next section (Using paired end specifier parameters) will show you how to use these same
paired end specifier parameters in the Practice.sqd project.
Using paired end specifier parameters
Objective: To use paired end specifier parameters, enabling SeqMan to use data more
effectively.
1. Select FILE > Open to open Practice.sqd.
2. Select PROJECT > Parameters to open the Parameters dialog.
3. Select Pair Specifier from the list at left on the dialog.
4. Select sample_f.abi <> sample_r.abi from the drop down list at the top of the
dialog.
5. Type in 01f.abi and 01r.abi in the “Forward” and “Reverse” boxes, respectively.
Your parameters dialog should look like this:
Getting Started with Lasergene SeqMan Pro●79
6. Click OK to apply these parameters to the project and close the Parameters dialog.
7. From the Project Summary window, click Unlocated Contigs and select CONTIG >
Scaffold Strategy View.
Practice.sqd isn’t identical to Dual End Example.sqd, but now its arrows appear
in green, black and light blue.
80 ● SeqMan Pro Getting Started with Lasergene
Green denotes consistent pairs within the same contig, black means that no pair
was found, and light blue shows reads that would be consistent if contigs were
re-ordered or complemented.
8. Close the Scaffold Strategy View and select PROJECT > Order Contigs. SeqMan
requests confirmation of this decision.
9. Confirm by clicking Order.
10. From the Project Summary window, click Scaffold 1 and select CONTIG > Scaffold
Strategy View.
The Scaffold Strategy View for Practice.sqd is now identical to that of Dual End
Sample.sqd. The light blue arrows have changed to dark blue indicating that the
pairs are consistent with the parameters (i.e., distance and naming) but are in two
different contigs.
You can use this information to get a better determination of what the final
consensus should be, given additional data to help fill in the gaps between the
contigs and create deeper coverage.
11. Close all open SeqMan windows using FILE > Close. When prompted to save the
document, click No (Win) or Don’t Save (Mac).
Please proceed to the next tutorial (Assembling 454™ Data in SeqMan Pro).
Assembling 454™ Data in SeqMan Pro
Objective: To assemble .sff files from 454™ using the Pro Assembler.
The data for this tutorial can be found in the following location:
Windows Vista/Windows 7: C:\Users\Public\Public Documents\DNASTAR\Lasergene 8
Data\Demo SeqMan\SFF Demo
Windows XP: C:\Documents and Settings\All Users\Shared
Documents\DNASTAR\Lasergene 8 Data\Demo SeqMan\SFF Demo
Macintosh OSX: Hard Drive:Applications:DNASTAR:Lasergene 8:Demo SeqMan\SFF
Demo
Getting Started with Lasergene SeqMan Pro●81
1. Launch SeqMan. The Unassembled Sequences window and an Untitled Project
Summary window will appear.
2. Click the Add Sequences button located at the top of the Unassembled Sequences
window. The Enter Sequences/Add to Project window (Win/Mac) is displayed.
3. Open the SFF Demo folder and select ecolireads.sff.
4. Click Add File (Mac) or Add (Win) and then click Done. The 1,154 sequences from
the .sff file will be added and displayed in the Unassembled Sequences window.
5. Go to Project>Parameters. The SeqMan Parameters window is displayed.
6. Select Assembling from the list on the left, and make sure that “Use Pro Assembler”
is selected as the Assembly Method.
7. Since our .sff file contains some short sequences, we need to change the Minimum
Sequence Length parameter so that the shorter sequences will be included in the
assembly. Change the Minimum Sequence Length value to 40.
8. Also change the Maximum Mismatch End Bases to 0. This setting is typically
recommended for 454™ data, as it allows each entire read to be used when
computing pairwise similarity. Your SeqMan Parameters window should appear as
shown on the following page:
82 ● SeqMan Pro Getting Started with Lasergene
9. Next, choose Strategy Viewing & Coverage from the list on the left. Change the
Maximum Expected Coverage value to 40. This value represents the depth of
coverage expected in this assembly. Once the sequences are assembled, areas
exceeding this maximum value will be indicated by thick, red areas in the Coverage
Threshold graph found in the Strategy View.
10. Click OK to close the SeqMan Parameters dialog and return to the Unassembled
Sequences window.
11. Next, Click the Assemble button. Notice that 1,148 of the 1,154 reads are assembled
into one contig, as shown in the Untitled Project Summary window.
Getting Started with Lasergene SeqMan Pro●83
12. To find out why some sequences were not added, scroll up in the Report window that
is open on your screen to view the contents. Typically, information about sequences
not added is found at the beginning and the end of the report. In this case, there is no
information at the beginning, but notice at the bottom of the report, the following
notification is given: “Single sequence contigs were not added to your assembly.”
This lets us know that the 6 sequences not included in the assembly were likely all
single sequence contigs.
13. Go to Sequence>Add to view the remaining 6 sequences.
14. To allow these 6 sequences to be assembled into the existing contig, we will need to
relax our assembling parameters. Go back to Project>Parameters and select
Assembling from the list on the left.
15. Reduce the Match Size to 15 and the Minimum Match Percentage to 55, so that
your parameters appear as shown below:
84 ● SeqMan Pro Getting Started with Lasergene
16. Click OK to return to the Unassembled Sequences window.
17. Click the Assemble button. The remaining 6 sequences are added to the existing
contig, as shown in the Untitled Project Summary window.
Getting Started with Lasergene SeqMan Pro●85
18. Double-click on Contig 2 to view your assembly in the Alignment View.
19. Click anywhere within a sequence to select that sequence, and then go to
Sequence>Show Original Trace/Flowgram Data. The flowgram for the read you
selected is displayed.
86 ● SeqMan Pro Getting Started with Lasergene
20. Click and hold the button located in the top left corner of the flowgram window
and select from the list provided. The Quality scores for each called base will be
displayed. For bars that represent more than one base, the quality score for each
consecutive base will be listed in order of orientation from bottom to top.
21. Scroll to either end of the sequence you selected in the flowgram window. Grayed out
sequence may appear, representing trimmed sequence.
Getting Started with Lasergene SeqMan Pro●87
22. You may grab the trim bar located on either end of your sequence and drag it to the
left or right to either restore previously trimmed sequence, or to manually trim the
ends.
Note: Some .sff files may already contain trimmed portions of sequence, representing
removed adapter sequence. These sections of data cannot be restored.
23. Close the flowgram window. Then, select CONTIG>Strategy View to view a
graphical summary of each constituent sequence in your contig.
24. Click the button several times to zoom-in on the Strategy View until you can
clearly see the thick, red areas in the Coverage Threshold graph around position 5500.
These red sections indicate areas of your assembly that exceed the Maximum
Expected Coverage value that we defined as 40 prior to assembly.
88 ● SeqMan Pro Getting Started with Lasergene
25. Double-click on one of the red bars to launch the Alignment View for that area of the
assembly. From the Alignment View, you can visually assess the coverage for the
indicated area. If the coverage appears too deep, you may want to turn on the Use
Repeat Handling Assembling parameter (located under Project>Parameters) and
then reassemble your project. In this example, the coverage is only slightly above the
threshold, so we do not need to take further action.
26. Close all open SeqMan windows using FILE > Close. When prompted to save the
document, click No (Win) or Don’t Save (Mac).
Please proceed to the next tutorial (Assembling Sequences in Groups).
Assembling Sequences in Groups
Objective: To assemble the forward and reverse paired end reads for 3 different samples, each
into its own contig, but against the same reference sequence.
Getting Started with Lasergene SeqMan Pro●89
The data for this tutorial can be found in the following location:
Windows Vista/Windows 7: C:\Users\Public\Public Documents\DNASTAR\Lasergene 8
Data\Demo SeqMan
Windows XP: C:\Documents and Settings\All Users\Shared
Documents\DNASTAR\Lasergene 8 Data\Demo SeqMan
Macintosh OSX: Hard Drive:Applications:DNASTAR:Lasergene 8:Demo SeqMan
1. Launch SeqMan.
2. Click the Add Sequences button from the Unassembled Sequences window.
3. Locate and open the Demo SeqMan folder.
4. Do one of the following:
On Windows: Double-click on the folder SNP Demo and then click Add All.
On Macintosh: Select SNP Demo and click Add Folder.
5. When all sequence names appear in the Selected Sequences pane (Win) or the folder
appears in the Chosen Files pane (Mac), click Done.
6. In the Unassembled Sequences window, select the sequence named Reference.seq,
and click the Mark Ref button. The sequence is selected as the reference sequence
and its name is shown in italics.
90 ● SeqMan Pro Getting Started with Lasergene
7. Click on the Assemble in Groups button from the top of the Unassembled
Sequences window. The Assemble in Groups panel will be displayed in the
bottom half of the window:
8. One of the SNP demo sequences will automatically be displayed in the field
provided so that you can specify the portion of the name that SeqMan should use
as a group identifier. Highlight Sample1 so that SeqMan will use that portion of
the sequence name to identify the sequence as part of a group.
Since the SNP demo sequences have names like Sample1_f.scf, Sample1_r.scf,
Sample2_f.scf, Sample2_r.scf, etc., specifying Sample1 as the group identifier
will ensure that the forward and reverse reads for the Sample1 sequence will be
assembled together, the forward and reverse reads for the Sample2 sequence
would be assembled together, and so on.
9. Click the Assemble button from the bottom of the Assemble in Groups panel to
begin your assembly.
Getting Started with Lasergene SeqMan Pro●91
10. Once the assembly has finished, notice that in the Project Summary window,
three contigs have been created. Each contig is named for its group identifier and
contains three sequences: the forward and reverse reads for the sample, and the
reference sequence we specified:
Please proceed to the next tutorial (Designing sequencing primers and improving the
coverage).
Designing sequencing primers and improving the
coverage
The Primer Walking feature in SeqMan identifies optimal primer locations for driving the
closure of gaps or for filling in areas of low coverage.
92 ● SeqMan Pro Getting Started with Lasergene
Designing sequencing primers to improve coverage
Objective: To design sequencing primers for locations surrounding areas of low coverage in
an assembly.
The data for this tutorial can be found in the following location:
Windows Vista/Windows 7: C:\Users\Public\Public Documents\DNASTAR\Lasergene 8
Data\Demo SeqMan
Windows XP: C:\Documents and Settings\All Users\Shared
Documents\DNASTAR\Lasergene 8 Data\Demo SeqMan
Macintosh OSX: Hard Drive:Applications:DNASTAR:Lasergene 8:Demo SeqMan
1. Launch SeqMan, if it is not already launched.
2. Select SEQUENCE > Add.
3. Locate and open the Demo SeqMan folder.
4. Do one of the following:
Windows: Select Sample 1.abi and Sample 6.abi by holding Control while
clicking them and click Add.
Macintosh: Double-click on Sample 1.abi and Sample 6.abi.
5. When both sequence names appear in the Selected Sequences pane (Win) or Chosen
files pane (Mac), click Done.
6. Click Assemble to create a contig. When the assembly is complete, the Report
window appears along with the Untitled window listing the contig, the length,
number of sequences and position.
7. Close the Report window.
Getting Started with Lasergene SeqMan Pro●93
8. Click on “Contig 1” to select it.
Note: Click only on the name “Contig 1” and not in the open box beside the name. Clicking
on the box beside the name will change the icon to a padlock, indicating that the contig has
been “locked” and preventing any further editing. To “unlock” a contig, simply click once on
the padlock icon, or select CONTIG>Unlock Contig.
9. Display the Strategy View by selecting CONTIG > Strategy View.
Note: The two trace files that make up this contig are from upper and lower strands and
overlap at all but the ends of the contig. The overlaps are green.
From this window, you can do the following to change the look of the window.
94 ● SeqMan Pro Getting Started with Lasergene
Click the bottom right corner of the Strategy View window and drag it to create a
larger viewing window.
Use the zoom in tool to increase scale of the Strategy View.
10. Select CONTIG > Primer Walk… to view the Primer Walking setup parameters.
11. Click the Improve Coverage radio button to select a search for coverage primers.
12. Click the Require Clone Coverage checkbox to eliminate primers selected in areas
that have no sequence coverage on the same strand as the primer.
Getting Started with Lasergene SeqMan Pro●95
13. Click OK to locate sequencing primers. The Primer Walking Report appears.
14. Double-click the top-scoring primer from the Primer Walking Report to open the
Alignment view displaying the primer you selected.
15. Select CONTIG > Strategy View . The Strategy view window shows a thin red
horizontal line under the Coverage Threshold graph around base pair 100
corresponding to the bottom strand sequencing primer.
96 ● SeqMan Pro Getting Started with Lasergene
16. Double click on the primer shown around base pair 100 to open the Alignment view
displaying contig 1.
17. Click on the Primer Walking Report to bring it into view.
18. Select FILE > Save Primer Info.
Getting Started with Lasergene SeqMan Pro●97
19. Choose a location and file name. Make sure Tab-Separated is selected from the
Save As Type (Win) or Format (Mac) pull down menu to save all of the primers
within the report as a tab-separated text file.
20. Click Save.
21. Click on the Project Summary window and select FILE>Close to close the current
project.
22. Click Don’t Save (Mac) or No (Win) when prompted to save changes.
Please proceed to the next tutorial (Discovering SNPs).
Discovering SNPs
Aligning sample sequences
Objective: To align sample sequences to a reference sequence.
The data for this tutorial can be found in the following location:
Windows Vista/Windows 7: C:\Users\Public\Public Documents\DNASTAR\Lasergene 8
Data\Demo SeqMan
Windows XP: C:\Documents and Settings\All Users\Shared
Documents\DNASTAR\Lasergene 8 Data\Demo SeqMan
Macintosh OSX: Hard Drive:Applications:DNASTAR:Lasergene 8:Demo SeqMan
1. Launch SeqMan.
2. Select SEQUENCE > Add in the Unassembled Sequences window.
3. Locate and open the Demo SeqMan folder.
4. Do one of the following:
Windows: Double-click on the folder SNP Demo and then click Add All.
Macintosh: Select SNP Demo and click Add Folder.
98 ● SeqMan Pro Getting Started with Lasergene
5. When all sequence names appear in the Selected Sequences pane (Win) or the folder
appears in the Chosen Files pane (Mac), click Done.
6. In the Unassembled Sequences window, select the sequence named Reference.seq,
and click the Mark Ref button. The sequence is selected as the reference sequence
and its name is shown in italics.
Note: A reference sequence is a known sequence used for comparison with your sample
sequences. In SNP discovery, SeqMan will determine where your sample sequences differ
from the reference sequence.
7. Select PROJECT > Parameters > Pair Specifier. The Pair Specifier dialog appears.
8. Select sample_f.abi <> sample_r.abi from the Pair Pattern drop-down menu.
9. In the Verify Pattern section, type in Sample1_f.scf in the Forward field and
Sample1_r.scf in the Reverse field. The Success message indicates that the example
names match the pair pattern you selected.
Getting Started with Lasergene SeqMan Pro●99
10. Click OK to save the changes and close the SeqMan Parameters dialog.
11. Click Assemble, and close the Report window. The sample sequences align into a
single contig with the reference sequence.
Note: After assembly, whenever the reference sequence is displayed, it appears at the top
of the view with its name in italics.
Proceed to the next tutorial.
100 ● SeqMan Pro Getting Started with Lasergene
Reviewing SNPs
Objective: To review SNPs using the Strategy view, Alignment view, and SNP Report.
1. From the top pane of the Untitled window, click Contig 1, then select CONTIG >
Strategy View to display an overview of the contig. Click the Zoom In button and
drag the lower right corner of the window to enlarge the view.
2. Select SNP > Show SNPs to change the display of the Strategy View as follows:
When you look at this view, notice the following:
Bold arrows represent sample sequences. A light arrow overlapping a sample
sequence arrow represents the sequence that is paired with the sample.
Locations of bases in the contig that correspond to SNP base locations in the aligned
sample sequences are indicated with hash marks on the contig goalpost.
Locations of bases annotated as features of the type “variation” in the Reference.seq
file are indicated with green hash marks on the reference sequence arrow.
Locations of bases in sample sequences identified as putative SNPs by SeqMan are
indicated with blue hash marks on the sequence arrows.
Getting Started with Lasergene SeqMan Pro●101
Locations of bases in sample sequences identified as rejected SNPs by SeqMan are
indicated with red hash marks on the sequence arrows.
3. Select CONTIG > Alignment View, and drag the lower right corner of the window
to enlarge the view, so that it looks like the following window.
When you look at this view, notice the following:
Bases annotated as features of type “variation” in the reference sequence file are
displayed in green. The ‘T’ in position 58 is an example.
Bases in sample sequences identified as putative SNPs by SeqMan are displayed
in blue throughout the view.
A base in a sample sequence that SeqMan has determined is a heterozygous
putative SNP is displayed using the appropriate ambiguity code.
4. Select SNP > SNP Report. When you look at the window, notice the following:
Tabs on the SNP Report allow you to change the display between two different
SNP reports: All Found SNPs and SNPs Summary.
102 ● SeqMan Pro Getting Started with Lasergene
A row in the All Found SNPs report lists information for a single SNP base in a
sample sequence.
A row in the SNPs Summary report summarizes information for all of the SNP
bases in an aligned column.
Note: For further analysis, information in the SNP Report window can be copied and
pasted into other documents such as MS Excel spreadsheets. The SNP report can also be
saved in tab-separated file format by selecting FILE > Save SNP Report for ‘Contig 1’
….
5. Select SNP > Sort by SNP.
6. In either the All Found SNPs or the SNPs Summary report, select a row and then
press the up and down arrow keys to select other rows. As you do so, notice that the
corresponding SNPs are selected in the Alignment View, allowing you to quickly
scan through the SNP bases.
Getting Started with Lasergene SeqMan Pro●103
Because you selected SNP > Sort by SNPs, sample sequences in the Alignment View are
reordered automatically according to the SNP bases in the selected column. Sample
sequences with SNP bases in the aligned column are sorted to the top and samples with
non-SNP bases are sorted to the bottom.
Note: A sample sequence in the Alignment View can be manually reordered by clicking on its
name and dragging it up or down. Selecting CONTIG > Sort > by Offset or CONTIG >
Sort > by Name automatically reorders sample sequences by offset or name.
Proceed to the next tutorial.
Analyzing putative SNP bases
Objective: To analyze putative bases and determine if you want to confirm or reject them as
actual SNPs.
1. Select PROJECT > Parameters > SNP Discovery to view the parameters that
SeqMan uses to identify SNPs.
104 ● SeqMan Pro Getting Started with Lasergene
2. Notice the following default settings:
Minimum Score at SNP: This parameter prevents bases with a quality
score of less than the threshold value from being shown in the SNP
Reports.
Minimum Neighborhood Score: This parameter prevents SNPs with a
neighborhood quality score of less than the specified value from being
displayed. Note that if the specified Neighborhood Window (see
below) contains one or more mismatches to the reference sequence, the
putative SNP will be rejected, even if it meets the Minimum
Neighborhood Score threshold.
Getting Started with Lasergene SeqMan Pro●105
Neighborhood Window: This value specifies the size of the window to
be used when calculating the neighborhood quality score. For example,
if this value is set to 5, then the 5 bases upstream and the 5 bases
downstream from the SNP base will be considered.
Heterozygous Peak Threshold: By default, any base that exhibits a
secondary trace peak that is at least 50% of the intensity of the primary
peak will be identified as heterozygous.
3. Click OK to close the SeqMan Parameters dialog without making any changes.
4. In the SNP Report window, click on the All Found SNPs tab and look at the first
column, which is labeled SNP. A question mark in this column indicates that the
SNP base is putative, a checkmark that it is confirmed, and an ‘x’ indicates that it
is rejected as an actual SNP.
5. In the SNP Report window, click the SNPs Summary tab.
106 ● SeqMan Pro Getting Started with Lasergene
6. Look at the SNP column in the SNPs Summary report. The question marks in this
column indicate that all of the SNP bases in each column are putative.
7. Locate the row in the SNP Summary report for contig position 58.
8. Double click on the contig position in the row. The Alignment View is displayed with
the column at position 58 selected.
9. Display the traces for all of the sequences in the Alignment View by holding down
the Alt/Option key (Win/Mac) while clicking on any of the triangles next to a
sequence name.
Getting Started with Lasergene SeqMan Pro●107
10. Examine the trace data for the bases aligned in position 58. Notice that 4 sequences
show a “y” (the ambiguity code for C or T). Upon examining the trace data for these
sequences, we can see that all 4 sequences show peaks for both C and T at position
58. The forward and reverse sequences for Sample 3 clearly show a C peak.
Comparing this information to the reference sequence, which is a T at position 58, we
can find that the putative SNP bases in column 58 can be confirmed as actual SNPs.
11. In the SNPs Summary report, click on the row for contig position 58 to highlight it,
then select SNP>Confirm SNP. The mark changes to a checkmark to indicate that
you are confirming that the putative SNP bases in the column are actual SNPs. In the
Alignment View, the color of the SNP bases in the column changes to green, which is
the default color for confirmed SNP bases.
108 ● SeqMan Pro Getting Started with Lasergene
12. Click on the Project Summary window and select FILE>Close. When prompted to
save the document, click Don’t Save (Mac) or No (Win).
Note: The default colors for display of putative, confirmed, and rejected SNP bases, as well as
non-SNP bases, can be changed in the dialog opened by selecting PROJECT > Parameters
> SNP Discovery.
Further exploration
Working with features
SeqMan enables you to display, edit, and create new features for the sequences in your
project. Features are read from *.seq and *.sbd files, as well as existing SeqMan projects.
(*.sqd). You can also import features for your sequences through BLAST searching.
Any sequences in your project that are not already associated with trace or flowgram
data can be annotated with features within the Alignment View. To create a new
feature, first select the range for the new feature on the sequence where you wish to
create it, and then select FEATURES>New Feature.
The Feature Table allows you to view and manage all of the features within your
current project. Display the Feature Table by selecting FEATURES>Show Feature
Table. To display the Feature Table for the consensus sequence, first open the
Strategy View by selecting CONTIG>Strategy View, and then select
FEATURES>Show Consensus Feature Table.
View features in the Alignment View by clicking the triangle shown to the left of the
sequence name.
Features that have been added to the consensus sequence are displayed in the top
section of the Strategy View beneath the Depth of Coverage Graph.
To edit a feature, first select it by clicking on it in the Alignment View or in the
Feature Table. Then, select FEATURES>Edit Feature. Alternately, double-click on
the feature you wish to edit from the Alignment View or Strategy View.
To collect features for sequences in your project through BLAST searching, first
select the range of sequence you wish to BLAST from the Alignment View. Then,
select NET SEARCH>BLAST selection. After the search is complete, click the
Collect Features button at the top of your BLAST results window. (Note that the
Collect Features button will not be available if the sequence you selected to BLAST
is already associated with trace or flowgram data).
Getting Started with Lasergene SeqMan Pro●109
When exporting the consensus sequence to SeqBuilder by using FILE>Send
Consensus To>SeqBuilder, SeqMan automatically annotates the sequence with
features for areas of high and low coverage, as well as confirmed SNPs.
Importing Phrap data
Phrap assembly documents (*.ace) may be opened in SeqMan using FILE > Import.
The Alignment View for an imported Phrap project displays Phred base calls and Phrap
consensus calls. By default, the top consensus (next to the word Translate) is the Imported
Phrap consensus. Just below this is the SeqMan Trace or Majority consensus. These
consensus only show differences from the Phrap consensus based on the original Phrap
assembly.
Using the vector catalog
SeqMan contains a catalog for a number of common vectors. To add, delete, or modify entries
in the catalog, select PROJECT > Vector Catalog.
Handling repetitive & contaminant sequences
To remove contaminant sequences, use the following procedure.
1. Store sequence files of known contaminants in the Contaminant Seqs folder located:
Windows Vista/Windows 7: C:\Users\Public\Public Documents\DNASTAR\Lasergene 8
Data\
Windows XP: C:\Documents and Settings\All Users\Shared
Documents\DNASTAR\Lasergene 8 Data
Macintosh OSX: Hard Drive:Applications:DNASTAR:Lasergene 8
2. Prior to sequence assembly, select PROJECT > Contaminant Seqs and select which
to screen for from the list of available files.
3. From the Unassembled Sequences window, click Options and check Remove
Contaminant Sequences.
To add known repetitive sequences last to an assembly, use the following method.
110 ● SeqMan Pro Getting Started with Lasergene
1. Store sequence files of known repetitive sequences in the Repetitive Seqs folder
located:
Windows Vista/Windows 7: C:\Users\Public\Public Documents\DNASTAR\Lasergene 8
Data\
Windows XP: C:\Documents and Settings\All Users\Shared
Documents\DNASTAR\Lasergene 8 Data
Macintosh OSX: Hard Drive:Applications:DNASTAR:Lasergene 8
2. Prior to sequence assembly, select PROJECT > Repetitive Sequences and select
which files you wish to screen for in the current project.
3. From the Unassembled Sequences window, click Options and check Optimize
Sequence Assembly Order.
Note: Optimizing assembly order is a parameter under the Classic assembler only, and is
recommended for most assemblies using the Classic assembler whether or not repetitive
sequences are specified.
Negating weights
To cancel the internal weight for a selected portion of a sequence so that it does not contribute
to the consensus, highlight the region of sequence in the Alignment View and select EDIT >
Negate Weights. This command is particularly useful when building the assembly around a
“backbone” sequence from a closely related species. Use EDIT > Restore Weights to restore.
Exporting data
To save an assembly project, select FILE > Save.
To export all the constituent sequences for one or more contigs, select CONTIG >
Export Sequences.
To export the consensus sequence for one or more contigs, select CONTIG > Save
Consensus.
To export your assembly as a GenVision project, select FILE>Export as GenVision
Project from the Strategy View.
Getting Started with Lasergene SeqMan Pro●111
To export assembly projects as a Phrap project (*.ace), select FILE > Export Project.
Video Tutorials
To access a video tutorial for SeqMan, please see the Training section of our website:
http://www.dnastar.com/support/training.php.
112 ● SeqMan Pro Getting Started with Lasergene
MegAlign
Overview
MegAlign generates pairwise and multiple sequence alignments of DNA and/or protein.
MegAlign can also create phylogenetic trees, as well as reports and tables showing the
numerical data underlying the comparisons.
MegAlign can utilize sequence files from a wide variety of file types or from NCBI’s BLAST
or Entrez databases. If a sequence file is longer than you need, you may specify a portion of
the sequence by coordinates, by selecting a feature from the feature table, or by highlighting a
sub-region of a previously aligned project.
The following four algorithms are available for pairwise alignments:
The Wilbur-Lipman Method constructs tables of K-tuples to find regions of similarity
between two or more DNA sequence pairs using the method of Wilbur and Lipman (1983).
The method reads the sequences, builds case structures of the K-tuples, finds the diagonals
and matches, and creates the finished alignment.
The Martinez-NW Method uses two alignment methods in succession. An approach
described by Martinez (1983) identifies regions of perfect match. The Needleman-Wunsch
(1970) method then optimizes the fit in between perfect matches.
The Lipman-Pearson Method constructs tables of K-tuples to find regions of similarity. The
alignment is then optimized using a trimmed-down version of the Needleman-Wunsch method
developed by Lipman and Pearson (1985).
The DotPlot Method compares sequences by overlapping them, counting mismatches, then
shifting the sequences one residue relative to one another and counting mismatches again,
iteratively, for every possible position. While this method is slower than other pairwise
methods, it is exhaustive and can detect long regions of slight similarity between
evolutionarily distant divergent genes or proteins. Parameters may also be adjusted to limit
Getting Started with Lasergene MegAlign●113
matches to shorter regions of higher similarity. Unlike other pairwise alignments, DotPlot
results are displayed as customizable graphs rather than textual alignments.
The following three additional algorithms are available for multiple alignments:
The Jotun Hein Method aligns all sequences in the Worktable using the method of Hein
(1990). The Jotun Hein method builds a phylogenetic tree by examining sequence pairs and
creating the best possible arrangement of ancestral branches. The method is most useful when
aligned sequences are known to be related by descent.
The ClustalV Method aligns all the sequences in the Worktable using the ClustalV method
developed by Higgins and Sharp (1989). The Clustal Method groups sequences into clusters
by examining sequence distances between all pairs. Clusters are aligned as pairs, then
collectively as sequence groups, to produce the overall alignment. After a multiple alignment
is completed, a neighbor-joining method is employed to reconstruct phylogeny for the
putative alignment.
The ClustalW Method aligns sequences using the method of Thompson et al. (1994).
ClustalW was designed to create more accurate alignments than ClustalV when alignments
include highly diverged sequences. However, ClustalW does not always handle end-gaps
ideally, so some regions may be aligned better using the ClustalV method. Also, note that true
ClustalW performance is only achieved when you choose the default “Slow-Accurate” option
in the Method Parameters rather than the “Fast-Approximate” method.
Sequences may be realigned using different alignment parameters, and manual adjustments
may be made using the Worktable palette tools. Once you are satisfied with the alignment, the
versatile Alignment Report allows you to create a customized display of results. Your
alignments may also be displayed in the form of a phylogenetic tree. Bootstrapping analysis
may be applied to the tree when one of the Clustal algorithms is used to align your sequences.
10 Quick-Start Steps for Using MegAlign
Here are ten basic steps for using MegAlign:
1. Select FILE > New to open a new project or FILE > Open to open a previously
saved project.
2. Add sequences to the Worktable as directed in the tutorial. You can use a sub-range
of a sequence, and if necessary, you can select OPTIONS > Font and Size to
reformat characters until they are clearly legible.
3. View and edit weight tables using ALIGN > Set Residue Weight Table.
114 ● MegAlign Getting Started with Lasergene
4. If you do not want to use the Standard Genetic Code, select OPTIONS > Genetic
Codes. Codes may be edited using OPTIONS > Edit Genetic Code. Genetic codes
are only important if you will be aligning DNA and protein sequences together, or
translating DNA.
5. Choose a pairwise or multiple alignment method. For pairwise methods, first
highlight two or more sequence names by using Ctrl/Cmd+click (Win/Mac) or
Shift+click. For multiple alignments, all sequences in the Worktable are aligned
whether or not they are highlighted. You may want to edit the ALIGN > Method
Parameters before performing the alignment. To undo a multiple alignment, select
ALIGN > Unalign All.
6. If you have performed a multiple alignment, you may edit gaps in the alignment from
the Worktable or realign residues using the Worktable palette tools. To locate a
particular position in a sequence, select EDIT > Go To Position or EDIT > Find
Disagreement. Search commands can be used for unaligned or multiple aligned
sequences, but not for pairwise alignments.
7. To examine numerical data about completed alignments, use the Alignment Report,
Sequence Distances, Residue Substitutions or Phylogenetic Tree commands from
the VIEW menu.
8. If desired, customize the OPTIONS > Alignment Report Contents. You can select
OPTIONS > New Consensus and OPTIONS > New Decoration to change the
appearance of the report and the definition for the consensus.
9. Select FILE > Print your results, if desired.
10. Select FILE > Exit (Win) or MEGALIGN > Quit MegAlign (Mac) to exit
MegAlign.
MegAlign tutorials
The tutorials in this chapter should be followed in order, as they are designed to walk you
through an example MegAlign project from start to finish. The Further Exploration section at
the end of the chapter highlights optional features you may wish to use as you gain experience
with the software.
If you have any difficulties or questions, please contact a DNASTAR representative via
telephone (608) 258-7420 or e-mail (support@dnastar.com).
Getting Started with Lasergene MegAlign●115
Entering sequences using drag and drop
Drag and drop is a feature available in all Lasergene applications, and is very useful for
entering large numbers of sequences.
Objective: To add two sequences to the MegAlign Worktable using the drag and drop
procedure.
The data for this tutorial can be found in the following location:
Windows Vista/Windows 7: C:\Users\Public\Public Documents\DNASTAR\Lasergene 8
Data\Demo MegAlign\Histone Sequences
Windows XP: C:\Documents and Settings\All Users\Shared
Documents\DNASTAR\Lasergene 8 Data\Demo MegAlign\Histone Sequences
Macintosh OSX: Hard Drive:Applications:DNASTAR:Lasergene 8:Demo
MegAlign:Histone Sequences
1. Launch MegAlign
2. Using Windows Explorer or Macintosh Finder, locate and open the Histone
Sequences folder.
3. Highlight both Tethis21.seq and Tethis22.seq using Shift+click or a similar method.
4. Use the mouse to drag the selected files onto the MegAlign Worktable (Win) or
MegAlign program icon in the dock (Mac) and drop them there. The MegAlign
Worktable will appear as follows:
116 ● MegAlign Getting Started with Lasergene
Note: If tethis22.seq appears before tethis21.seq, rearrange the sequences so that tethis21.seq
appears first. You can do this by first selecting the sequence you want to move, and then
dragging it to the desired position in the list.
You may select OPTIONS > Size to increase or decrease the font size.
The left pane of the worktable displays the first (starting) base pairs of both
sequences. The right pane displays the final (ending) base pair of the longest
sequence. In this case, because the sequences are almost the same length, the final
base pairs of both sequences appear in the right pane.
Setting ends using features
In MegAlign, you may set sequence ends by typing in the desired coordinates or by selecting
a feature.
Objective: To set sequence ends using one of the GenBank features imported automatically
when the sequences were entered.
Note: The lengths of these sequences are 906 bp for Tethis21 and 905 bp for Tethis22.
1. Select tethis21.seq by clicking its name in the left pane of the Worktable.
2. Select OPTIONS > Set Sequence Limits > From Feature Table. The Feature List
appears.
You can use this dialog to see the length of a sequence in the “Segments” section
of the dialog.
Getting Started with Lasergene MegAlign●117
3. Highlight the histone H2B-1—CDS feature in the upper pane of the dialog. The
lower pane now shows the feature name and range (232 > 600) of the highlighted
feature.
4. Click Change the Rest to limit the tethis22 sequence using the same feature.
5. Click OK to return to the MegAlign Worktable.
Note that the selected range of the tethis21 sequence has limited the range of both original
sequences on the worktable. Notice that the worktable now reflects that both sequences end at
bp 369.
Performing a pairwise alignment
Since the current sequences are DNA, the pairwise methods available are Wilbur-Lipman,
Martinez-Needleman-Wunsch and DotPlot.
Objective: Use the Wilbur-Lipman method to align two sequences.
118 ● MegAlign Getting Started with Lasergene
1. Hold down the Shift key while you click each of the two sequence names to highlight
them. Because there may be many sequences, MegAlign always needs to know which
pairs you wish to align.
2. Select ALIGN > One Pair > By Wilbur-Lipman Method. The method parameter
dialog opens.
3. Click OK to use the default parameters for the alignment. MegAlign calculates the
alignment and displays results in the Alignment View, shown below.
In the lower portion of the Alignment View, the aligned pair of sequences flanks a central
consensus that shows mismatches as spaces. The window header displays the similarity index
(percent of all residues that are matching), gap number, total gap length and consensus length.
4. Change the color scheme of the window by clicking . The Alignment View
Options dialog appears.
Getting Started with Lasergene MegAlign●119
5. From the Match Color list, select Blue. All matching residues immediately turn blue
on the Alignment View.
6. Repeat step 5, choosing Red for Mismatch Color and Green for Consensus Color.
7. Check and uncheck each of the four boxes just under the color selection boxes, and
note how the Alignment View changes.
8. Click Vertical Bars to show agreement between the two sequences as vertical lines
instead of letters.
9. Once you have finished experimenting with the Alignment Color dialog, close it
using the close icon in the title bar.
10. Close the Alignment View to return to the Worktable.
Performing a Dot Plot pairwise alignment
The Dot Plot method compares sequences by plotting matches between two sequences on a
chart, with one sequence on each axis.
Objective: To use the DotPlot method to align two sequences.
1. Highlight the two sequence names (if not still highlighted from the previous tutorial).
120 ● MegAlign Getting Started with Lasergene
2. Select ALIGN > One Pair > Dot Plot. The Filtered DotPlot dialog opens, allowing
you to set the parameters of the alignment.
3. Leave the parameters set to their defaults, and click OK. The DotPlot opens in a
separate window.
Diagonal lines indicate regions of the two sequences that meet the threshold for
similarity specified in the Dot Plot parameters.
Dark blue diagonals show weaker similarities, with progressively stronger
similarities indicated by pale blue, green, yellow, orange and red.
The long red diagonal line indicates that these two sequences align well over most of
their length.
4. Double-click on any diagonal line to open a window that shows the underlying
alignment of that diagonal.
Getting Started with Lasergene MegAlign●121
5. Once you have finished viewing the window, click on the Worktable and close the
current MegAlign project using FILE > Close. When prompted to save the
document, click No (Win) or Don’t Save (Mac).
Performing a multiple alignment
Objective: To align fourteen calmodulin sequences using the ClustalV method.
The data for this tutorial can be found in the following location:
Windows Vista/Windows 7: C:\Users\Public\Public Documents\DNASTAR\Lasergene 8
Data\Demo MegAlign
Windows XP: C:\Documents and Settings\All Users\Shared
Documents\DNASTAR\Lasergene 8 Data\Demo MegAlign\
Macintosh OSX: Hard Drive:Applications:DNASTAR:Lasergene 8:Demo MegAlign
1. Select FILE > Enter Sequences.
2. Locate and open the Demo MegAlign folder.
3. Do one of the following:
122 ● MegAlign Getting Started with Lasergene
Windows: Double-click on the folder “Calmodulin Sequences” and then click
Add All.
Macintosh: Click “Calmodulin Sequences” and click Add Folder.
4. When all fourteen sequence names appear in the Selected Sequences pane (Win) or
the folder appears in the Chosen Files pane (Mac), click Done.
5. Select ALIGN > Set Residue Weight Table. The Residue Weight’s table appears.
MegAlign’s residue weight tables are used in scoring multiple alignments so that
mismatched residues that are chemically similar score higher than chemically
different residues.
For the ClustalV method, the PAM100 table should be used when aligning
conserved sequences, and the PAM250 table should be used for divergent
sequences. Since calmodulins are highly conserved, the PAM100 table should be
used for this alignment.
6. Select PAM100 from the pull-down menu.
The title bar for the current window reflects MegAlign’s default settings. The
title will later change to reflect the weight table and alignment method you
choose.
Getting Started with Lasergene MegAlign●123
7. Click OK to return to the Worktable.
8. To view the current ClustalV settings, select ALIGN > Method Parameters and
select the ClustalV tab.
9. Review the settings, leave the default values, and then click Later.
10. To align the sequences, select ALIGN > By Clustal V Method. The Alignment
Progress window shows what percentage of the project has been aligned. When the
alignment is complete, the Worktable reappears with the aligned sequences.
124 ● MegAlign Getting Started with Lasergene
11. To view a table showing the divergence and percent identity of the sequences, select
VIEW > Sequence Distances:
12. To view a table showing residue substitutions, select VIEW > Residue
Substitutions:
13. To view the phylogenetic tree, select VIEW>Phylogenetic Tree.
14. To apply bootstrapping analysis to the tree, select ALIGN>Perform Bootstrapping.
A separate window containing the bootstrap analysis settings appears.
Getting Started with Lasergene MegAlign●125
15. Review the settings and then click OK. Bootstrapping analysis begins, and
bootstrapping values are displayed on the phylogenetic tree. The numbers displayed
refer to the percentage of times the same branches appear when a number of sample
trees (in this case, 1000) are generated.
16. Close all windows except for the Worktable.
Creating an alignment report
Alignments can be modified to show, hide and highlight various components and consensi.
Graphics in the Alignment Report that box, shade, or hide residues are referred to as
“decorations”. On the Alignment Report you may also define and display one or more custom
consensi built upon your own criteria.
Objectives: To modify the contents of the Alignment Report and to create a decoration that
shades those amino acids that disagree with the consensus sequence.
1. Select VIEW > Alignment Report to open a separate window containing the results
of the multiple alignment. Take a moment to review its contents.
2. To modify the contents of the report, select OPTIONS > Alignment Report
Contents.
3. Check the box next to Show Consensus Strength and leave all other settings at their
defaults:
126 ● MegAlign Getting Started with Lasergene
4. Click OK to update the already open Alignment Report. Note the color-coded
histograms showing the strength of the consensus at each base.
5. Select OPTIONS > New Decoration. The New Decoration dialog appears.
6. In the title box, type “Shade disagreements with consensus”.
7. The next row contains three pull-down menus. Change the first pull-down menu to
Shade and the middle menu to residues differing from. Leave the third menu, the
one on the right, at the default setting, the Consensus.
8. Choosing Shade caused two additional pull-down menus to open below it. Leave the
color as black from the first menu and choose the darkest shading scheme from the
second menu. Leave the distance units box at “0”. The dialog should now look like
the one below:
Getting Started with Lasergene MegAlign●127
9. Click OK. In the Alignment Report window, any constituent sequence residues that
do not match those in the consensus sequence now appear shaded. (The sequences
may be listed in a different order in your project).
128 ● MegAlign Getting Started with Lasergene
Further exploration
Creating an alignment using a portion of the sequences
To create a new alignment from a portion of the sequences, highlight a portion of the
consensus sequence in the Worktable and select ALIGN > Create Alignment From
Selection. When prompted, choose a name and location for the new project and click Save. A
new Worktable will open containing only the highlighted portion of sequences.
Realigning residues
After completing a multiple alignment, you may manually adjust selected portions of the
alignment using the palette tools to the left of the Worktable.
Straighten Columns inserts gaps preceding selected residues and aligns residues
along their left sides.
Shuffle Right moves gaps within selected regions so they precede the selected
residues.
Shuffle Left moves gaps within selected regions so they follow the selected
residues.
Working with the Alignment Report
To add a decoration to the Alignment Report use OPTIONS > New Decoration.
To add a consensus to the Alignment Report, select OPTIONS > New Consensus. If
desired, you can change the standard amino acid categories from the same dialog by
clicking Set Groups then Standards.
To add, remove or change decorations and consensi, select OPTIONS > Decorations >
Decoration Manager or OPTIONS > Consensi > Consensus Manager.
Getting Started with Lasergene MegAlign●129
Exporting data
To export sequences as separate Lasergene DNA or protein files, highlight the names of
the sequences in the Worktable and select FILE > Export Sequences.
To export the consensus as a Lasergene DNA or protein file, select FILE > Export
Consensus. Gaps in the sequence are represented by Xs.
To export your alignment as a GenVision project, select FILE>Export as GenVision
Project(s). You will be given the option to export a single GenVision project, showing
all of the sequences in your project as histograms, or to export one GenVision project for
every sequence in the alignment. The latter option will produce a circular image for
each sequence, with all of the sequences represented around the perimeter, and
chords connecting the aligned, matching segments between the one single sequence
and all others.
To export the alignment for further analysis in PAUP, GCG Pileup or as a Phylip tree
file, select FILE > Save As and select the format you want.
Video Tutorials
To access a video tutorial for MegAlign, please see the Training section of our website:
http://www.dnastar.com/support/training.php.
130 ● MegAlign Getting Started with Lasergene
GeneQuest
Overview
GeneQuest aids you in identifying and annotating coding regions and other features of interest
in your DNA sequence. The project begins when you enter a DNA sequence. The next step is
to apply some of GeneQuest’s many analysis methods to the sequence. These methods
include:
Title—Adds a title to the document.
Ruler—Adds a ruler to the document.
Sequence—Displays the sequence on the document.
Patterns - Matrix—Uses files containing log odds or positional frequency matrix
patterns.
Patterns - Signal—Uses a text-based pattern database of known DNA transcription
factor sites.
Patterns - Type-In Pattern—Uses patterns that have been typed in using the keyboard.
Repeats - Inverted Repeats—Locates inverted repeats.
Repeats - Dyad Repeats—Locates dyad repeats and palindromes.
Repeats - Direct Repeats—Locates direct repeats.
Getting Started with Lasergene GeneQuest●131
Gene Finding - DNA Finder—Identifies regions that match those of a user-specified
DNA sequence file. Displays results separately for the top and bottom strands.
Gene Finding - Protein Finder—Identifies regions whose translation matches a user-
specified protein sequence file. The display combines results for all six reading frames.
Enzymes - Restriction Map—Creates restriction maps using any of the enzymes from
the DNASTAR enzymes catalog.
Coding Prediction - Borodovsky—Uses Borodovsky’s Markov method to identify
potential coding regions.
Coding Prediction - Starts Stops ORFs—Locates and summarizes open reading frames
longer than a user-specified minimum length. You can designate whether or not a start
codon is required. Starts and stops are displayed independently for all frames.
Coding Prediction - Local Compositional Complexity—Uses the Shannon information
theory to find regions rich with information.
Base Contents - Base Distribution—Plots the local frequency of the four bases and
A+T and G+C pairings. It also plots the local strand skew of the complements AT and
GC.
Bent DNA - Bending Index—Predicts the bending of free DNA by showing localized
angles of helix trajectory computed for a specified window size.
Once the methods have been applied, the results are displayed graphically on a common
horizontal scale. In addition, menu commands let you display tabular data summaries (e.g.,
base content, codon usage), fold a portion of the sequence as RNA, or view the predicted
electrophoretic separation of restriction fragments through an agarose gel.
GeneQuest also reads and interprets features from the comment or feature panes of GenBank-
formatted sequence files. Once you have discovered areas of interest in the sequence, you may
create your own annotations and link several features together under a common title and
description.
10 Quick-Start Steps for Using GeneQuest
Here are ten basic steps for using GeneQuest:
132 ● GeneQuest Getting Started with Lasergene
1. Create a new project or open an existing GeneQuest project.
2. Select ANALYSIS > Show Available Methods to display a list of methods, and
choose which of these you would like to apply to the sequence. You may wish to
follow the formal strategy for locating potential genes outlined later in this chapter.
3. Move the methods you want from the More Methods menu to the Method Curtain.
Apply methods to the sequence by using the mouse to drag them from the Method
Curtain to the assay surface, if they are not already there.
4. View the results in graphical or tabular form.
5. Edit method parameters at any time. Then add, delete, rearrange and “decorate”
methods until you are satisfied with the look of the document.
6. Use the graphical and tabular results to form hypotheses about your sequence, and
then annotate any interesting features.
7. Search BLAST or Entrez databases for matches to your sequence, or other sequences
of interest.
8. Select FILE > Save to save your results.
9. Select FILE > Print to print your results, if desired.
10. Select either FILE > Exit (Win) or GENEQUEST > Quit (Mac) to exit GeneQuest.
GeneQuest tutorials
The tutorials in this chapter should be followed in order, as they are designed to walk you
through an example GeneQuest project from start to finish. The Further Exploration section at
the end of the chapter highlights optional features you may wish to use as you gain experience
with the software.
If you have any difficulties or questions, please contact a DNASTAR representative via
telephone (608) 258-7420 or e-mail (support@dnastar.com).
Opening an Existing Project and Organizing Methods
All folders referenced in this tutorial can be found in the following location:
Getting Started with Lasergene GeneQuest●133
Windows Vista/Windows 7: C:\Users\Public\Public Documents\DNASTAR\Lasergene 8
Data
Windows XP: C:\Documents and Settings\All Users\Shared
Documents\DNASTAR\Lasergene 8 Data\
Macintosh OSX: Hard Drive:Applications:DNASTAR:Lasergene 8:
1. Launch GeneQuest.
2. Select FILE > Open. Locate the file WormProblem_FinalResult.dad in the Demo
Data folder and double-click it to open.
The main portion of the window is the assay surface. It contains graphic displays of
analysis methods that have already been used to analyze the sequence. The Method Curtain
at left displays a list of available analysis methods.
3. Select FILE > Close to close the WormProblem_FinalResult.dad project.
4. Select FILE > New and open the WormProblem.seq file located in the Demo Data
folder.
134 ● GeneQuest Getting Started with Lasergene
5. Select ANALYSIS > Show Legend. The Legend Curtain is displayed to the right of
the assay surface. This curtain displays the names of the methods that have been
applied to the assay surface.
Note: At this point, only the scale, sequence, as well as ORFs and Starts for the first 3 reading
frames are displayed.
Proceed to the next section.
Applying Methods to the Sequence
1. In the Method Curtain (displayed to the left of the assay surface), double-click on the
method Coding Prediction-Borodovsky- volvox_0.mat so that the method
parameters dialog is displayed.
2. Click Set Data File and select the ce_lo_4.mat file from the Borodovsky Matrices
folder. Click Open, then click OK to close the dialog.
3. Click on the plus sign (Win) or the triangle (Mac) to the left of the method Coding
Prediction – Borodovsky – ce_lo_4.mat to reveal the list of possible displays.
Getting Started with Lasergene GeneQuest●135
4. Click the white space to the left of the displays to ungroup them.
5. Shift+click each of the graph symbols next to Frames 1, 2, and 3 to select them.
6. Drag the selected displays onto the assay surface and drop them under the existing
displays.
Note: GeneQuest calculates potential coding regions and displays them as peaks. The
higher the Borodovsky peak, the higher the probability that the area is a coding region.
7. You can use colors to differentiate each frame of the newly applied Borodovsky
displays from each other.
First, click the white space underneath the Borodovsky displays to ungroup
them.
Then, click the Frame 1 Borodovsky display to select it.
Select OPTIONS > Line Color > Red.
Repeat the above steps for the Frame 2 and Frame 3 displays, but select Green
for Frame 2 and Blue for Frame 3.
8. Shift+click frames 1, 2, and 3 of the Borodovsky methods, then select OPTIONS >
Superimpose Objects.
136 ● GeneQuest Getting Started with Lasergene
9. In the Method Curtain, click on the plus sign (Win) or the triangle (Mac) to the left
of the method Patterns - Matrix. Locate and select the file celegans_ds_2.mat from
the Matrix Patterns folder and click Open. This method will now be listed in the
Method Curtain. Select the Top Strand of this method and drag it to the bottom of
your assay surface.
10. At the top of the Method Curtain, select MORE METHODS > Patterns > Matrix.
A new entry called Patterns - Matrix will appear at the top of the Method Curtain.
11. Repeat steps 9-10 to add two matrix patterns celegans_as_2.mat and
celegans_atg_2.mat to this new method. For each method, drag the Top Strand to
the bottom of your assay surface.
Note: GeneQuest calculates potential translation start, donor and acceptor sites and
displays them as vertical lines. Each apparent line is really a narrow box containing a
numeric score denoting the likelihood of that area being a site.
12. To view the scores only, select the Zoom In tool and then click repeatedly on
the assay surface until you can read the numbers inside the boxes.
13. To view the scores and other information, select the Range Selector tool , then
click and hold on a site until an information box is displayed.
The cursor snaps to a particular point on the site. The exact base to which the
cursor snaps is shown on the header at the top left of the window next to the
word “Position.”
The pop-up information box displays the bases spanned by the pattern and a
candidate ranking score.
14. Close the method curtain by selecting ANALYSIS > Hide Available Methods.
Proceed to the next section.
Predicting Coding Regions and Creating Features
1. To make it easier to locate potential genes, click the Object Selector tool . Drag
and drop the method names so they appear in the Legend Curtain in the order shown:
Getting Started with Lasergene GeneQuest●137
2. Use the Object Selector tool to select each matrix pattern result in turn, then use
the OPTIONS menu to change the Line Color. For example, choose green for the donor
sites, blue for the acceptor sites, and black for the start sites.
3. Use the scroll bar at the bottom of the window to locate the area of the sequence from
9,000-12,000 bp. Use the Zoom tools or to enlarge or reduce the view until
you can see the entire sequence range.
4. Click the Range Selector tool and then click on the frame 3 ORF centered on base
10,000.
138 ● GeneQuest Getting Started with Lasergene
Note that a large peak in the frame 3 Borodovsky graph lies entirely within this
highlighted ORF. It is likely that this area represents an exon.
You are now ready to find the beginning of the potential gene.
5. In the Top Strand…atg_2.mat display, click and hold on the candidate start site at the
far left end of the ORF. This site is shown enlarged below.
The header shows the position of the candidate, while the pop-up information
box shows the score.
If this is the first exon of a multi-exon gene, it must end with a donor splice site
that precedes the stop codon for the ORF in the same frame. In the Top
Strand…ds_2.mat display, observe that there are two candidate donor splice
sites (shown circled in the following figure) beyond the Borodovsky peak and
still within the corresponding frame 3 ORF.
Getting Started with Lasergene GeneQuest●139
• Exon 1 Donor: Base 10028; score = 4.6
• Exon 1 Donor: Base 10056; score = 9.6
You are now ready to annotate the first exon.
6. Select EDIT > Go To Location. Enter the range 9939,10055 and then click OK.
The position 10056 indicates the beginning of the donor splice site; therefore, the
actual range of the exon extends from 9939 to 10,055.
7. Click the Annotation tool to open the Feature Editor. The location of the gene
segment appears in the Segment box.
140 ● GeneQuest Getting Started with Lasergene
Enter genE into the Title box.
Enter exon1 into the Segment Name box, then click OK. A new feature is created
and displayed on your assay surface.
8. Now that the first exon has been annotated, you may continue searching for additional
exons.
Any further exons must begin with an acceptor splice site, and that site should be in
an ORF for which there is Borodovsky evidence for coding potential.
Observe that the next significant Borodovsky peak is in frame 2, centered near base
10,600.
Getting Started with Lasergene GeneQuest●141
There is one very likely acceptor candidate in the Top strand…as_2.mat display,
between bases 10,207 and 10,219: Exon 2 Acceptor: Base 10,217; score = 12.0
If there are more than two exons to this gene, Exon 2 must terminate with a donor
splice site. There is a strong candidate in the Top strand...ds_2.mat display at
position 10,778, some distance to the right of where the frame-2 Borodovsky peaks
fall to the baseline: Exon 2 Donor: Base 10,778; score = 12.6.
Now you may annotate this exon and join it to the first gene segment.
9. Select EDIT > Go To Location.
10. Enter the range 10217,10777 and then click OK.
11. Click the Joining Tool .
12. Select genE - misc_feature from the list and then click Join.
13. The next Borodovsky peak is not only in the same frame as exon 2, but also in the same
ORF. The best candidate acceptor splice site to start exon 3 has a likelihood value of 14.1
out of a maximum 16.7—an excellent candidate. Two candidate donor splice sites are
available to define the 3′ end of this exon, at 10,973 and 10,993. The first site scores
higher at 6.4.
Exon 3 Acceptor: Base 10,826; score = 14.1
Exon 3 Donor: Base 10,973; score = 6.4
14. The next Borodovsky peak is once more in frame 2, but there is no candidate acceptor
site (at the default threshold) under this peak. However, there is a site to the left of the
peak, at position 11,021, that scores an impressive 15.1; this is the best candidate start for
exon 4. You will note that there is no candidate donor splice site within the corresponding
frame 2 ORF.
15. This indicates that Exon 4 is probably the final exon in the gene. To locate the stop
codon, select ANALYSIS>Show Available Methods and expand Coding Prediction –
Start Stops ORFs by clicking on the plus sign (Win ) or the triangle (Mac) next to the
method name.
142 ● GeneQuest Getting Started with Lasergene
16. Select the Stops method for frame 2 and drag and drop it onto the assay surface. Notice
that there is a stop codon at the end of this ORF (base 11,155). Therefore, use the splice
site at base 11,021 to start this exon and the stop codon at base 11,155 to terminate this
exon.
Exon 4 Acceptor: Base 11,021; score = 15.1
Exon 4 Donor: No likely candidates
Stop Codon: Base 11,155
17. After locating the endpoints for Exons 3 and 4, annotate them by repeating steps 9-12 for
each exon and entering the appropriate ranges.
18. Now that all four gene segments have been annotated, click on either the Object Selector
tool or the Range Selector tool and then double-click on the feature to
reopen the Feature Editor.
19. In turn, click on the coordinates for the three unnamed segments and type their names
into the empty Segment Name boxes (exon2, exon3, exon4).
Getting Started with Lasergene GeneQuest●143
20. Click OK to finish. The feature should resemble the figure below:
Proceed to the next section.
Corroborating Predictions by BLAST Search
1. Click the Range Selector tool and then click anywhere in the genE feature.
144 ● GeneQuest Getting Started with Lasergene
Note: The entire sequence spanning the feature is highlighted. However, the Selection line
in the header above the assay surface indicates that only the annotated segments of the
feature are selected.
2. Select NET SEARCH > BLAST ORF. Leave nr selected in the Database drop-
down menu, then click OK.
This sends the translation of the selected DNA sequence to NCBI’s BLAST
server as a blastp query (protein vs. protein).
GeneQuest displays search results when they are returned from the server—
this may take several seconds.
3. Highlight the match with Identifier 17553974 (this will likely be the first entry) and
click the Put In Document icon.
4. In the ensuing dialog, keep the defaults and click OK to save copy of the highlighted
sequence. It now appears on the assay surface under the genE feature.
It also appears as a new Gene Finding - Protein Finder method at the
bottom of your Method Curtain. You can apply it or remove it from the
assay surface as you would any other method.
This method aligns the protein sequence with the corresponding DNA
region(s) in your sequence where the protein matches the sequence
translation, as pictured below.
5. You can use the Zoom In tool and click repeatedly on the assay surface to
read the sequence.
Proceed to the next section.
Checking Predictions against External Data
In this section, we will be comparing our results with the results the authors of this sequence
obtained.
Getting Started with Lasergene GeneQuest●145
1. Select FILE > Open Entrez Sequence. Enter Z92803 in the dialog box, select the
nucleotide database to search and click OK. When the Entrez result is returned, click
Save to save a local copy of the sequence and open it in GeneQuest, applying the
default method set.
Note: The Z92803 sequence is exactly the same length as your problem sequence—19,442
bases. To see all the annotations made by the authors, go to the next step.
2. In the Method Curtain for Z92803, expand the Features method. Drag the
K01G5.3:CDS feature to the Assay Surface.
3. Examine the annotated gene in the region 9-12 kb. How does it match up to yours?
4. Select FILE > Save to save the project if you wish and close GeneQuest.
Further exploration
Additional analyses
To view a tabular summary of restriction fragments, apply one or more Enzymes -
Restriction Map methods, then select SITES & FEATURES > Restriction Fragment
Summary.
To simulate multiple digestion experiments and examine fragment sizes in predicted
agarose gel migration patterns, apply one or more Enzymes - Restriction Map methods,
then select SITES & FEATURES > Agarose Gel Simulation. The following window
opens, showing the predicted electrophoretic separation of the restriction fragments:
146 ● GeneQuest Getting Started with Lasergene
Note: Select a portion of sequence prior to using the following commands.
To view tabular summaries showing method results, nucleotide composition or codon
distribution, select ANALYSIS > Tabular Data, ANALYSIS > Base Composition or
ANALYSIS > Codon Usage, respectively.
To view repetitive portions of a sequence, apply one or more Repeats methods and select
ANALYSIS > Repeat Summary.
To predict how a nucleotide sequence might fold as RNA, select a <1500 bp portion of
sequence and select ANALYSIS > Fold as RNA:
Getting Started with Lasergene GeneQuest●147
Using the microscope view
To view the sequence for any region under the mouse pointer, click move the pointer to a
location. The microscope tool lets you stay zoomed out for the big picture, but still read the
sequence.
Changing method parameters
Access method parameters by double-clicking on a method name or display anywhere in the
GeneQuest window. Note that parameter changes made to a method in the method curtain
affect all current and future displays created from that copy of the method. Similarly,
parameter changes made to a display on the assay surface are applied to all displays
originating from the same method in the method curtain.
To view multiple displays of a method using different parameters, add another copy of the
method to the method curtain, then change method parameters separately for the added copy
of the method.
148 ● GeneQuest Getting Started with Lasergene
Changing formatting options
Note: Click and select one or more displays prior to using the following commands.
To optimize the look of a selected display(s), select OPTIONS > Line Color, Line
Weight, Fill Pattern, or Fill Color.
To change the font and point size of text other than feature annotations, select OPTIONS
> Font or Size.
Using method outlines
When you create a new assay document, GeneQuest uses a file called the default method
outline (“default.dao” on Windows, “Default DNA Outline” on Macintosh) to determine
which methods to place in the method curtain and which of those to apply to the assay surface.
In the course of revising your assay document, you may have deleted some of the default
methods, added new methods of your own, and optimized method parameters and display
options. You may wish to use a similar setup in other assay documents. GeneQuest allows you
to save the method outline from the current assay document and apply it to selected assay
documents or to all new assay documents.
To save the current outline as the default method outline, select ANALYSIS > Save As
Default Method Outline.
To save the current method outline as a file without saving it as the default, select
ANALYSIS > Save Method Outline.
To apply an outline from another document or saved as a separate file, select
ANALYSIS > Apply Method Outline.
Exporting to GenVision
To export a GeneQuest assay document as a GenVision project, select
FILE>Export as GenVision.
A dialog will prompt you to choose the content you wish to export: Applied Method
Displays exports all analysis methods currently applied to your assay surface;
Selected Method Displays exports only those analysis methods currently selected
Getting Started with Lasergene GeneQuest●149
on your assay surface; Scored ORFs exports ORFs that correspond to a Borodovsky
method applied on your assay surface for the same frame.
Video Tutorials
To access a video tutorial for GeneQuest, please see the Training section of our website:
http://www.dnastar.com/support/training.php.
150 ● GeneQuest Getting Started with Lasergene
Protean
Overview
Protean aids you in predicting and annotating the structural character of your protein sequence
and provides a graphical display and tabular summaries of sequence composition and other
data. The project begins when you enter a protein sequence. The next step is to evaluate
secondary structural characteristics of the polypeptide sequence by applying some of
Protean’s many analysis methods to the sequence. These methods include:
Title—Adds a title to the document.
Ruler—Adds a ruler to the document.
Sequence—Displays the sequence on the document.
Proteases - Protease Map—Identifies proteolytic sites and displays them as a mini-map.
Patterns - Prosite Database—Searches the Prosite database to find matches to your
sequence.
Patterns - Ariadne File—Locates matches between a user-specified pattern descriptor
and the sequence.
Charge Density – Charge—Predicts regions of positive and negative charge by
summing charge over a specific range of residues.
Secondary Structure - Coiled Coil—Predicts transmembrane alpha helices.
Getting Started with Lasergene Protean●151
Secondary Structure - Garnier-Robson—Examines the propensity of a given residue to
exist in a certain structure.
Secondary Structure - Deléage-Roux—Uses an independent prediction of the protein’s
structural class to bias the prediction of its secondary structure.
Secondary Structure - Chou-Fasman—Predicts secondary structure of proteins from
the crystallographic structures of their amino acid sequences.
Hydropathy - Goldman-Engleman-Steitz—Predicts non-polar alpha helices which may
span a cell membrane.
Hydropathy - Kyte-Doolittle—Predicts regional hydropathy of proteins from their
amino acid sequences.
Hydropathy - Hopp-Woods—Finds protein antigenic determinants by searching protein
sequences for the area of greatest local hydrophilicity.
Antigenicity - Sette MHC Motifs—Predicts peptide antigenic sites which interact with
mouse MHC II haplotype d proteins.
Antigenicity – AMPHI—Predicts immunodominant helper T-lymphocyte antigenic sites
from primary sequence data.
Antigenicity - Rothbard-Taylor—Locates potential T-lymphocyte antigenic
determinants which contain a common sequence motif.
Antigenicity - Jameson-Wolf—Predicts potential antigenic determinants by combining
existing methods for protein structural predictions.
Amphiphilicity – Eisenberg—Predicts the Eisenberg Moment.
Surface Probability – Emini—Predicts the probability that a given region lies on the
surface of a protein.
Flexibility - Karplus-Schulz—Predicts backbone chain flexibility.
Post-Translational - Sumoylation—predicts sites that undergo the addition of small,
ubiquitin-like modifiers after translation.
152 ● Protean Getting Started with Lasergene
Once the methods have been applied, the results are displayed graphically on a common
horizontal scale. In addition, menu commands let you display tabular data summaries,
calculate titration curves, create protease digestion maps, and perform SDS PAGE
simulations.
Protean reads and interprets GenBank-formatted features from the comment or features pane
of sequence documents. Furthermore, you may create your own annotations for features of
interest and even link several features together under a common title and description.
You can also use Protean to create images for publication. You can juxtapose and
superimpose method results graphically or utilize one of Protean’s tabular data summaries.
You may also wish to take advantage of Protean’s specialized protein fonts, which allow you
to view sequences as chemical formulas or space-filling models.
10 Quick-Start Steps for Using Protean
Here are ten basic steps for using Protean:
1. Create a new project (FILE>New) or open an existing project (FILE>Open) and
review the results of the current method outline.
2. Select ANALYSIS > Show/Hide Available Methods to display a list of methods,
and select which of these you would like to apply to the sequence.
3. Move the methods you want from the More Methods menu to the Method Curtain.
Apply methods to the sequence by using the mouse to drag them from the Method
Curtain to the assay surface. Continue to add, delete or rearrange method displays
until you are satisfied with the look of the document.
4. View the results in tabular form, if desired.
5. Edit method parameters at any time, either by double-clicking on the method display
or on the method name in the Method Curtain. The method display is updated after
each edit.
6. Use the graphical and tabular results to form hypotheses about your sequence, and
then annotate any interesting features.
7. If you wish, create a structural model of your protein, or calculate its titration curve.
Getting Started with Lasergene Protean●153
8. If you have applied proteolytic digestion methods to the sequence, you may run a
SITES & FEATURES > SDS Page Gel Simulation.
9. Search BLAST or Entrez databases for matches to your sequence, or other sequences
of interest.
10. FILE > Save your results, FILE > Print them, if desired, and quit using FILE >
Exit (Win) or PROTEAN > Quit Protean (Mac).
Protean tutorials
The tutorials in this chapter should be followed in order, as they are designed to walk you
through an example Protean project from start to finish. The Further Exploration section at the
end of the chapter highlights optional features you may wish to use as you gain experience
with the software.
If you have any difficulties or questions, please contact a DNASTAR representative via
telephone (608) 258-7420 or e-mail (support@dnastar.com).
Correlating annotations with predicted structures
Objective: To open an existing protein assay and to view the locations of known calcium-
binding sites and correlate them with predicted turns.
The data for this tutorial can be found in the following location:
Windows Vista/Windows 7: C:\Users\Public\Public Documents\DNASTAR\Lasergene 8
Data\Demo Data
Windows XP: C:\Documents and Settings\All Users\Shared
Documents\DNASTAR\Lasergene 8 Data\Demo Data
Macintosh OSX: Hard Drive:Applications:DNASTAR:Lasergene 8:Demo Data
1. Launch Protean.
2. Select FILE > Open to open Human Calmodulin.pad from the Demo Data folder.
Protean opens the project in a new window.
154 ● Protean Getting Started with Lasergene
Several analytical method displays are already present on the Assay Surface, the
main area of the Protean window. These methods are listed on the right side of
the figure above.
This figure displays the Method Curtain, open at the left. The Method Curtain
contains methods that can be applied to the assay surface using a drag and drop
method.
3. In the Method Curtain, click on the triangle (Mac) or the plus sign (Win) to the left
of the method Features to reveal a list of annotations that were imported with the
sequence. If the items in the list appear highlighted, click in the white space to their
left to ungroup them.
4. Using Ctrl+click (Win) or Cmd+click (Mac) highlight each of the four features
named Calcium binding region:Region.
If you cannot see the complete names of the features in the Method Curtain,
widen it by dragging the curtain pull ( ) to the right.
Getting Started with Lasergene Protean●155
5. Drag the highlighted features to the right and drop them on the assay surface. The
four features now appear on the assay surface and remain selected.
6. Select OPTIONS > Superimpose Objects to place all four calcium binding site
locations (represented by cylinders) on the same line.
When you have predicted structures and features displayed in this way, you can
begin to evaluate the structural characteristics of the protein and its corresponding
features.
7. To make it easy to compare the calcium-binding site locations with predicted turns,
scroll to the far right of the assay surface, select the name Turn, Regions - Garnier-
Robson from the list, and drag it down to be just above the calcium binding site
display name.
156 ● Protean Getting Started with Lasergene
Note that the calcium binding sites are all located in predicted turn regions. This
is consistent with the known structure of these binding sites, which are classical
“EF Hand” calcium-binding sites wherein calcium is bound at the “elbow”
between two adjacent alpha-helical regions.
Proceed to the next tutorial.
Calculating methods with different parameters
You can access method parameters by double-clicking on a method name or display anywhere
in the Protean window. Note that parameter changes made to a method in the Method Curtain
affect all current and future method displays created from that copy of the method. Similarly,
parameter changes made to a display on the assay surface are applied to all displays
originating from the same parent method in the method curtain. To view multiple displays of a
method using different parameters, therefore, you can add a second (or third, etc.) copy of the
method to the Method Curtain, then change method parameters separately for the added copy
of the method.
Objective: To apply a new Hydropathy – Kyte-Doolittle method to the sequence, to change
its parameters, and to compare it to the already applied Hydropathy – Kyte-Doolittle
method.
1. Click More Methods at the top of the Method Curtain to open a menu containing
methods. From this menu, you can select methods that aren’t listed in the lower part
of the method curtain or make additional copies of methods that are.
2. Select Hydropathy – Kyte-Doolittle. A new copy of the method now appears at the
top of the method curtain list.
3. Now that the method is in the main body of the method curtain, it may be applied to
the sequence. Click on the plus sign (Win) or the triangle (Mac) to the left of one of
the Hydropathy – Kyte-Doolittle methods to reveal the four possible display types,
shown below. If the items in the list appear highlighted, click in the white space to
their left to ungroup them.
Getting Started with Lasergene Protean●157
4. Click on Hydrophilicity Plot, drag it to the assay surface and drop it below the
existing Hydrophilicity Plot – Kyte-Doolittle display.
Predicted hydrophilic regions of your protein are shown as a black and white
graph in the new method.
5. Double-click on the newly added display to open its method parameter dialog.
6. Change the Residues to Average to 3 and click OK.
The original display used the default value of 9.
The two displays now show the effects of applying the different parameter
values:
Proceed to the next tutorial.
Predicting proteolytic cleavage sites & performing SDS
PAGE simulations
Objectives: To identify and display proteolytic sites, then to simulate an SDS PAGE run.
1. From More Methods at the top of the Method Curtain, select Proteases – Protease
Map.
158 ● Protean Getting Started with Lasergene
2. View the following information about the available proteases by choosing SITES &
FEATURES > Show Protease List.
3. When you are finished, select FILE > Close to close the Protease List.
4. Click on the plus sign (Win) or the triangle (Mac) to the left of Proteases - Protease
Map method name to view the list of proteases. If the items on the list appear
highlighted, click in the white space to their left to ungroup them.
5. Use Ctrl+click (Win) or Cmd+click (Mac) to highlight both Chymotrypsin and
CNBr, and then drag them onto the assay surface. The resulting method displays
show recognition sites as vertical bars.
6. Leaving the displays highlighted, select SITES & FEATURES > SDS PAGE Gel
Simulation. An image of the simulated separation will appear in a new window.
Above each column in the gel is the name of the corresponding protease or molecular
weight standard.
Getting Started with Lasergene Protean●159
7. Move your cursor over the surface of the gel and notice how the header at the top of
the window changes. When the cursor is over a protease fragment (CHYM or
CNBR), the header displays its molecular weight, sequence range, HPLC retention
time and predicted pI.
8. Select SITES & FEATURES > Protease Fragment Summary. This opens a
summary of information about the proteases applied to the sequence.
160 ● Protean Getting Started with Lasergene
Further exploration
Additional analyses
To view tabular summaries of method results and sequence composition, select
ANALYSIS > Tabular Data or Composition.
Getting Started with Lasergene Protean●161
To view the secondary structure of the sequence, select ANALYSIS > Model Structure
and select from Helical Wheel, Helical Net, Beta Net, Linear Space Fill or Chemical
Formula. A helical wheel structure is shown below:
To view a titration curve like the one below, select ANALYSIS > Titration Curve:
162 ● Protean Getting Started with Lasergene
Using method outlines
When you create a new assay document, Protean uses a file called the default method outline
(“default.pao” on Windows, “Default Outline” on Macintosh) to determine which methods to
place in the method curtain and which of those to apply to the assay surface. In the course of
revising your assay document, you may have deleted some of the default methods, added new
methods of your own, and optimized method parameters and display options. You may want
to use the same setup or a similar setup in other assay documents, as well. Protean allows you
to save the method outline from the current assay document and apply it to selected assay
documents or to all new assay documents.
To save the current outline as the default method outline, select ANALYSIS > Save As
Default Method Outline.
To save the current method outline as a file without saving it as the default, select
ANALYSIS > Save Method Outline.
Getting Started with Lasergene Protean●163
To apply an outline from another document or saved as a separate file, select
ANALYSIS > Apply Method Outline.
Using the microscope view
To view the sequence for any region under the mouse pointer, activate (the Microscope
palette tool) and move the mouse pointer to the desired location. The microscope tool lets you
stay zoomed out for the “big picture,” but still read the sequence.
Exporting to GenVision
To export a Protean assay document as a GenVision project, select FILE>Export as
GenVision.
A dialog will prompt you to choose the content you wish to export: Applied Method
Displays exports all analysis methods currently applied to your assay surface;
Selected Method Displays exports only those analysis methods currently selected
on your assay surface.
164 ● Protean Getting Started with Lasergene
PrimerSelect
Overview
PrimerSelect helps you design primers and probes for PCR, sequencing, and hybridization
experiments.
The project begins when you enter a template sequence from any of a wide variety of
sequence files or from NCBI’s BLAST or Entrez databases. If a sequence file is longer than
you need, you may specify a portion of the sequence by coordinates or by selecting a feature
from the feature table.
Sequences added to a project are arranged in the Document Window, the principle working
area in PrimerSelect. The Document Window is used to collect and inspect template
sequences and to evaluate search results. The window has five views, which display
templates, primers and products. Once you have entered one or more template sequences,
PrimerSelect processes the template for melting temperatures, free energy, and terminal free
energy in pentamer windows. These primary calculations are all controlled by initial
conditions that you set yourself.
After template processing, PrimerSelect identifies and scores primers based on your specified
criteria. Primer “Workbenches” allow you to modify your primer and see how any edits affect
translated reading frames, secondary structure, false priming sites and restriction sites. Once
you have selected and optimized your primer, PrimerSelect lets you create documents
recording the theoretical activity of the templates, primers, and amplification products.
Getting Started with Lasergene PrimerSelect●165
10 Quick-Start Steps for using
PrimerSelect
Here are ten basic steps for using PrimerSelect:
1. Select FILE > New to create a new project or FILE > Open to open a previously
saved project. To reopen a document that has recently been opened in PrimerSelect,
select it from the FILE > Recent Documents list.
2. Add one or more template sequences to the Document Window using FILE>Enter
Sequence.
3. Define your starting conditions and desired primer characteristics by using the
options on the CONDITIONS menu.
4. If desired, save your conditions and primer characteristic settings for use with other
template sequences using CONDITIONS > Save Conditions.
5. Let PrimerSelect choose primers for you by using LOCATE > Primers & Probes,
or enter your own primers. To use only those primers in the catalog, select LOCATE
> Only Catalogued Primers. Sort the resulting primers, if desired, by using
LOCATE > Sort Primers.
6. Search for primer pairs by using LOCATE > PCR Primer Pairs. Select LOCATE
> Adjust Scoring to change the weight of such factors as internal stability and
product length.
7. View results in tabular form by going to the REPORT menu and choosing
Amplification Summary, Composition Summary, Primer Self Dimers, Primer Pair
Dimers, or Primer Hairpins.
8. Activate a primer pair in the Located Primer Pairs window by double clicking on it.
9. Make any necessary modification to the active primers using the Workbenches
accessed from the EDIT menu. The mutated primers can then be saved in the primer
catalog.
10. FILE > Save your results, if desired, then FILE > Exit (Win) or PRIMERSELECT
> Quit PrimerSelect (Mac) to exit PrimerSelect.
166 ● PrimerSelect Getting Started with Lasergene
PrimerSelect tutorials
The tutorials in this chapter should be followed in order, as they are designed to walk you
through an example PrimerSelect project from start to finish. The Further Exploration section
at the end of the chapter highlights optional features you may wish to use as you gain
experience with the software.
If you have any difficulties or questions, please contact a DNASTAR representative via
telephone (608) 258-7420 or e-mail (support@dnastar.com).
Defining primer design criteria
Objective: To specify primer characteristics and their locations using the cloning vector
pBR322 as the template sequence.
The data for this tutorial can be found in the following location:
Windows Vista/Windows 7: C:\Users\Public\Public Documents\DNASTAR\Lasergene 8
Data\Demo Data
Windows XP: C:\Documents and Settings\All Users\Shared
Documents\DNASTAR\Lasergene 8 Data\Demo Data
Macintosh OSX: Hard Drive:Applications:DNASTAR:Lasergene 8:Demo Data
1. Launch PrimerSelect.
2. Select FILE > Enter Sequence and highlight pbr322.seq from the Demo Data
folder.
3. Click Add (Win) or Add File (Mac) to move the sequence into the Selected
Sequences/Chosen Files list.
4. Click Done to open the selected sequence in PrimerSelect’s Document Window. The
window should appear as follows:
Getting Started with Lasergene PrimerSelect●167
5. Select CONDITIONS > Primer Characteristics to open the dialog below.
The default primer length has been set to 17-24 bp, and that dimer and hairpin
duplexing of 1 or 2 bp will be accepted.
6. Leave the default settings and click Cancel to exit the dialog.
7. Select CONDITIONS > Primer Locations to open a dialog for restricting primer
locations based on a given product length, a range in the template, or a combination
of both.
168 ● PrimerSelect Getting Started with Lasergene
8. From the Restrict Locations By list, select Upper and Lower Primer Ranges. Text
boxes appear to permit you to define these numbers.
This is the best choice when designing PCR primers for a particular region of a
sequence.
9. In Upper Primer Locations, enter 1700 and 1950 respectively.
10. In Lower Primer Locations enter 2250 and 2500 respectively.
11. Click OK to return to the Document Window, which now appears as follows. Paired
green and red triangles mark the allowable ranges for the upper and lower primers,
respectively.
Getting Started with Lasergene PrimerSelect●169
Proceed to the next tutorial.
Searching for primer pairs
Objective: To search automatically for the best primer pairs.
1. Select LOCATE > PCR Primer Pairs. The Located Primer Pairs window appears,
displaying a list of primer pair candidates, with the best choices shown at the top of
the window.
170 ● PrimerSelect Getting Started with Lasergene
The upper pane of the Located Primer Pairs window shows the principle list of
primer pairs.
Because (the Alternate Pairs palette tool) is active by default, the lower
pane currently shows a list of alternatives for the pair currently selected in the top
pane.
2. Open the advice curtain on the right side of the window by dragging (in the upper
right corner) towards the left. PrimerSelect’s advice about each of the primer pairs
now appears in the right column of the window, as shown below.
PrimerSelect ranked these primer pairs based on criteria established in the Initial
Conditions, Primer Characteristics and Primer Locations dialogs located under
the CONDITIONS menu. Note that the top pair is annotated as the “Best
choice.”
3. Double-click the primer pair at the top of the window to make it active.
Getting Started with Lasergene PrimerSelect●171
4. Click (the Show Alternate Products palette tool) to change the lower pane into a
display showing intended and false primer sites and potential products for the
highlighted primer pair.
5. Click each successive primer pair in the top pane and observe how the product bar in
the lower pane becomes thinner, denoting a decrease in the amount of product
expected. Note that some of the primer pairs have false primer sites, indicated by pink
or light green arrows, and possible secondary products, denoted by dotted lines:
Proceed to the next tutorial.
Viewing composition & hairpin reports
Objective: To view reports showing the composition of the primers and information about
possible hairpins.
1. Double-click the primer pair at the top of the window.
2. Select REPORT > Composition Summary to view the following table describing
the composition of the primer pairs.
172 ● PrimerSelect Getting Started with Lasergene
3. Select REPORT > Primer Hairpins to view predicted primer hairpin structures in a
window like the one below.
Other commands in the REPORT menu let you view self-dimers and pair
dimers.
Getting Started with Lasergene PrimerSelect●173
4. When you are done viewing these windows, close them before continuing with the
next tutorial. Leave the Located Primer Pairs and main PrimerSelect window
(“Untitled”) open.
Proceed to the next tutorial.
Changing primer length
Objective: To extend the length of a primer using the Upper Primer Workbench.
1. With the top primer pair active, select EDIT > Work on Upper Primer to open the
Upper Primer Workbench shown below.
The palette tools (Show sites), (Show reading frames), (Show self-
dimers), (Show primer hairpins) and (Show false priming sites) are active
by default. The (Site filter tool) may also be used if desired.
About a third of the way down the Workbench, the primer sequence is shown in black.
The triangular “handles” at either end allow you to shorten or lengthen the
sequence.
174 ● PrimerSelect Getting Started with Lasergene
2. Click on the primer sequence in black.
The header in the upper left corner of the window now shows that the primer is
24 nucleotides long and has a melting temperature of 66.3ºC, while a ruler near
the bottom of the window shows the single possible annealing site as a short
green bar.
Below the ruler are messages showing that there are no dimers larger than 2 bp,
and that the primer is able to form only one, energetically unfavorable 2 bp
hairpin.
3. Click the black triangle on the right side of the primer sequence and drag it one base
to the left so that the length is shortened to 23 nucleotides. Then, click the black
triangle on the left side of the primer sequence and drag it to the left until the length
has been extended to 31 nucleotides. Check the length in the header, adjusting as
necessary until your header matches the one in the figure below. The header also
shows that the melting temperature for the primer has increased to 77.8ºC.
Looking at the lower part of the window, note the new, energetically favorable
dimers that PrimerSelect has labeled with the warning “BAD!”. Such primers
may not amplify the region you want efficiently.
Proceed to the next tutorial.
Getting Started with Lasergene PrimerSelect●175
Introducing a primer mutation
If desired, you can modify a primer simply by clicking on any base and typing. This tutorial,
however, presents a more “structured” method for modifying a primer.
Objective: To improve the undesirable extended primer while keeping its sequence relatively
unchanged. This will be accomplished by changing a Glycine residue to Serine
1. Click the Glycine (Gly) residue in frame 2, written in green just below the primer. A
menu appears, showing all four possible Glycine codons and the word Other. The
check mark shows that GGT is the triplet encoding this particular Glycine residue.
2. Select Other to open a menu with a list of amino acids.
3. Click S - Serine.
The Gly code in the original line of green text does not change, but the duplicate
sequence that appears below it in black now shows Ser where the Gly used to be.
Ser appears in red to show that it is a mutation from the original primer
sequence.
Looking at the bottom of the screen, note that the two “BAD!” dimers have been
replaced by one unfavorable hairpin.
4. Click the Ser residue and select AGT from the menu that appears.
This makes a silent mutation to the Ser residue by changing the triplet that codes for
Serine from TCT to AGT.
The original Ser residue had two substitutions compared to the original extended
primer (TCT vs. GGT), but now the residues differ by only a single nucleotide.
The melting temperature has now been reduced to 63.3ºC, which is very close to the
melting temperature of the original 24 bp primer (66.3ºC).
5. In the Name field at the bottom of the workbench, enter “Mutant Upper Primer”.
6. Click OK to save the mutant primer.
Proceed to the next tutorial.
176 ● PrimerSelect Getting Started with Lasergene
Creating a new primer
Objective: To create a new primer using the “mutated primer” sequence as a foundation
within the Primer Catalog,
1. Select LOG > Primer Catalog to open the primer catalog for the current project.
Note that the mutated upper primer created in the last tutorial is already present in
the catalog. To the left of the primer is a checkmark identifying it as active, and a
chevron (>>, Windows) or bullet (•, Macintosh) showing that it has passed initial
secondary structure tests.
2. Double-click in the Sequence field to make it active.
3. Highlight the sequence.
4. Select EDIT > Copy.
5. Press Return/Enter to create a line for entering a new primer. The new Sequence field
will automatically be active. Select EDIT > Paste to paste in the sequence you just
copied.
6. Place the cursor at the end of the sequence and type ACGT.
7. Press the Tab key to enter a comment into the Note field.
8. Double-click in the Name field to activate it, and then type in a name.
9. Close the Primer Catalog window to finish. The new primer is now added to the
catalog. You can limit future primer searches to only those primers in the catalog
(LOCATE>Only Catalogued Primers), which is a useful way to evaluate whether
primers you already have may be useful in a particular experiment.
Getting Started with Lasergene PrimerSelect●177
Further exploration
Sorting primers by characteristic
When you select LOCATE > Primers & Probes, PrimerSelect considers all of the desired
primer characteristics before sorting primers in the Located Primer Pairs window from best to
worst. To re-sort primers according to a particular characteristic, such as melting temperature,
select LOCATE > Sort Primers. After using this command, the Located Primers & Probes
window sorts the list of primers according to the specified criteria.
Selecting a primer pair
To retain information about multiple primer pairs found along the template sequence, you may
place your favorite primers in a special list. To add a primer pair to the list, select it from the
Located Primer Pairs window and select LOCATE > Choose This Pair. To open the list,
select LOG > Selected Primer Pairs. The current pair, whose amplified products are
displayed beneath the template sequence in the Block View, is indicated by a check mark. To
remove the check mark without discarding a pair from the list, simply click on it. Click
elsewhere to make a new pair active. To discard a pair, select it and press Backspace (Win) or
Delete (Mac).
Using only catalogued primers
To perform a Primers & Probes search using only primers in the Primer Catalog, select
LOCATE > Only Catalogued Primers.
Note: Close any open PrimerSelect projects and begin afresh before using this command.
Otherwise, the results will be combined with the results of any previous Primers & Probes
search.
178 ● PrimerSelect Getting Started with Lasergene
EditSeq
Overview
EditSeq is provided with every Lasergene system to enable you to work on nucleic acid and
protein sequences of all sizes from a variety of formats, including GenBank, FASTA,
MacVector, GCG®, Text, ABI®, and data from the clipboard. You can even access NCBI's
databases by accession number or utilizing the integrated internet interface to search BLAST
and Entrez text databases.
With EditSeq you can manually edit sequence, comments, and annotations, conveniently
separated into three adjustable and editable panes. Dynamic links between sequence and
annotations exhibit automatic updating of feature coordinates with sequence editing and
inclusion of features with copying/pasting of sequences. You can trim a long sequence by
specifying a portion of the sequence by coordinates.
EditSeq’s search functions let you find positions and open reading frames instantly. You can
complement, reverse complement, or view statistics about any sequence or portion of a
sequence. You may also translate a DNA sequence or back-translate a protein sequence using
customized, expression-specific genetic codes.
A sequence saved using EditSeq in Lasergene DNA or protein sequence format may be
opened by any other Lasergene application.
10 Quick-Start Steps for using EditSeq
Here are ten basic steps for using EditSeq:
1. Create a new EditSeq document (FILE>New) or open/import an existing sequence
file (FILE>Open or FILE>Import).
Getting Started with Lasergene EditSeq●179
2. Enter or edit data into the Sequence Pane and Comments Pane by typing, or by using
options from the EDIT menu.
3. Format the document as desired by using the EDIT menu.
4. Use the SEARCH menu to locate ORFs, specific sequence strings, or to move the
cursor to a numerical position or line.
5. Proofread the sequence using tones or a speech synthesizer by selecting options from
the SPEECH menu.
6. Use the GOODIES menu to open a new sequence window containing the
complement or inverse of a highlighted portion of sequence. You may also translate a
DNA sequence or reverse translate a protein sequence.
7. Use the GOODIES menu to view DNA statistics or protein statistics for any
highlighted portion of a sequence.
8. Create or edit feature annotations using the FEATURES menu.
9. Search online for additional sequences using the NET SEARCH menu.
10. Save the sequence document (FILE>Save) or export the sequence as a Genbank Flat
File, FastA file, or GCG® file (FILE>Export).
EditSeq tutorials
The tutorials in this chapter should be followed in order, as they are designed to walk you
through an example EditSeq project from start to finish. The Further Exploration section at the
end of the chapter highlights optional features you may wish to use as you gain experience
with the software.
If you have any difficulties or questions, please contact a DNASTAR representative via
telephone (608) 258-7420 or e-mail (support@dnastar.com).
Opening a subset of a sequence
All Lasergene applications allow you to utilize a subset of a sequence if so desired.
Objective: To open a portion of an existing sequence file.
180 ● EditSeq Getting Started with Lasergene
The data for this tutorial can be found in the following location:
Windows Vista/Windows 7: C:\Users\Public\Public Documents\DNASTAR\Lasergene 8
Data\Demo MegAlign\Histone Sequences
Windows XP: C:\Documents and Settings\All Users\Shared
Documents\DNASTAR\Lasergene 8 Data\Demo MegAlign\Histone Sequences
Macintosh OSX: Hard Drive:Applications:DNASTAR:Lasergene 8:Demo
MegAlign:Histone Sequences
1. Launch EditSeq.
2. Select FILE > Open.
3. Locate Tethis21.seq from the Histone Sequences folder.
4. Click on the sequence to highlight it.
Single-clicking a sequence lets you use the Set Ends feature and also causes
sequence information to be displayed in the lower half of the dialog.
Note that the sequence length is 906 bp.
5. From the Open dialog, click Set Ends.
6. Type 50 and 850 into the 5’ and 3’ end boxes, as shown below.
Getting Started with Lasergene EditSeq●181
7. Click OK to return to the Open dialog.
Note that the sequence range is now 801 bp.
8. Click Open to open the sequence in EditSeq.
The upper right corner of the header shows that 801 bp of the original sequence
has been opened in the upper pane of the window.
The top pane contains the sequence, the middle pane contains the sequence
comments, and the bottom pane lists the features (annotations) included in the 50-
850 bp range of the original sequence.
Proceed to the next tutorial.
182 ● EditSeq Getting Started with Lasergene
Locating Open Reading Frames
Objectives: To locate potential ORFs.
1. Select SEARCH > Find ORF. The Search DNA dialog appears.
2. Click Find Next to close the dialog and locate the first ORF. EditSeq locates and
highlights the first ORF in the Sequence Pane.
The coordinates for the highlighted ORF appear in the EditSeq header.
3. Click (Find Next) at the bottom left of the EditSeq window until you have
located and highlighted the ORF at position 345-455.
Proceed to the next tutorial.
Adding a feature with a translation
Features are annotations that document points of interest in the sequence. The current
sequence already contains features, which can be viewed in the Features Pane at the bottom of
the EditSeq window. EditSeq also lets you add your own features to a sequence.
Objectives: Create a new feature and an associated translation for a segment of the sequence,
then update an obsolete translation.
1. With bases 345-455 still highlighted, select FEATURES > New Feature with
Translation. The new feature and translation appear at the bottom of the Features
Pane (the bottom pane in the EditSeq window).
Getting Started with Lasergene EditSeq●183
2. Assume that this portion of the sequence is an exon of interest. Click on the box
marked CDS at the beginning of the feature description to view the feature name
options.
3. Select GENE > Exon.
4. Click directly on the word /note to display a menu of alternative qualifiers and
choose /function from the list.
5. Insert the cursor between the quotation marks following the “/function” field. Type a
note about the feature if you wish. (In the example below, we’ve typed “histone
binding region”). Click anywhere outside the note area to complete the procedure.
184 ● EditSeq Getting Started with Lasergene
6. Double-click anywhere in the Sequence Pane between bases 345-455 to insert your
cursor and then type three random bases.
The translation in the new feature turns red to notify you that changes have been
made to the sequence. The translation is now obsolete.
7. Select FEATURES > Update Translation or FEATURES > Update All
Translations to update the feature translation. After updating, the translation will
again appear black.
Proceed to the next tutorial.
Copying and translating sequences
Objective: To copy the ORF and its associated feature into a new EditSeq document, then to
translate the ORF.
1. Highlight the modified ORF, which now runs from 345-458, by double-clicking
anywhere on that feature in the Feature Pane.
2. Copy the ORF using EDIT > Copy.
3. Create a blank EditSeq document by selecting FILE > New > New DNA.
4. Paste the ORF into the blank document using EDIT > Paste.
Note that the feature you created earlier has also been pasted into the document.
When you copy and paste sequence, features wholly included in the copied
portion are also included. Features only partially included in the copied sequence
are excluded.
5. Select the ORF using EDIT > Select All.
6. Select GOODIES > Translate DNA to translate the sequence in a new protein
sequence window.
Getting Started with Lasergene EditSeq●185
The lower pane of the translation window displays statistics about the translated
sequence.
7. Close all open EditSeq windows by selecting FILE > Close. When prompted to save
the document, click No (Win) or Don’t Save (Mac).
186 ● EditSeq Getting Started with Lasergene
Further exploration
Importing and exporting sequences
To open a sequence file created with an outside software program, use drag and drop or
select FILE > Import.
To save a sequence as a GenBank Flat File, FastA file or GCG file, use FILE > Export.
To save all open windows of a particular type (DNA or protein) into a single file having a
GenBank Flat File, FastA file or DNA Multi-seq file format, select FILE > Export All
As One.
Changing layout options
To optimize fonts, sizes and cases select EDIT > Font, Size, To Uppercase, To
Lowercase, or Reverse Case.
To make a sequence easier to read, group it into blocks using EDIT > Layout.
To display amino acids using their three-letter code designations, select EDIT > Use 3
Letter Codes.
Proofreading a sequence
To listen to a sequence as you type, or to playback a sequence that has already been
entered, select SPEECH > Proofread Sequence.
To hear the sequence read via a speech synthesizer, select SPEECH > Windows
Voice/Macintosh Voice. To hear a tone, instead, select SPEECH > Tones.
To optimize playback speed, select SPEECH > Speed, Faster, or Slower.
Complementing, reversing and translating sequence
To create a new window containing the complement of a highlighted portion of sequence,
select GOODIES > Reverse Complement.
Getting Started with Lasergene EditSeq●187
To translate a highlighted portion of DNA sequence or reverse translate a highlighted
portion of protein sequence, select GOODIES > Translate DNA or GOODIES >
Reverse Translate Protein.
To translate or reverse translate using a genetic code other than the Standard Genetic
Code, select GOODIES > Genetic Codes. The genetic code file can be edited using
GOODIES > Edit Genetic Code.
To reverse the order of a selected sequence, select GOODIES>Reverse Sequence
188 ● EditSeq Getting Started with Lasergene
Integration
Overview
SeqBuilder, GeneQuest, PrimerSelect, Protean and MegAlign are able to share much of the
same data by means of synchronous updating.
Synchronous updating allows you to work on the same file in any or all of the five Lasergene
applications at the same time. Changes made in one application will automatically be applied
to the same data in the other shared applications.
Synchronous updating
Synchronous updating allows you to work on the same file in any or all of five Lasergene
applications at the same time. Changes made in one application will automatically be applied
to the same data in the other shared applications. Use synchronous updating with SeqBuilder,
GeneQuest, PrimerSelect, Protean, and MegAlign.
To use synchronous updating, simply open the exact same file in more than one application.
Edits that would affect the presentation of that sequence in the other application will appear
when you bring the focus to the other application. The following examples demonstrate some
of the functionality that you can access using this integration feature.
Getting Started with Lasergene Integration●189
Opening and modifying a file in two applications
In this example, you will see how you can open the same file in two applications, in this case,
MegAlign and SeqBuilder. However, you may use any two of SeqBuilder, MegAlign,
PrimerSelect, GeneQuest, and Protean in a manner similar to the following example.
The data for this tutorial can be found in the following location:
Windows Vista/Windows 7: C:\Users\Public\Public Documents\DNASTAR\Lasergene 8
Data\Demo MegAlign
Windows XP: C:\Documents and Settings\All Users\Shared
Documents\DNASTAR\Lasergene 8 Data\Demo MegAlign
Macintosh OSX: Hard Drive:Applications:DNASTAR:Lasergene 8:Demo MegAlign
1. Launch MegAlign.
2. Select FILE > Open. The Open dialog appears.
3. Select Calmodulin Alignment.meg from the Demo MegAlign folder.
If, while working on this file, you decided that you needed to edit one of the
sequences, you could do so using SeqBuilder, without closing the file. The
190 ● Integration Getting Started with Lasergene
remaining steps in this example will edit 2 residues in the Black Mold
Calmodulin sequence.
4. Highlight the Black Mold Calmodulin sequence in the list of Sequence Names.
5. Select FILE > Send Sequence To > SeqBuilder. SeqBuilder opens and displays the
Black Mold Calmodulin sequence.
6. Modify the sequence by changing the 4th residue from an S to a Q and the 10th
residue from a V to an I.
Modified file in SeqBuilder
7. Move the focus to MegAlign. Note that the change has been made in the file in
MegAlign.
File in MegAlign showing modifications made in SeqBuilder
Getting Started with Lasergene Integration●191
Note: Only the sequence has been updated. This may affect the alignment. The alignment is
not automatically updated. Therefore, after editing, running the alignment again is
recommended.
If you save the changes made in either application using FILE > Save, you will save
the changes in the original MegAlign document.
If you save the changes made in either application using FILE > Save As and you
rename the file or change the file format, the link between the two applications will
be broken and synchronous updating will no longer occur.
Adding a feature to a file in two applications
In this example, you will see how adding a feature to a sequence in one application will result
in adding the same feature to the sequence in another application. This example uses
GeneQuest and PrimerSelect. However, you may use any two of SeqBuilder, MegAlign,
PrimerSelect, GeneQuest, and Protean for this example.
The data for this tutorial can be found in the following location:
Windows Vista/Windows 7: C:\Users\Public\Public Documents\DNASTAR\Lasergene 8
Data\Demo Data
Windows XP: C:\Documents and Settings\All Users\Shared
Documents\DNASTAR\Lasergene 8 Data\Demo Data
Macintosh OSX: Hard Drive:Applications:DNASTAR:Lasergene 8:Demo Data
1. Launch GeneQuest.
2. Select FILE > Open to open the project Nematode R01H10 Assay.dad From the
Demo Data folder.
Note: You may need to click to view the image as it appears below.
192 ● Integration Getting Started with Lasergene
3. Select FILE > Send Sequence to > PrimerSelect to open the file in PrimerSelect.
Click on to display the Tm plot view.
4. Return to GeneQuest and create a new feature:
Click and then select a range of bases.
Select SITES & FEATURES> New Feature. The Feature Editor appears.
Getting Started with Lasergene Integration●193
In the Title field, name the new feature Test feature.
Click OK.
5. Return the focus to PrimerSelect.
6. Select CONDITIONS > Sequence Positions and Limits. The Sequence Positions
and Limits dialog appears.
7. Click From Feature Table. Note that the new feature appears at the bottom of the
list.
Note: If you save this sequence file from either application as anything but the original .dad
file, the synchronous updating between GeneQuest and PrimerSelect will be lost.
194 ● Integration Getting Started with Lasergene
Online database searches
Overview
Lasergene allows you to search online databases, such as NCBI’s (National Center for
Biotechnology Information) BLAST and Entrez servers, for sequences or proteins that match
all or part of the current file. Perform all online searches from the NET SEARCH menu in
any Lasergene application. Some options vary from application to application, as noted in
each section below. Additionally, applications may be able to use different types of results, or
use similar results in different manners.
Setting up preferences
Before performing an online database search, you must setup Lasergene’s online search
preferences. This may be done in any Lasergene application. Once preferences are setup in
one Lasergene application, they are shared by all other Lasergene applications.
Note: If multiple Lasergene applications are open while you are setting up the preferences in
one, the other applications must be closed and re-launched before the changes will be shared
between all of the applications.
To access online preferences, choose an appropriate option from the list below.
Windows
Getting Started with Lasergene Online database searches●195
For SeqMan, select PROJECT > Parameters > Servers.
For all other Lasergene application, select EDIT > Preferences.
Macintosh
For SeqMan, select SEQMAN > Preferences > Servers.
For all other Lasergene applications, select [Application Name] > Preferences. For
example, in SeqBuilder, select SEQBUILDER>Preferences.
Specifying online server addresses
Use the Preferences dialog (or PROJECT>Parameters>Servers in SeqMan) to enter or
change your BLAST and Entrez (text) server addresses.
1. Select the Servers tab. The upper portion of the ensuing dialog allows you to store
BLAST Server addresses, while the lower portion lets you store Entrez Server
addresses.
To add a new address to either box, click the associated Add button and type in the
address.
To delete an address, click the address and click Delete.
2. To set the default server that Lasergene will use when performing a BLAST or text
search, click the name of the server in either box and then click Choose.
Note: To change the default server later, repeat this process but choose a different server in
step 2.
3. Click OK to accept the changes or click Restore to reset the default parameters.
Click Cancel to leave settings as they were prior to making changes.
Server URLs
For NCBI’s BLAST 2.0, use http://www.dnastar.com/blast/ncbi-blast.html
For NCBI’s Entrez server, use http://www.ncbi.nlm.nih.gov/entrez/eutils
196 ● Online database searches Getting Started with Lasergene
Note: For other servers, please consult your system administrator.
Specifying a download folder
Use the Preferences dialog (or PROJECT>Parameters>Internet in SeqMan) to select a
default folder for storing downloaded sequences. This is where Lasergene applications will
save files downloaded from an online database by default.
1. Select the Internet tab.
2. Click Set Folder. A dialog will appear where you may specify the desired folder.
When you are satisfied with your choice, click OK (Win) or Choose (Mac).
3. Click OK to accept the change or click Restore to reset the default parameter. Click
Cancel to leave settings as they were prior to making changes.
Performing a BLAST search
You can search NCBI’s BLAST databases for a sequence that contains a section that matches
the current selected portion of the sequence. You must select a portion of the current sequence
before beginning a BLAST search.
1. Select a portion of the current DNA or protein sequence by highlighting it.
2. Select NET SEARCH > BLAST Selection. (In GeneQuest, NET SEARCH>
BLAST ORF is also available). The Blast Query dialog appears. This dialog contains
the following options:
Server: BLAST Servers that have been setup using Preferences appear here. You
may change to a different server by choosing one from the dropdown list, or select
New Server from the list and then type a new URL into the Server field.
Programs: The following programs are available to select, although some servers
may not offer all of these programs:
o blastn (searches a nucleotide sequence database with a nucleotide query
sequence)
o blastp (searches a protein sequence database with an amino acid query
sequence)
o blastx (searches a protein sequence database with the six-frame translation
of a nucleotide query sequence)
Getting Started with Lasergene Online database searches●197
o tblastn (searches the six-frame translation of a nucleotide sequence
database with a protein query sequence).
o tblastx (searches the six-frame translation of a nucleotide sequence
database with the six-frame translation of a nucleotide query sequence).
Note: When using BLAST ORF in GeneQuest, the program is automatically
selected for you as blastp.
Databases: Select from the databases available on the server by selecting one from
the dropdown list.
3. Click OK.
After initiating a BLAST search, the BLAST search results window appears. When the server
returns results, this window lists any sequences that match the current sequence. You may
continue to work with other Lasergene application activities while waiting for BLAST search
results, but you cannot launch another BLAST search until you close the current BLAST
window.
BLAST search results window
Upon completing a BLAST search, the BLAST results window appears.
198 ● Online database searches Getting Started with Lasergene
BLAST results window showing sample results
The upper pane of the BLAST search results window contains the name of possible
matches in order of probability, while the lower pane contains the alignment of the query
(upper sequence) to the highlighted database entry (lower sequence).
The following columns are available in upper pane of the BLAST search results window:
Score - The similarity score for the result.
Expected - The expectation value. This corresponds to the Expect value displayed in the
lower pane of the window.
Getting Started with Lasergene Online database searches●199
Note: Detailed information about how "score" and "expectation" are derived is available
at http://www.ncbi.nlm.nih.gov/BLAST. In general, a higher score and lower expectation
connote a better match.
Query Cov. - The percentage of the queried sequence that aligns to a match in the
database. For example, if you BLAST a range of 596 bases, and 565 of those bases align
to a sequence in the database, then the Query Cov. value will be 565/596, or 95%. Note
that in SeqMan, if a BLAST search is performed from the Project Summary window,
then the Query Cov. column will also list the contig that contains the matching result.
Note: Query Cov. differs from the Identity value shown in the lower portion of the
BLAST window. Identity is the percentage of bases within the alignment that match. For
example, if 565 bases align to a sequence in the database, and there are 3 mismatches
within the alignment, then the Identity value would be 562/565, or 99.5%.
Query Left - The left end coordinate of the queried sequence that corresponds to the left
end coordinate of the matching result (DB Left).
Query Right - The right end coordinate of the queried sequence that corresponds to the
right end coordinate of the matching result (DB Right).
Identifier - The sequence identifier for the result.
DB Left - The left end coordinate of the result sequence that corresponds to the left end
coordinate of queried sequence (Query Left).
DB Right - The right end coordinate of the result sequence that corresponds to the right
end coordinate of queried sequence (Query Right).
Description - The description, from NCBI, of the result sequence.
To sort results in the BLAST search results window, click on a column header to sort the
rows by that column.
For additional information on using the BLAST results window, see Working with search
results windows.
Performing a text search
Lasergene provides a graphical interface for constructing Boolean queries of text databases
like NCBI’s Entrez database. Search results are returned as a list from which you may select
200 ● Online database searches Getting Started with Lasergene
any or all sequences, and then save them or open them as documents in the current
application.
1. In any Lasergene application, select NET SEARCH > New Text Search. The Entrez
Query dialog appears.
The Server field lists the currently selected Entrez server. You may change to a
different server by choosing one from the dropdown list provided, or choose A
New Server and then type a new URL.
Use the dropdown list in the lower right of the window to choose the database to
search. This menu will reflect the available databases on the selected server.
2. Create the search criteria using the fields provided:
Getting Started with Lasergene Online database searches●201
Enter the first (or only) criterion into the text box on the left.
You may change the search field heading from the dropdown list to the right of
that text box. The default is All terms from all searchable fields, which will
search every word of every listing for the query term in the database. The field
headings vary depending upon the online database that you are using.
To add a criterion to the query, click the button.
Choose And, Or, or And Not from the list box on the left of the new row.
And requires both the first and the second criterion to be present.
Or will look for matches containing either criterion.
And Not will search for matches containing the first criterion but not the
second.
To remove a criterion, click the button in the row that you want to
remove.
3. Once you have defined all of your search criteria, click Search to send the query
to the database. When the search is complete, the text search results window
appears, showing a list of sequences that match your query.
202 ● Online database searches Getting Started with Lasergene
Text results search window
Upon completing a text search, a text results window appears.
Text results window showing sample results
This window lists all of the results that match your search criteria. If desired, you can
search the results of a text search to reduce the number of matches.
For additional information on using the text search query results window, see Working
with Search Results Windows.
Changing a text query
You may modify a text query to obtain different results without having to completely
recreate a complex query. To do this, select Net Search> Change This Query. The
Entrez Query dialog appears containing the same search criteria that you last used,
allowing you to edit as necessary before performing a new search.
Getting Started with Lasergene Online database searches●203
Searching Text Search Query Results
You may search the results of a text query rather than re-searching the entire text
database. This can help you identify the most useful results of a previously-performed
query.
To do this, first make sure the text search results window is active by clicking on it. (If
you have several text results windows open, select Net Search > Current Results to
locate the desired window).
Then, select Net Search>Search These Results to open a text query window. Enter the
desired search criteria, and then click Search to search the current results.
When the search is complete, the text search results window will be displayed, showing a
list of sequences that match your query.
Working with search results windows
The BLAST and text search results windows permit many similar functions and have
common buttons along the top of their windows:
Open With: Use this to open one or more results in the selected Lasergene
application. See Opening Results in a Lasergene Application for additional
information on using this option.
Create Document/Add to Project/Put in Document: The name of this button
varies between Lasergene applications. Use this option to open one or more results in
the current application. See Opening Results in a Lasergene Application for
additional information on using this option.
Note: In SeqMan, the Add to Project button will appear as Collect Features if the
sequence you selected to BLAST is not already associated with trace or flowgram data.
For more information, see Collecting Features from a BLAST Search
204 ● Online database searches Getting Started with Lasergene
Launch browser: Use this option to open one or more results in your default web
browser. See Viewing results in a web browser for additional information on using this
option.
Batch Save: Use this option to save a group of results as sequence files. See Saving
multiple results for additional information on using this option.
Print: Click this option to print one or more results. See Printing BLAST Search
Results or Printing Text Search Results for additional information on using this
option.
Selecting one or more results
You can select one or more results from a results window by using any of the following
methods.
Once selected, you may then open, view, save, or print that selection of results.
Click a result to select only that result.
Check each result by clicking to the left of the result in the results window. Use this
method to select a group of consecutive or non-consecutive results. This method has
an advantage over using Ctrl+click as you will not lose selected results if you forget
to hold down the button when choosing a result.
Press and hold Ctrl/Cmd while clicking each desired result on the results window.
Use this method to select a group of consecutive or non-consecutive results.
Click a result, and then press and hold Shift while clicking another result to select
those two results and all of the intervening results.
Getting Started with Lasergene Online database searches●205
Opening results in a Lasergene application
You can view results by opening one or more in a Lasergene application. To do this, first
select one or more results from your search results window.
Then, do one of the following:
To open the results in a different Lasergene application than the current one, select a
Lasergene application from the list box above the words Open With.
To open the results in the current Lasergene application, click Create
Document/Add to Project/Put in Document. In the resulting dialog, select one of
the following options from the Save field:
Top opens the specified number of matches, starting with the first sequence on the
list. Specify a number in the text box (default is 10).
Next opens the specified number of sequences, starting with the first one currently
highlighted. Specify a number in the text box (default is 10).
Checked opens sequences with a checkmark beside them.
Selected opens only highlighted sequences.
All opens all sequences.
To save the file(s) in a location other than the default directory, click the Set Location
button. Finally, click OK again to save the sequence files and either add them to the
current project or open them in a different Lasergene application.
Viewing results in a web browser
You can view detailed information about your search results using a web browser. To do so,
first select one or more results from the search results window. Then, click the Launch
Browser button. Alternately, you may select Net Search>Open with Web Browser.
Each selected match will be displayed in a separate browser window.
Note: Popup blocking software may prevent Lasergene from opening multiple web
browser windows simultaneously. Check the documentation for your popup blocking
software for additional information.
206 ● Online database searches Getting Started with Lasergene
Saving multiple search results
You may save multiple search results as sequence files from the search results window.
To do this, first select one or more results from the search results window.
Then, click the Batch Save button.
In the resulting dialog, select one of the following options from the Save field:
Top opens the specified number of matches, starting with the first sequence on the
list. Specify a number in the text box (default is 10).
Next opens the specified number of sequences, starting with the first one currently
highlighted. Specify a number in the text box (default is 10).
Checked opens sequences with a checkmark beside them.
Selected opens only highlighted sequences.
All opens all sequences.
To save the file(s) in a location other than the default directory, click the Set Location
button. Finally, click OK again to save the sequence files to the specified directory.
Printing BLAST search results
To print BLAST search results, first select one or more results from the search results
window. Then, click the Print button.
In the resulting dialog, select one of the following options from the Print field:
Top prints the specified number of matches, starting with the first sequence on the
list. Specify a number in the text box (default is 10).
Next prints the specified number of sequences, starting with the first one currently
highlighted. Specify a number in the text box (default is 10).
Checked prints sequences with a checkmark beside them.
Selected prints only highlighted sequences.
All prints all sequences.
Click Print to proceed with printing using the standard Print dialog for your computer’s
operating system.
Getting Started with Lasergene Online database searches●207
Printing text search results
To print one or more results from a text search results window, first select one or more
results. Then, click the Print button.
The standard Print dialog for your computer’s operating system will be displayed,
allowing you to proceed with printing your selected results.
Copying results
Selected results may be copied to the clipboard from the BLAST or text search results
window by using EDIT>Copy.
When you copy results from the upper pane of the BLAST or text search results window,
the information includes identifier information and a description for each selected result.
You may also copy text from the bottom pane of the window from a BLAST search
results window. In this case, the text you select is exactly what will be copied.
Note: When pasting data into a word processing application, choose a mono-spaced font
such as Courier so that the alignments display correctly.
Saving search results as text files
To save your BLAST or text search results as a text file:
1. Make the results window the active window.
2. Select FILE > Save As.
3. Find a location to save the document using the Save In menu.
4. Enter a new name in the File Name window (the default name is "Untitled").
5. Click Save. Lasergene will automatically add the correct text file extension
(*.txt) when saving the file.
208 ● Online database searches Getting Started with Lasergene
You might also like
- A Heartbreaking Work Of Staggering Genius: A Memoir Based on a True StoryFrom EverandA Heartbreaking Work Of Staggering Genius: A Memoir Based on a True StoryRating: 3.5 out of 5 stars3.5/5 (231)
- The Sympathizer: A Novel (Pulitzer Prize for Fiction)From EverandThe Sympathizer: A Novel (Pulitzer Prize for Fiction)Rating: 4.5 out of 5 stars4.5/5 (121)
- Grit: The Power of Passion and PerseveranceFrom EverandGrit: The Power of Passion and PerseveranceRating: 4 out of 5 stars4/5 (588)
- Devil in the Grove: Thurgood Marshall, the Groveland Boys, and the Dawn of a New AmericaFrom EverandDevil in the Grove: Thurgood Marshall, the Groveland Boys, and the Dawn of a New AmericaRating: 4.5 out of 5 stars4.5/5 (266)
- The Little Book of Hygge: Danish Secrets to Happy LivingFrom EverandThe Little Book of Hygge: Danish Secrets to Happy LivingRating: 3.5 out of 5 stars3.5/5 (400)
- Never Split the Difference: Negotiating As If Your Life Depended On ItFrom EverandNever Split the Difference: Negotiating As If Your Life Depended On ItRating: 4.5 out of 5 stars4.5/5 (838)
- Shoe Dog: A Memoir by the Creator of NikeFrom EverandShoe Dog: A Memoir by the Creator of NikeRating: 4.5 out of 5 stars4.5/5 (537)
- The Emperor of All Maladies: A Biography of CancerFrom EverandThe Emperor of All Maladies: A Biography of CancerRating: 4.5 out of 5 stars4.5/5 (271)
- The Subtle Art of Not Giving a F*ck: A Counterintuitive Approach to Living a Good LifeFrom EverandThe Subtle Art of Not Giving a F*ck: A Counterintuitive Approach to Living a Good LifeRating: 4 out of 5 stars4/5 (5794)
- The World Is Flat 3.0: A Brief History of the Twenty-first CenturyFrom EverandThe World Is Flat 3.0: A Brief History of the Twenty-first CenturyRating: 3.5 out of 5 stars3.5/5 (2259)
- The Hard Thing About Hard Things: Building a Business When There Are No Easy AnswersFrom EverandThe Hard Thing About Hard Things: Building a Business When There Are No Easy AnswersRating: 4.5 out of 5 stars4.5/5 (344)
- Team of Rivals: The Political Genius of Abraham LincolnFrom EverandTeam of Rivals: The Political Genius of Abraham LincolnRating: 4.5 out of 5 stars4.5/5 (234)
- The Gifts of Imperfection: Let Go of Who You Think You're Supposed to Be and Embrace Who You AreFrom EverandThe Gifts of Imperfection: Let Go of Who You Think You're Supposed to Be and Embrace Who You AreRating: 4 out of 5 stars4/5 (1090)
- Hidden Figures: The American Dream and the Untold Story of the Black Women Mathematicians Who Helped Win the Space RaceFrom EverandHidden Figures: The American Dream and the Untold Story of the Black Women Mathematicians Who Helped Win the Space RaceRating: 4 out of 5 stars4/5 (895)
- Her Body and Other Parties: StoriesFrom EverandHer Body and Other Parties: StoriesRating: 4 out of 5 stars4/5 (821)
- Elon Musk: Tesla, SpaceX, and the Quest for a Fantastic FutureFrom EverandElon Musk: Tesla, SpaceX, and the Quest for a Fantastic FutureRating: 4.5 out of 5 stars4.5/5 (474)
- The Unwinding: An Inner History of the New AmericaFrom EverandThe Unwinding: An Inner History of the New AmericaRating: 4 out of 5 stars4/5 (45)
- The Yellow House: A Memoir (2019 National Book Award Winner)From EverandThe Yellow House: A Memoir (2019 National Book Award Winner)Rating: 4 out of 5 stars4/5 (98)
- On Fire: The (Burning) Case for a Green New DealFrom EverandOn Fire: The (Burning) Case for a Green New DealRating: 4 out of 5 stars4/5 (73)
- ZH210LC 5BDocument24 pagesZH210LC 5BPHÁT NGUYỄN THẾ0% (1)
- Citroen CX Manual Series 2 PDFDocument646 pagesCitroen CX Manual Series 2 PDFFilipe Alberto Magalhaes0% (1)
- ARCASIA Students Design Competition TORDocument4 pagesARCASIA Students Design Competition TORDeena McgeeNo ratings yet
- Teaching Mathematics Content Through Explicit TeachingDocument39 pagesTeaching Mathematics Content Through Explicit Teachingronna drio100% (1)
- Science, Technology and Society Module #1Document13 pagesScience, Technology and Society Module #1Brent Alfred Yongco67% (6)
- Sem.V VIDocument23 pagesSem.V VIMedha Dave PandyaNo ratings yet
- Fast Food RestaurantsDocument47 pagesFast Food RestaurantsFares EL DeenNo ratings yet
- GettingStartedGuide8 1Document209 pagesGettingStartedGuide8 1Medha Dave PandyaNo ratings yet
- Citric Acid CycleDocument24 pagesCitric Acid CycleMedha Dave PandyaNo ratings yet
- Cultural Practices of India Which Is Adopted by ScienceDocument2 pagesCultural Practices of India Which Is Adopted by ScienceLevina Mary binuNo ratings yet
- Analysis of Green Entrepreneurship Practices in IndiaDocument5 pagesAnalysis of Green Entrepreneurship Practices in IndiaK SrivarunNo ratings yet
- SeparexgeneralbrochureDocument4 pagesSeparexgeneralbrochurewwl1981No ratings yet
- Efektifitas Terapi Musik Klasik Terhadap Penurunan Tingkat HalusinasiDocument9 pagesEfektifitas Terapi Musik Klasik Terhadap Penurunan Tingkat HalusinasiAnis RahmaNo ratings yet
- Introduction To SCRDocument19 pagesIntroduction To SCRAlbin RobinNo ratings yet
- Anth 09 3 247 07 386 Yadav V S TTDocument3 pagesAnth 09 3 247 07 386 Yadav V S TTShishir NigamNo ratings yet
- The Theory of Production and Cost: Chapter FourDocument32 pagesThe Theory of Production and Cost: Chapter FourOromay Elias100% (1)
- Package-Related Thermal Resistance of Leds: Application NoteDocument9 pagesPackage-Related Thermal Resistance of Leds: Application Notesalih dağdurNo ratings yet
- TOA Project Presentation (GROUP 5)Document22 pagesTOA Project Presentation (GROUP 5)Khadija ShahidNo ratings yet
- Assistant Bookkeeper Resume Sample - Best Format - Great Sample ResumeDocument4 pagesAssistant Bookkeeper Resume Sample - Best Format - Great Sample ResumedrustagiNo ratings yet
- Zilog Z80-SIO Technical Manual TextDocument58 pagesZilog Z80-SIO Technical Manual Textprada.rizzoplcNo ratings yet
- Introduction To The Iceberg ModelDocument5 pagesIntroduction To The Iceberg ModelAbhay Tiwari100% (1)
- DJF 41032 Manufacturing Workshop Practice 3 Plastic Lab: Mini Project (Transfer Moulding)Document7 pagesDJF 41032 Manufacturing Workshop Practice 3 Plastic Lab: Mini Project (Transfer Moulding)Lokhman HakimNo ratings yet
- RV900S - IB - Series 3Document28 pagesRV900S - IB - Series 3GA LewisNo ratings yet
- Class I Water Well: DescriptionDocument10 pagesClass I Water Well: DescriptionJavier Andrés Acevedo GarcíaNo ratings yet
- AT ChapIDocument48 pagesAT ChapIvigneshwaranbeNo ratings yet
- Workplace Risk Assessment PDFDocument14 pagesWorkplace Risk Assessment PDFSyarul NizamzNo ratings yet
- Introducing Eventstorming-4Document1 pageIntroducing Eventstorming-4Alex TrujilloNo ratings yet
- PLASSON UK July 2022 Price Catalogue v1Document74 pagesPLASSON UK July 2022 Price Catalogue v1Jonathan Ninapaytan SanchezNo ratings yet
- Company Profile PT. Geo Sriwijaya NusantaraDocument10 pagesCompany Profile PT. Geo Sriwijaya NusantaraHazred Umar FathanNo ratings yet
- Xii - STD - Iit - B1 - QP (19-12-2022) - 221221 - 102558Document13 pagesXii - STD - Iit - B1 - QP (19-12-2022) - 221221 - 102558Stephen SatwikNo ratings yet
- Identification of PolymersDocument11 pagesIdentification of PolymersßraiñlĕsšȜĭnšteĭñNo ratings yet
- History Homework Help Ks3Document8 pagesHistory Homework Help Ks3afetnjvog100% (1)
- Slipform Construction TechniqueDocument6 pagesSlipform Construction TechniqueDivyansh NandwaniNo ratings yet
- 05-11 Trainer Interview QuestionsDocument8 pages05-11 Trainer Interview QuestionsqulaityNo ratings yet