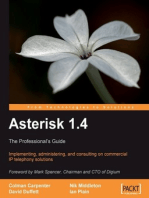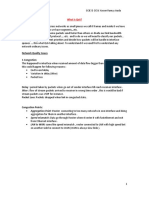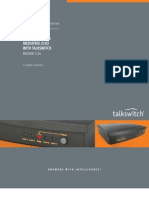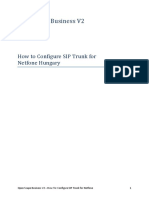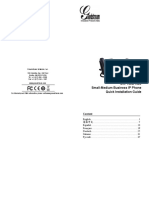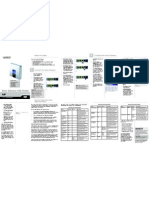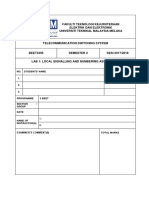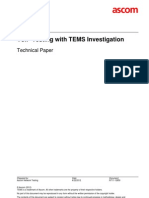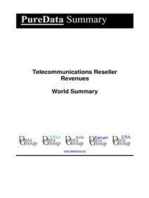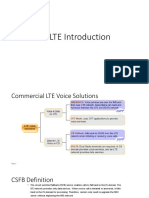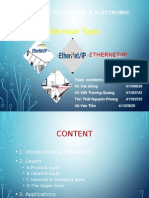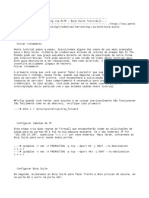Professional Documents
Culture Documents
Making A Call Using SIP - Quick Start: Scope
Uploaded by
Arlin AguileraOriginal Description:
Original Title
Copyright
Available Formats
Share this document
Did you find this document useful?
Is this content inappropriate?
Report this DocumentCopyright:
Available Formats
Making A Call Using SIP - Quick Start: Scope
Uploaded by
Arlin AguileraCopyright:
Available Formats
71 James Way Technical Support
Eatontown, New Jersey 07724 Toll Free (U.S): 1.877.435.7553
1.732.460.9000 Internationally: 1.732.460.9399
1.732.544.9119 (fax) Email: service-ticket@quintum.com
Making a Call Using SIP – Quick Start
Scope ...........................................................................................1
Introduction.................................................................................1
Prerequisites...............................................................................1
Connect Hardware......................................................................2
Configure the Tenor ...................................................................2
Make First SIP Call .....................................................................3
Scope
This document covers the configuration of the Tenor AS/AX/AF/BX/DX/CMS Gateway
products. This quick-start guide enables you to configure a single phone call on a Tenor using
SIP. As a test, you can send the SIP call through a publicly available Proxy Server maintained by
Quintum Technologies.
Introduction
SIP (Session Initiation Protocol) offers a new level of mobility for IP calls, as well as integration
of call-related services. Routing in SIP is accomplished by using two servers: Proxy and
Registrar. Because in most cases you will point to the same box and configure the same IP
address for both servers, the Quintum Tenor combines the two.
The Proxy Server maintains a table of IP addresses and their corresponding Directory Numbers.
This table is used by the Proxy to find the right place to send your call. When you dial a number,
the Proxy looks up and finds out where the call must be sent. That information is used to route the
call for you.
Prerequisites
• The Tenor’s system software must be version P103-08-00 or later (which includes SIP).
To find out the version number, Telnet into the unit and type show –v.
• Ensure you have your Tenor ready for connection, located on a LAN that is connected to
the Internet.
• For the purposes of this quick start, your connection to the Internet is assumed to be
through a DSL or cable connection. Other gateway connections are possible; use the
principles in this document as a guideline for configuration.
SIP Quick Start Page 1
71 James Way Technical Support
Eatontown, New Jersey 07724 Toll Free (U.S): 1.877.435.7553
1.732.460.9000 Internationally: 1.732.460.9399
1.732.544.9119 (fax) Email: service-ticket@quintum.com
Connect Hardware
Your Tenor needs to be connected to your LAN. If you have already set it up, you can jump to the
next section, Configure the Tenor. Otherwise, you will need to achieve a few basic steps.
1. Assign the Tenor an IP address. Connect the Tenor directly to the PC with the supplied
serial cable. Power up the Tenor and open a HyperTerminal session (or use another
terminal emulation program). Assign the Tenor an available IP address on your LAN.
2. Make the Tenor IP address publicly available. When you connect the Tenor to your
LAN (using the supplied Ethernet cable), you should list the Tenor in the DMZ of your
gateway router. This allows your Tenor to have a publicly accessible IP.
Caution: The gateway router serves as a firewall to protect your LAN from malicious
intrusion. Place the IP address of the Tenor in the DMZ so that callers may access your
Tenor, even though it is “behind” a firewall. Please change the Tenor’s administration
password as soon as possible to prevent malicious intrusion.
3. Determine the WAN IP. When you are configuring the gateway router, use its software
to find out the WAN IP that the router has received from your ISP.
Once the Tenor is connected to your LAN, you can configure the unit using Tenor Configuration
Manager, and make a SIP call.
Configure the Tenor
Note: The instructions below include information for making a test SIP call using a Proxy
Server maintained by Quintum Technologies. You can hear a Quintum recording as a test
of the first call.
1. Launch Tenor Configuration Manager, and when prompted, enter the IP address that
you assigned to your Tenor.
Systemwide Configuration
2. From the main menu tree, select System-Wide Configuration > Dial Plan > General
tab.
3. In the Country Code field, enter the dial code for the country where the Tenor is
located, and in the Area Code field, enter the area code for the DN from which you are
calling.
4. Adjust the Minimum and Maximum Dial Digit Length, as required.
5. Change Long Distance and International Prefix for local dialing rules, as required.
6. Click Confirm/OK.
7. From the top menu bar, select File > Submit to submit the changes.
VoIP Configuration
8. From the main menu tree, select VoIP Configuration > Gateway. In the Outgoing IP
Routing field, click on the SIP only radio button. Click Confirm/OK.
SIP Quick Start Page 2
71 James Way Technical Support
Eatontown, New Jersey 07724 Toll Free (U.S): 1.877.435.7553
1.732.460.9000 Internationally: 1.732.460.9399
1.732.544.9119 (fax) Email: service-ticket@quintum.com
9. From the main menu tree, select VoIP Configuration > SIP Signaling Group-1. On the
General tab, change the Register Expiry Time to 30. In the Primary SIP Server
field, enter the IP address 12.176.187.191. Click Confirm/OK.
10. On the User Agent tab, click Add to display the Add User Agent dialog. Enter your
full international format phone number in the Primary User field (such as
17324609000), and enter an alternative number in the Contacts[1] field. Click OK on
the dialog, then click Confirm/OK at the bottom of the window. From the top menu
bar, select File > Submit to submit the changes.
Circuit Configuration
11. From the main menu tree, select Circuit Configuration > Line Routing Configuration >
Hunt LDN Directories > Hunt LDN Directory-pub1. Click Add to display the Add
Hunt LDN Number dialog. Enter your phone number without area code (for example,
5551000) in the Number Pattern field. Click OK, then click Confirm/OK at the
bottom of the Hunt LDN Directory-pub1 window. From the top menu bar, select File
> Submit to submit the changes.
12. Select Circuit Configuration > Line Routing Configuration > Line Circuit Routing
Groups > Line Circuit Routing Group-phone. On the General tab, in the SIP User
Agent field, select the User Agent that you defined previously from the drop-down
box. Click Confirm/OK at the bottom of the window. From the top menu bar, select
File > Submit to submit the changes.
Phone (FXS)/Line (FXO) Configuration
13. From the main menu tree, select Phone (FXS)/Line (FXO) Configuration. Under
Analog Online Setting for Phone-Line/FXS-FXO Pair, enable Phone-Line 1 and enable
Phone-Line 2, if required, by checking the checkboxes. Click Confirm/OK at the
bottom of the window.
14. From the top menu bar, select File > Submit to submit the changes.
Give the Proxy's Registrar a minute or two to store the registration information.
Make First SIP Call
Dial the first call using Quintum’s DN for test purposes: 17324609000. The call is then sent to
our test Tenor. After a few rings, an answering machine picks up the call, your call is completed,
and you should hear the greeting played back to you.
SIP Quick Start Page 3
You might also like
- Configure Yealink Phones For 3CX Phone SystemDocument10 pagesConfigure Yealink Phones For 3CX Phone SystemMyITHubNo ratings yet
- Configuration Sample: Calling Phone-To-Phone With Analog TenorsDocument7 pagesConfiguration Sample: Calling Phone-To-Phone With Analog TenorsDarius LiutkusNo ratings yet
- Fortinet CliDocument20 pagesFortinet CliRasakiRraskiNo ratings yet
- (No) Value in Unified Communications: There is no value in Unified Communications without a lean approachFrom Everand(No) Value in Unified Communications: There is no value in Unified Communications without a lean approachNo ratings yet
- Abis Over IP Configuration Locally From The BTS SideDocument12 pagesAbis Over IP Configuration Locally From The BTS Sideehab-engNo ratings yet
- Introduction To QoSDocument57 pagesIntroduction To QoSsheraz35No ratings yet
- VoIP and Unified Communications: Internet Telephony and the Future Voice NetworkFrom EverandVoIP and Unified Communications: Internet Telephony and the Future Voice NetworkNo ratings yet
- Traffic Engineering With BGP and Level3 PDFDocument29 pagesTraffic Engineering With BGP and Level3 PDFSamuel TedesqueNo ratings yet
- What Is Docker NetworkingDocument6 pagesWhat Is Docker NetworkingBoris MamićNo ratings yet
- Making A Call Using SIP - Quick Start: ScopeDocument3 pagesMaking A Call Using SIP - Quick Start: ScopeEdgar A CanizalezNo ratings yet
- Getting Started Guide: Yeastar S-Series Voip PBXDocument9 pagesGetting Started Guide: Yeastar S-Series Voip PBXGunawan MBJNo ratings yet
- Cloudpbx Getting Started Guide enDocument9 pagesCloudpbx Getting Started Guide enكلارنس ماتيوNo ratings yet
- TRBOnet Telephony User Guide v5.2Document20 pagesTRBOnet Telephony User Guide v5.2Christian ChavezNo ratings yet
- BST Doorphone Installation and Configuration GuideDocument20 pagesBST Doorphone Installation and Configuration GuideboneyNo ratings yet
- Cisco SPA303 Setup GuideDocument11 pagesCisco SPA303 Setup GuideVinCmeNo ratings yet
- A100K12023 ITSV-3 Quickguide-ConfigDocument11 pagesA100K12023 ITSV-3 Quickguide-ConfigShanavasNo ratings yet
- TRBOnet Telephony User Guide v5.6Document26 pagesTRBOnet Telephony User Guide v5.670845813No ratings yet
- Troubleshooting IP Phones 6-29-11 FINALDocument20 pagesTroubleshooting IP Phones 6-29-11 FINALFreddy Olivares CortesNo ratings yet
- Zed-3 Se150 QSG LenDocument6 pagesZed-3 Se150 QSG LenClaudia TituañaNo ratings yet
- TRBOnet Telephony User Guide v6.1Document29 pagesTRBOnet Telephony User Guide v6.1Mohammad Anwar ShikdarNo ratings yet
- Basics of VoIP Termination - PDF Whitepapername Basics of VoIP Termination V1.1Document7 pagesBasics of VoIP Termination - PDF Whitepapername Basics of VoIP Termination V1.1RakeshManandharNo ratings yet
- Billion Dial PlansDocument26 pagesBillion Dial PlansMatthew BrownNo ratings yet
- Tpad Nokia E Series SIP GuideDocument8 pagesTpad Nokia E Series SIP Guidesajid_manzoor_1No ratings yet
- Integra SPPT Elastix Asterisk ConfigurationDocument24 pagesIntegra SPPT Elastix Asterisk ConfigurationBruno AurélioNo ratings yet
- Grandstream DP715 - 710 Configuration and ReviewDocument6 pagesGrandstream DP715 - 710 Configuration and ReviewFerran AlfonsoNo ratings yet
- Mediatrix 2102 - Configuration GuideDocument15 pagesMediatrix 2102 - Configuration Guidekarin_j17No ratings yet
- Openscape Business V2: How To Configure Sip Trunk For Netfone HungaryDocument14 pagesOpenscape Business V2: How To Configure Sip Trunk For Netfone HungaryBelahreche MohamedNo ratings yet
- FPL Grandstream HT701 (1.0.8.2) Guide.v5Document5 pagesFPL Grandstream HT701 (1.0.8.2) Guide.v5Scorp ioNo ratings yet
- G-Tech Manual PBX-printDocument20 pagesG-Tech Manual PBX-printSuwarno SuwarnoNo ratings yet
- User Manual: Handytone-286Document23 pagesUser Manual: Handytone-286Huda SolimanNo ratings yet
- Voice Over Internet Protocol (Voip) : Technical-SpecificationDocument8 pagesVoice Over Internet Protocol (Voip) : Technical-SpecificationJONATHAN ALEXANDER NARVAEZ MONDRAGONNo ratings yet
- CCIE Voice Volume II Mock Lab 5:: Tasks: Difficulty Rating (1:lowest, 10:highest) : 7 Lab OverviewDocument17 pagesCCIE Voice Volume II Mock Lab 5:: Tasks: Difficulty Rating (1:lowest, 10:highest) : 7 Lab OverviewMagicianReconNo ratings yet
- GXP1400 1405 Quick StartDocument23 pagesGXP1400 1405 Quick StartNancy Nelly TorresNo ratings yet
- Spa3102 Qi EuDocument2 pagesSpa3102 Qi EuLaurent FabreNo ratings yet
- Braintel ConfigurationDocument2 pagesBraintel ConfigurationFaisal ZafarNo ratings yet
- PhoneView Install GuideDocument13 pagesPhoneView Install Guideozair_cisNo ratings yet
- Callfinder® Cdma & GSMDocument7 pagesCallfinder® Cdma & GSMyayank_opNo ratings yet
- Configure Yealink IP Phones For Asterisk Phone System: Facility ManualDocument10 pagesConfigure Yealink IP Phones For Asterisk Phone System: Facility ManualDaniel ChecchiaNo ratings yet
- Voip Phone: ZD Series User ManualDocument24 pagesVoip Phone: ZD Series User Manualricardo Reyna floresNo ratings yet
- How To Setup NEC IP Phone On SL1000Document10 pagesHow To Setup NEC IP Phone On SL1000Athanase WogninNo ratings yet
- Primii Pasi in Retelistica - InvataRetelisticaDocument54 pagesPrimii Pasi in Retelistica - InvataRetelisticaAdrian Anghel0% (1)
- VTGO PC MultilabDocument35 pagesVTGO PC MultilabAlexandre OliveiraNo ratings yet
- User Manual: Budgetone - 200 Series Ip PhoneDocument54 pagesUser Manual: Budgetone - 200 Series Ip PhoneAheza DesireNo ratings yet
- Como Configurar o Serviço de VozDocument10 pagesComo Configurar o Serviço de VozElizeu ArantesNo ratings yet
- Quintum Configuration Guide DXDocument47 pagesQuintum Configuration Guide DXUmesh MaharjanNo ratings yet
- User Manual: Handytone-496Document41 pagesUser Manual: Handytone-496Jeffrey CraneNo ratings yet
- LINKSYS / SIPURA SPA-1xxx/2xxx/3xxx Configuration Guide: Minimum RequirementsDocument15 pagesLINKSYS / SIPURA SPA-1xxx/2xxx/3xxx Configuration Guide: Minimum RequirementsAmparo EscalanteNo ratings yet
- NanoPBX ManualDocument41 pagesNanoPBX ManuallogbearNo ratings yet
- GXP2000 Enterprise SIP Phone Quick Installation Guide: Part Number: 418-02003-10 Document Version Number: 1.0Document6 pagesGXP2000 Enterprise SIP Phone Quick Installation Guide: Part Number: 418-02003-10 Document Version Number: 1.0Yelyzaveta ZagirovaNo ratings yet
- Allworx Phone SetupDocument17 pagesAllworx Phone Setuppepericopn9421No ratings yet
- Lab 1 Rev01Document7 pagesLab 1 Rev01hashim rusliNo ratings yet
- IP10 Manage 1 10Document96 pagesIP10 Manage 1 10Ibrahim MousaNo ratings yet
- SIP-T20P Enterprise IP Phone: Quick Installation GuideDocument2 pagesSIP-T20P Enterprise IP Phone: Quick Installation GuideBryan Esteven TejedaNo ratings yet
- Counter Path X-Lite SIP Compatibility Report (Ver4.0)Document6 pagesCounter Path X-Lite SIP Compatibility Report (Ver4.0)TheChemist1357No ratings yet
- Grandstream Gxe502x ManualDocument38 pagesGrandstream Gxe502x ManualWladimir SequeaNo ratings yet
- Security Guide: Yeastar Clound PBXDocument10 pagesSecurity Guide: Yeastar Clound PBXariel agNo ratings yet
- Nemo Handy-S 3.60 ManualDocument159 pagesNemo Handy-S 3.60 ManualAmit Thakur75% (4)
- 7912 User GuideDocument20 pages7912 User GuideabmsoftNo ratings yet
- Dial-Up Networking Setup Guide 7.20 Mar14Document131 pagesDial-Up Networking Setup Guide 7.20 Mar14Penta MaxNo ratings yet
- Yealink T40P User ManualDocument188 pagesYealink T40P User ManualSilas KernNo ratings yet
- Atcom Ip0x Quick Start GuideDocument19 pagesAtcom Ip0x Quick Start GuideNguyễn SơnNo ratings yet
- VoIP Testing With TEMS InvestigationDocument20 pagesVoIP Testing With TEMS Investigationquantum3510No ratings yet
- Telecommunications Reseller Revenues World Summary: Market Values & Financials by CountryFrom EverandTelecommunications Reseller Revenues World Summary: Market Values & Financials by CountryNo ratings yet
- Chapter 6-Advanced CryptographyDocument66 pagesChapter 6-Advanced CryptographymaryaNo ratings yet
- Pine 1 PDFDocument4 pagesPine 1 PDFPrawin SarangiNo ratings yet
- OSI Transport Layer Transport Service Primitives Addressing Connection Control Transport Layer in Internet TCP Addressing TCP Protocol UDPDocument37 pagesOSI Transport Layer Transport Service Primitives Addressing Connection Control Transport Layer in Internet TCP Addressing TCP Protocol UDPprashantvlsiNo ratings yet
- Packet Tracer - Documenting The Network: TopologyDocument3 pagesPacket Tracer - Documenting The Network: TopologyPaolo MACATANGAYNo ratings yet
- Static & Default RoutingDocument4 pagesStatic & Default Routingemma roseNo ratings yet
- 4-L2GOLF Deployment With N9KDocument60 pages4-L2GOLF Deployment With N9KegondragonNo ratings yet
- PcireportDocument69 pagesPcireportSnig KavNo ratings yet
- Intro To Networking HandoutDocument35 pagesIntro To Networking HandoutDaniela Claire Mendoza VillegasNo ratings yet
- TCP Congestion Control - WikipediaDocument12 pagesTCP Congestion Control - WikipediaJesmin MostafaNo ratings yet
- IPv6 ConceptsDocument97 pagesIPv6 ConceptsStefan PijevacNo ratings yet
- VOLTE IntroductionsDocument58 pagesVOLTE IntroductionsDurga DuttaNo ratings yet
- TCP Ports Used by VeriCentre 3.0 SP1Document3 pagesTCP Ports Used by VeriCentre 3.0 SP1Hammad ShaukatNo ratings yet
- VoIPMonitor Features and ArchitectureDocument16 pagesVoIPMonitor Features and ArchitectureOmid MohajeraniNo ratings yet
- DNS: A Statistical Analysis of Name Server Traffic at Local Network-To-Internet ConnectionsDocument16 pagesDNS: A Statistical Analysis of Name Server Traffic at Local Network-To-Internet ConnectionssonamNo ratings yet
- Data Sheet: The Industry Drives Toward Converged Xhaul Transport NetworksDocument6 pagesData Sheet: The Industry Drives Toward Converged Xhaul Transport NetworkstanashibaNo ratings yet
- Cisco Nexus 3548 Switch NX-OS Verified Scalability Guide, Release 7.0 (3) I7Document7 pagesCisco Nexus 3548 Switch NX-OS Verified Scalability Guide, Release 7.0 (3) I7Carlos RosilloNo ratings yet
- 10.1.2.5 Packet Tracer - Propagating A Default Route in OSPFv2 InstructionsDocument3 pages10.1.2.5 Packet Tracer - Propagating A Default Route in OSPFv2 InstructionsSean VillacortaNo ratings yet
- Alcatel-Lucent Omnipcx Enterprise: R9.1 Sip NewnessDocument42 pagesAlcatel-Lucent Omnipcx Enterprise: R9.1 Sip NewnessNelson MorenoNo ratings yet
- Seminar Topic: Faculty of Electrical & ElectronicDocument22 pagesSeminar Topic: Faculty of Electrical & ElectronicNguyên Phong100% (1)
- AN1020-16T - Quick Installation GuideDocument16 pagesAN1020-16T - Quick Installation GuideAmir RazaqNo ratings yet
- Ryu BookDocument190 pagesRyu BookHafis KarimNo ratings yet
- Credential Harvesting Via MiTM Burp Suite TutorialDocument4 pagesCredential Harvesting Via MiTM Burp Suite TutorialAlison FreitasNo ratings yet
- Chatasos - NTS For CCIE SPDocument330 pagesChatasos - NTS For CCIE SPmrbangkitNo ratings yet
- Mikrotik Quality of Service in Wireless Bridge PTP LinkDocument41 pagesMikrotik Quality of Service in Wireless Bridge PTP Linkfedps27No ratings yet
- INWPASRTG04 Listening Port DetailsDocument5 pagesINWPASRTG04 Listening Port DetailsBhabana SahuNo ratings yet