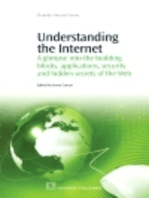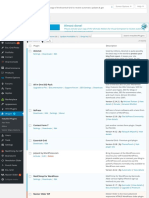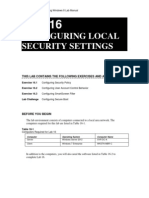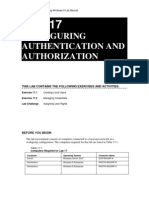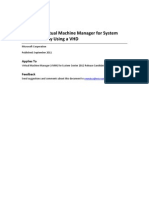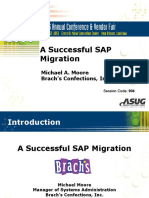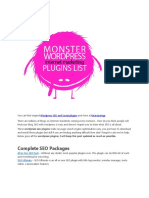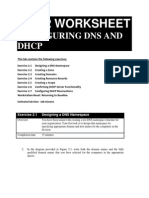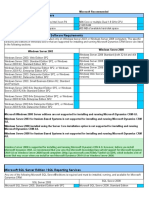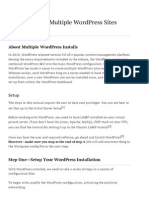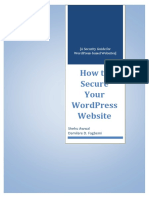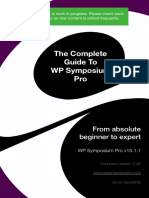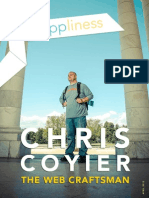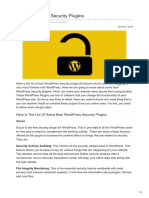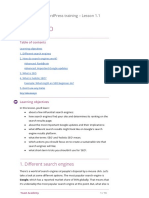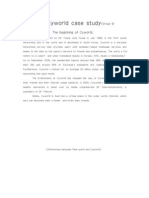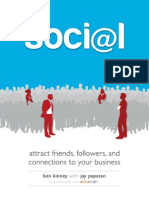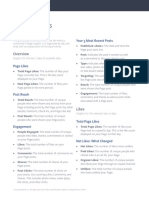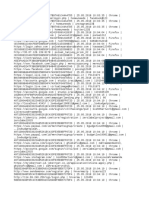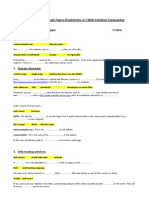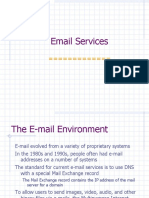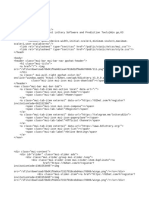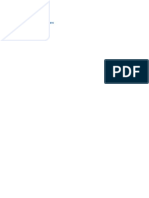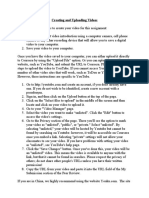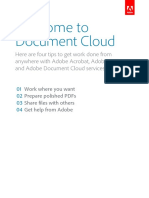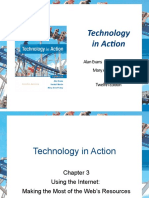Professional Documents
Culture Documents
Wordpress 3 User Manual
Uploaded by
Issani IsaOriginal Description:
Copyright
Available Formats
Share this document
Did you find this document useful?
Is this content inappropriate?
Report this DocumentCopyright:
Available Formats
Wordpress 3 User Manual
Uploaded by
Issani IsaCopyright:
Available Formats
WordPress 3 User Guide
A beginners guide to running a website using WordPress 3
Author: Simon Goodchild www.wpsymposium.com Version 1.1.4 8 February 2011
Sponsored by WP Symposium Social networking for WordPress websites www.wpsymposium.com
Simon Goodchild www.wpsymposium.com Copyright 2011
WordPress 3 User Guide
Introduction
WordPress 3 User Guide
A beginners guide to running a website using WordPress 3
INTRODUCTION
WordPress is web software you can use to create a beautiful website or blog. We like to say that WordPress is both free and priceless at thesametime. The core software is built by hundreds of community volunteers, and when youre ready for more there are thousands of plugins and themes available to transform your site into almost anything you can imagine. Over 25 million people have chosen WordPress to power the place on the web they call home wed love you to join the family. - WordPress.org
What is this Guide? Who is it for?
This Guide is provided to users of WordPress websites who intend to use the software, and are not expected to - or want to - understand how it works, or the technology behind it. This guide assumes no previous knowledge of WordPress, and armed with this guide you will be able to run your WordPress website or blog. You may not even know what a blog is - especially if you are using WordPress to run a website. Not a problem, dont bother reading the chapter on blogging!
How is this Guide organised?
Its pretty much a walk through. If you read it from page one to the end, it will guide you through how to manage your website, and all the aspects of it. On the other hand, lets assume you are only interested in updating content on one of your web pages? Simple - just read that chapter.
Simon Goodchild www.wpsymposium.com Copyright 2011
WordPress 3 User Guide
Introduction
What about the styles used in the Guide?
To keep things consistent, certain icons are used to highlight particularly important aspects, or if something is not important, but you may find interesting. Important! This icon signifies something that you should really take notice of - please read! Information only. This icon signifies something that is not essential, but might be worth knowing At the start of the chapter, this will show what topics will be covered.
When referring to menu selections in the administration backend, instead of describing it (for example Under Pages in the left hand menu, select add a new page) it will be written as:
Menu > Pages > Add New Page
A web site address (URL) will be underlined, for example www.example.com. Additionally, where you need to type something into the screen, it will be highlighted as follows:
type this
What assumptions are made?
For the sake of clarity it is assumed that: When this guide refers to your website it is also referring to your bl0g if thats what youre using the website for Your website has been installed either by you, or someone else already
Simon Goodchild www.wpsymposium.com Copyright 2011
WordPress 3 User Guide
Introduction
The use of he/him also refers to she/her and everything in between. You have a basic understanding of using websites, you know what a link is (a hyperlink), a button (something you click on), and so on. The Glossary at the end of this guide may help if you come across a term you dont recognise. We are going to use a dummy website to refer to, substitute it with your own. So, where you see www.example.com replace it with the name of your website, for example www.something.com or www.another.co.uk Although you may not want to know why, it would be worth checking that youre running that latest version of WordPress. At the time of writing, the latest version is 3.0.1 - you can check with the person who installed your website. That way this guide will match your website. The theme used throughout this guide, unless explicitly stated otherwise, will be the theme that ships with WordPress 3, i.e. TwentyTen. If youve installed WordPress, or someone else has for you, then it is installed at the root of the website. For example, the site is running from www.example.com and not www.example.com/myblog. This is particularly important for when accessing, for example (and see later for a full explanation) www.example.com/wp-admin - if your site is installed in a sub-directory it would be www.example.com/myblog/wpadmin instead.
Simon Goodchild www.wpsymposium.com Copyright 2011
WordPress 3 User Guide
Table of Contents
Contents
Thanks
Copyright statement
11 11
Chapter 1: Crib Sheet!
Assumptions Logging in Adding, Changing, Deleting pages Adding a Post Changing site home page Changing Your prole
12
12 12 12 12 12 12
Chapter 2: Logging in for the first time!
Assumptions What will you cover this chapter? The Administrator User
What is the administrator?
13
13 13 13
14
Getting to the login Form
Getting your password if you forgot it
Logging In
Why did you go straight to the dashboard?
14 15 16
16
Returning to your website
Whats a page? Whats a post? Hang on, what about a comment?
17
18 18 18
Returning to the dashboard
19
Simon Goodchild www.wpsymposium.com Copyright 2011
WordPress 3 User Guide
Table of Contents
Your user prole
20
Chapter 3: Using WordPress!
Assumptions What will you cover this chapter? Front end and Back End Using the Administration Back End The dashboard
Right Now Recent Comments Incoming Links Plugins Quickpress Recent Drafts WordPress Blog Other WordPress News
21
21 21 21 22 22
23 23 23 23 23 23 24 24
Permalinks
Changing your site Home Page
The Administration Menus
Dashboard
Dashboard
Updates
24 25 26 27
27 27
Posts
Posts
Add New
Categories
Post Tags
28
28 28 28 28
Media
Library
29
29
Simon Goodchild www.wpsymposium.com Copyright 2011
WordPress 3 User Guide Add New
Table of Contents 29
Links
Links
Add New
Link Categories
29
29 30 31
Pages
Pages
Add New
31
31 31
Comments
Approve/Unapprove
Reply
Quick Edit
Edit
Spam
Trash
31
32 32 32 32 32 33
Appearance
Themes
Widgets
Menus
Background
Header
Editor
33
33 33 33 33 35 35
Plugins
Users
Viewing and Managing Existing Users
Adding New Users
Your Prole
36 36
36 37 38
Tools
38
Simon Goodchild www.wpsymposium.com Copyright 2011
WordPress 3 User Guide Tools Import and Export
Table of Contents 38 39
Settings
General
Writing
Reading
Discussion
Media
Privacy
Permalinks
39
40 40 41 41 42 42 42
Chapter 4: Pages!
Assumptions
What will you cover this chapter?
Seeing All your Pages
Edit
Quick Edit
Trash
View
43
43 43 43
44 44 44 44
Adding a new page What to enter for your new page
Removing comments on a web page Publish Page Attributes Featured Image Custom Features Author Revisions Organising your pages - parent and child pages
45 46
46 47 47 48 48 48 48 49
Simon Goodchild www.wpsymposium.com Copyright 2011
WordPress 3 User Guide Publishing your page!
Table of Contents 50
Changing your page Deleting Pages
Recovering deleted pages
51 53
53
Adding a page to the drop-down menu
54
Chapter 5: Posts!
Assumptions
What will you cover this chapter?
Adding a new post
Entering your post
Comments, or no comments?
Post Tags
Categories
Publishing your Post
55
55 55 55
55 56 56 57 57
Editing existing Posts
Recovering posts from Trash
Comments
Combatting spam with Akismet
WordPress Taxonomies
Custom Taxonomies
58 58 58 60 63
64
Chapter 6: The Editor!
Assumptions What will you cover this chapter? The Toolbar Inserting an Image into a post or page
Changing the image after inserting in the editor Edit Image Linking the Image
Simon Goodchild www.wpsymposium.com Copyright 2011
65
65 65 65 68
69 70 71 9
WordPress 3 User Guide Advanced Settings
Table of Contents 71
The Visual and HTML Tabs
72
Chapter 7: The Media Library!
Assumptions What will you cover this chapter? So what is the Media Library? Adding an item to the Media Library Inserting an Item into a page or post Finding items in your Media Library Attaching Images to a Page or Post
73
73 73 73 74 76 77 78
Chapter 8: Plugins!
Assumptions
What will you cover this chapter?
What is a Plugin?
Installing a simple Plugin
Creating your own Plugins
There are essentially two ways to create a theme
Creating your own plug-ins
Getting someone else to do it for you
80
80 80 80 80 84
84 84 85
Chapter 9: Widgets!
Assumptions
What will you cover this chapter?
What are Widgets?
Removing Widgets
Adding Widgets
Download more widgets
86
86 86 87 87 88 89
Chapter 10: Themes!
91
Simon Goodchild www.wpsymposium.com Copyright 2011
10
WordPress 3 User Guide
Table of Contents
Assumptions
WHAT WILL YOU COVER THIS CHAPTER?
What are Themes?
How are themes installed?
Searching for Themes by style
Featured, Newest and Recently Updates Themes
Searching for a Theme
91 91 91 91
92 92 93
Creating your own themes
There are essentially two ways to create a theme Creating your own themes Getting someone else to do it for you
96
96 96 97
Glossary!
98
THANKS
Many thanks to chipbennett and mfields, members of www.wptavern.com for their invaluable feedback during the production of this guide.
COPYRIGHT STATEMENT
Copyright Simon Goodchild 2010, Web Technology Solutions Ltd
Unless explicitly stated otherwise, all rights including those in copyright in the content of this guide are owned by or controlled for these purposes by Simon Goodchild. Except as otherwise expressly permitted under copyright law, the content of this guide may not be copied, reproduced, republished, uploaded to a website, posted, broadcast or transmitted in any way, in whole or part, without first obtaining the author's written permission. All terms and trademarks acknowledged.
Simon Goodchild www.wpsymposium.com Copyright 2011
11
WordPress 3 User Guide
Chapter 1: Crib Sheet
Chapter 1: Crib Sheet
ASSUMPTIONS
You just want information, on a one page summary Youll refer to the chapters if you need more information
LOGGING IN
Go to www.example.com/wp-admin, log in as administrator
ADDING, CHANGING, DELETING PAGES
Menu > Pages Menu > Pages > Add New
Enter details and Publish. To update or delete, click on Pages, then hover over a page list and click Edit or Trash. You can use Quick Edit for small changes, but not to page content.
ADDING A POST
Menu > Posts > Add New
Enter details and Publish.
CHANGING SITE HOME PAGE
Menu > Settings > Reading
Changes Front Page displays options.
CHANGING YOUR PROFILE
Click on your username top-right of Administration Back End and update.
Simon Goodchild www.wpsymposium.com Copyright 2011
12
WordPress 3 User Guide
Chapter 2: Logging in the for rst time
Chapter 2: Logging in for the first time
ASSUMPTIONS
Your website has been installed, and its working The default administrator username is admin
WHAT WILL YOU COVER THIS CHAPTER?
Before the start of each chapter you will see what should now know if you follow it through. So in this chapter you will learn how to... Log in Recovered a forgotten password Compared a website page with posts on the blog Understand what comments are See your user profile Change your password and maybe other profile information
THE ADMINISTRATOR USER
Your website will have one user as a minimum - the administrator.
Simon Goodchild www.wpsymposium.com Copyright 2011
13
WordPress 3 User Guide
Chapter 2: Logging in the for rst time
What is the administrator?
The administrator or admin is the God of your website. He can do everything from creating more users, to adding pages, from changing the theme to adding additional features. When your website was installed the username and password of the administrator would have been chosen and you should know them both - if you dont ask the person who set up the website. As stated were going to make an assumption here, that the username of the administrator is admin. For the sake of argument, were also going to assume the password has been set as welcome.
GETTING TO THE LOGIN FORM
The login form is an defined area of the screen. A dialog box on the other hand is a pop-up box presented in front of the current page. Its not vital, but its good to know the correct terms where possible The way your website has been designed may mean there is a login link, if so click on it. If not, type the following into your browser (remember, replace www.example.com with the your actual website address):
www.example.com/wp-admin
Simon Goodchild www.wpsymposium.com Copyright 2011
14
WordPress 3 User Guide
Chapter 2: Logging in the for rst time
You will be presented with your login form:
GETTING YOUR PASSWORD IF YOU FORGOT IT
Notice the Lost your password? link. If you have forgotten your password or username, you would click on this link. Go ahead and youll see the following:
If you enter your username if you remember it, or your email address if you dont, you will be sent instructions on how to reset your password via email. It will look something like the following:
From: !ubject: S Date: ! ! To: !ordPress <WordPress@example.com> W [Your Website] Password Reset 4 August 2010 11:47:00 GMT+01:00 ! Your Name <youremail@example.com>
Simon Goodchild www.wpsymposium.com Copyright 2011
15
WordPress 3 User Guide
Chapter 2: Logging in the for rst time
Someone has asked to reset the password for the following site and username. http://www.example.com Username: admin To reset your password visit the following address, otherwise just ignore this email and nothing will happen. http://www.example.com/wp-login.php? action=rp&key=KzMNyeOniKJGS1T8emRa&login=admin
If someone else set up the site for you, the administrators email address may not have been changed to yours, in which case they will get the email. You can change the email address after logging in, see below. If you click on the bottom link you are then sent a new password which you can then use. You can do it now if you want to try it, but it may be better to stick with the one you have been given for now. Were going to change your password soon anyway.
LOGGING IN
If youre looking at the Forgotten Password form, click on the Log in link to go back to the log in form. Enter your username and password and click on the Log In button. Assuming you entered the correct username and password, you will be presented with your websites dashboard where a summary of your website is displayed.
Why did you go straight to the dashboard?
When you typed in www.example.com/wp-admin, you were actually telling the browser to go to the administration back end (notice admin in the web address you typed). WordPress wont let anyone go to the dashboard without logging first, so it presented the log in form. Once youd logged in the site then took you
Simon Goodchild www.wpsymposium.com Copyright 2011
16
WordPress 3 User Guide
Chapter 2: Logging in the for rst time
back to the dashboard screen. As administrator you get to see everything available. Instead of going to www.example.com/wp-admin you go to www.example.com/wp-login.php which would achieve the same result, its just a little longer and requires the .php at the end. The administration back end is covered in more detail in the next chapter.
RETURNING TO YOUR WEBSITE
If you want to take a look at your website at any time, there is a link top-left of the screen. It may not look like a link, but it is:
Click on it to go to the home page of your website. If your site has been designed for you, hopefully it looks like you have agreed with the designer! If its out of the box then youll have the default TwentyTen theme showing your home page, which is your blog:
Simon Goodchild www.wpsymposium.com Copyright 2011
17
WordPress 3 User Guide
Chapter 2: Logging in the for rst time
If youre using the above theme, click on About and youll be shown a page on your website. So whats the difference between and post and a page?
Whats a page?
A page is akin to a normal web page on a website. It would normally show static (ie. doesnt change) content. If you are building a website (rather than a blog) then your website is probably going to be made up of a number of pages.
Whats a post?
WordPress was created as software to run a blogging website. If you dont know what that is, its likely you dont need to. If you do know what that is, then you may well be setting up a blog website - and WordPress is simply brilliant at that! So whats a blog first? A blog - short for web-log is similar to a diary on a website. You add entries to your diary (blog). Those entries are called posts.
Hang on, what about a comment?
Any page, or post, if setup to allow them, can accept comments.
Simon Goodchild www.wpsymposium.com Copyright 2011
18
WordPress 3 User Guide
Chapter 2: Logging in the for rst time
That is, other people who use your website can comment on a post (or page), and then other people can comment on those. By default - if your website is a brand new WordPress installation - you can see the form at the bottom of both pages provided to you. You can set up your site so those people can comment without registering, or if you prefer you can set it up so that they have to register first. More on that later.
RETURNING TO THE DASHBOARD
Your theme may have a link that will take you to the admin dashboard, the TwentyTen theme does, for example:
If so, click on it. If you dont have a link on your website, perhaps you have your own website theme, then you can go to the admin area by typing in the following. It may be worth you adding this as a bookmark in your browser:
www.example.com/wp-admin
Simon Goodchild www.wpsymposium.com Copyright 2011
19
WordPress 3 User Guide
Chapter 2: Logging in the for rst time
YOUR USER PROFILE
Every user on the site has a profile, which has a variety of settings, including the users profile. So as admin you have a profile. You can access your profile quickly by clicking on your username top-right:
You will then be presented with your profile screen. Go ahead and fill in the details like your first name and last name. You can also check your email address is the correct one. Perhaps if someone else set up the site for you, their email address may still be the administrators email address! Of course just an over-sight, but worth changing. At the bottom of the screen you can change your password - which you should do for security.
Simon Goodchild www.wpsymposium.com Copyright 2011
20
WordPress 3 User Guide
Chapter 3: Using WordPress
Chapter 3: Using WordPress
ASSUMPTIONS
You know how to log in as administrator
WHAT WILL YOU COVER THIS CHAPTER?
Front end and Back end - what these are! Using the Administration Back End The Dashboard Understanding Permalinks Changing your site Home Page to a page, instead of your blog A walkthrough of all the Administration Menus
FRONT END AND BACK END
When referring to a website, the front end describes what a visitor to your website will view, it is the result of all your hard work. However, when you are creating your website or blog, you will add new posts and pages, changes settings, and so on .... this is the back end. The database can be included in the back end as this is potentially something that the website administrator may need to access. However, it is unlikely that a typical WordPress administrator will ever have to access the database that supports his website.
Simon Goodchild www.wpsymposium.com Copyright 2011
21
WordPress 3 User Guide
Chapter 3: Using WordPress
USING THE ADMINISTRATION BACK END
When an administrator of the site - or indeed any other user with the rights to be able to add or edit content, or other features - accesses the backend, they will do so via their administration dashboard. Thereon, after logging in, you will find a wealth of information (much of it you may not use) and access to lots of functionality and features:
Note that the Dashboard is just the initial screen, there are more screens available via the menus down the left hand side. However, for now, a quick review of the Dashboard.
THE DASHBOARD
This is where it all happens. You can see a number of boxes displayed across the majority of the screen (ignore the left hand column menu for the moment). The boxes displayed are for the following purposes:
Simon Goodchild www.wpsymposium.com Copyright 2011
22
WordPress 3 User Guide
Chapter 3: Using WordPress
Right Now
Various stats, such as how many posts,pages and comments do you have on your site? The version of WordPress and the theme you are using. The theme is the look and feel of your website, more on themes later. If your website has been setup for your with some pages and/or posts then this will show how many you have. If your website is out of the box then youll have 1 page and 1 post, just for demonstration purposes.
Recent Comments
If you enable comments on your pages and blog posts, then this will list recent comments and allow you to quickly approve them, or whatever.
Incoming Links
Which sites are linking to your site?
Plugins
These provide additional features and functionality to your site, ignore for now.
Quickpress
If your website is a blog, you can quickly add a post here.
Recent Drafts
If youve been working on posts or pages, you can quickly return to recent draft versions.
Simon Goodchild www.wpsymposium.com Copyright 2011
23
WordPress 3 User Guide
Chapter 3: Using WordPress
WordPress Blog
Information from the world of WordPress
Other WordPress News
Erm other WordPress news
PERMALINKS
By default WordPress will use a parameter to display at the end of the URL. For example, a page would be accessed with a URL something like www.example.com/?page_id=8 and a blog might be accessed with a URL something like www.example.com/?p=127 . This is not very nice, not optimised for search engines, and not very human. Far better would be something like www.example.com/contact. Changing WordPress so that it operates in this way is straightforward. If your website has been set up by someone else, this may not be relevant as it may already have been changed. But if not, do the following. Click on the Permalinks menu:
Menu > Settings > Permalinks
A new window (or tab in your browser) will open up and youll be shown a screen with a number of options with examples. Select an option that you prefer, probably Day and name and click on Save Changes.
Simon Goodchild www.wpsymposium.com Copyright 2011
24
WordPress 3 User Guide
Chapter 3: Using WordPress
CHANGING YOUR SITE HOME PAGE
By default, WordPress will set up your site for blogging - its where it all started with WordPress. However, for many websites you wont want a blog on the home page, indeed you may not want a blog at all. To change the home page from your blog to one of your pages, from the Settings menu, select Reading. You will be presented with some options - its the first option you will want to change. By default it shows that your site home page, referred to as Front page displays is your latest posts:
Change the option to the second, ie. a static page. If you arent going to have a blog on your site, just change the Front Page to one of you pages, for example:
Simon Goodchild www.wpsymposium.com Copyright 2011
25
WordPress 3 User Guide
Chapter 3: Using WordPress
If you are going to have a blog on your site (but just dont want it on the home page), select a page to display your posts on. This has to be an existing page, so you should create a page just for your blogs if you have not done so yet. Follow the same process as you did when you added a new page. If you have put content on the page you select as your Posts page it will not appear - only your blog will be displayed.
THE ADMINISTRATION MENUS
Down the left hand side of the screen is a set of menus, for example Posts, Media, Links and so on. Beneath each is a serious of options. If you cant see those options you can expand that particular menu by clicking on the down arrow to the right of the heading. The term for menus that you can show and hide via a small icon is collapsible menus. The image to the right shows some of those menus with the Pages menu highlighted, and Pages shown as the selected option (the little indent beside it, and in bold/black). In this guide, this menu item would be referred to as:
Menu > Pages > Pages
Youll use these menus all the time and will quickly get used to what is where!
Simon Goodchild www.wpsymposium.com Copyright 2011
26
WordPress 3 User Guide
Chapter 3: Using WordPress
What follows is a brief description of each of the default WordPress menus.
DASHBOARD Dashboard
Menu > Dashboard > Dashboard
The summary screen of your WordPress site - covered in more detail previously in this chapter.
Updates
Menu > Dashboard > Updates
From time to time the WordPress, or parts of your WordPress installation will be available for updating. When something can be updated then a number will appear beside the menu item:
Click on Updates to see a list of what can be updated. If installation is up to date then it will simply show as to the right:
Simon Goodchild www.wpsymposium.com Copyright 2011
27
WordPress 3 User Guide
Chapter 3: Using WordPress
POSTS
Posts are discussed in detail in their own chapter, so this is a brief overview.
Posts
Menu > Posts > Posts
Show all the blog posts on your site.
Add New
Menu > Posts > Add New
Add a new blog to your site.
Categories
Menu > Posts > Categories
When blogs are created or edited you can put them in categories. These categories are then used as filters on your website, or even in menu items. Good categorisation will pay off in the long term as the content on your site grows.
Post Tags
Menu > Posts > Post Tags
Tags are keywords that you tag to the blog post. For example, on a cookery blog you may tag all posts that discuss cakes with the word cake. To create a category for every potential tag would be unmanageable, so tags are a good - and very important - feature of WordPress. Tags are then used to filter on, search on, create tag clouds and so on.
Simon Goodchild www.wpsymposium.com Copyright 2011
28
WordPress 3 User Guide
Chapter 3: Using WordPress
MEDIA Library
Menu > Media > Library
Display all the media available on your website that is stored in your library. This is covered in its own chapter. Media can be images, video or sound.
Add New
Menu > Media > Add New
Add a new media item to the media library.
LINKS Links
Menu > Links > Links
A set of links can displayed on your website and this menu item will display those already created. By default, for example, the following links are created:
Simon Goodchild www.wpsymposium.com Copyright 2011
29
WordPress 3 User Guide
Chapter 3: Using WordPress
The TwentyTen theme does not actually display the links on the site. When you are reading the Widget chapter, try adding the Links widget to the sidebar to see the links on your site. Dont worry if widget or sidebar mean nothing to you, all is explained in the Widget chapter!
Add New
Menu > Links > Add New
Add a new link, allowing you to enter pertinent information, such as: Name Web Address (ie. the link itself) Description Categories (see below) Target - should a new browser window or not? and other advanced information
Simon Goodchild www.wpsymposium.com Copyright 2011
30
WordPress 3 User Guide
Chapter 3: Using WordPress
Link Categories
Menu > Links > Link Categories
Categories used in the above when adding a link.
PAGES
Again, this section is covered in detail in the Pages chapter. However the following is included for completeness as a brief overview.
Pages
Menu > Pages > Pages
List all the pages on your website.
Add New
Menu > Pages > Add New
Add a new page to your website.
COMMENTS
If you are running your website as a blog you will hopefully receive lots of comments (assuming you want them), or you may set up your sites that comments on your pages are permitted. If so all the comments that people have made can be access via this menu item. When you access the list of comments you can see all comments, pending comments (i.e. those not yet live), approved comments, spam and trashed comments:
Simon Goodchild www.wpsymposium.com Copyright 2011
31
WordPress 3 User Guide
Chapter 3: Using WordPress
If there are any new comments, a number will appear beside the menu item. When you hover over a single comment options will appear as follows:
Approve/Unapprove
Either approve a comment or if previously approved, unapprove it.
Reply
Post your reply to the comment
Quick Edit
Show the comment, allowing you (permissions permitting) to change it.
Edit
Change the comment with more screen space.
Spam
Mark this comment as Spam. Be sure to read about Akismet in the Posts chapter on combatting spam.
Simon Goodchild www.wpsymposium.com Copyright 2011
32
WordPress 3 User Guide
Chapter 3: Using WordPress
Trash
Move the comment to Trash (you can remove an item back out of Trash if need be).
APPEARANCE Themes
Menu > Appearance > Themes
This is covered in its own dedicated chapter.
Widgets
Menu > Appearance > Widgets
This is also covered in its own dedicated chapter.
Menus
Menu > Appearance > Menus
With themes that support it, you can create your own menus for your site. As this is not a typical function for those new to WordPress it is not covered in detail here, and it is unlikely that you will be needing to access menus just yet. If you want to know more, then be sure to get a copy of the Advanced User Guide (via www.wpsymposium.com).
Background
Menu > Appearance > Background
By default, the TwentyTen theme displays a light grey background. However, you can easily change the background.
Simon Goodchild www.wpsymposium.com Copyright 2011
33
WordPress 3 User Guide
Chapter 3: Using WordPress
Click on Background and you are presented with the current background, and options to change it:
If you want to display an image choose a file and click on Upload. After selecting an image, you can chose where to position it, how it repeats across the screen, and whether it scrolls down with the web page. You should change the colour of the background to a suitable substitute should the image ever fail to appear. If you want to simply change the colour, using the Select a Color link to do so. As an example, here the background has been changed from the default light grey to a repeating wooden panel:
Simon Goodchild www.wpsymposium.com Copyright 2011
34
WordPress 3 User Guide
Chapter 3: Using WordPress
Header
Menu > Appearance >Header
The TwentyTen theme, like a lot of themes, will have a default header image (for TwentyTen its a country lane). However, here you can change the background to one of several other images provided for you, or alternatively, upload your own. After uploading your own image you can crop it to select the portion to show. When you crop an image, you are selecting a portion of it from the whole, and removing the rest. To continue with our customisation of the TwentyTen theme, here is a new header image:
Editor
Menu > Appearance > Editor
Simon Goodchild www.wpsymposium.com Copyright 2011
35
WordPress 3 User Guide
Chapter 3: Using WordPress
This is for more advanced users, and best avoided unless you know what you are doing. See the Advanced User Guide for more information.
PLUGINS
Plugins allow you to extend the functionality of WordPress. As this is so useful, it is covered in its own dedicated chapter. As with the Upgrades menu item, you are also shown here if there are any upgrades available, for example:
USERS
You are currently the administrator, and you are all powerful. However, you may not be the only user of the site. You will have normal users who have registered on your site (if you allow this to happen, see under Settings below). You will also have more powerful users that range from being equal to you as an administrator, or somewhere between the two (perhaps can add blogs of their own).
Viewing and Managing Existing Users
Menu > Users > Users
Allows you to list, search for, and perform basic functions on users.
Simon Goodchild www.wpsymposium.com Copyright 2011
36
WordPress 3 User Guide
Chapter 3: Using WordPress
Adding New Users
Menu > Users > Add New
You can manually add a user to the site - typically done if you want to add a user to be able to perform some sort of administration function. On creating a user, you can enter a variety of information: Username ! ! Email address ! First Name ! ! Last Name ! ! Website ! Password ! ! ! ! ! ! ! ! ! how they log in important that this is their email address erm, their first name amazingly, their last name! if you want to associate a website, enter the URL entered twice to ensure you enter it correctly, and a strength indicator. Try to get passwords that are considered Strong.
Send Password? ! if you want a notification email sent. Role ! ! ! ! ! ! there are five roles that you can choose from, that will allow the user to do different things on your site as follows:
Subscriber - Some websites allow unregistered members to comment (for example), making a member a subscriber allows you to set your website so that only subscribers can leave comments. By default, WordPress will make new users to your site a subscriber. Contributor - More powerful than subscribers as they can create content on the blog. Via the dashboard they can read posts, create and edit posts. They can also delete posts that have not yet been published. Contributors can only change their own content.
Simon Goodchild www.wpsymposium.com Copyright 2011
37
WordPress 3 User Guide
Chapter 3: Using WordPress
Author - More powerful still, authors can delete their own published posts. Editor - Other than the administrator, the Editor is the more powerful. They have control over all posts, including changing the visibility and making/removing a post password. They can also create, edit and delete pages. You should be able to trust an editor!! Administrator - As weve discussed, the administrator is god-like in power, able to change themes, install plugins, edit users and so on.
Your Profile
Menu > Users > Your Prole
Allows you to change the more extended items of your own profile, along with changing the themes colour scheme and how you want your identity shown on the site. You can also change your own password here. An alternative way to access this page is via the link top-right of the page:
TOOLS Tools
Menu > Tools > Tools
WordPress provides a couple of tools to help you with your blog, namely:
Simon Goodchild www.wpsymposium.com Copyright 2011
38
WordPress 3 User Guide
Chapter 3: Using WordPress
Press This Press This is a bookmarklet: a little app that runs in your browser and lets you grab bits of the web. Use Press This to clip text, images and videos from any web page. Then edit and add more straight from Press This before you save or publish it in a post on your site. Categories and Tags Converter Used to convert categories to tags or tags to categories.
Import and Export
Menu > Tools > Import/Export
You can import or export your posts from other systems, currently included: Blogger Blogroll Categories and Tags Converter LiveJournal Movable Type and TypePad RSS WordPress
SETTINGS
You may want to review the settings when you first look at your site, but you may find that once reviewed and changed, you rarely return.
Simon Goodchild www.wpsymposium.com Copyright 2011
39
WordPress 3 User Guide
Chapter 3: Using WordPress
General
Menu > Settings > General
Site Title! Tagline!
! !
! !
the title of your site. a secondary strap line for your site. how your website is accessed in a browser. entered if you want your homepage to be in a different directory than where you installed WordPress. the email address of the person responsible for the site (usually the same as the administrators). do you want anyone to be able to register? when a person registers on the site, what will be their default role (typically Subscriber)? set your local time zone. how will dates be displayed? how will times be displayed? on which day does your week begin?
WordPress address ! Site address (URL) ! ! ! ! ! ! ! ! ! ! ! !
Email address ! ! ! !
Membership !
New User Default Role ! ! ! ! ! ! ! ! !
Timezone ! ! Date Format ! Time Format ! Week Starts On !
Writing
Menu > Settings > Writing
Various settings for writing blogs, including: the size of the post box area whether emoticons (smilies) are converted to graphical versions
Simon Goodchild www.wpsymposium.com Copyright 2011
40
WordPress 3 User Guide
Chapter 3: Using WordPress
what the default post and link category is You can also configure WordPress to monitor an email account so you can send new posts via email. Very handy at times, but be careful to set up an email account that cant be guessed or anyone can send new posts!
Reading
Menu > Settings > Reading
We already covered the first option available here in a previous chapter, but in case you skipped that chapter, you will find here options to change the home page from the blog to one of your site pages. Other options are self explanatory, including changing the number of post displayed.
Discussion
Menu > Settings > Discussion
There are numerous options available here that are described well on the website. The default installation is a sensible way to start, but if you review this page you may find some options you would like to switch on or off. For example, under Other comment settings you can set whether users must be registered and logged in to be able to leave comments. Avatars These are images that are associated with members. Each member can set their own avatar, but until they do you can select the default image displayed.
Simon Goodchild www.wpsymposium.com Copyright 2011
41
WordPress 3 User Guide
Chapter 3: Using WordPress
The default is the grey mystery man, but you can change this to, for example, Wavatar, which generates an avatar based on information on the user. Gravatar (www.gravatar.com) is a free service growing in popularity that allows members to set one avatar which is then accessed from compatible software, WordPress included.
Media
Menu > Settings > Media
Change the global settings for media here, including: Size of image thumbnails generated Where uploaded files are stored
Privacy
Menu > Settings > Privacy
Set whether you would like your site visible to search engines or not.
Permalinks
Menu > Settings > Permalinks
This was covered earlier in the chapter as it is a key decision to make after installing WordPress.
Simon Goodchild www.wpsymposium.com Copyright 2011
42
WordPress 3 User Guide
Chapter 4: Pages
Chapter 4: Pages
ASSUMPTIONS
You know how to log in as administrator
WHAT WILL YOU COVER THIS CHAPTER?
Seeing all your pages How to add a new page Publishing your page Changing pages (including the content) Deleting pages Setting your page so its a drop-down on the menu
SEEING ALL YOUR PAGES
By default, after installing WordPress, you can list all the pages via the menu:
Menu > Pages > Pages
Selecting Pages you will see a list of those pages that have been created on the site. On the default installation there is one page (the About page), if you have had a website created for you then you may have more.
Simon Goodchild www.wpsymposium.com Copyright 2011
43
WordPress 3 User Guide
Chapter 4: Pages
For every page listed, you can make some quick changes (Quick Edit) or you can edit the page including the content and other features. Move the mouse over the page on the screen and the options appear below:
Edit
This option will allow you to make changes to the page content, as well as all the other features thereon.
Quick Edit
Make changes to the summary information, switch of comments, and so on.
Trash
Delete the page (you can recover it from Trash)
View
View the page on the website
Simon Goodchild www.wpsymposium.com Copyright 2011
44
WordPress 3 User Guide
Chapter 4: Pages
ADDING A NEW PAGE
Before creating your pages, even before your first page, you should set your Permalinks structure, as covered in the previous chapter:
Menu > Settings > Permalinks
In the Pages menu there are two options, Pages and Add New. Click on Add New.
Menu > Pages > Add New
The screen will change allowing you to enter the various bits of information needed for the page. Dont worry, you can always change this again. The first thing to enter is the page title. So lets create a page called Contact on which well put our contact details. So in the title field enter Contact. Now click in the main editor. Beneath the title a small but important piece of information appears the Permalink, as covered in the previous chapter. This is the URL (the web address) that people can enter to go directly to your new page. Changing your Permalinks is not essential, but highly recommended. Your site will be easier for humans and search engines! The following shows the About page, and the Permalink below it.
If you want the Permalink to be different to the page title then you can edit it by clicking on the Edit button beside it.
Simon Goodchild www.wpsymposium.com Copyright 2011
45
WordPress 3 User Guide
Chapter 4: Pages
WHAT TO ENTER FOR YOUR NEW PAGE
Youve entered your page title, now enter some content into the editor. It doesnt have to be much, you can always return later and add more. The editor itself has all the basic tools, plus more advanced. The following highlights the basic tools that you can stick to for now, well look at the editor in more detail in its own chapter along with all the other tools.
The tools are similar to those you will find in all popular word processing packages. Okay, there are now several other bits of information you need to enter, but there are also several bits of information that you dont, and just tend to clutter up the screen. The following are those that you should perhaps concentrate on for now as they are the most common.
Removing comments on a web page
You probably dont want people to be able to leave comments on normal web pages. You might, but as this is the default option (ie. comments can be left), lets turn them off. Scroll down the page to a section called Discussion and un-check both options:
Simon Goodchild www.wpsymposium.com Copyright 2011
46
WordPress 3 User Guide
Chapter 4: Pages
If you wanted people to be able to leave comments on your page, you will leave them checked. If the majority of your pages are not going to permit comments, youre probably better off changing the global setting. Find this on
Menu > Settings > Discussion
There is other information that you can change or use, but they are either obvious, not usually set and/or are more advanced, however for the sake of completion they are briefly covered:
Publish
Status!! Visibility! ! ! ! ! ! ! ! ! Can be set to Draft or Pending Review A page can be public (seen by everyone), password protected (need to enter a password you set before you can see it, or private (only seen by yourself). You can set a date in the future when the page will publish and therefore become visible. Delete this page, moving it to Trash
Published! ! ! ! !
Move To Trash!
Page Attributes
Template! ! ! ! ! ! ! ! ! ! ! Depending on the theme you are using, you will have one or more page templates that you can use. TwentyTen has the default page, which includes the sidebar, plus an additional template that does not include the sidebar:
47
Simon Goodchild www.wpsymposium.com Copyright 2011
WordPress 3 User Guide
Chapter 4: Pages
Order!! ! ! ! ! ! ! ! !
! ! ! ! !
Allows you to change the order in which your pages appear, the lower the number, the earlier the page will be listed. If you are using this to order your menus, then the advanced Menus menu is more powerful - this is covered in the Advanced Guide.
Featured Image
Allows you to set an image to display the represents your page or post. However, out of the box its not straightforward to implement so is left for the Advanced User Guide.
Custom Features
The author of page or post can add additional information - meta data. Perhaps you may want to record where you were when the post was written, or who the intended audience is, or perhaps an age rating? This is not a feature new comers to WordPress will use, so is left for the Advanced User Guide.
Author
You can set the author of the page to another user with the correct permissions.
Revisions
A very handy list of previous versions of your page. If you make a mistake (or for any other reason) you can click on one of the revisions:
Simon Goodchild www.wpsymposium.com Copyright 2011
48
WordPress 3 User Guide
Chapter 4: Pages
You can then see that revision and choose to view a different revision, or restore that version making it current:
Organising your pages - parent and child pages
As you add more pages, you will want to organise them. This will help with menus, but also with your management of pages, and help a lot as your site grows.
Simon Goodchild www.wpsymposium.com Copyright 2011
49
WordPress 3 User Guide
Chapter 4: Pages
Pages are organised like a family tree. Think of pages having parents and children. In the box called Page Attributes you can set the page parent. If this is a main page at the top of the family tree, select (no parent) which it is by default. If you wanted this page to be under another page (think of how you menu might look), you would set the parent to that other page. It has to exist to be able to set it, so you may want to create pages at the top level of your website first, and then their child pages, and so on.
Publishing your page!
To make your page live so it appears on your website, click on the Publish button. Now you will want to check out your new page, so return to your website via the link top-left (shown as the name of your website):
And in the menu, is your new page:
Simon Goodchild www.wpsymposium.com Copyright 2011
50
WordPress 3 User Guide
Chapter 4: Pages
Click on it and you will see the content you entered. Note that there is no comment form - assuming you un-checked the Comments options when you created your page.
CHANGING YOUR PAGE
Perhaps you forgot to un-check comments, or perhaps you want to change the content (more likely), so lets change our new page. There are two ways to edit your page, the first is simple enough - there is an Edit link conveniently shown on the page itself:
Simon Goodchild www.wpsymposium.com Copyright 2011
51
WordPress 3 User Guide
Chapter 4: Pages
This will take you to the edit page screen. Alternatively, you can go back to the admin back end. Do so via a link if your website has one (the default WordPress theme, TwentyTen, does). If you dont, enter the following into your browser (you may want to bookmark this in your browser).
www.example.com/wp-admin
Now, on the menus, under Pages, click on the Pages link to show a list of all the pages on your website.
Menu > Pages > Pages
Hover over the page you want to edit (not the draft version if you do have that listed). Further options will appear:
Click on Edit and you will see the same page you saw when you added your new page. You can now make any changes, including to the content. Make some changes and click on the Update button. If you return to your website you will see the new changes. You are using the WordPress Content Management System (CMS) you may also hear it as a term often used to describe the administration section of a website, although technically the whole system is the CMS.
Simon Goodchild www.wpsymposium.com Copyright 2011
52
WordPress 3 User Guide
Chapter 4: Pages
DELETING PAGES
List the pages on your site, via the Pages menu on the left side of the admin dashboard.
Menu > Pages > Pages
To delete a page, hover over it and click on the Trash link. The page will be deleted without checking with you first. Eeek! What if you deleted the wrong page, or change your mind?
Recovering deleted pages
Dont panic! Above the list of pages, you can see those pages youve deleted and undelete them.
Click on the Trash link (it shows there is 1 page there in brackets) and you will see all those pages youve deleted. Now hover over one of your deleted pages, and you have the option to recover it, or delete it permanently.
Simon Goodchild www.wpsymposium.com Copyright 2011
53
WordPress 3 User Guide
Chapter 4: Pages
If you permanently delete it page, you cant recover it again. Ever! You have been warned!
ADDING A PAGE TO THE DROPDOWN MENU
As your site grows, your pages will make the menu too long to handle them, youll need to organise things so that some pages appear on a drop-down list from other menu items. This is where the parent/child relationship of pages comes into play. Edit a page, for example the Contact page if youre following this chapter, and set the parent to another page as shown to the right. Now update the page, and view your site. Your page has disappeared from the main menu, but if you hover over the page you set as its parent (the About page above, for example), your page will appear as a drop-down menu:
Simon Goodchild www.wpsymposium.com Copyright 2011
54
WordPress 3 User Guide
Chapter 5: Posts
Chapter 5: Posts
ASSUMPTIONS
You know how to log in as administrator
WHAT WILL YOU COVER THIS CHAPTER?
How to add a new post Editing an existing post Deleting a post, and recovering it from Trash Comments - approving, and so on Combatting spam with Akismet Explanation of WordPress taxonomies
ADDING A NEW POST
The most common, and best was to add a new post is from the Posts menu, select Add New as shown to the right.
Menu > Posts > Add New
Entering your post
If you added a new page to your site, this screen will look familiar. Enter your post title and click on the content editor. Did you notice the Permalink? If you didnt read the chapter on Pages, do so now - in particular the bit about Permalinks, its important, particularly to set the format of them.
Simon Goodchild www.wpsymposium.com Copyright 2011
55
WordPress 3 User Guide
Chapter 5: Posts
Use the editor to enter your content, using the toolbar to format your content. The editor is covered in its own chapter, but for now you will probably recognise the most useful tools (highlighted with red below).
Comments, or no comments?
Although there are several things available to you to use, for now scroll down to the Discussion box and either leave comments checked, or un-check if youd rather not allow comments. Normally on a blog, comments are allowed.
Post Tags
To the right of the screen add any tags just like with Quickpress. With tags, you can display tag clouds (tags shown in sizes based on popularity), and list post by tags - as well as improving searching. Its a good habit to get into from day one.
Simon Goodchild www.wpsymposium.com Copyright 2011
56
WordPress 3 User Guide
Chapter 5: Posts
WordPress does a good job of helping you, displaying most used tags and so on. Use commas to separate the tags.
Categories
These allow you to put your posts into categories. If you intend to blog frequently this is a nice way to organise your posts.
Use the link at the bottom of the box to add new categories.
Publishing your Post
Finally, click on Publish to make your post appear on the website.
You can return to your website to view your blog posts on the Post page youve set up.
Simon Goodchild www.wpsymposium.com Copyright 2011
57
WordPress 3 User Guide
Chapter 5: Posts
EDITING EXISTING POSTS
To list all the posts on your blog, click on Posts in the Posts menu as shown to the right. This will show all the posts, over several pages once you have several on your site. Just like with Pages, hover over a post to see the options available to you. You can edit existing posts or Trash them.
RECOVERING POSTS FROM TRASH
This is the same as pages. Above your list of posts you have the option to view those posts in Trash and recover them, or delete the permanently.
COMMENTS
An active blog is typically accompanied by many comments from visitors to your website. This could be a pain to manage, but WordPress makes it easy. You receive an email as comments are made informing you of new comments, and allowing you to approve them, trash them or mark them as spam. The email is self explanatory and dead easy to use.
From: Subject: Date: To: ! ! ordPress <WordPress@yoursite.local> W ! Your Site] Please moderate: "My new proper post" [ ! August 2010 17:18:09 GMT+01:00 4
Your Name <youremail@example.com>
A new comment on the post "My new proper post" is waiting for your approval http://www.example.com/2010/08/04/my-new-proper-post/ Author : Joe Bloggs (IP: 127.0.0.1 , practivate.adobe.com) E-mail : joe@bloggs.com URL : Whois : http://ws.arin.net/cgi-bin/whois.pl?queryinput=127.0.0.1 Comment: This is a comment, and I love this site. Approve it: http://www.example.com/wp-admin/comment.php?action=approve&c=2 Trash it: http://www.example.com/wp-admin/comment.php?action=trash&c=2 Spam it: http://www.example.com/wp-admin/comment.php?action=spam&c=2 Simon Goodchild www.wpsymposium.com Copyright 2011
58
WordPress 3 User Guide
Chapter 5: Posts
Currently 1 comment is waiting for approval. Please visit the moderation panel: http://www.example.com/wp-admin/edit-comments.php?comment_status=moderated
However, with frequent comments an alternative way is to manage them through the site itself. When you get comments, they will show on your admin dashboard:
Perhaps the easiest way to approve or Trash (or edit/spam) is to hover over the comment and use the links that appear to do what you want. Note that you can also reply to a comment from here.
The other way is to use the Comments menu item, which also shows you how many new comments you have:
This is a more detailed list of the comments you have. Again, hover over each comment to choose how you want to manage it:
Simon Goodchild www.wpsymposium.com Copyright 2011
59
WordPress 3 User Guide
Chapter 5: Posts
COMBATTING SPAM WITH AKISMET
Spam (unsolicited - and nearly always unwanted - communication via email, or your blog comments) can ruin your website as you will find you spend all your time marking the comments as trash or spam. WordPress comes with a pre-installed plugin the detect and do a good job of marking comments that are spam as just that. You can then choose to mark those as not-spam if it happens to get it wrong. Normally, you will find it does a good job of identifying only spam as spam. The plugin is called Akismet. However, it is not activated by default, you have to activate it. Via the Plugins menu, choose Plugins (as shown to the right). This will display all the plugins you have installed and whether or not they are activated. Plugins are dealt with in a separate chapter, so for now just go ahead and activate Akismet.
When you do, you will be reminded that you have to enter a key to enable Akismet:
Simon Goodchild www.wpsymposium.com Copyright 2011
60
WordPress 3 User Guide
Chapter 5: Posts
Click on the enter your Akismet key link and youll see the following screen:
To get your key follow the link or go straight to http://en.WordPress.com/apikeys/ where, depending on whether your site is commercial or not you get a free or paid for key. Once youve got your key, enter it in the screen above and click on Update options and youll get confirmation (the key below is a dummy one by the way!):
Simon Goodchild www.wpsymposium.com Copyright 2011
61
WordPress 3 User Guide
Chapter 5: Posts
Now that Akismet is configured, youve got an extra menu option (which normally happens after activating a plugin). Click on it to see what Akismet has been up to! How do you know what Akismet has put in its Spam queue? Well on your dashboard, in the Right Now box, you have some more information. Click on spam queue to see whats been caught by Akismet.
Simon Goodchild www.wpsymposium.com Copyright 2011
62
WordPress 3 User Guide
Chapter 5: Posts
ADDING A NEW POST WITH QUICKPRESS
You probably wont use Quickpress very often, if at all. However its on the Dashboard in a pretty handy position. So in case you do, it will allow you to add a post to your blog page in one step. Simply enter the title and your post (the content). A good habit to get into is entering tags. These are descriptive words that can used elsewhere on your site, separated by commas. Click on Publish to post to your blog. Although you can add images and other media via Quickpress its not advisable as the editor is raw text, and so all images and so on are shown as HTML - not ideal. As this is a QuickPress, the content field is small. Some browsers like Chrome allow you to stretch out the field by dragging the bottom right corner - if you can, do this to help you out!
WORDPRESS TAXONOMIES
So what is a taxonomy, and how are they used with Categories and Tags? Well a taxonomy is simply a word used to describe a way of classifying data - its information on the information! WordPress actually comes with three taxonomies: 1. Tags 2. Categories 3. Link Categories When you add a tag (for example), you are adding a term to the taxonomy. For example, if you have a cooking site with a blog, you might use the term cake as a tag, along with pie. They are terms within the category taxonomy. You may be wondering why to use taxonomies? There are many, but say on the cooking site you want to see all blogs about cakes, its simple now you have tagged all relevant posts and/or pages with the term cake.
Simon Goodchild www.wpsymposium.com Copyright 2011
63
WordPress 3 User Guide
Chapter 5: Posts
At first the relevance may not appear obvious, but as the amount of content builds up on your website you will be glad you started from the beginning, rather than go through and add terms at a later date! There are no strict rules as to what your taxonomies are - they are your creation. However, on the flip side, you can spend a lot of time defining your taxonomy terms so that anyone who enters content follows your terms, rather than making up their own.
Custom Taxonomies
Along with the default taxonomies provided by WordPress you can create your own. However, as this requires editing one of the WordPress files (functions.php) this is covered in the Advanced User Guide.
Simon Goodchild www.wpsymposium.com Copyright 2011
64
WordPress 3 User Guide
Chapter 6: The Editor
Chapter 6: The Editor
ASSUMPTIONS
You are confident adding and editing new pages and/or posts
WHAT WILL YOU COVER THIS CHAPTER?
The features of the editor Uploading images in to the editor Editing the HTML (instead of the Visual editor)
THE TOOLBAR
The editor that comes with WordPress provides a good balance between simplicity and power. It is a WYSIWYG Editor - What You See Is What You Get. It is called the TinyMCE editor (in case anyone asks you!). Most common functions are provided for. ! Bold, Italic and Strikethrough
Bullet list and Numbered list
Insert Quote
65
Simon Goodchild www.wpsymposium.com Copyright 2011
WordPress 3 User Guide
Chapter 6: The Editor
! Align text left, centre or right
Insert hyperlink, or if it exists, remove the link
! ! !
Useful in long posts. Sets where the read more is placed, where the whole post will be shown Spell checking
Enter fullscreen editing - very useful for large posts/pages
Show/Hide the second line of the toolbar
Select formatting for the current paragraph. Use this menu to set headings and so on - avoid setting colour and font! size manually! Your website look and feel is controlled with something called a stylesheet which, from one file, sets how headings, text and all sorts of this look. Once change can update the whole site. If you change headings and text with the text colour tool for example, you will manually have to update every one if you want to change them in future. Instead use the options on the format menu, and if you want to (for example) change all your headings from blue to red, update your stylesheet (if your site has been designed for you, its a change your web designer can do in minutes, dont let them fool you otherwise!!!)
Simon Goodchild www.wpsymposium.com Copyright 2011
66
WordPress 3 User Guide
Chapter 6: The Editor
! ! ! ! ! !
Underline. There are legitimate stylistic reasons for using underline, however be sure you have a reason otherwise it should generally be avoided as underlined text normally denotes a hyperlink if not explicitly styled in context with another meaning. Format text full-width (justified to the left and right)
! !
Set text colour - be careful not to use too much, if at all. See the comment above about stylesheets.
! !
Paste as plain text or Word - does its best to remove unnecessary formatting, but not guaranteed!
It is not the best way to transfer content created in Word. A far better way is to copy from Word and paste into a plain text editor like Notepad, and then copy from there and paste into the editor. It strips out all the unwanted styles that word processors put in for their own benefit, and which will make your website content a nightmare to maintain. ! ! ! ! ! ! ! Remove Formatting (it youve copied and pasted from another editor or got in a mess!) Allows you to insert a movie (Flash, Quicktime, etc). You will need to know the URL of the movie file Insert a special character that you cant find on your keyboard Indent or outdent text
Simon Goodchild www.wpsymposium.com Copyright 2011
67
WordPress 3 User Guide
Chapter 6: The Editor
Undo and Redo
Help with the Editor - recommended to be read
INSERTING AN IMAGE INTO A POST OR PAGE
Above the content area are some icons allowing you to include images, audio, video and other media. Lets use images as an example. Put your cursor right at the start of the content field, and click on the Add Image icon:
This will open a dialog box where you can upload images from your computer or pick images from your media library. For now, select From Computer:
Simon Goodchild www.wpsymposium.com Copyright 2011
68
WordPress 3 User Guide
Chapter 6: The Editor
Click on the Select button and the image will upload, then prompting you for further information which you should review: Alternative Text is the text displayed if the image is not displayed. This is important for accessibility. If you dont want the image to act as a link, click on None below Link URL. Alignment is how the image is displayed in the text. The sizes are uniform for all images uploaded to ensure consistency. Medium is a good choice. Finally, Click on the Insert button to insert the image:
The dialog box will close and the image will appear in the editor.
Changing the image after inserting in the editor
After inserting the image, you may want to change something such as aligning it to the right (if you previously forgot or chose to the left). If you click the image in the editor, two buttons will appear over it:
Simon Goodchild www.wpsymposium.com Copyright 2011
69
WordPress 3 User Guide
Chapter 6: The Editor
The second button deletes the image, simple as that. The first brings up a dialog box wherein you can change a lot of features, split between two tabs (Edit Image and Advanced Settings) as follows.
Edit Image
Size! ! ! ! ! ! ! ! ! ! ! ! Use a percentage selector to resize the displayed image (not the actual size of the image itself). Align the image left, centre or right (or not at all). The title stored in the HTML, useful for search engines. It is also displayed as a tooltip (when the mouse is hovered over the image in a browser). This is important for search engines, for people who choose not to display images, and for those people who use special browsers as they have trouble viewing a page (for example, audio browsers). If the image is of a Victorian Sponge Cake (for example), put Picture of Victorian Sponge Cake not just cake, as this is the text that is shown in
70
Alignment! ! Edit Image Title! ! ! ! ! ! !
Edit Alternative Text! ! ! ! ! ! ! ! ! ! ! ! ! ! ! ! ! ! ! ! ! ! ! ! ! ! ! ! !
Simon Goodchild www.wpsymposium.com Copyright 2011
WordPress 3 User Guide
Chapter 6: The Editor
! !
! !
! !
! !
in place of the image and/or read out in audio browsers. Displayed as an image caption, when using captions. The link associated with the image, that is followed when the image is clicked on.
Edit Image Caption! Link URL! ! ! ! ! ! !
Linking the Image
The last item (Link URL) will set the link that is followed when a visitor clicks upon it. You have three options available to you:
None! !
! ! !
The image is displayed only, no hyperlink is used. Uses the current URL Opens the image full size
Current Link! Link to Image!
Or you can enter your own URL which the visitor will go to when clicking on the image.
Advanced Settings
You will probably not use this unless you want to change the image to a specific size, or add your own styles, so this is covered in the Advanced User Guide. However, one thing worth mentioning is the Image Properties:
When inserting an image, you may find the text is right up against it and you want some space between the image and the text. Enter a figure (for example 6) to set the minimum number of pixels between the image and the text either vertically and/or horizontally. After updating with
Simon Goodchild www.wpsymposium.com Copyright 2011
71
WordPress 3 User Guide
Chapter 6: The Editor
the values entered, WordPress will convert what you entered into Styles, for example:
THE VISUAL AND HTML TABS
Usually, the visual editor will suffice. However, the actual text and tags for how you want the text to appear is stored in HTML. More advanced users who know how to edit in HTML will be able to do more advanced layouts. Therefore, the access the HTML use the Tabs above the content area.
Dont forget which mode you are editing in, entering HTML in the Visual Editor and then switching can cause you to waste a lot of time as all the < and > characters will be converted to < and > if this means nothing to you, ignore it!
Simon Goodchild www.wpsymposium.com Copyright 2011
72
WordPress 3 User Guide
Chapter 7: The Media Library
Chapter 7: The Media Library
ASSUMPTIONS
You understand the difference between an image and video
WHAT WILL YOU COVER THIS CHAPTER?
What the Media Library is How to view whats in your media library How to upload an image, movie or whatever How to search for items in the media library Attaching items to a page or post
SO WHAT IS THE MEDIA LIBRARY?
Basically, its where you store all your images and other media (sound files, movies and so on if you use them). Think of it as a book shelf. Access the media library via the menu (shown on the right).
Menu > Media > Library
By now you may have tried uploading some images (if youve followed this guide chapter by chapter).
Simon Goodchild www.wpsymposium.com Copyright 2011
73
WordPress 3 User Guide
Chapter 7: The Media Library
If not, it just means you have nothing in your media library. The screen, therefore, will look something like this:
It shows, in this case, three images that Ive uploaded when creating pages and/ or posts. By hovering over each image you can edit or delete the image. When you delete an item in the media library it gets deleted permanently, you cant recover a file from trash.
ADDING AN ITEM TO THE MEDIA LIBRARY
Either click on Add New under the Media menu, or click on the Add New button if you are currently viewing the Media Library page.
Menu > Library > Add New
You are then shown a button which you click on to upload one or more files.
Simon Goodchild www.wpsymposium.com Copyright 2011
74
WordPress 3 User Guide
Chapter 7: The Media Library
When you click on the Select Files button you can choose one or more files to upload. WordPress handles uploading multiple files which will save you lots of time.
By clicking on Show beside each uploaded file you can enter additional information. See the chapter on the Editor for more information on this. Depending on the file type, youll have different information available to enter for example, images will allow you to enter Alternative Text, whereas a Word document would not. Show will turn to Hide allowing you to Show/Hide each file individually. When youre done click on Save all changes to see your media library with the new items.
Simon Goodchild www.wpsymposium.com Copyright 2011
75
WordPress 3 User Guide
Chapter 7: The Media Library
INSERTING AN ITEM INTO A PAGE OR POST
When you create a page or post, you can click on the icon above the content area to insert, for example, an image. Below points out the icon for inserting an image into your content.
As you will have seen if you followed the chapter on the editor, a dialog box appears allowing you to select an image. Previously you selected one from your computer, however this time, click on Media Library.
You will see the contents of your media library. To insert an image, click on Show beside the item to insert.
Simon Goodchild www.wpsymposium.com Copyright 2011
76
WordPress 3 User Guide
Chapter 7: The Media Library
You will then have the option to change the default settings for that item which you set when you uploaded it. The alternative text may not, for example, by relevant to the context so can be updated. You can also choose the alignment and link URL (or set it to none).
When you are happy, click on Insert into Post and your image - from the Media Library - will appear. This is especially useful for media items that you may use more than once, allowing them to be shared among multiple posts/pages.
FINDING ITEMS IN YOUR MEDIA LIBRARY
As the number of items in your library grows, there are a few ways to find specific items. The first is to use the type of item. Select this filter above your media library list of items.
Simon Goodchild www.wpsymposium.com Copyright 2011
77
WordPress 3 User Guide
Chapter 7: The Media Library
The second way is to filter by date which again can be found just above the list of items.
Finally, you can search for an item using the search field top-right of the list of items.
ATTACHING IMAGES TO A PAGE OR POST
As the number of items in your media library grows, it is also useful to list items attached to a particular page or post. If you inserted an image, for example, you will see that it is already attached:
Simon Goodchild www.wpsymposium.com Copyright 2011
78
WordPress 3 User Guide
Chapter 7: The Media Library
However, when you upload directly to the Media library the items will be unattached. You can filter for these unattached images, and if you want to, attach them to a page or post:
Simon Goodchild www.wpsymposium.com Copyright 2011
79
WordPress 3 User Guide
Chapter 8: Plugins
Chapter 8: Plugins
ASSUMPTIONS
You want to know how to add extra functionality to your website
WHAT WILL YOU COVER THIS CHAPTER?
What plugins are How to install a simple plugin (by actually doing it) How can you create your own plugins?
WHAT IS A PLUGIN?
Its some code that you install and it adds something to WordPress that wasnt included as the core. They are often developed by enthusiasts and although there are commercial plugins available, the vast majority are usually free and tidy pieces of code that extend WordPress. They range from significant extensions like Forums or Image Galleries, to small extensions that add a small feature or enhance a small part of WordPress.
INSTALLING A SIMPLE PLUGIN
Were going to install a simple plug-in that adds a feedback form so your visitors can contact you.
Simon Goodchild www.wpsymposium.com Copyright 2011
80
WordPress 3 User Guide
Chapter 8: Plugins
So under the Plugins menu select Add New.
Menu > Plugins > Add New
You will see a link to the plugin directory, you can browse that at your leisure. For now we are going to search for a specific plugin called Fast and Secure Contact Form so enter it in the search field:
The WordPress directory will be searched and the results displayed. Click on Install Now
The plug-in will be downloaded and installed for you, all you have to do is activate it!
Simon Goodchild www.wpsymposium.com Copyright 2011
81
WordPress 3 User Guide
Chapter 8: Plugins
Every plugin will act differently now, some will need no configuration at all, some will have a few things to configure - normally very easy - and some are a little more involved (depends on the plugin). Also, typically, a new menu item will be available to you (like the Akismet plugin we activated in the Plugins Chapter. Fast and Secure Contact Form has a Settings link on the list of plugins:
Click on Settings and you will be shown a screen full of options. For now, dont change anything, just click on Update Options.
After doing so (its actually there before as well), you will see instructions on how to add to a page on your site. It instructs you to put the following on any page:
[si-contact-form form='1']
Simon Goodchild www.wpsymposium.com Copyright 2011
82
WordPress 3 User Guide
Chapter 8: Plugins
This is often referred to as a Shortcode, and is a common way to use the plugin on to your website. The shortcode is replaced with the content or output of the plugin. So, edit your Contact page, or create it if you havent got one. In the editor put the following (copy and paste it from the plugin setting page to make sure its accurate if it doesnt work for you).
[si-contact-form form='1']
Make sure your Contact page is not used as the Post page, you may have set it as such. Check via the Settings, Reading menu. Otherwise your contact form wont appear. Save the page and view your Contact page, you should see you contact form! Youve just installed, activated, configured and added your first WordPress plugin! Now go back to the plugin list, click on Settings again for this plugin and try changing the options to get the plugin to do what you want it to do. If you use the plugin, consider donating something to the author (via the Settings page), even if a small donation, they are appreciated. These plugins cost you nothing, but take time to develop, test and keep compatible with latest versions of WordPress. And no, Im not the author!
Simon Goodchild www.wpsymposium.com Copyright 2011
83
WordPress 3 User Guide
Chapter 8: Plugins
CREATING YOUR OWN PLUGINS
There are thousands of plug-ins available, over 10,000 - but amazingly there will come the time when you want a plug-in that doesnt exist, or those available dont quite do what your want, or perhaps dont work with your version of WordPress. This is a more advanced topic, and covered in detail in the Advanced User Guide, you can skip this if you like! So youre going to need your own plug-in developed.
There are essentially two ways to create a theme
As with developing themes, this will depend on how technical you are. Are you a web developer, or want to learn (and have a lot of spare time to do so)?
Creating your own plug-ins
This is out of scope for this guide. If you want to create your own, bear in mind that you will need to be proficient at: HTML CSS (Stylesheets) - using DIVs for layout, for example PHP Probably (depending on the plugin) MySQL databases How websites work You will also need to have at least a reasonable understanding of: Graphic design (depending on how much graphic work is required)
Simon Goodchild www.wpsymposium.com Copyright 2011
84
WordPress 3 User Guide
Chapter 8: Plugins
Getting someone else to do it for you
Developing a plug-in really is a question of what you want it to do. For example, I developed the plug-in at http://WordPress.org/extend/ plugins/hts-display-active-members/ because it was needed for a website called Blueflipper Diving - a website for scuba divers at http:// www.blueflipperdiving.co.uk (where you can see the plug-in working). It took about half an hour, because I knew exactly what was wanted, and didnt rely on any input from anyone else. On the other hand, a complicated plugin, with exact requirements not defined, may take days, weeks or even longer depending on the complexity! Be careful selecting your developer, make sure you can trust them. A plug-in may need to be updated as you upgrade WordPress. Are they available for support? Did you get a copy of the source code (which is written in PHP) in case they go out of business or you fall out with them (its likely you will need someone else to continue support)? And so on. I am happy to offer advice on creating WordPress plug-ins, and of course as an experienced website developer over 20+ years, you would be surprised if I didnt offer my services! You can find out more at www.wpsymposium.com including information about the company behind the website and myself.
Simon Goodchild www.wpsymposium.com Copyright 2011
85
WordPress 3 User Guide
Chapter 9: Widgets
Chapter 9: Widgets
ASSUMPTIONS
You want to add or remove functionality to and from the sidebar (down the right of the screen probably, depending on your website theme) You are using a theme (like TwentyTen) that is displaying the sidebar on the front end, for example:
WHAT WILL YOU COVER THIS CHAPTER?
What are widgets? Removing widgets
Simon Goodchild www.wpsymposium.com Copyright 2011
86
WordPress 3 User Guide
Chapter 9: Widgets
Adding widgets Download more widgets
WHAT ARE WIDGETS?
If you have the TwentyTen theme installed, or in fact most of the popular themes, down the side of the screen there are small bits of functionality, like the Recent Posts, Recent Comments and so on. Well these can be changed to provide lots of different features, and many more than can be downloaded.
REMOVING WIDGETS
Via the Appearance menu, click on Widgets.
Menu > Appearance > Widgets
You are shown a screen that displays available Widgets down the left of the screen, and which Widgets are currently being used down the right of the screen. In the default WordPress installation, the following Widgets are in the Primary Widget Area:
You can remove any of the Widgets (for example the Meta Widget) by first clicking on the down area for the Widget and then clicking Delete:
Simon Goodchild www.wpsymposium.com Copyright 2011
87
WordPress 3 User Guide
Chapter 9: Widgets
ADDING WIDGETS
Lets assume you want to add a calendar to your sidebar. From the Available Widgets, click and drag the Calendar across and drop it on to the Primary Widget Area.
It will expand allowing you to enter a title, and then click on Save. If you now view your website a calendar will be down the right hand side, in the sidebar with any dates on which you added a Post highlighted as a link. Try using other Widgets that are available already for you to add, and start customising your website.
Simon Goodchild www.wpsymposium.com Copyright 2011
88
WordPress 3 User Guide
Chapter 9: Widgets
DOWNLOAD MORE WIDGETS
WordPress.org hosts a lot more widgets that you can download, nearly all for free! They are actually plugins that have been tagged as widgets and can be seen by going to:
http://WordPress.org/extend/plugins/tags/widget
Find a widget you like the look of, and then on your website install the widget as a plugin - see chapter 8. For this guide, lets search for and install the Inspirational Quotes plugin (which acts as a Widget). Once installed activate it. Re-read Chapter 8 if you dont know how to do this. Now go to your Widgets page, and Inspirational Quotes will be available for you to drag across to Primary Widget Area. Do so, and you are prompted with options:
Click on Save, and return to your website. Youve downloaded a widget and added it to your site!
Simon Goodchild www.wpsymposium.com Copyright 2011
89
WordPress 3 User Guide
Chapter 9: Widgets
Simon Goodchild www.wpsymposium.com Copyright 2011
90
WordPress 3 User Guide
Chapter 10: Themes
Chapter 10: Themes
ASSUMPTIONS
You want to change the look and feel of your website
WHAT WILL YOU COVER THIS CHAPTER?
What are themes? How do I install a different theme? How can I create my own themes?
WHAT ARE THEMES?
A theme will change the way that your website or blog looks. The theme that comes with WordPress is good, works well, but is a little bland - and you dont want your website to look like every other WordPress website (well, at least those who havent change their theme). The great thing is that a theme doesnt alter the content of your website at all. It may not display some content, but thats only because the author of the theme chose not to. You can install as many themes as you want, and simply activate each one to see how your site looks. If you dont like any of them, you can revert back to your original theme and youve lost nothing at all!
HOW ARE THEMES INSTALLED?
Themes are available to download, and although commercial themes are available, the vast majority are free.
Simon Goodchild www.wpsymposium.com Copyright 2011
91
WordPress 3 User Guide
Chapter 10: Themes
To install a theme, click on the Appearance menu and choose Themes. You will be shown what themes are currently installed. If you havent had additional themes installed for you, you will only have one - the default WordPress theme - called TwentyTen. One way to install another theme is to click on the Install Theme Tab:
Searching for Themes by style
You can now search for themes with particular aspects, such as a blue theme. Its best not to be too prescriptive when just browsing. After selecting some options, click on Find Themes.
Featured, Newest and Recently Updates Themes
This is a good way of browsing. Towards the top of the screen are options for featured themes, newest themes, recently updated themes and so on.
Try clicking on them to see themes available.
Simon Goodchild www.wpsymposium.com Copyright 2011
92
WordPress 3 User Guide
Chapter 10: Themes
Searching for a Theme
If you know the name of a theme, you can just search for it. Trying searching for a theme called Motion:
This will show you just the theme called Motion (or any with the word Motion in the title). For the sake of this guide, lets install this theme. Use one of the above techniques to search for it, and then click on Install.
After confirming that you want to install it, it will be downloaded and installed. Simply activate it!
Simon Goodchild www.wpsymposium.com Copyright 2011
93
WordPress 3 User Guide
Chapter 10: Themes
You will now see that you have two themes, with Motion installed, and TwentyTen deactivated (but ready to use again if you want).
Simon Goodchild www.wpsymposium.com Copyright 2011
94
WordPress 3 User Guide
Chapter 10: Themes
The admin section hasnt changed, but return to your website and take a look!! Big change! I wont list the differences, it would take a chapter just to do that, but look for yourself. There is no link to go back to the admin pages. So if you want to go back enter the following into your browser:
www.example.com/wp-admin
Simon Goodchild www.wpsymposium.com Copyright 2011
95
WordPress 3 User Guide
Chapter 10: Themes
CREATING YOUR OWN THEMES
Its always nice to have your own theme rather than share it. Motion, for example, has been downloaded well over 5,000 times. Also, you will want your website to look fairly specific to you. If you are a commercial company, you will certainly want to have a website that matches your corporate branding for sure. This is a more advanced topic, and covered in detail in the Advanced User Guide, you can skip this if you like!
There are essentially two ways to create a theme
This will depend on how technical you are. Are you a web developer, or want to learn (and have a lot of spare time to do so)?
Creating your own themes
This is out of scope for this guide. If you want to create your own, bear in mind that you will need to be reasonably proficient at: HTML CSS (Stylesheets) - using DIVs for layout, for example Graphic design (depending on how much graphic work is required) You will also need to have at least a reasonable understanding of: PHP Using MySQL databases How websites work
Simon Goodchild www.wpsymposium.com Copyright 2011
96
WordPress 3 User Guide
Chapter 10: Themes
Getting someone else to do it for you
A theme is not a massive undertaking, and if the requirements are understand can take a relatively small amount of time, and therefore the cost is not as high as you might think. Thats the good news. The bad news is there are many, many, (many) people who sell themselves as web designers/developers. You can create websites, and you can create websites properly. Be careful selecting your technology partner, if they build your site, you will want an on-going relationship with them as your website - particularly if you are a commercial organisation - becomes an important aspect of your online presence. A poor technology partner will have you pulling your hair out in frustration, or worse will lead you up the garden path. You need to trust your technology partner. I am happy to offer advice on creating WordPress websites, and of course as an experienced website developer over 20+ years, I would be foolish if I didnt offer my services. You can find out more at www.wpsymposium.com including information about the company behind the website and myself.
Simon Goodchild www.wpsymposium.com Copyright 2011
97
WordPress 3 User Guide
Glossary
Glossary
Administrator - The power user who controls everything in the website. Akismet - A service that helps control Spam. Alignment - How the text appears, to the left or right on screen, or centered. Alternative Text - Words that appear in a browser if an image isnt displayed. Backup - Taking a copy in case a website or database is corrupted or needs to be reverted to a previous version. Back End - The administration pages of the website that are used to maintain a website. Can include access to the database. Blog - A website that displays a diary of posts which can typically be commented on. Button - An object on the screen that can be clicked on with the mouse. Categories - A way or organising a blogs posts in to groups. Check/Uncheck - Selecting or de-selecting an option on the screen. CMS - See Content Management System. Comment(s) - Text that is entered in response to a Post or previous Comment. Content Management System - The system behind a website that allows the content to be added, edited or deleted. Additional functionality allows the website to be customised. Crib Sheet - A handy small version of a guide with key information.
Simon Goodchild www.wpsymposium.com Copyright 2011
98
WordPress 3 User Guide
Glossary
CSS - See Styles. Dashboard - An overview of the website with key links and statistics. Database - How a website stores and provides information. Delete - Remove from the website. Dialog box - A popup area that appears on the screen prompting the user. Discussion - A term to describe all the posts and comments on a blog, or the concept of a forum on a website. Download - Get a file or set of files from another website, retrieving them to your own computer or on to your website. Draft - A version of a page or post that is not ready to publish. Drop-down Menu - A way to select pages on a website related to a menu item. Only appears when the main menu item is selected or hovered over. Editor - Allows you to enter content for a page or post. Feature - Something that extends the functionality of the website, often that isnt included in the core software that you add or enable. File - Anything from a Word Document to an image, or a PHP script to a movie. Its how things are stored on a computer. File Type - What the file is for, for example a .DOC file is a Word Document. Form - A defined area of the screen into which information can be entered, nearly always with a submission button to confirm entry. Forum - A website feature that allows users to discussion in an organised manner. Front End - What a visitor to your website will see and experience.
Simon Goodchild www.wpsymposium.com Copyright 2011
99
WordPress 3 User Guide
Glossary
Fullscreen - Allows editing using the whole of the computer screen. Home Page - The welcome page on a website, the first page that users see. HTML - HyperText Markup Language, how web pages are written to be displayed by a web browser. HTML Tab - Allows the user to edit content in RAW HTML Hyperlink - Text, that when clicked on, will take the user to a different web page, or display additional content. Icon - A small picture that represents a feature or function. Image - Describes a file that displays a picture. Link - See Hyperlink Log in / Log out - Access private functionality of a website. Media Library - Stores files for use on your website, including images, movies, documents, audio and so on. MySQL - The database used by WordPress to store the site content, users, settings, etc. Page - Represents a typical web page on a WordPress website. Password - A hidden word used to log in to a website. Permalink - A human version of a website address, rather than using a parameter. Eg. /pages/contact instead of ?p=189 Permanently Delete - Remove something, that cannot be recovered. PHP - Hypertext PreProcessor, the programming language that runs WordPress.
Simon Goodchild www.wpsymposium.com Copyright 2011
100
WordPress 3 User Guide
Glossary
Plugin - Extends the functionality of WordPress by adding an additional feature. Post - A new item added to a blog. Profile - Describes the users profile, including their password. Publish - Make a post or page available to visitors of the website. Quickpress - A shortcut to quickly adding a post to a blog, with no additional parameters. Role(s) - What a user can do on a website, for example a user can undertake the role of Administrator thereby giving them access to everything on the website. Sidebar - An area of the screen, defined by the theme, that you can add Widgets to. Software - The set of PHP scripts and related data that together make up WordPress. Spam - Unwanted, and typically commercial comments that clutter up a blog. Also received via email. Styles - How a website looks and is laid out. Totally separate from the content, allow the styles to be changed independently. Taxonomy - Information on the content, stored as terms. Three are included with WordPress: tags, categories and link categories. Helps organise the additional information that describes what you enter. Term - a single item within a taxonomy, for example one of your post tags. Theme(s) - A collection of styles and files that can change the look of a website without effecting the content. Trash - The collection of deleted files or content that can be recovered.
Simon Goodchild www.wpsymposium.com Copyright 2011
101
WordPress 3 User Guide
Glossary
TwentyTen - The default theme with WordPress 3. URL - Uniform Resource Locator, a pointer to a location (often a webpage) on the World Wide Web. User Profile - See Profile Username - How a user identifies themselves. Visual Tab - The tab in the Editor that allows content to be entered in WYSIWYG mode. Walkthrough - Leading the reader through tasks to learn how to achieve a goal. Weblog - See Blog Website - A collection of related web pages with a home page and typically a method of navigating between the pages, such as a menu. Widget - A plugin that can be added to the WordPress sidebar. WordPress - Awesome software for creating websites and blogs! WP Symposium - Enables social networking on a WordPress website. WYSIWYG - What You See Is What You Get, whereby you can enter content and see what it will look like on screen.
Simon Goodchild www.wpsymposium.com Copyright 2011
102
You might also like
- Wordpress Seminar HandoutDocument17 pagesWordpress Seminar HandoutCristina DalupanNo ratings yet
- Deploying Web Apps in Enterprise ScenariosDocument269 pagesDeploying Web Apps in Enterprise Scenariosjud10No ratings yet
- Case Study ON: Virtualization Using VmwareDocument22 pagesCase Study ON: Virtualization Using VmwareAltamashNo ratings yet
- Understanding the Internet: A Glimpse into the Building Blocks, Applications, Security and Hidden Secrets of the WebFrom EverandUnderstanding the Internet: A Glimpse into the Building Blocks, Applications, Security and Hidden Secrets of the WebNo ratings yet
- Migrating and Configuring User Data: This Lab Contains The Following Exercises and ActivitiesDocument8 pagesMigrating and Configuring User Data: This Lab Contains The Following Exercises and ActivitiesMD4733566No ratings yet
- Configuring and Maintaining Network Security: This Lab Contains The Following Exercises and ActivitiesDocument9 pagesConfiguring and Maintaining Network Security: This Lab Contains The Following Exercises and ActivitiesMD4733566No ratings yet
- Plugins - WordPressDocument3 pagesPlugins - WordPressDediNirtadinataAlQudsyNo ratings yet
- Installing Hyper-V and Deploying Windows Server 2008 As Your First Virtual Machine - Part IDocument27 pagesInstalling Hyper-V and Deploying Windows Server 2008 As Your First Virtual Machine - Part IMuhammad Majid KhanNo ratings yet
- Advantages of LINQDocument2 pagesAdvantages of LINQPratik GandhiNo ratings yet
- Building Websites with VB.NET and DotNetNuke 4From EverandBuilding Websites with VB.NET and DotNetNuke 4Rating: 1 out of 5 stars1/5 (1)
- Managing Active Directory and Sysvol Replication: This Lab Contains The Following Exercises and ActivitiesDocument13 pagesManaging Active Directory and Sysvol Replication: This Lab Contains The Following Exercises and ActivitiesfahadNo ratings yet
- Deploy - Configure BranchCache in Windows Server 2012 R2Document26 pagesDeploy - Configure BranchCache in Windows Server 2012 R2Makalamangi BrownNo ratings yet
- Configuring Local Security Settings: This Lab Contains The Following Exercises and ActivitiesDocument11 pagesConfiguring Local Security Settings: This Lab Contains The Following Exercises and ActivitiesMD4733566No ratings yet
- Configuring Authentication and Authorization: This Lab Contains The Following Exercises and ActivitiesDocument6 pagesConfiguring Authentication and Authorization: This Lab Contains The Following Exercises and ActivitiesMD4733566100% (1)
- Configuring Backups: This Lab Contains The Following Exercises and ActivitiesDocument7 pagesConfiguring Backups: This Lab Contains The Following Exercises and ActivitiesMD4733566No ratings yet
- Deploying VMM For System Center 2012 by Using A VHDDocument10 pagesDeploying VMM For System Center 2012 by Using A VHDSaqib LodhiNo ratings yet
- A Successful SAP Migration: Michael A. Moore Brach's Confections, IncDocument43 pagesA Successful SAP Migration: Michael A. Moore Brach's Confections, IncFaber ManurungNo ratings yet
- Wordpress SEO and Social Media PluginsDocument4 pagesWordpress SEO and Social Media PluginsKhanStrategyNo ratings yet
- Installing Workstation On A Windows HostDocument4 pagesInstalling Workstation On A Windows HostZubair ChacharNo ratings yet
- NT 1330 Lab 2 WorksheetDocument10 pagesNT 1330 Lab 2 WorksheetaddislibroNo ratings yet
- Configuring and Managing Backups: This Lab Contains The Following Exercises and ActivitiesDocument11 pagesConfiguring and Managing Backups: This Lab Contains The Following Exercises and ActivitiesAlexaNo ratings yet
- SuperMicro SuperStorage 2027B DE2R24L ManualDocument112 pagesSuperMicro SuperStorage 2027B DE2R24L ManualMikhilNo ratings yet
- Microsoft Lab 2-2Document11 pagesMicrosoft Lab 2-2bbx23100% (3)
- Monitoring System Performance: This Lab Contains The Following Exercises and ActivitiesDocument12 pagesMonitoring System Performance: This Lab Contains The Following Exercises and ActivitiesMD4733566No ratings yet
- Configuring System Recovery Options: This Lab Contains The Following Exercises and ActivitiesDocument10 pagesConfiguring System Recovery Options: This Lab Contains The Following Exercises and ActivitiesMD4733566No ratings yet
- Microsoft Visual Studio - Team Foundation Server 2013 PDFDocument16 pagesMicrosoft Visual Studio - Team Foundation Server 2013 PDFMarcos Paulo da SilvaNo ratings yet
- Microsoft Dynamics CRM IG OperatingDocument59 pagesMicrosoft Dynamics CRM IG Operatingpeter_rele8401No ratings yet
- Quick Guide To Wordpress Seo PDFDocument11 pagesQuick Guide To Wordpress Seo PDFEl Tarot EsotericoNo ratings yet
- Lab 1Document7 pagesLab 1trudiva tagNo ratings yet
- Configuring A Web Server For Web Deploy Publishing (Web Deploy Handler) - The ASPDocument17 pagesConfiguring A Web Server For Web Deploy Publishing (Web Deploy Handler) - The ASPmeraj121No ratings yet
- COVID Pass: Guidance For Businesses and EventsDocument26 pagesCOVID Pass: Guidance For Businesses and EventsMAVEN GROUPNo ratings yet
- Year-3rd: Name - Mukul ParmarDocument25 pagesYear-3rd: Name - Mukul ParmarParmar MukulNo ratings yet
- Wordpress Instructions ChameleonDocument15 pagesWordpress Instructions Chameleonlampstandws100% (1)
- 70 411 R2 Lab04Document12 pages70 411 R2 Lab04Jacob Vowles100% (1)
- Digital Marketing Course Curriculum PDF Download Free Innomatics Research LDocument18 pagesDigital Marketing Course Curriculum PDF Download Free Innomatics Research LMahesh ReddyyNo ratings yet
- Cloudways 10 Killers Tips To Optimize WordPress For Peak PerformanceDocument6 pagesCloudways 10 Killers Tips To Optimize WordPress For Peak PerformancepreketekpreketekNo ratings yet
- Wordpress Course Outline Jan 2018Document2 pagesWordpress Course Outline Jan 2018misty wasluskasNo ratings yet
- Learn To Create WordPress ThemesDocument583 pagesLearn To Create WordPress ThemesK2 DigitalNo ratings yet
- CRM 4 Hardware RequirementsDocument3 pagesCRM 4 Hardware Requirementslzvitt13No ratings yet
- Hardening WordPressDocument12 pagesHardening WordPressbc2255No ratings yet
- How To Set Up Multiple WordPress Sites Using Multisite - DigitalOcean PDFDocument5 pagesHow To Set Up Multiple WordPress Sites Using Multisite - DigitalOcean PDFKeith MurphyNo ratings yet
- Visual Studio 2013Document36 pagesVisual Studio 2013NikhilNo ratings yet
- Multimedia Wordpress Theme HelpDocument11 pagesMultimedia Wordpress Theme HelpHenryDennisNo ratings yet
- Deploying and Configuring The Dns Service: This Lab Contains The Following Exercises and ActivitiesDocument10 pagesDeploying and Configuring The Dns Service: This Lab Contains The Following Exercises and ActivitiesfahadNo ratings yet
- Learndash LMS ArchitectureDocument2 pagesLearndash LMS Architectureraj28_999No ratings yet
- Solved - WordPress Running Too Slow On Localhost - JustLearnWPDocument10 pagesSolved - WordPress Running Too Slow On Localhost - JustLearnWPPradyumna Singh RathoreNo ratings yet
- Training in Core Java: by - Rahul Karmakar 2813231 ECE (4 Year)Document23 pagesTraining in Core Java: by - Rahul Karmakar 2813231 ECE (4 Year)Lakshay SinghalNo ratings yet
- Wordpress Hooks 101Document22 pagesWordpress Hooks 101Fahd MurtazaNo ratings yet
- Essential Grid - For WordPressDocument182 pagesEssential Grid - For WordPressAlireza_azm6421No ratings yet
- Wordpress Security by Shehu AwwalDocument19 pagesWordpress Security by Shehu AwwalAnonymous 4gAEypHMNo ratings yet
- A Complete Guide To WP Symposium ProDocument298 pagesA Complete Guide To WP Symposium Prometafreelancer0% (1)
- Web Dev ResourcesDocument6 pagesWeb Dev ResourcesAdi TzaNo ratings yet
- Add Text After or Before Product Title in WoocommerceDocument1 pageAdd Text After or Before Product Title in WoocommerceAman MehraNo ratings yet
- Configuring Advanced File Solutions: This Lab Contains The Following Exercises and ActivitiesDocument16 pagesConfiguring Advanced File Solutions: This Lab Contains The Following Exercises and ActivitiesAlexaNo ratings yet
- Appliness #13 - April 2013Document128 pagesAppliness #13 - April 2013Serghei CebotariNo ratings yet
- Here Is The List of Some Best Wordpress Security PluginsDocument5 pagesHere Is The List of Some Best Wordpress Security PluginsVivekanand ArumandaNo ratings yet
- Holistic Seo: Yoast Seo For Wordpress Training - Lesson 1.1Document16 pagesHolistic Seo: Yoast Seo For Wordpress Training - Lesson 1.1Mohit RuhalNo ratings yet
- PDF of All Candlestick PatternsDocument35 pagesPDF of All Candlestick PatternsShaurya SonarNo ratings yet
- Cloud Hosting Vs Shard HostingDocument3 pagesCloud Hosting Vs Shard HostingLemuelNo ratings yet
- O365 SMBScenarios ShareYourFilesDocument1 pageO365 SMBScenarios ShareYourFilesGNo ratings yet
- Suzuki SR413 Filter - Alto 175940ADocument1 pageSuzuki SR413 Filter - Alto 175940AdavidNo ratings yet
- Cronkite News Jul 1 2019-Sep 30 2019 Mco 438Document3 pagesCronkite News Jul 1 2019-Sep 30 2019 Mco 438api-542423116No ratings yet
- Digital Entrepreneur Starter KitDocument8 pagesDigital Entrepreneur Starter KitTJMaherNo ratings yet
- (Group9) Cyworld Case StudyDocument8 pages(Group9) Cyworld Case StudyamiutamiNo ratings yet
- Social BookDocument127 pagesSocial BookmattdirectNo ratings yet
- Private DorksDocument2 pagesPrivate DorksPravin PrvsNo ratings yet
- FB Page Insights GlossaryDocument5 pagesFB Page Insights GlossaryJessica BonettiNo ratings yet
- AccountDocument183 pagesAccountAssi Chris100% (4)
- Ethiopian TVET-System: Learning Guide # 3Document6 pagesEthiopian TVET-System: Learning Guide # 3Kefelegn GulintNo ratings yet
- P2 Web Architecture WorksheetDocument4 pagesP2 Web Architecture Worksheetvinayv96No ratings yet
- E-Mail ServerDocument32 pagesE-Mail ServerMehari TemesgenNo ratings yet
- DownloadDocument4 pagesDownloaddisomkura6No ratings yet
- ? WhatsApp Emoji Meanings - Emojis For WhatsApp On Iphone, Android and WebDocument32 pages? WhatsApp Emoji Meanings - Emojis For WhatsApp On Iphone, Android and WebAlaris65No ratings yet
- Internet Cool Tools For Physicians PDFDocument130 pagesInternet Cool Tools For Physicians PDFRuxandra SimionNo ratings yet
- Citrix DIR CPO 4430 Netsync Network Solutions - PricelistDocument20 pagesCitrix DIR CPO 4430 Netsync Network Solutions - PricelistEko TijonoNo ratings yet
- AZ 104T00A ENU CourseOutlineDocument4 pagesAZ 104T00A ENU CourseOutlineBrice TOSSAVINo ratings yet
- Rishabh Panwar - RCRMProject - DMInternDocument8 pagesRishabh Panwar - RCRMProject - DMInternRishabh PanwarNo ratings yet
- Event Submission Sites Unique ListDocument3 pagesEvent Submission Sites Unique ListPriya GargNo ratings yet
- Datasaurus-Rex Google Analytics & YouTube DashboardDocument3 pagesDatasaurus-Rex Google Analytics & YouTube DashboardFaisal Azad JointoNo ratings yet
- Mahara Group CollaborationDocument4 pagesMahara Group CollaborationTeresa MacKinnonNo ratings yet
- Creating and Uploading VideosDocument2 pagesCreating and Uploading VideosMel LissaNo ratings yet
- Welcome PDFDocument5 pagesWelcome PDFDániel SzabóNo ratings yet
- Technology in Action: Alan Evans Kendall Martin Mary Anne Poatsy Twelfth EditionDocument25 pagesTechnology in Action: Alan Evans Kendall Martin Mary Anne Poatsy Twelfth EditionEmilie Ann SumalloNo ratings yet
- How To Register On DepEd Online Application 2Document10 pagesHow To Register On DepEd Online Application 2Bagnes Indicio MaribelNo ratings yet
- UntitledDocument5,926 pagesUntitledilies claudiaNo ratings yet
- Schiphol Contact Us For Questions and ComplaintsDocument1 pageSchiphol Contact Us For Questions and ComplaintsAmoako AgyemangNo ratings yet