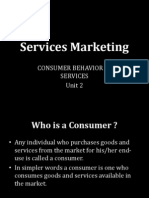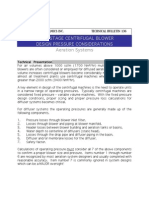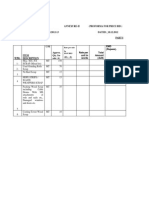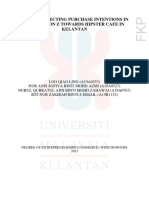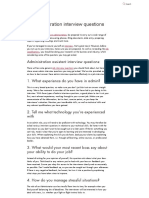Professional Documents
Culture Documents
Read Me
Uploaded by
Eunice LagtoOriginal Description:
Copyright
Available Formats
Share this document
Did you find this document useful?
Is this content inappropriate?
Report this DocumentCopyright:
Available Formats
Read Me
Uploaded by
Eunice LagtoCopyright:
Available Formats
Advanced Cardiovascular Life Support Student CD (c) 2006 American Heart Association ****************************************************** Instructions: This CD-ROM will
auto-launch when the CD has been inserted. If Autorun has been disabled on your computer, you can right mouse click on the CD drive and choose "Explore" (Windows PC user). Double click on "PC_start.exe" to launch the CD. Fo r the Mac user (OSX or later), find and click on "Start.html" to start. Precourse Self-Assessment Test requires Adobe Flash Player 8.0 or later, which c an be downloaded from www.adobe.com. ****************************************************** System Requirements: Windows: - Pentium III 550 MHz processor or equivalent AMD processor (Pentium 4 recommend ed) - MicrosoftTM Windows 98, Windows NTTM 4.0, Windows 2000, Windows XP Professiona l or Home Edition - 64 MB of RAM (128 MB recommended) - 150 MB of available hard-disk space - Internet Explorer 4.0/Mozilla Firefox 1.5.0 web browser or later - Minimum screen resolution of 1024 x 768 or bigger - CD-ROM drive (8x or faster) - Sound card and speakers Macintosh: - Processor PowerPC iMac, iBook, G3, G4 or faster - Mac OS 9, OSX or later - 64 MB of RAM (128 MB recommended) - 150 MB of available hard-disk space - Safari 1.2/Mozilla FireFox 2.0.0.1 web browser or later - Minimum screen resolution of 1024 x 768 or bigger - CD-ROM drive (8x or later) - Sound card and speakers ****************************************************** This CD-ROM contains Adobe Acrobat (PDF) and video (MPG) files. If you do not ow n Adobe Acrobat, you can download, for free, Adobe Acrobat Reader from Adobe's w eb site: http://www.adobe.com/products/acrobat/readstep2.html ****************************************************** To copy files from this CD to your computer: Windows: - Double-click on "My Computer" - Right-click on this CD and click "Explore" - Double-click on the "contents" folder - Drag contents to your desktop
Macintosh: - Double-click this CD icon on your desktop - Double-click on the "contents" folder - Drag contents to your desktop ****************************************************** Frequently Asked Questions The CD will not start. What do I do? 1. Make sure your computer meets the system requirements noted above. 2. The CD is set to start automatically when inserted, but Autorun may be disabl ed on your computer. Try one of the following options: - If you use a PC (Windows operating system), right click on the CD drive and s elect Explore. Double click on PC_start.exe to start the CD. - If you use a Mac, find and click on Start.html. 3. Remove the CD from the tray. You may need to close all applications. Open In ternet Explorer first, and then insert the CD. 4. Try to run another CD. If you can run another disc, the problem is with the C D you received. If you cannot run another CD, the problem is likely related to t he computer settings. 5. Make sure the window is open and maximized. Look for the Pediatric Advanced L ife Support window at the bottom of the screen. Right click on it to maximize. 6. If you have problems loading the CD on a Mac, hold down the Command, Option, and I keys when inserting the disc. The CD plays, but it doesn t work right. What do I do? There are thousands of answers to this question. Here are some basic troubleshoo ting steps to help you track down problems such as jerky playback, pauses, and e rror messages. 1. Update your drivers. Driver bugs are the biggest cause of playback problems. These problems range from freezes to bogus error messages about regions. Go to t he support section on the website of your software manufacturer, such as Microso ft, and make sure you have the latest decoder drivers. Also make sure you have t he latest drivers for your graphics adapter. 2. Empty your Temporary Internet Files folder. Go to Internet Explorer > Tools > Internet Options > General > Delete Files. Click on OK. 3. Turn off programs running in the background. - In Windows, close or exit applets in the system tray (the icons in the lower right corner). - In Mac OS, turn off AppleTalk, file sharing, and virtual memory. How do I find out what version of Internet Explorer I have? 1. Open Internet Explorer. 2. Click on Help > About Internet Explorer. The display box will show the versio n and any updates. How do I find out if I have the correct service pack? 1. Open Internet Explorer. 2. Click on Help > About Internet Explorer. The display box will show the servic e pack you have. "Service pack" is abbreviated "SP" and is followed by the versi on number (1 or 2). How do I obtain Adobe Reader? The CD contains Adobe Acrobat (PDF) files. You need Adobe Reader to open these f iles. To download a free copy of Adobe Reader, go to http://www.adobe.com/produc ts/acrobat/readstep2.html. I can't hear any sound. What do I do? 1. Make sure the speakers are turned on and the volume is turned up.
2. Check the Volume and Mute settings on your computer. Make sure Mute is not ch ecked, and adjust Volume as needed. There are multiple ways to check these setti ngs: - Click on the speaker icon in your system tray. - Go to Start > Settings > Control Panel>Sounds and Audio Devices>Volume. Make sure Mute is not checked. Then go to Advanced. Adjust Volume if needed and make sure Mute is not checked. - Go to Start > Programs > Accessories > Entertainment > Volume Control. 3. Make sure the volume on the video clip is turned up. The Volume Control butto n is located at the bottom of the screen on the left. The video clip on the CD doesn't play. What do I do? 1. Verify that your computer has a media player that is compatible with the file type on the CD. Refer to system requirements for more information. 2. Check whether Active X control is blocked: - Open Internet Explorer. - Choose Tools, then Internet Options. - Select the Security tab. - Choose Internet. - Got to Custom Level - Check the Setting for Active X controls or plug ins. This can be changed to e nable or disable depending on requirement. - Click Okay. 3. If the video clips still will not play, check with your security administrato r. Your system security settings or virus protection software may be the problem . If prompted, should I select Windows Media Player or QuickTime? - If you are using a PC with Windows or Windows XP, select Windows Media Player . - If you are using a Mac, select QuickTime. I received a warning message when I inserted the CD. What do I do? You may receive the following warning: "To help protect your computer security, Internet Explorer has restricted this file from showing active content that coul d access your computer. Click here for options." This warning alerts you that t he file contains content that may harm your computer or disclose personal inform ation. If you want to continue running the CD, click on the window and select "a llow blocked content." Another window will pop up. Check the source of the CD. I f you trust the source, click yes to access the blocked content. I received a message box asking "What do you want Windows to do?" Which action d o I choose? 1. Select Play using Windows Media Player. 2. Click Okay I see menu information on the screen, but nothing has opened. What do I do? Select the item you want to open. Hold the cursor over the topic and right click to select. How do I copy files from this CD onto my computer? 1. Double click on My Computer. 2. Right click on this CD and click Explore. 3. Double click on the Contents folder. 4. Highlight or select files needing to be copied. 5. Drag the contents to your desktop. I cannot download or open files on the CD. What do I do? You must have the proper software to open the files. Check the system requiremen ts on the CD for the minimum requirements. If the file name ends in .doc, you ne
ed MS Word. If the file name ends in .pdf, you need Adobe Reader. For a free cop y of Adobe Reader, go to http://www.adobe.com/products/acrobat/readstep2.html. When I open the document, it is too small. How do I make it bigger? Locate the Zoom button on your toolbar. This button shows the size (or percentag e of full size) of the document on your screen. Click on the arrow to access the menu, and select a higher percentage. You can also specify your own size (eg, 7 5%). Highlight the current size, enter a new one, and press Enter. How do I fast forward, rewind, etc? Use the buttons in your media player to control the CD. Windows Media Player has 6 control buttons (from left to right): Pause, Stop, Previous, Next, Mute, and Volume. When I click on Stop I get a menu. What do I do? Below is an explanation of each option. (You can also click on Help to access th is menu.) - Stop & automatically returns to the Main Title Menu - Exit & leaves the application without ejecting the CD - Resume & starts the clip from the point where it was stopped - Eject & opens the tray to the CD drive - Settings & manages your CD settings Why does the picture alternate between light and dark? This variation may be an effect of Macrovision copy protection. It also could be due to the type of connection you have. There is nothing wrong with your CD. The video clip often pauses or freezes for a few seconds. Why does this happen, and what do I do? A frequent cause of pauses and freezes is temporary Internet files. These files often are large. When many are stored on your computer, they can slow down your system. If a pause or freeze continues, empty your Temporary Internet Files fold er. Go to Internet Explorer > Tools > Internet Options > General > Delete Files. Click on OK. A pause or freeze may also be due to the type of media player or t he layout of the disc and is not caused by a defect. The PowerPoint show on the CD will not play. What do I do? The Powerpoint shows are in PPT 2003. If you have Office 2000 or lower then it will not be able to read the shows. A free downloadable viewer is available fro m Microsoft. Go to www.microsoft.com\downloads, then click on Home and Office a nd choose PowerPoint Viewer 2003 to download. When I click on Eject, the screen stays on my display. What do I do? Click Exit to close the window. Is the CD close captioned? No, the CD is not close captioned. How do I care for my CD? CDs are read by a laser, so they are resistant " to a point " to fingerprints, d ust, smudges, and scratches. But surface contaminants and scratches can cause da ta errors, so it's a good idea to take care of your discs. - Handle only at the hub (inner circle) or rim (outer edge). Do not touch the sh iny surface with greasy fingers. - Store in a protective case when not in use. Do not bend the disc when removing it from the case. Be careful not to scratch the disc when placing it in the cas e or the tray. Make sure the disc is properly seated in the tray before closing. - Keep away from radiators, heaters, hot equipment surfaces, direct sunlight (ne ar a window or in a car), and other heat sources. - If you notice problems when playing a disc, try cleaning it. Follow these tips
: Do not use strong cleaners, abrasives, solvents, or acids. Use a soft, lint-free cloth, and wipe gently from the hub (inner circle) to the rim (outer edge). The data is arranged circularly on the disc. By wiping from hub to rim, any scratch es you create will cross more error correction blocks and be less likely to caus e irreversible errors. Do not use canned or compressed air. This kind of air can be very cold and may d amage the disc. To remove stubborn dirt or gummy adhesive, use water, water with mild soap, or i sopropyl alcohol. As a last resort, try peanut oil. Let it sit for about a minut e before wiping it off. Commercial cleaning products are available. Choose a product labeled for use on CDs. These products can help protect from dust, fingerprints, and scratches. How do I replace a defective CD? If your CD needs to be replaced, contact the location where you purchased it, su ch as your training center or distributor. ****************************************************** If you have a problem loading or using the CD, log on to americanheart.org/cprpr oductsupport for additional assistance. If you still have problems after trying these steps, and believe the problem is with the CD and not your computer, call 1-877-AHA-4CPR (1-877-242-4277) between 8:30am and 5:00pm Monday through Friday, for additional assistance. Please conta ct your computer manufacturer for assistance with issues related to your compute r. Please send any comments about this site to: cprproductsupport@heart.org ******************************************************
You might also like
- The Subtle Art of Not Giving a F*ck: A Counterintuitive Approach to Living a Good LifeFrom EverandThe Subtle Art of Not Giving a F*ck: A Counterintuitive Approach to Living a Good LifeRating: 4 out of 5 stars4/5 (5794)
- The Gifts of Imperfection: Let Go of Who You Think You're Supposed to Be and Embrace Who You AreFrom EverandThe Gifts of Imperfection: Let Go of Who You Think You're Supposed to Be and Embrace Who You AreRating: 4 out of 5 stars4/5 (1090)
- Never Split the Difference: Negotiating As If Your Life Depended On ItFrom EverandNever Split the Difference: Negotiating As If Your Life Depended On ItRating: 4.5 out of 5 stars4.5/5 (838)
- Hidden Figures: The American Dream and the Untold Story of the Black Women Mathematicians Who Helped Win the Space RaceFrom EverandHidden Figures: The American Dream and the Untold Story of the Black Women Mathematicians Who Helped Win the Space RaceRating: 4 out of 5 stars4/5 (894)
- Grit: The Power of Passion and PerseveranceFrom EverandGrit: The Power of Passion and PerseveranceRating: 4 out of 5 stars4/5 (587)
- Shoe Dog: A Memoir by the Creator of NikeFrom EverandShoe Dog: A Memoir by the Creator of NikeRating: 4.5 out of 5 stars4.5/5 (537)
- Elon Musk: Tesla, SpaceX, and the Quest for a Fantastic FutureFrom EverandElon Musk: Tesla, SpaceX, and the Quest for a Fantastic FutureRating: 4.5 out of 5 stars4.5/5 (474)
- The Hard Thing About Hard Things: Building a Business When There Are No Easy AnswersFrom EverandThe Hard Thing About Hard Things: Building a Business When There Are No Easy AnswersRating: 4.5 out of 5 stars4.5/5 (344)
- Her Body and Other Parties: StoriesFrom EverandHer Body and Other Parties: StoriesRating: 4 out of 5 stars4/5 (821)
- The Sympathizer: A Novel (Pulitzer Prize for Fiction)From EverandThe Sympathizer: A Novel (Pulitzer Prize for Fiction)Rating: 4.5 out of 5 stars4.5/5 (119)
- The Emperor of All Maladies: A Biography of CancerFrom EverandThe Emperor of All Maladies: A Biography of CancerRating: 4.5 out of 5 stars4.5/5 (271)
- The Little Book of Hygge: Danish Secrets to Happy LivingFrom EverandThe Little Book of Hygge: Danish Secrets to Happy LivingRating: 3.5 out of 5 stars3.5/5 (399)
- The World Is Flat 3.0: A Brief History of the Twenty-first CenturyFrom EverandThe World Is Flat 3.0: A Brief History of the Twenty-first CenturyRating: 3.5 out of 5 stars3.5/5 (2219)
- The Yellow House: A Memoir (2019 National Book Award Winner)From EverandThe Yellow House: A Memoir (2019 National Book Award Winner)Rating: 4 out of 5 stars4/5 (98)
- Devil in the Grove: Thurgood Marshall, the Groveland Boys, and the Dawn of a New AmericaFrom EverandDevil in the Grove: Thurgood Marshall, the Groveland Boys, and the Dawn of a New AmericaRating: 4.5 out of 5 stars4.5/5 (265)
- A Heartbreaking Work Of Staggering Genius: A Memoir Based on a True StoryFrom EverandA Heartbreaking Work Of Staggering Genius: A Memoir Based on a True StoryRating: 3.5 out of 5 stars3.5/5 (231)
- Team of Rivals: The Political Genius of Abraham LincolnFrom EverandTeam of Rivals: The Political Genius of Abraham LincolnRating: 4.5 out of 5 stars4.5/5 (234)
- On Fire: The (Burning) Case for a Green New DealFrom EverandOn Fire: The (Burning) Case for a Green New DealRating: 4 out of 5 stars4/5 (73)
- The Unwinding: An Inner History of the New AmericaFrom EverandThe Unwinding: An Inner History of the New AmericaRating: 4 out of 5 stars4/5 (45)
- KSB Megaflow V: Pumps For Sewage, Effuents and MisturesDocument18 pagesKSB Megaflow V: Pumps For Sewage, Effuents and MisturesKorneliusNo ratings yet
- Services Marketing: Consumer Behavior in Services Unit 2Document78 pagesServices Marketing: Consumer Behavior in Services Unit 2mpsrishaNo ratings yet
- VNX Power UP Down ProcedureDocument8 pagesVNX Power UP Down ProcedureShahulNo ratings yet
- APEC Flow ChartDocument1 pageAPEC Flow ChartEunice LagtoNo ratings yet
- 2011 Workshop DatesDocument2 pages2011 Workshop DatesEunice LagtoNo ratings yet
- Antimicrobials: Cell Wall Synthesis InhibitorsDocument13 pagesAntimicrobials: Cell Wall Synthesis InhibitorsEunice LagtoNo ratings yet
- Movie Analysis Holland OpusDocument2 pagesMovie Analysis Holland OpusEunice LagtoNo ratings yet
- Physical Aging Process ExplainedDocument32 pagesPhysical Aging Process ExplainedEunice LagtoNo ratings yet
- Multi-Stage Centrifugal Blower Design Pressure ConsiderationsDocument5 pagesMulti-Stage Centrifugal Blower Design Pressure ConsiderationsSATYA20091100% (1)
- Process Sizing CriteriaDocument91 pagesProcess Sizing CriteriaMohammad BadakhshanNo ratings yet
- PV Design WorksheetDocument4 pagesPV Design WorksheetLarry Walker II100% (1)
- RefrigerationDocument11 pagesRefrigerationBroAmirNo ratings yet
- Chapter-Iv: Profile of The Hindu News PaperDocument5 pagesChapter-Iv: Profile of The Hindu News PaperMurugan SaravananNo ratings yet
- Cisco As5300 Voice GatewayDocument12 pagesCisco As5300 Voice GatewayAbderrahmane AbdmezianeNo ratings yet
- 38.11 Cum Total Qty of 4 Nos. Culvests 38.11x4 152.43 CumDocument14 pages38.11 Cum Total Qty of 4 Nos. Culvests 38.11x4 152.43 CumMandeep SinghNo ratings yet
- Managing ImapDocument408 pagesManaging ImapPriya RaoNo ratings yet
- Method of MomentsDocument114 pagesMethod of MomentsankladhaNo ratings yet
- List of Linkages2016Document74 pagesList of Linkages2016engrwho0% (1)
- 13-2021مواصفات الفنية لقطع غيار المكيفاتDocument4 pages13-2021مواصفات الفنية لقطع غيار المكيفاتTawfeeq Al-HababbiNo ratings yet
- Astm D-2361Document4 pagesAstm D-2361Claudia Da Rolt0% (1)
- Valve Group-Control - AuxiliaryDocument3 pagesValve Group-Control - AuxiliarythierrylindoNo ratings yet
- Audio (Amplifier) - Electrical DiagnosticsDocument195 pagesAudio (Amplifier) - Electrical DiagnosticsRafael CherechesNo ratings yet
- CNC Meldas 60-60sDocument300 pagesCNC Meldas 60-60schidambaram kasiNo ratings yet
- CSE 390 Bash Command ReferenceDocument3 pagesCSE 390 Bash Command Referencesam100% (1)
- Dealer FeedbackDocument3 pagesDealer FeedbackTarun BhatiNo ratings yet
- Dont CryDocument8 pagesDont CryIolanda Dolcet Ibars100% (1)
- Unban FormsDocument74 pagesUnban FormsNoob ab AbNo ratings yet
- Attachment To Division Memorandum No. - , S, 2020Document3 pagesAttachment To Division Memorandum No. - , S, 2020Jasmin Move-RamirezNo ratings yet
- Conveyor Chain GuideDocument59 pagesConveyor Chain GuideajaykrishnaaNo ratings yet
- Scrap NFL PanipatDocument9 pagesScrap NFL PanipatJitenderSinghNo ratings yet
- Factors Affecting Purchase Intentions in Generation Z Towards Hipster Cafe in Kelantan LOCKEDDocument70 pagesFactors Affecting Purchase Intentions in Generation Z Towards Hipster Cafe in Kelantan LOCKEDlassan199358No ratings yet
- Powerful Cooling and Easy Installation For Really Large SpacesDocument4 pagesPowerful Cooling and Easy Installation For Really Large Spacesalkaf08No ratings yet
- General Ledger Senior Accountant in Charlotte NC Resume Diana ShipeDocument1 pageGeneral Ledger Senior Accountant in Charlotte NC Resume Diana ShipeDianaShipeNo ratings yet
- Admin Interview Questions and Answers - Robert HalfDocument2 pagesAdmin Interview Questions and Answers - Robert HalfWaqqas AhmadNo ratings yet
- LNMIIT Course Information Form: A. B. C. D. E. FDocument2 pagesLNMIIT Course Information Form: A. B. C. D. E. FAayush JainNo ratings yet