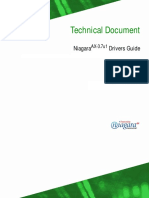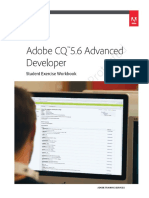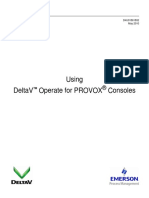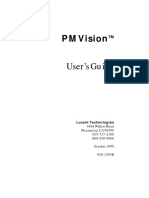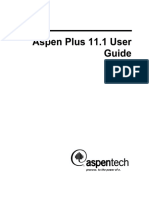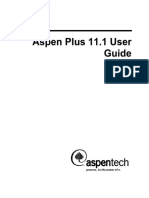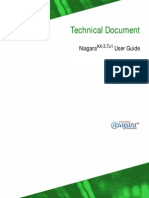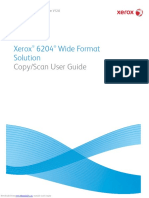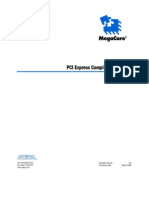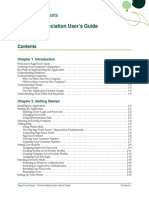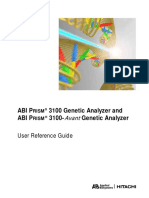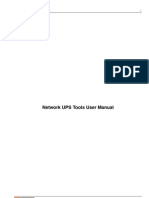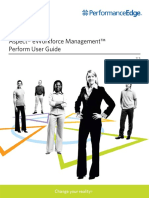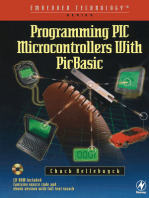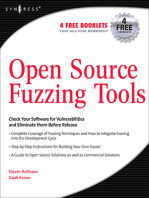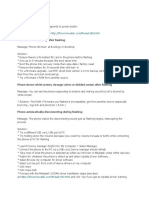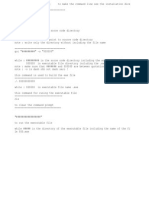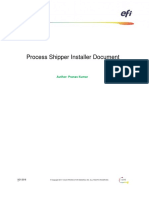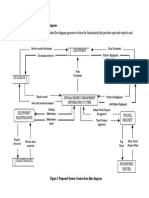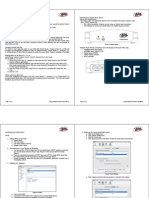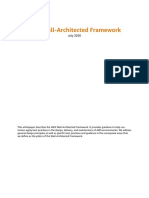Professional Documents
Culture Documents
Brights Tor ARCSERve BACKUP For Windows Admins GUIDe
Uploaded by
hearthtrob_057561Original Title
Copyright
Available Formats
Share this document
Did you find this document useful?
Is this content inappropriate?
Report this DocumentCopyright:
Available Formats
Brights Tor ARCSERve BACKUP For Windows Admins GUIDe
Uploaded by
hearthtrob_057561Copyright:
Available Formats
BrightStor ARCserve Backup for Windows
Administrator Guide
r11.1
C00652-1E
This documentation and related computer software program (hereinafter referred to as the "Documentation") is for the end user's informational purposes only and is subject to change or withdrawal by Computer Associates International, Inc. ("CA") at any time. This documentation may not be copied, transferred, reproduced, disclosed or duplicated, in whole or in part, without the prior written consent of CA. This documentation is proprietary information of CA and protected by the copyright laws of the United States and international treaties. Notwithstanding the foregoing, licensed users may print a reasonable number of copies of this documentation for their own internal use, provided that all CA copyright notices and legends are affixed to each reproduced copy. Only authorized employees, consultants, or agents of the user who are bound by the confidentiality provisions of the license for the software are permitted to have access to such copies. This right to print copies is limited to the period during which the license for the product remains in full force and effect. Should the license terminate for any reason, it shall be the user's responsibility to return to CA the reproduced copies or to certify to CA that same have been destroyed. To the extent permitted by applicable law, CA provides this documentation "as is" without warranty of any kind, including without limitation, any implied warranties of merchantability, fitness for a particular purpose or noninfringement. In no event will CA be liable to the end user or any third party for any loss or damage, direct or indirect, from the use of this documentation, including without limitation, lost profits, business interruption, goodwill, or lost data, even if CA is expressly advised of such loss or damage. The use of any product referenced in this documentation and this documentation is governed by the end user's applicable license agreement. The manufacturer of this documentation is Computer Associates International, Inc. Provided with "Restricted Rights" as set forth in 48 C.F.R. Section 12.212, 48 C.F.R. Sections 52.227-19(c)(1) and (2) or DFARS Section 252.227-7013(c)(1)(ii) or applicable successor provisions. 2004 Computer Associates International, Inc. All trademarks, trade names, service marks, and logos referenced herein belong to their respective companies.
Contents
Chapter 1: Introducing BrightStor ARCserve Backup
Components. . . . . . . . . . . . . . . . . . . . . . . . . . . . . . . . . . . . . . . . . . . . . . . . . . . . . . . . . . . . . . . . . . . . . . . . . . . . . . . .1-1 BrightStor ARCserve Backup Manager . . . . . . . . . . . . . . . . . . . . . . . . . . . . . . . . . . . . . . . . . . . . . . . . . . . . . .1-1 BrightStor ARCserve Backup Server . . . . . . . . . . . . . . . . . . . . . . . . . . . . . . . . . . . . . . . . . . . . . . . . . . . . . . . .1-2 Functionality . . . . . . . . . . . . . . . . . . . . . . . . . . . . . . . . . . . . . . . . . . . . . . . . . . . . . . . . . . . . . . . . . . . . . . . . . . . . . . .1-2 Managers . . . . . . . . . . . . . . . . . . . . . . . . . . . . . . . . . . . . . . . . . . . . . . . . . . . . . . . . . . . . . . . . . . . . . . . . . . . . . . .1-3 Configuration . . . . . . . . . . . . . . . . . . . . . . . . . . . . . . . . . . . . . . . . . . . . . . . . . . . . . . . . . . . . . . . . . . . . . . . . . . .1-4 Wizards . . . . . . . . . . . . . . . . . . . . . . . . . . . . . . . . . . . . . . . . . . . . . . . . . . . . . . . . . . . . . . . . . . . . . . . . . . . . . . . .1-5 Utilities . . . . . . . . . . . . . . . . . . . . . . . . . . . . . . . . . . . . . . . . . . . . . . . . . . . . . . . . . . . . . . . . . . . . . . . . . . . . . . . . .1-5 Recover Database Utility . . . . . . . . . . . . . . . . . . . . . . . . . . . . . . . . . . . . . . . . . . . . . . . . . . . . . . . . . . . . . . .1-5 Merge Utility . . . . . . . . . . . . . . . . . . . . . . . . . . . . . . . . . . . . . . . . . . . . . . . . . . . . . . . . . . . . . . . . . . . . . . . . .1-6 Scan Utility . . . . . . . . . . . . . . . . . . . . . . . . . . . . . . . . . . . . . . . . . . . . . . . . . . . . . . . . . . . . . . . . . . . . . . . . . . .1-7 Compare Utility. . . . . . . . . . . . . . . . . . . . . . . . . . . . . . . . . . . . . . . . . . . . . . . . . . . . . . . . . . . . . . . . . . . . . . .1-7 Count Utility . . . . . . . . . . . . . . . . . . . . . . . . . . . . . . . . . . . . . . . . . . . . . . . . . . . . . . . . . . . . . . . . . . . . . . . . .1-8 Copy Utility . . . . . . . . . . . . . . . . . . . . . . . . . . . . . . . . . . . . . . . . . . . . . . . . . . . . . . . . . . . . . . . . . . . . . . . . . .1-8 Purge Utility. . . . . . . . . . . . . . . . . . . . . . . . . . . . . . . . . . . . . . . . . . . . . . . . . . . . . . . . . . . . . . . . . . . . . . . . . .1-8 Report Writer . . . . . . . . . . . . . . . . . . . . . . . . . . . . . . . . . . . . . . . . . . . . . . . . . . . . . . . . . . . . . . . . . . . . . . . . .1-9 Command Line . . . . . . . . . . . . . . . . . . . . . . . . . . . . . . . . . . . . . . . . . . . . . . . . . . . . . . . . . . . . . . . . . . . . . . . . . .1-9 BrightStor ARCserve Backup Security . . . . . . . . . . . . . . . . . . . . . . . . . . . . . . . . . . . . . . . . . . . . . . . . . . . . . .1-9 caroot User Profile. . . . . . . . . . . . . . . . . . . . . . . . . . . . . . . . . . . . . . . . . . . . . . . . . . . . . . . . . . . . . . . . . . . . .1-9 Equivalence . . . . . . . . . . . . . . . . . . . . . . . . . . . . . . . . . . . . . . . . . . . . . . . . . . . . . . . . . . . . . . . . . . . . . . . . .1-10 The System Account . . . . . . . . . . . . . . . . . . . . . . . . . . . . . . . . . . . . . . . . . . . . . . . . . . . . . . . . . . . . . . . . . .1-10 caroot, Equivalency, and the System Account . . . . . . . . . . . . . . . . . . . . . . . . . . . . . . . . . . . . . . . . . . . .1-11 Enterprise Level Password Management Utility . . . . . . . . . . . . . . . . . . . . . . . . . . . . . . . . . . . . . . . . . . . . .1-11 Centralized Cross-platform Management . . . . . . . . . . . . . . . . . . . . . . . . . . . . . . . . . . . . . . . . . . . . . . . . . .1-12 BrightStor ARCserve Backup Enterprise Module . . . . . . . . . . . . . . . . . . . . . . . . . . . . . . . . . . . . . . . . . . . . . . .1-12 Product Integration . . . . . . . . . . . . . . . . . . . . . . . . . . . . . . . . . . . . . . . . . . . . . . . . . . . . . . . . . . . . . . . . . . . . . . . .1-13 BrightStor ARCserve Backup for Laptops & Desktops. . . . . . . . . . . . . . . . . . . . . . . . . . . . . . . . . . . . . . . .1-13 BrightStor Portal Integration. . . . . . . . . . . . . . . . . . . . . . . . . . . . . . . . . . . . . . . . . . . . . . . . . . . . . . . . . . . . . .1-14 eTrust Antivirus . . . . . . . . . . . . . . . . . . . . . . . . . . . . . . . . . . . . . . . . . . . . . . . . . . . . . . . . . . . . . . . . . . . . . . . .1-14 Microsoft Management Console Integration . . . . . . . . . . . . . . . . . . . . . . . . . . . . . . . . . . . . . . . . . . . . . . . .1-14
Contents
iii
Preferences . . . . . . . . . . . . . . . . . . . . . . . . . . . . . . . . . . . . . . . . . . . . . . . . . . . . . . . . . . . . . . . . . . . . . . . . . . . . . . . Global Settings . . . . . . . . . . . . . . . . . . . . . . . . . . . . . . . . . . . . . . . . . . . . . . . . . . . . . . . . . . . . . . . . . . . . . . . . Library Filter. . . . . . . . . . . . . . . . . . . . . . . . . . . . . . . . . . . . . . . . . . . . . . . . . . . . . . . . . . . . . . . . . . . . . . . . . . . Integrating with Unicenter NSM. . . . . . . . . . . . . . . . . . . . . . . . . . . . . . . . . . . . . . . . . . . . . . . . . . . . . . . . . . . . . WorldView Integration. . . . . . . . . . . . . . . . . . . . . . . . . . . . . . . . . . . . . . . . . . . . . . . . . . . . . . . . . . . . . . . . . . Requirements . . . . . . . . . . . . . . . . . . . . . . . . . . . . . . . . . . . . . . . . . . . . . . . . . . . . . . . . . . . . . . . . . . . . . . . Creating Objects and View . . . . . . . . . . . . . . . . . . . . . . . . . . . . . . . . . . . . . . . . . . . . . . . . . . . . . . . . . . . . Working with a Remote Repository . . . . . . . . . . . . . . . . . . . . . . . . . . . . . . . . . . . . . . . . . . . . . . . . . . . . Unicenter Notification. . . . . . . . . . . . . . . . . . . . . . . . . . . . . . . . . . . . . . . . . . . . . . . . . . . . . . . . . . . . . . . . Managing BrightStor ARCserve Backup with Unicenter . . . . . . . . . . . . . . . . . . . . . . . . . . . . . . . . . . Workload Management Integration . . . . . . . . . . . . . . . . . . . . . . . . . . . . . . . . . . . . . . . . . . . . . . . . . . . . . . . Backing up and Restoring Virtual Machine Environments . . . . . . . . . . . . . . . . . . . . . . . . . . . . . . . . . . . . . . Configuration Requirements . . . . . . . . . . . . . . . . . . . . . . . . . . . . . . . . . . . . . . . . . . . . . . . . . . . . . . . . . . . . . Backing Up a Guest Operating System . . . . . . . . . . . . . . . . . . . . . . . . . . . . . . . . . . . . . . . . . . . . . . . . . . . . Backing Up the Host Operating System. . . . . . . . . . . . . . . . . . . . . . . . . . . . . . . . . . . . . . . . . . . . . . . . . . . . Restoring the Guest Operating System . . . . . . . . . . . . . . . . . . . . . . . . . . . . . . . . . . . . . . . . . . . . . . . . . . . . Recovering the Host Operating System From a Disaster . . . . . . . . . . . . . . . . . . . . . . . . . . . . . . . . . . . . . The cabatch Utility. . . . . . . . . . . . . . . . . . . . . . . . . . . . . . . . . . . . . . . . . . . . . . . . . . . . . . . . . . . . . . . . . . . . . . . . .
1-15 1-15 1-16 1-17 1-17 1-17 1-17 1-18 1-19 1-19 1-19 1-20 1-20 1-21 1-21 1-22 1-22 1-22
Chapter 2: Planning
Assessing Basic Storage Requirements . . . . . . . . . . . . . . . . . . . . . . . . . . . . . . . . . . . . . . . . . . . . . . . . . . . . . . . . 2-2 How Big is Your Budget? . . . . . . . . . . . . . . . . . . . . . . . . . . . . . . . . . . . . . . . . . . . . . . . . . . . . . . . . . . . . . . . . . 2-2 How Much Data are You Backing Up? . . . . . . . . . . . . . . . . . . . . . . . . . . . . . . . . . . . . . . . . . . . . . . . . . . . . . 2-3 How Much Time Do You Have? . . . . . . . . . . . . . . . . . . . . . . . . . . . . . . . . . . . . . . . . . . . . . . . . . . . . . . . . . . . 2-3 What is Your Infrastructure Like?. . . . . . . . . . . . . . . . . . . . . . . . . . . . . . . . . . . . . . . . . . . . . . . . . . . . . . . . . . 2-3 Defining Data-transfer Requirements . . . . . . . . . . . . . . . . . . . . . . . . . . . . . . . . . . . . . . . . . . . . . . . . . . . . . . . . . 2-4 What is Your Basic Data-transfer Requirement? . . . . . . . . . . . . . . . . . . . . . . . . . . . . . . . . . . . . . . . . . . . . . 2-4 What is the Data-transfer Rate of Your Backup Hardware? . . . . . . . . . . . . . . . . . . . . . . . . . . . . . . . . . . . . 2-4 SCSI or Fibre Interfaces . . . . . . . . . . . . . . . . . . . . . . . . . . . . . . . . . . . . . . . . . . . . . . . . . . . . . . . . . . . . . . . . 2-4 Tape Drives . . . . . . . . . . . . . . . . . . . . . . . . . . . . . . . . . . . . . . . . . . . . . . . . . . . . . . . . . . . . . . . . . . . . . . . . . . 2-5 How Much Network Bandwidth Do You Have? . . . . . . . . . . . . . . . . . . . . . . . . . . . . . . . . . . . . . . . . . . . . . 2-6 Reconciling Data Transfer Requirements and Resources . . . . . . . . . . . . . . . . . . . . . . . . . . . . . . . . . . . . . . 2-7 Widening the Data Path . . . . . . . . . . . . . . . . . . . . . . . . . . . . . . . . . . . . . . . . . . . . . . . . . . . . . . . . . . . . . . . . . . 2-7 When You Cannot Widen the Data Path . . . . . . . . . . . . . . . . . . . . . . . . . . . . . . . . . . . . . . . . . . . . . . . . . . . . 2-8 Running Storage Operations in Parallel (Multiple Streaming). . . . . . . . . . . . . . . . . . . . . . . . . . . . . . . . . 2-11
iv
Administrator Guide
Defining Storage-capacity Requirements . . . . . . . . . . . . . . . . . . . . . . . . . . . . . . . . . . . . . . . . . . . . . . . . . . . . . .2-12 How Much Space Do You Need for Online Recovery Data? . . . . . . . . . . . . . . . . . . . . . . . . . . . . . . . . . . .2-12 How Much Space Do You Need for Backed-up Data? . . . . . . . . . . . . . . . . . . . . . . . . . . . . . . . . . . . . . . . .2-12 Matching Storage Capacity to Resources . . . . . . . . . . . . . . . . . . . . . . . . . . . . . . . . . . . . . . . . . . . . . . . . . . .2-13 Calculating Media Capacity . . . . . . . . . . . . . . . . . . . . . . . . . . . . . . . . . . . . . . . . . . . . . . . . . . . . . . . . . . .2-13 Other Factors Affecting Storage Capacity Calculations . . . . . . . . . . . . . . . . . . . . . . . . . . . . . . . . . . . .2-13 Testing Plans and Assumptions . . . . . . . . . . . . . . . . . . . . . . . . . . . . . . . . . . . . . . . . . . . . . . . . . . . . . . . . . . .2-14 Planning for Catastrophe. . . . . . . . . . . . . . . . . . . . . . . . . . . . . . . . . . . . . . . . . . . . . . . . . . . . . . . . . . . . . . . . . . . .2-14 Assessing the Risk . . . . . . . . . . . . . . . . . . . . . . . . . . . . . . . . . . . . . . . . . . . . . . . . . . . . . . . . . . . . . . . . . . . . . .2-15 Selecting an Off-site Repository . . . . . . . . . . . . . . . . . . . . . . . . . . . . . . . . . . . . . . . . . . . . . . . . . . . . . . . . . . .2-15 Security . . . . . . . . . . . . . . . . . . . . . . . . . . . . . . . . . . . . . . . . . . . . . . . . . . . . . . . . . . . . . . . . . . . . . . . . . . . . .2-15 Accessibility . . . . . . . . . . . . . . . . . . . . . . . . . . . . . . . . . . . . . . . . . . . . . . . . . . . . . . . . . . . . . . . . . . . . . . . . .2-15 Expense . . . . . . . . . . . . . . . . . . . . . . . . . . . . . . . . . . . . . . . . . . . . . . . . . . . . . . . . . . . . . . . . . . . . . . . . . . . . .2-16 Deciding What to Archive . . . . . . . . . . . . . . . . . . . . . . . . . . . . . . . . . . . . . . . . . . . . . . . . . . . . . . . . . . . . . . . .2-16 Testing Your Disaster Recovery Plan . . . . . . . . . . . . . . . . . . . . . . . . . . . . . . . . . . . . . . . . . . . . . . . . . . . . . .2-16 Sample Calculations . . . . . . . . . . . . . . . . . . . . . . . . . . . . . . . . . . . . . . . . . . . . . . . . . . . . . . . . . . . . . . . . . . . . . . . .2-17
Chapter 3: Backing Up Data
The Backup Wizard . . . . . . . . . . . . . . . . . . . . . . . . . . . . . . . . . . . . . . . . . . . . . . . . . . . . . . . . . . . . . . . . . . . . . . . . .3-2 Customizing Your Backup Jobs . . . . . . . . . . . . . . . . . . . . . . . . . . . . . . . . . . . . . . . . . . . . . . . . . . . . . . . . . . . . . . .3-2 Selecting the Source . . . . . . . . . . . . . . . . . . . . . . . . . . . . . . . . . . . . . . . . . . . . . . . . . . . . . . . . . . . . . . . . . . . . . .3-2 Backing Up an Entire Node. . . . . . . . . . . . . . . . . . . . . . . . . . . . . . . . . . . . . . . . . . . . . . . . . . . . . . . . . . . . . . . .3-3 Creating a Backup Job for an Entire Node . . . . . . . . . . . . . . . . . . . . . . . . . . . . . . . . . . . . . . . . . . . . . . . .3-4 Using the Security and Agent Information Dialog . . . . . . . . . . . . . . . . . . . . . . . . . . . . . . . . . . . . . . . . .3-4 Multiple Code Pages . . . . . . . . . . . . . . . . . . . . . . . . . . . . . . . . . . . . . . . . . . . . . . . . . . . . . . . . . . . . . . . . . . . . .3-5 Understanding How BrightStor ARCserve Backup Supports Multiple Code Pages . . . . . . . . . . . . .3-5 Specifying Code Pages . . . . . . . . . . . . . . . . . . . . . . . . . . . . . . . . . . . . . . . . . . . . . . . . . . . . . . . . . . . . . . . . .3-5 Selecting the Destination . . . . . . . . . . . . . . . . . . . . . . . . . . . . . . . . . . . . . . . . . . . . . . . . . . . . . . . . . . . . . . . . . .3-5 Wildcard Usage with Tape Library Groups . . . . . . . . . . . . . . . . . . . . . . . . . . . . . . . . . . . . . . . . . . . . . . . . . .3-6 Defining a Schedule . . . . . . . . . . . . . . . . . . . . . . . . . . . . . . . . . . . . . . . . . . . . . . . . . . . . . . . . . . . . . . . . . . . . . .3-6 Local Options. . . . . . . . . . . . . . . . . . . . . . . . . . . . . . . . . . . . . . . . . . . . . . . . . . . . . . . . . . . . . . . . . . . . . . . . . . . . . . .3-7 Global Options . . . . . . . . . . . . . . . . . . . . . . . . . . . . . . . . . . . . . . . . . . . . . . . . . . . . . . . . . . . . . . . . . . . . . . . . . . . . .3-9 Virus Options . . . . . . . . . . . . . . . . . . . . . . . . . . . . . . . . . . . . . . . . . . . . . . . . . . . . . . . . . . . . . . . . . . . . . . . . . . .3-9 Alert Options . . . . . . . . . . . . . . . . . . . . . . . . . . . . . . . . . . . . . . . . . . . . . . . . . . . . . . . . . . . . . . . . . . . . . . . . . . .3-10 Replication Options . . . . . . . . . . . . . . . . . . . . . . . . . . . . . . . . . . . . . . . . . . . . . . . . . . . . . . . . . . . . . . . . . . . . .3-11 Media Exporting Options . . . . . . . . . . . . . . . . . . . . . . . . . . . . . . . . . . . . . . . . . . . . . . . . . . . . . . . . . . . . . . . .3-11 Advanced Options . . . . . . . . . . . . . . . . . . . . . . . . . . . . . . . . . . . . . . . . . . . . . . . . . . . . . . . . . . . . . . . . . . . . . .3-12 Windows System Options . . . . . . . . . . . . . . . . . . . . . . . . . . . . . . . . . . . . . . . . . . . . . . . . . . . . . . . . . . . . .3-12 Multiplexing Options . . . . . . . . . . . . . . . . . . . . . . . . . . . . . . . . . . . . . . . . . . . . . . . . . . . . . . . . . . . . . . . . .3-12 Volume Shadow Copy Service . . . . . . . . . . . . . . . . . . . . . . . . . . . . . . . . . . . . . . . . . . . . . . . . . . . . . . . . . . . .3-13
Contents
Backup Media Options . . . . . . . . . . . . . . . . . . . . . . . . . . . . . . . . . . . . . . . . . . . . . . . . . . . . . . . . . . . . . . . . . . Options for First Backup Media. . . . . . . . . . . . . . . . . . . . . . . . . . . . . . . . . . . . . . . . . . . . . . . . . . . . . . . . Options for Additional Media . . . . . . . . . . . . . . . . . . . . . . . . . . . . . . . . . . . . . . . . . . . . . . . . . . . . . . . . . Secure Your Backup Data . . . . . . . . . . . . . . . . . . . . . . . . . . . . . . . . . . . . . . . . . . . . . . . . . . . . . . . . . . . . . Distinguish Media by Name Only. . . . . . . . . . . . . . . . . . . . . . . . . . . . . . . . . . . . . . . . . . . . . . . . . . . . . . Verification Options . . . . . . . . . . . . . . . . . . . . . . . . . . . . . . . . . . . . . . . . . . . . . . . . . . . . . . . . . . . . . . . . . . . . Retry Options . . . . . . . . . . . . . . . . . . . . . . . . . . . . . . . . . . . . . . . . . . . . . . . . . . . . . . . . . . . . . . . . . . . . . . . . . . Operation Options. . . . . . . . . . . . . . . . . . . . . . . . . . . . . . . . . . . . . . . . . . . . . . . . . . . . . . . . . . . . . . . . . . . . . . Pre/Post Options . . . . . . . . . . . . . . . . . . . . . . . . . . . . . . . . . . . . . . . . . . . . . . . . . . . . . . . . . . . . . . . . . . . . . . . Run Command Before Job . . . . . . . . . . . . . . . . . . . . . . . . . . . . . . . . . . . . . . . . . . . . . . . . . . . . . . . . . . . . Run Command After Job . . . . . . . . . . . . . . . . . . . . . . . . . . . . . . . . . . . . . . . . . . . . . . . . . . . . . . . . . . . . . Do not run Command if . . . . . . . . . . . . . . . . . . . . . . . . . . . . . . . . . . . . . . . . . . . . . . . . . . . . . . . . . . . . . . Run Before/After Command As . . . . . . . . . . . . . . . . . . . . . . . . . . . . . . . . . . . . . . . . . . . . . . . . . . . . . . . Job Log Options . . . . . . . . . . . . . . . . . . . . . . . . . . . . . . . . . . . . . . . . . . . . . . . . . . . . . . . . . . . . . . . . . . . . . . . . Backup Agent for Open Files. . . . . . . . . . . . . . . . . . . . . . . . . . . . . . . . . . . . . . . . . . . . . . . . . . . . . . . . . . . . . . . . Redirecting Local Jobs. . . . . . . . . . . . . . . . . . . . . . . . . . . . . . . . . . . . . . . . . . . . . . . . . . . . . . . . . . . . . . . . . . . . . . How Local Job Redirection Works . . . . . . . . . . . . . . . . . . . . . . . . . . . . . . . . . . . . . . . . . . . . . . . . . . . . . . . . Options and Circumstances Affecting Local Job Redirection. . . . . . . . . . . . . . . . . . . . . . . . . . . . . . . . . . Locating Redirected Jobs . . . . . . . . . . . . . . . . . . . . . . . . . . . . . . . . . . . . . . . . . . . . . . . . . . . . . . . . . . . . . . . . Multistreaming. . . . . . . . . . . . . . . . . . . . . . . . . . . . . . . . . . . . . . . . . . . . . . . . . . . . . . . . . . . . . . . . . . . . . . . . . . . . Multiplexing . . . . . . . . . . . . . . . . . . . . . . . . . . . . . . . . . . . . . . . . . . . . . . . . . . . . . . . . . . . . . . . . . . . . . . . . . . . . . . Features Supported by Multiplexing . . . . . . . . . . . . . . . . . . . . . . . . . . . . . . . . . . . . . . . . . . . . . . . . . . . . . . Submitting a Multiplexing Job. . . . . . . . . . . . . . . . . . . . . . . . . . . . . . . . . . . . . . . . . . . . . . . . . . . . . . . . . . . . Multiplexing Global Options . . . . . . . . . . . . . . . . . . . . . . . . . . . . . . . . . . . . . . . . . . . . . . . . . . . . . . . . . . Monitoring the Status of Your Multiplexing Job. . . . . . . . . . . . . . . . . . . . . . . . . . . . . . . . . . . . . . . . . . Verifying the Integrity of Your Multiplexing Data . . . . . . . . . . . . . . . . . . . . . . . . . . . . . . . . . . . . . . . . Submitting Jobs . . . . . . . . . . . . . . . . . . . . . . . . . . . . . . . . . . . . . . . . . . . . . . . . . . . . . . . . . . . . . . . . . . . . . . . . . . . Preflight Checks for Your Backups . . . . . . . . . . . . . . . . . . . . . . . . . . . . . . . . . . . . . . . . . . . . . . . . . . . . . . . . . . . Disaster Recovery . . . . . . . . . . . . . . . . . . . . . . . . . . . . . . . . . . . . . . . . . . . . . . . . . . . . . . . . . . . . . . . . . . . . . . . . . Backing Up BrightStor ARCserve Backup for Laptops & Desktops Data . . . . . . . . . . . . . . . . . . . . . . . . . . Managing Migrated Files . . . . . . . . . . . . . . . . . . . . . . . . . . . . . . . . . . . . . . . . . . . . . . . . . . . . . . . . . . . . . . . .
3-14 3-14 3-15 3-15 3-16 3-16 3-17 3-18 3-20 3-20 3-20 3-20 3-21 3-21 3-21 3-22 3-22 3-23 3-23 3-24 3-25 3-26 3-27 3-27 3-28 3-29 3-29 3-29 3-30 3-31 3-32
vi
Administrator Guide
Chapter 4: Restoring Data
The Restore Wizard . . . . . . . . . . . . . . . . . . . . . . . . . . . . . . . . . . . . . . . . . . . . . . . . . . . . . . . . . . . . . . . . . . . . . . . . .4-1 The Restore Manager . . . . . . . . . . . . . . . . . . . . . . . . . . . . . . . . . . . . . . . . . . . . . . . . . . . . . . . . . . . . . . . . . . . . . . . .4-1 Selecting the Source . . . . . . . . . . . . . . . . . . . . . . . . . . . . . . . . . . . . . . . . . . . . . . . . . . . . . . . . . . . . . . . . . . . . . .4-2 Multiple Code Pages . . . . . . . . . . . . . . . . . . . . . . . . . . . . . . . . . . . . . . . . . . . . . . . . . . . . . . . . . . . . . . . . . . . . .4-3 Specifying Code Pages . . . . . . . . . . . . . . . . . . . . . . . . . . . . . . . . . . . . . . . . . . . . . . . . . . . . . . . . . . . . . . . . .4-3 Selecting the Destination . . . . . . . . . . . . . . . . . . . . . . . . . . . . . . . . . . . . . . . . . . . . . . . . . . . . . . . . . . . . . . . . . .4-3 Defining a Schedule . . . . . . . . . . . . . . . . . . . . . . . . . . . . . . . . . . . . . . . . . . . . . . . . . . . . . . . . . . . . . . . . . . . . . .4-4 Restore Options. . . . . . . . . . . . . . . . . . . . . . . . . . . . . . . . . . . . . . . . . . . . . . . . . . . . . . . . . . . . . . . . . . . . . . . . . . . . .4-5 Backup Media Options. . . . . . . . . . . . . . . . . . . . . . . . . . . . . . . . . . . . . . . . . . . . . . . . . . . . . . . . . . . . . . . . . . . .4-5 Destination Options . . . . . . . . . . . . . . . . . . . . . . . . . . . . . . . . . . . . . . . . . . . . . . . . . . . . . . . . . . . . . . . . . . . . . .4-5 Operation Options . . . . . . . . . . . . . . . . . . . . . . . . . . . . . . . . . . . . . . . . . . . . . . . . . . . . . . . . . . . . . . . . . . . . . . .4-7 Pre/Post Options . . . . . . . . . . . . . . . . . . . . . . . . . . . . . . . . . . . . . . . . . . . . . . . . . . . . . . . . . . . . . . . . . . . . . . . .4-7 Job Log Options . . . . . . . . . . . . . . . . . . . . . . . . . . . . . . . . . . . . . . . . . . . . . . . . . . . . . . . . . . . . . . . . . . . . . . . . .4-8 Virus Options . . . . . . . . . . . . . . . . . . . . . . . . . . . . . . . . . . . . . . . . . . . . . . . . . . . . . . . . . . . . . . . . . . . . . . . . . . .4-8 Alert Options . . . . . . . . . . . . . . . . . . . . . . . . . . . . . . . . . . . . . . . . . . . . . . . . . . . . . . . . . . . . . . . . . . . . . . . . . . . .4-9 System State Restore Options . . . . . . . . . . . . . . . . . . . . . . . . . . . . . . . . . . . . . . . . . . . . . . . . . . . . . . . . . . . . .4-10 Restoring BrightStor ARCserve Backup for Laptops & Desktops Data . . . . . . . . . . . . . . . . . . . . . . . . . . . . .4-11 Restoring Migrated Files . . . . . . . . . . . . . . . . . . . . . . . . . . . . . . . . . . . . . . . . . . . . . . . . . . . . . . . . . . . . . . . . .4-11
Chapter 5: Customizing Your Jobs
Rotation Schemes . . . . . . . . . . . . . . . . . . . . . . . . . . . . . . . . . . . . . . . . . . . . . . . . . . . . . . . . . . . . . . . . . . . . . . . . . . .5-2 GFS Rotation Jobs on File System Devices . . . . . . . . . . . . . . . . . . . . . . . . . . . . . . . . . . . . . . . . . . . . . . . . . . .5-3 Media Pool Used . . . . . . . . . . . . . . . . . . . . . . . . . . . . . . . . . . . . . . . . . . . . . . . . . . . . . . . . . . . . . . . . . . . . . . . . .5-4 Backup Method . . . . . . . . . . . . . . . . . . . . . . . . . . . . . . . . . . . . . . . . . . . . . . . . . . . . . . . . . . . . . . . . . . . . . . . . . .5-4 Rotation Rules . . . . . . . . . . . . . . . . . . . . . . . . . . . . . . . . . . . . . . . . . . . . . . . . . . . . . . . . . . . . . . . . . . . . . . . . . . .5-4 Calendar View. . . . . . . . . . . . . . . . . . . . . . . . . . . . . . . . . . . . . . . . . . . . . . . . . . . . . . . . . . . . . . . . . . . . . . . . . . .5-5 Exceptions . . . . . . . . . . . . . . . . . . . . . . . . . . . . . . . . . . . . . . . . . . . . . . . . . . . . . . . . . . . . . . . . . . . . . . . . . . . . . .5-5 Media . . . . . . . . . . . . . . . . . . . . . . . . . . . . . . . . . . . . . . . . . . . . . . . . . . . . . . . . . . . . . . . . . . . . . . . . . . . . . . . . . .5-6 Filters . . . . . . . . . . . . . . . . . . . . . . . . . . . . . . . . . . . . . . . . . . . . . . . . . . . . . . . . . . . . . . . . . . . . . . . . . . . . . . . . . . . . .5-6 Specifying Filter Options . . . . . . . . . . . . . . . . . . . . . . . . . . . . . . . . . . . . . . . . . . . . . . . . . . . . . . . . . . . . . . . . . .5-7 Exclude . . . . . . . . . . . . . . . . . . . . . . . . . . . . . . . . . . . . . . . . . . . . . . . . . . . . . . . . . . . . . . . . . . . . . . . . . . . . . .5-7 Include . . . . . . . . . . . . . . . . . . . . . . . . . . . . . . . . . . . . . . . . . . . . . . . . . . . . . . . . . . . . . . . . . . . . . . . . . . . . . .5-7 Types of Filters . . . . . . . . . . . . . . . . . . . . . . . . . . . . . . . . . . . . . . . . . . . . . . . . . . . . . . . . . . . . . . . . . . . . . . . . . .5-7 File Pattern Filter . . . . . . . . . . . . . . . . . . . . . . . . . . . . . . . . . . . . . . . . . . . . . . . . . . . . . . . . . . . . . . . . . . . . . .5-7 Directory Filter. . . . . . . . . . . . . . . . . . . . . . . . . . . . . . . . . . . . . . . . . . . . . . . . . . . . . . . . . . . . . . . . . . . . . . . .5-7 File Attributes Filter . . . . . . . . . . . . . . . . . . . . . . . . . . . . . . . . . . . . . . . . . . . . . . . . . . . . . . . . . . . . . . . . . . .5-8
Contents
vii
File Modified Filters. . . . . . . . . . . . . . . . . . . . . . . . . . . . . . . . . . . . . . . . . . . . . . . . . . . . . . . . . . . . . . . . . . . 5-8 File Created Filters . . . . . . . . . . . . . . . . . . . . . . . . . . . . . . . . . . . . . . . . . . . . . . . . . . . . . . . . . . . . . . . . . . . . 5-8 File Accessed Filters. . . . . . . . . . . . . . . . . . . . . . . . . . . . . . . . . . . . . . . . . . . . . . . . . . . . . . . . . . . . . . . . . . . 5-9 File Size Filters . . . . . . . . . . . . . . . . . . . . . . . . . . . . . . . . . . . . . . . . . . . . . . . . . . . . . . . . . . . . . . . . . . . . . . . 5-9 Scheduling . . . . . . . . . . . . . . . . . . . . . . . . . . . . . . . . . . . . . . . . . . . . . . . . . . . . . . . . . . . . . . . . . . . . . . . . . . . . . . . 5-10 Custom Schedule . . . . . . . . . . . . . . . . . . . . . . . . . . . . . . . . . . . . . . . . . . . . . . . . . . . . . . . . . . . . . . . . . . . . . . . . . . 5-11 The Job Scheduler Wizard . . . . . . . . . . . . . . . . . . . . . . . . . . . . . . . . . . . . . . . . . . . . . . . . . . . . . . . . . . . . . . . . . . 5-12 The Job Status Manager . . . . . . . . . . . . . . . . . . . . . . . . . . . . . . . . . . . . . . . . . . . . . . . . . . . . . . . . . . . . . . . . . . . . 5-19 Managing Servers and Groups . . . . . . . . . . . . . . . . . . . . . . . . . . . . . . . . . . . . . . . . . . . . . . . . . . . . . . . . . . . 5-20 Job Queue . . . . . . . . . . . . . . . . . . . . . . . . . . . . . . . . . . . . . . . . . . . . . . . . . . . . . . . . . . . . . . . . . . . . . . . . . . . . . 5-20 Job Status . . . . . . . . . . . . . . . . . . . . . . . . . . . . . . . . . . . . . . . . . . . . . . . . . . . . . . . . . . . . . . . . . . . . . . . . . . . 5-22 The Last Result Field . . . . . . . . . . . . . . . . . . . . . . . . . . . . . . . . . . . . . . . . . . . . . . . . . . . . . . . . . . . . . . . . . 5-22 Backup Job Failure . . . . . . . . . . . . . . . . . . . . . . . . . . . . . . . . . . . . . . . . . . . . . . . . . . . . . . . . . . . . . . . . . . . 5-23 Activity Log . . . . . . . . . . . . . . . . . . . . . . . . . . . . . . . . . . . . . . . . . . . . . . . . . . . . . . . . . . . . . . . . . . . . . . . . . . . 5-24 Deleting Log Files . . . . . . . . . . . . . . . . . . . . . . . . . . . . . . . . . . . . . . . . . . . . . . . . . . . . . . . . . . . . . . . . . . . 5-25 Scheduling Activity Log Pruning . . . . . . . . . . . . . . . . . . . . . . . . . . . . . . . . . . . . . . . . . . . . . . . . . . . . . . 5-26 Displaying the Tape Log Tab. . . . . . . . . . . . . . . . . . . . . . . . . . . . . . . . . . . . . . . . . . . . . . . . . . . . . . . . . . . . . 5-27 Job Detail. . . . . . . . . . . . . . . . . . . . . . . . . . . . . . . . . . . . . . . . . . . . . . . . . . . . . . . . . . . . . . . . . . . . . . . . . . . . . . 5-27 Job Log. . . . . . . . . . . . . . . . . . . . . . . . . . . . . . . . . . . . . . . . . . . . . . . . . . . . . . . . . . . . . . . . . . . . . . . . . . . . . . . . 5-27 Job Scripts . . . . . . . . . . . . . . . . . . . . . . . . . . . . . . . . . . . . . . . . . . . . . . . . . . . . . . . . . . . . . . . . . . . . . . . . . . . . . . . . 5-28 Saving Scripts . . . . . . . . . . . . . . . . . . . . . . . . . . . . . . . . . . . . . . . . . . . . . . . . . . . . . . . . . . . . . . . . . . . . . . . . . . 5-28 Using an Existing Script . . . . . . . . . . . . . . . . . . . . . . . . . . . . . . . . . . . . . . . . . . . . . . . . . . . . . . . . . . . . . . . . . 5-28 Job Templates . . . . . . . . . . . . . . . . . . . . . . . . . . . . . . . . . . . . . . . . . . . . . . . . . . . . . . . . . . . . . . . . . . . . . . . . . . . . . 5-29 Creating Custom Job Templates . . . . . . . . . . . . . . . . . . . . . . . . . . . . . . . . . . . . . . . . . . . . . . . . . . . . . . . . . . 5-29
Chapter 6: Configuring Devices
Configuring a Tape or Optical Library. . . . . . . . . . . . . . . . . . . . . . . . . . . . . . . . . . . . . . . . . . . . . . . . . . . . . . . . . 6-2 Assigning Devices . . . . . . . . . . . . . . . . . . . . . . . . . . . . . . . . . . . . . . . . . . . . . . . . . . . . . . . . . . . . . . . . . . . . . . . 6-2 Assigning a Cleaning Tape and Changing Configuration Details. . . . . . . . . . . . . . . . . . . . . . . . . . . . . . . 6-3 Advanced Settings. . . . . . . . . . . . . . . . . . . . . . . . . . . . . . . . . . . . . . . . . . . . . . . . . . . . . . . . . . . . . . . . . . . . . . . 6-4 Configuring a RAID Device . . . . . . . . . . . . . . . . . . . . . . . . . . . . . . . . . . . . . . . . . . . . . . . . . . . . . . . . . . . . . . . . . . 6-5 Configuring a RAID Level . . . . . . . . . . . . . . . . . . . . . . . . . . . . . . . . . . . . . . . . . . . . . . . . . . . . . . . . . . . . . . . . 6-5 Configuring a RAID Group . . . . . . . . . . . . . . . . . . . . . . . . . . . . . . . . . . . . . . . . . . . . . . . . . . . . . . . . . . . . . . . 6-5 Configuring a Removable Drive . . . . . . . . . . . . . . . . . . . . . . . . . . . . . . . . . . . . . . . . . . . . . . . . . . . . . . . . . . . . . . 6-6 Configuring a Virtual Library . . . . . . . . . . . . . . . . . . . . . . . . . . . . . . . . . . . . . . . . . . . . . . . . . . . . . . . . . . . . . . . . 6-6 Configuring an IBM 3494 Library . . . . . . . . . . . . . . . . . . . . . . . . . . . . . . . . . . . . . . . . . . . . . . . . . . . . . . . . . . . . . 6-7 Configuring a StorageTek ACSLS Library. . . . . . . . . . . . . . . . . . . . . . . . . . . . . . . . . . . . . . . . . . . . . . . . . . . . . . 6-8 Configuring a File System Device . . . . . . . . . . . . . . . . . . . . . . . . . . . . . . . . . . . . . . . . . . . . . . . . . . . . . . . . . . . . . 6-9 Adding More than One File System Device in a Group . . . . . . . . . . . . . . . . . . . . . . . . . . . . . . . . . . . . . . 6-10 Device Commands that are Available for File System Devices . . . . . . . . . . . . . . . . . . . . . . . . . . . . . . . . 6-11 Enabling or Disabling Devices (for RSM) . . . . . . . . . . . . . . . . . . . . . . . . . . . . . . . . . . . . . . . . . . . . . . . . . . . . . 6-11
viii
Administrator Guide
Chapter 7: Managing Devices and Media
The Device Manager. . . . . . . . . . . . . . . . . . . . . . . . . . . . . . . . . . . . . . . . . . . . . . . . . . . . . . . . . . . . . . . . . . . . . . . . .7-1 Inserting and Removing Media . . . . . . . . . . . . . . . . . . . . . . . . . . . . . . . . . . . . . . . . . . . . . . . . . . . . . . . . . . . .7-2 Scheduling Jobs . . . . . . . . . . . . . . . . . . . . . . . . . . . . . . . . . . . . . . . . . . . . . . . . . . . . . . . . . . . . . . . . . . . . . . . . . .7-2 Maintenance Tasks . . . . . . . . . . . . . . . . . . . . . . . . . . . . . . . . . . . . . . . . . . . . . . . . . . . . . . . . . . . . . . . . . . . . . . .7-3 Formatting Media . . . . . . . . . . . . . . . . . . . . . . . . . . . . . . . . . . . . . . . . . . . . . . . . . . . . . . . . . . . . . . . . . . . . .7-3 Erasing Data . . . . . . . . . . . . . . . . . . . . . . . . . . . . . . . . . . . . . . . . . . . . . . . . . . . . . . . . . . . . . . . . . . . . . . . . . .7-4 Retensioning a Tape . . . . . . . . . . . . . . . . . . . . . . . . . . . . . . . . . . . . . . . . . . . . . . . . . . . . . . . . . . . . . . . . . . .7-5 Compressing Data . . . . . . . . . . . . . . . . . . . . . . . . . . . . . . . . . . . . . . . . . . . . . . . . . . . . . . . . . . . . . . . . . . . .7-5 Ejecting Media . . . . . . . . . . . . . . . . . . . . . . . . . . . . . . . . . . . . . . . . . . . . . . . . . . . . . . . . . . . . . . . . . . . . . . . .7-5 Rebuilding Media . . . . . . . . . . . . . . . . . . . . . . . . . . . . . . . . . . . . . . . . . . . . . . . . . . . . . . . . . . . . . . . . . . . . .7-5 Library Support. . . . . . . . . . . . . . . . . . . . . . . . . . . . . . . . . . . . . . . . . . . . . . . . . . . . . . . . . . . . . . . . . . . . . . . . . .7-6 Device Management Functions for Libraries . . . . . . . . . . . . . . . . . . . . . . . . . . . . . . . . . . . . . . . . . . . . . . . . .7-7 Checking Library Slots. . . . . . . . . . . . . . . . . . . . . . . . . . . . . . . . . . . . . . . . . . . . . . . . . . . . . . . . . . . . . . . . . . . .7-7 Loading or Removing Magazines . . . . . . . . . . . . . . . . . . . . . . . . . . . . . . . . . . . . . . . . . . . . . . . . . . . . . . . . . .7-7 Importing or Exporting Media . . . . . . . . . . . . . . . . . . . . . . . . . . . . . . . . . . . . . . . . . . . . . . . . . . . . . . . . . .7-8 Cleaning Tape Heads . . . . . . . . . . . . . . . . . . . . . . . . . . . . . . . . . . . . . . . . . . . . . . . . . . . . . . . . . . . . . . . . . .7-8 Marking Drives Offline and Online . . . . . . . . . . . . . . . . . . . . . . . . . . . . . . . . . . . . . . . . . . . . . . . . . . . . . .7-8 Removable Drive Support . . . . . . . . . . . . . . . . . . . . . . . . . . . . . . . . . . . . . . . . . . . . . . . . . . . . . . . . . . . . . . . . .7-9 Using Removable Media . . . . . . . . . . . . . . . . . . . . . . . . . . . . . . . . . . . . . . . . . . . . . . . . . . . . . . . . . . . . . . . . . .7-9 Enabling Removable Drives . . . . . . . . . . . . . . . . . . . . . . . . . . . . . . . . . . . . . . . . . . . . . . . . . . . . . . . . . . . .7-9 Formatting Removable Media. . . . . . . . . . . . . . . . . . . . . . . . . . . . . . . . . . . . . . . . . . . . . . . . . . . . . . . . . . .7-9 Configuring Removable Devices . . . . . . . . . . . . . . . . . . . . . . . . . . . . . . . . . . . . . . . . . . . . . . . . . . . . . . . .7-9 Managing Tape Drives Using DLTSage Error Handling . . . . . . . . . . . . . . . . . . . . . . . . . . . . . . . . . . . . . .7-10 Understanding How DLTSage Error Handling Works. . . . . . . . . . . . . . . . . . . . . . . . . . . . . . . . . . . . .7-10 Curing Tape Drive Errors . . . . . . . . . . . . . . . . . . . . . . . . . . . . . . . . . . . . . . . . . . . . . . . . . . . . . . . . . . . . . . . .7-11 Media Pools . . . . . . . . . . . . . . . . . . . . . . . . . . . . . . . . . . . . . . . . . . . . . . . . . . . . . . . . . . . . . . . . . . . . . . . . . . . . . . .7-11 Save Sets and Scratch Sets . . . . . . . . . . . . . . . . . . . . . . . . . . . . . . . . . . . . . . . . . . . . . . . . . . . . . . . . . . . . . . . .7-12 Serial Number Information . . . . . . . . . . . . . . . . . . . . . . . . . . . . . . . . . . . . . . . . . . . . . . . . . . . . . . . . . . . . . . .7-13 GFS Media Pools . . . . . . . . . . . . . . . . . . . . . . . . . . . . . . . . . . . . . . . . . . . . . . . . . . . . . . . . . . . . . . . . . . . . . . . .7-13 Maximizing Media in GFS Rotation Jobs . . . . . . . . . . . . . . . . . . . . . . . . . . . . . . . . . . . . . . . . . . . . . . . . . . .7-15 The Media Pool Manager. . . . . . . . . . . . . . . . . . . . . . . . . . . . . . . . . . . . . . . . . . . . . . . . . . . . . . . . . . . . . . . . . . . .7-20 The Media Management Administrator (MM Admin). . . . . . . . . . . . . . . . . . . . . . . . . . . . . . . . . . . . . . . . . . .7-21 Media Management and Tape Service . . . . . . . . . . . . . . . . . . . . . . . . . . . . . . . . . . . . . . . . . . . . . . . . . . . . .7-21 Terms . . . . . . . . . . . . . . . . . . . . . . . . . . . . . . . . . . . . . . . . . . . . . . . . . . . . . . . . . . . . . . . . . . . . . . . . . . . . . . . . .7-22
Contents
ix
The MM Admin Interface. . . . . . . . . . . . . . . . . . . . . . . . . . . . . . . . . . . . . . . . . . . . . . . . . . . . . . . . . . . . . . . . . . . The MM Admin Toolbar . . . . . . . . . . . . . . . . . . . . . . . . . . . . . . . . . . . . . . . . . . . . . . . . . . . . . . . . . . . . . . . . The MM Admin Window. . . . . . . . . . . . . . . . . . . . . . . . . . . . . . . . . . . . . . . . . . . . . . . . . . . . . . . . . . . . . . . . The Vault Object . . . . . . . . . . . . . . . . . . . . . . . . . . . . . . . . . . . . . . . . . . . . . . . . . . . . . . . . . . . . . . . . . . . . . . . The Schedule Object . . . . . . . . . . . . . . . . . . . . . . . . . . . . . . . . . . . . . . . . . . . . . . . . . . . . . . . . . . . . . . . . . . . . The Vault Criteria Descriptor Object. . . . . . . . . . . . . . . . . . . . . . . . . . . . . . . . . . . . . . . . . . . . . . . . . . . . The Rotation Object . . . . . . . . . . . . . . . . . . . . . . . . . . . . . . . . . . . . . . . . . . . . . . . . . . . . . . . . . . . . . . . . . . The Report Object . . . . . . . . . . . . . . . . . . . . . . . . . . . . . . . . . . . . . . . . . . . . . . . . . . . . . . . . . . . . . . . . . . . . . . The Find Media in Vault Object . . . . . . . . . . . . . . . . . . . . . . . . . . . . . . . . . . . . . . . . . . . . . . . . . . . . . . . . . . The Status Object . . . . . . . . . . . . . . . . . . . . . . . . . . . . . . . . . . . . . . . . . . . . . . . . . . . . . . . . . . . . . . . . . . . . . . . Reset the Status of Vault Processing . . . . . . . . . . . . . . . . . . . . . . . . . . . . . . . . . . . . . . . . . . . . . . . . . . . . . . . The Media Management Process . . . . . . . . . . . . . . . . . . . . . . . . . . . . . . . . . . . . . . . . . . . . . . . . . . . . . . . . . . . . Vaults. . . . . . . . . . . . . . . . . . . . . . . . . . . . . . . . . . . . . . . . . . . . . . . . . . . . . . . . . . . . . . . . . . . . . . . . . . . . . . . . . Creating Vaults. . . . . . . . . . . . . . . . . . . . . . . . . . . . . . . . . . . . . . . . . . . . . . . . . . . . . . . . . . . . . . . . . . . . . . Updating Vaults . . . . . . . . . . . . . . . . . . . . . . . . . . . . . . . . . . . . . . . . . . . . . . . . . . . . . . . . . . . . . . . . . . . . . Deleting Vaults . . . . . . . . . . . . . . . . . . . . . . . . . . . . . . . . . . . . . . . . . . . . . . . . . . . . . . . . . . . . . . . . . . . . . . Scheduling Tape Volume Movement . . . . . . . . . . . . . . . . . . . . . . . . . . . . . . . . . . . . . . . . . . . . . . . . . . . . . Creating Schedules . . . . . . . . . . . . . . . . . . . . . . . . . . . . . . . . . . . . . . . . . . . . . . . . . . . . . . . . . . . . . . . . . . Deleting Schedules. . . . . . . . . . . . . . . . . . . . . . . . . . . . . . . . . . . . . . . . . . . . . . . . . . . . . . . . . . . . . . . . . . . Selecting Tape Volumes . . . . . . . . . . . . . . . . . . . . . . . . . . . . . . . . . . . . . . . . . . . . . . . . . . . . . . . . . . . . . . . . . Creating a Vault Criteria Descriptor (VCD) . . . . . . . . . . . . . . . . . . . . . . . . . . . . . . . . . . . . . . . . . . . . . Updating a Vault Criteria Descriptor (VCD) . . . . . . . . . . . . . . . . . . . . . . . . . . . . . . . . . . . . . . . . . . . . . Deleting a Vault Criteria Descriptor (VCD) . . . . . . . . . . . . . . . . . . . . . . . . . . . . . . . . . . . . . . . . . . . . . . Defining Retention Policies . . . . . . . . . . . . . . . . . . . . . . . . . . . . . . . . . . . . . . . . . . . . . . . . . . . . . . . . . . . . . . Creating a Rotation . . . . . . . . . . . . . . . . . . . . . . . . . . . . . . . . . . . . . . . . . . . . . . . . . . . . . . . . . . . . . . . . . . Updating a Rotation . . . . . . . . . . . . . . . . . . . . . . . . . . . . . . . . . . . . . . . . . . . . . . . . . . . . . . . . . . . . . . . . . Deleting a Rotation . . . . . . . . . . . . . . . . . . . . . . . . . . . . . . . . . . . . . . . . . . . . . . . . . . . . . . . . . . . . . . . . . . Viewing Slot Information . . . . . . . . . . . . . . . . . . . . . . . . . . . . . . . . . . . . . . . . . . . . . . . . . . . . . . . . . . . . . . . . Special Tape Volume Movement . . . . . . . . . . . . . . . . . . . . . . . . . . . . . . . . . . . . . . . . . . . . . . . . . . . . . . . . . Finding Media in Vaults . . . . . . . . . . . . . . . . . . . . . . . . . . . . . . . . . . . . . . . . . . . . . . . . . . . . . . . . . . . . . . . . . The ca_mmo Command . . . . . . . . . . . . . . . . . . . . . . . . . . . . . . . . . . . . . . . . . . . . . . . . . . . . . . . . . . . . . . . . . . . .
7-22 7-23 7-23 7-24 7-25 7-25 7-26 7-27 7-28 7-28 7-28 7-29 7-30 7-30 7-31 7-31 7-31 7-31 7-32 7-32 7-32 7-33 7-33 7-33 7-33 7-34 7-34 7-35 7-36 7-38 7-38
Administrator Guide
Chapter 8: Managing the Database and Reporting
The Database Manager. . . . . . . . . . . . . . . . . . . . . . . . . . . . . . . . . . . . . . . . . . . . . . . . . . . . . . . . . . . . . . . . . . . . . . .8-1 Selecting a Database View. . . . . . . . . . . . . . . . . . . . . . . . . . . . . . . . . . . . . . . . . . . . . . . . . . . . . . . . . . . . . . . . .8-2 Changing the Sort Order . . . . . . . . . . . . . . . . . . . . . . . . . . . . . . . . . . . . . . . . . . . . . . . . . . . . . . . . . . . . . . .8-3 Pruning Your Database . . . . . . . . . . . . . . . . . . . . . . . . . . . . . . . . . . . . . . . . . . . . . . . . . . . . . . . . . . . . . . . .8-3 Re-building the SQL Indexes. . . . . . . . . . . . . . . . . . . . . . . . . . . . . . . . . . . . . . . . . . . . . . . . . . . . . . . . . . . .8-3 Errors. . . . . . . . . . . . . . . . . . . . . . . . . . . . . . . . . . . . . . . . . . . . . . . . . . . . . . . . . . . . . . . . . . . . . . . . . . . . . . . .8-3 Device Records . . . . . . . . . . . . . . . . . . . . . . . . . . . . . . . . . . . . . . . . . . . . . . . . . . . . . . . . . . . . . . . . . . . . . . .8-4 Last Database Backup Information. . . . . . . . . . . . . . . . . . . . . . . . . . . . . . . . . . . . . . . . . . . . . . . . . . . . . . .8-4 The Catalog Database. . . . . . . . . . . . . . . . . . . . . . . . . . . . . . . . . . . . . . . . . . . . . . . . . . . . . . . . . . . . . . . . . . . . . . . .8-4 Enabling the Catalog Database . . . . . . . . . . . . . . . . . . . . . . . . . . . . . . . . . . . . . . . . . . . . . . . . . . . . . . . . . . . . .8-5 Enabling Media Pool Maintenance . . . . . . . . . . . . . . . . . . . . . . . . . . . . . . . . . . . . . . . . . . . . . . . . . . . . . . . . .8-5 Merge Options. . . . . . . . . . . . . . . . . . . . . . . . . . . . . . . . . . . . . . . . . . . . . . . . . . . . . . . . . . . . . . . . . . . . . . . . . . .8-6 Backing Up and Restoring with the Catalog Database . . . . . . . . . . . . . . . . . . . . . . . . . . . . . . . . . . . . . . . . .8-7 Submitting Backup Jobs . . . . . . . . . . . . . . . . . . . . . . . . . . . . . . . . . . . . . . . . . . . . . . . . . . . . . . . . . . . . . . . .8-7 Submitting a Restore Job . . . . . . . . . . . . . . . . . . . . . . . . . . . . . . . . . . . . . . . . . . . . . . . . . . . . . . . . . . . . . . .8-8 Using a Centralized Database. . . . . . . . . . . . . . . . . . . . . . . . . . . . . . . . . . . . . . . . . . . . . . . . . . . . . . . . . . . . . . . . .8-9 Setting up a Central Database. . . . . . . . . . . . . . . . . . . . . . . . . . . . . . . . . . . . . . . . . . . . . . . . . . . . . . . . . . . . .8-10 Adding Members to a BrightStor ARCserve Backup Central Database. . . . . . . . . . . . . . . . . . . . . . . . . .8-10 Configuring the Job Information Stored in Your Central Database . . . . . . . . . . . . . . . . . . . . . . . . . . . . .8-11 Using the Central Database. . . . . . . . . . . . . . . . . . . . . . . . . . . . . . . . . . . . . . . . . . . . . . . . . . . . . . . . . . . . . . .8-12 Using a Remote Database . . . . . . . . . . . . . . . . . . . . . . . . . . . . . . . . . . . . . . . . . . . . . . . . . . . . . . . . . . . . . . . . . . .8-12 Configuring BrightStor ARCserve Backup to Use MS SQL as Its Database . . . . . . . . . . . . . . . . . . . . . . . . .8-13 Configuring ODBC Data Source to Enable a Remote Database . . . . . . . . . . . . . . . . . . . . . . . . . . . . . . . . . . .8-14 Choosing a Database Configuration . . . . . . . . . . . . . . . . . . . . . . . . . . . . . . . . . . . . . . . . . . . . . . . . . . . . . . . . . .8-15 Advanced RAIMA Very Large Database Maintenance . . . . . . . . . . . . . . . . . . . . . . . . . . . . . . . . . . . . . . . . . .8-16 VLDB Architecture . . . . . . . . . . . . . . . . . . . . . . . . . . . . . . . . . . . . . . . . . . . . . . . . . . . . . . . . . . . . . . . . . . . . . .8-16 VLDB Utility Usage Considerations . . . . . . . . . . . . . . . . . . . . . . . . . . . . . . . . . . . . . . . . . . . . . . . . . . . . . . .8-16 VLDB Maintenance Utilities . . . . . . . . . . . . . . . . . . . . . . . . . . . . . . . . . . . . . . . . . . . . . . . . . . . . . . . . . . . . . .8-17 Using a Microsoft SQL Server Database . . . . . . . . . . . . . . . . . . . . . . . . . . . . . . . . . . . . . . . . . . . . . . . . . . . . . . .8-18 Installation Considerations . . . . . . . . . . . . . . . . . . . . . . . . . . . . . . . . . . . . . . . . . . . . . . . . . . . . . . . . . . . . . . .8-19 Transferring Data from a VLDB Database to a SQL Database. . . . . . . . . . . . . . . . . . . . . . . . . . . . . . . . . .8-20 SQL Connections. . . . . . . . . . . . . . . . . . . . . . . . . . . . . . . . . . . . . . . . . . . . . . . . . . . . . . . . . . . . . . . . . . . . . . . .8-20 Run a Database Consistency Check . . . . . . . . . . . . . . . . . . . . . . . . . . . . . . . . . . . . . . . . . . . . . . . . . . . . . . . .8-20
Contents
xi
Logs and Reports . . . . . . . . . . . . . . . . . . . . . . . . . . . . . . . . . . . . . . . . . . . . . . . . . . . . . . . . . . . . . . . . . . . . . . . . . . The Activity Log . . . . . . . . . . . . . . . . . . . . . . . . . . . . . . . . . . . . . . . . . . . . . . . . . . . . . . . . . . . . . . . . . . . . . . . The Tape Log . . . . . . . . . . . . . . . . . . . . . . . . . . . . . . . . . . . . . . . . . . . . . . . . . . . . . . . . . . . . . . . . . . . . . . . . . . The Job Log. . . . . . . . . . . . . . . . . . . . . . . . . . . . . . . . . . . . . . . . . . . . . . . . . . . . . . . . . . . . . . . . . . . . . . . . . . . . The Report Manager . . . . . . . . . . . . . . . . . . . . . . . . . . . . . . . . . . . . . . . . . . . . . . . . . . . . . . . . . . . . . . . . . . . . Working with Reports and Report Manager. . . . . . . . . . . . . . . . . . . . . . . . . . . . . . . . . . . . . . . . . . . . . . . . Standard Reports . . . . . . . . . . . . . . . . . . . . . . . . . . . . . . . . . . . . . . . . . . . . . . . . . . . . . . . . . . . . . . . . . . . . Custom Reports . . . . . . . . . . . . . . . . . . . . . . . . . . . . . . . . . . . . . . . . . . . . . . . . . . . . . . . . . . . . . . . . . . . . . Report Categories. . . . . . . . . . . . . . . . . . . . . . . . . . . . . . . . . . . . . . . . . . . . . . . . . . . . . . . . . . . . . . . . . . . . Scheduling Custom Report Jobs . . . . . . . . . . . . . . . . . . . . . . . . . . . . . . . . . . . . . . . . . . . . . . . . . . . . . . . . . . Scheduling a Custom Report from Report Manager . . . . . . . . . . . . . . . . . . . . . . . . . . . . . . . . . . . . . . Scheduling a Custom Report from the Job Scheduler Wizard . . . . . . . . . . . . . . . . . . . . . . . . . . . . . . Creating Custom Reports with Report Writer . . . . . . . . . . . . . . . . . . . . . . . . . . . . . . . . . . . . . . . . . . . . . . Generating Reports for Multiple BrightStor ARCserve Backup Servers. . . . . . . . . . . . . . . . . . . . . . . . . Running a BAB for Laptops & Desktops Session Details Report . . . . . . . . . . . . . . . . . . . . . . . . . . . . . . . Using BrightStor Portal for Reporting . . . . . . . . . . . . . . . . . . . . . . . . . . . . . . . . . . . . . . . . . . . . . . . . . . . . . . . . The Unicenter Monitoring Agent . . . . . . . . . . . . . . . . . . . . . . . . . . . . . . . . . . . . . . . . . . . . . . . . . . . . . . . . . . . . The Diagnostic Utility . . . . . . . . . . . . . . . . . . . . . . . . . . . . . . . . . . . . . . . . . . . . . . . . . . . . . . . . . . . . . . . . . . . . . . Diagnostic Utility Components . . . . . . . . . . . . . . . . . . . . . . . . . . . . . . . . . . . . . . . . . . . . . . . . . . . . . . . . Creating the Express Mode Report . . . . . . . . . . . . . . . . . . . . . . . . . . . . . . . . . . . . . . . . . . . . . . . . . . . . . Reviewing the Report . . . . . . . . . . . . . . . . . . . . . . . . . . . . . . . . . . . . . . . . . . . . . . . . . . . . . . . . . . . . . . . .
8-21 8-21 8-21 8-22 8-22 8-22 8-23 8-23 8-23 8-26 8-27 8-27 8-27 8-29 8-29 8-30 8-31 8-32 8-32 8-33 8-37
Chapter 9: Administering the Backup Server
BrightStor ARCserve Backup Engines . . . . . . . . . . . . . . . . . . . . . . . . . . . . . . . . . . . . . . . . . . . . . . . . . . . . . . . . . 9-1 Engine Status . . . . . . . . . . . . . . . . . . . . . . . . . . . . . . . . . . . . . . . . . . . . . . . . . . . . . . . . . . . . . . . . . . . . . . . . . . . 9-2 eTrust Antivirus. . . . . . . . . . . . . . . . . . . . . . . . . . . . . . . . . . . . . . . . . . . . . . . . . . . . . . . . . . . . . . . . . . . . . . . . . 9-3 INODIST Utility . . . . . . . . . . . . . . . . . . . . . . . . . . . . . . . . . . . . . . . . . . . . . . . . . . . . . . . . . . . . . . . . . . . . . . 9-3 Updating Virus Signatures . . . . . . . . . . . . . . . . . . . . . . . . . . . . . . . . . . . . . . . . . . . . . . . . . . . . . . . . . . . . . 9-8 Configuring the BrightStor ARCserve Backup Engines . . . . . . . . . . . . . . . . . . . . . . . . . . . . . . . . . . . . . . . . . 9-10 Configuring the Job Engine . . . . . . . . . . . . . . . . . . . . . . . . . . . . . . . . . . . . . . . . . . . . . . . . . . . . . . . . . . . . . . 9-10 Configuring the Tape Engine. . . . . . . . . . . . . . . . . . . . . . . . . . . . . . . . . . . . . . . . . . . . . . . . . . . . . . . . . . . . . 9-12 Message Log Options . . . . . . . . . . . . . . . . . . . . . . . . . . . . . . . . . . . . . . . . . . . . . . . . . . . . . . . . . . . . . . . . 9-12 General Options . . . . . . . . . . . . . . . . . . . . . . . . . . . . . . . . . . . . . . . . . . . . . . . . . . . . . . . . . . . . . . . . . . . . . 9-13 Setting an Alternate Log Path Entry . . . . . . . . . . . . . . . . . . . . . . . . . . . . . . . . . . . . . . . . . . . . . . . . . . . . 9-14 Configuring the Database Engine . . . . . . . . . . . . . . . . . . . . . . . . . . . . . . . . . . . . . . . . . . . . . . . . . . . . . . . . . 9-15 Configuring Alert . . . . . . . . . . . . . . . . . . . . . . . . . . . . . . . . . . . . . . . . . . . . . . . . . . . . . . . . . . . . . . . . . . . . . . 9-16 Log Configuration . . . . . . . . . . . . . . . . . . . . . . . . . . . . . . . . . . . . . . . . . . . . . . . . . . . . . . . . . . . . . . . . . . . . . . 9-17 Additional Server Admin Functions . . . . . . . . . . . . . . . . . . . . . . . . . . . . . . . . . . . . . . . . . . . . . . . . . . . . . . . . . 9-17 Changing the BrightStor ARCserve Backup System Account . . . . . . . . . . . . . . . . . . . . . . . . . . . . . . . . . 9-17 Supporting Multiple NIC Cards . . . . . . . . . . . . . . . . . . . . . . . . . . . . . . . . . . . . . . . . . . . . . . . . . . . . . . . . . . 9-18 BrightStor ARCserve Backup Domains . . . . . . . . . . . . . . . . . . . . . . . . . . . . . . . . . . . . . . . . . . . . . . . . . . . . . . . 9-19
xii
Administrator Guide
Domain Management. . . . . . . . . . . . . . . . . . . . . . . . . . . . . . . . . . . . . . . . . . . . . . . . . . . . . . . . . . . . . . . . . . . . . . .9-20 Configuring Windows-powered NAS and Storage Server 2003 Devices . . . . . . . . . . . . . . . . . . . . . . . . . . .9-20 Accessing BrightStor ARCserve Backup through the Windows-powered NAS Device . . . . . . . . . . . .9-21 BrightStor ARCserve Backup and Windows-powered NAS Device Configurations . . . . . . . . . . . . . .9-22 Backup Devices Connected Directly to Windows-powered NAS Devices . . . . . . . . . . . . . . . . . . . .9-22 Backup Devices Connected to BrightStor ARCserve Backup Server . . . . . . . . . . . . . . . . . . . . . . . . .9-23 Backup Devices Shared between BrightStor ARCserve Backup and Windows-powered NAS . . .9-23 Working with the Discovery Configuration . . . . . . . . . . . . . . . . . . . . . . . . . . . . . . . . . . . . . . . . . . . . . . . . . . . .9-24 Understanding Discovery Service . . . . . . . . . . . . . . . . . . . . . . . . . . . . . . . . . . . . . . . . . . . . . . . . . . . . . . . . . . . .9-25 IP Subnets/Windows Domains Discovery . . . . . . . . . . . . . . . . . . . . . . . . . . . . . . . . . . . . . . . . . . . . . . . . . .9-25 Configuration Options with the Discovery Configuration . . . . . . . . . . . . . . . . . . . . . . . . . . . . . . . . . . . .9-26 Enabling Discovery Using TCP/IP Subnet Sweep. . . . . . . . . . . . . . . . . . . . . . . . . . . . . . . . . . . . . . . . .9-26 Configuring Your Firewall to Optimize Communication . . . . . . . . . . . . . . . . . . . . . . . . . . . . . . . . . . . . . . . .9-29 Understanding the Ports Configuration File . . . . . . . . . . . . . . . . . . . . . . . . . . . . . . . . . . . . . . . . . . . . . . . .9-30 Modifying the Ports Configuration File . . . . . . . . . . . . . . . . . . . . . . . . . . . . . . . . . . . . . . . . . . . . . . . . . . . .9-31 Additional Resources . . . . . . . . . . . . . . . . . . . . . . . . . . . . . . . . . . . . . . . . . . . . . . . . . . . . . . . . . . . . . . . . . . . .9-32 Examples. . . . . . . . . . . . . . . . . . . . . . . . . . . . . . . . . . . . . . . . . . . . . . . . . . . . . . . . . . . . . . . . . . . . . . . . . . . .9-34 Considerations . . . . . . . . . . . . . . . . . . . . . . . . . . . . . . . . . . . . . . . . . . . . . . . . . . . . . . . . . . . . . . . . . . . . . . .9-36
Chapter 10: Using the Alert Manager
Components. . . . . . . . . . . . . . . . . . . . . . . . . . . . . . . . . . . . . . . . . . . . . . . . . . . . . . . . . . . . . . . . . . . . . . . . . . . . . . .10-2 The Alert Manager . . . . . . . . . . . . . . . . . . . . . . . . . . . . . . . . . . . . . . . . . . . . . . . . . . . . . . . . . . . . . . . . . . . . . . . . .10-2 Configuring the Alert Manager . . . . . . . . . . . . . . . . . . . . . . . . . . . . . . . . . . . . . . . . . . . . . . . . . . . . . . . . . . .10-3 Ports. . . . . . . . . . . . . . . . . . . . . . . . . . . . . . . . . . . . . . . . . . . . . . . . . . . . . . . . . . . . . . . . . . . . . . . . . . . . . . . .10-3 Broadcast . . . . . . . . . . . . . . . . . . . . . . . . . . . . . . . . . . . . . . . . . . . . . . . . . . . . . . . . . . . . . . . . . . . . . . . . . . .10-3 CA Unicenter TNG . . . . . . . . . . . . . . . . . . . . . . . . . . . . . . . . . . . . . . . . . . . . . . . . . . . . . . . . . . . . . . . . . . .10-4 Email . . . . . . . . . . . . . . . . . . . . . . . . . . . . . . . . . . . . . . . . . . . . . . . . . . . . . . . . . . . . . . . . . . . . . . . . . . . . . .10-5 NT Event Log . . . . . . . . . . . . . . . . . . . . . . . . . . . . . . . . . . . . . . . . . . . . . . . . . . . . . . . . . . . . . . . . . . . . . . .10-7 Pager . . . . . . . . . . . . . . . . . . . . . . . . . . . . . . . . . . . . . . . . . . . . . . . . . . . . . . . . . . . . . . . . . . . . . . . . . . . . . . .10-7 SMTP . . . . . . . . . . . . . . . . . . . . . . . . . . . . . . . . . . . . . . . . . . . . . . . . . . . . . . . . . . . . . . . . . . . . . . . . . . . . . .10-8 SNMP . . . . . . . . . . . . . . . . . . . . . . . . . . . . . . . . . . . . . . . . . . . . . . . . . . . . . . . . . . . . . . . . . . . . . . . . . . . . . .10-8 Trouble Ticket . . . . . . . . . . . . . . . . . . . . . . . . . . . . . . . . . . . . . . . . . . . . . . . . . . . . . . . . . . . . . . . . . . . . . . .10-9 Event Priority . . . . . . . . . . . . . . . . . . . . . . . . . . . . . . . . . . . . . . . . . . . . . . . . . . . . . . . . . . . . . . . . . . . . . . . . . .10-9 Testing the Messages . . . . . . . . . . . . . . . . . . . . . . . . . . . . . . . . . . . . . . . . . . . . . . . . . . . . . . . . . . . . . . . . . . . .10-9 Reviewing Alert Activity . . . . . . . . . . . . . . . . . . . . . . . . . . . . . . . . . . . . . . . . . . . . . . . . . . . . . . . . . . . . . . . .10-10
Contents
xiii
Appendix A: BrightStor ARCserve Backup Cluster Support
Backing Up and Restoring MSCS Nodes . . . . . . . . . . . . . . . . . . . . . . . . . . . . . . . . . . . . . . . . . . . . . . . . . . . . . . .A-2 Using BrightStor ARCserve Backup on MSCS . . . . . . . . . . . . . . . . . . . . . . . . . . . . . . . . . . . . . . . . . . . . . . . . . .A-3 BrightStor ARCserve Backup Job Failover Capability . . . . . . . . . . . . . . . . . . . . . . . . . . . . . . . . . . . . . . . .A-3 BrightStor ARCserve Backup High Availability Through Services Failover . . . . . . . . . . . . . . . . . . . . . .A-4 Manageability through Cluster Resource DLL . . . . . . . . . . . . . . . . . . . . . . . . . . . . . . . . . . . . . . . . . . . . . . .A-4 Installation Requirements for MSCS Cluster . . . . . . . . . . . . . . . . . . . . . . . . . . . . . . . . . . . . . . . . . . . . . . . . . . .A-4 Hardware Requirements . . . . . . . . . . . . . . . . . . . . . . . . . . . . . . . . . . . . . . . . . . . . . . . . . . . . . . . . . . . . . . . . .A-4 Software Requirements. . . . . . . . . . . . . . . . . . . . . . . . . . . . . . . . . . . . . . . . . . . . . . . . . . . . . . . . . . . . . . . . . . .A-5 Installing and Configuring BrightStor ARCserve Backup on a Cluster for Job Failover . . . . . . . . . . . . . . .A-5 Installing BrightStor ARCserve Backup . . . . . . . . . . . . . . . . . . . . . . . . . . . . . . . . . . . . . . . . . . . . . . . . . . . . .A-5 Installing on the Private Disks of Cluster Nodes . . . . . . . . . . . . . . . . . . . . . . . . . . . . . . . . . . . . . . . . . .A-5 Installing on Shared Disks of Cluster . . . . . . . . . . . . . . . . . . . . . . . . . . . . . . . . . . . . . . . . . . . . . . . . . . . .A-6 Configuring BrightStor ARCserve Backup for High Availability . . . . . . . . . . . . . . . . . . . . . . . . . . . . . . .A-8 Registering BrightStor ARCserve Backup with MSCS . . . . . . . . . . . . . . . . . . . . . . . . . . . . . . . . . . . . . .A-8 Registering BrightStor ARCserve Backup Registry Hive for Replication . . . . . . . . . . . . . . . . . . . . . .A-9 Sharing the BrightStor ARCserve Backup Installation Directory through MSCS . . . . . . . . . . . . . . .A-9 Moving Cluster IP Address, Cluster Name, and Shared Disk from the Temporary Group . . . . .A-10 Setting Up Dependencies Between BrightStor ARCserve Backup Groups. . . . . . . . . . . . . . . . . . . .A-10 Bring the BrightStor ARCserve Backup Cluster Group Online . . . . . . . . . . . . . . . . . . . . . . . . . . . . .A-11 Uninstalling BrightStor ARCserve Backup from a Cluster . . . . . . . . . . . . . . . . . . . . . . . . . . . . . . . . . . . .A-11 Disaster Protection for MSCS Nodes . . . . . . . . . . . . . . . . . . . . . . . . . . . . . . . . . . . . . . . . . . . . . . . . . . . . . . . . .A-12 Backing up and Restoring Applications on MSCS . . . . . . . . . . . . . . . . . . . . . . . . . . . . . . . . . . . . . . . . . . . . . .A-12 BrightStor ARCserve Backup Cluster Support FAQ . . . . . . . . . . . . . . . . . . . . . . . . . . . . . . . . . . . . . . . . . . . .A-13
Appendix B: Command Line Utilities
Available Command Line Utilities . . . . . . . . . . . . . . . . . . . . . . . . . . . . . . . . . . . . . . . . . . . . . . . . . . . . . . . . . . . . B-2 Basic Usage, Syntax, and Argument Information. . . . . . . . . . . . . . . . . . . . . . . . . . . . . . . . . . . . . . . . . . . . . . . . B-4 Authsetup . . . . . . . . . . . . . . . . . . . . . . . . . . . . . . . . . . . . . . . . . . . . . . . . . . . . . . . . . . . . . . . . . . . . . . . . . . . . . . . . . B-4 bab . . . . . . . . . . . . . . . . . . . . . . . . . . . . . . . . . . . . . . . . . . . . . . . . . . . . . . . . . . . . . . . . . . . . . . . . . . . . . . . . . . . . . . . B-5 ca_auth . . . . . . . . . . . . . . . . . . . . . . . . . . . . . . . . . . . . . . . . . . . . . . . . . . . . . . . . . . . . . . . . . . . . . . . . . . . . . . . . . . . B-5 ca_backup . . . . . . . . . . . . . . . . . . . . . . . . . . . . . . . . . . . . . . . . . . . . . . . . . . . . . . . . . . . . . . . . . . . . . . . . . . . . . . . . . B-9 ca_dbmgr . . . . . . . . . . . . . . . . . . . . . . . . . . . . . . . . . . . . . . . . . . . . . . . . . . . . . . . . . . . . . . . . . . . . . . . . . . . . . . . . B-23 ca_devmgr . . . . . . . . . . . . . . . . . . . . . . . . . . . . . . . . . . . . . . . . . . . . . . . . . . . . . . . . . . . . . . . . . . . . . . . . . . . . . . . B-27 ca_jobsecmgr . . . . . . . . . . . . . . . . . . . . . . . . . . . . . . . . . . . . . . . . . . . . . . . . . . . . . . . . . . . . . . . . . . . . . . . . . . . . . B-37 ca_log. . . . . . . . . . . . . . . . . . . . . . . . . . . . . . . . . . . . . . . . . . . . . . . . . . . . . . . . . . . . . . . . . . . . . . . . . . . . . . . . . . . . B-39 ca_merge . . . . . . . . . . . . . . . . . . . . . . . . . . . . . . . . . . . . . . . . . . . . . . . . . . . . . . . . . . . . . . . . . . . . . . . . . . . . . . . . . B-41 ca_mmo . . . . . . . . . . . . . . . . . . . . . . . . . . . . . . . . . . . . . . . . . . . . . . . . . . . . . . . . . . . . . . . . . . . . . . . . . . . . . . . . . . B-44 ca_restore . . . . . . . . . . . . . . . . . . . . . . . . . . . . . . . . . . . . . . . . . . . . . . . . . . . . . . . . . . . . . . . . . . . . . . . . . . . . . . . . B-47 ca_scan . . . . . . . . . . . . . . . . . . . . . . . . . . . . . . . . . . . . . . . . . . . . . . . . . . . . . . . . . . . . . . . . . . . . . . . . . . . . . . . . . . B-54
xiv
Administrator Guide
ca_qmgr . . . . . . . . . . . . . . . . . . . . . . . . . . . . . . . . . . . . . . . . . . . . . . . . . . . . . . . . . . . . . . . . . . . . . . . . . . . . . . . . . cabatch . . . . . . . . . . . . . . . . . . . . . . . . . . . . . . . . . . . . . . . . . . . . . . . . . . . . . . . . . . . . . . . . . . . . . . . . . . . . . . . . . . CAReports . . . . . . . . . . . . . . . . . . . . . . . . . . . . . . . . . . . . . . . . . . . . . . . . . . . . . . . . . . . . . . . . . . . . . . . . . . . . . . . pfc . . . . . . . . . . . . . . . . . . . . . . . . . . . . . . . . . . . . . . . . . . . . . . . . . . . . . . . . . . . . . . . . . . . . . . . . . . . . . . . . . . . . . . tapecopy . . . . . . . . . . . . . . . . . . . . . . . . . . . . . . . . . . . . . . . . . . . . . . . . . . . . . . . . . . . . . . . . . . . . . . . . . . . . . . . . . tapecomp . . . . . . . . . . . . . . . . . . . . . . . . . . . . . . . . . . . . . . . . . . . . . . . . . . . . . . . . . . . . . . . . . . . . . . . . . . . . . . . .
B-58 B-61 B-64 B-66 B-70 B-82
Appendix C: Troubleshooting
Hardware . . . . . . . . . . . . . . . . . . . . . . . . . . . . . . . . . . . . . . . . . . . . . . . . . . . . . . . . . . . . . . . . . . . . . . . . . . . . . . . . . Possible Problems . . . . . . . . . . . . . . . . . . . . . . . . . . . . . . . . . . . . . . . . . . . . . . . . . . . . . . . . . . . . . . . . . . . . . . . Possible Resolutions . . . . . . . . . . . . . . . . . . . . . . . . . . . . . . . . . . . . . . . . . . . . . . . . . . . . . . . . . . . . . . . . . . . . . Security. . . . . . . . . . . . . . . . . . . . . . . . . . . . . . . . . . . . . . . . . . . . . . . . . . . . . . . . . . . . . . . . . . . . . . . . . . . . . . . . . . . Possible Resolutions . . . . . . . . . . . . . . . . . . . . . . . . . . . . . . . . . . . . . . . . . . . . . . . . . . . . . . . . . . . . . . . . . . . . . Open File . . . . . . . . . . . . . . . . . . . . . . . . . . . . . . . . . . . . . . . . . . . . . . . . . . . . . . . . . . . . . . . . . . . . . . . . . . . . . . . . . Possible Problems and Resolutions . . . . . . . . . . . . . . . . . . . . . . . . . . . . . . . . . . . . . . . . . . . . . . . . . . . . . . . . Tape Errors . . . . . . . . . . . . . . . . . . . . . . . . . . . . . . . . . . . . . . . . . . . . . . . . . . . . . . . . . . . . . . . . . . . . . . . . . . . . . . . Possible Problems . . . . . . . . . . . . . . . . . . . . . . . . . . . . . . . . . . . . . . . . . . . . . . . . . . . . . . . . . . . . . . . . . . . . . . . Possible Resolutions . . . . . . . . . . . . . . . . . . . . . . . . . . . . . . . . . . . . . . . . . . . . . . . . . . . . . . . . . . . . . . . . . . . . . Copying the Data to a New Tape . . . . . . . . . . . . . . . . . . . . . . . . . . . . . . . . . . . . . . . . . . . . . . . . . . . . . . . Creating a New Backup Tape . . . . . . . . . . . . . . . . . . . . . . . . . . . . . . . . . . . . . . . . . . . . . . . . . . . . . . . . . . Discovery Service . . . . . . . . . . . . . . . . . . . . . . . . . . . . . . . . . . . . . . . . . . . . . . . . . . . . . . . . . . . . . . . . . . . . . . . . . . Possible Problems . . . . . . . . . . . . . . . . . . . . . . . . . . . . . . . . . . . . . . . . . . . . . . . . . . . . . . . . . . . . . . . . . . . . . . . Possible Resolutions . . . . . . . . . . . . . . . . . . . . . . . . . . . . . . . . . . . . . . . . . . . . . . . . . . . . . . . . . . . . . . . . . . . . . C-1 C-1 C-2 C-3 C-3 C-4 C-4 C-6 C-6 C-7 C-7 C-7 C-7 C-7 C-8
Index
Contents
xv
Chapter
Introducing BrightStor ARCserve Backup
BrightStor ARCserve Backup is a comprehensive, distributed storage management solution for distributed and multiplatform environments. The application can back up and restore data from all the machines on your network, (including machines running Windows, UNIX, NetWare, and Linux) using optional client agents. BrightStor ARCserve Backup also provides media and device management utilities. BrightStor ARCserve Backup offers control from one management console. It can support small-scale and large-scale enterprise environments comprising of one machine or many, across different platforms and organizations.
Components
BrightStor ARCserve Backup comprises the following two main components that work together to back up, copy, and restore your data:
BrightStor ARCserve Backup Manager BrightStor ARCserve Backup Server
BrightStor ARCserve Backup Manager
Use the BrightStor ARCserve Backup Manager to perform tasks such as submitting backup and restore jobs, managing your database, and searching reports. You can install it on the same machine as the BrightStor ARCserve Backup Server or on a different machine, such as a Windows 2000 workstation. Note: The BrightStor ARCserve Backup Manager can display characters in other languages. To change the language, use the Regional Options dialog (Windows 2000) or Regional and Language Options dialog (Windows XP) available on the Control Panel. Consult your Microsoft Windows help for more information on language settings.
Introducing BrightStor ARCserve Backup
11
Functionality
BrightStor ARCserve Backup Server
The core components of BrightStor ARCserve Backup server are:
Job EngineProcesses your jobs at their designated date and time. It scans the job queue for a job that is ready to run, then sends it to the appropriate handler. Tape EngineCommunicates with and controls your storage devices. The Tape Engine selects the device needed for a BrightStor ARCserve Backup job. Database EngineBy default, all operations within BrightStor ARCserve Backup are recorded by the Database Engine. This core service is responsible for maintaining a history of: Files, directories, drives, and machines that BrightStor ARCserve Backup has backed up or copied. Information about jobs that have been processed by BrightStor ARCserve Backup, such as the job type, logs, the final result of a job, and the start and end time. Media used by BrightStor ARCserve Backup, such as its type, its name, the date it was first formatted, the date it expires, and the sessions on it.
You can control BrightStor ARCserve Backup services through the Server Admin tool.
Functionality
BrightStor ARCserve Backup provides the components, functions, and utilities required by network managers to obtain and actively manage network backups. Start the BrightStor ARCserve Backup Manager by selecting the Manager icon from the program group. The My First Backup tutorial opens the first time you start the Manager. Subsequently, the Home Page appears, but you can still access the tutorial from the Help menu. From the Home Page, you can start and access any BrightStor ARCserve Backup function using the following navigational features:
Home PageProvides news and support that links you to tools you can use to help solve problems with your computer. It also provides links to Quick Start, Configuration, Wizards, and Utilities. Navigation BarQuickly lets you independently access the Managers, Wizards, Utilities, and the most recently used screens. You can easily show or hide the Navigation Bar by selecting Navigation Bar from the View menu on the BrightStor ARCserve Backup Home Page. Quick StartProvides quick links to BrightStor ARCserve Backup Manager functions.
12
Administrator Guide
Functionality
ConfigurationProvides access to Device Configuration, which lets you quickly configure the backup devices on your server and to SAN configuration. You also can access the Central Database Configuration, which lets you designate a central server to host database information from other backup member servers. WizardsSimplifies the most common tasks of BrightStor ARCserve Backup. You can access the Backup, Restore, Device, Create Boot Kit, Job Scheduler, and Diagnostic Wizards. UtilitiesOffers several utilities that you can use to manage your database and media. The utilities are Recover Database, Merge, Scan, Compare, Count, Copy, Purge, and Report Writer.
Managers
The Home Page provides quick links to BrightStor ARCserve Backup functions. You can access the BrightStor ARCserve Backup functions from the Quick Start menu on the Home Page, or from the Quick Start link on the Navigation Bar. The managers that you can access include the following:
Job Status ManagerMonitors all pending, completed, and active jobs from the Job Status Manager window. You can schedule pending or completed jobs, submit new jobs, delete jobs, and stop active jobs. Log information is provided for each completed job. Backup ManagerBacks up data to media. You can schedule and configure backups of your machines and servers. Information about each backup job (such as the path and name of each file, as well as the media used) is logged in the BrightStor ARCserve Backup database. Using the Backup Manager you can: Specify the source (data that you want to back up) and the destination (media) for your backup job. Define your backup job to back up data on computers running other operating systems such as NetWare, UNIX, Linux, and Windows. Use database agents running under Windows 2000 and 2003.
Restore ManagerRestores data that has already been backed up by BrightStor ARCserve Backup. Using the Restore Manager you can: Find all the versions of the files that were backed up. Specify the source and destination of the restore job. Perform a complete or partial restore of you data.
Media Pool ManagerManages, creates, and maintains logical groupings of media for easy identification of backups, to allow efficient scheduling of the maintenance and recycling of your media. You can design media rotation schemes to suit your particular archive needs.
Introducing BrightStor ARCserve Backup
13
Functionality
Device ManagerDisplays information about your storage devices and media. It also allows you to change a drives compression mode, and perform media functions such as compression, formatting, erasing, ejecting, and retensioning. BrightStor ARCserve Backup supports a wide variety of media including 4mm, 8mm, DLT, QIC, Iomegas Zip or Jazz media, PDs, MO, and WORM formats. Database ManagerDisplays information from the BrightStor ARCserve Backup database, such as the jobs processed by BrightStor ARCserve Backup, the media used by BrightStor ARCserve Backup, and the devices you are using with BrightStor ARCserve Backup. Report ManagerGenerates reports from data in the BrightStor ARCserve Backup database. Various reports include information about backup schedules, media errors, backup devices, media pools, and media status and policies. Server AdminAllows you to modify the BrightStor ARCserve Backup system account and manage the core BrightStor ARCserve Backup services: Job Engine, Tape Engine, and Database Engine. The Configuration icon allows you to configure tasks for these services including generating an alert and defining message logging. The Database Engine tab allows you to configure the database pruning job. MM Admin (available only with the Enterprise Module)Provides the tools you need to organize tape movement to off-site storage locations and protect, control, and manage media resources. Alert ManagerSends messages to people in your organization, using various methods of communication, regarding events that occur during the functioning of BrightStor ARCserve Backup.
Configuration
BrightStor ARCserve Backup provides configuration tools you can use to configure devices and backup databases. The configuration tools include:
Device ConfigurationA tool that allows you to easily configure backup devices, such as tape and optical libraries, RAID devices, removable drives, virtual libraries, and File System Devices (FSD). It also lets you enable or disable devices for Removable Storage Management (RSM). SAN ConfigurationA tool that lets you configure the relationship between the Primary and Distributed BrightStor ARCserve Backup servers. Central Database ConfigurationThis easy-to-use console lets you configure the various BrightStor ARCserve Backup host database systems.
14
Administrator Guide
Functionality
Wizards
BrightStor ARCserve Backup provides you with wizards to simplify the most common tasks of BrightStor ARCserve Backup. You can the BrightStor ARCserve Backup wizards from the Wizards menu on the Home Page, or from the Wizards link on the Navigation Bar. The wizards that you can access include the following:
BackupUsing the Backup Wizard you can easily select files that you want to backup, the media to use, and then quickly complete the remaining steps needed to start your backup job. RestoreProvides a quick and efficient method for submitting restore jobs. It lets you select one of two restore methods, the files you want to restore, a destination, and restore options. DeviceDisplays the devices you have installed on a local or remote system and lets you easily format, erase, compress, and eject your storage media. Create Boot KitCreates and updates precautionary and machine-specific boot kits that will allow you to quickly recover your data if a disaster occurs. Note: The Create Boot Kit wizard is available only if the BrightStor ARCserve Backup Disaster Recovery Option is installed on your system. The BrightStor ARCserve Backup Disaster Recovery Option is sold separately.
Job SchedulerProvides an easy way to quickly package and submit jobs that you would typically submit from the Command Prompt window. In addition to the commands associated with BrightStor ARCserve Backup, you can use this wizard for virtually any executable. DiagnosticGathers and packages various BrightStor ARCserve Backup system logs, which may be necessary for troubleshooting. Note: The Diagnostic Wizard appears only if you install the Diagnostic Utility.
Utilities
BrightStor ARCserve Backup offers several utilities that you can use to manage files. You can access the Utilities from the Navigation Bar on the Home Page. These utilities are described in the following section. For more information about the options available for each utility, see the online help. Recover Database Utility Each time you run a backup job, BrightStor ARCserve Backup records information in its databases about the machines, directories, and files that have been backed up, and the media that was used. This allows you to locate files whenever you need to restore them. This database information is backed up by default whenever you back up your BrightStor ARCserve Backup home directory. Alternatively, you can choose to backup the database files in every backup job regardless of whether the BrightStor ARCserve Backup home directory is selected for backup.
Introducing BrightStor ARCserve Backup
15
Functionality
The Recover Database utility lets you restore this information to your BrightStor ARCserve Backup database, overwriting existing database files. You can use this utility at any time that you lose your BrightStor ARCserve Backup database files, such as after a disaster like a fire, flood, or machine crash. The advanced database recovery options are:
Backup MediaSpecify media options for the job. OperationSpecify a date to restore the database. The database backed up on this date will be used. If no databases were backed up on that date, BrightStor ARCserve Backup restores the most recent database before the specified date. Pre/PostRun commands or batch files before or after the job. Job LogDetermine the level of detail you want recorded in the Job Queue Log. AlertSend messages about events in your operation.
Note: You cannot use the Recover Database option to perform a restore database operation for a BrightStor ARCserve Backup server using SQL as the database. You must install the BrightStor ARCserve Backup Agent for Miscrosoft SQL Server option on the server and backup and restore your BrightStor ARCserve Backup database as you would any other SQL database. Merge Utility Use the Merge Utility option when you want to restore detailed session information in your BrightStor ARCserve Backup database. For example, if a backup was created using BrightStor ARCserve Backup on a different server, you can use Merge to get the media information into the database in the BrightStor ARCserve Backup home directory. This will allow you to restore media backed up from another server at the file level. This can be useful if detailed information has been pruned from the database. (By default, detailed job information is pruned 30 days after the backup to conserve database space. This can be configured in the Server Admin Manager.) Note: By default, all newly merged session details are preserved for one week (7 days) in the BrightStor ARCserve Backup database, even if the newly merged session details are older than the prune retention time. For more information on database pruning, see the chapter Administering the Backup Server. BrightStor ARCserve Backup provides several types of advanced merge options:
Backup MediaSpecify media options for the job. Pre/PostRun commands or batch files before or after the job. Job LogDetermine the level of detail you want recorded in the Job Queue Log. AlertSend messages about events in your operation.
16
Administrator Guide
Functionality
Scan Utility Use the Scan Utility option when you need information about your media backup sessions. Each source that you choose to back up is saved on media as an individual session. You can scan a single session or an entire media. Results of the Scan job can be seen in the Job Queue. You would need to do this if you are trying to recover a BrightStor ARCserve Backup machine and you need to find the most recent backup of the BrightStor ARCserve Backup database so that you can restore it. If you would like a Scan job to produce a detailed listing of your media contents, use the Log All activity feature on the scan options tab. You can also use the Scan utility if you want a list of the files that were backed up. BrightStor ARCserve Backup provides several types of advanced scan options:
Backup MediaSpecify media options for the job. OperationSpecify some general options for the job such as to scan files with CRC verification or to enable database recording. Pre/PostRun commands or batch files before or after the job. Job LogDetermine the level of detail you want recorded in the Job Queue Log. AlertSend messages about events in your operation.
Compare Utility Compare the contents of a media session to files on a machine. Results of the Compare job can be seen in the Job Queue. You could use this option after a backup to verify that the backup copied all of the files to media without error. BrightStor ARCserve Backup provides several types of advanced compare options:
Backup MediaSpecify media options for the job. OperationSpecify whether to enable database recording. Pre/PostRun commands or batch files before or after the job. Job LogDetermine the level of detail you want recorded in the Job Queue Log. AlertSend messages about events in your operation.
Introducing BrightStor ARCserve Backup
17
Functionality
Count Utility Count the number of files and directories on a machine. Results of the Count job can be seen in the Job Queue. You could use this option after a Copy job to verify that the Copy function copied all of the files from one disk to another without error. BrightStor ARCserve Backup provides several types of advanced count options:
OperationSpecify whether to enable database recording. Pre/PostRun commands or batch files before and after the job. Job LogDetermine the level of detail you want recorded in the Job Queue Log. VirusScan files for viruses before they are counted. AlertSend messages about events in your operation.
Copy Utility Allows you to copy files from one location to another. For example, you can run a copy job on your local machine to store files and directories on another machine that is going to be backed up to media. Copy options determine related actions that occur during or after the copy operation:
RetrySpecify when to retry open files and file sharing options. OperationSpecify operation options and whether or not to enable database recording. DestinationSpecify options for the directory structure and file conflict resolutions. Pre/PostRun commands or batch files before or after the job. Job LogDetermine the detail you want recorded in the Job Queue Log. VirusScans files for viruses before they are copied. AlertSend messages about events in your operation.
Purge Utility Allows you to delete files and directories from a machine. Results can be seen in the Job Queue. BrightStor ARCserve Backup provides several types of advanced purge options:
OperationSpecify some general options for the job such as to remove directories or enable database recording. Pre/PostRun commands or batch files before or after the job. Job LogDetermine the level of detail to record in the Job Queue Log. AlertSend messages about events in your operation.
18
Administrator Guide
Functionality
Report Writer Create custom reports or generate predefined reports based on backup activity for a defined period. You can specify a query or filter report data. Generated reports can be previewed on screen, printed, and saved in either .csv or .xml format.
Command Line
BrightStor ARCserve Backup offers command line utilities that enable direct control over almost all operations that can be performed by a BrightStor ARCserve Backup server via the DOS prompt. It provides an alternative method of accessing almost all of the operations available from the BrightStor ARCserve Backup Manager. A full description and use of these command line utilities can be found in the appendix Command Line Utilities.
BrightStor ARCserve Backup Security
The following sections describe BrightStor ARCserve Backup security functionality. caroot User Profile BrightStor ARCserve Backup is designed with a root-level, super user profile that provides complete control of BrightStor ARCserve Backup. This profile, referred to as caroot, is set up when you install BrightStor ARCserve Backup for the first time. You can set the password for caroot during installation or later using the ca_auth utility. Note: You should not leave the password blank for caroot. The caroot user profile controls access to only the BrightStor ARCserve Backup Manager and backup-related functions, and should not be confused with the security required to log in to your operating system.
Introducing BrightStor ARCserve Backup
19
Functionality
Equivalence BrightStor ARCserve Backup allows you to create equivalence to caroot for any Windows account. A user who has been granted equivalence to caroot can run all of the command line utilities but cannot log in to the BrightStor ARCserve Backup Home Page. Creating equivalence has the following advantages:
Ease of command line usageWhen you create equivalence for a Windows user, the equivalence performs an implicit login on behalf of the logged-in user whenever a command line function requires authentication. Therefore, the command line utilities can be run without requiring the user to enter a user name and password each time a command is submitted. Access RestrictionAlthough a user that is equivalent to caroot can run all of the command line utilities, the user does not have access to the BrightStor ARCserve Backup Manager. Access to the interface is granted only through the caroot account or through a BrightStor ARCserve Backup user account with the proper privileges. You cannot use an account that has only been granted equivalency to login to the interface. To give additional BrightStor ARCserve Backup users access to the Home Page, use the ca_auth utility.
The System Account The BrightStor ARCserve Backup services require a valid Windows system account that has Administrator and Backup Operator privileges on the local machine. The services use this account to access local resources, such as the hard drive and the local network. You are given the option of entering a Windows system account when you first install BrightStor ARCserve Backup. If you enter a Windows account during installation, BrightStor ARCserve Backup automatically grants this account Administrator and Backup Operator privileges. If you select Skip during installation, you must enter a valid Windows system account using the BrightStor ARCserve Backup Server Administrator and grant it the required privileges manually. You can change the system account information at any time using the BrightStor ARCserve Backup Server Administrator or the bconfig.exe utility.
110
Administrator Guide
Functionality
caroot, Equivalency, and the System Account Do not confuse the caroot user profile with the BrightStor ARCserve Backup System Account. The caroot user profile is used to control access to the BrightStor ARCserve Backup Manager and its related backup functions; the system account provides the security privileges needed by BrightStor ARCserve Backup services to operate on the local machine. Although the System Account and the caroot user profile perform different functions, in order for BrightStor ARCserve Backup to run all of its jobs successfully, you must grant the System Account equivalency to caroot. For example, if the System Account is named BackupAdmin, and the local machine name is BAB01, use the following ca_auth command to give the account equivalency to caroot:
ca_auth -equiv add BackupAdmin BAB01 caroot caroot caroot_password
For more information on security, see the chapter Administering the Backup Server, the appendix Command Line Utilities, or the online help.
Enterprise Level Password Management Utility
When the user password changes, every job in the job queue must be modified to reflect the change. A utility is provided to make the global user password changes for all the jobs in the Job Queue for the local BrightStor ARCserve Backup Server (default). Syntax
ca_jobsecmgr [server arguments] <current security> <new security>
Options The following server arguments are supported: Argument -s server -d Description Specifies the server to change the password on. Specifies to change the password on all servers in the BrightStor ARCserve Backup domain.
Introducing BrightStor ARCserve Backup
111
BrightStor ARCserve Backup Enterprise Module
The following security options are supported: Option -u username -p password -np newpassword [-nu newusername] Description Specifies the original BrightStor ARCserve Backup user name. Specifies the original BrightStor ARCserve Backup password. Specifies the new password or new user name (optional) in the BrightStor ARCserve Backup domain.
Centralized Cross-platform Management
BrightStor ARCserve Backup offers Cross-platform Management, which simplifies administration in cross-platform environments, including BrightStor ARCserve Backup for NetWare Version 9.0 and r11.1, and BrightStor ARCserve Backup for Linux Version 9.0, r11, and r11.1, backup servers, and remote environments. Its advanced management functionality enables backup administrators to centrally monitor and administer consistent backup policies throughout the environment. From one centralized console, administrators can back up, copy, and restore any machine in your network. They can also group preferred BrightStor ARCserve Backup servers, view job status, monitor active jobs, view Activity Logs, administer various BrightStor ARCserve Backup host database systems, and customize reports.
BrightStor ARCserve Backup Enterprise Module
The BrightStor ARCserve Backup Enterprise Module is a separately-installed component that enables the following advanced features:
Multiplexing up to 32 streams Multistreaming The Media Management Administrator Dynamic Device Sharing between the BrightStor ARCserve Backup Storage Area Network (SAN) Option and the BrightStor ARCserve Backup NDMP NAS Option. Multistriping for the BrightStor ARCserve Backup Agent for Microsoft SQL Server.
112
Administrator Guide
Product Integration
In addition, the BrightStor ARCserve Backup Enterprise Module is a prerequisite for the following advanced agents and options:
BrightStor ARCserve Backup Enterprise Option for IBM 3494 BrightStor ARCserve Backup Enterprise Option for StorageTek ACSLS BrightStor ARCserve Backup Enterprise Option for Microsoft SQL Using HDS Snap-Shot BrightStor ARCserve Backup Enterprise Option for Microsoft SQL Using HP-XP Snap-shot BrightStor ARCserve Backup Client for VSS Software Snap-Shot
Note: For more information on advanced agents and options, see the corresponding agent and option guides.
Product Integration
The following sections include information on the products that BrightStor ARCserve Backup offers integration with.
BrightStor ARCserve Backup for Laptops & Desktops
BrightStor ARCserve Backup offers integration with BrightStor ARCserve Backup for Laptops & Desktops (formerly BrightStor Mobile Backup). The product is a policy-based solution that provides continuous, intelligent backup of data from both desktop and laptop computers. It can back up all the important data on your company's laptops, remote workstations, and other computers that are frequently disconnected from the network. However, even after this data has been backed up, the BrightStor ARCserve Backup for Laptops & Desktops server itself is still vulnerable to failure. By using BrightStor ARCserve Backup to back up your BrightStor ARCserve Backup for Laptops & Desktops data to media, you can protect yourself against the possibility of a disaster on your BrightStor ARCserve Backup for Laptops & Desktops server. To back up your BrightStor ARCserve Backup for Laptops & Desktops data, the BrightStor ARCserve Backup Agent for Windows must be installed on the computer running the BrightStor ARCserve Backup for Laptops & Desktops Server, even if the server is the local computer. For information on how to back up and restore BrightStor ARCserve Backup for Laptops & Desktops data using BrightStor ARCserve Backup, see Backing Up BrightStor ARCserve Backup for Laptops & Desktops Data in the chapter Backing Up Your Data and Restoring BrightStor ARCserve Backup for Laptops & Desktops Data in the chapter Restoring Data.
Introducing BrightStor ARCserve Backup
113
Product Integration
BrightStor Portal Integration
BrightStor ARCserve Backup installs BrightStor Portal iGateway and iSponsor by default. This facilitates communication between BrightStor Portal and BrightStor ARCserve Backup, allowing you to collect information from BrightStor ARCserve Backup and manage it using BrightStor Portal. BrightStor Portal lets you view this information from any web browser, which allows backup administrators to make policy-based decisions without installing the BrightStor ARCserve Backup Manager on their local machines. For more information on BrightStor Portal, see the BrightStor Portal documentation.
eTrust Antivirus
BrightStor ARCserve Backup provides the scanning and curing components of eTrust Antivirus, Computer Associates premier anti-virus engine to protect your data. Note: BrightStor ARCserve Backup provides only the scanning and curing components. It does not provide a full install of eTrust Antivirus. For more information about eTrust Antivirus integration, see eTrust Antivirus in the chapter Administering the Backup Server.
Microsoft Management Console Integration
If you are using Windows XP, 2000, or 2003, BrightStor ARCserve Backup seamlessly integrates with Microsoft Management Console. This allows you to customize your access to BrightStor ARCserve Backup. Using Microsoft Management Console, you can create shortcuts so that you can quickly open the powerful BrightStor ARCserve Backup components you need rather than accessing them via the program group. See the BrightStor ARCserve Backup Getting Started for more information on how to integrate with Microsoft Management Console.
114
Administrator Guide
Preferences
Preferences
To access the BrightStor ARCserve Backup Preferences dialog, from the manager windows select View and select Preferences from the menu bar.
Global Settings
You can set the following preferences:
Set Job Queue Refresh Rate toSpecify a time, in seconds, for periodic update of the Job Status Manager. Set Device Manager Refresh Rate toSpecify a time for periodic update of the Device Manager. Set Animated Speed toSpecify a speed at which the tape bitmap will rotate if animation is selected for the Device or Backup Manager. Show Removable DrivesThis will display removable drives within the tree view. For example, this will display a floppy drive under My Computer. Show CDROM DrivesThis will display CD ROM drives under My Computer within the tree view. Show Leaf NodesThis will display all leaf nodes within the tree view. This means that files will be displayed under directories and that media will be displayed beneath drives. Auto Start All EnginesThe appropriate BrightStor ARCserve Backup engines will start automatically when a manager is used. Show Registry This will display the registry file in order to select for a backup. Default ManagerThe appropriate BrightStor ARCserve Backup Manager will start automatically when BrightStor ARCserve Backup is loaded.
Introducing BrightStor ARCserve Backup
115
Preferences
Library Filter
This feature applies only to library devices, and only affects those views in BrightStor ARCserve Backup in which a device or a group hierarchy is displayed (for example, in the Backup Manager under the Destination tab, or in the Device Manager view.) By default, none of the options are selected, and there are no default values for any of the choices. Applying a filter can significantly reduce the amount of data that you have to deal with at one time, and is recommended for use with large libraries. The library filter allows the following options:
Show Write Protected Media in Format / Erase dialogsSelect this option to view write-protected media in all Format and Erase dialogs. Show Empty SlotsSelect this to option to view the empty slots in the library. Show Slots BetweenSpecify the range of slots to be displayed in the current manager. To define the range, enter the minimum and maximum number of slots allowed. Show Blank MediaSelect this option to view the blank media in the library. Show Tapes Within Media PoolSelect this option to view the tapes within a particular media pool. Wild cards (* and ?) are accepted in the media pool. Show Tapes Matching Serial #Select this option to view the tapes that match a certain serial number. Wild cards (* and ?) are accepted in the serial number.
116
Administrator Guide
Integrating with Unicenter NSM
Integrating with Unicenter NSM
BrightStor ARCserve Backup integrates with the WorldView and Workload Management components of Unicenter Network and Systems Management (NSM) (formerly known as Unicenter TNG). The following sections include information on integration with each of these components.
WorldView Integration
The WorldView Integration component supports Unicenter NSM and Unicenter CA Common Services (CCS) (formerly known as Unicenter TNG framework). Requirements To integrate with WorldView, the following components are required:
Unicenter NSM or CCS BrightStor ARCserve Backup BrightStor ARCserve Backup Unicenter Integration Option
Note: You must install BrightStor ARCserve Backup Unicenter Integration on the same computer that has the Unicenter WorldView components installed. Creating Objects and View To integrate with WorldView, you must run the Object Creation program. The Object Creation program discovers BrightStor ARCserve Backup servers on the network and creates BrightStor ARCserve Backup objects in the Unicenter NSM repository. It creates these objects under each BrightStor ARCserve Backup server's Unispace. The Object Creation program also creates a business process view called BrightStor ARCserve Backup View, which represents a view of all BrightStor ARCserve Backup objects. Note: Run the Unicenter Auto Discovery program prior to running the Object Creation program. If any new servers have been installed or the repository was rebuilt, Unicenter Auto Discovery discovers machines and synchronizes BrightStor ARCserve Backup servers on the network and objects in the repository. However, the discovery program cannot discover BrightStor ARCserve Backup UNIX on subnets not containing any Windows NT, Windows 2000, Windows 2003, and Windows XP machines. To discover these machines, you must specify the subnet containing the BrightStor ARCserve Backup UNIX machines you want to discover. To do this, use the DSCONFIG.EXE utility located in the BrightStor ARCserve Backup home directory. After specified, click the Discover Now button to discover the BrightStor ARCserve Backup Object Creation Utility.
Introducing BrightStor ARCserve Backup
117
Integrating with Unicenter NSM
To use the Object Creation program: Note: If you are working with a remote repository, see Working with a Remote Repository. 1. 2. From the BrightStor ARCserve Backup program group, select Object Creation. If you want to delete all BrightStor ARCserve Backup objects in the repository before creating new ones, select Delete existing objects. This allows you to synchronize BrightStor ARCserve Backup servers on the network and BrightStor ARCserve Backup objects in the repository. If you do not select this, the program adds new BrightStor ARCserve Backup objects and updates existing ones if necessary. Click Start to proceed. When you are asked to sign on to the repository, enter the repository user ID and password, and then click OK. Either wait until the process completes or click Stop to abort the operation. Click Start to re-start or Close to exit the program. Note: The setup program also creates BrightStor ARCserve Backup class definitions in the Unicenter object repository. If you rebuild the repository, all BrightStor ARCserve Backup class definitions will be removed. To recreate class definitions, re-install the program or run the CSTNGCLS.EXE utility. The CSTNGCLS.EXE utility is located in TNGWV\BIN directory (TNGFW\BIN if you are running CCS). Working with a Remote Repository By default, the Object Creation program creates BrightStor ARCserve Backup objects in the local Unicenter repository. If the local WorldView is set up to work with a repository on a remote machine, the Object Creation program requires an additional parameter. To enter this parameter, run the Object Creation program from a command prompt and, from the BrightStor ARCserve Backup home directory, enter:
CSTNGX.EXE /R REPOSITORY_NAME
3. 4. 5.
or
CSTNGX.EXE /R
If you do not specify the repository name with /R and click Start, a dialog appears prompting you to enter an available repository. Note: CCS does not support remote repository configuration.
118
Administrator Guide
Integrating with Unicenter NSM
Unicenter Notification BrightStor ARCserve Backup offers Alert Manager, which supports Unicenter Notification. Using Alert Manager, you can send all events to the Unicenter Event Manager Console and WorldView repository. For more information on using the Alert Manager with Unicenter, see the chapter Using the Alert Manager. Note: The Alert Notification Service must be running to send events to the Unicenter Event Management Console and WorldView repository. Managing BrightStor ARCserve Backup with Unicenter Using the Unicenter 2D or 3D Map, you can see the BrightStor ARCserve Backup View and BrightStor ARCserve Backup Objects. When you right-click an object, the context menu opens. From the context menu, you can launch the Job Status Manager, BrightStor ARCserve Backup Wizard, Restore Wizard, Device Wizard, and the BrightStor ARCserve Backup Manager.
Workload Management Integration
BrightStor ARCserve Backup integrates with Workload Management when you submit a backup job from the command line using the ca_backup.exe -waitForJobStatus, ca_restore.exe -waitForJobStatus, ca_merge.exe -waitForJobStatus, ca_scan.exe -waitForJobStatus, ca_qmgr.exe -waitForJobStatus, and cabatch.exe utilities. These utilities provide automation by using the /J (returns the job return code) and /W (wait for job completion) switches. When you use these utilities, BrightStor ARCserve Backup will wait until the operation is completed, and then exit with a return code that indicates the success or failure of the job. For more information on ca_backup, ca_restore, ca_merge, ca_scan, ca_qmgr, and cabatch, see the appendix Command Line Utilities. Also, see The cabatch Utility. To integrate with Workload Management: 1. 2. 3. 4. 5. From the Command Prompt, enter caugui settings. Click the Options tab on the right-hand side of the notebook. Click the Workload Management tab on the bottom of the notebook. Enter Y in the Submit jobs on behalf of another user field. From the Control Panel, select Administrative Tools, Services. When the Services dialog displays, highlight CA-Unicenter, right-click and select Stop. Then, right-click CA-Unicenter again and select Start. Enter a Job Set.
6.
Introducing BrightStor ARCserve Backup
119
Backing up and Restoring Virtual Machine Environments
7.
Enter a Job with the following detail on the Submission Run-As tab:
Filename User Domain Password
8.
Demand Job.
Backing up and Restoring Virtual Machine Environments
BrightStor ARCserve Backup supports backup and restore operations in a virtual environment where a Linux platform is the guest operating system, and a Windows platform is the operating system hosting the virtual environment. With this feature you can back up and restore VMware host partitions by using BrightStor ARCserve Backup Client Agents. If you install the Linux client agent on a Linux virtual machine, BrightStor ARCserve Backup can back up and restore files, directories, and volumes on the local Linux virtual machine. If you need more information about using VMware Workstation, see the applications online help system.
Configuration Requirements
To use this functionality, your system must meet the following environmental conditions:
The system hosting the virtual environment is an Intel-based processor running a Windows operating system, such as Windows 2000 Server. VMware Workstation 4.0 is installed on the system hosting the virtual environment. A Linux-based operating system is installed on the VMware environment.
120
Administrator Guide
Backing up and Restoring Virtual Machine Environments
Backing Up a Guest Operating System
The process for backing up a guest operating system is similar to that of backing up any other client agent. However, before you can back up a guest operating system, you must perform the following preconfiguration tasks on the machine hosting the VMware environment:
Install the BrightStor ARCserve Backup Client Agents (Windows or Linux) on each guest operating system. Install the BrightStor ARCserve Backup application agent corresponding to the application that you want to protect on each guest operating system. For example, if you want to protect Microsoft SQL Server data, you must install the BrightStor ARCserve Backup Agent for Microsoft SQL Server.
For more information about installing BrightStor ARCserve Backup Client Agents, or any other BrightStor ARCserve Backup application agent, see the BrightStor ARCserve Backup Getting Started. For more information about backing up data, see the chapter Backing Up Data.
Backing Up the Host Operating System
The process for backing up a host operating system is similar to that of backing up any other client agent. However, before you can back up a host operating system, you must install the appropriate BrightStor ARCserve Backup client agent (Windows or Linux) on the host operating system. To ensure the highest level of data protection in VMware environments, you should perform the following tasks:
Backup the host operating system after installing the client agents and application agents on the guest operating systems. Suspend the virtual machine operating systems while you are backing up the host operating system. Note: Although you should back up the host operating system on a regular basis, it is not necessary to back up the host operating system every time you run a backup job on the guest operating systems.
For more information about backing up data, see the chapter Backing Up Data.
Introducing BrightStor ARCserve Backup
121
The cabatch Utility
Restoring the Guest Operating System
The process required to restore a guest operating system is similar to that of restoring any other client agent. For more information about restoring data, see the chapter Restoring Data.
Recovering the Host Operating System From a Disaster
The following list describes the guidelines that you should follow to recover a host operating system from a disaster. These guidelines assume that you installed the appropriate client and application agents on the host operating system. To recover a guest operating system from a disaster, perform the following tasks:
Recover the guest operating system and install the client agent. Restore the guest operating systems data. Start the host operating system. Recover the data corresponding to each guest operating system by restoring the client and application agent.
The cabatch Utility
The cabatch Utility is a job management tool that allows you to submit and delete jobs in local or remote BrightStor ARCserve Backup job queues from the command line. You can also use the cabatch utility to modify the execution times of jobs in these queues. You can use job scripts created in the BrightStor ARCserve Backup Manager or in a text file created using the cabatch Job Information Template in the BrightStor ARCserve Backup home directory. For more information on the cabatch utility, see the appendix Command Line Utilities.
122
Administrator Guide
Chapter
Planning
Protecting your data and managing your backup storage is fundamentally a policy issue rather than a technical problem. Technology can implement policy, but it cannot tell you what your policy should be. Before you can use BrightStor ARCserve Backup software effectively, you need to analyze your organizations data storage requirements. You need to do the following:
Understand how your organizations data resources are used. Understand how security and availability at any given time can affect your corporations bottom line. Develop a comprehensive, high-level storage plan before you purchase additional hardware or configure BrightStor ARCserve Backup.
After you have a clear idea of your storage needs, this chapter can help you to develop a comprehensive implementation plan that allows for:
Fast recovery of user-deleted files and directories. Centralized, single-point backup administration for networked systems. Backup operations that do not interfere significantly with normal business operations. Adequate quantities of media and adequate numbers of devices for your needs. Full recovery from catastrophic data loss.
Planning
21
Assessing Basic Storage Requirements
Assessing Basic Storage Requirements
To determine your need for vault space, storage hardware, and storage media, you have to translate your high-level plan into a set of concrete requirements. You need to decide:
How much you have to spend on media, hardware, and network improvements? How much data you really need to protect? When can you run backups without interfering with other work? How much traffic your network can handle during backup periods? How long you can wait for an average file or file system to be restored following a data loss?
The following sections discuss these issues in more detail.
How Big is Your Budget?
Sometimes it pays to stress the obvious early on in the planning of a major project: each of the parameters discussed in this chapter comes with a price tag attached. If you need speed, you need a faster, higher-bandwidth network and more and faster backup devices. Both command premium prices. To meet your speed or data security requirements, you may need to buy more media. Media elements are surprisingly expensive, particularly for newer and faster backup devices. You need to decide how much your organization can afford:
To spend on a backup and recovery solution To lose in lost data and staff time
Then, do the following:
Decide what you are prepared to do in order to keep both kinds of costs in bounds. Decide whether performance or economy is your primary concern. Evaluate the trade-offs discussed below in light of this initial decision.
22
Administrator Guide
Assessing Basic Storage Requirements
How Much Data are You Backing Up?
The more data you have, the more time, hardware, media, and network bandwidth you require. You need to decide:
Whether you need to back up user data only. Whether you must also include system configurations and installed applications. Come up with a rough, total size for the data that you must back up, allowing a reasonable margin for growth based on past experience in your organization.
How Much Time Do You Have?
As well as the amount of data that you have to back up, your infrastructure and management requirements will depend on the time that is available for backup operations in any given period. Ask yourself the following questions:
Can you run backups during non-working hours, at night or on weekends? Do you have to run backups concurrently with normal business operations because your network is in use round the clock?
Identify the blocks of time that are available during the day and the week. If your organization shuts down for any long periods during the month or year, you might consider these times as well.
What is Your Infrastructure Like?
If you have not already done so, you should familiarize yourself with the hardware, network, and site configuration that your backup and recovery plan supports. You should know:
The numbers and types of computers and workstations you need to back up. The identities of computers that have media libraries or devices attached (these are the BrightStor ARCserve Backup servers). The type of SCSI or fiber cabling connecting each library to its server and the transfer rate of the cabling. The type of library on each server. The type of devices in each library and their transfer rate. The degree of data compression that you plan to use, if any. The types and capacities of your network, subnets, routers, and so on.
Planning
23
Defining Data-transfer Requirements
Defining Data-transfer Requirements
The overall data transfer rate for your backup and recovery system sets the amount of time required for storage operations. You have to balance your backup window, backup data, and recovery speed requirements against the capabilities of your existing infrastructure and the budgetary constraints of your organization.
What is Your Basic Data-transfer Requirement?
After you have quantified the amount of data that you have and the times when you can back it up, you can roughly estimate the minimum data transfer rate that you must achieve to fully back up the data in the allotted time. Use this requirement as a starting point for the decisions you make later in this chapter. To calculate a rough, minimum transfer rate, divide the amount of data by the amount of time available to back up the data:
databackedup backup_window = required_rate
For example, if you have 1 Terabyte to back up and 5 hours available each night and you intend to back up everything in one session, you need to achieve a rate of 200 GB per hour.
What is the Data-transfer Rate of Your Backup Hardware?
Your backup hardware is unlikely to be a limiting factor in reaching your target data transfer rate. Most devices are very fast. However, you should evaluate hardware speed at the planning stage. At a minimum, you must have enough hardware, or fast enough hardware, to write your data to storage media within the time allowed. Smaller numbers of fast devices or larger numbers of slower devices can often achieve the same total throughput. Use the information that follows to estimate the aggregate data transfer rate for your hardware. SCSI or Fibre Interfaces No device is faster than its connection to its data source. Current backup devices connect using standard SCSI or fibre interfaces. The following table lists the common varieties. Version Wide Ultra SCSI Ultra2 SCSI Bus Width 16 bits 8 bits Approximate Maximum Data-transfer Rate 40 MB/seconds=144 GB/hour 40 MB/seconds=144 GB/hour
24
Administrator Guide
Defining Data-transfer Requirements
Version Wide Ultra2 SCSI Ultra 160 SCSI Fibre Channel 1 GB Fibre Channel 2 GB
Bus Width 16 bits 16 bits
Approximate Maximum Data-transfer Rate 80 MB/seconds=288 GB/hour 160 MB/seconds=576 GB/hour 100 MB/seconds=360 GB/hour 200 MB/seconds=720 GB/hour
You can see that many of the SCSI interfaces and fibre interfaces will be able to handle your requirement of 200 GB per hour. For example, if you are using a Wide Ultra2 SCSI you can achieve 200 GB in less than an hour. Even if you are using a slower SCSI controller you can use multiple SCSI controllers to achieve the aggregate data transfer rate of 200 GB per hour. Obviously, the SCSI bus or fibre interface should seldom limit your ability to achieve your required data transfer rate. Any of these SCSI varieties could easily meet the 40 GB per hour requirement in our example. Indeed, most could handle the whole 200-GB job in under two hours. A Wide Ultra 160 SCSI could do it in about 30 minutes. Tape Drives There are many kinds of devices. A few of the most common are listed in the following table. Device type DDS-4 AIT-2 AIT-3 DLT 7000 DLT 8000 Super DLT Approximate Transfer rate 2:1 (compressed data) 6.0 MB/seconds=21.0 GB/hour 12.0 MB/seconds=43.2 GB/hour 31.2 MB/seconds=112.3 GB/hour 10.0 MB/seconds=36.0 GB/hour 12.0 MB/seconds=43.2 GB/hour 24.0 MB/seconds=86.4 GB/hour Maximum Capacity (compressed data) 40 GB 100 GB 260 GB 70 GB 80 GB 220 GB
Planning
25
Defining Data-transfer Requirements
Device type Mammoth-2 Ultrium (LTO) IBM 9890 IBM 3590E
Approximate Transfer rate 2:1 (compressed data) 24.0 MB/seconds=86.4 GB/hour 30.0 MB/seconds=108.0 GB/hour 20.0 MB/seconds=72.0 GB/hour 15.0 MB/seconds=54.0 GB/hour
Maximum Capacity (compressed data) 160 GB 200 GB 40 GB 60 GB
Even though a single device may not be able to give the data transfer rate of 200 GB per hour set by our example, using multiple media devices should be able to achieve this aggregate transfer rate. For example, if you are using Ultrium tape drives, you need 2 tape drives to achieve 200 GB per hour, or 5 DLT 8000 drives to achieve the same throughput.
How Much Network Bandwidth Do You Have?
Now you need to consider your network. More than any other factor, your available network bandwidth determines the amount of data that you can realistically transfer during a backup period. The following table compares the performance of different types of networks. As you can see, network performance can significantly impede large backup operations. Network Type 10Base-T Ethernet 100Base-T Ethernet 1 Gigabit Ethernet Theoretical Transfer Rate 10 mbps =1.25 MB/seconds 100 mbps=12.5 MB/seconds 1000 mbps=125 MB/seconds Realistic Throughput 40-50% 80% 70% Realistic Transfer Rate* 500 KB/seconds=1.8 GB/hour 10 MB/seconds=36 GB/hour 87.5 MB/seconds=315 GB/hour
*If you are backing up concurrently with other operations, remember that your backup operations will not achieve the maximum, realistic transfer rate listed.
26
Administrator Guide
Defining Data-transfer Requirements
Reconciling Data Transfer Requirements and Resources
If the preliminary calculations outlined in the preceding sections show that your required data transfer rate is feasible given your existing infrastructure, you may be able to stop here. However, preliminary calculations usually uncover conflicts between stated requirements and available time and resources. If minbandwidth is the amount of data that can be sent in a given time through the narrowest, slowest bottleneck in the path from the backup source to the backup media and if backupwindow is the time available, then the backup process is governed by the following equation:
datatransferred = backupwindow minbandwidth
In our example, we have a 5-hour window, fast storage devices, and 100Base-T Ethernet. So the Ethernet LAN is our weakest link, and the following equation is true:
datatransferred = 5 hrs 36 GB/hour = 180 GB
Therefore, to back up 1 Terabyte of data, you have to do at least one of the following tasks:
Increase the amount of time available to back up data. Increase the bandwidth available at the narrowest part of the data path. Reduce the size of datatransferred by backing up our 1 Terabyte in a series of smaller, independent operations.
The following sections suggest several possible alternatives that will achieve one or more of the above tasks.
Widening the Data Path
If you cannot decrease the amount of data that you need to move in the time available, then a possible solution is to increase the available bandwidth. You can do this either on the network that links data hosts to the BrightStor ARCserve Backup server or in the hardware that stands between the server and the backup media.
Planning
27
Defining Data-transfer Requirements
Upgrading Your Network As we have seen, the network is usually the most significant source of delays in the enterprise-backup environment. If a faster technology is available or feasible, an upgrade may be a good investment. For example, if we have a 100Base-T Ethernet LAN and the same data transfer requirement as in the example we have been using so far (200 GB per hour), we cannot get backups done in the time allowed (5 hours). It would take approximately six times as long as we have to back everything up. A Gigabit Ethernet network would back up everything with time to spare and would benefit other business operations as well. Storage Area Networks A Storage Area Network (SAN) can improve backup performance significantly by moving data over the high-speed fibre connections rather than the slower network connections. In addition to the performance benefits derived from the high bandwidth fibre connectivity and low host CPU utilization, a SAN also improves the overall network performance by off loading the backup data transfer from the enterprise network to a dedicated storage network. Though a SAN is expensive to implement and maintain, benefits go beyond just backup. A careful analysis of your requirements is necessary before a decision is made to implement a SAN. For information on how BrightStor ARCserve Backup can help you take advantage of a SAN, see the BrightStor ARCserve Backup SAN Option Guide. Upgrading SCSI Buses and Devices In cases where poor device throughput is the limiting factor or when you have excess capacity on a fast network, you may need higher performance devices or more of your existing devices. If you use an older, slower drive technology, it may pay to upgrade to higher speed devices and faster SCSI buses. But in many cases, it may be better to add devices and, where necessary, libraries. You can then run storage operations in parallel using several devices at once.
When You Cannot Widen the Data Path
If you cannot upgrade the network or expand the time available for backups, you can almost always reduce the size of the data set that has to be handled during any particular instance of your backup. You achieve this by doing one of the following tasks:
Segment your network. Segment your data so that it is backed up during a series of successive backups. Reduce some of your backups so that they only store data that has changed since the data set was last stored.
28
Administrator Guide
Defining Data-transfer Requirements
Segmenting Your Network In many cases, you can make better use of your existing network bandwidth by placing BrightStor ARCserve Backup servers on different subnets. In the absence of subnets, all backup data has to cross a single network to reach the BrightStor ARCserve Backup servers. In effect, every piece of data travels sequentially to every node on the network. When you subnet your network, in effect you create two or more networks of equal speed, each of which handles a fraction of the backup data. Data travels in parallel. In our example, if we backed up 500 GB on two subnets instead of 1 Terabyte on the entire network, we could back up twice as fast. Each subnet could transfer its 500 GB at 36 GB per hour for a total elapsed time of 14 hours (versus 28 hours). In our 5-hour backup window, we could transfer 360 GB, which, though not enough, is still far better than the 180 GB we could attain over a network that is not subnetted. Segmenting Your Data Nothing forces you to treat all of your organizations data as a single unit. It often makes better sense to segment the data into logically related chunks before trying to back it up. This reduces the time required for any single storage operation, makes better use of short backup periods and works better on slow networks. You still back up all of your data. You just do it in a series of shorter operations spread over several days. We might, for instance, back up 20% of the 1 Terabyte of data in our example each night, Monday through Saturday. In the course of a week, this approach would back up our entire 1 Terabyte across the 100Base-T network, without exceeding the daily 5-hour backup period. As an added benefit, the compact backup elements make locating and restoring our data faster and easier by reducing the scope of searches. The downside of this approach is that the entire data will not be backed up daily. Most organizations cannot afford to not have daily backups of complete data; therefore, this approach may not be suitable.
Planning
29
Defining Data-transfer Requirements
You might segment your data for backup purposes in any of the following ways:
Business function (such as accounting, engineering, personnel management, sales, and shipping) Geographical location (such California development lab, St. Louis distribution center, New York business office, Miami business office, Tokyo business office, and Paris distribution center) Network location (such as NA005, NA002, NA003, JP001, and EU001)
Your segmentation scheme should, however, group the data into reasonably contiguous backup sources, so that the speed you gain is not lost in lengthy searches and additional network traffic. Reducing the Scope of Some Backups After you have segmented your data, you can further reduce the required data transfer rate by reducing the scope of some backups. Typically, a relatively small percentage of your data changes from day to day. While these changes need to be saved, a full backup is usually unnecessary. For example, if you try to back up everything daily and only 10% of the data changes in the course of a day, you are spending 95% of your limited backup time storing data that is already backed up. When you include media consumption and wear and tear on your backup devices, this can be an expensive proposition. You should consider backing up everything weekly, after 50% or more of your data has changed. You could then use the longer, weekend backup period for your longest storage operation. On a daily basis, you could back up the changes only. This would let you stay within the short, nightly back up window and would economize on media. BrightStor ARCserve Backup addresses this issue with the following types of backups.
Full backupsstores everything, regardless of when the data last changed. Differential backupsstores files that have changed since the last full backup. Incremental backupsstores files that have changed since the last backup of any type.
Getting the right mix of full and partial backup operations is something of a balancing act. Ideally, you want each version of each piece of data backed up once. You want to minimize unnecessary duplication that consumes media and time. Therefore, you should keep the following considerations in mind:
210
Administrator Guide
Defining Data-transfer Requirements
Full backups store all of your data at once. They produce a complete, coherent image of the data as it was at the time of the backup. They also store the backed up data together in a single, easily managed storage object. As a result, backup strategies that rely exclusively on full backups are usually inefficient because the relative percentage of new data in the overall data set is generally small. Full backups save too many files that are already adequately backed up by a previous storage operation. In exceptional situations, however, where the bulk of an organizations data changes substantially over short periods, a plan that relies on full backups exclusively may be the best choice. Because, in this case, most of the data is fresh at any given time, the full backup may actually be less prone to needless duplication than a mix of full and partial storage operations.
Incremental and differential backups let you avoid network congestion and excessive media consumption. They better fit your existing hardware and bandwidth constraints and mesh better with your users working hours. Incremental and differential backups are faster than full backups. If you do several of them between full backups, many files are still backed up more than once, because the differential backup backs up all files that have changed since the last full backup. This redundancy means that you can restore quickly, because all the data you need for a full recovery is stored in, at most, two data sets (the full and the last incremental). Incremental and differential backups are only economical when the volume of changes is small compared to the volume of the data set as a whole. When this is the case, you can store changes on a small amount of media that is rewritten frequently.
Running Storage Operations in Parallel (Multiple Streaming)
If device transfer rates limit your operations and if the necessary network bandwidth is available, you may want to set up your operations to use all of the available devices at once. By distributing the data across parallel streams, this approach greatly reduces the time required for backup operations. It does, however, consume more network bandwidth. Recovery after a catastrophic loss may be faster, since all available devices collaborate to restore all or most of the backup data at once. BrightStor ARCserve Backup has the ability to automatically create multiple streams based on the availability of tape devices.
Planning
211
Defining Storage-capacity Requirements
Defining Storage-capacity Requirements
So far, we have discussed factors that affect the speed with which backup and restore operations can be performed. But you also need to consider the volume of online data storage that you require.
How Much Space Do You Need for Online Recovery Data?
You need to figure out how much recovery data you need to store online, in your robotic libraries. Data that is used primarily for archival purposes or for recovery after a catastrophe can be stored offline in a repository or vault. It is unlikely to be needed quickly. But recent backup data generally has to be available in a robotic library so that users can easily locate and swiftly recover the most recent, intact copies of the files they are most likely to lose. To calculate the amount of recovery data you must store online, perform the following steps: 1. 2. 3. Estimate the size of an average, full backup. Add the estimated size of an average incremental backup. Multiply by the number of backup sets that your organization wants to have immediately available (1 for the most recent, 2 for the two most recent, and so on). This is the amount of recovery data you need to keep online:
recoverydata = (avgsizefull + avgsizeincrements) numberbackupskept
How Much Space Do You Need for Backed-up Data?
You need to reserve online storage space for scheduled backup operations. To calculate this space: 1. 2. 3. 4. Estimate the size of an average, full backup. Add the average, percent growth of the data set during a typical, full backup cycle. Add the estimated size of an average incremental backup. Add the average percent growth of the data set during a typical, incremental backup cycle.
212
Administrator Guide
Defining Storage-capacity Requirements
Matching Storage Capacity to Resources
Your ability to meet your storage-capacity requirements depends on the following criteria:
The types of libraries you have The number of each type you have The types of media each library uses
After you have identified types and numbers of libraries that will be available, you can calculate the capacity of each library using the following formula:
totalcapacity = numberslotsavailable mediaelementcapacity
In this formula, the numberslotsavailable is the number of slots available in the robotic library and mediaelementcapacity is the capacity of the media elements used by the installed drives. Calculating Media Capacity The raw capacity of the media varies with the type of drives, the type of media, and the degree of data compression that you are using. You should deduct the following from the raw capacity to arrive at the real data capacity:
Deduct ~10% for overhead.
This allows for the BrightStor ARCserve Backup media header and various engine-specific overhead information. Note that the overhead may be more if you are backing up a large number of very small files. For example, if you try to back up 1 Terabyte on ten media elements that hold 100 GB each (after deducting overhead), media usage will require 100% efficient every time you back up. Because this is unlikely, you need to use eleven media elements. On the other hand, you can back up 1 Terabyte to six cartridges that hold 200 GB each (after deducting overhead), because you have a healthy 200-GB (20%) cushion. The allowances specified above are important. If you do not set aside space for overhead and variations in media usage, you may run out of media during a backup operation and may, consequently, not have a timely and complete backup. Other Factors Affecting Storage Capacity Calculations Media elements have lifetimes that are usually specified in usage time or numbers of uses or passes across the media. Make sure you take media aging into account when calculating the number of media required. Consult the manufacturers recommendations.
Planning
213
Planning for Catastrophe
Restrictive media-selection criteria and extensive off-site storage can increase your need for media well beyond the minimums calculated above. Finally, the overall size of the data you need to back up usually increases over time. Data piles up faster in some organizations than it does in others, but the pile almost always grows. The preceding calculations assume a more-or-less constant amount of data. So, when you estimate how much you need to back up (1 Terabyte in the examples), always allow for growth. Then check periodically to be sure that you always have enough extra storage to accommodate emerging needs.
Testing Plans and Assumptions
After you have made the required estimates, performed all the necessary calculations, and formulated a plan that should work for your organization, you should test it. Set up a pilot test configuration using a scaled down environment and run tests. Using the BrightStor ARCserve Backup logs, you can see how good your rough estimates are. You can see if you estimated the amount of backup data correctly by checking the size of a full backup generated by your plan. You can check your estimate of the average percent change in your data by checking the size of the incremental backups. You can make sure that all the data that should be backed up is backed up, and you can see if your data and network segmentation tactics have worked as intended.
Planning for Catastrophe
So far, we have focused on the major threat to your dataroutine losses due to equipment failure or operator errorand on the processes common to all backup and recovery efforts. But there are some additional considerations when you are planning your organizations recovery from a major catastrophe. For our purposes, a catastrophe is a natural or man-made disaster, such as a fire or flood, that results in the loss of multiple hosts, a data center, or an entire network, including locally stored backup media and hardware. To handle this sort of extreme emergency, you must provide secure, off-site storage for some of your backup media, and you must keep the off-site data current.
214
Administrator Guide
Planning for Catastrophe
Assessing the Risk
Before going further, decide what sorts of disaster you can realistically prepare for, given the importance of your data, the expense of protecting it, the magnitude of the risk, and the corporate policies that apply to your sites. Consider the following questions.
What is the likelihood that your organization will face a large-scale disaster that affects the whole region or metropolitan area? Such catastrophes might include earthquakes, large floods, or acts of war. What is the likelihood of smaller disasters, such as building fires, localized flooding, or vandalism? How much data would you lose in a large disaster? In a small disaster? How severely would the loss affect your organization in each case? How much is your organization prepared to spend to defend against each of the risks you identify?
Selecting an Off-site Repository
Like everything else in storage management, the selection of an off-site repository or vault is the result of a series of trade-offs. Security The vault should be isolated enough from your main facility to protect the off-site data from the kind of catastrophes you are prepared to guard against. If earthquakes are the biggest threat you need to deal with, the vault should be in an earthquake-resistant building at some distance from your main site or even in another city or a different seismic zone. On the other hand, if fire or local flooding is the danger, a storage room in an upper floor of the building across the street might be enough. Accessibility Unfortunately, measures that isolate your data repository from your primary site also make it harder (and more expensive) to keep the data in the remote repository current. To be of use, off-site data has to be reasonably up-to-date, which means it has to be reasonably accessible. A vault in a distant city might protect the data against even the most extreme disasters, but it might be impractical to ship media there on a daily basis.
Planning
215
Planning for Catastrophe
Expense In general, the more secure a vault is, the more expensive it is to use. You pay more for more secure storage facilities. It often takes longer to get media to and from these facilities. The more media you store off-site, the more you have to buy for your main site.
Deciding What to Archive
Because catastrophes will, by definition, strike your infrastructure as well as your backup media, you should assume that you will have to rebuild systems completely before you can start the actual data recovery. For this reason, you should always maintain the following off site:
Media elements that contain bootable operating systems for the BrightStor ARCserve Backup servers. A current, complete backup of the file systems, databases, and mail servers supported by BrightStor ARCserve Backup.
You may want to include BrightStor ARCserve Backup distribution media and a text file that lists your hardware configuration parameters.
Testing Your Disaster Recovery Plan
To be sure that your data is available after a disaster, you have to periodically test the data that you are archiving. Routine file-backup routines get tested every time a user cannot restore a deleted file. You soon hear about problems and, in general, the results are not too costly. But disasters are, by definition, rare and expensive. When your data center has just burned down, it is too late to find out that your backup routine does not work. So be sure to test these infrequently used processes on a regular basis. Whenever you install new software or hardware, or change existing procedures, complete the following tests:
Backup to media as you would for off-site storage and disaster recovery. Verify that the backup operation stored all the specified data successfully. Simulate a post-catastrophe recovery operation using the backup media from the test.
You should also run brief, simulated, backup and restore operations whenever the opportunity arises. Routine testing lets you exercise and assess your storage processes on an ongoing basis.
216
Administrator Guide
Sample Calculations
Sample Calculations
The examples below illustrate some representative situations that a backup and recovery plan has to deal with. Note: It is assumed that the backup server has enough CPU power and memory, and the hard disk speed on the client or server is adequate. Transfer Rate for Clients and Servers on a 100Base-T Ethernet LAN With No Subnets In this configuration, data cannot move across the network faster than 36 GB per hour, regardless of the number of servers and libraries available. To back up 1 Terabyte of data, the backup operation must run for 28 hrs.
Planning
217
Sample Calculations
Transfer Rate for Clients and Servers on Two 100Base-T Ethernet Subnets In this configuration, you can move twice as much data at the 36 GB per hour 100Base-T data rate. To back up 1 Terabyte of data, each subnet has to handle only 500 GB, so the operation takes 14 hours. Some performance is lost because the network cannot keep the media drives in each library streaming along at their combined 36 GB per hour optimum speed.
218
Administrator Guide
Sample Calculations
Transfer Rate for Clients and Servers on a Gigabit Ethernet Network In this configuration, you move data at 315 GB per hour data ratio. To back up 1 Terabyte of data, the backup operation must run for 3 hours.
Planning
219
Sample Calculations
Transfer Rate For a Server With No Clients In this case, the 216 GB per hour drives are the limiting factor, assuming that disk system or server is not the bottleneck. The system would take 5 hours to back up 1 Terabyte.
220
Administrator Guide
Sample Calculations
Transfer Rate For Server With SAN Option In this configuration, local backups of each server on the SAN can achieve a data transfer rate of 432 GB per hour.
Planning
221
Sample Calculations
Storage Capacity For Two Sets of Recovery DataOne Full Backup, and One Incremental Assume the following:
You have to do a full backup of 1 Terabyte of user data per week. You have to do daily incremental backups. About 10% of the data changes daily. The data from the last two backup cycles are available, online, for fast recovery. You are using LTO tape drives with 2:1 compression in a library with 20 slots. All media are used as efficiently as possible.
First, calculate the amount of capacity you need to store the output of the current backup operations. LTO media elements have a raw capacity of 200 GB with 2:1 compression. After you deduct 10% for overhead, the real capacity is closer to 180 GB. The 1 Terabyte full backup thus requires:
1 Terabyte 180 GB / media element = 6 media elements
Using the above equation, you can also calculate the safety margin as follows:
(6 X 180 - 1000) / 1000 = 8%
Because six tapes (1 Terabyte) provides an 8% safety margin, you do not need to add extra tapes. In this example, you need only 6 LTO tapes to store a full backup. Based on the rate of change you estimated, the incremental backups amount to:
1 Terabyte 10% changed / incremental 5 incrementals = 500 GB changed
Therefore, at a minimum, you need the following:
500 GB 180 GB / media element = 3 media elements
Because three tapes (500 GB) provides a 9% safety margin, you do not need to add extra tapes. You need only three tapes to store a single set of incremental backup data.
222
Administrator Guide
Sample Calculations
Next, calculate the amount of storage space you need for your online recovery data. You need to retain the last two backup sets in the library, so you need 9 tapes for the oldest set of recovery data and 9 tapes for the newest set. To store your recovery data you need 18 tapes. Therefore, your total storage requirement is as follows:
9 tapes for current backup + 18 tapes for recovery = 27 tapes
Next, you calculate the capacity of the library by deducting cleaning slots:
20 slots/library - 1 cleaning slot = 19 available slots
Therefore, you have a deficit of 27 - 19 = 8 slots and must do one of the following:
Add a library. Compress the stored data. Store only one set of recovery data online.
Planning
223
Chapter
Backing Up Data
BrightStor ARCserve Backup allows you to back up most machines attached to your Windows network using one of the following sources:
Administrative shared drives User-shared files, directories, and drives
Because BrightStor ARCserve Backup separates and lists Windows machines by the domain or workgroup to which they belong, you can easily back up all the machines belonging to a specific domain or workgroup, by selecting the name of the domain or workgroup. The optional BrightStor ARCserve Backup Client Agents allow you to communicate with remote workstations in various environments. This provides complete system backups, including system information from non-Windows systems, such as NetWare or UNIX. Similarly, the optional Backup Agents allow BrightStor ARCserve Backup to back up and restore online databases such as MS Exchange, Lotus Domino, MS SQL Server, Oracle, and IBM Informix. If you have Unicenter NSM installed, you can use the monitoring agent to monitor BrightStor ARCserve Backup. This agent can be used to start and stop services, monitor the status of the BrightStor ARCserve Backup processes and media, and report on the failure of backup jobs. For more information, see The Unicenter Monitoring Agent in the chapter, Managing the Database and Reporting.
Backing Up Data
31
The Backup Wizard
The Backup Wizard
The Backup Wizard guides you through the process of creating and submitting a backup job of a single machine without running the Backup Manager. For procedural information on how to submit backup jobs using the Backup Wizard, see the BrightStor ARCserve Backup Getting Started.
Customizing Your Backup Jobs
The Backup Manager lets you customize your backup jobs using filters, options, and scheduling. For procedural information on how to submit backup jobs using the Backup Manager, see the online help. You can use the Backup Manager to:
Back up to various media or create a customized backup scheme. Use filters to selectively exclude or include directories and files from backup jobs. Create an automated backup scheme using the Grandfather-Father-Son (GFS) rotation scheme. Apply filters to local source objects (such as volumes and nodes) or globally to the entire backup job, or to both at the same time.
BrightStor ARCserve Backup allows you to back up the Windows registry as well as the system state for Windows systems. Each backup job requires a source and a destination (media). The Backup Manager screen provides three tabs to customize your backup job:
Source Destination Schedule
Selecting the Source
The source is the path that you want to back up. You can easily find the files you want to back up by browsing through the left panel to select the user-shared drives and directories. When selecting a source, you can either choose to back up an entire server or you can select individual drives, directories, and files to back up. To select an entire server, click the green box next to the server name. When you do this, all of the drives, directories, and files on the server are automatically selected.
32
Administrator Guide
Customizing Your Backup Jobs
To select individual drives, directories, and files to back up, expand a server name and click the green boxes next to each drive, directory, and file. Note: You can right-click individual drive, directory, and file names to customize local backup options. If you have database agents installed, you can also right-click them to customize local backup agent options. If you want to customize local backup or local backup agent options, your job must be packaged explicitly, which means you must select drives, directories, files, or database agents individually as your source even if you want to back up an entire server. You cannot click the green box next to the server name, and then customize local backup options for individual drives, directories, files, or database agents. For more information on using local options, see the Local Options section in this chapter. For more information on dynamic and explicit job packaging, see the BrightStor ARCserve Backup Getting Started.
Backing Up an Entire Node
If you want to back up an entire node, BrightStor ARCserve Backup provides the capability to backup all file systems and databases on the specified node. This feature supports Centralized Cross-platform Management. The benefits of backing up an entire node are as follows:
You can direct BrightStor ARCserve Backup to back up a selected node and all of its contents with a single click in the Backup Manger directory tree. BrightStor ARCserve Backup will back up all file systems, databases, and drives in the directory tree when you specify the node. You can create a single backup job for the entire node. Tracking several to many backup jobs on a single node can become a difficult and time consuming maintenance task. You can modify the node without having to modify preconfigured backup jobs. For example, if you add a drive to the node, BrightStor ARCserve Backup detects the new drive automatically and backs up the entire node when you run the backup job.
Backing Up Data
33
Customizing Your Backup Jobs
Creating a Backup Job for an Entire Node When backing up a node that includes database files, you must provide proper authentication to access all databases when creating the backup job. Proper authentication includes the User Name and Password for the corresponding databases. You do not need to provide this authentication when the backup job runs. To facilitate database authentication, BrightStor ARCserve Backup presents the Security and Agent Information dialog when you are creating a backup job on an entire node. The Security and Agent Information dialog opens as you click the Submit toolbar button, or if you select Save or Save As from the File menu on the Backup Manager window. Using the Security and Agent Information Dialog The Security and Agent Information dialog serves two purposes:
Display a list of all database files on the node. Set or change the User Name and Password for the database item selected in the Security and Agent Information dialog.
To back up an entire node containing database files, perform the following procedure: 1. 2. From the Source tab of the Backup Manager, select the node that you want to back up. Click the Submit toolbar button. If the node contains database files, the Security and Agent Information dialog opens to display a list of all databases on the node, User Names, and Passwords. 3. Optionally, to set or change a User Name or Password, click the Security button. Enter the appropriate User Name and Password and click OK. Note: In the Security dialog, you must specify User Name and Password with backup rights on that machine. For example, Administrator or root. 4. Click OK. The Submit dialog opens. For procedural information on how to submit backup jobs using the Backup Manager, see the online help.
34
Administrator Guide
Customizing Your Backup Jobs
Multiple Code Pages
The following sections describe how BrightStor ARCserve Backup supports the use of multiple code pages. Understanding How BrightStor ARCserve Backup Supports Multiple Code Pages A code page is a map of characters as they relate to a particular language. If the BrightStor ARCserve Backup server resides in an environment where different languages and their character sets are running on other computers, the Backup Manager and the Restore Manager may not be able to interpret and display recognizable text in the source tree. When you encounter this situation, you can specify any code page supported in your environment. The code page lets BrightStor ARCserve Backup interpret the information and display the text in a format that is recognizable to you. When you specify a code page at the node or volume level, BrightStor ARCserve Backup applies the characteristics of the code page to all child volumes, directories, and so on. Code pages do not affect BrightStor ARCserve Backup functionality. Specifying Code Pages You can change the code page on all tree items in the source tree. To specify a code page, use the following steps: 1. 2. From Source tab on the Backup Manager window, right-click the node, volume, or directory for which you want to specify a code page. From the Display Encoding right-click menu, select the desired code page. BrightStor ARCserve Backup applies the new code page settings immediately.
Selecting the Destination
The destination is the backup media device or disk. Browse through the left panel to select the groups and device. Place an asterisk in the Group or Media field to use the first available drive and media in the group. If you want to use any available group, enable the option Use Any Group. If you want to use a specific media pool, select it in the Media Pool field. Note: If you select a Media Pool, BrightStor ARCserve Backup automatically checks the other destination and backup options you selected to verify that no restrictions or conflicts occur when you run the job. If BrightStor ARCserve Backup detects a conflict, a warning dialog opens.
Backing Up Data
35
Customizing Your Backup Jobs
To back up to disk, use Device Configuration to configure an FSD.
Wildcard Usage with Tape Library Groups
The wildcard characters asterisk and question mark are supported in the Group field. When wildcard characters are used to specify a jobs library group destination, the job is sent to a group whose name matches the criteria and has at least one available medium, as long as there is at least one available drive associated with the library. A medium is available when it is not being used by another job (NOTE: no special consideration is given to medium suitability as determined by the job schema; for example, Media Pool). If more than one job uses wildcards and more than one group matches the selection criteria, all jobs go to the first group with an available medium. Typing a name in the media field forces the job to be directed to a group that matches the criteria and contains the specified medium, even if the medium is busy. If there is no medium with the specified name in any of the matching groups, but there is a blank medium in a matching group, it is used and renamed. If there is no blank medium the user is prompted to insert one. Note: The media field does not support wildcard characters. When a media pool is specified, a medium from that pool is used if there is one available in the first matching group. If there is no such medium in the group, but there is a blank medium, it is renamed and added to the pool. If there is no blank medium the user is prompted to insert one.
Defining a Schedule
You can configure your backup job to use a custom schedule or a rotation scheme by using the BrightStor ARCserve Backup template schemes or by specifying your own rotation parameters. You can also specify a repeat method and the following backup methods for each backup:
Full (Keep Archive Bit)Performed each time the job is repeated and keeps the archive bit. Full (Clear Archive Bit)Performed each time the job is repeated and clears the archive bit. Incremental backupBacks up only those files whose archive bits have been set since the last full or incremental backup was performed. After each backup, archive bits are reset so that they are not backed up during the next incremental backup job.
36
Administrator Guide
Local Options
Differential backupBacks up only those files whose archive bits have been set since the last full backup was performed. Because differential backup jobs do not clear a files archive bit, the files that were backed up in the last differential job are backed up again. It takes longer to process backup jobs using this method. However, this strategy requires only two sets of media to restore a differential backup; the full media set, and the differential media set. In the case of an incremental backup, you require the full media set and every incremental set until the latest set. Note: The above-described backup methods do not apply to the Linux Client Agent.
For a description of detailed job scheduling features, see the chapter Customizing Your Jobs or the online help.
Local Options
BrightStor ARCserve Backup gives you the power and flexibility to customize local options for specific drives that you want to back up. To do this, click the green box next to the drive directory, and then right-click the drive and select Local Options, as shown in the following examples:
Note: When setting local options, you must select drives individually as your source even if you want to back up an entire server. You cannot click the green box next to the server name, and then customize local backup options for individual drives.
Backing Up Data
37
Local Options
The Local Options dialog opens:
On the Local Options dialog, you can select the following options:
NoneIf you select this, no verification will be performed on the data backed up. Scan Backup Media ContentsIf you select this, BrightStor ARCserve Backup will scan the media and check that the header is readable for each file that is backed up. Compare Backup Media to DiskSelect this if you want BrightStor ARCserve Backup to read blocks from the media and compare, byte for byte, the data on the media against the files. Session/Encryption PasswordEnter a password for your backup job. Compress Files Before BackupAllows you to compress your files before running your backup job. Encrypt Files Before BackupAllows you to encrypt your files before running your backup job.
Note: If you have database agents installed, you can also right-click them to customize local backup agent options. If you do this (similar to setting local options on drives, directories, and files), you must select database agents individually as your source even if you want to back up an entire server (You cannot click the green box next to the server name, and then customize local backup agent options).
38
Administrator Guide
Global Options
Global Options
This section describes the global backup options you can select when submitting your backup job. For a description of additional backup job options and filtering features, see the chapter Customizing Your Jobs. To access the global options dialog, click the Options button in the Backup Manager. The available option tabs are:
Alert Replication Media Exporting Advanced Volume Shadow Copy Service Backup Media Verification Retry Operation Pre/Post Job Log Virus
Virus Options
Since eTrust Antivirus is bundled with BrightStor ARCserve Backup, you can automatically scan for viruses during the backup operation using the virus scanning options.
Enable Virus ScanningSelect this option to enable virus scanning and the following options: SkipDo not back up the infected file. RenameRename the infected files with the extension AVB. If a file with the same name and the extension AVB exists, then the extension AV0 is used, followed by AV1, AV2, and so on. DeleteDelete the infected file. CureAttempts to cure the infected file. Scan Compressed FilesCheck each file in compressed archives individually. Selecting this option might affect the performance of the backup but provides increased virus protection.
Backing Up Data
39
Global Options
Alert Options
You can use the alert notification system to send messages about events that are displayed in the Activity Log during your backup operation. Choose one or more of the following events for which you want to be notified:
Job Completed SuccessfullyAll of the nodes, drives, and shares were processed. Job IncompleteSome nodes, drives, or shares were missed. Job Canceled by UserThe user canceled the job. Job FailedThe job was started but could not be completed. Virus DetectedA virus was detected in one of the files to be backed up. For information about the options you can select for handling infected files, see Virus Options. Customized EventA customized event occurred. To specify this type of event, enter an error, warning, or notification code in the space below the Event drop-box.
Choose one or more of the defined alert configurations. The default configuration means that you will use whatever is configured in Alert Manager. Click Configure to define further configurations. BrightStor ARCserve Backup provides the following defined alert configurations:
Broadcast Pager SMTP SNMP Event Printer Email Lotus Notes Unicenter NSM
Select Attach Job Log to include the job log information in the alert message. (This option applies for trouble tickets and email only.) Note: The list you create using Alert Options is saved with the job script and the configuration defined using the Configuration button.
310
Administrator Guide
Global Options
Replication Options
If you have either the Replication Option or BrightStor High Availability installed on your server, BrightStor ARCserve Backup can back up replicated data on your server. BrightStor ARCserve Backup provides the following replication options:
Backup Replicated DataBrightStor ARCserve Backup backs up the data on your server including all replicated data, which will appear to have been copied from the primary servers. Each instance of replicated data is a separate session on the backup media. If you restore your data to the original location, the data goes to that primary machine, not to the server. Skip Replicated DataBrightStor ARCserve Backup backs up only the data on your server and skips any replicated data. Ignore ReplicationBrightStor ARCserve Backup backs up all data normally. It will not check to see if the data is replicated.
Media Exporting Options
At the end of a backup job, you can move media out of the library or to an off-site location for safe storage. If the job includes verification, the export is done at the end of the verification. This feature is available for regular and rotation jobs and supported on media libraries and RAID. BrightStor ARCserve Backup provides the following media exporting options:
NoneNo media exporting will take place at the end of a backup job. Export RAID1 Duplicate Tape After JobIf the job spanned to multiple media, all the duplicate media used in this job is exported. Note: This option is for RAID 1 support with libraries and mail slots only. Export All Tapes After JobBrightStor ARCserve Backup exports all the media for the related backup. If the job spanned to multiple media, all the media used in this job is exported. If there are not enough mail slots to export all the media, the media that could not be exported is moved back to the original home slot. In single mail slot libraries, BrightStor ARCserve Backup retries a few times to check if the mail slot is empty to move the next media to the mail slot. If the operator does not move the media, BrightStor ARCserve Backup writes this information in the activity log. Note: This option is for RAID 1 support with libraries and mail slots only.
Backing Up Data
311
Global Options
Advanced Options
The Advanced options determine how BrightStor ARCserve Backup handles the file system extensions during a backup. Windows System Options Note: These options are only supported on the Windows 2000, XP, and 2003 operating systems. The options available are:
Traverse Directory Junctions and Volume Mount PointsSelecting this option causes the backup job to traverse the volume or the directory being specified to and take a backup of it. At the time of restore of this session, you can restore files and directories contained in the referred to volume or directory. When this option is not selected, the backup job does not back up the volume or the directory being referred to by the volume mount point or the directory junction respectively. Therefore, at the time of restore, you cannot restore a file or directory contained in the referred to volume or directory. Backup Mount Points as Part of the volume that they are mounted onIf you select this, the volumes referred to by the Volume Mount Points will be backed up as part of the same session as the Volume Mount Points. When this option is not selected, the volumes referred to by the Volume Mount Points are backed up as separate sessions Note: This option is available only when the previous option, Traverse Directory Junctions and Volume Mount Points, is selected.
Preserve File Hard LinksIf you enable this, BrightStor ARCserve Backup preserves hard links during a restore.
Multiplexing Options The following options regulate how BrightStor ARCserve Backup handles multiplexing.
Chunk SizeSets the performance of restore operations and memory usage. The chunk size value determines the amount of contiguous data written for one session before data from another session is multiplexed. The higher the value, the faster the restore on some drives, but at the cost of memory size during backup. For most drives, the default value of 1 MB is recommended. Maximum Number of StreamsSets the maximum number of streams that can write to a tape at the same time. The default number of streams is 4 and the supported range is between 2 and 32.
312
Administrator Guide
Global Options
Volume Shadow Copy Service
You can specify global options for using the Volume Shadow Copy Service (VSS) These options affect all Writers for VSS backups, but they do not apply to transportable VSS backups. Note: For more information on VSS, see the BrightStor ARCserve Backup Microsoft Volume Shadow Copy Service Guide. On the Volume Shadow Copy Service tab, the File System Backup group box lets you specify how you want BrightStor ARCserve Backup to handle open files during file system backups. These options do not affect Writers and Components.
Use VSS--Directs BrightStor ARCserve Backup to use VSS to handle the backup of open files. If this check box is not selected, VSS support is not used and the BrightStor ARCserve Backup Agent for Open Files (if available) is used to handle open files. If the BrightStor ARCserve Backup Agent for Open Files is not available and Use VSS is not selected, a traditional backup is performed. However, the backup will be incomplete if there are any open files that cannot be backed up.
Revert to traditional backup if VSS fails--Directs BrightStor ARCserve Backup to execute a traditional backup if an attempt to create a VSS backup fails. If the BrightStor ARCserve Backup Agent for Open Files is available, it is used to handle open files if this option is selected and the VSS backup fails. If this check box is not selected and the VSS backup fails, the backup job fails.
The Writers and Components group box lets you specify how you want BrightStor ARCserve Backup to treat Writers and Components. These are global options affect all Writers, except for those with Writer-specific options in place. For more information about setting Writer-specific options, see the BrightStor ARCserve Backup Microsoft Volume Shadow Copy Service Guide.
Files included by a writer will be excluded from file system backups Prevents files that belong to a Component from being backed up by a traditional file system backup. This option offers the following advantages: Avoids backing up files that have already been backed up by VSS. By excluding files from traditional backups, fewer files are processed, and traditional backups take less time to complete. Helps achieve successful backups by eliminating certain problems associated with files that must be processed as a group; for example, files associated with a Writer or database application. In a traditional backup, there is no mechanism to ensure that the files are processed together.
Files excluded by a writer will be excluded from file system backups Prevents files that have been excluded from being backed up by a Component from being backed up by a traditional file system backup.
Backing Up Data
313
Global Options
There may be files associated with an application that should never be backed up (for example, the Windows page file). Each Writer is aware of whether its associated application maintains any such files. Selecting this option allows BrightStor ARCserve Backup to use this information when performing traditional backups.
If a component file fails to backup the writer, the backup will terminate--Cancels the backup of a Writer if the backup of any of the Components fail. The backup of a Component fails if one or more of its files cannot be successfully backed up. Selecting this option ensures that and backup is consistent and that all of the files associated with a Writer are backed up before the backup is considered successful, regardless of how many Components are associated with the Writer.
Backup Media Options
You can specify the overwrite/append rules for the media used in your backup job while you are configuring the job. This section describes the rules so that you can determine which method is best for your purposes. Options for First Backup Media The First Backup Media is the media you use when the backup job begins. The options for the first media are:
Append to MediaAdds job sessions to the selected media. Overwrite Same Media Name, or Blank MediaOverwrites the media in the drive only if it is the name you specified for the job or if the media is blank. If neither of these conditions is met, BrightStor ARCserve Backup prompts you to supply the specific media name or a blank tape. Overwrite Same Media Name or Blank Media First, then Any Media Overwrites the media in the drive only if it is the name you specified for the job or if the media is blank. If neither of these conditions is met, BrightStor ARCserve Backup reformats whatever media it finds in the drive (if there is no media in the drive and you are using a tape library, BrightStor ARCserve Backup picks the oldest free tape) and starts backing up files at the beginning of the media. Timeout for First MediaSpecifies the number of minutes BrightStor ARCserve Backup will wait for a media to be inserted into a drive before it cancels the job.
314
Administrator Guide
Global Options
Options for Additional Media The additional backup media rules apply to jobs that require more than one media. You need to specify which media BrightStor ARCserve Backup can use when the job spans media. The additional backup media rules are:
Overwrite Same Media Name, or Blank MediaWrites to the media in the device only if it has the same media name (but a different media ID) or if it is blank. When the job requires an additional media, BrightStor ARCserve Backup checks if the new media has the same name (but different media ID) or if it is a blank media. As long as the ID is different, BrightStor ARCserve Backup reformats the media, giving it the same name and ID as the first media. Only the sequence number is different. Overwrite Same Media Name or Blank Media First, then Any Media Overwrite any media found in the device (as long as it has a different ID from the first medias ID). All subsequent media are reformatted with the same name and ID as the first media. Only the sequence number is different. Timeout for Additional MediaSpecifies the number of minutes BrightStor ARCserve Backup will wait for a media to be inserted into a drive before it cancels the job.
Secure Your Backup Data To ensure security throughout your network, you can choose from the following methods:
Session/Encryption PasswordTo enhance network security, specify a session/encryption password that will be required in order to restore this data from media. Note: Make sure that you remember your password so that it is available when you want to restore your data. If you do not know your password, you will not be able to access the data!
Compress Files Before BackupSpecify whether files will be compressed before backup. You can increase the effectiveness of your media and increase data speed by setting this option on. If the media drive does not support compression, or if the hardware compression is disabled, BrightStor ARCserve Backup will compress the data. On a compressed, NTFS volume, the data being archived will be stored compressed. Encrypt Files Before BackupSpecify whether BrightStor ARCserve Backup should encrypt files before backup. Encryption encodes your data so that it is non intelligible until recovered using BrightStor ARCserve Backup.
Backing Up Data
315
Global Options
Distinguish Media by Name Only BrightStor ARCserve Backup writes to any media that has the name specified in the Media text box on the Destination tab, regardless of the media's ID or sequence number. This option is useful if you are running a repeating Overwrite job with a specific media and you want to ensure that the same media is used for the job each time.
When you enable this BrightStor ARCserve Backup looks for a media that has the name specified in the Media text box and uses it, regardless of the media's other identifying features. When you do not enable this option, the second time the backup job is run, BrightStor ARCserve Backup cannot always locate the original tape because some of its identifying features will have changed.
Note: If two or more media in the tape library have the same name, BrightStor ARCserve Backup uses the first media in the device group that matches the specified name. Therefore, we do not recommend that you use this option to perform a single occurrence overwrite.
Verification Options
BrightStor ARCserve Backup allows you to verify that your data was correctly backed up to media. You can verify data for the entire backup job or for a selected drive in your backup job. The global verification options (applied to the entire job) will be overridden by the options selected for a drive. BrightStor ARCserve Backup provides the following options for verification:
NoneThe back up will not be verified. Scan Backup Media ContentsCheck the proprietary BrightStor ARCserve Backup data area (the header) of each file on the backup media. If it is readable, BrightStor ARCserve Backup assumes the data is reliable. If it is not readable, the Activity Log is updated with this information. This is the fastest verification method. If you selected Calculate and Store CRC Value on Backup Media on the Operation tab, BrightStor ARCserve Backup automatically performs CRC verification. This method assigns a value to the data that you copied to media and compares it to the value assigned to the data that you backed up. This enables you to identify the individual data packets that were backed up.
Compare Backup Media to DiskData from the backup media is read and compared byte for byte against the source files. This option takes time, but ensures that all data on the backup media are exactly as on the disk. If BrightStor ARCserve Backup finds a mismatch, the errors are recorded in the Activity Log.
316
Administrator Guide
Global Options
Retry Options
When BrightStor ARCserve Backup encounters an open file, the following options are provided:
Open File Retrydetermines how frequently BrightStor ARCserve Backup will attempt to back up or copy open files. Retry ImmediatelyBack up or copy the file again, immediately after the first attempt failed. If the file is still unavailable, BrightStor ARCserve Backup writes information to the Activity Log, and the job is labeled Incomplete. Retry After JobBack up or copy the file again after all the other source files have been backed up. If the file is still unavailable, BrightStor ARCserve Backup writes information to the Activity Log, and the job is labeled Incomplete. Number of RetriesNumber of times you want to try to back up or copy the file. Retry Interval (sec)Period of time you want to wait between attempts.
File Sharingdetermines how BrightStor ARCserve Backup shares the files with other applications when backing up or copying a file. Use Deny None if Deny Write Fails[default] Attempt to place the file in Deny Write mode. If this is not possible (because the file is already open), then place the file into Deny None mode. Use Lock Mode if Deny Write FailsAttempt to place the file in Deny Write mode. If this is not possible (because the file is already open), then lock the file completely (prohibiting any user from opening or writing to the file). This option ensures the most recent version of the file is backed up or copied. Deny WritePrevent another process from writing to the file while BrightStor ARCserve Backup has it open. If another process has the file open before BrightStor ARCserve Backup can open it, BrightStor ARCserve Backup will not back up the file (unless you specified an Open File Retry option). Deny NoneAllow another process to read or write to the file, regardless of whether BrightStor ARCserve Backup opens it first. This option ensures that your files are up-to-date, although the file that was backed up or copied may not be the most recent version.
Note: If you use applications (such as email) that are in operation 24 hours a day, you may want to choose one of the Deny None methods. As long as no other process is writing to these files during the job, the backup or copy will be consistent. If you want to ensure that only the most current version of every file is backed up or copied, you should select a Deny Write or Lock Mode option.
Backing Up Data
317
Global Options
Operation Options
The operation options for backup determine related actions that occur during or after the backup, and the level of information that is recorded in the database. BrightStor ARCserve Backup provides the following options:
Delete Files After BackupRemoves the files from the hard disk after the file backup is completed. This option deletes only the files from unprotected directories. By default, the following system directories are protected for UNIX, Linux, and Mac OS X: / /bin /etc /lib /sbin /usr/bin /usr/sbin
You can protect other directories by modifying the applicable file system agent configuration file, groom.cntl, located on the client agent machine. The agent configuration file, groom.cntl, is specific to UNIX and Linux client agents. By default, the following system directories are protected for NetWare: SYSTEM PUBLIC LOGIN ETC MAIL
On Windows, System State and system protected files are not deleted.
Disable File EstimateBy default, before any file is backed up to media, BrightStor ARCserve Backup performs an estimate of how long the job will take. Select this option if you want BrightStor ARCserve Backup to skip this function. Calculate and Store CRC Value on Backup MediaCalculating and storing the CRC value on the backup media will enable BrightStor ARCserve Backup to perform CRC verification during the backup job. To instruct BrightStor ARCserve Backup to use the CRC value stored on media, see the Backup Options, Verification tab.
318
Administrator Guide
Global Options
Eject Backup Media upon CompletionSelect one of the following: Use Default Device SettingSelect this if you want to use the setting you selected during library configuration. Eject MediaSelect this if you want to eject media from the drive after the job finishes. This helps prevent any other job from overwriting information on this media. If you select this, it overrides the setting you selected during library configuration. Do not Eject MediaSelect this if you do not want to eject media from the drive after the job finishes. If you select this, it overrides the setting you selected during library configuration.
Note: For more information on library configuration, see Assigning a Cleaning Tape and Changing Configuration Details in the chapter Configuring Devices.
Backup BrightStor ARCserve Backup Database filesSelect this option to back up the BrightStor ARCserve Backup database files with your backup job. You must also select whether to backup the database on every backup job or only when the BrightStor ARCserve Backup home directory is backed up, by clicking the appropriate option button. Database Options are: Record Detail InformationSelect this to log detail information and all information pertaining to the source and destination in the database. If you enabled the catalog database and select this, catalog files are stored in the CATALOG.DB folder after all detail information contained in the catalog files are merged into the database. If you did not enable the catalog database, the catalog files are deleted after the merge. Note: For more information on the catalog database, including information on backing up and restoring when using this feature, see the chapter, Managing the Database and Reporting. Record Job and Session Information OnlyThis is the recommended method. Select this to log only job and session information in the database. If you select this, no detail information will be merged into the database. If you enabled the catalog database and select this, catalog files are stored in the CATALOG.DB folder. If you did not enable the catalog database, catalog files are deleted afterwards. Disable Database RecordingSelect this if you do not want to log any information about this job in the database. Select this option if you are backing up the BrightStor ARCserve Backup database or if you have limited disk space. Note: You must submit a Merge Media operation before you can use any of the database views to restore this data. Or, you can restore data from this job using the Restore by Media source view.
Backing Up Data
319
Global Options
Pre/Post Options
These options allow you to run a command on your machine before or after the job is executed. For example, you may want to use the Pre option to stop the application that owns the data you are about to back up, and then use the Post option to start it again. Note: Commands with executables on remote systems are not supported. BrightStor ARCserve Backup provides the pre and post options described in the next few sections. Run Command Before Job Enter the path to and name of the file to be executed on the machine before the job takes off.
On Exit Code BrightStor ARCserve Backup detects exit codes of other programs. You can specify the following options for a particular exit code: Run Job ImmediatelyThe job runs immediately if the appropriate code is selected. Skip JobThe job does not run if the appropriate exit code is detected. Skip Post ApplicationSkip any commands specified to run after the job if the appropriate code is detected.
Delay in MinutesSpecify the delay in which BrightStor ARCserve Backup waits before running a job when the appropriate exit code is detected.
Run Command After Job Enter the path and name of the file to be executed on the machine after the job is completed. Do not run Command if Specify for a command not to run if BrightStor ARCserve Backup detects that a job fails, a job is incomplete, or a job is complete. Note: This option is not available when you are using BrightStor ARCserve Backup to manage a UNIX or Linux based server.
320
Administrator Guide
Backup Agent for Open Files
Run Before/After Command As The User Name and Password corresponds to the UNIX system of the host server selected, and is required to check the system privileges on that server. The user name and password entered into these fields should not be confused with the BrightStor ARCserve Backup User Name and Password.
Job Log Options
The log options determine the level of detail that is included in the log report for the operation. The log options can be set in the following windows: Backup, Restore, Compare, Scan, Copy, Count, and Purge. BrightStor ARCserve Backup provides the following log options:
Log All ActivityRecord all of the activity that occurs while the job is running in the Job Log. Log Summary OnlyRecord summary information on the job (including source, destination, session number, and totals) and errors. Log DisabledDo not record any information about this job in the Job Log.
Backup Agent for Open Files
If the BrightStor ARCserve Backup Agent for Open Files is installed on any of your computers, you can manage the BAOF Engine directly from the Backup Manager. 1. 2. In the Backup Manager, go to the Source tab and select a server from the browser in the left pane. If this server has the BAOF Engine installed, right-click the computer and select the following menu items or simply click these items in the Additional Information pane, on the bottom-right of the screen:
Configure Open File AgentThis displays the BAOF Configuration screen. From here, you can set various global settings for BAOF on the selected computer. View Open File Agent StatusThis displays the BAOF Status screen. This shows which files and groups BAOF is currently processing on the selected computer. View Open File Agent Log FileThis displays the Log File Viewer screen. This shows the log file for the selected computer.
For more information, see the BrightStor ARCserve Backup Agent for Open Files Guide.
Backing Up Data
321
Redirecting Local Jobs
Redirecting Local Jobs
Typically, if a backup job fails because of a device error, a media error, or because no media is available, the remaining source nodes in the job cannot be backed up. BrightStor ARCserve Backup offers protection against this problem through its Local Job Redirection functionality. Using Local Job Redirection, if a job fails because of a device error, media error, or because no media is available, BrightStor ARCserve Backup automatically redirects the job to another device group. This provides an added layer of protection and gives you an additional opportunity to run your job successfully. Note: Local Job Redirection only supports backup jobs that use local tape devices. NAS server backup jobs are not supported. Also, Local Job Redirection does not support redirecting to NAS device groups. For example, if you submit a backup job and it fails because of a media error, it cannot be redirected to a NAS device group. Backup jobs typically fail when a hardware error occurs. If you use Local Job Redirection, your job does not automatically fail. Instead, it attempts to redirect.
How Local Job Redirection Works
BrightStor ARCserve Backup automatically submits a Local Redirection Job to a different group if there is a device error, media error, or if the backup job cannot find a tape to use. The job can be redirected many times until all device groups have been tried. BrightStor ARCserve Backup changes the structure of a redirected job as follows:
Device GroupChanges the Device group of the job to any Device group other than the current group. Execution TimeChanges to the current time. GFS/Rotation JobChanges to a Custom Backup job. Custom Repeating JobSet to Run Once. Options for First Backup MediaChanges Overwrite Media to Append to Media.
322
Administrator Guide
Redirecting Local Jobs
Options and Circumstances Affecting Local Job Redirection
The Local Job Redirection feature responds as described to the following situations:
MultistreamingSub-jobs are redirected. The Local Job Redirection feature does not apply to Master jobs. Note: To use multistreaming, you must install the BrightStor ARCserve Backup Enterprise Module.
Some Nodes Backed UpIf some of the source nodes in the job were backed up successfully before the media or device failure, the Local Job Redirection feature excludes them from the new job to eliminate date duplication. Retry Missed TargetIf this option is selected for a GFS and Rotation backup when a device or media error occurs, all missed targets are retried in the local redirection backup jobs. A makeup job is not submitted.
Locating Redirected Jobs
If you configure your server for Local Job Redirection, you can check the Activity Log at any time to determine if a job was redirected and, if so, which device group the job was sent to. The local redirection job uses the same Job ID as the original job. In the Activity Log, you can group messages by job to see the status of both the original job and redirected job under the same ID. You can also check the job queue to determine if a job was redirected from another job. In the Job Queue, the description field indicates if the job was redirected.
Backing Up Data
323
Multistreaming
Multistreaming
Note: To use multistreaming, you must install the BrightStor ARCserve Backup Enterprise Module. Multiple streaming offers you the advantage of using all the available tape devices on the system by splitting a single backup job into multiple jobs using all the tape devices. As a result, it will increase the overall backup throughput compared with the sequential method. You can use all of the devices or you can specify a single group of devices. If the BrightStor ARCserve Backup Tape and Optical Library Option is installed and the group with the library is selected, multiple streaming uses all library devices. If the BrightStor ARCserve Backup Tape and Optical Library Option is not installed, you can put devices into separate groups. For a changer, the total number of streams (slave jobs) that are created depends on the number of tape devices. For a single tape drive device, the total number of streams depends on the number of device groups. Multistreaming is performed at the volume level for regular files (two volumes can run simultaneously on two separate devices), and at the database level for local database servers. Multiple streaming is performed at node level for Preferred Shared Folder, remote database servers, and Windows Client Agents. You can have only as many jobs running simultaneously as the number of devices or groups that are on the system. With the Multi Stream option, one master job is created that will trigger slaves jobs for as many volumes as you have. When a job is finished on one device, another job is executed until there are no more jobs to run. Some characteristics and requirements of multiple streaming are:
Multistreaming always requires a media pool selection to prevent the tapes from being overwritten (for Windows only). Separate tape devices should be configured in separate groups for regular drives, however for changers, they can be configured to be in the same group. For UNIX, separate groups are required for the multistreaming option. Multistreaming works with Rotation and GFS jobs. Canceling the master job cancels all of the slave jobs. For Windows, canceling and monitoring is checked between jobs for performance considerations. Pre and post operation and comments is supported at the master job level. Pre/post operations are not performed for slave jobs.
324
Administrator Guide
Multiplexing
Each slave job has a default job description with this pattern:
MULTISTREAM[JOB[MID]]SUBJOB[SID]
where MID is the master job ID and SID is the sub job (slave job) ID.
The multistreaming option is ignored if the groups you choose have only one device, or if only one object (volume, database, or remote node) backup is submitted.
Note: You should use the same types of tape devices for multistreaming jobs. In order to achieve the optimum performance with your multistreaming jobs, you should use a high-end server machine with multiple processors and at least 256 MB memory per processor.
Multiplexing
Multiplexing is a process in which data from multiple sources is written to the same media simultaneously. When a job that has multiple sources is submitted with the multiplexing option enabled, it is broken into child jobsone for each source. These child jobs write data to the same media simultaneously. Note: When using multiplexing, you can select the maximum number of streams that can write a tape at the same time. For more information on this setting, see the section Multiplexing Global Options in this chapter. Multiplexing is useful when your tape drive throughput is faster than the rate at which data can be extracted from the source. Factors that can affect backup throughput are as follows:
The kind of data being backed up. For example, backing up large number of small files reduces backup throughput because of the larger number of necessary file system operations (file open and close). Some databases may be inherently slow in providing data. The network throughput of the server being backed up. The disk performance on which the data resides. The server resources like CPU speed, memory size, page file size, network card, and amount of other activities on the server. Network backups that involve hundreds of servers.
Backing Up Data
325
Multiplexing
When data is backed up over the network from multiple sources, most of the previous factors are involved, which reduces the throughput and increases the amount of time it takes to perform a backup. In addition, if the tape drive is not consistently streamed, the life of the tape drive is reduced drastically because of the SHOE-SHINE effectwhen data is written intermittently, the drive has to stop, and then go back and forth on the media to adjust to the new position from where it has to write again. With multiplexing, data is continuously available and tape drives are constantly streaming. This decreases the amount of time it takes to perform a backup while increasing the life of the hardware.
Features Supported by Multiplexing
The following table includes the features that are supported and not supported with multiplexing: Supported Not Supported
Multiple jobs can write to the same tape Multiple restores simultaneously from drive. a single multiplexing tape. Single session restore from multiplexing tapes. Multiple session consolidation simultaneously from a single multiplexing tape to multiple non-multiplexing tapes. The Verify after Backup option. Disk staging during multiplexing. Multiplexing jobs cannot be submitted to NAS devices, File System Devices, RAID devices, and WORM media. Multiplexing is not available if you are using the BrightStor ARCserve Backup Enterprise Option for Microsoft SQL Using HDS Snap-Shot, BrightStor ARCserve Backup Image Option, or BrightStor ARCserve Backup Serverless Backup Option. Multiplexing jobs cannot be submitted to a non-multiplexing media. Multiplexing is not supported on Optical Changers and DVD drives.
QFA restore from multiplexing tapes. Merge from multiplexing tapes. Disaster recovery
Session consolidation from a multiplexing tape to a non-multiplexing tape.
Scan and compare on multiplexing tapes.
326
Administrator Guide
Multiplexing
Submitting a Multiplexing Job
To submit a multiplexing job, you must enable the Multiplexing feature on the Destination tab in the Backup Manager. In addition, you can select any of the following:
Multiplexing media (multiplexing media appear with a blue circle with an M next to them) Blank media Media pool
Note: You cannot submit a multiplexing job to a tape library that has WORM media unless you use the Virtual Library option to split the tape library into groups so that one has WORM media and the other does not. If you do this, you can submit a multiplexing job to the group that does not have WORM media. For more information about the Virtual Library option, see Configuring a Virtual Library in the chapter Configuring Devices.
Multiplexing Global Options BrightStor ARCserve Backup offers the following multiplexing global options:
Chunk SizeSets the performance of restore operations and memory usage. The chunk size value determines the amount of contiguous data written for one session before data from another session is multiplexed. The higher the value, the faster the restore on some drives, but at the cost of memory size during backup. For most drives, the default value of 1 MB is recommended. Maximum Number of StreamsSets the maximum number of streams that can write to a tape at the same time. The default number of streams is 4 and the supported range is between 2 and 4. If you have the Enterprise Module installed, the supported range is between 2 and 32.
Backing Up Data
327
Multiplexing
To set the multiplexing global options, in the Backup Manager, click the Options button. From the Advanced tab, move the slider to the desired chunk size value, select the maximum number of streams value, and then click OK.
Monitoring the Status of Your Multiplexing Job After you submit a multiplexing job, you can monitor its status from the job queue in the Job Status Manager. In the Job Queue, multiplexing jobs appear in levels so that you can view the parent and child job relationshipchildren jobs appear as subjobs underneath the parent job:
328
Administrator Guide
Submitting Jobs
In addition, the status of the parent job is the highest severity status of a child. For example, if Child 1 is successful, Child 2 is incomplete, and Child 3 has failed, the parent job will have a FAILED status. Verifying the Integrity of Your Multiplexing Data If you want to verify the integrity of your data after your multiplexing job completes, use the Scan Utility to enable the Scan files global option with CRC verification and perform a scan media job. For more information about the Scan Utility, see Scan Utility in the chapter Introducing BrightStor ARCserve Backup and the online help.
Submitting Jobs
From the Backup Manager, select Source, Destination, Schedule, specify the options you require, and click Start to submit your job. 1. 2. When the Security and Agent Information page opens, edit or confirm the security and agent information for your job, and click OK. When the Submit Job page opens, select Run Now to run the job immediately, or select Run On and select a future date and time when you want the job to run. Enter a description for your job. If you selected multiple sources to back up and want to set the priority in which the job sessions initiate, click Source Priority. Use the Top, Up, Down, and Bottom buttons to change the order in which the jobs are processed. When you finish setting priorities, click OK. On the Submit Job page, click OK to submit your job.
3. 4.
5.
For more information on submitting jobs using the Backup Wizard, see the BrightStor ARCserve Backup Getting Started.
Preflight Checks for Your Backups
The preflight check (PFC) utility enables you to run vital checks on the BrightStor ARCserve Backup server and agents to detect conditions that may cause backup jobs to fail. The checks performed by PFC fall into four categories: system checks, BrightStor checks, agent checks, and media checks:
System ChecksThese include checking system requirements for the server, available disk space for the database, and RPC service registration.
Backing Up Data
329
Disaster Recovery
BrightStor ChecksThese include checking the BrightStor ARCserve Backup system account and its privileges, the status of the BrightStor engines, SAN server connectivity (if the BrightStor ARCserve Backup SAN Option is installed), and the health of the tape devices attached to the server. Agent ChecksThese include checking the connection and credentials for any client and database agents needed for the job. Media ChecksThese include checking the availability of media in the scratch set (if a media pool is specified for the job), checking the media expiration dates, and checking for source and destination conflicts for File System Devices.
The optimum time to run this command is a couple of hours before your jobs are scheduled to run so that you can have ample time to correct any problems that may appear in the PFC report. For more information on the PFC utility and its associated options, see the appendix Command Line Utilities.
Disaster Recovery
To ensure against data loss, maintain current backups of all your servers and workstations. If you do not have these backups, BrightStor ARCserve Backup is limited in its ability to recover data. Be sure to create a media rotation scheme and a schedule to maintain current backups. By default, the BrightStor ARCserve Backup server always generates or updates disaster recovery information for all full backup systems, even when the BrightStor ARCserve Backup Disaster Recovery Option is not installed. This ensures that the latest backup information is always available if the BrightStor ARCserve Backup Disaster Recovery Option is installed a later time. Note: To disable the BrightStor ARCserve Backup server from generating or updating the disaster recovery information, create and set the following registry key value to 1 on the BrightStor ARCserve Backup server machine:
HKEY_LOCAL_MACHINE\SOFTWARE\Computer Associates\ BrightStor ARCserve Backup\Base\Task\backup\SkipDRSession
See the BrightStor ARCserve Backup Disaster Recovery Option Guide for more information.
330
Administrator Guide
Backing Up BrightStor ARCserve Backup for Laptops & Desktops Data
Backing Up BrightStor ARCserve Backup for Laptops & Desktops Data
If you use BrightStor ARCserve Backup for Laptops & Desktops, you can use BrightStor ARCserve Backup to back up your BrightStor ARCserve Backup for Laptops & Desktops data to media to protect yourself against the possibility of a disaster on your BrightStor ARCserve Backup for Laptops & Desktops server. Follow these steps to back up a BrightStor ARCserve Backup for Laptops & Desktops server. Note: All BrightStor ARCserve Backup for Laptops & Desktops data on the BrightStor ARCserve Backup for Laptops & Desktops server is backed up. 1. Add the computer running the BrightStor ARCserve Backup for Laptops & Desktops server as a Client Agent. Perform the following steps: a. Right-click the Windows NT/2000/XP/2003 Systems item in the Source tree. Enter the required information in the Add Agent dialog. For help with the Add Agent dialog, click the Help button.
b. Select Add Machine/Object from the pop-up menu. c. 2.
Expand the BrightStor ARCserve Backup for Laptops & Desktops server computer's node in the Source tree and select the BrightStor ARCserve Backup for Laptops & Desktops server box (it will turn green). Submit the backup job as you would any other.
3.
Tip: After you have added the computer running the BrightStor ARCserve Backup for Laptops & Desktops server as a Client Agent, you can use the Backup Wizard to submit your backup job.
Backing Up Data
331
Backing Up BrightStor ARCserve Backup for Laptops & Desktops Data
Managing Migrated Files
To help manage the space on backup servers, BrightStor ARCserve Backup for Laptops & Desktops administrators have the option of migrating old backup data to a BrightStor ARCserve Backup server. The administrator defines criteria for old backup datasuch as size and the date the file was last modifiedon the BrightStor ARCserve Backup for Laptops & Desktops server. Migrating old backup data helps conserve space on the BrightStor ARCserve Backup for Laptops & Desktops server and provides a safe way to archive these files. Over time, however, some of these file can become obsolete or expired. This can happen when:
The BrightStor ARCserve Backup for Laptops & Desktops server restores the file to its local storage area, returning the file to the BrightStor ARCserve Backup for Laptops & Desktops server. The BrightStor ARCserve Backup for Laptops & Desktops server submits a newer version of a file; older versions of the file with the same name on the tape become obsolete and can no longer be used. The BrightStor ARCserve Backup for Laptops & Desktops client to whom the files belong is completely deleted from the server storage area.
In all cases, these files are marked as expired in the BrightStor ARCserve Backup database. This expiration of files results in a situation in which parts of the data stored on the BrightStor ARCserve Backup for Laptops & Desktops-dedicated tape are no longer needed, and the tape can be reused and placed in the BrightStor ARCserve Backup scratch set. The following are guidelines for reusing such BrightStor ARCserve Backup media:
If all files on a tape are no longer being used, the tape can be reused. If there are only a few files on the tape, the BrightStor ARCserve Backup administrator can query the files, submit a restore, and free up the tape.
Note: Data Growth Restores cannot be performed on the session level.
332
Administrator Guide
Chapter
Restoring Data
This chapter includes information on the various tools and options BrightStor ARCserve Backup offers to let you safely and efficiently restore your data.
The Restore Wizard
The BrightStor ARCserve Backup Restore Wizard guides you through the process of restoring your data. Using this wizard, you can submit a restore job to the BrightStor ARCserve Backup job queue without using the Restore Manager. The Restore Manager is provided to allow you to perform more customized restores using filters, options, and scheduling. The wizard offers two restore methods:
Restore By Session (the default method) Restore By Query
For more information on how to use the Restore Wizard, see the online help or the BrightStor ARCserve Backup Getting Started.
The Restore Manager
The aim of running a successful restore job is to quickly identify the data you need and to retrieve it from the appropriate backup media. BrightStor ARCserve Backup allows you to restore data to most machines attached to your Windows network. Each restore job requires a source and destination. The files selected as your source must originate from a BrightStor ARCserve Backup backup media, and the destination must be a hard drive. The Restore Manager dialog provides three tabs to customize your restore job:
Source Destination Schedule
Restoring Data
41
The Restore Manager
The optional BrightStor ARCserve Backup Client Agents allow you to communicate with remote workstations in various environments to restore data to non-Windows systems, such as NetWare or UNIX. Similarly, the optional Backup Agents allow BrightStor ARCserve Backup to restore online databases and applications such as MS Exchange, Lotus Domino, MS SQL Server, Oracle, and IBM Informix. For procedural information on how to submit a basic restore job, see the online help. If Unicenter NSM is already installed, you can use the monitoring agent to monitor BrightStor ARCserve Backup. This agent can be used to start and stop services, monitor the status of the BrightStor ARCserve Backup processes and media, and report on the failure of backup jobs. For more information, see The Unicenter Monitoring Agent in the chapter Managing the Database and Reporting.
Selecting the Source
BrightStor ARCserve Backup makes it easy to find the files you want to restore. Because your requirements and circumstances can vary, BrightStor ARCserve Backup provides you with the following methods for selecting the data (the source) you want to restore:
Restore by TreeRestores a specific directory or drive from a display of files and directories that were backed up with BrightStor ARCserve Backup. Use this method when you do not know which media contains the data you need, but you know which machine it came from. This view uses the BrightStor ARCserve Backup database; if the database is stopped, this method of restore will not work. Restore by SessionAllows you to select the session, and the files and directories you want to restore. Use this method when you know the media name, but are not certain about the session you want to restore. This view uses the BrightStor ARCserve Backup database; if the database is stopped, this method of restore will not work. Restore by QueryRestores files based on the search pattern used to locate the names of the files or directories. Use this method when you know the name of the file or directory you want to restore, but do not know the machine it was backed up from or the media it was backed up to. This view uses the BrightStor ARCserve Backup database; if the database is stopped, this method of restore will not work. Restore by Backup MediaRestores a complete backup session from a specified media in a storage device. All files in the session are restored to the destination, unless filters are added to the restore job. Use this method when media was created by a different version of BrightStor ARCserve Backup or if the database does not recognize it.
42
Administrator Guide
The Restore Manager
Important! If you cannot see the items that you would like to restore, the corresponding records may have been pruned from your database. You can repopulate your restore source selection by running the Merge utility. For more information about the Merge utility, see the section Merge Utility, in the chapter Introducing BrightStor ARCserve Backup. Note: If you have installed the BrightStor ARCserve Backup Image Option, you will also have Restore by Image/Serverless available. Use this method when you need to read and restore blocks of data quickly by bypassing the file system. For more information on how to submit a restore job using each of these methods, see the online help.
Multiple Code Pages
For more information about code pages, see the section Understanding How BrightStor ARCserve Backup Supports Multiple Code Pages in the chapter Backing Up Data. Specifying Code Pages You can change the code page on all tree items in the source tree. To specify a code page, use the following steps: 1. 2. From Source tab on the Restore Manager window, right-click the node, volume, or directory for which you want to specify a code page. From the Display Encoding right-click menu, select desired code page. BrightStor ARCserve Backup applies the new code page settings immediately.
Selecting the Destination
BrightStor ARCserve Backup provides you with two methods for selecting the destination you want to restore the data to:
Restore files to their original location Restore to user-shared directories and drives
Note: The default method is to restore files to their original location. If you deselect this check box, you are presented with a list of machines, directories and files. You can select your specific destination from this list.
Restoring Data
43
The Restore Manager
For information on how to select a destination, see the online help.
Defining a Schedule
Jobs can be submitted so that they repeat as follows:
OnceDo not repeat this job. Every n frequencyRepeat this job every specified number of Minutes, Hours, Days, Weeks, or Months. Day(s) of the WeekRepeat this job on the days that are checked off. Week(s) of the MonthRepeat this job on the weeks that are checked off. Day of the MonthRepeat this job on the specified day. CustomRepeat this job on the month, day, hour, or minute specified.
Note: If you select the Run Job Now option when your storage device is busy, BrightStor ARCserve Backup reports that the storage device is busy and the job is not submitted to the job queue. You should schedule your job, keeping the current date and time. This way, when BrightStor ARCserve Backup discovers that the storage device is busy, it automatically retries the job until the drive becomes free. For a description of detailed job scheduling features, see the chapter Customizing Your Jobs or the online help.
44
Administrator Guide
Restore Options
Restore Options
This section describes the global restore options you can select when submitting your restore job. To access the global options dialog, click the Options button in the Restore Manager. The available option tabs are:
Backup Media Destination Operation Pre/Post Job Log Virus Alert
Backup Media Options
You can specify a time out period that BrightStor ARCserve Backup will wait to provide the media you need to restore your data. Available media options are:
Time-out for First Backup MediaPeriod of time that BrightStor ARCserve Backup waits for the first media required for your restore job. If the time expires, the job fails. Timeout for Additional Backup MediaPeriod of time that BrightStor ARCserve Backup waits for any additional media to become available.
Destination Options
Using this option, you can determine how the directory structure is created on the destination when files are restored and which files (if any) can be overwritten.
Directory Structure Optionsselect the method that BrightStor ARCserve Backup should use to create directories: Do Not Create the Base Directories(default) Do not create the base directory on the destination path, but create all subdirectories below the source base directory. Create Directories from the BaseCreate the destination path beginning from the base directory. Create Entire Path from the RootCreate the entire source path on the destination. No files from any parent directories are restored. Only the directory path to the base directory is created on the destination.
Restoring Data
45
Restore Options
File Conflict Resolution Optionsselect the method that BrightStor ARCserve Backup should use when there are files on the destination disk that have the same name as files being copied from the source: Overwrite All FilesRestore all source files to the destination regardless of conflicting file names. The files from the source will overwrite existing files on the destination. Rename FilesCopy the source file to the destination with the same file name but a different extension. The extension maintains the first two characters of the original, but the last character will be 1, 2, 3..., depending on how many files BrightStor ARCserve Backup has encountered with the same name. Skip Existing FilesDo not restore a source file if a file with the same name already exists on the destination. Overwrite with Newer Files OnlyOnly restore source files whose modification date is later than the modification date of the file with the same name on the destination. Confirm Overwrites (for Run Now only)Before BrightStor ARCserve Backup tries to restore the source file, you will be prompted to confirm that you want the file on the destination to be overwritten when submitting a Run Now job.
VMS File Version OptionsSelect one of the following options to determine how BrightStor ARCserve Backup should act when restoring VMS files that have the same names and version numbers as the files in the target restore directory: Create New File VersionBrightStor ARCserve Backup will restore all files as new versions of the original. The files in the target directory will not be affected. Restore File Version (Overwrite)If a file in the target directory has the same name and version number as a file in the restore data, BrightStor ARCserve Backup will overwrite the file. Restore File Version (No Overwrite)If a file in the target directory has the same name and version number as a file in the restore data, BrightStor ARCserve Backup will not restore the file. All other files will be restored with their original names and version numbers.
46
Administrator Guide
Restore Options
Operation Options
Using this option, you can determine the related actions that occur during or after the job, and the level of information that is recorded in the BrightStor ARCserve Backup database. You can select from the following options:
Restore and Preserve Directory Attributes and Security InformationRestore the existing directory attributes (such as Read Only, Archive, and Hidden) and security data to the machine. Restore and Preserve File Attributes and Security InformationRestore the existing file attributes (such as Read Only, Archive, and Hidden) and security data to the machine. Restore Registry Files and Event LogsRestore registry files and event logs to the machine. Record Job Information OnlyRecord job information. Disable Database RecordingDo not record job information.
Pre/Post Options
These options allow you to run a command on your machine before or after the job is executed. For example, you may want to use the Pre option to stop the application that owns the data you are about to back up, and then use the Post option to start it again. Note: Commands with executables on remote systems are not supported.
Run Command Before Jobselect the following options to run a command on your machine before the job is executed: Enter the path to, and name of, the file to be executed on the machine before the job starts. On Exit CodeBrightStor ARCserve Backup detects exit codes of other programs. For a specified exit code, you can choose to run the job immediately, skip the job, or skip post application. Delay in MinutesSpecify the delay that BrightStor ARCserve Backup waits before running a job when the specified exit code is detected.
Run Command After Jobenter the path to, and name of, the file to be executed on the machine after the job is completed.
Restoring Data
47
Restore Options
Do Not Run Command Ifspecify that a command will not run if BrightStor ARCserve Backup detects the following events: Job FailsIf a job fails, then the command will not run. Job is IncompleteIf a job is not completed, then the command will not run. Job is CompleteIf a job is completed, then the command will run.
Run Before/After Command AsThe User Name and Password corresponds to that of the Local Host server selected, and is required to check the system privileges on that server. The user name and password entered into these fields should not be confused with the BrightStor ARCserve Backup User Name and Password.
Job Log Options
Using this option, you can determine the level of detail that is included in the log report for the restore job. You can view the log report in the Job Queue or Database Manager window (Job View). The log options are:
Log All ActivityRecord all of the activity that occurs while the job is running. Log Summary OnlyRecord summary information of the job (including source, destination, session number, and totals) and errors. Log DisabledDo not record any information about this job in the job log.
Virus Options
Since eTrust Antivirus is bundled with BrightStor ARCserve Backup, you can automatically scan for viruses during the restore operation using the virus scanning options.
Enable Virus ScanningSelect this option to enable virus scanning and the following options: SkipDo not restore the infected file. RenameRename the infected files with the extension AVB. If a file with the same name and the extension AVB exists, then the extension AV0 is used, followed by AV1, AV2, and so on. DeleteDelete the infected file. CureAttempts to cure the infected file. Scan Compressed FilesCheck each file in compressed archives individually. Selecting this option might affect the performance of the restore but provides increased virus protection.
48
Administrator Guide
Restore Options
Alert Options
You can use the Alert notification system to send messages about events that appear in the Activity Log during your restore operation. Choose one or more of the following events for which you want to be notified:
Job Completed SuccessfullyAll of the nodes and drives/shares were processed. Job IncompleteSome nodes, drives, or shares were missed. Job Canceled by UserThe user canceled the job. Job FailedThe job was started but could not be completed. Virus DetectedA virus was detected in one of the files to be backed up. See Virus options (Backup, Copy, Count) Customized EventA customized event occurred. To specify this type of event, enter an error, warning, or notification code in the space below the Event drop-box.
Choose one or more of the defined Alert configurations. The <default> configuration means that you will use whatever is configured in Alert Manager. Click Configure to define further configurations. BrightStor ARCserve Backup provides the following defined Alert configurations:
Broadcast Pager SMTP SNMP Event Printer E-Mail Lotus Notes Unicenter TNG
Select Attach Job Log to include the job log information in the Alert message. (This option applies for Trouble Tickets and Mail only.) Note: The list you create using Alert Options is saved with the Job Script and the configuration defined using the Configuration button.
Restoring Data
49
Restore Options
System State Restore Options
Right-click the system state session to access the restore option context menu. The following options are available:
Make the Restored Copy of the Active Directory AuthoritativeThis forces the restored copy to become the authoritative version of Active Directory on the system. This means that, even if the restored replica set is older than the current replicas, the older data is replicated to all of its replication partners. Authoritative restore is typically used to restore a system to a previously known state. When Restoring replicated data sets, mark the data as primary for all replicasThis forces the restored File Replication service data to be replicated to other servers. If this option is not enabled, the replicated data sets may not be replicated to other servers because the restored data will appear to be older than the data on other servers. Stop the Cluster if necessary to Restore the Cluster DatabaseThis gives permission to stop a cluster service to restore the cluster database. This applies only to cluster machines. If this option is not enabled and the cluster service is running, BrightStor ARCserve Backup dumps the cluster database files into the%SYSTEMROOT%\clusbkup folder, but does not load them. BrightStor ARCserve Backup provides a utility program, caclurst.exe, that lets you load the cluster database files at a later convenient time. Enable Quorum Drive Selection when Quorum Location Change (with drive letter selection)This allows you to set the drive of the quorum resource that a cluster currently uses. If a cluster system was reconfigured to use a different quorum drive since the last system state backup, use this option to provide the new quorum drive. Otherwise, the backup copy of quorum drive will be used and the cluster database restore will fail. Do not Stop World Wide Web ServiceThis lets you continue the www service while the certificate server is being restored. The IIS Publishing Service may be using the certificate service dynamic files at the time of certificate server restore. For this reason, by default, WWW service will be stopped during certificate server restore. If you do not want it to stop, use this option.
410
Administrator Guide
Restoring BrightStor ARCserve Backup for Laptops & Desktops Data
Restoring BrightStor ARCserve Backup for Laptops & Desktops Data
Since BrightStor ARCserve Backup backs up all the BrightStor ARCserve Backup for Laptops & Desktops data on your BrightStor ARCserve Backup for Laptops & Desktops server, you can only restore your BrightStor ARCserve Backup for Laptops & Desktops data to a fresh installation of the BrightStor ARCserve Backup for Laptops & Desktops server. Follow these steps to restore your BrightStor ARCserve Backup for Laptops & Desktops data. 1. Ensure that a fresh copy of the BrightStor ARCserve Backup for Laptops & Desktops server has been installed on the computer to which you are restoring the data. Ensure that the BrightStor ARCserve Backup for Laptops & Desktops server is not running on the target computer. To do so: a. From the Control Panel, select Administrative Tools, then Services. b. Select the BrightStor ARCserve Backup for Laptops & Desktops service in the right-hand pane. c. 3. 4. 5. From the Action menu, select Stop. Open the Restore Manager, select the Source tab, and select Restore by Session from the drop-down list. Select the BrightStor ARCserve Backup for Laptops & Desktops backup session you want to restore. Submit the job.
2.
Restoring Migrated Files
To reclaim BrightStor ARCserve Backup tapes that contain BrightStor ARCserve Backup for Laptops & Desktops data, administrators can force the restoration of BrightStor ARCserve Backup for Laptops & Desktops files, regardless of whether these files are expired. Forcing the restore returns these files to the BrightStor ARCserve Backup for Laptops & Desktops server and frees the BrightStor ARCserve Backup tape for use with other data. For information on how to force the restore of BrightStor ARCserve Backup for Laptops & Desktops files, see the online help.
Restoring Data
411
Chapter
Customizing Your Jobs
BrightStor ARCserve Backup provides a number of methods to customize your jobs to suit your needs. This chapter discusses the following customization methods in further detail.
Rotation schedules allow you to define standard and consistent intervals at which to rotate and retire backup media. Filters allow you to select the files and directories to be included in, or excluded from, your backup and restore jobs, based on a wide variety of criteria. Scheduling options provide you with the ability to schedule your jobs to run immediately, later, or on a regular basis. The Job Scheduler Wizard is a powerful tool that allows you to quickly and easily schedule and submit any job that can be entered at the command line. The Job Status Manager is a graphical tool that helps you centrally manage BrightStor ARCserve Backup servers enterprise-wide. Job scripts allow you to save the options, filters, and scheduling information you define for your job as a file, so you can re-use, copy, or efficiently resubmit jobs with these settings. Job templates let you use preconfigured settings to submit jobs on any machine running BrightStor ARCserve Backup without having to repeat the set up detail tasks for each job. The job template copies your configured backup schedule settings to be used again in the future on any machine.
Customizing Your Jobs
51
Rotation Schemes
Rotation Schemes
This section describes how to configure a rotation scheme for a backup job by using the BrightStor ARCserve Backup default scheme or by specifying your own rotation parameters. To access the parameters for configuring a rotation scheme, select the Schedule tab in the BrightStor ARCserve Backup Manager. The parameters that you can use are described in the following sections.
Scheme NameSelect the type of rotation scheme you want, based on 5 or 7 day, and incremental, differential, or full backups. For more information on these standard schemes, see Calendar View in this chapter to modify your rotation scheme. Start DateThe date the backup will start. Execution TimeThe time the backup will start. Retry Missed TargetsTo back up any missed target drives, enter a specific time that the job will repeat. Enable GFSBrightStor ARCserve Backup allows you to select from pre-defined Grandfather-Father-Son (GFS) rotation schemes consisting of full weekly backup jobs combined with daily incremental and differential jobs. The GFS strategy is a method of maintaining backups on a daily, weekly, and monthly basis. Accessible from the Backup Manager, the primary purpose of the GFS scheme is to suggest a minimum standard and consistent interval to rotate and retire the media. The daily backups are the Son. The last full backup in the week (the weekly backup) is the Father. The last full backup of the month (the monthly backup) is the Grandfather. GFS rotation schemes allow you to back up your servers for an entire year using a minimum of media. GFS backup schemes are based on a five or seven-day weekly schedule beginning any day. A full backup is performed at least once a week. On all other days, full, partial, or no backups are performed. Using GFS rotation, you can restore data reliably for any day of the week by using the weekly full backup in conjunction with the daily incremental or differential backup jobs. Note: A five-day GFS rotation scheme requires 21 media-per-year, while a seven-day scheme requires 23 media-per-year. Although GFS rotation schemes are predefined, you can modify these schemes to suit your individual needs. You can deviate from your standard rotation scheme (for instance, if a holiday falls on Wednesday, your usual backup day).
52
Administrator Guide
Rotation Schemes
GFS Rotation Jobs on File System Devices
BrightStor ARCserve Backup supports using a GFS rotation scheme on File System Devices. A retention period for the media being used in the GFS rotation scheme can be determined using the following default retention cycle for a seven-day weekly rotation: Frequency Daily Weekly Monthly Total Number of Media 6 5 12 23
To run a rotation job beyond a year, a GFS rotation scheme requires 23 File System Devices to be created. These settings can be modified to meet your specific needs. Modifying the default values of the GFS rotation may change the number of FSDs required. Note: Previously, only local disks were considered FSDs. You can now create FSDs that are accessible through a network share using a Universal Naming Convention (UNC) path. For more information on using BrightStor ARCserve Backup Device Configuration to configure your disk or disk array as a FSD, see the BrightStor ARCserve Backup Getting Started. Because a GFS rotation job may be using local disk drives and drive arrays, users must first make sure that there is enough space on the particular file system to store all the data being backed up for the entire retention period. Creating file system devices on a boot partition is not recommended because a boot disk that becomes full can cause the operating system to function abnormally. Note: All file system devices need to be assigned to the same device group. For more information on configuring a device group to be used by the GFS rotation scheme, or on how to set up a GFS rotation job, see the online help. A configured GFS rotation job can run on a daily basis at a specified time. BrightStor ARCserve Backup utilizes file system devices similar to a physical tape. As needed on a daily basis, BrightStor ARCserve Backup moves tapes between the save sets and the scratch sets in the media pools, formats blank media, overwrites expired media, and tracks all operations in the database.
Customizing Your Jobs
53
Rotation Schemes
You can choose to duplicate backup data stored on the file system devices to physical tape media. The BrightStor ARCserve Backup Job Scheduler Wizard and Tapecopy utility provide the ability to automate the creation of the duplicate images. The following sections describe the tabs available to customize your rotation job.
Media Pool Used
Specify a (non-shared) media pool to the rotation scheme. If necessary, you can append data to media and change the media name.
Backup Method
A combination of three different backup methods is available: full, differential, and incremental. See Custom Schedule in this chapter for detailed information about each of these methods.
Rotation Rules
You can modify the backup method or execution time for each day of the week.
54
Administrator Guide
Rotation Schemes
Calendar View
You can customize individual days. With GFS rotation either enabled or disabled, you can use the Calendar View feature to customize your rotation scheme according to the types of backups you want for particular days of the week or month, based on the calendar.
Note: This feature enables you to specify exceptions to the standard rotation scheme you are using.
Exceptions
Define particular days on which the back up method and the execution time or date differs from the pre-existing schemes.
Customizing Your Jobs
55
Filters
Media
View information about the media pool you selected, including name, base serial number, next serial number, serial number range, minimum number of media, retention time, and prune retention time. You can also click the Daily, Weekly, or Monthly boxes to change the number of required media per year.
Filters
Filters allow you to include or exclude files and directories from your backup and restore jobs, as well as from the utilities, such as Copy, Count, and Purge.
56
Administrator Guide
Filters
Specifying Filter Options
You can access the filter options from the Backup Manager, Restore Manager, Copy, Count, Scan, Compare, and Purge Utility windows. Exclude Exclusions always take precedence over inclusions. For example, if you add a filter to include files that have an .exe extension, and you add another filter to exclude your \SYSTEM directory, all .exe files in the \SYSTEM directory are excluded. Include Results contain only those files that satisfy the filter specifications. For example, suppose you selected to back up your entire local hard drive, and you then set up a filter to include files in the \SYSTEM directory. The result would be that BrightStor ARCserve Backup would only back up files from your \SYSTEM directory. No other files would be backed up.
Types of Filters
Filters are available which enable you to include and exclude files to suit your needs. For details about how to apply filters, see the online help. File Pattern Filter Use the File Pattern filter to include or exclude files from a job. You can specify a particular file name or you can use wildcards to specify a file pattern. Directory Filter Use the Directory filter to include or exclude specific directories from a job. You can enter an entire directory name or provide a pattern that the directory name follows.
Customizing Your Jobs
57
Filters
File Attributes Filter Use the File Attributes filter to include or exclude specific types of files from a job. Select as many of the following types of file attributes as you want:
HiddenFiles not shown in a directory listing. For example, IO.SYS is a hidden file. SystemFiles that are unique to the machine you are using. ArchiveFiles whose archive bit is set. Read OnlyFiles that cannot be modified. CompressedNetWare system files identified as having a Compressed attribute.
File Modified Filters Use the files last modified attribute to include or exclude files, based on the time they were last changed. There are four options from which to choose:
BeforeFiles whose date matches, or whose date is earlier than this date, are included or excluded. AfterFiles whose date matches, or whose date is later than this date, are included or excluded. BetweenFiles whose date falls between the two dates are included or excluded from the job. You must specify two dates for this selection. WithinFiles whose date falls within the specified time are included or excluded from the job. You must specify the number of days, months, or years.
File Created Filters Use the files last created attribute to include or exclude files based on when they were created. There are four options from which to choose:
BeforeFiles whose date matches, or whose date is earlier than, this date is included or excluded. AfterFiles whose date matches, or whose date is later than, this date is included or excluded. BetweenFiles whose date falls between the two dates are included or excluded from the job. You must specify two dates for this selection. WithinFiles whose date falls within the specified time are included or excluded from the job. You must specify the number of days, months, or years.
58
Administrator Guide
Filters
File Accessed Filters Use the file last accessed attribute to include or exclude files based on when they were last accessed. There are four options from which to choose:
BeforeFiles whose date matches, or whose date is earlier than, this date is included or excluded. AfterFiles whose date matches, or whose date is later than, this date is included or excluded. BetweenFiles whose date falls between the two dates are included or excluded from the job. You must specify two dates for this selection. WithinFiles whose date falls within the specified time are included or excluded from the job. You must specify the number of days, months, or years.
File Size Filters Use the file size attribute to include or exclude files based on the specific size of the file. You can specify a size range from 0 to 99999999999 bytes, KB, MB, or GB. There are four options from which to choose:
Equal toFiles whose size matches the size range are included or excluded from the job. Greater thanFiles whose size matches or whose size is greater than the size range are included or excluded from the job. Less thanFiles whose size matches or whose size is less than the size range are included or excluded from the job. BetweenFiles whose size falls between the two sizes are included or excluded from the job.
Customizing Your Jobs
59
Scheduling
Scheduling
All jobs can all be scheduled using the Schedule options available in each Manager. Jobs can be submitted with a repeat method. For information about repeat methods, see Rotation Schemes or Custom Schedule in this chapter. If you select the Run Job Now option when your storage device is busy, BrightStor ARCserve Backup reports that the storage device is busy and the job is not submitted to the Job Queue. You should schedule your job, keeping the current date and time. This way, when BrightStor ARCserve Backup discovers that the storage device is busy, it automatically retries the job until the drive becomes free. You should select the Run Job Now option when:
The job you are submitting is a one time only job that you want executed immediately. You want to monitor the job as it runs.
You should schedule your job when:
You are submitting a single occurrence job but and you want it to run at a specific time. You are submitting a single occurrence job, but you do not want to run it now. You want to submit the job on Hold, and start it manually at a later time. You are submitting a job that should run regularly. This is especially useful for setting up a media rotation scheme for your network. Your storage device is busy and you want to run a backup job as soon as the drive is free. To do this, schedule your backup job with the current date and time.
For details on how to specify a scheduling option, see the online help.
510
Administrator Guide
Custom Schedule
Custom Schedule
You can select a custom schedule on the Schedule tab in the Backup Manager. A custom schedule enables you to run a backup job either once or on a repeating basis. You can specify the following parameter for a backup or restore job:
Repeat MethodAll jobs can be scheduled using the Schedule options available in each Manager. Jobs can be submitted with a repeat method of OnceDo not repeat this job. Every n frequencyRepeat this job every specified number of Minutes, Hours, Days, Weeks, or Months. Day(s) of the WeekRepeat this job on the days that are checked off. Week(s) of the MonthRepeat this job on the weeks that are checked off. Day of the MonthRepeat this job on the specified day. CustomRepeat this at the specified interval, but exclude the days that are checked.
You can specify the following parameter for a backup job:
Backup MethodThis specifies what data will be backed up. Jobs can be submitted with a backup method of: Full (Keep Archive Bit)Performed each time the job is repeated and keeps the archive bit. Full (Clear Archive Bit)Performed each time the job is repeated and clears the archive bit. Incremental backupBacks up only those files whose archive bit have been set since the last full or incremental backup was performed. After each backup, archive bits are reset so that they are not backed up during the next incremental backup job. Differential backupBacks up only those files whose archive bits have been set since the last full backup was performed. Because differential backup jobs do not clear a files archive bit, the files that were backed up in the last differential job are backed up again. Using this backup method, the backup jobs require more time to process than incremental backup jobs. However, this strategy requires less effort to restore servers and workstations because you will probably require fewer media to restore your machines.
Retry Missed TargetsReschedule a backup for any workstations or file servers that were missed during the backup job.
Customizing Your Jobs
511
The Job Scheduler Wizard
The Job Scheduler Wizard
The BrightStor ARCserve Backup command line enables direct control over all operations that can be performed by a BrightStor ARCserve Backup server. The Job Scheduler Wizard provides an alternative to entering job scheduling commands in the Command Prompt window. The benefits of using this wizard rather than the command line include:
Jobs can be scheduled and repeated. Jobs appear in the Job Queue and Activity log. Jobs can be stopped in the Job Queue. The commands you can enter are not limited to BrightStor ARCserve Backup. You can use this wizard for virtually any executable, such as Notepad.exe. It provides an easy way to quickly package and submit jobs.
When you submit a job using the Job Scheduler Wizard, it is labeled as a generic job in the Job Queue and Activity log. Although you can modify a generic job using the Job Queue; you can only reschedule and stop it. Important! You must have Administrator rights on the local Windows machine to submit jobs using the Job Scheduler Wizard.
512
Administrator Guide
The Job Scheduler Wizard
To submit a job using the Job Scheduler Wizard, use the following procedure: 1. Open the Job Scheduler Wizard. The Use Default Server check box is selected.
2.
Do one of the following:
To use the default server, click Next and go to Step 5. To use a different server, clear the Use Default Server check box, click Next, and continue to the next step.
3.
On the Login Page dialog, select the computer you want to submit the job to from the Server to Manage drop-down list. A sample dialog is shown next:
4.
Enter the user name and password required to log in to the computer and click Next.
Customizing Your Jobs
513
The Job Scheduler Wizard
5.
On the Command dialog, enter or select a program from the drop-down list in the Run this program field. A sample dialog is shown next:
6.
Specify the parameters for the command. For example, if you entered ca_restore in the Run this program field, you can enter -source <Source Path> -dest <Destination Path> as the parameters. For a list of commands and the corresponding parameters, see the appendix Command Line Utilities. Important! The Job Scheduler Wizard does not validate parameters. If you specify incorrect parameters, the job will submit, but does not run. Therefore, you must make sure that you enter parameters accurately.
514
Administrator Guide
The Job Scheduler Wizard
7.
When you finish selecting a program and entering parameters, click Next. The Security dialog opens, as shown in the following example:
Enter a user name and password for the job and click Next. Note: If the job you are scheduling involves a UNIX-based platform, continue to the next step. Otherwise, go to Step 11. 8. On the OptionRun Command Before Job dialog, enter the name of the file or application that you want to execute before the job starts. Specify the On exit code and Delay parameters and click Next.
Customizing Your Jobs
515
The Job Scheduler Wizard
9.
On the OptionRun Command After Job dialog, enter the name of the of the file or application that you want to execute when the job ends. For Run Before/After Command As, enter the following information and then click Next.
User NameThe name of the user under whom you want to run the job. PasswordThe password for the user entered above.
A sample dialog is shown next:
516
Administrator Guide
The Job Scheduler Wizard
10. On the Alert Option dialog, specify the alert notification options and click Next. A sample dialog is shown next:
Note: To specify a printer, click the Printer Name check box and enter the printer name into the text box using the following format:
\\Server\Printer
Customizing Your Jobs
517
The Job Scheduler Wizard
11. On the Schedule dialog, select one of the following:
Select Run Now to execute the job immediately. Select Schedule to execute the job at a specific time and date or to schedule the job to repeat. Then, select a date and time to run the job in the Start Date/Time field. If you want the job to repeat, select a Repeat Method and the associated criteria.
A sample dialog is shown next:
12. When you finish scheduling the job, click Next. The summary page opens, as shown in the following example:
A summary of what you selected appears in the Job Summary field.
518
Administrator Guide
The Job Status Manager
13. Verify your job selections and enter a description for this job in the Description field. This description appears in the description column in the Job Queue and can be used to identify the job. 14. Click Submit. A message indicates if the job was successful and provides the job number you can use to identify the job in the Job Queue. If the job fails, a message indicates that it failed and provides the error code or a short message explaining the error. Click OK.
The Job Status Manager
The Job Status Manager is a graphical tool that helps you centrally manage BrightStor ARCserve Backup servers across the enterprise. You can use the Job Status Manager to:
View all available BrightStor ARCserve Backup servers, job queues, and activity logs. Manage jobsadd, run, delete, modify, and reschedule jobs. Monitor progress of active jobsview real-time status of active jobs in the queue. View job detail and job log information about all the jobs that have been executed. View activity and media logs. Stop an active job. Modify user names and passwords associated with a job.
Pop-up menus enable you to perform various operations with the Job Status Manager. These menus appear in both the left (server browser) and right (Job Queue) panels. To access a menu, right-click a selected item. Note: When accessing a pop-up menu in the browser, the pointer must be on a selected group, server, or object. When accessing a pop-up menu in the Job Queue, a job must be selected.
Customizing Your Jobs
519
The Job Status Manager
Managing Servers and Groups
The server browser in the left panel makes it easy to navigate through BrightStor ARCserve Backup servers and their objects. You can manage your servers in groups. Select the server group and right-click for the following options:
New Server GroupAppends a new server group at the end of the list and then allows you to edit the group name. RenameAllows you to edit the group name. DeleteDeletes the currently selected group. Add MemberAdds a server to the selected group.
When you select a server, right-click for the following options:
Start all enginesStarts the BrightStor ARCserve Backup engines. Stop all enginesStops the BrightStor ARCserve Backup engines. DeleteDeletes the server from its group. PropertiesLists the status of the BrightStor ARCserve Backup engines for this server, build number, version, and options installed. SecurityDisplays the security information for each machine or share that is selected as a source.
For information about using these menu options, see the online help.
Job Queue
The Job Queue tab on the right panel displays information about all jobs. Every time you run or schedule a job with the BrightStor ARCserve Backup Manager, you submit it to the Job Queue. BrightStor ARCserve Backup continuously scans the Job Queue for jobs that are waiting to execute. Select a job and right-click for the following options:
READY/HOLDChanges the jobs status to HOLD or to READY (if it is currently on hold). HOLD signifies that the job is not scheduled to be executed, while READY means that the job can be executed. Add JobYou can quickly submit a job to the queue by using a previously saved script. (A script is a job that you saved to a file. It contains the original source, destination, option, and schedule information for the job.) Modify JobModifies a job. Allows you to add options or additional sources to an existing job, without having to create a new job. Reschedule JobQuickly change a jobs execution date, time, or status. It also allows you to resubmit a Done job that is still in the Job Queue. You may want to do this if your job was not successful when it first ran.
520
Administrator Guide
The Job Status Manager
Run NowAvailable only for jobs that have the Ready status. If a device group is available, this option runs the job immediately. If you select Run Now and a device group is not available, the job stays in the queue and waits for a group to become available. This option is useful if you want to run a job earlier than the time it was scheduled to run. It is also useful if a scheduled job does not run because of a hardware problem and you want to run it immediately after the problem is fixed. If you select the Run Now option for a repeating, rotation, or GFS rotation job, the following conditions apply: The job runs immediately and the existing schedule is not affected unless the time it takes to run the job overlaps with the next scheduled run. In this scenario, the scheduled run is skipped for that day. For example, if you have a job scheduled to run Monday through Friday at 9:00 p.m., you select Run Now at 6:00 p.m. and it does not finish till 10:00 p.m., the 9:00 p.m. scheduled run for that day is skipped. The backup method used for the job is the same backup method that will be used for the scheduled run that day. For example, if you have an incremental backup job scheduled for 9:00 p.m and select Run Now at 6:00 p.m., the job that runs at 6:00 p.m. will be an incremental backup. If you select Run Now on a day that does not have a scheduled run, the backup method of the next scheduled job will be used. For example, if you have an incremental job scheduled to run Monday and you select Run Now on Saturday, the job that runs on Saturday will be an incremental backup.
Stop JobCancels an active job from the BrightStor ARCserve Backup queue and reschedules it for its next regular interval. Note: If you stop a job, the Last Result field displays Canceled. Delete JobCancels the job and deletes it from the BrightStor ARCserve Backup queue completely. Important! You cannot use the Delete Job option on an active job. Use the Stop Job option if you want to delete an active job that repeats at intervals (determined when you create the job). Selecting the Delete Job button will interrupt and remove the job completely from the queue, and it will not be rescheduled. You will have to recreate the job if you did not save it to a script file.
Modify User NameModify the user name and password for server and source nodes.
Customizing Your Jobs
521
The Job Status Manager
Sort ByJobs in the queue are listed in order of execution time. This option changes the order in which jobs are listed in the queue. Sorting the Job Queue is for informational purposes only. It does not affect the order in which jobs are processed. To sort jobs, click any of the following fields: Status, Execution Time, Job Type, Server, Last Result, Owner, Total Files, and Description. Note: You can resize these columns by using the drag and drop method with the mouse. Place the cursor on the divider between columns, click and hold down the left mouse button, and then move the divider in either direction until the column is the size you want.
PropertiesDouble-click to call up the Job Properties dialog when the job is processing.
For more information about using these menu options, see the online help. Job Status When a job is in the BrightStor ARCserve Backup queue, it is listed with a status. The status can be one of the following:
DoneA job that has already been executed with no repeat interval. ReadyA new one-time or repeating job (a backup job that runs every Friday, for example) waiting to be executed. ActiveA job that is currently being executed. HoldA job that is in the queue waiting to be executed later.
Completed jobs remain listed in the Job Queue for a specified number of hours. This period of time is set up through the BrightStor ARCserve Backup Server Admin feature. For more information, see the chapter Administering the Backup Server. The Last Result Field The Last Result field tells you whether your executed job was successful. If it was not successful, the information in this field helps you determine why the job may have failed. The Last Result field may contain the following:
FinishedAll of the nodes and drives and shares were processed. IncompleteThe job was partially successful. Review the Activity log information to check the exact nature of what occurred to prevent job completion.
522
Administrator Guide
The Job Status Manager
CanceledThe job was intentionally canceled. The following actions may have occurred: A user canceled the job from the Job Queue. Someone answered NO or CANCEL to a console prompt. The job required either a confirmation of OK, or media to be inserted before the time out was reached. (Time out is set in the media options in the Backup Manager window.)
FailedThe job failed to perform its designated task. This usually occurs if BrightStor ARCserve Backup cannot back up any source nodes of a job (for example, if the agent is not loaded or an invalid password was entered) or if a hardware error occurs. If the job was started, but the Manager could not complete the job, you will receive Run Failed status. Review the Activity log information to check the exact nature of what occurred to prevent the job from completing. Run FailedThe job was started, but the program that runs the job failed, because either there was not enough memory to run the job or a DLL file was not found. CrashedThe job was started and a system error occurred which prevented BrightStor ARCserve Backup from completing its task, such as a memory violation that caused BrightStor ARCserve Backup or the operating system to be shut down. If a job has a status of Crashed, it can be retried after the Job Engine restarts. This can be set up through the BrightStor ARCserve Backup Server Admin in the Job Engine Configuration tab.
Backup Job Failure If you determine that your job failed, you can use the information provided in the Last Result field to remedy the problem, and then resubmit it. For more information, see the chapter Administering the Backup Server.
Customizing Your Jobs
523
The Job Status Manager
Activity Log
The Activity Log tab on the right panel contains comprehensive information about all the operations performed by BrightStor ARCserve Backup.
The log provides an audit trail of every job that is run. For each job, the log includes the following:
Time the job started and ended Type of job Average throughput of the data Number of directories and files processed (backed up, restored, or copied) Job session number and job ID Result of the job Errors and warnings that occurred
You can scan this log every day to see if any errors occurred. You can also use it to find a session number in case you need to restore a specific session. You can organize the Activity log view or print it to a file.
524
Administrator Guide
The Job Status Manager
Deleting Log Files To conserve file space, you can delete the entire Activity log file or unnecessary log records older than a specific time period.
To delete files in the Activity log: 1. 2. Click the Delete option button. Select the criteria you want to apply in the Purge dialog box. Click the Entire Log option if you want to eliminate all log file records since inception. Choose the Partial option if you want to select a specific time period for deleted files. Using the down-arrows, you can choose the age criteria for a partial log file purge. Note: You can only choose either the entire log or a partial file purge option. 3. Click OK.
The log purge transaction displays in the Activity log after the file(s) are deleted. You can also use the command line interface to purge job logs (or any other log file) from the Activity log. Use the ca_log -purge command to delete logs older than a specified period of time from any log file. You can also use the ca_log -clear command if you want to delete all log data from log files with no specified time period. Note: For more information on the ca_log command, see the appendix Command Line Utilities.
Customizing Your Jobs
525
The Job Status Manager
Scheduling Activity Log Pruning To conserve file space, you can schedule automatic Activity Log pruning. Using Activity Log pruning, you can direct BrightStor ARCserve Backup to delete unnecessary log records so that the Activity Log does not increase to greater than the specified size, does not contain the records older than the specified period of time, or both.
To schedule Activity Log pruning: 1. 2. 3. Click the drop-down menu next to the Log button and select Auto Prune Settings. Select the option Enable Auto-Pruning of the Activity Log. Select the time when you want the pruning operation to run. By default, pruning occurs at 12:00 a.m. Note: The time you select should be the time at which the least amount of activity occurs. For example, if jobs usually do not run at 2:00 a.m., select 2:00 a.m. as the pruning time. 4. If you want to prune the Activity Log to prevent it from exceeding a specified size, select the option Prune Activity Log that is bigger than and specify the size criteria. If you want to prune only log records older than a specific period of time, select the option Prune Activity Log that is older than and specify the time criteria. Click OK.
5. 6.
526
Administrator Guide
The Job Status Manager
Displaying the Tape Log Tab
The Tape Log tab in the Job Status Manager displays if you enabled the option Show Tape Log on Job Status Manager while configuring the Tape Engine. For more information, see Configuring the Tape Engine, in the chapter Administering the Backup Server. Note: After you enable the option Show Tape Log on Job Status Manager, you must click Refresh in the Job Status Manager for the changes to take effect.
Job Detail
The Job Detail tab in the bottom panel displays details about any job in the queue, including the source and destination targets and the jobs schedule. If you have selected customization options such as Pre/Post backup requirements, they will be displayed here. After a job has started, you can view its sequence and session number.
Job Log
The Job Log tab in the bottom panel displays information about specific jobs that have been executed. It is generated for each job that BrightStor ARCserve Backup runs. You can specify the level of detail in the log by choosing the Log options before you submit the job. For information on how to configure and view the log report for a job, see the online help. BrightStor ARCserve Backup provides the following log options:
Log All ActivityRecord all of the activity that occurs while the job is running. Log Summary Only (default)Record summary information on the job (including source, destination, session number, and totals) and errors. Log DisabledDo not record any information about this job.
Customizing Your Jobs
527
Job Scripts
Job Scripts
A script is a job that you saved to a file. It contains the original source, destination, options, and schedule information for the job. It will also contain any filters you created to include and exclude files and directories. Creating a script has the following advantages:
You can re-use the same settings later. You can copy your settings to a different Windows machine running BrightStor ARCserve Backup. You can quickly resubmit regularly executed jobs after a job has been accidentally deleted.
Saving Scripts
You can save almost any type of job as a script. After you create the job, click Start. In the Submit Job dialog, click Save to save the job criteria in a script. After you save the script, click OK to submit the job to the queue.
Using an Existing Script
To use an existing script, go to the Job Queue tab of the Job Status Manager and click Add Job. The Add Job dialog opens. Choose the path and file name of an existing script, and then click Open. Job scripts use the.asx file extension. The job information for the previously saved script will be displayed in the Job Queue as a new job. For more information on how to create and use a script, see the online help.
528
Administrator Guide
Job Templates
Job Templates
A job template contains a series of settings such as the destination, options, and schedule information for the job. Similar to job scripts, a template can also contain any filters you created to include and exclude files and directories. Job templates are different, however, from job scripts because they provide the flexibility to repeat custom backup schedule settings on other BrightStor ARCserve Backup machines. Because the job template does not retain the backup source information as the job script does, the template files can be copied and applied to any new server source running BrightStor ARCserve Backup. Contrarily, job scripts can not be modified to accommodate new server sources. You can choose from seven default job templates or you can create a custom template to meet your individual backup needs. The default job templates are designed to meet specific backup tasks such as rotation scheme, backup method, and GFS options. The default job templates can be accessed from the File menu when you choose the Open Job Template option.
Creating Custom Job Templates
You can create a custom job template that you can save for future jobs on any BrightStor ARCserve Backup machine. To create a job template: 1. 2. 3. 4. Open the Backup Manager by selecting Backup Manager from the Quick Start menu. Make selections for your backup job by accessing the Source, Destination, and Schedule tabs. Submit your job by clicking the Start button. Click Save Template in the Submit Job dialog box to save your new job template with an .ast filename extension.
Note: While default job templates are stored in the Templates/Jobs folder in the BrightStor ARCserve Backup directory, you can save your template in any directory you want. To open your custom job template on a local machine or from a remote server, access the File menu and choose the Open Job Template option. After the job template is open, you can submit your job.
Customizing Your Jobs
529
Chapter
Configuring Devices
You can use Device Configuration to configure the backup devices on your server. This application allows you to configure a media library in the Windows environment. From the Configuration menu on the home page, open Device Configuration. When the Welcome screen opens, click Next to continue and go to the screen where you can choose from the following:
Tape/Optical Library RAID Device Removable Drive Virtual Library IBM 3494 Library StorageTek ACSLS File System Devices Enable/Disable Devices (for RSM)
Note: IBM 3494 Library and StorageTek ACSLS configuration are available only if you installed the BrightStor ARCserve Backup Enterprise Module. To configure or modify the configuration of any of the above environments, choose the option and follow the procedures outlined for that option.
Configuring Devices
61
Configuring a Tape or Optical Library
Configuring a Tape or Optical Library
This option allows you to configure a tape or optical library in the Windows environment. To configure a library device, the Tape Engine must be stopped. If your Tape Engine is running, a pop-up window is displayed to allow you to stop the engine. There are three steps required to fully configure your library, which are outlined in the following sections. For detailed information about configuring a tape or optical library, see the BrightStor ARCserve Backup Tape and Optical Library Option Guide.
Assigning Devices
Assigning a drive to a library allows BrightStor ARCserve Backup to recognize the drives existence within the library. Usually the manufacturer configures a library in such a way that the first library drive has the lowest SCSI ID number and the last library drive has the highest SCSI ID number. Note: This is not always the case. See the documentation that came with your library for information on how its drives are configured. To automatically assign devices in multi-devices library, use the Auto Config feature. Note: All drives must be empty for BrightStor ARCserve Backup to complete the drive configuration. This process may take a few minutes, depending on the number of drives in your library. To manually assign a drive to a library, highlight the drive you want to assign from the Available Devices list and the library in which the drive should reside from the Library Devices list then use the Assign button to move the drive to the library. To un-assign a drive from a library, highlight the drive in the Library Devices list and click Remove.
62
Administrator Guide
Configuring a Tape or Optical Library
Assigning a Cleaning Tape and Changing Configuration Details
During library configuration, you can specify if you have a cleaning slot installed and change other configuration settings. To access these settings, highlight the library you want to configure and click Properties.
When the Properties dialog opens, you can select the following options:
Tape cleaning slot installedEnable this if your library has a tape cleaning slot installed and select a cleaning slot number. If you want to import a cleaning tape, you must import it to the cleaning slot you specified here. If you import it to a different slot, you will receive unrecognized media errors. Note: The Set Unknown Tapes to Blank option in the Tape Library Configuration dialog is not supported on WORM (Write Once Read Many) media. Do not enable this feature with WORM media.
Automatic tape cleaningEnable this if you want BrightStor ARCserve Backup to automatically clean tapes and select the threshold for when tapes should be cleaned.
Configuring Devices
63
Configuring a Tape or Optical Library
Bar code reader installedThis option is for tape libraries only. Enable this if you have a bar code reader installed and, if you want to set unknown bar code media to blank, enable the Set unknown bar code media to blank during initialization option. Eject media upon backup job completionEnable this if you want to move tapes back to their slots after a backup job. Note: You can override this option on a per job basis by enabling the global Do not Eject Media option for jobs. In addition, if you do not enable this option and later decide that you want to eject media after a particular job, you can enable the global Eject Media option for jobs. For more information on global options, see Global Options in the chapter Backing Up Your Data.
Advanced Settings
You can revise the current configuration from the Summary dialog. The Summary dialog displays the choice you made when you configured the BrightStor ARCserve Backup Tape and Optical Library Option. Check if the devices configuration on your server matches your hardware setup. The following advanced options are available:
Library Quick InitializationWhen this feature is enabled, it allows BrightStor ARCserve Backup to skip the library inventory process that is automatically activated when the Tape Engine is started. When this feature is disabled (the default), the entire library is inventoried each time BrightStor ARCserve Backup is started. Note: Upon initial startup of the Tape Engine, the library is always initialized. This feature is used to disable the inventory process after the initial inventory.
Mark Drive(s) Online/OfflineThis allows you to mark defective drives (in a multi-drive library) as offline. BrightStor ARCserve Backup will continue to operate using the remaining non-defective drives. When the drive is repaired or replaced, it can be brought online.
64
Administrator Guide
Configuring a RAID Device
Configuring a RAID Device
This option allows you to configure a RAID device in the Windows environment. To configure a RAID Device, the Tape Engine must be stopped. If your Tape Engine is running, a pop-up window is displayed to allow you to stop the engine. The following sections describe the steps required to fully configure your RAID device. There are two steps required to fully configure your RAID device, which are outlined in the following sections. For detailed information about configuring a RAID device, see the BrightStor ARCserve Backup Tape and Optical Library Option Guide.
Configuring a RAID Level
Choose the RAID device from the Device Configuration dialog. When you click Next, the RAID Option Setup dialog appears, enabling you to:
Create a new RAID device Assign a RAID level Delete an existing RAID Change the RAID level
To review the attributes of each RAID level, instructions on selecting a RAID level, and instructions on assigning drives to the RAID device, see the online help.
Configuring a RAID Group
The RAID device must be added to a group in the BrightStor ARCserve Backup Device Manager, to perform backup, restore, and copy operations using that RAID device. When running the job, BrightStor ARCserve Backup automatically assigns a RAID device to a group, if it is not already assigned. For information on how to manually assign a RAID device to a RAID group, see the online help.
Configuring Devices
65
Configuring a Removable Drive
Configuring a Removable Drive
This option allows you to configure or modify the configuration of a removable drive in the Windows environment. To configure a removable drive, the Tape Engine must be stopped. If your Tape Engine is running, a pop-up window is displayed to allow you to stop the engine.
Configuring a Virtual Library
This option allows you to configure or modify the configuration of a virtual library in the Windows environment. To configure a virtual library, the Tape Engine must be stopped. If your Tape Engine is running, a pop-up window is displayed to allow you to stop the engine. The Virtual Library option is used to set up all virtual libraries. It enables you to define virtual libraries and their parameters, including the number of slots and drives required for the library. At minimum, a virtual library must have at least one slot and one drive associated with it. Because the Virtual Library feature works on existing configured libraries, you must install the BrightStor ARCserve Backup Tape and Optical Library Option and configure your physical libraries prior to configuring virtual libraries. Note: You must separate WORM (Write Once Read Many) and non-WORM media in the same library using the BrightStor ARCserve Backup Virtual Library Option through Device Configuration. If WORM and regular media are not separated, the Job Manager treats all media as WORM media. However, the Device Manager can manage these media correctly. For more information about configuring a virtual library, see online help or the BrightStor ARCserve Backup Tape and Optical Library Option Guide.
66
Administrator Guide
Configuring an IBM 3494 Library
Configuring an IBM 3494 Library
This option allows you to configure or modify the configuration of an IBM 3494 library in the Windows environment. Note: This option is available only if you installed the BrightStor ARCserve Backup Enterprise Module and the BrightStor ARCserve Backup Tape and Optical Library Option. To configure an IBM 3494 Library, the Tape Engine must be stopped. If your Tape Engine is running, a pop-up window is displayed to allow you to stop the engine. The configuration process consists of the following steps:
The library setup checks for the Library Manager services to ensure they are running. The library setup instructs the Library Manager to mount a volume in every drive. It will then assign the drives to the BrightStor ARCserve Backup server, as well as assign it a number that is based on the logic sequence of the drive.
Note: This process may take a few minutes, depending on the number of drives in your library. It is required that all drives, local or within the library are empty, for BrightStor ARCserve Backup to successfully complete the drive configuration. The Library Configuration Options (Volume Configuration and Drive Configuration) allow you to further customize your library after installation. When you have finished adding the drive and volumes, restart the BrightStor ARCserve Backup Tape Engine and you will see the newly added drives and volumes. Although the libraries you configured for the IBM 3494 Library Option are not physical libraries, BrightStor ARCserve Backup interprets them as such, thus allowing you to employ all of the features of the BrightStor ARCserve Backup Tape and Optical Library Option. With the BrightStor ARCserve Backup Tape and Optical Library Option, you can use the IBM 3494 Library Option configured drives in the same manner as you use a physical library with one exception; you cannot import or export a volume from the tape library. For information on all of the tape library options, see the BrightStor ARCserve Backup Tape and Optical Library Option Guide. For detailed information on volume and drive configuration, see the BrightStor ARCserve Backup Enterprise Option for IBM 3494 Guide.
Configuring Devices
67
Configuring a StorageTek ACSLS Library
Configuring a StorageTek ACSLS Library
This option allows you to configure or modify the configuration of a StorageTek ACSLS Library in the Windows environment. Note: This option is available only if you installed the BrightStor ARCserve Backup Enterprise Module and the BrightStor ARCserve Backup Tape and Optical Library Option. To configure a StorageTek ACSLS library, the Tape Engine must be stopped. If your Tape Engine is running, a pop-up window is displayed to allow you to stop the engine. The configuration process consists of the following steps:
StorageTek ACSLS Option setup checks for LibAttach services to ensure they are running. StorageTek ACSLS Option setup instructs ACSLS to mount a volume in every drive. It then assigns the drives to the BrightStor ARCserve Backup server, and also assigns it a number that is based on the logic sequence of the drive.
Note: This process may take a few minutes, depending on the number of drives in your library. The StorageTek ACSLS Option configuration options, Volume Configuration and Drive Configuration, allow you to further customize your library after installation. When you have finished adding the drive and volumes, restart the BrightStor ARCserve Backup Tape Engine and you will see the newly added drives and volumes. Although the drives you configured for the StorageTek ACSLS Option are not physical libraries, BrightStor ARCserve Backup interprets them as such, thus allowing you to employ all of the features of the BrightStor ARCserve Backup Tape and Optical Library Option. With the BrightStor ARCserve Backup Tape and Optical Library Option, you can use the StorageTek ACSLS Option configured drives in the same manner as you use a physical library with one exception; you cannot import or export a volume from the tape library. For information on all of the tape library options, see the BrightStor ARCserve Backup Tape and Optical Library Option Guide. For detailed information on volume and drive Configuration, see the BrightStor ARCserve Backup Enterprise Option for StorageTek ACSLS Option Guide.
68
Administrator Guide
Configuring a File System Device
Configuring a File System Device
The File System Devices Configuration option lets you configure a File System Device (FSD), or modify the configuration of an FSD within the Windows environment. You must stop the Tape Engine service to configure an FSD. If the Tape Engine is running, Device Configuration presents a message box to let you to stop the Tape Engine. You configure an FSD to a folder on a specific drive. When you select the FSD as your backup destination, each session is stored as a file within that folder. When you configure an FSD, you can:
Create a new FSD by clicking Add. Delete an existing FSD by clicking Remove. Change the credentials of an FSD used for remote access by clicking Security.
An example of the File System Devices Configuration dialog is shown next:
When you are creating an FSD, you can specify the Location of the FSD using any of the following formats:
The path to the local folder, for example, c:\fs_drive. The path to the folder on the mapped drive, for example, k:\fs_drive. The UNC path, for example, \\server01\fs_drive.
Configuring Devices
69
Configuring a File System Device
When you use a mapped drive as an FSD:
BrightStor ARCserve Backup can use the mapped drive, but you must log on to the mapped drive previously. If you map a drive for use as an FSD, BrightStor ARCserve Backup converts the mapped drive to a universal naming convention (UNC) path and prompts you to provide log in credentials when you click Finish. The following is an example of the Security dialog:
Note: The log in credentials provided must enable full access to the mapped drive. By default, BrightStor ARCserve Backup uses the BrightStor ARCserve Backup System Account to gain access to each remote FSD. You can change the credentials that you use with the selected file system device by using Security. Note: Security is unnecessary for FSDs created to a local disk.
Adding More than One File System Device in a Group
To add multiple file system devices to the same device group, the file device name you specify in Device Configuration should be the same for each device you want to include in the group. You can also use Configure Groups to place multiple file system devices in the same group after the file system devices have been created.
610
Administrator Guide
Enabling or Disabling Devices (for RSM)
Device Commands that are Available for File System Devices
The device commands that are available for file system devices are:
FormatDeletes the sessions from that folder. EraseDeletes the sessions and writes a blank header file on that folder.
The device commands that are not available for file system devices are:
Retention Compression Eject Long erase
For more information on how to configure a file system device, see the online help or the BrightStor ARCserve Backup Getting Started.
Enabling or Disabling Devices (for RSM)
This option allows you to enable or disable devices for Removable Storage Management (RSM) in the Windows 2000 environment. To enable or disable devices for RSM, the Tape Engine must be stopped. If your Tape Engine is running, a pop-up window is displayed to allow you to stop the engine. Windows 2000 servers take control of all the devices attached to the server when the Removable Storage service is enabled. This service manages removable media, drives and libraries. To control these devices BrightStor ARCserve Backup must have exclusive access to them. When you choose the Enable/Disable Devices (for RSM) option, you are provided with a list of all the devices that are currently available in the system. BrightStor ARCserve Backup manages the devices currently selected. If you want another application to manage any device, clear the selected device.
Configuring Devices
611
Chapter
Managing Devices and Media
BrightStor ARCserve Backup includes the following managers to help you manage, monitor, and maintain your devices and media:
The Device ManagerThis manager gives you information about storage devices connected to your system, the media in these devices, and the status of these devices. It is the starting point for all media and device monitoring and maintenance operations. The Media Pool ManagerThis manager lets you create, modify, delete, and manage media pools to help you organize and protect your media. The Media Management Administrator (available only with the Enterprise Module)This manager provides the tools you need to organize tape movement to off-site storage locations and protect, control, and manage media resources.
The following sections discuss these device and media management tools in more detail.
The Device Manager
The Device Manager provides information about storage devices that are connected to your system, the media in these devices, and the status of these devices. When you highlight a storage device or the adapter card it is configured to, summary information is displayed about the adapter card or the storage device, such as the vendor, model name, and board configuration. If you have more than one storage device connected to your machine, BrightStor ARCserve Backup lets you separate them into groups. Establishing device groups is the key to the flexibility and efficiency of BrightStor ARCserve Backup.
Managing Devices and Media
71
The Device Manager
By default, BrightStor ARCserve Backup is installed with each storage device assigned to its own group. If identical storage devices (same make and model) are detected, it automatically places them in the same group. You can use Device Group Configuration to:
Create a new device group Assign a device to a device group (including a RAID group) Remove a storage device from a device group Rename or delete a device group Use a RAID tape set as one unit
For details on how to use the Device Group Configuration functions, see the online help.
Inserting and Removing Media
When you insert a media into a magazine slot or remove a media from a slot, you must either inventory this slot or remount the magazine. Important! If you are manually inserting media into a library, always insert media into slots, never into its library drives.
Scheduling Jobs
Under Device Management, you can submit a scheduled Format or Erase job. In the Format or Erase dialog, choose Run Now to run and submit the device command now or choose Schedule to submit a device command job to the BrightStor ARCserve Backup queue and run later. Specify the date and time you want to run the device command.
72
Administrator Guide
The Device Manager
Maintenance Tasks
Using the Device Manager, you can perform the following maintenance tasks on your media:
Format media Erase data Retension a tape Compress data Eject media Rebuild media (RAID only)
Important! Before you use these options, especially formatting and erasing, make sure you have the right media selected. Each of the maintenance functions is described in more detail below. For more information on the Device Manager, see the online help. For more information on Device Management functions specific for libraries, see the BrightStor ARCserve Backup Tape and Optical Library Option Guide. Each device option is discussed in more detail in the following sections. Formatting Media You must format your media before using it. Although BrightStor ARCserve Backup automatically formats blank media, you can use the Format Media option to manually format your media. Formatting writes a new label at the beginning of the media, effectively destroying all existing data on the media. If you are using a library drive, you can format a single media or multiple media. Note: If you format multiplexing media, BrightStor ARCserve Backup formats it as regular media rather than multiplexing media. For more information on multiplexing, see Multiplexing in the chapter Backing Up Your Data. You can also use the Format option to assign media to media pools. For more information on this topic, see Media Pools, in this chapter. Important! Use this feature with care! After you format media, the data it contained (if any) and any job sessions associated with this media are permanently deleted. The life span of a media generally depends on passes. A pass is defined as the storage device head passing over a given point on the media. For example, a backup without verification constitutes one pass, whereas a backup with verification constitutes two passes.
Managing Devices and Media
73
The Device Manager
Media manufacturers rate their medias useful lives from about 500 to 1500 passes. This does not mean that the media is unusable after it reaches the maximum number. It means that the media is more susceptible to errors at this point. The expiration date is a way of tracking how long the media has been in service so you can stop using it before it reaches the end of its useful life. When a media reaches its expiration date, you will still be able to use it, but when you use it, a note is made in the Activity Log that this media is expired. If you are formatting new, blank media, the default expiration date will be three years from the current date. If you are reformatting media, the expiration date that appears will be the date you specified the first time the media was formatted. Choose an expiration date based on how you will use the media. If you plan to use the media often, say, a few times a week, you should set the expiration date to a year from now, maybe even sooner than that. On the other hand, if you plan to use the media only once or twice a month, you can set the expiration date to two or three years from now. Erasing Data Use the Erase Data option to erase all data from media. When you use this, BrightStor ARCserve Backup erases all references to the contents of this media from the database. If you re-format this media, its physical history (read and write passes, and so on) is carried over. If you are using a library drive, you can erase data from a single media or from multiple media. There are three erase options from which you can choose: Quick Erase, Quick Erase Plus, and Long Erase. Important! Use this feature with care! When you erase data from media, the data is permanently deleted. Quick Erase A Quick Erase effectively erases the media but the history of the media is still available to BrightStor ARCserve Backup for tracking purposes. It overwrites the media label, thus making it much shorter than a Long Erase (which takes minutes to hours). Quick Erase Plus This is the same Quick Erase, but also erases the barcode and serial number if this feature is enabled. The media is no longer traceable by BrightStor ARCserve Backup and information such as the expiration date is no longer carried forward.
74
Administrator Guide
The Device Manager
Long Erase A Long Erase completely removes all data from media. It takes much longer than a Quick Erase, but the media is completely blank. For security reasons, if you want to make sure that the data on the media is erased completely, use Long Erase. Retensioning a Tape Use the Retension option to make sure a tape is evenly wound and properly tensioned to avoid errors, jamming, or breaking. You should retension a tape if you are having trouble writing to it or reading from it. Note: This feature applies only to quarter inch cartridge tapes. Compressing Data If your tape drive supports compression, you can tell BrightStor ARCserve Backup to turn it on. The only time you should turn it off is if you plan to use this tape in another drive that does not support compression. This is because the drive that does not support compression will not be able to read the compressed data on the tape. Important! You can only change compression when a blank tape is in the drive. This prevents mixing of uncompressed and compressed data on a tape. Ejecting Media Use the Eject Media option to eject media from a storage device. If you are using a library drive and the library is highlighted, it will eject the media in all of the drives. If you select a particular storage device, it will only eject from that drive. Important! This task can only be used if the storage device supports this feature. Rebuilding Media Note: This option applies only to RAID devices. This Rebuild option rebuilds a lost or damaged media. BrightStor ARCserve Backup will rebuild the target media.
Managing Devices and Media
75
The Device Manager
Library Support
BrightStor ARCserve Backup improves the time of auto-refresh (for devices/groups status) and provides useful filters and an easier way to execute multiple device commands (format/erase on a set of slots). The filters will significantly reduce the amount of data and therefore will increase the manageability of the data and the performance of the application. The following filters are available:
Empty Slots filterallows the user to see all non-empty slots or all slots of the library. Range Slot filterfilters the slots that belong to a certain range of slots. Media Pool filterallows user to see only the tapes within a particular media pool. Barcode filterif the library supports a barcode reader it will filter the media that match the barcode; otherwise it will match the serial number.
Note: The Media Pool and Barcode filters will accept wild cards. The Library filters apply to the Device Manager and Backup Manager/Destination views. To set a filter or to see the current one, select the Library Filter tab in the Preferences menu. These filters apply to the current opened managers, not to all managers. If a filter is applied to the view, the status bar indicates this by displaying FILTER in the second panel. By default, Device Manager and Backup Manager/Destination will filter the empty slots.
76
Administrator Guide
The Device Manager
Device Management Functions for Libraries
Using the Device Manager, you can perform the following management tasks for your libraries.
Label barcode and serial number media Inventory the slot range Format the slot range Erase the slot range Eject media from the library drives Mount magazine Dismount magazine Clean library drive (for tape libraries only) Import and export media Configure library groups Offline and online drives
Checking Library Slots
The Inventory/Offline option checks library slots to see if they are occupied, reads the media headers of any media it finds, then associates the media header of each media with the slot in which it was found. The slot in which each media was found is its home slot. You should use this option to inform the Tape Engine of any alterations made to the media in the library. The following options are available:
Quick inventoryretrieve media information from the database. Regular inventoryread in all media information. Offlinedismount the media in the slot.
Note: You should only add and remove media when the Tape Engine is running so you can immediately inventory your slots.
Loading or Removing Magazines
Use the Mount/Dismount option to load or remove a magazine from the library. Mounting a magazine initiates an inventory of the slots in the magazine. Dismounting a magazine returns all media to their home slots and prepares the magazine for removal. The time this process takes will vary according to the number of media in the magazine you are mounting or dismounting. Note: Magazines must be mounted before library operations can start. You must dismount magazines before you physically remove them.
Managing Devices and Media
77
The Device Manager
Importing or Exporting Media The Import/Export Media option allows you to add a new media to a large capacity library by specifying an empty slot to which the media can be assigned (import), or remove a media from a large capacity library (export). When you import media, the library reads the media and adds it to its inventory. Exporting makes it easy to remove a media for off-site storage, or to remove a media you suspect is bad. This screen contains the following fields and buttons:
Mail SlotSelect either an empty slot to which to import a media, or a slot that contains the media you want to export. ImportClick this button to import media. ExportClick this button to export the media. OKClick this button when you are done. Quick importRetrieve media information from the database. Regular importRead in all media information.
Note: If you want to import a cleaning tape, you must import it to the cleaning slot you specified during Device Configuration. If you import it to a different slot, you will receive unrecognized media errors. Cleaning Tape Heads Note: This option applies only to tape libraries. Clean the heads of any drive in your tape library. To use this option, you must install a cleaning tape in the tape cleaning slot you specified during setup. Marking Drives Offline and Online You can mark drives as offline or online from Device Manager by right-clicking on the drive and selecting offline or online depending on the current state of the drive. This can be useful for marking defective drives in a library as offline, and prevents BrightStor ARCserve Backup from using the drive until it is repaired and marked online. Drives will display in a disabled mode when designated as offline. Note: If there is media inside the drive you want to mark as online or offline, eject the media prior to marking the drive offline. BrightStor ARCserve Backup cannot access the media inside an offline drive.
78
Administrator Guide
The Device Manager
Removable Drive Support
BrightStor ARCserve Backup supports SCSI removable devices allowing you to back up data, restore data, scan sessions, merge removable sessions, and manage removable media on your removable devices. The Backup Manager identifies and treats the removable media as tape media. Note: To access the most up-to-date list of certified devices, click the Technical Support link on the BrightStor ARCserve Backup home page.
Using Removable Media
Before you can back up to removable media, you must:
Enable your removable device. Format your removable storage media. Configure removable device groups.
Enabling Removable Drives Before you can back up to your removable media, you must enable the drive so BrightStor ARCserve Backup can recognize it. Do this by clicking the Disk Configuration icon and configuring the removable drive by using the Administrative Tools. Formatting Removable Media After BrightStor ARCserve Backup recognizes your device, you must format your removable storage media as a BrightStor ARCserve Backup storage media. In the BrightStor ARCserve Backup graphical user interface, removable media is represented as if it is tape media. This is not an error. BrightStor ARCserve Backup treats removable media in the same manner as tape media. Configuring Removable Devices You configure removable device groups through the Device Management feature. Using this feature, you can easily, create or delete new removable device groups, rename removable device groups, and assign or remove individual devices. You cannot assign a removable drive into a group of media drives. You must create a new group for the removable devices.
Managing Devices and Media
79
The Device Manager
Managing Tape Drives Using DLTSage Error Handling
DLTSage is an error monitoring, reporting, and alerting technology developed by Quantum for use on SuperDLT tape drives. To receive tape drive alerts, you must use SuperDLT tape drives with DLTSage firmware. BrightStor ARCserve Backup interfaces with the firmware on SuperDLT tape drives to analyze critical tape drive and media performance parameters collected for each track, segment, Magneto Resistive (MR) channel, and optical band. BrightStor ARCserve Backup uses the information collected to:
Diagnose information such as threshold conditions and tape drive history. Identify high-risk tape drives and media that are approaching or have reached their end of life. Predict tape drive cleaning needs. Analyze tape drive environmental conditions. Generate media and hardware error messages.
Understanding How DLTSage Error Handling Works BrightStor ARCserve Backup queries DLTSage using a SCSI Log Sense. If a hardware or media error occurs as a backup job starts, during a backup job, or after a backup job ends, BrightStor ARCserve Backup uses the information captured from the SCSI Log Sense to generate tape drive error messages that display in the Tape Log and the Activity Log. An error message displays if any of the following conditions exist:
The tape drive is experiencing difficulties reading from or writing to a tape. The tape drive cannot read from or write to a tape, or the media performance is severely degraded. The media exceeded its life or maximum umber of passes expectancy. The tape drive may have a clogged head or needs cleaning. The tape drive has a cooling problem. There is a potential tape drive hardware failure.
If an error condition is detected, BrightStor ARCserve Backup may attempt to automatically correct the problem and complete the job. However, you must install the BrightStor ARCserve Backup Tape and Optical Library Option to use BrightStor ARCserve Backups uninterrupted inline cleaning, drive usage balancing, and error-preventive drive selection features. For more information about automated error resolution, see the BrightStor ARCserve Backup Tape and Optical Library Option Guide.
710
Administrator Guide
Media Pools
If the BrightStor ARCserve Backup Tape and Optical Library Option is not installed, you must cure the error condition or problem area manually. See the manufacturers documentation, as necessary.
Curing Tape Drive Errors
If an error condition occurs, BrightStor ARCserve Backup performs a second attempt to complete the job. If the error persists, BrightStor ARCserve Backup stops the backup job and the tape drive relays the information about the error condition to BrightStor ARCserve Backup. You can view the details about the error condition in the Activity Log. The following is an example of the Activity Log:
After determining the cause of the error condition and curing the problem, you must resubmit the job.
Media Pools
A media pool is a collection of media managed as a unit. Each media pool is assigned a name and the media are organized according to serial numbers. The assigned serial numbers are permanent and if you are using a device with a barcode reader, the barcode labels are used for the serial number of the media. The media pools are organized by the range of serial numbers of the media they contain and are divided into two sets, the Save Set and the Scratch Set.
Managing Devices and Media
711
Media Pools
Save Sets and Scratch Sets
The set of media containing important data that cannot be overwritten is called the Save Set. You can move media from the Save Set in one media pool to the Save Set in another media pool. Media that has not been formatted for the longest period will be used first. Note: You will receive a warning if you try to format or erase media in a Save Set. When the media meets certain criteria in a Save Set (minimum number of media in Save Set and retention period) they are recycled to the Scratch Set. Each time a media in the Scratch Set is written to, it moves from the Scratch Set to the Save Set. The retention period is the number of days in which a media has not been used before it is moved into the Scratch Set. For example, if you specify a retention period of 14 days, a media remains in the Save Set if it has been used within that specified time. If the media has not been used for 14 days, it is moved to the Scratch Set. You define the minimum number of media contained within the Save Set. This is the number of media to be retained in the Save Set before the older media are recycled to the Scratch Set. This is a safeguard for preventing data loss in case backups are not done for extended periods of time. Media pools apply to every media, regardless of which backup type and method were selected. BrightStor ARCserve Backup performs media pool maintenance at the beginning of a job, and will not allow media in the Save Set to be moved to the Scratch Set until two criteria are met:
The oldest tape in the Save Set is compared and exceeds the retention time. The minimum required number of media is in the Save Set.
If the media meets these criteria, BrightStor ARCserve Backup prompts for a blank tape or accepts media from the Scratch Set.
712
Administrator Guide
Media Pools
Serial Number Information
The serial number of a media is one way to categorize media pools. You cannot change the serial number of media, but you can create a serial number for media by:
BarcodeA number is read from a barcode label and this number becomes the serial number. A changer with a barcode reader is required for this method. This will override any previously defined media pool settings. Automatic BrightStor ARCserve Backup automatically assigns a serial number for the media based on the base and range of serial numbers set when the pool was created. BaseThis is the base number, which BrightStor ARCserve Backup will use when automatically assigning serial numbers. The first media formatted will have the same serial number as the base number. Each medias serial number thereafter will be increased by one. RangeYou can specify the range (up to 31 digits) from which the media pool serial numbers will be categorized.
GFS Media Pools
Grandfather-Father-Son (GFS) Rotation media pools are based on basic media pooling architecture. GFS Rotation jobs use three media pools: Daily, Weekly, and Monthly, which are based on the information you enter in the Media Pool Name Prefix field when submitting the job. When a GFS Rotation job runs, BrightStor ARCserve Backup automatically formats and names your media according to the backup type, media pool, and date using the following syntax:
(backup type)-(user-defined media pool prefix)-(day-of-the-week)-(date)
Managing Devices and Media
713
Media Pools
Where.. backup type
Is F - full backup I - incremental backup D - differential backup W - weekly backup M - monthly backup A - all daily backups (full, incremental, and differential) when you use the Media Maximization option (enabled by default) and enable the Append Media option. For more information on the Media Maximization option, see the section Maximizing Media in GFS Rotation Jobs in this chapter.
user-defined media pool prefix day of the week Date
The name you assigned to the media pool for your GFS Rotation scheme. An abbreviation for the day of the week on which the job was performed. The date on which the backup was performed in mm/dd/yy format.
This media naming convention allows you to easily identify backup media. For example, the media used for the first full backup in your rotation scheme will have the following name: F-TP-MON-11/1/00 Five-day rotation schemes have the following retention times for each media pool:
Daily (_DLY)six days (daily media in seven-day Rotation Schemes have a retention time of eight days) Weekly (_WLY)five weeks Monthly (_MLY)343 days
714
Administrator Guide
Media Pools
The following are the formulas used for calculating the number of media in the Save Sets and the retention times for the GFS media pools:
Daily poolThis pool holds the media for daily backup jobs. The default retention period is six days and the number of Save Set media is based on the number of daily media in the GFS Rotation minus one [# of daily media -1]. Weekly poolThis pool holds the weekly media. The retention period equals the number of weekly media times seven, minus one [(# of weekly media * 7) - 1]. The number of save media is based on the number of weekly media in the GFS setup minus one [# of weekly media - 1]. Monthly poolThis pool holds the monthly media. The retention period equals the number of monthly media times 29 minus five [(# of monthly media * 29) - 5]. The number of save media is based on the number of monthly media in the GFS setup minus one [# of monthly media - 1].
For more information on rotation schemes, including information on how to submit a rotation backup job, see the online help.
Maximizing Media in GFS Rotation Jobs
By default, BrightStor ARCserve Backup enables the Media Maximization option, which lets you submit multiple GFS backup jobs using the same media pool. By sharing the same media pool, you can append multiple jobs to the same tape sets rather than creating new tape sets for each job. This drastically reduces the amount of media you use when submitting GFS Rotation jobs. Note: To disable the Media Maximization option, set the NT registry DWORD value EnableMediaMaximization to 0. This registry key is located in HKEY_LOCAL_MACHINE\SOFTWARE\ComputerAssociates\ BrightStor ARCserve Backup\Base\Task\Backup. Rules for Media Maximization To take full advantage of the Media Maximization option, use the following guidelines when submitting GFS backup jobs using the same media pool:
Use the same Rotation SchemeGFS jobs that use different rotation schemes may need different tape names. To ensure that multiple GFS jobs will share the media, use the same rotation scheme. Start GFS jobs on the same dayThe first day of a GFS job is a full backup. Jobs that start with different dates may not be able to share media during the first week. To ensure that multiple GFS jobs will share media during the first week, start GFS jobs on the same day. Otherwise, media sharing will begin after the weekend.
Managing Devices and Media
715
Media Pools
If you want to modify multiple GFS backup jobs to use a new media pool, modify them on the same dayThis ensures that all jobs will share the media right away. Otherwise, media sharing will begin after the weekend. Modify existing GFS jobs to use the same media pool as other GFS jobsIf the existing GFS jobs you modified use the same rotation scheme, media sharing should begin right away. However, if any of the jobs have been running for less than one week, media sharing may begin after the weekend.
Methods for Maximization There are two different methods you can use to maximize your media usage. The method depends on whether you enable the Append Media feature when submitting your GFS backup job. Both methods significantly reduce the amount of media required. The following is a description of each method. Submitting GFS Rotation Jobs without Append Media Enabled If you submit GFS rotation jobs without the Append Media feature enabled, you can maximize media usage by submitting multiple jobs using the same media pool. For example, if you submit three GFS rotation jobs all using the same media pool and 5-day rotation scheme, all three jobs share the same set of tapes. On each day of the rotation scheme, all three jobs append to the same tape:
Monday = One tape that includes full backup data from job 1(day 1), job 2(day 1), and job 3(day 1) Tuesday = One tape that includes incremental backup data from job1(day 2), job 2(day 2), and job 3(day 2) Wednesday = One tape that includes incremental backup data from job 1(day 3), job 2(day 3), and job 3(day 3) Thursday = One tape that includes incremental backup data from job 1(day 4), job 2(day 4), and job 3(day 4) Friday = One tape that includes weekly backup data from job 1(day 5), job 2(day 5), and job 3(day 5)
This results in five tapes for the week.
716
Administrator Guide
Media Pools
Without the Media Maximization option, each job would require its own tape:
Monday = Three full backup tapes. One tape for job1(day 1), one tape for job 2(day 1), and one tape for job 3(day 1) Tuesday = Three incremental backup tapes. One tape for job1(day 2), one tape for job 2(day 2), and one tape for job 3(day 2). Wednesday = Three incremental backup tapes. One tape for job1(day 3), one tape for job 2(day 3), and one tape for job 3(day 3). Thursday = Three incremental backup tapes. One tape for job1(day 4), one tape for job 2(day 4), and one tape for job 3(day 4). Friday = Three Weekly backup tapes. One tape for job1(day 5), one tape for job 2(day 5), and one tape for job 3(day 5). Without the Media Maximization option, you need 15 tapes for the week.
Note: When submitting multiple GFS Rotation Jobs with the same media pool without Append Media enabled, tapes can be shared only if the same Backup Method is used. For example, a tape that has data from a full backup job can be shared only with data from another full backup job. It cannot be shared with data from incremental, differential, weekly, or monthly backup jobs. Submitting GFS Rotation Jobs with Append Media Enabled Similar to submitting GFS Rotation jobs without the Append Media feature enabled, you can maximize media usage when you enable Append Media by submitting multiple jobs using the same media pool. In addition, enabling Append Media also lets you maximize media usage by allowing you to share tapes among different jobs, regardless of the backup method that was used. (The only exceptions to this is weekly and monthly backup jobs. Weekly and monthly backup jobs can never share tapes with full, incremental, and differential backup jobs.) For example, when submitting multiple GFS rotation jobs with the same media pool without Append Media enabled, a tape that has data from a full backup job can be shared only with data from another full backup job. If you enable Append Media, a tape that has full backup data can be shared with full, incremental, and differential data.
Managing Devices and Media
717
Media Pools
To share tapes among different jobs with different backup methods, BrightStor ARCserve Backup uses the same GFS rotation naming syntax, but it uses a different naming convention for backup types when the Append Media feature is enabled:
(backup type)-(user-defined media pool prefix)-(day-of-the-week)-(date)
Without Append Media F - full backup I - incremental backup D - differential backup W - weekly backup M - monthly backup
With Append Media A - full backup A - incremental backup A - differential backup W - weekly backup M - monthly backup
If you submit GFS rotation jobs with the Append Media feature enabled, you can maximize media usage by submitting multiple jobs using the same media pool and use the previous day's tape within the current week. For example, if you submit three GFS rotation jobs all using the same media pool and 5-day rotation scheme, all three jobs share the same set of tapes. In addition, multiple days can share the same tape, drastically reducing the amount of tapes you use:
Monday, Tuesday, Wednesday, Thursday = One tape that includes full backup data from job 1(day 1), job 2(day 1), and job 3(day 1), and incremental backup data from job 1 (days 2, 3, and 4), job 2(days 2,3, and 4), and job 3(days 2,3, and 4). Friday = One tape that includes weekly backup data from job 1(day 5), job 2(day 5), and job 3(day 5)
This results in two tapes for the week.
718
Administrator Guide
Media Pools
Without the Media Maximization option, each job requires its own set of tapes. Among these tapes, only the ones that include data from the same Backup Method can be shared:
Monday = Three full backup tapes. One tape for job1(day 1), one tape for job 2(day 1), and one tape for job 3(day 1) Tuesday, Wednesday, Thursday = Three incremental backup tapes. One tape for job1(days 2, 3, and 4), one tape for job 2(days 2, 3, and 4), and one tape for job 3(days 2,3, and4). Friday = Three weekly backup tapes. One tape for job1(day 5), one tape for job 2(day 5), and one tape for job 3(day 5). This results in nine tapes for the week.
Note: If you submit a GFS Rotation job with Append Media enabled and BrightStor ARCserve Backup cannot use the previous day's media for some reason, it will format a media in the Scratch Set or a blank media using the With Append Media naming convention. To minimize the likelihood of this situation occurring, see Rules for Media Maximization in this chapter. Rules for Overlapping Media Because the Media Maximization option allows multiple GFS jobs using the same media pool to share tapes, you may encounter a situation where a media is busy because it is being used by another GFS job. If this occurs when submitting a GFS backup job without Append Media enabled, the job waits for the tape to become available before appending. The default wait time is 10 minutes. If the media is still busy after 10 minutes, the job uses another tape. If this occurs when submitting a GFS backup job with Append Media enabled, BrightStor ARCserve Backup tries to append to a previous day's media. If that media is busy, it waits 10 minutes. If the media is still busy after 10 minutes, the job uses the current date to generate another media and attempts to use it. If the new media is busy, the job waits 10 minutes. If this media is still busy after 10 minutes, the job formats another media with a new name. Note: You can change the wait time by entering a new value for the Windows registry key GFSwaittime. This registry key is located in HKEY_LOCAL_MACHINE\SOFTWARE\ComputerAssociates\ BrightStor ARCserve Backup\Base\Task\Backup.
Managing Devices and Media
719
The Media Pool Manager
The Media Pool Manager
The Media Pool Manager allows you to create and maintain media pools. BrightStor ARCserve Backup creates a catalog file on your media to improve performance for merge jobs and database backup jobs. The Media Pool Manager helps you to perform the following tasks:
Create a new media poolTo assign media to a media pool, you first need to create the media pool. A media pool name can consist of up to 16 uppercase characters. Delete an existing media poolTo delete a media pool, you must first re-assign the media to another media pool. Move media in a poolYou can move media from one set to another. You can also move media from a Scratch Set to a Save Set and vice versa by using the Assign Media and Remove Media options. Perform location maintenanceYou can enter information about a new location, modify information about an existing location, or assign media to a location. Assign media to a media poolYou can assign media to a media pool during the process of formatting. When you format media using Device Management, you define certain media pooling information that will be associated with the media. Remove media from a media poolYou can remove media from a media pool.
For more information on how to perform these tasks, see the online help. Note: Media Pool operations, backup jobs using the Overwrite option, Tape Erase operations, and backup jobs involving Media Pools (such as GFS rotation jobs) are not supported on WORM (Write Once Read Many) media. These operations are either blocked or disabled in WORM support updates.
720
Administrator Guide
The Media Management Administrator (MM Admin)
The Media Management Administrator (MM Admin)
Note: To use MM Admin, you must install the BrightStor ARCserve Backup Enterprise Module. MM Admin lets you protect, control, and manage your media resources. Using MM Admin, you can organize tape movement to off-site storage locations, define retention policies to ensure that your tapes are protected from being prematurely overwritten, secure access to tape-resident files, and maintain a comprehensive inventory of tape library resources. MM Admin activities are recorded in the BrightStor ARCserve Backup Activity Log. This includes information, warnings, and errors. This important function allows you to centrally keep track of all media management operations. To manage media using MM Admin, you must create a vault, create a schedule, select a vault criteria descriptor, and define a rotation. The following sections include information on each of these steps and cover all topics associated with managing your media using MM Admin.
Media Management and Tape Service
In data centers with off-site storage locations, tape volumes are typically cycled out of the central tape library to more secure storage areas (vaults), and then cycled back into the central library. MM Admin works with Tape Service to provide additional media control, rotation, slot number assignment, and reporting on vaulted tape volumes so that you can physically route these tape volumes to off-site storage locations and back to the data center, as necessary. You can define vaulting criteria using MM Admin. The criteria for holding tape volumes in vaults can be different for each schedule and for each vault. As tape volumes meet these criteria, they are checked out of Tape Service with the proper vault code and reports are generated indicating the current location and destination to where the tape volumes must be moved.
Managing Devices and Media
721
The MM Admin Interface
Terms
The following terms apply to Media Management:
VaultAny identifiable storage area or location that you define. SlotWhen a tape volume is vaulted, virtual slots in a vault are assigned. Each slot is used to store one tape volume. ScheduleDetermines when a tape volume should be placed in, or removed, from a vault. RotationDetermines when to move tape volumes and is associated with a schedule. Each rotation you define points to a vault. Vault Criteria Descriptor (VCD)Defines the controlling data set you want to use for the selected tape volume. You can choose the controlling data set by media name or file name, or you can select an individual media as the controlling data set. Vault cycleThe actual movement of tape volumes. You must describe the vault, the tape volumes, and the rules for tape volume movement by creating a Vault Criteria Descriptor (VCD) record. MM Admin uses this information to execute a vault cycle when movement is scheduled. ReportsEach time a vault cycle is executed, five reports are generated before another vault cycle can be initiated. Two of these reports, the Shipping Content Report and Receiving Content Report, provide detailed records of the result of the cycle and the current location of your tape volumes. An Inventory Report is also available, which you can generate at any time.
The MM Admin Interface
The MM Admin interface is designed to make vault creation, scheduling, VCD creation, rotation, and report creation easy. The tools provided by MM Admin allow you to establish the vaulting policy needed for complete Media Management. The MM Admin workspace includes a menu bar, the main MM Admin toolbar, and the MM management window. The left pane of the MM Management window displays the MM primary management server in a tree structure for easy navigation. The right pane displays information related to the object selected in the left pane. It also displays any output messages and reports generated during your MM Admin session.
722
Administrator Guide
The MM Admin Interface
The MM Admin Toolbar
The MM Admin toolbar contains the following buttons: Button Initialize MM Database Retrieve Data Refresh Start Vault Cycle Simulate Vault Cycle Description Initializes the MM database. Retrieves data and displays the latest information if the database goes down. Refreshes and updates the information displayed in the MM Admin window. Initiates the vault cycle process. Produces a Vault Selection Report that predicts how many tape volumes will be moved without actually updating location information. Used to search for media by Tape Name or Serial Number. Displays server properties. Prints the information displayed in the right pane of the MM Admin window. Allows you to preview information before printing.
Find Media in Vault Property Print Print Preview
The MM Admin Window
The objects in the left pane of the MM management window are arranged in an expandable tree. To view related information, double-click the branch you need. After you access a branch, you can add, modify, or delete objects from the tree structure using the available pop-up menus. Right-click any object to access pop-up menus.
Managing Devices and Media
723
T MM Admin Inte rfa c e he
When you open MM Admin, the MM primary management server is displayed at the top of the tree. Double-click the branch to expand it and access the following objects:
Current ServerDisplays information about the server you are currently using. VaultProvides information about previously created vaults. ScheduleLists the names of the previously created schedules, and allows you to access the Vault Criteria Descriptor and Rotation objects. ReportsProvides access to the seven available reports. StatusAllows you to view the status of the most recent operation. Find Media in VaultLets you access the Find Media dialog to locate a particular media.
The Vault Object
When you select the Vault object in the left pane of the MM Admin interface, the right pane displays the following information about existing vaults:
Vault NameThe name of a storage area or location you have defined. Max SlotsThe maximum number of slots this vault can contain. Active SlotsThe number of slots in use in the vault. Each slot in the vault stores one tape volume. Free SlotsThe number of slots still available in the vault. Each slot in the vault stores one tape volume. LocalYes in this column indicates that the Use in Local option was selected when the vault was created or updated and this vault will not be moved to other locations. A No indicates that this option was not selected. You can update a vault and disable this option at any time if you decide to move a vault off site. Create DateThe date the vault was created. DescriptionA description or comment about the vault, entered when the vault was created or updated.
Expand the Vault object to access individual vaults. When you select a vault, the right pane of the MM Admin window displays information about the vault and its slots. Each media in the vault is listed and identified by media name and slot name. The status of the slot, media export status, and the date the slot was created are also displayed. Right-click an existing vault to update it. To create a new vault, right-click the Vault object. For more information about creating, updating, or deleting a vault, see Creating Vaults in this chapter.
724
Administrator Guide
The MM Admin Interface
The Schedule Object
The Schedule object provides information about previously defined schedules and allows you to create new schedules. You must create a schedule before you define the Vault Criteria Descriptor and Rotation that determine selection and retention policies for your vault. When you select the Schedule object, the right pane of the MM Admin window displays the names of previously defined schedules. These schedules are also listed under the Schedule object in the left pane. Right-click the Schedule object to create a new schedule. Right-click a specific schedule to delete it. For more information about creating or deleting a schedule, see Scheduling Tape Volume Movement in this chapter. After you have named and created a schedule, the Vault Criteria Descriptor (VCD) and Rotation objects appear in the left pane of the MM Admin window. The Vault Criteria Descriptor Object The Vault Criteria Descriptor (VCD) allows you to set source information that governs the tape volumes assigned to a vault. You can select a media pool name or a file name as the controlling data set. If you want to assign only one tape, select the Assigned by User option as the controlling data set. If you use this option, you must enter command line information. When this data set is vaulted, the tape volumes are assigned to slots in the vault. When you select the Vault Criteria Descriptor object, the right pane of the MM Admin window displays columns listing the following information for existing VCDs:
VCD NameThe name of the Vault Criteria Descriptor. VCD TypeIndicates whether the controlling data set is defined by media pool, file name, or by user. Media PoolIf the controlling data set is a media pool, the name of the media pool appears. Host NameIf the controlling data set is a file name, the host where the file resides appears in this column. Path/File NameIf the controlling data set is a file name, the full path and file name appear in this column. Create DateThe date the VCD was created.
In the right pane of the MM Admin window, right-click an existing VCD to update or delete it. Right-click the Vault Criteria Descriptor object in the left pane to create a new VCD. For more information about creating, updating, or deleting a VCD, see Selecting Tape Volumes in this chapter.
Managing Devices and Media
725
The MM Admin Interface
The Rotation Object Media management relies upon user-defined rotation policies to determine when and where tape volumes should be moved. Use the Rotation object to set or update the retention policies that determine when tapes will be moved or released from the vault and returned to Tape Service. When you select the Rotation object, the right pane of the MM Admin interface lists the following information about previously defined rotations:
Rotation NameThe name of the rotation. Vault NameThe name of the vault the rotation is associated with. Retention Hold DaysStarting from the Last Write date (the date the media was last written to), this indicates the number of days that the tape volumes will be held in this rotation. Note: To view the Last Write date, expand the Vault object and highlight a media name in the top right-hand pane. The Last Write date appears in the lower right-hand pane.
Retention Keep for CyclesIndicates the specific number of vault cycles and tape volumes that are held in this rotation. Retention Days Elapsed from First Format DateIndicates that tape volumes are held in this rotation until a specified number of days have elapsed since they were first formatted. Retention PermanentIndicates that tape volumes will remain in this rotation permanently. Retention By Tape Expiration DateIndicates that tape volumes remain in this rotation until the tape expiration dates have passed. Retention By DateIndicates that tape volumes remain in this rotation until the specified date has passed. Create DateThe date the rotation was created. DescriptionA user-defined description of the rotation.
Existing rotations are also listed in the right pane of the MM Admin window under the Rotation object.
To update an existing rotation, right-click the rotation name and select Update from the pop-up menu. To create a new rotation, right-click the Rotation object and select Create.
See Defining Retention Policies in this chapter for more information about creating, updating, or deleting rotations.
726
Administrator Guide
The MM Admin Interface
The Report Object
Although tape volume location information in the database is updated when you initiate a vault cycle, the physical movement of tape volumes is done manually. MM Admin generates reports indicating the current location and destination where the tape volumes must be moved so that you can route them to other storage locations and back to the data center, as necessary. The Reports object provides access to the reports generated by the vault cycle process and the Inventory reports, which can be generated at any time. Expand the Reports object in the left pane of the MM Admin window to view the following report types:
Vault Selection ReportContains a list of tape volumes to be selected for moving into the vaults through the Vault Criteria Descriptor (VCD). Shipping ReportContains a list of tape volumes to be pulled from each of the vaults. Shipping Content ReportContains a list of tape volumes and sessions in each tape volume to be pulled from each of the vaults. Receiving ReportContains a list of tape volumes to be distributed to the vaults. Receiving Content ReportContains a list of tape volumes and sessions in each tape volume to be distributed to the vaults. The Inventory Report, By VaultLists tape volumes grouped by the vault where they reside. The Inventory Report, By MediaLists tape volumes grouped by vault and shows Media name in front.
When you select a report type in the left pane of the MM Admin window, the right pane displays the contents, listing the available reports identified by date. Click a report to view it in the right lower pane. You can print any of these reports using the Print button on the MM Admin toolbar. At the time it is generated, you can also select to send a report by email if you configure the alert notification system to use Microsoft Exchange. For more information on sending reports using email, see The Media Management Process. For more information on using alerts, see the chapter Using the Alert Manager. The Inventory Reports are based on information in the Slot table, and can be generated at any time. The Shipping and Receiving Reports are based on movement records generated during a vaulting cycle, and are updated after each vault cycle process completes. The Vault Selection Listing is produced each time the Start Vault Cycle command is executed. For each VCD processed, this listing identifies the first tape volume in the tape volume set and the controlling data set. This information is provided for all tape volume sets selected for the vaulting cycle.
Managing Devices and Media
727
The MM Admin Interface
The Find Media in Vault Object
The Find Media in Vault object provides the quickest way to search the vaults for a specific media. You can search for a media using its tape name or its case-sensitive serial number. Select the Find Media in Vault object to set the criteria for your media search. For more information about using the Find Media in Vault dialog, see Finding Media in Vaults in this chapter.
The Status Object
MM Admin can run only one vault cycle at a time. To monitor the progress of the vault cycle, or to obtain current online status, double-click the Status object in the left pane of the MM Admin interface to view the following information:
Current StatusThe status of the current operation is displayed as either Active or Finished. Last OperatorThe owner of the last operation executed. Last Operation TypeOperation types can be Ready, Vault Cycle, Commit, Browsing, Update, and Reset. Last Operation Started AtThe date and time the last operation began. Last Operation Finished AtThe date and time the last operation ended.
Reset the Status of Vault Processing
Use MM Admin to manually reset the status of Vault Processing if something goes wrong during the vault cycle, such as corruption of the MM database. You can use the ca_mmo command line utility to reset the status. See The ca_mmo Command in this chapter for more information about command line utilities for media management. After the status is reset, you can restart another vault cycle.
728
Administrator Guide
The Media Management Process
The Media Management Process
The Media Management process includes setting a vaulting policy, scheduling tape volume movement, selecting tape volumes, defining retention policies, executing the vault cycle, and moving the media to the proper location. After you set a vaulting policy and retention policies, the vaulting rotation process begins. You should run vault cycles as often as you run backup operations. For example, if you back up your data every day, you should also run a vault cycle every day. If you back up your data once a week, run a vault cycle once a week after your backup operation is complete. The vault cycle process updates location information for tape volume sets, indicating movement into a vault or from a vault back to the Tape Service. You must initiate the process by clicking the Start Vault Cycle button on the MM Admin toolbar. You can also initiate the vault cycle using the ca_mmo -init command at the DOS prompt. Note: You must click the Start Vault Cycle button every time you want current information on the MM location of the media. Execute the Start Vault Cycle process to generate reports detailing the movement of the tape volumes and location information. The slots that already contain tape volumes and the new slots that will be vaulted are grouped together by their common schedule. Beginning with the first rotation in the schedule, tape volume sets are assigned to a vault and its slots based on the expiration criteria. Slots are automatically created and tape volumes automatically vaulted during this process. When the first rotation is satisfied, the next rotation in the schedule is processed, and so on through the entire schedule until all rotations have been exhausted. Media management then generates reports indicating the current location and destination where the tape volumes must be moved. If you do not want to remove these tapes manually, you can use the ca_mmo -export command at the DOS prompt so MM Admin automatically exports them. See the section The Device Manager in this chapter for more information about command line utilities for media management. You can use the Simulate Vault Cycle command to produce a Vault Selection Report. Use this command at any time to predict how many tape volumes will be moved without actually updating the location information. If you want to send the Vault Selection Report to someone by email, make sure your system is configured to send alerts using Microsoft Exchange and, from the Configuration menu, enable the option Send the report by E-mail. For more information on configuring alerts, see the chapter Using the Alert Manager.
Managing Devices and Media
729
The Media Management Process
The vault cycle generates the Shipping and Receiving Reports, listing the old and new locations of the tape volume set, to provide you with the information you need to manage your media. These reports provide the following information:
Shipping Reporttells you what media to pull manually, and where to send it. Shipping Content Reportlists all tape volumes and sessions in each tape volume to be pulled from each of the vaults. Receiving Reporttells you what media will be coming in to each particular vault. Receiving Content Reportlists all tape volumes and sessions in each tape volume to be distributed to the vaults.
If you want to send the shipping and receiving reports to someone by email, make sure your system is configured to send alerts using Microsoft Exchange and, from the Configuration menu, enable the option Send the report by E-mail. For more information on configuring alerts, see the chapter Using the Alert Manager. When a tape volume comes under Media Management control, Tape Service updates the tape volume's location status to OFF_SITE. To prevent a tape volume from being used while under Media Management control, the tape volume is automatically checked out, and the location is updated to reflect this. Because all vaulted tape volumes are placed in checked out status, if you need to retrieve tape volumes, they must be checked into Tape Service before they can be used.
Vaults
The first step in establishing a vaulting policy is to create a vault. You can create vaults using MM Admin. Creating Vaults To create a new vault, right-click the Vault object to access the pop-up menu and select Create. When the Create Vault dialog appears, enter a name and description for the new vault. Select the Use in Local option if this vault will not be moved to another location. If the tape volumes in this vault are to be maintained off site, do not select this option. Click Add to save and add the vault to the Vault branch in the MM management window.
730
Administrator Guide
The Media Management Process
When you create a vault, location information is automatically updated and integrated with the Location Maintenance feature in BrightStor ARCserve Backup. If you select a vaulted tape through BrightStor ARCserve Backup, vault location information appears. Location information is also updated in the BrightStor ARCserve Backup Media Pool Manager. If you select a vaulted tape for restore, a message appears indicating that the tape is OFF_SITE. Updating Vaults To modify information for a vault, double-click the Vault object in the left pane of the MM Admin window to access a list of existing vaults. Select the vault you want to update from the list, right-click, and select Update from the pop-up menu. When the Edit Vault dialog appears, make your changes and click OK to save the new settings. Deleting Vaults Before you delete a vault, you must remove all media in it and make sure no rotations are associated with it. To delete a vault, right-click its name in the left pane of the MM Admin window and select Delete.
Scheduling Tape Volume Movement
Media Management relies upon a user-defined schedule to determine the tape volumes to move, and when and where to move them. When you select the Schedule object, you can view existing schedules in the right pane of the MM Admin window or you can define new rotation policies and vaulting criteria. Creating Schedules To create a new schedule, right-click the Schedule object in the left pane of the MM Admin window, and choose Create from the pop-up menu. When the Create Schedule dialog appears, enter a name for the schedule and click Add. The new schedule is saved and added to the Schedule branch in the MM management window. After you create a schedule, the Vault Criteria Descriptor (VCD) and Rotation objects appear in the left pane of the MM Admin window. These objects allow you to select media and retention policies.
Managing Devices and Media
731
The Media Management Process
Deleting Schedules To delete a schedule, you must first ensure that any VCD and rotation for the schedule have been deleted. In the left pane of the MM Admin window, under the Schedule object, select the specific schedule you want to delete, right-click, and select Delete. When the confirmation appears, click OK.
Selecting Tape Volumes
To assign media to vaults you must specify a VCD and rotation. You can select a media pool, file name, or an individual media for the controlling data set. When this data set is vaulted, its tape volume set is placed in slots in the vault. The assignment of slot numbers is based on the rotation records you defined. Creating a Vault Criteria Descriptor (VCD) After you have created a schedule, you must describe the rules for media selection by creating a VCD. To do this, in the left pane of the MM Admin window, under the Schedule object, select the Vault Criteria Descriptor object, right-click, and select Create. The Create Vault Criteria Descriptor dialog appears. Choose one of these options:
To use a media pool name as the controlling data set, enter the name of the media pool or use the drop-down list to select a media pool name from the pool list. Only the media within the Save Set of the media pool can be vaulted. The media in the Scratch Set cannot be vaulted. To use a file name as the controlling data set, select the File Name option and enter the host name and the full path and file name from your backup, such as /opt/doc/readme.txt, in the appropriate fields. Browse through the Database or Restore Manager to obtain path or file information. MM will find the last tape used for the backup of this directory or file. If you want to use an individual media as the controlling data set, select the Assign by User option. This is useful in emergencies when you need to use a specific tape. If you use this option, you must use the command line utility ca_mmo -assign to specify a particular tape. See The ca_mmo Command in this chapter for more information about command line utilities for media management.
Click Add to save the VCD and add it to the Vault Criteria Descriptor branch in the MM Admin window.
732
Administrator Guide
The Media Management Process
Updating a Vault Criteria Descriptor (VCD) To update an existing VCD, select the Schedule object, double-click, and select a schedule from the list. Double-click the schedule to expand the tree. The Vault Criteria Descriptor object and Rotation objects appear. Right-click the Vault Criteria Descriptor object and select Update. Make your changes and click OK to save the new setting for this VCD. Deleting a Vault Criteria Descriptor (VCD) If you want to delete a schedule, you must first delete the associated rotation and VCD. To delete a VCD, in the left pane of the MM Admin window, select the VCD from the list under the Vault Criteria Descriptor object, right-click, and select Delete. When the confirmation appears, click OK.
Defining Retention Policies
After you create a schedule, you must set the policies governing tape volume retention for your vault. To do this, use the Rotation object. Note: The Rotation object appears in the left pane of the MM Admin window only after you create schedule. Creating a Rotation To create a rotation, select the Schedule object in the left pane of the MM Admin window, double-click it, and select a schedule from the list. Double-click the schedule to access the Rotation object. Right-click the Rotation object and select Create. The Create Rotation dialog appears where you can set the following:
Sequence NumberMM Admin automatically generates a sequence number for your rotation. Vault cycles start with the lowest sequence number. The default for a new rotation is 10 and the next new rotation that follows is 20. If you would rather assign a particular sequence number, select the Sequence Number option and select a number. Vault NameA vault name must be specified for each rotation. You can select the name of a vault from the drop-down vault list. In the Retention fields, set any of the following conditions: Hold DaysThe number of days you want tape volumes to be retained. Keep for CyclesThe number of vault cycles you want tape volumes to be retained in this rotation. Days Elapsed from First Format DateStarting from the day the tape volumes were first formatted, enter the number of days you want tape volumes to remain in this rotation.
Managing Devices and Media
733
The Media Management Process
By DateTape volumes are retained in this rotation until the date you enter here is reached. By Tape Expiration DateTape volumes are retained in this rotation until their expiration date passes. PermanentAll tape volumes are retained in this rotation permanently.
If a tape volume meets one of these conditions, it remains in the same rotation. None of these conditions have priority over the other so if any condition is true, the media will stay in the vaulteven if conditions appear to conflict. For example, if you select 60 in the Hold Days field but enter a date that is only 30 days away in the By Date field, the tape volume will stay for 60 days. When you click Add, the new rotation is saved and added to the Rotation branch in the MM management window. When the Retention period for a tape volume expires, the tape volume is unvaulted and returned to Tape Service to be re-used. Updating a Rotation To update an existing rotation, expand the Schedule object in the left pane of the MM Admin window and select a schedule from the tree. Double-click the schedule to access the Rotation object. Double-click the Rotation object and select a rotation in the right pane. Right-click the rotation and select Modify. When the Edit Rotation dialog appears, make changes and click OK to save the new settings. Deleting a Rotation If you want to delete a schedule, you must first delete the associated rotation and VCD. To delete a rotation, in the right pane of the MM Admin window, select the rotation from the list under the Rotation object, right-click, and select Delete. When the confirmation appears, click Yes.
734
Administrator Guide
The Media Management Process
Viewing Slot Information
When tape volumes have been assigned to slots in a vault, MM Admin displays slot information for the vault. Select the Vault object in the left pane of the MM Admin window and expand it. When you select a particular vault from the list, the right pane of the MM Admin window displays a view of the vault and its slots. This view provides the following information:
Media NameLists the media name, ID, sequence number, and serial number. Slot StatusEither Active, Unvaulted, Temporary Check In, Manual Check In, or Manual Check In and Retire: ActiveThe media has been sent to this vault. UnvaultedThe media has not yet been sent to this vault. Temporary Check InThe media will be checked in temporarily during the next vault cycle. Manual Check InThe media will be checked in during the next vault cycle. Manual Check In and RetireThe media will be checked in and retired during the next vault cycle.
Slot NameLists the vault name and slot number. Media Export StatusEither Ready, Success, or Fail: ReadyThe default status. The media has been assigned to the vault, but has not been exported from the tape library to the mail slot yet. SuccessAppears once the media is successfully exported to the mail slot. FailAppears if MM Admin failed to export the media to the mail slot.
LocalEither Yes or No. Yes appears if the media belongs to a local machine. No appears if it belongs to a remote machine. Create DateThe date the slot was created.
When you highlight a media name, additional information appears in the Properties pane in the lower right-hand corner of the page. This information includes the media name, serial number, random ID, host name, slot status, slot name, media export status, media type, media class, last write, last read, and slot creation date. Because MM Admin lets you start a vault cycle only with local media, the media icon appears in yellow if the vaulted media is not a local media with a remote host name. If you want to start a vault cycle with a remote media, use the ca_mmo -startall command line utility. See The ca_mmo Command in this chapter for more information about command line utilities for media management. Because slots are automatically created when a tape volume is vaulted, you typically have no reason to update slot information.
Managing Devices and Media
735
The Media Management Process
Special Tape Volume Movement
Special circumstances may arise in which you need to move a particular tape volume. If this situation occurs, you have three optionsTemporary Check In, Manual Check In, and Manual Check In and Retire. You also have the option to permanently vault a volume so that it does not return to Tape Service. The following sections describe each of these options. Temporary Check In The Temporary Check In option is useful for tracking media movement if you want to temporarily move a tape volume from a vault to use for a restore job, but want to return it back to the vault when the job is finished. All tape volumes that are vaulted are in checked out status. Use the Temporary Check In option to change this status to checked in so that you can keep track of your tape volume while it is temporarily being used for a restore job. When you finish using the tape volume, the next vault cycle returns it to the vault and changes the status back to checked out. For example, to perform an emergency restore operation using a tape volume from one of the vaults, use the Temporary Check In feature to temporarily check the tape volume in to Tape Service, execute the restore operation, and then run a vault cycle to return the tape volume to the vault. Note: The Temporary Check In option is only for tracking tapes that are temporarily returned from the vault, and is not a requirement for the actual tape movement; if you do not use this option, you can still manually move a tape volume from a vault and return it when a job is finished. However, you should use this option because, if you do not use it and move a tape volume, there will be a discrepancy between the status of the tape volume that appears in the MM Admin and the actual location of the tape. To use the Temporary Check In option, in the left pane of the MM Admin window, double-click the Vault object to see a list of existing vaults. Select a vault to display its information in the right pane. Select the name of the media you want to move, right-click, and select Temporary Check In.
736
Administrator Guide
The Media Management Process
Manual Check In Use the Manual Check In option to check a tape volume back into Tape Service before the time it is scheduled to be checked in. When you manually check a tape volume back into Tape Service, it does not return to the vault. To use the Manual Check In option, in the left pane of the MM Admin window, double-click the Vault object to see a list of existing vaults. Select a vault to display its information in the right pane. Select the name of the media you want to move, right-click, and select Manual Check In. Manual Check In and Retire Use the Manual Check In and Retire option to check a tape volume back into Tape Service before the time it is scheduled to be checked in, and retire it so it is no longer used. To use the Manual Check In and Retire option, in the left pane of the MM Admin window, double-click the Vault object to see a list of existing vaults. Select a vault to display its information in the right pane. Select the name of the media you want to move, right-click, and select Manual Check In and Retire. Permanent Retention Use the Permanent Retention option to permanently vault slots and the tape volumes they contain. If you use this option, when a tape volume is vaulted, it does not return to Tape Service. The only way to return it is to change the vault status back to the default. To permanently check tape volumes out of Tape Service, select the Permanent Retention option on the Create Rotation dialog.
Managing Devices and Media
737
The ca_mmo Command
Finding Media in Vaults
To help you locate media in your vaults, MM Admin provides the Find Media in Vault feature. This feature is the fastest way to locate media in your vaults if you know the tape name or serial number of the tape volume you need. If you do not know this information, you can use the Database Manager to find the media. In the left pane of the MM Admin window, select the Find Media in Vault object, right-click, and select Find. When the Find Media in Vault dialog appears, select one of the two methods:
Find by Tape NameEnter the tape name, the random ID, and the sequence number to identify the tape you want BrightStor ARCserve Backup to find. Find by Serial NumberEnter the serial number of the desired media. Please note that this is case sensitive. For example, serial number ABC123 is different from serial number abc123.
Click Find to begin the search. When the search is finished, the vault and slot information appears in the right pane of the MM Admin window.
The ca_mmo Command
The ca_mmo command is the command line interface equivalent to the MM Admin window. You can enter the ca_mmo command at the DOS prompt. The options and switches associated with this command allow you to start vault cycles, automatically export all vaulted tapes to the mail slots of the changer, reset the vault status, initialize the MM Admin database, check in tapes to Tape Service, assign tapes to vaults, and print reports. Note: When selecting a VCD, if you selected the Assign By User option as the controlling data set, you must use the ca_mmo -assign command to assign a specific tape. For a complete list of the options and switches available for the ca_mmo command, see the appendix Command Line Utilities. As an alternative to using the command line, any command you can enter can also be submitted using the Job Scheduler Wizard. A benefit of submitting a job using this wizard is that the job appears in the Activity Log. Another benefit is that you can submit repeating jobs. For more information on submitting jobs using the Job Scheduler Wizard, see The Job Scheduler Wizard in the chapter Customizing Your Jobs.
738
Administrator Guide
Chapter
Managing the Database and Reporting
The BrightStor ARCserve Backup database maintains job, media, and device information on your system. The database information stored includes the jobs you run, sessions backed up, media used, along with detailed information from a backup job. The database keeps track of each file and directory that was backed up to media when you perform a restore. When you want to restore a specific file, the database determines which media a file is stored on. The database information is also used to generate many types of BrightStor ARCserve Backup reports. All of the media pool and media location information is also stored in the database.
The Database Manager
The Database Manager allows you to:
Keep track of the location of your media. Determine the session number of your backup. Determine if media should be retired. View log information about jobs you have run. Delete old records from the database. Visually compare the size of your database to the total available disk space. Note for SQL: The total database size reported by the BrightStor ARCserve Backup Database Manager is the size of the data device. You can obtain more information by browsing through the Microsoft SQL Server ARCserve Manager.
Managing the Database and Reporting
81
The Database Manager
Information on all of the database backup operations performed is stored in the databasebackup.log file located in the Log directory on the BrightStor ARCserve Backup server. You can obtain details about a database failure from the log file. Whenever the database is backed up, the following information is added to the log file: Date the backup is performed Tape name Random ID Serial number (if any) Sequence number Session number
Selecting a Database View
When you open the Database Manager, the left panel displays the following options:
Job RecordsJobs processed by BrightStor ARCserve Backup. Media RecordsMedia used by BrightStor ARCserve Backup. Device RecordsDevices used by BrightStor ARCserve Backup. SummarySpace the database uses on your hard disk, database type, and other settings.
82
Administrator Guide
The Database Manager
Changing the Sort Order To change the sort order of records displayed in the Job, Media, and Device Records view, click on the field name you want to sort. Pruning Your Database You can set BrightStor ARCserve Backup to remove old records from the database. For more information, see the chapter Administering the Backup Server. Re-building the SQL Indexes Note: This only applies when using Microsoft SQL as the BrightStor ARCserve Backup database. You should rebuild the index periodically to keep the index size manageable. The index should be updated after running an overnight job in order to keep the database size small. If you do not have enough time to update all the indexes, update the key indexes: IX_astpdat_1, IX_astpdat_2, X_astpdat_3, K_pathname, and PK_filename. These indexes play an important role and dramatically affect the browsing speed dramatically in the Restore and Database Managers. See the Microsoft SQL online help for steps on rebuilding the SQL Index. Errors The following statistical information is recorded in the database:
Media ErrorsIndicates data corruption occurred on the media preventing the read or write operation from successfully completing. Soft Read ErrorsAn error occurred while reading the media. BrightStor ARCserve Backup attempted to correct the problem in real-time. A higher number of soft read errors indicate possible defective media. Media should be replaced for any future backups. Soft Write ErrorsA write error occurred during the backup. BrightStor ARCserve Backup is correcting the media problem in real time. A high number of soft write errors indicates the media should be replaced for future backups. Make sure the drive heads are cleaned after the current backup session is completed.
Managing the Database and Reporting
83
The Catalog Database
Device Records
If a drive has a critical error, the error log may contain some of the following information:
TimeTime the error occurred. Sense InfoSCSI error code. MediaNumber of media errors that occurred during the job. Soft WriteNumber of soft write errors Soft ReadNumber of soft read errors that occurred during the job. Media UsageAmount of time the media was used during the job. KB writtenAmount of data written to the media during the job. Times FormattedNumber of times media has been formatted.
Last Database Backup Information Every time the BrightStor ARCserve Backup database is backed up successfully, the backup information is saved in a file called databaseBackup.log in the \Log subdirectory of the BrightStor ARCserve Backup home directory. If you need to run a database recovery, you can check this file to find out which media contains the latest BrightStor ARCserve Backup database. You can also find media with a specific date of the BrightStor ARCserve Backup database.
The Catalog Database
You can use the Enable Catalog Database feature to lower the database load and increase database performance. This is useful under the following circumstances:
You have a large enterprise to retain with a large number of servers to back up, huge amounts of data with fixed backup windows, need to retain backup information in the database for a long time. Your database is growing too big and it starts affecting performance.
If you enable the catalog database, BrightStor ARCserve Backup automatically provides transparent catalog database management functions: gets catalog file names, deletes catalog files, prunes catalog files using the preset database pruning cutoff date, purges catalog files, copies catalog files, and renames catalog files. For more flexibility, you can also choose to perform these functions manually using the BrightStor ARCserve Backup utilities. For more information on utilities, see the chapter Introducing BrightStor ARCserve Backup.
84
Administrator Guide
The Catalog Database
Enabling the Catalog Database
To enable the catalog database: 1. 2. 3. Open the Server Admin Manager. Click the Config button. Select the Database Engine tab as shown in the following example:
4.
Click the Enable Catalog Database option at the bottom of the dialog and click OK.
Enabling Media Pool Maintenance
Using the Enable Media Pool Maintenance option you can allow daily maintenance of the media pool. BrightStor ARCserve Backup performs media pool maintenance tasks according to the Prune job schedule. To enable media pool maintenance, use the following steps: 1. 2. 3. 4. Open the Server Admin Manager. Click the Config button. Select the Database Engine tab. Click the Enable Media Pool Maintenance option at the bottom of the dialog and click OK.
Note: An example of this dialog is shown in the previous section, Enabling the Catalog Database.
Managing the Database and Reporting
85
The Catalog Database
Merge Options
If you enable the catalog database, you can take advantage of job-level merge options that allow you to choose how to handle catalog files after backup. To configure merge options: 1. 2. When submitting a job from the Backup Manager, click the Options button. When the Global Options dialog appears, select the Operation tab, as shown in the following example:
3.
On the bottom of the dialog, select one of the following database options, and click OK.
Record Detail InformationSelect this option to log detail information pertaining to the source and destination in the database. If you enabled the catalog database and select this option, catalog files are stored in the catalog.db folder after all detail information contained in the catalog files are merged into the database. If you did not enable the catalog database, the catalog files are deleted after the merge.
86
Administrator Guide
The Catalog Database
Record Job and Session Information OnlyThis is the recommended option. Select this to log only job and session information in the database. If you select this option, no detail information is merged into the database. If you enabled the catalog database and select this option, catalog files are stored in the catalog.db folder. If you did not enable the catalog database, catalog files are deleted afterwards. Disable Database RecordingSelect this option if you do not want to log any information about this job in the database. Select this option if you are backing up the BrightStor ARCserve Backup database or if you have limited disk space.
Backing Up and Restoring with the Catalog Database
If you use the catalog database, perform the following procedures to submit backup and restore jobs. Submitting Backup Jobs To submit a backup job using the catalog database: 1. If you have not enabled the catalog database yet, open the Server Admin Manager, click the Config button, choose the Database Engine tab, place a check mark in the Enable Catalog Database check box, and then click OK. Open the Backup Manager. When the Backup Manager appears, on the Source tab, select the items from the machine tree you want to back up. Click the Destination tab and specify the media group and media (if you have a specific one in mind) you want the files backed up to. Click the Schedule tab, select a backup method, and a schedule for this job. Click the Options button. When the Global Options dialog appears, click the Operation tab. On the Operation tab, under the Database heading, select the Record Job and Session Information Only option and click OK. This option lets you record all information about this job in the database except detail information about individual files and folders. Detail information about individual files and folders is saved in a catalog file in the folder C:\Program Files\CA\ BrightStor ARCserve Backup\database. Note: (Optional) From the Global Options dialog, select additional options for your backup job. 9. Click the Start button and when the Security and Agent Information dialog appears, edit or confirm the security and agent information for the job, and then click OK.
2. 3. 4. 5. 6. 7. 8.
Managing the Database and Reporting
87
The Catalog Database
10. When the Submit Job page appears, select to run the job immediately by selecting Run Now, or select Run On and select a date and time when you want the job to run. 11. Enter a description for your job. 12. If you selected multiple sources to back up and want to set the priority in which the job sessions initiate, click Source Priority. Use the Top, Up, Down, and Bottom buttons to change the order in which the jobs are processed. When you finish setting priorities, click OK. 13. On the Submit Job page, click OK to submit your job. Note: For more information on submitting backup jobs, see the chapter Backing Up Data and the online help. Submitting a Restore Job If you are restoring a whole session, follow the normal restore procedure provided in the online help. Before you submit a restore job, you need to locate the folder or file you want to restore. To locate a folder or file, open Windows File Explorer and use the Search In Files function to search the catalog database folder for the folder or file you want to restore. If you are looking for a folder or file under a particular date, sort the catalog files by date to easily determine the time stamp of a file or folder. To submit a restore job of a specific folder or file using the catalog database: 1. 2. 3. Open the Restore Manager. Select the items from the machine tree on the Source tab that you want to restore. Click the session you want located in the file or folder. If the session does not contain detail information, a dialog box appears asking if you want to merge the detail information. Click Yes to start merging the detail information. Note: You can also use the Filter function to restore a file or folder. To do this, click the Filter button. When the Filter dialog appears, use the Include and Exclude functions to select the particular files or folders you want to restore, and then click OK. For more information on filters, see the chapter Customizing Your Jobs and the online help. 4. 5. 6. Click the Destination tab and select where you want the files restored to. Click the Schedule tab and select a repeat method if you want to repeat this job. Click the Start button and when the Security and Agent Information dialog appears, edit or confirm the security and agent information for the job, and then click OK.
88
Administrator Guide
Using a Centralized Database
7.
When the Submit Job page appears, select to run the job immediately by selecting Run Now, or select Run On and select a date and time when you want the job to run. Enter a description for your job and click OK to submit.
8.
For more information on submitting restore jobs, see the chapter Restoring Data and the online help.
Using a Centralized Database
The BrightStor ARCserve Backup centralized database feature can help you manage enterprise multi-server environments. You can browse media information or generate reports for multiple servers at the same time. The members that are subordinate BrightStor ARCserve Backup machines on your network update the central BrightStor ARCserve Backup database with media session information and details from their own database. The central database is set up locally on a machine that manages it. Media session information for all of the BrightStor ARCserve Backup machines in your enterprise is also contained in this database. You can configure the relationships between the central database and the databases of the domains other BrightStor ARCserve Backup machines in the BrightStor ARCserve Backup Central Database Configuration. Administrators can use the central database to perform the following functions:
Query for historical information from multiple backup machines from a central location. Generate ad hoc reports for all of the individual BrightStor ARCserve Backup databases in your enterprise since all of your data resides in a central location. Restore machines from a central location in your enterprise.
The first step in setting up a centralized scheme for BrightStor ARCserve Backup on your network is to configure your central databases.
Managing the Database and Reporting
89
Using a Centralized Database
Setting up a Central Database
You can manage the centralized database by running the Central Database Configuration. The tool allows you to manage your data location. You can access the feature by selecting Central DB Configuration from the Configuration menu. To designate a server as your centralized database repository, select Assign Central Database from the Configuration menu in the Central Database Configuration window. You can view the database size, free space, total space, and the database type in the list view. You can monitor the database size, server disk space, and utilization. Select the server and right-click, then select Properties to view the products installed on the server.
Adding Members to a BrightStor ARCserve Backup Central Database
You must have BrightStor ARCserve Backup administrator rights to add members to a central database to establish an informational relationship between the central database and the subordinate databases. The data flows from the dependent BrightStor ARCserve Backup databases to the BrightStor ARCserve Backup central database. Dependent BrightStor ARCserve Backup machines can only send data to one central database. If you select to write information to the BrightStor ARCserve Backup central database, the server and the database engine that the central database resides on must be running. To add a member to your central database, select the centralized database server and click Assign Member. You need to provide the security of each member (server) you add.
810
Administrator Guide
Using a Centralized Database
Configuring the Job Information Stored in Your Central Database
In the Central Database Configuration, you can configure the information to store locally or in the central database. The following table details the different methods you can configure for the central and subordinate databases: Central Database Local Database
Job summary information, including Summary and detailed job information media session information, is recorded, is recorded on the databases of the but no job detail is stored. subordinate BrightStor ARCserve Backup machines. Do not check Include detail data to BrightStor ARCserve Backup Central Check the Keep local copy option. Database option. (Default) (Default) Summary and detailed job information Summary and detailed job information is recorded in the central BrightStor is recorded on the databases of the ARCserve Backup database. subordinate BrightStor ARCserve Backup machines. Check Include detail data to BrightStor ARCserve Backup Central Database. Check Keep local copy. (Default) Job summary information, including No job details are recorded. media session information, is recorded, but no job detail is stored. Do not check Keep local copy. Do not check Include detail data to BrightStor ARCserve Backup Central Database. (Default) Summary and detailed job information No job details are recorded. is recorded in the central BrightStor ARCserve Backup database. Do not check Keep local copy. Check Include detail data to BrightStor ARCserve Backup Central Database.
Managing the Database and Reporting
811
Using a Remote Database
Using the Central Database
Use the central database to perform the following tasks:
Search for historical information from multiple backup machines from a central location. Generate ad hoc reports for all of the individual BrightStor ARCserve Backup databases in your enterprise because all of your data resides in a central location. Restore machines from a central location in your enterprise.
Using a Remote Database
You can specify a BrightStor ARCserve Backup server as your remote database. However, by doing so, you do not record any job information in the local server (dependent machine). To configure a remote database, on the local server from the Server Admin Manager, click Configuration. Select the Database tab, and check the Enable Remote BrightStor ARCserve Backup Database option. You can redirect the information to a remote machine by completing the fields. After entering all pertinent information, you need to shut down all services and restart them so that the settings can take effect. The remote database setting is similar to other central database configurations; however, there are differences in the enabling a machine. A centralized database server knows its members and its configuration, whereas you can only enable or disable the remote server setting on the local machine. You can also modify the settings of a member of a centralized database.
812
Administrator Guide
Configuring BrightStor ARCserve Backup to Use MS SQL as Its Database
Configuring BrightStor ARCserve Backup to Use MS SQL as Its Database
The SetupSQL.exe utility lets you configure BrightStor ARCserve Backup to use Microsoft SQL as its database. You can run this utility during setup or at anytime thereafter if you want to switch the BrightStor ARCserve Backup database to MS SQL. Configuration Notes:
If you switch the BrightStor ARCserve Backup database to MS SQL and your old database already contains data, the data is not transferred to the new database automatically. Always run the SetupSQL.exe utility from the BrightStor ARCserve Backup home directory. Do not run it from the product CD.
To use Microsoft SQL as your BrightStor ARCserve Backup database, perform the following procedure: 1. When the SQL Database System Account screen appears, select Use Windows security to use Windows security authentication mode or Use SQL server security to use MS SQL server security authentication mode. If you select Use SQL server security, you must enter a user name and a password. Note: The MS SQL security authentication mode is most appropriate for the MS SQL server environment and the following steps describe this option. 2. In the SQL Server Type field, select Local, Remote, or Cluster SQL server type. If you select Remote, you must enter Remote Server Administrator Account information at the bottom of the screen. In the Machine (Instance) field, enter the name of the SQL server. If your MS SQL server has multiple instances, also specify the instance that you want to use. For example, enter DBSQL\INSTANCE1 if you want SQL server INSTANCE1 on DBSQL machine to be used. Note: The machine name always refers to the MS SQL server machine. This machine does not necessarily have BrightStor ARCserve Backup installed. If your BrightStor ARCserve Backup server and MS SQL server are not on the same machine, using SetupSQL.exe to configure remote BrightStor ARCserve Backup database is more efficient, especially when you have more than one BrightStor ARCserve Backup server. 4. 5. 6. Enter your Login ID. Enter and confirm your password. If you selected Remote in the SQL Server Type field, enter a Login ID and password for the Remote Server Administrator Account, then click Next.
3.
Managing the Database and Reporting
813
Configuring ODBC Data Source to Enable a Remote Database
7.
The SQL Database Configuration window opens. Select Automatic configuration or Custom configuration and do one of the following:
If you select Automatic configuration, the SQL database will be automatically configured. After the configuration is complete, you must restart all BrightStor ARCserve Backup applications for the new settings to take effect. If you select Custom configuration, BrightStor ARCserve Backup will guide you through the rest of the database creation process. After the configuration is complete, you must restart all BrightStor ARCserve Backup applications for the new settings to take effect.
Configuring ODBC Data Source to Enable a Remote Database
If you have another BrightStor ARCserve Backup server running that uses Microsoft SQL as its database, you can redirect the local database to the remote machine. BrightStor ARCserve Backup can use ODBC to connect to the Microsoft SQL server. You can direct the ODBC data source to another server if the server has SQL installed and the BrightStor ARCserve Backup SQL database is properly setup using the setupsql.exe utility. You also need to make sure the local server user is authenticated in the remote server.
814
Administrator Guide
Choosing a Database Configuration
Choosing a Database Configuration
Use the following information to choose which database configuration best suits your needs:
Central DatabaseUsing the central database configuration can help you keep an organizational structure with different members and central database configurations. With this configuration, you can keep a local database for efficiency and convenience. In addition, using the central database configuration options, you do not have to store detail information in the central database. This reduces the central database load, reduces network traffic, and increases performance while still providing a global view of the data in your enterprise. Remote DatabaseUsing a remote database provides a simple and transparent method of sharing a single database as if the database resides locally. When you use this configuration, you do not need a database on the local machine because all information is saved to the remote database. This configuration is optimal if the following conditions are evident: There is not enough space locally for the database. There is no organizational requirement and you want to take advantage of the ease of management that comes with having a single place for the database. You want to have a separate machine that is not a BrightStor ARCserve Backup server to be a dedicated as a MS SQL server machine.
You can configure the remote database using the Server Admin. The remote database can be either VLDB or MS SQL.
Remote Database using MS SQL through ODBCWhen you select MS SQL as your BrightStor ARCserve Backup database and your BrightStor ARCserve Backup server and the MS SQL server are not on the same machine, you can use the SetupSQL utility to configure a remote BrightStor ARCserve Backup database through ODBC. Using SetupSQL.exe to configure a remote BrightStor ARCserve Backup database is more efficient, especially when you have more than one BrightStor ARCserve Backup server.
Managing the Database and Reporting
815
Advanced RAIMA Very Large Database Maintenance
Advanced RAIMA Very Large Database Maintenance
You have two database options when you install BrightStor ARCserve Backup the standard BrightStor ARCserve Backup RAIMA Very Large Database (VLDB) or Microsoft SQL Server. By default, BrightStor ARCserve Backup installs VLDB on the server. The information in the following sections applies only when using VLDB.
VLDB Architecture
VLDB is composed of ten databases, each used to store specific information. The VLDB databases include the following:
asjob asmedia asmsg asmsgdat aslogerr
asobject asrhost astape astpdrv astpsdat
The astpsdat database typically displays the largest amount of information in the restore screen, including detailed session information from backup jobs.
VLDB Utility Usage Considerations
If the server that hosts VLDB experiences unexpected problems, such as a power outage or some other failure, an inconsistency may occur in the database. If the database is inconsistent, you usually cannot view detailed session records. This can affect your ability to restore by session, tree, or query. If you suspect that your database is experiencing inconsistencies, you can run the VLDB utilities for diagnostic purposes. However, before running the VLDB utilities, you may first want to consider other basic troubleshooting tips because the utilities may take a long time to run, and you cannot perform backup and restore functions while they are running. For information on these basic troubleshooting tips, click the BrightStor technical support icon on the BrightStor ARCserve Backup home page.
816
Administrator Guide
Advanced RAIMA Very Large Database Maintenance
The amount of time it takes to run the VLDB utilities varies greatly depending on the size of your database and the speed of your BrightStor ARCserve Backup server. Astpsdat is the largest part of the BrightStor ARCserve Backup VLDB. This database holds the most data and requires the most amount of time for the utilities to run. Important! We strongly encourage you to consider the time requirements before running these utilities and ensure that they will not conflict with your normal backup and restore functions.
VLDB Maintenance Utilities
All of the VLDB utilities are command line utilities that must be run from the BrightStor ARCserve Backup directory. Use the command prompt to access this directory and enter utilities. Dbcheck is the first VLDB utility you should run. This checks the integrity of VLDB. To run the dbcheck utility, enter the following syntax:
dbcheck -a -L casdb;admin;secret [DBNAME]
DBNAME is the name of the database to use for an integrity check (asjob, asmedia, asobject, asrhost, astape, astpdrv, astpsdat, asmsg, asmsgdat, or aslogerr). As dbcheck runs, information on the status of the database displays, ending with a final database summary. If a problem with the database is detected after running the dbcheck utility, you can use the following utilities to repair the corruption:
DbdefragRun this utility only if you decreased pruning time and you want to make sure that you have as much free space as the largest database file. Important! You must run a prune job to remove records before you use the dbdefrag utility. Otherwise, the defrag will have nothing to do because there are no records marked as deleted. You can use the dbdefrag utility, followed by the keybuild utility, to compress a database after running a prune job and to repair corruption caused by broken links within VLDB entries (ex. A->B->C->...). If a link is corrupt or destroyed, VLDB cannot access data. Running this utility may remove these broken links and allow VLDB to access the data. To run the dbdefrag utility, enter the following syntax:
Dbdefrag -a -L casdb;admin;secret [DBNAME]
DBNAME is the name of the database that you want to defrag (asjob, asmedia, asobject, asrhost, astape, astpdrv, astpsdat, asmsg, asmsgdat, or aslogerr).
KeybuildUse this utility only after you run the dbdefrag utility. This utility repairs high-level key corruption.
Managing the Database and Reporting
817
Using a Microsoft SQL Server Database
To run the keybuild utility, enter the following syntax:
keybuild -k -L casdb;admin;secret [DBNAME]
DBNAME is the name of the database that you want to repair (asjob, asmedia, asobject, asrhost, astape, astpdrv, astpsdat, asmsg, asmsgdat, or aslogerr). As keybuild runs, the status of the operations is displayed, ending with a final summary of the rebuilding process.
DbfixUse this utility to check each entry in the database for corruption and repair any errors found. To run the dbfix utility, enter the following syntax:
dbfix -a -L casdb;admin;secret [DBNAME]
DBNAME is the name of the database that you want to repair (asjob, asmedia, asobject, asrhost, astape, astpdrv, astpsdat,asmsg, asmsgdat, or aslogerr). As dbfix runs, the status of the operations is displayed, ending with a final summary of the repair process.
Using a Microsoft SQL Server Database
You have two database options when you install BrightStor ARCserve Backup the standard VLDB database or Microsoft SQL Server (7.0 or 2000). By default, BrightStor ARCserve Backup installs VLDB on the server. If you want to use the Microsoft SQL Server database, your machine must have a minimum of 256 MB of RAM and meet the following requirements:
MS SQL version 7.0: Service Pack 3 ODBC Manager version v2.50.3006, v3.0.28.22, v3.510.3002.13, v3.510.3002.23, v3.510.3711.0, v3.520.3719.9, or v3.5204314.0 SQL Server driver version v2.65.0201, v2.65.0252, v3.60.0319, v3.70.0623, v3.70.6.90, or v3.70.8.12 ODBC Manager version v3.520.6526.0 or higher
MS SQL 2000:
Note: Before installing BrightStor ARCserve Backup, verify that Microsoft SQL is installed. If you select Microsoft SQL server during the setup by running the SETUPSQL.EXE utility after the installation, BrightStor ARCserve Backup creates a database under the SQL server and uses it as the backup and restore depository. Note: For the SQL database to function properly, it must be started using Microsoft SQL Service Manager.
818
Administrator Guide
Using a Microsoft SQL Server Database
If you want to use SQL 2000 as the BrightStor ARCserve Backup database, you must choose Microsoft SQL Database during setup. If you have multiple instances of SQL 2000, you can select which instance you want for the BrightStor ARCserve Backup database from the drop-down list on the SQL Database System Account window. You can also select a local or remote database from this window. After you have selected the instance to use, enter the login ID and password for the instance. Enter a login ID and password for the Remote Server Administrator account if you selected Remote in the SQL Server Type field, and click Next.
Installation Considerations
Review the following information if you are using Microsoft SQL as the BrightStor ARCserve Backup database:
Set the database security mode to SQL Security in the SQL ARCserve Manager. This applies when using SQL security as the authentication mode, which is mandatory with SQL 2000. You should use the sa account [which has the right to create devices] when prompted for the BrightStor ARCserve Backup Database (SQL) System Account during installation of BrightStor ARCserve Backup with Microsoft SQL support. The BrightStor ARCserve Backup Recover Database Utility and the global option Back up BrightStor ARCserve Backup Database Files do not support Microsoft SQL databases. You should use BrightStor ARCserve Backup Agent for MS SQL Server to back up the BrightStor ARCserve Backup database. If the MS SQL server account is changed, make the corresponding changes in the Server Admin in the BrightStor ARCserve Backup program Group. The BrightStor ARCserve Backup Database Engine polls the status of the MS SQL database periodically. If MS SQL does not respond in a timely fashion, the Database Engine assumes that the MS SQL server is unavailable and shuts down (red light). To avoid this situation, set the registry key to an appropriately longer value to increase the wait time for BrightStor ARCserve Backup Database Engine, as follows:
HKEY_LOCAL_MACHINE\SOFTWARE\ComputerAssociates\ BrightStor ARCserve Backup\Base\Database\MSSQL\SQLLoginTimeout
If you specify SQL 2000 as the BrightStor ARCserve Backup database during setup, you can use Windows NT authentication or SQL authentication to communicate with SQL2000.
Managing the Database and Reporting
819
Using a Microsoft SQL Server Database
Transferring Data from a VLDB Database to a SQL Database
When configuring a Microsoft SQL database for BrightStor ARCserve Backup, you might want to transfer all existing information to the SQL database. You can use the transfer utility (dbtosql.EXE) located in the BrightStor ARCserve Backup home directory to transfer this job information from a BrightStor ARCserve Backup standard database to a Microsoft SQL database. However, any information existing in the database is overwritten. Important! You should not attempt to transfer information from a VLDB database to an SQL database containing information, because the SQL database might be overwritten. Instead, you should create a new SQL database for storing your BrightStor ARCserve Backup media and job information.
SQL Connections
For each job that you run, you need two SQL connections. Be sure that you have set enough connections (or licenses) in your SQL server. To determine your default SQL connections, select Server and SQL server from the SQL ARCserve Manager. When you browse from the Configuration tab, you can see the user connections. Set these values to the appropriate user setting. If an error message appears, Cannot Update Record, or Failed to Login, you may have run out of connections. You should increase the open object to 2000.
Run a Database Consistency Check
When your database activity is low, we recommend that you run a database consistency check if you have a large database. Although it takes some time, it is important to determine that your SQL database is functioning well. For more information, see your Microsoft SQL guide. Important! Be sure to monitor the log size periodically. If a log is full, the database cannot function. Although the default setting is truncate log on checkpoint, you should increase the log size to 50% of the database if you expect to keep a large number of records.
820
Administrator Guide
Logs and Reports
Logs and Reports
BrightStor ARCserve Backup provides the following options for displaying logs and reports:
Activity LogLogs all BrightStor ARCserve Backup activity. Tape LogLogs all tape activity (for debugging purposes only). Job LogLogs activity related to a specific job. The Report ManagerGenerates reports from the BrightStor ARCserve Backup database for viewing or printing. The Unicenter Monitoring AgentStarts and stops services, monitors the status of the BrightStor ARCserve Backup processes and tape, and reports on the failure of backup jobs.
The Activity Log
The Activity Log contains comprehensive information about the operations performed by BrightStor ARCserve Backup. It provides an audit trail of all BrightStor ARCserve Backup activity (including group activities) for every job that is run. You can scan this log every day to see if any errors have occurred. You can also use it to find out a session number in case you need to restore a specific session. The log is located on the upper right corner of the Job Status Manager. The Activity Log has an organize feature which allows you to sort the log using filters, message grouping, or message post date. For further information on the Activity Log, see the chapter Customizing Your Jobs.
The Tape Log
The Tape Log contains messages sent by the tape drives to BrightStor ARCserve Backup. This log is not generated during normal operation. It is designed for debugging purposes only. To enable the Tape Log, use the Server Admin Configuration menu. Note: In a cross-platform environment, the Tape Log does not display information for non-Windows servers. Only Windows server Tape Engine information is available for viewing in the GUI.
Managing the Database and Reporting
821
Logs and Reports
The Job Log
A Job Log is generated for each job that is run by BrightStor ARCserve Backup. You can specify the level of detail in the log by choosing the log options before you submit the job. See the online help for how to configure and view the log report for a job. For further information on the job log, see the chapter Customizing Your Jobs.
The Report Manager
The Report Manager provides you with a variety of reports based on the backup activity stored in the BrightStor ARCserve Backup database. You can preview a report, print to a printer or file, as well as schedule when to generate a report. Open the Reports Manager from the Quick Start menu or from the navigation section in the BrightStor ARCserve Backup Home Page. A collapsible tree provides an expandable view of reports in various categories.
Working with Reports and Report Manager
Using Report Manager, you can generate two types of reports: standard and custom. Both types of reports are described in further detail in this section. For a summary listing of each report and type, see Report Categories in this chapter.
822
Administrator Guide
Logs and Reports
Standard Reports BrightStor ARCserve Backup provides several standard reports that display general backup and restore activity. The reports cover activity for job runs, media backups, and backup device errors. You can use a report filter to select the backup media you want to include in the report. Standard reports cannot be customized or scheduled to print at a specific time interval (not including the Preflight Check Report and GFS Media Prediction Report). Custom Reports Custom reports can be modified to meet your specific needs. Although the layout is similar to standard reports, custom reports are created using templates and saved in .XML format. Note: You can adjust the layout of a custom report by modifying the width of the report columns. Open the Notepad application and search for the report you want to adjust. Add or change the WIDTH attribute of the FIELD tag in the report template. Custom reports can be scheduled to run immediately or at a specified time or repeat interval. You can also elect to have the generated custom report sent to you by email. There two types of custom reports:
Predefined Available in seven categorical types when you install BrightStor ARCserve Backup. Predefined reports contain basic report data headings that you can modify to suit your specific needs using Report Writer. User-created Using Report Writer, you can create a report without using a template as a guide. If you save your User-created report in the BrightStor ARCserve Backup\templates\reports folder, the title of your report displays in the My Reports folder in Report Manager.
Report Categories The report categories that display in Report Manager originate from an external XML schema file (categories.xml) in the BrightStor ARCserve Backup home directory. You can change the display order of the report categories by editing the categories.xml file.
Managing the Database and Reporting
823
Logs and Reports
The following table describes the categories, and types available for standard and custom reports. Report Category Daily Status Reports Description of Standard Reports Available This report category provides the status of all jobs executed within the last 24 hours, including reports that display all clients which failed backup and media written in the last 24 hours. The following reports are available:
Daily Job Status Report (custom) Daily Backup Status Report (custom) Daily Failed Backups Report (custom) Recently Written Media Report (custom)
Job Reports
This report category shows the status information for report jobs executed on a weekly basis. It provides reports showing all failed backups and a preflight check report that displays the status of report jobs scheduled to run at a future date. The following reports are available:
Job Report (standard) Enterprise Job Status Report (standard) 7 Days Job Status Report (custom) 7 Days Backup Status Report (custom) Failed Backups Report (custom) Preflight Check Report (standard)
824
Administrator Guide
Logs and Reports
Report Category Media Reports
Description of Standard Reports Available This report category shows detailed media information about sessions backed up, including a list of media errors generated. Forecasted media schedules for GFS jobs are also available. The following reports are available:
Backup Media Error Report (standard) Session Detail Report (standard) Session Report (standard) BAB for Laptops & Desktops Session Details Report (standard) GFS Media Prediction Report (standard) Media Usage Comparison Report (custom) Media Utilization Report (custom) Media Required for Data Recovery Report (custom) 7 Days Media Usage History Report (custom) Scratch Set Media in Device Report (standard)
Media Pool Reports
This report category shows detailed media pool related information including the status of media in scratch sets and GFS rotation profiles. The following reports are available:
Media Pool Report (standard) Media Pool Location Report (standard) GFS Rotation Profile Report (standard) Detailed Media Pool Report (custom) Media in Scratch Sets Report (custom)
Device Reports
This report category shows information about backup devices used with BrightStor ARCServe Backup including the number of errors incurred during a backup on a device. The following report is available:
Backup Device Report (standard)
Managing the Database and Reporting
825
Logs and Reports
Report Category Backup Clients
Description of Standard Reports Available This report category shows backup client information including database and client agent data sizes. The following reports are available:
Backup Client Data Size Report (custom) Backup Clients and Job Associations Report (custom) Detailed Media Usage by Backup Clients Report (custom)
Resource Usage History Reports
This report category shows forecasted usage information based on historical data. The following reports are available:
7 Days Media Usage History Report (custom) Media Utilization Report (custom) Media Usage Comparison Report (custom) Backup Window and Throughput Comparison Report (custom)
My Reports
This report category shows user-created reports that are saved in the BrightStor ARCserve Backup\Templates\Reports folder.
Scheduling Custom Report Jobs
There are two ways you can schedule a custom report to run Report Manager or Job Schedule Wizard. From Report Manager, you can schedule two of the standard reports (Preflight Check Report and GFS Media Prediction Report) and custom reports that represent Predefined or User-Created which display in the report categories.
826
Administrator Guide
Logs and Reports
Scheduling a Custom Report from Report Manager To schedule a custom report from Report Manager: 1. 2. 3. 4. 5. 6. 7. Locate the report you want to schedule from the report list tree. Click Schedule in the left panel pane next to the report description. Specify the name and format type (.xml or .csv) for the report. (Optional) Check the alert option box if you want to be alerted when report is sent by email and click Next. Choose schedule options to run the report immediately or at a specific time and click Next. Review your selection in the Job Summary page and enter a job description, if necessary. Click Submit to execute the report job run.
Scheduling a Custom Report from the Job Scheduler Wizard To schedule a custom report from the Job Scheduler Wizard: 1. 2. 3. Create a report template using the BrightStor ARCserve Backup Report Writer and save it to a file. Locate the Job Scheduler Wizard executable in the BrightStor ARCserve Backup home directory and double click to launch it. Select CAReports in the Run this program combo box and enter the report template name, the output file name where the report data will be stored, and silent mode (-s) mode as the parameters.
Note: For a full command line supported by the Report Writer, see the appendix Command Line Utilities or the Command Line Usage topic in the online help.
Creating Custom Reports with Report Writer
Report Writer is a BrightStor ARCserve Backup utility that you can use to create custom reports. You can access Report Writer from the Utilities menu (or the Utilities section) in the BrightStor ARCserve Backup home page. If you are using a Raima database, the specific ODBC driver must be installed. Report Writer checks to determine if the Raima ODBC driver is installed and installs it automatically if the driver is not present. Note: Reports created using Report Writer can be previewed, printed, or scheduled in Report Manager.
Managing the Database and Reporting
827
Logs and Reports
To create and generate a custom report: 1. 2. Open the Report Writer utility by selecting the Utilities menu and then choosing Report Writer. Select the File menu and click Open to locate the report you want if you are generating a Predefined report. Otherwise, if you are generating a User-defined report, go to Step 3. Enter a name for your report in the Report Title text box. Optionally, you can enter a description of your report in the Description text box. In the Available Queries table, highlight the source from which you want to gather information for your report. When you highlight a source (such as Tape or Media Pool), the Available Columns table is populated with the types of data you can collect from the selected source. For example, if you select Job in the Available Queries table, you can choose to collect information about the Job Type, the Job Owner, the Job's Start Time, and several other items. To select an item to include in your report, highlight the item in the Available Columns table and click Add. The item will be moved to the Report Columns table. Note: You can create reports made up of information collected from multiple sources. For example, you could create a report that reports on Job Type, Tape Name, and Source Host. 5. Click Next to go to the Report Criteria screen. From this screen, you can customize your report in the following ways:
3. 4.
Set the order of the recordsThe records (or rows) in the columns of your report can be sorted in either ascending or descending order. By default, the records are ordered in ascending order. Set the order of the columnsThe column at the top of the Report Columns list will be the first (left-most) column in your report. To change the position of a column, highlight it in the Report Columns table and click the up or down arrow. Set filtersThe records for your report can be filtered for specific criteria that you define. Use the Enter Value field, along with the Operators and Condition drop-down menus, to specify the criteria for each type of record (each listing in the Report Columns table) in your report. After specifying a filter, click Add Criteria to add it to the Query Criteria table.
828
Administrator Guide
Logs and Reports
For example, to report only on jobs with a Job ID between 150 and 250, follow these steps: a. b. Click Job, Job ID in the Report Columns table. Set the Operators drop-down menu to >=, type 150 in the Enter Value field, and set the Condition drop-down menu to and. Then click Add Criteria. Set the Operators drop-down menu to <= and type 250 in the Enter Value field. Click Add Criteria. The Query Criteria table will reflect your criteria.
c.
6.
To run your report, click Generate Report.
Generating Reports for Multiple BrightStor ARCserve Backup Servers
You can generate reports for a BrightStor ARCserve Backup server at any time using the -m switch with the CAReports command line utility. If you want to generate reports for more than one BrightStor ARCserve Backup server, it is recommended that you create and store report templates on one server, and use remote servers as data sources. The customized report templates do not have to be updated for each BrightStor ARCserve Backup server. Use the -m switch for each server so that all template updates are batched as a generic job. Note: You can use the -a switch with the CAReports command line utility to enable auto-file naming to generate daily reports.
Running a BAB for Laptops & Desktops Session Details Report
The BAB Laptops & Desktops Session Details Report identifies which (physical) tapes contain BrightStor ARCserve Backup for Laptops & Desktops data. The report also identifies BrightStor ARCserve Backup for Laptops & Desktops files that are expired. You can then make media management decisions based on this information. For example, if you find a tape that only contains expired BrightStor ARCserve Backup for Laptops & Desktops files, you may choose to reuse that tape for other purposes.
Managing the Database and Reporting
829
Using BrightStor Portal for Reporting
Follow these steps to run a BAB for Laptops & Desktops Session Details Report: 1. Open the Report Manager. There are several ways to do this:
From the BrightStor ARCserve Backup Home Page, click the Report Manager link in the Quick Start section. From the Quick Start menu, select Report.
2. 3.
Expand Reports, expand Media Reports, and select BAB for Laptops & Desktops Session Details Report. Select one of the viewing options to view the report: Print Preview, Print to File, or Print to Printer.
The report identifies all BrightStor ARCserve Backup for Laptops & Desktops files and their locations. If the value in the Name Space column is Unknown, then the file is expired.
Using BrightStor Portal for Reporting
BrightStor Portal is a separately sold management tool that provides a common interface for you to view, implement, report on, analyze, and monitor storage management procedures for many different technologies across a wide variety of platforms. Among these technologies is BrightStor ARCserve Backup. If you use BrightStor Portal, you can use it to view and customize real-time reports on the backup and recovery tasks performed by BrightStor ARCserve Backup. To customize real-time reports, perform the following tasks:
Configure the BrightStor Portal to perform a Host Discovery to discover the network objects that can have storage management applications/assets on them. Configure an Application Discovery to determine if BrightStor ARCserve Backup is available on the these hosts, and then, using the results of the Host and Application Discovery, specify the BrightStor ARCserve Backup Methods (or specific BrightStor ARCserve Backup components) you want to run reports on by using the Portal.
For more information on configuring BrightStor Portal, see the BrightStor Portal Getting Started.
830
Administrator Guide
The Unicenter Monitoring Agent
After you have configured BrightStor Portal to work with BrightStor ARCserve Backup, click the Knowledge tab and navigate to your server name (the default path for BrightStor ARCserve Backup is BrightStor Portal Knowledge\Monitor\Backup\BrightStor ARCserve Backup r11.1\servername). Select one of the BrightStor ARCserve Backup methods in the right-hand pane and view a report. When the report appears, you can customize it by clicking a column name to sort a column, a scissor icon to delete a row, and the buttons at the bottom of the screen to view your data in different formats (pie or bar charts, line graph, and trend graph). Click the Save button to save your customizations or click the default query button to go back to the default view (prior to your customizations). You can also click the publish button to create a customized view of a report for users. You can specify the location where you want the report to appear in the menu, create a title for the report, and assign the level of access and permissions to the report. Note: For more information on report customizations, see the BrightStor Portal documentation.
The Unicenter Monitoring Agent
If Unicenter was installed before you installed BrightStor ARCserve Backup, you can use the Unicenter Monitoring Agent to monitor BrightStor ARCserve Backup. This agent can be used to start and stop services, monitor the status of the BrightStor ARCserve Backup processes and media, and report on the failure of backup jobs. To use the Unicenter Monitoring Agent, you must install the manager with Unicenter and the agent with the BrightStor ARCserve Backup server. The agent part starts automatically when you start the SNMP agent on the agent machine. To start the manager part, follow these steps: 1. 2. 3. Open Programs/Unicenter TND (or TNG)/WorldView/2-D Map. Run Unicenter AutoDiscovery to find the machine that has the BrightStor ARCserve Backup Unicenter Monitoring Agent installed. Click the machine in the 2-D map. The icon of the BrightStor ARCserve Backup Unicenter Monitoring Agent displays.
Managing the Database and Reporting
831
The Diagnostic Utility
4. 5.
Right-click the icon to open a pop-up menu. Click Object View, View Note, or View Agent to monitor the status of BrightStor ARCserve Backup processes, tapes, and jobs. (The information comes from the BrightStor ARCserve Backup database.) Click View Agent to start or stop BrightStor ARCserve Backup services.
6.
The Diagnostic Utility
The BrightStor ARCserve Backup Diagnostic Utility is a convenient tool for gathering and packaging various BrightStor ARCserve Backup and system logs, which may be necessary for troubleshooting. This utility is installed by default. Diagnostic Utility Components The BrightStor ARCserve Backup Diagnostic Utility has two components:
Diagnostic Wizard Diagnostic Report Manager
You can launch the Diagnostic Wizard from the BrightStor ARCserve Backup program group. It allows you to configure what kind of report and log you want to generate. You can run one of the two following report generation modes:
Express ModeCollects local machine information. Does not include advanced debugging information. Advanced ModeGenerates reports with greater debugging information enabled. If you select this mode, you are prompted to rerun the relevant job so that the newly selected debug flags can be processed during the job and entered into the report.
The Diagnostic Wizard also lets you select where to place the log on your hard disk. After you complete the Diagnostic Wizard, a file is created. You can view this file from the Diagnostic Report Manager, which is also accessible from the BrightStor ARCserve Backup program group. The following sections describe the process of running and reviewing an Express Mode report.
832
Administrator Guide
The Diagnostic Utility
Creating the Express Mode Report To create an Express Mode report: 1. Open the Diagnostic Wizard by selecting Start, Programs, Computer Associates, BrightStor, BrightStor ARCserve Backup, and then Diagnostic Wizard from the BrightStor ARCserve Backup program group.
The BrightStor Diagnostic Wizard dialog appears.
Managing the Database and Reporting
833
The Diagnostic Utility
2.
Click Next to open the Select Diagnostic Type dialog. From here, you can choose to collect diagnostic logs from either the local server or a remote server, as well as whether or not you want to include advanced debugging information in the report. Choose Express to gather local logs without including debugging information.
3.
Click Next. You can select the portions of the machine you want to gather logs from.
834
Administrator Guide
The Diagnostic Utility
4.
Continue following the prompts and select a location where you want to save the diagnostic information file.
5.
Click Next. A summary of the logs to be collected is displayed.
Managing the Database and Reporting
835
The Diagnostic Utility
6.
Click Start. This process can be lengthy, depending on the machine and the amount of information you requested.
7.
When the process is complete, click OK, and then click Finish. After the file has been created, you may be prompted to send it to Computer Associates support.
836
Administrator Guide
The Diagnostic Utility
Reviewing the Report After the information you requested is collected, you can use the Diagnostic Report Manager to view it. To do this, complete the following steps: 1. Start the Diagnostic Report Manager by selecting Start, Programs, Computer Associates, BrightStor, BrightStor ARCserve Backup, and then select Diagnostic Report Manager from the BrightStor ARCserve Backup program group.
2. 3.
From the File menu, choose Open. Locate your saved log file and click Open.
Managing the Database and Reporting
837
The Diagnostic Utility
A console opens that shows a list of your logs on the left-hand side. Detailed information appears in the bottom-right pane as you select items in the left-hand pane.
838
Administrator Guide
Chapter
Administering the Backup Server
BrightStor ARCserve Backup Engines
The BrightStor ARCserve Backup Server consists of three functional engines:
The Job EngineThis engine processes your jobs at their designated date and time. It scans the job queue for a job that is ready to run, then sends it to the appropriate handler. The Tape EngineThis engine communicates with, and controls, your storage devices. The Tape Engine selects the device needed for a BrightStor ARCserve Backup job. The Database EngineThis engine maintains a history of: Information about jobs processed by BrightStor ARCserve Backup, such as the job type, the final result, the start and end time, submitter, and description. Media used by BrightStor ARCserve Backup, such as its type, its name, the date it was first formatted, its expiration date, and the sessions on it. Files, directories, drives, and machines that BrightStor ARCserve Backup has backed up or copied.
Administering the Backup Server
91
BrightStor ARCserve Backup Engines
You can control these BrightStor ARCserve Backup engines in the BrightStor ARCserve Backup Server Admin. To view information about an individual engine, open the Server Admin from the Start menu or click Server Admin on the Managers menu and select a particular engine menu tab:
Summaryshows you the current state of all the BrightStor ARCserve Backup engines and the number of days, hours, and minutes each engine has been running. Job Enginedisplays information about the jobs submitted, such as the total number of jobs and the number of ACTIVE, READY, HOLD, and DONE jobs. It also shows the queues, which ones are being scanned, and the scanning interval. Tape Enginedisplays information about jobs using the Tape Engine, such as the type of job, and who submitted it. It also displays information on media groups. Database Enginedisplays the selected pruning information.
Engine Status
A stopped engine is an engine that is completely offline. This may be caused by errors, manual shutdown, or a new installation. Whatever the reason, it means that the services of that engine are not available. The BrightStor ARCserve Backup engines are designed to run independently of each other. For example, if you stop the Tape Engine, the Database Engine and the Job Engine are not affected. They continue to run, performing their services as configured. The Database Engine continues to log pertinent BrightStor ARCserve Backup information in the database, and the Job Engine continues to scan the job queue and start jobs as required. If a job requires a storage device, the Job Engine launches the job, but the job fails because the Tape Engine is not able to communicate with the storage device. The Database Engine then logs this information. Note: Although BrightStor ARCserve Backup still functions if one or two engines are not running, BrightStor ARCserve Backup needs all three engines running simultaneously to achieve complete functionality.
92
Administrator Guide
BrightStor ARCserve Backup Engines
eTrust Antivirus
BrightStor ARCserve Backup provides the scanning and curing components of eTrustTM Antivirus, Computer Associates premier anti-virus engine, to protect your data. Note: BrightStor ARCserve Backup provides only the scanning and curing components. It does not provide a full install of eTrust Antivirus. The eTrust Antivirus program can be configured to download updated virus signature files and program modules. These updates are then distributed to the participating applications. When this is complete, eTrust Antivirus broadcasts a message stating that the update has been completed. Under certain conditions, you must stop and restart the job engine to fully update the anti-virus protection. InoDist.ini is the file you use when downloading updated virus signature files and program modules. This file contains preconfigured settings that specify how and when engine and signature updates are collected from a distribution source. The InoDist.ini file typically does not need modifications. However, you can make changes if necessary. The following section includes information on the InoDist.ini file and its various settings. INODIST Utility You can configure the eTrust Antivirus program to download updated virus signature files. Syntax
INODIST /cfg InoDist.ini
Signature Update Options in the InoDist.ini File The InoDist.ini file contains sections that specify how, and when, engine and signature updates are collected from a distribution source. The InoDist.ini file is installed in C:\Program Files\CA\SharedComponents\ScanEngine. The directory can be viewed or edited using a text editor. The sections of the InoDist.ini file are described as follows: [SOURCES] The [SOURCES] section provides the name of the other sections in the InoDist.ini file that specify the connection for the signature download. There are three types of connections available from the user interfaceFTP, UNC/Redistribution server, and Local Path. For more information about the options for each type of connection, see the section Signature Source, in this chapter.
Administering the Backup Server
93
BrightStor ARCserve Backup Engines
Warning: The numeric values in the source list must be consecutive. Do not change the numeric order or create gaps in the numeric sequence. Syntax
[SOURCES] 1 = SourceA 2 = SourceB 3 = SourceC
Options The following options are required: Option 1 = SourceA 2 = SourceB 3 = SourceC Description First source. For example, 1=UNC_0 Second source. For example, 2=UNC_1 Third source. For example, 3=FTP_0
Signature Source For the signature sources described in the [SOURCES] section of the InoDist.ini file, a specific section exists to describe all of the information necessary to download from the remote site. Syntax When FTP is selected as the download method, the following options are available:
[SourceA] Method = FTP HostName = ftpav.ca.com UserName = anonymous UserPassword = Somebody@somecompany.com Fast Connection = 0 Proxy Name = UpdatePath = /pub/inoculan/scaneng/
Options The following options are required: Option Method = FTP HostName = ftpav.ca.com UserName = anonymous UserPassword = Somebody@somecompany.com Description Use FTP as the download method. The host name address. The user name for the FTP connection. The user password for the FTP connection.
94
Administrator Guide
BrightStor ARCserve Backup Engines
Option Fast Connection = 0 Proxy Name = UpdatePath=/pub/inoculan/scaneng / UNC/Redistribution Server Syntax
Description Not currently in use, but should be set to zero. Connect to the Internet through the proxy server. The update path.
When UNC is indicated as the download method, the following options are available:
[SourceB] Method = UNC Path = \\usprusd1\inoupd$ UserName = anonymous UserPassword = Somebody@somecompany.com
UNC/Redistribution Server Options The following options are required: Option Method = UNC Path = \\usprusd1\inoupd$ UserName = anonymous UserPassword = Somebody@somecompany.com Syntax When Local is selected as the download method, the following options are available:
[SourceC] Method = LOCAL Path = c:\test
Description Use UNC as the download method. The UNC path. The UNC user name. The user password.
Options The following options are required:
Administering the Backup Server
95
BrightStor ARCserve Backup Engines
Option Method Path
Description Use the local server as the download method. The local path.
[GET] If you set UpdateLocalSignatures = 1 in the [POLICY] section, the [GET] section is empty. If you do not set UpdateLocalSignatures = 1, you can use the [GET] section to identify which platform or engine updates to download. You must set UpdateLocalSignatures = 0 in the [POLICY] setting for the [GET] section to be active. Syntax
[GET] 1 = SetA 2 = SetB
Options The following options are required: Option 1 = SetA 2 = SetB Description Download Set A files. Download Set B files.
[POLICY] Use the [POLICY] options to identify actions to take during and after the signature download. Syntax
[POLICY] UpdateLocalSignatures = 1 SignatureHoldTime = 0 MakeIncDownloading = 1 IsDistrubtionServer = 0
96
Administrator Guide
BrightStor ARCserve Backup Engines
Options The following options are required: Option UpdateLocalSignatures = 1 Description 1 = Download signature files required to update the local machine, and use them to update the local machine, regardless of their inclusion in the [GET] section. 0 = Only files listed in the [GET] section will be downloaded, and they will not be used to update the local machine. SignatureHoldTime = 0 Specify the number of hours to hold new signatures before making them available for download to other machines on the network. You can indicate that only files that have changed should be downloaded. This results in a smaller signature update file, and is known as an incremental download. An incremental download provides complete virus protection but may be faster than a full download. 1 = The download program will determine if a full update is necessary or if an incremental update can be used. 0 = Perform a full download. IsDistributionServer = 0 1 = Maintain both full and incremental signature updates by downloading both and synchronizing them. If set to 1, this setting overrides the selection in MakeIncDownloading. We recommend that all redistribution servers maintain both full and incremental update signatures.
MakeIncDownloading = 1
Administering the Backup Server
97
BrightStor ARCserve Backup Engines
[OSID] The [OSID] options map the platform name with the identifiers used to post items on the website. The values specified in this section appear in the signature set item section, in the Siglist.txt file found on the server, and in the user interface through a Platform.ini file. Items in this section are set automatically, based on the list of currently supported platforms. Do not change the items in the [OSID] section. Syntax
[OSID] Linux (Intel) = 8 Sun Solaris = 9 ;Windows 3x/Netware = 2 Windows 9x/ME = 3 Windows NT/2000 (x86) = 4
[ENGINEID] The [ENGINEID] options map the engine names listed in the signature set to an ID value. Syntax
[ENGINEID] INOCULATEIT = 1 VET = 2
Updating Virus Signatures Using InoDist.ini, you can update virus signatures by using the Job Scheduler Wizard, the command prompt, or by running them directly from the Web. If you use the Job Scheduler Wizard, you have the added benefit of scheduling your virus signature updates. Using the Job Scheduler Wizard To use the Job Scheduler Wizard to update virus signatures: 1. 2. Open the Job Scheduler Wizard. On the Welcome screen, select the default server and click Next. If you do not select the default server before clicking Next, the login screen appears. If you use the default server, skip steps 3 and 4. On the login screen, select the local server name for the machine you want to submit the job to. Enter your user name and password to log into the server, and then click Next. Select inodist from the drop-down list in the Run this program field.
3. 4. 5.
98
Administrator Guide
BrightStor ARCserve Backup Engines
6. 7. 8.
In the Parameters field enter /cfg (full path to InoDist.ini). For example, C:\Program Files\CA\SharedComponents\ScanEngine\InoDist.ini. Click Next to access the Security Page. Select one of the following options:
Select Run Now to execute the job immediately. Select Schedule to execute the job at a specific time and date or to schedule the job to repeat. If you want the job to repeat, select a Repeat Method and associated criteria.
9.
When you finish scheduling the job, click Next.
10. Verify your job selections and enter a description of this job in the Description field. This description appears in the Description column in the Job Queue and can be used to identify the job. 11. Click Submit. First, a message indicating that the job was submitted successfully appears. The message includes the job number, which you can use to identify the job in the Job Queue. Then a message indicating the Generic Job was successful appears. Click OK to close both message boxes. If the job fails, a message appears to indicate that the job failed and the error code. You can view a short message describing the error in the Activity Log. Click OK to close the error message box. For more information about using the Job Scheduler Wizard, see the chapter Customizing Your Jobs. Using the Command Prompt To use the command prompt to update signatures, open a command window and enter the following command:
C:\Program Files\CA\SharedComponents\ScanEngine>inodist /cfg inodist.ini
Using the Web To run an update from the web, access one of the following from the CA support site: ftp://ftp.ca.com/pub/inoculan/scaneng/fi_nt86.exe http://support.ca.com/Download/virussig.html
Administering the Backup Server
99
Configuring the BrightStor ARCserve Backup Engines
Configuring the BrightStor ARCserve Backup Engines
The BrightStor ARCserve Backup Server Admin allows you to configure each engine to suit your needs. Select Configuration from the BrightStor ARCserve Backup Server Admin menu for the following configuration options:
Configuring the Job Engine
The BrightStor ARCserve Backup Job Engine controls the execution time of jobs in the job queue. It scans the job queue regularly, starting jobs as their execution dates and times are reached. BrightStor ARCserve Backup provides the following job engine options:
Job Queue Scanning Interval (seconds)The Job Engine constantly scans the job queue for jobs that should execute. By default, the job queue is scanned every 10 seconds. To change the time interval, specify a number from 1 - 9999. Retention Time for DONE Job (hours)Jobs with a final status of DONE remain in the job queue for the time specified in this field. By default, BrightStor ARCserve Backup keeps DONE jobs for 24 hours before they are deleted from the queue. To change the time, specify a number between 0 and 999. Message Type in Activity LogThe Activity Log contains information about all BrightStor ARCserve Backup activities. By default, notes, warnings, and errors that occur when running BrightStor ARCserve Backup appear in its Activity Log. To change the types of messages, specify one of the following values: NoneNo messages appear. ErrorsOnly errors that occur while running BrightStor ARCserve Backup appear. Warnings & ErrorsWarnings and errors that occur while running BrightStor ARCserve Backup appear. Notes, Warnings & Errors(default) Includes all notes, warnings, and errors that occur while running BrightStor ARCserve Backup. DebugIncludes debugging information and all notes, warnings, and errors that occur while running BrightStor ARCserve Backup.
Network SharesBy default, BrightStor ARCserve Backup opens Use All Shares in the Browser. This means that both Default Shares and User Shares are available for selection as either your source or destination for a job. To change the type of shares that are displayed in the Browser, specify one of the following: Use Default Shares OnlyOnly administrative shares are available. Use Users Shares OnlyOnly shares that have been specifically set by users are displayed.
910
Administrator Guide
Configuring the BrightStor ARCserve Backup Engines
Buffer Size (K Bytes)Define the buffer size used by BrightStor ARCserve Backup. BackupAllows you to customize additional options in your backup jobs: Record Hard Links for NTFS Volumes(default is ON) If you back up hard links files, this information is included and preserved by default. Confirm when Overwriting Media(default is OFF) Any time a media is to be overwritten, BrightStor ARCserve Backup can prompt you to confirm that you really want this to happen. By default, this option is not set. If you set this option, a confirmation dialog is displayed. If you do not respond within five minutes, the job is cancelled. If you still have not confirmed after five minutes, the job will be canceled. Backup Registry key details when an entire machine is selected(default is OFF) You can turn on the option to back up the Registry key details for target machines by clicking on the Backup registry key details when an entire machine is selected check box.
Enable Local Job RedirectionEnsures that your job does not fail because of a device error, media error, or because no media is available in the selected device group. Retry Crashed Jobs after Job Engine RestartThis option is a checkpoint mechanism. BrightStor ARCserve Backup attempts to restart a crashed job if this box is checked. It should only be turned on if a cluster environment is configured to allow for fail-over. Submit Makeup Jobs on HOLDUse this option to place a hold status on a job rather than a ready status.
Administering the Backup Server
911
Configuring the BrightStor ARCserve Backup Engines
Configuring the Tape Engine
The BrightStor ARCserve Backup Tape Engine identifies all the backup devices that are connected to your system. The default configuration log options can be changed; for example, when you want to troubleshoot a hardware or Tape Engine specific problem. BrightStor ARCserve Backup provides the following Tape Engine options: Message Log Options
LevelIf you keep the default (Summary), you do not need to specify any other options. The available values are: None No information is logged. Tape Engine logging is halted and the Tape Engine Log does not appear in the Job Status Manager. Summary(default) Logs critical messages and reduces the size of the tape log by excluding unnecessary information. For this option, the Tape.log is present in the Job Status Manager. The Tape.log file, by default, is generated and stored in the BrightStor ARCserve Backup\Log folder. If the log path needs to be changed, you can do so by creating an alternate log path entry in the registry file. For more information on creating an alternate log path entry, see Setting an Alternate Log Path Entry in this chapter. DetailThis option logs all commands sent to the attached backup devices by BrightStor ARCserve Backup. Reads/Writes and Test Unit Ready commands are excluded. Tape Engine specific information, which may be used by CA Support to help troubleshoot backup and restore issues, is also logged. The Tape.log file, by default, is generated and stored in the BrightStor ARCserve Backup\Log folder. If the log path needs to be changed, you can do so by creating an alternate log path entry in the registry file. For more information on creating an alternate log path entry, see Setting an Alternate Log Path Entry in this chapter. The Tape.log file for this option can be viewed in the Job Status Manager by accessing the Tape Log tab. Detail with Read/WritesLogs all commands sent to attached backup devices by BrightStor ARCserve Backup. Unlike the Detail option, this option includes Reads/Writes and Test Unit Ready commands. Tape Engine specific information, which may be used by CA Support to help troubleshoot backup and restore issues, is also logged. The Tape.log file, by default, is generated and stored in the BrightStor ARCserve Backup\Log folder. If the log path needs to be changed, you can do so by creating an alternate log path entry in the registry file.
912
Administrator Guide
Configuring the BrightStor ARCserve Backup Engines
For more information on creating an alternate log path entry, see Setting an Alternate Log Path Entry in this chapter. The Tape.log file for this option can be viewed in the Job Status Manager by accessing the Tape Log tab. Note: You may incur a potentially large log file size due to the Read/Write capability. The Read/Write logging may impede performance on the machine.
OutputIf you specified either Summary, Detail, or Detail with Reads/Writes, you can define where you want the messages sent. Specify one of the following: Both Screen and FileThe messages are recorded in the Tape Engine Log as well as to a DOS box (the Tape Engine Message window). Screen OnlyThe messages are sent to the Tape Engine Message window only. File Only(default) The messages are recorded in the Tape Engine log only. You can view the Tape Engine log in the Job Status Manager.
General Options
Use Global Scratch SetIf you select this option, BrightStor ARCserve Backup uses a Global Scratch Set. The Global Scratch Set treats all of the scratch tapes in all media pools as one large Scratch Set. This ensures that backup jobs never fail if a scratch tape is not available in its own media pool. When this option is enabled, the Media Pool Manager shows only the Save Set for each pool (not the Scratch Set), but adds an object called GlobalScratchSet. This object contains all of the media available in the scratch sets of all your media pools. If you right-click GlobalScratchSet and select Assign Media, you can move media from an unassigned set to the Scratch Set. When you select a media in the Global Scratch Set, two extra properties appear as column headings on the top right-hand pane and on the Properties tab in the lower-right hand pane: Medium Type and Media Pool. If you click a column heading on the top right-hand pane, you can sort the list by that column. If the media you select in the Global Scratch Set is vaulted, it appears in a different color to indicate that it is inactive. Note: If you enable the Global Scratch Set and submit a backup job using a specific media pool, BrightStor ARCserve Backup first attempts to find media in that media pool's Scratch Set. If no media is available, the Global Scratch Set media will be used. Also, if you specify a media pool and submit a backup job that spans tapes, media in the Global Scratch Set can be used.
Show Tape Log on Job Status ManagerSelect this option to view the Tape Log in the Job Status Manager. If the Activity Log is open when you enable this option, you must click Refresh to update the manager. Note: This option is available only on Windows computers.
Administering the Backup Server
913
Configuring the BrightStor ARCserve Backup Engines
Use Tape AlertEnables BrightStor ARCserve Backup to detect and report TapeAlert-related messages issued by your tape drives and libraries. If you do not want to receive TapeAlert-related messages, disable this option. Use SAN NAS Dynamic Device SharingEnables the SAN NAS Dynamic Device Sharing (DDS) feature of the BrightStor ARCserve Backup NDMP NAS Option. Dynamic Device Sharing enables BrightStor ARCserve Backup to share tape library units (TLU) on a storage area network (SAN). You can share a TLU between multiple NAS servers exclusively, or you can share multiple NAS servers with a TLU and the BrightStor ARCserve Backup server. For more information on this feature, see the BrightStor ARCserve Backup NDMP NAS Option Guide. Note: To enable this feature, the BrightStor ARCserve Backup Enterprise Module must be installed.
Setting an Alternate Log Path Entry You can change the default tape log path if, for example, you want to move the log to a volume with more space. You can create an alternate location for the file by configuring a registry setting in the Windows NT registry. Create a String Value called LogPath under the following key: HKEY_LOCAL_MACHINE\SOFTWARE\ComputerAssociates\ BrightStor ARCserve Backup\Base\TapeEngine\Debug Set the value to the local drive path you want to use as the new log file location (for example, D:\temp\log). After the log path is established, you can enable it by either restarting the Tape Engine or changing one of the logging option described earlier. To change the tape log path back to the default, you can remove the LogPath value and restart the Tape Engine. Note: Alternate paths can only be local drives as mapped drives are not supported for redirecting the log.
914
Administrator Guide
Configuring the BrightStor ARCserve Backup Engines
Configuring the Database Engine
The BrightStor ARCserve Backup Database Engine stores statistical information for all jobs processed. The following types of information is saved:
Files and directories that have been backed up, copied, and restored. Jobs that BrightStor ARCserve Backup has processed. Storage devices and media used for BrightStor ARCserve Backup operations.
BrightStor ARCserve Backup provides the following database engine options:
Minimum Free Disk Space Required (M Bytes)Use this option to specify the minimum amount of disk space (in megabytes) you want to reserve for the BrightStor ARCserve Backup standard database. By default, 10 MB of disk space is specified. To change the amount of disk space required, specify a number between 1 and 10. If your hard drive space is below this point, the database will not function correctly. Enable Database PruningWhen database pruning is enabled, information about the files and directories that were backed up or copied in a session is deleted. By default, this option is selected to free up space in the database file. It can be useful to disable this option to maintain the detailed information for restoring purposes, but be aware that your database can become very large if you do not prune it. Note: By default, all newly merged session details are preserved for one week (7 days) in the BrightStor ARCserve Backup database, even if the newly merged session details are older than the prune retention time. Prune Database Records Older Than _ Day(s)This field is active only if the Enable Database Pruning option is on. Specify how long records should be kept in the database before BrightStor ARCserve Backup prunes them. If pruning is enabled, records are pruned after they have been is the database for 30 days (the default setting). To change the length of time a record can remain in the database before it is pruned, specify a number between 1 and 999. Run Database Pruning atThis field is active only if the Enable Database Pruning option is on. Specify when you want the pruning operation to run. By default, pruning (if enabled) will occur at 12:00 a.m.
Delete Media-Related database Records ONLY when PruningWhen you reformat or erase a media, BrightStor ARCserve Backup also deletes the records in the database that pertain to the media. Performing this extra step, however, can be a time-consuming process. Select this option to postpone deleting these records until pruning is performed. Submit Prune JobSelect this option to submit the pruning job now.
Administering the Backup Server
915
Configuring the BrightStor ARCserve Backup Engines
Enable Remote ARCserve Backup DatabaseAllows you to direct the local BrightStor ARCserve Backup Server to use a remote BrightStor ARCserve Backup database as its local database. You can then use this database to submit a restore job to the local BrightStor ARCserve Backup Server. Configuration of the remote database is performed here as well. Enter the BrightStor ARCserve Backup server name, user name, password and server operating system of the remote BrightStor ARCserve Backup database you want to enable. Enable Catalog DatabaseSelect this option to store all catalog files in a CATALOG.DB folder to increase database performance time. For more information about the catalog database, see the chapter Managing the Database and Reporting. Note: Use this feature only for extremely large enterprise environments that have large amounts of data and servers to back up.
Enable Media Pool MaintenanceWhen selected, all media scheduled to be moved from a media pools Save Set to its Scratch Set are automatically moved any time a prune job is run.
Configuring Alert
Alert is a notification system that sends messages to people in your organization using various methods of communication. Alert does not generate its own messages. You must tell Alert what information you want to communicate and where you want to send it. If you configure Alert from Server Admin, you can generate notifications for non-job related events, such as starting or stopping the Tape Engine. To do this, enter the words or phrases you want to communicate in exactly the same format as they appear in the Activity Log and click Add. Or, if you want to send all activity log messages, enter an asterisk and click Add. Alert generates notification messages and sends them to the appropriate recipients. For information on selecting recipients and configuring methods to transmit Alert notifications, see the chapter Using the Alert Manager.
916
Administrator Guide
Additional Server Admin Functions
Log Configuration
When you configure log messaging, you specify which messages may be written to the event log. By default, all messages are written. If you enable Message Logging into Windows Event Log, the following fields are enabled:
Exclude Message Type from loggingYou can select the type of message that should be excluded from the event log: Critical, Error, Note, Prompt or Warning. Exclude Message Logging FromYou can choose to exclude all messages from a particular BrightStor ARCserve Backup module: BrightStor ARCserve Backup Admin, BrightStor ARCserve Backup Manager, Job Runner, Database Engine, Job Engine, Message Engine or Tape Engine.
Additional Server Admin Functions
You can use the Server Admin to perform the following functions:
Change the system account Configure multiple NIC cards
Changing the BrightStor ARCserve Backup System Account
The BrightStor ARCserve Backup Server requires a valid user account on the host Windows machine (initially entered during installation). You can change the system account at any time in the BrightStor ARCserve Backup Server Admin program by selecting Admin, BrightStor ARCserve Backup System Account. If you are using a Windows domain user account as the BrightStor ARCserve Backup server account, you must update BrightStor ARCserve Backup with the new password when you change your Windows domain password. To do this, in the BrightStor ARCserve Backup Server Admin, select Admin, BrightStor ARCserve Backup System Account, enter the new password, confirm it, and then click OK.
Administering the Backup Server
917
Additional Server Admin Functions
Supporting Multiple NIC Cards
If the BrightStor ARCserve Backup server has more than one network connection then BrightStor ARCserve Backup can be configured to use a specific card for its backup and restore usage. If you configure BrightStor ARCserve Backup in this way, it will not interfere with the other cards that are attached to the system. You can configure BrightStor ARCserve Backup to use a set of NIC cards, which it effectively uses when performing multistreaming backups. You can also configure BrightStor ARCserve Backup to use an appropriate card from the configured set of NIC cards when connecting to a client agent. You can configure the NIC cards from a pull down menu in the BrightStor ARCserve Backup Server Admin. You have the following options:
Let the Operating System decide. BrightStor ARCserve Backup does not decide which NIC card is to be used. BrightStor ARCserve Backup uses a selected NIC card. The user can choose the priority of the NIC cards by moving them up or down the list. When configured in this manner, any job that BrightStor ARCserve Backup executes defaults to the first configured NIC card. In cases of data multistreaming where more than one process is created, each subsequent process will use the next configured NIC card.
918
Administrator Guide
BrightStor ARCserve Backup Domains
BrightStor ARCserve Backup Domains
BrightStor ARCserve Backup Domains are a logical collection (grouping) of BrightStor ARCserve Backup servers that allow easier administration of BrightStor ARCserve Backup servers and users. In addition to providing a single sign-on to multiple BrightStor ARCserve Backup servers, it also provides the same access level (privileges) on all the servers for the same user. A BrightStor ARCserve Backup Domain has a name and a list of BrightStor ARCserve Backup servers that belong to it. This allows a user managing the domain to select any server from the BrightStor ARCserve Backup Domain to perform database management, tape and device management, and backup policy and schedule management without requiring logging in to each BrightStor ARCserve Backup server separately. If a user can do a database purge operation on one server, this user can do the same on any server in the same domain. Each domain has a name, a mandatory designated Primary server, and an optional Secondary server. Users can start and stop BrightStor ARCserve Backup services on any server in the BrightStor ARCserve Backup Domain.
Primary and Secondary Domain Servers
The Primary Domain server will synchronize information to the Secondary Domain server, which serves to provide fault tolerance in the event of failure of the primary. caroot is a predefined root (administrator) user in the BrightStor ARCserve Backup Domain. By default, BrightStor ARCserve Backup creates a caroot equivalency for the administrator user on the Primary Domain Server, Secondary Domain server, and all BrightStor ARCserve Backup Domain member servers during setup. However, it does not create this equivalency for any other users on the Secondary Domain Servers and all other Domain member users. Hence, prior to using the command line utilities in a BrightStor ARCserve Backup Domain, you must create this equivalency. By creating an equivalence list, all clients can use BrightStor ARCserve Backup without the user logging into the Domain. BrightStor ARCserve Backup can validate if the current user has equivalent access to the domain. Effectively the OS access guarantees a particular BrightStor ARCserve Backup access level. For example: ca_auth user add xyz machine1 caroot caroot user xyz@machine1 can be defined as having equivalence to user caroot on BrightStor ARCserve Backup Domain ABC. If such equivalence is defined when user xyz logs into system machine1 the user can execute BrightStor ARCserve Backup commands as a root user of the BrightStor ARCserve Backup domain and be automatically authenticated.
Equivalence
Administering the Backup Server
919
Domain Management
Domain Management
To manage the domain user and groups, BrightStor ARCserve Backup provides a command line utility called ca_auth.
Verify User Name ca_auth user validate caroot password To change the password for the domain user: Add Another User
To verify the user name under the domain: Change Password ca_auth user chgpasswd caroot newpassword
To add another user for the domain: ca_auth user add John 0428
Show All Users in the Domain
To get all the users belong to this domain: ca_auth user getall For more information about domain user management, type ca_auth under the command prompt, or see the appendix Command Line Utilities.
Configuring Windows-powered NAS and Storage Server 2003 Devices
BrightStor ARCserve Backup provides support for backup and restore of Windows-powered NAS and Storage Server 2003 devices (referred to as Windows-powered NAS). When you install BrightStor ARCserve Backup on Windows-powered NAS, a new BrightStor ARCserve Backup tab is available on the Web administration user interface for the device. By accessing the tab, you can connect directly with the BrightStor ARCserve Backup components.
920
Administrator Guide
Configuring Windows-powered NAS and Storage Server 2003 Devices
Accessing BrightStor ARCserve Backup through the Windows-powered NAS Device
You can administer backup and restore jobs as well as perform agent maintenance for Windows-powered NAS devices through the Web interface. A seamless integration of the BrightStor ARCserve Backup Home Page is easily accessible from the Windows-powered NAS Web administration interface.
Links to BrightStor ARCserve Backup Manager, Device Configuration, or Client Agent Admin are displayed from the Windows-powered NAS menu option. The options available are dependent upon the options installed on the Windows-powered NAS Device. Use the following table to determine what options are available in the Windows-powered NAS Web administration interface based on a specific BrightStor ARCserve Backup component install. Installed BrightStor ARCserve Backup Component BrightStor ARCserve Backup Manager BrightStor ARCserve Backup Server BrightStor ARCserve Backup Windows Client Agent Options Available in Windows-powered NAS Interface BrightStor ARCserve Backup Manager Device Configuration Agent Admin
Administering the Backup Server
921
Configuring Windows-powered NAS and Storage Server 2003 Devices
BrightStor ARCserve Backup and Windows-powered NAS Device Configurations
The following describes basic Windows-powered NAS configurations supported by BrightStor ARCserve Backup. Backup Devices Connected Directly to Windows-powered NAS Devices You can configure and deploy BrightStor ARCserve Backup directly on a Windows-powered NAS as displayed in the following illustration:
You can use the Web interface integration provided by BrightStor ARCserve Backup on a remote server and perform backup and restore tasks as well as monitor scheduled jobs configured for the installation.
922
Administrator Guide
Configuring Windows-powered NAS and Storage Server 2003 Devices
Backup Devices Connected to BrightStor ARCserve Backup Server You can configure BrightStor ARCserve Backup Windows Client Agents on the Windows-powered NAS device. Agents can be administered using the integrated Web administration interface provided by BrightStor ARCserve Backup. The Agents can be backed up from the remote BrightStor ARCserve Backup Server which may be running on another Windows-powered NAS device as shown in the following illustration.
Backup Devices Shared between BrightStor ARCserve Backup and Windows-powered NAS You can configure BrightStor ARCserve Backup Server, Manager, and the SAN Option on a Windows-powered NAS device and create a secondary remote BrightStor ARCserve Backup server with a SAN Option. Both machines can connect to a shared backup device such as a tape library through a fiber switch as displayed in the following illustration.
Administering the Backup Server
923
Working with the Discovery Configuration
Working with the Discovery Configuration
The Discovery Configuration allows you to periodically discover computers in your network for newly added or upgraded BrightStor ARCserve Backup software. A Discovery server runs as a background process that collects information from all other Discovery servers installed with Computer Associates' products across the corporate network. The Discovery Configuration allows you to distribute discovered network target information to remote servers. This capability allows administrators to decrease network traffic load created by Discovery servers to discover Windows domains or IP subnet addresses. The Discovery Configuration allows you to perform the following:
Start or stop the discovery service Distribute tables with discovered network targets Add, remove or modify information in any of the three tables created by Discovery Configuration (IP subnets, IP subnet masks, and Windows domains) Set or modify Discovery Configuration parameters
You can open the Discovery Configuration at the command line or from Windows Explorer:
Command line access dsconfig.exe from the \Shared Components directory (for example, C:\Program Files\CA\SharedComponents\BrightStor\CADS>dsconfig.exe. Windows Explorer - Double-click on dsconfig.exe in the BrightStor ARCserve Backup directory where the Shared Components file is located.
See the online help for procedures on how to start or stop the discovery service or distribute tables with discovered network targets.
924
Administrator Guide
Understanding Discovery Service
Understanding Discovery Service
A Discovery server is implemented as a Windows service. As soon as a Discovery server starts, it enumerates the list of products to create a behavior mask. Based on this mask, the Discovery server initializes the following required components:
The Listen/Serialize component is initialized first and starts listening on a particular port (or Mailslot) for incoming packets (messages) from other Discovery servers. When a message is received, the Discovery server writes data (if any) into the repository (registry, for example) and then notifies the Query/Advertise component. The Query/Advertise component sends the message received from the Listen/Serialize component, (prepared with the product's list) directly to the Discovery server, which requested the data. The Query/Advertise component can also send messages as a broadcast message to the selected network targets (the list of IP Subnets or Windows Domains) if it is scheduled or initiated manually. It does this in order to query other Discovery servers across the network, and advertise its own list of BrightStor ARCserve Backup products.
IP Subnets/Windows Domains Discovery
In order to query and advertise, the Discovery Configuration needs the list of network targets to broadcast. For example, you might want to discover BrightStor ARCserve Backup products in only one IP subnet on a TCP/IP enabled network or in a list of subnets located physically in the same country. In another scenario, you might want to enumerate the entire corporate network to find all possible subnets and then filter some of them out. The discovery process runs in the background, and enumerates Windows network's resources. A list of Windows domains for subsequent Mailslot broadcasting or a listing of IP subnets for UDP broadcasting is created. Note: This process may take some time, depending on the size of your network. It is recommended that the IP subnets and domains discovery be run during a time of minimum network traffic. For information on starting and stopping the discovery service, see the online help.
Administering the Backup Server
925
Understanding Discovery Service
Configuration Options with the Discovery Configuration
You can specify the transport protocol used to broadcast queries by choosing configuration options that meet your needs. Select the Configuration button in the Discovery Configuration. In the Network tab, you can choose the protocols to discover and define the TCP/IP subnet sweep. Choose to enable discovery of BrightStor ARCserve Backup products if you want the discovery service to broadcast queries repeatedly with a specified interval. Note: It is not recommended that this option be run at all times because it continually broadcasts queries which can increase network traffic. Choose to enable network discovery if you want the Discovery server to run a process of discovering new Windows domains and IP subnets. By default, the Discovery server runs this process only when the discovery service is restarted. You can also modify the interval, depending on how dynamic your network environment is. Enabling Discovery Using TCP/IP Subnet Sweep You can configure to use a local or remote subnet sweep. The default setting is for a local subnet.
926
Administrator Guide
Understanding Discovery Service
The discovery service broadcasts and retrieves all the information of the local subnet machines as well as manually-defined subnets and manually-defined machines. To add a machine name (IP address) manually, start Discovery and click the Add button on the Windows Domain tab. Enter the IP address of the machine and click OK. The discovery service can then ping, publish, and return a product list from the specified machine. Note: You can limit the discovery range by disabling any auto-discovered machine or Windows domain, which can reduce network traffic. Check the Disable box for an existing machine or Windows domain. To add a remote subnet, start Discovery and click the Add button on the Subnet tab. The Add a Subnet dialog opens as shown in the following example:
Enter the Subnet and Subnet Mask and click OK. This enables the discovery service publish its product list to each machine to the specific subnet and also return product information for every machine in this subnet. Note: You can limit the discovery range by disabling any auto-discovered machine or Windows domain, which can reduce network traffic. Check the Disable box for an existing machine or Windows domain. If specific subnets use a different subnet mask you can add a subnet mask manually by starting Discovery and clicking the Add button on the Subnet Mask tab. The Add a Subnet Mask dialog opens as shown in the following example:
Administering the Backup Server
927
Understanding Discovery Service
If you choose to perform an auto discovery, the discovery service will ping and publish a product list to each machine in each subnet listed in the Discovery Configuration Subnet tab and retrieve the product information from the remote machine. To do this, start Discovery and click the Configure button on the Summary tab. The Configuration dialog opens as shown in the following example:
The Discovery server initiates an IP address sweep for remote subnets by using the auto-discovered subnets, subnet masks, machine, or Windows domains along with the manually-configured subnets, subnet masks, machines or Windows domains. Selecting this option may increase network traffic and can take a considerable amount of time to complete, depending on the size of your network. We recommend that you run this option during a time of minimum network traffic. Note: If you elect to discover BrightStor products in remote subnets, the discovery service does not rely on a UDP broadcast to locate remote instances. You need to know the size of the subnet and range of IP addresses using a subnet mask.
928
Administrator Guide
Configuring Your Firewall to Optimize Communication
Discovery Configuration for the SAN Option The Discovery service configuration for servers in a SAN environment require additional modifications in order for all servers to be discovered. The following options are available to ensure that all SAN servers are enabled for discovery:
Select the All auto discovered subnets (may increase network traffic) option in the Enable Discovery using TCP/IP Subnet sweep field in the Configuration dialog. Or, Add other remote SAN machine names/IP addresses by accessing the Windows Domain tab.
Note: The configuration for each remote SAN server must be consistent to ensure accurate discovery. If you only configure one SAN server, other servers may still fail in discovery.
Configuring Your Firewall to Optimize Communication
In an environment where you are using multiple BrightStor ARCserve Backup servers that reside across a firewall, or there is a firewall within a Storage Area Network (SAN) fibre loop, you must configure your servers to ensure the use of fixed ports and interfaces. The configuration on your BrightStor ARCserve Backup servers must match your firewall configuration so that BrightStor ARCserve Backup servers can communicate with each other. A BrightStor ARCserve Backup server communicates with other BrightStor ARCserve Backup servers using a set of Remote Procedure Call (RPC) services. Each service can be identified by an interface (IP address) and a port. When you share data and tape libraries between BrightStor ARCserve Backup servers, the services communicate with each other using the interface and port information provided by the RPC infrastructure. RPC infrastructure, however, does not ensure specific port assignment. Therefore, you must know your RPC infrastructure and port number assignments to configure your firewall properly. To achieve static binding, additional configuration is required. You can customize your environmental port communication settings by modifying the ports configuration file (PortsConfig.cfg) located in the CA\SharedComponents\BrightStor directory.
Administering the Backup Server
929
Configuring Your Firewall to Optimize Communication
Understanding the Ports Configuration File
The following guidelines apply to modifying the ports configuration file:
Changing port numbers requires the BrightStor ARCserve Backup ServiceName. For more information about service names, see the section Additional Resources in this chapter. Transmission Control Protocol (TCP), User Datagram Protocol (UDP), and Open Network Computing Remote Procedure Call (ONCRPC) services require only one port. If you do not provide a port number for these services, the default port is used. Microsoft Remote Procedure Call (MSRPC) services requires only the BrightStor ARCserve Backup service name (ServiceName). BrightStor ARCserve Backup MSRPC-based services use system-assigned port numbers. You can use the key RPC Services for all Remote Procedure Call (RPC) services. This key lets BrightStor ARCserve Backup use system assigned ports for all BrightStor ARCserve Backup RPC-based services. Changing the port configuration file on one BrightStor ARCserve Backup server for MSRPC-based services does not ensure that BrightStor ARCserve Backup applies the changes to all remote BrightStor ARCserve Backup servers. You should modify the port configuration file on all remote BrightStor ARCserve Backup servers. For TCP communication-based services, you can specify different port ranges for different host names with many IP addresses. You should specify an IP address only if a machine has more than one network interface card (NIC) and you want to use a specific NIC for TCP communication.
930
Administrator Guide
Configuring Your Firewall to Optimize Communication
Modifying the Ports Configuration File
To modify the ports configuration file, perform the following steps: 1. Open PortsConfig.cfg using a text editor such as Notepad. You can access the file from the following directory:
(installation_drive):\Program Files\CA\SharedComponents\BrightStor
2.
Add one or more lines of code using the following format:
ServiceName(%s) [IPAdress(%s)]
PortRange_1;PortRange_2;...;PortRange_n
[HostName(%s)]
Use the following format to specify a port or port range:
SinglePort(number)
or
PortBegin(number) - PortNumberEnd(number)
Use the following format to specify an IP address:
%d.%d.%d.%d
The ServiceName is string without spaces. The HostName is a string that represents a valid computer name.
3. 4.
Close PortsConfig.cfg and save your changes. After changing the Portsconfig.cfg file, restart all services affected by the changes. For all BrightStor ARCserve Backup services, you can run cstop and cstart to stop and start the services.
Note: To support backward compatibility, the keys corresponding to BrightStor ARCserve Backup database agents are written to the PortsConfig.cfg file below the comment section. The database agents affected are the Tape Engine (tapeengine), the Job Engine (jobengine), and the Database Engine (databaseengine). These BrightStor ARCserve Backup database agents send jobs to the BrightStor ARCserve Backup queue using old ports. If you do not have old agents using old ports in your network, you can safely remove these lines from the PortsConfig.cfg file. However, you must restart each BrightStor ARCserve Backup database agent service to enable communication using system ports.
Administering the Backup Server
931
Configuring Your Firewall to Optimize Communication
Additional Resources
The following tables list the BrightStor ARCserve Backup services that you can configure using the ports configuration file.
932
Administrator Guide
Configuring Your Firewall to Optimize Communication
BrightStor ARCserve Backup MSRPC Services Service Display Process Name Name Agent RPC Server Tape Engine Job Engine dbasvr.exe tapeeng.exe msgeng.exe Key Default Port Service Type MSRPC MSRPC MSRPC MSRPC MSRPC
dbagentsrpcse System port rver tapeengine jobengine 6502 6503
Database Engine msgeng.exe Runtime feature msgeng.exe Checking
databaseengin 6504 e rtcports System port
BrightStor ARCserve Backup TCP Services Service Display Process Name Name Agent Backup Service dbasqlr.exe Key Default Port Service Type TCP TCP
sqlagenttcpse 6070 rvice exchangeagen 6074 ttcpserverleve l
Exchange server dbaexchr.exe level backup
Universal Agent univagent.exe fsbackupservi 6050 ce Universal Agent univagent.exe fsbackupservic
eudp
TCP TCP TCP TCP TCP TCP
6050 41523
Discovery service Discovery service NDMP NAS Option Agent Reconnection
casdscsvc.exe casdscsvctcp
casdscsvc.exe casdscsvcudp 41524 tapeeng.exe, univag.exe carunjob.exe nastcpservice reconnection 10000 no port
Administering the Backup Server
933
Configuring Your Firewall to Optimize Communication
BrightStor ARCserve Backup ONCRPC Services: Service Display Name Remote Procedure Call Server Service Controller Domain Server Domain Server Domain Server caqd cadbd camediad Process Name catirpc.exe Key catirpc Default Port 111 Service Type ONCRPC
caserved.exe
caservd
System port System port System port System port System port System port System port
ONCRPC ONCRPC ONCRPC ONCRPC ONCRPC ONCRPC ONCRPC
cadiscovd.exe cadiscovd caauthd.exe caauthd
caloggerd.exe caloggerd lqserver.exe ldbserver.exe mediasvr.exe caqd cadbd camediad
Examples This section describes examples of how to modify the PortsConfig.cfg file.
Transmission Control Protocol (TCP), User Datagram Protocol (UDP), and Open Network Computing Remote Procedure Call (ONCRPC) services require only one port. If you do not provide a port number for these services, the default, hard-coded port is used. If you specify a port range, only the first port from the range is used. The following are examples of how to change a TCP service:
sqlagenttcpservice 8000 machine_name
or
fsbackupservice 7000 machine_name
or
exchangeagenttcpserverlevel
6000
machine_name
Machine A and D are BrightStor ARCserve Backup servers. Machine B and C are Client Agent machines. If you want to change the communication port between machine A and B to 7000, you can set the communication port between A and C to the default - 6050. Also on the machine A there is a client agent installed for the BrightStor ARCserve Backup server on machine D and you want to change the communication ports from D to A to 8000. On machine B - client agent, add following lines to the PortsConfig.cfg file:
fsbackupservice fsbackupserviceudp 7000 7000 MachineB MachineB
934
Administrator Guide
Configuring Your Firewall to Optimize Communication
You can perform this change using the Admin.exe application installed by the client agent. You must restart the Universal Agent service.
Machine A and D are BrightStor ARCserve Backup servers. Machine B and C are client agent machines. If you want machine A to browse and backup files on machine B, add the following to PortsConfig.cfg file.
fsbackupservice fsbackupserviceudp 7000 7000 MachineB MachineB
To allow the client agent from machine A to communicate with the BrightStor ARCserve Backup machine D, add the following lines to the PortsConfig.cfg file on machine A.
fsbackupservice fsbackupserviceudp 8000 8000 MachineA MachineA
You must restart the Universal Agent on machine A. Note: You can apply this logic to the BrightStor ARCserve Backup Agent for Microsoft SQL Server (sqlagenttcpservice) and the BrightStor ARCserve Backup Agent for Microsoft Exchange Premium Add-on (exchangeagenttcpserverlevel) for TCP-based services (fsbackupservice, sqlagenttcpservice, exchangeagenttcpserverlevel).
For BrightStor ARCserve Backup MSRPC services: MSRPC listens over ncacn_ip_tcp and ncacn_np protocols. The ncacn_ip_tcp uses system assigned ports by default rather than hard-coded ports. The hostname and IP address are not required for the RPC Services. For example, a change for an MSRPC service could be:
dbagentsrpcserver 9000
This setting means that the CA BrightStor Backup Agent RPC Server will try to use port 9000.
dbagentsrpcserver 9000;9001
This setting means that the CA BrightStor Backup Agent RPC Server will try to communicate using port 9000; if it does not succeed it will try to use port 9001. If it does not succeed BrightStor ARCserve Backup will write a message in the Windows Application Activity Log.
dbagentsrpcserver 9000-9500
This setting means that the CA BrightStor Backup Agent RPC Server tries to communicate using port 9000. If it does not succeed BrightStor ARCserve Backup will try to communicate using port 9001, and continue to attempt to communicate up to port 9500. If it cannot use any port in the range, will write a message in the Windows Application Activity Log.
Administering the Backup Server
935
Configuring Your Firewall to Optimize Communication
Considerations When modifying the PortsConfig.cfg file, consider the following scenarios:
If you want to change the Network Attached Storage (NAS) port on the BrightStor ARCserve Backup server, after installing the BrightStor ARCserve Backup NDMP NAS Option, you must change the port assignment on the NAS filer as well. The reconnection logic is implemented to avoid an existing network problem. This can occur when you perform client agent backups over the network. During the backup, the connection can be lost and the backup fails. If this occurs, you can specify the reconnection key and a port range which will be used during the backup. Use the reconnection key on the BrightStor ARCserve Backup server side. If you are using Computer Associates eTrustTM Firewall software, you should perform the following steps: From the command prompt, access the following:
Files\CA\eTrust\Firewall\Engine
Enter the following command:
fwadmin -msrpc_chk_states_off
For remote computer management, BrightStor ARCserve Backup RPC services listen using ncacn_ip_tcp and ncacn_np protocols. For remote management of a computer and browsing the database agents, total block is required. You should block communication on the ncacn_ip_tcp ports (6502,6503,6504) but also on the system ports 137-139,445, which are used by the Windows operating system in the event ncacn_np protocol is used. Note: If eTrust Firewall blocks RPC communication, BrightStor ARCserve Backup can respond slowly or stop responding completely.
To change the port for the Universal Agent, you must change the communication port for all agents and options that use this service installed on the same machine (for example, the BrightStor ARCserve Backup Client Agent, the BrightStor ARCserve Backup Agent for Microsoft Exchange Premium Add-on, and the BrightStor ARCserve Backup NDMP NAS Option). If you add a machine with a Windows NT, Windows 2000, Windows XP, or Windows 2003 operating system, browsing functionality is performed through the Universal Agent. Changing the ports for the BrightStor ARCserve Backup Agent for Microsoft Exchange and the BrightStor ARCserve Backup Agent for Microsoft SQL Server is for TCP backups for these agents. The RPC server provides browsing capabilities for all BrightStor ARCserve Backup for Windows database agents. If you are upgrading from an older version of BrightStor ARCserve Backup and your current installation uses a configuration file labeled CAPortConfig.cfg for BrightStor ARCserve Backup Client Agents configurations, the installation process migrates CAPortConfig.cfg settings to the PortsConfig.cfg file.
936
Administrator Guide
Configuring Your Firewall to Optimize Communication
For previous BrightStor ARCserve Backup installations, information from the CAPortConfig.cfg file will migrate to the PortsConfig.cfg in the following format: The following CAPortConfig.cfg settings:
MachineName IPAdress tcpport PortsConfig.cfg in the following format: fsbackupservice fsbackupserviceudp tcpport udpport machinename machinename udpportMigrate to IPAdress IPAdress
Administering the Backup Server
937
Chapter
10
Using the Alert Manager
Alert is a notification system that sends messages to people in your organization using various methods of communication. For example, you can send alerts to the system administrator, or a hardware technician in or out of the office. You can also send alerts to groups of people in different segments of the network. Alert does not generate its own messages. You must configure Alert with the information you want to communicate and where you want to send it. Use the Alert options in the Backup Manager or Alert configuration in Server Admin to tell Alert what information you want to communicate. Use the Alert Manager or the Alert options in the Backup Manager to tell Alert how to send information and who to send it to. For more information on how you can select methods and specify recipients from within the Backup Manager, see the chapter Backing Up Data. The information you communicate through Alert is called an Event. Events are words or phrases that appear in the Activity Log. You can select predefined job-related events, such as Job Completed Successfully and Job Incomplete. You can also customize job-related events, such as error, warning, or notification codes. In addition, you can specify non-job related events, such as starting or stopping the Tape Engine. To select job-related events, in the Backup or Restore Manager, click Options, and then the Alert tab. Job-related events can also be accessed by selecting the Utilities menu and choosing any of the Utilities menu options. To select non-job related events, in Server Admin click Config, and then the Alert tab. After you select events and they appear in the Activity Log, Alert generates notification messages and sends them to the appropriate recipients. For more information on selecting the information you want to communicate using Alert, see the chapter Backing Up Data for job-related events, and the chapter Administering the Backup Server for non-job related events.
Using the Alert Manager
101
Components
Alerts can be sent in the following ways:
BroadcastsSends pop-up messages to specific computers. CA Unicenter TNG OptionSends messages to the TNG console and WorldView repository. Lotus NotesSends email messages using Lotus Notes. Microsoft ExchangeSends email messages using Microsoft Exchange. NT Event LogPlaces event information in the Event logs of local and remote machines. PagerSends alphanumeric pager messages. SMTP (Simple Mail Transfer Protocol)Sends email messages using the standard email protocol on the Internet. SNMP (Simple Network Management Protocol)Sends messages to SNMP managers, such as NetWare Management System (NMS), HP OpenView, and CA Unicenter TNG. Trouble TicketsSends printed documents to any print queue on your network.
Components
Alert is comprised of the following components:
Alert ManagerThe Alert Manager is used to configure how Alert sends its messages and to whom to send them. Alert Service ([Alert Notification Server] Service)This service is responsible for the reception, processing, and distribution of Alert messages. ALBUILD.DLLThis .DLL acts as the channel between Alert and other applications. This file should be located in the Alert home directory. *.CFGThe application profile file is provided by an application. This *.CFG file must be present in the Windows directory so that Alert can handle messages generated by an application.
The Alert Manager
Before you use Alert, you must first establish a service account. To do this, open the Alert Manager, go to the Service menu, and select Set Service Account. Note: If the Alert Manager was previously installed with another Computer Associates product, it is not reinstalled to the BrightStor ARCserve Backup directory; it remains in the directory where it was previously installed.
102
Administrator Guide
The Alert Manager
Configuring the Alert Manager
You can send alerts using many communication mechanisms or applications. Any application that calls Alert specifies one of three event prioritiesCritical, Warning, or Informational. To view a list of the applications that call Alert, open the Alert Manager, and, in the left pane, expand Configuration and then expand Default or BrightStor ARCserve Backup. You can either use the Alert default settings, which will be used by all applications that use the Alert Service, or you can enter configuration information specifically for each application. If you choose the latter, these configurations override the default Alert configurations. The following sections describe how to configure each of the available communication mechanisms. To begin, expand Configuration, and then expand BrightStor ARCserve Backup to view options discussed in the following sections. Ports The Ports option contains communication port profiles. Pagers and functions that use serial port access use these profiles. To configure, right-click Ports and select New Item. Enter the following information:
PortThe name of the communications port you want the pager message to be broadcast from. Data BitsThe number of data bits, 7 or 8, that your modem uses. Baud RateThe baud rate used by your modem. ParityThe parity setting, none, odd, or even, of your modem. Stop BitsThe number of stop bits, 1 or 2, that your modem uses.
If you want these settings to apply to any function that uses serial port access, place a check mark in the Use As Default box. When you are finished configuring port information, click OK. Broadcast You can use Alert broadcasts to communicate information to specific network users or groups. To configure broadcast options, right-click Broadcast and select New Item. When the Broadcast Recipients page appears, enter or select all machine names in your network that you want to receive alert messages, and then click Add. For more information about adding broadcast recipients, see the online help.
Using the Alert Manager
103
The Alert Manager
CA Unicenter TNG You can use CA Unicenter TNG to send messages to the Unicenter TNG console and World View repository when an alert is generated. Note: Alert must be running on both the Event Management machine and the WorldView machine. To configure CA Unicenter TNG settings, right-click CA Unicenter TNG and select Unicenter TNG Settings. When the Unicenter TNG Settings dialog appears, enter the following information:
Event Management MachineEnter the name of the machine that is running the Unicenter Event Management console. TNG World View MachineEnter the name of the machine that contains the WorldView repository. If the WorldView machine is the same machine you are running Alert on, enter the user name and password for access to the Unicenter TNG repository.
You can also configure the TNG Event Map to set the criteria for Alert specifications in the Unicenter TNG environment. To do this, expand CA Unicenter TNG, right-click Critical, Warning, or Informational, and select Edit Item. When the Unicenter TNG Event Map screen appears, enter the following information:
Application Event PriorityThis displays the Application Event priority that is passed to Alert from the application. The categories can be Informational, Warning, or Critical. This field is automatically populated depending on which category you selected (under the CA Unicenter TNG object) in order to configure the TNG Event Map. SeverityUse this option to tailor the severity of the message that is passed from Alert to TNG. Select the type of alert message that you want to broadcast, Error, Fatal, Informational, Success, or Warning. ColorSelect the color you want the message to display. AttributeSet the message to blink or reverse. The default option sets the message to the TNG default. FlagsSelect the appropriate check boxes to hold the message or highlight the message in the console. Sent to ConsoleSelect the check box to send the alert message to the console. Update object status in WorldView RepositorySelect this option in the TNG WorldView group to store the status of the current object in the WorldView Repository.
For more information about sending alerts using the CA Unicenter TNG Console and WorldView repository, see the online help.
104
Administrator Guide
The Alert Manager
Sample TNG Alert Scenarios If you want to send informational alerts to the Unicenter TNG Console using blue text, configure a recipient as follows: Event Priority Informational Blue Description Application Event Priority Color Send to Console Send to World View
If you want to send error alerts to the Unicenter TNG Console using red text, and have the object status in the World View repository updated, configure another recipient as follows: Event Priority Critical Red Description Application Event Priority Color Send to Console Send to World View
Email
You can use either Lotus Notes or Microsoft Exchange to email notification messages to specific users. Important! You must install Lotus Notes or Microsoft Exchange Client to set up configuration data and to send messages. See your Windows manual for instructions on how to set up your email account. Lotus Notes To configure Lotus Notes settings, right-click Lotus Notes and select Lotus Notes Settings. When the Lotus Notes Settings page appears, enter the following information:
Lotus Notes Install PathEnter the appropriate install path. PasswordEnter your password.
Using the Alert Manager
105
The Alert Manager
Use Specific AccountIf you want Alert to switch to another user ID, place a check mark in this box and enter information in the following fields: ID FileFor example, joeuser.id Mail ServerFor example, NotesServer/NotesDomain Mail FileFor example, mail/joeuser.nsf
After you configure Lotus Notes Settings and right-click Lotus Notes, select New Item or Message Attributes. If you select New Item, Alert contacts the Lotus Notes server to display the address book. Select the users to whom you want to send alerts. If you select Message Attributes, you can attach files to the email alert. Enter a subject, click Add File to select the file you want to attach, and then click OK. Microsoft Exchange To configure Microsoft Exchange settings, right-click and select one of the following:
New ItemLets you select email recipients. Message AttributesIf you select this, you can attach files to the email alert. Enter a subject, click Add File to select the file you want to attach, and then click OK. MS Exchange SettingsIf you select this, the Service Logon Settings dialog appears. This is the same dialog that appears when you set up a service account. Enter the domain, user name, and password you want to use with the Alert Service. Make sure the account and user you enter is an account with Login as Service rights and is also an account on the Microsoft Exchange Server. If you are running the Microsoft Exchange Client, you must also enter the name of the server and mailbox. The mailbox name is case-sensitive and should not be hidden in a folder.
Note: If you are using Microsoft Outlook, right-click your Microsoft Outlook icon and select Properties. Select Microsoft Exchange Server and click Properties to view the server and mailbox information you should enter. Emailing Job Logs In addition to sending email notification messages, you can also use Lotus Notes or Microsoft Exchange to email job logs. To do this, create a new item and select recipients. Then, in the Backup Manager, before you submit a job, click the Options icon or, from the Backup menu, select Options. When the Global Options dialog appears, click the Alert tab, place a check mark in the Attach Job Log box, and then click OK. After you submit the job, the job log is sent to the recipients you specified.
106
Administrator Guide
The Alert Manager
NT Event Log You can configure the event log so that Alert puts an event for a selected server in that machines event log. To configure event log configurations, right-click NT Event Log and select New Item. When the Eventlog Recipients dialog appears, enter or select all machine names in your network to which you want to send Alert messages, and then click Add. Pager You can use the Pager option to communicate information using alphanumeric pager messages. Before you can add pager recipients, you must configure communication ports. For more information about configuring ports, see Ports. To set up pager configurations, right-click Pager and select New Item. When the Pager Configuration page appears, enter the following information:
Owner NameEnter the name of the pager recipient. Pager TypeSelect alphanumeric pager. Numeric is not supported. Pager NumberEnter a maximum of 24 characters. If a digit, such as 9, is needed for a dial tone, you must include it in this field. Enter a comma to indicate a one second pause. If you want a longer pause, enter a string of commas. You can use a dash to separate digits, but it has no function. (Check your modem manual because this can vary by modem.)
Pager IDEnter up to eight digits to identify the pager that will receive the alerts. Site IDEnter up to four digits to identify where the alert occurred. This ID is included in the message to the pager; therefore, if the number is less than four digits, use leading zeros. Connection DelayEnter the number of seconds you want to wait before a connection is made with the pager company. This will vary with your pager company, location, time of day, telephone equipment, and telephone traffic. If the connection is not established immediately, adding a delay prevents the alert from being sent before the connection is established. Message DelayEnter the number of seconds to wait between the time the connection is made and the time the alert message is sent. Port ConfigurationSelect the appropriate port configuration. See Ports in this chapter for information on how to create new port profiles.
Note: When sending an alphanumeric page, consult your paging service for proper modem settings. The Alert service requires the TAP protocol for alphanumeric pages.
Using the Alert Manager
107
The Alert Manager
Interpreting the Pager Message You can send variations of the messages in the following list to an alphanumeric pager. Substitute the bracketed words with the actual information.
Boot Virus Detected Manager Detected a Virus [virusname] in [path] Infected File [servername/path] Detected Infected File [path] Accessed by user name at workstation address
SMTP You can use SMTP to send email notification messages to recipients on the Internet. To configure SMTP settings, right-click SMTP and select New Item. When the SMTP Recipients page appears, enter the following information:
AddressEnter the Internet email address for the recipient. For example, johnsmith@bigcompany.com. Display NameEnter the name of the recipient.
SNMP You can use SNMP to send an SNMP trap to an SNMP manager. Examples of SNMP managers include NetWare Management System (NMS), HP OpenView, IBM NetView, and CA Unicenter TNG. To configure SNMP settings, right-click SNMP and select New Item. When the SNMP Recipient page appears, enter the following information:
Manager NameEnter the name of the SNMP Manager. Send ViaSelect one of the following options: IPXIf you select this, enter the 8-byte network address of the machine where the SNMP manager is located. Next, enter the 12-byte node address of the machine where the SNMP manager is located. Use this field for Novell networks. IPIf you select this, enter the IP address of the machine where the SNMP manager is located. Use this field if you are running the TCP/IP stack.
108
Administrator Guide
The Alert Manager
Trouble Ticket You can use Trouble Tickets to communicate information through printed documents. To configure Trouble Ticket settings, right-click Trouble Ticket and select New Item. When the Trouble Ticket Recipients page appears, enter the following information:
CompanyEnter the name of your company. LocationEnter the appropriate location information. HeaderEnter the information that will appear at the top of each Trouble Ticket.
To select recipients, highlight a printer and click Add. When prompted, enter a user name and password to connect to the printer device. In addition to using Trouble Tickets to send printed notification messages, you can also Trouble Tickets to send job logs. To do this, create a new item and select recipients. Then, in the Backup Manager, before you submit a job, click the Options icon or, from the Backup menu, select Options. When the Global Options dialog appears, click the Alert tab, place a check mark in the Attach Job Log box, and then click OK. After you submit the job, the job log is sent to the recipients you specified.
Event Priority
All applications calling Alert specify one of the following event priorities:
Critical Warning Informational
Testing the Messages
To test any of the Alert messaging functions, from the toolbar, select Send Test Message. You should test each setting after you configure it. To avoid unnecessary alarm, inform Alert recipients that you are performing a test.
Using the Alert Manager
109
The Alert Manager
Reviewing Alert Activity
To review alert activity, expand the Activity group and select one of the following:
Alert SummaryDisplays the status of Alert. Alert Event LogStores every message that Alert generates. It displays the date and time a particular event occurred, the applications that sent the alert, and the application that generated the event. Alert Activity LogStores a historical listing of alerts.
You can view, print, or clear these logs.
1010
Administrator Guide
Appendix
BrightStor ARCserve Backup Cluster Support
BrightStor ARCserve Backup is a fault-tolerant application, able to handle failover in cluster environments. It protects cluster nodes by backing up and restoring cluster-specific resources such as shared disks, quorum resources, disk signatures, and cluster registry hives. Microsoft Cluster Server (MSCS) allows multiple Windows based servers to connect with one another so that they appear, to network clients, to be a single, highly available system. This appendix provides an overview of BrightStor ARCserve Backup cluster support, which allows you to back up, protect, and recover cluster nodes, and offers failover capabilities. With the MSCS support provided by BrightStor ARCserve Backup, you can:
Back up and restore MSCS nodes Run on, and take advantage of, MSCS high availability features such as: Job failover from one BrightStor ARCserve Backup node in a cluster to another node High availability through automatic failover of BrightStor ARCserve Backup services from one node in a cluster to another node Install BrightStor ARCserve Backup to an Active/Passive cluster as your SAN primary server and allow continuation of distributed server backups upon failover Manageability through standard cluster management tools
Provide disaster protection for MSCS nodes using the BrightStor ARCserve Backup Disaster Recovery Option. For more information, see the BrightStor ARCserve Backup Disaster Recovery Option Guide. Back up and restore applications, such as MS SQL Server and MS Exchange Server, installed on MSCS clusters using the BrightStor ARCserve Backup agents. For more information on available agents, see the chapter Customize Your Storage Environment in the BrightStor ARCserve Backup Getting Started.
BrightStor ARCserve Backup Cluster Support
A1
Backing Up and Restoring MSCS Nodes
Backing Up and Restoring MSCS Nodes
With MSCS, all cluster configuration information resides in a Cluster Database. The Cluster Database resides in the Windows registry on each cluster node and contains information about all physical and logical elements in a cluster, including cluster objects, their properties, and cluster configuration data. The Cluster Database contains the cluster state data that is replicated among nodes to ensure that all nodes in the cluster have a consistent configuration. The Cluster Database registry is located in %WINDIR%\CLUSTER\CLUSDB. The Cluster Database is part of the Windows System State. When the System State is selected for backup, the Cluster Database is automatically included in this backup. Therefore, the Cluster Database is included in the system state backup only if the node is a part of a cluster and the cluster service is running on that node. If the cluster service is not running, the Cluster Database is not backed up. During restore operations, the Cluster Database is restored as a part of the System State. The Cluster Database cannot be selectively restored as a single entity; it must be restored as a System State session restore. To back up and restore the Cluster Database, it is sufficient to back up and restore the Windows System State with the cluster service running. When a cluster node is in Directory Service Restore mode, the Logon properties of the Cluster Service User Account must be set as Administrator to ensure that BrightStor ARCserve Backup can be accessed while in Windows Safe Mode. Note: Do not select the BrightStor ARCserve Backup Database as a part of a regular restore operation when BrightStor ARCserve Backup is installed on a shared drive in a cluster failover environment. Restoring the database in this way can corrupt the job queue.
A2
Administrator Guide
Using BrightStor ARCserve Backup on MSCS
Using BrightStor ARCserve Backup on MSCS
The following sections provide information about the advantages of using BrightStor ARCserve Backup server on a MSCS cluster.
BrightStor ARCserve Backup Job Failover Capability
When the active BrightStor ARCserve Backup server in a cluster fails, BrightStor ARCserve Backup jobs are dispersed from the failed server to other BrightStor ARCserve Backup servers in the cluster. Once BrightStor ARCserve Backup services are resumed in another cluster node, any failed jobs from the previous server are rerun in a new cluster node. You must install BrightStor ARCserve Backup on a shared disk to take advantage of this failover functionality. Job failover is supported in an Active/Passive configuration. Only in this configuration can the BrightStor ARCserve Backup job queue and database be shared among the nodes in a cluster. When submitting jobs to the BrightStor ARCserve Backup installed in the cluster, you must use the virtual cluster node name as the BrightStor ARCserve Backup host name, rather than the physical node name.
When failover occurs, BrightStor ARCserve Backup recovers in another node, picks up the failed job from the BrightStor ARCserve Backup queue, and resumes the job from the volume where it failed. When a failed BrightStor ARCserve Backup job is rerun on a new cluster node through the Checkpoints mechanism, the BrightStor ARCserve Backup job is restarted at the volume or disk where it failed.
BrightStor ARCserve Backup Cluster Support
A3
Installation Requirements for MSCS Cluster
BrightStor ARCserve Backup High Availability Through Services Failover
If BrightStor ARCserve Backup is registered with the cluster, the Cluster Service provides BrightStor ARCserve Backup services with automatic failover capability. This failover solution improves BrightStor ARCserve Backup availability by allowing two or more servers to share the same virtual cluster node name and the same BrightStor ARCserve Backup installation on a shared hard disk within a cluster. The BrightStor ARCserve Backup services failover is supported in Active/Passive configuration.
Manageability through Cluster Resource DLL
BrightStor ARCserve Backup has its own cluster resource DLLs to extend Cluster Service capabilities to monitor and detect failures of BrightStor ARCserve Backup. The network name and IP address of a virtual server allows BrightStor ARCserve Backup to appear as a single system and take advantage of the capabilities of cluster management tools.
Installation Requirements for MSCS Cluster
The following sections provide information on the hardware and software requirements for installing BrightStor ARCserve Backup on a cluster.
Hardware Requirements
All cluster nodes should have identical hardware configurations (SCSI adapters, Fiber Adapters, RAID Adapters, network adapters, disk drives, for example). You should use separate SCSI/Fiber adapters for disk and tape devices. Note: You should ensure that the hardware for all nodes is similar, if not identical, to make configuration easier and eliminate any potential compatibility problems.
A4
Administrator Guide
Installing and Configuring BrightStor ARCserve Backup on a Cluster for Job Failover
Software Requirements
For Active/Passive job failover capability, BrightStor ARCserve Backup must be installed on a shared disk of the cluster with the same drive letter assigned to the volume from all nodes. Install the same BrightStor ARCserve Backup components on all nodes. You must configure each of these components in the same way. Use the same BrightStor ARCserve Backup Device Group Name for the same devices in BrightStor ARCserve Backup configuration on each node of the MSCS cluster. To ensure this, use the default Device Group Names assigned by BrightStor ARCserve Backup when you use Device Configuration. The BrightStor ARCserve Backup system accounts must be the same for all BrightStor ARCserve Backup servers installed on each of the cluster nodes.
Installing and Configuring BrightStor ARCserve Backup on a Cluster for Job Failover
The following sections provide information on installing and configuring BrightStor ARCserve Backup on a cluster.
Installing BrightStor ARCserve Backup
The following sections provide information about the two ways in which BrightStor ARCserve Backup can be installed on a MSCS node in a cluster. Installing on the Private Disks of Cluster Nodes BrightStor ARCserve Backup job failover is not supported on the private disks of cluster nodes. This configuration does not provide High Availability for BrightStor ARCserve Backup services. This installation is similar to normal BrightStor ARCserve Backup installation. See the BrightStor ARCserve Backup Getting Started for installation information.
BrightStor ARCserve Backup Cluster Support
A5
Installing and Configuring BrightStor ARCserve Backup on a Cluster for Job Failover
Installing on Shared Disks of Cluster BrightStor ARCserve Backup supports job failover in this configuration. All BrightStor ARCserve Backup installations in the cluster share the same job files and BrightStor ARCserve Backup Database. The following steps allow you to install BrightStor ARCserve Backup on a cluster shared disk: 1. 2. 3. Select the disk on which you want to install BrightStor ARCserve Backup and assign the same drive letter to this disk from all of the nodes in the cluster. Create a temporary cluster group (for example, Temporary Group). Create a physical disk resource in the temporary cluster group that points to the disk location where you are installing BrightStor ARCserve Backup (for example, S:). To install BrightStor ARCserve Backup in the same disk as the cluster Quorum (in the example, the cluster Quorum is in disk Q:), you need not create a new physical disk resource. Use the Disk Q: resource in Cluster Group and move it to Temporary Group. The following illustrates a disk layout in which BrightStor ARCserve Backup and the cluster Quorum are on separate disks:
The following illustrates a disk layout in which BrightStor ARCserve Backup and the cluster Quorum are on the same disk:
4.
Move the Cluster IP Address and Cluster Name resources from the Cluster Group to the Temporary Group. You may have to take both the groups offline to perform this operation. The following illustrates the Temporary Group when BrightStor ARCserve Backup and the cluster Quorum are on different disks:
5. 6.
Move the Temporary Group to Node1 Install BrightStor ARCserve Backup components on node 1 in the S: volume.
A6
Administrator Guide
Installing and Configuring BrightStor ARCserve Backup on a Cluster for Job Failover
7. 8.
Configure the Tape/Changer Devices on node 1. Click Start, select Control Panel, select Administrative Tools, and select Services. In the Services dialog, change the Startup Type of the following services to Manual:
CA- BrightStor ARCserve Backup Database Engine CA- BrightStor ARCserve Backup Domain Server CA- BrightStor ARCserve Backup Job Engine CA- BrightStor ARCserve Backup Message Engine CA- BrightStor ARCserve Backup Service Controller CA- BrightStor ARCserve Backup Tape Engine CA-Remote Procedure Call Server
In addition, you must stop these services if any are running. 9. Move the Temporary Group to node 2. 10. Install BrightStor ARCserve Backup components on node 2 in the S: volume. 11. Configure the Tape/Changer Devices on node 2. Ensure that this configuration is exactly the same as the configuration on node 1. 12. Click Start, select Control Panel, select Administrative Tools, and select Services. In the Services dialog, change the Startup Type of the following services to Manual:
CA- BrightStor ARCserve Backup Database Engine CA- BrightStor ARCserve Backup Domain Server CA- BrightStor ARCserve Backup Job Engine CA- BrightStor ARCserve Backup Message Engine CA- BrightStor ARCserve Backup Service Controller CA- BrightStor ARCserve Backup Tape Engine CA-Remote Procedure Call Server
In addition, you must stop these services if any are running. Note: If the Startup Type for these services is not set to Manual, service startup errors are generated in the system log of the passive nodes in the server. These errors occur because the cluster shared disks on which BrightStor ARCserve Backup was installed are not available.
BrightStor ARCserve Backup Cluster Support
A7
Installing and Configuring BrightStor ARCserve Backup on a Cluster for Job Failover
Configuring BrightStor ARCserve Backup for High Availability
The following steps provide an overview of the procedure to configure BrightStor ARCserve Backup for MSCS: Note: You must install BrightStor ARCserve Backup on shared disks of a cluster before performing this these steps. 1. 2. 3. 4. 5. 6. 7. Register BrightStor ARCserve Backup with MSCS. Register the BrightStor ARCserve Backup registry hive for replication. Share the BrightStor ARCserve Backup installation directory through MSCS. Move the Cluster IP Address, Cluster Name, and Shared Disk resources from the Temporary Group to the BrightStor AB Group. Set up dependencies between BrightStor ARCserve Backup resources groups. Bring the BrightStor ARCserve Backup cluster group online. Give ownership of the Temporary Group to node 1.
The following sections provide detailed information regarding these procedures. Registering BrightStor ARCserve Backup with MSCS During BrightStor ARCserve Backup installation, the setup program copies ascluster.dll and asclusterex.dll to the%SystemRoot%\System32 directory. Run the following commands (you must include the quotes as shown in the commands) in any node of the cluster to create the resource type, resource, and group for BrightStor ARCserve Backup:
cluster resourcetype "BrightStorBKP" /create /dllname:ascluster.dll cluster GROUP BrightStor AB Group /create cluster resource "BrightStor AB" /create /group:"BrightStor AB Group" /type:"BrightStorBKP"
Note: These commands must be entered exactly as shown to properly register the product with the cluster.
A8
Administrator Guide
Installing and Configuring BrightStor ARCserve Backup on a Cluster for Job Failover
Registering BrightStor ARCserve Backup Registry Hive for Replication To register the BrightStor ARCserve Backup registry hive for replication, perform the following procedure: 1. Add a new resource to the BrightStor AB Group with the following entries:
Resource Name: BrightStor BKP Registry Resource Type: Generic Service Group: BrightStor AB Group
2. 3.
Specify the generic service name as castapeengine. Add the following registry key:
SOFTWARE\ComputerAssociates\BrightStor ARCserve Backup\Base
Note: If you are installing BrightStor ARCserve Backup to an Active/Passive cluster set that will act as the primary SAN server, add the following registry keys in addition to the above registry key:
SOFTWARE\ComputerAssociates\BrightStor ARCserve Backup\ELODistributedServers SOFTWARE\ComputerAssociates\BrightStor ARCserve Backup\ProductsConfigInfo
This guarantees the consistency of the data stored in the BrightStor ARCserve Backup registry hive. Sharing the BrightStor ARCserve Backup Installation Directory through MSCS To ensure failover, the BrightStor ARCserve Backup installation directory should be shared through MSCS. Add the BrightStor ARCserve Backup directory as a resource to the BrightStor ARCserve Backup Group. 1. From the Cluster Administrator, add a new resource to BrightStor AB Group with the following entries:
Resource Name: BrightStorAB Shared Resource Type: File Share Group: BrightStor AB Group Share Name: ARCserve$ Path: S:\ BrightStor ARCserve Backup (or the location in which you installed BrightStor ARCserve Backup) Permissions: Administrators
2.
Specify the parameters for file share:
BrightStor ARCserve Backup Cluster Support
A9
Installing and Configuring BrightStor ARCserve Backup on a Cluster for Job Failover
Moving Cluster IP Address, Cluster Name, and Shared Disk from the Temporary Group 1. 2. Move the resources Cluster Name, Cluster IP Address, and the Shared Disk S: resources from the Temporary Group to the BrightStor AB Group. Delete the Temporary Group. The BrightStor AB Group should look similar to the following:
Setting Up Dependencies Between BrightStor ARCserve Backup Groups Set up dependencies between resources in the BrightStor AB Group according to the following table: Group Member BrightStor AB Dependency BrightStor ARCserve Backup installation disk BrightStorAB Shared Cluster Name Cluster IP BrightStor BKP Registry BrightStor ARCserve Backup installation disk BrightStor AB BrightStorAB Shared BrightStor ARCserve Backup installation disk Cluster name Cluster IP
A10
Administrator Guide
Installing and Configuring BrightStor ARCserve Backup on a Cluster for Job Failover
Group Member Cluster Name
Dependency BrightStor ARCserve Backup installation disk Cluster IP Address
Cluster IP Address BrightStor ARCserve Backup installation disk
BrightStor ARCserve Backup installation disk -
Bring the BrightStor ARCserve Backup Cluster Group Online You must bring the BrightStor ARCserve Backup cluster online. Use the Cluster Name name to connect to the BrightStor ARCserve Backup server. This always connects you to the node running the BrightStor ARCserve Backup server. You can submit your critical backup jobs in the BrightStor ARCserve Backup server with the assurance that if the BrightStor ARCserve Backup server fails, the jobs fail over automatically to another node in the cluster. Note: When BrightStor ARCserve Backup jobs fail over to new cluster nodes, the jobs are restarted at the volumes or disks where they failed.
Uninstalling BrightStor ARCserve Backup from a Cluster
To uninstall BrightStor ARCserve Backup resources from the cluster, perform the following procedure: 1. 2. Note the name and path of the BrightStor ARCserve Backup home directory. Copy the following files from the BrightStor ARCserve Backup home directory to another location in the shared disk:
Asetgui.dll Brand.dll Cstool.dll
3.
Remove all dependencies from all the resources in the BrightStor AB Group, with one exception - Cluster Name should continue to be a dependency of Cluster IP Address. Move the Cluster Name, Cluster IP, and Shared Disk resources to the Cluster Group. Make sure that BrightStor ARCserve Backup resources are offline. Delete all resources in the BrightStor AB Group.
4. 5. 6.
BrightStor ARCserve Backup Cluster Support
A11
Disaster Protection for MSCS Nodes
7.
Run the following commands:
cluster resource "BrightStor AB" /delete cluster GROUP BrightStor AB Group /delete cluster resourcetype "BrightStorBKP" /delete /type
8. 9.
Shut down all secondary nodes. Uninstall all BrightStor ARCserve Backup and all BrightStor ARCserve Backup options from the primary node.
10. Move the shared disk to the secondary node. 11. Create a directory named after the BrightStor ARCserve Backup in the shared disk, if one does not exist already. 12. Move the files you copied in step 2 of this procedure to this directory. 13. Uninstall all BrightStor ARCserve Backup and all BrightStor ARCserve Backup options. 14. Start each individual secondary node and remove BrightStor ARCserve Backup and options from each node using the above procedure. 15. When uninstalling the last node, delete the BrightStor ARCserve Backup directory and the files copied in step 2 of this procedure.
Disaster Protection for MSCS Nodes
If you install the BrightStor ARCserve Backup Disaster Recovery Option and a disaster occurs, you can take advantage of fast and automated recovery of your cluster nodes. See the BrightStor ARCserve Backup Disaster Recovery Option Guide for more information on using this option to protect your cluster nodes.
Backing up and Restoring Applications on MSCS
BrightStor ARCserve Backup offers fast and intelligent backup and restore operations of applications such as Microsoft SQL Server and Microsoft Exchange Server installed on a cluster. For more information on available agents, see the chapter Customize Your Storage Environment in the BrightStor ARCserve Backup Getting Started. For information on backing up and restoring applications installed on a cluster, see the corresponding BrightStor ARCserve Backup agent guide. For example, for information on backing up and restoring a Microsoft SQL Server, see the BrightStor ARCserve Backup Agent for Microsoft SQL Server Guide.
A12
Administrator Guide
BrightStor ARCserve Backup Cluster Support FAQ
BrightStor ARCserve Backup Cluster Support FAQ
The following sections provide answers to frequently asked questions about BrightStor ARCserve Backup cluster support. How do I stop BrightStor ARCserve Backup services in a cluster node without failover occurring? To shut down any BrightStor ARCserve Backup services for maintenance or configuration changes when you do not want BrightStor ARCserve Backup to fail over to another node, perform the following procedure: 1. 2. 3. Right-click the BrightStor AB resource, select Properties, and select Advanced. Click the Do Not Restart button. Perform the same steps for the BrightStor BKP Registry resource.
This enables you to stop the BrightStor ARCserve Backup engines without failing them over to other nodes. To restore failover for these services, perform the following procedure: 1. 2. 3. Right-click the BrightStor AB resource, select Properties, and select Advanced. Click the Restart button. Perform the same steps for the BrightStor BKP Registry resource.
How can I reliably back up MSCS Nodes with BrightStor ARCserve Backup installed on remote machines? The BrightStor ARCserve Backup Windows File System Agent must be installed on each node of the cluster. The challenge is to back up the shared disk reliably even if cluster shared disks fail over from one node to another. This can be done as follows: 1. Back up each of the nodes with their private disks, using the hostname when submitting the backup jobs. Note: Because shared disks can move from one node to another and there is no reliable way of predicting which node will own the shared disks during backup, do not back up shared disks using this name.
BrightStor ARCserve Backup Cluster Support
A13
BrightStor ARCserve Backup Cluster Support FAQ
2.
Back up the shared disks, using the cluster virtual name when submitting the backup job. If the shared disks fail over from one node to another, the cluster virtual node name fails over with it, so that BrightStor ARCserve Backup always backs up the cluster shared disks. To ensure this, set up the cluster dependencies so that the cluster name and cluster shared disks fail over at the same time.
Note: To provide disaster protection for your cluster nodes, you must perform a full backup of each node. When my jobs fail over from one cluster node to another, I receive messages such as Failed to logon to database. How do I resolve this problem? You can resolve this problem by ensuring that you use the cluster virtual name to connect to the server when submitting jobs to a BrightStor ARCserve Backup server configured for job failover. When my jobs fail over from one cluster node to another, I receive messages such as Please mount media XYZ, 1234. How do I resolve this problem? If you select a backup media on the Destination tab of the Backup Manager when submitting a backup job, the job backs up only to that specific media. If the backup device is not shared among the cluster nodes, the specific media is not available after failover. As a result, the backup operation fails. To resolve this problem, select Destination at Group Level in the Backup Manager when submitting backup jobs. This problem does not occur if you are backing up to a shared device.
A14
Administrator Guide
Appendix
Command Line Utilities
The BrightStor ARCserve Backup command line utilities let you directly control all operations that can be performed by a BrightStor ARCserve Backup server from the Command Prompt window. Using the command line utilities provides an alternative method of accessing almost all of the operations available from the BrightStor ARCserve Backup manager interface. The command line also offers the added benefit of creating batch files that can be automatically executed by other programs. To use the command line utilities, the complete BrightStor ARCserve Backup system must be installed on the server and you must create BrightStor ARCserve Backup equivalency to caroot. By default, BrightStor ARCserve Backup creates caroot equivalency for the administrator user on the primary domain server, secondary domain server, and all BrightStor ARCserve Backup domain member servers during setup. However, it does not create this equivalency for any other users on the secondary domain servers and all other domain member users. As a result, you must create this equivalency prior to using the command line utilities in a BrightStor ARCserve Backup domain. For more information about caroot and establishing equivalence, see ca_auth and Equivalence in this appendix. As an alternative to using the command line, a command you can enter can also be submitted using the Job Scheduler Wizard. Using the Job Scheduler Wizard provides these benefits:
The job appears in the Activity Log. You can submit repeating jobs.
For more information on submitting jobs using the Job Scheduler Wizard, see The Job Scheduler Wizard in the chapter Customizing Your Jobs. Note: BrightStor ARCserve Backup command line utilities do not differentiate between WORM (Write Once Read Many) media and regular tapes. We recommend that you avoid using the command line with WORM media, or use it with extra caution.
Command Line Utilities
B1
Available Command Line Utilities
Available Command Line Utilities
The following table provides available command line utilities with a description of their basic features: Command Equivalent Line Utility Manager Authsetup None Use Use to initialize the BrightStor ARCserve Backup authentication database on the primary and secondary BrightStor ARCserve Backup domain servers. You can also use this utility to set the password for caroot, create equivalences for the current OS user on all primary, secondary, and member servers of a BrightStor ARCserve Backup domain, and to create equivalences for the BrightStor ARCserve Backup System Account user on all primary, secondary, and member servers of a BrightStor ARCserve Backup domain. Use to control BrightStor ARCserve Backup services. Use to create new users, delete users, change user passwords, and establish authentication equivalencies for a particular user. Use to submit backup jobs to the queue and set all associated options, filtering, GFS rotation, and rotation jobs.
bab ca_auth
None None
ca_backup
Backup Manager
ca_dbmgr
Database Manager Use to maintain the BrightStor ARCserve and Media Pool Backup database, including configuring Manager media pools, querying database information, and setting database options. Device Manager Use to control storage devices, including formatting or erasing media in drives or changers. Use to make a global username or password change for all the jobs in the Job Queue. Use to view and maintain logs. Use to merge database information from backup media into the database.
ca_devmgr
ca_jobsecm gr ca_log ca_merge
None Report Manager Merge Utility
B2
Administrator Guide
Available Command Line Utilities
Command Equivalent Line Utility Manager ca_mmo MM Admin
Use Use to protect, control, and manage your media resources. Note: To use this command, you must install the BrightStor ARCserve Backup Enterprise Module.
ca_qmgr CAReports
Job Status Manager Use to monitor and control jobs submitted to the job queue. Report Writer Use to generate reports in BrightStor ARCserve Backup Report Writer. Provides options for running the report in silent mode and sending an alert using the BrightStor ARCserve Backup Alert Manager. Use to submit restore jobs and set all associated options. Use to report information about one or more backup sessions on media. Use to submit jobs to a local or remote BrightStor ARCserve Backup job queue using an external script file, delete jobs from the job queue, and modify the execution times for all of the jobs in the job queue. Use to run vital checks on the BrightStor ARCserve Backup server and agents to detect conditions that may cause backup jobs to fail. Use to copy two different types media, or make session level tape copies. Use to compare media to media.
ca_restore ca_scan cabatch
Restore Manager Scan Utility None
pfc
None
tapecopy tapecomp
None None
Note: You cannot use the command line to control the BrightStor ARCserve Backup Optical Library Option (OLO).
Command Line Utilities
B3
Basic Usage, Syntax, and Argument Information
Basic Usage, Syntax, and Argument Information
Most features available from the various BrightStor ARCserve Backup GUIs are also available from the command line. The following sections provide details about the arguments, switches, and options available for each of the commands. The syntax and use associated with each utility is displayed when the name of the utility is entered at the server console. For more detailed information including arguments and switches, you can enter the utility name followed by an argument. Note: Enclose all arguments containing spaces in quotes (). For example:
ca_backup source xyz filesystem c:\Program Files
Authsetup
Authsetup lets you initialize the BrightStor ARCserve Backup authentication database on the primary and secondary BrightStor ARCserve Backup domain servers. You can also use it to set the password for caroot, create equivalences for the current operating system user on all primary, secondary, and member servers of a BrightStor ARCserve Backup domain, and to create equivalences for the BrightStor ARCserve Backup System Account user on all primary, secondary, and member servers of a BrightStor ARCserve Backup domain. Syntax
Authsetup /p=password[/s][/d]
Options Option Description /p /s /d Specify the password for caroot. This option is required. To set an empty password, enter Authsetup.exe -p . Sets the silent mode for this utility. Use this option if you do not want to see message box notifications if some internal operations fail. Use this option to create debug logs for each Authsetup use.
B4
Administrator Guide
bab
bab
The bab command line utility allows you to control BrightStor ARCserve Backup services. Syntax
bab [-cahost hostname] -load -unload -show -showcfg -reconfig -status
Note: The [-cahost hostname] switch, which identifies the host, is optional. If you are using these commands locally, this switch is not needed. However, if you are performing these commands remotely, hostname is required. Options Option -load -unload [-force] [-quiet] -show [-v] Description Starts BrightStor ARCserve Backup daemons. Stops BrightStor ARCserve Backup daemons. Shows the status of BrightStor ARCserve Backup daemons. Use the v switch to show the status of the daemons in verbose output. Shows the current status of a specific BrightStor ARCserve Backup service or all BrightStor ARCserve Backup services, as well as how the service is configured. Stops a specific BrightStor ARCserve Backup service or services, rereads the configuration file, and starts the service with new configuration file settings.
-showcfg [-v]
-reconfig
status
ca_auth
Use this command when you are logged in as equivalent to caroot to create new users, delete existing users, change any user's password, and establish and delete equivalencies for other users. When you are logged in as equivalent to a user other than caroot, you can use ca_auth to change and validate your password. Note: If you are logged in as a user who has no equivalence to any BrightStor ARCserve Backup user, then you must be granted an equivalence before you can use ca_auth.
Command Line Utilities
B5
ca_auth
caroot BrightStor ARCserve Backup is designed with a root-level, super user profile, to which complete control of BrightStor ARCserve Backup is granted. This profile, referred to as the caroot user profile, is set up during the first-time installation of BrightStor ARCserve Backup. The password for the caroot profile can be set during installation, or it can be set or changed later using ca_auth or AuthSetup.exe, located in the BrightStor ARCserve Backup home directory. For security reasons, we recommend that you set a password on this account. Note: The caroot user profile controls access to the BrightStor ARCserve Backup Manager GUI and backup-related functions, and should not be confused with the security required to log in to your operating system. Equivalence BrightStor ARCserve Backup allows you to create users that are equivalent to caroot. A user that is equivalent to caroot has full access to all BrightStor ARCserve Backup features, and can work with the command line utilities, such as ca_backup and ca_restore. Any Windows user on any host can be granted equivalence to caroot. To grant a user equivalence to caroot, you must either be logged in as equivalent to caroot or know caroot's password. Console utilities such as ca_backup, ca_restore, and ca_qmgr work with remote BrightStor ARCserve Backup servers for submitting and monitoring backup and restore jobs without requiring users to log in to BrightStor ARCserve Backup every time for each command. Syntax
ca_auth [-cahost hostname] -user [user manipulation options] -equiv [equivalence management options]
Note: The [-cahost hostname] switch, identifying the host, is optional. If you are using these commands locally, this switch is not needed. However, if you are performing these commands remotely, the hostname is required. Examples The following are examples of syntax for the ca_auth command. Use the following syntax to change the password for the caroot user:
ca_auth -user chgpasswd caroot [passwd]
Use the following syntax to add a user:
ca_auth -user add [username] [passwd]
B6
Administrator Guide
ca_auth
Use the following syntax to delete a user:
ca_auth -user delete [username]
Use the following syntax to validate a user and the associated password:
ca_auth -user validate [username] [password]
This command adds a user (mike) and a password (caroot):
ca_auth user add mike caroot
Note: You are prompted to enter the password for Mike in non-echo mode. Use the following syntax to list all BrightStor ARCserve Backup users:
ca_auth user getall
This command adds a Windows user (mike) that has a caroot equivalency to BrightStor ARCserve Backup Domain Server DOMAIN. The user name is caroot and the password is ccb:
ca_auth equiv add mike DOMAIN caroot ccb
This command shows the current BrightStor ARCserve Backup user:
ca_auth equiv whoami
Equivalence Examples Use the following syntax to set up equivalency:
ca_auth -equiv add [ntuser] [hostname][caroot username] [caroot password]
For example, to add an equivalency for the Administrator on machine dev02-vir2:
ca_auth -equiv add Administrator dev02-vir2 'caroot' 'caroot password'
Use the following syntax to display the equivalence for the user you are logged in as:
ca_auth -equiv getequiv
Use the following syntax to display the equivalence for a user on a particular host machine:
ca_auth -equiv getequiv [user] [host]
Use the following syntax to delete the equivalency for a user:
ca_auth -equiv delete [user] [host] [caroot username] [caroot password]
Use the following syntax to see the user name you are logged in as on the local machine:
ca_auth -equiv whoami
Command Line Utilities
B7
ca_auth
User Manipulation Options When you are logged in as equivalent to caroot, you can use the following options to add, delete, and change the password of user accounts. When you are logged in as any other user, you can change and validate your password. All users can execute the -user getall command. Option -user add [username] [password] -user delete [username] -user chgpasswd [username] [password] -user validate [username] [password] Description Adds a BrightStor ARCserve Backup user. Deletes a user from the authentication database. Changes the password for the user you specify. Checks if the user name and password combination is valid and can be used for logging in to the BrightStor ARCserve Backup. Lists all users known to the BrightStor ARCserve Backup Authentication Service.
-user getall
Equivalence Management Options When you are logged in as equivalent to caroot or if you know caroot's password, you can use the following options to manage equivalencies. Option -equiv add [ntuser] [hostname] [caroot username] [caroot passowrd] -equiv getequiv Description Creates equivalence. Displays equivalence for the user who runs this command. See -equiv whoami. Displays equivalence for a user on a particular host machine. Deletes the equivalence for a user. Displays the user name you are logged in as on the local machine.
-equiv getequiv [user] [host] -equiv delete [user] [host] [caroot username] [caroot password] -equiv whoami
B8
Administrator Guide
ca_backup
Miscellaneous Options Option -help -examples Description Opens the ca_log Help topic. Opens a Help topic with ca_log usage examples.
ca_backup
This command lets you submit backup jobs to the queue and sets all associated options, filtering, GFS rotation, and rotation jobs. Syntax
ca_backup [-cahost <hostname>] [global options] [global filters] {source args} [destination args] [schedule args] [run job args]
Return Codes The following codes are returned by ca_backup:
0The job completed successfully. 1The job failed. 2The job is incomplete. 3The job was cancelled. 4The status of the job is unknown. 5The job is still active.
Examples The following are examples of syntax for the ca_backup command:
ca_backup -source machine1 -filesystem C:\DIR1 -filesystem D:\DIR2 -username Administrator -password xyz ca_backup -source machine1 -filesystem C:\DIR1 -filelist File1.TXT -filelist File2.TXT -filelist FILE3.TXT -Group GROUP1 -Media TAPE1
Use the following syntax to submit a backup job to a remote BrightStor ARCserve Backup server:
ca_backup -cahost machine1 -source machine1 -filesystem D:\DIR1 -username Administrator -password xyz
Command Line Utilities
B9
ca_backup
Use the following syntax to submit a backup job through the BrightStor ARCserve Backup Client Agent for Windows to back up data from a remote client machine:
ca_backup -source machine1 nt -filesystem C:\Folder1 -Filesystem D:\Folder2 -filelist file.TXT -username Administrator -password xyz ca_backup -source machine1 -filesystem "C:\Program Files\Back me up dir"(path with spaces need to enclose "") -tape TAPE1 -runjobnow
ca_backup -filter Examples The following are examples of syntax when using ca_backup -filter:
ca_backup [-filter include|exclude file|dir <pattern>] ca_backup -source machine1 -filesystem c:\DIR -filter include file "*.doc" ca_backup [-filter include|exclude date modify|create|access onorbefore|onorafter <mm/dd/yyyy>] ca_backup -source machine1 -filesystem c:\DELL -filter exclude dir khan ca_backup -source machine1 -filesystem c:\DELL -filter exclude file ltrhd.doc
ca_backup -on -at Example The following is an example of syntax when using ca_backup -on -at:
ca_backup -source machine1 -filesystem c:\DIR -filter include file "*.doc" -at 12:50 -on 08/08/2002
ca_backup Session Password Keys Examples The following are examples of syntax when using ca_backup -sessionpassword:
ca_backup -source machine1 -filesystem c:\DIR -sessionpassword xyz ca_restore -tape TAPE1 -session 2 -dest C:\DIR -sessionpassword xyz -username Administrator -password abc
B10
Administrator Guide
ca_backup
ca_backup Rotation Job Examples The following are examples of syntax when using the ca_backup rotation job option:
ca_backup [-filter include|exclude date modify|create|access within <count> days|months|years] ca_backup -source machine1 -filesystem c:\DIR1 -filesystem "C:\Program Files\Back me up dir" -rotation -mediapool testingpool -jobunit full append test ca_backup -source machine1 -filesystem c:\DIR1 -rotation -mediapool testingpool -jobunit full overwrite test1 ca_backup -source machine1 -filesystem c:\DIR1 -mediapool testingpool -exception full append 12/12/2001 ca_backup -source machine1 -filesystem c:\DIR1 -gfsrotation -mpoolprefix khan -jobunit full ca_backup -source machine1 -filesystem C:\DIR1 -username root -password ARCserve -rotation -mediapool Pool1 - jobunit full overwrite -jobunit full overwrite -jobunit full overwrite -jobunit full overwrite -jobunit full overwrite -retention 5 -tape "*" ca_backup -source machine1 -filesystem D:\DIR2 -username root -password ARCserve -gfsrotation -mpoolprefix GFSpool -jobunit full -jobunit incr -jobunit incr -jobunit incr -jobunit incr -jobunit incr -jobunit incr -description GFSpoolJob ca_backup -source machine1 -filesystem c:\dell -gfsrotation -mpoolprefix machine1 -jobunit full -jobunit full -jobunit full -jobunit full -jobunit incr -jobunit incr -jobunit full -description pool ca_backup -source 141.202.243.173 unix -filesystem / ca_lic -username root -password ARCserve ca_backup -source apoc unix -filesystem / ca_lic -username root -password ARCserve ca_backup -source machine1 -filesystem C:\ca_lic -rotation -mediapool khan -jobunit off append * -jobunit incr append * -jobunit incr append * -jobunit incr append * -jobunit incr append * -jobunit full overwrite * -jobunit off append * ca_backup -source machine1 -filesystem c:\temp -rotation -mediapool hello -jobunit off overwrite -jobunit full overwrite -jobunit incr append -jobunit incr append -jobunit incr append -jobunit full overwrite -jobunit off overwrite ca_backup -source machine1 -filesystem C:\ca_lic -rotation -mediapool khan ca_backup -source dellwin2k -filesystem c:\temp -rotation -mediapool hello -jobunit off overwrite -jobunit full overwrite -jobunit incr append -jobunit incr append -jobunit incr append -jobunit full overwrite -jobunit off overwrite ca_backup -source machine1 -filesystem c:\Temp -rotation -mediapool test -jobunit off overwrite -jobunit full overwrite -jobunit incr append -jobunit incr append -jobunit incr append -jobunit full overwrite -jobunit off overwrite
Command Line Utilities
B11
ca_backup
Options The following table lists the supported global options: Option -cahost <hostname> Description Specifies the BrightStor ARCserve Backup server to use for the backup by providing the hostname is running. If the switch is not used, by default the cahost is set to the local machine. Verifies the integrity of the backup by scanning the backup media and checking the header of each file. If the header is readable, the data is assumed reliable. Verifies the integrity of the backup by reading blocks of data from the backup media and comparing the data byte for byte against the source files on the source machine. Records only job and session information into the BrightStor ARCserve Backup database.
-scan
-compare
-partialdbupdate
-sessionpassword <session password> Applies a password to each session backed up to media. To restore data from one of these sessions, you must provide the password. See ca_restore in this appendix. -encryption <encryption key> Encrypts files before the backup. To restore encrypted files, you must provide the encryption password. See ca_restore in this appendix. Compresses files before the backup. Sends a copy of the Activity log to the specified printer. Note: The printer must be set up in the asloggerd.cfg file located in the config subdirectory in the BrightStor ARCserve Backup home directory.
-compression -printer <printer name>
B12
Administrator Guide
ca_backup
Option -preexec <command>
Description Runs the specified command before the job starts. The entire path of the command should be included. Runs the specified command after the job finishes. You should include the entire path of the command. Specifies the time to wait in minutes before the backup job starts. This allows time for the pre-execute command to finish. Specifies the password of the UNIX user who is submitting this backup job. Specifies the exit code of the pre-execute command. Used with the -skipdelay, -skipjob, and -skippost switches. Runs the backup job immediately if the specified exit code is received. Skips the backup job completely if the specified exit code is received. Skips the post-execute command if the specified exit code is received. Specifies to retry backing up open files that were missed during the initial backup. Specifies the number of retry attempts. Specifies the interval in seconds between retry attempts. Virus scan option specifies what action to take when an infected file is encountered. Deletes files after the backup Disables file estimation Clears the archive bit after the backup (DOS and Windows only)
-postexec <command>
-preexectimeout <minutes>
-prepostpassword <user password> -exitcode <exit code>
-skipdelay -skipjob -skippost -retry now|later|off
-retrycount <count> -retryinterval <seconds> -virus skip|delete|rename|cure
-deletefiles -noestimation -cleararchbit
Command Line Utilities
B13
ca_backup
Option -source [<hostname><hosttype>]
Description Specifies the source machines to back up. If the optional <hostname> is not provided, the default source is the local machine. The -source switch can appear multiple times in a ca_backup command and must be used separately for each source machine to be backed up. If the -source switch is used without an additional switch, such as -file system, the entire source machine is backed up by default. Note: -source accepts only the host name for the machine, and the host name should be resolvable in your network.
-filesystem <folder pathname> <filesystem>
Specifies the file system or folder to back up. The -file system switch may appear multiple times in a ca_backup command and must be used for each file system to be backed up. Note: On Windows NT, if you are backing up a folder or a file with a space in the name, you must enclose the name in quotes.
-filelist <list of files> -raw <raw device> -username <user name>
Specifies individual files to back up. Used with the -filesystem switch. Specifies the raw device to backup. Specifies the user name of the source machine to back up. This will be the user who logged in to the specific machine. Specifies the password for the user to be used to log in to the source machine. Used to traverse symbolic links during the back up and back up the actual file the link points to, not simply the link itself. (UNIX machines only).
-password <password> -traversesymlink
B14
Administrator Guide
ca_backup
Option -traversenfs
Description Used to traverse mounted NFS file systems during the back up. By default, mounted file systems are skipped during the back up. (UNIX machines only). When BrightStor ARCserve Backup accesses a file to perform a backup, the access time of the file is changed. You have the option of resetting or not resetting this file access time. (UNIX machines only). Used to disable file estimation prior to the backup. Used to traverse across the file system during backup. (UNIX machines only). Used to specify the media format of the backup job. Both tar and cpio media formats are supported, in addition to the BrightStor ARCserve Backup media format. Used to assign a backup priority to the nodes/volumes in a job. Priority level ranges from 1 to 255, with 1 having the highest priority and 255 the lowest. Verifies the integrity of the file-system (volume) backup by scanning the backup media and checking the header of each file. If the header is readable, the data is assumed reliable. Verifies the integrity of the file-system (volume) backup by reading blocks of data from the backup media and comparing the data byte-for-byte against the source files on the source machine. Applies a session password to the session on media containing the file system (volume) backed up.
-resetaccesstime <on|off>
-noestimation -acrossfs -tapeformat <tar|cpio>
-priority <priority level>
-volscan
-volcompare
-volsessionpw <session password>
Command Line Utilities
B15
ca_backup
Option -volencryption <encryption key>
Description Encrypts files before the backup. In order to restore the encrypted files contained in this session, you must provide the encryption password. Compresses files before the backup, for this file system (volume) only.
-volcompression
-filter <include|exclude> [ <file|dir> | Applies a filter to the backup job. User attribute | date ] must specify to include or exclude desired pattern. Filters can be global (applied to entire job), Node-level (only applied to a specific node), or Volume-level (only applied to a specific file system). The position of the -filter switch within the ca_backup command determines which level filter will be applied. -eject -export <all|duplicate> -group <group name> -tape <tape name> Eject media at backup completion. Export all media or duplicate media after backup job completion. Specify media group to use for the backup job. Specify name of media to use for the backup job.
B16
Administrator Guide
ca_backup
Option -firsttapeopt <owritesameblank | owritesameblankany | owritesameanyblank>
Description Specifies media options for the first media used in the backup job. By default, this option is set to Append to Media. Note the distinction between a Blank media and Any media. Any media is formatted media which does not have the same media name as was provided in the job. The media selection search order is from left to right; therefore, if option owritesameblankany is specified, BrightStor ARCserve Backup first searches for a media with the same name as provided in the job and if it is found and is usable, the media is formatted using the same name and is used for the backup. If the same media name is not found, BrightStor ARCserve Backup will then search for a Blank media to use and if a Blank media is not available, BrightStor ARCserve Backup will then search for Any usable media to format and use for the backup. Specifies media options for any span media used in the backup job. By default, this option is set to Overwrite same or Blank. During spanning of media, if the option 'writesameblank is specified, then BrightStor ARCserve Backup first searches for a media with the same name and a higher sequence than the original media and if media is found and is usable, the media is formatted and used as the next sequence media. If a usable media is not found, then BrightStor ARCserve Backup will next search for a Blank media to use. Specifies the time in minutes to wait for a usable media to be made available for the backup job. By default, this value is 5 minutes. If a usable media is not made available within this time period, the job will time out and fail.
-spantapeopt <owritesameblank | owritesameblankany | owritesameanyblank>
-firsttapetimeout <minutes>
Command Line Utilities
B17
ca_backup
Option -spantapetimeout <minutes>
Description Specifies the time in minutes to wait for a usable span media to be made available for the backup job. By default, this value is infinite, and the job continues to wait and prompt until a usable media is loaded or you cancel the job. Specifies the schedule type of the backup job as a custom schedule. By default, this is the schedule type used for backup jobs. Used with -custom. Specifies a repeating interval for the backup job. By default, there is no repeating interval and a job only runs once. By specifying a repeating interval, a job runs every 'x' months/days/hours/minutes. The syntax of the command requires a value for each field of months, days, hours, and minutes. To schedule a repeating job every 1 day and 2 hours enter the following: ca_backup -custom -repeat 0 120
-custom
-repeat <months> <days> <hours> <minutes>
-excludeday Used with -custom. Excludes specific <Sun|Mon|Tue|Wed|Thu|Fri|Sat>* days from a repeating backup job. -rotation -mediapool <pool name> Specifies the schedule type of the backup job as a rotation schedule. Specifies the media pool to use for the backup job. This switch must be used with -rotation or -custom. If you use this with -rotation, the media pool name you enter is newly created and associated with this rotation job. If you use this with -custom, the media pool name you enter must already exist. Used with the -rotation switch. Specifies the minimum number of media to keep in the Save Set of the created media pool.
-saveset <number of tapes>
B18
Administrator Guide
ca_backup
Option -retention <days>
Description Specifies the media retention period in days, and is an attribute of the created media pool. Each job unit represents a day in the rotation schedule scheme, starting with Sunday and ending with Saturday. You can customize each day, although there are certain restrictions such as combining differential and incremental backups within the same rotation schedule. Note: The first -jobunit switch is associated with Sunday, the next Monday, and so forth. It is your responsibility to account for each day of the week, meaning 7 -jobunit switches are required. By default, any job units (days) that have not been represented by a -jobunit switch are set to off and no backup takes place on that day. You have the option of not specifying the -jobunit switch, which sets the rotation schedule to the default 5-day incremental with a full backup on Friday. This is the same schedule that is seen from the Backup Manager.
-jobunit <full|diff|incr|off> <append|overwrite> <media name>
-reschedule <hh:mm>
Used with the -custom, -rotation, or -gfsrotation switch. Specify the time to run a Makeup job if there are missed targets in the original backup. Lets you specify an exception condition from the regular rotation schedule. This feature is useful in the case of a holiday or other event where the user desires a different behavior for the backup job on that date. Specifies the schedule type of the backup job as a GFS (Grandfather, Father, Son) rotation schedule.
-exception <full|diff|incr|off> <append|overwrite> <mm/dd/yyyy>>
-gfsrotation
Command Line Utilities
B19
ca_backup
Option -mpoolprefix <mediapool prefix>
Description Used with the -gfsrotation switch it is used as a prefix for naming three media pools (Daily, Weekly, and Monthly), which will be created and associated with this GFS rotation job. For example, if the prefix is GFSJOB1, the 3 pools created will be: GFSJOB1_DLY, GFSJOB1_WLY, GFSJOB1_MLY. Used with the -gfsrotation switch. Specifies the minimum number of media to preserve in the daily media pool's Save Set. Used with the -gfsrotation switch. Specifies the minimum number of media to preserve in the weekly media pool's Save Set. Used with the -gfsrotation switch. Specifies the minimum number of media to preserve in the monthly media pool's Save Set. Used with the -gfsrotation switch. Specifies the minimum number of media to preserve in the monthly media pool's Save Set. However, for GFS Rotation the arguments are limited to only being allowed to specify the type of backup, which occurs on the selected day. Used with the -gfsrotation switch. Specifies the minimum number of media to preserve in the monthly media pool's Save Set. However, for GFS Rotation the arguments are limited to only being allowed to specify the type of backup, which occurs on the exception date. Used to specify the execution time of the backup job. Used to specify the execution date of the backup job. Used to submit the backup job on hold.
-preservedaily <number of tapes>
-preserveweekly <number of tapes>
-preservemonthly <number of tapes>
-jobunit <full|diff|incr|off>
-exception <full|diff|incr|off> <mm/dd/yyyy>
-at <hh:mm> -on <mm/dd/yyyy> -hold
B20
Administrator Guide
ca_backup
Option -runjobnow -description <description string>
Description Used to submit and execute the backup job immediately. Used to add comments to the job. Note: You must enclose a string in double quotes to handle blank spaces.
-list -waitForJobStatus <polling interval (secs)>
Used to display a list of sources and destinations available for the backup. The ca_backup command will wait until the job is completed, and then exit with a return code that indicates the success or fail outcome of the job. The polling interval value defines how often ca_backup checks the jobs's status with the Queue services. The default interval is 60 seconds. This is useful for Unicenter NSM (formerly known as TNG) scheduling. For more information on how to use this to integrate with Unicenter NSM, see Integrating with Unicenter NSM in the chapter Introducing BrightStor ARCserve Backup.
-f <filename>
Used to specify a file name that contains the switches and parameters for the command. This switch overcomes the shell limitation of 1024 character input from command line. You can also use this switch to hide passwords by saving them in a file. Used to pass on the file name containing the list of files to be backed up. You can use this switch as an alternative to -filelist <list of files>. You can also use this along with the -source and -filesystem options.
-inputfile <filename>
Command Line Utilities
B21
ca_backup
Option -fsfile <filename>
Description Used to specify the path and name of an external text file that lists the file systems you want to back up. When you use this option, the ca_backup command opens the file and reads its contents to create the backup job. In this external text file, you can define the following information, depending on the level of granularity you want for your backup job:
The file systems you want to back up The relative directories of the file systems you want to back up The -filelist option and file names to specify the files to use within the targeted file system The -inputfile option and file name to add files from another external file.
To do this, use the following syntax: [filesystem name] [relative_dir][-filelist <file1><file2>][-inputfile <filename>] -multiplextape -help -examples Use this to submit a multiplexing job. Opens the ca_auth Help topic. Opens a Help topic with ca_auth usage examples.
B22
Administrator Guide
ca_dbmgr
ca_dbmgr
The ca_dbmgr command is the command line interface to the Database Manager and the Media Pool Manager. It allows you to maintain the BrightStor ARCserve Backup database, including configuring media pools. You can query database information and set database options. This utility allows other programs to interact easily with backup events. All of the features available from the Database Manager and Media Pool Manager are available from the command line. Syntax ca_dbmgr [-cahost hostname] -show [display options] -mediapool [media pool management options] [database management options] Note: The [-cahost hostname] switch, identifying the host, is optional. If you are using these commands locally, this switch is not needed. However, if you are performing these commands remotely, the hostname is required. Display Options The display options allow you to display a variety of information. Option - show prune -show summary Description Displays pruning status and settings. Displays a summary of information about your database, including database size limits, pruning and purging status, space information, and database record counts. Displays the status of the specified job, along with other information about the job.
- show jobs <jobID>
Command Line Utilities
B23
ca_dbmgr
Option - show jobs [-completed][-cancelled][-failed][-inco mplete][-last number days]
Description Displays information about all the jobs of a particular type. For example, enter the following command to view all completed jobs: -show jobs -completed You can also enter a time limit. For example: -show jobs -last 2 days If you enter the command without any parameters, you will be shown information on all jobs in the database.
- show jobsessions <jobID>
Displays information about all the sessions contained in the specified job ID. Displays information about the specified tape(s) or tape session(s).
-show tapes|tapesessions <tapeID [:seqNo]>
-show pools | poolmedia <poolName> Displays information about the specified pools or pool media. -show scratchmedia | savemedia Displays information about the tapes in your Scratch Set or your Save Set.
Display Options Examples ca_dbmgr -cahost machine1 -show prune ca_dbmgr -cahost machine1 -show summary ca_dbmgr -cahost machine1 -show jobs 8 ca_dbmgr -cahost machine1 -show jobs -completed -last 8 days ca_dbmgr -cahost machine1 -show jobsessions 8
B24
Administrator Guide
ca_dbmgr
ca_dbmgr -cahost machine1 -show tapes ca_dbmgr -cahost machine1 -show tapesessions EF6C ca_dbmgr -cahost machine1 -show pools ca_dbmgr -cahost machine1 -show poolmedia POOL1 Media Pool Management Options Option -mediapool add <poolName> <num_saveTapes> [-b baseSerial][-i seriallncr][-m maxSerial][-retention retentionDays] Description Creates a new media pool. You must specify the name of the media pool and the minimum number of media to keep in the Save Set. Optionally, you can specify serial number information and the retention period.
-mediapool modify <poolName> [-save Allows you to change the minimum saveTapes] [-retention retentionDays] number of media to keep in the Save Set and the retention time for the specified media pool. - mediapool delete [-f] <poolName> [tapeID [:seqNo]] Deletes the specified tape from the specified media pool. If you enter the name of a media pool without specifying a tape, the entire media pool is deleted. Note: Use the -f switch to perform the deletion in non-interactive mode. -mediapool move <tapeID [:seqNo]><fromPoolName> <toPoolName> SCRATCH|SAVE Moves tapes from one media pool to the Scratch or Save Set of another media pool. Performs the same function as the Move Media option in the Media Pool Manager.
Command Line Utilities
B25
ca_dbmgr
Media Pool Management Options Examples ca_dbmgr -cahost machine1 -mediapool add POOL1 0 -b 1200000 -i 1000 -m 1299999 -retention 100 ca_dbmgr -cahost machine1 -mediapool modify POOL1 -save 0 -retention 99 ca_dbmgr -cahost machine1 -mediapool delete -f TMPOOL EF6C ca_dbmgr -cahost machine1 -mediapool move EF6C POOL1 POOL2 SAVE Database Management Options Option -tape delete <tapeID> [:seqNo]> -prune on|off|set <count> days <hh:mm> Description Deletes the specified tape from the database. Allows you to set database pruning on or off, set the pruning period, and set the scheduled time for pruning jobs. For example, to specify that pruning should take place every seven days, and that the pruning operation should start at 5 PM, enter the following command: ca_dbmgr -prune set 7 days 17:00 Note: Pruning removes detail records older than the specified age, but retains job and session records.
Database Management Options Examples ca_dbmgr -cahost machine1 -tape delete EF6C:1 ca_dbmgr -cahost machine1 -prune set 20 days 23:59 Miscellaneous Options Option -help -examples Description Opens the ca_dbmgr help topic. Opens a help topic with ca_dbmgr usage examples.
B26
Administrator Guide
ca_devmgr
ca_devmgr
Syntax
ca_devmgr [ -cahost <hostname> ] [ -command <parameters> ]
Examples Use the following syntax to view adapter information with SCSI IDs and adapter numbers:
ca_devmgr -adapterinfo
Use the following syntax to view tape information (name and serial number) for the specified adapter and SCSI number:
ca_devmgr -mediainfo 3 4
Commands The following are commands for ca_devmgr. Some commands refer to tape drive only, while some refer to tape libraries only. There are also some commands that pertain to both a tape drive and a tape library. The commands are:
Common CommandsCommands that can be used whether you have a tape drive or a tape library attached to your system. adapterinfo, deviceinfo, groupinfo, mediainfo, v Tape Drive CommandsCommands that are specific only to a tape drive. format, erase, retension, compression, eject, reserve, unreserve Tape Library CommandsCommands that are specific only to a tape library. chformat, cherase, load, unload, mount, dismount, import, export, onlinechanger, offlinechanger, getclntime, setclntime, clean, enabledrv, disabledrv Miscellaneous CommandsCommands that do not interact with a tape drive or a tape library, but interact with BrightStor ARCserve Backup. setdebug, usage
Command Line Utilities
B27
ca_devmgr
Description of Common Commands Option -adapterinfo Description This command will cycle through all the SCSI adapters attached to the system and print out the adapter name, adapter number, SCSI ID, vendor ID, product ID, and firmware of any tape drive or tape library that is connected to the system. Example: ca_devmgr -adapterinfo This command will print out the type of device, SCSI ID, vendor ID, product ID, firmware, status, and device sharing (tape libraries only) information for any tape drive or tape library. The adapter number and SCSI ID options are required. Example: ca_devmgr -deviceinfo [<adapter #> <scsi ID><lun>] This command prints out the adapter number, SCSI ID, vendor ID, product ID, firmware, and status (tape libraries only) information on all the groups that have been configured in BrightStor ARCserve Backup. Example: ca_devmgr -groupinfo.
-deviceinfo
-groupinfo
B28
Administrator Guide
ca_devmgr
Option -mediainfo
Description This command will print out the tape name, tape ID, its sequence number, serial number, and expiration date for any tape device. For tape libraries, the same information is displayed including slot number, the status of whether or not the tape is loaded and write protected. For tape libraries, each slot displays. The adapter number and SCSI ID options are required. Example: ca_devmgr -mediainfo [<adapter #> <scsi ID><lun>] This command is more of a verbose command, which only can be used in conjunction with adapterinfo, deviceinfo, groupinfo, and mediainfo. The only difference in using the -v switch is that it prints additional information on the four commands below. For example, ca_devmgr -v <adapterinfo..> | <-deviceinfo..> | <-groupinfo..> | <-mediainfo..>
-v
Command Line Utilities
B29
ca_devmgr
Description of Tape Drive Commands Option -format Description This command formats a tape in a tape drive. The first three options, adapter number, SCSI ID, LUN, and the new name of the tape, are required. The date and serial number are optional. For example, ca_devmgr -format [<adapter #> <scsi ID> <lun> <tape name>] [<mm/dd/yy[yy]> <serial no.>] This command erases a tape in a tape drive. The adapter number, and SCSI ID options are required. The options q, which stands for quick erase (destroy media label), qz, which stands for quick erase plus (destroy media label and serial number), and l, which stands for long erase (destroy all data on the media) are optional. By default, BrightStor ARCserve Backup performs a quick erase. Warning: Using long erase erases the entire media from the beginning of the tape to end of the tape and may take a long time. For example, ca_devmgr -erase [<adapter #> <scsi ID><lun>] [q|qz|l] -retension This command retensions a tape in a tape drive. Both options, adapter number, and SCSI ID, are required. Example: ca_devmgr -retension [<adapter #> <scsi ID><lun>] This command allows the compression on a tape drive to be either enabled or disabled. For this command to work the tape device must support compression and there must be a blank tape in the drive. The adapter number and SCSI ID options are required as well as the on or off flag. For example, ca_devmgr -compression [<adapter #> <scsi ID><lun>] on|off
-erase
-compression
B30
Administrator Guide
ca_devmgr
Option -eject
Description This command ejects a tape from the tape drive. The tape drive must support the eject command in order for this command to work. The adapter number and SCSI ID options are required. Example: ca_devmgr -eject [<adapter #> <scsi ID><lun>] BrightStor ARCserve Backup takes control of the specified tape device and lock it, thus not allowing any other programs to use that specific tape device. This command only works if device sharing has been enabled. The tape drive adapter number and the tape drive SCSI ID are required. For example, ca_devmgr -reserve [<drive adapter #> <drive scsi ID> <drive lun>] BrightStor ARCserve Backup relinquishes control of the specified tape device, allowing other programs to use the device. Like the reserve command, this command only works if device sharing is enabled. The tape drive adapter number and the tape drive SCSI ID are required. For example, ca_devmgr -unreserve [<drive adapter #> <drive scsi ID> <drive lun>]
-reserve
-unreserve
Command Line Utilities
B31
ca_devmgr
Description of Tape Library Commands
-
Option -chformat
Description This command formats a single tape or multiple tapes in a tape library. For example, ca_devmgr -chformat [<changer adapter #><changer scsi ID> <changer lun> SLOT <slot #> <tape name> [<mm/dd/yy[yy]>|def [<serial no.>]] ...] This command requires the changer adapter number, changer LUN, and changer SCSI ID. It also requires the word SLOT and the slot number of where the tape to be formatted is located, as well as the tape name. The mm/dd/yy[yy], which is for the expiration date is optional. The def switch stands for the default expiration date. You cannot use both the expiration date and the def switch at the same time. That is why the | is there. The serial number is also optional. The 3 . at the end mean that you can specify more slot numbers.
-cherase
This command erases a single tape or multiple tapes in a tape library. For example, ca_devmgr -cherase [<adapter #> <changer scsi ID> <changer lun> <slot #> [q|qz|l] [, <slot #> [q|qz|l],...] ca_devmgr -cherase [<adapter #> <changer SCSI ID> <changer lun> <slot #> [q|qz|l] [, <slot #> [q|qz|l],...] The adapter number, changer SCSI ID, changer LUN, and the slot are required. The q, qz, and l are optional. Just like in the erase command, the q, qz, and l options do the same procedures. By default, the q option is used if none of the 3 are specified.
B32
Administrator Guide
ca_devmgr
Option -load
Description This command loads a tape from a specified slot into a tape drive. ca_devmgr -load [<changer adapter #> <changer scsi ID> <changer lun> <drive adapter #> <drive scsi ID> <drive lun> <slot #>] In this command, the changer adapter number, changer SCSI ID, changer LUN, drive adapter number, drive SCSI ID, drive LUN, and the slot number are required.
-unload
This command unloads a tape from a tape drive and puts it back in the slot. For example, ca_devmgr -unload [<changer adapter #> <changer scsi ID> <changer lun> <drive adapter #> <drive scsi ID> <drive lun>] Here, the changer adapter number, changer SCSI ID, changer LUN, and the slot number are required.
Command Line Utilities
B33
ca_devmgr
Option -mount
Description This command takes inventory of your entire tape library. If your tape library does not have a bar code reader, it will then put all the media into the tape drive and read them. If your tape library does have a bar code reader, then you can specify whether or not to obtain the information from the database or have BrightStor ARCserve Backup read in all the media. For example, ca_devmgr -mount [<changer adapter #> <changer scsi ID> <changer lun> <beg. slot> <end slot> [q|l] As you can see, the changer adapter number, changer SCSI ID, changer LUN, a beginning slot and an end slot are required. The beginning slot and end slot can be any slot number, as long as the slots conform to the group you are mounting. The end slot cannot be smaller than the beginning slot. Here, the q or l options are optional. The q stands for a quick mount, that is, if your tape library has a bar code reader, it will obtain the information from the BrightStor ARCserve Backup database. The q is the default switch for tape libraries with bar code readers. The l stands for long mount, which will force BrightStor ARCserve Backup to put each tape into the tape drive and read the information on it. Of course, if your tape library has no bar code reader, the q switch will not work, therefore, each tape has to be read in by the tape drive.
B34
Administrator Guide
ca_devmgr
Option -dismount
Description This command dismounts the slots in the specified group within the range that is provided in the options. It then renames all slots to Dismounted Slot. Unless BrightStor ARCserve Backup is restarted or a mount command is issued to the dismounted group, no other command can be issued to the dismounted slots. ca_devmgr -dismount [<changer adapter #> <changer scsi ID> <changer lun> <beg. slot> <end slot> Here, the changer adapter number, changer SCSI ID, changer LUN, the beginning slot, and the end slot are required.
-import
This command takes a tape from the import/export slot and place it into its destination slot. If your tape library has a bar code reader and it is enabled in BrightStor ARCserve Backup, the information will be taken from the database and the tape will not have to be read in by the drive. If, however, your tape library does not have a bar code reader, it will then place the tape into the drive to be read. ca_devmgr -import [<changer adapter #> <changer scsi ID> <changer lun> <slot #> [<slot #> ...] The changer adapter number, changer LUN, changer SCSI ID, and slot number are required. The only optional switches is the extra <slot # ...>. This is for tape libraries that have more than one import/export slot. You can import multiple tapes at a time. If your tape library has only one import/export slot, then you can only import one tape at a time.
Command Line Utilities
B35
ca_devmgr
Option -export
Description This command allows you to take a tape from a slot in the tape library and put it in the import/export slot. ca_devmgr -export [<changer adapter #> <changer scsi ID> <changer lun> <slot #> [<slot #> ...] Like the import command, the changer adapter number, changer SCSI ID, changer LUN, and the slot number are required. The <slot # ..> is for multiple exporting of tapes. This, like the import command, can only be done if your tape library has more than one import/export slot.
-clean
This command takes a cleaning tape, if one is installed in the tape library, put it into the specified drive and clean the tape drive. ca_devmgr -clean [<changer adapter #> <changer scsi ID> <changer lun> <drive adapter #> <drive scsi ID> <drive lun>] The changer adapter number, changer SCSI ID, changer LUN, tape drive adapter number, tape drive SCSI ID, and drive LUN are required.
-ieinfo
This command displays information on the librarys import/export slot, including whether or not it is full and, if full, the barcode number of the tape in the slot. ca_devmgr -ieinfo [<changer adapter #><changer scsi ID><changer LUN ID>] The changer adapter number, changer SCSI ID, and the changer LUN ID are all required.
B36
Administrator Guide
ca_jobsecmgr
Description of Miscellaneous Commands Option -setdebug Description Sets the debug level of BrightStor ARCserve Backup. ca_devmgr -setdebug <debug level> Displays a list of all ca_devmgr commands and their switches. ca_devmgr allusage Opens the ca_devmgr Help topic. Opens a Help topic with ca_devmgr usage examples.
-usage
-help -examples
ca_jobsecmgr
If a username or password changes, you must modify every job in the Job Queue to reflect the change. The ca_jobsecmgr command lets you make a global username or password change for all the jobs in the Job Queue. You can make these changes for a specific BrightStor ARCserve Backup server or for all BrightStor ARCserve Backup servers in the current BrightStor ARCserve Backup domain. Note: To run ca_jobsecmgr, you must have equivalency to a BrightStor ARCserve Backup user. In most cases, you can use the user defined for the BrightStor ARCserve Backup system account. To assign equivalencies, use ca_auth. Syntax
ca_jobsecmgr [server arguments] <current security> <new security>
Command Line Utilities
B37
ca_jobsecmgr
Options The ca_jobsecmgr command supports the following options. Server Arguments The following server arguments are supported. Note: You can use only one of the following arguments in a given ca_jobsecmgr command. Option -s server Description Use this to change the username or password on a specific BrightStor ARCserve Backup server. Use this to change the username or password on all servers in the BrightStor ARCserve Backup domain.
-d
Current Security After specifying one of the server arguments, you must provide the current security credentials for the job. Option -u username Description Use this to specify the current BrightStor ARCserve Backup username used for the jobs in the Job Queue. To specify a domain user, use the following format:
\\Domain\Username
-p password
Use this to specify the password for the BrightStor ARCserve Backup user used for the jobs.
B38
Administrator Guide
ca_log
New Security Use these options to specify the new password and, optionally, a new user name. Option -np newpassword [-nu newusername] Description Use this to specify the new password. Optional. Use this to specify the new username for the jobs. To specify a domain user, use the following format:
\\Domain\User format.
Examples Use the following syntax to change the username and password on a specific BrightStor ARCserve Backup server:
ca_jobsecmgr s mahcine1 u administrator p xyz nu administrator2 np xyz2
Use the following syntax to change the username and password on all servers in the BrightStor ARCserve Backup domain:
ca_jobsecmgr d u administrator p xyz nu administrator2 np xyz2
ca_log
The ca_log command is the command line interface to the Report Manager as well as the Activity log. This command allows you to view and maintain BrightStor ARCserve Backup logs. All of the features available from the Report Manager are available from the command line. Syntax
ca_log [-cahost hostname] clear delete browse view [view options] -purge < purge options
Note: The [-cahost hostname] switch, identifying the host, is optional. If you are using these commands locally, this switch is not needed. However, if you are performing these commands remotely, the hostname is required.
Command Line Utilities
B39
ca_log
Options The following options are supported: Option -clear filename Description Clears the log file and index files associated with a log file. All the information in the log file is discarded, and the resulting log file will have zero length. Delete the specified log file. Note: All the information in the log file is eliminated after a delete action. This command is generally used for deleting user logs and job logs. Some of the daemon log files such as activity log, camediad.log, cadbd.log, and cauth.log, for example, are essential for functioning of BrightStor AB, and these log files can not be deleted by this command. You can only clear such log files using clear command. -purge filename -purge filename [-olderthan num, day[s] | week[s] | months[s] | year{s}>] -browse -view filename -view filename [-jobID ID] Delete the specified log file from the Activity log. Delete the specified log file based on age criteria from the Activity log. Show all available log files. Show the specified log file Show the specified log file by job ID.
-delete filename
-view filename [-before mm/dd/yyyy] Report all entries in the specified log file before the specified date. -view filename [-after mm/dd/yyyy] -view filename [-monitor] Report all entries in the specified log file after the specified date. Show entries to the specified log file as they are added, providing near real-time monitoring.
B40
Administrator Guide
ca_merge
Option -view <filename> -sev
Description Displays the severity level of each entry in the specified log file. The severity levels are:
I-Information W-Warning E-Error
Note: The -sev option can be used in conjunction with the -jobID, -before, and -after options. -help -examples Opens the ca_log Help topic. Opens a Help topic with ca_log usage examples.
ca_merge
Syntax
ca_merge [-cahost <hostname>] <source args> <run job args> <options>
Example Use the following syntax to merge all sessions on TAPE1 from GROUP1
ca_merge -tape TAPE1 -allsessions -group GROUP1
Options The following options are supported: Option -cahost <hostname> Description Specifies the BrightStor ARCserve Backup server to use for the merge by providing the hostname where the desired server is running. If the switch is not used, by default the cahost is set to the local machine. Specify the tape group to use for the merge job.
-group <group name>
Command Line Utilities
B41
ca_merge
Option -tape <tape name> [<tape ID>]
Description Specify the tape to use for the merge job. The tape ID is optional and is used in the event that there are multiple tapes with the same name. Specify to use the current tape sequence for the merge job. Specify to merge all the sessions of the tape for the merge job. In Windows, specify to merge a single session or all sessions to the tape. Multiple session merge is not supported in Windows. In UNIX, specify to merge a single session or multiple sessions of the tape. Multiple sessions can be merged by specifying a session range. Used to specify the execution time of the merge job. Used to specify the execution date of the merge job. Used to submit the merge job on hold. Cannot be used in conjunction with -runjobnow. Used to submit and execute the merge job immediately. Cannot be used in conjunction with -hold. Used to add comments to the job. Note: It is necessary to use double quotes "" to enclose the string and handle blank spaces.
-currenttapeseq -allsessions -session <session #>
-session <session range>
-at <hh:mm> -on <mm/dd/yyyy> -hold
-runjobnow
-description <description string>
-printer <printer name>
Sends a copy of the Activity log to the specified printer. Note: The printer must be set up in the asloggerd.cfg file located in the config subdirectory in the BrightStor ARCserve Backup home directory.
B42
Administrator Guide
ca_merge
Option -preexec <command>
Description Runs the specified command before the job starts. The entire path of the command should be included. Runs the specified command after the job finishes. The entire path of the command should be included. The time to wait in minutes before the merge job starts. This allows time for the pre-execute command to finish. The password of the unix user who is submitting this merge job. Specifies the exit code of the pre-execute command. Used in conjunction with the -skipdelay, -skipjob, and -skippost switches. Runs the merge job immediately if the specified exit code is received. Skips the merge job completely if the specified exit code is received. Skips the post-execute command if the specified exit code is received. Specifies the time in minutes to wait for a usable media to be made available for the merge job. By default, this value is 5 minutes. Thus if a usable media is not made available within this time period, the job will timeout and fail. Specifies the time in minutes to wait for a usable merge media to be made available for the merge. By default, this value is infinite, i.e. the job will continue to wait and prompt until a usable media is loaded or the user cancels the job. Used to display a list of tapes available for the merge job.
-postexec <command>
-preexectimeout <minutes>
-prepostpassword <user password> -exitcode <exit code>
-skipdelay -skipjob -skippost -firsttapetimeout <minutes>
-spantapetimeout <minutes>
-list
Command Line Utilities
B43
ca_mmo
Option
Description
-waitForJobStatus <polling interval The ca_merge command will wait until the (secs)> job is completed, and then exit with a return code that indicates the success or fail outcome of the job. The polling interval value defines how often ca_merge checks the jobs's status with the Queue services. The default interval is 60 seconds. This is useful for Unicenter NSM (formerly known as TNG) scheduling. For more information on how to use this to integrate with Unicenter NSM, see -f <filename> Used to specify a file name that contains the switches and parameters for the command. This switch overcomes the shell limitation of 1024 character input from command line. You can also use this switch to hide passwords by saving them in a file. Opens the ca_merge Help topic. Opens a Help topic with ca_merge usage examples.
-help -examples
ca_mmo
Note: To use this command, you must install the BrightStor ARCserve Backup Enterprise Module. Syntax
ca_mmo [vault options]
Examples Use the following syntax to export all tapes locally:
ca_mmo -export
Use the following syntax to export all of the local tapes and all of the tapes in the SAN:
ca_mmo -exportAll
B44
Administrator Guide
ca_mmo
Use the following syntax to start the vault cycle and then export all of the local tapes:
ca_mmo -start -export
Use the following syntax to start the vault cycle in the SAN and then export all of the local tapes and tapes in the SAN:
ca_mmo -startAll -export
Options The following options are supported: Option -start [-alert] [-export] Description Starts a vault cycle. If you use only the -start command and the output has vaulted tapes that need to be sent to an offsite vault, you must export these tapes out of the changer manually. If you do not want to export tapes manually, use the -export command. When you use -export, MM Admin automatically exports all of the local vaulted tapes to the mailslots of the changer so you do not have to export them manually. If there are more vaulted tapes to export than mail slots, MM Admin waits for the Administrator to empty the mailslots so it can continue exporting the remaining tapes. If you want to receive a notification when mailslots need to be emptied, use the -alert option. After the notification occurs, MM Admin waits a maximum of 24 hours for the mailslots to be emptied. -startAll [-export] Starts a vault cycle in a SAN. Use the -export switch with -startAll if you want to start a vault cycle in a SAN and export all of the local tapes and tapes in the SAN.
Command Line Utilities
B45
ca_mmo
Option -export
Description Exports all tapes locally. This option is usually used independently if it not used with the -start or -startAll options. This is useful if you do not want to export every time you run a vault cycle. Exports all of the local tapes and all of the tapes in the SAN. This option is usually used independently if it is not used with the -start or -startAll options. This is useful if you do not want to export every time you run a vault cycle. Resets the vault status. Initializes the MM Admin database.
-exportAll
-reset -init
-checkin -tapename <Tape name> Checks media back into Tape Service -tapeid <Tape id #> -seqnum <Tape seq using the tape name, ID, and sequence #> -type <Check in type> number. Check in type can be temporary <temp>, manually<manual>, or permanently (manual and retire) <manualretire>. -checkin -serialnum <Tape serial #> -type <Check in type> Checks media back into Tape Service using its serial number. Check in type can be temporary <temp>, manually<manual>, or permanently (manual and retire) <manualretire>.
-assign -tapename <Tape name> Assigns media into a vault using the -tapeid <Tape id #> -seqnum <Tape seq tape name, ID, and sequence number. #> -vaultname <Vault Name> When selecting a VCD, if you selected the Assign by User option as the controlling data set, you must use either this command or the -assign -serialnum command to assign a specific tape.
B46
Administrator Guide
ca_restore
Option -assign -serialnum <Tape serial #> -vaultname <Vault Name>
Description Assigns media into a vault using its serial number. When selecting a VCD, if you selected the Assign by User option as the controlling data set, you must use either this command or the -assign -tapename command to assign a specific tape. Prints a report. Depending on which type of report you want to print, enter VaultSelection, Shipping, ShippingContent, Receiving, ReceivingContent, InventoryByMedia, InventoryByVault for <Print type>.
-printreport <Print type>
ca_restore
Syntax
ca_restore [-cahost <hostname>] [global options] [global filters] {source args} [destination args] [run job args]
Examples Use the following syntax to restore a folder to the original location with Restore By Tree:
ca_restore -source machine1 c:\DIR1 -dest machine1 c:\DIR1
Use the following syntax to restore a folder to an alternate location:
ca_restore -source machine1 c:\DIR1 -dest machine1 c:\ALTDIR
Use the following syntax to restore a folder to the original location with Restore By Session:
ca_restore -tape TAPE1 -session 3 -dest machine1 c:\DIR1
Use the following syntax to restore a folder to an alternate location:
ca_restore -tape TAPE1 -session 3 ca_restore -tape TAPE1 -session 7 -dest machine1 c:\DIR1 -dest machine1 c:\temp2
ca_restore -source machine1 c:\ca_lic\Lic98.dll -dest machine1 D:\temp ca_restore -source c:\ca_lic -dest goyra03wsvr01 ntagent c:\DIR1 -username Administrator -password 12345
Command Line Utilities
B47
ca_restore
The following syntax displays all tapes in the database:
ca_restore -listtapes
The following syntax displays all sessions on TAPE1:
ca_restore -listsessions TAPE1
Use the following syntax to search the BrightStor ARCserve Backup to check whether specific files have been backed up:
ca_restore -findfile lic98.dll ignorecase bluejays c:\ca_lic inclsubdir within 1 months ca_restore -findfile * ignorecase any c:\ noinclsubdir within 1 days ca_restore -findfile * ignorecase any c:\ inclsubdir within 1 months ca_restore -findfile lic98.dll ignorecase any c:\ inclsubdir within 1 months ca_restore -findfile lic98.dll ignorecase any c:\ca_lic inclsubdir today 1 day ca_restore -findfile lic98.dll ignorecase any c:\ca_lic inclsubdir today 1 months
Options The following global options are supported: Option -cahost <hostname> Description Specifies the BrightStor ARCserve Backup server to use for the restore by providing the hostname where the desired server is running. If the switch is not used, by default the cahost is set to the local machine. Specifies the time in minutes to wait for a usable media to be made available for the restore job. By default, this value is 5 minutes. Thus if a usable media is not made available within this time period, the job will timeout and fail. Specifies the time in minutes to wait for a usable span media to be made available for the restore job. By default, this value is infinite, i.e. the job will continue to wait and prompt until a usable media is loaded or the user cancels the job.
-firsttapetimeout <minutes>
-spantapetimeout <minutes>
B48
Administrator Guide
ca_restore
Option -printer <printer name>
Description Sends a copy of the Activity log to the specified printer. Note: The printer must be set up in the asloggerd.cfg file located in the config subdirectory in the BrightStor ARCserve Backup home directory.
-preexec <command>
Runs the specified command before the job starts. The entire path of the command should be included. Runs the specified command after the job finishes. The entire path of the command should be included. The time to wait in minutes before the restore job starts. This allows time for the pre-execute command to finish. The password of the unix user who is submitting this restore job. Specifies the exit code of the pre-execute command. Used in conjunction with the -skipdelay, -skipjob, and -skippost switches. Runs the restore job immediately if the specified exit code is received. Skips the restore job completely if the specified exit code is received. Skips the post-execute command if the specified exit code is received.
-postexec <command>
-preexectimeout <minutes>
-prepostpassword <user password> -exitcode <exit code>
-skip_delay -skip_job -skip_post
-sessionpassword <session password> Specify the session password needed in order to restore data from tape. This is only required if a session password was applied during the backup job. -createemptydiroff -entirepath -base Do not create empty directories during restore. Create the entire path from root during restore. Create directories from the base during restore.
Command Line Utilities
B49
ca_restore
Option -onconflict rename | skip | overwriteold -source [<hostname>] <filelist>
Description Specify action to take when a file with the same name is encountered during the restore. Specify the files/directories to restore. The hostname is optional and if not provided, defaults to the local machine. If the -source switch is used alone and not in conjunction with the -tape and -session switches, then the Restore is treated as a file system view restore. For a file system view restore, the BrightStor ARCserve Backup database is used to determine which version of the file to restore is used. For example, a file may have been backed up several times, each time to a different session or even a different tape. When the user wishes to restore this file and does not specify the tape or session to use, then the BrightStor ARCserve Backup database determines the most recently backed up version of the file and restores this file.
B50
Administrator Guide
ca_restore
Option -tape <tape name> [<tape ID>]
Description Specify the tape to use for the restore job. The tape ID is optional and is used in the event that there are multiple tapes with the same name. If the -tape switch is used in conjunction with the -source switch, then the restore is treated as a Tape Session view restore and the BrightStor ARCserve Backup database is used in the restore. This means that the BrightStor ARCserve Backup database checks whether it has a record of the file and tape being specified for the restore. If not, then the restore job will not be submitted, even if all of the information provided is actually correct. In this case, the tape and session in question would need to be merged into the BrightStor ARCserve Backup database before this restore job could be submitted. If the -tape switch is not used in conjunction with the -source switch then the restore is treated as a Tape view restore, and the BrightStor ARCserve Backup database is not used. In this case, if the tape name or session number provided are invalid then the restore job will fail at run-time. The -tape switch must be used in conjunction with the -session switch. Specify the tape group to use for the restore job. Specify the session password or encryption key needed in order to restore data from tape. This is only required if a session password or encryption key was applied during the backup job.
-group <group name> -tapesessionpw <session password/encryption key>
Command Line Utilities
B51
ca_restore
Option
Description
-dest [<hostname><hosttype>] <path> Specify the destination machine and directory path to restore files to. The hostname is optional and, if not provided, defaults to the local machine. If the hostname is provided, the hosttype is mandatory. Available hosttypes are: unix, nt, nwagent, ntagent, and w95agent. You must provide a user name and password to connect to the target agent, and you can restore to a remote location only if a BrightStor ARCserve Backup Agent is running on the remote machine. -orglocation -username <user name> Use this switch to restore your files to their original machine and path. Specifies the user name of the destination machine to restore to. This will be the user used to log- in to the desired machine. Specifies the password for the user to be used to log in to the destination machine. Oracle database restore specific. Specify to restore the Oracle control file. Oracle database restore specific. Specify to overwrite the existing log file. Used to specify the execution time of the restore job. Used to specify the execution date of the restore job. Used to submit the restore job on hold. Cannot be used in conjunction with -runjobnow. Used to submit and execute the restore job immediately. Cannot be used in conjunction with -hold.
-password <password>
-oracle_controlfile -oracle_overwritelog -at <hh:mm> -on <mm/dd/yyyy> -hold
-runjobnow
B52
Administrator Guide
ca_restore
Option -description <description string>
Description Used to add comments to the job. Note: It is necessary to use double quotes to enclose the string and handle blank spaces.
-listgroups -listtapes -listsessions <tape name> [<tape ID>]
Used to display a list of groups available for the restore job. Used to display a list of tapes available for the restore job. Used to display a list of tape sessions that have been backed up to the specified tape and are available for restore. Displays a version history of the specified file/directory that has been backed up. The host name is optional and defaults to the local machine if not provided. Used to determine whether a file has been backed up by searching the BrightStor ARCserve Backup database. The user provides the file name, whether the name is case-sensitive, the host name (or any if any host name applies), the path to search for the file (use / to search at the top-most level), whether or not to include sub directories during the search, the starting modification date, and the number of days, months or years from the starting modification date to search from.
-version [<host name>] <path>
-findfile <file name> ignorecase|casesensitive <hostname>| any <search path> inclsubdir|noinclsubdir <mm/dd/yyyy>|today <within #> days|months|years
-filter <include|exclude> [ <file|dir> | Applies a filter to the job. User must attribute | date ] specify to include or exclude the desired pattern. Examples of filter types are: - file or directory - attribute - date
Command Line Utilities
B53
ca_scan
Option -waitForJobStatus <polling interval (secs)>
Description The ca_restore command will wait until the job is completed, and then exit with a return code that indicates the success or fail outcome of the job. The polling interval value defines how often ca_restore checks the jobs's status with the Queue services. The default interval is 60 seconds. This is useful for Unicenter NSM (formerly known as TNG) scheduling. For more information on how to use this to integrate with Unicenter NSM, see Integrating with Unicenter NSM in the chapter Introducing BrightStor ARCserve Backup.
-f <filename>
Used to specify a file name that contains the switches and parameters for the command. This switch overcomes the shell limitation of 1024 character input from command line. You can also use this switch to hide passwords by saving them in a file. Opens the ca_restore Help topic. Opens a Help topic with ca_restore usage examples.
-help -examples
ca_scan
Syntax
ca_scan [-cahost <hostname>] <source args> <run-job args> <options>
Examples
ca_scan -tape TAPE1 -allsessions
Use the following syntax to list groups, with tape names, available on a host server:
ca_scan -cahost machine1 -list
Use the following syntax to specify a session to scan for a tape:
ca_scan -tape Tape1 -session 2
B54
Administrator Guide
ca_scan
Options The following options are supported: Option -cahost <hostname> Description Specifies the BrightStor ARCserve Backup server to use for the scan by providing the hostname where the desired server is running. If the switch is not used, by default the cahost is set to the local machine. Specify the tape group to use for the scan job. Specify the tape to use for the scan job. The tape ID is optional and is used in the event that there are multiple tapes with the same name. Specify to use the current tape sequence for the scan job. Specify to scan all the sessions of the tape for the scan job. Specify to scan a single session of the tape for the scan job. Note: Windows does not support the scanning of a range of sessions. You can scan one session (using this option), or all sessions (using the -allsessions option). -at <hh:mm> -on <mm/dd/yyyy> -hold Used to specify the execution time of the scan job. Used to specify the execution date of the scan job. Used to submit the scan job on hold. Cannot be used in conjunction with -runjobnow. Used to submit and execute the scan job immediately. Cannot be used in conjunction with -hold.
-group <group name> -tape <tape name> [<tape ID>]
-currenttapeseq -allsessions -session <session #>
-runjobnow
Command Line Utilities
B55
ca_scan
Option -description <description string>
Description Used to add comments to the job. Note: It is necessary to use double quotes "" to enclose the string and handle blank spaces.
-tng -email <email address> -printer <printer name>
Enables TNG alert Sends a copy of the Activity log to the specified email address. Sends a copy of the Activity log to the specified printer. Note: The printer must be set up in the asloggerd.cfg file located in the config subdirectory in the BrightStor ARCserve Backup home directory.
-preexec <command>
Runs the specified command before the job starts. The entire path of the command should be included. Runs the specified command after the job finishes. The entire path of the command should be included. The time to wait in minutes before the scan job starts. This allows time for the pre-execute command to finish. The password of the unix user who is submitting this scan job. Specifies the exit code of the pre-execute command. Used in conjunction with the -skipdelay, -skipjob, and -skippost switches. Runs the scan job immediately if the specified exit code is received. Skips the scan job completely if the specified exit code is received. Skips the post-execute command if the specified exit code is received.
-postexec <command>
-preexectimeout <minutes>
-prepostpassword <user password> -exitcode <exit code>
-skipdelay -skipjob -skippost
B56
Administrator Guide
ca_scan
Option -firsttapetimeout <minutes>
Description Specifies the time in minutes to wait for a usable media to be made available for the scan job. By default this value is 5 minutes. Thus if a usable media is not made available within this time period, the job will timeout and fail. Specifies the time in minutes to wait for a usable span media to be made available for the scan job. By default this value is infinite, i.e. the job will continue to wait and prompt until a usable media is loaded or the user cancels the job. Used to display a list of tapes available for the scan job. The ca_scan command will wait until the job is completed, and then exit with a return code that indicates the success or fail outcome of the job. The polling interval value defines how often ca_scan checks the jobs's status with the Queue services. The default interval is 60 seconds. This is useful for Unicenter NSM (formerly known as TNG) scheduling. For more information on how to use this to integrate with Unicenter NSM, see Integrating with Unicenter NSM in the chapter Introducing BrightStor ARCserve Backup.
-spantapetimeout <minutes>
-list -waitForJobStatus <polling interval (secs)>
-f <filename>
Used to specify a file name that contains the switches and parameters for the command. This switch overcomes the shell limitation of 1024 character input from command line. You can also use this switch to hide passwords by saving them in a file. Opens the ca_scan Help topic. Opens a Help topic with ca_log scan examples.
-help -examples
Command Line Utilities
B57
ca_qmgr
ca_qmgr
This command, the command line interface with the Job Status Manager, allows you to monitor and control jobs submitted to the BrightStor ARCserve Backup job queue. All of the features available from the Job Status and Activity Log Manager are available from the command line. Syntax
ca_qmgr [-cahost hostname]
Note: The [-cahost hostname] switch, identifying the host, is optional. If you are using these commands locally, this switch is not needed. However, if you are performing these commands remotely, the hostname is required. Examples Use the following syntax to display the current job queue:
ca_qmgr -list
Use the following syntax to stop a currently running job (in this example, Job 5):
ca_qmgr -stop 5
Use the following syntax to delete a job (in this example, Job 5):
ca_qmgr -delete 5
Use the following syntax to display available job scripts:
ca_qmgr -listscripts
Use the following syntax to import and register a job script from a given path:
ca_qmgr -addscript C:\bkpjob1.asx
Use the following syntax to load and run a saved job script:
ca_qmgr -load bkpjob1
Job Queue Commands The following commands let you view and control the job queue: Option -list -usage Description Displays current job queue. Displays a list of all ca_qmgr commands and their switches.
B58
Administrator Guide
ca_qmgr
Job Script Commands The following commands let you control and use job scripts: Option -listscripts Description Displays available job scripts (in the BrightStor ARCserve Backup home directory folder. Example: E:\Program Files\CA\ BrightStor ARCserve Backup\). A job script is a saved job file that has an .asx extension. You can save any job as a job script from the BrightStor ARCserve Backup Manager. Loads and runs a saved job script. To load a script, it must be in the BrightStor ARCserve Backup home directory. Imports and registers a job script from a given path. Specify this path along with the job script file name. The job script file is copied to the BrightStor ARCserve Backup home directory from the given path. Removes and de-registers a job script. The job script file is deleted from the BrightStor ARCserve Backup home directory.
-load <job script> [<script owner>]
-addscript <job script>
-removescript <job script> [<script owner>]
Job-Specific Commands The following commands let you monitor and control individual jobs: Note: These commands are cross-platform. Use the job ID to back up UNIX servers and job # to back up Windows servers. Option -changestatus <job #> ready|hold Description Changes the job status to ready, or puts a job on hold.
-changedate <job #> <mm/dd/yy [yy]> Changes the date a job will run. -changetime <job #> <hh:mm> Changes the time a job will run.
Command Line Utilities
B59
ca_qmgr
Option -stop <job #>
Description Stops a currently running job. If it is a repeating job, the next job in the sequence is queued. If it is a run-once job, the job is stopped, and marked as Cancelled in the Last Result column of the job queue. If it is a job on hold, no action is taken. Note: If you use this option, your job will be stopped without asking for user confirmation.
-view <job #> -delete <job #>
Displays job details. (Job Summary) Deletes the job. If it is a repeating job, or a job on hold, the job is deleted. If it is a run-once job, the job is stopped and deleted. You will be asked to confirm that you want to delete the job. The ca_qmgr command will wait until the job is completed, and then returns to prompt. The optional polling interval indicates the time to poll for the job status internally. The default interval is 60 seconds. This is useful for Unicenter NSM (formerly known as TNG) scheduling. For more information on how to use this to integrate with Unicenter NSM, see Integrating with Unicenter NSM in the chapter Introducing BrightStor ARCserve Backup.
-waitForJobStatus <job #> [<polling interval (secs)>]
-help -examples
Opens the ca_qmgr Help topic. Opens a Help topic with ca_qmgr usage examples.
B60
Administrator Guide
cabatch
cabatch
This command lets you submit jobs to a local or remote BrightStor ARCserve Backup job queue using an external script file, delete jobs from the job queue, and modify the execution times for all of the jobs in the job queue. It also provides automation by using the Workload Management component of Unicenter NSM (formerly known TNG) by using the /J (returns the job return code) and /W (wait for job completion) switches. For more information on how to use this to integrate with Unicenter NSM, see Integrating with Unicenter NSM in the chapter Introducing BrightStor ARCserve Backup. Syntax 1 Use the following syntax to submit a job using a script file:
CABATCH /MODE=Execute|Submit /H=ServerName /S=<path>ScriptName Example: CABATCH /H=QANT /S=C:\\BACKUP.ASX /W
Return Codes The following are return codes for the cabatch command:
0The job finished successfully. 1The job is incomplete. 2The job was cancelled. 3The job failed. 4The job crashed. 5There was a system error. 6There was a parameter error. 7There was a memory failure. Close any non-critical applications that may be using memory and retry the job. 8There was a generic error.
Command Line Utilities
B61
cabatch
Options Option /user[user name] /domain[domain name] /RS[Computer Name] Description Specify the user name on the host server. Specify the domain name for the host server. Note: Specify the source computer name. If you do not specify a computer name, the host name will be used. Note: Specify the destination computer name. Note: If you do not specify a computer name, the host name will be used. /D [MM/DD/YY] /T [HH:MM] /G [device group] /TP[media name] /TID[media id] TSN[media sequence number] /POST[command] Specify the date you want to execute the job. Specify the time you want to execute the job. Specify the device group name. Specify the media name. Specify the media ID. Specify the media sequence number. Runs the specified command after the job finishes. The entire path of the command should be included. Runs the specified command before the job starts. The entire path of the command should be included. Specify the session number for a restore job. Used to replace the session password. Use BrightStor ARCserve Backup job status as the return code. Waiting for job completion.
/RD[Computer Name]
/PRE[command]
/SSN[session number] /RSessPW /J /W
B62
Administrator Guide
cabatch
Syntax 2 Use the following syntax to delete jobs from the job queue:
CABATCH /E=AL|BK|RS|CP|CT /H{host name}
Options Option /H [server name] Description Specify the name of the server whose job queue you are deleting jobs from. If you enter *, cabatch determines and uses the local computer name as the BrightStor ARCserve Backup server name. Delete all jobs. Delete backup jobs. Delete restore jobs. Delete copy jobs. Count the number of jobs. Specify the user name on the host server. Specify the domain name for the host server.
AL BK RS CP CT /user[user name] /domain[domain name]
Syntax 3 Use the following syntax to modify the execution time for all of the jobs in the job queue:
CABATCH /H=ServerName /MT=nnn
Command Line Utilities
B63
CAReports
Options Option /H [server name] Description Specify the name of the server whose job queue you are deleting jobs from. If you enter *, cabatch determines and uses the local computer name as the BrightStor ARCserve Backup server name. Enter the positive "+" or negative "-" number of minutes to modify the job times. For example, -30. Specify the user name on the host server. Specify the domain name for the host server.
/MT[nnn]
/user[user name] /domain[domain name]
CAReports
This command generates reports in the BrightStor ARCserve Report Writer. It provides options for running the report in silent mode and sending an alert using BrightStor ARCserve Backup Alert Manager. Syntax
CAReports - a -s -r <report_filename> -o<output_filename> -m <machine name> -f <format type> -alert
B64
Administrator Guide
CAReports
Options Option -a (or /a) Description Enables the output of files automatically. Combined with the -o <path> switch, you can create new output files in a specific directory. The output file name follows the report template name convention. Using the additional switch, -o, existing files are not overwritten. Specifies the name of the report to be executed. If the -r option is not specified, the other options (-s, -o, -alert) are ignored. Specifies the output file name where the results generated by running the report are saved. If a specified file exists, it is renamed .bak; for example, c:\temp\report.xml is renamed to: c:\temp\report.bak.xml. Generates the report in silent mode (no dialogs or messages boxes). The -s option works with the -r option and should be used when the report is scheduled from the Job Scheduler Wizard tool. -f (/f) <format_type> -m (/m) <machine_name> -alert (or /alert) The format of the output file: XML(*.xml), CSV(*.csv, *.txt). The name of the machine to be executed. Sends an alert when the report is completed. The alerts should be set from Alert Manager, under BrightStor AB configuration. Use this option to append a new created report to an existing file. Note: Both files must be in csv format.
-r (or /r) <report_filename>
-o (or/o) <output_filename>
-s (or /s)
-append
Command Line Utilities
B65
pfc
pfc
This command allows you to run vital checks on the BrightStor ARCserve server and agents to detect conditions that may cause backup jobs to fail. The checks performed by pfc fall into four categories: system checks, BrightStor checks, agent checks, and media checks:
System ChecksThese include checking system requirements for the server, available disk space for the database, and RPC service registration. BrightStor ChecksThese include checking the BrightStor system account and its privileges, the status of the BrightStor engines, SAN server connectivity (if the SAN option is installed), and the health of the tape devices attached to the server. Agent ChecksThese include checking the connection and credentials for any client and database agents needed for the job. Media ChecksThese include checking the availability of media in the Scratch Set (if a media pool is specified for the job), the media expiration dates, and for source and destination conflicts for file system devices.
B66
Administrator Guide
pfc
Every time you use the pfc utility, it creates the following log: PFC_SERVERNAME_######.LOG This log includes the same information that appears in the output generated in the Command Prompt windows when you run pfc and is located in the BrightStor LOG directory. You can change this directory by using the -logpath option. Syntax pfc [-cahost <hostname>][options][filenames] Examples Use the following syntax to perform all checks, in non-interactive mode, on all READY jobs in the job queue:
pfc -allchecks
Use the following syntax to perform system checks in verbose and non-interactive mode:
pfc -syschecks -v -n
Use the following syntax to perform BrightStor checks and to start any BrightStor ARCserve Backup engines that are not running:
pfc -bchecks -s
Use the following syntax to perform agent checks for all READY jobs in the queue:
pfc -agentchecks -a
Use the following syntax to perform agent checks for job3:
pfc -agentchecks 00000003.job
Use the following syntax to perform agent checks for a job which is on HOLD:
pfc -agentchecks 00000003.job
Use the following syntax to perform media checks for job3 and job4:
pfc -mediachecks 00000003.job 00000004.job
Use the following syntax to perform media checks for job3, display the output on the console, and also log the output in a file in the /tmp directory:
pfc -mediachecks -logpath /tmp/ 00000003.job
Command Line Utilities
B67
pfc
Options Option -cahost <hostname> Description Lets you enter the hostname of the machine where you want to run pfc. This lets you run pfc remotely on any BrightStor ARCserve Backup machine and view the results. Note: This command works on Windows based BrightStor ARCserve Backup r11 and r11.1 machines only. -allchecks Performs all checks (system checks, BrightStor checks, agent checks, and media checks), in non-interactive mode, on all Ready jobs in the job queue. You cannot specify filenames when you use this switch. Performs system checks. Performs BrightStor checks. Performs Agent checks. When you use this, you must specify one or more job script file names. For more information, see the filenames option. You can also use the -a switch with this option to run Agent checks for all jobs in the queue. -mediachecks Performs media checks. When you use this, you must specify one or more job script file names. For more information, see the filenames option. You can also use the -a switch with this option to run media checks for all jobs in the queue. -a Specifies all Ready jobs in the job queue. You cannot specify filenames when you use this switch. Runs in non-interactive mode. When you use this, pfc does not stop during execution to prompt for input.
-syschecks -bchecks -agentchecks
-n
B68
Administrator Guide
pfc
Option -s
Description Attempts to start any BrightStor ARCserve Backup engines that are not running. Runs in verbose mode. When you use this, pfc provides detailed information in its output to the Command Prompt window and log about the checks being performed. This includes information used for debugging, such as the name of the failing function and the error code returned when an API call fails. Sets the path for log files. The default path is the BrightStor ARCserve Backup LOG directory. If you configured the Alert feature, this command lets you send an alert. For example, if you configured Alert to send email and use the -alert command, the PFC log is sent as an email attachment. For more information about configuring alerts, see the chapter Administering the Backup Server. Note: This command works on Windows based BrightStor ARCserve Backup r11 and r11.1 machines only.
-v
-logpath <pathname>
-alert
<filenames>
Specify a job script file name if you want to perform a check on a specific job. For example, 00000005.job. These files are located in the 00000001.qsd directory under the directory where BrightStor ARCserve Backup was installed.
Command Line Utilities
B69
tapecopy
tapecopy
This command allows you to make logical, media to media copies at session level, or of two different types of media. Syntax Tape Copy Job (User Specified Source):
<AB Install Path>/tapecopy -s[source group] -d[destination group] -t[source tape name] {[source options] [destination options]}
Tape Consolidation Job (Database Specified Source):
<AB Install Path>/tapecopy -d[destination group] [query options]{-c[destination tape name] [destination options]}
Examples Tape Consolidation Jobs (Database Specified Source) Copy All Sessions From Nodes Named AL2000 Before Noon, April 29, 2002:
tapecopy -d GROUP1 -qNode AL2000 -qOnOrBefore (4/29/2002,12:00)
Copy All Incremental Sessions After Noon, April 29, 2002:
tapecopy -d GROUP1 -qMethod INCR -qOnOrAfter (4/29/2002,12:00)
Append All Multistreaming Sessions From a Given Master Job ID to a Tape Named "Everything":
tapecopy -d GROUP1 -qMID 232 -c Everything -idd F56 -zd 1
Copy All Sessions From All Hosts Except those in an Exclude List and specify a timeout of 10 minutes on connecting to source media and two hours on connecting to target media:
tapecopy -d GROUP1 -qNode * -qExclude AcctExcludes.txt -ws 10 -wd 120
Copy All Sessions From Nodes Named AL2000 in the last 24 hours and add to Media Pool MyPool. Using the -m switch causes the tapecopy job to search for a target save/scratch/blank tape in the specified media pool. If a Save Set tape does not exist, BrightStor ARCserve Backup searches for a scratch/blank tape to format and use as the target tape:
tapecopy -d GROUP1 -qNode AL2000 -qPastTime 1 -m"MyPool"
Copy All Sessions between Noon, April 29, 2002 and April 30 by its Job Number:
tapecopy -d GROUP1 -qOnOrAfter (4/29/2002,12:00) -qJobNo 21 -qOnOrBefore "<4/30/2002,12:00>"
B70
Administrator Guide
tapecopy
Tape Copy Jobs (User Specified Source) Append all session from source tape name "TAPE 1" to target name "TAPE 2":
tapecopy -s GROUP0 -d GROUP1 -t"TAPE 1" -c"TAPE 2" -idd C86 -zd 1
Copy all session from source tape name "TAPE 1" and format blank target tape name to "TAPE 2":
tapecopy -s GROUP0 -d GROUP1 -t"TAPE 1" -c"TAPE 2"
Copy from local source tape to remote blank tape:
tapecopy -s GROUP0 -d GROUP1 -t TAPE1 -rd SERVERNAME(or IP address)
Copy from remote source tape to local blank tape:
tapecopy -s GROUP0 -d GROUP1 -t TAPE1 -rs SERVERNAME(or IP address)
Copy All Sessions From Source Tape and Export Target Tape:
tapecopy -s GROUP0 -d GROUP1 -t TAPE1 -ex
Copy All Sessions from Source Tape and Offline Target Tape:
tapecopy -s GROUP0 -d GROUP1 -t TAPE1 -off
Copy all sessions starting from session 3 on source tape:
tapecopy -s GROUP0 -d GROUP1 -t TAPE1 -n 3
Copy all non-blank tapes from source group and export target tapes:
tapecopy -s GROUP0 -d GROUP1 -entire -ex
Copy the 3 sessions after session 6 starting from session 6 on source tape:
tapecopy -s GROUP0 -d GROUP1 -t TAPE1 -n 6 -ntotal 3
Command Line Utilities
B71
tapecopy
Query Options Option -qType <Backup Session Type> Description Queries the BrightStor ARCserve Backup database session type. Examples are as follows: NetWare, MSNetDrive, UNIX, BABDatabase, OracleLog, SYBASE, LotusNotes, Informix, TAR, CPIO, UNIXImage, WindowsNT *Includes Win2k*,Windows98 *Includes Win95/ME*, NTSAP,UNIXSAP,ORACLE, ORACLE8, ORACLE9I, NTOracle, UNIXRAW, UNIXSYBASE, DRTAR -qMethod <Backup Session Method> Queries the BrightStor ARCserve Backup database for matching backup session method. Examples are as follows: FULL, DIFF, INCR. (Where FULL = full backup, DIFF = differential backup, and INCR = incremental backup. -qNode <Backup Session Node> Queries the BrightStor ARCserve Backup database for matching backup session node. Queries the BrightStor ARCserve Backup database for the date and time less than given. Queries the BrightStor ARCserve Backup database for the date and time greater than given. Queries the BrightStor ARCserve Backup database for all sessions subordinate to the master ID. Queries the BrightStor ARCserve Backup database for all sessions subordinate to the job number. Queries the BrightStor ARCserve Backup database for matching media pool name.
-qOnOrBefore <MM/DD/YYYY>, <hh:mm> -qOnOrAfter <MM/DD/YYYY>, <hh:mm> -qMID <Master Job ID>
-qJobNo <Job No query>
-qMediaPool <Media Pool Name>
B72
Administrator Guide
tapecopy
Option -qPreview (View Query Details)
Description View query details option. This option gives a more in-depth view of the query result set. Use this with the database query options so that you do not commit to executing a copy routine. Instead, you will view the query result set in detail. Ignores the natural filter for replicated sessions in the database. Use this if you want replicated sessions to appear in your consolidation query. Specifies an exclude list of host names stored in a file located in the config directory under the BrightStor ARCserve Backup home directory. Queries the number of days you specify, prior to the current date and time. Cannot be used in conjunction with qOnOrBefore or qOnOrAfter.
-qIgnoreRep (Ignore replication flag)
-qExclude <Exclude List File Name>
-qPastTime <Number of Days>
Source Options Option -n <beginning session> Description Starting session number option. Use this to specify the starting session number to begin copying from on the source tape. This cannot be used with query switches. Use this with the -n option. Allows you to specify the total number of sessions to copy beginning with the -n value you enter. This cannot be used with query switches. The remote source server name. Use this when you want to receive data from a remote host. Copy group option. Use this to copy all of the tapes in a group to another group. This switch is valid only within a changer.
-ntotal <number of sessions>
-rs <Remote Server Name>
-entire <copy all non-blank in group>
Command Line Utilities
B73
tapecopy
Option -t <source tape name>
Description The source tape name. Use this to specify the name of the tape you want to copy. This cannot be used with the query switches. The source sequence number. Use this to distinguish between the sequence number when you use the -t option. This cannot be used with query switches. The source group name. Use this to specify the source group name where your tape is located. Do not use this with the query switches. Source random ID option. Use this to copy tapes with a specific random ID. Use this to specify a timeout for session availability. The session may be on a tape that is currently being used. The default timeout is 60 minutes. The eject Option. Use this option to eject the source media.
-zs <source sequence no.>
-s <source group name>
-ids <source random ID> -ws <wait on source in minutes>
-eject (Eject Media)
B74
Administrator Guide
tapecopy
Destination Options Option -rd <remote server name> Description The remote destination server name. Use this when you want to send data to a remote host. The destination sequence number. This distinguishes between sequence numbers when you use the -c option. The destination group name. This switch must be used in all cases. The target tape name. Use this to specify the format name for blank tapes. If part of a specified tape key (uniquely identified target tape), use this to specify the name of a tape to search for and append or overwrite to. Use this to specify a vault name for the newly created tape to be added to. You must have MMO configured so that you can specify vaulting tapes from the command line. Use this to connect to a destination tape by serial number. If you use this, you do not need to specify a destination tape key using -zd, -idd, and -c.
-zd <destination sequence no.>
-d <destination group name> -c <destination tape name>
-v <vault name>
-dSerialNum <serial number>
-k (Force Vaulting on Incomplete Copy) Used only with -v. If you use this, destination tapes will still be marked as vaulted on an incomplete tapecopy.
Command Line Utilities
B75
tapecopy
Option -m <Asgn Media Pool Name>
Description Assign tape to media pool option. Use this when you want to assign your newly consolidated tape to a media pool. This powerful switch helps automate scheduled, unattended tapecopy jobs. When you use this, the tapecopy job searches for a target Save Set tape in the specified media pool to append to. If a Save Set tape does not exist, it searches for a scratch tape to format and use as the target tape. If a save or scratch tape does not exist, it tries to connect to a blank tape and format it as its target tape.
-idd <Destination Random ID>
Destination random ID option. Use this option to copy to tapes with a specific random ID. Overwrite option. Use this when specifying a target tape key (tape name, random ID, and sequence number). If you use this option, you must also use -c, -zd, and -idd. Offline option. Offlines the target tapes at the end of the copy operation. This switch is valid for changers only. Exports target tapes at the end of the copy operation. This switch is valid for changers only. Use this to specify the timeout in minutes for a successful connection to a destination tape. The default is 60 minutes. Turn on merge details option. The default for a query copy is to merge the session headers to the database. This will merge the session details. Turns off the format database option. Specifies the Job ID.
-o (Overwrite)
-off (Offline)
-ex (Export)
-wd <Wait On Destination Tape in Minutes>
-g (Turn on Detail Merge)
-h (Turn off Format Database) -jid <Job ID>
B76
Administrator Guide
tapecopy
Option -fDstMux
Description Use this if you want source sessions to be copied in a multiplexing format to the destination media. If your destination media is blank, it will be formatted as a multiplexing media. Note: You cannot append a multiplexing session to a non-multiplexing media format. This switch cannot be used in conjunction with -zd and -zs.
-f <Create Security File Name> -es <Use Security File Name> -u <Remote AB Server User Name> -p <Remote AB Server Password>
Creates a security file name. Specifies use a security file name. Specifies the remote AB server user name. Specifies the remote AB server password.
Command Line Utilities
B77
tapecopy
Deprecated Options Option -f <Create Security File Name> -es <Use Security File Name> -u <Remote AB Server User Name> -p <Remote AB Server Password> -date <{MM-DD-YYYY, MM,DD,YYYY}> -timeoff (Time off n Log) -a (Append) *Default* -b (Blanks Only) *Default* Description Creates a security file name. Specifies use a security file name. Specifies the remote AB server user name. Specifies the remote AS server password. Specifies the date range on the source tapes. Specifies the time off in the log file. This switch is no longer functional. This is a default tapecopy setting, no longer required. This is a default tapecopy setting, no longer required.
Switch Compatibility Switches -h -c -d -dSerialNum -entire -ex -fDstMux -g -idd -ids -jid * * * * * * Database Specified Source * * * * * * * * User Specified Source * * *
**Only adds to media pool
B78
Administrator Guide
tapecopy
Switches -k -m -n -nTotal -o -off -qExclude -qIgnoreRep -qJobNo -qMediaPool -qMethod -qMID -qNode -qOnOrAfter -qOnOrBefore -qPastTime -qPreview -qType -rd -rs -s -t -v -wd -ws -zd -zs
Database Specified Source * *
User Specified Source
** * *
* *
* * * * * * * * * * * * * * * * * * * * * * *
**Only adds to media pool
Command Line Utilities
B79
tapecopy
Defaults The default for Tape Copy Jobs (non-database query copies), are as follows: 1. If t is specified, tapecopy looks for a blank tape in the destination group and formats it with the source tape name, random ID, and sequence number. If there are not enough blank tapes, the operation fails. To overwrite an existing tape, you must use the o option. To overwrite an existing tape or append to it, you must uniquely identify the target tape by using c, -zd, and idd. When c (target tape name) is specified, tapecopy looks for a blank tape and formats it to the specified name. If you do not uniquely identify a target tape (if you do not specify all three of -c, -zd, and -idd), tapecopy formats the target tape by generating the values that are not already given.
2.
3.
The defaults for Tape Consolidation Jobs (For database query copies), are as follows: 1. If you use the -qPreview option, the query options will not execute a tape consolidation session. If you do not use qPreview, tapecopy consolidates the queried sessions to a tape. Destination tapes are never overwritten. Tapecopy first looks for blanks and if none are available, the operation will fail. When c (target tape name) is specified, tapecopy looks for a blank tape and formats it to the specified name. If you do not uniquely identify a target tape (if you do not specify all three of -c, -zd, and -idd), tapecopy formats the target tape by generating the values that are not already given. If you uniquely identify a target tape, tapecopy searches for that tape to either append to or overwrite it. To overwrite an existing tape, you must use the o option. To overwrite an existing tape or append to it, you must uniquely identify the target tape by using c, -zd, and idd. Tape Consolidation waits 60 minutes for each session to become available. You can alter that value with the ws switch.
2. 3.
4. 5.
6.
Dependencies Some of the switches in tapecopy cannot be used in conjunction with others. The following rules apply: 1. All of the switches that are prefixed with a q### are query switches and do not work in conjunction with options or switches that explicitly specify the location of source sessions, such as n, -nTotal, -t, -zs, -s etc. The switch -nTotal can be used only with n. The switch qPastTime cannot be used in conjunction with qOnOrBefore or qOnOrAfter.
2. 3.
B80
Administrator Guide
tapecopy
4. 5. 6. 7. Limitations
The switch ex can be used only in a changer. The switch off can be used only in a changer The switch entire can be used only in a changer The switch o can be used only if c,-zd, and idd are used.
There are certain limitations when making duplicates of tapes, and when consolidating copies of the sessions you query. The following limitations apply: 1. 2. 3. 4. 5. You cannot have your source tapes in the same group as your destination tapes unless it is a tape library. You can have either the source or destination as remote, but not both. The BrightStor AB Tape Engine Service must be started. The BrightStor AB Database Engine must be started for the query options. Tapecopy or consolidation is not compatible with RAID tape sets.
Troubleshooting and Debugging If the Tape Copy command does not successfully create a tape for you, perform the following: 1. 2. 3. Make sure that you have the BrightStor ARCserve Backup Tape Engine and Database Engine running. Check to see if the command line switches are correct and consistent. Check the Tape Copy log for clues as to the cause for failure.
Tape Copy writes to a log file in the BrightStor ARCserve Backup log directory. This file contains useful information on connections, data transfers, and database queries. The file is named as follows:
tapecopy####.log
Where #### represents the number of Tape Copy jobs run.
Command Line Utilities
B81
tapecomp
tapecomp
This command compares media to media. It can be used only with BrightStor ARCserve Backup generated media and must be used in the BrightStor ARCserve Backup home directory. Syntax
tapecomp [options]
Examples To compare all sessions on Tape1 in Source Group 0 to Tape2 in Destination Group 1:
tapecomp -sGROUP0 -rTAPE1 -dGROUP1 -tTAPE2
To compare all sessions from Session 3 on TAPE1 TEST in Source Group 0 with all sessions from Session 4 on target TAPE2 TEST in Destination Group 1:
tapecomp -sGROUP0 -r"TAPE1 TEST -n3 -dGROUP1 -t"TAPE2 TEST" -x4
Options Option -s <source group name> -d <destination group name> -r <source tape name> -t <dest tape name> -n# -x# Description Specifies the source group name where your tape is located. Specifies the destination group name. This switch must be used in all cases. Specifies the source tape name of the tape you want to compare. Specifies the destination tape name of the tape you want to compare. Specifies the beginning source session number. The default is 1. Specifies the beginning target session number. The default is 1.
B82
Administrator Guide
tapecomp
Notes: 1. 2. 3. 4. 5. This utility supports all BrightStor ARCserve Backup certified tape drives. The source and target can be different tape drive models. A log file is generated for each copy operation. The tape compare utility can compare from one particular session to the end or the entire media set. The source and target can have multiple media. The utility will ask for the next sequence media when it hits the end of the media. Utility progress can be monitored from the BrightStor ARCserve Backup Device Manager. It can also be called from the BrightStor ARCserve Backup post option.
Command Line Utilities
B83
Appendix
Troubleshooting
This appendix provides troubleshooting information to help you identify and resolve problems that you may encounter when using BrightStor ARCserve Backup. To help you quickly find the information you need, this appendix is divided into the following categories:
Hardware Security Open File Tape Errors Discovery Service
Hardware
The following sections provide guidance to help you address hardware-related issues when using BrightStor ARCserve Backup.
Possible Problems
If you are having hardware-related issues with BrightStor ARCserve Backup, you may experience the following symptoms:
E6300 Windows NT SCSI Port Errors in the BrightStor ARCserve Backup Activity Log. Slots not showing the proper status or not updating properly. Devices not listed properly in BrightStor ARCserve Backup Device screen. Critical hardware errors in the BrightStor ARCserve Backup Activity Log. Inability to properly configure your tape device. Hardware-related inconsistencies in day-to-day BrightStor ARCserve Backup functions.
Troubleshooting
C1
Hardware
Possible Resolutions
The following list of resolutions can help you address hardware-related issues:
Ensure that the operating system is properly recognizing your devices. If the operating system is having a problem seeing the devices, BrightStor ARCserve Backup may not function properly. Ensure that the latest Device Patch is installed for BrightStor ARCserve Backup. Check the BrightStor ARCserve Backup Certified Device list to ensure compatibility with your device's firmware. Ensure that the proper SCSI drivers are loaded for your SCSI adapter. Try using different tapes to ensure that the errors are not media-related. Ensure that you have run the BrightStor ARCserve Backup Device Configuration (Tape and Optical Library), assigning your devices to your library in the proper SCSI order. You can also use the Autoconfig button in the Device Configuration. Check physical connections and SCSI cabling. Errors can occur because of physical problems, such as a bent SCSI pin. If you are running BrightStor ARCserve Backup on Windows NT, check Tape Devices in the Control Panel. Your tape devices should be listed, but the manufacturer drivers should not be installed (check the driver tab). BrightStor ARCserve Backup controls the device directly, and manufacturer drivers are not necessary. If you are running BrightStor ARCserve Backup on a Windows platform, run the BrightStor ARCserve Backup Device Configuration by selecting Start, Programs, Computer Associates, BrightStor, BrightStor ARCserve Backup, then Device Configuration. Choose Windows Server and click Next. Choose Enable/Disable Devices (For RSM). If you see your devices listed in the Available Devices window, ensure that the check box is selected. Doing so gives BrightStor ARCserve Backup full control over your device, and does not allow the Windows 2000 Removable Storage Manager service to interfere. Check if third-party device monitoring or controlling services are running and, if necessary, disable these services, as they may be conflicting with the BrightStor ARCserve Backup ability to control the device. If you are using Library Quick Initialization, rerun Device Configuration and disable this option when troubleshooting BrightStor ARCserve Backup hardware or device issues. This option can be reconfigured after troubleshooting has been completed.
C2
Administrator Guide
Security
Security
The following section provides guidance to help you address security-related issues when using BrightStor ARCserve Backup. Because symptoms of security-related issues vary widely, this section includes possible resolutions only.
Possible Resolutions
The following list of resolutions can help you address security-related issues:
Ensure that BrightStor ARCserve Backup has properly authenticated the BrightStor ARCserve Backup System Account. To perform this authentication, run bconfig.exe from the BrightStor ARCserve Backup folder. Clear the Select Database and Password for Backup Server Logon and Administration check boxes, leaving only System Account selected. The account entered is automatically given local Administrator and Backup Operator rights. Ensure that the BrightStor ARCserve Backup folder is shared with: AdministratorFull Control ARCserve Backup System AccountFull Control Backup OperatorsChange and Read
Ensure that the caroot account for BrightStor ARCserve Backup is set properly. To do so, run bcsconfig.exe from the BrightStor ARCserve Backup folder. Clear the Select Database and System Account check boxes, leaving only Password for Backup Server Logon and Administration selected. Click Next and configure the caroot account accordingly. If you are having general problems understanding what rights your backup account needs to perform storage functions in your environment, consider the following information. If you are backing up only your local BrightStor ARCserve Backup server, the BrightStor ARCserve Backup System account configured at installation has sufficient rights (Administrator and Backup Operator). If you are backing up remote data within your domain (through the Client Agent for Windows or through the network facility of BrightStor ARCserve Backup), your backup account requires additional rights. The following is a general outline of common permissions necessary for a powerful backup account. You can tailor your backup account to match your needs, and some rights may not be required in your environment. Note: Security requirements for storage-related functions are dependent upon the resources accessed. Windows security rules and requirements should be considered at all times.
Troubleshooting
C3
Open File
The backup account should have the following Group Rights:
Administrator Backup Operator Domain Administrator Act as part of Operating System Log on Locally Log on as a service
The backup account should have the following Advanced Rights:
When prompted by BrightStor ARCserve Backup to enter security within a domain, always use domain\username as the context. If you have established a connection between two computers with one login/password session, Session Credential Conflicts can occur if you attempt to establish a second connection with the same login/password session. Consider any existing sessions you may have and how these may affect BrightStor ARCserve Backup ability to access a resource. The security entered in BrightStor ARCserve Backup jobs is static and does not update dynamically if the Windows security account information changes at the operating system level. If you change the account information packaged in your BrightStor ARCserve Backup jobs, you must modify the jobs and repackage them with the proper security information. You must back up remote Registry and System State information through the BrightStor ARCserve Backup Client Agent for Windows.
Open File
The following section provides guidance to help you address issues related to open files when using BrightStor ARCserve Backup.
Possible Problems and Resolutions
If a particular resource you are backing up is locked or in use by the operating system, you may receive the following errors. These errors may be preceded by error code W3404. Note: The BrightStor ARCserve Backup Agent for Open Files reconciles many common open file errors. If you are not using this Agent, you should consider doing so. We also recommend that you perform remote backups using the BrightStor ARCserve Backup Client Agent for Windows.
C4
Administrator Guide
Open File
MS Error Code
Cause and Resolution
SHARING VIOLATION Cause: File sharing violation error. Another process (such as an application service) was using a target file when BrightStor ARCserve Backup ran a Backup Job. Resolution: Stop all services and applications using the target file and restart the Backup. ACCESS DENIED Cause: A target file for the backup job was not accessible, or another process (such as an application service) was using a target file when BrightStor ARCserve Backup ran the backup job. Resolution: Ensure that your user account has sufficient rights to access the target file, and stop all services and applications using the target file before restarting the backup job. FILE NOT FOUND Cause: A target file has been deleted or moved between the submission and the execution of a Backup Job. Resolution: Modify and repackage Job and retry. PATH NOT FOUND Cause: A target file path has been deleted or changed between the submission and the execution of a Backup Job. Resolution: Modify and repackage Job and retry. BAD NET PATH Cause: A Backup Job is submitted to a Remote Machine and a target network path was not detected because of a missing path or network protocol delay. Resolution: Confirm your network environment and retry the Backup Job.
Troubleshooting
C5
Tape Errors
Tape Errors
The following section provides guidance to help you address issues related to tape errors when using BrightStor ARCserve Backup.
Possible Problems
If you receive an error that suggests that there is something wrong with one of your tapes, you should take corrective action as soon as possible to ensure the security of your data. Before replacing your tape, however, you should make certain that it is the tape that is causing the problem, and not another part of your system. Try these steps to rule out the possibility that the problem is being caused by something other than the tape:
Check the history of the Activity Log for the task that caused the error. Although you may get a media error, it may only be the consequence of an earlier error. For example, during a backup job, you may receive a SCSI port error. After receiving this error, you may get errors that indicate a problem with the tape, or even with the drive, but it is possible that these errors are only a consequence of the problems with the SCSI port. Therefore, you should check the Activity Log for all the messages and errors you received prior to receiving the error that indicated a problem with your tape. In this way, you can determine whether there is actually a problem with your tape, or if the tape error was the consequence of another problem.
Monitor the library robot. If the robot is not functioning properly, you may get tape errors. Make sure that the robot can move tapes in and out of the drives. Rule out the possibility of a mechanical problem with the drive. To do so, try these steps: 1. 2. Clean the drive, then perform the same task again. If the tape still causes errors after the drive has been cleaned, move the tape to a drive that you know is in good working order and try the same task again. If you get the same error, then it is likely that there is a problem with the tape. Note: If your drives are inside a library, and you want to try your tape in a different drive, the problem drive must be OFF-LINE. If BrightStor ARCserve Backup did not automatically set the drive to OFF-LINE when it detected the media error, follow the instructions in Configuring Library Devices to manually set the drive to OFF-LINE. 3. Try the same task on the same drive, but with a different tape. If you get the same error, then it is likely that the tape is fine, but that there is a problem with the drive or some other system component.
C6
Administrator Guide
Discovery Service
Possible Resolutions
After you have determined that there is a problem with the tape--part of the tape is unreadable, the tape is physically damaged in some way, and so on--you should replace the tape as soon as possible. Before you do that, you will need to back up the data on the bad tape to a reliable tape. You have two options at this point:
Copy the data to a new tape Create a new backup tape
Copying the Data to a New Tape If you can read data from the tape, follow the steps below. If no data can be read, see Creating a New Backup Tape for steps on creating a new backup tape. 1. 2. Try moving the tape to a drive that you know is in good working order. You can also try cleaning the drive. Use the Tapecopy utility to copy the data from the bad tape to the new tape. Note: If the bad tape was part of a library, export the tape from the library so that it does not get used again. Creating a New Backup Tape If you are unable to read any data from the bad tape, follow these steps to create a new backup tape. 1. 2. Remove the bad tape. If the bad tape is part of a library, export it. Insert a new tape and resubmit the backup job.
Discovery Service
The following section provides guidance to help you address issues related to discovery service problems when using BrightStor ARCserve Backup.
Possible Problems
You may experience a problem in discovering BrightStor applications on a specific machine. It is possible that the machine to be discovered is not located on the same subnet as the machine the discovery service is running (the default setting for Discovery Service is the local subnet).
Troubleshooting
C7
Discovery Service
Possible Resolutions
Choose the Subnet sweep option in the Configuration window and restart the Discovery Service. Or, you can add the specific subnet or machine name (IP address) and restart the Discovery Service.
C8
Administrator Guide
Index
A
activity log, 8-21, 10-10 administrative shared drives, 3-1 alert manager, 1-4 analyzing your requirements, 2-1 Attributes filter, 5-8 automatic naming, 7-13
C
canceling writer backup on component failure, 3-14 caroot, 1-9 catastrophes, 2-14 central database, 1-4, 8-9 cluster support, A-1 command line, B-1 Compare utility, 1-7 Components failure to back up, 3-14 failure to back up cancels Writer backup, 3-14 components, 1-1 compressing data on media, 7-5 configuration requirements, 2-3 configuring job information, 8-11 Copy utility, 1-8 Count utility, 1-8
B
bab command, B-5 backup database agents, 3-1, 4-2 guest operating system, 1-21 host operating system, 1-21 job, 3-2, 5-23 manager, 1-3, 3-2 virtual machine, 1-20, 1-21 wizard, 1-5, 3-2 bar code, 7-13 broadcast option, 10-3 budget requirements, 2-2
D
data requirements, 2-3, 2-4 database engine, 9-15 manager, 1-4, 8-1 destination of backup job, 3-5 restore job, 4-3
Index1
device configuration, 6-1 configuration wizard, 1-4 manager, 1-4, 7-1 wizard, 1-5 Directory filter, 5-7 disaster recovery boot disk wizard, 1-5 virtual machine, 1-22 Discovery Configuration, 9-24 DLTSage error handling about, 7-10 curing errors, 7-11
G
generic job type, 5-12 GFS rotation, 5-2, 7-13
H
Hardware troubleshooting, C-1
I
import media, 7-8 installation on a cluster, A-5 installed, 3-1 inventory media, 7-7
E
ejecting media, 7-5 email option, 10-5 engines, 9-1 equivalence, 1-10 erase media, 7-4 error log, 8-4 Exclude Over Include filter, 5-7
J
job engine, 9-10 log, 5-27, 8-22 queue, 5-20 script, 5-28 status manager, 1-4, 5-19 job failure on device or media error, 3-23 Job Status Manager, 5-1
F
File Modified/Created/Accessed filters, 5-8 Pattern filter, 5-7 file system devices, 3-5 filters, 5-6 Firewall communication about, 9-29 format media, 7-3 functionality, 1-2
L
language settings, 1-1 library functions, 7-7 Local Job Redirection, 3-23 locating redirected jobs, 3-23 options affecting, 3-23 location maintenance, 7-20
Index2
Administrator Guide
log configuration, 9-17 options, 5-27 logs, 8-21, 10-7 long erase option, 7-5
Q
quick erase option, 7-4
R
rebuild media, 7-5 Recover DB utility, 1-5 registering with the cluster, A-8 removable drive support, 7-9 Report Manager, 8-31 report manager, 1-4, 8-22 restore guest operating system, 1-22 host operating system, 1-22 job, 4-2 manager, 1-3, 4-1 virtual machine, 1-20, 1-22 wizard, 4-1 retension media, 7-5 rotation scheme, 5-2
M
managers, 1-3 media options, 3-14 overwrite/append rules, 3-14 pools, 7-11 pools manager, 1-3, 7-20 Merge utility, 1-6 mount media, 7-7 Multiple code pages about, 3-5 applying, 3-5, 4-3 multiple streaming, 3-24
O
Open file troubleshooting, C-4 options backup media, 3-14 job log, 3-21 operation, 3-18 pre and post, 3-20 retry, 3-17 verification, 3-16
S
sample calculations, 2-17 Scan utility, 1-7 schedule of backup job, 3-6 restore job, 4-4 scheduling jobs, 5-10 scratch set, 7-12 security, 1-9, 1-10 serial number information, 7-13 server admin manager, 1-4, 9-16 shared drives, 3-1 SNMP option, 10-8 sort order, 8-3 storage capacity requirements, 2-12
P
pager option, 10-7 pre and post commands, 3-20 Purge utility, 1-8
Index3
Storage Server 2003 devices, 9-20 System Account, 1-11 system account, 1-10, 9-17
verifying data, 3-16 virtual machines, 1-20 virus signatures, 9-9 VMware, 1-20 Volume Shadow Copy Service, 3-31
T
tape engine, 9-12 heads, 7-8 log, 8-21 testing alert recipients, 10-9 time requirements, 2-3 trouble ticket option, 10-9 troubleshooting, C-1 Troubleshooting hardware, C-1
W
Windows-powered NAS, 9-20 wizards, 1-5
U
Unicenter NSM or TNG, 3-1 Unicenter NSM, 1-17 Unicenter TNG option, 10-4 user shared drives, 3-1 utilities, 1-5
V
Vault Management media scheduled movement, 7-29 selection, 7-32 special movement, 7-36 overview, 7-21 tasks maintain slot integrity, 7-35 schedule volume movement, 7-31 select the media, 7-32 terminology, 7-22 VCD See Vault Criteria Descriptor volumes permanent movement, 7-37
Index4
Administrator Guide
You might also like
- Delta V SoftwareDocument488 pagesDelta V SoftwareassimNo ratings yet
- Getting Started PDFDocument196 pagesGetting Started PDFRigoberto HerreraNo ratings yet
- PID de Controlador AmericanoDocument100 pagesPID de Controlador Americanocristopher Moriano100% (1)
- Sage Fixed Assets Depreciation 2016.1: User GuideDocument640 pagesSage Fixed Assets Depreciation 2016.1: User Guidejiabin yeNo ratings yet
- Oracle TimesTen In-Memory Database C Developer's Guide, Release 18.1Document340 pagesOracle TimesTen In-Memory Database C Developer's Guide, Release 18.1errr33No ratings yet
- Delta VDocument204 pagesDelta VRanan Ramadhan100% (5)
- Niagara AX - Drivers GuideDocument148 pagesNiagara AX - Drivers GuideanasqumsiehNo ratings yet
- Adobe CQ 5.6 Advanced Developer Student Workbook - FINAL - 20130403Document308 pagesAdobe CQ 5.6 Advanced Developer Student Workbook - FINAL - 20130403gutha babuNo ratings yet
- Autosys User GuideDocument502 pagesAutosys User Guidegigino16No ratings yet
- 002 Getting Started PDFDocument250 pages002 Getting Started PDFprsaptarshi1415No ratings yet
- Ad 01Document162 pagesAd 01Max BadukNo ratings yet
- DVOP User ManualDocument210 pagesDVOP User ManualJim HerwigNo ratings yet
- Autosys User GuideDocument508 pagesAutosys User GuideajaymalaniNo ratings yet
- ShoreTel v6.1 Admin GuideDocument406 pagesShoreTel v6.1 Admin GuideDmitry BarskyNo ratings yet
- Kyocera ECOSYS M2040dn Operating ManualDocument410 pagesKyocera ECOSYS M2040dn Operating ManualElSuperbeastoNo ratings yet
- Phaser 3250 Service Manual 0106 2010Document334 pagesPhaser 3250 Service Manual 0106 2010Terry BogardNo ratings yet
- Local Security Manager (LSM) User-S Guide For Tos v3.7Document150 pagesLocal Security Manager (LSM) User-S Guide For Tos v3.7ujang.pantryNo ratings yet
- Pmvision: User'S GuideDocument45 pagesPmvision: User'S GuideNicholas KimNo ratings yet
- Aspen Plus 11.1 User Guide PDFDocument928 pagesAspen Plus 11.1 User Guide PDFAfzaalUmair100% (1)
- Wc5022-5024 User Guide En-GlobalDocument360 pagesWc5022-5024 User Guide En-Globaldragan tomovicNo ratings yet
- Aspen Plus 11.1 User GuideDocument50 pagesAspen Plus 11.1 User GuideRindy SimNo ratings yet
- Sys Admin GuideDocument490 pagesSys Admin GuideaddspamNo ratings yet
- Tridium Niagara Doc UserDocument462 pagesTridium Niagara Doc Userdocg915No ratings yet
- Getting Started With DeltaV PDFDocument202 pagesGetting Started With DeltaV PDFKristen CollierNo ratings yet
- 6204 Wide Format Solution User GuideDocument302 pages6204 Wide Format Solution User GuideRazvan LucaNo ratings yet
- Reference Manual PD 8500Document96 pagesReference Manual PD 8500jcontractorNo ratings yet
- ITSM User Guide, Release 6.3 (PDFDrive)Document330 pagesITSM User Guide, Release 6.3 (PDFDrive)arunkumar_a8131No ratings yet
- Marquette Solar9500 - Service ManualDocument208 pagesMarquette Solar9500 - Service ManualElectromedicina CatanNo ratings yet
- PCI Express Compiler User Guide (Altera)Document342 pagesPCI Express Compiler User Guide (Altera)api-19983986No ratings yet
- Intellivue Information Center System: Part Number M3150-94230 Printed in The U.S.A. August 2003 Edition 1Document16 pagesIntellivue Information Center System: Part Number M3150-94230 Printed in The U.S.A. August 2003 Edition 1Sergio PérezNo ratings yet
- 700151C EPro61 Director User GuideDocument622 pages700151C EPro61 Director User GuideDavidOConnorNo ratings yet
- Agile PLM Administrator GUIDEDocument326 pagesAgile PLM Administrator GUIDEmichaelchow168No ratings yet
- NC SB DKD 108Document230 pagesNC SB DKD 108Esra YÖNDEMNo ratings yet
- Front Cover: Ibm Infosphere Information Server Administration V9.1Document560 pagesFront Cover: Ibm Infosphere Information Server Administration V9.1Jose Esteban VallejosNo ratings yet
- K9000 3D User GuideDocument62 pagesK9000 3D User GuideHans HelderNo ratings yet
- DM4790 Users GuideDocument201 pagesDM4790 Users GuideBrian CarrollNo ratings yet
- Getting Started Delta V PDFDocument204 pagesGetting Started Delta V PDFchubchub100% (1)
- Winfas Fixed Asset User's GuideDocument681 pagesWinfas Fixed Asset User's GuideKF YipNo ratings yet
- Analizador Genétivo Avant 3130Document142 pagesAnalizador Genétivo Avant 3130LUIS MIGUEL PUERTA CARVAJALNo ratings yet
- Niagara AX - User ManualDocument394 pagesNiagara AX - User Manualanasqumsieh100% (1)
- App Builder Enterprise ApplicationDocument273 pagesApp Builder Enterprise ApplicationSadot Enrique Castillo Galan100% (1)
- SOPC Builder User Guide PDFDocument178 pagesSOPC Builder User Guide PDFhieuhuech1No ratings yet
- NetworkUPSTools UserManualDocument87 pagesNetworkUPSTools UserManualMariana MaherNo ratings yet
- XPCICSCOBOLUserGuide PDFDocument194 pagesXPCICSCOBOLUserGuide PDFgerardodoacNo ratings yet
- AutosysDocument558 pagesAutosysfloresc7No ratings yet
- Silo - Tips - Aspect Eworkforce Management Perform User Guide 72Document84 pagesSilo - Tips - Aspect Eworkforce Management Perform User Guide 72Jetienne Galera-Dela CruzNo ratings yet
- ProSource SLB InstallGuideDocument236 pagesProSource SLB InstallGuideZGnayaNo ratings yet
- CompTIA Linux+ Certification Study Guide (2009 Exam): Exam XK0-003From EverandCompTIA Linux+ Certification Study Guide (2009 Exam): Exam XK0-003No ratings yet
- Microsoft Windows Server 2008 R2 Administrator's Reference: The Administrator's Essential ReferenceFrom EverandMicrosoft Windows Server 2008 R2 Administrator's Reference: The Administrator's Essential ReferenceRating: 4.5 out of 5 stars4.5/5 (3)
- Securing Windows Server 2008: Prevent Attacks from Outside and Inside Your OrganizationFrom EverandSecuring Windows Server 2008: Prevent Attacks from Outside and Inside Your OrganizationNo ratings yet
- Microsoft Virtualization: Master Microsoft Server, Desktop, Application, and Presentation VirtualizationFrom EverandMicrosoft Virtualization: Master Microsoft Server, Desktop, Application, and Presentation VirtualizationRating: 4 out of 5 stars4/5 (2)
- Programming the Photon: Getting Started with the Internet of ThingsFrom EverandProgramming the Photon: Getting Started with the Internet of ThingsRating: 5 out of 5 stars5/5 (1)
- Programming the Intel Galileo: Getting Started with the Arduino -Compatible Development BoardFrom EverandProgramming the Intel Galileo: Getting Started with the Arduino -Compatible Development BoardRating: 5 out of 5 stars5/5 (1)
- Cisco CCNA/CCENT Exam 640-802, 640-822, 640-816 Preparation KitFrom EverandCisco CCNA/CCENT Exam 640-802, 640-822, 640-816 Preparation KitRating: 2.5 out of 5 stars2.5/5 (8)
- Sun Directory Server Enterprise Edition 7.0 Release Notes: Part No: 820-4805 November 2009Document90 pagesSun Directory Server Enterprise Edition 7.0 Release Notes: Part No: 820-4805 November 2009Maccam Maccam MaccamNo ratings yet
- Remote Operations Centres - Lessons From Other Industries: October 2007Document19 pagesRemote Operations Centres - Lessons From Other Industries: October 2007Commence NkomoNo ratings yet
- WWW Javatpoint Com Java String CharatDocument6 pagesWWW Javatpoint Com Java String CharatAvishek GhoshNo ratings yet
- MRP LIVE PROCESS Document V 1.0Document18 pagesMRP LIVE PROCESS Document V 1.0rahul shendage100% (1)
- Fundamental UNIX Commands: SynopsisDocument20 pagesFundamental UNIX Commands: SynopsisMarri MahipalNo ratings yet
- SP Flash Tool Error (FIX)Document13 pagesSP Flash Tool Error (FIX)Faami50% (2)
- MinGW CommandsDocument1 pageMinGW CommandsFady WageehNo ratings yet
- Process Shipper Install and Update InstructionsDocument41 pagesProcess Shipper Install and Update InstructionsJBNo ratings yet
- Information and Communication Technology: Paper 1: Written PaperDocument24 pagesInformation and Communication Technology: Paper 1: Written PaperEric TTLNo ratings yet
- File ListDocument18 pagesFile ListGeTux01No ratings yet
- C Programming Book in Urdu PDFDocument4 pagesC Programming Book in Urdu PDFSandeep sahuNo ratings yet
- FileIO in O/SDocument28 pagesFileIO in O/Snofiya yousufNo ratings yet
- Ecommerce How ToDocument30 pagesEcommerce How TodwadwaNo ratings yet
- DWMDocument3 pagesDWMAnkit ShahuNo ratings yet
- JKP Iphone + Android Installation GuideDocument4 pagesJKP Iphone + Android Installation GuideLukeRandsNo ratings yet
- SAP Crystal Step by Step Guide Connect To MS SQL ServerDocument11 pagesSAP Crystal Step by Step Guide Connect To MS SQL ServerEd YaNo ratings yet
- What Are The Different Reliable Search Engines and Databases That Is Applicable in Nursing Research? Explain Comprehensively The ComponentsDocument3 pagesWhat Are The Different Reliable Search Engines and Databases That Is Applicable in Nursing Research? Explain Comprehensively The ComponentsMyrshaida IbrahimNo ratings yet
- Download: Windows Movie Maker (For Windows Vista and Seven)Document7 pagesDownload: Windows Movie Maker (For Windows Vista and Seven)INder DǝǝpNo ratings yet
- Fraud Ebook Latest - Databricks PDFDocument14 pagesFraud Ebook Latest - Databricks PDFmohitbguptaNo ratings yet
- Session Plan-Computer Hardware Servicing NC IIDocument26 pagesSession Plan-Computer Hardware Servicing NC IIVincent Bumas-ang AcapenNo ratings yet
- Logcat 1703580626578Document432 pagesLogcat 1703580626578pguevarezNo ratings yet
- Commerce Suite Administration Guide Version 3.5.1 - 0710Document99 pagesCommerce Suite Administration Guide Version 3.5.1 - 0710nenominalNo ratings yet
- CCNA 3 v7 Modules 13 - 14: Emerging Network Technologies Exam AnswersDocument11 pagesCCNA 3 v7 Modules 13 - 14: Emerging Network Technologies Exam AnswersLeandro J. HinestrozaNo ratings yet
- Direct Update DSO in SAP BWDocument7 pagesDirect Update DSO in SAP BWrakeshpampaniyaNo ratings yet
- Building BlockDocument53 pagesBuilding BlockTejaswitha Ravula100% (1)
- Chap 3 Ext 1 b4 Proposed System Diagram (Proposed System Context Data Flow)Document1 pageChap 3 Ext 1 b4 Proposed System Diagram (Proposed System Context Data Flow)jinoNo ratings yet
- RDX-150-151 OSX and GarageBandDocument6 pagesRDX-150-151 OSX and GarageBandGregg RasorNo ratings yet
- AWS Well-Architected FrameworkDocument97 pagesAWS Well-Architected FrameworkFull NameNo ratings yet
- Rana AfzalDocument4 pagesRana AfzalWaqar AhmedNo ratings yet
- DotNet NotesDocument6 pagesDotNet NotesCharan BennuriNo ratings yet