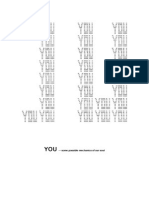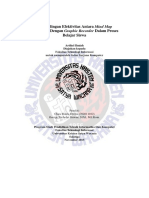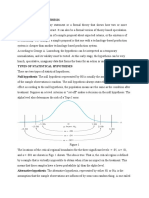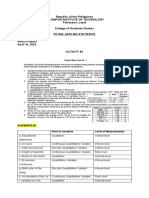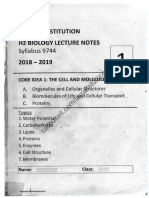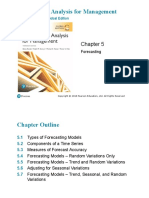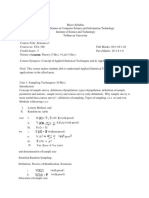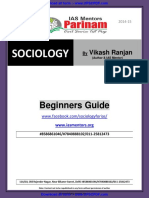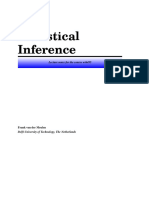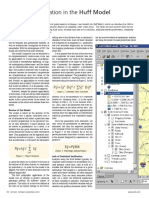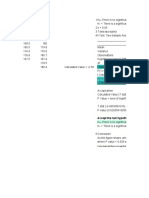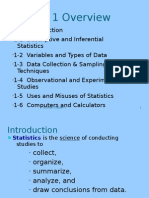Professional Documents
Culture Documents
Creating A Histogram in Excel
Uploaded by
Nurul Hidayah Abd AzizOriginal Description:
Original Title
Copyright
Available Formats
Share this document
Did you find this document useful?
Is this content inappropriate?
Report this DocumentCopyright:
Available Formats
Creating A Histogram in Excel
Uploaded by
Nurul Hidayah Abd AzizCopyright:
Available Formats
Creating a Histogram in Excel
Method 1: Using the Histogram Tool in the Analysis Tool-Pak. This is probably the easiest method, but you have to re-run the tool each to you do a new simulation. AND, you still need to create an array of bins (which will be discussed below). Method 2: Using the FREQUENCY function in Excel. This is the method used in the spreadsheet for the sales forecast example. One of the reasons I like this method is that you can make the histogram dynamic, meaning that every time you rerun the MC simulation, the chart will automatically update. This is how you do it:
Step 1: Create an array of bins
The figure below shows how to easily create a dynamic array of bins. This is a basic technique for creating an array of N evenly spaced numbers. To create the dynamic array, enter the following formulas: B6 = $B$2 B7 = B6+($B$3-$B$2)/5 Then, copy cell B7 down to B11
Figure 2: A dynamic array of 5 bins. After you create the array of bins, you can go ahead and use the Histogram tool, or you can proceed with the next step.
Step 2: Use Excel's FREQUENCY formula
The next figure is a screen shot from the example Monte Carlo simulation. I'm not going to explain the FREQUENCY function in detail since you can look it up in the Excel's help file. But, one thing to remember is that it is an array function, and after you enter the formula, you will need to press Ctrl+Shift+Enter. Note that the simulation results (Profit) are in column G and there are 5000 data points ( Points: J5=COUNT(G:G) ).
The Formula for the Count column: FREQUENCY(data_array,bins_array) a) Select cells J8:J48 b) Enter the array formula: {=FREQUENCY(G:G,I8:I48)} c) Press Ctrl+Shift+Enter
Figure 3: Layout in Excel for Creating a Dynamic Scaled Histogram. Creating a Scaled Histogram If you want to compare your histogram with a probability distribution, you will need to scale the histogram so that the area under the curve is equal to 1 (one of the properties of probability distributions). Histograms normally include the count of the data points that fall into each bin on the y-axis, but after scaling, the y-axis will be the frequency (a not-so-easyto-interpret number that in all practicality you can just not worry about). The frequency doesn't represent probability! To scale the histogram, use the following method: Scaled = (Count/Points) / (BinSize) a) K8 = (J8/$J$5)/($I$9-$I$8) b) Copy cell K8 down to K48 c) Press F9 to force a recalculation (may take a while)
Step 3: Create the Histogram Chart
Bar Chart, Line Chart, or Area Chart: To create the histogram, just create a bar chart using the Bins column for the Labels and the
Count or Scaled column as the Values. Tip: To reduce the spacing between the bars, rightclick on the bars and select "Format Data Series...". Then go to the Options tab and reduce the Gap. Figure 1 above was created this way. A More Flexible Histogram Chart One of the problems with using bar charts and area charts is that the numbers on the x-axis is actually just labels. This can make it very difficult to overlay data that uses a different number of points or to show the proper scale when bins are not all the same size. However, you CAN use a scatter plot to create a histogram. After creating a line using the Bins column for the X Values and Count or Scaled column for the Y Values, add Y Error Bars to the line that extend down to the x-axis (by setting the Percentage to 100%). You can right-click on these error bars to change the line widths, color, etc.
Figure 4: Example Histogram Created Using a Scatter Plot and Error Bars.
[ Running MC ]
[ Summary Statistics ]
You might also like
- The Yellow House: A Memoir (2019 National Book Award Winner)From EverandThe Yellow House: A Memoir (2019 National Book Award Winner)Rating: 4 out of 5 stars4/5 (98)
- The Subtle Art of Not Giving a F*ck: A Counterintuitive Approach to Living a Good LifeFrom EverandThe Subtle Art of Not Giving a F*ck: A Counterintuitive Approach to Living a Good LifeRating: 4 out of 5 stars4/5 (5795)
- Shoe Dog: A Memoir by the Creator of NikeFrom EverandShoe Dog: A Memoir by the Creator of NikeRating: 4.5 out of 5 stars4.5/5 (537)
- Elon Musk: Tesla, SpaceX, and the Quest for a Fantastic FutureFrom EverandElon Musk: Tesla, SpaceX, and the Quest for a Fantastic FutureRating: 4.5 out of 5 stars4.5/5 (474)
- Grit: The Power of Passion and PerseveranceFrom EverandGrit: The Power of Passion and PerseveranceRating: 4 out of 5 stars4/5 (588)
- On Fire: The (Burning) Case for a Green New DealFrom EverandOn Fire: The (Burning) Case for a Green New DealRating: 4 out of 5 stars4/5 (74)
- A Heartbreaking Work Of Staggering Genius: A Memoir Based on a True StoryFrom EverandA Heartbreaking Work Of Staggering Genius: A Memoir Based on a True StoryRating: 3.5 out of 5 stars3.5/5 (231)
- Hidden Figures: The American Dream and the Untold Story of the Black Women Mathematicians Who Helped Win the Space RaceFrom EverandHidden Figures: The American Dream and the Untold Story of the Black Women Mathematicians Who Helped Win the Space RaceRating: 4 out of 5 stars4/5 (895)
- Never Split the Difference: Negotiating As If Your Life Depended On ItFrom EverandNever Split the Difference: Negotiating As If Your Life Depended On ItRating: 4.5 out of 5 stars4.5/5 (838)
- The Little Book of Hygge: Danish Secrets to Happy LivingFrom EverandThe Little Book of Hygge: Danish Secrets to Happy LivingRating: 3.5 out of 5 stars3.5/5 (400)
- The Hard Thing About Hard Things: Building a Business When There Are No Easy AnswersFrom EverandThe Hard Thing About Hard Things: Building a Business When There Are No Easy AnswersRating: 4.5 out of 5 stars4.5/5 (345)
- The Unwinding: An Inner History of the New AmericaFrom EverandThe Unwinding: An Inner History of the New AmericaRating: 4 out of 5 stars4/5 (45)
- Team of Rivals: The Political Genius of Abraham LincolnFrom EverandTeam of Rivals: The Political Genius of Abraham LincolnRating: 4.5 out of 5 stars4.5/5 (234)
- The World Is Flat 3.0: A Brief History of the Twenty-first CenturyFrom EverandThe World Is Flat 3.0: A Brief History of the Twenty-first CenturyRating: 3.5 out of 5 stars3.5/5 (2259)
- Devil in the Grove: Thurgood Marshall, the Groveland Boys, and the Dawn of a New AmericaFrom EverandDevil in the Grove: Thurgood Marshall, the Groveland Boys, and the Dawn of a New AmericaRating: 4.5 out of 5 stars4.5/5 (266)
- The Emperor of All Maladies: A Biography of CancerFrom EverandThe Emperor of All Maladies: A Biography of CancerRating: 4.5 out of 5 stars4.5/5 (271)
- The Gifts of Imperfection: Let Go of Who You Think You're Supposed to Be and Embrace Who You AreFrom EverandThe Gifts of Imperfection: Let Go of Who You Think You're Supposed to Be and Embrace Who You AreRating: 4 out of 5 stars4/5 (1090)
- The Sympathizer: A Novel (Pulitzer Prize for Fiction)From EverandThe Sympathizer: A Novel (Pulitzer Prize for Fiction)Rating: 4.5 out of 5 stars4.5/5 (121)
- Her Body and Other Parties: StoriesFrom EverandHer Body and Other Parties: StoriesRating: 4 out of 5 stars4/5 (821)
- Mike Wilber - YOU - Some Possible Mechanics of Our SoulDocument226 pagesMike Wilber - YOU - Some Possible Mechanics of Our SoulTeleologicalRealityNo ratings yet
- Hubungan Keterampilan Membaca Kritis Dengan Keterampilan Menulis Artikel Populer Berdasarkan Gaya Belajar Siswa Kelas Xi Sma Negeri 5 PadangDocument11 pagesHubungan Keterampilan Membaca Kritis Dengan Keterampilan Menulis Artikel Populer Berdasarkan Gaya Belajar Siswa Kelas Xi Sma Negeri 5 PadangPace Buton LabasaNo ratings yet
- Perbandingan Efektivitas Antara Mind Map InspiratiDocument18 pagesPerbandingan Efektivitas Antara Mind Map InspiratiFaruq NadaNo ratings yet
- General Mathematics: Learning Activity Sheet Simple and General AnnuitiesDocument14 pagesGeneral Mathematics: Learning Activity Sheet Simple and General AnnuitiesMauro UbungenNo ratings yet
- Unit3-Data ScienceDocument37 pagesUnit3-Data ScienceDIVYANSH GAUR (RA2011027010090)No ratings yet
- Design of ExperimentDocument24 pagesDesign of ExperimentAchmad AlfianNo ratings yet
- Validation of Analytical MethodsDocument41 pagesValidation of Analytical MethodsHani HazaraniNo ratings yet
- One-Sample Kolmogorov-Smirnov TestDocument6 pagesOne-Sample Kolmogorov-Smirnov TestTirta nirmalaNo ratings yet
- Birla Institute of Technology & Science, Pilani Digital: Work Integrated Learning ProgrammesDocument9 pagesBirla Institute of Technology & Science, Pilani Digital: Work Integrated Learning ProgrammesSivasankar ANo ratings yet
- Hypothesis Testing AssignmentDocument12 pagesHypothesis Testing Assignmentضیاء گل مروتNo ratings yet
- Megabon, D. (Activity No. 1)Document5 pagesMegabon, D. (Activity No. 1)Donna CarnoNo ratings yet
- Action Research ManualDocument6 pagesAction Research ManualKevin Rey CaballedaNo ratings yet
- BZAN 6310 HW Solutions (Non-hand-In)Document13 pagesBZAN 6310 HW Solutions (Non-hand-In)Hector GutierrezNo ratings yet
- RJC H2 Bio Lecture Notes Book 1Document114 pagesRJC H2 Bio Lecture Notes Book 1Greg TanNo ratings yet
- LD IUPAC. ArticleDocument13 pagesLD IUPAC. ArticleLaura GuarguatiNo ratings yet
- Chapter 5 - Forecasting PDFDocument80 pagesChapter 5 - Forecasting PDFUlaş GüllenoğluNo ratings yet
- PRUEBA1Document134 pagesPRUEBA1Paco ArcaniNo ratings yet
- Toward A Theory of Social ConflictDocument15 pagesToward A Theory of Social ConflictDiego AsebeyNo ratings yet
- Stat 108 Miro SyllabusDocument2 pagesStat 108 Miro SyllabusRishav Malla ThakuriNo ratings yet
- Statistics and ProbabilityDocument12 pagesStatistics and Probability11 ICT-2 ESPADA JR., NOEL A.No ratings yet
- Socio For Beginners by Vikash Ranjan PDFDocument44 pagesSocio For Beginners by Vikash Ranjan PDFManglamNo ratings yet
- LectureNotes22 WI4455Document154 pagesLectureNotes22 WI4455YehorNo ratings yet
- Parameter Estimation in The Huff Model: Pij SJ Dij / SJ DijDocument3 pagesParameter Estimation in The Huff Model: Pij SJ Dij / SJ Dijসাজ্জাদ হোসেন দিনারNo ratings yet
- MMW M6 Check-In-Activity2Document3 pagesMMW M6 Check-In-Activity2Romyelle AmparoNo ratings yet
- HR Analytics ApplicationsDocument26 pagesHR Analytics ApplicationsAnaLuManoleNo ratings yet
- Vol4 No1Document374 pagesVol4 No1Helmi IswatiNo ratings yet
- The Significance of Critical Thinking Liz G. Ammerman SOC 213-620 Ms. Jacque Freeman September 15, 2010Document5 pagesThe Significance of Critical Thinking Liz G. Ammerman SOC 213-620 Ms. Jacque Freeman September 15, 2010Liz Lewis-AmmermanNo ratings yet
- How To Write A Lab ReportDocument17 pagesHow To Write A Lab ReportDeimante BlikertaiteNo ratings yet
- Chapter 1 OverviewDocument28 pagesChapter 1 Overviewcaroline_amideast8101No ratings yet
- Multiple Choice Questions For 15MA207Document9 pagesMultiple Choice Questions For 15MA207Mrinal Anand100% (4)