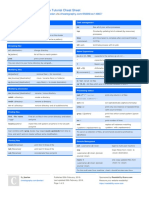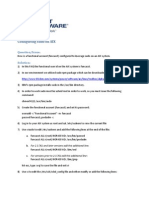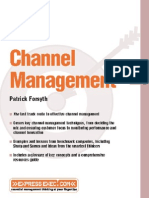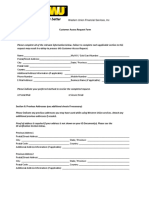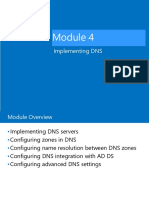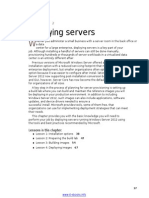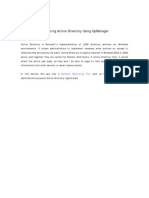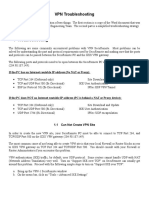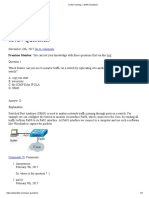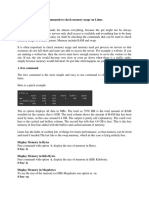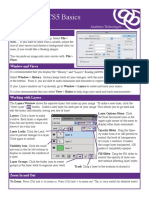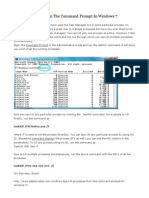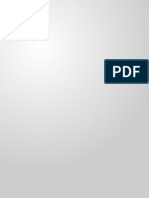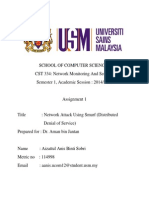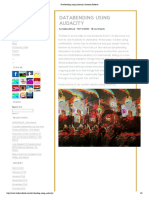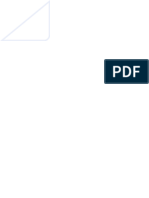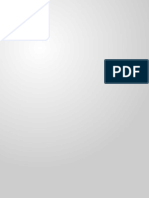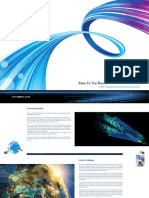Professional Documents
Culture Documents
Troubleshooting Remote Desktop Problems On Windows 7
Uploaded by
Hamami InkaZoOriginal Title
Copyright
Available Formats
Share this document
Did you find this document useful?
Is this content inappropriate?
Report this DocumentCopyright:
Available Formats
Troubleshooting Remote Desktop Problems On Windows 7
Uploaded by
Hamami InkaZoCopyright:
Available Formats
Troubleshooting Remote Desktop problems on Windows 7
Here are solutions to some common problems with Remote Desktop Connection. 1) I can't connect to the remote computer.
Depending on the type of error message you see, here are several things you can try: Not enough memory. Close your other programs, and then try connecting again. If the problem continues, restart your computer, and then try connecting again. If you still can't connect, contact your network administrator or technical support. (For more information, see Preventing low memory problems.) Network failure. Make sure that your router is turned on (home networks only), the Ethernet cable is plugged into your network adapter (wired networks only), your computers wireless switch is turned on (mobile computers on wireless networks only), and your network adapter is working. If the problem continues, contact your network administrator or the person who set up your network. The remote computer cannot be found. Ask the administrator of the remote computer to verify the computer name, and make sure you typed the name correctly. If you still can't connect, try typing the IP address of the remote computer instead. Connecting a home computer to a computer on a corporate domain requires an intermediate step to ensure that the computers can communicate. One way to do this is to establish a virtual private network (VPN) connection to the corporate network. Another way is to use a Terminal Services Gateway server. If you have problems doing either of these things, contact your system administrator or technical support. Connecting two home computers across the Internet is also possible. However, doing this typically requires detailed knowledge of the router configuration, port mappings, and IP addresses. Page | 1 |
If authentication is enabled, you must type a full computer name (for example, Computer1.Example.com) on the General tab of the Remote Desktop Connection dialog box. For a definition of full computer name, see "What is a full computer name?" in Remote Desktop Connection: frequently asked questions. To find out what level of authentication is enabled: 1. Open Remote Desktop Connection by clicking the Start button , clicking All Programs, clicking Accessories, and then clicking Remote Desktop Connection. 2. In the Remote Desktop Connection dialog box, click Options, and then click the Advanced tab. To find the full computer name of the remote computer, follow these steps on the remote computer: o Open System by clicking the Start button , clicking Control Panel, clicking System and Maintenance, and then clicking System. The full computer name is listed under Computer name, domain, and workgroup settings. Here are some other possible causes of connection problems: The Remote Desktop port might be blocked by a firewall. If you're using Windows Firewall, follow these steps: 1. Open Windows Firewall by clicking the Start button , clicking Control Panel, clicking Security, and then clicking Windows Firewall. 2. Click Allow a program through Windows Firewall. If you are prompted for an administrator password or confirmation, type the password or provide confirmation. 3. Select the Remote Desktop check box. If you are using a different firewall, make sure the port for Remote Desktop (usually 3389) is open. Remote connections might not be enabled on the remote computer. To fix this: Page | 2 |
1. On the remote computer, click the Start button , right-click Computer, and then click Properties. 2. In the left pane, click Remote Settings. If you are prompted for an administrator password or confirmation, type the password or provide confirmation. 3. Under Remote Desktop, click either Allow connections from computers running any version of Remote Desktop or Allow connections only from computers running Remote Desktop with Network Level Authentication. 4. Click OK. The remote computer might be asleep or hibernating. To fix this, make sure the settings for sleep and hibernation on the remote computer are set to Never. (Hibernation is not available on all computers.) For information about making those changes, see Change, create, or delete a power plan (scheme). You cannot connect remotely if your user account does not have a password. To add a password to your account, see Protect your computer with a password. The remote computer might be too busy to accept any more connections right now. Wait a while, and then try connecting again. 2) I can't log on to the remote computer.
If you can see the logon screen of the remote computer but you can't log on, add yourself to the Remote Desktop Users Group or to any group with administrative rights on the remote computer (or ask the administrator of the remote computer to do this). For more information, see Add a user account to a group. 3) I can't copy text from the remote computer to my computer.
Make sure you have redirected the Clipboard so that you can use it on the remote computer. To do this: 1. Open Remote Desktop Connection by clicking the Start button , clicking All Programs, clicking Accessories, and then clicking Remote Desktop Connection. 2. In the Remote Desktop Connection dialog box, click Options, and then click the Local Resources tab. Page | 3 |
3. Under Local devices and resources, select the Clipboard check box, and then click Connect. 4) When I minimize the Remote Desktop Connection dialog box, my screen goes blank.
Using a password-protected screen saver can cause this. Don't minimize the Remote Desktop Connection dialog box if you have a password-protected screen saver, or don't use a password-protected screen saver. 5) The screen saver on the remote computer is blank.
When the screen saver comes on in Remote Desktop, it is blank by default. This is normal. 6) My saved credentials dont work.
If your computer is part of a domain, by default you arent allowed to save your credentials when you connect to a remote computer. But you can change this. You must be logged on as an administrator to perform these steps. 1. Click the Start button , type gpedit.msc, and then press ENTER. If you are prompted for an administrator password or confirmation, type the password or provide confirmation. 2. Under Computer Configuration, double-click Administrative Templates, double-click System, and then double-click Credentials Delegation. 3. In the right pane, double-click Allow Saved Credentials with NTLMonly Server Authentication. 4. In the dialog box that appears, click Enabled, and then click Show. 5. In the Show Contents dialog box, click Add, type the name of the remote computer (server) in this format: TERMSRV\<computername>, and then click OK.
Page | 4 |
Note Be sure to capitalize TERMSRV as shown. <computername> can either be the name of a specific remote computer (for example, TERMSRV\myremotepc) or you can use an asterisk (*) to include a group of computers (for example, TERMSRV\* or TERMSRV\*.corp.com). <computername> should exactly match the name you enter in the Computer box in Remote Desktop to connect to that remote computer.
Source: http://windows.microsoft.com/en-US/windows-vista/Troubleshoot-RemoteDesktop-problems
Adapted by: Nurul Hammamy Tentor TKJ - SMK Informatika Wonosobo email : hammamy.wsb@gmail.com Phone : 081327400766
Page | 5 |
You might also like
- Linux Tutorial Cheat SheetDocument2 pagesLinux Tutorial Cheat SheetHamami InkaZo100% (2)
- Configuring SUDO On AIXDocument3 pagesConfiguring SUDO On AIXMohammed Amer AhmedNo ratings yet
- Book Channel ManagementDocument117 pagesBook Channel ManagementParisa Asgari SabetNo ratings yet
- 43-IoT - Assignment Brief 1 2018 - 2019Document31 pages43-IoT - Assignment Brief 1 2018 - 2019Chuan DoNo ratings yet
- Pan African Enetwork Project Course: Bsc. (It) Subject: Lan Switching and Wireless Semester-Iv Faculty: Nitin PandeyDocument84 pagesPan African Enetwork Project Course: Bsc. (It) Subject: Lan Switching and Wireless Semester-Iv Faculty: Nitin PandeyPrecious Ndemwendemwene KapesiNo ratings yet
- Customer Access Request Form (EN) PDFDocument2 pagesCustomer Access Request Form (EN) PDFCraig Carlos50% (2)
- Basic Troubleshooting of Windows 2008 ServerDocument24 pagesBasic Troubleshooting of Windows 2008 ServerDonald MillerNo ratings yet
- Transfer FSMO Roles Using The GUI: Emulator, Follow The Steps BelowDocument8 pagesTransfer FSMO Roles Using The GUI: Emulator, Follow The Steps Belowmateigeorgescu80No ratings yet
- Samba On AIXDocument14 pagesSamba On AIXChristian FisherNo ratings yet
- 5 Troubleshooting and Backing Up GPOsDocument51 pages5 Troubleshooting and Backing Up GPOsAlexandreAntunesNo ratings yet
- 20741B - 04-Implementing DNSDocument68 pages20741B - 04-Implementing DNSSanitaracNo ratings yet
- Realmd and SSSD Active Directory Authentication - OutsideITDocument15 pagesRealmd and SSSD Active Directory Authentication - OutsideITAlejandro De MatthaeisNo ratings yet
- Deploying Servers: Lessons in This ChapterDocument11 pagesDeploying Servers: Lessons in This ChapterJean CarlosNo ratings yet
- Unrealircd ConfDocument15 pagesUnrealircd ConfZacharyFosterNo ratings yet
- Rhce ExamsDocument8 pagesRhce Examsme_existenceNo ratings yet
- Order Scheduler For JabilDocument11 pagesOrder Scheduler For JabilMagesh MagiNo ratings yet
- Subnetting EbookDocument43 pagesSubnetting Ebookmahendras7786No ratings yet
- First Off All You Have To Crack Root Password.: IP Address 172.15.92.4/24 Gateway 172.15.92.254 DNS 172.15.92.1 HostnameDocument8 pagesFirst Off All You Have To Crack Root Password.: IP Address 172.15.92.4/24 Gateway 172.15.92.254 DNS 172.15.92.1 HostnameMohammad Mahboob RahmatiNo ratings yet
- Lab A Command Prompt & Installing Win 7: The Steps in This Lab Are NOT in The Textbook or in The Lab ManualDocument27 pagesLab A Command Prompt & Installing Win 7: The Steps in This Lab Are NOT in The Textbook or in The Lab Manualnjvroom100% (1)
- Windows Sever 2008 - R2 Interview Questions Part 1 Windows AdminsDocument21 pagesWindows Sever 2008 - R2 Interview Questions Part 1 Windows AdminsparvezqureshiNo ratings yet
- Monitoring Active Directory Using OpManagerDocument8 pagesMonitoring Active Directory Using OpManagerPrince JabaKumarNo ratings yet
- Active Directory RecoveringDocument5 pagesActive Directory RecoveringjonatasaNo ratings yet
- Active Directory Replication TroubleshooterDocument37 pagesActive Directory Replication TroubleshooterontherigNo ratings yet
- 6.5.1.3 Packet Tracer - Layer 2 VLAN Security - InstructorDocument6 pages6.5.1.3 Packet Tracer - Layer 2 VLAN Security - InstructorOmar CastilloNo ratings yet
- Windows 7 and Windows Server 2008 R2 Security Event DescriptionsDocument278 pagesWindows 7 and Windows Server 2008 R2 Security Event DescriptionsPatiram YadavNo ratings yet
- Comparing GP To SELinux v2 04022008Document6 pagesComparing GP To SELinux v2 04022008salmi20008No ratings yet
- Chapter 01 LAN DesignDocument44 pagesChapter 01 LAN DesignWee Lim ChowNo ratings yet
- Windows Server 2012: Active Directory Domain ServicesDocument42 pagesWindows Server 2012: Active Directory Domain ServicesAbdul KasimNo ratings yet
- The SELinux Notebook The Foundations 3rd EditionDocument365 pagesThe SELinux Notebook The Foundations 3rd EditionAnonymous pcdyTAlhNo ratings yet
- Case StudyDocument4 pagesCase StudyRuthsiñaRuizZuletaNo ratings yet
- FSMODocument3 pagesFSMOsivadashxyz8066No ratings yet
- VPN TroubleshootingDocument5 pagesVPN Troubleshootingmyreza123No ratings yet
- LinuxCBT SELinux NotesDocument4 pagesLinuxCBT SELinux NotesrajasekarkalaNo ratings yet
- Netbackup TroubleshootingDocument49 pagesNetbackup TroubleshootingKiran KumarNo ratings yet
- Gnu FDL Oo Lpi 102 0.2Document150 pagesGnu FDL Oo Lpi 102 0.2EMil Arno WentzelNo ratings yet
- VMware Virtual Lab Student Instructions 120205 v12-1Document8 pagesVMware Virtual Lab Student Instructions 120205 v12-1Mahmoud Ali Abdel SalamNo ratings yet
- Step by Step DNS Configuration On LinuxDocument5 pagesStep by Step DNS Configuration On LinuxMohammad ZaheerNo ratings yet
- My DampDocument9 pagesMy DampDenis MishenkinNo ratings yet
- IT Server Security Cheat SheetDocument35 pagesIT Server Security Cheat SheetMahesha CukkemaneNo ratings yet
- Lab10 - DirbusterDocument15 pagesLab10 - DirbusterSaw GyiNo ratings yet
- CCNA Training SPAN QuestionsDocument4 pagesCCNA Training SPAN QuestionsBurhanSsuetNo ratings yet
- LinuxCBT Moni-Zab Edition Classroom NotesDocument5 pagesLinuxCBT Moni-Zab Edition Classroom NotesFaisal Saeed SaeedNo ratings yet
- Using ES 5.0 LabsDocument28 pagesUsing ES 5.0 LabsPanagiotis Poulopoulos50% (2)
- Network Infrastructure 2 DG0035 Log Sheet: Student Name: John Gibson Machine No: SC009738Document8 pagesNetwork Infrastructure 2 DG0035 Log Sheet: Student Name: John Gibson Machine No: SC009738Gibbyky2No ratings yet
- Linux - CentOS System Administrator PrepDocument4 pagesLinux - CentOS System Administrator PrepZoltan LedererNo ratings yet
- 012 Exploiting Echo Server v3 Part 2Document5 pages012 Exploiting Echo Server v3 Part 2marlon_tayagNo ratings yet
- 12.4.1.1 Lab - Interpret HTTP and DNS Data To Isolate Threat Actor PDFDocument17 pages12.4.1.1 Lab - Interpret HTTP and DNS Data To Isolate Threat Actor PDFInteresting facts ChannelNo ratings yet
- CCSA R75 Presentation-8 ModulesDocument58 pagesCCSA R75 Presentation-8 ModulesMichael ResnickNo ratings yet
- Allied Telesis Ip Addressing & Subnetting GuideDocument1 pageAllied Telesis Ip Addressing & Subnetting GuideminhntNo ratings yet
- Commands To Check Memory Usage On LinuxDocument5 pagesCommands To Check Memory Usage On LinuxAnonymous gfw31FXbLvNo ratings yet
- PT Activity 1.4.1: Packet Tracer Skills Integration ChallengeDocument3 pagesPT Activity 1.4.1: Packet Tracer Skills Integration Challengemeachamrob100% (1)
- CNs-Lab 9-Cisco Switch ConfigurationDocument8 pagesCNs-Lab 9-Cisco Switch ConfigurationHemin EssaNo ratings yet
- Lab AssignmentsDocument6 pagesLab Assignmentsmystic_guyNo ratings yet
- Rhcsa Exam DumpsDocument63 pagesRhcsa Exam DumpsANIMESH301No ratings yet
- Linux Foundation's LFCS and LFCE Certification Preparation Guide ($39)Document29 pagesLinux Foundation's LFCS and LFCE Certification Preparation Guide ($39)Alok SharmaNo ratings yet
- Networker Installation in LinuxDocument12 pagesNetworker Installation in LinuxSandeep SharmaNo ratings yet
- DNS Server Installation in CentOS 6Document8 pagesDNS Server Installation in CentOS 6Adil BoukhiraNo ratings yet
- RHCE-RHCT Exam Question Paper - 1Document4 pagesRHCE-RHCT Exam Question Paper - 1mccwhoNo ratings yet
- Windows Deployment Services A Complete Guide - 2020 EditionFrom EverandWindows Deployment Services A Complete Guide - 2020 EditionNo ratings yet
- How To Install Microsoft Security Essentials in Windows Server 2012 R2Document6 pagesHow To Install Microsoft Security Essentials in Windows Server 2012 R2Hamami InkaZoNo ratings yet
- Win81 Enterprise Activation-KeysDocument1 pageWin81 Enterprise Activation-KeysHamami InkaZoNo ratings yet
- Photoshop CS5 Basics: Getting StartedDocument2 pagesPhotoshop CS5 Basics: Getting StartedHamami InkaZoNo ratings yet
- Cisco Packet Tracer ShortcutsDocument4 pagesCisco Packet Tracer ShortcutsHamami InkaZoNo ratings yet
- To Enable or Disable A Network Adapter in Network ConnectionsDocument8 pagesTo Enable or Disable A Network Adapter in Network ConnectionsHamami InkaZoNo ratings yet
- Install Windows 10 From A USB Flash DriveDocument2 pagesInstall Windows 10 From A USB Flash DriveHamami InkaZoNo ratings yet
- Disable WiFi AdHoc in Windows 8.1Document3 pagesDisable WiFi AdHoc in Windows 8.1Hamami InkaZoNo ratings yet
- Addressing Table Modul 1: Tidak DigunakanDocument1 pageAddressing Table Modul 1: Tidak DigunakanHamami InkaZoNo ratings yet
- Install Postfix Mail Server Dovecot Mysql User Storage Debian Wheezy 7 LinuxDocument12 pagesInstall Postfix Mail Server Dovecot Mysql User Storage Debian Wheezy 7 LinuxHamami InkaZoNo ratings yet
- Belajar MANGLE Di MikroTik RouterDocument13 pagesBelajar MANGLE Di MikroTik RouterHamami InkaZoNo ratings yet
- A Complete Guide To Usage of USERMOD and USERADD Command PDFDocument14 pagesA Complete Guide To Usage of USERMOD and USERADD Command PDFHamami InkaZoNo ratings yet
- Killing Processes From The CMD Prompt in Windows 7Document1 pageKilling Processes From The CMD Prompt in Windows 7Hamami InkaZoNo ratings yet
- Windows XP SP3 Professional Volume LicenseDocument2 pagesWindows XP SP3 Professional Volume LicenseHamami InkaZo0% (1)
- The Difference Between Straight Through, Crossover, and Rollover Cables - Learn-NetworkingDocument10 pagesThe Difference Between Straight Through, Crossover, and Rollover Cables - Learn-NetworkingHamami InkaZoNo ratings yet
- GatewayDocument6 pagesGatewayWilder Ortiz VelasquezNo ratings yet
- Salesforce Pages Developers GuideDocument607 pagesSalesforce Pages Developers GuideanupgiriNo ratings yet
- MSC in Multimedia Research ProposalDocument13 pagesMSC in Multimedia Research ProposalKealeboga Duece ThoboloNo ratings yet
- Smart Animal Health Monitoring SystemDocument8 pagesSmart Animal Health Monitoring Systemchaitanya chaitanyaNo ratings yet
- How To Configure BIND As A Private Network DNS Server On Ubuntu 14Document25 pagesHow To Configure BIND As A Private Network DNS Server On Ubuntu 14Acess DeniedNo ratings yet
- Lesson Plan Labsim For Networkpro 20120425CB54845B66A0Document129 pagesLesson Plan Labsim For Networkpro 20120425CB54845B66A0chris665No ratings yet
- Telehack - Lab1 - SPTIDocument4 pagesTelehack - Lab1 - SPTIjuan caceresNo ratings yet
- Smurf DDoS AttackDocument10 pagesSmurf DDoS AttackAnisSobriNo ratings yet
- Databending Using AudacityDocument5 pagesDatabending Using AudacityrobertNo ratings yet
- Shabab Twitter Archive - @HSM - PRDocument4 pagesShabab Twitter Archive - @HSM - PRpubinfNo ratings yet
- White Paper On Cyberwar and Web Based Attacks by IM v8Document8 pagesWhite Paper On Cyberwar and Web Based Attacks by IM v8IM222No ratings yet
- XDocument369 pagesXmohdsafwanNo ratings yet
- Exam Cell Automation SystemDocument18 pagesExam Cell Automation SystemManojNo ratings yet
- Debug 1214Document15 pagesDebug 1214johnny_x15No ratings yet
- Online Pay ManagerDocument55 pagesOnline Pay Managersadysharma67% (3)
- Fluke 52-2 ManualDocument20 pagesFluke 52-2 ManualSantiago Giraldo VNo ratings yet
- How To Fix Time Synchronization Failed in WindowsDocument1 pageHow To Fix Time Synchronization Failed in WindowsAngell RothNo ratings yet
- BRM Project ProposalDocument4 pagesBRM Project ProposalVijeta BaruaNo ratings yet
- Research PaperDocument4 pagesResearch PaperaditiNo ratings yet
- Daily PostingsDocument33 pagesDaily PostingsMarinaSubrahmanyeswaraRaoNo ratings yet
- IPCLK1000 User Guide PDFDocument126 pagesIPCLK1000 User Guide PDFPhần Mềm Khởi NghiệpNo ratings yet
- FTTH Magazine PDFDocument7 pagesFTTH Magazine PDFThan Htike AungNo ratings yet
- Computer Science Basics For Class VIII & IX: 1. InternetDocument4 pagesComputer Science Basics For Class VIII & IX: 1. InternetAk KumarNo ratings yet
- Cyber Threat Posed by North Korea and China To South Korea and US Forces KoreaDocument16 pagesCyber Threat Posed by North Korea and China To South Korea and US Forces Koreasaber_fencer100% (3)