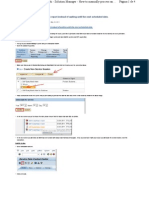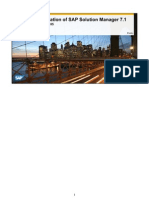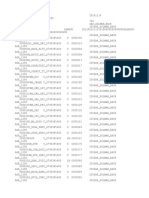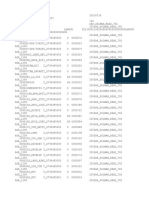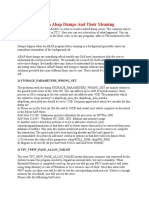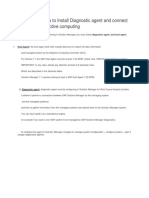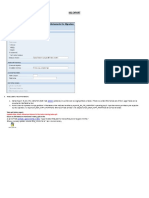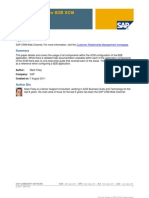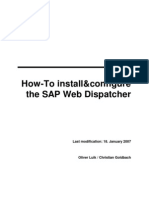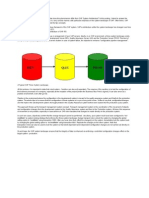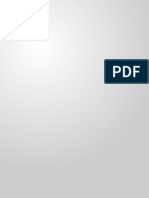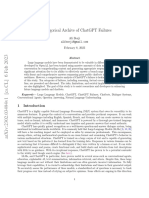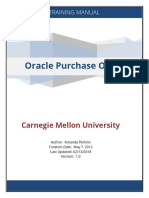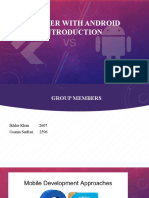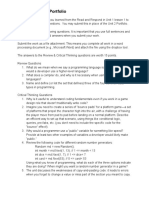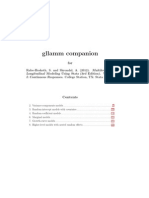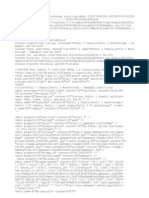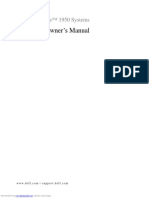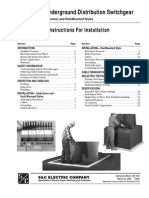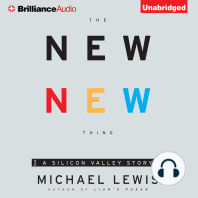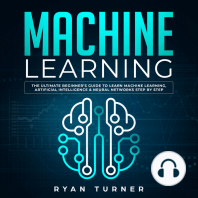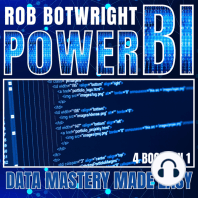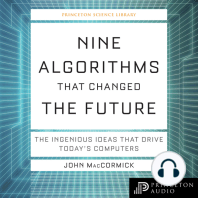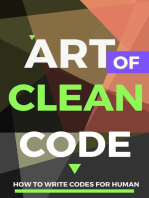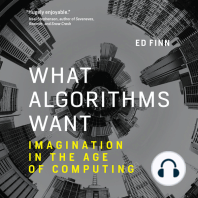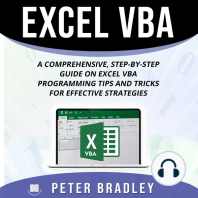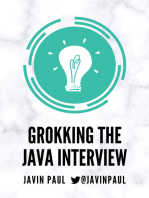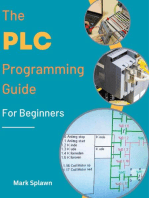Professional Documents
Culture Documents
Wily Intro Scope 8 Installation Guide
Uploaded by
Kurian VargheseOriginal Title
Copyright
Available Formats
Share this document
Did you find this document useful?
Is this content inappropriate?
Report this DocumentCopyright:
Available Formats
Wily Intro Scope 8 Installation Guide
Uploaded by
Kurian VargheseCopyright:
Available Formats
Introscope Version 8 Installation Guide For SAP
March 2010
Introscope Installation for SAP
Contents
Contents ........................................................................................................................................... 2 1 Installation Overview ............................................................................................................... 3 2 Upgrading from Previous Versions to Introscope 8 ................................................................... 7 3 Installing the Introscope Enterprise Manager .......................................................................... 10 4 Introscope-Enabling SAP J2EE Systems ................................................................................ 19 5 Workstation Installation ......................................................................................................... 32 6 Environment Performance Agent (De)Installation .................................................................. 34 7 Additional Installation Options ............................................................................................... 35
Introscope Version 8 Installation Guide for SAP (5/3/2010)
Page 2
Introscope Installation for SAP
1 Installation Overview
This document covers the installation and configuration of Introscope in the following chapters: Installation Overview Upgrading previous versions to Introscope 8 Installing Introscope Enterprise Manager Introscope-enabling SAP J2EE Systems (Agent Installation) Optional: Installing Introscope Workstation Environment Performance Agent (De)installation Optional Configuration Steps
Introscope Overview
Introscope is an application management solution created to manage Java Application performance. Unlike development tools, Introscope is designed to scale with minimal performance impact. This allows you to monitor and manage your application performance in live production environments. The Right to View (RTV) version of CA-Wily Introscope is a restricted, read-only form of the full product and is bundled with SAP Solution Manager. With the RTV version, support is limited to products that are licensed and supported by SAP. The instrumentation, dashboards, Probe Builder Directives (PBDs), management modules, and Smartstor data contained within the RTV version of CA-Wily Introscope as provided by SAP is the intellectual property of SAP. Use of these functions is restricted by SAP and may only be used in an unrestricted manner by licensing SAP Extended Diagnostics by CA-Wily from SAP.
Introscope Version 8 Installation Guide for SAP (5/3/2010)
Page 3
Introscope Installation for SAP
Reviewing the Installation and Configuration Process
You will be installing the following Introscope components: Introscope Enterprise Manager (server component) The Enterprise Manager is typically installed on the Solution Manager host. Alternatively, you can install the Enterprise Manager on a separate host. The memory and CPU requirements for the Enterprise Manager depend on the number of Introscope Agents that you connect and on the complexity of the monitored systems. Typically, for up to ten agents, the default configuration using 512MB Java heap (about 1GB main memory) will suffice. For about twenty additional agents, add 512MB of Java heap to a total of 1024MB (allow 2GB main memory). More details on Enterprise Manager Sizing and self-monitoring can be found in the FAQ attached to SAP Note 797147. Introscope Java Agent (on the managed systems) The setup of the Java agent is typically done centrally via a setup UI in Solution Manager Diagnostics. Only in exceptional cases manual installation is necessary, as described below. After activation by restarting the Java VM, the agent runs within the Java process of the monitored system. Host-Level Introscope Agent (on the managed systems) The so-called Introscope Host Agent is installed once per host. It runs as part of the SMDAgent in the SMDAgent process to collect data on operating system level, e.g., from saposcol, GC logs, ABAP instances, and TREX. The Host Agent generates less load on the Enterprise Manager than a normal agent. For this reason, it should not be included in the memory sizing calculation above. The Host agent is configured automatically by the SMD setup wizard for managed systems. In previous releases, the Introscope Environment Performance Agent (EPAgent) took the role of the host-level agent. The EPAgent is now replaced by the host-level agent. The EPAgent is not supported any more. Optionally, you can install the Introscope Workstation on the Enterprise Manager host or any client PC. See the next section for recommendations about the UI for Introscope.
Deciding About the UI for Introscope
There are three different options to access Introscope: 1. Introscope Workstation: Swing-based client user interface, full functionality a. Explicit installation on the client PC on which you want to use it (see Chapter 5). b. Use Java WebStart to download the Workstation on demand from the Enterprise Manager. No explicit installation of the Workstation is necessary. Requires Java 5 to be installed, default URL: http://emhost:8081/workstation. The workstation will be downloaded only once and is then cached on the client PC. For every new start of the Workstation the cached version is checked against the Enterprise Manager
Introscope Version 8 Installation Guide for SAP (5/3/2010)
Page 4
Introscope Installation for SAP and, if the Enterprise Manager was updated, a new version is downloaded automatically. 2. Introscope WebView: Browser-based user interface, uses the Microsoft Silverlight browser plugin. In some details limited functionality. WebView is available by default on the Enterprise Manager (no installation necessary), default URL: http://emhost:8081/webview. In general using the Workstation should be preferred to WebView since it is more powerful. The most convenient option is to use 1b (Launch Workstation via Java Webstart). The binaries are then only downloaded once and after that cached on the client PC. You may also decide to install the workstation explicitly on your client PC (1a).
Introscope Access
After installation, you can use the following default credentials to access Introscope:
User Admin Guest
Password Admin89 guest12
Access Rights read, run_tracer read
Furthermore, you can add live_agent_control and historical_agent_control permissions to the Admin user if you want. Please refer to the User Management section in Chapter 7 for details.
The Installation Process
The Introscope installation process consists of the following steps: 1. Check SAP Note 797147 for latest updates to the installation procedure and to this document. A list of frequently asked questions for troubleshooting the installation is also attached to this note. 2. Download installation files from SAP Service Marketplace. 3. Install the Introscope Enterprise Manager on the central monitoring system and add the management modules. 4. Install the Introscope Java Agents and Host Agents on managed systems. 5. Optional: Install the Introscope Workstation.
Obtain the Latest File Versions
SAP Note 797147
SAP Note 797147 is the central entry point for up to date information regarding the installation of Wily Introscope. Review the latest version of this note before you start the installation. You also find a list of frequently asked questions attached to the note.
Introscope Version 8 Installation Guide for SAP (5/3/2010)
Page 5
Introscope Installation for SAP
Download Third-Party External Component Package from CA Wily
The Introscope 8.2.2 installer requires third-party external component package files. Before starting an installation or upgrade, you must download these files to your network. To download the third-party external component package files: 1. Go to http://opensrcd.ca.com/ips/osgi/ 2. Download the following files from the subdirectory for current release (introscope 8.2.2): eula.txt The osgiPackages archive appropriate for your system: o o osgiPackages.v1.2.windows.zip, for a Windows system osgiPackages.v1.2.unix.tar, for a UNIX system (including IBM i)
Save the files in the same directory as the Introscope installer executable. The installer will then automatically locate this file during the installation process. Note: The installer does not validate whether you have downloaded the correct archive for your platform. Be sure you download and specify the correct archive for your platform.
Download the Latest Updates from the Service Marketplace
Download all files listed in SAP Note 797147 from the SAP Service Marketplace. The note explains the exact locations of the files.
Installation Tools
Details on the used installation tools (sapcar and SDM) can be found in the Support Package Stack Guide: http://service.sap.com/instguidesNW04 -> Operations
Introscope Version 8 Installation Guide for SAP (5/3/2010)
Page 6
Introscope Installation for SAP
2 Upgrading from Previous
Versions to Introscope 8
Version Compatibility and Upgrade Sequence
The Introscope Enterprise Manager supports Introscope Agents of older releases. In other words, you can connect with agents of different versions (e.g. version 5, 6, 7.x) to Enterprise Manager Version 8 at the same time. Connecting a new version 8 agent to an older Enterprise Manager does not work. WebView, Workstation, and Enterprise Manager must always have the same version and patch level. Connecting WebView and Enterprise Manager of different versions does not work. When using older agents with a newer Enterprise Manager, some charts on the Console may remain empty because the SAP customizing assumes that Agents and Enterprise Manager have the same version. Due to this version dependency we recommend to upgrade sequence: 1. Upgrade Enterprise Manager and Workstation first. This can be done without impact on any monitored systems. Since WebView is running as part of the Enterprise Manager an explicit upgrade of WebView is not needed. 2. Then upgrade the Introscope agents in the monitored systems at your convenience. Upgrading the agents will require a restart of the monitored systems. This chapter explains the options to upgrade an Introscope installation to Introscope 8. If you are performing a fresh installation, please proceed to the next chapter.
Enterprise Manager Upgrade
There is no tool support for an in-place upgrade of the Enterprise Manager. If you want to keep the performance database (SmartStor) of the previous version or any other configuration settings and if you want to keep the old location, the following procedure is recommended: Shut down the Enterprise Manager via the Windows Services Control Panel or kill on Unix. Back up your Enterprise Manager directory, e.g. /usr/sap/ccms/wilyintroscope. If you want to keep the historical performance data, move the directories /data and /traces to a new location in the filesystem. Windows only: Launch the uninstaller via the Windows Start Menu, e.g. Introscope 7.1 Uninstall Introscope
Introscope Version 8 Installation Guide for SAP (5/3/2010)
Page 7
Introscope Installation for SAP Move the remaining files from the old installation to a different location, e.g. from /usr/sap/ccms/wilyintroscope to /usr/sap/ccms/wilyintroscope.old Perform the new installation to the same directory (/usr/sap/ccms/wilyintroscope) again using the procedure described in the next section. Make sure you also extract the new management modules files (SAPISMM*.SAR) as described in the next section. Shut down the newly installed Enterprise Manager in case it was launched after the installation. Remove the subdirectories /data and /traces from the new installation if they exist. They will only be created if the Enterprise Manager is started. Copy or move the old subdirectories /data and /traces to the new location. Be aware that the traces database will be migrated to a new format when the Enterprise Manager is launched. As an alternative, you may also decide to drop the /traces directory completely instead of migrating it. Manually transfer any custom management modules (located in /config/modules) from the old to the new location. But do not overwrite newly installed standard SAP modules with older versions. Manually transfer any customization (Java VM parameter in file Introscope Enterprise Manager.lax or EMService.conf or runem.nohup.sh, other properties in file config/IntroscopeEnterpriseManager.properties). Do not replace the new configuration files with the old copies since you may then loose any newly introduced properties. Instead, copy and paste any customization from your old files.
Agent Upgrade
All agent installations and upgrades can (and should) be done centrally by the administration tools of Solution Manager. The only manual steps are to restart the managed systems after any configuration change and to undeploy the JmxService J2EE application (com.wilytech.jmxservice), which is no longer needed. In case you want to do a manual upgrade, to get rid of any obsolete files we recommend performing a fresh installation, e.g. by moving the old agent installation to a different directory. Since some agent files are locked while the monitored system is running, the monitored system must be down for the agent upgrade. Also for the manual upgrade, the JmxService J2EE application is no longer needed starting with release 7.1p9 of the Introscope agent. Please undeploy the old version with SDM.
WebView Upgrade
Starting with Introscope 7.1 the Enterprise Manager already contains an embedded WebView that is run as part of the Enterprise Manager Java process. It is no longer necessary to deploy it on NetWeaver, and support for deploying WebView on Netweaver is stopped as of Introscope release 7.2. You should undeploy the old version of WebView on NetWeaver (com.wilytech.webview). WebView running in the Enterprise Manager is by
Introscope Version 8 Installation Guide for SAP (5/3/2010)
Page 8
Introscope Installation for SAP default reached via the URL http://emhost:8081/webview. The former URL http://smdhost:5xx00/webview is no longer valid for this operating mode.
Introscope Version 8 Installation Guide for SAP (5/3/2010)
Page 9
Introscope Installation for SAP
3 Installing the Introscope
Enterprise Manager
Installation User
You should run the installer with the same user account that will be used later on for running the Enterprise Manager. In particular, on Unix operating systems do not use the root account to launch the installer. A common best practice is to use the sidadm user of the Solution Manager installation to install and run the Enterprise Manager. To install the Introscope Enterprise Manager, you will run the installer file and add some SAP customization (management modules, scripts, etc.).
Choose the Enterprise Manager Installer File
Depending on the operating system on which you want to install the Enterprise Manager, different installation files must be chosen. The first table below lists the platforms for which a platform specific installer with a bundled Java VM is available. If you find your operating system listed here, download the file SAPISEM*.SAR from the corresponding folder on the Service Marketplace (see Note 797147 for the exact location). The file names listed below may vary slightly for patch updates to the Enterprise Manager.
Operating System
AIX5 64bit IBM i HP-UX 11 on PA-RISC 32bit HP-UX 11 on PA-RISC 64bit* HP-UX 11 on IA64 Linux on IA32 32bit Linux on x86_64 64bit
Installer Filename introscope8.2.2.0aix64SAP.bin introscope8.2.2.0os400SAP.jar Introscope8.2.2.0hpuxSAP.bin
introscope8.2.2.0hpuxIA64SAP.bin introscope8.2.2.0linuxSAP.bin introscope8.2.2.0linuxAmd64SAP.bin
Introscope Version 8 Installation Guide for SAP (5/3/2010)
Page 10
Introscope Installation for SAP
Solaris on SPARC 32bit Solaris on SPARC 64bit* Windows IA32 Windows x86_64 64bit Windows on IA64
introscope8.2.2.0solarisSAP.bin
introscope8.2.2.0windowsSAP.exe introscope8.2.2.0windowsAMD64SAP.exe introscope8.2.2.0windowsitanium64SAP.exe
* For Solaris SPARC and HPUX on PA RISC only 32-bit installers are available. If you want to run the Enterprise Manager on a 64 Java VM, you can exchange the Java VM after the installation. See below for details. Note, however, that you will not see any benefit from switching to a 64-bit VM unless you have to extend the Java heap (-Xmx) to a value that is not possible with a 32-bit VM just the opposite: When switching to a 64 bit VM the same EM configuration will have less capacity than before due to the 64-bit intrinsic overhead.
Platform Independent Introscope Installer
If you do not find your operating system in the table above, you can use the generic installer for the operating systems listed below. Installation includes one additional step then: 1. Install a Java 5 VM 2. Launch the OS-independent installer The operating system independent installer is contained in the file SAPISEM*.SAR of the folder #OS independent on the Service Marketplace.
Operating System
Linux on IA 64bit
Java 5 VM Download Link http://commerce.bea.com/products/weblogicjrockit/jro ckit_prod_fam-bea.jsp Click on JRockit 5.0, Agree to terms, Download JRockit 5.0 R27 JDK Linux (Intel Itanium - 64-bit) http://www.ibm.com/developerworks/java/jdk/linux/do wnload.html, select 64-bit iSeries/pSeries in column J2SE 5.0
Linux on Power 64bit
Introscope Version 8 Installation Guide for SAP (5/3/2010)
Page 11
Introscope Installation for SAP
Linux on zSeries 64bit
http://www.ibm.com/developerworks/java/jdk/linux/do wnload.html, select 64-bit zSeries (S/390) in column J2SE 5.0 http://java.sun.com/javase/downloads/index_jdk5.jsp, select Solaris x86 Platform and Solaris x64 Platform - J2SE(TM) Development Kit 5.0 latest Update, accept license
Solaris on x86_64 64bit
Extract the Introscope Installer
Extract the SAR file with the following command: SAPCAR xvf SAPISEM*.SAR As a result you will find two files: The file installer.properties which configures the installation procedure and one of the installer files mentioned above, depending on your platform. The Introscope installer will perform an automated install of Introscope components. The Introscope installer is invoked from the command line and runs silently, getting its input from the response file installer.properties. The installer runs in the background as it installs Introscope components, and doesnt provide any feedback. After installation, you can check the results in the installer logs. When launching the installer, make sure the installer.properties file is in the same directory as the .exe / .bin / .jar file! If the installer.properties file does not exist, you will get an graphical installation wizard.
Optional: Configuring the Installation Directory
The installation of the Enterprise Manager by default goes to the following directories: Windows: C:\usr\sap\ccms\wilyintroscope Unix / IBM i: /usr/sap/ccms/wilyintroscope If you want to change this directory, e.g., because your SAP installation is located on a different Windows drive, use one of the following alternatives. Note: Use slash (/) as path separator for all platforms, including Windows!
Alternative 1: Set the Installation Directory via Command Line Option
1. Open a command prompt and go to the directory where the installer file and the file installer.properties are located.
2. Add the option DUSER_INSTALL_DIR=<installation directory> to the invocation of the installer (see below), .e.g.,
Introscope Version 8 Installation Guide for SAP (5/3/2010)
Page 12
Introscope Installation for SAP
introscope8.2.2.0windows.SAP.exe DUSER_INSTALL_DIR=d:/usr/sap/ccms/wilyintroscope.
Alternative 2: Edit installer.properties
1. Open the file installer.properties in a text editor. 2. Locate the USER_INSTALL_DIR property. To change the install directory location, enter the desired location in the USER_INSTALL_DIR property.
Note: The instructions in this guide will use examples relative to the default
installation directory.
Add the External Component Package
Copy the External Component Package
Copy the two files that you downloaded from CA Wilys FTP server to the directory which contains the installer (see Chapter 1, Download Third-Party External Component Package from CA Wily). The following files should be copied: eula.txt The osgiPackages archive appropriate for your system: o o osgiPackages.v1.windows.zip, for a Windows system osgiPackages.v1.unix.tar, for a UNIX system (including IBM i)
Accept the License
Open the file eula.txt in a text editor, read the license, and modify the last line to read LGPL=accept. If the license is not accepted installation will fail.
Start the Installer
1. Launch the installer for your platform using the appropriate command: For Windows, double-click on the introscope8.2.2.0windows.SAP.exe, or launch from command-line with the following command:
Introscope8.2.2.0windows.SAP.exe
For any other platform-dependent installer, use the command in the following example. You may have to set the right permission before you can launch the installation:
./introscope8.2.2.0solaris.SAP.bin
For the IBM i installer you first need to determine the JDK that you will be using. Wily introscope requires a JDK 5. Depending on the operating system version you are using you should prefer IBM IT4J (J9) over the IBM Classic JVM. Here is a list of
Introscope Version 8 Installation Guide for SAP (5/3/2010)
Page 13
Introscope Installation for SAP the JAVA_HOME directories and the according IBM I product options that need to be installed: IBM i 6.1: /QOpenSys/QIBM/ProdData/JavaVM/jdk50/64bit/jre (5761JV1 Opt. 9) i5/OS V5R4: /QOpenSys/QIBM/ProdData/JavaVM/jdk50/32bit/jre (5722JV1 Opt. 8) i5/OS V5R3: /QIBM/ProdData/Java400/jdk15 (5722JV1 Opt. 7) Then, run the following command in QSH: <JAVA_HOME>/bin/java Djava.version=1.5 classpath introscope8.2.2.0os400SAP.jar install For the platform independent installer that does not contain a bundled Java VM use the following command. /some/path/java refers to the Java 5 VM that you installed as described above: /some/path/java classpath introscope8.2.2.0otherUnixSAP.jar install Note: In any case, the configuration file installer.properties must be located in the current directory where you launch the installer. You can avoid copying the installation file itself by using the complete path to the executable. 2. Verify installation using instructions in the following section, Verifying Installation.
Verifying Installation
The installer does not give confirmation of successful installation on the console. To confirm installation was successful: 1. Verify that the Introscope directory exists at: <drive>:\usr\sap\ccms\wilyintroscope (Windows) /usr/sap/ccms/wilyintroscope (Unix, IBM i) OR the location you specified. 2. Open the file,
/usr/sap/ccms/wilyintroscope/install/Introscope_<version>_InstallL og.log.
3. Verify that the following lines appear in the file:
Summary ------Installation: Successful. 384 Successes 0 Warnings 0 NonFatalErrors 0 FatalErrors
Note: The number of successes may be different than what is shown in this example.
Introscope Version 8 Installation Guide for SAP (5/3/2010) Page 14
Introscope Installation for SAP
Adapt Java VM and Java VM Parameters
Depending on the startup mode the Java VM and the Java VM parameters are adapted in different locations:
EMService.conf: Used when Enterprise Manager is running as Windows Service on Windows platforms. The property wrapper.java.command defines the Java VM to use. Increase the value of adapt wrapper.java.maxmemory to increase the Java
heap (corresponds to Xmx).
Introscope_Enterprise_Manager.lax: Enterprise Manager launched with script Introscope_Enterprise_Manager (typically only on Unix). Adapt lax.nl.current.vm to the full path of the VM to use (if you want to change the default) and use lax.nl.java.option.additional to modify Java VM
parameters.
runem.sh: Used when Enterprise Manager is launched on IBM i. Adapt the JVM_ARGS
environment variable. The following Java VM parameter changes should be considered: Increase the heap size (Xmx) of the Enterprise Manager if you have more than ~10 agents. Enter the absolute path to a Java 5 VM if you want to use a Java VM that is not bundled with the installer. In particular, you have to do this in two cases: o Enter the path of a separately installed 64 bit Java 5 VM for platforms on which by default only a 32 bit VM is provided: Solaris on SPARC HPUX on PA RISC o Enter the path of a separately installed Java 5 VM for platforms where you used the platform independent installer.
Set the Java VM parameter Djava.awt.headless=true for all platforms. Otherwise, the Enterprise Manager will need an X server, i.e., the DISPLAY environment variable must point to a valid X Windows server. Set the Java VM parameter Dswing.volatileImageBufferEnabled=false for all platforms based on the Sun VM in case you see display problems with WebView. On IBM i, set the Java heap size properties based on the JVM o o IT4J (J9): -Xms512m -Xmx512m IBM Classic: -Xms64m -Xmx2048m
Add the following parameters: -verbose:gc -Djava.version=1.5
Introscope Version 8 Installation Guide for SAP (5/3/2010)
Page 15
Introscope Installation for SAP
Install the SAP Management Modules
Extract the file SAPISMM*.SAR in the home directory of the Enterprise Manager installation, e.g., /usr/sap/ccms/wilyintroscope. Example:
cd /usr/sap/ccms/wilyintroscope SAPCAR xvf SAPISMM*.SAR
As a result you will find one or more .jar files in the subdirectory config/modules, some .js files in the subdirectory scripts, and some other files distributed over the Enterprise Manager installation. The newly installed management modules only become active after the Enterprise Manager is (re-)started. For Windows installations the Enterprise Manager is typically automatically launched as Windows Service. This means you will have to restart the Windows Service for the Enterprise Manager.
Launch Enterprise Manager as Windows Service
To launch the Enterprise Manager automatically at system restart, it is registered as Windows service (On Unix you should run it as background process). To check, perform the following: 1. Open the Services Control Panel (Start Menu Control Panel Administrative Tools Services) and check that the service Introscope Enterprise Manager has been created. 2. Start the service if it is not yet running.
Running the Enterprise Manager on UNIX
On Unix platforms a shell script is provided to start and stop the Introscope Enterprise Manager. 1. Go to the subdirectory /bin of the Enterprise Manager installation and issue the following command to launch the Enterprise Manager. Make sure to use the correct user account when launching the EM:
./EMCtrl.sh start
The shell script launches the Enterprise Manager in background mode (via nohup). It is not necessary to explicitly use nohup for EMCtrl.sh. Consider launching the Enterprise Manager automatically at system startup. Typically, you will have to hook it into one of the operating system specific init scripts.
Running the Enterprise Manager on IBM i
It is recommended to create an own subsystem for running the Wily Introscope Enterprise Manager on IBM i.
Introscope Version 8 Installation Guide for SAP (5/3/2010)
Page 16
Introscope Installation for SAP To set this up, you have to run a set of commands. This should be done ideally as the user that the Wily Introscope Enterprise Manager will run under. If this user is not authorized for some commands, do run the commands as user that is authorized (e.g. QSECOFR) and change the ownership of the created objects afterwards.
This is what needs to be done:
CRTLIB LIB(WILYEM) TEXT('Wily EM library') CRTJOBQ JOBQ(WILYEM/WILYJOBQ) TEXT('Wily EM job queue') CRTJOBD JOBD(WILYEM/WILYJOBD) JOBQ(WILYEM/WILYJOBQ) TEXT('Wily EM job description') USER(<Your User>) RQSDTA('QSH CMD(''cd /usr/sap/ccms/wilyintroscope/bin && ./EMCtrl.sh start'')') CRTCLS CLS(WILYEM/WILYCLS) TEXT('Wily EM job class') CRTSBSD SBSD(WILYEM/WILYSBS) POOLS((1 *BASE)) TEXT('Wily EM subsystem') ADDRTGE SBSD(WILYEM/WILYSBS) SEQNBR(1) CMPVAL(*ANY) PGM(QSYS/QCMD) POOLID(1) CLS(WILYEM/WILYCLS) ADDJOBQE SBSD(WILYEM/WILYSBS) JOBQ(WILYEM/WILYJOBQ) MAXACT(*NOMAX) ADDAJE SBSD(WILYEM/WILYSBS) JOB(WILYEM) JOBD(WILYEM/WILYJOBD)
If you can not run the commands as the Wily EM user, you have to change ownerships by executing the following commands: CHGOBJOWN OBJ(WILYEM) OBJTYPE(*LIB) NEWOWN(<Your User>) CHGOBJOWN OBJ(WILYEM/WILYJOBQ) OBJTYPE(*JOBQ) NEWOWN(<Your User>) CHGOBJOWN OBJ(WILYEM/WILYJOBD) OBJTYPE(*JOBD) NEWOWN(<Your User>) CHGOBJOWN OBJ(WILYEM/WILYCLS) OBJTYPE(*CLS) NEWOWN(<Your User>) CHGOBJOWN OBJ(WILYEM/WILYSBS) OBJTYPE(*SBSD) NEWOWN(<Your User>)
<Your User> can be any user, for example the <SID>ADM of your Solution Manager system. This user needs to have access to the files in /usr/sap/ccms/wilyintroscope. You can ensure this by running
chown R <Your User> /usr/sap/ccms/wilyintroscope
in QSHELL or QP2TERM. To activate the Wily Enterprise Manager at system startup, you need to add the start of subsystem WILYEM/WILYSBS to your startup program (QSTRUP).
Introscope Version 8 Installation Guide for SAP (5/3/2010)
Page 17
Introscope Installation for SAP For controlling (starting/stopping) the Wily Enterprise Manager you can use the EMCtrl.sh script as in Unix. However, be aware that the Wily Enterprise Manager job will run in your current subsystem if you start it from a shell with EMCtrl.sh start.
Check That Introscope Is Running Properly
After you have launched the Enterprise Manager, check that it is running properly. 1. Locate the Enterprise Manager log at <Introscope
home>/logs/IntroscopeEnterpriseManager.log.
2. Check that the Enterprise Manager has started. Look for the following line in the logfile:
03/28/10 10:54:36 AM CET [INFO] [Manager] Introscope Enterprise Manager started.
3. Check the TCP port that Introscope Enterprise Manager is using for agent connections. Look for lines similar to the following in the logfile:
[INFO] [Manager.PostOfficeHub] Server listening for incoming default socket connections on port 6001
In this case, the Enterprise Manager agent port is 6001 (default value).
Introscope Version 8 Installation Guide for SAP (5/3/2010)
Page 18
Introscope Installation for SAP
4 Introscope-Enabling SAP J2EE
Systems
After you have installed the Enterprise Manager, you are ready to install and configure the Introscope Agent and Introscope-enable your Java Applications.
Note: The recommended procedure to install and customize the Introscope Agent is to use the setup wizard provided in Solution Manager Diagnostics. If you do not have Solution Manager Diagnostics available follow the manual procedure described in the second section of this chapter below.
Automated Installation of the Introscope Agent via SMD
The Solution Manager Diagnostics provides an application that performs the setup of the Introscope bytecode agent for Java automatically. This section explains the steps to run the setup. Before you can run the Introscope agent setup, the setup wizard for the managed system must have been executed. 1. Enable Maintenance Mode on SMD. 2. Deploy ISAGENTSMD*.SCA using SDM. 3. Disable Maintenance Mode on SMD. 4. Launch the Introscope Setup application: Diagnostics Setup Managed Systems Introscope Agent. Your screen will look similar to the image below:
Introscope Version 8 Installation Guide for SAP (5/3/2010)
Page 19
Introscope Installation for SAP
5. Check the Enterprise Manager Settings at the top of the screen. These are the connection parameters that will be used by the agent to connect to the Enterprise Manager. 6. In the pane Introscope Agent Setttings, select the system that you want to instrument with the agent. Check select all and click Retrieve Current Settings. This will display the current status of the agent setup. 7. To initially setup or update the agents, click Setup Introscope Agent . This will open the setup dialog as shown below. Select the desired agent version (by default only one available) and choose the profile. Next, check the desired instrumentation areas, and, in the case of AIX, review the AIX settings to match your environment (J9 or classic mode). 8. Finally, hit Apply to perform the necessary changes in the agent configuration. Agent config files will be adapted, an Autoprobe connector will be created if necessary, and the Java VM parameters will be set as required for the managed system.
Introscope Version 8 Installation Guide for SAP (5/3/2010)
Page 20
Introscope Installation for SAP 9. For Netweaver 7.1: You may see a dialog asking to manually set the JVM parameters via the ConfigTool. Use the Configtool to set the parameters as described. For Netweaver 7.11, this dialog should not show up. 10. If the setup was successful, restart the managed system at your convenience, e.g. in the next maintenance window. After the restart, the agent will be active and should show up in the Introscope UIs.
Manual Installation of the Introscope Agent
This section describes the manual configuration of Introscope bytecode agent for Java. These steps are only required if the automated installation, described in the previous
Introscope Version 8 Installation Guide for SAP (5/3/2010)
Page 21
Introscope Installation for SAP section, could not be applied. The following instructions are valid for SAP J2EE versions 6.20, 6.40, 7.00, and 7.10 and higher. The instructions in the following section work on both Windows and Unix systems, but the examples show Windows convention (backslashes in the paths).
Note: Always use forward slashes (/) as path separators for Introscope config files and for
JVM parameters on all platforms including Windows. This avoids the need to escape the Windows path separator backslash (\) by doubling it.
The following steps are required to install and configure the Introscope Agent to report information to the Enterprise Manager: 1. Extract the Introscope Agent files 2. Create the Introscope Agent autoprobe connector (not for IBM i Classic VM and Java 5) 3. Introscope-enable the application code by setting Java VM parameters
Extract the Introscope Agent
To install the Introscope Agent: 1. Extract the agent installer file into the NetWeaver CCMS directory, usually:
<drive>:\usr\sap\ccms. SAPCAR xvf ISAGENTSTD*.SAR
2. Confirm the Agent was installed correctly by checking for the existence of the /wily directory in the <drive>:\usr\sap\ccms directory.
Configuring Introscope Agent Settings
The following section details how to configure the Introscope Agent. The Agent configuration settings are found by default in the file /usr/sap/ccms/wily/IntroscopeAgent.profile. This guide will refer to the IntroscopeAgent.profile file as the Agent profile. Note that this file contains SAP-specific customization. Furthermore, depending on the monitored solution you need to choose different profiles:
Choose the Right Agent Profile
SAP provides two agent profiles for different use cases. For all applications running on the SAP J2EE Engine use IntroscopeAgent.profile. The second profile IntroscopeAgent_ipc.profile is intended for SAP IPC 4.0. All profiles adhere to the name pattern IntroscopeAgent*.profile. Note that the profile names have changed starting with the 7.2.2.0 (72_02) release:
Introscope Version 8 Installation Guide for SAP (5/3/2010)
Page 22
Introscope Installation for SAP
File Name IntroscopeAgent.profile IntroscopeAgent_ipc.profile
Applications Covered SAP Netweaver (Java stack) SAP IPC (IPC 4.0 only, not VMC)
Note: For Introscope-enabling SAP IPC, please also check SAP Note 886600.
You will need to configure the host name or IP address and port of the machine where the Enterprise Manager resides. To configure the Introscope Agent: 1. Open the agent profile, e.g. file <drive>:\usr\sap\ccms\wily\IntroscopeAgent.profile. 2. Locate the property, introscope.agent.enterprisemanager.transport.tcp.host.DEFAULT. Enter either the host name or IP address of the machine where Enterprise Manager resides. 3. Locate the property, introscope.agent.enterprisemanager.transport.tcp.port.DEFAULT. The value should be the port on which the Enterprise Manager listens for Agent connections. Default setting is 6001. 4. Save changes to the agent profile.
Choose the Right Instrumentation Packages
The instrumentation is split into several JAR packages. You can customize the list of packages by modifying the property introscope.autoprobe.directivesFile. By default, the following packages are active: introscope.autoprobe.directivesFile=sap_typical.jar,sap_ep.jar,sap_xi_typic al.jar,sap_ep_iviews.jar This instrumentation covers standard SAP J2EE (e.g. Servlets, database/JDBC, JCO/RFC, web services, user management, etc.), Portal, and XI functionality. There are additional instrumentation sections which are not active by default. You can add entries to the property, separated by comma: sap_sapvm.jar SAP J2EE 7.10 and JDK5 specific instrumentation, e.g. memory allocation. Do not activate for Java 1.4!
Introscope Version 8 Installation Guide for SAP (5/3/2010)
Page 23
Introscope Installation for SAP sap_ep_iviews_rolename.jar Re-activate metrics for each iView/rolename combination. Activate only one of these 2: sap_ep_iviews.jar or sap_ep_iviews_rolename.jar! SAP Duet specific instrumentation Solution Manager self-monitoring Instrumentation for SAP partner and acquisition products - GRC Redwood CPS
sap_duet.jar sap_smd.jar sap_partner.jar
Check the Agent Log File Location
By default, the Introscope agents write log files to the subdirectory logs of the agent installation (e.g. /usr/sap/ccms/wily/logs). On Unix systems, make sure that the monitored systems (user sidadm) have read and write access to this directory (write permission for group sapsys). As an alternative, you can change the properties introscope.autoprobe.logfile and log4j.appender.logfile.File to some other directories where the monitored systems have write access.
Configuring JVM AutoProbe
You have to create a so-called AutoProbe connector that fits for the Java VM that you use. This step is not required for Java 5 VMs and not for an IBM Classic Java VM running on IBM i Instead, different VM parameters are used for these platforms.
Important Note: You should re-create the AutoProbe connector every time you update the JVM that is used for the SAP J2EE nodes, even if you just change the patch level, e.g., from 1.4.2_04 to 1.4.2_05! For this reason it is also important that you specify exactly the same JVM that is actually used by the SAP J2EE nodes.
The following section details how to configure JVM AutoProbe. For AIX with the IBM J9 Hybrid VM please see SAP Note 1015184there are special parameters to pass when creating the autoprobe connector and when launching the VM. For Linux with the IBM J9 Hybrid VM please see SAP Note 1149214.
Creating an AutoProbe Connector
Use the CreateAutoProbeConnector.jar tool to create a connector specific to the JVM used to run the application server. There are two ways to specify the JVM:
Introscope Version 8 Installation Guide for SAP (5/3/2010) Page 24
Introscope Installation for SAP use the JVM that is running the tool pass the JVM directory on the command line to the tool 1. Change the working directory to wily\connectors. 2. Run the Create AutoProbe Connector tool using the following command: Make sure to specify exactly the JVM that is used for launching the J2EE node by passing the JVM directory <java_home> on the command line: java -jar CreateAutoProbeConnector.jar -jvm <java_home> -output connector.jar Example: java -jar CreateAutoProbeConnector.jar -jvm C:/soft/jdk14 -output connector.jar 3. The output is the file connector.jar in the same directory.
Activating the Agent: Set Java VM Parameters
After you have created the AutoProbe Connector, you must add three Java VM options. Typically, you will only want to activate the agent on the SAP J2EE server nodes, not on dispatchers and state controllers. Note that for class path and directory paths, you can use forward slashes (/) on all platforms, even on Windows. For SAP J2EE 6.40, you even cannot use backslash (\) on Windows. Furthermore, note the difference between Unix and Windows in the class path: The entries are separated by ; on Windows, but by : on Unix.
Agent Name
You should assign a unique name to each SAP J2EE node that is Introscope-enabled. This so-called agent name is assigned by an additional Java VM option (referred to as <AgentName> below). SAP suggests the following naming convention for the agent name. This is also generated by the automated setup via Solution Manager Diagnostics starting with SP14: <AgentName>=SID_Instance_Nodename Where the placeholder mean the following:
Placeholder SID Instance Nodename
Explanation SystemID Name of the instance J2EE node name / directory
Example EPP, EPQ, EPD JC00, J01, DVEBMGS00 server0
Introscope Version 8 Installation Guide for SAP (5/3/2010)
Page 25
Introscope Installation for SAP
Note: It is not necessary to integrate the host name into the agent name, since the host name is assigned automatically to the agent. Using a unique naming convention for all agent installations helps to group agents that belong to the same installation together.
Set Java VM Parameters for SAP J2EE 6.20
The procedure to add JVM options depends on the startup method for the J2EE nodes. Check SAP Note 697062 for instructions to set JVM options for your specific startup method. The following procedure is an example in case you use SAP J2EE startup framework for J2EE 6.20: 1. Open the file: <drive>:\usr\sap\<J2EE_ENGINE_ID>\j2ee\j2ee_<INSTANCE>\configtool\servi ce.ini 2. Append the following commands to JavaParameters (Windows example): -Xbootclasspath/p:<drive>:/usr/sap/ccms/wily/connectors/connector.jar;< drive>:/usr/sap/ccms/wily/Agent.jar -Dcom.wily.introscope.agentProfile=<drive>:/usr/sap/ccms/wily/Introscop eAgent.profile -Dcom.wily.introscope.agent.agentName=<AgentName> Unix example: -Xbootclasspath/p:/usr/sap/ccms/wily/connectors/connector.jar:/usr/sap/ ccms/wily/Agent.jar -Dcom.wily.introscope.agentProfile=/usr/sap/ccms/wily/IntroscopeAgent.p rofile -Dcom.wily.introscope.agent.agentName=<AgentName> 3. Restart SAP server.
Set Java VM Parameters for NetWeaver 04 / SAP J2EE 6.40 and Netweaver2004s / SAP J2EE 7.00
1. Run the SAP J2EE Configtool. 2. Select the server to modify.
Introscope Version 8 Installation Guide for SAP (5/3/2010)
Page 26
Introscope Installation for SAP 3. In the Java Parameters field, add the following new java parameters (Windows example): -Xbootclasspath/p:<drive>:/usr/sap/ccms/wily/connectors/connector.jar;< drive>:/usr/sap/ccms/wily/Agent.jar -Dcom.wily.introscope.agentProfile=<drive>:/usr/sap/ccms/wily/Introscop eAgent.profile -Dcom.wily.introscope.agent.agentName=<AgentName>
Note: Note that for NetWeaver 6.40 on Windows, the slashes for these java
parameters must go forwards. Unix example: -Xbootclasspath/p:/usr/sap/ccms/wily/connectors/connector.jar: /usr/sap/ccms/wily/Agent.jar -Dcom.wily.introscope.agentProfile=/usr/sap/ccms/wily/IntroscopeAgent.p rofile -Dcom.wily.introscope.agent.agentName=<AgentName> IBM i Classic VM example: -Xbootclasspath/p:/QIBM/ProdData/Java400/jdk14/lib/instrumentation.jar: /usr/sap/ccms/wily/Agent.jar -agentlib:QJVAIAGENT=/usr/sap/ccms/wily/Agent.jar -Dos400.jvmti.force.jitc -Dcom.wily.introscope.agentProfile=/usr/sap/ccms/wily/IntroscopeAgent.p rofile -Dcom.wily.introscope.agent.agentName=<AgentName>
4. Click the disk button to save. 5. Repeat steps 2 - 4 for each server node. 6. Restart the SAP instance. 7. To verify that Config tool changes were made, open the file: <drive>:\usr\sap\<SID>\<instance>\j2ee\cluster\instance.properties 8. Check for a line beginning with ID<server_id>.JavaParameters, and see if it contains the lines you entered in the step above.
Set Java VM Parameters for NetWeaver versions based on the Java 5 VM (Netweaver 7.10 and up, Netweaver CE)
For Netweaver 7.1 and up there are no node-specific Java VM parameters. For this reason, the nodename part of the agent name must be calculated dynamically by using the variable
Introscope Version 8 Installation Guide for SAP (5/3/2010)
Page 27
Introscope Installation for SAP $[elem/Name]. At run time, this will be filled in with the node name. In the example below, variables are also used for the SID and the instance name. They will be replaced automatically if you use the string exactly as written below. Example: Enter ${SYSTEM_NAME}_${INSTANCE_NAME}_$[elem/Name] in the Configtool. For the first node, it will be replaced with PP1_JC00_server0.
1. Run the SAP J2EE Configtool. 2. Navigate to Instance/VM Parameters/System and enter the following new parameters (Windows example): Name
com.wily.introscope.agent.agentName com.wily.introscope.agentProfile
Value
${SYSTEM_NAME}_${INSTANCE_NAME}_$[elem/Name]
<drive>:/usr/sap/ccms/wily
/IntroscopeAgent.profile
3. Navigate to Instance/VM Parameters/Additional and enter the following new java parameter (Windows example): -javaagent:<drive>:/usr/sap/ccms/wily/Agent.jar Note that for NetWeaver on Windows, the slashes for these java parameters must go forwards. Unix example:
Instance/VM Parameters/System: Name com.wily.introscope.agent.agentName com.wily.introscope.agentProfile Value ${SYSTEM_NAME}_${INSTANCE_NAME}_$[elem/Name] /usr/sap/ccms/wily/IntroscopeAgent.profile
Instance/VM Parameters/Additional: Name -javaagent:/usr/sap/ccms/wily/Agent.jar
4. Click the disk button to save. 5. Repeat steps 2 - 4 for each instance. 6. Restart the SAP instance. 7. To verify that Config tool changes were made, open the file: <drive>:\usr\sap\<SID>\<instance>\j2ee\cluster\instance.properties 8. Check for a line beginning with ID<server_id>.JavaParameters, and see if it contains the lines you entered in the step above.
Introscope Version 8 Installation Guide for SAP (5/3/2010)
Page 28
Introscope Installation for SAP
Set Java VM Parameters for SAP IPC
The procedure to add JVM options for the IPC to enable Introscope is described in SAP Note 886600. Note that Introscope does not support IPC running in the VM container (VMC) as it is delivered for SAP CRM 5.0.
Set Java VM Parameters for IBM WebSphere Application Server
The procedure to add JVM options for IBM WebSphere Application Server to enable Introscope is described in SAP Note 1418638.
Set Java VM Parameters for Tomcat
The procedure to add JVM options for Tomcat Server to enable Introscope is described in SAP Note 1438005.
Checking that the Agent is Running
1. Check that the SAP J2EE nodes start up correctly after the restart and that the J2EE applications are available as before. 2. Search for an Agent log file in the logs subdirectory of the Introscope agent directory, e.g., in the directory /usr/sap/ccms/wily/logs. The file will be named IntroscopeAgent.<AgentName>.log, where <AgentName> is the name that you assigned via the JVM parameter above. Open the text file with a text editor and check the last lines. You will probably find warnings that the connection to the Enterprise Manager failed since you have not yet started the Enterprise Manager.
EXAMPLE
The last few lines of the agent log file should similar to the following:
12/06/06 01:41:46 PM PST [INFO] [IntroscopeAgent.IsengardServerConnectionManager] Connected Agent to the Introscope Enterprise Manager at localhost:6001,com.wily.isengard.postofficehub.link.net.DefaultSocketFactory. Host = "emhost", Process = "SAP Netweaver", Agent Name = "xxx_server0".
Check that the Agent is Running
Launch the Introscope Workstation to check if the data provided by the agent arrives at the Enterprise Manager. For this purpose, launch the Workstation in a browser: http://emhost:8081/workstation
Introscope Version 8 Installation Guide for SAP (5/3/2010)
Page 29
Introscope Installation for SAP You should get a login prompt as shown below. Use login credentials from the table in Chapter 1 to authenticate. As an alternative, you can also launch a Workstation that you explicitly installed or WebView (http://emhost:8081/webview).
Open the Investigator (Workstation menu New Investigator) to display a tree of all connected hosts and agents. Click the plus signs to open subtrees. For each connected agent, you should find a subtree host SAP Netweaver AgentName in the Investigator that looks similar to the screenshot below. Depending on the type of the managed system, some tree nodes may be missing. Please check the following: If your managed system is running SAP J2EE, you should at least have SAP J2EE. CPU is only available on some Windows, Solaris, and Linux platforms, so this may indeed be missing. Some nodes will only appear after first use. For example, Servlets will only appear after the first servlet has been executed.
Introscope Version 8 Installation Guide for SAP (5/3/2010)
Page 30
Introscope Installation for SAP
Introscope Version 8 Installation Guide for SAP (5/3/2010)
Page 31
Introscope Installation for SAP
5 Workstation Installation
If you decide to explicitly install the Introscope Workstation on Client PCs, proceed as described in this section. Note that the workstation can always be downloaded on demand from the Enterprise Manager using Java WebStart, as described in Chapter 1. Installers are available for the following platforms: Windows 32bit Windows x86_64 Linux IA32 Linux x86_64 The installation is described here for Windows. If you want to install it on Linux, remember to set the DISPLAY before launching the installer. 1. Extract the downloaded Workstation installer: sapcar xvf SAPISWS*.SAR 2. Copy the two files that you downloaded from CA Wilys FTP server to the directory which contains the installer (see Chapter 1, Download Third-Party External Component Package from CA Wily). These are the same files that were used for the Enterprise Manager installation. The following files should be copied: a. eula.txt b. The osgiPackages archive appropriate for your system: i. osgiPackages.v1.2.windows.zip, for a Windows system ii. osgiPackages.v1.2.unix.tar, for a UNIX system 3. Launch the installer. If you keep the file installer.properties in the directory where you launch the installer, the installation will proceed silently. Alternatively, remove the file installer.properties. Then you will be guided through the installation by a wizard. a. (Silent installation) By default, the installation will be placed in the folder c:\Introscope82. If desired, pass a different target directory as a command line parameter: IntroscopeWorkstation8.2.2.0windowsSAP.exe DUSER_INSTALL_DIR=d:/usr/sap/some/dir b. (installation with wizard) Select a target installation directory of your choice. Keep No for Configure VM Settings and enter the host name of the Enterprise Manager in the field Workstation Default Host. Finally, click Install to launch the installation.
Introscope Version 8 Installation Guide for SAP (5/3/2010)
Page 32
Introscope Installation for SAP 4. Launch the Workstation: a. via the Start Menu: CA Wily Introscope 8.2.2.0 Introscope Workstation
b. by directly starting the file Introscope Workstation.exe in the installation directory.
Introscope Version 8 Installation Guide for SAP (5/3/2010)
Page 33
Introscope Installation for SAP
Environment Performance Agent (De)Installation
Note: Starting with SP13 of Solution Manager Diagnostics (LMSERVICE13_0), the Introscope HostAgent takes over the role of the former EPAgent. The HostAgent is part of the SMDAgent process and centrally administered via the SMD. Please remove any existing manual EPAgent installations from the monitored systems.
Remove the EPAgent
1. Windows only: If the EPAgent was set up to run as Windows Service, call the batch file DeregisterEPAService.bat which is located in the installation directory of the EPAgent. This will stop the Windows service and remove the service. 2. Unix only: Search for the Java process hosting the EPAgent and kill the process. 3. Remove the complete installation directory of the EPAgent.
Activate the HostAgent
4. After upgrading Solution Manager Diagnostics to SP13, run the managed systems setup wizard for all managed systems. This will enable and configure the host agent, including the configuration of appropriate plugins to monitor the managed system.
Introscope Version 8 Installation Guide for SAP (5/3/2010)
Page 34
Introscope Installation for SAP
Additional Installation Options
This chapter covers additional customizing steps of the Introscope Installation: Changing the Agent port from 6001 to other values Uninstalling Introscope Setting up domains User Management Enable Single Sign On from Solution Manager Enterprise Manager Cluster Setup
Change the Agent Port
The Enterprise Manager by default listens on TCP port 6001 for agent connections. You can change this value to any desired port: 1. Open the file, config/IntroscopeEnterpriseManager.properties. 2. Change the value of property introscope.enterprisemanager.port.channel1 to the desired port. 3. Save changes and close the file. 4. Remember to change the property in the IntroscopeAgent.profile to the same port.
Uninstalling Introscope
Uninstalling Introscope Agents
5. Remove the Java VM options for Introscope from the J2EE nodes that you instrumented before. The following options should be removed: a. -Xbootclasspath/p: <some path>/wily/connectors/connector.jar: <some path>/wily/Agent.jar (Java 1.3, 1.4 only) b. -Dcom.wily.introscope.agentProfile=<some path>/wily/IntroscopeAgent.profile c. -Dcom.wily.introscope.agent.agentName=<AgentName> d. -javaagent:<some path>/wily/Agent.jar (Java 5 only) 6. Use SDM to undeploy the JmxService helper application (com.wilytech.jmxservice) in case it is still present from previous Introscope versions.
Introscope Version 8 Installation Guide for SAP (5/3/2010) Page 35
Introscope Installation for SAP 7. Restart the affected J2EE instances for the changes to become effective. 8. Delete the directory <some path>/wily (or wherever you put the agent files).
Uninstalling Environment Performance Agents
1. On Windows only: Call the script DeregisterEPAService.bat to stop and unregister the Windows service. 2. On other platforms: Stop the Java VM containing the EPAgent. 3. Delete the complete directory containing the EPAgent installation.
Uninstalling the Enterprise Manager
1. Windows only: Call the batch file DeRegisterEMservice.bat to remove the Windows Service 2. Windows only: Call the wizard to uninstall Introscope: Start Control Panel Add or Remove Programs; Select Introscope and click change/remove to launch the Wizard. Click Next to continue the uninstall. 3. Remove any remaining files from /usr/sap/ccms/wilyintroscope.
Uninstalling WebView on Netweaver
1. Use SDM to undeploy the application com.wilytech.webview if you still have a copy of WebView deployed on NetWeaver.
Setting up Introscope Domains
Introscope agents can be organized into so-called domains. You can use this feature to group agents which are correlated, e.g. belonging to the same domain. Domains are defined in the Enterprise Manager by the configuration file config/domains.xml. By default, there is only one domain, the SuperDomain, which contains all agents. SAP recommends defining one domain for each solution or each system. You can pick agents for a domain based on the host name and on the agent name. Too many domains may, however, impact the Enterprise Manager performance since the management modules are replicated for each domain. For this reason, make sure you do not have more than 10 domains. Example: Assume you want to create two domains EPP and EPQ for the productive and the QA Enterprise Portal. Your agent names contain the System id (also EPQ, EPP). Step 1: Adapt the domains.xml file on the Enterprise Manager:
Introscope Version 8 Installation Guide for SAP (5/3/2010)
Page 36
Introscope Installation for SAP
Step 2: Replicate the management modules: Step 2a: In the directory config/modules, create one subdirectory for each domain. The folder name must be the domain name (in the example, folders EPP, EPQ). Step 2b: copy all management modules from config/modules to each subdirectory. Step 3: Restart the Enterprise Manager to activate the changes. Step 4: Check the Explorer in Workstation or WebView to see if the domains appear and if the agents are assigned to the right domain. Note that the SuperDomain must always be the last entry in the domains file. Note that currently the Introscope Host Agent and the Netweaver agent for some system must always be in the same domain. If the Host Agent remains in the SuperDomain and Netweaver agents are moved to some custom domain, the SAP GC metrics will be missing in the Netweaver agent.
User Management
User accounts must be maintained in the file users.xml, located in the subdirectory config/ of the Enterprise Manager. Permissions are controlled by the file domains.xml in the same directory. To create a new user X with password Y, proceed as follows: 1. Generate the MD5-encoded password by the script MD5Encoder: MD5Encoder Y Y:57cec4137b614c87cb4e24a3d03a3e0
Introscope Version 8 Installation Guide for SAP (5/3/2010)
Page 37
Introscope Installation for SAP 2. Add a new line to users.xml before the final </users> line, using the generated password string (the part after :) as password: <user name="X" password="57cec4137b614c87cb4e24a3d03a3e0" /> <grant <grant <grant <grant 3. Add permissions for the user to the Superdomain in the domains.xml file: user="X" permission="read" /> user="X" permission="run_tracer" /> user="X" permission="historical_agent_control" /> user="X" permission="live_agent_control" /> Note: If you do not have a full license for Introscope, you cannot use permission=full or write here!
Enable Single Sign On from Solution Manager
Starting with Introscope Enterprise Manager release 7.2.2 (SAP release 72_02), the Enterprise Manager web server can accept single sign on tickets from Solution Manager systems. To enable this feature, the certificates from the ABAP / Java stack of the Solution Manager system must be copied to the directory sap/TrustedCerts in the Enterprise Manager. Currently, no automated procedure is available to perform these steps. For jump-in from Solution Manager Diagnostics, only the Java certificate must be exported.
Copy the Certificate from the Java Stack
1. Open the Visual Administrator 2. Navigate to Server Services Key storage
3. Choose TicketKeystore in the Views menu. 4. Choose the export button. Please choose the cert format.
Copy the Certificate from the ABAP Stack
1. Call transaction STRUST 2. Double click the Own Certificate in the System PSE part of the screen such that it appears in the Certificate pane. 3. Click export to save the certificate as <hostname>.der.
Add the Certificates to the Enterprise Manager
Copy the exported certificates to the Enterprise Manager directory sap/TrustedCerts. No restart is required. All authenticated users will be mapped to the Introscope user Admin.
Enterprise Manager Cluster Setup
If the scalability limit of a single Enterprise Manager is reached, you have to set up additional EMs. You can either keep each EM isolated and connect it to Solution Manager, or connect multiple EMs to a cluster, appearing virtually as one EM. In this cluster, an
Introscope Version 8 Installation Guide for SAP (5/3/2010)
Page 38
Introscope Installation for SAP additional EM acts as Manager of Managers (MoM). Only the MoM accepts Workstation and Solution Manager connections, whereas the other EMs in the cluster act as Collectors. Only collectors accept agent connections. To configure an EM cluster, proceed as follows: 1. Make sure the prerequisites are met: a. Strict clock synchronization between all involved hosts (e.g. via NTP). b. Fast LAN connection between all EMs 2. Configure the collector EMs. In config/IntroscopeEnterpriseManager.properties, set introscope.enterprisemanager.clustering.collector.enable=true 3. Configure the MoM. In config/IntroscopeEnterpriseManager.properties, set introscope.enterprisemanager.clustering.manager.enable=true List connection data for all collector Ems, e.g. introscope.enterprisemanager.clustering.login.em1.host=myhost1 introscope.enterprisemanager.clustering.login.em1.port=6001 introscope.enterprisemanager.clustering.login.em1.publickey=internal/server /EM.public introscope.enterprisemanager.clustering.login.em2.host=myhost2 introscope.enterprisemanager.clustering.login.em2.port=6001 introscope.enterprisemanager.clustering.login.em2.publickey=internal/server /EM.public
Introscope Version 8 Installation Guide for SAP (5/3/2010)
Page 39
You might also like
- Configure SAP CCMS Agent on HP-UX ServerDocument4 pagesConfigure SAP CCMS Agent on HP-UX ServerShivam MittalNo ratings yet
- Sap Adm110Document4 pagesSap Adm110Ahmed DbibiNo ratings yet
- Ewa Content Red Alerts PDFDocument67 pagesEwa Content Red Alerts PDFcthulhu35No ratings yet
- Manually Process An EWA ReportDocument4 pagesManually Process An EWA ReportPepeNo ratings yet
- Technical Monitoring SOLMANDocument29 pagesTechnical Monitoring SOLMANrathoremssssssNo ratings yet
- The Real MCTS/MCITP Exam 70-640 Prep Kit: Independent and Complete Self-Paced SolutionsFrom EverandThe Real MCTS/MCITP Exam 70-640 Prep Kit: Independent and Complete Self-Paced SolutionsRating: 1.5 out of 5 stars1.5/5 (3)
- Web Dispatcher Installation and Configuration SSL Activation (Https To HTTP)Document10 pagesWeb Dispatcher Installation and Configuration SSL Activation (Https To HTTP)Elton FernandesNo ratings yet
- Custom Fiori Applications in SAP HANA: Design, Develop, and Deploy Fiori Applications for the EnterpriseFrom EverandCustom Fiori Applications in SAP HANA: Design, Develop, and Deploy Fiori Applications for the EnterpriseNo ratings yet
- SAP MaxDB - Apply PatchesDocument9 pagesSAP MaxDB - Apply Patcheshttp://wlacaze.googlepages.com/home50% (2)
- Central Authentication Service CAS Complete Self-Assessment GuideFrom EverandCentral Authentication Service CAS Complete Self-Assessment GuideNo ratings yet
- Sap Solman Charm Administrativecorre 2615Document9 pagesSap Solman Charm Administrativecorre 2615iranna kitturNo ratings yet
- Guided Procedure For Configuration of SAP Solution Manager - SOLMAN SETUP - Part 2Document56 pagesGuided Procedure For Configuration of SAP Solution Manager - SOLMAN SETUP - Part 2supereaton0523No ratings yet
- Sap Solman BackDocument15 pagesSap Solman BackNitish VaishyNo ratings yet
- Solution Manager 7 1 SP14 System PreparationDocument60 pagesSolution Manager 7 1 SP14 System PreparationHải ĐàmNo ratings yet
- How To Configure SAP Web Dispatcher For SSL20Document15 pagesHow To Configure SAP Web Dispatcher For SSL20Tam CaptainNo ratings yet
- SAP RFC documentDocument44 pagesSAP RFC documentJhon RamNo ratings yet
- Common Abap Dumps And Their Meaning ExplainedDocument4 pagesCommon Abap Dumps And Their Meaning ExplainedGoutham Sri KrishnaNo ratings yet
- Webdispatcher UnixDocument58 pagesWebdispatcher UnixkhanNo ratings yet
- Basic Start-Up Troubleshooting JAVA - The Logical Sequel! - SAP BlogsDocument9 pagesBasic Start-Up Troubleshooting JAVA - The Logical Sequel! - SAP BlogsRajeev RanjanNo ratings yet
- Import Data Connections To SAP S4HANADocument4 pagesImport Data Connections To SAP S4HANAtataxpNo ratings yet
- Configuring EWADocument14 pagesConfiguring EWAnikjadhavNo ratings yet
- Install Diagnostic Agent and Connect to ACCDocument7 pagesInstall Diagnostic Agent and Connect to ACCDevender5194No ratings yet
- Sap Solman ReadDocument22 pagesSap Solman ReadJhon RamNo ratings yet
- NW7XX Inst HDB UX Java PDFDocument182 pagesNW7XX Inst HDB UX Java PDFasrafNo ratings yet
- Hana DRDocument71 pagesHana DRtushar rathodNo ratings yet
- How To Setup SAP Web Dispatcher For Fiori Applications PDFDocument23 pagesHow To Setup SAP Web Dispatcher For Fiori Applications PDFhitstonecold1100% (1)
- ExportDocument10 pagesExportshashicedtNo ratings yet
- How To Install Printer (SAP)Document60 pagesHow To Install Printer (SAP)Gurinder Singh Singh GurinderNo ratings yet
- Downloading and Installing SAP Free VersionDocument30 pagesDownloading and Installing SAP Free VersionSanthosh KumarNo ratings yet
- SAP HANA Update and Configuration Guide en PDFDocument39 pagesSAP HANA Update and Configuration Guide en PDFBogdan Marius IonescuNo ratings yet
- CTX127399 - SAP GUI 7.20 PerformanceDocument3 pagesCTX127399 - SAP GUI 7.20 PerformancemtumashenkoNo ratings yet
- IGS Stop and Start ProcessDocument2 pagesIGS Stop and Start ProcessNarendra ChoudaryNo ratings yet
- How To Check Version of Sap Java Engine J2EE - Sap Basis Answers - Sap Basis Admin BlogDocument2 pagesHow To Check Version of Sap Java Engine J2EE - Sap Basis Answers - Sap Basis Admin BlogSanket KohliNo ratings yet
- Changes From HANA 1 To 2Document3 pagesChanges From HANA 1 To 2RajendraNo ratings yet
- How-To Guide - A Quick Guide To B2B XCM ConfigurationDocument45 pagesHow-To Guide - A Quick Guide To B2B XCM Configurationrobi_kren0No ratings yet
- Reading Sample SAPPRESS 1024 SAP Administration Practical Guide UtmDocument41 pagesReading Sample SAPPRESS 1024 SAP Administration Practical Guide Utmraghav8055No ratings yet
- Web Disp Step by Step DocuDocument29 pagesWeb Disp Step by Step DocuAdeel Khan100% (2)
- SAP Netweaver 7.5 AS JAVA ArchitectureDocument10 pagesSAP Netweaver 7.5 AS JAVA ArchitectureSyedNo ratings yet
- What Exactly Is SAP System LandscapeDocument3 pagesWhat Exactly Is SAP System LandscapeSUDHIRNo ratings yet
- Sap Jco 2.X-3.0 (Standalone) Migration GuideDocument20 pagesSap Jco 2.X-3.0 (Standalone) Migration GuideRigel CJNo ratings yet
- HowTo - Install SAP HANA Into A VM in Less Than 30minutesDocument16 pagesHowTo - Install SAP HANA Into A VM in Less Than 30minutesgabyk68No ratings yet
- SWPM 10 Processes SystemRenameDocument5 pagesSWPM 10 Processes SystemRenameJose Rebola GomesNo ratings yet
- Install SAP Diagnostics Agent WindowsDocument15 pagesInstall SAP Diagnostics Agent WindowsAbdul27No ratings yet
- Managing PSE Files at The Web Dispatcher - Application Server InfrastructureDocument5 pagesManaging PSE Files at The Web Dispatcher - Application Server InfrastructureivanNo ratings yet
- Dump-Itab Struc Access ViolationDocument3 pagesDump-Itab Struc Access ViolationKhan K ShabnamNo ratings yet
- HANA and ABAP On One Server ReplicationDocument36 pagesHANA and ABAP On One Server Replicationravan_shindeNo ratings yet
- SAP background processing, jobs, and administrationDocument2 pagesSAP background processing, jobs, and administrationranjan_47790% (1)
- SAPROUTER Configuration For LANCO11239501081Document6 pagesSAPROUTER Configuration For LANCO11239501081Raymond YambaoNo ratings yet
- Implementation Guide For Data Volume Management Workcenter - V3 PDFDocument23 pagesImplementation Guide For Data Volume Management Workcenter - V3 PDFanurag100% (1)
- JMIGMON State Properties: Restart: Lesson: Controlling The JLOAD ProcessesDocument70 pagesJMIGMON State Properties: Restart: Lesson: Controlling The JLOAD ProcessesKrishna ChaitanyaNo ratings yet
- How To Install A New Language On Sap v1Document23 pagesHow To Install A New Language On Sap v1shutdown86No ratings yet
- Step By Step Process to Configure SLD, MOPZ & EWA in Solution Manager 7.1 SP 8Document4 pagesStep By Step Process to Configure SLD, MOPZ & EWA in Solution Manager 7.1 SP 8Rohit AgarwalNo ratings yet
- Hana Daily Monitoring TemplateDocument7 pagesHana Daily Monitoring Templatehembeck119No ratings yet
- Ai Chatbot Wars Intensify: Warm UpDocument13 pagesAi Chatbot Wars Intensify: Warm UpvipNo ratings yet
- A Categorical Archive of ChatGPT FailuresDocument21 pagesA Categorical Archive of ChatGPT FailurespapachanNo ratings yet
- Res 40 RMFDocument118 pagesRes 40 RMFGustavo Javier Castañón SelemNo ratings yet
- Oracle Purchase Order Training: Carnegie Mellon UniversityDocument89 pagesOracle Purchase Order Training: Carnegie Mellon UniversityTarkNo ratings yet
- Class Ix Subject: Information Technology Chapter 2 Introduction To It - Ites IndustryDocument10 pagesClass Ix Subject: Information Technology Chapter 2 Introduction To It - Ites IndustryChinna SamyNo ratings yet
- MA4000 Management System Installation Guide PDFDocument86 pagesMA4000 Management System Installation Guide PDFTelecomMasterNo ratings yet
- Measures of Central Tendency Median and ModeDocument2 pagesMeasures of Central Tendency Median and ModeShubham NamdevNo ratings yet
- Higher Nationals in Computing: Unit 2: Web Design and Development Assignment 2Document59 pagesHigher Nationals in Computing: Unit 2: Web Design and Development Assignment 2Tấn Nghĩa LêNo ratings yet
- Unit I - Introduction To DBMSDocument9 pagesUnit I - Introduction To DBMSI SNo ratings yet
- Latest Data StructuresDocument202 pagesLatest Data StructuresRahul ReddyNo ratings yet
- XP-K7VM333 1002Document22 pagesXP-K7VM333 1002Claudio RomNo ratings yet
- Nokia C5-03 DisassyInstructionV2Document0 pagesNokia C5-03 DisassyInstructionV2Jose Flores Marquez ChaBaNo ratings yet
- KPK1Document11 pagesKPK1M.Hamdy A.ElNabyNo ratings yet
- Flutter With Android IntroductionDocument14 pagesFlutter With Android Introductionusama 7788No ratings yet
- ARPro3 ManualDocument54 pagesARPro3 ManualcyberlawusaNo ratings yet
- Openocd Preliminary 20060102Document46 pagesOpenocd Preliminary 20060102aaabbbccc111222No ratings yet
- Fundamentals of Socket ProgrammingDocument38 pagesFundamentals of Socket ProgrammingLuis ClarkNo ratings yet
- Puja Das ResumeDocument2 pagesPuja Das ResumeChandra MohanNo ratings yet
- Alternate Unit 2 PortfolioDocument2 pagesAlternate Unit 2 PortfolioPaige SullivanNo ratings yet
- 12 - Dieter Legat TOCPA USA 21-22 March 2016Document24 pages12 - Dieter Legat TOCPA USA 21-22 March 2016Jelena FedurkoNo ratings yet
- Stata GLLAMM Companion for Multilevel Modeling BookDocument44 pagesStata GLLAMM Companion for Multilevel Modeling BookWerner KraushaarNo ratings yet
- Gothic 3 Cheats, Gothic 3 Walk Through - GameSpotDocument224 pagesGothic 3 Cheats, Gothic 3 Walk Through - GameSpothanamuko_2000No ratings yet
- 02 Task Performance 1Document2 pages02 Task Performance 1Matt ConcepcionNo ratings yet
- Code Error Poweredge 1950Document160 pagesCode Error Poweredge 1950moy7259405No ratings yet
- Online Medicine Purchase: Under The Esteemed Guidance of MR - Atheeq Sultan Ghori Assistant ProfessorDocument28 pagesOnline Medicine Purchase: Under The Esteemed Guidance of MR - Atheeq Sultan Ghori Assistant ProfessorUDAY SOLUTIONSNo ratings yet
- Catalogue 2017 Css enDocument28 pagesCatalogue 2017 Css enhangtuah79No ratings yet
- Syslog Messages from VoIP DeviceDocument81 pagesSyslog Messages from VoIP DeviceRuben Montero AcostaNo ratings yet
- E-Governance Project ReportDocument76 pagesE-Governance Project ReportJazz KiranNo ratings yet
- General SOP Template FinalDocument6 pagesGeneral SOP Template FinallovegamingNo ratings yet
- S&C Vista UG Switch Gear Instructions For Installation Manual 681-505Document22 pagesS&C Vista UG Switch Gear Instructions For Installation Manual 681-505jaayersmanNo ratings yet
- Excel Essentials: A Step-by-Step Guide with Pictures for Absolute Beginners to Master the Basics and Start Using Excel with ConfidenceFrom EverandExcel Essentials: A Step-by-Step Guide with Pictures for Absolute Beginners to Master the Basics and Start Using Excel with ConfidenceNo ratings yet
- Learn Python Programming for Beginners: Best Step-by-Step Guide for Coding with Python, Great for Kids and Adults. Includes Practical Exercises on Data Analysis, Machine Learning and More.From EverandLearn Python Programming for Beginners: Best Step-by-Step Guide for Coding with Python, Great for Kids and Adults. Includes Practical Exercises on Data Analysis, Machine Learning and More.Rating: 5 out of 5 stars5/5 (34)
- Clean Code: A Handbook of Agile Software CraftsmanshipFrom EverandClean Code: A Handbook of Agile Software CraftsmanshipRating: 5 out of 5 stars5/5 (13)
- Machine Learning: The Ultimate Beginner's Guide to Learn Machine Learning, Artificial Intelligence & Neural Networks Step by StepFrom EverandMachine Learning: The Ultimate Beginner's Guide to Learn Machine Learning, Artificial Intelligence & Neural Networks Step by StepRating: 4.5 out of 5 stars4.5/5 (19)
- Python Programming For Beginners: Learn The Basics Of Python Programming (Python Crash Course, Programming for Dummies)From EverandPython Programming For Beginners: Learn The Basics Of Python Programming (Python Crash Course, Programming for Dummies)Rating: 5 out of 5 stars5/5 (1)
- Linux: The Ultimate Beginner's Guide to Learn Linux Operating System, Command Line and Linux Programming Step by StepFrom EverandLinux: The Ultimate Beginner's Guide to Learn Linux Operating System, Command Line and Linux Programming Step by StepRating: 4.5 out of 5 stars4.5/5 (9)
- ITIL 4: Digital and IT strategy: Reference and study guideFrom EverandITIL 4: Digital and IT strategy: Reference and study guideRating: 5 out of 5 stars5/5 (1)
- Nine Algorithms That Changed the Future: The Ingenious Ideas That Drive Today's ComputersFrom EverandNine Algorithms That Changed the Future: The Ingenious Ideas That Drive Today's ComputersRating: 5 out of 5 stars5/5 (7)
- Art of Clean Code: How to Write Codes for HumanFrom EverandArt of Clean Code: How to Write Codes for HumanRating: 3.5 out of 5 stars3.5/5 (7)
- Introducing Python: Modern Computing in Simple Packages, 2nd EditionFrom EverandIntroducing Python: Modern Computing in Simple Packages, 2nd EditionRating: 4 out of 5 stars4/5 (7)
- The JavaScript Workshop: Learn to develop interactive web applications with clean and maintainable JavaScript codeFrom EverandThe JavaScript Workshop: Learn to develop interactive web applications with clean and maintainable JavaScript codeRating: 5 out of 5 stars5/5 (3)
- What Algorithms Want: Imagination in the Age of ComputingFrom EverandWhat Algorithms Want: Imagination in the Age of ComputingRating: 3.5 out of 5 stars3.5/5 (41)
- Monitored: Business and Surveillance in a Time of Big DataFrom EverandMonitored: Business and Surveillance in a Time of Big DataRating: 4 out of 5 stars4/5 (1)
- Excel VBA: A Comprehensive, Step-By-Step Guide on Excel VBA Programming Tips and Tricks for Effective StrategiesFrom EverandExcel VBA: A Comprehensive, Step-By-Step Guide on Excel VBA Programming Tips and Tricks for Effective StrategiesNo ratings yet
- Agile Metrics in Action: How to measure and improve team performanceFrom EverandAgile Metrics in Action: How to measure and improve team performanceNo ratings yet
- Software Engineering at Google: Lessons Learned from Programming Over TimeFrom EverandSoftware Engineering at Google: Lessons Learned from Programming Over TimeRating: 4 out of 5 stars4/5 (11)
- Python Programming: Your Advanced Guide To Learn Python in 7 DaysFrom EverandPython Programming: Your Advanced Guide To Learn Python in 7 DaysNo ratings yet