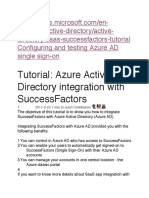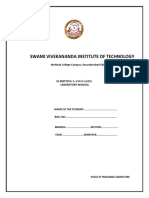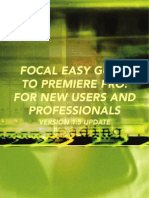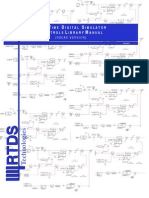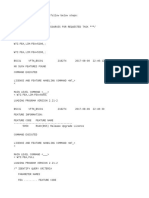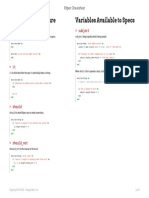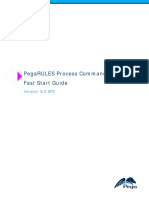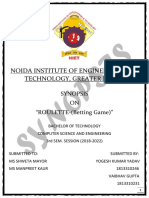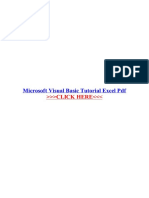Professional Documents
Culture Documents
PMM+Expert - Desenho de Pilares
Uploaded by
Ibercad LdaOriginal Title
Copyright
Available Formats
Share this document
Did you find this document useful?
Is this content inappropriate?
Report this DocumentCopyright:
Available Formats
PMM+Expert - Desenho de Pilares
Uploaded by
Ibercad LdaCopyright:
Available Formats
Software Package
Design Expert version 2.0
PMM
Expert
Design of RC columns with arbitrary
sections for compression and biaxial
bending
User Manual
All rights reserved
2011
PMM Expert v 2.0/2011
Design of RC columns with arbitrary sections for compression and biaxial bending
. 2 17
TABLE OF CONTENTS
ABOUT THE PROGRAM.......................................................................... 3
FILES ................................................................................................... 3
Open a file ............................................................................................................... 3
Save a file ............................................................................................................... 3
New file ................................................................................................................... 3
INPUT DATA ......................................................................................... 3
Working with tables .................................................................................................. 3
Materials data .......................................................................................................... 4
Material tables .......................................................................................................... 4
Loads data ............................................................................................................... 4
Buckling data ........................................................................................................... 4
CROSS SECTIONS ................................................................................. 5
LOAD SECTIONS IN CURRENT PROJECT ............................................... 5
Assign sections to columns ........................................................................................ 5
RC Sections Library ................................................................................................... 6
Import and remove sections .................................................................................. 6
Add a new section ................................................................................................ 7
Modify existing section .......................................................................................... 7
Delete a section ................................................................................................... 7
Filter .................................................................................................................. 7
DRAW SECTIONS ................................................................................. 8
Settings .............................................................................................................. 8
Section shape and dimensions ............................................................................... 8
Main bars ............................................................................................................ 9
Shear links .......................................................................................................... 9
Section check ...................................................................................................... 9
Detailing requirements to Bulgarian code NPBStBK ................................................... 9
Detailing requirements to Eurocode 2 and Eurocode 8 ............................................ 11
Save a section ................................................................................................... 11
RESULTS ............................................................................................ 12
Design checks ........................................................................................................ 12
Export to ZWCAD (AutoCAD) and other applications .................................................... 13
WORKING WITH DESIGN EXPERT CAD GRAPHICAL ENVIRONMENT ... 13
Commands ............................................................................................................ 13
Screen view management ........................................................................................ 14
Zoom In............................................................................................................ 14
Zoom Out ......................................................................................................... 14
Zoom Window ................................................................................................... 14
Zoom All ........................................................................................................... 14
Pan .................................................................................................................. 14
Using a wheel mouse .......................................................................................... 14
Coordinate input ................................................................................................ 15
Select and deselect objects ...................................................................................... 15
Single ............................................................................................................... 15
Group ............................................................................................................... 15
All .................................................................................................................... 15
Deselect............................................................................................................ 16
Modify objects ........................................................................................................ 16
Delete .............................................................................................................. 16
Move ................................................................................................................ 16
Rotate .............................................................................................................. 16
Scale ................................................................................................................ 16
PMM Expert v 2.0/2011
Design of RC columns with arbitrary sections for compression and biaxial bending
. 3 17
Mirror ............................................................................................................... 16
Stretch ............................................................................................................. 16
Copy ..................................................................................................................... 17
Method of transformation .................................................................................... 17
Number of repetitions ......................................................................................... 17
Pick points ........................................................................................................ 17
Printing graphics ..................................................................................................... 17
Copy graphics to other applications ........................................................................... 17
About the program
PMM Expert is created for design of reinforced concrete columns with arbitrary sections for
combined compression/tension P and biaxial bending Mx and My. Loads are entered in tabular
form. Column cross section should be defined. Sections are stored in a library and can be used
over again. New sections are created easily by drawing them into the graphical environment.
Ultimate loads are calculated and capacity curves are obtained: Mu-Pu (total moment axial
force) and Mux-Muy (moment - moment).
Files
Input data for each problem is saved in a file with extension *. pmm. Design output is written
to a *. pmm.html file in HTML format.
Open a file
Opening of a *. pmm file is performed by the button. A standard dialog is displayed.
Choose or write down the name and path of the file and click "Open".
Save a file
Saving a file to disc is performed by the button. A standard dialog appears where you
should enter file path and name. If file already exists, you can overwrite it or specify different
name.
New file
File with a new name is created by the button. A standard dialog appears where you should
enter file path and name.
Input data
Working with tables
Most of the input data is filled in tables. The following commands are used with tables:
- add a row press the Ins key or the Up button or when you go to the last column press
Enter to open a new row;
- delete a row press Backspace or Down button. Some tables have a fixed size and you
cannot add or delete rows;
- move the focus with a single cell use keyboard arrows , | , + , ;
- move the focus to the first or last row press Page Up, Page Down, Home, End;
- edit cell contents press F2 or just start writing an input box is opened in the current cell
- end of cell edit press Enter or arrow the new data is saved to the cell;
PMM Expert v 2.0/2011
Design of RC columns with arbitrary sections for compression and biaxial bending
. 4 17
- cancel of cell edit press Esc existing data remains in the cell;
- delete cell contents select single or multiple cells and press Del;
- area selection - use Shift+arrows (Page Up, Page Down, Home, End) or press left mouse
button over the first corner, drag to the opposite corner and release the button. You can also
click the first corner, hold shift key and click the second corner;
- copy multiple cells select an area and press Ctrl+C;
- paste multiple cells - select an area or top-left cell and press Ctrl+V;
You can copy to and from external programs like Word, Excel etc.
Materials data
Select concrete grade and steel grades for bars
and shear links. Strength
reduction factors such as o
cc
to EC2 can be entered for concrete and steel. Material properties
for different concrete and steel grades are defined in Material Tables.
Material tables
Material tables can be opened by clicking the button in the main window. A dialog is
displayed with two separate tables for concrete and steel. You can add new rows with the +
button and enter new materials, remove rows with - or edit values. Elastic modules and
strengths are entered in MPa. With the Save button you can save your changes. With the
Exit button you can close the materials window and return to the main window.
Loads data
You can have multiple load cases. Add the required number of rows with the + button in
Loads table and fill in load values. Negative value (-) of axial force is compression and
positive value (+) is tension.
Buckling data
Enter column length and buckling factors for the
corresponding buckling lengths Lox and Loy along x
and y axes, respectively. Buckling calculation dialog is
opened by the button. Select top and bottom support
type and the program will calculate buckling factor
automatically. You can have fixed, pinned and spring
supports as well as beams in frames. In this case
bucking factor is calculated from column to beam
stiffness ratio according to Eurocode.
PMM Expert v 2.0/2011
Design of RC columns with arbitrary sections for compression and biaxial bending
. 5 17
Cross Sections
Load sections in current project
Before you draw the columns, you need to load or draw the cross
sections you will be working with. You should also assign a
section number to each column on each floor.
Sections are load in the Sections list in the left panel of the
main window by clicking the button. It opens the RC
Sections Library. If a section cannot be found in the library,
click the button. A dialog will open where you can draw a new
section. You need to save the section to a file in order to add it to
the list. The button opens the selected section from the list for
editing. The button removes selected sections from the list,
but does not delete them from the library. Numbers of deleted
sections are removed from columns table and higher section
numbers are automatically decreased.
You can select sections in the list by clicking the left mouse
button or by using arrows keys. Hold Shift or Ctrl key to select
more than one section. Scheme of the current section is
displayed below the list. Each section receives a number. The
following data is also displayed for information:
- A
b
concrete area [cm
2
];
- A
s
main reinforcement area [cm
2
];
- % reinforcement ratio
- N section capacity for compression N = AbRb + AsRsc [kN].
Section capacity is provided for information only and is greater than column capacity with the
same section, because second order effects and initial imperfections are still not included.
Column capacity is calculated during the design when all data is entered.
Assign sections to columns
Sections are assigned in Column Loads and Sections table, which is displayed with the
button. Section number from list on the left should be entered in the corresponding cell in
table on the right. You can assign a section to multiple columns and storeys as follows:
1. Select a range of cells in the table.
2. Select a section in the list.
3. Click the button.
You can double click on the section instead 2 and 3.
PMM Expert v 2.0/2011
Design of RC columns with arbitrary sections for compression and biaxial bending
. 6 17
RC Sections Library
With this program you can build a library, containing detailed drawings of cross sections with
different dimensions and reinforcements, which can be used later on. When you design new
sections they are saved in the library and can be used multiple times in the future.
You can open the library by clicking the button above the section list in the main window.
All sections in library are loaded into the left panel. Selected sections in the current project are
listed in the right panel. If you click a section with the mouse you will see a picture of it.
Import and remove sections
You can select only those sections that you need for the particular project. This will make your
further work easier handling smaller amount of data. You should select the required sections in
the left panel Section Library and transfer them to the right panel Imported Sections.
PMM Expert v 2.0/2011
Design of RC columns with arbitrary sections for compression and biaxial bending
. 7 17
You can either drag them with the left mouse button or click the Import button. You can
import all sections in once by using the All button.
You can remove all unnecessary section from the imported list by transferring them back from
right to left panel with the mouse or by Remove and All buttons.
You can use the filter option to find sections more easily. Select criteria and set from and to
margins. Press On. Only sections that satisfy all criteria will remain in the list
Add a new section
Press the New button. The Design Expert CAD window is displayed, where you can
input or draw section dimensions and reinforcement. When you finish you should save the
section to a file in order to add it to the library.
Modify existing section
Select a section to be modified and click the Open button. Selected section is opened in
the Design Expert CAD window, where you can modify section dimensions and
reinforcement and save it.
Delete a section
Select sections to be deleted and click the
Delete button. You will be prompted to
confirm and then sections will be permanently deleted from the hard disc.
Filter
With the filter option you can view only those sections that satisfy selected criteria:
- B section width [cm];
- H section height[cm];
- bars count of bars;
- diameter of bars [mm];
- mu reinforcement ratio [%].
You should set bottom and top margins for each criterion and press On to apply the filter. If
you want to change the criteria press Off, make your changes and then press back On.
Press Off to deactivate the filter.
PMM Expert v 2.0/2011
Design of RC columns with arbitrary sections for compression and biaxial bending
. 8 17
Draw sections
Settings
With the "Settings" button you can open a dialog where you can
enter the seismic factor and concrete cover to main (bars) and
shear reinforcement (links). Requirements of design codes are built
into the program. If seismic factor is 0.05 non-seismic code
requirements are applied (Eurocode 2). If value is > 0.05 seismic
code requirements are applied (Eurocode 8). Concrete cover
applies to current and future sections only. Existing sections are
not affected.
Section shape and dimensions
Select section shape by the toolbar ( , , , , or - general), enter dimensions as
shown on the respective picture and click the Enter button. Dimensions for different shapes
are displayed bellow:
PMM Expert v 2.0/2011
Design of RC columns with arbitrary sections for compression and biaxial bending
. 9 17
General sections can be entered in two ways tabular or graphical.
Tabular enter coordinates for outline points and click the Enter button. If the automatic
option is checked main bars and shear links are automatically created as well.
Graphical click the button and draw the section by pointing with the mouse. (see
Working with graphical environment...). Click with the right mouse button to finish.
You can also import a section directly from a ZWCAD or AutoCAD drawing by using the
button. Section should be drawn as closed polyline. You will be prompted to click the section in
the current drawing in ZWCAD (AutoCAD).
Main bars
Enter diameter and coordinates of bars centers. All bars in a section have the same diameter.
There are two ways to enter bars data:
Tabular select bars count and enter coordinates into the table. When you change the count,
bars are automatically arranged uniformly along the perimeter for rectangular and circular
sections.
Graphical click the "Draw" button. Enter positions of bars by clicking with left mouse
button in the drawing and click with the right button to finish. Concrete cover is maintained
automatically. If you click closer to concrete edge, bars are moved inside at the required
distance. That is how you can snap to concrete edge and then get your bars inside the
concrete.
Shear links
You should specify numbers of those bars that are located at link corners (P1 - P4). You can
have 2 to 4 bars for each link.
You can fill in the numbers into the respective columns it the table. Current link is updated in
the drawing with each input. Links can be opened or closed. For a closed link, last column C
should contain the starting bar number.
You can draw the link with the "Draw" button. Click close to corner bars consequently.
Input is finished when you select four bars or click with the right button. Then you are
prompted to close the link. Answer Yes for closed or "No" for opened link. Then link is drawn
automatically with all required bends and hooks.
Section check
You can check if the section complies with code requirements for the specified seismic factor
Kc. Select Kc = 0 for columns in non-seismic zones. Program verifies section dimensions,
reinforcement ratio, bars spacing (minimum and maximum), spacing between link bends,
minimum diameters for bars and links, concrete cover etc.
Detailing requirements to Bulgarian code NPBStBK
The following requirements are used for section verification and automated column detailing:
Section dimensions k
C
0.05 0.15 > 0.15
Minimum section dimensions min b
C
15 cm 25 cm 25 cm
Maximum ratio of section dimensions max h
C
/b
C
4 2.5
PMM Expert v 2.0/2011
Design of RC columns with arbitrary sections for compression and biaxial bending
. 10 17
Main reinforcement k
C
0.05 0.15 > 0.15
Minimum diameter
l.MIN
12 mm 14 mm 14 mm
Minimum reinforcement ratio
MIN
20.05 % 1 % 1 %
Maximum reinforcement ratio
MAX
3 % 4 % 4 %
Minimum clear spacing between bars d
MIN
5 cm
Maximum spacing between bars centers (c/c) d
MAX
40 cm
b
C
/2*
30 cm
b
C
/2*
20 cm
Maximum spacing between link bends d
h,MAX
40 cm 30 cm 20 cm
Bending diameter d
bend
2.5
Anchorage length L
an
= (0.5R
sc
/R
b
+8)>12 > 20cm
Lap length L
lap
= (0.65R
sc
/R
b
+8)>15 >40cm
* b
C
30 cm
Shear reinforcement k
C
0.05 0.15 > 0.15
Minimum diameter
h,MIN
5 mm 6.5 mm 8 mm
0.25
l
Maximum c/c spacing between links
a
h,MAX
b
C
15
l
50 cm
b
C
12
l
30 cm
b
C
10
l
20 cm
Maximum c/c spacing between links in critical
(bar lap) zone a
hc,MAX
10 cm
b
C
/2
10
l
15cm(10cm*)
b
C
/2
8
l
10 cm
Bending diameter d
bend
2.5
Anchorage (lap) length L
an
, L
lap
10
h
Critical zone length
l
c
L
lap
h
C
Hst/6
45 cm(L
lap
*)
*Along bar lap
PMM Expert v 2.0/2011
Design of RC columns with arbitrary sections for compression and biaxial bending
. 11 17
Detailing requirements to Eurocode 2 and Eurocode 8
Section dimensions
k
C
k
C
= 0
Non-seismic
element EC2
k
C
>0
Seismic element
EC8 DCH
Minimum section dimensions min b
C
20 cm 25 cm
Maximum ratio of section dimensions max h
C
/b
C
4
Main reinforcement k
C
k
C
= 0
Non-seismic
element EC2
k
C
>0
Seismic element
EC8 DCH
Minimum diameter d
L.min
8 mm
Minimum reinforcement ratio
min
0.2 % 1 %
Maximum reinforcement ratio
min
4 %
Minimum clear spacing between bars a
min
5 cm
Maximum c/c spacing between bars a
L,max
30 cm 15 cm
Maximum spacing between link bends a
h,max
30 cm 15 cm
Bending diameter
d
m
16 mm - d
m
= 4
>16 mm - d
m
= 7
Anchorage length
l
bd
f
bd
= 2.25q
1
q
2
f
ctd
, l
b,rgd
= d
L
/4o
sd
/f
bd
l
bd
= o
1
o
2
o
3
l
b,rqd >
l
b.min
l
b.min
= max{0.6l
b,rgd
,10d
L
, 10 cm}
Lap length l
0
l
0
= o
1
o
2
o
3
o
6
l
b,rqd
, o
6
= 1.5
Shear reinforcement
k
C
k
C
= 0
Non-seismic
element EC2
k
C
>0
Seismic element EC8
DCH
Minimum diameter d
w,min
6 mm, 0.25d
L
6 mm, 0.4d
L
(f
ydL
/f
ydw
)
1/2
s
max
b
C
, 20d
L
, 40 cm
Maximum c/c spacing between links s
c,max
0.6s
max
b
o
/3, 6d
L
, 12.5 cm
Maximum c/c spacing between links in
critical (bar lap) zone
S
l,max
h/4
10 cm
Bending diameter d
bend
4d
w
Anchorage (lap) length l
bw
10d
w
Critical zone length l
c
h (l
o
*
) 1.5h
C
, H/6, 60 cm (l
o
*
)
*Along bar lap
Save a section
You should save the section in order to use it further. Click the button. A dialog is displayed
with general information about the section and results from code compliance checks. Enter
section name only without path. Name is recommended to include information about shape,
dimensions and reinforcement count and diameter.
PMM Expert v 2.0/2011
Design of RC columns with arbitrary sections for compression and biaxial bending
. 12 17
Results
Design checks
Design checks are started by the
button or in real time when input data for loads or
sections are changed. Calculations can be performed according to Bulgarian code or Eurocode
2. Detailed descriptions of design procedures are provided in RC Expert manual. Opposite to
RC Expert, here cross section and reinforcement are defined and ultimate capacity loads for
the section (Pu, Mxu, Myu) are calculated. After that they are compared to section loads (P,
MxII, MyII). Bending moments MxII and MyII are calculated from the input moments including
initial imperfections and second order effects. Compression zone height for certain direction of
neutral line is calculated using the condition P = Pu. Direction of neutral line is calculated by an
iterative algorithm using the condition MxII/Mxu = MyII/Myu. That is how ultimate capacity
moment has the same direction as total external moment Mtot = (MxII
2
+ MyII
2
)
1/2
. Checks
are satisfied when ultimate capacity forces/moments are greater or equal to the corresponding
external forces/moments (P Pu, Mxu MxII, My MyII). Capacity curves Mu-Pu and Mxu-
My, can be also displayed by the respective buttons and .
Calculation report
You can print a professional html report including input data for materials, sections, column
dimensions and calculation results. Click the
button. Report file is generated and displayed
in Internet Explorer.
PMM Expert v 2.0/2011
Design of RC columns with arbitrary sections for compression and biaxial bending
. 13 17
Export to ZWCAD (AutoCAD) and other applications
Click the button or Export to AutoCAD to export the drawing to ZWCAD or AutoCAD,
respectively. Version 2009i and higher is supported for ZWCAD and 15 (2000) and higher is
supported AutoCAD. If ZWCAD/AutoCAD is opened then the drawing is sent to the active
document. If it is not opened, a new session is started automatically.
Working with Design Expert CAD graphical environment
Version 2.0 of Design Expert includes embedded graphical environment with a lot of
commands to review, edit and print drawings.
Commands
Each command can be activated by typing its full name or some of the aliases into the
command line or by the respective button in the toolbar. Descriptions of all graphical
environment commands are provided in the following table:
Command Alias Description
COPYBMP CB Copies drawing to Clipboard as Bitmap
COPYMETAFILE CM Copies drawing to Clipboard as Metafile
DELETE E, D, DEL Deletes selected objects
DESELECTALL DE, DESEL Deselects all objects
DISTANCE DI, DIST Measures distances
GRID GR Turns grid on/off
MIRROR MI Mirrors objects in the drawing
MOVE M, MO Moves objects in the drawing
ORTHO OR Turns orthogonal drawing on/off
OSNAP OS Turns snap to points on/off the
PRINT PR, PRN Prints current drawing display
REDO RE Restores last command
REDRAW RD Redraws the screen
REPLICATE CP, CO, COPY Copies objects in the drawing
ROTATE RO Rotates objects in the drawing
RTPAN PA, PAN Moves the screen view
SCALE SC Scales objects in the drawing
SELECT SE, SEL, READY Enters select mode
SELECTALL A, ALL, SELALL Selects all objects
SNAP SN Turns coordinate snap on/off
UNDO U Undoes last command
ZOOMIN ZI, Z+ Increases screen view
ZOOMLIMITS ZL, ZA, ZE Increases screen view to fit all objects in the drawing
ZOOMOUT ZO, Z- Decreases screen view
ZOOMWINDOW ZW Increases screen view to fit the selected window
PMM Expert v 2.0/2011
Design of RC columns with arbitrary sections for compression and biaxial bending
. 14 17
Following commands are available only in section drawing window:
Command Alias Description
ACAD Transfers the drawing into ZWCAD (AutoCAD)
BAR B Draws main bars
CHECK Checks design code requirements for the section
EXIT E, X, EX Ends current drawing session
HELP Displays user manual
LINK L Draws shear links
NEW N Opens a new file
OPTIONS OP, OPT Displays settings dialog
QUIT Q Same as EXIT
SAVE S, SA, SAV Saves a file to disc
SECTION SE, SEC Draws section outline
Screen view management
All objects in the drawing are defined by their coordinates in Cartesian coordinate system ,
which is displayed in program window in certain scale. This view can be scaled and moved
using the following commands:
Zoom In
Click the
button. Screen view is enlarged by 25%.
Zoom Out
Click the
button. Screen view is shrinked by 25%.
Zoom Window
Click the button. Click with left mouse button, and move the cursor to enclose the objects,
which you want to zoom into a rectangular window. Click once again. The image is zoomed to
fit the selected window into the screen.
Zoom All
Click the
button. This command scales and centres the view to fit all objects into the
program window.
Pan
Click the button. Enter first point, move the cursor at the desired direction and enter second
point. Screen view is moved at direction and distance, defined by the vector between the two
points.
Using a wheel mouse
If you have a wheel mouse with three buttons you can pan without the above commands. Click
and hold the middle button, move the mouse and release the button to pan the screen view.
Roll the wheel forward and backward to zoom in and zoom out the screen view, respectively.
PMM Expert v 2.0/2011
Design of RC columns with arbitrary sections for compression and biaxial bending
. 15 17
Coordinate input
All objects in the drawing are defined in OXY coordinate system, projected to the screen. Some
commands require the user to enter coordinates of points. There are two ways to enter point
coordinates:
1. By left mouse click in the preferred position. Current cursor coordinates are displayed in
status bar when moving the mouse. Precision tools Snap, OSnap and Ortho help you to
snap the cursor to grid with spacing of 5 mm, to an existing point or restrain it to horizontal
(vertical) line. When precision tools are turned off then a mouse click produces imprecise
coordinates depending on current view scale.
2. By typing with the keyboard. Write coordinates in the command line and press Enter. It is
not necessary to click into the command line first. It is activated automatically when you press
the first key. Following formats are allowed for coordinate input:
Name Format Example Description
Absolute X;Y 10,5;15 Absolute coordinates in coordinate system.
Relative _A;A _25;35
Relative distances "25" and "35" along and
from the last entered point.
Polar <o
;L <45;100
Relative distance "100" from the last entered point
measured at angle 45
from axis.
Distance L 50
Relative distance "50" from the last entered point,
measured at direction defined by the cursor.
Select and deselect objects
Selection creates a group of objects using the mouse in order to apply certain command on
them (e.g. erase). It can be done before or after the command. Objects in locked layers
cannot be selected even when they are visible on screen. You can go to Selection mode by
pressing the button or the Esc key. The following ways for selection are available:
Single
Position the mouse cursor over the object so that it crosses the small square and press the left
button. Selected object is colored in red.
Group
Click the left mouse button near the objects you want to select and move the cursor to draw a
rectangle around them. Second click will select all objects which:
- are entirely inside the rectangle if you draw from left to right;
- either cross or fit inside the rectangle if you draw from right to left.
All
Click the button or press Ctrl+A. You will select all objects, except those which are in
locked layers.
PMM Expert v 2.0/2011
Design of RC columns with arbitrary sections for compression and biaxial bending
. 16 17
Deselect
Click the button or press Ctrl+D or sc. All selected objects will be deselected. To deselect
a single object, click on it with right mouse button. The Undo command undoes last
selection.
Modify objects
Delete
Removes all selected objects from both memory and screen. In case of error objects can be
restored using the Undo command immediately after that. Delete command is started by
the
button or Del key.
Move
Moves the selected objects along specified vector of translation. Command is performed in the
following sequence: 1) Select objects. 2) Press the
button. 3) Pick the coordinates of the
first and the second point of the translation vector.
Rotate
Rotates the selected objects around specified centre and angle of rotation. You are required to
enter two points. The first point defines the rotation centre and the second one is for the
angle. Angle is measured from the positive X axis towards the vector defined by the points.
Command is performed in the following sequence: 1) Select objects. 2) Press the
button. 3)
Enter first and second point.
Scale
Scales the selected objects with a specified factor. This command requires two points: The first
one is for the base point and the second one defines the scale factor. Command is performed
in the following order sequence: 1) Select objects. 2) Press the
button. 3) Enter first and
second point.
Mirror
Mirrors the selected objects about a line, defined by two points. Command is performed in the
following order: 1) Select objects. 2) Press the
button. 3) Enter first and second point.
Stretch
Geometric objects can be modified by stretching their grip points. Select the object first. Click
with left button on the desired point to catch it. Move the cursor to the new position and click
again to release it. Stretching a centre of a circle moves the circle, and stretching points at 0,
90, 180, 270 changes the radius. If you had picked a point and you want to release it press
Esc or right mouse button.
PMM Expert v 2.0/2011
Design of RC columns with arbitrary sections for compression and biaxial bending
. 17 17
Copy
Creates multiple copies of the selected objects. Command is started with the
button. The
Copy dialog appears where you have to define the following parameters:
Method of transformation
The coordinates of the copied objects are calculated from the coordinates of the source objects
through the preferred transformation as follows:
- translation ; - rotation ; - copy ; - mirror .
Number of repetitions
Objects can be copied multiple times as specified.
Pick points
The Copy dialog disappears and the user is prompted to enter two points that define the
transformation parameters (vector of translation, angle of rotation etc.) If the First-Second
option is selected, these points define the position of the second object relative to the first and
the others are located after it. If the option First-Last is selected, these points define the
position of the last object relative to the first and the others are located between them.
Printing graphics
Current screen view can be printed with the
button. A dialog box for selection of printer and
paper format is displayed. Press "Start" to send the drawing directly to the printer. Only part
of the drawing which is visible in the program window is printed.
Copy graphics to other applications
The drawing can be copied to the Clipboard and then pasted to a CAD program or text editor
(e.g. Word) and printed. Only part of the drawing which is visible in the program window is
copied. Two formats are supported:
- Raster (Bitmap) Command name is "COPYBITMAP". Data for the color of each pixel in
the image is stored. Image quality decreases when image is resized. Image can be opened
with MS Paint.
- Vector (Metafile) Command name is "COPYMETAFILE". Coordinates of geometrical
objects and their equations are stored. Pixels are calculated each time, when the image is
displayed on screen. In that case the image can be resized without affecting the quality. When
image contains a lot of objects it gets heavier and raster format is preferable. It can be pasted
to other programs in two formats - Metafile and Enhanced Metafile. The second one is
recommended. The program MS Word converts it to Word Picture after insertion. If you try
to edit the picture, it is possible to damage it.
You might also like
- The Yellow House: A Memoir (2019 National Book Award Winner)From EverandThe Yellow House: A Memoir (2019 National Book Award Winner)Rating: 4 out of 5 stars4/5 (98)
- Azure Active Directory Integration With SuccessFactorsDocument17 pagesAzure Active Directory Integration With SuccessFactorsEseyin Rachael OnifadeNo ratings yet
- The Subtle Art of Not Giving a F*ck: A Counterintuitive Approach to Living a Good LifeFrom EverandThe Subtle Art of Not Giving a F*ck: A Counterintuitive Approach to Living a Good LifeRating: 4 out of 5 stars4/5 (5795)
- Scripting Languages Indx-MergedDocument33 pagesScripting Languages Indx-Mergedyasaswi sonyNo ratings yet
- Shoe Dog: A Memoir by the Creator of NikeFrom EverandShoe Dog: A Memoir by the Creator of NikeRating: 4.5 out of 5 stars4.5/5 (537)
- 01 Premier 1.5 UpdateDocument11 pages01 Premier 1.5 UpdatepantdNo ratings yet
- Elon Musk: Tesla, SpaceX, and the Quest for a Fantastic FutureFrom EverandElon Musk: Tesla, SpaceX, and the Quest for a Fantastic FutureRating: 4.5 out of 5 stars4.5/5 (474)
- Fontographer TechnotesDocument261 pagesFontographer TechnotesnalafodimosNo ratings yet
- Grit: The Power of Passion and PerseveranceFrom EverandGrit: The Power of Passion and PerseveranceRating: 4 out of 5 stars4/5 (588)
- Client Server ModelDocument15 pagesClient Server ModelChachu-420No ratings yet
- On Fire: The (Burning) Case for a Green New DealFrom EverandOn Fire: The (Burning) Case for a Green New DealRating: 4 out of 5 stars4/5 (74)
- DHTML in 24 HoursDocument429 pagesDHTML in 24 HoursJúlio CarneiroNo ratings yet
- A Heartbreaking Work Of Staggering Genius: A Memoir Based on a True StoryFrom EverandA Heartbreaking Work Of Staggering Genius: A Memoir Based on a True StoryRating: 3.5 out of 5 stars3.5/5 (231)
- Perl - How To Use Getopt - Long Method - Stack Overflow PDFDocument3 pagesPerl - How To Use Getopt - Long Method - Stack Overflow PDFGaurav PanwarNo ratings yet
- Hidden Figures: The American Dream and the Untold Story of the Black Women Mathematicians Who Helped Win the Space RaceFrom EverandHidden Figures: The American Dream and the Untold Story of the Black Women Mathematicians Who Helped Win the Space RaceRating: 4 out of 5 stars4/5 (895)
- AIDE (Android Integrated Development Environment)Document24 pagesAIDE (Android Integrated Development Environment)zzalyoreo0% (2)
- Never Split the Difference: Negotiating As If Your Life Depended On ItFrom EverandNever Split the Difference: Negotiating As If Your Life Depended On ItRating: 4.5 out of 5 stars4.5/5 (838)
- CC ManDocument609 pagesCC ManRonan100% (1)
- The Little Book of Hygge: Danish Secrets to Happy LivingFrom EverandThe Little Book of Hygge: Danish Secrets to Happy LivingRating: 3.5 out of 5 stars3.5/5 (400)
- Worksheet in TLE 6-Week 9Document2 pagesWorksheet in TLE 6-Week 9dennis davidNo ratings yet
- NW Gateway Installation GuideDocument11 pagesNW Gateway Installation GuideNarendrareddy RamireddyNo ratings yet
- The Hard Thing About Hard Things: Building a Business When There Are No Easy AnswersFrom EverandThe Hard Thing About Hard Things: Building a Business When There Are No Easy AnswersRating: 4.5 out of 5 stars4.5/5 (345)
- License Capacity Command Issue Means - DX Error 10824 - Zw7i On ConfgDocument4 pagesLicense Capacity Command Issue Means - DX Error 10824 - Zw7i On ConfgPradheep RenganathanNo ratings yet
- FR App SynopsisDocument9 pagesFR App SynopsisKapil KumarNo ratings yet
- The Unwinding: An Inner History of the New AmericaFrom EverandThe Unwinding: An Inner History of the New AmericaRating: 4 out of 5 stars4/5 (45)
- Basic Rspec Structure Variables Available To Specs: Describe Describe Subject SubjectDocument3 pagesBasic Rspec Structure Variables Available To Specs: Describe Describe Subject SubjectPaul LynchNo ratings yet
- Team of Rivals: The Political Genius of Abraham LincolnFrom EverandTeam of Rivals: The Political Genius of Abraham LincolnRating: 4.5 out of 5 stars4.5/5 (234)
- Restore SPFILE No AUTOBACKUP Found RMANDocument3 pagesRestore SPFILE No AUTOBACKUP Found RMANniaamNo ratings yet
- The World Is Flat 3.0: A Brief History of the Twenty-first CenturyFrom EverandThe World Is Flat 3.0: A Brief History of the Twenty-first CenturyRating: 3.5 out of 5 stars3.5/5 (2259)
- MSExcel Spreadsheet ValidationDocument2 pagesMSExcel Spreadsheet Validationcarbou100% (1)
- Focusrite Control 2.4.1 and 2.4.2 - Release NotesDocument2 pagesFocusrite Control 2.4.1 and 2.4.2 - Release Notesjhon eiffer cardenasNo ratings yet
- SF LRN XDom O C S IntegDocument34 pagesSF LRN XDom O C S IntegThuyết Mai VănNo ratings yet
- Devil in the Grove: Thurgood Marshall, the Groveland Boys, and the Dawn of a New AmericaFrom EverandDevil in the Grove: Thurgood Marshall, the Groveland Boys, and the Dawn of a New AmericaRating: 4.5 out of 5 stars4.5/5 (266)
- Eprovide™: Downloading A Distributed QuestionnaireDocument11 pagesEprovide™: Downloading A Distributed QuestionnaireRuth Elisa SANTOS MAMANINo ratings yet
- The Emperor of All Maladies: A Biography of CancerFrom EverandThe Emperor of All Maladies: A Biography of CancerRating: 4.5 out of 5 stars4.5/5 (271)
- LCR 600 Manual SetupDocument68 pagesLCR 600 Manual SetupAgista FifthoriNo ratings yet
- Nokia Con Cable Driver Installation enDocument8 pagesNokia Con Cable Driver Installation enAshwinkumar PatraNo ratings yet
- Pega. Fast Start Guide 62SP2Document106 pagesPega. Fast Start Guide 62SP2Artem Stroitelev100% (1)
- Summative FinalDocument183 pagesSummative FinalThimmana Gouda mNo ratings yet
- The Gifts of Imperfection: Let Go of Who You Think You're Supposed to Be and Embrace Who You AreFrom EverandThe Gifts of Imperfection: Let Go of Who You Think You're Supposed to Be and Embrace Who You AreRating: 4 out of 5 stars4/5 (1090)
- Noida Institute of Engineering and Technology, Greater NoidaDocument4 pagesNoida Institute of Engineering and Technology, Greater NoidaRahul YadavNo ratings yet
- Microsoft Visual Basic Tutorial Excel PDFDocument4 pagesMicrosoft Visual Basic Tutorial Excel PDFCek Han IsengNo ratings yet
- 08 - Installing SQL Server 2008 R2Document18 pages08 - Installing SQL Server 2008 R2Chris D MathewsNo ratings yet
- St40 Stlinux: Distribution and Development Environment For St40 PlatformsDocument16 pagesSt40 Stlinux: Distribution and Development Environment For St40 PlatformscahpmasterNo ratings yet
- The Sympathizer: A Novel (Pulitzer Prize for Fiction)From EverandThe Sympathizer: A Novel (Pulitzer Prize for Fiction)Rating: 4.5 out of 5 stars4.5/5 (121)
- JSON Data Set SampleDocument21 pagesJSON Data Set Sampleghar_dashNo ratings yet
- IT Manager or Director of IT or IT Project Manager or CTO or VPDocument2 pagesIT Manager or Director of IT or IT Project Manager or CTO or VPapi-121836820No ratings yet
- TM300 EN 20141111manual PDFDocument18 pagesTM300 EN 20141111manual PDFbenjaminjiaNo ratings yet
- Her Body and Other Parties: StoriesFrom EverandHer Body and Other Parties: StoriesRating: 4 out of 5 stars4/5 (821)