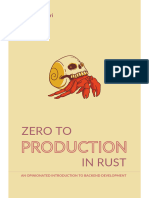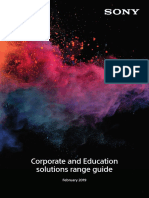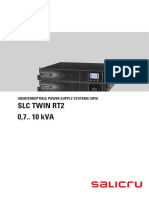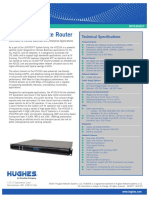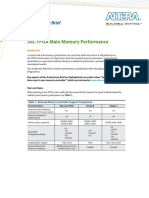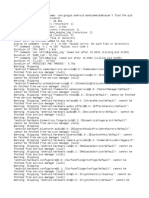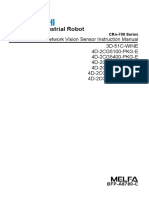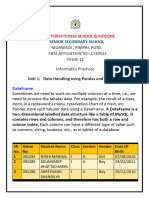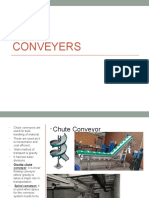Professional Documents
Culture Documents
Manual Foto
Uploaded by
harimawanOriginal Description:
Original Title
Copyright
Available Formats
Share this document
Did you find this document useful?
Is this content inappropriate?
Report this DocumentCopyright:
Available Formats
Manual Foto
Uploaded by
harimawanCopyright:
Available Formats
Microsoft Windows (NetBEUI) Peer-to-Peer Networks Quick Install Card Xerox Document Centre 240/255/265 LP/ST
Before You Start
If your printer is equipped with a Token Ring interface, use the Token Ring Quick Install Card supplied in this Quick Install Card set to set the Ring Speed and Source Routing settings for your environment. . Record the following information: Network Interface Type ___________________ Workgroup Name _______________________ SMB Host Name ________________________ Printer Name ___________________________ OPTIONAL INFORMATION: SMB Host Description ____________________ Printer Description _______________________
b) On the keypad enter 1111 or the
current password. Press the Enter button when finished. If your printer is an ST model press the Go to Tools button, otherwise skip to the next step.
5.
Assign the Workgroup and Host Names
a) You will be returned to the previous
screen, press the Workgroup and Host button.
c) The Touch Screen will be used for the
b) At the next screen, press the
Workgroup Name button. Using the Touch Screen keys, enter the name of the workgroup in which you want the printer to appear then press Save.
3.
remainder of the data entry. Enable Microsoft Network printing.
a) Press the Connectivity and Network
Setup button.
c) You will be returned to the previous
screen. Press the SMB Host Name button. Using the touch panel keys, enter the desired text for this item then press Save.
b) At the next screen, press the Network
4.
Setup button. Enable the Protocol and Media.
a) At the next screen, press the
Microsoft Networking button.
d) OPTIONAL STEP: Press the SMB
Host Description button, enter the desired text then press Save. You will be returned to the previous screen.
b) At the next screen, press the
Transport and Media button.
c) At the next screen, press the Enable
button to enable the Microsoft Network protocols.
e) Press Save again to return to the
Go to the printer and...
6.
previous screen. Assign a Printer Name and Description
1. 2.
Connect your Document Centre to the network with the appropriate cabling. Enter the Tools pathway
d) Once enabled the Physical Media
portion of the screen will appear. Press the corresponding button to select one of the following NetBEUI or Ethernet, NetBEUI/Token Ring. After making your selection press Save.
a) Press the Printer Description button. b) Press the Printer Name button, using
the touch panel keys, enter the desired text for this item then press Save. Press Save again to return to the previous screen.
a) Press the Access ( ) button.
For assistance, contact your local Xerox Customer Support Center: USA: 1-800-821-2797 Canada: 1-800-939-3769
Page 1
Microsoft Windows (NetBEUI) Peer-to-Peer Networks Quick Install Card Xerox Document Centre 240/255/265 LP/ST
c) OPTIONAL STEP: Press the Printer
Description button, using the Touch Screen keys, enter the desired text for this item then press Save.
next section of this procedure called Go to the workstations and.
Windows 95, Windows 98 and Windows NT 4.X Workstation Users
Click the Start button and select Settings. From the cascade menu select Printers. Select a printer with the right mouse button. Select the Properties entry in the cascade menu. Select the Details tab on the Properties dialog. Click the Add Port button and browse to the Workgroup. Double-click the name of the WorkGroup for the printer as shown on the Configuration Report. Double-click the Host Name of the printer as shown on the Configuration Report. Click once on the Printer Name then click OK. to verify operation.
Go to the workstations and...
7.
d) Press the Connections button.
Set Maximum Connections and Timeout
11. Verify that the NetBEUI protocol is loaded 12. Use the CentreWare Network Services
(ALL Windows 3.11 or greater versions). CD-ROM (CD-ROM 2) to install print drivers on a Windows-based workstation. Details for this are found in the document supplied with your printer entitled Getting Started with Print and Fax Services. NetBIOS: area and note the Workgroup, Host Name, and Printer Name.
a) Touch the Maximum Connections
soft button on the touch screen and on the keypad enter the desired maximum connection number between 1 and 30. It is recommended that this value should be set at the default.
13. On the Configuration Report review the
Windows for Workgroups Users
b) Touch the Connection Timeout soft
button on the Touch Screen. On the keypad enter the desired number of second between 0 and 9999. Press Save to exit the Connections Screen.
8. 9.
c) Press the Exit Tools button.
Wait a MINIMUM of 7 minutes for the printer to reset. Obtain a Configuration Report from the printer to use in the remainder of the installation.
10. From the documentation package supplied
with your printer, retrieve the CentreWare Network Services CD-ROM and the document entitled Getting Started with Print and Fax Services. Proceed to the
Open the Control Panel and double-click the Printers icon. Select the printer driver you just installed and click Connect. Select an available port and click Network. Double-click the name of the WorkGroup for the printer. Double-click the Host Name of the printer. Click once on the Printer Name then click OK.
14. Open an application and print a test page
15. If your print job does not print, refer to the
Troubleshooting section of the Network Installation and Troubleshooting Guide to solve the problem.
Page 2
You might also like
- Hidden Figures: The American Dream and the Untold Story of the Black Women Mathematicians Who Helped Win the Space RaceFrom EverandHidden Figures: The American Dream and the Untold Story of the Black Women Mathematicians Who Helped Win the Space RaceRating: 4 out of 5 stars4/5 (895)
- Zero2prod With Cover Light Theme 20211228Document317 pagesZero2prod With Cover Light Theme 20211228caitlin.gaooNo ratings yet
- The Subtle Art of Not Giving a F*ck: A Counterintuitive Approach to Living a Good LifeFrom EverandThe Subtle Art of Not Giving a F*ck: A Counterintuitive Approach to Living a Good LifeRating: 4 out of 5 stars4/5 (5794)
- LED Lights Coding On Non LED Equipped Vehicles - OBDelevenDocument18 pagesLED Lights Coding On Non LED Equipped Vehicles - OBDelevenMarko ŠtambukNo ratings yet
- Shoe Dog: A Memoir by the Creator of NikeFrom EverandShoe Dog: A Memoir by the Creator of NikeRating: 4.5 out of 5 stars4.5/5 (537)
- 5G Transport Network Requirements, Architecture and Key TechnologiesDocument27 pages5G Transport Network Requirements, Architecture and Key TechnologiesFreedomNo ratings yet
- Grit: The Power of Passion and PerseveranceFrom EverandGrit: The Power of Passion and PerseveranceRating: 4 out of 5 stars4/5 (588)
- Sony Education Projectors 2019Document60 pagesSony Education Projectors 2019alanNo ratings yet
- The Yellow House: A Memoir (2019 National Book Award Winner)From EverandThe Yellow House: A Memoir (2019 National Book Award Winner)Rating: 4 out of 5 stars4/5 (98)
- Datasheet - HK S29al016j70tfi020 6599589Document58 pagesDatasheet - HK S29al016j70tfi020 6599589SAABNo ratings yet
- Panasonic Kx-ft982ls-984ls-988ls (Service Manual Repair)Document194 pagesPanasonic Kx-ft982ls-984ls-988ls (Service Manual Repair)servitecdj100% (2)
- Alm-Ims-Prc-Si-013 Welding Inspection FDocument11 pagesAlm-Ims-Prc-Si-013 Welding Inspection F123netflix542No ratings yet
- The Little Book of Hygge: Danish Secrets to Happy LivingFrom EverandThe Little Book of Hygge: Danish Secrets to Happy LivingRating: 3.5 out of 5 stars3.5/5 (400)
- Different Types of Control Valves - Instrumentation ToolsDocument13 pagesDifferent Types of Control Valves - Instrumentation Toolsprabhanshu241991No ratings yet
- Never Split the Difference: Negotiating As If Your Life Depended On ItFrom EverandNever Split the Difference: Negotiating As If Your Life Depended On ItRating: 4.5 out of 5 stars4.5/5 (838)
- Intarsia Knitting: Highest Flexibility in Color and DesignDocument8 pagesIntarsia Knitting: Highest Flexibility in Color and DesignJuan Carlos HuarachiNo ratings yet
- Elon Musk: Tesla, SpaceX, and the Quest for a Fantastic FutureFrom EverandElon Musk: Tesla, SpaceX, and the Quest for a Fantastic FutureRating: 4.5 out of 5 stars4.5/5 (474)
- Traffic Sign Detection and Recognition Using Image ProcessingDocument7 pagesTraffic Sign Detection and Recognition Using Image ProcessingIJRASETPublicationsNo ratings yet
- A Heartbreaking Work Of Staggering Genius: A Memoir Based on a True StoryFrom EverandA Heartbreaking Work Of Staggering Genius: A Memoir Based on a True StoryRating: 3.5 out of 5 stars3.5/5 (231)
- SLC Twin Rt2 0,7.. 10 kVA: User ManualDocument48 pagesSLC Twin Rt2 0,7.. 10 kVA: User Manualsomae AbbasNo ratings yet
- STATEMENT OF PURPOSE (Automatic Control)Document3 pagesSTATEMENT OF PURPOSE (Automatic Control)Sudhir RoutrayNo ratings yet
- The Emperor of All Maladies: A Biography of CancerFrom EverandThe Emperor of All Maladies: A Biography of CancerRating: 4.5 out of 5 stars4.5/5 (271)
- Cli 72 PDFDocument604 pagesCli 72 PDFsudhakarNo ratings yet
- Sustaining An Ict Project For Social ChangeDocument6 pagesSustaining An Ict Project For Social Changechristianbunao1907No ratings yet
- Devil in the Grove: Thurgood Marshall, the Groveland Boys, and the Dawn of a New AmericaFrom EverandDevil in the Grove: Thurgood Marshall, the Groveland Boys, and the Dawn of a New AmericaRating: 4.5 out of 5 stars4.5/5 (266)
- XDocument2 pagesXkrimo11No ratings yet
- The Hard Thing About Hard Things: Building a Business When There Are No Easy AnswersFrom EverandThe Hard Thing About Hard Things: Building a Business When There Are No Easy AnswersRating: 4.5 out of 5 stars4.5/5 (345)
- Wireless Headphones Bluedio T2 Plus Turbine - 75Mm Driver, Bluetooth 4.1, 220mah Battery, Built-In Mic, FM Mode, SD Card, 110DbDocument7 pagesWireless Headphones Bluedio T2 Plus Turbine - 75Mm Driver, Bluetooth 4.1, 220mah Battery, Built-In Mic, FM Mode, SD Card, 110DbLinas BielskisNo ratings yet
- On Fire: The (Burning) Case for a Green New DealFrom EverandOn Fire: The (Burning) Case for a Green New DealRating: 4 out of 5 stars4/5 (74)
- Las Activities q2Document3 pagesLas Activities q2Anna Jane AdanNo ratings yet
- The World Is Flat 3.0: A Brief History of the Twenty-first CenturyFrom EverandThe World Is Flat 3.0: A Brief History of the Twenty-first CenturyRating: 3.5 out of 5 stars3.5/5 (2259)
- FSO - 21 - Safety Functions UM - D - A5Document444 pagesFSO - 21 - Safety Functions UM - D - A5Sanu YoNo ratings yet
- Team of Rivals: The Political Genius of Abraham LincolnFrom EverandTeam of Rivals: The Political Genius of Abraham LincolnRating: 4.5 out of 5 stars4.5/5 (234)
- Waaree Corporate PPT - V3Document53 pagesWaaree Corporate PPT - V3Bhushan MalsheNo ratings yet
- The Unwinding: An Inner History of the New AmericaFrom EverandThe Unwinding: An Inner History of the New AmericaRating: 4 out of 5 stars4/5 (45)
- HT2524 Satellite Router: Technical SpecificationsDocument1 pageHT2524 Satellite Router: Technical SpecificationszakaNo ratings yet
- The Gifts of Imperfection: Let Go of Who You Think You're Supposed to Be and Embrace Who You AreFrom EverandThe Gifts of Imperfection: Let Go of Who You Think You're Supposed to Be and Embrace Who You AreRating: 4 out of 5 stars4/5 (1090)
- Industrial Wiring and Design ProjectDocument3 pagesIndustrial Wiring and Design ProjectJibril JundiNo ratings yet
- ElectrecityDocument2 pagesElectrecityMarchli AhmedNo ratings yet
- Soc Fpga Main Memory Performance: Architecture BriefDocument4 pagesSoc Fpga Main Memory Performance: Architecture BriefGiderosNo ratings yet
- Bugreport Lime - Global QKQ1.200830.002 2021 05 04 22 36 45 Dumpstate - Log 30853Document30 pagesBugreport Lime - Global QKQ1.200830.002 2021 05 04 22 36 45 Dumpstate - Log 30853Blackgouest 1043No ratings yet
- Zero Trust NetworkingDocument10 pagesZero Trust NetworkingFaris AL HashmiNo ratings yet
- Quality System Process Map: Customer RequirementsDocument1 pageQuality System Process Map: Customer RequirementsDaniel PradityaNo ratings yet
- Configuring SNMP On ProteusDocument12 pagesConfiguring SNMP On ProteusAijaz MirzaNo ratings yet
- MELFA Vision Instruction ManualDocument166 pagesMELFA Vision Instruction ManualJames JdfNo ratings yet
- Block 1-Data Handling Using Pandas DataFrameDocument17 pagesBlock 1-Data Handling Using Pandas DataFrameBhaskar PVNNo ratings yet
- The Sympathizer: A Novel (Pulitzer Prize for Fiction)From EverandThe Sympathizer: A Novel (Pulitzer Prize for Fiction)Rating: 4.5 out of 5 stars4.5/5 (121)
- ConveyersDocument10 pagesConveyersSai Srinivas BodapatiNo ratings yet
- Her Body and Other Parties: StoriesFrom EverandHer Body and Other Parties: StoriesRating: 4 out of 5 stars4/5 (821)