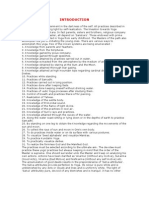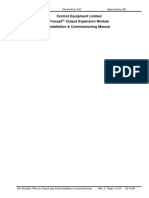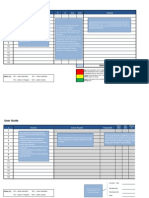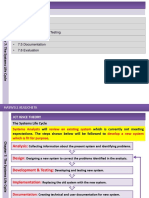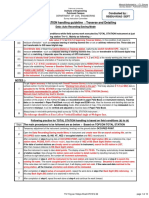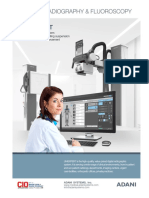Professional Documents
Culture Documents
V980 E1000 Camera Capture
Uploaded by
varaprasadyOriginal Description:
Original Title
Copyright
Available Formats
Share this document
Did you find this document useful?
Is this content inappropriate?
Report this DocumentCopyright:
Available Formats
V980 E1000 Camera Capture
Uploaded by
varaprasadyCopyright:
Available Formats
Image Capture in V980/E1000
November 23, 2004
WHITE PAPER
Image Capture in V980/E1000
By Motocoder Staff
How do you capture an image from your J2ME application? The newly released CLDC1.1 based handsets like V980 and E1000 support the capture of displayed video on the phones screen from the application using the Mobile Media API [1]. This newsletter describes the various steps of capturing an image from a J2ME application. Capturing an image from an application involves three steps. Firstly, displaying the video on a canvas or a form; secondly, taking the snapshot of the displayed image; thirdly saving the captured image. In this newsletter we will first go through each of these steps (highlighting the API methods involved), then we will give brief description of the sample application, implementing image capture and finally we will highlight the steps for taking the snapshot using the attached sample applications and possible issues that a user may encounter. The complete source code for the sample applications along with jar and jad is attached in a separate zip file as well.
Video Display on Canvas or Form
The video feed from the camera can be feed to the canvas or form so that user can see the picture of what he is going to take snapshot. Following operations are involved in displaying the video on the canvas or form. 1) Creation of player object for obtaining the VideoControl object.
Player p = Manager.createPlayer("capture://video");
2) Obtaining the video control object from the player object, for capturing video.
VideoControl vc = (VideoControl)p.getControl("VideoControl");
3) Video can be displayed in two modes- USE_DIRECT_VIDEO and USE_GUI_PRIMITIVE. USE_DIRECT_VIDEO is used for displaying the video directly on canvas. USE_GUI_PRIMITIVE mode is used to obtain the GUI primitive (Item), where the GUI of video control will be displayed. These modes are initialized by using the initDislayMode() of GUIControl. a. For displaying the video on the canvas:
vc.initDisplayMode(VideoControl.USE_DIRECT_VIDEO, this); // this refers to the current instance of the canvas object.
b. For displaying video on the form:
frm.append((Item)vc.initDisplayMode(vc.USE_GUI_PRIMITIVE, null));//frm refers to the form in use.
4) After setting the appropriate size of display for video, the player can be started.
vc.setDisplayFullScreen(true); //setting the display are for video to be full screen.
vc.setVisible(true); //Used only if the mode to display the video is USE_DIRECT_VIDEO. p.start(); //starting the player
Snapshot of the Image
The snapshot of the displayed image on canvas/form can be taken by using the getSnapshot(String imageType) method of VideoControl. This method returns a byte array containing the snapshot of the captured image in the feature and format defined by the imageType parameter of getSnapshot(). The supported image formats for the getSnapshot() can be obtained from the System.getProperty() with video.snapshot.encodings as key. If null is specified for imageType the default features and formats are used (encoding=jpeg&width=176&height=144). At present the various values of imageType supported by the V980 and E1000 are encoding=jpeg&width=160&height=120 encoding=jpeg&width=176&height=144 encoding=jpeg&width=320&height=240 encoding=jpeg&width=640&height=480 encoding=jpeg&width=1280&height=960(not supported in V980).
Saving the Captured Image
The byte array obtained from the getSnapshot() needs to be saved. The easiest way to save this array is to transfer this byte array containing image to the PC from the serial port and have a serial port listener application listening on the serial port. Following steps are involved in transferring the image to PC : 1) Obtaining the CommConnection Object: This is achieved by opening the CommConnection:
CommConnection commConn = (CommConnection)Connector.open("comm:" + port + baudrate); //The baudrate used for transfer should be same as the baudrate of the receiving application running on PC and port should be same serial port on which the application is listening.
2) Transferring the Image to PC: After serial port connection has opened successfully, the captured image can be transferred to PC, by writing the image byte array to the output stream. Before transferring the byte array, the receiving application should be started. The listener application on PC can use the Java Communication APIs [2] for receiving the image data. On receiving the image data from the J2ME application, the listener will know about it and it can read from input stream the image data and use this data to create an image file, representing the capture image from the phone.
Image Capture Sample Applications
There are three sample applications- two of them are the midlet suites one having the Canvas as displayable (ImageCaptureCanvasSuite) and another having the form as displayable (ImageCaptureFormSuite). Please note that both of these midlet suites provide the same functionality of
capturing image and sending the captured data to PC. The third sample application is a J2SE based application (SerialPortRead.java) for receiving the captured image, send by ImageCaptureCanvasSuite or ImageCaptureFormSuite. 1) ImageCaptureCanvasSuite: This midlet suite contains ImageCaptureCanvasMIDlet midlet and ImageCaptureCanvas class. ImageCaptureCanvas extends the Canvas class and provides the functionality of- displaying the video on a canvas, capturing the image from displayed video and transferring the image data to PC. The ImageCaptureCanvasMIDlet displays the ImageCaptureCanvas object. 2) ImageCaptureFormSuite: This midlet suite contains ImageCaptureFormMIDlet midlet. ImageCaptureFormMIDlet provides the functionality of- displaying the video on a form, capturing and and transferring the image data to PC. 3) SerialPortRead: This is a J2SE based application. It receives the image data send by the ImageCaptureCanvas or ImageCaptureForm and saves the image data as a jpeg file on the PC. In order to compile the source file (SerialPortRead.java) the Java Communication API needs to be downloaded. The Java communication API can be downloaded and installed from: http://java.sun.com/products/javacomm/downloads/index.html. Please follow the appropriate installation instructions, available with the API. The above mentioned applications (ImageCaptureCanvasSuite, ImageCaptureFormSuite and SerialPortRead) are present as part of attached zip file (ImageCapture.zip). The jar, jad and source code of the applications are organized in the following hierarchy: Sample Application-1(ImageCaptureCanvasSuite) 1) ImageCaptureCanvasSuite.jad-- imagecapture/canvas 2) ImageCaptureCanvasSuite.jar-- imagecapture/canvas 3) ImageCaptureMIDlet.java-- imagecapture/canvas 4) ImageCaptureCanvas.java-- imagecapture/canvas Sample Application-2(ImageCaptureFormSuite) 1) ImageCaptureFormSuite.jad-- imagecapture/form 2) ImageCaptureFormSuite.jar-- imagecapture/form 3) ImageCaptureFormMIDlet.java-- imagecapture/form SampleApplication-3(SerialPortRead) 1) SerialPortRead.java-- imagecapture/pcapplication 2) SerialPortRead.class-- imagecapture/pcapplication
Taking the snapshot using the Sample Applications
1) Initially the image capture application will be in the video display mode. Once the image to be captured is selected, press CAPTURE to take snapshot. 2) Press OK (after selecting the appropriate option) on the screen asking you that if you want to Start Recording. 3) Press SAVE to save the captured image. 4) Unplug the RS 232 cable from your phone, if it is connected. Then press OPEN to open serial port connection with PC. 5) Press OK on the screen that asks you for making a local connection on COM1 port. 6) Start the SerialPortRead application on your PC. 7) Plug the RS 232 cable to phone (the cable should connect to PC on COM1 port at one end and phone on other end).
8) Once the image has completely transferred to PC, press BACK to again start the image capture or press EXIT to exit from the image capture application. Possible Issues in Using the Sample Applications Issue: No display appears on the form based application. Solution: Press the down navigation key so that display can appear. Issue: Application hangs while pressing the transfer Solution: Try to unplug the RS232 cable and again connect it firmly to the phone.
Conclusion
In this newsletter we have covered the various steps for taking the snapshot from a J2ME application and saving the captured image to PC. We have also presented the sample applications along with the source code to take the snap shot.
References
1) Mobile Media API (JSR135) version 1.1. 2) Java Communications API http://java.sun.com/products/javacomm/index.jsp.
You might also like
- Chhattisgarh Experience With 3-YearDocument23 pagesChhattisgarh Experience With 3-YearvaraprasadyNo ratings yet
- Sample HoroscopeDocument27 pagesSample Horoscopevaraprasady0% (1)
- Beej Yoga KundaliniDocument17 pagesBeej Yoga Kundalinivaraprasady100% (2)
- NagajunnaDocument1 pageNagajunnavaraprasadyNo ratings yet
- Shoe Dog: A Memoir by the Creator of NikeFrom EverandShoe Dog: A Memoir by the Creator of NikeRating: 4.5 out of 5 stars4.5/5 (537)
- The Subtle Art of Not Giving a F*ck: A Counterintuitive Approach to Living a Good LifeFrom EverandThe Subtle Art of Not Giving a F*ck: A Counterintuitive Approach to Living a Good LifeRating: 4 out of 5 stars4/5 (5795)
- Hidden Figures: The American Dream and the Untold Story of the Black Women Mathematicians Who Helped Win the Space RaceFrom EverandHidden Figures: The American Dream and the Untold Story of the Black Women Mathematicians Who Helped Win the Space RaceRating: 4 out of 5 stars4/5 (895)
- The Yellow House: A Memoir (2019 National Book Award Winner)From EverandThe Yellow House: A Memoir (2019 National Book Award Winner)Rating: 4 out of 5 stars4/5 (98)
- Grit: The Power of Passion and PerseveranceFrom EverandGrit: The Power of Passion and PerseveranceRating: 4 out of 5 stars4/5 (588)
- The Little Book of Hygge: Danish Secrets to Happy LivingFrom EverandThe Little Book of Hygge: Danish Secrets to Happy LivingRating: 3.5 out of 5 stars3.5/5 (400)
- The Emperor of All Maladies: A Biography of CancerFrom EverandThe Emperor of All Maladies: A Biography of CancerRating: 4.5 out of 5 stars4.5/5 (271)
- Never Split the Difference: Negotiating As If Your Life Depended On ItFrom EverandNever Split the Difference: Negotiating As If Your Life Depended On ItRating: 4.5 out of 5 stars4.5/5 (838)
- The World Is Flat 3.0: A Brief History of the Twenty-first CenturyFrom EverandThe World Is Flat 3.0: A Brief History of the Twenty-first CenturyRating: 3.5 out of 5 stars3.5/5 (2259)
- On Fire: The (Burning) Case for a Green New DealFrom EverandOn Fire: The (Burning) Case for a Green New DealRating: 4 out of 5 stars4/5 (74)
- Elon Musk: Tesla, SpaceX, and the Quest for a Fantastic FutureFrom EverandElon Musk: Tesla, SpaceX, and the Quest for a Fantastic FutureRating: 4.5 out of 5 stars4.5/5 (474)
- A Heartbreaking Work Of Staggering Genius: A Memoir Based on a True StoryFrom EverandA Heartbreaking Work Of Staggering Genius: A Memoir Based on a True StoryRating: 3.5 out of 5 stars3.5/5 (231)
- Team of Rivals: The Political Genius of Abraham LincolnFrom EverandTeam of Rivals: The Political Genius of Abraham LincolnRating: 4.5 out of 5 stars4.5/5 (234)
- Devil in the Grove: Thurgood Marshall, the Groveland Boys, and the Dawn of a New AmericaFrom EverandDevil in the Grove: Thurgood Marshall, the Groveland Boys, and the Dawn of a New AmericaRating: 4.5 out of 5 stars4.5/5 (266)
- The Hard Thing About Hard Things: Building a Business When There Are No Easy AnswersFrom EverandThe Hard Thing About Hard Things: Building a Business When There Are No Easy AnswersRating: 4.5 out of 5 stars4.5/5 (345)
- The Unwinding: An Inner History of the New AmericaFrom EverandThe Unwinding: An Inner History of the New AmericaRating: 4 out of 5 stars4/5 (45)
- The Gifts of Imperfection: Let Go of Who You Think You're Supposed to Be and Embrace Who You AreFrom EverandThe Gifts of Imperfection: Let Go of Who You Think You're Supposed to Be and Embrace Who You AreRating: 4 out of 5 stars4/5 (1090)
- The Sympathizer: A Novel (Pulitzer Prize for Fiction)From EverandThe Sympathizer: A Novel (Pulitzer Prize for Fiction)Rating: 4.5 out of 5 stars4.5/5 (121)
- Her Body and Other Parties: StoriesFrom EverandHer Body and Other Parties: StoriesRating: 4 out of 5 stars4/5 (821)
- CareerCentre Resume and Cover Letter Toolkit - UofTDocument32 pagesCareerCentre Resume and Cover Letter Toolkit - UofTMallikaShakyaNo ratings yet
- sm-g361h DsDocument44 pagessm-g361h DsTest TestNo ratings yet
- Cognitive API Using Neural NetworkDocument30 pagesCognitive API Using Neural NetworkAnish SNo ratings yet
- YOGENDocument1 pageYOGENYogendranNo ratings yet
- GCC 5241PDocument16 pagesGCC 5241Pboating1997No ratings yet
- Blue Eyes Technology ReportDocument31 pagesBlue Eyes Technology ReportShubham Chauhan S.No ratings yet
- 5-HK5 Miniature Solenoid ValvesDocument6 pages5-HK5 Miniature Solenoid ValvessakscribNo ratings yet
- OxBlue Enhanced Security Monitoring Brochure 0 01Document3 pagesOxBlue Enhanced Security Monitoring Brochure 0 01jhNo ratings yet
- 1 Question Bank For Unit 1Document11 pages1 Question Bank For Unit 1Ajay KareNo ratings yet
- 德勤 - 数字化精益制造工业4.0技术改变了精益流程,从而推动企业发展 -DI Digital Lean DSNDocument20 pages德勤 - 数字化精益制造工业4.0技术改变了精益流程,从而推动企业发展 -DI Digital Lean DSNxiao pengNo ratings yet
- QRadar SOAR PoX Product Education Quiz (SOAR PoX L4) Attempt ReviewDocument15 pagesQRadar SOAR PoX Product Education Quiz (SOAR PoX L4) Attempt ReviewLyu SeyNo ratings yet
- Query BuildingDocument10 pagesQuery Buildingcesar beajaranoNo ratings yet
- Control Equipment Limited Precept Output Expansion Module Installation & Commissioning ManualDocument23 pagesControl Equipment Limited Precept Output Expansion Module Installation & Commissioning Manualnegro morocoNo ratings yet
- Delta Series FiltersDocument12 pagesDelta Series Filtersgiovanni1912No ratings yet
- EL - 5 - Planning and Arranging Transport-37-44Document8 pagesEL - 5 - Planning and Arranging Transport-37-44Rizky AdiNo ratings yet
- How To Configure An Anybus Controlnet Adapter/Slave Module With Rsnetworx For ControlnetDocument26 pagesHow To Configure An Anybus Controlnet Adapter/Slave Module With Rsnetworx For ControlnetEcaterina IrimiaNo ratings yet
- The Key Role of Intelligent Electronic Devices (IED) in Advanced Distribution Automation (ADA)Document7 pagesThe Key Role of Intelligent Electronic Devices (IED) in Advanced Distribution Automation (ADA)WOndewosen AbelNo ratings yet
- Voltage Stress in Power SystemsDocument29 pagesVoltage Stress in Power Systemssorry2qazNo ratings yet
- Smart Connection 7.2 User Guide For InDesignDocument361 pagesSmart Connection 7.2 User Guide For InDesignMarina MiNo ratings yet
- Samco CarryallDocument4 pagesSamco CarryallbillNo ratings yet
- AP-Lab Manual - UpdatedDocument110 pagesAP-Lab Manual - Updatedbaidnirvana8No ratings yet
- 7.2.5 APQP Phase 2 Checklist Dec 2013Document21 pages7.2.5 APQP Phase 2 Checklist Dec 2013Mani Rathinam RajamaniNo ratings yet
- The Systems Life Cycle - Form 5Document14 pagesThe Systems Life Cycle - Form 5Hatz ProNo ratings yet
- NEW Colchester Typhoon Twin Spindle CNC Turning Centre Brochure 2018Document12 pagesNEW Colchester Typhoon Twin Spindle CNC Turning Centre Brochure 2018Marlon GilerNo ratings yet
- Training Manual: TOTAL STATION Handling Guideline: Traverse and Detailing Summery GuidelineDocument10 pagesTraining Manual: TOTAL STATION Handling Guideline: Traverse and Detailing Summery Guidelinenilmo surveyorsNo ratings yet
- Coe1.Anncoe Forms Inst Hall Ticket Report.1-59.11Document1 pageCoe1.Anncoe Forms Inst Hall Ticket Report.1-59.11prasanthprpNo ratings yet
- Gei 100727 PDFDocument26 pagesGei 100727 PDFMohd Khairul AshrafNo ratings yet
- Iso 3834 3 2021Document10 pagesIso 3834 3 2021Dulce Tlanilli Dionisio AmadoNo ratings yet
- AdaniDocument2 pagesAdaniathinabebaNo ratings yet
- Construction Process and Project ManagementDocument2 pagesConstruction Process and Project ManagementPenyair SufiNo ratings yet