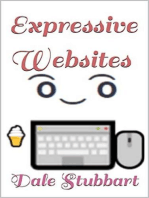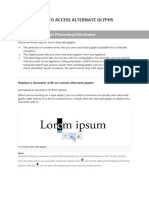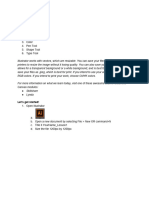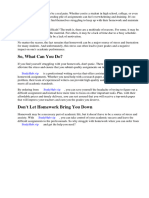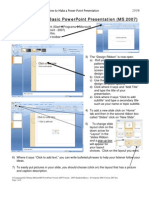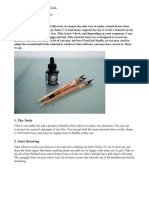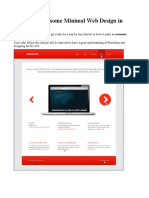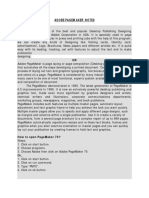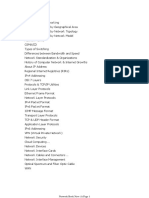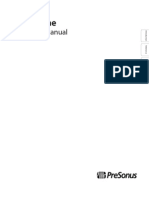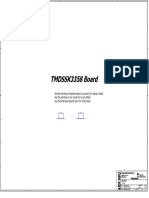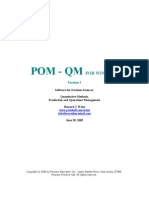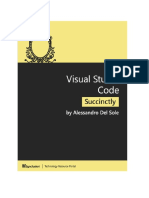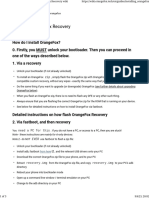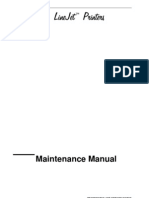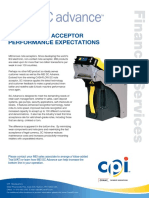Professional Documents
Culture Documents
Crear Fuentes Con Inkscape
Uploaded by
Enrique Alexander Hernández PeñalozaOriginal Description:
Copyright
Available Formats
Share this document
Did you find this document useful?
Is this content inappropriate?
Report this DocumentCopyright:
Available Formats
Crear Fuentes Con Inkscape
Uploaded by
Enrique Alexander Hernández PeñalozaCopyright:
Available Formats
http://cleversomeday.wordpress.
com
Kay Hall 2010, all rights reserved
How to Make a Dingbat Font with Inkscape
1. Open the template fontstarter.svg and if you do not see the SVG Font Editor palette on the right hand side of your screen go to the Text menu and choose SVG Font Editor (If you do not have that menu item then you need to install Inkscape .47)
2. Choose File>Save as... and give the le a name and location you can easily nd. 3. Place an image that you would like to use as a font character a on the document by either drawing it, importing another svg or copying and pasting it from another Inkscape document. (Note that these must be vector elements. If you want to use a bitmapped image such as a .jpg, .gif or .png you will have to autotrace it rst.)
1 of 7
http://cleversomeday.wordpress.com
Kay Hall 2010, all rights reserved
4. Size the character to ll most of the page and center it. (if characters need to be in proportion to each other you need to size them together). Keep the character selected or select it now.
5. Select the Glyphs tab on the SVG Editor palette if it is not already selected. Click on the label font1 and then click on glyph 1 so that line is highlighted.
2 of 7
http://cleversomeday.wordpress.com
Kay Hall 2010, all rights reserved
6. Click the Get curves from selection... button. You should see your character appear in the preview text area. If it is not, then make sure the letter a is in the Preview Text input box.
7. Move the character off the page out of the way. 8. Repeat steps 3 through 7 using each successive glyph slot until all your characters are added.
3 of 7
http://cleversomeday.wordpress.com
Kay Hall 2010, all rights reserved
9. Pick a character you would like to use to ll in the blank characters in the font, perhaps your logo or initials. Place it on the page as with previous glyphs and press the Missing Glyph: From selection button.
10. The Missing Glyph will ll in the slots where no glyph has been created. If you want to delete existing glyphs slots for which you do not have a character assigned, click on the empty glyph number, right click and select remove.
4 of 7
http://cleversomeday.wordpress.com
Kay Hall 2010, all rights reserved
11. To name your font, double click on the font name (default font1) in the right hand column of the SVG Font Editor and type in a name for your font. Tip: Start the font name with an uppercase letter for ease of use in Sure-Cuts-A-Lot.
12. Click on the Global Settings tab and double click in the Family Name box (default SVGFont 1) and type in a name for your font family (for dingbats this will normally be the same as the font name you used in step x)
13. (optional) To change the internal name of the font (recommended for SCAL users): Click the XML Editor button to open the XML Editing window. Click on the right facing arrow next to <svg:defs... to expand the code. Highlight the line that begins <svg:font id...
5 of 7
http://cleversomeday.wordpress.com
Kay Hall 2010, all rights reserved
In the top right hand pane select the Attribute line for id. In the bottom right hand box, type in the new name for your font and click the set button. Close the XML Editor.
14. Save the le. It will be a normal SVG le. 15. Go to http://www.onlinefontconverter.com and click on the Browse button. Navigate to the SVG le you created. Click the Convert button.
6 of 7
http://cleversomeday.wordpress.com
Kay Hall 2010, all rights reserved
16. You will now see a pulldown menu. Select .ttf as the convert to: format.
17. Click the Convert button again. 18. Online Font Converter will return a zipped le to you named archive.zip. Unzip the le if your computer does not do this automatically. Important Note: If the archive does not unzip properly, download and use Stuft Expander. It can be downloaded here. http://my.smithmicro.com/win/stuft/expander.html Additional notes For purposes of this tutorial, a glyph is an individual character in a font, be it a letter, number, punctuation mark, ligature, picture or symbol. To create a standard font (not dingbats) you would need to adjust other metrics such as kerning. This can be done in Inkscape but is out of scope for this tutorial. The process to add glyphs and designate characters to them is buggy and tedious. That is why I am providing the fontstarter.svg instead of explaining the steps. If you would like the steps, please see the Inkscape .47 release notes. (This is the only documentation I found for the font making features of Inkscape.) Please let me know if you create an original font for diecutting so I can post a link to it. Special thanks to Denise for providing the images for this tutorial. Visit her blog here. Denise also test drove the tutorial and offers these helpful tips for making a font with lots of characters: Get all your images into the SVG le rst. I organized them in rows of 6. Then I typed the letters that were going to be associated with those 6 glyphs the Preview Text box (at the bottom of SVG Font Editor Palette). I scrolled those letters to the top of the SVG Font Editor>Glyph window. I then did steps 4-7 for those 6 characters, but instead of dragging them onto the page I copied and pasted a duplicate, then deleted it when I was done. This helped me keep track of where I was in the alphabet.
7 of 7
You might also like
- Fontographer TutorialDocument6 pagesFontographer TutorialJorge LangleyNo ratings yet
- Sketch File InstructionsDocument2 pagesSketch File Instructionsdarida8047No ratings yet
- 10 Useful Typography Tips For Adobe IllustratorDocument34 pages10 Useful Typography Tips For Adobe IllustratorServicios TSM TSM100% (1)
- Tutorials Create Rolling Multicolumn Titles: Adobe® Premiere® 6.5 Click To View The MovieDocument5 pagesTutorials Create Rolling Multicolumn Titles: Adobe® Premiere® 6.5 Click To View The MovieRitchie S. PinangangNo ratings yet
- How To Get Access To Hidden LettersDocument5 pagesHow To Get Access To Hidden LettersScar DNo ratings yet
- Full Circle: Scribus Special Edition ENDocument24 pagesFull Circle: Scribus Special Edition ENRoman SukochevNo ratings yet
- Dokumen - Tips How To Access Alternate Glyphs 2020-5-25 How To Access Alternate Glyphs AccessDocument6 pagesDokumen - Tips How To Access Alternate Glyphs 2020-5-25 How To Access Alternate Glyphs AccesswesleyNo ratings yet
- Corel Draw Tips 4 SCRIBDDocument13 pagesCorel Draw Tips 4 SCRIBDrenovpNo ratings yet
- Corel Draw TipsDocument35 pagesCorel Draw TipsrenovpNo ratings yet
- Template 2Document20 pagesTemplate 2Odô Design SocioculturalNo ratings yet
- Tut Font CreatorDocument8 pagesTut Font CreatorWasis YuliyantoNo ratings yet
- How To Scribus - CardsDocument19 pagesHow To Scribus - CardsKerry MooreNo ratings yet
- Baseline GridDocument10 pagesBaseline GridrikhoeNo ratings yet
- Designing A Font: Mike AdkinsDocument30 pagesDesigning A Font: Mike Adkinsdeveloper.semctiNo ratings yet
- Corel Draw Zadaci Sa ResenjemDocument10 pagesCorel Draw Zadaci Sa ResenjemMarkingSystem DejanNo ratings yet
- How To Add Decorative (Vector) PDFDocument17 pagesHow To Add Decorative (Vector) PDFkimberlyNo ratings yet
- Creating A Commercial Sign For Vinyl Cutting: Vallentin VassileffDocument12 pagesCreating A Commercial Sign For Vinyl Cutting: Vallentin VassileffDan BarlibaNo ratings yet
- Lesson 1.2Document6 pagesLesson 1.2alysalin12No ratings yet
- FONTSELF TypographyDocument77 pagesFONTSELF TypographyOvidiu TîmplaruNo ratings yet
- Inkscape For Laser CutterDocument4 pagesInkscape For Laser CutterMohammed Amin ElmNo ratings yet
- Homework Normal FontDocument8 pagesHomework Normal Fontcjbd7431100% (1)
- Indesign TutotialDocument6 pagesIndesign TutotialDaniel VillanuevaNo ratings yet
- Create A Scrapbook AlphabetDocument19 pagesCreate A Scrapbook AlphabetAiu ErlienndazevabeeNo ratings yet
- Class IX PracticalDocument24 pagesClass IX PracticalManju SainiNo ratings yet
- Vectorizing Images: What You Will LearnDocument6 pagesVectorizing Images: What You Will LearnSaurabh DasNo ratings yet
- How To Make A Basic Powerpoint Presentation (Ms 2007)Document6 pagesHow To Make A Basic Powerpoint Presentation (Ms 2007)Syed Aftab Rashid100% (1)
- Inkscape Tutorial - Seamless Patterns - VectorsDocument17 pagesInkscape Tutorial - Seamless Patterns - VectorskmcoulibNo ratings yet
- Thesis Font FamilyDocument6 pagesThesis Font Familyjessicaandersonseattle100% (2)
- Using Icon Fonts - Go Make ThingsDocument17 pagesUsing Icon Fonts - Go Make ThingsFita S'namosi SiemNo ratings yet
- FlowBreeze WalkthroughDocument15 pagesFlowBreeze WalkthroughDraconixNo ratings yet
- Introduction To IndesignDocument22 pagesIntroduction To IndesignSimon ChegeNo ratings yet
- Logo Design Studio ManualDocument22 pagesLogo Design Studio ManualAndrox SuiGenerisNo ratings yet
- Moving Text From Word To Indesign: Create Your Indesign TemplateDocument6 pagesMoving Text From Word To Indesign: Create Your Indesign TemplateOlek Dela CruzNo ratings yet
- Fontlab Studio: How To: Make A Hand-Drawn FontDocument11 pagesFontlab Studio: How To: Make A Hand-Drawn FontPraveen IllaNo ratings yet
- Ip ManualDocument59 pagesIp Manualsandeep1640No ratings yet
- PSD Tutorial Linked 27Document11 pagesPSD Tutorial Linked 27Nishki GejmerNo ratings yet
- Chatoyer Font GuideDocument13 pagesChatoyer Font GuidetinidihNo ratings yet
- Table of ContentDocument18 pagesTable of ContentrajivkunalNo ratings yet
- InDesign Tutorial Rough JmooreDocument7 pagesInDesign Tutorial Rough JmooreRaux XarNo ratings yet
- What Is Figma (HCI Course)Document34 pagesWhat Is Figma (HCI Course)Ishaq UDİN100% (1)
- Getting Acquainted With Macromedia Flash 8: Stage Timeline Tools PanelDocument14 pagesGetting Acquainted With Macromedia Flash 8: Stage Timeline Tools PanelelhouNo ratings yet
- 7 Book StepDocument8 pages7 Book StepTemesgen Minje ThomasNo ratings yet
- PageMaker Short NotesDocument37 pagesPageMaker Short NotesSur Velan100% (1)
- IDM 49 20 Free Must-Have ScriptsDocument9 pagesIDM 49 20 Free Must-Have Scriptshanderklander99No ratings yet
- Creating A Wireframe: Nigelbuckner 2014Document11 pagesCreating A Wireframe: Nigelbuckner 2014Nino Joshua CastinoNo ratings yet
- Ms Word and Ms ExcelDocument38 pagesMs Word and Ms ExcelAmarjeet VermaNo ratings yet
- MS Wod, MS PowerPoint, MS ExcelDocument42 pagesMS Wod, MS PowerPoint, MS ExcelAhmad HassanNo ratings yet
- How To Create A Blackout Poem Using Google SlidesDocument6 pagesHow To Create A Blackout Poem Using Google SlidesKathrynE AndersonNo ratings yet
- Adobe Illustrator User Manual TWB ProjectDocument12 pagesAdobe Illustrator User Manual TWB ProjectMuhammad Amjad AkhlasNo ratings yet
- Front Page MarqueeDocument5 pagesFront Page Marqueeedward_sheed28No ratings yet
- WebsiteDocument7 pagesWebsiteRaidenYasahiroNo ratings yet
- How To Use FontsDocument2 pagesHow To Use FontsQuả Chanh Chua LèNo ratings yet
- 10 Essential InDesign Skills by InDesignSkillsDocument14 pages10 Essential InDesign Skills by InDesignSkillscsabis4870100% (2)
- Help FileDocument13 pagesHelp FileĐức TrọcNo ratings yet
- Vectorizing Images: What You Will LearnDocument7 pagesVectorizing Images: What You Will LearnSeptian RahadianNo ratings yet
- Synopsis: Graphics ToolsDocument24 pagesSynopsis: Graphics ToolsAnkur SinghNo ratings yet
- Dreamweaver TutorialDocument8 pagesDreamweaver TutorialepriyaaNo ratings yet
- Powerpoint Skills DevelopmentDocument7 pagesPowerpoint Skills DevelopmentJERVINLIMNo ratings yet
- Network Book New - 1Document476 pagesNetwork Book New - 1sawpyae PhyokyawNo ratings yet
- Diodes and Resistors Data SheetDocument2 pagesDiodes and Resistors Data SheetAlex SouzaNo ratings yet
- Resume - Krishna RaypureddyDocument6 pagesResume - Krishna Raypureddykris_krNo ratings yet
- MSX Computing - Jun-Jul 1986Document68 pagesMSX Computing - Jun-Jul 1986BulesteNo ratings yet
- Studio One-Reference ManualDocument189 pagesStudio One-Reference ManualsymfinneyNo ratings yet
- OMNI User ManualDocument113 pagesOMNI User ManualStruggle HardNo ratings yet
- Ashok Leyland ReportDocument7 pagesAshok Leyland ReportJay Surya100% (1)
- 160.54-m1 Micro Board DataDocument24 pages160.54-m1 Micro Board Dataazam chohhan100% (1)
- Monitor 13024 DriversDocument530 pagesMonitor 13024 DriversJorge More CuadrosNo ratings yet
- Gmail - Product Updates - November 12, 2018Document3 pagesGmail - Product Updates - November 12, 2018samNo ratings yet
- TMDSSK3358 BoardDocument17 pagesTMDSSK3358 Boarddevesh.ehrenNo ratings yet
- POM QM Software ManualDocument220 pagesPOM QM Software ManualNoel FrancoNo ratings yet
- SBHS1Document5 pagesSBHS1Rahul PancholiNo ratings yet
- Installing and Configuring Your Network CardDocument13 pagesInstalling and Configuring Your Network Cardscuba_ritzNo ratings yet
- HP EliteBook 840 G3 Notebook PCDocument9 pagesHP EliteBook 840 G3 Notebook PCyisaccNo ratings yet
- Eeprom 24w04Document15 pagesEeprom 24w04davixformusicNo ratings yet
- Search For Strings in MembersDocument3 pagesSearch For Strings in MembersAshwin ReddyNo ratings yet
- Visual Studio Code 2016 SuccinctlyDocument128 pagesVisual Studio Code 2016 SuccinctlyAbul Kashem100% (3)
- Installing OrangeFox Recovery - OrangeFox Recovery WikiDocument3 pagesInstalling OrangeFox Recovery - OrangeFox Recovery WikiIrfan KhanNo ratings yet
- Rtaa SB 21Document4 pagesRtaa SB 21kulilin1100% (1)
- Arris C3 Rel 44 QuickStartDocument5 pagesArris C3 Rel 44 QuickStartAndriy ZhuravlovNo ratings yet
- LineJet PrintersDocument356 pagesLineJet PrintersRichard OlsonNo ratings yet
- Thinkstation p310 Tower SpecificationsDocument1 pageThinkstation p310 Tower SpecificationsDavid CastellanosNo ratings yet
- Windows7 SuperguideDocument60 pagesWindows7 SuperguideRichard Canar PerezNo ratings yet
- Ds Scadvance Fs en 1-1Document4 pagesDs Scadvance Fs en 1-1gandhyNo ratings yet
- CLAD Sample Exam-2Document24 pagesCLAD Sample Exam-2Boda NingNo ratings yet
- Harmonic and Transient Overvoltage Analysis in Arc Furnace Power SystemsDocument7 pagesHarmonic and Transient Overvoltage Analysis in Arc Furnace Power SystemsElafanNo ratings yet
- Feature Guide (1 Edition) : New Advanced Hybrid PBX (KX-TA308CE / TA616CE)Document34 pagesFeature Guide (1 Edition) : New Advanced Hybrid PBX (KX-TA308CE / TA616CE)xmantestNo ratings yet
- TS0123 - How To Use The EntryUpgrade - V1.0.12Document5 pagesTS0123 - How To Use The EntryUpgrade - V1.0.12Beto MonrockNo ratings yet
- ATV58 CommunicationsDocument38 pagesATV58 CommunicationsmajdirossrossNo ratings yet