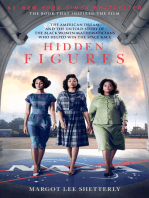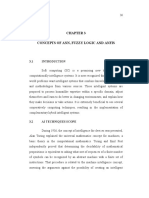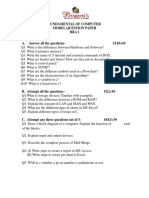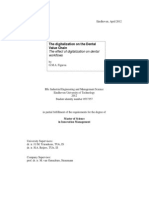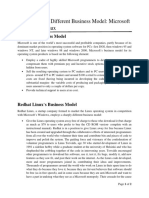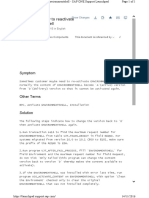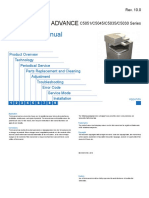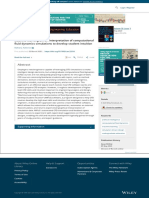Professional Documents
Culture Documents
Designing Posters Using Power Point
Uploaded by
Ayoks AjetunmobiCopyright
Available Formats
Share this document
Did you find this document useful?
Is this content inappropriate?
Report this DocumentCopyright:
Available Formats
Designing Posters Using Power Point
Uploaded by
Ayoks AjetunmobiCopyright:
Available Formats
Poster Presentations PowerPoint 1: Using Essentials 2007 PowerPoint
Using Microsoft PowerPoint 2007
Produced by the IT Training and Assessment Unit Produced by the IT Training and Assessment 2007 Unit 2007
Information Services
ICT Packs
Table of Contents
Table of Contents..................................................................................................... 2 Introduction ............................................................................................................. 3 Creating a PowerPoint Poster Presentation ............................................................ 4 Starting PowerPoint 2007 and Creating a Presentation ....................................................... 4 Displaying Drawing Guides .....................................................................................................5 Changing the Background Colour of your Poster ................................................... 6 Applying a Gradient .................................................................................................................. 6 Adding Text to your Poster ..................................................................................... 7 Using WordArt to Create a Title ............................................................................................. 7 Using a Text Box to Insert Text..............................................................................................8 Inserting Text from Another Program ................................................................................... 9 Using Diagrams and Images .................................................................................. 11 Creating a Diagram ..................................................................................................................11 Aligning and Grouping Shapes ..............................................................................................13 Inserting an Image ...................................................................................................................13 Applying a Background Image ..............................................................................................14 Changing the Fill Colour of Text Boxes ..............................................................................14 Using SmartArt ........................................................................................................................15 Getting your Poster Printed .................................................................................... 17 Large Scale Plotting Services..................................................................................................17
2007 Queens University Belfast
Page 2
Information Services
ICT Packs
Introduction
This practical will show you how to create a poster presentation similar to those used frequently at conferences and exhibitions. PowerPoint is an ideal application for producing posters as it is allows you to communicate ideas in a highly visible manner and it is a program that most people are already familiar with. This practical will show you how to insert text and pictures and how to manipulate data and images to produce eyecatching presentations that will enable viewers to quickly discern your message. As this practical will involve some of the more advanced features of PowerPoint 2007, it is assumed that you are already familiar with basic PowerPoint, Windows, Word and File Management techniques. If you have never used PowerPoint before you may find it beneficial to complete the PowerPoint 1: Essentials and Advanced PowerPoint exercises available on the Training Resources Web site. To download the exercises and associated files, go to http://www.qub.ac.uk/is/Training/ FlexibleTrainingSolutions/ and right click on each file and select Save Target As.
What you will learn
By the end of the practical you should be able to: Create a poster presentation Change the background colour Insert WordArt and SmartArt Use text boxes Insert text from another program Insert and format AutoShapes and arrows Apply a background image
Approximate time
This practical should take you approximately 2 hours to complete.
Associated files
The following files should be downloaded and saved to your Home Space (H: drive) prior to beginning this exercise: PosterText.doc alcopops.jpg alcohol.jpg
The files are available from the Training Resources Web site: http://www.qub.ac.uk/is/Training/ FlexibleTrainingSolutions/ To download the files, right click on the filename and select Save Target As, navigate to the H: drive and click Save.
2007 Queens University Belfast
Page 3
Information Services
ICT Packs
Creating a PowerPoint Poster Presentation
For this practical you will create a new presentation using text which is already saved as a Word file. You should have already copied this to your Home Space (H: drive). Instead of using a predefined template you will start with a blank slide and create your own layout and colour scheme.
Starting PowerPoint 2007 and Creating a Presentation
1. 2. Double click the PowerPoint 2007 icon on the Desktop. PowerPoint will open with a blank title slide. Click the Layout button in the Slides group to view the different slide layouts and select the Blank layout (see Figure 1) to remove the placeholders. PowerPoint Window
Figure 1
You are now going to specify the size and orientation of your poster. Often conferences will provide guidelines for poster presentations, indicating what size posters should be and whether they should be landscape or portrait. The most common size is A0 (approx. 4ft x 3 ft). 3. 4. 5. Go to the Design tab on the Ribbon and click Page Setup. The Page Setup dialog box will appear. In the Slides sized for: box (see Figure 2) select Custom. In the Width: box enter 90 and in the Height: box enter 120 (see Figure 2). In the Orientation section, make sure that Portrait is selected under Slides (see Figure 2) and click OK. Page 4
2007 Queens University Belfast
Information Services Figure 2 Slides sized for: box Width: box Height: box
ICT Packs
Page Setup Dialog Box
Portrait
Note: The maximum width and height that PowerPoint will allow you to enter is 140cm however the maximum poster size that can be printed in the University is 90.6cm wide by 124.5cm high. 6. 7. Go to the View tab and click Zoom. Change the Zoom level to 20%. Save your poster as a PowerPoint presentation under the filename PosterPresentation in your H: drive.
Tip: If you prefer you can create your poster as A4 and then have it scaled when it is printed. This is particularly beneficial if you want to keep the file size small.
Displaying Drawing Guides
Guides should be used to ensure text and images are aligned. They will not be printed and are not displayed in Slide Show view. For example, you can use vertical guides to create margins on the left and right or a horizontal guide to align your title and graphics at the top. 1. 2. Right-click on a blank part of the slide (not a placeholder) and select Grid and Guides. The Grid and Guides dialog box will appear (see Figure 3). Select the Display drawing guides on screen option and click OK. Grid and Guides Dialog Box Using Drawing Guides To move the guides, drag them with the mouse. The distance from the centre of the slide will be displayed as you drag the guide. To duplicate the guide, hold down the Ctrl key as you drag. To delete a guide, drag it off the screen.
Figure 3
2007 Queens University Belfast
Page 5
Information Services
ICT Packs
Changing the Background Colour of your Poster
PowerPoint offers you a variety of options for backgrounds for presentations. You can simply change the colour, or you can add shading, patterns, textures or pictures. The background of your poster should not detract from the content and careful consideration should be given to the choice of colours and/or images so as to ensure that your poster is still legible. Remember that slide colour schemes that are suitable for projection are not always suitable for printing.
Applying a Gradient
You can use any of the predefined PowerPoint colour schemes for your poster, or you may prefer to design your own. 1. Make sure that the Design tab is selected and move your mouse over the different options in the Themes group to see how your poster would appear using each of the themes. In the Background group on the Design tab, click Background styles and select Format Background. The Format Background dialog box will appear. Select Gradient fill (see Figure 4). Format Background Dialog Box
2.
Figure 4
3. 4.
Make selections from the Preset colors, Type and Direction options. You will see the result of your selections on your slide behind the dialog box. Adjust the Stop position and Transparency sliders and make sure that your background will not make any text difficult to read. Click Close when you have finished.
Note: When applying a gradient, make sure that you choose colours which are compatible. Generally colours should be light to lighter or dark to darker not light to dark.
2007 Queens University Belfast
Page 6
Information Services
ICT Packs
Adding Text to your Poster
The title of your poster is your first communication with the viewer and should clearly convey the essence of your message. As well as containing the title of your project, the poster title may also include the names of the people involved and their affiliation. The title should be readable from about three metres away and therefore should usually have a minimum font size of 40 points.
Using WordArt to Create a Title
WordArt allows you to create high impact text and offers a variety of styles. You can stretch, curve or rotate your text, or you can even make it 3-D or vertical. 1. Go to the Insert tab and, in the Text group, click WordArt and choose a WordArt style from the gallery (see Figure 5). WordArt Gallery
Figure 5
2.
A textbox will appear in the centre of your poster containing the text Your text here. Replace this text with the following title: The influence of family relationships on adolescent siblings alcohol use Click the Bold button and change the font size of the text to 72 (or larger). Click the title to select it. Use the four headed arrow to drag the title to the top of the poster, making sure that it is centred. If you wish to resize it you can use the drag handles that appear on the corners and sides of the WordArt.
3.
When the WordArt is selected, you will notice a Format tab under Drawing Tools will be added to the Ribbon (see Figure 6). Figure 6 Format Tab
2007 Queens University Belfast
Page 7
Information Services 4.
ICT Packs
Select your text and click on the Format tab (see Figure 6). Experiment with the different options in the WordArt Styles group or click the dialog box launcher in the WordArt Styles group to open the Format Text Effects dialog box (see Figure 7). Format Text Effects Dialog Box
Figure 7
5.
Adjust various features of your WordArt to ensure that the colours and styles used will make the text easy to read.
Tip: To split your title over two lines you will need to insert a hard return by pressing the Enter key when entering the text. To use features like subscript or superscript, use the dialog box launcher in the Font group on the Home tab.
Using a Text Box to Insert Text
Although WordArt is useful for creating fancy text, it is not suitable for large amounts of text. Another way of inserting text is to use a Text Box. 1. Go to the Insert tab on the Ribbon and click Text Box and then click below your main title. Enter the following text: D. D. Gossrau & J. M. Williams School of Education, University of Edinburgh, UK. The text box will resize to accommodate the text. Centre the text box horizontally on the poster. Select the names of the authors within the text box and make them bold. Select all the text in the text box, make it font size 72 and centre it. Click outside of the text box to deselect it. Save your changes.
2. 3. 4.
Note: If you are creating your poster on a small scale, use between 6pt and 10pt for the main text and between 20pt and 24pt for the title text.
2007 Queens University Belfast
Page 8
Information Services
ICT Packs
Inserting Text from Another Program
1. 2. 3. Insert a new text box on the left of the poster. Minimise the PowerPoint window and start the Word application by double clicking on the Word 2007 icon on the Desktop. Open the PosterText file that you saved earlier to your H: drive. Select the first two paragraphs entitled Introduction and Sample and copy them to the clipboard (Ctrl + C). Minimise the Word window and maximise the PowerPoint window again. Click within the empty text box and press Ctrl + V to paste the copied text. Select all the text in the text box by clicking inside the text box and pressing Ctrl + A and change the font size to 32. Make the titles Introduction and Sample font size 40. Resize and reposition the text box so that it fits within the first quarter of the poster (see Figure 8). Inserting Text
4. 5. 6.
Figure 8
7.
Repeat the above procedure to copy and paste the Method and Procedure paragraph into a text box in the bottom left quarter of the poster. Make sure the text has the same formatting as outlined above. Position the Results paragraph in the top right quarter and the Summary and Discussion and Conclusions paragraphs in the bottom right quarter, applying the same formatting as before. Copy the References section and paste it into the poster. Make the text size 24 and resize the text box so that it spans the width of the bottom of the poster. The poster should resemble Figure 9 when you have finished. Save your changes.
8.
9.
2007 Queens University Belfast
Page 9
Information Services Figure 9
ICT Packs
Dividing Text into Textboxes
Tip! If you are inserting a table from Word, use Paste Special and select Picture (Enhanced Metafile). This will import the table as a graphic file so that it cannot be manipulated or changed and therefore is much better for printing purposes. If you simply paste the table into PowerPoint it may change appearance when printed.
2007 Queens University Belfast
Page 10
Information Services
ICT Packs
Using Diagrams and Images
As space is limited on a poster presentation, you should use images and diagrams to explain processes or results where possible.
Creating a Diagram
You are now going to create a diagram in the space in the middle of the right column of your poster using the Shapes gallery. 1. 2. Adjust the Zoom in your PowerPoint window so that the space in the right column of your poster fills most of your screen. Go to the Insert tab on the Ribbon and click Shapes. Choose the Rounded Rectangle shape (see Figure 10).
Figure 10
Shapes Gallery
3.
Click where you want to place the first rectangle and drag it out to an appropriate size. Use Figure 11 as a guide.
2007 Queens University Belfast
Page 11
Information Services Figure 11 Diagram
ICT Packs
4.
Go to the Home tab and change the size in the Font Size box to 40 and type Parental Alcohol Problems using the Enter key to place each word on a new line (see Figure 11). Resize the rectangle as necessary. With the rectangle still selected, go to the Format tab under Drawing Tools. Use the options in the Shape Styles group to adjust features of the shape like the fill colour. Right-click on the rectangle and select Copy. Right-click again and select Paste. A copy of the rectangle will appear over the top of the first. Drag the new rectangle below the first, click inside it and replace the text with Poor Marital Quality (see Figure 11). Repeat this process to recreate the other rectangles as shown in Figure 11. Click the Arrow button on the Insert Shapes group on the Format tab and click and drag an arrow from the Parental Alcohol Problems rectangle to the Parenting OS rectangle (see Figure 11). With the arrow still selected, use the Shape Styles gallery to increase the thickness and colour of the arrow. To create the other arrows, copy and paste the first arrow, resizing and repositioning each as necessary. To change an arrow from a solid line to a dashed line, select the arrow and click on the Shape Outline button in the Shape Styles group. Point to Dashes and choose a dash style from those shown. When you have finished your diagram, save your changes.
5.
6.
7. 8.
9. 10. 11.
12.
2007 Queens University Belfast
Page 12
Information Services
ICT Packs
Aligning and Grouping Shapes
To position your shapes evenly on the poster, you can use the Align option in the Arrange group. You can then group all your shapes so that they can repositioned as one object. 1. 2. 3. 4. 5. Using the Ctrl key, select the three rectangles on the left of your diagram. Select the Format tab and, in the Arrange group, click Align. Select Align Left to align the objects based on the object on the extreme left. Align the middle two rectangles to the middle and the two rectangles on the right to the right. Adjust the positions of any arrows as necessary. To select all the shapes and arrows in the diagram, use the mouse pointer to click and drag a box over the diagram. In the Arrange group, click Group and select Group. The objects will now be grouped together and can be moved, resized or formatted together.
Tip: You can still modify an individual object in a group by selecting the group and then clicking the object and editing it as normal. To ungroup the objects again, you can click Group in the Arrange group and select Ungroup.
Inserting an Image
You may wish to include an image such as a digital photograph on your poster. You can do this as follows: 1. 2. 3. 4. From the Insert tab, select Picture in the Illustrations group. Navigate to your H: drive and select the alcopops.jpg file that you saved there earlier and click Insert. Position the image above the heading Introduction and resize it as appropriate. Go to the Format tab under Picture Tools and, in the Picture Styles group, click Picture Border and select a colour for the border. A thin, dark border tends to work best around a picture. Experiment with the different Picture Styles available in the Picture Styles group but avoid anything that will distort the picture too much.
5.
Note: Some images may become distorted when enlarged for posters. Images taken from the WWW and pictures saved as a gif file tend not to scale well. Images with a higher resolution will look better when printed so always try to use the best quality image you can.
2007 Queens University Belfast
Page 13
Information Services
ICT Packs
Applying a Background Image
Images can also be used as the background to your poster however this feature should be used with caution as it may be difficult to find an image that allows your text to be read easily. 1. 2. In the Background group on the Design tab, click Background styles and select Format Background. The Format Background dialog box will appear. Select Picture or texture fill and click the File button under Insert from (see Figure 12). Format Background Dialog Box
Figure 12
5. 6.
In the Select Picture dialog box, navigate to your H: drive, select the alcohol.jpg image that you saved earlier and click Insert. Click Close in the Format Background dialog box and save your changes.
Tip: If your image file is very large, make sure that you have finished creating your poster first before inserting the background to avoid wasting time waiting on your poster refreshing each time you make a change.
Changing the Fill Colour of Text Boxes
To make your text easier to read you can apply a fill colour to the text boxes or make them semi-transparent. 1. Right-click on the first text box and select Format Shape. The Format Shape dialog box will appear (see Figure 13).
2007 Queens University Belfast
Page 14
Information Services Figure 13
ICT Packs
Format Shape Dialog Box
2. 3. 4.
Make sure that Fill is selected in the list on the left and select Solid fill (see Figure 13). Select white in the Color: box and set the Transparency: level to 50% (see Figure 13). Click Close and view the result. Click on the next text box and then click again on its border to select it. Press and hold down the Ctrl key and click on the remaining text boxes to select them all simultaneously. Select the Format tab under Drawing Tools and click the dialog box launcher in the Shape Styles group to open the Format Shape dialog box. Change the Fill Colour to white and the Transparency to 50% and click OK. All the text boxes should now be semi-transparent. View your presentation in Slide Show view by clicking the Slide Show icon in the Status bar to see the finished effect. Press the Esc key to return to Normal view when you have finished. Save your changes.
5.
6.
7.
Using SmartArt
A quick way to create basic diagrams such as flowcharts, cycle diagrams, pyramids and so on is to use the new SmartArt feature. 1. 2. 3. Click the Microsoft Office Button and select New. Make sure that Blank Presentation is selected and click Create. Click Layout in the Slides group and change the layout to a Blank layout. Go to the Insert tab and, in the Illustrations group, click SmartArt. The Choose a SmartArt Graphic dialog box will appear (see Figure 14).
2007 Queens University Belfast
Page 15
Information Services Figure 14
ICT Packs
Choose a SmartArt Graphic Dialog Box
4. 5. 6.
Use the scrollbar to scroll through the layouts or select a type from the list on the left to view the layouts for that type. Click a SmartArt graphic to view an example and a description of it in the area to the right (see Figure 14). To insert a layout, select it and click OK. The SmartArt graphic will appear on your slide along with a Text pane. A design tab and a Format tab will be added to the Ribbon under SmartArt Tools. Use the Text pane to add text to each component of your diagram. Press the down arrow key to move to the next component and press the Enter key to insert a new component. If you want to create a sublevel bullet point, press the Tab key. SmartArt Text Pane Using the SmartArt Text Pane To close the Text pane, click the X in the top right corner of it. To display the Text pane again, click the arrows to the left of the SmartArt graphic or select the Design tab under SmartArt Tools and, in the Create Graphic group, click Text Pane or the Text Pane icon.
Figure 15
7.
When you have finished creating your SmartArt graphic, use the Design tab under SmartArt Tools to make changes to it such as changing the order of the components, the Layout or the SmartArt Style. Exit from Microsoft PowerPoint when you have finished.
8.
2007 Queens University Belfast
Page 16
Information Services
ICT Packs
Getting your Poster Printed
Large Scale Plotting Services
Large scale posters can be printed using a high quality colour plotter, located close to the Information Services Computing Helpdesk room in G010N in Lanyon North. It has a resolution of 600 dots per inch (dpi) providing a high level of precision. Plots are normally up to A0 in size i.e. 34 inches (86.36cm) x 44 inches (111.76cm) on Standard paper (90gm) or High Gloss Photo paper but plots up to 42 inches (106.68cm) wide can be accommodated. Access to the plotter can be obtained either from the Information Services Computing Helpdesk or via a Computer Assistant in the SCCs. Files can be brought on a USB pen or CD to the Helpdesk, or emailed as an attachment to posters@qub.ac.uk for printing with details of the size of output and paper type required. A staff/student number and a contact phone number should also be included. Files should be brought/sent to Advisory a minimum of 4 working days before the printed output is required. Prices for an A0 or A1 sized poster range from 8 to 15 for high gloss photo paper. For more information about large scale plotting services contact the Helpdesk on 3760 or go to the following web page: http://www.qub.ac.uk/directorates/InformationServices/Research/Services/LargeScale plotting/
2007 Queens University Belfast
Page 17
You might also like
- Shoe Dog: A Memoir by the Creator of NikeFrom EverandShoe Dog: A Memoir by the Creator of NikeRating: 4.5 out of 5 stars4.5/5 (537)
- The Yellow House: A Memoir (2019 National Book Award Winner)From EverandThe Yellow House: A Memoir (2019 National Book Award Winner)Rating: 4 out of 5 stars4/5 (98)
- The Subtle Art of Not Giving a F*ck: A Counterintuitive Approach to Living a Good LifeFrom EverandThe Subtle Art of Not Giving a F*ck: A Counterintuitive Approach to Living a Good LifeRating: 4 out of 5 stars4/5 (5794)
- The Little Book of Hygge: Danish Secrets to Happy LivingFrom EverandThe Little Book of Hygge: Danish Secrets to Happy LivingRating: 3.5 out of 5 stars3.5/5 (400)
- Grit: The Power of Passion and PerseveranceFrom EverandGrit: The Power of Passion and PerseveranceRating: 4 out of 5 stars4/5 (588)
- Elon Musk: Tesla, SpaceX, and the Quest for a Fantastic FutureFrom EverandElon Musk: Tesla, SpaceX, and the Quest for a Fantastic FutureRating: 4.5 out of 5 stars4.5/5 (474)
- A Heartbreaking Work Of Staggering Genius: A Memoir Based on a True StoryFrom EverandA Heartbreaking Work Of Staggering Genius: A Memoir Based on a True StoryRating: 3.5 out of 5 stars3.5/5 (231)
- Hidden Figures: The American Dream and the Untold Story of the Black Women Mathematicians Who Helped Win the Space RaceFrom EverandHidden Figures: The American Dream and the Untold Story of the Black Women Mathematicians Who Helped Win the Space RaceRating: 4 out of 5 stars4/5 (895)
- Team of Rivals: The Political Genius of Abraham LincolnFrom EverandTeam of Rivals: The Political Genius of Abraham LincolnRating: 4.5 out of 5 stars4.5/5 (234)
- Never Split the Difference: Negotiating As If Your Life Depended On ItFrom EverandNever Split the Difference: Negotiating As If Your Life Depended On ItRating: 4.5 out of 5 stars4.5/5 (838)
- The Emperor of All Maladies: A Biography of CancerFrom EverandThe Emperor of All Maladies: A Biography of CancerRating: 4.5 out of 5 stars4.5/5 (271)
- Devil in the Grove: Thurgood Marshall, the Groveland Boys, and the Dawn of a New AmericaFrom EverandDevil in the Grove: Thurgood Marshall, the Groveland Boys, and the Dawn of a New AmericaRating: 4.5 out of 5 stars4.5/5 (266)
- On Fire: The (Burning) Case for a Green New DealFrom EverandOn Fire: The (Burning) Case for a Green New DealRating: 4 out of 5 stars4/5 (74)
- The Unwinding: An Inner History of the New AmericaFrom EverandThe Unwinding: An Inner History of the New AmericaRating: 4 out of 5 stars4/5 (45)
- The Hard Thing About Hard Things: Building a Business When There Are No Easy AnswersFrom EverandThe Hard Thing About Hard Things: Building a Business When There Are No Easy AnswersRating: 4.5 out of 5 stars4.5/5 (345)
- The World Is Flat 3.0: A Brief History of the Twenty-first CenturyFrom EverandThe World Is Flat 3.0: A Brief History of the Twenty-first CenturyRating: 3.5 out of 5 stars3.5/5 (2259)
- The Gifts of Imperfection: Let Go of Who You Think You're Supposed to Be and Embrace Who You AreFrom EverandThe Gifts of Imperfection: Let Go of Who You Think You're Supposed to Be and Embrace Who You AreRating: 4 out of 5 stars4/5 (1090)
- The Sympathizer: A Novel (Pulitzer Prize for Fiction)From EverandThe Sympathizer: A Novel (Pulitzer Prize for Fiction)Rating: 4.5 out of 5 stars4.5/5 (121)
- Her Body and Other Parties: StoriesFrom EverandHer Body and Other Parties: StoriesRating: 4 out of 5 stars4/5 (821)
- 08 Chapter3 CONCEPTSOFANNFUZZYLOGICANDANFISDocument18 pages08 Chapter3 CONCEPTSOFANNFUZZYLOGICANDANFISTung DangNo ratings yet
- Resume-Varalakshmi SDocument3 pagesResume-Varalakshmi SCynosure- RahulNo ratings yet
- 6 MQL For Matrix UsersDocument33 pages6 MQL For Matrix Usersvidhusara33% (3)
- PowerEdge R750X - C1Document16 pagesPowerEdge R750X - C1AmericoNo ratings yet
- Mod10 Control ChartDocument70 pagesMod10 Control ChartArnela Hodzic100% (1)
- Quality Management PlanDocument6 pagesQuality Management PlanKaren ColeNo ratings yet
- Fundamental of Computer - OdtDocument2 pagesFundamental of Computer - OdtKoti NayakNo ratings yet
- Enhancing Efficiency of Huffman CodingDocument20 pagesEnhancing Efficiency of Huffman CodingKarthika ViswanathNo ratings yet
- C 00294268Document151 pagesC 00294268Manish TrivediNo ratings yet
- AppleDocument8 pagesAppleSteve FaleiroNo ratings yet
- StarschemaDocument4 pagesStarschemaapi-2504106440% (1)
- SAP Invoice VerificationDocument9 pagesSAP Invoice VerificationAJAY PALNo ratings yet
- ESA - ARC-23281 Migmaster 215 and 280 Data Page EmailDocument2 pagesESA - ARC-23281 Migmaster 215 and 280 Data Page EmailAlejandro Pereira BerríosNo ratings yet
- GRE TunnelDocument14 pagesGRE TunnelsachinkoenigNo ratings yet
- Unveiling An Indian Cyberattack InfrastructureDocument42 pagesUnveiling An Indian Cyberattack Infrastructurecheenu0% (1)
- NAP Form 1 Inventory AppraisalDocument1 pageNAP Form 1 Inventory AppraisalDeborah Grace Apilado100% (4)
- Digitalizacion in The Value Chain of Dental ImplantsDocument83 pagesDigitalizacion in The Value Chain of Dental ImplantsivandiazperezNo ratings yet
- Case of Microsoft and RedHatDocument2 pagesCase of Microsoft and RedHatRiazShoaibNo ratings yet
- Programming Remote For AlarmDocument6 pagesProgramming Remote For AlarmAaron IbrahimNo ratings yet
- How To Reactivate EnvironmentshellDocument1 pageHow To Reactivate EnvironmentshellariewmNo ratings yet
- Protocol Document 1.1.4Document114 pagesProtocol Document 1.1.4Jose Daniel Zaraza Marcano100% (2)
- Inv 10 CH QDocument15 pagesInv 10 CH QSrini KumarNo ratings yet
- TAW 10 + TAW12 - SAP Net Weaver 2004 - Application Develoment Focus ABAPDocument3 pagesTAW 10 + TAW12 - SAP Net Weaver 2004 - Application Develoment Focus ABAPcnetzdNo ratings yet
- SNMP Management Guide 02.12.2004Document122 pagesSNMP Management Guide 02.12.2004Thai TranNo ratings yet
- Mainframe Architecture Product Overview 1218153498319609 9Document69 pagesMainframe Architecture Product Overview 1218153498319609 9Gon Esteban100% (1)
- ITG, GSD & FCG TurnoverDocument2 pagesITG, GSD & FCG TurnoverchristopherNo ratings yet
- Ce7000 TK6000-6500DM E0206l PDFDocument0 pagesCe7000 TK6000-6500DM E0206l PDFLecia DeckerNo ratings yet
- Ira c5051 5045 5035 5030-smDocument1,383 pagesIra c5051 5045 5035 5030-smmarecalinNo ratings yet
- 2014 Axeda Stack Image FileDocument1 page2014 Axeda Stack Image FileCasey LeeNo ratings yet
- Machine Learning Driven Interpretation of Computational Uid Dynamics Simulations To Develop Student IntuitionDocument1 pageMachine Learning Driven Interpretation of Computational Uid Dynamics Simulations To Develop Student IntuitionADVOKASI PPI MALAYSIANo ratings yet