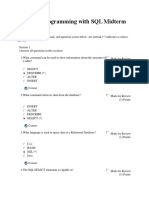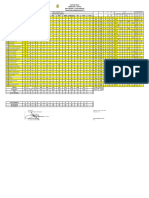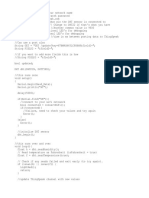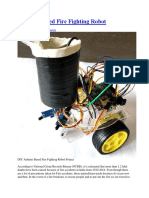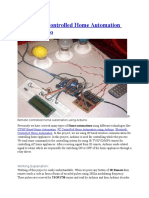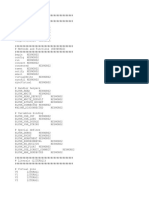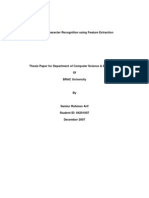Professional Documents
Culture Documents
Happy Plus
Uploaded by
Aar ArafatOriginal Description:
Copyright
Available Formats
Share this document
Did you find this document useful?
Is this content inappropriate?
Report this DocumentCopyright:
Available Formats
Happy Plus
Uploaded by
Aar ArafatCopyright:
Available Formats
Firstly you need to produce your label design.
Here is ours below:
To prepare this artwork to be able to be wrapped around a 3D object we need to make it a Symbol. First select the label and outline all the text (hot keys command + shift + O). Then select the artwork using the selection tool (hot key V). Get the Symbols pallet up (Window > Symbols). Drag the artwork into the pallet. A dialog box will appear allowing you to save the artwork as a symbol.
Now we need to create the packaging object upon which the label will sit. Use the Rounded rectangle tool from the tools pallet (note: by default the rectangle tool will be highlighted click and hold on this and a menu will expand which will allow you to select the rounded rectangle tool). If you click (don t click and drag) on your art-board with this tool selected you will find a window will appear giving you the option to define the radius of the rounded corners. You can also select the dimensions you wish to use. Alternatively click and drag on the art-board to create your shapes.
Using this tool create your pill container by drawing the relevant shapes. One you have them use the tools in the Align pallet (hotkeys shift + F7) to center, or horizontally align them.
We are now going to group these separate shapes and make them one single shape. You do this by using the tools in the Pathfinder palette (hotkeys Shift + Command + F9). Select the shapes using the selection tool (hot key V) and then in the Pathfinder Palette select the first icon on the left add to shape area then click expand .
Now we have our basic shape but we need to get this ready for being made 3D . To do this we need half of this shape. To create this draw a rectangle using the rectangle tool which can be found in the main tool pallet (hot key M). Click and drag on your artboard to produce a shape and position it over half of the pill container shape we have just created. Then select both shapes using the selection tool (hot key V), go back to the Pathfinder Palette and select the 2nd option on the left (Subtract from shape area).
We now have a shape, ready to be made 3D . But before we go onto that step there is one last task to do we now need to divide our shape to allow us to colour the lid, the label and the main body of the pill box. To do this use the pen tool (hot key P) and draw horizontal lines across the pill container where the label and lid will sit. To use the pen tool click to the left of your shape, on the artboard where you wish to make your first segment this will create your first node then hold shift and click on the right hand side, this will create your second node. Now hold command and click onto the artboard to deselect the line you have just drawn and repeat the process. By holding down shift you will keep the line exactly at 90 degrees. See the example below:
Now select the lines and the shape using using the selection tool (hot key V) and hit the divide option on the Pathfinder Pallet . This will divide the shape into sections.
Use the Direct selection tool (hot key A) and click and drag over the inner vertical lines. Press the delete or backspace key on your keyboard. You can then go in an colour the different segments as you desire (it is also possible to make them partly transparent if you want so as to create the illusion of glass). This tidies up the shape and makes it ready to be taken into the third dimension!
Select your shapes using the selection tool (hot key V) and group them (hot keys Command + G). Now go to Effect > 3D > Revolve . This will open a window giving you options to make your object 3d. If you press Preview you will be able to see what your object looks like in 3D. (If the revolve seems to be inside out ensure that that you select Right edge )
When you have obtained the angle of the shape you desire click on the Map Art button. This will bring up another window. You will need to find the relevant surface you want your label artwork to be mapped onto. Once you find it select the label symbol from the drop down and position into place (ensure you select the Shade Artwork option for a realistic effect). Press ok., then make any rotation amends as may be required and then press ok again.
You might also like
- The Sympathizer: A Novel (Pulitzer Prize for Fiction)From EverandThe Sympathizer: A Novel (Pulitzer Prize for Fiction)Rating: 4.5 out of 5 stars4.5/5 (120)
- Devil in the Grove: Thurgood Marshall, the Groveland Boys, and the Dawn of a New AmericaFrom EverandDevil in the Grove: Thurgood Marshall, the Groveland Boys, and the Dawn of a New AmericaRating: 4.5 out of 5 stars4.5/5 (266)
- A Heartbreaking Work Of Staggering Genius: A Memoir Based on a True StoryFrom EverandA Heartbreaking Work Of Staggering Genius: A Memoir Based on a True StoryRating: 3.5 out of 5 stars3.5/5 (231)
- Grit: The Power of Passion and PerseveranceFrom EverandGrit: The Power of Passion and PerseveranceRating: 4 out of 5 stars4/5 (588)
- The Little Book of Hygge: Danish Secrets to Happy LivingFrom EverandThe Little Book of Hygge: Danish Secrets to Happy LivingRating: 3.5 out of 5 stars3.5/5 (399)
- Never Split the Difference: Negotiating As If Your Life Depended On ItFrom EverandNever Split the Difference: Negotiating As If Your Life Depended On ItRating: 4.5 out of 5 stars4.5/5 (838)
- The Subtle Art of Not Giving a F*ck: A Counterintuitive Approach to Living a Good LifeFrom EverandThe Subtle Art of Not Giving a F*ck: A Counterintuitive Approach to Living a Good LifeRating: 4 out of 5 stars4/5 (5794)
- The Emperor of All Maladies: A Biography of CancerFrom EverandThe Emperor of All Maladies: A Biography of CancerRating: 4.5 out of 5 stars4.5/5 (271)
- The World Is Flat 3.0: A Brief History of the Twenty-first CenturyFrom EverandThe World Is Flat 3.0: A Brief History of the Twenty-first CenturyRating: 3.5 out of 5 stars3.5/5 (2219)
- Shoe Dog: A Memoir by the Creator of NikeFrom EverandShoe Dog: A Memoir by the Creator of NikeRating: 4.5 out of 5 stars4.5/5 (537)
- Team of Rivals: The Political Genius of Abraham LincolnFrom EverandTeam of Rivals: The Political Genius of Abraham LincolnRating: 4.5 out of 5 stars4.5/5 (234)
- The Hard Thing About Hard Things: Building a Business When There Are No Easy AnswersFrom EverandThe Hard Thing About Hard Things: Building a Business When There Are No Easy AnswersRating: 4.5 out of 5 stars4.5/5 (344)
- The Gifts of Imperfection: Let Go of Who You Think You're Supposed to Be and Embrace Who You AreFrom EverandThe Gifts of Imperfection: Let Go of Who You Think You're Supposed to Be and Embrace Who You AreRating: 4 out of 5 stars4/5 (1090)
- Her Body and Other Parties: StoriesFrom EverandHer Body and Other Parties: StoriesRating: 4 out of 5 stars4/5 (821)
- Elon Musk: Tesla, SpaceX, and the Quest for a Fantastic FutureFrom EverandElon Musk: Tesla, SpaceX, and the Quest for a Fantastic FutureRating: 4.5 out of 5 stars4.5/5 (474)
- Hidden Figures: The American Dream and the Untold Story of the Black Women Mathematicians Who Helped Win the Space RaceFrom EverandHidden Figures: The American Dream and the Untold Story of the Black Women Mathematicians Who Helped Win the Space RaceRating: 4 out of 5 stars4/5 (895)
- The Unwinding: An Inner History of the New AmericaFrom EverandThe Unwinding: An Inner History of the New AmericaRating: 4 out of 5 stars4/5 (45)
- The Yellow House: A Memoir (2019 National Book Award Winner)From EverandThe Yellow House: A Memoir (2019 National Book Award Winner)Rating: 4 out of 5 stars4/5 (98)
- On Fire: The (Burning) Case for a Green New DealFrom EverandOn Fire: The (Burning) Case for a Green New DealRating: 4 out of 5 stars4/5 (73)
- Database Programming With SQL Midterm ExamDocument16 pagesDatabase Programming With SQL Midterm ExamAar Arafat100% (1)
- Daftar Nilai Semester 1 (Satu) SMP Negeri 11 Banjarbaru TAHUN PELAJARAN 2016/2017Document4 pagesDaftar Nilai Semester 1 (Satu) SMP Negeri 11 Banjarbaru TAHUN PELAJARAN 2016/2017Aar ArafatNo ratings yet
- LeggerDocument53 pagesLeggerAar ArafatNo ratings yet
- CodeDocument3 pagesCodeAar ArafatNo ratings yet
- DIY Arduino Based Fire Fighting RobotDocument11 pagesDIY Arduino Based Fire Fighting RobotAar ArafatNo ratings yet
- A Matlab Project in Optical Character Recognition (OCR) : Introduction: What Is OCR?Document6 pagesA Matlab Project in Optical Character Recognition (OCR) : Introduction: What Is OCR?Abdul BasithNo ratings yet
- IR Remote Controlled Home Automation Using ArduinoDocument10 pagesIR Remote Controlled Home Automation Using ArduinoAar Arafat50% (2)
- Blynk Guide to Data Types, Methods, LiteralsDocument2 pagesBlynk Guide to Data Types, Methods, LiteralsAar ArafatNo ratings yet
- 3D Adobe IllustratorDocument22 pages3D Adobe IllustratorAar ArafatNo ratings yet
- Bengali Character Recognition Using Feature ExtractionDocument26 pagesBengali Character Recognition Using Feature ExtractionshivuaNo ratings yet
- NTP Server and Client Configuration in DebianDocument5 pagesNTP Server and Client Configuration in DebianAar ArafatNo ratings yet
- Higher Algebra - Hall & KnightDocument593 pagesHigher Algebra - Hall & KnightRam Gollamudi100% (2)