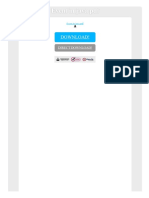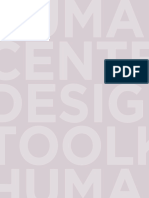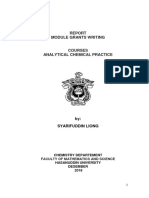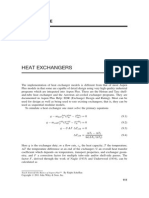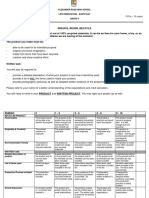Professional Documents
Culture Documents
Ggu-Cantilever Manual
Uploaded by
Alejandro Edgardo Chavez EspinozaOriginal Description:
Original Title
Copyright
Available Formats
Share this document
Did you find this document useful?
Is this content inappropriate?
Report this DocumentCopyright:
Available Formats
Ggu-Cantilever Manual
Uploaded by
Alejandro Edgardo Chavez EspinozaCopyright:
Available Formats
Analysis of cantilever walls
GGU-CANTILEVER
VERSION 2
Last revision: February 2012
Copyright: Prof. Dr. Johann Bu
Technical implementation and sales: Civilserve GmbH, Steinfeld
Contents:
1 Preface .................................................................................................................................. 7
2 Capabilities........................................................................................................................... 7
3 Licence protection and installation .................................................................................... 9
4 Language selection............................................................................................................. 10
5 Starting the program......................................................................................................... 10
6 First steps using a worked example.................................................................................. 11
6.1 Example system.............................................................................................................. 11
6.2 Step 1: Select analysis options ....................................................................................... 12
6.3 Step 2: Define the excavation......................................................................................... 13
6.4 Step 3: Define load on cantilever wall ........................................................................... 13
6.5 Step 4: Define geometry of cantilever wall.................................................................... 14
6.6 Step 5: Define soils ........................................................................................................ 15
6.7 Step 6: Define type of earth pressure ............................................................................. 15
6.8 Step 7: Analyse and design the system.......................................................................... 16
6.9 Step 8: Evaluate and visualise the results....................................................................... 17
7 Theoretical principles ........................................................................................................ 18
7.1 Cantilever wall ............................................................................................................... 18
7.1.1 Definition............................................................................................................... 18
7.1.2 Determination of wall loads for reinforced concrete design.................................. 19
7.1.3 Analysis of stability of overall system................................................................... 20
7.2 Soil properties ................................................................................................................ 23
7.3 Active earth pressure...................................................................................................... 23
7.4 At-rest earth pressure ..................................................................................................... 23
7.5 Increased active earth pressure....................................................................................... 24
7.6 Passive earth pressure .................................................................................................... 24
7.7 Water pressure................................................................................................................ 25
7.7.1 Classical water pressure approach ......................................................................... 25
7.7.2 Water pressure approach using flow conduits ....................................................... 26
7.7.3 Recommendation for water pressure approach...................................................... 27
7.7.4 What is a potential? ............................................................................................... 27
7.8 Berms ............................................................................................................................. 29
7.9 Area loads....................................................................................................................... 30
7.10 Line loads....................................................................................................................... 31
7.11 Bounded surcharges (active side)................................................................................... 32
7.12 Double-bounded surcharges (active side) ...................................................................... 33
7.13 Bounded surcharges (passive side) ................................................................................ 34
7.14 Double-bounded surcharges (passive side) .................................................................... 34
7.15 Structural system............................................................................................................ 35
7.16 Design ............................................................................................................................ 36
7.17 Action and displacement boundary conditions .............................................................. 36
7.18 Prestressing .................................................................................................................... 37
7.19 Earth pressure redistribution .......................................................................................... 37
7.20 Overturning stability ...................................................................................................... 37
GGU-CANTILEVER User Manual Page 2 of 105 February 2012
7.21 Bearing capacity safety .................................................................................................. 38
7.22 Sliding safety.................................................................................................................. 39
7.23 General stability ............................................................................................................. 40
7.24 Settlements ..................................................................................................................... 40
7.25 Hydraulic heave ............................................................................................................. 40
7.25.1 Hydraulic heave safety using global safety factors................................................ 40
7.25.2 Utilisation factor (hydraulic heave) using partial safety factors ............................ 41
7.26 Buoyancy........................................................................................................................ 41
7.26.1 Buoyancy safety using global safety factors.......................................................... 41
7.26.2 Utilisation factor (buoyancy) using partial safety factors...................................... 42
7.27 Verification of deep-seated stability............................................................................... 43
7.28 Reinforced concrete design............................................................................................ 44
8 Description of menu items................................................................................................. 45
8.1 File menu........................................................................................................................ 45
8.1.1 "New" menu item................................................................................................... 45
8.1.2 "Load" menu item.................................................................................................. 46
8.1.3 "Save" menu item.................................................................................................. 46
8.1.4 "Save as" menu item.............................................................................................. 46
8.1.5 "Print output table" menu item............................................................................... 47
8.1.5.1 Selecting the output format ........................................................................... 47
8.1.5.2 Button "Output as graphics".......................................................................... 48
8.1.5.3 Button "Output as ASCII"............................................................................. 50
8.1.6 "Export" menu item............................................................................................... 51
8.1.7 "Printer preferences" menu item............................................................................ 51
8.1.8 "Print and export" menu item................................................................................ 51
8.1.9 "Batch print" menu item........................................................................................ 53
8.1.10 "Exit" menu item.................................................................................................... 53
8.1.11 "1, 2, 3, 4" menu items........................................................................................... 53
8.2 Editor 1 menu................................................................................................................. 54
8.2.1 "Analysis options" menu item................................................................................ 54
8.2.2 "Excavation" menu item........................................................................................ 54
8.2.3 "Wall (general)" menu item................................................................................... 55
8.2.4 "Wall (geometry)" menu item................................................................................ 55
8.2.5 "Berms (active side)" menu item........................................................................... 55
8.2.6 "Berms (passive side)" menu item......................................................................... 55
8.2.7 "Soils" menu item.................................................................................................. 56
8.2.8 "Type of earth pressure" menu item...................................................................... 57
8.2.9 "Active earth pressure" menu item........................................................................ 57
8.2.10 "Passive earth pressure" menu item....................................................................... 58
8.2.11 "At-rest earth pressure" menu item........................................................................ 59
8.2.12 "User-defined earth pressure coefficients" menu item........................................... 59
8.2.13 "Groundwater" menu item..................................................................................... 60
8.2.14 "Verifications/Safety factors" menu item.............................................................. 61
8.2.15 "Verifications/Partial factors" menu item.............................................................. 62
8.2.16 "Buoyancy + Hydraulic heave" menu item............................................................ 63
8.2.17 "Seismic acceleration" menu item......................................................................... 63
GGU-CANTILEVER User Manual Page 3 of 105 February 2012
8.3 Editor 2 menu................................................................................................................. 64
8.3.1 "Lateral pressures" menu item............................................................................... 64
8.3.2 "Area and line loads" menu item........................................................................... 64
8.3.3 "Compaction earth pressure" menu item................................................................ 65
8.3.4 "Bounded surcharges" menu item.......................................................................... 65
8.3.5 "Double-bounded surcharges" menu item............................................................. 66
8.3.6 "Action boundary conditions" menu item.............................................................. 66
8.3.7 "Displacement boundary conditions" menu item................................................... 67
8.3.8 "Anchors" menu item............................................................................................. 68
8.3.9 "Struts" menu item................................................................................................. 69
8.3.10 "Prestressing" menu item....................................................................................... 70
8.3.11 "Groundwater potentials" menu item..................................................................... 70
8.3.12 "Settlements" menu item........................................................................................ 71
8.3.13 "Deep-seated stability" menu item......................................................................... 72
8.3.14 "Predeformation info" menu item.......................................................................... 72
8.3.15 "Predeformation preferences" menu item.............................................................. 72
8.3.16 "Anchor steel design" menu item........................................................................... 74
8.4 System menu .................................................................................................................. 75
8.4.1 "Info" menu item ................................................................................................... 75
8.4.2 "Special preferences" menu item........................................................................... 75
8.4.3 "Depth subdivisions" menu item........................................................................... 75
8.4.4 "Analyse" menu item............................................................................................. 76
8.4.5 "Optimise" menu item............................................................................................ 80
8.4.6 "Design defaults" menu item................................................................................. 81
8.4.7 "Graph positioning preferences" menu item.......................................................... 82
8.4.8 "Graphics output preferences" menu item............................................................. 83
8.4.9 "Labelling preferences" menu item........................................................................ 84
8.4.10 "Wall pens + colours" menu item.......................................................................... 84
8.4.11 "Dimension lines" menu item................................................................................ 85
8.4.12 "Display system" menu item.................................................................................. 85
8.4.13 "Display results" menu item.................................................................................. 85
8.5 Evaluation menu............................................................................................................. 86
8.5.1 General notes ......................................................................................................... 86
8.5.2 "Earth pressure redistribution" menu item............................................................. 86
8.5.3 "Main output summary" menu item....................................................................... 86
8.5.4 "Interim results" menu item................................................................................... 86
8.5.5 "Bearing capacity" menu item............................................................................... 86
8.5.6 "Sliding safety" menu item.................................................................................... 86
8.5.7 "Settlements" menu item........................................................................................ 86
8.5.8 "Deep-seated stability summary" menu item......................................................... 87
8.5.9 "Hydraulic heave FOS summary" menu item........................................................ 88
8.5.10 "Buoyancy FOS summary" menu item.................................................................. 88
8.5.11 "Anchor and strut summary" menu item................................................................ 88
8.5.12 "EQU analysis" menu item.................................................................................... 88
GGU-CANTILEVER User Manual Page 4 of 105 February 2012
8.6 Graphics preferences menu ............................................................................................ 88
8.6.1 "Refresh and zoom" menu item............................................................................. 88
8.6.2 "Zoom info" menu item......................................................................................... 89
8.6.3 "Legend font selection" menu item........................................................................ 89
8.6.4 "Pen colour and width" menu item........................................................................ 89
8.6.5 "Mini-CAD toolbar" and "Header toolbar" menu items ........................................ 89
8.6.6 "Toolbar preferences" menu item.......................................................................... 90
8.6.7 "Soil properties legend" menu item....................................................................... 91
8.6.8 "General legend" menu item.................................................................................. 92
8.6.9 "Design legend" menu item................................................................................... 93
8.6.10 "Settlement legend" menu item.............................................................................. 94
8.6.11 "Move objects" menu item..................................................................................... 94
8.6.12 "Save graphics preferences" menu item................................................................. 94
8.6.13 "Load graphics preferences" menu item................................................................ 94
8.7 Page size + margins menu.............................................................................................. 95
8.7.1 "Auto-resize" menu item........................................................................................ 95
8.7.2 "Manual resize (mouse)" menu item...................................................................... 95
8.7.3 "Manual resize (editor)" menu item....................................................................... 95
8.7.4 "Zoom" menu item................................................................................................. 95
8.7.5 "Font size selection" menu item............................................................................. 95
8.7.6 "Page size and margins" menu item....................................................................... 96
8.7.7 "Undo" menu item................................................................................................. 97
8.7.8 "Restore" menu item.............................................................................................. 97
8.7.9 "Preferences" menu item........................................................................................ 97
8.8 ? menu............................................................................................................................ 98
8.8.1 "Copyright" menu item.......................................................................................... 98
8.8.2 "Maxima" menu item............................................................................................. 98
8.8.3 "Compare earth pressure coefficients" menu item................................................. 98
8.8.4 "Help" menu item.................................................................................................. 98
8.8.5 "GGU on the web" menu item............................................................................... 98
8.8.6 "GGU support" menu item..................................................................................... 98
8.8.7 "What's new?" menu item...................................................................................... 98
8.8.8 "Language preferences" menu item....................................................................... 98
9 Tips and tricks.................................................................................................................... 99
9.1 Keyboard and mouse...................................................................................................... 99
9.2 Function keys ............................................................................................................... 100
9.3 "Copy/print area" icon.................................................................................................. 101
10 Index.................................................................................................................................. 102
GGU-CANTILEVER User Manual Page 5 of 105 February 2012
List of figures:
Figure 1 Illustration of the worked example.................................................................................. 11
Figure 2 Base of wall (stem) Example 1 ........................................................................................ 19
Figure 3 Base of wall (stem) Example 2 ........................................................................................ 19
Figure 4 Equivalent wall inclination ............................................................................................. 20
Figure 5 Determination of angle ................................................................................................ 21
Figure 6 Classical water pressure approach................................................................................. 25
Figure 7 Resultant water pressure................................................................................................. 25
Figure 8 Water pressure approach using flow conduits................................................................ 26
Figure 9 Resultant water pressure with flow conduits................................................................... 26
Figure 10 Definition of potential ................................................................................................... 28
Figure 11 Berm on the active side ................................................................................................. 29
Figure 12 Area load....................................................................................................................... 30
Figure 13 At-rest earth pressure from area loads ......................................................................... 31
Figure 14 Bounded surcharge (active side)................................................................................... 32
Figure 15 Two bounded surcharges .............................................................................................. 33
Figure 16 Double-bounded surcharge........................................................................................... 33
Figure 17 Bounded surcharge (passive side)................................................................................. 34
Figure 18 Logarithmic spiral......................................................................................................... 38
Figure 19 Horizontal equivalent plane.......................................................................................... 39
Figure 20 Compound "deep slip planes" ....................................................................................... 43
Figure 21 Compound "deep slip plane", which is not investigated ............................................... 43
Figure 22 Birectangular earth pressure redistribution ................................................................. 77
Figure 23 Earth pressure redistribution in a trapezoidal.............................................................. 77
Figure 24 Earth pressure redistribution in a quadrilateral........................................................... 78
Figure 25 User defined earth pressure redistribution ................................................................... 79
GGU-CANTILEVER User Manual Page 6 of 105 February 2012
1 Preface
The GGU-CANTILEVER program system allows the analysis of cantilever walls.
For analysis and design both the global safety factors to DIN 1054 (old) and the partial safety
factors to DIN 1054:2005 or EC 7 may be taken into consideration. Details of special features can
be found in Section 2 of this manual.
The application is designed to allow simple data input or modification. The input is immediately
shown on the screen, giving you optimum control over what you are doing. Graphics output sup-
ports the true-type fonts supplied with WINDOWS, so that excellent layout is guaranteed. Colour
output and graphics (e.g. files in formats BMP, JPG, PSP, TIF, etc.) are supported. DXF files can
also be imported by means of the integrated Mini-CAD module (see the "Mini-CAD" manual).
The program has been thoroughly tested. No faults have been found. Nevertheless, liability for
completeness and correctness of the program and the manual, and for any damage resulting from
incompleteness or incorrectness, cannot be accepted.
2 Capabilities
GGU-CANTILEVER has the following characteristics and maximum capabilities:
- Almost any user-defined cantilever wall possible
- Base inclination of cantilever wall
- Up to 50 soil layers
- Up to 10 berms on the active earth pressure side
- Up to 10 berms on the passive earth pressure side
- Analysis with active and increased active earth pressure and with at-rest earth pressure
- Coefficients of active earth pressure to DIN 4085 and user-defined values
- Coefficients of passive earth pressure to DIN 4085, Streck, Caquot/Kerisel and user-
defined values
- Classical water pressure approach and, alternatively, by means of a flow conduit parallel to
the wall in accordance with potential theory (analysed using finite-element methods). In-
consistencies in subsurface hydraulics apparent when using the classical approach are
avoided when using flow conduits, and varying permeabilities are correctly considered as
far as the approach allows. User-defined potentials can be applied at any point along the
flow conduit. This allows correct, problem-free consideration of systems with several
groundwater storeys and/or aquifuges, or with artesian conditions.
- Optional consideration of hydraulic gradients on the active and the passive earth pressure
sides
- Consideration of prestressing of anchors and struts possible
- Analysis of safety factors against deep-seated failure with optimisation of anchor lengths
- Analysis of stability against overturning
- Analysis of bearing capacity safety factor
GGU-CANTILEVER User Manual Page 7 of 105 February 2012
- Analysis of settlements
- Analysis of sliding safety factor
- Analysis of safety against hydraulic heave
- Analysis of safety against buoyancy
- Reinforced concrete design
- Convenient interface to the stability analysis application, GGU-STABILITY, for quick de-
termination of safety factor against general failure
- Analysis of static equilibrium in the EQU limit state
- Up to 50 additional earth pressure distributions
- Up to 20 area loads at any depth
- Structural analysis of the wall by means of a two-dimensional rod construction module
based on finite element methods. In contrast to many other applications, the influence of
inclined anchors or struts and their interactions are thus directly considered in the analysis
approach. Analysis can even be performed using 2nd order theory, making the generally
onerous buckling length investigation of struts and wall unnecessary. In addition, it is pos-
sible to consider loads on the struts (e.g. for auxiliary bridges additionally acting as struts)
during analysis.
- Specification of up to 5 displacement boundary conditions (rotation, displacement in x or y
directions) at any location
- Specification of up to 5 action boundary conditions (moment, shear force and normal force)
at any location
- 20 anchor and strut sets. In defining the anchors and struts, axial stiffness and bending stiff-
ness can be specified, so that, for example, passive soft anchors can also be incorporated.
- Consideration of prestressing/pretensioning of anchors and struts
- Definition of up to 20 additional potentials for the analysis of flow conduits to the left and
right of the wall for complex groundwater conditions
- Automatic computation of earth pressure redistribution in accordance with EAB recom-
mendations
- Other earth pressure redistribution options:
- No redistribution
- Rectangle
- 2 Rectangles
- Triangle (maximum can be optionally placed at top, middle or bottom)
- Trapezoid
- Quadrilateral with maximum at anchor locations or any other location.
- User-defined polygon
- Following computation of the system the earth pressure, pore water pressure, moment,
shear, normal force and bending line are displayed on the screen. The visualisation can be
varied within wide limits. For example, the distributions of the potential and gradient, etc.,
can also be displayed.
- At anchor points, predeformations that are already present can be defined as boundary con-
ditions.
- Legends can be displayed on screen indicating soil characteristics, general computation
data, data needed for settlement analysis and the main design data. Thus, virtually all the
raw data necessary for the computation are shown on screen.
GGU-CANTILEVER User Manual Page 8 of 105 February 2012
- GGU-CANTILEVER's user interface is based on WYSIWYG (What You See Is What
You Get), which means that what you see on the screen is virtually identical with what is
printed. It also means that you can print out what you see on the screen at any point during
the analysis.
- The use of true-type fonts guarantees excellent layout.
- Colour presentation of virtually all system geometries. Colours can be freely determined by
the user. In particular, soil strata can also be coloured according to the German DIN 4022
conventions.
- Zoom function
- Mini-CAD system (additional text, lines, rectangles, circles, graphics, etc).
- By clicking the "Copy/print area" icon on the toolbar you can copy any part of the graph-
ics to the clipboard, or save it as an EMF file (Enhanced Metafile Format). Using the
"Mini-CAD toolbar" or "Header toolbar" modules, you can insert EMF files into your
graphics. Thus, the results of a slope failure analysis or of a grading analysis, for example,
can easily be imported into the current graphics.
3 Licence protection and installation
In order to guarantee a high degree of quality, a hardware-based copy protection system is used
for the GGU-CANTILEVER program.
The GGU software protected by the CodeMeter copy protection system is only available in
conjunction with the CodeMeter stick copy protection component (hardware for connection to the
PC, "CM stick"). Because of the way the system is configured, the protected software can only be
operated with the corresponding CM stick. This creates a fixed link between the software licence
and the CM stick copy protection hardware; the licence as such is thus represented by the CM
stick. The correct Runtime Kit for the CodeMeter stick must be installed on your PC.
Upon start-up and during running, the GGU-CANTILEVER program checks that a CM stick is
connected. If it has been removed, the program can no longer be executed.
For installation of GGU software and the CodeMeter software please refer to the information in
the Installation notes for GGU Software International, which are supplied with the program.
GGU-CANTILEVER User Manual Page 9 of 105 February 2012
4 Language selection
GGU-CANTILEVER is a bilingual program. The program always starts with the language set-
ting applicable when it was last ended.
The language preferences can be changed at any time in the "?" menu, using the menu item
"Spracheinstellung" (for German) or "Language preferences" (for English).
5 Starting the program
After starting the program, you will see two menus at the top of the window:
- File
- ?
By going to the "File" menu, a previously analysed system can be loaded by means of the "Load"
menu item, or a new one created using "New". After clicking the "New" menu item a dialog box
opens for specifying general preferences for your new system (see Section 8.1.1). You then see
eight menus in the menu bar:
- File
- Editor 1
- Editor 2
- System
- Evaluation
- Graphics preferences
- Page size + margins
- ?
After clicking one of these menus, the so-called menu items roll down, allowing you access to all
program functions.
The program works on the principle of What you see is what you get. This means that the screen
presentation represents, overall, what you will see on your printer. In the last consequence, this
would mean that the screen presentation would have to be refreshed after every alteration you
make. For reasons of efficiency and as this can take several seconds for complex screen contents,
the GGU-CANTILEVER screen is not refreshed after every alteration.
If you would like to refresh the screen contents, press either [F2] or [Esc]. The [Esc] key addi-
tionally sets the screen presentation back to your current zoom, which has the default value 1.0,
corresponding to an A3 format sheet.
GGU-CANTILEVER User Manual Page 10 of 105 February 2012
6 First steps using a worked example
6.1 Example system
Knowing from experience that having to work one's way through a software manual can be very
tiresome, the following sections provides a short description of GGU-CANTILEVER's main
functions, which will quickly enable you to carry out a cantilever wall analysis. Details, when
needed, will be found in the appropriate chapter of this manual.
The following cantilever wall will be analysed:
GW (5.00)
p = 10.0
k ' k k c(a) k c(p) k o/ o/
[kN/m] [kN/m] [] [kN/m] [kN/m] active passive
Designation
19.0 10.0 35.0 0.0 0.0 0.667 -0.667 Sand
Soil
k ' k k c(a) k c(p) k o/ o/
[kN/m] [kN/m] [] [kN/m] [kN/m] active passive
Designation
19.0 10.0 35.0 0.0 0.0 0.667 -0.667 Sand
0.50 0
.
2
5
1.50
0
.
4
0
0.20
4
.
0
0
Figure 1 Illustration of the worked example
GGU-CANTILEVER User Manual Page 11 of 105 February 2012
6.2 Step 1: Select analysis options
After starting the program the logo is displayed. Select the menu item "File/New". The following
dialog box will appear:
If you select the "Use absolute heights" check box you can enter all depths or heights in m AD
(heights are positive upwards). If you leave this box unselected, the top of the wall is assumed at
0.0 (height/depth) and all input of layer depths etc. is positive downwards. If, however, you want
to work with absolute heights, enter the appropriate depths correspondingly altered. Thanks to
WYSIWYG there is no danger of using incorrect data, since all input is immediately visible on the
screen. In this example the check box "Use absolute heights" is not selected.
Select the buttons shown in the above dialog box and click "OK". A new system is displayed on
the screen and the complete menu bar is activated. The example can also be analysed using the
"Partial safety factor concept (EC 7)", the input and results are the same.
GGU-CANTILEVER User Manual Page 12 of 105 February 2012
6.3 Step 2: Define the excavation
Go to "Excavation" in the "Editor 1" menu. The following dialog box will appear. Enter the
figures shown below:
6.4 Step 3: Define load on cantilever wall
From the "Editor 1" menu select "Wall (general)".
GGU-CANTILEVER User Manual Page 13 of 105 February 2012
In the dialog box, define the size of any existing "Vertical load" or "Horizontal load" acting on
the top of the wall. When using the partial safety factor concept, the loads are entered separately
as "Permanent(g)" and "Changeable(q)" loads. Define the location of the vertical load from the
top right edge of the cantilever wall using "x(load)". It is also possible to define a moment acting
on the wall and an additional load on the toe. Input of a "Footing length" influences bearing ca-
pacity failure and settlement analyses only.
The concrete parameters are entered in the concrete parameters group box at the bottom of the
dialog box. "Young's mod." designates the Young's modulus of the concrete. This value is re-
quired for the structural analysis of the cantilever wall.
6.5 Step 4: Define geometry of cantilever wall
From the "Editor 1" menu select "Wall (geometry)".
The graphics visualise all necessary input, so no further descriptions are necessary here.
GGU-CANTILEVER User Manual Page 14 of 105 February 2012
6.6 Step 5: Define soils
Go to "Editor 1" menu and select "Soils". Change the number of soils by clicking "Edit number
of soils" and enter 1.
Enter the values given in the above dialog box. You can enter differing cohesion and friction an-
gles for the active (a) and the passive sides (p) (see Section 8.2.7).
6.7 Step 6: Define type of earth pressure
Go to the "Editor 1" menu and select "Type of earth pressure".
The necessary command buttons are already selected, so you need not change anything. The same
applies to the remaining menu items in "Editor 1". However, you should click these items and
take a look at them, in order to familiarise yourself with them.
This completes data input.
GGU-CANTILEVER User Manual Page 15 of 105 February 2012
6.8 Step 7: Analyse and design the system
Now select the "Analyse" menu item from the "System" menu.
Anchors or struts are not included in the example. It is therefore not necessary to use earth pres-
sure redistribution and is rejected by the program.
After clicking the "OK" button the analysis begins. The program first performs an intensive plau-
sibility check of the data input. Once the analysis is complete the design can follow; accept the
proposed setting of the "System/Design defaults" dialog box. The design phase is more closely
described in Section 8.4.6. Following completion of design, the results are presented in message
boxes and then visualised graphically on the screen.
GGU-CANTILEVER User Manual Page 16 of 105 February 2012
6.9 Step 8: Evaluate and visualise the results
Amongst other things, four legends are displayed on the screen, containing the soil properties, and
the most important analysis data and analysis results as well as the results of the settlement analy-
sis.
If you don't like the legend positions, they can be easily altered. Go to the "Move objects" menu
item in the "Graphics preferences" menu and follow the instructions there. The size of the leg-
ends can be altered by changing the font sizes in the individual dialog boxes.
Besides the system, the earth pressures, action effects, etc. are displayed for the whole height of
the wall. These entries can also be edited. Go to the "Graphics output preferences" menu item in
the "System" menu. Further evaluations can be displayed by going to the "Evaluation" menu.
The diagram can be printed on the selected printer ("File/Print and export" menu item). You can
also print off a detailed protocol ("File/Print output table" menu item). The zoom function (see
"Graphics preferences/Zoom info" menu item) allows you to magnify selected areas of the
graphic. Double-clicking in the graphics at a particular point will cause a box to appear containing
the corresponding state variables.
To further clarify the analysis results the graphics can be supplemented with text and graphic
elements using the "Mini-CAD" module. You can save your work to a file. Go to the "Save as"
menu item in the "File" menu.
GGU-CANTILEVER User Manual Page 17 of 105 February 2012
7 Theoretical principles
7.1 Cantilever wall
7.1.1 Definition
The cantilever wall is defined via the menu item "Editor 1/Wall (geometry)":
The graphics visualise all necessary input, so no further descriptions are necessary here.
GGU-CANTILEVER User Manual Page 18 of 105 February 2012
7.1.2 Determination of wall loads for reinforced concrete design
The program first analyses the loads on the wall above the footing. The base of the wall (stem) is
marked by a dashed line. This is shown on two examples below:
Base of wall (stem)
Figure 2 Base of wall (stem) Example 1
Base of wall (stem)
Figure 3 Base of wall (stem) Example 2
Earth pressure is calculated to the stem as shown in the figures. The result is the load on the wall
above the footing zone. The wall is then designed to DIN 1045 (reinforced concrete design) using
this result.
GGU-CANTILEVER User Manual Page 19 of 105 February 2012
GGU-CANTILEVER User Manual Page 20 of 105 February 2012
7.1.3 Analysis of stability of overall system
In addition to the loads on the wall the stability of the system as a whole (wall and footing) must
be analysed (sliding, overturning and bearing capacity). The earth pressure adopted for stability
analysis is calculated to the base of the heel and requires an equivalent wall to be defined. Starting
at the top of the heel the inclination of the equivalent wall is given by:
6
6
.
6
3
1
7
2
.
4
k
N
/
m
0
.
0
k
N
/
m
k '
k k
c(a)
k
c(p)
k o/ o/
[kN/m] [kN/m] [] [kN/m] [kN/m] active passive
19.0 10.0 32.5 0.0 0.0 0.667 -0.667
Soil
k '
k k
c(a)
k
c(p)
k o/ o/
[kN/m] [kN/m] [] [kN/m] [kN/m] active passive
19.0 10.0 32.5 0.0 0.0 0.667 -0.667
Intersection with wall
Equivalent wall inclination = 66,63
Figure 4 Equivalent wall inclination
) 2 / ( ' = = t 0 t 0
a a
Equivalent wall inclination
(
+ +
+
+ + + =
) cos( ) sin(
) cos( ) sin(
) cos(
1
) tan( cot
o o |
| o
o
o 0 arc
a
= friction angle
= wall inclination
= angle of skin friction
= ground slope
If the given geometry leads to an intersection with the stem the earth pressure below this intersec-
tion is calculated using a angle of skin friction on the inclined equivalent wall. If increased ac-
tive earth pressure is adopted, is reduced accordingly (e.g.: a factor for increased earth pressure
of 0.25 results in a reduction to 0.75). The earth pressure acting on the possibly inclined stem
above the intersection is calculated using the angle of skin friction . When using increased active
earth pressure, is reduced in accordance with the data given above.
GGU-CANTILEVER User Manual Page 21 of 105 February 2012
The angle is given as follows for sloping ground:
6
8
.
7
3
5
5
.
3
1
N
/
m
Angle beta
0.a
'
0. a
Figure 5 Determination of angle
All load parameters necessary for stability analysis can now be determined using this data. All
data can be viewed by going to the menu item "Evaluation/Interim Results".
These data are included in the output table. The stability of the wall (bearing capacity, sliding,
overturning) is thus verified and its settlements modelled.
GGU-CANTILEVER User Manual Page 22 of 105 February 2012
7.2 Soil properties
Up to 50 soil layers can be taken into consideration. For each layer the following parameters must
be given:
- depth in metres below top of the wall, or absolute depth;
- unit weight [kN/m] of moist soil ;
- unit weight [kN/m] of buoyant soil ' ;
- friction angle [];
- cohesion (active and passive) [kN/m];
- active angle of wall friction as the ratio o
a
/ ;
- passive angle of wall friction o
p
/ ;
- permeability to the left and right of the wall [m/s];
- constrained modulus E
s
.
Permeability is taken into consideration in a calculation of subsurface hydraulic conditions via
flow conduits (see Section 7.7.2).
If you activate the "Differentiate active + passive soil properties" check box in the dialog box in
"File/New" or "Editor 1/Analysis options", you can enter differing friction angles and unit
weights for the active and the passive sides.
7.3 Active earth pressure
Active earth pressure is analysed to DIN 4085. DIN 4085 provides two relationships for the
coefficients of earth pressure k
ah
(friction) and k
ch
(cohesion). Alternatively, there is the option of
determining the cohesion coefficient from k
ch
= k
ah
-2
, a method often found in older literature.
GGU-CANTILEVER also provides the option of applying user-defined earth pressure
coefficients, which can be entered in tabulated form for each type of soil.
7.4 At-rest earth pressure
The coefficient of at-rest earth pressure, k
0
is obtained after FRANKE (Die Bautechnik 1974 / No.
1) from:
k
0
= 1.0 - sin + (cos + sin - 1.0) | /
= wall friction angle
| = ground inclination
The vertical load component resulting from wall friction is obtained from the tangent of the angle
of wall friction.
GGU-CANTILEVER User Manual Page 23 of 105 February 2012
7.5 Increased active earth pressure
The coefficient of increased active earth pressure, k
eh
, is obtained from the coefficient of active
earth pressure and at-rest earth pressure:
k
eh
= (1.0 - f) k
ah
+ f k
0
0.0 s f s 1.0
7.6 Passive earth pressure
The coefficient of passive earth pressure can be calculated using a number of methods:
- DIN 4085:2011;
- DIN 4085:1987;
- Streck,
- Caquot/Kerisel;
- DIN 4085:1987/Caquot/Kerisel.
Besides calculated values, you can also define your own.
GGU-CANTILEVER User Manual Page 24 of 105 February 2012
7.7 Water pressure
7.7.1 Classical water pressure approach
Water pressure can affect the active and passive sides of the cantilever wall. The classical water
pressure approach is illustrated in the following Figure 6:
GW (1.00)
GW (2.50)
6
6
.
6
3
0.0
29.0 29.0
-0.0
-14.0 -14.0
Water pres.
pw [kN/m]
Figure 6 Classical water pressure approach
GW (1.00)
GW (2.50)
6
6
.
6
3
0.0
15.0
15.0
delta water pr.
dpw [kN/m]
Figure 7 Resultant water pressure
However, the classical approach does not take the permeability of the soil into consideration. The
gradients on the active and passive sides are obtained by assuming a linear reduction in pressure.
GGU-CANTILEVER User Manual Page 25 of 105 February 2012
7.7.2 Water pressure approach using flow conduits
Beside the classical water pressure approach, GGU-CANTILEVER also allows analysis of walls
around which groundwater can percolate. To facilitate this, a flow conduit is calculated on the
active and on the passive side. The permeabilities within the flow conduit can be specified sepa-
rately for each soil layer.
GW (1.00)
GW (2.50)
6
6
.
6
3
Figure 8 Water pressure approach using flow conduits
The three flow conduit system is given by the spur widths.
GW (1.00)
GW (2.50)
6
6
.
6
3
0.0
11.7
5.0 5.0
delta water pr.
dpw [kN/m]
Figure 9 Resultant water pressure with flow conduits
GGU-CANTILEVER User Manual Page 26 of 105 February 2012
If you select the water pressure approach using flow conduits, the potentials h at the height of both
water levels will be automatically adopted as boundary conditions. In the simplest case of a global
permeability value the result is linear pressure dissipation along the flow conduit. Besides the
water pressures, the hydraulic gradients will also be calculated and can be selected for
consideration in the calculations of active and passive earth pressures.
An approach using flow conduits is, however, much more interesting for use with variable
permeabilities. In this case, the water pressures are correctly determined in accordance with
potential theory by employing a small finite element module within GGU-CANTILEVER. You
can still define additional potentials at any location to the left or right of the cantilever wall. This
allows correct, simple consideration of several groundwater storeys or confined aquifers. In
addition, employing user-defined potential definitions allows you to create or model any kind of
water pressure distribution.
7.7.3 Recommendation for water pressure approach
The classical water pressure approach is valid when the toe of the wall is embedded in a layer of
low permeability. Otherwise the difference in water pressure at the wall toe (see Figure 6 Classi-
cal water pressure approach) has no physical meaning, but nevertheless provides conservative
design values.
The classical water pressure approach and the approach using flow conduits (under uniform condi-
tions of permeability) both assume a linear pressure drop along the wall. Given uniform perme-
ability, this can lead to an underestimate of the hydraulic gradient, since the two-dimensional flow
to which the wall is subjected is not taken into consideration (see also EAU). Using flow conduits,
with additionally defined potentials at the toe of the wall, this can be corrected.
For soils with non-uniform permeability above the wall toe, the water pressure approach using
flow conduits should always be preferred. If doubts remain, you will have to carry out a two-
dimensional groundwater analysis according to the EAU. The potentials determined at the wall
can be incorporated into flow conduits.
If an impermeable layer occurs at the base of the wall there will be no hydraulic gradient along it.
Nevertheless, when using the classical approach, a linear reduction in water pressure is assumed in
the literature, which really amounts to unnecessarily doing the same thing twice.
7.7.4 What is a potential?
In subsurface hydraulics the potential (h) is composed of:
- the elevation headdefinition (y) of the point under consideration (in metres) and
- the water pressure (u) at the point under consideration (in metres)
If p is the water pressure in kN/m at a particular point, then water pressure, u (in metres) = p/
w
(
w
= unit weight of water ~ 10.0 kN/m).
h = p/
w
+ y
h = potential [m]
p = water pressure [kN/m]
y = elevation head [m]
GGU-CANTILEVER User Manual Page 27 of 105 February 2012
An example:
Sand
Clay
Gravel
GW (bottom)
GW (top)
3.5 m
Figure 10 Definition of potential
In this example, two permeable soil layers are separated by a low-permeability layer (clay). In the
excavation, groundwater is kept at the base level. The groundwater in the gravel layer below the
clay is under pressure and rises to 3.5 m below the top of the wall (represented in the diagram by
the water levels in the two standpipes on the right). The lowest point in the right-hand standpipe is
at a higher water pressure than that in the left-hand standpipe, but both have the same potential of
3.5 m below the top of the wall. Because potential is a function of the elevation head and the water
pressure [m], the left-hand standpipe makes up for its lower water pressure by its greater elevation
head.
If you want to calculate such a system using flow conduits, it is sufficient to enter a potential of
3.5 m below the top of the wall for any point within the layer of gravel. The potential above the
layer of clay is defined by groundwater levels to the left and right of the wall. GGU-
CANTILEVER automatically applies these conditions, which it uses, together with the perme-
abilities, to calculate the potentials along the flow conduit. From the calculated potentials (h),
water pressure (p) and also the gradient (i) can now be determined. Applying the above formula
for p:
p =
w
(h - y)
For the gradient (i) we have:
i = Ah / AL
Ah = potential difference between two points
AL = distance between the two points
Using flow conduits, the load-decreasing effect of the upwardly directed hydraulic gradient on
passive earth pressure can now be taken precisely into consideration.
GGU-CANTILEVER User Manual Page 28 of 105 February 2012
7.8 Berms
GGU-CANTILEVER can handle 10 berms on both the active and the passive sides of the wall.
The berms may include surcharges. The effect on earth pressure is taken into consideration ac-
cording to the Piling Handbook (Krupp Hoesch Stahl).
Surcharge
x2
x1
|
y
x
a
dh
Additional load from berm and
surcharge
Figure 11 Berm on the active side
The following relationships apply for the parameters x and y:
x = k
ah0
/ (k
ah|
- k
ah0
) a
y = k
ah0
/ (k
ah|
- k
ah0
) x
Ae
ahu
= dh + surcharge
= unit weight of soil in the berm area
If the angle | is greater than , it is assumed that | = for analysis. Berms on the passive side are
dealt with in exactly the same manner.
GGU-CANTILEVER User Manual Page 29 of 105 February 2012
7.9 Area loads
Up to 20 area loads can be positioned on the active side at any height.
Possible types of earth
pressure distribution
Type
Area load
eaho =
3 * eahu
0
1 2 3 0
Figure 12 Area load
After Weienbach, the angle 0 is obtained from:
tan 0 = 1 / cos (sin + (tan / (tan + tan o
a
))
-2
)
When there are a number of soil layers, GGU-CANTILEVER moves from layer to layer apply-
ing the appropriate angles of friction. The type of the resulting earth pressure distribution can be
specified in 4 different ways.
GGU-CANTILEVER User Manual Page 30 of 105 February 2012
For at-rest earth pressure, the demands placed on a wall from area loads are determined using the
theory of elastic half-space. The two load concentration factors "3" and "4" can be taken into con-
sideration (see also Figure 13).
- For over consolidated, cohesive soils the concentration factor "3" applies, where:
e
op
= q/t (|
2
- |
1
+ cos|
1
sin|
2
- cos|
2
sin|
2
)
- For non-cohesive soils, or for cohesive but not over consolidated soils, the concentration
factor "4" applies, where:
e
op
= q/4 (sin|
2
- sin|
1
)
Figure 13 At-rest earth pressure from area loads
7.10 Line loads
Line loads perpendicular to the wall axis (for example, from loads exerting a vertical force on the
wall) are treated as shown in Fig. 4.20 on page 64 of the Piling Handbook (Spundwand-
Handbuch). Data is entered in the form of a number of discrete area loads.
These line loads can be very easily defined in the menu item "Editor 2/Area and line loads".
GGU-CANTILEVER User Manual Page 31 of 105 February 2012
7.11 Bounded surcharges (active side)
Up to 10 bounded surcharges can be positioned at any height on the active side.
6
6
.
6
3
0
p
a
e = k p ah ah
Figure 14 Bounded surcharge (active side)
The earth pressure coefficient k is acquired from k
ah
for active earth pressure and from k
0
for at-
rest earth pressure. If this option is activated, the resulting earth pressure is then redistributed.
GGU-CANTILEVER User Manual Page 32 of 105 February 2012
7.12 Double-bounded surcharges (active side)
If two bounded surcharges are defined as follows:
1.00
2.00
p
-p
Figure 15 Two bounded surcharges
- Bounded surcharge 1:
begins at x = 1,00 m and has the value p.
- Bounded surcharge 2:
begins at x = 2,00 m and has the same value as surcharge 1 but with a negative sign.
A double-bounded surcharge, which acts as a consequence of p at x = 1.00 to x = 2.00, is thus
defined as the result of earth pressure analysis. The analysis result is correct in terms of the
adopted approach. However, the graphics are not really satisfactory and may be irritating for an
examiner. Double-bounded surcharges were therefore introduced.
p
g
=10.0
1.00
2.00
p
Figure 16 Double-bounded surcharge
The same result is achieved as for the definition provided by Figure 15 but with improved graph-
ics.
The area loads described in Section 7.9 are based on different assumptions for the resulting earth
pressure, so the definition of a double-bounded surcharge does not provide the same result as an
equivalent area load. Generally speaking, the earth pressure from double-bounded surcharges is
less than that from area loads.
GGU-CANTILEVER User Manual Page 33 of 105 February 2012
7.13 Bounded surcharges (passive side)
Up to 10 bounded surcharges may be adopted at any height on the passive side. The passive earth
pressure is computed as follows:
p =10.0
0
p
e = k p ph ph
Figure 17 Bounded surcharge (passive side)
7.14 Double-bounded surcharges (passive side)
Double-bounded surcharges on the passive side can be modelled using two bounded surcharges
(also see Section 7.12). Double-bounded surcharges on the passive side were only implemented
due to the better graphical representation.
GGU-CANTILEVER User Manual Page 34 of 105 February 2012
7.15 Structural system
The structural analysis required to determine the state variables (displacement, moment, shear
force and normal force) is by means of a rod construction module, which treats the cantilever wall
and any anchors and struts as a single structural system. The wall is taken into consideration as a
rod construction, running along the centroid of the cantilever wall. The base of the structural sys-
tem corresponds to the top of the footing as shown in Figure 2 or Figure 3 (Base of wall (stem)
Example 1/Example 2). Full fixation is assumed.
The wall is analysed using the finite-element method. The size of the finite elements (rods) can be
defined in the menu item "System/Depth subdivisions".
The setting in the dialog box assumes subdivision into 0.10 m long rods. Empiricism indicates that
this produces sufficiently accurate results. A reduction in these values is not necessary.
The stiffness EI of the wall is acquired from Ed/12, where d is the horizontal thickness of the
wall in the section under consideration. The stiffness of each element is assumed as constant,
where the thickness is the thickness at the centre of the section. The remaining values of any an-
chors or struts can be specified before beginning the analysis. If anchors or struts exist in the sys-
tem, the point of acting is automatically placed in the centroid axis.
Using FEM produces equation systems in which the number of unknown is a function of the num-
ber of rods. The solution to the equation system is acquired in GGU-CANTILEVER using Cho-
lesky's method, which is also employed in other GGU programs and is numerically highly stable.
GGU-CANTILEVER User Manual Page 35 of 105 February 2012
7.16 Design
When you begin an analysis, the program requires the stiffnesses of the cantilever wall and any
anchors and struts present. The stiffness EI of the wall is acquired from Ed/12, where d is the
thickness of the wall in the section under consideration. The stiffness of each element is assumed
as constant, where the thickness is the thickness at the centre of the section. The remaining values
of any anchors or struts can be specified before beginning the analysis.
The program first computes the internal forces of the cantilever wall above the footing (see Figure
2 or Figure 3 - Base of wall (stem) Example 1/Example 2). The wall is then designed using the
identified internal forces.
The earth and water pressures are then computed for the system as a whole, including footing.
Together with the self weights and area loads, bounded or double-bounded surcharges, stability
analysis can now be performed:
- calculation of bearing capacity safety to DIN 4017;
- calculation of sliding safety;
- calculation of overturning safety
- calculation of settlements to DIN 4019;
- calculation of hydraulic heave safety;
- calculation of buoyancy safety.
By going to the menu item "Editor 1/Verifications/Safety factors", or selecting the partial safety
factors in "Editor 1/Verifications/Partial factors" and "Editor 1/Buoyancy + Hydraulic
heave", you can select the verification to be performed.
The settlement analysis can be activated or deactivated by going to "Editor 2/Settlements".
7.17 Action and displacement boundary conditions
Besides full fixity at the top of the footing in accordance with Section 7.15 ("Theoretical princi-
ples/Structural system"), additional boundary conditions can be defined at any point on the wall.
All six state variables can be defined as boundary conditions:
- displacement along x-axis;
- displacement along y-axis;
- rotation;
- horizontal force;
- vertical force;
- moment.
GGU-CANTILEVER User Manual Page 36 of 105 February 2012
7.18 Prestressing
Personal experience has shown that discussions on the necessity of considering prestressing are
never-ending. Regardless of these discussions, the program allows prestressing to be taken into
consideration using the menu item "Editor 2/Prestressing".
Positive prestressing must be entered for anchors, negative for struts. Faulty input is pointed out
before analysis begins. From a structural perspective, the program inserts a force boundary condi-
tion equivalent in size and direction to the prestress into the system at the appropriate depth. Fol-
lowing analysis the prestress is added to the anchor force (strut force). This ensures that deforma-
tions only result from forces greater than the prestressing force.
7.19 Earth pressure redistribution
Classical earth pressure redistribution is not appropriate for braced or tied-back cantilever walls.
Earth pressure calculated according to classical theory must be redistributed. GGU-
CANTILEVER includes a large number of pre-programmed redistribution figures. In addition,
by defining a polygon, the user can create any redistribution figure. The figures available are
given below:
- rectangle;
- 2 rectangles;
- triangle, maximum at top;
- triangle, maximum at centre;
- triangle, maximum at base;
- trapezoid;
- quadrilateral with maximum at anchor locations or at any point;
- user-defined redistribution figure by means of a polygon;
- all EAB redistribution figures.
7.20 Overturning stability
Overturning stability analysis is performed using characteristic values! The following applies:
- The resultant must remain within the 2
nd
kernel width under both permanent and change-
able loads. Base tilt is permissible.
- The resultant must remain within the 1
st
kernel width under permanent loads.
GGU-CANTILEVER User Manual Page 37 of 105 February 2012
7.21 Bearing capacity safety
The program analyses the bearing capacity safety to DIN 4017.
DIN 4017 instructs that the mean soil properties of the soil above the bearing capacity failure
plane, which is composed of the two linear components of a logarithmic spiral, can be determined
for stratified ground. The governing parameters are summarised in the figure:
GK 3
GK 2
GK1
o
0
90 -
90 -
45 - / 2
|
calc |
Figure 18 Logarithmic spiral
The mean governing soil properties are determined using the following relationships:
cal tan = E tan
i
l
i'
/ E l
i
cal c= E c
i
l
i
/ E l
i
cal
2
= E
2i
A
i'
/ E A
i
l
i
= length within individual layer
A
i
= area of individual layer
The condition for the permissibility of the mean is that the mean friction angle demonstrates a
maximum deviation of 5 to the true friction angles. This condition can be checked by the pro-
gram. If it is not adhered to, the program reduces the largest friction angle in stages until the con-
dition is met.
GGU-CANTILEVER User Manual Page 38 of 105 February 2012
7.22 Sliding safety
Sliding safety is computed to DIN 1054:2005/EC 7. In addition, the sliding safety of an equivalent
horizontal plane is computed for an inclined base plane.
Horizontal equivalent plane
Figure 19 Horizontal equivalent plane
Sliding safety is calculated as follows in accordance with the partial safety factor concept:
Sliding safety is calculated as follows in accordance with the partial safety factor concept:
GGU-CANTILEVER User Manual Page 39 of 105 February 2012
7.23 General stability
General stability can be simply verified by exporting the data from GGU-CANTILEVER to
GGU-STABILITY (GGU slope stability application).
7.24 Settlements
Analysis of settlement is compliant with DIN 4019 using the relationships given in the Geotechni-
cal Engineering Handbook (1990; Fourth Edition) (equations 8 and 14 from Section 1.7 Stress
analyses). The program determines the stresses at 0.05 m intervals or at layer boundaries and nu-
merically integrates them.
The limiting depth can be defined in three different ways:
- with a fixed, user-defined value;
- as a multiple of the footing width;
- as the depth at which the total vertical stress exceeds the overburden stress by x% (gener-
ally 20%).
If the base of the lowest layer is exceeded during the settlement analysis, the analysis continues
using the constrained modulus of this final layer.
For settlement analyses, any preconsolidation loading in kN/m can be subtracted from the current
soil pressure. Settlement analysis will then be performed with the reduced values. The overburden
pressure is also reduced by this amount when calculating the limiting depth.
7.25 Hydraulic heave
7.25.1 Hydraulic heave safety using global safety factors
The hydraulic heave safety for each layer below the excavation base is determined via a compari-
son of the soil weights to the flow forces at the respective layer bases.
N
N
i
i
N
S
G
=
=
1
'
q
- q
N
= hydraulic heave safety of the layer N
- G'
i
= buoyant self-weight of layer i
- S
N
= flow force of layer N
- layer 1 (i = 1) is the uppermost layer
The minimum value of all q
N
is the hydraulic heave safety of the system.
GGU-CANTILEVER User Manual Page 40 of 105 February 2012
7.25.2 Utilisation factor (hydraulic heave) using partial safety factors
Using the partial safety factor concept the following must be verified:
stb g
N
i
i
k H k
G S
,
1
' '
=
s
- S'
k
= characteristic flow force on the percolated soil mass
-
H
= partial factor for the flow force in favourable or unfavourable subsoil in the
HYD (EC 7)/GZ 1A (DIN 1054:2005) limit state
- G'
k
= characteristic dead load of the buoyant percolated soil mass
-
g,stb
= partial factor for stabilising permanent actions in the
HYD (EC 7)/GZ 1A (DIN 1054:2005) limit state
- layer 1 (i = 1) is the uppermost layer
The so-called utilisation factor can also be calculated from this relationship.
stb g
N
i
i
k
H k
N
G
S
,
1
'
'
=
-
N
= utilisation factor of layer N
Utilisation factors 1.0 mean that sufficient safety is given.
7.26 Buoyancy
7.26.1 Buoyancy safety using global safety factors
The buoyancy safety for each soil layer within the excavation is determined via a comparison of
the soil weights to the water pressures at the respective layer bases. The self-weights of site plant
and structures, frictional forces etc. are not included.
N
N
i
i
N
P
G
=
=
1
q
- q
N
= buoyancy safety of layer N
- G
i
= self-weight of layer i
- P
N
= water pressure at base of layer N
- layer 1 (i = 1) is the uppermost layer
The minimum value of all q
N
is the buoyancy safety of the system.
GGU-CANTILEVER User Manual Page 41 of 105 February 2012
If the same permeability has been defined for the whole system, safety against buoyancy is not
determined. In certain cases, for example, when permeability on the passive side is much greater
than on the active side, the calculation of safety factors for hydraulic uplift is meaningless. If, in
such, or similar cases, the message "Buoyancy safety could not be demonstrated" appears, you
can either ignore it or set the "Safety against buoyancy" to 1.0, which suppresses the message.
7.26.2 Utilisation factor (buoyancy) using partial safety factors
Using the partial safety factor concept the following must be verified:
stb g
N
i
i
stb k dst g k
G A
,
1
, ,
=
s
- A
k
= the characteristic hydrostatic buoyant force acting on the lower surface of the
complete structure, the soil layer in question or the excavation structure
-
g,dst
= partial factor for destabilising permanent actions in the
UPL (EC 7)/GZ 1A (DIN 1054:2005) limit state
- G
k,stb
= lower characteristic value of stabilising permanent actions
-
g,stb
= partial factor for stabilising permanent actions in the
UPL (EC 7)/GZ 1A (DIN 1054:2005) limit state
- layer 1 (i = 1) is the uppermost layer
The so-called utilisation factor can also be calculated from this relationship.
stb g
N
i
i
stb k
dst g k
N
G
A
,
1
,
,
=
-
N
= utilisation factor of layer N
Utilisation factors 1.0 mean that sufficient safety is given.
GGU-CANTILEVER User Manual Page 42 of 105 February 2012
7.27 Verification of deep-seated stability
Verification of deep-seated stability is required for anchored cantilever walls. This primarily
serves to determine the necessary anchor lengths. Verification uses the method described by
Ranke/Ostermayer (Bautechnik 1968 (Construction Engineering), Issue 10). When verifying deep-
seated stability each anchor is first investigated (including the influence of the remaining anchors
on the slip plane). Compound slip planes, which are determined by connecting the end points of
the anchors involved, are then analysed.
Compound
slip plane
Figure 20 Compound "deep slip planes"
All possible combinations are analysed. For example, when there are four anchors:
- Slip plane passes through anchor end points:
1,2 and 1,3 and 1,4 and 1,2,3 and 1,2,4 and 1,3,4 and 1,2,3,4 and 2,3 and 2,4 and 2,3,4 and
3,4
The only condition is that the next anchor end point is always to the right of and above the preced-
ing one.
This compound slip plane
is not investigated !!
Figure 21 Compound "deep slip plane", which is not investigated
GGU-CANTILEVER User Manual Page 43 of 105 February 2012
These slip planes are not critical. The most unfavourable slip plane associated with each anchor is
displayed on the screen with the corresponding safety factor. A safety factor of 1.5 is generally
required when adopting global safety factors. If this safety factor cannot be achieved or is ex-
ceeded heavily, the program can optimise individual anchor lengths.
Using partial safety factors the possible anchor force is acquired in complete analogy to global
safety factors, but is divided by the passive earth pressure partial safety factor. The deep-seated
stability is deemed as verified if:
Ep k poss g k g
A A /
, ,
s ,
where A
poss,k
is determined from the force polygon with permanent loads only, and
Ep k poss q k q g k g
A A A /
, , ,
s + ,
where A
poss,k
is determined from the force polygon with permanent and changeable loads. Where:
- A
g,k
= characteristic anchor force from permanent loads
- A
q,k
= characteristic anchor force from changeable loads
Here, too, optimisation with regard to a utilisation factor of 1.0 is possible.
7.28 Reinforced concrete design
Reinforced concrete is designed to DIN 1045 (new) or, alternatively, to DIN 1045 (old) depending
on the selected safety factor concept. Reinforcement is calculated for all wall element sections (see
Section 7.15). The output is the section with the largest reinforcement.
The stem area above the footing is designed using the wall internal forces (see Section 7.1.2).
The internal forces M and Q at the stem base/toe intersection are calculated from the soil pressure
below the toe and any surcharge present. The normal force N is given by the passive earth pres-
sure.
The internal forces M and Q at the stem base/heel intersection are given by adding the internal
forces of the toe and the internal forces at the base of the stem. The normal force N of the heel
corresponds to the normal force of the toe.
GGU-CANTILEVER User Manual Page 44 of 105 February 2012
8 Description of menu items
8.1 File menu
8.1.1 "New" menu item
You can enter a new system using this menu item. You will see the following dialog box:
You can enter a dataset description ("Project identification") of the problem going to process,
which will then be used in the "General legend" (see Section 8.6.8). This can be particularly
useful when you are working with the menu item "Editor 2/Predeformation preferences". Using
these program functions previously saved datasets are appended to the current dataset. The exist-
ing project identifications are also shown in the appropriate dialog boxes to aid file characterisa-
tion.
In the first group box you decide which safety concept to use for your analysis and design. Acti-
vate the standard required with the corresponding command button. Additionally, excavation
visualisation to the right can be activated.
DIN 1054:2005 states that an overturning analysis may be dispensed with for Load Case 3 if suf-
ficient bearing capacity has been demonstrated. This rule is no longer included in Eurocode 7; it is
therefore always necessary to perform an overturning analysis. In justified exceptional cases, how-
ever, the analysis may be turned off using the "Do not investigate overturning" check box.
If you select the "Use absolute heights" check box, you can enter all depths and heights in m AD
(heights are positive upwards). If this check box is not selected, the top of the wall is assumed to
have a height of 0.0 and all further entries, depth of soil layers, for example, are positive down-
wards.
GGU-CANTILEVER User Manual Page 45 of 105 February 2012
If your system uses differing soil properties on the active and the passive sides, activate the
"Differentiate active + passive soil properties" check box in the above dialog box. You will then
be presented with different input columns for entering the active and passive friction angle and
unit weight soil properties in the "Editor 1/Soils" menu item (Section 8.2.7).
If the safety concept has been altered using the "File/New" dialog box, the dialog box for specify-
ing either the safety factors or the partial factors always opens after leaving the dialog box by
clicking "OK". These dialog boxes can also be accessed via the menu items "Editor 1/ Verifica-
tions/Safety factors" (see Section 8.2.14) or "Editor 1/Verifications/Partial factors" (see Sec-
tion 8.2.15). Verifications and safety factors can be modified at any time using the above menu
items.
8.1.2 "Load" menu item
You can load a file system data, which was created and saved at a previous sitting, and then edit
the system.
8.1.3 "Save" menu item
You can save data entered or edited during program use to a file, in order to have them available at
a later date, or to archive them. The data is saved without prompting with the name of the current
file. The file contains all system information. Loading again later creates exactly the same visuali-
sation as was present at the time of saving.
8.1.4 "Save as" menu item
You can save data entered during program use to an existing file or to a new file, i.e. using a new
file name. For reasons of clarity, it makes sense to use ".ggu_wst " as file suffix, as this is the
suffix used in the file requester box for the menu item "File/Load". If you choose not to enter an
extension when saving, ".ggu_wst " will be used automatically.
If the current system has been analysed at the time of saving, the analysis results are saved in the
file. This is especially necessary if you want to use the results in this file for predeformations on
other systems (see Section 8.3.15). If your current system represents an intermediate construction
stage, it may be expedient to enter a further description of the file in "Project identification", in
the "File/New" or "Editor 1/Analysis options" dialog box (see Section 8.1.1).
GGU-CANTILEVER User Manual Page 46 of 105 February 2012
8.1.5 "Print output table" menu item
8.1.5.1 Selecting the output format
You can have a table printed containing the current analysis results. The results can be sent to the
printer or to a file (e.g. for further editing in a word processor). The output contains all informa-
tion on the current state of analysis, including the system data.
You have the option of designing and printing the output table as an annex to your report within
the GGU-CANTILEVER application. To do this, select "Output as graphics" from the follow-
ing options.
If you prefer to easily print or process the data in a different application, you can send them di-
rectly to the printer or save them to a file using the "Output as ASCII" command button.
GGU-CANTILEVER User Manual Page 47 of 105 February 2012
8.1.5.2 Button "Output as graphics"
If you selected the "Output as graphics" button in the previous dialog box a further dialog box
opens, in which you can define further preferences for result visualisation.
You can define the desired layout for the output tables in various areas of the dialog box. If you
need to add a header or footer (e.g. for page numbering), activate the appropriate check boxes
"With headers" and/or "With footers" and then click on the "Edit" button. You can then edit as
required in a further dialog box.
GGU-CANTILEVER User Manual Page 48 of 105 February 2012
Automatic pagination can also be employed here if you work with the placeholders as described.
After closing the dialog box using "OK", define the state variables and displacements to be repre-
sented in the output table in a further dialog box. The output table is then displayed page by page
on the screen. To navigate between the pages, use the arrow tools in the toolbar. If you
need to jump to a certain page or back to the graphical visualisation, click on the tool. You
will then see the following box:
GGU-CANTILEVER User Manual Page 49 of 105 February 2012
8.1.5.3 Button "Output as ASCII"
You can have your analysis data sent to the printer, without further work on the layout, or save it
to a file for further processing using a different program, e.g. a word processing application. First,
define the state variables and displacements to be represented in the output table in a dialog box.
You will then see the following dialog box:
In the dialog box you can define output preferences.
- "Printer preferences" group box
Using the "Edit" button the current printer preferences can be changed or a different printer
selected. Using the "Save" button, all preferences from this dialog box can be saved to a
file in order to have them available for a later session.
If you select "GGU-CANTILEVER.drk" as file name and save the file in the program
folder (default), the file will be automatically loaded the next time you start the program.
Using the "Page format" button you can define, amongst other things, the size of the left
margin and the number of lines per page. The "Header/footer" button allows you to enter a
header and footer text for each page. If the "#" symbol appears within the text, the current
page number will be entered during printing (e.g. "Page #"). The text size is given in "Pts".
You can also change between "Portrait" and "Landscape" formats.
- "Print pages" group box
If you do not wish pagination to begin with "1" you can add an offset number to the check
box. This offset will be added to the current page number. The output range is defined us-
ing "From page no." "to page no.".
- "Output to:" group box
Start output by clicking on "Printer" or "File". The file name can then be selected from or
entered into the box. If you select the "Window" button the results are sent to a separate
window. Further text editing options are available in this window, as well as loading, sav-
ing and printing.
GGU-CANTILEVER User Manual Page 50 of 105 February 2012
8.1.6 "Export" menu item
The general stability can be simply verified by exporting the data from GGU-CANTILEVER to
GGU-STABILITY (GGU slope stability application). After clicking this menu item an appropri-
ate file (".boe") can be generated with the required GGU-STABILITY version status. In addition,
the wall can be exported as structural element.
8.1.7 "Printer preferences" menu item
You can edit printer preferences (e.g. swap between portrait and landscape) or change the printer
in accordance with WINDOWS conventions.
8.1.8 "Print and export" menu item
You can select your output format in a dialog box. You have the following options:
- "Printer"
allows graphic output of the current screen contents (graphical representation) to the
WINDOWS standard printer or to any other printer selected using the menu item
"File/Printer preferences". But you may also select a different printer in the following
dialog box by pressing the "Printer prefs./change printer" button.
In the upper group box, the maximum dimensions which the printer can accept are given.
Below this, the dimensions of the image to be printed are given. If the image is larger than
the output format of the printer, the image will be printed to several pages (in the above ex-
ample, 4). In order to facilitate better re-connection of the images, the possibility of enter-
ing an overlap for each page, in x and y direction, is given. Alternatively, you also have the
possibility of selecting a smaller zoom factor, ensuring output to one page ("Fit to page"
button). Following this, you can enlarge to the original format on a copying machine, to en-
sure true scaling. Furthermore, you may enter the number of copies to be printed.
GGU-CANTILEVER User Manual Page 51 of 105 February 2012
If you have activated the table representation on the screen, you will see a different dialog
box for output by means of the "File/Print and export" menu item button "Printer".
Here, you can select the table pages to be printed. In order to achieve output with a zoom
factor of 1 (button "Fit in automatically" is deactivated), you must adjust the page format
to suit the size format of the output device. To do this, use the dialog box in "File/Print
output table" button "Output as graphics".
- "DXF file"
allows output of the graphics to a DXF file. DXF is a common file format for transferring
graphics between a variety of applications.
- "GGUCAD file"
allows output of the graphics to a file, in order to enable further processing with the
GGUCAD program. Compared to output as a DXF file this has the advantage that no loss
of colour quality occurs during export.
- "Clipboard"
The graphics are copied to the WINDOWS clipboard. From there, they can be imported
into other WINDOWS programs for further processing, e.g. into a word processor. In order
to import into any other WINDOWS program you must generally use the "Edit/Paste"
function of the respective application.
- "Metafile"
allows output of the graphics to a file in order to be further processed with third party soft-
ware. Output is in the standardised EMF format (Enhanced Metafile format). Use of the
Metafile format guarantees the best possible quality when transferring graphics.
If you select the "Copy/print area" tool from the toolbar, you can copy parts of
the graphics to the clipboard or save them to an EMF file. Alternatively you can send
the marked area directly to your printer (see "Tips and tricks" in Section 9.3).
Using the "Mini-CAD" program module you can also import EMF files generated us-
ing other GGU applications into your graphics.
GGU-CANTILEVER User Manual Page 52 of 105 February 2012
- "MiniCAD"
allows export of the graphics to a file in order to enable importing to different GGU appli-
cations with the Mini-CAD module.
- "GGUMiniCAD"
allows export of the graphics to a file in order to enable processing in the GGUMiniCAD
program.
- "Cancel"
Printing is cancelled.
8.1.9 "Batch print" menu item
If you would like to print several annexes at once, select this menu item. You will see the follow-
ing dialog box:
Create a list of files for printing using "Add" and selecting the desired files. The number of files is
displayed in the dialog box header. Using "Delete" you can mark and delete selected individual
files from the list. After selecting the "Delete all" button, you can compile a new list. Selection of
the desired printer and printer preferences is achieved by pressing the "Printer" button.
You then start printing by using the "Print" button. In the dialog box which then appears you can
select further preferences for printer output such as, e.g., the number of copies. These preferences
will be applied to all files in the list.
8.1.10 "Exit" menu item
After a confirmation prompt, you can quit the program.
8.1.11 "1, 2, 3, 4" menu items
The "1, 2, 3, 4" menu items show the last four files worked on. By selecting one of these menu
items the listed file will be loaded. If you have saved files in any other folder than the program
folder, you can save yourself the occasionally onerous rummaging through various sub-folders.
GGU-CANTILEVER User Manual Page 53 of 105 February 2012
8.2 Editor 1 menu
8.2.1 "Analysis options" menu item
Using this menu item you can edit the default preferences of the current system. The dialog box
corresponds to the box in the menu item "File/New" (see descriptions in Section 8.1.1).
8.2.2 "Excavation" menu item
A dialog box opens for defining the excavation:
In the upper group box, enter the depth of the excavation base and the groundwater levels. If you
checked the "Use absolute heights" box when defining the system, an additional entry, "Top of
wall", appears in the dialog box for specifying the absolute position. In this case, all heights are
measured in m AD or m site zero, i.e. the y-axis is positive upwards. You can then enter a value,
for example, of 86.42 [m AD] in the "Top of wall" field. All additional data must be relative to
this value, i.e. the corresponding [m AD] data must be entered.
If the height of a previously defined system is subsequently set to absolute heights, a query fol-
lows after leaving the dialog box above asking for confirmation of whether soil strata and defined
elements such as anchors, for example, should be adapted to the new wall. Adaptation would
mean that the depth of a soil layer entered as a positive value would be converted from, for exam-
ple, 7.5 m to an absolute height of -7.5 m AD. If, then, you only convert your system to [m AD],
do not select any elements in the query box and press the "OK" button.
Moreover, a distributed load can be defined. Using the global safety factors you will see here the
"Distributed load as live load" check box. This is only of interest for verification of deep-seated
stability. If the distributed load is defined as a live load, this load will only be adopted for verifica-
tion of deep-seated stability if it acts excitingly. Additionally, you can define a distributed load on
the passive side.
GGU-CANTILEVER User Manual Page 54 of 105 February 2012
If you are working with the partial safety factors, decide whether the distributed load is "Perma-
nent", "Changeable" or the "Component above 10.0 kN/m changeable" (see the following
dialog box). "Component above 10.0 kN/m changeable" means, for example, that for an input
of 13.5 kN/m, 10 kN/m are adopted as permanent and 3.5 kN/m as changeable in the analysis.
8.2.3 "Wall (general)" menu item
Enter the loads acting on the cantilever wall and the length of the cantilever wall. A more detailed
description can be found in "First steps using a worked example", Section 6.4.
8.2.4 "Wall (geometry)" menu item
Enter the geometry of the cantilever wall. A more detailed description can be found in "First steps
using a worked example", Section 6.5.
8.2.5 "Berms (active side)" menu item
You can define a maximum of ten berms on the active side.
Enter the x-ordinates of the toe and head of the berm. With "delta h" you define the height of the
berm, whereby negative values are also permitted. Finally, a "Surcharge" on the horizontal sur-
face behind the head of the berm can be entered.
If more than one berm is present in the system, click "x berm(s) to edit" and enter the number of
berms.
Berms may not overlap. The program checks that this condition is adhered to and warns of
any errors.
8.2.6 "Berms (passive side)" menu item
Berms on the passive side are defined in exactly the same manner as for the active side.
GGU-CANTILEVER User Manual Page 55 of 105 February 2012
8.2.7 "Soils" menu item
You can define the soil properties in the following dialog box:
Layer depths are always with reference to the top of the wall, or are absolute heights (m AD), if
this was selected in the initial dialog box of the "File/New" menu item. It is only necessary to
enter permeabilities if hydrostatic pressures must be considered, and any hydraulic gradients,
using flow conduits (see Section 7.7.2).
If you have activated the "Differentiate active + passive soil properties" check box in the dialog
box in "File/New" or "Editor 1/Analysis options", you can enter differing friction angles and unit
weights for the active and the passive sides (see dialog box above).
In stratified soils the number of layers must be entered under "Edit number of soils". Clicking the
"Sort" button sorts the soil layers according to depth; however, this is performed automatically
when you click "OK" to leave the dialog box. This eliminates the possibility of input errors.
You can also use this function to eliminate a soil from the table.
Simply assign the soil to be eliminated a greater layer depth and then click the "Sort" but-
ton. The corresponding soil is now the last soil in the table and can be deleted by reducing
the number of soils.
GGU-CANTILEVER User Manual Page 56 of 105 February 2012
8.2.8 "Type of earth pressure" menu item
In this dialog box you define the type of earth pressure on which the analysis is to be based.
8.2.9 "Active earth pressure" menu item
You can specify active earth pressure preferences using this dialog box:
In the upper group box you specify the type of active earth pressure calculation. The method of
choice is "DIN 4085". The other method is only of interest if you wish to analyse an example from
older literature sources or check certain results. User-defined earth pressure coefficients can be
entered using the menu item "Editor 1/User-defined earth pressure coefficients" (see Section
8.2.12).
GGU-CANTILEVER User Manual Page 57 of 105 February 2012
The "Use equivalent ep coefficient" check box should only be deactivated in exceptional circum-
stances (see EAB R 4). The equivalent earth pressure coefficient can only be smaller than 0.2 in
special circumstances (see EAB R 4). It only makes sense to deactivate this check box when re-
examining existing analyses (for instance, all the examples used in the Piling Handbook). Alterna-
tively, the equivalent earth pressure coefficient can be defined by means of a friction angle phi =
40. This procedure also takes the defined wall friction angle into consideration.
A number of applications on the market also provide the option of a general increase in active
earth pressure apart from certain forms or earth pressure redistribution. In order to be able to
check calculations performed with such an application, GGU-CANTILEVER also offers this
possibility.
8.2.10 "Passive earth pressure" menu item
You can specify passive earth pressure preferences using this dialog box:
In the upper group box you specify the type of passive earth pressure calculation. The method of
choice is "DIN 4085:2011". Only if you want to check examples from older literature or examine
certain analysis results does it make sense to select a different method. User-defined earth pressure
coefficients can be entered using the menu item "Editor 1/User-defined earth pressure coeffi-
cients" (see Section 8.2.12).
GGU-CANTILEVER User Manual Page 58 of 105 February 2012
8.2.11 "At-rest earth pressure" menu item
Using the at-rest earth pressure function, the demands placed on the wall by area loads are deter-
mined according to the theory of elastic half-space. The required concentration factor is specified
in the following dialog box.
According to the EAB, R 23 (Paragraph 2), for underpinning walls with at least two rows of an-
chors or struts, at-rest earth pressure can be kept constant from the lowest support. This is effected
by selecting the check box at the bottom of the dialog box.
8.2.12 "User-defined earth pressure coefficients" menu item
If you want to work with user-defined earth pressure coefficients instead of with those computed
by the program you can enter them here. Enter the coefficients for horizontal ground. If necessary,
GGU-CANTILEVER will convert them for sloping ground using equation values for k
ah0
und
k
ah|
(see "Theoretical principles/Berms", Section 7.8).
If the "Compute values" button is pressed the earth pressure coefficients can be calculated by the
program in accordance with the required standard and slope angle.
GGU-CANTILEVER User Manual Page 59 of 105 February 2012
8.2.13 "Groundwater" menu item
With regard to adopting horizontal water pressure you are referred to the explanations in Section
7.7.
The cantilever walls of an excavation in flowing groundwater will experience increased earth
pressure on the active side and decreased earth pressure on the passive side. In accordance with
EAB R 63, the effect on the active side can generally be ignored, while the effect on the passive
side must always be taken into consideration. You can make the appropriate selection in the bot-
tom dialog group box.
GGU-CANTILEVER User Manual Page 60 of 105 February 2012
8.2.14 "Verifications/Safety factors" menu item
If you are analysing with global safety factors to DIN 1054 old, you can specify the verifications
to be performed by the program by activating the corresponding check boxes in the dialog box
shown below.
Then enter the safety factors for the individual verifications. The program's default values in the
box are those required by the DIN 1054. If you do not want the program to perform the verifica-
tions, the corresponding check box must be deactivated. Pressing the two "Info" buttons, you will
see further information.
GGU-CANTILEVER User Manual Page 61 of 105 February 2012
8.2.15 "Verifications/Partial factors" menu item
If you are analysing with the partial safety factor concept , you will see a dialog box for defining
the partial factors.
By pressing the "Default values" button the partial factors for the various load cases given in DIN
1054:2005 and EC 7 can be adopted. The load case designations were altered for the EC 7 partial
safety factor concept:
- Load Case 1 is now DS-P: Persistent Design Situation
- Load Case 2 is now DS-T: Transient Design Situation
- Load Case 3 is now DS-A: Accidental Design Situation
GGU-CANTILEVER User Manual Page 62 of 105 February 2012
In addition, there is a seismic design situation (DS-E). In the DS-E design situation all partial
factors = '1,0'.
The "EQU analysis" group box (limit state of loss of static equilibrium) is only available in EC 7.
8.2.16 "Buoyancy + Hydraulic heave" menu item
If you have selected the partial safety factor concept, you will see a dialog box, using this menu
item, in which you can activate the verifications for hydraulic heave and the buoyancy of the ex-
cavation base.
If you press the "Info" button, you will see further information on the subsoil situation (favour-
able/unfavourable). The partial factors for the various load cases and subsoil conditions given in
the DIN 1054:2005 and in the EC 7 can be selected by means of the dialog box reached by click-
ing the "Default values" button.
8.2.17 "Seismic acceleration" menu item
Seismic loads are given in multiples of gravitational acceleration. The following options, which
can be selected individually or together, are available for taking seismic loads into consideration:
- The self-weight of the wall or equivalent wall is multiplied by the seismic acceleration fac-
tor and taken into consideration as additional horizontal loads in the analysis.
- Seismic loads are taken into consideration as described in EAU 1990, Section 2.14, by in-
creasing the active earth pressure coefficients and reducing the passive earth pressure coef-
ficients.
GGU-CANTILEVER User Manual Page 63 of 105 February 2012
8.3 Editor 2 menu
8.3.1 "Lateral pressures" menu item
If, in addition to the diverse options for determining earth pressure on the wall, you also need to
take surcharges on the active side into account, define them here.
The number of lateral pressures can be modified using the "x lateral pressure(s) to edit" button.
Then enter the ordinates in metres from the top of the wall or as absolute heights, and the values
for the lateral pressures. When analysing with the new partial safety factors you will also see the
"Live" check box because of the differentiation between permanent and changeable lateral pres-
sures.
8.3.2 "Area and line loads" menu item
Using this menu item you define area loads and line loads.
The "x area load(s) to edit" button allows you to determine the number of area loads to be con-
sidered. Subsequently you can enter the sizes "p(v)" (= vertical) and "p(h)" (= horizontal), the
ordinates and the "Depth" of the area loads. You must also enter the "Wall pressure shape" of
the resultant horizontal forces on the wall (see also Section 7.9).
Using the "Generate line loads" button, line loads acting vertically on the wall may be considered
adopted as area loads (see Section 7.10).
GGU-CANTILEVER User Manual Page 64 of 105 February 2012
8.3.3 "Compaction earth pressure" menu item
The compaction earth pressure to DIN 4085:2011 can be analysed using this menu item. The data
required are described in the DIN and can be entered into the dialog box shown below.
8.3.4 "Bounded surcharges" menu item
Bounded surcharges are defined in the following dialog box. You are first queried whether the
surcharges are entered to be on the active or the passive side. The following dialog box opens for
active side input:
Using "x bounded surcharge(s) to edit" you can determine the number of bounded surcharges.
You can then enter the size of the surcharges, the ordinates and the depth in metres from the top of
the wall or as absolute heights.
Input of bounded surcharges on the passive side is analogous, but without the "Live" check box.
GGU-CANTILEVER User Manual Page 65 of 105 February 2012
8.3.5 "Double-bounded surcharges" menu item
Double-bounded surcharges are defined using this menu item. You are first queried whether the
surcharges are entered to be on the active or the passive side. The following dialog box opens for
active side input:
The number of surcharges can be edited using the "x double-bounded surcharge(s) to edit"
button. Then enter the size of the surcharges, the ordinates and the depth in metres from the top of
the wall or as absolute heights.
Input of bounded surcharges on the passive side is analogous, but without the "Live" check box.
8.3.6 "Action boundary conditions" menu item
You can introduce additional action boundary conditions anywhere along the wall.
The direction of the forces is defined by means of the sign. In the example above a horizontal
force of 15 kN/m has been entered at the top of the wall, acting towards the left. When analysing
with the new partial safety factors you will also see the "Live" check box because of the differen-
tiation between permanent and changeable loads.
GGU-CANTILEVER User Manual Page 66 of 105 February 2012
8.3.7 "Displacement boundary conditions" menu item
You can introduce additional displacement boundary conditions anywhere along the wall.
In the example above a rotation "phi" of the wall of 0.0 has been entered 2.0 m below the top of
the wall. "wx" and "wy" in the pull down menu stand for the horizontal and vertical displace-
ments; the direction is defined by means of the sign.
GGU-CANTILEVER User Manual Page 67 of 105 February 2012
8.3.8 "Anchors" menu item
Anchors are defined in the dialog box of this menu item.
It is necessary to enter the following information:
- Depth [m] = position of anchor head
- Inclination [] of anchor
- Length [m] of anchor
- EA = Axial stiffness of the anchor
- H DM = Height of deadman (if present)
This value is only necessary for analysis of deep-seated stability.
- L GR = Length of grouted section!!!.
This value is of no importance for the analysis itself, but for the graphical visualisation.
The length labelling of the anchor includes half the length of the grouted section.
GGU-CANTILEVER User Manual Page 68 of 105 February 2012
8.3.9 "Struts" menu item
Struts are defined in this dialog box.
It is necessary to enter the following information:
- Depth [m] = position of the strut head
- Inclination [] of the strut
- Length [m] of the strut
- EA = Axial stiffness of the strut [kN/m]
- EI = Bending stiffness of the strut [kNm/m]
- V load = Vertical load on the strut [kN/m/m]
- Hinge
Here you specify whether the strut is hinged or rigidly fixed to the cantilever wall.
- No. of rods
If you have defined a vertical load on the strut, you will also get its distribution of mo-
ments. Of course, this only works if the strut is divided into a number of rods (finite ele-
ments, see Section 7.15). The maximum number of rods that can be specified is 20.
GGU-CANTILEVER User Manual Page 69 of 105 February 2012
8.3.10 "Prestressing" menu item
Personal experience has shown that discussions on the necessity of considering prestressing are
never-ending. Regardless of these discussions, the program allows prestressing to be taken into
consideration.
Positive prestressing must be entered for anchors, negative for struts. Faulty input is pointed out
before analysis begins. From a structural perspective, the program inserts a force boundary condi-
tion equivalent in size and direction to the prestress into the system at the appropriate depth. Fol-
lowing analysis the prestress is added to the anchor force (strut force). This ensures that deforma-
tions only result from forces greater than the prestressing force.
8.3.11 "Groundwater potentials" menu item
You can define additional potentials anywhere along the wall (see Section 7.7.2).
In the above example a potential of 4.0 m below the top of wall at the left and right of the cantile-
ver wall has been entered at a depth of 2.0 m below the top of wall. Additional potentials will only
be considered if the water pressure approach using flow conduits has been selected (see Section
8.2.13).
After clicking "Switch to: Enter water pressure", enter the water pressure in kN/m instead of
the potentials in the adapted dialog box.
GGU-CANTILEVER User Manual Page 70 of 105 February 2012
8.3.12 "Settlements" menu item
Using this menu item, the type of limiting depth calculation can be defined in three different ways.
According to DIN 4019, settlement analysis can be terminated at a depth (limiting depth) in which
the stress from soil self-weight and ground surcharges (overburden stress) is greater than 20% of
the stresses caused by the wall. The stress analysis for determining the limiting depth is performed
for the mean soil pressure in the characteristic point. The lateral stresses on the active side of the
wall are adopted for this limiting depth calculation. If the limiting depth lies below the depth of
the lowest soil layer for this type of calculation, the values of this lowest layer are adopted for the
settlement analysis.
In addition, a "Preconsolidation" can be defined. This preconsolidation in kN/m is subtracted
from the existing soil pressure. Settlement analysis will then be performed with the reduced val-
ues. The overburden stress is also reduced by this amount when calculating the limiting depth.
You can also specify whether a settlement analysis is to be performed at all. The "Increments" are
only important for the graphical visualisation of the stress diagram.
GGU-CANTILEVER User Manual Page 71 of 105 February 2012
8.3.13 "Deep-seated stability" menu item
Using this menu item you can select the intersection with the wall manually and enter an appropri-
ate depth.
8.3.14 "Predeformation info" menu item
You will see information on predeformations.
8.3.15 "Predeformation preferences" menu item
If predeformations from previous construction phases must be taken into consideration as bound-
ary conditions, the necessary settings are made here.
GGU-CANTILEVER User Manual Page 72 of 105 February 2012
Predeformations can be defined in two different ways:
- Manual entry of predeformations
If you know the size of the predeformations, select "Consider manually entered prede-
formations", and then click the "Edit predeformations" button.
In the dialog box that appears you can enter a predeformation for every currently defined
anchor.
- File entry of predeformations
Alternatively, predeformation data can be automatically imported from an existing GGU-
CANTILEVER file. Select "Consider predeformations imported from file" and
"Browse and select file name". A dialog box will open for selecting the appropriate file,
which must have been saved with the results of the analysis; otherwise you will receive an
error message. The program imports the appropriate data from this file. The file name is
then shown on the button and below this the project identification of the imported file.
You can view the loaded values by clicking "Edit predeformations". If you need to alter
the height of the anchors during further processing, these values will be automatically ad-
justed. This means that whenever you begin an analysis, the selected file will be loaded and
the values recomputed. You may also want to recompute the current system in the course
of a later session, although the file with the predeformation data has altered in the mean-
time. In this case, the new predeformation data will be loaded automatically.
In the bottom section of the dialog box you can choose whether or not to have the loaded
predeformation data shown on screen. If you choose to have it shown, the system graphics
show the system's bending line with predeformations.
GGU-CANTILEVER User Manual Page 73 of 105 February 2012
8.3.16 "Anchor steel design" menu item
Using this menu item you can specify preferences for designing the anchor steel and carry out the
design for an analysed system by means of the "Anchor steel design" button. If you activate the
"Verify automatically after each analysis" check box, you will be automatically presented with
a query for anchor steel design when analysis is complete.
You can choose to design with a specified anchor steel or to search for the optimum steel from a
list of existing steels.
For an analysis using global safety factors you must then enter the factor for the anchor steels
which for active earth pressure = 0.0 and for loading solely by at-rest pressure = 1.0. Intermediate
values can be linearly interpolated. FOS equals 1.0 for prestressed anchors.
When using the partial safety factors to DIN 1054:2005 or EC 7 only the anchor centres still need
to be defined, as the other data is taken into consideration via the partial factor for permanent
actions resulting from at-rest earth pressure.
Using the "Edit anchor steels" button you arrive at a dialog box listing the existing anchor steels
with their names and the allowable anchor forces for active and at-rest earth pressures. By mark-
ing the selection check box in front of the desired anchor steel and clicking the "Selected steel as
design steel" button, it can be transferred to the above dialog box. New anchor steels can be added
to the list after clicking "x anchor steel(s) to edit".
The "Anchor steel design" button only appears if the system is already analysed!
GGU-CANTILEVER User Manual Page 74 of 105 February 2012
8.4 System menu
8.4.1 "Info" menu item
You will see information on the current system in a message box.
8.4.2 "Special preferences" menu item
The program performs a multitude of plausibility checks. After starting the analysis the prefer-
ences specified by the user are displayed in a message box; for problematical preferences separate
information or warning are displayed. It is therefore recommended to leave the "Show warnings
in future" check box activated. If you do not want to see the automatic display when the analysis
starts, deactivate the check box. You can subsequently view your special preferences using this
menu item.
8.4.3 "Depth subdivisions" menu item
GGU-CANTILEVER uses the finite element method, which requires the system to be divided
into a number of finite elements (rods) (see Section 7.15). You can specify the size of these depth
increments for the region above and below the excavation base.
GGU-CANTILEVER User Manual Page 75 of 105 February 2012
8.4.4 "Analyse" menu item
Once all data required to fully describe the system has been entered it can be analysed. After going
to this menu item or pressing [F5] the following dialog box opens.
In the "Type of redistribution" group box the following options are available:
- Do not redistribute
The analysis is performed using classical earth pressure redistribution.
- "EAB 1988" and "EAB 2006"
Redistribution diagrams are given as a function of anchor positioning in EAB 1988 and
EAB 2006. The program selects the appropriate redistribution from these diagrams. If no
agreement is found an appropriate error message is shown.
- "Rectangular"
Earth pressure is redistributed in the form of a rectangle.
GGU-CANTILEVER User Manual Page 76 of 105 February 2012
- "Birectangular"
Earth pressure is redistributed in birectangular form. The relationship between the top and
bottom earth pressure ordinates (eaho/eahu), as well as depth of the subdivision x, can be
specified.
H'
x
eaho
eahu
Figure 22 Birectangular earth pressure redistribution
- "Triangular"
Earth pressure is redistributed in the form of a triangle. The associated "Preferences" but-
ton enables you to determine the position of the maximum (top, central, bottom).
- "Trapezoidal"
Earth pressure is redistributed in the form of a trapezoidal. The associated "Preferences"
button enables you to determine the eahu/eaho ratio.
H'
eaho
eahu
Figure 23 Earth pressure redistribution in a trapezoidal
GGU-CANTILEVER User Manual Page 77 of 105 February 2012
- "Quadrilateral"
The earth pressure is redistributed in a quadrilateral. After clicking the "Preferences" but-
ton you can select the ordinates at which the maximum should occur, either by entering the
depth or, alternatively, the anchor positions. Activate the appropriate check boxes at the left
of the dialog box. The ordinate at the base of the wall is defined by the ratio eaho/eahu.
H'
eaho
eahu
Figure 24 Earth pressure redistribution in a quadrilateral
- "User-defined"
If none of the offered redistribution figures meet your requirements, you have the option of
creating your own by defining a polygon using the "Preferences" button.
You can define a number of depths between the top of the wall and the wall toe, to each of
which you can appoint appropriate earth pressure ordinates. In subsequent computations,
earth pressure will be redistributed in exactly the area defined by the polygon you have cre-
ated. Using the example in the above dialog box the following diagram is obtained:
GGU-CANTILEVER User Manual Page 78 of 105 February 2012
H'
1 3 6 0
2 0
Figure 25 User defined earth pressure redistribution
In the "Special preferences" group box it is possible to specify that analysis be performed using
"2nd order theory". To do this, the program must perform an iteration process, which prolongs
analysis.
It is usual to design the reinforced concrete using the at-rest earth pressure. Wall stability analyses
(bearing capacity, sliding, ...), in contrast, are generally performed using the active earth pressure.
Press "OK" once all preferences have been specified to your satisfaction. Another dialog box
opens allowing preferences for reinforced concrete design to be specified. This can also be done
via the menu item "System/Design defaults" (see Section 8.4.6).
After confirming your preferences start the analysis by clicking "OK". The program first performs
comprehensive plausibility checks on your input and notifies you of any inconsistencies and spe-
cial preferences you made. The actual analysis of the system then follows.
Once analysis is complete the design dialog box immediately opens. Explanations of design as-
pects can be found in Section 8.4.6 (menu item "System/Design defaults"). The analysis and
design results are first displayed in info boxes and then visualised graphically on the screen.
The system data can be saved in a file, together with the results (menu item "File/Save as", Sec-
tion 8.1.4). If your system represents an intermediate construction stage, it may be expedient to
enter a further description of the file in the "Project identification" field, found in the "Editor
1/Analysis options" or "File/New" dialog boxes (see Section 8.1.1).
GGU-CANTILEVER User Manual Page 79 of 105 February 2012
8.4.5 "Optimise" menu item
The geometry of the cantilever wall can be optimised via this menu item or by pressing [F8].
The analysis dialog box opens first, allowing the required earth pressure redistribution to be se-
lected (see "System/Analyse" menu item, Section 8.4.4). The following dialog box then opens:
The existing cantilever wall geometry can be viewed and edited by entering data directly into the
input boxes. Specify whether the toe or heel (left and right spurs) are to be optimised in the upper
group box. Enter an appropriate interval.
Once optimisation is complete the optimum value is shown in a message box and can be selected
for further use or rejected. If this value is accepted the program continues the analysis and a fur-
ther dialog box opens for reinforced concrete design (see Section 8.4.6).
GGU-CANTILEVER User Manual Page 80 of 105 February 2012
8.4.6 "Design defaults" menu item
This menu item can be used for reinforced concrete design using different settings for a previously
analysed system. The following dialog box opens:
The spacing of the reinforcement for the wall, toe and heel is defined, besides the concrete and
steel qualities. By activating the appropriate check boxes it is possible to perform crack width
verification and define preferences for shear reinforcement output for the stem, toe and heel.
"Only reinforcement" is the default setting to stop the design legend from appearing too large in
the system visualisation. However, all results are shown in the output table (see menu item "Fi-
le/Print output table" in Section 8.1.5).
GGU-CANTILEVER User Manual Page 81 of 105 February 2012
8.4.7 "Graph positioning preferences" menu item
If you are not happy with the automatic graph arrangement you can arrange them to suit your
needs using this menu item. First, activate the "Manual graph positioning" radio button.
The graphs will then be shown at position "x" (central) with the specified "Width".
The fastest way to modify the position of a graph is to press the [F11] function key and
then to pull the diagram to the new position holding the left mouse button pressed.
GGU-CANTILEVER User Manual Page 82 of 105 February 2012
8.4.8 "Graphics output preferences" menu item
Among other things, the screen graphics consist of several graphs, presenting depth-oriented re-
sults. This menu item opens a dialog box which allows you to visualise the selected state variables
on the screen by activating the corresponding check boxes.
On the whole, the dialog box is self-explanatory. For example, if the "Settlements" check box is
activated, the stresses below the footing for the characteristic point are visualised. When "Ep +
pw" is selected, the sum of earth pressure and water pressure (pw) is displayed in the diagram for
earth pressure.
When analysing using partial safety factors you will also see the group boxes "Display (earth
pressure):", "Display (state variables):" and "Display (displacement):", in which you can acti-
vate display of the permanent (g) and/or live loads (q). In addition, the design values (d) can be
displayed.
You can also specify hatching and the presentation height of loads. If the "Same height for all"
check box is not selected, load visualisation is based on load size, the height of the presentation
indicating the maximum load.
GGU-CANTILEVER User Manual Page 83 of 105 February 2012
Leave the dialog box by pressing "Show system". If the system has already been analysed you can
leave the box by pressing "Show results" and then view the result graphics on the screen.
8.4.9 "Labelling preferences" menu item
This menu item allows you to specify labelling preferences for the system visualisation and the
result graphics.
In the dialog box, you activate the required check boxes and select the preferences for alignment
or font sizes. In addition, groundwater labelling and the width of the graphical visualisation of any
grouted section can be edited.
8.4.10 "Wall pens + colours" menu item
The cantilever wall can be visualised together with the centroid axis. The colour and line type of
the centroid axis can be defined if the check box is activated. The cantilever wall colour can be
altered to suit requirements using the "Cantilever wall colour" button.
GGU-CANTILEVER User Manual Page 84 of 105 February 2012
8.4.11 "Dimension lines" menu item
You can define a vertical and/or horizontal dimension line for the graphics in order to emphasise
and clarify the system dimensions.
The distance to the cantilever wall is defined by means of the "y position" for the horizontal di-
mension line and "x position" for the vertical dimension line. Negative values define a position
above or to the left of the cantilever wall. All values are in metres in the scale selected (see the
menu item "Page size + margins/Manual resize (editor)" in Section 8.7.3). The fastest way to
modify the position of the dimension lines is to press the [F11] function key and then to pull the
legend to the new position with the left mouse button pressed.
8.4.12 "Display system" menu item
Once a system has been analysed, all the state variables are automatically shown on screen. So as
not to overburden the screen, certain elements of the system (for example, surcharges) are no
longer shown. If you want to view all the system data without state variables, clicking this menu
item will enable you to do so.
8.4.13 "Display results" menu item
After a system has been analysed, all state variables are automatically presented on the screen. If
you used the menu item "System/Display system" to return to the system visualisation, you can
go to this menu item to return to the result presentation without renewed analysis. Of course, this
only works if the system has already been analysed.
GGU-CANTILEVER User Manual Page 85 of 105 February 2012
8.5 Evaluation menu
8.5.1 General notes
All the following information regarding the analysis results can be sent to the printer or to a file by
going to the menu items "File/Print and export" or "File/Print output table". However, it is
always more desirable to be able to check over the analysis results without wasting a lot of paper.
The following menu items were included in the program for just this reason.
8.5.2 "Earth pressure redistribution" menu item
Here you are provided with information relating to earth pressure redistribution. This can be par-
ticularly interesting if you have calculated according to the EAB, in which case it is probably a
good idea to have a copy of the EAB at hand.
8.5.3 "Main output summary" menu item
A message box appears containing the main system analysis parameters. This function can also be
initialized pressing the [F4] function key.
You are also informed that double-clicking the left mouse button (after you have closed the mes-
sage box) on any part of the graphics will cause the corresponding state variables to be shown on
screen.
8.5.4 "Interim results" menu item
A message box containing the results described in Section 7.1 is displayed. This function can also
be accessed by pressing [F6].
8.5.5 "Bearing capacity" menu item
Here you will obtain information in a message box related to the analysis. This function can also
be initialized pressing the [F7] function key.
8.5.6 "Sliding safety" menu item
The calculated sliding safety is displayed in a message box.
8.5.7 "Settlements" menu item
Here you will obtain the results of the settlement analysis, displayed in a message box. CP means
that the settlements are calculated for the characteristic points. This function can also be initialized
pressing the [F8] function key.
GGU-CANTILEVER User Manual Page 86 of 105 February 2012
8.5.8 "Deep-seated stability summary" menu item
After the state variables have been calculated by the program, and depending on the safety factors
selected, the deep-seated stability safety factor or the utilisation factor of any anchor is automati-
cally determined.
In addition to the information with regard to the anchors, the critical safety factor or the utilisation
factor for deep-seated stability for each anchor is given. In the example shown here, the anchor
has an utilisation factor 0.29 which is below the required value of 1.0. Select the "Optimise" but-
ton to optimise the length of the anchor.
By activating the "Search completely" button the optimum is searched for between the minimum
and the maximum anchor length (recommended setting!). Otherwise, an optimum is searched for
based on the current neighbouring anchor lengths. Because interaction occurs between anchors if
more than one anchor is involved, it is possible for other anchors to fall below the required safety
factor during the optimisation. These anchors must then be subsequently optimised.
GGU-CANTILEVER User Manual Page 87 of 105 February 2012
8.5.9 "Hydraulic heave FOS summary" menu item
You obtain all data relating to verification of hydraulic heave safety displayed in a message box
(see Section 7.25).
8.5.10 "Buoyancy FOS summary" menu item
You obtain all data relating to verification of buoyancy safety displayed in a message box (see
Section 7.26).
8.5.11 "Anchor and strut summary" menu item
Here the design values for all the system's anchors and struts are shown in a message box.
8.5.12 "EQU analysis" menu item
All the necessary data on the analysis of the static equilibrium limit state are displayed in a
message box.
8.6 Graphics preferences menu
8.6.1 "Refresh and zoom" menu item
The program works on the principle of What you see is what you get. This means that the screen
presentation represents, overall, what you will see on your printer. In the last consequence, this
would mean that the screen presentation would have to be refreshed after every alteration you
make. For reasons of efficiency and as this can take several seconds for complex screen contents,
the screen is not refreshed after every alteration.
If, e.g., after using the zoom function (see below), only part of the image is visible, you can
achieve a complete view using this menu item.
A zoom factor between 0.4 and 8.0 can be entered in the input box. By then clicking on "Use" to
exit the box the current factor is accepted. By clicking on the "0.4", "0.6", etc. buttons, the se-
lected factor is used directly and the dialog box closed.
It is much simpler, however, to get a complete overview using [Esc]. Pressing [Esc] allows a com-
plete screen presentation using the zoom factor specified in this menu item. The [F2] key allows
screen refreshing without altering the coordinates and zoom factor.
GGU-CANTILEVER User Manual Page 88 of 105 February 2012
8.6.2 "Zoom info" menu item
By clicking two diametrically opposed points you can enlarge a section of the screen in order to
view details better. An information box provides information on activating the zoom function and
on available options.
8.6.3 "Legend font selection" menu item
With this menu item you can switch to a different true-type font. All available true-type fonts are
displayed in the dialog box.
8.6.4 "Pen colour and width" menu item
In order to enhance the clarity of the graphics you can edit the pen settings for various graphic
elements (e.g. moment, loads, groundwater, etc.). You can edit the pen widths for the elements
shown in the dialog box; by clicking on the button with the element designation you can also edit
the pen or fill colours.
On monochrome printers (e.g. laser printers), colours are shown in a corresponding grey scale.
Graphic elements employing very light colours may be difficult to see. In such cases it makes
sense to edit the colour preferences.
8.6.5 "Mini-CAD toolbar" and "Header toolbar" menu items
Using these two menu items you can add free text to the graphics and add lines, circles, polygons
and images (e.g. files in formats BMP, JPG, PSP, etc.). The same pop-up menu opens for both
menu items, the icons and functions used are described in more detail in the Mini-CAD manual
provided. The differences between the Mini-CAD and Header CAD are as follows:
- Objects created with Mini-CAD are based on the coordinate system (generally in metres),
in which the drawing is produced, and are shown accordingly. You should use the "Mini-
CAD toolbar" when you wish to add information to the system (for example, labelling of
slope inclinations or the location of any footings).
- Objects created with the Header CAD are based on the page format (in mm). This makes
you independent of the coordinate system and keeps you in the same position on the page.
You should select the "Header toolbar" if you wish to place general information on the
drawing (company logo, report numbers, plan numbers, stamp etc.). Once you have saved
the header information to disk (see Mini-CAD user manual), you can load it into com-
pletely different systems (with different system coordinates). The saved header information
will appear in exactly the same position on the page, which greatly simplifies the creation
of general page information.
GGU-CANTILEVER User Manual Page 89 of 105 February 2012
8.6.6 "Toolbar preferences" menu item
After starting the program a horizontal toolbar for menu items appears below the program menu
bar. If you would rather work with a popup window with several columns, you can specify your
preferences using this menu item. The smart icons can also be switched off.
At the bottom of the program window you find a status bar with further information. You can also
activate or switch off the status bar here. The preferences will be saved in the "GGU-
CANTILEVER.alg" file (see menu item "Graphics preferences/Save graphics preferences")
and will be active at the next time the program is started.
By clicking on the tools (smart icons) for the menu items you can directly reach most of the pro-
gram functions. The meaning of the smart icons appears as a text box if you hover with the mouse
pointer over the tools. Some of the tool functions cannot be activated from the normal menu items.
"Next page"/"Previous page"
Using this icon, you can navigate between the individual pages in the tabular representation.
"Select page"
If you are in the tabular representation, you can use this icon to jump to a specific page or to
return to the normal representation, that is, to the graphics.
"Zoom out"
If you have previously zoomed in, this tool returns to a full screen display.
"Zoom (-)"/"Zoom (+)"
With the zoom functions you can zoom in or out of parts of the image, by clicking the left mouse
button.
"Copy/print area"
Use this tool to copy only parts of the graphics in order to paste them, e.g. to a report. You will see
information on this function and can then mark an area, which is copied to the clipboard or can be
saved in a file. Alternatively you can send the marked area directly to your printer (see "Tips and
tricks" in Section 9.3).
"Colour on/off"
If you need to remove the colour from the system presentation, to create a black and white print-
out, for example, use this on/off switch.
"Undo"
By clicking this icon the last performed change (e.g. movement of graphical elements made using
the [F11] function key or the menu item "Graphics preferences/Move objects") can be undone.
"Restore "
By clicking this symbol, the last change undo carried out using "Undo" can be restored.
GGU-CANTILEVER User Manual Page 90 of 105 February 2012
8.6.7 "Soil properties legend" menu item
A legend with the soil properties of the individual layers will be displayed on your output sheet. If
you have activated the "Show legend" check box, you can alter the type of visualisation using the
dialog box of this menu item.
You can define and edit the position of the legend using the values "x" and "y". You control the
size of the legend using "Font size".
The fastest way to modify the position of the legend is to press the [F11] function key and
then to pull the legend to the new position with the left mouse button pressed.
- "With depths"
The depths of the individual soil layers will be shown in the soil properties legend.
- "Soil designations in main graphics"
The designations entered for the individual ground layers are displayed in the system
graphics adjacent to the layer depths.
- "Legend coloured"
The soil colours are displayed in the legend. Otherwise, they will be numbered.
- "With permeabilities"
The k-values of the individual soil layers will be shown in the soil properties legend.
- "Automatic colours"
The soils are assigned soils colours automatically by the program. If the check box is not
selected, the soil colours individually defined using the "Soil colours" button will be
adopted.
GGU-CANTILEVER User Manual Page 91 of 105 February 2012
- "Soil colours"
You will see a dialog box, in which you can define your preferences. After clicking the
button with the desired number you can assign each soil layer a new number or reorganise
using the "Soil colours/Reorganise" command button. You can save your colour prefer-
ences to a file with "Soil colours/Save" and use them for different systems by means of the
"Soil colours/Load" command button. In the lower group box you can also transfer the
colour preferences to the Windows colour management dialog box, or vice versa, as user-
defined colour preferences for example. You can read a further description by pressing the
"Info" button.
8.6.8 "General legend" menu item
A legend with general properties will be displayed on your output sheet, if the "Show legend"
check box is activated. You can alter the type of visualisation using the dialog box of this menu
item.
You can define and edit the position of the legend using the values "x value" and "y value". You
control the size of the legend using "Font size" and "Max. no. of lines"; where necessary, several
columns are used.
The fastest way to modify the position of the legend is to press the [F11] function key and
then to pull the legend to the new position with the left mouse button pressed.
In the General legend you can, if wished, display information on the program (name and version),
on the adopted standard and on the current file (name, path, time info). Any project identification
entered in the "File/New" or "Editor 1/Analysis options" dialog box will also be shown in the
General legend , as well as the hydraulic heave if the appropriate check box is activated.
GGU-CANTILEVER User Manual Page 92 of 105 February 2012
8.6.9 "Design legend" menu item
Following analysis and design a legend containing the principal system design results is displayed
on the screen. Using this menu item you can alter the type of presentation if the "Show legend"
check box is activated.
You can define and edit the position of the legend using the values "x value" and "y value". You
control the size of the legend using "Font size" and "Max. no. of lines"; where necessary, several
columns are used.
The fastest way to modify the position of the legend is to press the [F11] function key and
then to pull the legend to the new position with the left mouse button pressed.
The number of values displayed in the graphical design legend can be influenced using the lower
check boxes. These values are automatically contained in the output table that can be opened using
the "File/Print output table" menu item (see Section 8.1.5).
GGU-CANTILEVER User Manual Page 93 of 105 February 2012
8.6.10 "Settlement legend" menu item
Following analysis and design a legend containing the principal results of the settlement analysis
is displayed on the screen. Amongst other things, the share of the settlement for each individual
layer can be taken from this legend. Using this menu item you can alter the type of presentation if
the "Show legend" check box is activated.
You can define and edit the position of the legend using the values "x value" and "y value". You
control the size of the legend using "Font size" and "Max. no. of lines"; where necessary, several
columns are used.
The fastest way to modify the position of the legend is to press the [F11] function key and
then to pull the legend to the new position with the left mouse button pressed.
8.6.11 "Move objects" menu item
Select this menu item in order to position legends or other graphical elements at the desired posi-
tion on the output sheet. You can also move objects by pressing [F11] and then positioning the
legend box with the left mouse button pressed. In that case an info-box appears no more.
If "Manual graph positioning" has been selected in the "System/Graph positioning prefer-
ences" menu item (see Section 8.4.7), the result graphs can also be repositioned using this func-
tion.
8.6.12 "Save graphics preferences" menu item
Some of the preferences you made with the menu items of the "Graphics preferences" menu can
be saved to a file. If you select "GGU-CANTILEVER.alg" as file name, and save the file on the
same level as the program, the data will be automatically loaded the next time the program is star-
ted and need not be entered again.
If you do not go to "File/New" upon starting the program, but open a previously saved file
instead, the preferences used at the time of saving are shown. If subsequent changes in the
general preferences are to be used for existing files, these preferences must be imported us-
ing the menu item "Graphics preferences/Load graphics preferences".
8.6.13 "Load graphics preferences" menu item
You can reload a graphics preferences file into the program, which was saved using the "Graph-
ics preferences/Save graphics preferences" menu item. Only the corresponding data will be
refreshed.
GGU-CANTILEVER User Manual Page 94 of 105 February 2012
8.7 Page size + margins menu
8.7.1 "Auto-resize" menu item
This menu item provides a to-scale visualisation, in both x and y coordinates, of the system and
result graphics. If you have previously altered the image coordinates graphically or via editor, you
can quickly achieve a complete view using this menu item. This function can also be accessed
using the [F9] function key.
8.7.2 "Manual resize (mouse)" menu item
You can use the coordinates of a section of the visualisation as the new image coordinates by
marking the desired area with the mouse, pressing the left mouse button and holding the [Ctrl]
and [Shift] keys. The scales of the x- and y-axes are adjusted accordingly. If the previous propor-
tions (scale x-direction/scale y-direction) need to be retained, the "Proportional section" check
box must be activated.
Alternatively, you can simply "Redefine origin" of the visualisation. The previous scale prefer-
ences are not affected by this.
8.7.3 "Manual resize (editor)" menu item
You can alter the current image coordinates by direct numerical input in a dialog box. This allows
precise scale input. The coordinates refer to the drawing area. This can be defined in the "Page
size + margins/Page size and margins" menu item by means of the plot margins (see Section
8.7.6).
The image coordinates entered here can be saved in a file with the extension ".bxy" and be re-
loaded later for the same file or for different files.
If you want to recover the previous values during input or use the menu item again after editing
the coordinates, you can do this by pressing the "Old values" button.
8.7.4 "Zoom" menu item
You can enlarge or reduce the graphical representation by a fixed value by entering the required
factor in the dialog box.
8.7.5 "Font size selection" menu item
You can edit font sizes for labelling the various drawing elements.
The font sizes of text within legends are edited in the respective legend editor. Just double-click in
a legend to do this.
GGU-CANTILEVER User Manual Page 95 of 105 February 2012
8.7.6 "Page size and margins" menu item
The default page set-up is A3 when the program is started. You can edit the page format in the
following dialog box.
- "Page in general" defines the size of the output sheet. The A3 format is set as default. The
program automatically draws thin cutting borders around the page, which are required
when using a plotter on paper rolls. The borders can be switched off using the "With bor-
ders" check box.
- "Page margin" defines the position of a frame as a distance to the margins. This frame en-
closes the subsequent diagram. You can switch off the frame deactivating the "With mar-
gins" check box.
- The "Plot margin" define a set distance between the page margin and the actual drawing
area in which the graphical evaluation of your input is presented.
GGU-CANTILEVER User Manual Page 96 of 105 February 2012
8.7.7 "Undo" menu item
If you have carried out any changes to dialog boxes or moved objects to a different position on the
screen after selecting the "Graphics preferences/Move objects" menu item or using the [F11]
function key, this menu item will allow you to undo the movements. This function can also be
reached by using the key combination [Alt] + [Back] or the appropriate tool in the toolbar (see
Section 8.6.6).
8.7.8 "Restore" menu item
When this menu item is selected the last change made in a dialog box or the last change in the
position of objects, which you undid using the menu item "Page size + margins/Undo" will be
restored. This function can also be reached by using the key combination [Ctrl] + [Back] or the
appropriate tool in the toolbar (see Section 8.6.6).
8.7.9 "Preferences" menu item
You can activate or deactivate the undo functions.
GGU-CANTILEVER User Manual Page 97 of 105 February 2012
8.8 ? menu
8.8.1 "Copyright" menu item
You will see a copyright message and information on the program version number.
The "System" button shows information on your computer configuration and the folders used by
GGU-CANTILEVER.
8.8.2 "Maxima" menu item
Here you can check the defaults for maximum values.
8.8.3 "Compare earth pressure coefficients" menu item
Here you can calculate the earth pressure coefficients for given values of phi, delta and beta.
8.8.4 "Help" menu item
The GGU-CANTILEVER manual is opened as a PDF document. The help function can also be
accessed using the [F1] function key.
8.8.5 "GGU on the web" menu item
Using this menu item you can access the GGU Software website: www.ggu-software.com.
Keep in touch with new program versions and the regular download offers.
If you would like to be automatically notified about program innovations, please register for the
Newsletter in our Knowledge Base. Go to the following website: http://kbase.civilserve.com.
8.8.6 "GGU support" menu item
This menu item takes to the GGU-Software Support area at www.ggu-software.com.
8.8.7 "What's new?" menu item
You will see information on program improvements in comparison to older versions.
8.8.8 "Language preferences" menu item
This menu item allows you to switch the menus and the graphics from German to English and vice
versa. To work in German, deactivate the two check boxes "Dialoge + Mens bersetzen (trans-
late dialogs, menus)" und "Graphiktexte bersetzen (translate graphics)".
Alternatively, you can work bilingually, e.g. with German dialog boxes but with graphic output in
English. The program always starts with the language setting applicable when it was last ended.
GGU-CANTILEVER User Manual Page 98 of 105 February 2012
9 Tips and tricks
9.1 Keyboard and mouse
You can scroll the screen with the keyboard using the cursor keys and the [Page up] and [Page
down] keys. By clicking and pulling with the mouse, with [Ctrl] pressed, you activate the zoom
function, i.e. the selected section will fill the screen. Use the mouse wheel to zoom in or out of the
screen view or to pan.
In addition, scale and coordinates of the system graphics (drawing area within the plotting mar-
gins) can be altered directly using the mouse wheel. The following mouse wheel functions are
available:
Change system graphics (new values can be checked in "Page size + margins/Manual resize
(editor)"):
- [Ctrl] + mouse wheel up = enlarge system graphics (change of scale)
- [Ctrl] + mouse wheel down = shrink system graphics (change of scale)
- [Shift] + mouse wheel up = move system graphics up
(change in system coordinates)
- [Shift] + mouse wheel down = move system graphics down
(change in system coordinates)
- [Shift] + [Ctrl] + mouse wheel up = move system graphics right
(change in system coordinates)
- [Shift] + [Ctrl] + mouse wheel down = move system graphics left
(change in system coordinates)
Change screen coordinates:
- Mouse wheel up = move screen image up
- Mouse wheel down = move screen image down
- [Alt] + [Ctrl] + mouse wheel up = enlarge screen image (zoom in)
- [Alt] + [Ctrl] + mouse wheel down = shrink screen image (zoom out)
- [Alt] + [Shift] + mouse wheel up = move screen image right
- [Alt] + [Shift] + mouse wheel down = move screen image left
GGU-CANTILEVER User Manual Page 99 of 105 February 2012
If you click the right mouse button anywhere on the screen a context menu containing the princi-
pal menu items opens.
By double-clicking the left mouse button on legends or Mini-CAD objects, the editor for the se-
lected element immediately opens, allowing it to be edited.
If you double-click in the system graphics with the left mouse button you will see a message box
with the results at the selected depth. This gives you a quick overview of the results for any de-
sired depth.
9.2 Function keys
Some of the function keys are assigned program functions. The allocations are noted after the
corresponding menu items. The individual function key allocations are:
- [Esc] refreshes the screen contents and sets the screen back to the given format. This is
useful if, for example, you have used the zoom function to display parts of the screen and
would like to quickly return to a complete overview.
- [F1] opens the manual file.
- [F2] refreshes the screen without altering the current magnification.
- [F4] opens the menu item "Evaluation/Main output summary ".
- [F5] opens the menu item "System/Analyse".
- [F6] opens the menu item "Evaluation/Interim results".
- [F7] opens the menu item "Evaluation/Bearing capacity".
- [F8] opens the menu item "System/Optimise".
- [F9] opens the menu item "Page size + margins/Auto-resize".
- [F11] activates the menu item "Graphics preferences/Move objects".
GGU-CANTILEVER User Manual Page 100 of 105 February 2012
9.3 "Copy/print area" icon
A dialog box opens when the "Copy/print area" icon in the menu toolbar is clicked, de-
scribing the options available for this function. For example, using this icon it is possible to either
copy areas of the screen graphics and paste them into the report, or send them directly to a printer.
In the dialog box, first select where the copied area should be transferred to: "Clipboard",
"File" or "Printer". The cursor is displayed as a cross after leaving the dialog box and, keeping
the left mouse button pressed, the required area may be enclosed. If the marked area does not suit
your requirements, abort the subsequent boxes and restart the function by clicking the icon again.
If "Clipboard" was selected, move to the MS Word document (for example) after marking the
area and paste the copied graphics using "Edit/Paste".
If "File" was selected, the following dialog box opens once the area has been defined:
The default location of the file is the folder from which the program is started and, if several files
are created, the file is given the file name "Image0.emf" with sequential numbering. If the
"Rename" button in the dialog box is clicked, a file selector box opens and the copied area can be
saved under a different name in a user-defined folder. Saving can be aborted by pressing the "De-
lete" button.
If the "Printer" button was pressed in the first dialog box, a dialog box for defining the printer
settings opens after marking the area. Following this, a dialog box for defining the image output
settings opens. After confirming the settings the defined area is output to the selected printer.
GGU-CANTILEVER User Manual Page 101 of 105 February 2012
10 Index
2
2
nd
order theory, select for analysis .................. 79
A
Absolute heights, use.................................. 12, 45
Action boundary conditions, define.................. 66
Action boundary conditions, equivalent for
prestress........................................................ 37
Active earth pressure, analysis principles......... 23
Active earth pressure, edit preferences............. 57
Active earth pressure, select for analysis.......... 57
Anchor length, optimise ................................... 87
Anchor steel design .......................................... 74
Anchor wall ...................................................... 68
Anchors, define................................................. 68
Anchors, define prestressing............................. 70
Anchors, display design values in
a message box .............................................. 88
Angle of wall friction, enter ............................. 56
Area loads, consider in analysis ....................... 30
Area loads, define............................................. 64
At rest earth pressure, coefficient after
Franke .......................................................... 23
At rest earth pressure, vert./horiz. component .. 23
At-rest earth pressure, keep constant ................ 59
At-rest earth pressure, select for analysis ......... 57
B
Bearing capacity failure plane, determine ........ 38
Bearing capacity safety, analysis principles ..... 38
Bearing capacity safety, display
analysis results in a message box ................. 86
Bending line, display with predeformations ..... 73
Berms, activate labelling .................................. 84
Berms, define on active side............................. 55
Berms, define on passive side........................... 55
Bounded surcharges, consider in analysis .. 32, 34
Bounded surcharges, define.............................. 65
Buoyancy safety, analysis using
global safety factors ..................................... 41
Buoyancy safety, analysis using
partial safety factors ..................................... 42
Buoyancy safety, display
analysis results in a message box ................. 88
C
Cantilever wall, define colour .......................... 84
Cantilever wall, define geometry...................... 14
Cantilever wall, define loads ............................ 14
Cantilever wall, define rotation/displacement .. 67
Cantilever wall, optimise geometry.................. 80
Caquot/Kerisel, passive ep analysis.................. 24
Caquot/Kerisel, select for analysis ................... 58
Centroid axis/line, activate display................... 84
Characteristic point, display settlements .......... 86
Characteristic point, limiting depth
determination ............................................... 71
Cholesky........................................................... 35
Clipboard.......................................................... 52
CodeMeter stick.................................................. 9
Cohesion coefficient, determination methods... 23
Cohesion, enter ................................................. 56
Colour, define for cantilever wall ..................... 84
Colour, define for soils ..................................... 92
Colour, switch on/off........................................ 90
Colour/hatching, define for loads ..................... 83
Colour/pen, define for centroid axis/line .......... 84
Colour/pens define for graphical elements ....... 89
Company letterhead, add via Mini-CAD.......... 89
Concrete, values for structural analysis ............ 14
Constrained modulus, for settlement analysis .. 40
Context menu, open........................................ 100
Coordinates, alter via editor.............................. 95
Coordinates, alter with mouse .......................... 95
Coordinates, optimise/reset............................... 95
Coordinates, save/load...................................... 95
Copy/print area ................................... 52, 90, 101
Crack width, activate verification..................... 81
Cutting borders, switch on/off .......................... 96
D
Dataset description, display.............................. 92
Dataset description, enter ................................. 45
Deep-seated stability, define intersection
with wall....................................................... 72
Deep-seated stability, safety/
utilisation factor for anchors ........................ 87
Deep-seated stability, verification principles.... 43
Delete, soil layers ............................................. 56
Design, display results in legend ...................... 93
Design, edit defaults ......................................... 81
Design, principles ....................................... 36, 44
Dimension lines, define .................................... 85
DIN 4017.......................................................... 38
DIN 4019.......................................................... 40
DIN 4085, consider in analysis................... 23, 24
DIN 4085, select for analysis...................... 57, 58
Displacement boundary conditions, define....... 67
Displacement, define for cantilever wall .......... 67
Distributed load, define .................................... 54
Double-bounded surcharges, consider in
analysis................................................... 33, 34
Double-bounded surcharges, define ................. 66
Drawing area, define......................................... 96
DXF file, export................................................ 52
DXF file, import ................................................. 7
GGU-CANTILEVER User Manual Page 102 of 105 February 2012
E
Earth pressure coefficients, be calculated......... 98
Earth pressure coefficients, calculate ............... 59
Earth pressure coefficients, user-defined.......... 59
Earth pressure redistribution, display in a
message box................................................. 86
Earth pressure redistribution, to EAB............... 76
Earth pressure redistribution, user-defined....... 78
Earth pressure, preferences for active............... 57
Earth pressure, select for analysis..................... 57
Earth quake, as design situation to EC 7 .......... 63
EC 7, load cases description............................. 62
Editor window, output table ............................. 50
Elevation head, for potential definition ............ 27
EMF format ...................................................... 52
Equation solution to Cholesky.......................... 35
Equivalent earth pressure coefficient,
activate use................................................... 58
Excavation base, define .................................... 54
Excavation, change alignment .......................... 45
F
File, display name in legend............................. 92
Finite element module, for water pressure
determination ............................................... 27
Flow force, characteristic ................................. 41
Flow force, for hydraulic heave safety ............. 40
Flow force, influence on earth pressure............ 60
Font selection ................................................... 89
Font size, define for drawing elements............. 95
Font size, design legend.................................... 93
Font size, dimension lines ................................ 85
Font size, general legend .................................. 92
Font size, settlement legend.............................. 94
Font size, soil properties legend ....................... 91
Font size, system/result graphics ...................... 84
Footer, output table........................................... 48
Footing length, define....................................... 14
Force boundary condition, equivalent for
prestress........................................................ 70
Force boundary conditions, equivalent for
prestress........................................................ 37
FRANKE.......................................................... 23
Friction angle, enter.......................................... 56
Function keys ................................................. 100
G
General page information, add via
Mini-CAD.................................................... 89
General stability, verification using
file export ............................................... 40, 51
GGUCAD file, export....................................... 52
GGUMiniCAD file, export ............................... 53
GGU-STABILITY file, export ......................... 51
Global safety factors/verifications define......... 61
Graph positions, alter via numerical input........ 82
Graph positions, alter with mouse .................... 94
Graphics, add via Mini-CAD............................ 89
Groundwater level, enter .................................. 54
Groundwater, activate labelling........................ 84
Groundwater, consider storeys/
confined aquifers.......................................... 27
Groundwater, define colour .............................. 89
Groundwater, enter additional potentials.......... 70
Grouted section, enter length for graphics........ 68
Grouted section, enter width for graphics......... 84
H
Hatching, define for loads ................................ 83
Header CAD, use.............................................. 89
Header, output table.......................................... 48
Hydraulic gradient, calculation................... 27, 28
Hydraulic gradient, determine for analysis....... 60
Hydraulic heave safety, analysis using
global safety factors ..................................... 40
Hydraulic heave safety, analysis using
partial safety factors ..................................... 41
Hydraulic heave safety, display
analysis results in a message box ................. 88
Hydraulic heave, show results in legend .......... 92
I
Increased active earth pressure, coefficient ...... 24
Increased active earth pressure, select for
analysis......................................................... 57
Installation.......................................................... 9
Interim results, display in a message box ......... 86
K
Knowledge Base, access................................... 98
L
Labelling, system/result graphics ..................... 84
Language preferences ................................. 10, 98
Lateral pressures, define................................... 64
Layout, output table.......................................... 48
Legends, move with mouse .............................. 94
Licence protection .............................................. 9
Limiting depth, defining methods..................... 40
Limiting depth, select determination ................ 71
Line loads, define ............................................. 64
Line loads, perpendicular to wall axis .............. 31
Live load, consider distributed load as ............. 54
Load cases, adopt in accordance with
DIN 1054-2005/EC 7 ............................. 62, 63
Load concentration factor, consider.................. 31
Load concentration factors, define ................... 59
Loads, edit graphical output preferences .......... 83
Logarithmic spiral, display below wall............. 83
Logarithmic spiral, in bearing capacity
failure plane.................................................. 38
M
Manual, open as PDF file ................................. 98
Maximum values, display for system............... 98
Mean friction angle........................................... 38
Mean soil properties ......................................... 38
Metafile, export ................................................ 52
GGU-CANTILEVER User Manual Page 103 of 105 February 2012
Mini-CAD file, export ...................................... 53
Mini-CAD, use ................................................. 89
Mouse click functions..................................... 100
Mouse wheel functions..................................... 99
N
Navigation, output table ................................... 90
O
Objects, move with mouse................................ 94
Output table, change to system graphics .......... 90
Output table, edit output as ASCII ................... 50
Output table, edit output as graphics ................ 48
Output table, navigation ................................... 49
Output table, select output format .................... 47
Overburden stress, consider in
settlement analysis ....................................... 71
Overturning analysis, deactivate....................... 45
Overturning stability, analysis principles ......... 37
P
Page format, define........................................... 96
Page margins, switch on/off ............................. 96
Page section, copy/print............................ 90, 101
Pagination, automatic ................................. 49, 50
Partial factors, define............................ 46, 62, 63
Passive earth pressure, analysis methods
for coefficients ............................................. 24
Passive earth pressure, specify calculation....... 58
Pen preferences, edit for graphical elements .... 89
Permeabilities, consider in analysis.................. 23
Permeabilities, display in legend...................... 91
Permeabilities, enter ......................................... 56
Permeabilities, using flow conduits.................. 26
Piling Handbook, consideration of line loads ... 31
Piling Handbook, effect on earth pressure........ 29
Plausibility checks, show during analysis......... 79
Plausibility checks, view results....................... 75
Plot margins, define.......................................... 96
Potential, definition .......................................... 27
Preconsolidation, consider in
settlement analysis ....................................... 71
Predeformations, define.................................... 73
Presentation height, define for loads ................ 83
Prestressing, consider in analysis ..................... 37
Prestressing, define for anchors/struts .............. 70
Print, graphics................................................... 51
Print, output table ............................................. 52
Print, section....................................... 52, 90, 101
Print, several files ............................................. 53
Printer preferences...................................... 50, 51
Program, display name in legend...................... 92
Program, save/load preferences ........................ 94
Program, show improvements .......................... 98
Program, show information .............................. 98
Project data, add via Mini-CAD....................... 89
Project identification, display........................... 92
Project identification, enter............................... 45
R
Redistribution figures, available....................... 37
Redistribution figures, select ............................ 76
Reinforced concrete design, principles............. 44
Reinforced concrete, activate design
using at-rest earth pressure........................... 79
Reinforced concrete, edit design defaults ......... 81
Representation, change to system graphics ...... 49
Result graphics, display.................................... 85
Result graphics, edit preferences ...................... 83
Result graphics, label........................................ 84
Result graphics, position............................. 82, 94
Results, display for selected depth............ 86, 100
Rod construction module.................................. 35
Rods, define for struts....................................... 69
Rods, define for system.................................... 75
Rotation, define for cantilever wall .................. 67
S
Safety concept, select ....................................... 45
Safety factors, define.................................. 46, 61
Scale, alter via factor input ............................... 95
Scale, alter with mouse..................................... 95
Scale, define manually...................................... 95
Scale, determine automatically......................... 95
Scroll the screen ............................................... 99
Seismic loads, consider..................................... 63
Settlement analysis, display results in legend... 94
Settlement analysis, edit preferences................ 71
Settlement analysis, limiting depth definition .. 40
Settlement analysis, subtraction of
preconsolidation loading .............................. 40
Settlement, display results in a message box.... 86
Settlements, display share in legend................. 94
Shear reinforcement, edit output preferences ... 81
Sliding safety, analysis principles..................... 39
Sliding safety, display analysis results in
a message box .............................................. 86
Slip planes, compound...................................... 43
Slope stability application ................................ 51
Smart icons, for menu items ............................. 90
Soil colours/numbers, activate display ............. 91
Soil designations, activate presentation in
system graphics ............................................ 91
Soil designations, define................................... 56
Soil layers, adapt to absolute heights................ 54
Soil layers, define/delete .................................. 56
Soil layers, maximum number .......................... 23
Soil properties, activate separate input
active/passive values .................................... 46
Soil properties, define....................................... 56
Soil properties, display in legend...................... 91
Standard, display in legend............................... 92
Status bar main program, activate..................... 90
Stiffness, wall ............................................. 35, 36
Stiffnesses, consider in analysis ................. 35, 36
Streck, passive ep analysis................................ 24
Streck, select for analysis ................................. 58
Stress analysis, for limiting depth..................... 71
GGU-CANTILEVER User Manual Page 104 of 105 February 2012
GGU-CANTILEVER User Manual Page 105 of 105 February 2012
Struts, define..................................................... 69
Struts, define prestressing................................. 70
Struts, display design values in
a message box .............................................. 88
System properties, display in legend ................ 92
System, analyse ................................................ 76
System, display................................................. 85
System, division into rods ................................ 75
System, edit graphics output preferences ......... 83
System, show information .......................... 75, 98
System, structural ............................................. 35
T
Theory of elastic half space.............................. 31
Toolbar, edit for menu items ............................ 90
Translation, activate ......................................... 98
True-type font................................................... 89
U
Unit weight, enter ............................................. 56
Utilisation factor, buoyancy ............................. 42
Utilisation factor, deep-seated stability ............ 87
Utilisation factor, hydraulic heave.................... 41
V
Verifications, activate to DIN 1054 old............ 61
Verifications, activate to DIN 1054-2005/
EC 7 ....................................................... 62, 63
Version number, display in a message box....... 98
Version number, display in legend ................... 92
W
Water pressure approach, classical ................... 25
Water pressure approach, recommendation...... 27
Water pressure approach, select for analysis .... 60
Water pressure approach, using flow conduits . 26
Water pressure, enter additional wp ................. 70
Water pressure, user-defined distribution......... 27
What you see is what you get ........................... 88
Y
Young's modulus, define .................................. 14
Z
Zoom factor, define for full-screen display ...... 88
Zoom function, activate........................ 89, 90, 99
You might also like
- Shoe Dog: A Memoir by the Creator of NikeFrom EverandShoe Dog: A Memoir by the Creator of NikeRating: 4.5 out of 5 stars4.5/5 (537)
- Event in Java PDFDocument2 pagesEvent in Java PDFMariaNo ratings yet
- The Subtle Art of Not Giving a F*ck: A Counterintuitive Approach to Living a Good LifeFrom EverandThe Subtle Art of Not Giving a F*ck: A Counterintuitive Approach to Living a Good LifeRating: 4 out of 5 stars4/5 (5794)
- GEH-6721 Vol II PDFDocument908 pagesGEH-6721 Vol II PDFMARIO OLIVIERINo ratings yet
- Hidden Figures: The American Dream and the Untold Story of the Black Women Mathematicians Who Helped Win the Space RaceFrom EverandHidden Figures: The American Dream and the Untold Story of the Black Women Mathematicians Who Helped Win the Space RaceRating: 4 out of 5 stars4/5 (895)
- DB Qwik Site 5Document382 pagesDB Qwik Site 5vhin_d_2005No ratings yet
- The Yellow House: A Memoir (2019 National Book Award Winner)From EverandThe Yellow House: A Memoir (2019 National Book Award Winner)Rating: 4 out of 5 stars4/5 (98)
- Heat Treatment Procedure Qualification 836878 R20070802BDocument96 pagesHeat Treatment Procedure Qualification 836878 R20070802BrecnessNo ratings yet
- Grit: The Power of Passion and PerseveranceFrom EverandGrit: The Power of Passion and PerseveranceRating: 4 out of 5 stars4/5 (588)
- ScreenOS 6.3 PBRDocument17 pagesScreenOS 6.3 PBRomegahNo ratings yet
- The Little Book of Hygge: Danish Secrets to Happy LivingFrom EverandThe Little Book of Hygge: Danish Secrets to Happy LivingRating: 3.5 out of 5 stars3.5/5 (400)
- Research Paper Two ColumnsDocument5 pagesResearch Paper Two Columnskgtyigvkg100% (1)
- The Emperor of All Maladies: A Biography of CancerFrom EverandThe Emperor of All Maladies: A Biography of CancerRating: 4.5 out of 5 stars4.5/5 (271)
- EBOOK IDEO - HCD - ToolKit PDFDocument200 pagesEBOOK IDEO - HCD - ToolKit PDFangy_brooksNo ratings yet
- Never Split the Difference: Negotiating As If Your Life Depended On ItFrom EverandNever Split the Difference: Negotiating As If Your Life Depended On ItRating: 4.5 out of 5 stars4.5/5 (838)
- Versi English - Modul Praktikum Kimia Analitik 2018Document50 pagesVersi English - Modul Praktikum Kimia Analitik 2018Armiati AbdullahNo ratings yet
- The World Is Flat 3.0: A Brief History of the Twenty-first CenturyFrom EverandThe World Is Flat 3.0: A Brief History of the Twenty-first CenturyRating: 3.5 out of 5 stars3.5/5 (2259)
- KFC Case StudyDocument3 pagesKFC Case StudyAnkita shaw100% (2)
- On Fire: The (Burning) Case for a Green New DealFrom EverandOn Fire: The (Burning) Case for a Green New DealRating: 4 out of 5 stars4/5 (74)
- Oleh: Fatma Widyastuti, S.PD., M.Ed. Widyaiswara Ahli Madya Balai Diklat KeagamaansemarangDocument11 pagesOleh: Fatma Widyastuti, S.PD., M.Ed. Widyaiswara Ahli Madya Balai Diklat KeagamaansemarangAkid AthayaNo ratings yet
- Elon Musk: Tesla, SpaceX, and the Quest for a Fantastic FutureFrom EverandElon Musk: Tesla, SpaceX, and the Quest for a Fantastic FutureRating: 4.5 out of 5 stars4.5/5 (474)
- Páginas DesdeTeach Yourself The Basics of Aspen Plus by Ralph Schefflan 2011Document2 pagesPáginas DesdeTeach Yourself The Basics of Aspen Plus by Ralph Schefflan 2011AlanAlcazarNo ratings yet
- A Heartbreaking Work Of Staggering Genius: A Memoir Based on a True StoryFrom EverandA Heartbreaking Work Of Staggering Genius: A Memoir Based on a True StoryRating: 3.5 out of 5 stars3.5/5 (231)
- Promoting Change Through Paradoxical Therapy - Gerald Weeks PDFDocument575 pagesPromoting Change Through Paradoxical Therapy - Gerald Weeks PDFmarina_apsi100% (2)
- Team of Rivals: The Political Genius of Abraham LincolnFrom EverandTeam of Rivals: The Political Genius of Abraham LincolnRating: 4.5 out of 5 stars4.5/5 (234)
- GIS Project ProposalDocument2 pagesGIS Project ProposalKevin OdonnellNo ratings yet
- Devil in the Grove: Thurgood Marshall, the Groveland Boys, and the Dawn of a New AmericaFrom EverandDevil in the Grove: Thurgood Marshall, the Groveland Boys, and the Dawn of a New AmericaRating: 4.5 out of 5 stars4.5/5 (266)
- Scholarship Application FormDocument4 pagesScholarship Application FormAnonymous fY1HXgJRkzNo ratings yet
- The Hard Thing About Hard Things: Building a Business When There Are No Easy AnswersFrom EverandThe Hard Thing About Hard Things: Building a Business When There Are No Easy AnswersRating: 4.5 out of 5 stars4.5/5 (345)
- Animals Grow Hessa Science: Students Will Need To Be Familiar With The Vocabulary WordsDocument4 pagesAnimals Grow Hessa Science: Students Will Need To Be Familiar With The Vocabulary WordsHessa MohammedNo ratings yet
- Java Training - DisysDocument12 pagesJava Training - DisysArun KiliyaraNo ratings yet
- The Unwinding: An Inner History of the New AmericaFrom EverandThe Unwinding: An Inner History of the New AmericaRating: 4 out of 5 stars4/5 (45)
- Business Continuity Template ReportDocument4 pagesBusiness Continuity Template ReportHostmaster BIOSNo ratings yet
- A Ride in The Safari ParkDocument8 pagesA Ride in The Safari ParkSyahida Saharin AbdullahNo ratings yet
- AD Admin Pack User GuideDocument34 pagesAD Admin Pack User GuideasreetoNo ratings yet
- Six Levels of Linguistic AnalysisDocument12 pagesSix Levels of Linguistic AnalysisRoshio Tsuyu Tejido67% (3)
- SAP Query IntroductionDocument7 pagesSAP Query Introductionkashram2001No ratings yet
- Amateur Photographer - May 28, 2016Document84 pagesAmateur Photographer - May 28, 2016Lee100% (1)
- NCP Risk For InfectionDocument2 pagesNCP Risk For InfectionI Am SmilingNo ratings yet
- Nan-36creating Bluetooth® Low Energy Applications Using nRF51822Document35 pagesNan-36creating Bluetooth® Low Energy Applications Using nRF51822rm65457No ratings yet
- The Gifts of Imperfection: Let Go of Who You Think You're Supposed to Be and Embrace Who You AreFrom EverandThe Gifts of Imperfection: Let Go of Who You Think You're Supposed to Be and Embrace Who You AreRating: 4 out of 5 stars4/5 (1090)
- Literature Review Situasional LeadershipDocument7 pagesLiterature Review Situasional LeadershipNor Fairus Mp0% (1)
- Simpson S RuleDocument13 pagesSimpson S RuleJunaid AhmedNo ratings yet
- Grade 8 Term 3 Project 2021Document2 pagesGrade 8 Term 3 Project 2021Londiwe PrincessNo ratings yet
- Froebelian Eglantyne Jebb, Save The ChildrenDocument3 pagesFroebelian Eglantyne Jebb, Save The ChildrenLifeinthemix_FroebelNo ratings yet
- Group 16 CRM Project On Airtel 16Document15 pagesGroup 16 CRM Project On Airtel 16Ravi DahiyaNo ratings yet
- The Sympathizer: A Novel (Pulitzer Prize for Fiction)From EverandThe Sympathizer: A Novel (Pulitzer Prize for Fiction)Rating: 4.5 out of 5 stars4.5/5 (121)
- Sheroune 2 1 1.aflDocument11 pagesSheroune 2 1 1.afludhaya kumarNo ratings yet
- Her Body and Other Parties: StoriesFrom EverandHer Body and Other Parties: StoriesRating: 4 out of 5 stars4/5 (821)