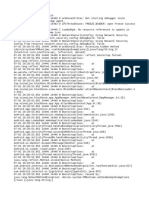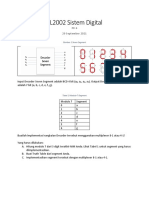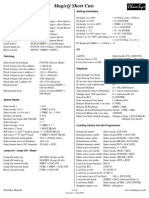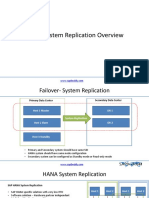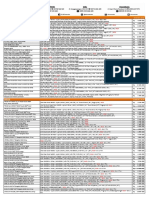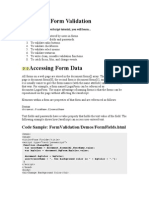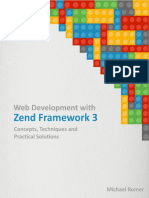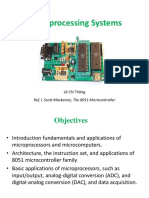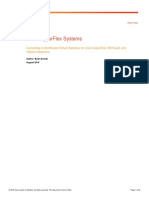Professional Documents
Culture Documents
Lesson 25vb
Uploaded by
Zouzou KamoulaOriginal Description:
Copyright
Available Formats
Share this document
Did you find this document useful?
Is this content inappropriate?
Report this DocumentCopyright:
Available Formats
Lesson 25vb
Uploaded by
Zouzou KamoulaCopyright:
Available Formats
Lesson 25: Creating VB database applications using ADO control
In Lesson 22 and Lesson 23, we have learned how to build VB database applications using data control. However, data control is not a very flexible tool as it could only work with limited kinds of data and must work strictly in the Visual Basic environment. To overcome these limitations, we can use a much more powerful data control in Visual Basic, known as ADO control. ADO stands for ActiveX data objects. As ADO is ActiveXbased, it can work in different platforms (different computer systems) and different programming languages. Besides, it can access many different kinds of data such as data displayed in the Internet browsers, email text and even graphics other than the usual relational and non relational database information. To be able to use ADO data control, you need to insert it into the toolbox. To do this, simply press Ctrl+T to open the components dialog box and select Microsoft ActiveX Data Control 6. After this, you can proceed to build your ADO-based VB database applications.
The following example will illustrate how to build a relatively powerful database application using ADO data control. First of all, name the new form as frmBookTitle and change its caption to Book Titles- ADO Application. Secondly, insert the ADO data control and name it as adoBooks and change its caption to book. Next, insert the necessary labels, text boxes and command buttons. The runtime interface of this program is shown in the diagram below, it allows adding and deletion as well as updating and browsing of data.
The properties of all the controls are listed as follow: Form Name Form Caption ADO Name Label1 Name Label1 Caption Label 2 Name Label2 Caption Label3 Name Label3 Caption Label4 Name Label4 Caption Labe5 Name Label5 Caption Label6 Name Label6 Caption TextBox1 Name TextBox1 DataField TextBox1 DataSource TextBox2 Name TextBox2 DataField TextBox2 DataSource TextBox3 Name TextBox3 DataField TextBox3 DataSource TextBox4 Name TextBox4 DataField TextBox4 DataSource TextBox5 Name TextBox5 DataField TextBox5 DataSource Command Button1 Name Command Button1 Caption Command Button2 Name Command Button2 Caption Command Button3 Name Command Button3 Caption Command Button4 Name Command Button4 frmBookTitle Book Titles -ADOApplication adoBooks lblApp Book Titles lblTitle Title : lblYear Year Published: lblISBN ISBN: lblPubID Publisher's ID: lblSubject Subject : txtitle Title adoBooks txtPub Year Published adoBooks txtISBN ISBN adoBooks txtPubID PubID adoBooks txtSubject Subject adoBooks cmdSave &Save cmdAdd &Add cmdDelete &Delete cmdCancel &Cancel
Caption Command Name Command Caption Command Name Command Caption Command Name Command Caption
Button5 Button5 Button6 Button6 Button7 Button7
cmdPrev &< cmdNext &> cmdExit E&xit
To be able to access and manage a database, you need to connect the ADO data control to a database file. We are going to use BIBLIO.MDB that comes with VB6. To connect ADO to this database file , follow the steps below: a) Click on the ADO control on the form and open up the properties window. b) Click on the ConnectionString property, the following dialog box will appear.
when the dialog box appear, select the Use Connection String's Option. Next, click build and at the Data Link dialog box, double-Click the option labeled Microsoft Jet 3.51 OLE DB provider.
After that, click the Next button to select the file BIBLO.MDB. You can click on Text Connection to ensure proper connection of the database file. Click OK to finish the connection. Finally, click on the RecordSource property and set the command type to adCmd Table and Table name to Titles. Now you are ready to use the database file.
Now, you need to write code for all the command buttons. After which, you can make the ADO control invisible.
For the Save button, the program codes are as follow: Private Sub cmdSave_Click() adoBooks.Recordset.Fields("Title") = txtTitle.Text adoBooks.Recordset.Fields("Year Published") = txtPub.Text adoBooks.Recordset.Fields("ISBN") = txtISBN.Text adoBooks.Recordset.Fields("PubID") = txtPubID.Text adoBooks.Recordset.Fields("Subject") = txtSubject.Text adoBooks.Recordset.Update End Sub For the Add button, the program codes are as follow: Private Sub cmdAdd_Click() adoBooks.Recordset.AddNew End Sub For the Delete button, the program codes are as follow: Private Sub cmdDelete_Click() Confirm = MsgBox("Are you sure you want to delete this record?", vbYesNo, "Deletion Confirmation") If Confirm = vbYes Then adoBooks.Recordset.Delete MsgBox "Record Deleted!", , "Message" Else MsgBox "Record Not Deleted!", , "Message" End If End Sub For the Cancel button, the program codes are as follow: Private Sub cmdCancel_Click() txtTitle.Text = "" txtPub.Text = "" txtPubID.Text = ""
txtISBN.Text = "" txtSubject.Text = "" End Sub For the Previous (<) button, the program codes are Private Sub cmdPrev_Click()
If Not adoBooks.Recordset.BOF Then adoBooks.Recordset.MovePrevious If adoBooks.Recordset.BOF Then adoBooks.Recordset.MoveNext End If End If
End Sub For the Next(>) button, the program codes are Private Sub cmdNext_Click()
If Not adoBooks.Recordset.EOF Then adoBooks.Recordset.MoveNext If adoBooks.Recordset.EOF Then adoBooks.Recordset.MovePrevious End If End If End Sub
You might also like
- The Subtle Art of Not Giving a F*ck: A Counterintuitive Approach to Living a Good LifeFrom EverandThe Subtle Art of Not Giving a F*ck: A Counterintuitive Approach to Living a Good LifeRating: 4 out of 5 stars4/5 (5794)
- The Yellow House: A Memoir (2019 National Book Award Winner)From EverandThe Yellow House: A Memoir (2019 National Book Award Winner)Rating: 4 out of 5 stars4/5 (98)
- A Heartbreaking Work Of Staggering Genius: A Memoir Based on a True StoryFrom EverandA Heartbreaking Work Of Staggering Genius: A Memoir Based on a True StoryRating: 3.5 out of 5 stars3.5/5 (231)
- Hidden Figures: The American Dream and the Untold Story of the Black Women Mathematicians Who Helped Win the Space RaceFrom EverandHidden Figures: The American Dream and the Untold Story of the Black Women Mathematicians Who Helped Win the Space RaceRating: 4 out of 5 stars4/5 (895)
- The Little Book of Hygge: Danish Secrets to Happy LivingFrom EverandThe Little Book of Hygge: Danish Secrets to Happy LivingRating: 3.5 out of 5 stars3.5/5 (400)
- Shoe Dog: A Memoir by the Creator of NikeFrom EverandShoe Dog: A Memoir by the Creator of NikeRating: 4.5 out of 5 stars4.5/5 (537)
- Never Split the Difference: Negotiating As If Your Life Depended On ItFrom EverandNever Split the Difference: Negotiating As If Your Life Depended On ItRating: 4.5 out of 5 stars4.5/5 (838)
- Elon Musk: Tesla, SpaceX, and the Quest for a Fantastic FutureFrom EverandElon Musk: Tesla, SpaceX, and the Quest for a Fantastic FutureRating: 4.5 out of 5 stars4.5/5 (474)
- Grit: The Power of Passion and PerseveranceFrom EverandGrit: The Power of Passion and PerseveranceRating: 4 out of 5 stars4/5 (588)
- The Emperor of All Maladies: A Biography of CancerFrom EverandThe Emperor of All Maladies: A Biography of CancerRating: 4.5 out of 5 stars4.5/5 (271)
- On Fire: The (Burning) Case for a Green New DealFrom EverandOn Fire: The (Burning) Case for a Green New DealRating: 4 out of 5 stars4/5 (74)
- Team of Rivals: The Political Genius of Abraham LincolnFrom EverandTeam of Rivals: The Political Genius of Abraham LincolnRating: 4.5 out of 5 stars4.5/5 (234)
- Devil in the Grove: Thurgood Marshall, the Groveland Boys, and the Dawn of a New AmericaFrom EverandDevil in the Grove: Thurgood Marshall, the Groveland Boys, and the Dawn of a New AmericaRating: 4.5 out of 5 stars4.5/5 (266)
- The Hard Thing About Hard Things: Building a Business When There Are No Easy AnswersFrom EverandThe Hard Thing About Hard Things: Building a Business When There Are No Easy AnswersRating: 4.5 out of 5 stars4.5/5 (344)
- The World Is Flat 3.0: A Brief History of the Twenty-first CenturyFrom EverandThe World Is Flat 3.0: A Brief History of the Twenty-first CenturyRating: 3.5 out of 5 stars3.5/5 (2259)
- The Gifts of Imperfection: Let Go of Who You Think You're Supposed to Be and Embrace Who You AreFrom EverandThe Gifts of Imperfection: Let Go of Who You Think You're Supposed to Be and Embrace Who You AreRating: 4 out of 5 stars4/5 (1090)
- The Unwinding: An Inner History of the New AmericaFrom EverandThe Unwinding: An Inner History of the New AmericaRating: 4 out of 5 stars4/5 (45)
- The Sympathizer: A Novel (Pulitzer Prize for Fiction)From EverandThe Sympathizer: A Novel (Pulitzer Prize for Fiction)Rating: 4.5 out of 5 stars4.5/5 (121)
- Her Body and Other Parties: StoriesFrom EverandHer Body and Other Parties: StoriesRating: 4 out of 5 stars4/5 (821)
- Oracle Solaris Guide For Linux Users: December 2016 (Edition 1.0) Fujitsu LimitedDocument74 pagesOracle Solaris Guide For Linux Users: December 2016 (Edition 1.0) Fujitsu LimitedShero KhanNo ratings yet
- Top - Niunaijun.blackboxa32 LogcatDocument133 pagesTop - Niunaijun.blackboxa32 LogcatAndik CahyonoNo ratings yet
- VLT FCD 300Document144 pagesVLT FCD 300Joel SamuelNo ratings yet
- More Types, Methods, ConditionalsDocument43 pagesMore Types, Methods, ConditionalsFrancene AlvarezNo ratings yet
- Apple Computer Inc. v. Burst - Com, Inc. - Document No. 78Document30 pagesApple Computer Inc. v. Burst - Com, Inc. - Document No. 78Justia.comNo ratings yet
- EL2002 Sistem Digital - PR6 - SolusiDocument6 pagesEL2002 Sistem Digital - PR6 - SolusianneNo ratings yet
- EuDocument157 pagesEuCrisan CosminNo ratings yet
- I210 (DDZ1513) : Single Phase Modular AMI MeterDocument2 pagesI210 (DDZ1513) : Single Phase Modular AMI MeterAugustine KarambegaNo ratings yet
- Short Cuts ChamsysDocument2 pagesShort Cuts ChamsysluismilmsrNo ratings yet
- HANA System Replication OverviewDocument7 pagesHANA System Replication OverviewmouladjNo ratings yet
- ELS Pricelist 1 September 2018Document9 pagesELS Pricelist 1 September 2018Patrisedi 42No ratings yet
- JavaScript Form ValidationDocument16 pagesJavaScript Form ValidationVigneswari ThirumurthyNo ratings yet
- Easy Technical Guide To Understand PC Motherboard, Troubleshoot Problems and Its Repair: PART - IIIDocument3 pagesEasy Technical Guide To Understand PC Motherboard, Troubleshoot Problems and Its Repair: PART - IIIAnonymous lPvvgiQjRNo ratings yet
- EE El 213 Digital Circuits and Systems Assignment 4Document3 pagesEE El 213 Digital Circuits and Systems Assignment 4Dhruv Paul100% (1)
- EDGE Cat A4 Landscape 2023 110423 WebDocument44 pagesEDGE Cat A4 Landscape 2023 110423 WebEmre SezginNo ratings yet
- Elecbits Elecbits Iot Based Home Automation SystemDocument5 pagesElecbits Elecbits Iot Based Home Automation SystemGaurav BhardwajNo ratings yet
- CHO - Operating System With Linux (25th Feb 2022)Document13 pagesCHO - Operating System With Linux (25th Feb 2022)Sahil GoyalNo ratings yet
- Zendframework 3 SampleDocument24 pagesZendframework 3 SampleAntonNo ratings yet
- PanelView Plus 6 - Access The Maintenance Mode - Configuration SDocument5 pagesPanelView Plus 6 - Access The Maintenance Mode - Configuration SLucianoNo ratings yet
- Data Sheet 74LS00Document34 pagesData Sheet 74LS00Jack Qi ChanNo ratings yet
- Microservices Architecture Interview QuestionsDocument5 pagesMicroservices Architecture Interview Questionsnitu_mca2006No ratings yet
- 8051 Chap1 IntroductionDocument37 pages8051 Chap1 IntroductionNguyên NgọcNo ratings yet
- ADADMINDocument27 pagesADADMINapi-3744496100% (2)
- 087118-05 PSQ-Analyse ENDocument40 pages087118-05 PSQ-Analyse ENjmmNo ratings yet
- SRS of VOTING MANAGEMENT SYSTEMDocument17 pagesSRS of VOTING MANAGEMENT SYSTEMUmair HassanNo ratings yet
- 8051 - C ProgrammingDocument13 pages8051 - C ProgrammingRajesh ShahNo ratings yet
- PNP General Purpose Amplifier: Absolute Maximum RatingsDocument9 pagesPNP General Purpose Amplifier: Absolute Maximum Ratingscarlos16702014No ratings yet
- CT-HPL Aserie FWDocument138 pagesCT-HPL Aserie FWDemis MuratNo ratings yet
- Cisco Penn1 Case StudyDocument6 pagesCisco Penn1 Case StudyAkeloNo ratings yet
- Distributed SwitchDocument20 pagesDistributed SwitchBiên ĐặngNo ratings yet