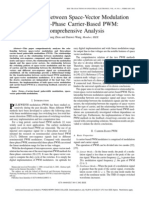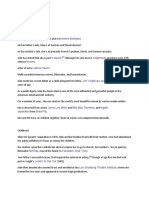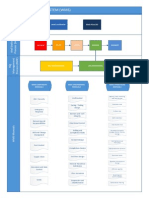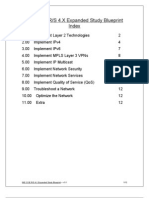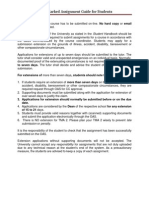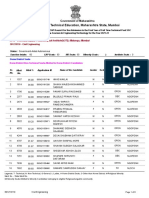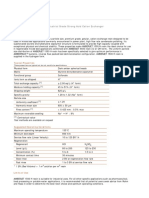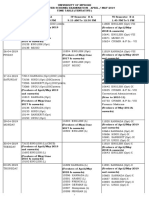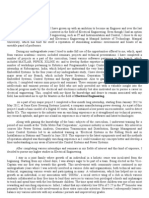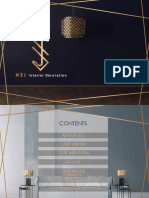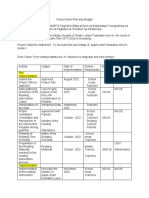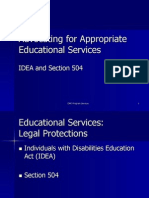Professional Documents
Culture Documents
Backup Restore Gradebook Groups Reports AssignTA
Uploaded by
praful_kohale6642Original Description:
Copyright
Available Formats
Share this document
Did you find this document useful?
Is this content inappropriate?
Report this DocumentCopyright:
Available Formats
Backup Restore Gradebook Groups Reports AssignTA
Uploaded by
praful_kohale6642Copyright:
Available Formats
Moodle Training Sessions
Backup, Restore, Gradebook, Groups, Reports, Assign TA's
1. 2. 3. 4. 5. 6.
Create a Course Backup Restore a Course Backup Grades Groups View a Student Activity Log Assign Teacher Assistant to a Course
1. Create a Course Backup
1. Click Backup in the Course administration block. 2. Page 1: Select your backup options 1. Choose the activities and resources you want to include, the default is everything. Include All/None links at the top will check or uncheck all the boxes in a column. Use the individual boxes to select or unselect specific parts of the course for the backup. 3. Select course options desired at the 4. Click the Continue button to start the backup process. 5. Page 2: On the next page 1. You can edit the default backup filename at the top of this page (uses format: backckup-COURSESHORTNAME-DATE-TIME.zip). 2. You will see the backup details, a list of files and user data that Moodle will include in the backup 6. Click the Continue button at the bottom. Or if this does not look right, use cancel to exit the backup process or use your back browser arrow to return to the initial course backup page. 7. Page 3: On the next page, the progress of the backup is displayed. 1. You should see the message "Backup completed successfully" at the bottom of the page. 8. Click the Continue button. 9. You will then be taken to the backupdata directory 1. You may click on a filename to download any backup file to your computer. 2. Later this area can be reached by the Course administration block by using the Restore link or looking for what is usually called the backupdata folder under the Files link.
2. Restore a Course Backup
1. Either upload a backup zip file to your course files area or click Restore in the Course administration block to access the backupdata folder. 2. Click the Restore link opposite the file you want to restore. 3. On the next page, click Yes to the question "Do you want to continue?" to start the restore process. 4. Click the Continue button at the bottom of the next page, listing details of the backup. 5. On the next page, select whether you want to restore to the existing course, adding data to it or deleting it first. If you have permission to restore to a new course, the restore page will contain additional options for setting the new course category, short name, full name, and start date. 6. Choose which activities you want to restore. 7. Click the Continue button. 8. On the next page, click the "Restore this course now!" button. 9. On the next page, the progress of the restore is displayed with a report if it was successful. Click the Continue button.
3. Grades
Grades are scores attributed to participants in a Moodle course Gradebook is a repository of these grades: Activities push their grades to it, but the Gradebook doesn't push anything back to the modules o To access the Gradebook: Go to the Administration block Click Grades
The three building blocks of the Gradebook:
1. The grade category: A grade category groups grade items together, and has
settings for affecting these grade items 2. The grade item: A grade item stores a grade for each course participant, and has settings for affecting these grades 3. The grade -Student scores in a course: A grade has settings for affecting how it is displayed to the users, as well as locking and hiding functions.
Grades can be calculated, aggregated and displayed in a variety of ways. Many activities in Moodle, such as assignments, forums and quizzes may be given grades. o Importing grades to the Gradebook: 1. Go to the Administration block 2. Click Grades 3. Go to the Import tab 4. Decide on an import format - CSV or XML file
5. Edit the export file as appropriate and save it. 6. Tip: If you opened your exported file in Excel, don't add columns there because Moodle will reject the import if there are new columns that didn't exist in the exported file. If you need to add columns, do that in Moodle BEFORE you export your gradebook. 7. Select your chosen import format from the gradebook dropdown menu. 8. Browse and upload your previously saved file. 9. Set options as required. 10. Click the "Upload grades" button. 11. CSV import only: Preview the grade import and choose the column mapping Map from: user ID and Map to: Username Importing grades to the Gradebook: 1. Go to the Administration block 2. Click Grades 3. Go to the Export tab 4. Select the formal you want for the export by click on its link under the tabs bar(Most common is the excel sheet) 5. Set options as required. 6. If the course uses groups, select whether to export grades for all participants or for a particular group. 7. Select the grade items to be included. 8. Click the submit button. 9. After previewing the data on the following page, click the download button. Adjusting percentages of letter grades: 1. Go to the Administration block 2. Click Grades 3. Go to the Letters tab 4. Review the existing percentages 5. To change it click the Edit link on top of the table 6. Set the grade letter and letter grade boundary 7. When you are done, press Save changes
4. Groups
The group mode can be defined at two levels:
Course level - the group mode defined at the course level is the default mode for all activities defined within that course. This is determined in the course settings Activity level - each activity that supports groups can also have its own group mode defined. If the course setting "Force group mode" is set to "Yes" then the option to define the group mode for individual activities is not available.
Assign Students to Groups
1. 2. 3. 4. 5. 6. 7. Enter the course Go to the Administration block Click on Groups (You will be redirected to Groups page) Click on Create Group button(You will be redirected to Create group page) Go to the Group name field, and give the group a name Describe the group in the Group description field From the Enrollment key block, set an enrollment key for the group if you want the students to enroll themselves in the group (You can assign students explained in step 10) From the New picture field, upload a picture to the group from your computer Click on Save (You will be redirected to Groups page) Assign students : a. Click on Add/Remove users b. A list of all the course members will appear to you in the rectangle to the right c. Select the student and click on Add button(The student will move to the rect5angle to the left) d. To remove a student, c lick on him/her from the rectangle to the left and click on Remove button Click on Back to group Return back to the course
8. 9. 10.
11. 12.
5. View a Student Activity Log
1. 2. 3. 4. Enter the course Go to the Recent activity block Click on Full report of recent activity On the Filter block, check the button on the right, if its Show advanced click on it (This area will expand and the button will turn into Hide advanced) 5. Go to Participants field, and select the student you want to view his/her full activities (You can select a certain activity from the Activities field) 6. Click on Show report
6. Assign Teacher Assistant to a Course
1. 2. 3. 4. 5. Enter the course Go to the Administration block Click on Assign roles (You will be redirected to Roles page) Click on the link Teacher Assistant(TA)
Two lists appear: a list of users who currently have that role (If no one has the role, you will find it empty), and a list of users who don't. You select from the second list, and use the left-facing arrow button to add to the list of TAs.
Multiple users may be selected by holding down the Ctrl key while clicking on the users' names.
You might also like
- FOR Disposal of Obsolete/Unusable::T and Electron:Cs EquipmentDocument9 pagesFOR Disposal of Obsolete/Unusable::T and Electron:Cs Equipmentpraful_kohale6642No ratings yet
- Advanced Threat ProtectionDocument2 pagesAdvanced Threat Protectionpraful_kohale6642No ratings yet
- Extreme Management Center®: Cisco Switch Integration GuideDocument26 pagesExtreme Management Center®: Cisco Switch Integration Guidepraful_kohale6642No ratings yet
- DSL-1504G - Datasheet V1Document3 pagesDSL-1504G - Datasheet V1praful_kohale6642No ratings yet
- DSL-1504G - Datasheet V1Document3 pagesDSL-1504G - Datasheet V1praful_kohale6642No ratings yet
- Yesh Wantrao Chavan College of Engineering: Steps For Online Exam Paper Setting (Quiz Setting)Document6 pagesYesh Wantrao Chavan College of Engineering: Steps For Online Exam Paper Setting (Quiz Setting)praful_kohale6642No ratings yet
- Envelope PrintDocument1 pageEnvelope Printpraful_kohale6642No ratings yet
- Introduction To Departmental WebsiteDocument6 pagesIntroduction To Departmental Websitepraful_kohale6642No ratings yet
- Steps For Add Questions in Database For Online ExamSteps For Add Questions in Database For Online ExamDocument4 pagesSteps For Add Questions in Database For Online ExamSteps For Add Questions in Database For Online Exampraful_kohale6642No ratings yet
- Online ExamDocument5 pagesOnline Exampraful_kohale6642No ratings yet
- Ursa Major - The Seven Rishis (Hindu)Document1 pageUrsa Major - The Seven Rishis (Hindu)praful_kohale6642No ratings yet
- FPGA ExamplesDocument3 pagesFPGA Examplespraful_kohale6642No ratings yet
- Moodle Quick Guide Fall 2011Document2 pagesMoodle Quick Guide Fall 2011praful_kohale6642No ratings yet
- Introduction To MoodleDocument4 pagesIntroduction To Moodlepraful_kohale6642100% (1)
- Hidden Figures: The American Dream and the Untold Story of the Black Women Mathematicians Who Helped Win the Space RaceFrom EverandHidden Figures: The American Dream and the Untold Story of the Black Women Mathematicians Who Helped Win the Space RaceRating: 4 out of 5 stars4/5 (895)
- The Subtle Art of Not Giving a F*ck: A Counterintuitive Approach to Living a Good LifeFrom EverandThe Subtle Art of Not Giving a F*ck: A Counterintuitive Approach to Living a Good LifeRating: 4 out of 5 stars4/5 (5794)
- Shoe Dog: A Memoir by the Creator of NikeFrom EverandShoe Dog: A Memoir by the Creator of NikeRating: 4.5 out of 5 stars4.5/5 (537)
- Grit: The Power of Passion and PerseveranceFrom EverandGrit: The Power of Passion and PerseveranceRating: 4 out of 5 stars4/5 (588)
- The Yellow House: A Memoir (2019 National Book Award Winner)From EverandThe Yellow House: A Memoir (2019 National Book Award Winner)Rating: 4 out of 5 stars4/5 (98)
- The Little Book of Hygge: Danish Secrets to Happy LivingFrom EverandThe Little Book of Hygge: Danish Secrets to Happy LivingRating: 3.5 out of 5 stars3.5/5 (400)
- Never Split the Difference: Negotiating As If Your Life Depended On ItFrom EverandNever Split the Difference: Negotiating As If Your Life Depended On ItRating: 4.5 out of 5 stars4.5/5 (838)
- Elon Musk: Tesla, SpaceX, and the Quest for a Fantastic FutureFrom EverandElon Musk: Tesla, SpaceX, and the Quest for a Fantastic FutureRating: 4.5 out of 5 stars4.5/5 (474)
- A Heartbreaking Work Of Staggering Genius: A Memoir Based on a True StoryFrom EverandA Heartbreaking Work Of Staggering Genius: A Memoir Based on a True StoryRating: 3.5 out of 5 stars3.5/5 (231)
- The Emperor of All Maladies: A Biography of CancerFrom EverandThe Emperor of All Maladies: A Biography of CancerRating: 4.5 out of 5 stars4.5/5 (271)
- Devil in the Grove: Thurgood Marshall, the Groveland Boys, and the Dawn of a New AmericaFrom EverandDevil in the Grove: Thurgood Marshall, the Groveland Boys, and the Dawn of a New AmericaRating: 4.5 out of 5 stars4.5/5 (266)
- The Hard Thing About Hard Things: Building a Business When There Are No Easy AnswersFrom EverandThe Hard Thing About Hard Things: Building a Business When There Are No Easy AnswersRating: 4.5 out of 5 stars4.5/5 (345)
- On Fire: The (Burning) Case for a Green New DealFrom EverandOn Fire: The (Burning) Case for a Green New DealRating: 4 out of 5 stars4/5 (74)
- The World Is Flat 3.0: A Brief History of the Twenty-first CenturyFrom EverandThe World Is Flat 3.0: A Brief History of the Twenty-first CenturyRating: 3.5 out of 5 stars3.5/5 (2259)
- Team of Rivals: The Political Genius of Abraham LincolnFrom EverandTeam of Rivals: The Political Genius of Abraham LincolnRating: 4.5 out of 5 stars4.5/5 (234)
- The Unwinding: An Inner History of the New AmericaFrom EverandThe Unwinding: An Inner History of the New AmericaRating: 4 out of 5 stars4/5 (45)
- The Gifts of Imperfection: Let Go of Who You Think You're Supposed to Be and Embrace Who You AreFrom EverandThe Gifts of Imperfection: Let Go of Who You Think You're Supposed to Be and Embrace Who You AreRating: 4 out of 5 stars4/5 (1090)
- The Sympathizer: A Novel (Pulitzer Prize for Fiction)From EverandThe Sympathizer: A Novel (Pulitzer Prize for Fiction)Rating: 4.5 out of 5 stars4.5/5 (121)
- Her Body and Other Parties: StoriesFrom EverandHer Body and Other Parties: StoriesRating: 4 out of 5 stars4/5 (821)
- Organic Logo-Faq enDocument6 pagesOrganic Logo-Faq enjcnavarro_No ratings yet
- OMM807100043 - 3 (PID Controller Manual)Document98 pagesOMM807100043 - 3 (PID Controller Manual)cengiz kutukcu100% (3)
- Nptel Online-Iit KanpurDocument1 pageNptel Online-Iit KanpurRihlesh ParlNo ratings yet
- CNC Manuel de Maintenance 15i 150i ModelADocument526 pagesCNC Manuel de Maintenance 15i 150i ModelASebautomatismeNo ratings yet
- Solution Documentation For Custom DevelopmentDocument52 pagesSolution Documentation For Custom DevelopmentbayatalirezaNo ratings yet
- Video Course NotesDocument18 pagesVideo Course NotesSiyeon YeungNo ratings yet
- TAPPI T 810 Om-06 Bursting Strength of Corrugated and Solid FiberboardDocument5 pagesTAPPI T 810 Om-06 Bursting Strength of Corrugated and Solid FiberboardNguyenSongHaoNo ratings yet
- SPWM Vs SVMDocument11 pagesSPWM Vs SVMpmbalajibtechNo ratings yet
- Angelina JolieDocument14 pagesAngelina Joliemaria joannah guanteroNo ratings yet
- WDP Process Diagrams v1Document6 pagesWDP Process Diagrams v1Ryan HengNo ratings yet
- Ccie R&s Expanded-BlueprintDocument12 pagesCcie R&s Expanded-BlueprintAftab AlamNo ratings yet
- Application of A HAZOP Study Method To Hazard Evaluation of Chemical Unit of The Power StationDocument8 pagesApplication of A HAZOP Study Method To Hazard Evaluation of Chemical Unit of The Power Stationshinta sariNo ratings yet
- TMA GuideDocument3 pagesTMA GuideHamshavathini YohoratnamNo ratings yet
- Milestone BillingDocument3 pagesMilestone BillingJagadeesh Kumar RayuduNo ratings yet
- Lecture Notes - Introduction To Big DataDocument8 pagesLecture Notes - Introduction To Big Datasakshi kureley0% (1)
- Directorate of Technical Education, Maharashtra State, MumbaiDocument57 pagesDirectorate of Technical Education, Maharashtra State, MumbaiShubham DahatondeNo ratings yet
- Amberjet™ 1500 H: Industrial Grade Strong Acid Cation ExchangerDocument2 pagesAmberjet™ 1500 H: Industrial Grade Strong Acid Cation ExchangerJaime SalazarNo ratings yet
- 01 GUL ZXRAN Basestation Hardware Structure-LDocument59 pages01 GUL ZXRAN Basestation Hardware Structure-Lmengistu yirga100% (1)
- Konsep Negara Hukum Dalam Perspektif Hukum IslamDocument11 pagesKonsep Negara Hukum Dalam Perspektif Hukum IslamSiti MasitohNo ratings yet
- Eea2a - HOLIDAY HOMEWORK XIIDocument12 pagesEea2a - HOLIDAY HOMEWORK XIIDaksh YadavNo ratings yet
- Principal Examiner Feedback Summer 2016: Pearson Edexcel GCSE in Statistics (2ST01) Higher Paper 1HDocument14 pagesPrincipal Examiner Feedback Summer 2016: Pearson Edexcel GCSE in Statistics (2ST01) Higher Paper 1HHeavenly SinNo ratings yet
- Ugtt April May 2019 NewDocument48 pagesUgtt April May 2019 NewSuhas SNo ratings yet
- BypassGoldManual PDFDocument6 pagesBypassGoldManual PDFBrad FrancNo ratings yet
- Contract 1 ProjectDocument21 pagesContract 1 ProjectAditi BanerjeeNo ratings yet
- Denial of LOI & LOP For Ayurveda Colleges Under 13A For AY-2021-22 As On 18.02.2022Document1 pageDenial of LOI & LOP For Ayurveda Colleges Under 13A For AY-2021-22 As On 18.02.2022Gbp GbpNo ratings yet
- Model Personal StatementDocument2 pagesModel Personal StatementSwayam Tripathy100% (1)
- Company Profile 4Document54 pagesCompany Profile 4Khuloud JamalNo ratings yet
- Project BAGETS Wok Plan and Budget SIPDocument4 pagesProject BAGETS Wok Plan and Budget SIPMaia AlvarezNo ratings yet
- RESUME1Document2 pagesRESUME1sagar09100% (5)
- Advocating For Appropriate Educational ServicesDocument32 pagesAdvocating For Appropriate Educational ServicesTransverse Myelitis AssociationNo ratings yet