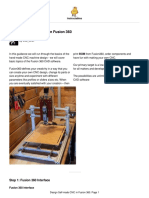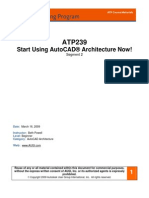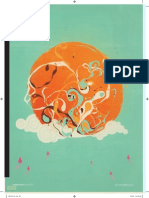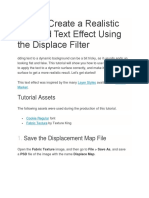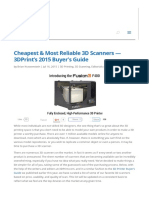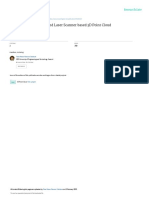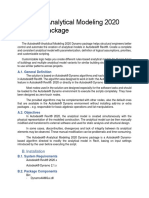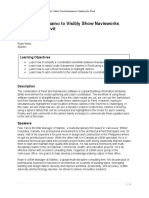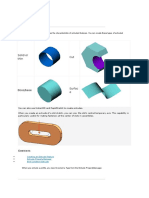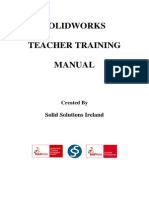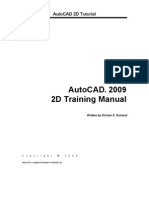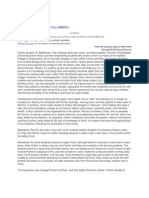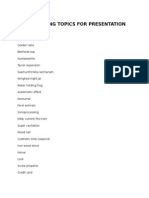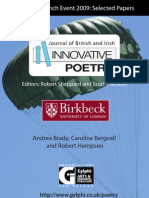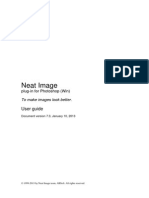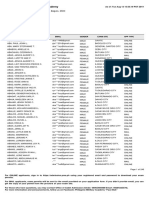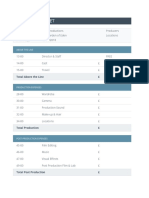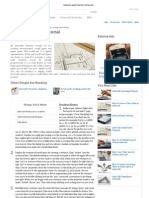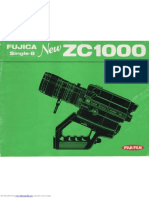Professional Documents
Culture Documents
3Ds Max 3D Studio Max Tutorials
Uploaded by
Giovani Bernardo CostaCopyright
Available Formats
Share this document
Did you find this document useful?
Is this content inappropriate?
Report this DocumentCopyright:
Available Formats
3Ds Max 3D Studio Max Tutorials
Uploaded by
Giovani Bernardo CostaCopyright:
Available Formats
Copyright 1997 Autodesk, Inc.
All Rights Reserved
This publication, or parts thereof, may not be reproduced in any form, by any method, for any purpose. AUTODESK, INC. MAKES NO WARRANTY, EITHER EXPRESSED OR IMPLIED, INCLUDING BUT NOT LIMITED TO ANY IMPLIED WARRANTIES OF MERCHANTABILITY OR FITNESS FOR A PARTICULAR PURPOSE, REGARDING THESE MATERIALS AND MAKES SUCH MATERIALS AVAILABLE SOLELY ON AN "AS-IS" BASIS. IN NO EVENT SHALL AUTODESK, INC. BE LIABLE TO ANYONE FOR SPECIAL, COLLATERAL, INCIDENTAL, OR CONSEQUENTIAL DAMAGES IN CONNECTION WITH OR ARISING OUT OF PURCHASE OR USE OF THESE MATERIALS. THE SOLE AND EXCLUSIVE LIABILITY TO AUTODESK, INC., REGARDLESS OF THE FORM OF ACTION, SHALL NOT EXCEED THE PURCHASE PRICE OF THE MATERIALS DESCRIBED HEREIN. Autodesk, Inc. reserves the right to revise and improve its products as it sees fit. This publication describes the state of this product at the time of its publication, and may not reflect the product at all times in the future. Powered with Autodesk Technology, Powered with Autodesk Technology (logo), Quadruped, RadioRay, SketchTools, Smoke and Mirrors, Suddenly Everything Clicks, Supportdesk, THE AEC AUTHORITY, THE AEC AUTHORITY (logo), Transform Ideas Into Reality, WHIP!, WHIP! (logo). The following are service marks of Autodesk, Inc.: Autodesk Registered Developer, the Autodesk Registered Developer logo, Autodesk Registered Multimedia Developer, the Autodesk Registered Multimedia Developer logo, Autodesk Strategic Developer, the Autodesk Strategic Developer logo, the Autodesk University logo, NAAUG, and the Powered with Autodesk Technology logo.
Third-Party Trademarks
All brand names, product names, or trademarks belong to their respective holders.
GOVERNMENT USE
Use, duplication, or disclosure by the U.S. Government is subject to restrictions as set forth in FAR 12.212 (Commercial Computer Software-Restricted Rights) and DFAR 227.7202 (Rights in Technical Data and Computer Software), as applicable.
Autodesk Trademarks
The following are registered trademarks of Autodesk, Inc.: 3D Plan, 3D Props, 3D Studio, 3D Studio MAX, 3DSurfer, ADCADD, ADE, ADI, Advanced Modeling Extension, AME, Animator Pro, Animator Studio, ATC, AutoCAD, AutoCAD Data Extension, AutoCAD Development System, AutoCAD LT, AutoCAD MAP, Autodesk, Autodesk (logo), Autodesk Animator, Autodesk University, AutoLISP, AutoShade, AutoSketch, AutoSolid, AutoSurf, AutoVision, CAD OVERLAY, Design Companion, Generic, Generic CADD, Generic Software, Generic 3D Drafting, Geodyssey, Heidi, HOOPS, Inside Track, MaterialSpec, Mechanical Desktop, Multimedia Explorer, NAAUG, Office Series, Opus, PartSpec, PLANIX, RASTATION, Softdesk, Solution 3000, STAR DESIGN, TECHTALK, Texture Universe, THE AUTOARCHITECT, TinkerTech, Woodbourne, World-Creating Toolkit, WorkCenter. The following are trademarks of Autodesk, Inc.: 3D for the PC, 3D Studio VIZ, ACAD, Advanced User Interface, AEC OFFICE, AME Link, Animation Partner, Animation Player, Animation Pro Player, A Studio in Every Computer, ATLAST, AUGI, AutoCAD Learning Assistance, AutoCAD LT Learning Assistance, AutoCAD Simulator, AutoCAD SQL Extension, AutoCAD SQL Interface, AutoCDM, Autodesk Animator Clips, Autodesk Animator Theatre, Autodesk Device Interface, Autodesk MapGuide, Autodesk PhotoEDIT, Autodesk Software Developer's Kit, Autodesk View DwgX, Autodesk WalkThrough, Autodesk World, AutoEDM, AutoFlix, AutoLathe, BIPED, Built with ObjectARX, Bringing Information Down to Earth, Carpe Datum, Character Studio, Concept Studio, Content Explorer, cornerStone Tollkit, DesignBlocks, DesignScape, DESIGNX, Design Your World, DXF, DWG Unplugged, Exegis, FLI, FLIC, GDX Driver, Generic 3D, Home Series, HyperWire, Kinetix, Kinetix (logo), MAX DWG, Multiped, NetHead, ObjectARX, Octoped, PeopleTracker, PHOTO LANDSCAPE, PHOTOSCAPE, Physique, Picture This Home!, Picture This Home! (logo), PlantSpec, PolarSnap,
Third Party Software Program Credits
Copyright 1997 Microsoft Coporation. All rights reserved. Portions Copyrighted 1989-97, mental images GmbH & Co. KG, Berlin, Germany ACIS Copyrighted 1997, SPATIAL TECHNOLOGY INC. Portions developed by Digimation, Inc. for the exclusive use of Autodesk, Inc. Portions Copyrighted 1997 Blur Studio, Inc. Portions developed by Lyric Media, Inc. for the exclusive use of Autodesk, Inc. InstallSheild 3.0 Copyrighted 1997 InstallSheild Software Corporation. All rights reserved.
Tutorial
The Basics
This tutorial presents an overview of how to use 3D Studio MAX to create and render a 3D scene. Subsequent tutorials detail many of the tools youll discover in this chapter.
Tutorial 1
Learning the Screen Layout
Begin by examining the 3DS MAX screen. Start the program, and look at the screen: 1. Start 3D Studio MAX. 2. Examine the screen.
menus toolbar command panels
A le dialog appears listing several sample les. 2. Select and load tut1_1.max. A scene appears with two birds playing on a teeter-totter.
Toolbar
The collection of buttons and list elds immediately below the menus is the toolbar. It holds the tools that you use most frequently in 3DS MAX. Unlike some Windows applications, many of these tools are found only in the toolbar, and are not duplicated in the menus. Throughout the tutorials, the buttons youre asked to click are displayed at the beginning of each step. In addition, if you hold the mouse cursor over a button, a tooltip appears describing the button.
status line prompt line time controls viewport navigation controls
Select an object: 1. Point the mouse cursor over any of the buttons in the toolbar, and then leave it there. After a moment, a tooltip appears labeling the button. An extended description also appears in the prompt line at the bottom of the screen. 2. Click the Select by Name button (in the area below the Help menu). The Select Objects dialog appears. 3. Click to highlight Duck in the list window. 4. Click Select.
Compare the various areas on the screen with the previous illustration. By taking the time now to look over the basic arrangement of the 3DS MAX interface, youll feel a lot more secure as you move through the beginning tutorials. In the remainder of this chapter, youll look at each of the eight basic work areas on the 3DS MAX screen.
Menus
The menus across the top of the screen are standard Windows menus that should be familiar to you. Instructions in 3DS MAX documentation use a right angle bracket (>) to refer to commands in the menus. Load a le: 1. Choose File>Open.
Tutorial 1
Use these buttons and controls to work with functions related to hierarchically linked objects. From here, you can access the inverse kinematics system. 3. Open the Motion command panel. Use these controls to access the animation key values for transforms, such as position, rotation, and scale. 4. Open the Display command panel. These controls affect the way in which objects are displayed in the viewports. For example, you can hide and then unhide the current selection. 5. Click Hide Selected. The Duck disappears. 6. Click Unhide All. The Duck reappears. 7. Open the Utilities command panel. The Utilities panel contains general, plug-in utilities that work with MAX.
The Duck turns white in the viewports, to indicate that its selected.
Command Panels
The panel along the right side of your screen contains the command panels. This is the core of 3D Studio MAX, containing most of the tools and commands that you use to create, model, and edit the objects in your scene. You use the six tabs at the top of the command panels to select one of each type of panel. Tooltips show you the names of each of the panels. The left-most panel is the Create panel , which is open as a default. You use the seven buttons at the top of the Create panel to create geometry, shapes, lights, cameras, and more. Examine the remaining command panels: 1. Open the Modify command panel by clicking its tab. The name of the currently selected object appears at the top, and a collection of object modier buttons appears below. These are tools you use to modify and edit the selected object. 2. Open the Hierarchy command panel.
Using Rollouts
The controls in the command panels are organized into subpanels, called rollouts. You can spot a rollout by the panel-wide button with the plus (+) or minus () sign beside it. You use rollouts to collapse or expand portions of the command panels when theres too much information to t into the command panel. Collapse and expand the rollouts: 1. Open the Display command panel. The rollouts in this panel are Display Color, Hide by Category, Hide by Selection, and so on. The minus sign () means the rollout is
Tutorial 1
open, and the plus sign (+) means that its closed. 2. Click the Hide by Category rollout button. The Hide by Category rollout collapses, and its minus sign changes to a plus. 3. Click the Hide by Category rollout button again. The rollout expands.When there are more controls than can t in the length of the command panel, you can scroll it. Scroll the command panel: 1. Click to expand the Freeze rollout. 2. Move the mouse over any blank area where theres no controlor move it to the right side of the command panel. The mouse cursor becomes a hand. 3. While the mouse cursor displays a hand, drag the panel up and down. The panel scrolls. At right, a light gray line within a dark gray line shows you the active window area of the command panel. Note: On display resolutions higher than 1024 x 768, all the controls in the Display branch t in the command panel, and scrolling isnt necessary.
The prompt line displays an expanded description of the current tool that youre using, or pointing at. The remaining buttons set several modes, including the various snap modes. In addition to letting you turn the snap modes on and off, you can right-click on the snap buttons as a shortcut to the Grid and Snap Settings dialog. Use the snap shortcut: 1. Right-click the 2D Snap Toggle button. The Grid and Snap Settings dialog appears. Look over the various controls and settings, and then exit the dialog.
Time Controls
The time controls include the time slider immediately below the viewports, the large Animate button to its right, and the eight controls to the right of the Animate button. These controls let you move through the animation and set the number of frames in your current active time segment.
Status Line and Prompt Line
The status line is at the bottom of the screen, and below it is the prompt line. The status line tells you what your current selection consists of, lets you lock the current selection so that you dont accidentally select a different object, provides coordinate readouts for your current action, and tells you the current grid measurement for the active viewport.
Tutorial 1
Explore the time controls: 1. Drag the time slider back and forth. The teeter-totter moves up and down, while the ball rolls along the top of it. 2. Click Play, to the right of the Animate button. The animation plays in a continuous loop, but only in the active viewport. 3. Right-click in a different viewport to make it active. The animation plays in the newly activated viewport. 4. Click Stop to stop the animation.
Look at the Viewport Conguration dialog: 1. Choose Views>Viewport Conguration.
You can set 3DS MAX to play the animation in all viewports, but because that slows the playback, the default playback is in the active viewport only.
2. Click each of the tabs at the top of the dialog. You can see that there are several controls that affect the viewports. You can adjust various rendering options that alter the way the viewports display the scene. You can change the layout of the viewports, display safe frames, and set methods of adaptive degradation for when youre working on complex scenes. 3. Click Cancel to exit the Viewport Conguration dialog.
Viewports
The four large windows that take up most of the screen are the viewports. You use viewports to look at your scene from different angles, using various display methods and arrangements. The default setup is four viewports, equally divided. At the lower right, is a perspective view that shows the scene from any angle. The remaining viewports are currently set to orthographic views, which means that you see the scene directly along one of the X, Y, or Z world axes, from the front, top, left, and so on.
Many of the most popular viewport settings are also available through shortcuts. Use some viewport shortcuts: 1. Right-click the label Left in the lower-left viewport. A menu appears. 2. Choose Views>Right. The view changes to a Right view.
Conguring the Viewports
The type of viewport, and the division of the viewports is set in the Viewport Conguration dialog.
Tutorial 1
The keyboard shortcuts that change view are easily remembered: T=Top, B=Bottom, L=Left, R=Right, F=Front, K=BacK, P=Perspective, and C=Camera (assuming a camera exists in the scene). 3. Press L. The Right viewport becomes a Left viewport again.
might select another object, or begin the creation of a new object. Click the viewport label. This only activates the viewport. Use this method when you want to activate a different viewport without affecting anything in the scene. Right-click in the viewport. This is another method of only activating the viewport. However, if you right-click over the viewport label, youll also display the viewport options menu. Activate some viewports: 1. Click Select Object (in the toolbar, above the center of the Top viewport).
You can also use the shortcut menu to change the rendering mode in a viewport. Change the viewport rendering display: 1. Right-click the Perspective viewport label. 2. Choose Smooth + Highlight. The scene is now displayed in Gouraud smooth-shaded mode.
2. Activate different viewports using clicks, drags, left-clicks, and right-clicks, as described in the previous bullets.
Activating Viewports
You can model in any viewport in 3DS MAX. As you adjust objects in one viewport, the remaining viewports update in real time. You can adjust objects in the Perspective viewport and observe their change in the three orthographic viewports, or you might want to manipulate them in each of the orthographic viewports to control their transforms precisely. Its entirely up to you. The viewport you work in becomes the active viewport, and there is only one active viewport at any time. The active viewport is surrounded by a white (or red) border. A viewport becomes active as soon as you click within it. There are three ways to activate a viewport: Click or drag in the viewport. This both activates the viewport, and performs any action the click or drag might trigger. For example, it
Viewport Navigation Controls
Use the controls in the lower-right corner of the 3DS MAX screen to navigate the viewports. These controls alter your view of the scene, but not the objects in the scene. Most of the viewport navigation controls involve various forms of zooming and panning. The buttons themselves change, depending on the type of viewport thats active. Toggle the viewport size: 1. Activate the Perspective viewport. 2. Click the Min/Max Toggle. The Perspective viewport enlarges to the size of all the other viewports. Youll use this command frequently, so its good to remember the keyboard shortcut.
Tutorial 1
3. Press W several times to toggle between the two window sizes. 4. Press W a last time to enlarge the Perspective viewport.
The Zoom button turns green. This color signies the currently active tool. 2. Drag the mouse vertically in the Front viewport. The view zooms in and out.
You can work in a maximized window and switch viewports by using shortcut keys. Switch views: 1. Press T. The Perspective view switches to the Top view. 2. Press F. The view switches to Front. If you switch between the four existing views, when you next minimize, the views return to their original positions. 3. Press W to minimize the view. The original Top, Front, Left, and Perspective views appear; the Front viewport is now active. If you switch to a view that doesnt yet exist, it replaces the maximized view. 4. Press W to maximize the Front view. 5. Press R to switch to a Right view. 6. Press W to minimize the view. The Front viewport has been replaced by the Right viewport. 7. Press F to restore the Front viewport.
3. Zoom out the Front view. 4. Click Zoom Extents. The view zooms so that all objects just ll the viewport. Notice that the Zoom button is still green. This means that youre still in Zoom mode. You can get out of this mode either by clicking another button, or by simply right-clicking in the viewport. 5. Right-click in the viewport. The Zoom button is turned off, and the Select Object button in the toolbar becomes active. (This was the mode you were in before you clicked Zoom.)
Zoom multiple viewports: 1. Click Zoom All, and drag downward in the Front viewport. All four views zoom out. 2. Click Zoom Extents All. All four views zoom to the extents of the objects in the scene.
Pan the view: 1. Click Pan.
Explore the Zoom controls: 1. Click Zoom.
2. Drag in any direction in the Front viewport.
Tutorial 1
The view moves in the direction you drag the mouse. 3. Click Zoom Extents.
A User view is an angled view of space, in which parallel projection displays the objects on the screen. Its like a Perspective view without the feeling of depth. Switch between Perspective and User views: 1. Make sure the Perspective viewport is active. 2. Press U to switch to User view. The view appears to atten. 3. Use Arc Rotate to rotate the view. The view rotates, but the objects appear at, like a medieval painting. 4. Press P to restore the Perspective view. You can convert a view from orthographic, to User, to Perspective. Convert the Front view: 1. Activate the Front viewport. 2. Use Arc Rotate to rotate the view. The viewport label changes to User. 3. Press P to switch the new User viewport to Perspective. The angle of the view remains the same, but theres suddenly a sense of depth. 4. Press F to switch back to Front view. Youre now back to your orthographic view.
Use the Arc Rotate tool: 1. Activate the Perspective viewport. 2. Click Arc Rotate. A green circle appears in the Perspective viewport. 3. Drag the mouse inside the circle, in various directions. The view rotates around the X or Y axis, depending on the direction you drag. 4. Release the mouse, and then drag it outside the green circle. The view rolls around the Z axis. The four tabs constrain the rotation to one or the other axis. 5. Point the mouse at the top or bottom tags on the circle, and then drag the mouse. Dragging the mouse vertically rotates the view about X, but dragging it horizontally has no effect. 6. Drag the mouse on the side tags. The rotation is constrained around the Y axis.
Orthographic, User, and Perspective Views
The orthographic views, such as Top, Front, and so on, are dened by their xed angle, which looks along one world axis. Therefore, if you use Arc Rotate to alter an orthographic view, its automatically converted to a User view.
5. Right-click in the viewport to exit Arc Rotate mode. 6. Click Zoom Extents.
Tutorial 1
Creating Objects
Now that you have a feel for the interface, you can look at object creation. This is a warm-up for the next tutorial, in which youll create a complete scene.
plane because its orientation in space is parallel to what would usually be the ground. The other two planes are parallel with the Front viewport and the Left viewport. You can see their grids in those two viewports. In the Perspective and Top viewports, the heavy black lines are the edges of those planes.
Creating Primitives
For the rest of this tutorial, youll create and modify various geometric primitives. You dont have to concern yourself with accuracy, or worry about making mistakes. Just explore the tools. Reset and select Cylinder: 1. Use File>Reset to reset 3DS MAX (dont save the changes). All of the standard primitives are available in the Geometry branch of the Create command panel. 2. Click Cylinder in the Object Type rollout of the Create command panel. The Cylinder button turns green. This means that the command is waiting for additional input, and that you can continue entering cylinders without having to return to the command panel. Youre now ready to create a cylinder. You can perform the creation in any of the viewports. Notice that the grid in each viewport is crossed by two heavy black lines. These show you the center of world space. The grids themselves are called home grids. Theyre also referred to as construction planes because objects are created on one of these three intersecting grids that are 2D planes. In the Perspective viewport, you see one of the three grids. Its the same one that you see in the Top viewport, and its referred to as the ground
front left top
The viewport in which you choose to create a cylinder determines the objects orientation. Create a cylinder in the Front viewport: 1. Point the mouse above the horizontal, heavy black line in the Front viewport. 2. Drag outward to dene a circle that will become the base of the cylinder.
Tutorial 1
Click again in any viewport to begin creating another cylinder. Adjust the parameters of the cylinder you just created. Adjust the viewport navigation controls. Choose another tool, and exit cylinder creation mode. Create more cylinders: 1. Drag in the Left viewport, and repeat the same series of steps to create another cylinder. This cylinder grows in a horizontal direction in the Front and Top viewports. 2. In the Perspective viewport, drag somewhere on the ground plane, and create a third cylinder on the ground plane.
3. Release the mouse and move it up and down. The Radius was set by your mouse drag. As you move the mouse now, the cylinder grows in one direction or the other, and the value in the Height spinner varies between positive and negative numbers. 4. Move the mouse to create a positive Height value of about 100 units, and then click. The cylinder is created, and the mouse released.
Immediately after having created a cylinder, you can adjust its parameters. Adjust the parameters of the third cylinder: 1. In the command panel, drag the Radius, and then the Height spinners to various values. The dimensions of the cylinder change in the viewports. 2. Adjust some of the other cylinder values. 3. Adjust Arc Rotate in the Perspective viewport to get a better angle on the scene.
4. Continue adjusting the cylinders parameters in the command panel. 5. Right-click the Perspective label, and choose Smooth + Highlight. You can now do one of four things: 6. Clear the Smooth option in the command panel.
Tutorial 1 The sides of the cylinder become faceted. 7. Reduce the number of sides on the cylinder. 8. Play around with the various cylinder settings. 9. Right-click in a viewport to exit Arc Rotate mode.
Tutorial 1
Modifying Objects
So, now you have a scene thats jam-packed with primitives. What do you do with them? You can select them and modify them. Select and modify an object: 1. Click Select Object in the toolbar.
That objects creation parameters appear in the Modify command panel. 2. Adjust the creation parameters, and then select another object, and do the same.
2. Move the mouse over the objects in the viewports. When the mouse is over a selectable object, its cursor changes to a cross. 3. Click to select any object in the scene. The selected object turns white in wireframe displays, and white brackets appear around it in the smooth-shaded Perspective viewport. The Modify command panel holds the tools that let you modify an object. 4. Open the Modify command panel. The creation parameters for the selected object appear in the lower portion of the panel. These are the same parameters you saw when you created the object. 5. Adjust any of the parameter spinners. The selected object is altered accordingly. The important thing to understand is that, once youve left a newly created object for another function (or to create another object), you use the Modify command panel to access that objects creation parameters.
Perhaps the most extreme form of modication is to delete the object from the scene. Delete an object: 1. Click to select an object. 2. Press DEL. The object is removed. 3. Select another object. 4. Press DEL. 5. Click Undo (toward the left end of the toolbar.) The last deleted object is restored. 6. Click Undo twice. The selection of the object is undone, and the previously deleted object is restored. Note: In the previous step, it took two undos to restore the last object because selection is considered an action thats stored in the undo buffer.
You can adjust the creation parameters of any object at any time by simply selecting it. Adjust the parameters of other objects: 1. Click to select a different object.
Tutorial
Creating a Simple Scene
This tutorial presents an overview of how to use 3D Studio MAX to create and render a 3D scene. Subsequent tutorials detail many of the tools youll discover in this chapter. Using the creation and modeling tools, youll create objects for your scene and position them in 3D space. The process will provide hands-on practice with the interface you studied in the previous tutorial. After creating your scene, youll set up a camera and some lights, and then assign materials to your objects before rendering a still image. Finally, youll add a bit of animation, and create an animated preview le.
Tutorial 2
Making the Objects
Youre going to create a scene consisting of a table that is reminiscent of the 1950s. Youll add some appropriate items to the top of the table, set up a camera and some lights, assign materials, and render the scene. By the time youre through, you should have a pretty good idea of whats involved in creating a basic scene in 3DS MAX. Set things up: 1. Reset 3DS MAX. 2. Right-click the Perspective viewport label, and choose Smooth + Highlight.
3. In the Modify command panel, click the Taper button. Note: The previous step is usually worded: Apply a Taper modier. 4. Set the Amount spinner to 0.6. 5. Set the Curve spinner to 1.6. 6. Click the More button to display a list of additional modiers. 7. Select Skew from the list, and click OK. 8. Set the Amount to 60.
Creating the Table Base
Youll begin by building a table with a futuristic look. Youll create the base of the table by applying two modiers to a cylinder. Create and modify a cylinder: 1. Click the Cylinder button in the Create command panel. 2. Create a cylinder near the center of the ground plane, using the following dimensions: Radius: 20 Height: 50 Height Segments: 10 Note: The easiest method is to rst create a cylinder of any size with your mouse, and then adjust the spinners for precise dimensions. Its always a good idea to name your objects. You can do this at any time while theyre selected. Name the base: 1. Click in the name eld at the top of the Modify command panel, and highlight the existing name. 2. Type Table Base, and press ENTER.
Tutorial 2
Making the Table Top
Youll make the tables top by extruding a shape. A shape is an object created from one or more Bezier splines. In this case, youll create an ellipse spline, extrude it, and then edit its vertices. Create an ellipse: 1. Click Shapes in the Create command panel. Since everything is created on the construction planes, the table top is on the oor, along with its base. In the next steps, youll position the table top correctly. Position the table top: 1. Click Select and Move in the toolbar (near the Help menu).
2. Click the Ellipse button. 3. In the Top viewport, drag diagonally, to create an ellipse that surrounds the base. (It doesnt have to be perfect; you can adjust it later.) 4. Set the Length to 100 and the Width to 200. 5. In the Name and Color rollout, type Table Top.
Note: Throughout this and other tutorials, feel free to use the Restrict To buttons (X, Y, Z, XY) in the toolbar to restrict transformations (move, rotate, scale) to a specic axes. 2. Click Zoom Extents All among the viewport navigation controls.
3. In the Front viewport, move the mouse over the table top, so that the cursor changes to a move icon, and then drag the table top to just above the top of the base. For more precise placement, you can zoom in. 4. Click Region Zoom.
5. In the Front viewport, drag a zoom region around the top of the base. The Front viewport zooms in to the dened region. 6. Right-click in the viewport to exit Region Zoom mode. 7. Adjust the height of the table top. Now that you have the general shape of the table top, you can extrude the shape for some depth. Extrude the ellipse: 1. Click Extrude in the Modify command panel. 2. Set the Amount spinner to 4.
Tutorial 2
8. In the Top viewport, move the table top so that its axis icon (the lines labeled X, Y, and Z), is centered over the smaller circle thats the top of the table base.
Stack. By going back into the Stack you can adjust the original creation parameters, or you can apply modiers at any point in the construction. For the table top, you want to apply an Edit Spline modier to the originally created spline thatll let you edit its vertices. To do this, youll go back in the Stack to the original spline, and apply the Edit Spline modier at that point. Edit the spline: 1. Make sure the table top is still selected. In the Modier Stack rollout in the Modify command panel, the top of the Stack list reveals the Extrude modier. 2. Click the arrow beside the Stack list to open it.
9.
Click Zoom Extents All.
3. Choose Ellipse from the Stack list. The panels below switch to the creation parameters for the ellipse. 4. Apply the Edit Spline modier. The table top reverts to its original spline, and displays four vertices, as well. Among the new parameters are a yellow Sub-Object button, and a list displaying Vertex as the current object editing level. 5. In the Top viewport, click to select the vertex centered on the lower curve of the ellipse (at the 6 oclock position). Green Bezier handles appear on either side of the vertex, along with an axis tripod at the vertex itself. 6. Using Select and Move, drag either of the green Bezier handles to rotate the handle counter-clockwise and create a kidney-shaped spline.
This is probably a good place to save. If you make a mistake later, you can return to this point by reloading your le. Save the scene: 1. Choose File>Save As. 2. Save the scene as mytut2.max. The lename appears in the 3DS MAX title bar.
Editing the Spline
In the following steps, youll access the Modier Stack to edit the spline that forms the ellipse. The Stack is a complex subject thats covered in great detail in subsequent tutorials. The current table top is an object that consists of an ellipse, to which youve applied an Extrude modier. 3D Studio MAX maintains the entire construction history of its objects in a Modier
Tutorial 2
the rendering. They include items like tape measures, dummy objects, and so on. A grid object is nothing more than a 2D grid that you can activate to become a construction grid. You can have as many grid objects in your scene as you want, switching from one to the other as you need them. In the following steps, youll create a grid object, and align it to the table top. Create the grid object: 1. 7. counterclockwise and create a kidney-shaped spline. 8. Open the list under the Modier Stack rollout, and select Extrude at the top of the list. Having returned to the top of the Stack, the extruded table top is displayed again, but its now kidney shaped. If everything appears the way you think it should, you can save your scene again, overwriting and updating the previous version. Update the saved scene: Choose File>Save Click Helpers in the Create command panel.
2. Click the Grid button. 3. In the Top viewport, drag a grid thats about 100 units in Length and Width, centered around the left end of the table top.
Setting Up a Grid Object
So far, youve created an object on the home grid. What if you wanted to create an object directly on the table top? Of course, you could create it on the home grid, and then move it into position, but when you need to create an object in a specic place in the scene, you can use a grid object. Grid objects are helper objects that aid in the construction of your scene but dont appear in Align the grid object: 1. Click Align in the toolbar. (Its above the middle of the Front viewport.) Youre now in a mode where you can select the object to which you want the current object aligned. Notice that the mouse cursor
Tutorial 2
has changed its shape, and the prompt line says Pick Align Target Object. 2. In the Top viewport, click the edge of the table top. The Align Selection dialog appears.
Both Zoom Extents (for one viewport) and Zoom Extents All (all viewports) act on all geometry in the scene. Both of these buttons are youts, which means that you can select from more than one option. The additional options let you zoom to the extents of whatever is selected in the scene. Zoom in on the grid object: 1. Make sure the grid object is still selected. 2. 3. Hold the mouse down over Zoom Extents All until the yout reveals both buttons. Drag upward, and select Zoom Extents All Selected. The four viewports zoom in to the extents of the grid object. 4. If necessary, use Arc Rotate to adjust the angle of the Perspective viewport so youre looking down slightly at the grid.
3. Choose Z Position. 4. Choose Center under Current Object, and Maximum under Target Object. The grid moves along Z to the top surface of the table. 5. Click OK. Now that the grid is where you want it, the last step is to activate it. Activate the grid object: 1. Right-click the grid object. 2. Choose Activate Grid. The home grids are reduced to only the center lines, and the grid object becomes active.
Now, you can make your tumbler: 1. Click Geometry in the Create command panel.
2. Click Tube. 3. In the Perspective viewport, drag to dene a radius of any size. 4. Release the mouse, and then move it to dene a second radius. 5. Click to complete the second radius, and then move the mouse up, and click to dene the height and create the tube. 6. Adjust the Tube parameters to the following: Radius 1: 8 Radius 2: 7.5
Tubular Tumbler
For the object on the table, youll create a drinking glassor tumblerfrom a tube primitive. But rst, youll take advantage of one of the variations of the Zoom Extents buttons.
Tutorial 2
Height: 30 Height Segments: 10 The tube is on the table top, it looks like a tumbler, but could be improved by tapering. Taper the tubular tumbler: 1. Open the Modify command panel. 2. Apply a Taper modier. 3. Set the Amount to 0.35, and the Curve to -1.25. 4. In the name eld at the top of the Modify command panel, type Tumbler1. And, while youre at it, make a second tumbler. Create a clone: 1. Click Select and Move (if it isnt already selected).
Youve probably noticed that theres no bottom to the tumblers. Luckily, the shot in this scene will remain at an angle where youll never see the bottom of the glasses. Tip: When youre working on a scene, create only the geometry thats needed. Youll save yourself a lot of time. Save your scene:
2. Point the mouse at the tumbler in the Top viewport. 3. Hold SHIFT, and drag the tumbler up and to the left. The Clone Options dialog appears. 4. Choose Instance, and then click OK. You now have two tumblers. Because theyre instanced objects, any modications you perform to one will be duplicated in the other.
Choose File>Save (or press CTRL+S).
Creating a Goblet
Youve created a table using a primitive and an extruded spline. Youve created two tumblers from a modied tube. In the following steps, youll use the Lathe modier to spin a spline prole into a goblet. You wont need the grid object anymore. But, rather than deleting it, you can simply hide it from the viewport display. If you need it again, you can unhide it. Activate the home grid, and hide the grid object: 1. Choose Views>Grids>Activate Home Grid. The detailed home grid reappears.
Tutorial 2
2. Open the Display command panel. The grid object is the only helper object in the scene, so you can hide its category. 3. Check Helpers in the Hide by Category rollout. The grid object is hidden from view.
Set up the grid and the snap: 1. Right-click 3D Snap Toggle in the prompt line to access the Grid and Snap Settings dialog.
2. On the Snaps panel, make sure Vertex is unchecked to prevent the Line tool from snapping to verticesincluding its own. 3. Click the Home Grid tab and uncheck Inhibit Grid Subdivision Below Grid Spacing. Sub-grid lines appear in the viewport. This option, when on, prevents sub-grid lines from appearing when you zoom in below the set grid spacing size. 4. Exit the dialog. 5. out. In the following steps, youll create a prole similar to that in the accompanying gures. Youll be able to edit the prole later, so it doesnt have to be exact. However, because youll spin the prole with the Lathe modier, youll want the core line that makes the center of the goblet to be perfectly vertical. The nished prole should look something like the following gure:
4
Drawing the Prole
Youll use the Line creation tool to draw the prole for your goblet. To set things up, youll enlarge the Front viewport, turn on Snap for more accurate vertex placement, and adjust the grid. Zoom in on the view: 1. Activate the Front viewport, and then press W to maximize it. 2. Using Region Zoom, drag a region that includes a portion of the rightmost tumbler, an area to the right of the tumbler, and a portion of the table top. Compare your zoomed view with the following gure. If its not the way you want it, choose Views>Undo View Zoom to revert to the previous zoom level, and then try again.
Turn on 2D Snap Toggle on the Snaps y-
5 6
2 make core vertical 1
Tutorial 2
Create the goblet prole 1. Click Shapes in the Create command panel.
4. Exit the dialog. 5. Turn off 2D Snap.
6. Press CTRL+S to update your scene le.
2. Click Line. 3. Vertex #1: Click to set a vertex near the upper surface of the table top and to the right of the tumbler. 4. Vertex #2: Move the mouse straight up until the attached line is about half the distance of the height of the tumblers, and click. 5. Vertex #3: Click diagonally up and to the right to create the third vertex. This will be the inside of the bowl. 6. Vertex #4: Click above the last vertex to create the rim. 7. Vertex #5: Click to the right of vertex #3 to create the outside of the bowl. 8. Vertex #6: Click to the right of the vertical line to create the outside of the upper stem. 9. Vertex #7: Move the mouse vertically down, and click to create the base of the stem. 10.Vertex #8: Click to the right, and at the same level as vertex #1 to create the rim of the base. 11.Last Vertex: Click again at vertex #1 to complete the prole. 12.Click Yes, to close the spline. 2.
Editing the Prole
Now, youll edit your spline to curve portions that will become the sides of the goblet. This involves right-clicking the vertices to change them to Bezier types with editable handles. Apply an Edit Spline modier: 1. In the Modify command panel, click Edit Spline. The Edit Spline controls appear in Sub-Object vertex mode, and vertices appear in the prole. Click Select and Move in the toolbar.
3. Right-click vertex #3. A pop-up menu presents you with several choices. Choose Bezier. The spline becomes curved, and green Bezier handles appear. 4. Right-click vertex #5, and choose Bezier. Handles appear on the second vertex. You can drag the vertex itself to position it, and drag the handles to rotate them, or change their length. 5. Select one and then the other vertex, adjust their positions, and the positions of their handles to get the curvature you want on the inside and outside of the goblet bowl.
Restore the original grid and snap settings: 1. Right-click 2D Snap to display the Grid and Snap Settings dialog.
2. On the Snaps panel, check Vertex. 3. On the Home Grid panel, check Inhibit Grid Subdivision Below Grid Spacing.
Tutorial 2
The Lathe axis is aligned with the left edge of the prole, producing a goblet.
Spinning the Goblet on the Lathe
Use the Lathe modier to spin any shape around an axis. You can then adjust the position and angle of the axis for any effect. Use the Lathe modier: 1. Press W to minimize the viewport. 2. Click Zoom Extents All Selected to zoom in on the shape.
Editing the Goblet
You can easily go back in the Modier Stack and edit the spline to change the shape of your goblet. Access the Stack and alter the stem: 1. Open the Modier Stack list, and choose Edit Spline. The spline and its vertices are again displayed. 2. Use Region Zoom in the Front viewport to zoom in on the lower portion of the shape prole, representing the stem of the goblet.
3. In the Modify command panel, apply Lathe. The shape is spun around a centered axis. 4. Click the Min button below the Align area.
3. Right-click vertex #7, and choose Bezier Corner. The vertex maintains its corner, but Bezier handles appears. A Bezier Corner has broken handles, so they can be adjusted independently of one another. 4. Drag the upper Bezier handle slightly to the right to create a bulge in the stem. 5. Drag the upper Bezier handle slightly to the right to create a bulge in the stem.
Tutorial 2
Goblet to Carafe
A carafe would seem a logical companion to a goblet. In 3DS MAX, its often as easy to alter existing objects as it is to create new ones. Clone the goblet, and edit its spline: 1. Using the Select and Move in Top viewport, hold SHIFT and drag a copy of the goblet to the center of the table.
2. In the Clone Options dialog, choose Copy, type Carafe in the Name eld, and then click OK. 6. Drag the upper Bezier handle slightly to the right to create a bulge in the stem. 7. Press the mouse button over Show End Result, and then release it. While the button is down, you see the end result of the Stack, and the goblet is displayed. The goblet now has a decorative stem, but there arent enough segments for a smooth roundness. Increase the segments in the Lathe modier: 1. Open the Stack, and choose Lathe. 2. Set the Segments spinner to 30. Name your object, and save your scene: 1. In the name eld at the top of the Modify command panel, type Goblet. 2. 3. Click Zoom Extents All to view all geometry in the scene. Use the Select and Move tool to move the goblet to the narrow end of the table. (Use either the Perspective or the Top viewport to keep it on the table top.) 3. You now have a copy of the goblet in the center of the table. Click Zoom Extents All Selected to zoom in on the new goblet.
4. Open the Stack list in the Modify command panel, and choose Edit Spline. Vertex #7 is still selected from your previous session with the other goblet. (If its not, then select it.) 5. Press DEL to delete vertex #7. 6. Right-click vertex #2, and choose Bezier. 7. Right-click vertex #6, and choose Bezier. 8. Adjust the position of the various vertices and their handles to create a prole similar to that in the following gure. During the editing process, click Show End Result regularly to view your progress. At some point, youll have to zoom out a bit, and move the vertices up so the new prole is almost twice as tall as the goblet. Note that you dont need to duplicate the carafe in the gure. Use your imagination.
4. Press CTRL+S to update your scene.
Tutorial 2
3. In the resulting Clone Options dialog, choose Copy, type Bowl in the Name eld, and then click OK. 4. Click Zoom Extents All Selected.
5. Open the Stack list in the Modify command panel, and choose Tube. The original creation parameters appear. 6. Set the Radius 1 spinner to 12.5, and the Radius 2 spinner to 12.0. 7. Open the Stack list, and choose Taper. 9. Open the Stack and choose Lathe to return to the top. 10. Click Zoom Extents All. 8. Set the Amount spinner to 1.0, and the Curve spinner to 1.5. 9. Click Zoom Extents All Selected.
Tumbler to Bowl to Lamp
You decide to create a popcorn bowl out of a copy of one of the tumblers. Heres how to do it. Clone a tumbler, and make it into a bowl: 1. Select one of the tumblers. 2. Using Select and Move in the Top viewport, hold SHIFT, and move the tumbler in front of the table.
You decide the bowl might make a better lampshade. All you need do is turn it upside down, and make a few minor adjustments. Make the bowl into a lampshade: 1. Click Mirror Selected Objects.
2. Choose Z under Mirror Axis, and No Clone under Clone Selection. Then click OK. 3. Click Zoom Extents All Selected.
4. Open the Stack list, and choose Tube.
Tutorial 2
5. Set the Tube parameters as follows: Radius 1: 20 Radius 2: 19.5 Height: 15 Sides: 10 Smooth: Unchecked 6. Rename the object Lampshade. 7. 8. Click Zoom Extents All . Use Select and Move to position the lampshade over the table, as in the following gure.
9. Choose File>Save to save your updated scene.
Tutorial 2
Using a Camera
Although the Perspective view provides much the same view as a camera might, it doesnt have the exibility of a camera, and you cant animate the view. With few exceptions, when youre ready for serious rendering you use a camera. Cameras are objects in your scene. The steps involved in setting up a camera are simple: Create the camera. Assign a viewport to the camera. Adjust the camera. Create a camera in the Top viewport: 1. Use Zoom to zoom out in the Top viewport, until the table occupies about one-quarter of the view. Click Cameras in the Create command panel.
In the preceding steps, the camera is in the lower-right corner of the viewport, and its target is in the center of the viewport. Turn on the Camera viewport: 1. Activate the Perspective viewport. 2. Press C (the keyboard shortcut for camera). The view changes to that of the camera looking toward its target. You can adjust the camera view either by moving the camera in the scene, or by using the viewport navigation controls. Move the camera in the viewports: 1. Click Zoom Extents All. The orthographic views zoom to extents. The camera viewport does not change, because Zoom Extents All doesnt affect it. 2. Click Select and Move, and move the selected camera in any of the viewports, rightclicking to cancel each time. As you move the camera, the view changes in the camera viewport. Its much easier to adjust the camera using the viewport navigation controls. They become controls specic to the camera when you activate the camera viewport. Use the camera navigation controls: 1. Activate the camera viewport. 2. Click Truck Camera, and then drag in the camera viewport to center the objects in the view. Trucking moves both the camera and its target, as if theyre locked. The effect in the view-
2.
3. Click Target. 4. Drag from the lower-right corner of the Top viewport to the lamp in the center of the viewport.
Tutorial 2
port, however, is the same as panning a regular viewport. 3. Click Orbit Camera, and then drag in the camera viewport to orbit the view so that youre looking down, slightly, on the objects. The Orbit Camera function rotates the camera in an orbit about the target. Its similar to the Arc Rotate command. 4. Click Dolly Camera, and drag in the viewport to dolly in on the objects. When you dolly the camera, you move it toward or away from its target. The effect is similar to zooming a regular viewport. 5. Use Truck, Dolly, and Orbit to adjust the camera until you have a view similar to that in the next gure.
Render the scene: 1. Make sure the camera viewport is active. 2. Click the Render Scene button. The Render Scene dialog appears. 3. Make sure Single is chosen. 4. Click the 320x240 button in the Output Size area. 5. Click Render. The scene is rendered.
There are a number of details and effects revealed by the scan-line renderer that dont show in shaded viewports. One of these is the circle cast by a spotlight, as youll see in the next section.
A Fast Render
The renderer used by smooth-shaded viewports is designed for speed. As a result, it cant show the same details with the same accuracy as the 3DS MAX scanline renderer. When you want to see exactly how your scene will look, take the time to render it.
Tutorial 2
Setting Up Lights
When there are no lights in your scene (as now), 3DS MAX provides a couple of invisible omni lights. One light is positioned in front of the scene, above and to the left, while the second is on the opposite side of the scene, below, to the right, and at the back. As soon as you create a light in your scene, these two lights are turned off. If you later delete all the lights in your scene, the two default lights are turned on again. The default lights are handy when youre rst putting a scene together, but since you cant move them or adjust their color or intensity, youll soon want your own lights. In the following steps, youll create and position a couple of omni lights, and then place a spotlight in the scene.
4. Drag downward in the Top viewport to zoom out the orthographic viewports until the objects ll about one-third of the view.
5.
Make sure Degradation Override is on in the prompt line.
The Degradation Override option, when off, allows the display of geometry in the viewports to degrade to specied settings (such as box or wireframe) when the viewports cant redraw fast enough. When youre positioning lights, however, you want to be able to see their effect on shaded objects, which you cant if the viewport degrades to wireframe. In the next steps, youll create the omni lights. You can either click or drag to create an omni light. If you click, its created at that point. If you drag, you can perform some initial positioning during the creation process. Create and position the omni lights: 1. Click Lights in the Create command panel.
Omni Lights
An omni light is a point source of light that shines in all directions. You cant focus it, and it doesnt cast shadows, but you can make it any color, and use it for accents and other general lighting effects. Like cameras, omni lights are objects that usually dont appear in the rendered scene. Instead, you see the effect of their illumination on the surfaces of the other objects in the scene. Youll place two omni lights in your scene, at diagonally opposing locations. Set up your viewports: 1. Click the exit button to dismiss the rendering window.
2. Click Omni. 3. In the Top viewport, in the lower-left quadrant, drag the mouse to both create and position an omni light. Release the mouse button while the omni light is still somewhere in the lower-left quadrant. As soon as you create the rst omni light, the shaded camera view grows dark, as the default lights are turned off. As you drag the light, you can see the effect of its movement on the surfaces of the objects in the camera viewport. 4. Drag in the upper-right quadrant of the Top viewport to create and position a second
2. Activate the Top viewport. 3. Click Zoom All.
Tutorial 2
omni light. Leave this light in the upper-right quadrant. The new light adds to the illumination, but the table top remains dark because both light were created on the ground plane, below the table. Position the rst light: Using Select and Move in the Top viewport, drag the rst omni light you created to the right until its just to the left of center at the bottom of the viewport.
3. In the camera viewport, drag the mouse continually over the surface of various objects in the scene. As you drag the mouse, a blue arrow displays the face normal of the point under the cursor, and the light moves about the scene to place its specular highlight at the specied location. 4. Release the mouse when the specular highlight is over the upper surface and right side of the carafe. Note: If you released too soon, simply make sure the light is still selected, click Place Highlight, and drag again in the camera viewport. 5. Click Render Last to render the camera viewport.
Specular highlights from that light appear along the front edge of the table top, and at the left of the items on the table.
Spotlights
Spotlights provide an adjustable, focused beam of light, and can cast shadows. Creating a target spotlight is similar to creating a camera. You drag the mouse to create the spot and its target. For this scene, youll use a spotlight to represent the light coming from the overhead lamp. Create and adjust a spotlight: 1. Activate the Front viewport.
Using Place Highlight
You can use the position of the specular highlights to place your lights by taking advantage of a toolbar function called Place Highlight. Use Place Highlight on the second omni: 1. Select the second omni light. 2. Click Place Highlight in the Align yout on the toolbar.
Tutorial 2
2.
Use Region Zoom to zoom in on the area that includes the table top and the lampshade.
3. Click Target Spot in the Create command panel. 4. In the Front viewport, drag from the top of the lampshade, straight down to the top of the table. A target spotlight appears in the scene.
area between the hotspot and the outer edge of the light effect). By widening the falloff, you can both soften the light, and illuminate more of the table. Adjust the Falloff: 1. Make sure the spotlight is selected. 2. Open the Modify command panel. 3. Scroll the command panel until you nd the Spotlight Parameters rollout. 4. Set the Falloff spinner to 70, and the Hotspot spinner to 50. 5. Click Render Last. The pool of light now has a soft edge to it. Shadows add realism to your scene. They add to the rendering time, but theyre worth it. Add shadows: 1. Check Cast Shadows in the Shadows Parameters rollout.
The light in the viewport doesnt change dramatically, because there are already two other lights in the scene, and also because the viewport renderer uses Gouraud shading, which cant properly display the circle of the spotlight. However, you can denitely see the effect in the scanline renderer. Render the scene: Click Render Last. A sharp circle of light appears on the top of the table. The circle is harsh because of the default settings for the spotlight. The hotspot (the brightest area of light) is almost the same size as the falloff (the
2.
Click Render Last. The shadows appear across the carafe, and on the table top.
Update your le: Choose File>Save to update the scene le.
Tutorial 2
Assigning Materials
Now you will use the Material Editor to make the surfaces of your objects a little more than just some randomly assigned colors. Straighten up the screen: 1. Click Exit to dismiss the rendering window.
At the top of the Material Editor are six sample slots containing sample spheres. You select a sample slot by clicking in it. The controls below the sample slot affect the sample in the active slot. In the following procedure the sample slots are numbered one through six, beginning with the upper-left slot, and numbering across the top row, and then from left to right across the bottom row. As an example, the middle sample slot on the bottom row is number ve.
2. Open the Display command panel, and check Lights and Cameras to hide the lights and the camera. 3. 4. Click Zoom Extents All. Click Material Editor in the toolbar. The Material Editor appears.
CarafeA Dull Clay
Youll rst assign a default material to the carafe, and then adjust its color for a clay-like appearance. Assign a material to the carafe: 1. Select the carafe. 2. The rst sample slot should already be selected and bordered by a white outline. If its not, click in the sample slot to select it. 3. Click Assign Material to Selection (in the row of buttons below the sample slots). The carafe changes color to match the material in the active slot. Notice the four white triangles in the sample slot. They indicate that this is a hot material. A hot material is one that appears in the scene and is directly bound to the material in the sample slot. When you change the settings of a hot material in the Material Editor, the material
Tutorial 2
changes wherever it is in the sceneregardless of the current selection in the scene. Materials can get very complex in 3DS MAX. Its a good idea to always name your materials rather than relying on the default names. Name and adjust the material: 1. Type Carafe in the material name eld. The name Carafe also appears in the title bar of the Material Editor. 2. Click the color swatch to the right of Diffuse. The Color Selector appears. Its title tells you that it represents the Diffuse color. 3. Use the controls in the Color Selector to nd a clay-brown color. The colors change in the sample sphere and on the carafe. Note: To nd a color, drag your mouse around in the large color box. Increase the level of the vertical Whiteness ramp to increase the saturation of the color. A suggested color might be RGB 160, 120, 80. 4. Set the Shininess spinner to 20. The sample sphere is not as shiny.
Render the scene: 1. Click Render Last.
The surface of the carafe in the rendered scene is subtly different than the one in the viewport. 2. When the rendering window appears, drag it above the upper-right viewport, so it will appear there the next time you render.
GobletTransparent Plastic
The sample spheres use the scanline renderer, whereas the viewports use the faster Gouraud renderer. As a result, effects such as shininess are correctly represented in the sample slots, but not in the viewport. When adjusting material, always watch the sample sphere, and render your scene every so often.
Youll repeat much the same process with the goblet, except that youll reduce its opacity as well. Assign a material to the goblet: 1. Select the goblet. 2. Select the second sample slot. 3. Click Assign Material to Selection.
4. Name the material Goblet.
Tutorial 2
Its often easiest to use the same color for both the diffuse and the ambient properties of a material. Briey, the diffuse is the color thats reected in direct light (the large, upper-left area of the sample sphere), and the ambient is the color of the material in shadow (the dark crescent in the lower-left area of the sample sphere) You lock both colors together, and then adjust either property. Lock the Diffuse and Ambient colors: 1. Click the lock button between the Diffuse and Ambient labels, and answer Yes at the prompt. The two swatches now contain the same color. 2. Click the Diffuse or the Ambient color swatch and choose any color you like. (Suggested: RGB 80, 200, 130.) As you choose your color, its displayed in both color swatches. Make the material shinier and transparent: 1. Set the Shininess spinner to 55, and the Shininess Strength spinner to 85. 2. Turn on Checkered Background among the buttons along the right side of the sample slots.
The transparency in the viewport is a cheat that lets you see the effect of transparency, but maintains the fast response needed in the viewports. Again, always judge your materials by the sample slots or the rendered scene.
Table BaseChrome
For the base of the table, youll make a reection-mapped material. 1. Select the table base. 2. Select the third sample slot. 3. Click Assign Material to Selection.
4. Rename the material Table Base. Reection maps are assigned in the Maps rollout. Assign a reection map: 1. Open the Maps rollout at the bottom of the Material Editor. 2. The rollout displays several rows of buttons and check boxes.
3. Set the Opacity spinner to about 50. The sample sphere becomes transparent, and the goblet appears dithered and transparent in the viewport. 4. Click Render Last to see your progress. The goblet is now transparent and shiny in the scene.
Tutorial 2
You can see by the check boxes, that no maps are currently assigned to any of the components of the material. 3. Click the Map button in the Reection row. (Dont click the Refraction button by mistake.) The Material/Map Browser dialog appears. This dialog lets you browse and select either materials or maps. Since youve just entered it to select a map, it currently only displays maps. In the Browse From area in the upper-left corner of the dialog, you can see the various categories from which you can browse. In this case, youre going to choose a new map (one that doesnt exist in the Material Editor or the Scene). Select a bitmap: 1. Choose New in the Browse From area (if its not already chosen). 2. Click Bitmap in the window at the right, and then click OK. The lower panel changes in the Material Editor.
The rollup panels are different, containing controls specic to the reection map. Youre one level below the current material. Keep in mind, however, that the name of the current material is always displayed in the title bar of the Material Editor. As with naming materials, its a good idea to name the levels that youre on. Name the new level, and assign a map: 1. Type Base Reection in the Reection eld. 2. Click the Bitmap button in the Bitmap Parameters rollout, and choose sunset90.jpg from the resulting le selector. The sample sphere appears as a reecting ball. Youve assigned the specic map as a reection map, but the results look cloudy because the reection is affected by the diffuse and ambient colors. For a perfect reection, you set these colors to black. The Diffuse and Ambient color controls are up with the surface material, so you need to move up one level. Adjust the Ambient and Diffuse colors: 1. To return to the top material level, do one of the following: Click Go to Parent.
Diving into the Material Editor
Youre now at a different level in the Material Editorthat of the reection map. You can see this in several ways: The contents of the name eld below the sample slots has changed. The label beside the name eld is now Reection. If you click the arrow beside the name eld, youll see two entries: Tex #1 and Table Base.
Click the arrow beside Base Reection to open the list, and then choose Table Base. 2. Close the Maps rollout. 3. Turn on the Lock button between the Diffuse and Ambient labels, and answer Yes at the prompt.
Tutorial 2
4. Click the Diffuse color swatch, and change the color to black. Reections cant be seen as such in the Viewport renderer, so re-render the scene to see the effect. Render the scene to see the reection: Click Render Last. The table now has a shiny, gold base.
5. Click Open in the File area, and then load tutorial.mat \MatLibs directory. The window list changes to display the materials from the Tutorial library. 6. Click View Small Icons. The window at right now displays all materials and maps as small spheres or circles. As you run the mouse over the icons, tooltips display their names. 7. Click View Large Icons. The icons ll the screen. 8. Drag the mouse along the right side of the window to scroll the view. 9. Find the material labeled Old Gold.
TumblersChoose from the Library
You can store all of the materials you create in a material library, and you can create and save any number of material libraries. For the two tumblers, youll simply choose a material in the Browser, after rst loading the Tutorial material library. Choose a material from the library: 1. Select the two tumblers. (Click to select one, and then press CTRL, and click the other tumbler to add it to the selection.) 2. Select the fourth sample slot. 3. Click Get Material. The Material/Map Browser appears. 4. Choose Material Library in the Browse From area. The window now lists all of the material and maps in the current material library. The materials are represented by blue sphere icons, and the maps by green parallelograms.
10.Double-click the Old Gold icon to select it. The fourth sample slot now contains the selected material. Assign the material to the goblets: 1. Click Assign Material to Selection. The goblets are assigned the new material. 2. Click Render Last to see the result.
Table TopAsh Wood
Youll assign a diffuse-mapped material to the table top. A diffuse map is what used to be called a texture map in 3D Studio for DOS. The term diffuse map is more accurate, because youre actually mapping the diffuse (and ambient) portion of the material.
Tutorial 2
Get and assign the material: 1. Select the table top. 2. Select the fth sample slot. 3. Click Get Material.
LampProcedural Checkers
4. Select Ashwood from the material library. 5. Click Assign Material to Selection. The table top turns blue, because thats the diffuse color of the material. The map is not currently seen. Because this material uses a diffuse map, you need to assign mapping coordinates to the table top for the renderer to properly place the map. Display the map in the viewport: 1. Open the Maps rollout. 2. Click the button in the Diffuse row. The Diffuse level of the material appears, and Diffuse appears beside the name eld. In addition, the Show Map in Viewport button below the sample slot is enabled. 3. ton. The table top turns white, but the map doesnt appear on its surface because no mapping coordinates are assigned to the object. 4. Open the Modify command panel, and apply the UVW Map modier. The woodgrain appears on the table top. 5. Click Render Last. Turn on the Show Map in Viewport but-
The last object to receive a material is the lampshade. For this, youll create your own diffusemapped material, and youll use a procedural map. Create a new material: 1. Select the lamp shade. 2. Select the sixth sample slot. 3. Click Assign Material to Selection.
4. Name the material Lampshade. In previous steps, you used the Maps rollout to access the map levels. Theres a shortcut you can use for any material component that can use a map. Instead of clicking the button in the Diffuse row of the Maps rollout, you can click the blank map button beside the Diffuse color swatch. Assign a diffuse map: 1. Click the blank map button to the right of the Diffuse color swatch. The Material/Map Browser appears. 2. Choose New, select Checker, and then click OK. 3. ton. 4. Apply a UVW Map modier. The checkers appear on the lampshade. Turn on the Show Map in Viewport but-
Tutorial 2
5. In the Parameters rollout of the Modify command panel, set Spherical, and then click Fit. The woodgrain you used for the table top came from a bitmap image of wood. The checkers, on the other hand, are procedurally generated. As a result, you can change things, such as the tiling, the angle, the color, and so on. Adjust the Checker parameters: 1. In the Material Editor, set the U and V Tiling spinners to 10. 2. Set the Angle spinner to 45. The checkers are now small diamonds on the lampshade. 3. Click the Color #1 swatch. In the Color Selector, choose any color you like. 4. Click the Color #2 swatch, and choose another color you like. Note: Youll need to slide the arrow up in the Whiteness ramp of the Color Selector to provide saturation for the second color. 5. Click Render Last. The scene appears with all materials assigned. Now that youve completed your scene, youll add some animation. This is a good time to save the scene.
Save your scene: Press CTRL+S to update your scene.
Tutorial 2
Adding Animation
Animation can be as obvious as ying logos through snowakes, or it can be as subtle as a change in lighting. To complete the scene, youll animate the overhead spotlight so that it brightens, and then dims again. To complete the illusion of real light, youll also animate one of the material properties of the lampshade. The rst step is to turn off the spotlight. You do this not by actually turning it off, but by setting its color value to black. Select and turn down the light: 1. Open the Display command panel, and uncheck Lights under Hide by Category. The spotlight and the omni lights appear. 2. Click Select by Name in the main toolbar.
The sample sphere grows brighter. 7. Go to frame 100. 8. Set Self-Illumination to 0. 9. Set the spotlights V spinner in the Modify command panel to 0. 10.Turn off the Animate button. 11.Press CTRL+S to save your scene. You used a combination of two effects to achieve the illusion of translucency in the lampshade. Often, when you work with light in 3D rendering, you need to think through the lighting effects in the real world, and then use the tools at hand to produce an illusion of that effect.
3. In the Select by Name dialog, click Spot01, and then click Select. The spotlight is selected. 4. Open the Modify command panel. 5. In the General Parameters rollout, set the V(alue) spinner to 0. The spotlight no longer illuminates the table. Animate the spotlight: 1. Go to frame 50. 2. Turn on the Animate button. 3. Set the V(alue) spinner to 200. 4. In the Material Editor, make sure the Lampshade sample slot is active. (Its title should appear in the title bar of the Material Editor.) 5. Click Go to Parent to return to the top level of the material.
6. Set Self-Illumination to 100.
Tutorial 2
Rendering Your Animation
Congratulations! Youve completed your rst scene. Now its time to render an animation.
In the following steps, youll render an .avi le of the scene. You wont use the Renderer>Make Preview command, because that uses the viewport renderer, which isnt accurate enough for this scene. Instead, youll use the Render Scene command, and output to .avi format. Render the animation: 1. Click Render Scene. The Render Scene dialog appears. 2. Choose Active Time Segment in the Time Output area. 3. Set 320x240 in the Output Size area. 4. Click Files in the Render Output area, and choose AVI le under List les of type. 5. Enter a lename, such as mytut2.avi, and then click OK. 6. Make sure that Save File is checked. 7. Click Render. 8. The scene is rendered, frame by frame. 9. When the rendering is completed, use File>View File to play your animation.
Tutorial
Transforms
The transform tools let you position and adjust your objects in space. Using them, you can move, rotate, and scale any object or selection of objects. The transforms are the workhorse tools in your 3D scene. Because any transform can be keyframed, they also become the foundation for your animations. This tutorial explores the nine transform tools on the 3DS MAX toolbar. Three select-andtransform tools let you move, rotate, or scale your selection. Six controls to their right, called the transform managers, modify the effect of the three select-and-transform buttons.
Select and Move Select and Scale transform managers
coordinate system list Select and Rotate coordinate axis center constraints
Tutorial 3
Using Axis Constraints
Youll begin at the right-hand side of the transform managers with the axis constraint buttons. Quite simply, these constrain the current transform to one or two axes. In 3DS MAX, although you operate in 3D space, you never transform your objects along all three axes, or you have no control. You always transform along a single axis, or along a 2D plane consisting of two axes. In this lesson, you will concentrate on how the axis constraints affect the Select and Move tool. Set up the scene: 1. Using File>Open, load tut3_1.max.The scene includes several primitives and a ramp.
The X and Y vectors of the axis tripod are red, while the Z is black. This shows you the available axes along which you can move the octagon. Move the object: 1. Drag the octagon in the Perspective viewport and observe its movement in all viewports. The octagon can move anywhere on the ground plane because the X and Y axes are parallel to the ground plane. You cannot move the octagon above or below the ground plane because the Z axis is locked out. 2. Click the X axis constraint button. 3. Drag the octagon in the Perspective viewport. The octagon is constrained to the X-axis. 4. Click the Z axis constraint button. 5. Drag the octagon in the Prespective viewport. The octagon moves up and down through the ground plane. The XY constraint button is a yout that lets you switch between three pairs of axes, representing 2D planes: XY, YZ, and ZX. Switch planes and move the object: 1. Open the XY yout, and click ZX. 2. Move the octagon.
2.
Click Select and Move.
3. In the Perspective viewport, click to select the purple octagon. An axis tripod appears in the scene.
You can now move the octagon up and down, or right and left, in relation to the ground plane, but you cant move toward the front or back. 3. Open the ZX yout, and switch back to XY.
Tutorial 3
There are several keyboard alternates for the axis constraint buttons. The F5 through F8 keys are directly mapped to the axis constraint buttons, from left to right: F5=X, F6=Y, F7=Z, and F8=XY. Pressing F8 repeatedly switches among the pairs of axes. Now that youre accustomed to moving an object around in the Perspective viewport, watch what happens when you switch to an orthographic viewport. Try moving in a nonperspective view: 1. While XY constraint is active, activate the Top viewport by clicking its label and drag the octagon. Because the Top viewport looks directly down on the ground plane, moving in the Top view is the same as moving in the Perspective view. 2. While watching the axis tripod, activate the Front viewport. The axis coordinates suddenly switch orientation in all viewports. 3. Drag the octagon in the Front viewport. The octagon moves parallel to the Front viewport. While youre in the Front viewport, X is still the horizontal direction, but Y has become the vertical direction. If you watch the movement in the Perspective viewport, you see the octagon moving vertically off the ground plane. You couldnt do that using XY constraints while the Perspective view was active. Read the next section for an explanation.
Tutorial 3
Using Coordinate Systems
The type of coordinate system you use affects the orientation of your axes. As a default, 3DS MAX uses a View coordinate system that is actually a hybrid of two other coordinate systems, World and Screen.
3. Try to move the octagon in the Front or Left viewports. When the axis constraints dene a 2D plane thats edge-on to the viewport, you cant move along that plane. You can, however, move along a single axis 4. Click the X axis constraint button. 5. Move the octagon in the Front viewport. The octagon moves along the X axis. Notice, also, the tripod labeling while different viewports are active.
The View coordinate system is the default because its often the most useful. To best understand it, rst examine the coordinate systems with which its made up.
6. Click each of the viewport labels while watching the axis tripod display. The tripod labeling remains the same, regardless of the active view, because youre working in world coordinates, which dont change.
World Coordinate System
The World coordinate system uses the orientation of the world coordinates. In 3DS MAX, as seen from the front of the world, the X world axis runs horizontally, the Z axis runs vertically, and the Y axis runs in depth. When you use the World coordinate system, the orientation of the axes remains the same as the construction grids, regardless of the viewport youre in. Try out the World coordinate system: 1. Open the coordinate system pop-up list, and select World. The axis tripods in all views reorient themselves to match the World coordinate system. 2. With the XY axis constraint button active, drag the octagon in the Perspective viewport. The octagon moves along the XY axes of the ground plane.
Screen Coordinate System
The Screen coordinate system reorients the axis tripod to the active viewportor screen. The X axis is always horizontal to the active viewport, the Y axis is always vertical, and the Z axis is always perpendicular. As you switch active viewports, the axes remain constant to the active viewport, but change relative to world space. Switch to the Screen coordinate system: 1. Open the coordinate system pop-up list, and select Screen. 2. Click the XY axis constraint button. 3. Drag the octagon in the Front viewport. The object moves parallel to the screen in the Front viewport. The axis tripod displays X horizontal and Y vertical in the Front viewport
Tutorial 3
4. Switch to the Left viewport and drag the octagon. As soon as you click in the Left viewport, the tripod ips in that viewport so that X is horizontal and Y vertical. The octagon, again, moves parallel to the active viewport. The tripods in the inactive viewports represent the orientation of the axes in the currently active viewport. As soon as you switch viewports, the axes will change to represent the newly active viewport. Try switching viewports: 1. While the Left viewport is active, observe the orientation of the tripod in the Top viewport. The red X and Y axes in the inactive Top viewport seem to indicate that the octagon can only move vertically in that viewport. 2. Drag the octagon in the Top viewport. As soon as you click the octagon, the Top viewport becomes active, and the axis tripod changes so you can again drag along the X and Y axes in the Top viewport.
Use the Perspective viewport: Drag the octagon in the Perspective viewport while watching its movement in all four viewports. The octagon moves parallel to the Perspective viewport, but at odd angles in the other viewports. The reason the octagon moves at angles is because the Perspective viewport is at an oblique angle to the world, whereas the orthographic viewports are aligned with world coordinates. Notice also that the axis tripod is parallel with the screen in the Perspective view, but at angles in the orthographic views.
View Coordinate System
The View coordinate system uses Screen coordinates for orthographic viewports, where it makes the most sense. It switches to the World coordinates system for nonorthographic views, because thats usually what you want when youre viewing your scene from an oblique angle. Switch to the View coordinate system: 1. Click View in the coordinate system list. 2. Drag the octagon in the Perspective viewport. The octagon moves along the ground plane. 3. Drag the octagon in the Front viewport. The axis tripod reorients itself to the Front view, and the octagon moves parallel with the Front screen.
The Screen coordinate system is usually best for orthographic viewports, but becomes problematic in nonorthographic displays, such as the Perspective viewport.
You can easily move an object around on the ground plane in the Perspective viewport. When you want to move the object above or below the plane, either switch to a Front or Left viewport, or change the axis constraints.
Tutorial 3
Local Coordinate System
A type of coordinate system that makes sense for both perspective and orthographic views is the Local coordinate system. This system uses the local coordinates of the selected object. Its particularly helpful when an objects orientation is no longer the same as the World coordinate system. For example, notice the ramp in the scene. If you wanted to adjust the ramp by sliding it up or down along its angle, youd have to use local coordinates. Access the Local coordinates system: 1. Select the ramp object. 2. While watching the axis tripod, choose Local in the coordinate system list. The axis tripod tilts to match the orientation of the ramp.
Pick Coordinate System
Perhaps the most versatile coordinate system in 3DS MAX is the Pick system. It lets you use the coordinate system of any object you pick in the scene. For example, heres how to move that blue torus along the ramp. Access the Pick coordinate system: 1. Select the torus. 2. In the coordinate system list, click the Pick item. The prompt line instructs you to pick an object. 3. In any viewport, click the ramp object. The Ramp object name appears in the coordinate system list, and the axis tripod is reoriented to match the angle of the ramp. 4. Make sure the X axis constraint button is still active. 5. Drag the torus in any viewport, and then click Undo. The torus moves along the surface of the angled ramp. You can place up to four pick objects in the coordinate system list. Each object you select, using the Pick item, adds the object name to the bottom of the list, where you can select it at any time.
Parent Coordinate System
3. Click the X axis constraint button. 4. In the Perspective viewport, drag the ramp. Then click Undo. The ramp slides along its angle, moving through the ground plane. The Parent coordinate system works exactly the same as the Pick system, except that it uses the hierarchically linked parent of the selected object. If the object has no parent, the world coordinates are used, because an unlinked object is a child of the world, as a default.
Tutorial 3
Grid Coordinate System
In addition to the home grid system, 3DS MAX lets you create any number of custom grid objects, which can be placed anywhere in the scene, activated, and used in place of the home grid. When you choose Grid as your coordinate system the orientation of the axes automatically matches that of the currently active grid system.
Tutorial 3
Using Coordinate Centers
Youve seen coordinate systems; now youll look at coordinate centers. These affect the center about which a transform takes place, and only affect scale and rotation transforms.
4. Drag to rotate the cylinder, and then click Undo. The cylinder rotates about its base. When you make a cylinder, its local pivot point is placed at the base of the cylinder. (You can change the position and orientation of an objects pivot point by using the Pivot tool in the Hierarchy command panel.)
center
Selection Center
The Center yout is to the right of the coordinate system list. It lets you specify the center of your transform. You have a choice of three centers: Pivot PointUses the local pivot point of the object. Selection CenterUses the center of the current selection. Coordinate CenterUses the center of the current coordinate system. The Selection Center uses the center of the current selection. Rotate about the center of the selection: 1. Click Use Selection Center in the Coordinate Center yout. The axis tripod jumps to the center of the cylinder. 2. Rotate the cylinder, and then click Undo. The cylinder rotates about its center.
Pivot Point Center
The default transform center is the pivot point of the selected object, or objects. The pivot point is what youve been using throughout these tutorials. When you select an object, you see the axis tripod located at the pivot point of the object. Rotate about a pivot point: 1. Click Select and Rotate in the toolbar.
Coordinate Center
The Coordinate Center uses the center of the current coordinate system. As youve already seen, the current coordinate system can be any number of places, and can change depending on the viewport. Rotate about the current coordinate system: 1. Make sure the Perspective viewport is active. 2. Click Use Transform Coordinate Center in the Coordinate Center yout. The axis tripod jumps to the origin of world space, at the center of the ground plane. 3. Click the Z axis constraint. 4. Rotate the cylinder, and then click Undo.
2. Turn on the Y axis constraint. 3. In the Perspective viewport, select one of the orange cylinders. The axis tripod appears at the base of the cylinder.
Tutorial 3
The cylinders swings in an arc about the origin of world space. 5. Rotate the cylinder in the Front viewport, and then click Undo. As soon as you activate the Front viewport, the axis tripod jumps to the center of the viewport, and the octagon rotates about the center of the viewport. Because you can use any object as a coordinate system, it follows that you can specify any point in space as your center. Change to another coordinate system: 1. Choose Pick in the Coordinate System list. 2. Pick the teal pole at the back of the ramp. The axis tripod jumps to the base of the pole. 3. In the Perspective viewport, rotate the cylinder, and then click Undo. The cylinder rotates about the pole.
3. Click anywhere in the Perspective view to create a point object. (You can drag the mouse to both create the point object and position it.) The point object appears as a small yellow X. 4. Click the Select and Move tool.
5. Click the XY button. 6. Position the point object anywhere you want. Assign the point object as the center of your transform: 1. Click Select and Rotate.
2. Click Pick in the list, and select the point object. The name Point01 appears in the coordinate system list. 3. Make sure the Z axis constraint button is still active. 4. Rotate the cylinder in the Perspective viewport. Then click Undo. The cylinder swings around the point object.
Using a Point Object
3DS MAX provides a helper object, called a point object, thats especially helpful as an adjustable transform center. The point object is simply a nonrenderable object that provides a single point in space, plus its own coordinate system. Once youve created a point object, you can place it anywhere when you need a portable transform center, or you can position several point objects in a scene and then switch between them. Create a point object: 1. Click Helpers in the Create panel.
Using Centers with Multiple Objects
3DS MAX stores a different type of center depending on whether a single object is selected, or two or more objects are selected. Although the pivot point is the logical center when youre rotating a single object, you usually want to use the Selection Center when youre rotating (or scaling) multiple objects. Watch the Center yout in the following procedure. Rotate multiple cylinders: 1. Hold CTRL, and click on a second cylinder to add it to the selection set. The Center yout switches to Use Selection Center. The tripod moves to the center of the two selected cylinders.
2. Click the Point button.
Tutorial 3
2. Hold CTRL, and add the third cylinder to the selection set. 3. Click the Y axis constraint button. 4. Rotate the cylinders, and then click Undo. The three cylinders rotate as one object about the center of their selection. As a default, Selection Center is used when two or more objects are selected. Now, look what happens when you rotate multiple objects around their pivot points. Rotate a selection set around a pivot point: 1. Click Use Pivot Point in the Coordinate Center yout. Tripods appear at the base of each cylinder. 2. Rotate the cylinders, and then click Undo. Each of the cylinders rotates about its own pivot.
Tutorial 3
Using Scale
Youve sampled every transform tool in the toolbar, with one exceptionScale. So, lets look at that now. Use Uniform Scale with default settings: 1. Click Uniform Scale. View becomes the current coordinate system. 2. Click Use Pivot Point in the Coordinate Center yout. Note: The axis constraints have no effect on Uniform Scale, since it always scales the object in all directions. 3. Drag the octagon to scale it up and down, and then click Undo. The octagon grows and shrinks in size. Use Non-Uniform Scale: 1. Click Non-Uniform Scale in the Select and Scale yout. Then click Yes for the warning message.
This time the octagon scales in both directions from its center. Theres one more type of Scale, called Squash, thats particularly useful in animation. It lets you scale an object along one axis in one direction, while scaling in the opposite direction along the remaining axes. Squash the Octagon: 1. Click Squash in the Select and Scale yout. Then click Yes for the warning message.
2. While the Z constraint is active, scale the octagon, and then click Undo. As the Z-axis of the octagon scales up, the X and Y axes scale down, and vice-versa.
2. Click the XY constraints. 3. Scale the octagon in the Perspective viewport, and then click Undo. The octagon grows and shrinks along the X and Y axes, but doesnt change size along the Z axis. 4. Click Z constraints. 5. Scale the octagon, and then click Undo. The octagon grows and shrinks only along the Z axis. Notice also that it scales to and from the pivot point, at its base. 6. Click Use Selection Center in the Coordinate Center yout.
3. Click the XY constraints. 4. Scale the octagon, and then click Undo. The effect is exactly the same, except the mouse movement is reversed. The effect is the same because, in the rst case, youre scaling the Z axis, and the XY axes are responding, while in the second case, youre scaling the XY axes, and the Z axis is responding.
7. Scale the octagon, and then click Undo.
Tutorial 3
Animating Transforms
Take a moment to animate the transforms youve learned in this chapter. Animate a squash: 1. Click Use Pivot Point in the Coordinate Center yout.
9. Play, and then stop the animation. The torus glides down the ramp while the octagon squashes and stretches.
Animation and Transform Centers
Because of the nature of keyframing, all transforms must occur about the objects pivot point. That means that you can use the Selection Center and Coordinate center for modeling operations, but you cant use them for animation. As an example, look at what happens if you attempt to animate the rotation of a cylinder about the pole. Try rotating about a coordinate center: 1. Select one of the cylinders. 2. Click Select and Rotate.
2. Go to frame 50, and turn on the Animate button. 3. Turn on the Percent Snap button (left of the Animate button). With Percent Snap on, the scaling will snap in 10 percent increments. 4. Squash the octagon down 50 percent on Z. (Watch the status line.) 5. Go to frame 100, and squash the octagon up 300 percent on Z. 6. Click playback in the time controls. The octagon squashes down and back up. 7. Click playback again to stop the animation.
3. Select Pole using the Pick coordinate system. 4. Click Use Transform Coordinate Center in the Coordinate Center yout.
5. Click the Z axis constraint. 6. Drag the cylinder, and then click Undo.
Now, animate the torus so it rolls down the ramp from the top. Position the torus: 1. Turn off the Animate button. 2. Click Select and Move.
The cylinder swings around the pole. 7. While watching the Coordinate Center yout, turn on the Animate button. The Coordinate Center yout switches to Use Pivot Point, and the axis tripod moves from the pole to the base of the cylinder. While the Animate button is on, you cant change the Coordinate Center yout. How do you get the animation you want? The easiest way is to link your cylinder to another object, such as a dummy object, and then rotate the dummy. This is an advanced animation topic that is covered in Tutorial 18, Hierarchy and Forward Kinematics.
3. Select Ramp using the Pick coordinate system. 4. Click the X axis constraint. 5. Move the torus up to the top of the ramp. 6. Turn on the Animate button. 7. Go to frame 100. 8. Drag the torus to the bottom of the ramp. Then turn off the Animate button.
Tutorial 3
Transform Type-Ins
You now know all about the transform tools in the toolbar. There are two more methods of transforming objects in 3DS MAX. One is the Xform modier, which lets you transform objects in any order in the Modier Stack. The Xform modier is introduced in Tutorial 4, The Modier Stack. Another method of transforming objects provides precise control. Its the Transform Type-In dialog. Access the Transform Type-In dialog: Choose Tools>Transform Type-In. The Transform Type-In dialog appears.
The title bar of the Transform Type-In dialog reads Move Transform Type-In. The axis constraints dont matter because the Transform Type-In spinners let you access any single axis. 3. In the Perspective viewport, click one of the orange cylinders. The Absolute:World spinners display the current location of the cylinder in world coordinates. (The Offset spinners are also labeled World because the Perspective view is active, and it uses world coordinates in the View coordinate system.) 4. In the Y Offset spinner, type 10, and press ENTER. The cylinder moves back 10 units, the Absolute Y value increases by 10, and the Offset spinner returns to 0. The Offset spinners always return to 0 after theyre adjusted, because they represent the offset value of the transform. You could use the mouse to move the torus sideways to the edge of the ramp, but the spinners might give you more control. Move the torus up the ramp: 1. Click the torus. 2. In the coordinate system list, choose Ramp. The axis tripod tilts to match the ramps coordinate system. 3. While watching the Top viewport, drag the Y Offset spinner until the torus is at the front edge of the ramp (about -15).
You can use this dialog either to apply a transform, or to simply view the current transform values of any object in the scene. The display in the dialog changes, depending on the current transform settings in the toolbar, and the current selection. With the Transform Type-In dialog, you can apply a transform using either absolute or relative values. The absolute values, in the elds at left, use world coordinates, while the relative values use the current coordinate system. Heres how to move one of those cylinders exactly 10 units back along the worlds Y axis. Move one cylinder: 1. Turn off the Animate button. 2. Click Select and Move, and select View in the coordinate system list.
Tutorial
Using the Modier Stack
The Modier Stack is the central storage location for most modeling operations in 3D Studio MAX. Each object you create carries its own Stack, and the Stack lets you access the complete construction history of every object. Using the Stack, you can access, alter, and animate the original parameters that went into the creation of an object. You can add modiers to the Stack to bend, twist, or otherwise distort an object, and then return and adjustor animatethose distortions. This tutorial examines the Stack, and the four components that make up the construction history of an object. It shows you how to add items to the Stack, and how to edit the Stack. The tutorial also covers creation parameters, standard object modiers, and space warps.
Tutorial 4
A First Look at the Stack
In the following exercises, youll examine the Stack and its relationship to changes you make in a pair of simple, parametric primitives. Load a sample scene: Using File>Open, load tut4_1.max. The scene consists of a cube and a sphere. No modiers or other changes have been made to the two primitives.
4. Select the box. The creation parameters change to those of the box, and the name in the list eld changes to Box. 5. Click the arrow beside the Stack list to open it up. Only the Box item, representing the creation parameters, is in the Stack. Currently, your selected object consists only of creation parameters and transform values. (Transforms are applied upon creation to place the object in the scene.) As a result, the Stack list displays only the creation parameters, as specied by the name of the type of object (Box, in this case).
You might recall that, immediately upon creating an object, you can adjust its creation parameters in the Create panel. Once you proceed with other functions, however, you access an objects creation parameters through the Modify panel. Examine the Modify panel: 1. Open the Modify command panel. 2. Click Select and Move.
3. Select the sphere. The spheres creation parameters appear at the bottom of the panel. Above them, in a list eld in the Modify Stack rollout, appears the word Sphere.
Tutorial 4
Applying Modiers
Youll now apply an object modier. Modiers are a form of object themselves that are applied to other objects and stay with them, altering, or modifying, the objects local geometry. As youll see, you can manipulate the object modiers themselves, apply several to an object, and, at any time, go back and either adjust or delete the modier.
The Modify command panel is arranged in four general areas. At the top of the Modify panel is the name of the selected object. This appears in all command panels and, as always, you can edit this eld at any time to rename the object. To the right of the eld is the wireframe color button. Clicking this displays the Object Color dialog, in which you can change the wireframe color of the object. Below the object name is the Modiers rollout, containing a check box and three buttons, followed by two columns of modier buttons. Only modiers that are valid for the current selection are enabled. Next comes the Modier Stack rollout. Youll be examining that in detail throughout these exercises. The last panel currently contains the creation parameters for the box. This panel contains parameters for whichever item is current in the Stack.
Modify Command Panel Layout
object name and wireframe color
object modiers
Modier Stack
Customizing the Button Set
creation /modier parameters
Because you cant t all available modiers in the command panel, 3DS MAX provides methods that let you access additional modiers. For example, if there are more available modiers than those displayed in the rollout, the More button is enabled. When you click the More button, a list of all additional modiers appears, and you can select one from the list. In addition, you can create your own custom button sets. In the following steps, youll create a custom set, called Tutorial 4 Modiers, containing four modiers that you can use during this tutorial.
Tutorial 4
Create a custom button set: 1. Click the Custom Button Sets button. The Congure Button Sets dialog appears.
Applying a Taper
Youll apply a Taper modier, but rst, notice the name in the Modier Stack eld is Box. Thats because youre at the very bottom of the Stack, at the creation parameter level. Apply a Taper modier: 1. Select the box. 2. Click the Taper button. An orange, wireframe box surrounds the object. The eld in the Modier Stack rollout now reads Taper, and the Parameters rollout changes to display the appropriate parameters for the Taper modier. Although the box has not apparently changed (it isnt tapered), you have applied the Taper modier. Its been added to the Modier Stack (above the creation parameters), and all thats left for you to do is adjust its parameters to taper the box. 3. Click the arrow beside the Stack list. The Stack contains the current Taper, and the creation parameters (Box). 4. Adjust the Amount and Curve spinners and watch their effect on the box. 5. Set the Amount to -0.7, and the Curve to -1.5 6. Right-click the Perspective viewport label, and choose Smooth + Highlight.
2. Set the Total Buttons spinner to 4. Four buttons remain in the Modiers area. You can assign modiers one at a time, but its easier to select them all from the list, and then assign them all at once. 3. Hold CTRL, and click Bend, Taper, Twist, and XForm in the Default Deformations section of the Modiers list. 4. Click the right-arrow button to assign the selection to the four buttons.
5. Click in the Sets eld, and type Tutorial 4 Modiers. 6. Click Save. 7. Click OK. The new set of buttons is displayed in the Modier rollout. You can switch between buttons sets by clicking the Sets button.
Tutorial 4
The box is now an inward curved column.
This changes the relationship of the Taper effect to the box. When the Animate button is on, the effect is animated. Since the gizmo is a part of the modier, you access it by turning on the Sub-Object button. Animate the Gizmo: 1. Click the Sub-Object button. The list eld at right becomes active, and the gizmo wireframe turns from orange to yellow. (If you look in the Sub-Object pop-up list, youll also see a Center item. This is the center of the modier. By selecting it, you can transform the center of the modication effect.)
Animating the Taper Parameters
Almost everything in 3DS MAX can be animated, including modier parameters. The Taper Axis settings are absolute and cannot be animated, but the spinner values can. Animate the Taper parameters: 1. Turn on the Animate button. 2. Go to frame 50. 3. Change the Amount spinner to whatever you like. 4. Go to frame 100. 5. Change the Curve to whatever you like. 6. Play the animation and watch the box change shape over time.
2. Click the Animate button to turn it on. 3. Go to frame 30. Tip: To go directly to a frame, enter its number in the current frame eld, to the right of the Animate button, and press ENTER. 4. Making sure the Select and Move tool is still active, drag over the yellow wireframe to move the gizmo. As you move the yellow gizmo, the box is distorted. 5. Go to frame 60, and move the gizmo in a different direction. 6. Go to frame 100 and move the gizmo again. 7. Play, and then stop the animation. The box changes its tapering shape, and distorts as the gizmo moves in relation to it.
Adjusting the Gizmo
An object modier is a kind of object. The orange wireframe you see represents the structure of the Taper modier, called the gizmo. You can use any transform to alter the position, rotation, or scale of the gizmo relative to the object.
Adding Modiers to the Stack
Each time you apply a modier, its added on top of the current modier in the Stack.
Tutorial 4
Add a Twist modier: 1. With the box selected, click the Twist button. The Stack eld now contains a Twist item. The controls in the Parameters rollout change to those of the Twist modier, and the SubObject button is turned off. 2. Make sure the Animate button is still on, and move to frame 30 3. Adjust the Angle spinner to approximately 180 degrees. The box is twisted.
4. Increase the Height Segs spinner until the twist is smooth (about 3040 segments). Note: Dont confuse the Height Segs spinner with the Height spinner. Because youve adjusted the segments at frame 30, with the Animate button active, youve actually animated the increase in segments. 5. Drag the time slider between frame 0 and 30. You can see the segments increase over the range of frames. 6. Right-click the viewport label, and choose Smooth + Highlight. 7. Play the animation. The box twists and writhes over 100 frames. 8. Stop the animation. Thus, you can actually change the topology of your objects over time. At frame 0, where you dont need the extra segments, the object is relatively simple. At frame 30 where you need the segments, the complexity is there.
Accessing the Creation Parameters
The edges of the twist are not smooth because the box, as created, doesnt have enough segments along its height. Go back to the creation parameters at the bottom of the Stack and increase the number of segments. Move back in the Stack: 1. Right-click the Perspective viewport label, and choose Wireframe. 2. Click to open the list in the Modier Stack rollout. Twist Taper -----------Box The list shows you the current modication history of the object. At the top is the latest modier, the Twist. Below that is the Taper you applied. At the bottom is Box, representing the creation parameters. 3. Select Box from the list. The boxs creation parameters appear in the Parameters rollout.
Deleting a Modier
If you apply a modier and it just doesnt work out, or you apply a modier to the wrong place in the Stack, you can simply delete it. Each item in the Stack is applied to the geometry from the bottom of the Stack, upward. Therefore, the effect of any modier on your object depends on where in the Stack you apply it. A typical mistake is to go back and adjust the creation parameters, and then apply another modier, forgetting to rst move up to the top of the Stack. Heres an example of how this error might occur:
Tutorial 4
Adjust creation parameters, and then apply a Bend: 1. Choose Box from the Stack list to display the creation parameters. At this point, you might adjust the parameters, but then, forgetting to go back to the top of the Stack, apply another modier. 2. Apply a Bend modier. 3. Adjust the Angle spinner. The result is strange because youre actually bending the box before the Taper and Twist modiers are applied. You decide youve made a horrible mistake, but you can easily x it by removing the Bend and reapplying it at the top of the Stack. Delete the Bend and apply it again: 1. Click Remove Modier below the Stack eld. The Bend is removed from the Stack. 2. Choose Twist from the Stack list. Youre now at the top of the modier list. 3. Click the Bend button. 4. Adjust the Angle spinner. The tapered, twisted box bends over. 5. Turn off the Animate button. 6. Use File>Save As to save your scene as mytut4.max.
Tutorial 4
Using Space Warps
From the bottom up, the boxs Stack now consists of creation parameters, a Taper, a Twist, and a Bend. Although you cant see it in the Stack list, the objects transforms follow the modiers. Now, youll add the last type of item to the Stackthe space warp binding. Space warps, as their name implies, warp space. They affect an object based on the relative position of the object to the space warp. The space warp itself is an object in the 3D Scene. It can be transformed, but its not rendered.
Creating a Ripple
Because a space warp is an object, you create it like any other object. In the following, youll create a Ripple space warp, adjust it, and then bind the box to the Ripple. The Ripple space warp generates a circular sine wave from its center outward. Objects that are bound to it are distorted by the generated wave. Adjust the viewports and create the Ripple: 1. 2. Click Min/Max Toggle in the navigation controls to display all four viewports. Use Zoom to zoom out the Front viewport so theres some room around the two objects.
3.
Click Space Warps in the Create command panel.
4. Click the Ripple button. 5. In the Front viewport, to the right and slightly above the box, drag the mouse to dene the Wave Length of the ripple (about 30 should be ne). 6. Release the mouse, move it to dene the amplitude (about 5 for Amplitude 1 and Amplitude 2), and then click to create the Ripple.
Tutorial 4
Binding the Object
The space warp object only affects those objects in the scene that you bind to it. You can bind any number of objects to a single space warp, or bind a single object to any number of space warps. Bind the box to the space warp: 1. Click Bind to Space Warp in the toolbar, and select the box. Adjust the position between the two objects: 1. Activate the Perspective viewport. 2. Click Min/Max Toggle to enlarge the Perspective viewport to full size.
3. Go to any frame of your animation. 4. Click Select and Move.
2. Point the mouse over the box. The cursor changes to a bind cursor. Watch the box during the next step. 3. Drag the mouse from the box over the space warp, and then release the mouse. As you drag the mouse, a dashed line appears from the pivot point of the box to the cursor. When the cursor is over the Ripple (or any valid space warp in your scene), the cursor changes shape. When you release the mouse button, the Ripple ashes, the box is bound to the Ripple, and its immediately affected by it.
5. Drag the box around, watch the effect of the Ripple on it. As you move the box, it wriggles, depending on its position, relative to the Ripple.
You can either animate the box ying past the ripple, or you can leave the box stationary and animate the movement of the Ripple object. Another method is to animate the space warp parameters. Animate a Ripple Parameter: 1. Go to frame 100. 2. Turn on the Animate button. 3. Open the Modify panel, and select the Ripple object (if its not already selected). 4. Set the Phase spinner to about 0.5. 5. Turn off the Animate button. 6. Play the animation. The box writhes and twists from the modiers, and wriggles because of the Ripple. You can also see the animated phase shift in the wireframe Ripple. 7. Stop the animation.
Adjusting the Warp Effect
There are three basic ways you can change (and animate) the effect of a space warp on a bound object: Alter the relative position between the space warp and the bound object. Adjust the parameters of the space warp. Adjust the parameters of the space warp binding. In the following steps, youll look at the rst method.
Tutorial 4
Another Look at the Stack
Now that youve added the nal type of item, the space warp, to the boxs Modier Stack, take another look. 1. Select the box. 2. Click to open the Stack list. Ripple Binding ======= Bend Twist Taper ................ Box You can see that the elaborately complex object in your scene starts with a box (the creation parameters). Above this are three object modiers that are distorting the creation parameters a Taper, followed by a Twist, followed by a Bend. Above the three modiers, a double-dashed line (=====) represents the ever-present transforms, and above the transforms is the binding to the space warp, in this case, a Ripple. As with the modiers, you can deactivate, or even delete the space warp bindings at any time.
Start fresh, and create a cylinder: 1. Reset MAX, and answer Yes to save your changes. 2. Create a cylinder with a Radius of 10, a Height of 50, and 12 Height Segments. 3. Click Select and Move, and XY axis constraints.
4. In the Perspective viewport, hold SHIFT, and drag the cylinder to the right. The Clone Options dialog appears. 5. Make sure Copy is selected, and then click OK. Two identical cylinders are in the scene. 6. Click Zoom Extents All.
7. Set the Perspective viewport to Smooth + Highlight. 8. Choose Edit>Hold to store the current 3DS MAX scene and its settings in a restorable buffer. Youll now apply a Taper followed by a Bend to the rst cylinder, and the same two modiers in reverse order to the second. Taper and bend the cylinders: 1. Select the rst cylinder. 2. In the Modify command panel, click Taper, and set the Amount to 0.5. 3. Click Bend 4. Set the Angle to 90. 5. Select the second cylinder. 6. Apply a Bend with an Angle of 90. 7. Apply a Taper with an Amount of 0.5. 8. Click Zoom Extents All.
Changing the Stack Order
The order of the items in the Stack can alter the end effect on the object. Although you cant change the order of modiers already in the Stack, you can specify where a new modier will be inserted when you rst apply it. Modiers are inserted just above your current location in the Stack. See what happens to two identical cylinders when you apply a Taper and a Bend in different orders.
Tutorial 4
The two cylinders are distorted differently.
6. Select the rst cylinder. 7. Apply a Bend, and set the Angle to 90. 8. Select the second cylinder. 9. Apply a Bend, and set the Angle to 90. The two cylinders are bent differently.
The cylinders are different because, in the rst case, you bent a tapered cylinder, while in the second, you tapered a bent cylinder.
Using the XForm Modier
You can specify the order of the object modiers in the Stack, but what do you do about transforms, which are always applied after modiers? The following steps show you a typical problem you might run into when using non-uniform scaling transforms. Apply Non-Uniform Scale and a Bend: 1. Choose Edit>Fetch, and answer Yes at the prompt. The original two cylinders are restored. 2. out. 3. Click the Z axis constraint button. 4. Turn on Percent Snap in the prompt line. Click Non-Uniform Scale in the Scale yBecause transforms are always applied after modiers, the non-uniform scale, applied to an already bent cylinder, distorts the bend effect. To get the bend you want, you need to apply the scale before the bend, which is something you cant do directly using the transform tools in the toolbar. The solution is to use a transform modier. Actually, the modier is called the XForm modier. It lets you apply transforms to an object as part of the modier list. You apply the XForm modier wherever you want in the Stack, and then transform the modiers gizmo, which, in turn, transforms the geometry. Use the XForm modier: 1. Choose Edit>Fetch, and answer Yes at the prompt.
5. In the Perspective viewport, select and scale the second cylinder up 150 percent along the Z axis.
Tutorial 4
2. Select the second cylinder. 3. Click the XForm button in the Modify command panel. The XForm modier appears in Sub-Object mode with its gizmo already selected. 4. In the Perspective viewport, use Non-Uniform Scale to scale the gizmo 150 percent along the Z axis. The cylinder is scaled along with the gizmo. 5. Turn off Sub-Object 6. Select the rst cylinder, apply a Bend, and set the Angle to 90. 7. Select the second cylinder, and apply a Bend with an Angle of 90. Both cylinders are bent in the same way.
You can duplicate the previous scaling problem by changing the order of the Bend in the Stack. Change the order of the Bend: 1. Turn off the Active/Inactive modier toggle to turn off the Bend in the second cylinder.
2. Move down the Stack to the creation parameters (Cylinder.) 3. Apply a Bend, and set the Angle to 90. The cylinder is bent strangely as it was at the beginning of this exercise. XForm is an extremely valuable modier. Not only does it let you specify exactly where in the Stack you want a transform, but you can also use it to transform sub-object geometry, as youll see in the next tutorial.
Examine the Stack list of the second cylinder, and youll see that the XForm modier carrying the non-uniform scale comes before the Bend. This is the reason the bend is working properly.
Tutorial 4
Modifying Multiple Objects
Now that you know how to navigate the Stack, and the difference between a modier and a space warp, its time to look at what happens when you apply modiers to a selection set of objects. There are two things to remember when you apply a modier to two or more objects at once: You can modify each object in the selection individually, or modify the selection set as a whole. Regardless of which method you choose, an instance of the same modier is applied to all of the objects in the selection set.
5. Apply a Taper modier. 6. Adjust the Amount to about 0.7. All three objects are tapered as though they were one object. In other words, the selection set as a whole is tapered.
Use Pivot Points
Begin by loading a sample le, selecting several objects, and applying a modier. Load a sample le and apply a Taper: 1. Using File>Open, load tut4_2.max. 2. Choose Edit>Hold. When Use Pivot Points is turned off, the entire selection set is treated as if it were a single object, and modied accordingly. This is the effect you might want if you had several 3D letters forming a word, and you wanted to bend the word. Youll return to this effect later, but note that you must select your pivot point option before you apply the modier. You cant go back and change it after the fact. Luckily, if you make a mistake, you can simply delete the modier from the Stack, switch the option, and then reapply the modier.
3. Select all three objects in the scene. 4. Open the Modify command panel, and make sure that Use Pivot Points is not checked.
Tutorial 4
Say you want to taper each object individually. Delete the modier and apply again: 1. Click Remove Modier to remove the Taper from the Stack.
Change the selection and add a Bend: 1. Select the cylinder and the box. 2. Apply a Bend. Gizmos surround the cylinder and the box. 3. Adjust the Angle to about 50 degrees. The cylinder and box bend, the sphere doesnt change.
2. Select Use Pivot Points. 3. Apply a Taper. 4. Adjust the Amount to about 0.7. Each object is individually tapered.
Instanced Modiers
Although you see a Taper gizmo around each of the selected objects, only one Taper actually exists in the scene. Moreover, the Stack for each object contains the same Taper modier. When you apply a modier to a selection of objects, each object receives an instance of the same modier. An instance is something that appears more than once in a scene. It can be in different locations, but when you adjust one instance, all other instances are affected identically. Although you see different modiers, theyre actually the same modier in two or more places. Look at what happens when you adjust the Taper modier in only one of the objects. Adjust the Taper for the sphere: 1. Deselect the objects. 2. Select only the sphere. Taper gizmos appear around the cylinder and box as well as the sphere. 3. Adjust the Amount spinner. All three objects are modied.
You now have a single Taper applied to all three objects, and a single Bend applied to the box and the cylinder. The modiers available in the Stack depend on the current selection. Change selections and observe the Stack: 1. Select the sphere. The Taper appears in the Stack, and the Taper gizmo surrounds all three objects. 2. Adjust the Amount spinner. All three objects are modied. 3. Select either the cylinder or the box. The Bend modier appears in the Stack. 4. Adjust the Angle spinner. Only the cylinder and box are modied.
Tutorial 4
5. Select all three objects. The Stack is blank. The Stack is blank because there is no longer commonality among the three objects. The sphere doesnt share the Bend with the box and cylinder. As a result, when you select all three objects, theres nothing to display. Commonality is only maintained in the Stack when each object in the selection set shares a common modier at the top of the Stack. When the last modier in the Stack is not shared by every object in the selection set, the Stack is no longer common to all. You can, however, always access modiers that were previously common by selecting a single object, and then going down in its stack to the instanced modier. When you adjust the instanced modier, all objects that share it will be affected, regardless of the state of the selection.
The current selection and the green objects are all affected. When Show Dependencies is on, deselected objects that are dependent on the current function applied to the current selection turn bright green. In the previous example, when the sphere is selected, its last modier is the Taper, instanced between all three objects. As a result, the box and cylinder turn green. Select the cylinder; then the box: 1. Select the cylinder. Only the box turns green. 2. Select the box. Only the cylinder turns green. The box and cylinder share their Bend modier, which is currently at the top of their stacks. Because the sphere doesnt share this modier, it doesnt turn green. The green display is completely dependent on the current modier in the Stack, as youll see in the following steps. Change the Stack location: 1. While the box is selected, move down in its Stack list to the Taper. The cylinder and sphere turn green. 2. Move down to the creation parameters (Box). None of the objects are green. When you move to the Taper modier, its instanced in all three objects, so both the cylinder and sphere turn green. However, the creation parameters of the box are shared by no other objects, so none of the objects is green when youre at that position in the Stack.
Show Dependencies
Objects that share instanced modiers (or objects that are themselves instanced) are dependent on each other. 3D Studio MAX provides a function that helps you determine which objects in your scene are dependent on each other because of instancing. Its called Show Dependencies. Display Dependencies: 1. Choose Views>Show Dependencies. 2. Select only the sphere. The wireframe displays and the brackets of the box and cylinder turn bright green. 3. Adjust the Taper parameters.
Tutorial 4
Make Unique
Applying modiers to selection sets is a fast way to place the same modier on a collection of objects. After applying the modier, you might want each object to be modied in a unique manner. Make the Taper Unique: 1. With the box selected, move to the Taper modier in its stack. The cylinder and sphere turn green. 2. Click Make Unique in the Modier Stack rollout. The green highlighting is turned off and the gizmos disappear around the cylinder and sphere. 3. Adjust the Amount spinner. Only the box is affected. 4. Select the sphere. The cylinder turns green, but not the box. 5. Adjust the Amount spinner. Only the sphere and cylinder are affected. As soon as you clicked Make Unique, the Taper in the boxs Stack became unique, and was no longer instanced. The Taper applied to the cylinder and sphere, however, remains instanced, unless you make it unique as well. You can make all instanced modiers in a selection set unique with a single click of the button, but theres an interesting side effect you should be aware of. Make a selection set unique: 1. Select all three objects. 2. Apply a Twist.
3. Adjust the Angle a bit. All three object twist. 4. Click Make Unique. The Stack becomes blank. The Stack becomes blank because, once youve made the Twist for each object in the selection unique, the selected objects no longer have commonality in their Stacks. Thus, to access each Twist, you must now select each object individually.
Modifying the Selection Set
At the start of this exercise, you saw the effect of applying a modier while Use Pivot Points was off. Look at that again. In the original scene, apply a modier: 1. Choose Edit>Fetch, and answer Yes at the prompt. 2. Select all three objects. 3. Uncheck Use Pivot Points. 4. Apply a Taper, and adjust the Amount to about 0.6. All three objects are tapered as if one.
Tutorial 4
Judging from the gizmo, it looks as if a single modier is affecting the three objects. But you still have three instances of that single modier. When you rst apply the modier to the selection, the gizmo for each object is overlaid and looks like one, but look what happens when you move the objects. Move the objects: 1. Click Select and Move.
As you can see, the rule for instanced modiers is the same whether you apply the modier with or without Use Pivot Points checked.
2. Select only the sphere, and move it back and away from the box. A separate gizmo surrounds the sphere. 3. Move the cylinder forward and away from the box and sphere. Each object has its own gizmo.
4. While the cylinder is selected, adjust the Amount spinner. Each object is affected. 5. Click Make Unique, and adjust the Amount spinner. The gizmo now surrounds only the cylinder, and only the cylinder is modied.
Tutorial 4
The Cylinder Table
In this exercise, youll pull together the concepts of applying modiers to single and multiple objects by creating an animated table made up entirely of ve cylinders. Youll also get your rst taste of instanced objects.
Making the Top and Legs
Begin by resetting 3DS MAX, and then creating the necessary geometry. Create the table top: 1. Reset 3DS MAX (but dont save your changes). 2. Turn on 2D Snap in the prompt line. 3. Release the mouse, and then move it to dene a height of 160 units. Youll use square legs for the table, so adjust the cylinders parameters accordingly. 4. In the Parameters rollout, change the number of sides to 4. 5. Uncheck Smooth. 6. In the Name eld, type Leg, and press ENTER. 7. Click Zoom Extents All.
3. Set the Perspective viewport to Smooth + Highlight. 4. In the Create command panel, click the Cylinder button. 5. In the Top viewport, create a cylinder in the center of the ground plane with a radius of 150 units, and a height of 10 units. 6. Set the Sides spinner to 40 to smooth out the edge of the table top. 7. In the Name eld, type Table Top, and press ENTER. 8. Click Zoom Extents All.
Instancing the Legs
To create three more legs, youll make instanced copies so you can easily modify all four legs by adjusting any one of them. As with the instanced modiers, demonstrated earlier, three instanced objects in your scene, are the same object in three different locations. Any modications you make to one of the objects affects the others. Make instances of the leg: 1. Click the Select and Move button in the toolbar.
Create the rst leg: 1. Make sure the Cylinder tool is still selected. 2. In the Top viewport, point the mouse inside the table top toward the lower-left quadrant, and drag to dene a radius of 20 units.
Tutorial 4
2. Click the X axis constraint button (or press F5). 3. In the Top viewport, hold SHIFT, point the mouse at the leg, and drag to the right until the copy is about same distance from the opposite edge of the table top.
Make a total of four instances: 1. Drag the mouse to region select both legs. (Or, hold CTRL and click the deselected leg to add it to the selection.) 2. Click the Y axis constraint button (or press F6). 3. Hold SHIFT and drag the two legs up to the opposite side of the table top. 4. In the Clone Options dialog, make sure that Instance is still selected, and click OK. You now have four instanced table legs.
Moving the Table Top
Before you do anything else with the legs, youll raise the table top. Since Y axis constraint is active, the Front viewport is the logical place to do this. When you release the mouse, the Clone Options dialog appears. Position the table top: 1. Turn off 2D Snap.
2. In the Front viewport, drag the table top up until it barely overlaps the tops of the legs. 3. Turn on XY axis constraint and, in the Top viewport, move the table top so it appears centered over the table legs. 4. Use the Arc-Rotate button in the Perspective viewport to adjust the viewing angle on the table.
4. Choose the Instance option, and then click OK. An instance of the table leg is created.
Although it looks like you have two leg objects, both are the same object displayed in two places in the scene.
Tutorial 4
Modifying a Leg
Because the legs are all instances, you adjust any single one to modify all of them. Taper the legs: 1. In the Perspective viewport, click to select one of the legs. 2. In the Modify command panel, click the Taper button to apply a taper to the leg, and all of the instances. 3. Set the Taper Amount spinner to 0.36.
Taper the Selected Legs
You now have an opportunity to apply what you learned in the previous exercise about modifying selection sets. You decide you want all four legs to curve outward from the table. To achieve this, youre going to taper and curve the four legs as if they were a single object. Taper the four legs: 1. Select all four legs. 2. Make sure that Use Pivot Points is not checked. 3. Click the Taper button to apply another taper to the legsthis time to their selection. The Taper gizmo surrounds the four legs. 4. Set the Taper Amount spinner to 0.17, and the Curve spinner to 0.85. The four legs now have a pronounced curve.
Adjusting the creation parameters on one leg is the same as adjusting them for all the legs. Increase the segments, and curve the legs: 1. Open the Stack list, and go down to the creation parameters (Cylinder). 2. Set the Height Segments spinner to 14. 3. In the Stack list, return to the Taper modier and set the Curve spinner to 2.5. All four legs are identically tapered and curved.
Tutorial 4
Changing Your Mind
In 3DS MAX, its easy to change your mind. Say you no longer like the effect of square legs. Because theyre instances, what you do to one, you can do to all. Heres how make them into cylinders. Circle the squares: 1. Select any one of the legs. 2. Open the Modier Stack list, and click Cylinder to access the creation parameters. 3. Increase the Sides to 20. 4. Check Smooth. 5. Decrease the Radius to 12. The legs are now slender, curved cylinders.
A Bit of Animation
The table could use some animation to bring it to life. Twist the legs and animate the result. Twist the legs: 1. Select all four table legs. 2. Click the Twist button. The orange Twist gizmo surrounds the legs.
Youll want the tops of the legs to remain where they are, while the rest of them twist. To do this, you move the center of the Twist gizmo. Adjust the Gizmo Center: 1. Click the Sub-Object button. 2. Choose Center in the Sub-Object list. The gizmo center appears as a yellow axis tripod. 3. Click the Y axis constraint button. 4. In the Front viewport, move the center of the Twist gizmo to the top of the legs.
Tutorial 4
Animate the Twist: 1. Turn on the Animate button. 2. Go to frame 50. 3. Set the Angle spinner to 180. The legs twist around themselves. 4. Go to frame 100. 5. Set the Angle spinner to 0. The legs straighten out. 6. Turn off the Sub-Object button. 7. Turn off the Animate button. 8. Activate the Perspective viewport. 9. Play, and then stop the animation. The table legs twist around and then return to their original position.
In 3DS MAX, you can use grouping to hold things together. Heres how to do it. Group the table: 1. Choose Edit>Select All. All objects are selected. 2. Choose Group>Group. The Group naming dialog appears. 3. Type Table in the Group dialog, and click OK. The table top and the four legs are grouped into a single object, called Table. 4. Go to frame 100, and turn on the Animate button. 5. Click the XY axis constraint button, and make sure Select and Move is still selected. Just to prove that you can select any part of the table: 6. Click outside of the table to deselect everything. 7. Click on any part of the table. The entire table is selected. 8. In the Perspective viewport, drag the table across the oor toward the back of the ground plane. 9. Play the animation.
Grouping the Table
Assume youre nished with this table, but you want to treat it as a single object in your scene. That is, you want to be able to click on any part of the table and drag it around the room. If you did that right now, youd come away with the table top, or a spare leg.
Tutorial 4
The table moves across the oor on twisting legs.
Before you leave this tutorial, remove your custom button set. You wont need it for the remaining tutorials. Remove the custom button set: 1. Click Congure Button Sets in the Modify command panel.
2. Make sure that Tutorial 4 Modiers is displayed in the Sets list. 3. Click Delete. 4. Open the Sets list, and choose Default 10. 5. Click OK.
Tutorial
Sub-Object Selection Using the Edit Mesh Modier
In this tutorial, youll perform sub-object selection, and use a different class of modierthe edit modier. The edit modier provides access to the components that make up an object. You can push, pull, add, and delete vertices and faces, and you can modify and animate subsections of your objects. There are several edit modiers available in 3D Studio MAX. Each works on a different type of geometry. This tutorial concentrates on the Edit Mesh modier, which lets you edit triangular mesh objects, as well as parametric objects. In the exercises, youll learn the various ways an edit modier combines with other modiers to provide unlimited modeling and animation capabilities.
Tutorial 5
Editing a Cylinder
In the following steps, youll edit a parametric cylinder to see how Edit Mesh interacts with the Stack and other deformation modiers. Create and taper a cylinder: 1. In the center of the ground plane in the Perspective viewport, create a cylinder with a Radius of 30, and a Height of 90. Increase the Height segments to 12, and leave the rest of the settings at their default values. 2. In the Modify command panel, apply a Taper, setting the Amount to 0.5. The cylinder tapers outward. 3. Click Zoom Extents All.
metric creation parameters are still available, however, at the bottom of the Stack.
Selection Levels
In the previous tutorial, when you used deformation modiers, such as Taper and Bend, you accessed the gizmo and the Center of each modier through the Sub-Object list. The same is true of edit modiers, except that you access the different levels of geometry selection. By default, the Edit Mesh modier appears in subobject selection mode. There are three sub-object selection levels, corresponding to the three sub-object components in a mesh object: Vertex Face (which includes element) Edge Each is discussed in the following sections.
4. On the Modiers rollout, click the More button, then select Edit Mesh. The item Edit Mesh appears in the Stack eld, with an asterisk beside it. Sub-Object mode is activated and set to Vertex, and an Edit Vertex panel appears. In addition, each vertex in the cylinder is displayed with a tick mark (a small cross).
Selecting Vertices
Begin by selecting the smallest of the componentsthe vertex. Select some vertices: 1. Click Select Object (if its not already selected).
2. Click any vertex in the cylinder. An axis tripod appears at the selected vertex. 3. Drag a region box around a portion of the cylinder. All vertices in the region turn red. The moment you clicked to apply the Edit Mesh modier, you converted the cylinder from a parametric object to a mesh object. The paraNotice that white indicates object selection, and red indicates sub-object selection.
Tutorial 5
Tip: When you select a single vertex, its hidden by the axis tripod. When necessary, you can turn off the axis icon display, using Views>Show Axis Icon.
Change face selection mode: 1. Click the Face Selection button. The selected top of the cylinder displays its triangular faces. 2. Click any face on the side of the cylinder. A triangular face turns red. 3. Drag a region around several faces. Several triangular faces turn red. 4. Check By Vertex, beside the three face-selection buttons. 5. Click a vertex. All faces shared by the vertex are selected. 6. Uncheck By Vertex. 7. Click Polygon selection.
Selecting Faces
The next editable component, the face, hangs on three triangular vertices, like the facet on a geodesic dome. The face provides the visible surface of your object, as lit in the rendered scene. Within face selection mode are three more selection modesface, polygon, and element. Select polygons of faces: 1. Choose Face in the Sub-Object list. The vertex ticksboth red and whitedisappear. New tools appear in the rollouts below. 2. In the Front viewport, click anywhere in the middle of the cylinder. A square turns red. 3. Drag a region around several faces. The selected faces appear as squares. 4. In the Perspective viewport, click the top of the cylinder. In the other viewports, you can see that the entire top of the cylinder is selected. The three icons in the Selection area let you determine how you select your faces. As a default, you use a polygon selection method, which selects the coplanar faces in the mesh, such as the top of the cylinder. Although you cant see them, all faces in a mesh object are triangular. The hidden edges are called construction lines. When you want to select faces at the triangular level, you switch to face selection mode.
The third face-selection mode icon lets you select elements, which are a discrete collection of connected vertices and faces within an object. An example might be 3D letters in a word object. In the case of this cylinder, there is only one element in the objectthe cylinder itself.
elements
faces
object
Selecting Edges
The third editable component of a mesh is the edge of each face.
Tutorial 5
Select some edges: 1. Choose Edge in the Sub-Object list. 2. Click to select any edge, then drag a region to select several edges. The selected edges turn red. Youve seen that you can use the Edit Mesh modier to select various components of mesh geometry. With each of the three selection types, a different set of tools appears in the panels below the Modier Stack rollout. Each of these tools is specic to the type of sub-component youre working on.
Select and scale some vertices: 1. Choose Vertex in the Sub-Object list. 2. In the Front viewport, drag a region to select a belt of three rows of vertices, just below the upper ve rows of vertices (see the following illustration).
Transforming Vertices
For any selection you can use the transform tools in the toolbar. Thus, you can move, rotate, or scale any selection, just as you can with whole objects. There are three things to remember when youre performing sub-object editing: If youre going to use region-drag selection in the middle of a mesh, use the Select Object tool rather than one of the Select Transform tools. If you attempt to drag a region of faces using, say the Select and Move tool, youll end up dragging a single face instead. Once youve selected the sub-object components, lock your selection to prevent accidental deselection. This is particularly important in sub-object editing, where its easy to miss that tiny vertex. You cant select other objects, or deselect the current object while in Sub-Object selection mode. When you want to move on to other objects, turn off Sub-Object selection. Do some sub-object editing by squeezing the vertices in the center of the cylinder. 3. Press the SPACEBAR to lock the selection. 4. Do one of the following to select the Scale tool: Right-click and select Scale from the menu. Click Select and Uniform Scale in the toolbar.
Tutorial 5
5. Drag anywhere in the viewport to scale down the vertices about 70 percent.
3. Click the Taper button to apply a Taper modier. Youve just performed your rst sub-object editing. This is the rst of the two types of selection functions provided by Edit Mesh. The Taper gizmo surrounds only the previously selected vertices. 4. Examine the Stack list. *Taper *Edit Mesh Taper --------Cylinder Before you begin adjusting the Taper, look at what the Stack list is telling you. The creation parameters (Cylinder) establish the dimensions and the topology (segments and sides) of the parametric cylinder. After that, you applied a Taper modier to taper the entire cylinder outward. You then applied the Edit Mesh modier, selected vertices, and scaled in the middle of the cylinder. Next, you selected a new set of vertices before applying the second Taper modier.
Applying a Modier to Sub-Object Selection
The second type of selection function is applying a modier to the selection. Youll select a set of vertices, and then apply a deformation modier to the Stack. At that point, the selection that remains in the Edit Mesh modier determines how the subsequent modier affects the cylinder. Taper the top part of the cylinder: 1. Press the SPACEBAR to turn off selection Lock. 2. Select the top ve rows of vertices.
Tutorial 5
Thus, you used the Edit Mesh modier for two functions: Selecting and scaling the middle of the cylinder Providing a selection set of vertices for the second taper. As you can see from the gizmo box of this Taper, it only affects the vertices you selected in the previous Edit Mesh modier. The asterisks beside Edit Mesh and the second Taper indicate that these items of the Stack are at sub-object level. In other words, you left the Edit Mesh modier at Sub-Object level, and therefore the second Taper is applied at the subobject level (as would be any subsequent modier). Later, youll see how to return the Stack to object level. Meanwhile, adjust the Taper. Adjust the Taper: 1. Adjust Amount to about 0.15. You notice that, as a default, the taper occurs about the center of the selected vertices, changing the size of the lower and upper portion of the selection set. You decide the effect would be better if the center of the taper was at the bottom of the gizmo. 2. Select Sub-Object, and then click Center in the list. 3. Click Select and Move, and the Y axis constraint.
5. Adjust the Curvature to -2.0, and set the Amount at 0.5.
Show End Result in Edit Mesh
This second Taper in the Stack is completely dependent on the vertex selection left by the previous Edit Mesh modier. Because of this, one of the deformation modier functions, Show End Result, works a bit differently in the Edit Mesh modier. Just as a reminder, look at the way Show End Result usually works. Use Show End Result: 1. Go back to the rst Taper in the Stack. 2. Turn off Show End Result. Only the full Taper is displayed. All remaining modiers are not used. Therefore, the scale vertices of the Edit Mesh and the vertex selection and second Taper dont appear. 3. Turn on Show End Result. The fully modied object returns. 4. Move to Edit Mesh in the Stack.
4. Drag the yellow Center cross down to the bottom of the Taper gizmo.
Tutorial 5
The upper portion is not displayed as tapered. Also, the Show End Result button is deselected. 5. Hold the mouse button down on Show End Result, and then release. While the button is held down, the end result is displayed, but the button pops back up as soon as you release the mouse. Whats going on here? The second Taper is entirely dependent on the previous selection in the Edit Mesh modier. Thus, the upper taper that you see changes if you alter the vertex selection while in the Edit Mesh modier. You can see this by simply changing your selection and clicking Show End Result. Change the vertex selection: 1. Select the middle section of scaled vertices. 2. happens. The selected vertices move way out. Press Show End Result to see what
3. Select all vertices on the right half of the object. 4. Press Show End Result.
5. Try various other vertex selections and observe Show End Result. Depending on the selected vertices, the cylinder is deformed differently. 6. Reselect the top ve rows of vertices. 7. Press Show End Result to make sure the top part of the cylinder is tapered and curved as it originally was.
Can you imagine what would happen if Show End Result remained active while youre working in Edit Mesh mode? As you altered the selection of your vertices, the vertices themselves would jump all over the place because of the modiers applied later in the Stack. Thus, while in an Edit Mesh modier, you can temporarily view the end result, but while working with the Edit Mesh modier, you only see the object up to that point in the Stack.
Modifying a Second Selection Area
Youve decided that you want to twist the base of the cylinder by applying a Twist modier to vertices in the lower part of the object. To do this, you apply another Edit Mesh modier, and change the selection pattern. Add a second Edit Mesh: 1. Open the Stack and examine it. *Taper *Edit Mesh Taper --------Cylinder
Tutorial 5
The asterisk beside the Edit Mesh modier indicates the sub-object vertex selection, which the second Taper is using. To change the sub-object selection without affecting the second Taper, you need an Edit Mesh modier following that Taper. 2. Go to the top Taper in the Stack. 3. Apply another Edit Mesh modier. 4. Select the bottom three rows of vertices. 5. Apply a Twist modier, and then set the Angle to 50. The bottom portion of the cylinder is twisted
simply restore the selection before you move on. For example, if you want to move some vertices in the cylinder, you can go to the rst Edit Mesh modier, select and move any of the vertices, and then reselect the upper vertices for the Taper. Your cylinder looks correct at the end of the Stack. But, once youre through with all this sub-object editing and modication, how do you apply a modier, such as a Bend, to the entire object? The Stack contains the following: *Twist *Edit Mesh *Taper *Edit Mesh Taper --------Cylinder Again, the asterisks indicate that everything above the rst Taper is applied at a sub-object level. To return to object level requires one more Edit Mesh modier. Return to object level:
Returning to Full Object Modication
You applied the second Edit Mesh modier for no other purpose than to switch sub-object selection before the next deformation modier. You need only use additional Edit Mesh modiers when you want to switch the selection for additional modiers in the Stack. If you simply want to edit the mesh of the object itself, you can go to any Edit Mesh modier in the Stack and use its tools to alter the object. If subsequent modiers in the Stack depend on the selection pattern of that Edit Mesh modier,
1. Make sure youre at the Twist, at the top level of the Stack. 2. Apply an Edit Mesh modier. 3. Turn off Sub-Object. The vertices on the cylinder are no longer displayed as tick marks. The asterisk no longer appears beside Edit Mesh in the Stack eld. 4. Apply a Bend, and then adjust the Angle as you wish.
Tutorial 5
Renaming Modiers
When you build a complex Stack, the duplicate modier names can become confusing. It helps to rename your modiers so, if you return to the object two months later, you can gure out what you did. The current Stack looks like this: Bend Edit Mesh *Twist *Edit Mesh *Taper *Edit Mesh Taper --------Cylinder Heres how to rename your modiers: Edit the Stack: 1. Click Edit Stack. The Edit Modier Stack dialog appears.
4. Change the rst Edit Mesh to read EM:scale verts & sel top. Note: Dont bother typing the asterisks. Theyll be restored when you exit the dialog. 5. Rename the rest of the items in the Stack, so it looks like the following: Full Bend EM: revert to full *Twist base verts *EM: sel base verts *Taper top verts *EM: scale verts & sel top Full Taper --------Cylinder 6. Click OK. The Stack list is now more descriptive. 7. Use File>Save to save your scene as mytut5.max. Warning: Be sure and save your cylinder at this point. The following steps will destroy it, and youll need to reload it later.
Altering the Creation Parameters
When you apply an Edit Mesh to a parametric object, you convert the object to a polygonal mesh. The creation parameters of the original object, however, remain at the bottom of the Stack. See what happens if you go back and change those parameters. Access the creation parameters: 1. Open the Stack and choose Cylinder to move to the creation parameters. A warning message appears: A modier exists in the Stack that depends on topology.
2. Click Taper at the bottom of the list. 3. In the Name eld, place the cursor before the word Taper, and type Full, so that the new name reads Full Taper.
Tutorial 5
Changing the parameters may have undesirable effects. The dependent modier is: Edit Mesh. 2. Click OK. The creation parameters appear. This warning message appears when an Edit Mesh modier is in the Stack, and you attempt to access the creation parameters. Most parametric objects carry two types of creation parameters: Those that affect the dimensions of the object. Those that affect the topology of the object. For example, in a cylinder, the dimensions are its radius and height, while its topology is the number of segments and the number of sides. Changing the dimensions has no effect on the topology of the cylinder, but if you change the number of segments or sides, you also change the number of vertices and their arrangement in the object. The rst Edit Mesh modier and all modiers above it in the Stack, depend on the location and the number of vertices in the object. Thus, any changes to the topology of an object affect everything in the Stack from the Edit Mesh upward. To see the effect, rst alter the dimensions, and then alter the topology. Change the dimensions: 1. Drag the Radius spinner up and down, and then right-click. The cylinder changes radius with no problems. 2. Drag the Height spinner up and down, and then right-click.
As the height of the cylinder moves through the modiers, it changes shape, but it returns to its original shape when its back to the same setting. Change the topology: Drag the Height Segments spinner up to 20, down to 1, and then right-click to cancel. As you drag the spinner, the cylinder loses portions of its modication, but doesnt regain them when you restore the original values. Once you reduce the number of vertices in the object, that reduction is passed along the Stack, permanently dissolving any modications that rely on those vertices. For a clearer example, try this: 1. Click Edit Stack. The Edit Stack dialog appears. 2. Drag to select all items in the Stack list, except the Cylinder. 3. Click Cut, and then click OK. All modiers except the original cylinder are removed from the Stack, and the plain cylinder is restored. 4. Choose Edit>Hold. 5. Apply an Edit Mesh modier.
Tutorial 5
6. In the Front viewport, region-select all vertices except those in the last row at the base of the cylinder.
Once the vertices are gone, it does you no good to change direction and add vertices again. The Edit Mesh modier has no way of knowing which vertices to select. Heres the rule. If you have an Edit Mesh modier in the Stack, dont change the creation parameters that affect topology.
Using the Select Modier
3D Studio MAX provides a second sub-object selection method that avoids the problem youve just seen. Its called the Volume Select modier, and rather than depend on the topology of an object, it oats a volume around the object. Anything within that volume is passed along the Stack as a selection. Thus, if you alter the number of vertices in an object, it really doesnt matter, because subsequent modiers will affect any part of the geometry thats within the specied volume. Apply a Vol. Select modier: 1. Choose Edit>Fetch, and answer Yes at the prompt. The original cylinder is restored. 2. Select the cylinder. Because the Vol. Select modier is not included in the ten default modier buttons, you can access it by clicking the More button. 3. Click the More button in the Modify command panel. A list of all available modiers appears. 4. Choose Vol. Select from the list, and click OK. 5. A gizmo surrounds the cylinder, and a number of new parameters appear. 6. Choose Vertex under Stack Selection Level.
7. Apply a Taper modier, and adjust the Amount spinner to approximately 0.500. The selected vertices are tapered into a cone. 8. Open the Stack and select Cylinder to return to the creation parameters. The warning message appears. 9. Click OK. 10.Slowly increase the number of Height Segments. As you increase the segments, the selected vertices move downward and the Taper is maintained because you havent lost any vertices. 11.Slowly decrease the number of Height Segments, until there is only 1, and then increase them again to about 12 or so. The segments with selected vertices disappear off the end of the cylinder until there are only selected vertices at the top of the object. When you then increase the segments again, the cylinder becomes a hopeless mess.
Tutorial 5
All vertices in the cylinder are selected. 7. Click Sub-Object to activate the gizmo. 8. Use Select and Move with the XY axis constraints to drag the gizmo around, and then right-click to cancel. As you drag the gizmo, only the vertices inside it are selected. Although there are a number of parameters in the Vol. Select modier, its entire purpose is to create a selection pattern thats passed up the Stack. You do this by using the transform tools to scale and position the gizmo so it surrounds the geometry you want selected. See what happens if you apply a Taper using volume selection, and then change the topology. Adjust the selection: 1. Use Select and Move with Y axis constraints to move the gizmo up in the Front viewport so that all vertices but the bottom row are selected.
3. Open the Stack and select Cylinder. No warning appears. 4. Increase the Height Segments to about 20. The tapered area remains the same. 5. Slowly reduce the Height Segments to 1, and then increase them again to 12. Until you reach 1, the taper remains. When you return to 12 segments, the taper is exactly the same as it was when you started. There are other advantages to volumetric selection. You can go back in the Stack and change the selection area while watching the effect. Move the selection area: 1. Go up to the Vol. Select modier in the Stack. 2. Click Sub-Object to access the gizmo. 3. Use Select and Move in the Front viewport to move the gizmo up and down, and then right-click to cancel. The selected vertices within the gizmo are tapered.
2. Apply a Taper modier, and adjust the Amount to about 0.500.
Only the previously selected vertices are tapered.
Tutorial 5
Creating a Jet Plane
So far, this tutorial has concentrated on the subobject selection properties of the Edit Mesh modier, along with volumetric selection methods. In this exercise, you focus instead on the editing features in the Edit Mesh modier. There are a huge number of features in the Edit Mesh modierfar more than can be covered in a few short tutorials. In this exercise, youll learn how you can use just a couple of editing tools to create a jet plane. Begin by creating a box: 1. Reset 3DS MAX. 2. Activate the Perspective viewport, and choose wireframe display. 3. In the Create command panel, click the Box button. 4. Create a box near the center of the ground plane with a length of 60, a width of 120, and a height of 30. 5. Use Arc Rotate to angle the Perspective view so youre looking slightly down on the box, at a three-quarter angle.
Create a jet plane out of this box. Apply Edit Mesh, and begin editing: 1. Open the Modify command panel, and click the Edit Mesh button. The Edit Vertex tools appear. 2. Choose Face in the Sub-Object list. 3. Click to select the long side of the box facing you in the Perspective viewport. The side of the box turns red to signify that its faces are selected.
click here
Using Face Extrusion
In the following modeling procedure, youll use the face extrusion tool with scale transforms to build your jet. The face extrusion tool moves the selected faces outward (or inward) along their normals, adding new side faces to provide connections with the original geometry. Note: You can use the mouse or the spinner to extrude selected faces. Each time you extrude, however, a new set of faces is created. For accuracy, in the following steps youll enter the extrusion amounts directly into the Extrude spinner eld.
Tutorial 5
Extrude the selected face: 1. Press the SPACEBAR to lock the selection. 2. Click Extrude. 3. Type 50 in the Amount spinner, and press ENTER. The side of the box pushes outward. 4. Click Zoom Extents All.
3. Drag downward in the viewport to scale the face down 50 percent (watch the readout in the status line).
Extrude and scale again: 1. Click Extrude, type 50 in the Amount spinner, and press ENTER. 2. Right-click in the viewport, choose Scale, and scale the face down 50 percent. 3. Click Zoom Extents All.
Now, scale the result: 1. Place the mouse over the viewport, rightclick, and select Scale from the menu. 2. Click Percent Snap in the prompt line. While Percent is active, scaling operations snap to the default 10 percent.
Tutorial 5
Now repeat the process on the other side. Extrude the other side of the box: 1. Use Arc Rotate to view the other side of the box.
Youll use the same steps for the tip of the plane. Create the tip: 1. Use Arc Rotate to swing the plane around so the selected face at the wing tip is to your left. Unlock the selection, click the face nearest you, and then lock the selection.
2. Press the SPACEBAR to turn off selection lock. 3. Click the other side of the box to select its face. 2.
select this face
4. Press the SPACEBAR to lock the selection again. 5. Click the Extrude button, and set the Amount to 50. 6. Right-click in the viewport, choose Scale, and scale the face down 50 percent. 7. Click Extrude and extrude the face 50 units. 8. Choose Scale and scale the face 50 percent. 9. Click Zoom Extents All.
3. Extrude the face 50 units, and then scale it 30 percent. 4. Extrude again 70 units, and then scale 30 percent. 5. Click Zoom Extents All.
Tutorial 5
drag a region to select this tip
Sweeping the Wings
A simple selection and move will give your jet a more streamlined appearance. Select and move some faces: 1. 2. 3. Unlock the selection. Click Select and Move. In the prompt line, click the Window/Crossing button to switch to Window Selection mode.
...then hold CTRL, and drag a region to select this tip
5.
Lock the selection.
6. Click X axis constraint in the toolbar. 7. Drag the faces about 80 units along X.
4. In the Top viewport, select the faces at the extremes of the wing tips: Drag a region around the face at one wing tip. Hold CTRL, and drag a region around the other wing tip.
The box has become a jet plane.
Tutorial 5
Tutorial
Shapes
Shapes are the foundation for many of the more complex objects you create in 3D Studio MAX. With shapes, you can create 2D and 3D splines that range from simple geometric circles to sweeping curves of subtle complexity. Shapes are the basis for extrusions and spun objects, and the components that make up Loft objects. Text objects begin their life as shapes, as well. You can also use shapes to animate objects along a precise path, or to create intricate inverse kinematic linkages. This tutorial examines several of the shape-creation tools in 3D Studio MAX. Youll learn how to combine shapes, and how to alter their appearance through editing. Youll look at the Line tool, and examine several of the options provided by the Edit Spline modier. During the tutorial, youll learn about the spline components that make up a shapethe vertices, the segments, and Bezier controls.
Tutorial 6
Creating Shapes
Because all shapes are created on the construction grid, and most are 2D, you usually work with shapes in a single, maximized viewport. By working in the Top viewport, all your shapes are placed on the home grid. This isnt necessary, but it keeps them from blocking the view when youre looking at your scene from the front. In the following exercise, youll create a few shapes just to get a feel for it. First, youll change the object creation color, so its easier to see the shapes.
From now on, all created objects will be assigned light yellow. You can change the object creation color at any time by repeating the previous procedure. Make sure that no objects are selected when you click the color swatch. When you want to return to random color assignment, re-enter the Object Color dialog, and check Assign Random Colors. Create two shapes: 1. Click Shapes in the Create command panel.
Changing the Object Creation Color
Shapes consist of thin lines that can be difcult to see. Rather than accept the random wireframe colors used by 3DS MAX as a default, change the object creation color to a single, easily seen color. Set the object creation color: 1. Click the object color swatch in the Create command panel. The Object Color dialog appears.
2. Click Rectangle. 3. In the upper-left area of the Top viewport, drag the mouse diagonally to create a rectangle, approximately 100 by 150 units. (Size doesnt really matter.) 4. Click Circle. 5. In the upper-right area of the Top viewport, drag to create a circle approximately 50 units in radius. You can see by looking in the other viewports that both shapes are two-dimensional.
2. Select the light yellow color swatch (third down in the rst column of basic colors). 3. Uncheck Assign Random Colors. 4. Click OK. 6. Maximize the Top viewport.
Tutorial 6
The two shapes youve created are very much alike, except that one contains vertices that create corners and straight segments, while the other contains vertices that create curved segments. To view vertices, you apply an Edit Spline modier. Another type of shape contains a creation parameter that lets you switch back and forth between curved and straight vertices. Create an n-gon: 1. Click N-Gon, and drag in the lower-right area of the viewport to create an n-gon thats about 50 units in radius. A six-sided n-gon appears. 2. Set the Sides spinner to 4. The n-gon becomes a square (rotated 45 degrees). 3. Check Circular. The n-gon becomes a circle. 4. Uncheck Circular. 5. Set Sides to 6. The n-gon is again a six-sided polygon.
5. Set the Amount spinner to about 300. 6. Click Zoom Extents All.
7. Turn on Smooth + Highlight in the Perspective viewport. Now that youve extruded the n-gon, you can add some segments, and then use an Edit Mesh modier to make the tip of a stubby pencil. Sharpen the pencil: 1. Set Segments to 3. 2. Apply an Edit Mesh modier. 3. Choose the Face sub-selection mode. 4. Make sure Polygon face selection is active.
5. Select the top (capping) face of the pencil. (Use Arc Rotate to tilt the Perspective view, if necessary.)
click here
Extruding a Pencil
Because shapes are primarily used as the foundation of other objects, heres how you might use the n-gon shape to create a pencil. Extrude the n-gon: 1. Make sure the n-gon shape is selected. 2. 3. Minimize the Top viewport. Click Zoom Extents All. 6. Scroll the Edit Mesh panel up until you can see the Miscellaneous area. 7. Click Collapse. The capping faces collapse into a single vertex, producing a point.
4. Apply an Extrude modier from the Modify command panel.
Tutorial 6
Turn off the Start New Shape mode: 1. Uncheck the Start New Shape box. 2. Deselect all objects. 3. Click Ellipse. 4. In the lower-left area of the viewport, drag diagonally, as if youre creating a rectangle. An ellipse appears. 5. Click Rectangle. 6. Create a rectangle inside the ellipse. If you were to continue with this, youd adjust the smoothing, assign different materials for the tip and the sides, and so on. You now know how to create an object, starting with a shape. The second shape is added to the rst, which you can see because both shapes are still selected. 7. Click Star. 8. Inside the rectangle, drag outward to make a small star, release the mouse, and move to create a second radius. Click to create the star. While youre at it, add a star outside the three nesting shapes. 9. Create a star outside the ellipse. 10.Set the Points spinner to 15. Youve now created a shape consisting of several other shapes. When you want to start a new shape, you click the Start New Shape button, and start anew. Start another shape: 1. Click Start New Shape. The selected shape splines become deselected. 2. Click Donut. 3. Drag elsewhere in the viewport to create a circle, release the mouse and move to create a second, concentric circle. Click to complete the donut.
Multi-Spline Shapes
A shape can consist of one or more splines. There are three ways to create a multi-spline shape: Use either the Donut or the Text tools, which, in themselves, create multi-spline shapes. Use Edit Spline to append splines to an existing shape. Turn off the Start New Shape mode. Take a look at Start New Shape mode rst. Set things up: 1. Maximize the Top viewport.
2. Open the Create command panel. At the top of the Object Type rollout is a check box that defaults to on. While this box is checked, youre in Start New Shape mode, and every shape you create becomes a new shape. By unchecking this box, every shape is added to the currently selected shape.
Tutorial 6
The Donut tool lets you create two splines at once. 4. Click Ellipse. 5. Drag anywhere to create an ellipse. The ellipse is added to the donut. 6. Check the box beside Start New Shape. The button is deactivated, and youre back in Start New Shape mode.
lar hole, a six-pointed star inside the hole, and a 15-pointed star outside of the ellipse.
Attaching Shapes
There are times when you have separate shapes that you want combined into one. Perhaps, for example, you forgot to turn off Start New Shape mode. To combine separate shape objects into one, you use the Edit Spline modier. Heres how to attach a shape to one youve already created. Apply an Edit Spline modier: 1. Press T to switch back to the Top view. 2. Select the original rectangle shape (in the upper-left of the viewport). 3. Apply Edit Spline. There are four component levels to a shape. When the Sub-Object button is off, youre dealing with the object itselfthe shape. At the subobject level, you can access the splines within the shape, then the segments within the splines, and nally, the vertices themselves. To attach shapes to the existing shape, you need to be at the shape level.
You get the idea. Now, extrude your multi-spline shape to see what youve got. Extrude the shape: 1. Click Select and Move.
2. Select the shape consisting of the two stars, the rectangle, and the ellipse. 3. Press P to switch to the Perspective view. 4. Apply Extrude in the Modify command panel. 5. Set the amount to 40. 6. Adjust Arc Rotate for a good angle. You now have an extruded object consisting of three elements: an ellipse with a rectangu-
Tutorial 6
Use the Attach function: 1. Turn off the Sub-Object button. 2. Click Attach. 3. Select any other shape. The selected shape becomes part of the rectangle shape. 4. Select another shape. 5. The selected shape is added to the rst two. Thats the basic method. You can also use Edit Spline to detach shapes. To do this, you need to select the splines within the shape, so you switch to the spline sub-object level. Detach a shape: 1. Turn on Sub-Object. 2. Choose Spline in the Sub-Object list. 3. Click to select any spline in the shape. (Hold CTRL, and click to select more than one spline.) 4. Click Detach. 5. Enter a name in the dialog, and then click OK. The detached spline is now an independent shape from the original, and a new object. 6. Turn off Sub-Object. 7. Click to select the detached shape.
Creating Text
All text in 3DS MAX begins as a shape. In addition, the text shapes are procedural, so you can alter the font, size, and other characteristics after creating your object. Heres how to combine the Text shape tool with the Attach function to create a plaque with indented text. Delete the objects, and create text: 1. Choose File>New, answer No and click OK to delete the objects in the scene. 2. Click Text in the Shapes branch of the Create command panel. You can enter and adjust your text either before or after creation. For this exercise, enter the content, and you can adjust the rest later. 3. Enter your initials (two or three letters) in the Text eld in the command panel. 4. Click in the center of the Top viewport. Your initials appear as shapes in the viewport. 5. Adjust the Size spinner to shrink or enlarge the text. 6. Click Zoom Extents.
Now that you have the text, you can make some changes: Adjust the text shapes: 1. Choose from various font styles in the pop-up list. When you choose a different style, the text shapes change accordingly. 2. Click the I or U buttons, turning them on or off.
Tutorial 6
These buttons let you apply italics or an underline to the shape text. Use the Ellipse tool to create the outline of the plaque. Create the plaque shape: 1. Zoom out slightly so theres room around the text shape.
4. Check X position and Y position (leave Z position unchecked). 5. Make sure that Center is chosen in both the Current Object and Target Object areas. 6. Click OK. The ellipse is now centered around the text. In the following steps, youll create two shapes for extrusion. One shape will consist of both the ellipse and the text, resulting in an object with a text-shape hole. The other shape will consist of only the text, which will ll the hole to a different depth. The result will be an engraved look. First, create an additional text shape for the second extrusion. Create the additional shape, and extrude it: 1. Select the text shape. 2. Choose Edit>Clone. 3. Choose Copy, and click OK to create a Text02 object. 4. Press P to switch to the Perspective viewport. 5. Apply Extrude in the Modify command panel, and set the amount to 10.
2. Click the Ellipse button. 3. Beginning outside of the upper-left corner of the text shape, drag down and to the right to surround the text with an ellipse.
4. Adjust the Length and Width spinners until the ellipse seems the right proportion for a plaque surrounding the text. 5. On the General rollout under Interpolation, check Adaptive to smooth the curves in the ellipse. Align the text: 1. Make sure the Ellipse shape is still selected. 2. Click Align in the toolbar.
The Text02 object is extruded 10 units. Attach the remaining shapes, and extrude the result: 1. Click Select by Name, choose Text01, and click Select.
2. Apply Edit Spline. 3. Turn off the Sub-Object button. 4. Click Attach, and then click the ellipse shape. 5. Apply Extrude, and set the amount to 15. 6. Click Quick Render to render the viewport. (Adjust the view angle rst, if necessary.)
3. Click the text shape. The Align Selection dialog appears.
Tutorial 6
Tip: To make an embossed rather than an engraved plaque, simply change the amount of extrusion in the text.
Tutorial 6
Adjusting Vertices
Now that youve seen how to create and combine shapes, you should examine the components from which theyre made. When you work with shapes, creation is just a small part of the process. You seldom get very far without applying an Edit Spline modier. This is where you can adjust the vertices and segments, and change the very curvature of the splines. When you use an Edit Spline modier to adjust a shape, the vertices do all of the work. It is their values that affect the curvature of the segments on either side of them. You can best see the effect of spline editing by working with a simple shape, such as a rectangle. Create a rectangle: 1. Exit the render window.
Tick marks reveal the vertices at each corner of the rectangle. One corner displays a white square, representing the rst vertex. 2. Select the vertex in the upper-left corner. Two green squares appear, along with the axis tripod of the vertex. The axis tripod display might obscure your view, so turn it off. 3. Choose Views>Show Axis Icon to shut off the axis tripod display. You can now see the red tick mark of the corner vertex, along with the two green squares. The sides of the rectangle between the tick mark and the green squares are gray.
2. Press T to switch back to the Top viewport. 3. Choose File>New, click No, and then click OK to erase all objects in the scene. 4. Click Zoom Extents.
5. Click Rectangle. 6. Create a rectangle that lls about threefourths of the viewport. 7. On the General rollout under Interpolation, check Adaptive. Vertices appear when you create a shape, and then remain invisible until you apply an Edit Spline modier. Apply Edit Spline, and examine the vertices: 1. Apply Edit Spline in the Modify command panel.
Vertex Types
The green squares are vector handles that let you adjust the value of the vertex. Each vertex in a shape can be one of four types: Smooth forces the segments into a smooth curve tangent to the vertex. Corner allows the segments on either side of the vertex to be at any angle.
Tutorial 6
Bezier provides handles, but forces the segments into a tangent through the vertex. Bezier Corner provides handles, and allows the segments on either side of the vertex to be any angle. As you might guess by the green handles and the angle of the segments on either side of the vertex, the currently selected vertex is a Bezier Corner type. You can switch vertex types at any time by rightclicking the selected vertex. Change the vertex type to Smooth: 1. Right-click the selected vertex, and choose Smooth. The top and left segments of the rectangle become curved, and are now tangent to the vertex. Notice that the effect of the curve travels outward from the selected vertex toward the vertices at the upper-right and lower-left corners. Those vertices carry their own values and attempt to hold their end of the segment in check.
2. Drag the vertex around. No matter where you move the vertex, the spline remains tangent through the vertex. 3. Click Undo to cancel. Switch to Corner: 1. Right-click the vertex, and choose Corner. The straight lines of the rectangle return. 2. Drag the vertex around, and then click Undo to cancel.
The meeting of the segments at the selected vertex can be at any angle, like a hinge. The curvature of the two segments is caused by the other two vertices maintaining their values.
Adjusting the Bezier Spline
The remaining two types of vertices are Bezier, and because they provide handles for adjustment, youll probably use them most of the time. Switch to Bezier Corner: 1. Right-click the vertex, and select Bezier Corner.
Tutorial 6
Except for two green vector handles, the rectangle is unchanged. This is because neither type of Corner vertex is forced to maintain a tangent. As a result, they can adapt to whatever angle is present when you choose them. When you work with Bezier vertices, you can transform either the vertex itself, or the handles. 2. Drag the vertex around, and then right-click to cancel.
curvature; the shorter the handle, the greater the tension, and the more linear the segment. If the handle is shortened to the point where it meets its vertex, the segment becomes a straight line. Now that you know what to look for, try it again. Adjust a handle: 1. Drag a handle around again, and examine the difference between rotation and tension. 2. Click Undo to cancel.
The Bezier Corner vertex acts differently than the Corner vertex. It locks its corner angle in place, whereas the Corner vertex was like a loose-pin hinge, allowing any angle necessary. 3. Drag one of the green handles around, and then click Undo to cancel. You can drag the handle in two ways: either by rotating the handle around the vertex, or by moving the handle to and from the vertex. As you rotate the handle, you change the angle at which the segment approaches the vertex. As you move the handle to or from the vertex, you change the tension in the segment. The longer the handle, the less tension, and the greater the
The plain Bezier vertex is similar to the Smooth vertex, except that it provides handles. As with the Bezier Corner, you can rotate or change the length of the handle to affect the angle or the tension in the segments. Unlike Bezier Corner, however, the segments remain tangent to the vertex. Switch to Bezier: 1. Right-click the vertex, and choose Bezier. 2. The two vector handles become a straight line, forcing one of the segments into a curve.
Tutorial 6
3. Drag the vertex around, and then click Undo to cancel. The tangent handles remain straight, no matter where the vertex moves.
only the segments associated with the selected handle. 3. Adjust both handles until both segments are curved.
4. Drag either of the handles around, both rotating and changing their length. Click Undo to cancel. The segments remain tangent to the vertex, no matter how you adjust the vector handles. If you lengthen one handle, the other lengthens as well, reducing the tension in both segments and increasing their curvature. If you reduce the length to the point where the green squares are at the vertex, the segments become straight. While adjusting a Bezier, you can break the tangent, and convert it into a Bezier Corner. Break the tangent: 1. Drag one of the green handles until both segments are curved. 2. Press SHIFT, continue dragging the handle, and then release SHIFT. As the tangent breaks, the unselected handle remains where it is, and youre now affecting
Locking the Bezier Handles
Before learning the Lock Handles functions, you should understand that splines are created with a direction that ows from the rst vertex to the last. In a closed spline, such as the n-gon, the direction might be clockwise or counterclockwise, but it really doesnt matter. The important point is that the handles on either side of each vertex are different. One handle adjusts the incoming vector, and the other adjusts the outgoing vector. You dont need to know which handle is which, as long as you understand that the handles on one side of each vertex are the one type, and the handles on the other are the opposite type. With this in mind, you have three Lock Handles options: Lock Handles. When handles arent locked, only the selected handle is affected.
Tutorial 6
Alike. When handles are locked, only those handles in the selection set that are the same as the adjusted handle are affected. If you adjust an incoming handle, only selected incoming handles are adjusted. All. When handles are locked, all selected handles are affectedboth incoming and outgoing. Because the lock options affect multiple-vertex selection as well, perhaps a different shape would provide a better example. Delete the rectangle, and make an n-gon: 1. Turn off the Sub-Object button. 2. Delete the rectangle shape. 3. Click N-Gon in the Create command panel. 4. Create an n-gon in the middle of the viewport, approximately 100 units in radius. 5. On the General rollout under Interpolation, check Adaptive. 6. Make sure the Sides are set to 6. 7. Check Circular. 8. Apply Edit Spline in the Modify command panel. The six vertices of the n-gon appear. 9. Drag a region around the upper half of the ngon to select four of its vertices. Bezier handles appear at each selected vertex. Each vertex in a circular n-gon is a Bezier vertex. You can probably guess what happens if you switch to a noncircular n-gon. Explore the Lock Handles options: 1. Select all of the vertices in the n-gon.
2. Drag one of the handles, and then right-click to cancel. As before, only the chosen handle moves. 3. Check Lock Handles and Choose Alike. 4. Drag one of the handles, and then right-click to cancel. All handles on one side of each vertex change, while all others are unaffected.
5. Drag a handle on the other side of the vertex, and then right-click to cancel. The opposite handles are affected. 6. Choose All. 7. Drag any handle. All handles move.
Tutorial 6
Apply Corner values to the vertices on either end of the segment. Apply Bezier Corner values to the two vertices so that the incoming handle on one side, and the outgoing handle on the other are directly over the segment. Change the segment value to Line. Look at each of these in turn, using a circle shape. Create a circle: 1. Uncheck Lock Handles. Typically, you might switch between Alike and All to achieve the effect to want. 8. Choose Alike. 9. Adjust the incoming and then the outgoing handles to get an angle that provides an interesting shape. 10.Choose All, and adjust any handle to further alter the n-gon. 2. Turn off the Sub-Object button. 3. Delete the n-gon. 4. Click Circle in the Create command panel, and create a circle that lls most of the viewport. 5. Apply an Edit Spline modier. 6. Region select the vertices at the 12 oclock and 3 oclock positions. The two vertices appear, along with their Bezier handles.
Straight Segments
Youve seen that a shape segment can be curved or straight. There are three ways of creating a straight segment:
Tutorial 6
The rst method of making a segment linear is to change its vertices to Corner. Change the vertices to Corner: 1. Right-click over either selected vertex, and choose Corner. Both vertices become Corner types. The segment between the vertices becomes straight, but the shared segments on the other sides of the vertices are affected as well. 2. Click Undo to restore the curved segment. This method requires some extra effort, but works well. However, it might not be as precise as youd like. The third method should give you exactly what youre looking for. Change the segment value: 1. Choose Edit>Fetch, and answer Yes. 2. Reselect the shape. 3. Choose Segment in the Sub-Object list. 4. Click to select the segment in the upper-right quadrant of the circle. The segment turns red. 5. Right-click the segment, and choose Line. The segment becomes a straight line.
The rst method is easy enough, but you might want to affect only the one segment. The second method is to use Bezier Corner vertices, and align their handles with the segment. Change the vertices to Bezier Corner: 1. Choose Edit>Hold. 2. Right-click over either selected vertex, and choose Bezier Corner. 3. Drag the handles associated with the segment between the two vertices. Move them toward the center of the circle, until both handles are aligned directly over the segment. The segment becomes straight, and the other segments are not affected.
Tutorial 6
3. Choose Segment in the Sub-Object list. 4. Right-click the segment, and choose Curve. The segment curves, responding to the new positions of the Bezier handles. Keep in mind that the Line segment value is never placed in a shape by any of the shape creation tools. Its a special type of segment value that can only be assigned using the Edit Spline modier. While a segment is assigned as Line, its locked in a straight line until you restore its Curve value. A segment thats been assigned a Line value cannot be curved. It ignores the vertex values on either side of it, and forces a straight segment. Adjust the Bezier handles: 1. Choose Vertex in the Sub-Object list. 2. Drag both Bezier handles to alter the curve of the shape. (Dont right-click to cancel, this time.) The Line segment remains straight, while the other segments change their curvature.
When you remove the Line value, see what happens.
Tutorial 6
Line Tool
Up to this point, youve created your shapes using the 2D equivalent of primitives. The Line tool, on the other hand, lets you create custom shapes vertex by vertex, and segment by segment.
been closed splines because they form a closed loop. The Line tool can create a closed spline as well. In fact, while using the Line tool, there are four actions you can perform: Click to create one type of vertex. Drag to create a second type of vertex. Press BACKSPACE to undo the last vertex you created. Complete the spline by either right-clicking for an open spline, or clicking the rst vertex for a closed spline.
Creating Lines
In the following steps, you will examine the various options available in the Line tool. Create a line: 1. Turn off the Sub-Object button. 2. Delete the current shape. 3. Click Line in the Create command panel. 4. Click anywhere in the viewport, and then move the mouse. The spot you clicked becomes a vertex, and a rubber line attaches to the mouse. 5. Click elsewhere in the viewport. You now have two corner vertices and a single segment. A rubber line is still attached to the mouse. 6. Point the mouse elsewhere in the viewport, and drag the mouse. As you drag the mouse, the third vertex becomes a Bezier vertex. Your drag action sets the rotation and tension on either side of the vertex. 7. Release the mouse (if you havent already). 8. Click to create another corner vertex. 9. Right-click to release the mouse. Youve just created an open spline. An open spline is one that has two end vertices. All of the other splines youve created in this tutorial have
This time, create a closed spline. Create a closed spline: 1. Click to create a rst vertex and begin another shape. 2. Click or drag to create three more vertices. 3. Press BACKSPACE. The last vertex you created is deleted. 4. Press BACKSPACE again. Another vertex is deleted. You can use this method to back up as far as you want, short of deleting the rst vertex. 5. Create two or three more vertices. 6. Point the mouse over the rst vertex you created, and click. A dialog asks if you want to close the spline. 7. Click Yes. The mouse is released, and a closed spline is created.
Tutorial 6
Changing the Line Creation Method
A mouse click creates a corner vertex; a drag creates a Bezier vertex. You can change the default settings to create different vertex types. Change the creation method: 1. Choose Smooth under Initial Type. 2. Choose Corner under Drag Type. 3. Create a line with a combination of clicks and drags. When you click the mouse, a smooth vertex is created. When you drag the mouse, a corner vertex is created. 4. Right-click, or click the rst vertex to complete the spline. 5. Reset the default methods by choosing Corner under Initial Type, and Bezier under Drag Type. Tip: A handy combination is to use Corner for both Initial Type and Drag Type. This forces a clean, corner vertex for each point in the spline. You dont have to worry about accidentally creating a nonlinear vertex by clicking a little too long, and you can later use Edit Spline to add curves where you want them.
Doodling
The Line tool is primarily used to sketch in your spline. After you have the general form, you use the Edit Spline tool to adjust the vertices and segments in the same way that you adjusted them in previous shapes. Before moving on, take some time now to create and edit some line shapes. See what kind of doodles you can create.
Tutorial 6
Connecting Splines
Youve seen how to uncheck Start New Shape to combine splines into a single shape, and how to use Attach in the Edit Spline modier for the same purpose. In both cases, the splines remain as separate components within the shape. In the following exercise, youll see some of the ways in which you can connect the splines in a shape. Begin by editing the shape in a sample le so it contains two open splines. Load a sample le, and edit the shape: 1. Use File>Open to load tut6_1.max. A top view appears, displaying a rectangle and circle. They are actually two splines in a single shape. 2. Select the shape. 3. Open the Modify command panel to access the existing Edit Spline modier. 4. Turn on the Sub-Object button, and choose Segment in the Sub-Object list. 5. Drag a region across the right side of the rectangle, and the left side of the circle. The right side of the rectangle and the entire left half of the circle are selected.
6. Click Delete. The shape now consists of two open splines.
Using the Close Function
Assume, rst of all, that you simply want to close the semicircle spline. One way to do that is at the Spline selection level. Use Spline/Close: 1. Choose Spline in the Sub-Object list. 2. Click to select the semicircle. 3. Click the Close button. A curved segment connects the end vertices.
Tutorial 6
4.
Click Undo.
5. Select the open rectangle. 6. Click Close. A straight segment closes the rectangle. 7. Click Undo.
When you want to connect end vertices with straight segments, its best to use the Connect tool. Close the splines using the Connect tool: 1. Click Undo.
2. Click Connect. 3. Point the mouse at one end vertex in the semicircle, and drag away from the vertex. A dashed line is drawn between the vertex and the mouse. 4. Continue dragging the mouse until it points at the other end vertex in the semicircle. The cursor icon changes. 5. Release the mouse. The semicircle is closed with a straight line.
The Close function creates a segment between the two end vertices of an open spline, retaining whatever values the end vertices held. In the case of the semicircle, the end vertices were Bezier, forcing a curvature to the added segment. The end vertices of the rectangle were Bezier Corner, so the added segment was straight.
Insert and Connect
At the Vertex selection level are two functions you can use to close an open spline. Close the splines at the Vertex level: 1. Chose Vertex in the Sub-Object list. 2. Click the Insert button. 3. Click either end vertex of the semicircle. A segment is attached between the chosen vertex and the mouse. You can see by the curvature of the new segment that its affected by the Bezier vertex values of the vertex you clicked. 4. Click the remaining end vertex of the semicircle. 5. Click Yes at the prompt. The added segment looks the same as when you used the Close function. The Insert function is a relative of the Line tool that youll explore further a little later. Like the Close function, it doesnt change the value of the end vertices to which you apply it.
You dont have to limit yourself to closing splines. You can use the Connect tool to connect any end vertices in a shape. Connect the semicircle to the open rectangle: 1. Click Undo to reopen the semicircle.
2. Choose Edit>Hold. 3. With Connect still active, drag from one of the semicircles end vertices to an end vertex of the rectangle. A straight segment connects the two end vertices. 4. Repeat the operation with the remaining end vertices. The two splines have become one spline. You can use the Connect tool to connect any two end vertices. It converts end vertices into
Tutorial 6
Bezier Corner vertices, regardless of their previous value.
arate splines within the shape, or connect end vertices to the line you create. In the Vertex selection level, the Insert function provides a special version of the Line tool. Here, you can use Insert to append a line to an open spline, as you did in previous steps, or to insert additional vertices and segments within an existing spline. When you use the Insert tool to insert a line, the direction of the spline comes into effect. Earlier, this tutorial discussed the directional ow of all splines. Using the Insert tool, you can only insert a line in the direction of the splines ow. A closed spine might ow clockwise or counterclockwise. The ow in an open spline is determined by which of its end vertices is the rst vertex. Insert vertices: 1. Click Undo twice to restore the two splines.
Making One Spline from Two
Youve progressed from closing an open spline to connecting two open splines. In addition to the Connect tool, you can use other methods to connect two open splines. Connect two open splines: 1. Choose Edit>Fetch, and answer Yes. 2. Reselect the shape. 3. Click Select and Move (if necessary).
4. Drag one of the rectangles end point over the semicircles end point, and release the mouse. 5. Answer Yes at the prompt. The two vertices are welded into one. All you have to do is move two end points into coincident positions to weld them together. You can do this at the spline level as well. Weld the two splines together: 1. Click Undo twice to restore the two splines.
2. Choose Vertex from the Sub-Object list. 3. Click the Insert button. 4. Notice which of the end vertices in the open rectangle contains the small white square. This is the rst vertex. 5. Point the mouse at the segment attached to the rst vertex. The cursor icon changes. 6. Click to insert the mouse. A vertex is attached to the segment. 7. Click to place a vertex, and then move the mouse. A vertex is inserted in the segment. You can now move along the spline away from the
2. Choose Spline from the Sub-Object list. 3. Move the semicircle to the left so that both of its end points are coincident with the rectangles end points, and then release the mouse. 4. Answer Yes at the prompt. The two splines have become one.
Insert and Create Line Tools
The Line tool you used in the Create command panel is available in two levels of the Edit Spline modier, as well. At the Object level, you can use the Create Line button to create lines as sep-
Tutorial 6
rst vertex. If you move toward the rst vertex, the line doubles up on itself. 8. Drag the mouse to create a curved Bezier vertex. 9. Click or Drag to insert two or three more vertices. 10.Right-click to release the mouse. If you want to add vertices in the opposite direction, you can reverse the ow of an open spline by switching the rst vertex. Change the rst vertex and try again: 1. Click Select and Move.
A vertex is inserted where you clicked, but the curve remains the same. 3. Insert two or three additional vertices. The Rene tool is also handy when you want to increase the resolution of a spline at specic points to smooth out the curves.
Spline Resolution
Because splines are the foundations of objects created by modiers such as Extrude and Lathe, the complexity of the spline naturally affects the complexity of the end object. You can quickly see the relationship between a spline and the end object by applying an Extrude modier. Extrude the spline: 1. Press P to switch to Perspective view. 2. Apply an Extrude modier. 3. Set Segments to 1. 4. Set the Amount to about 50. 5. Click Zoom Extents.
2. Select the end vertex of the rectangle thats not the rst vertex. 3. Click Make First. The selected vertex becomes the rst vertex. You can use Make First to make any vertex in a closed spline the rst vertex, but you cant specify a direction of ow for closed splines. The Insert tool is useful when you want to use something like the Line tool to add segments to a spline, and edit the curvature values on the y. On the down side, its hard to control because of existing Bezier values in the spline. The Rene tool is another approach to editing a spline. It lets you insert vertices without altering the existing curvature of the spline. You can then use the Select and Move tool to adjust the position of the new vertices. Try out the Rene tool: 1. Click the Rene button. 2. Click over any of the new curves that you made in the rectangular spline.
6. Uncheck Backface Cull in the Display command panel.
Tutorial 6
Notice the number of vertical segments in the object around the curved portions as compared to those in the straight sections. Since the shape this object is based on is a hybrid of two edited splines, only the Rene tool can be used to change the resolution. Change the resolution: 1. Choose Edit Spline from the Stack list in the Modify command panel. 2. Use Rene to add additional vertices in the spline. 3. Click Show End Result to view the end object. The additional vertices add vertical segments to the object. 4. Click Select and Move.
5. Switch to Perspective view. 6. Apply an Extrude modier with an Amount of 50. 7. Uncheck Backface Cull in the Display command panel.
5. Select several vertices in the spline. 6. Click the Delete button to remove the vertices. 7. Click Show End Result. Vertical segments are missing where the vertices are deleted.
Notice that there are vertical lines where the curved segments of the spline are, but no vertical lines in the corresponding straight segments of the spline. The vertical lines are generated from a combination of the splines vertices and its steps. Each segment in a spline is actually made up of small, straight lines connected by invisible hinges, called steps. The vertical lines you see in the extruded object correspond to the steps (and vertices) in the foundation spline. As a default, splines are created with six steps in each curved segment, and no steps in each straight segment. The controls for the number of steps are in the creation parameters for the spline. Access the steps controls: 1. Choose Line in the Modier Stack list.
When you create a single shape from the Create command panel, there are parameters that affect the resolution of the spline. Create a new shape: 1. Reset 3DS MAX. 2. Maximize the Top viewport.
3. Click Line in the Create command panel. 4. Create a line that consists of several straight and curved segments. It can be opened or closed.
Tutorial 6
2. Examine the controls in the Interpolation rollout. Currently, Optimize is checked, which means that steps are only generated for curved segments. If you want the same number of steps for every segment of a shape, you turn off Optimize. Turn off Optimize: 1. Uncheck Optimize. The straight segments now have six steps, along with the curved segments. 2. Check Optimize. The straight segments again have no steps. The default number of steps is 6. If you want smoother curves, you can increase the number of steps. Change the number of steps: 1. Set the Steps spinner to 10. As the steps increase, the curves grow smoother. 2. Set the steps to 0. The curved segments become straight lines. 3. Set the steps to 6.
2. Uncheck Adaptive. Adaptive automatically provides smooth curvature, regardless of the complexity of the spline curves. Note: Dont use Adaptive or Optimize if youre morphing between extruded or lathed objects. Morphing requires two or more objects with the same number of vertices. Adaptive will alter the number of vertices, depending on the curvature in the base shapes, while Optimize will alter the number of vertices, depending on the number of straight and curved segments.
The Adaptive option sets the shape steps automatically, based on the curvature of the spline at any point. Turn on Adaptive: 1. Check Adaptive. Optimize and the Steps spinner become disabled. The number of steps increase at sharp curves, and decrease at atter curves. There are no steps in the linear segments.
Tutorial 6
Shape Booleans
Booleans are a method of combining two overlapping splines to produce a new spline. In this tutorial, youll use the Boolean function in the Edit Spline modier to create a cross section of molding for a picture frame. Create a rectangle: 1. Choose File>New, select No, and click OK to delete the object. 2. Switch to the Top viewport. 3. Click Zoom Extents.
4. Click Rectangle in the Shapes branch of the Create command panel. 5. Create a rectangle thats 200 units in length by 170 units in width. Convert the rectangle to a triangle: 1. Apply an Edit Spline modier. 2. Select the vertex in the lower-right corner, and click the Delete button. 3. Select the vertices in the upper-right and lower-left corners. 4. Right-click either vertex, and choose Corner. You now have a triangle of three straight segments. Edit the Triangle: 1. Click the Rene button. 2. Click in the center of the long, diagonal segment to insert a vertex. 3. Click Select and Move.
Now, youll turn off Start New Shape, and add some splines to your shape. Add additional splines: 1. Open the Create command panel. 2. Uncheck Start New Shape. 3. Make sure your current shape is still selected. 4. Add three rectangles and a circle, as in the following gure:
4. Select the new vertex, and rotate its handles to create an S-shaped segment. 5. Open the Modify command panel. When you added new splines to your original shape, its Edit Spline modier was collapsed,
Tutorial 6
creating a new object. At this point, you can add a new Edit Spline modier to access the Boolean functions. Note: During the following steps, if you see a message reporting that the Boolean cant be performed, use the Select and Move tool to reposition one of the objects slightly, and then click the Boolean button and try again. Use Booleans: 1. Apply an Edit Spline modier. 2. Choose Spline in the Sub-Object list. 3. Select the curved triangular spline. You can rst use Booleans to add the circle and two of the rectangles to the triangle. 4. Make sure that Union is selected under the Boolean button. Finally, youll use Boolean subtraction to trim the left side of the molding. Trim the molding: 1. Click the Subtraction button below the Boolean button.
5. Click the Boolean button. 6. Click the circle spline. The circle is added to the triangle so that only its right half remains. 7. Click the horizontal rectangle at the top of the triangle, and then click the small rectangle at the bottom of the triangle. The triangle becomes more complex.
2. Click remaining vertical rectangle. The single spline shape remains. 3. Turn off the Sub-Object button.
Tutorial 6
Using the Lathe Tool
In addition to the Extrude modier, the Lathe modier can be used to convert shapes into objects. Its often used to create turned table legs and vases. Here, youll use it to create a picture frame. Apply the Lathe modier: 1. 2. 3. Minimize the viewport. Click Zoom Extents All. Click Zoom All, and zoom out in all viewports so the shape is about one-third the size of the view.
7. Apply an Edit Mesh modier. 8. In the Front viewport, drag a region selection around the right half of the frame to select all of the vertices in the upper-right and lowerright corners. 9. Turn on Lock Selection Set.
10. Click Select and Move, and the X axis constraint button. 11.In the Front viewport, drag the selected vertices to the right to create a rectangular frame. 12.Turn off the Sub-Object button. 13. Turn off Lock Selection Set.
4. Turn on Smooth + Highlights in the Perspective viewport. 5. Apply a Lathe modier. 6. Set Segments to 4. 7. Turn on the Sub-Object button to access the axis. 8. In the Top viewport, drag the yellow axis to the right until the object looks like a square picture frame. (Use Zoom Extents All, when necessary, to zoom out, and then continue adjusting the axis.)
14.Adjust the zoom and angle of the Perspective viewport to get a good view of the frame.
Adjust the orientation and size of the frame: 1. Turn off the Sub-Object button. 2. 3. Click Select and Rotate. Turn on Angle Snap.
4. Rotate the frame 45 degrees about the Z axis, in the Front viewport. 5. 6. Turn off Angle Snap. Click Zoom Extents All.
Tutorial 6
Helix Tool
The Helix tool is a pleasant way to end this tutorial. Its fun, easy to use, and different than all the other shape tools because it creates a 3D shape rather than a 2D shape. Create a helix: 1. Maximize the Perspective viewport.
Because Backface Cull is on, only the front face normals are displayed. Rather than turn off Backface Cull, you can assign a double-sided material to the object. Assign a double-sided material: 1. 2. Click Material Editor. Click Get Material to open the Material/Map Browser.
2. Adjust the view so theres a visible area of ground plane in front of the picture frame. This is where youll build your helix. 3. Click Helix in the Shapes branch of the Create command panel. 4. In the area in front of the picture frame, click and drag outward to dene a circle. This is the rst radius of the helix. 5. Release the mouse, and move upward to dene the height of the helix. Make it any height that visually ts in the viewport. 6. Click, and then move the mouse to dene the second radius. 7. Click to complete the helix. 8. Increase the Turns spinner to about 3. 9. Play with the Bias spinner. The Bias value changes the distance between the coils. 10.Adjust all the other spinners, to create an interesting spiral. The helix is typically used for loft objects and animation paths, but you can extrude a helix for an interesting effect. Extrude the helix: 1. Apply an Extrude modier. 2. Adjust the Amount spinner until you see one side of a spiral ribbon. Make it as wide as you want.
3. Choose Mtl Library, and click Open. 4. Select and load Tutorial.mat. 5. Double-click 2-Sided: Yellow/Blue. Then close the Material/Map Browser. 6. On the Modify panel on Parameters rollout, check Generate Mapping Coordinates. 7. 8. 9. On the Material Editor, click Assign Material to Selection. Exit the Material Editor. Click Quick Render to render the scene.
Tutorial 6
Tutorial
Loft Objects, Part 1
A loft object is created by combining two or more shapes. In the previous tutorial, you used an Extrude modier to add depth to a shape by extruding it along a straight path. You also used a Lathe modier to extrude a shape along a circular path to create an object. Imagine what you could create if your path wasnt limited to a straight line or a circle, but could be any spline in the scene. Thats the concept behind a loft object. You can place more than one cross-sectional shape along the path of a loft object, and interpolate the geometry between cross sections. One shape becomes the core of your object, and the other shapes dene the contour of the objects perimeter. This tutorial shows you how to combine the various shapes that create a loft object, and how to edit the result.
Tutorial 7
Components of a Loft Object
In 3D Studio MAX, a loft object consists, at minimum, of two shapes. One shape is the path. It denes the depth of the object. The other shape is the cross section of the object. The second shape is usually called a shape or a cross section. You can have any number of cross sections in a loft object, but only a single path. The path can be an open or closed shape, but it can consist of no more than a single spline. The cross-sectional shapes, on the other hand, can consist of open, or closed splines, and can contain single or multiple splines. You follow these general steps to create a loft object: Create a shape to be used as a path. Create one or more shapes to be used as cross sections. Select either a path or a cross-sectional shape. Choose Loft Object in the Geometry branch of the Create command panel. Click the Loft button. Do one of the following: If your selected shape is a path shape, click the Get Shape button, and then click a cross-sectional shape. If your selected shape is a cross-sectional shape, click the Get Path button, and then click a path shape. Whether you use Get Shape or Get Path, the shape you rst select remains in place, while the shape you get moves to the currently selected shape.
Tutorial 7
Getting Shapes
For your rst loft object, youll use Get Shape to create a cylinder. Make shapes for a cylinder: 1. Make sure all viewports are in wireframe display mode. 2. Turn on 2D Snap Toggle.
5. Make sure that Instance is chosen. 6. Click the circle. An instance of the circle shape is moved to the rst vertex of the path, creating a loft object.
3. Click Line in the Shapes branch of the Create command panel. 4. In the Top viewport, click once to set a vertex in the center of the grid, move the mouse straight up about 100 units toward the back of world space, and click again to create a second vertex. 5. Right-click to complete the line. 6. Click Circle. 7. Make a circle anywhere in the Top viewport with a radius of 20. 8. 9. Click Zoom Extents All. Turn off 2D Snap Toggle. The created loft object consists of instances of both the circle and the line, which you can see if you move the loft object aside. Move the loft object aside: Use Select and Move to drag the loft object slightly to the right on the ground plane. You can now see the original line, the loft object, and the original circle.
Creating a Loft Object
The line will be your path, and the circle will be your cross-sectional shape. Because youll be using the Get Shape function to place a shape on the path, you select the path rst. Make a loft object: 1. 2. Click Select and Move, and select the line. In the Geometry branch of the Create command panel, choose Loft Object from the list.
Skinning the Loft Object
In the wireframe viewports, the loft object looks like a line linked perpendicularly to a circle. If you were to render a viewport, youd see the surface of the loft object. Two options let you display the skin of the loft object in the viewports.
3. Click the Loft button. The loft creation parameters appear. 4. Click Get Shape.
Tutorial 7
Display the skin: 1. Switch to Smooth+Highlight in the Perspective viewport. The skinned loft object appears as a cylinder. 2. Open the Modify command panel to display the loft object creation parameters. 3. Open the Skin Parameters rollout.
Create a second shape: 1. Click Shapes in the Create command panel.
2. Click Rectangle. 3. Hold CTRL, and drag in the Top viewport to create a square approximately 35 units in length and width. When you add shapes, you specify on which level of the path you want the shape placed. The path levels can be specied in percentage or in distance. Youll use percentage for this exercise. Choose a level, and get a shape: 1. Use Select and Move to select the loft object.
The controls in the Skin Parameters rollout affect the display of the skin in various ways. Adjust the Skin Parameters: 1. Uncheck and then check Cap Start. This setting determines if the ends of the loft object are capped. 2. Uncheck and then check Skin in Shaded. This option (on by default) displays the skin only in shaded viewport displays. 3. Check and then uncheck Skin. This option displays the skin, regardless of the viewport display. 4. Close the Skin Parameters rollout. You might think this is a lot of trouble to go to, just to make a cylinder. You could have simply created a cylinder primitive, or extruded a circle. True, but a loft object isnt limited to one type of cross section. You can add any number of shapes along its path, and each shape can be different.
2. Open the Modify command panel, and check On in the Path Parameters rollout. The Snap spinner and path level snapping are enabled. 3. Set the Path (level) spinner to 50 by clicking the spinner arrows. A small X, representing the path level, moves to the middle of the path in the unshaded viewports. 4. Click Get Shape, and then click the square. The back half of the cylinder is now square, but theres a twist between the two shapes.
Adding Shapes
You can add as many shapes as you want while youre creating a loft object. Once you interrupt the creation process, as you have in this case, you use the Modify branch to continue adding shapes.
Tutorial 7
Pick Shape is a toggle mode. Each time you click the same shape, it either appears or disappears in the Compare window, and the mouse cursor switches between a plus and minus sign. 6. Click the square in the loft object. The square appears with the circle. The black plus in the center represents the path. The small squares in the two shapes are the rst vertices. 7. Using Select and Rotate, click the square in the loft object. The square turns red, the transform coordinate system turns to Local, and becomes disabled. 8. Click the Z axis constraint (if its not already selected). 9. Turn on Angle Snap.
Adjusting Orientation
When you get a shape, its local Z axis is placed, in a positive direction, along the path of the loft object. The orientation of the shape will vary, depending on the orientation of the path. You can always adjust the rotation of the shapes after placing them on the path. When two or more shapes are on a loft path, the skin of the loft object is aligned based on the rst vertex of each shape. To avoid twists, you rotate the shapes so their rst vertices line up. Straighten the twist: 1. Turn on Sub-Object to access Shape selection level. 2. Click Compare. The Compare window appears. 3. Click Pick Shape in the Compare window.
10.Rotate the square in the loft object 45 degrees so its rst vertex lines up with the circle. The twist is gone.
4. Point the mouse at the circle in the loft object. The mouse cursor displays a plus sign. 5. Click to select the circle. The circle appears in the Compare window, and the cursor displays a minus sign.
Tutorial 7
Moving Shapes
When transforming shapes in sub-object selection mode, all transforms are performed in Local coordinates, relative to the path. That is, the shape is perpendicular to the path, regardless of the paths orientation in space. Thus, a Z rotation rotates the shape around the path, no matter what level its on and how twisted the path spline. The same is true when you move a shape. An X or Y movement translates the shape perpendicular to the path, while a Z movement translates the shape along the path. Move the shapes: 1. Click Select and Move, and then click the XY axis constraint button.
It takes the entire length of the loft path for the object to change from a circle to a square.
5. Move the square to the other end of the path, so its close to (but not on top of) the circle. The loft object begins as a circle, but immediately changes to a square. 6. Use the Path Level spinner to move the square to 50 percent along the path. You can move any selected shape along the path.
2. Drag the square cross section away from the loft path. The loft object becomes skewed.
Cloning Shapes
An object is lofted from the rst to the last vertex of the path. The prole of the last shape along the path carries through to the end of the loft object, even if theres no shape at the end of the path. Currently, the square shape at the center of the path is projected to the end of the loft object. 3. Click Center in the Shape Commands rollout. The square is again centered on the path. 4. Click the Z axis constraint button, and move the square to the end of the path. If you wanted to return to a circular shape at the end of the loft object, you could set the Path level spinner at 100, and use Get Shape to retrieve the circle again. You would have three instances of the circle in the scene, and if you adjusted one radius, theyd all react identically.
Tutorial 7
To create an independent shape in the loft object, you can clone the shape. Clone a shape: 1. Select the circle loft shape. 2. Use Select and Move to drag the circle along the path. You can move it from the front of the path to the square, but its blocked by the square shape. 3. Drag the circle to the front of the loft object. 4. Hold SHIFT, and drag the circle all the way to the back of the path. 5. Choose Copy in the Copy Shape dialog, and click OK. A copy of the shape is now at the end of the path. The loft object tweens from a circle, to a square, and back to a circle. When youre moving a shape, it cant go beyond the barrier of the other shapes on the path, but when you use SHIFT to clone shapes, you can place the clone anywhere on the path. Because the new shape is a copy rather than an instance, you can independently change the radius of the end of the loft object. Heres how to access the new shapes creation parameters. Change a shapes parameters: 1. Select the new circle, located at the end of the loft path. 2. Open the Stack list, and choose Circle. The circles creation parameters appear. 3. Increase the Radius to about 50. The back of the loft object is larger in diameter. Because the new circle is a copy, the other circles are not affected.
Working with Shape Instances
Because you chose the Instance option when you rst used Get Shape, you can alter the other circle inside of the loft object. You can also edit the original circle thats oating outside of the loft object. Often, its easier to work with an instanced shape thats separate from the loft object. Edit the original circle: 1. Click to select the original circle shape thats outside of the loft object. 2. Activate the Top viewport. 3. Click Zoom Extents Selected. The circle lls the viewport. 4. Apply an Edit Spline modier. 5. Use Select and Move with XY axis constraints to move the rightmost vertex to the right. The vertex in the instanced circle at the front of the loft object moves to the left.
Tutorial 7
The orientation of the shape, as seen in the viewport, might not always match that of the related portion of the loft object. To simplify editing, you can either reorient the shape in the loft object (as you did earlier with the square), or you can reorient the instanced shape. Because transforms are not shared by instanced objects, you can rotate the original shape without affecting the instance in the loft object. Rotate the original shape: 1. Turn off the Sub-Object button. 2. Click Select and Rotate, View coordinate system, and Z axis constraints.
5. Turn off the Sub-Object button. 6. Use the Path spinner to go to level 0. 7. Click Get Shape, and click the star. The circle is replaced by the star. The loft object now tweens from a star, to a square, to a circle.
3. In the Front viewport, rotate the circle 180 degrees. 4. Turn on the Sub-Object button. 5. Click Select and Move, and continue editing the vertices.
For the smoothest possible surface on a loft object, you should use shapes that each have the same number of vertices. Typically, this is achieved by creating one shape, and then cloning it and editing the copies. However, you can use shapes with completely different vertex counts, and 3DS MAX will interpolate between the levels. Interpolate between dissimilar shapes: 1. Click Star in the Shapes branch of the Create command panel. 2. Click Zoom Extents with the Top viewport active.
Editing the Path
The ability to add and edit varied cross-sectional splines is only part of the power of a loft object. You can also edit the spline that forms the path. Edit the path: 1. Turn on the Sub-Object button. 2. Choose Path from the Sub-Object list. 3. Choose Line in the Stack list. 4. Apply an Edit Spline modier. 5. Using Select and Move in the Left viewport, drag the rightmost vertex (the rst vertex) in the spline to the right to lengthen the loft object.
3. Create a star in the Top viewport with a Radius 1 of 35, and a Radius 2 of 15. 4. Select the loft object and open the Modify command panel.
6. Right-click over the vertex you just moved, and choose Bezier. A handle appears.
Tutorial 7
7. Adjust the handle to alter the angle of the vertex and the curvature and tension of the spline. As you adjust the handles, the loft object bends. 8. Click the Rene button. 9. Click somewhere toward the center of the path. A new vertex is inserted. 10. Use Select and Move to select and adjust the new vertex.
After editing the path, perhaps you want to adjust the placement of the shapes. Heres how to get back to the shapes. Get back to the loft object shapes: 1. Turn off the Animate button. 2. Turn off Lock Selection Set.
3. Choose Loft from the Stack list. 4. Choose Shape from the Sub-Object list. 5. Click the square shape in the loft object, and then use the Path Level spinner to adjust its position along the path. 6. Choose File>Save, and save your scene as mytut7.max.
Animating the Path
You can animate the position of the vertices in a spline by using the Xform modier. You can use this technique to animate the path of the loft object. Apply an Xform and animate the path: 1. Make sure the new vertex is selected. 2. Click the More button, choose Xform from the modier list, and click OK. 3. Make sure the Sub-Object button is on. 4. Turn on Lock Selection Set.
5. Turn on the Animate button. 6. Go to frame 50. 7. Drag anywhere in the Left viewport to move the center of the path. 8. Go to frame 100. 9. Drag again to change the center of the path. 10.Play, and then stop the animation. The loft object writhes up and down.
Tutorial 7
Getting a Path
The opposite method of creating a loft object is the Get Path function. You use this function when you dont want to change the position or orientation of your cross-sectional shape. In the following procedure, youll use 3D Snap to create a shape directly on the surface of an object, and then loft a path outward from the shape. Make a dodecahedron: 1. Reset 3DS MAX. 2. On the Create command panel, click Geometry, then choose Extended Primitives from the list. 3. Click Hedra in the Object Type rollout. 4. On the Parameters rollout, in the Family area, choose Dodec/Icos. 5. Create a polyhedron in the Front viewport thats approximately 50 units in radius. 6. Click Zoom Extents All.
Before proceeding, check all four viewports to make sure the shape is on the front facet of the polyhedron. If not, delete it, and repeat step 4.
Making the Path
Next, youll use the Arc tool to create the path shape. It doesnt matter which viewport you create it in. When you perform Get Path, the rst vertex of the path is placed in the center of the shape, and grows perpendicularly from the shape. From that point, you can adjust the orientation of the path. Create a path: 1. Zoom out a bit in the Left viewport, and pan the view to the left, to leave room to the right of the polyhedron.
Create a shape snapped to a facet: 1. out. 2. Right-click 3D Snap Toggle to open the Grid and Snap Settings dialog, check Vertex, and then exit the dialog. 3. Click Shapes in the Create command panel. Turn on 3D Snap Toggle in the Snap y-
2. Click Arc. 3. Make sure End-End-Middle is chosen in the Creation Methods rollout. 4. Drag a diagonal line (approximately 45 degrees) thats about as high as the polyhedron, release the mouse, and then move upward to create an arc. (See the following illustration.)
4. Click Line. 5. In the Front viewport, click each of the ve vertices surrounding the upper-center pentagon. (If you make a mistake, press BACKSPACE to undo the last vertex.) Answer Yes to close and complete the shape. 6. Turn off 3D Snap Toggle.
Tutorial 7
Once you correct the paths perpendicular direction, you can proceed to correct the rest of its orientation. You can only rotate the path about its local Z axis. Rotate the path: 1. Open the Modify command panel. 2. Turn on the Sub-Object button. 3. Choose Path from the Sub-Object list. Of the three transform buttons, only Select and Rotate is enabled, and only the Z axis constraint is enabled. Create the loft object: 1. Click Geometry in the Create command panel, and then choose Loft Object from the list. 4. 5. Click Select and Rotate. Turn on Angle Snap.
6. Rotate the path 90 degrees.
2. Select the pentagon shape (using Select by Name, if necessary). 3. Click Loft, click Get Path, and click the arc shape. 4. Click Zoom Extents All. The loft object grows from the polyhedron. When you perform a Get Path or a Get Shape, you can ip the orientation 180 degrees, depending on whether you hold CTRL when you click Get Path or Get Shape. Beyond this, you can rotate the path (or shape) around the other axes using sub-object selection. For example, if the path is growing from the shape through the center of the polyhedron, you would click Get Path again, hold CTRL, and click the arc shape again to replace the path with one growing in the opposite direction.
Adding Shapes to the Path
Now that you have the loft object where you want it, use Get Shape to add cross sections. Add a shape: 1. Click Shapes in the Create command panel.
2. Click N-Gon.
Tutorial 7
3. Set the Sides spinner to 5, and make sure Circular is unchecked. 4. Make an n-gon in any viewport with a radius of about 10. 5. Open the Modify command panel. 6. Select the loft object. 7. On the Path Parameters rollout, set the Path spinner to 100. 8. Click Get Shape, and click the n-gon. The loft object tapers at the end, but also twists. Use the Compare window to adjust the rotation of the new shape. Straighten the twist: 1. Turn on Sub-Object, and make sure Shape is selected in the list. 2. Click Compare to display the Compare window. 3. Click Pick Shape.
4. Pick the pentagon and the n-gon shapes. 5. Rotate the n-gon shape 270 degrees about the Z axis.
Tutorial 7
Recognizing Valid Shapes
A valid path shape contains a single spline which can be open or closed, 2D or 3D.
A valid cross-sectional shape can contain one or more closed splines, which can be nested, or crossing, 2D or 3D. Crossing splines, however, can result in unusual topology, so use them at your own risk. When you loft more than one shape with multiple splines, each shape must have the same arrangement of splines. That is, if one shape consists of two circles inside a square, plus one ellipse outside of the square, every shape on the path must consist of two splines inside another spline, with yet another spline outside.
Lofting Shapes with Multiple Splines
The following procedure shows you one result of using a shape with multiple splines. Loft crossing splines: 1. Choose File>Open to load tut7_1.max. The scene contains an arc shape, and a shape consisting of an overlapping rectangle and circle. 2. Select the arc. 3. In the Geometry branch of the Create command panel, choose Loft Object, and click the Loft button. 4. Click Get Shape, and click the rectangle-circle shape. The capped ends of the loft object are solid.
This is an example in which the crossed shapes are treated as a single, solid shape. See what happens when you change the position of the splines. Adjust the splines in the shape: 1. Using Select and Move with the View coordinate system and XY constraints, select the rectangle-circle shape.
2. Open the Modify command panel. 3. Apply an Edit Spline modier. 4. Choose the Spline sub-object selection level. 5. In the Front viewport, click the circle spline and drag it into the center of the rectangle. When the circle is within the rectangle, the loft object has a hole running through its core. 6. Drag the circle completely outside of the rectangle. The loft object now consists of two curved extrusionsone circular, and the other rectangular.
Tutorial 7
Making a Curved Logo
One reason you want to loft shapes with more than one spline is to loft text. Heres a quick way to create a logo of your initials in an arc shape. Loft your initials: 1. Turn off the Sub-Object button. 2. Delete the rectangle-circle shape. 3. Select and delete the loft object. Only the arc shape remains. 4. In the Shapes branch of the Create command panel, click Text. 5. Type your initials into the Text window. 6. Click anywhere in the Front viewport. The initials appear as a shape. 7. Select the arc shape. 8. Switch to the Geometry branch, and click the Loft button. 9. Click Get Shape, and click the text shape. Your initials appear in a half-circle.
Using Text as a Path
One lofting trick is to use a letter of text as a path. Because a path can consist of only a single spline, you do this one letter at a time. Make the letter: 1. Choose File>New, click No, and click OK to New All. 2. Click Text in the Shapes branch of the Create command panel. 3. Enter M in the Text window, and then click in the Front viewport. A shape of the letter M appears. 4. Click Zoom Extents All.
Create the shape, and loft it: 1. Create a small circle in the Front viewport thats about 2 units in radius. 2. Select the M shape. 3. In the Geometry branch of the Create command panel, click the Loft button. 4. Click Get Shape, and select the circle. A tubular M appears.
Tutorial 7
Using Open Splines
You can use open splines as well as closed splines as cross sections. Open splines are good for making landscapes and fabric. The following procedure shows how to make curtains. Create the shapes for the folds: 1. Reset 3DS MAX. 2. Open the Shapes branch of the Create command panel.
Create the path: 1. Beginning at the top of the Front viewport, click once to create the rst vertex of a line. 2. Move the mouse below the vertex to about the middle of the viewport, and drag down and at a slight angle to create a curve in the line. 3. Move the mouse toward the bottom of the viewport, click to create a third vertex, and then right-click to complete the line.
3. Click Line. 4. In the Top viewport, create a wavy line by dragging each vertex you create. It should look something like the illustration following the next step. This rst line provides the tighter pleats at the top of the curtain. 5. Create a second wavy line thats longer and not as wavy as the rst. The second line provides the looser folds at the bottom of the curtain. Loft the curtains: 1. Make sure the line you just created is selected.
Tutorial 7
2. Choose Loft Object from the list in the Geometry branch of the Create command panel. 3. Click Loft. 4. Click Get Shape. 5. Click the smaller of the two wavy lines. You dont see any shading in the Perspective viewport because youre looking at the back faces. Youll take care of that in a moment. 6. Set the Path spinner to 100. 7. Click the larger of the two wavy lines. 8. Open the Display command panel, and uncheck Backface Cull. The skinned surface of the loft object appears. 9. Click Zoom Extents All.
3.
Click Select and Rotate with Y axis constraint.
4. In the Front viewport, select the wavy shape at the end of the path (the bottom of the curtains). 5. Rotate the shape to make it nearly level with the ground plane. 6. Rotate the shape at the top of the curtains to get the angle you want. The last task is to create a print fabric for the curtains. Assign a material: 1. Turn off the Sub-Object button. 2. 3. Click Material Editor. Click Assign Material to Selection.
Now that you have curtains, you can rotate the shapes to level them off.
4. Check 2-Sided. 5. Click the map button beside the Diffuse color swatch. 6. Choose Bitmap from the Browser, and click OK. Youre now in the Diffuse map level of the material. 7. Click the wide button labeled Bitmap. 8. Select and load PAT0003.tga. 9. Click Show Map in Viewport. The map doesnt show up because the mapping coordinates arent turned on in the loft object.
Adjust the curtains: 1. Open the Modify command panel. 2. Turn on the Sub-Object button, and make sure youre in Shape selection level.
Apply mapping coordinates: 1. Open the Surface Parameters rollout in the Modify command panel. 2. Check Apply Mapping.
Tutorial 7
The map appears on the curtains. 3. Set Length Repeat and Width Repeat to 10. 4. Activate the Perspective viewport. 5. Click Quick Render.
The scene consists of three circular n-gons and a straight line. The two camera viewports provide identical views in smooth-shaded display on the right, and wireframe display on the left. Tip: When working with a loft objects, its handy to use the same camera with two viewports displaying smooth and wireframe. You can adjust the camera navigation controls to alter the identical views. One provides the skinned display, while the other lets you see the structure of the loft model.
6. Choose File>Save As, and save the le as mytut7b.max.
In the next steps, youll edit two of the circular n-gons to open them up. Edit the circles: 1. Activate and maximize the Front viewport.
Tip: Later, you can reload the curtains and animate them. Rather than accessing the shapes in the loft object, you can apply Edit Spline modiers to the instanced shapes that make up the path and the cross-sectional pleats. Apply an Edit Spline and an Xform modier for each set of vertices you want to animate.
2. Select the three circles, and apply an Edit Spline modier. 3. Select the top vertex in the middle and the rightmost n-gons. 4. Click Break. Each vertex is broken into a pair of coincident vertices. The second and third N-gons now form open circles. 5. Use Select and Move to move the new end vertices, opening the two n-gon circles. Adjust the Bezier handles and the positions of the vertices until the circles look something like the following illustration.
Splitting a Cylinder
Although youre limited to a single shape per level when you use open splines, you can use open splines on some levels, and closed splines on others to get some unusual effects. In the following procedure, youll create a cylinder thats split open along the side. Load the sample le: 1. Close the Material Editor. 2. Choose File>Open, and load tut7_2.max.
Tutorial 7
4. Click the closed, circular n-gon shape on the left. The right camera viewport displays a shaded cylinder, while the left displays the structure of the loft object. 5. Check On in the Path Parameters rollout. 6. Set the Path spinner at 10. The start of the path is at the back of the scene, and the higher levels are toward the front. 7. Click the rst n-gon circle again. Notice the position of the rst vertices for each of the circles. When you broke the top vertices of the second and third circles, their rst vertices become one of the end vertices. The rst vertex of the rst circle is still on the right, which will cause a twist in the loft object. Rather than x the twist later, you can avoid it now by changing the position of the rst vertex. Change the rst vertex: 1. Select the top vertex in the rst circle. 2. Click Make First. The top vertex is now the rst vertex. 3. Turn off the Sub-Object button. 4. Minimize the viewport. 8. Set the Path spinner to 30. 9. Click the middle n-gon. The skin of the loft object opens up. The backfaces are invisible. You can take care of that later with a double-sided material. Get the remaining shapes: 1. Set the Path spinner to 50, and click the third n-gon shape. 2. Set the Path spinner to 70, and click the second n-gon shape. 3. Set the Path spinner to 90, and click the rst n-gon shape. The opening closes up.
Now, youll create the loft object, adding the ngons along the path so they go from closed, to open, and back to closed. Create the loft object: 1. Select the line shape. 2. Choose Loft Object in the Geometry branch of the Create command panel 3. Click Loft, and then click Get Shape.
Tutorial 7
This is the perfect object for a double-sided material. Add a material: 1. 2. Click Material Editor. Click Get Material.
3. Choose Material Library from the Browser. 4. Click Open, and load tutorial.mat. 5. Choose the Double Trouble material from the list. 6. Click Assign Material to Selection.
Assign mapping coordinates, and render: 1. Open the Surface Parameters rollout in the Modify command panel. 2. Check Apply Mapping. 3. Make sure the Camera viewport is active. 4. Click Quick Render.
Tutorial
8
Scale Twist Teeter Bevel Fit
Loft Objects, Part 2
This second tutorial about loft objects focuses on the deformation tools. The deformation tools provide spline-based graphs that alter the relationship of the loft cross sections to the path. There are ve deformation tools:
Each tool is accessed in the Deformations rollout that appears in the Modify command panel when a loft object is selected.
Tutorial 8
Deforming Loft Objects
Youll begin your exploration of the deformation tools with a simple loft object thats already been created. Load the sample le: 1. Choose File>Open, and load tut8_1.max. A pale, green loft object oats in the Perspective viewport. 2. Change the Perspective viewport to Smooth+Highlight. The loft object is nothing more than a square shape lofted along a straight line. Although the deformation tools are part of a loft objects creation parameters, theyre only available in the Modify command panel. Access the Deformations rollout: 1. Select the loft object. 2. Open the Modify command panel. 3. Open the Deformations rollout at the bottom of the panel.
path horizontally, and the deformation vertically. Open the Scale Deformation dialog: Click the Scale button in the Deformations rollout.
The red horizontal line is an editable spline that represents the path of the loft object. The loft object in this scene has been arranged so that its position, as seen in the Left viewport, corresponds with the Scale grid. However, the loft object could be in any orientation, with a curved, twisted, or closed path, and the Scale grid would still represent the path as a straight, horizontal line. The left end of the line is the rst vertex of the path. The numbers in the ruler mark the length of the path in percentages. The vertical location of the line species the scale percentage of the loft object along the local X or Y axes of the cross-sectional shapes. At present, the red line is at 100 percent, because the loft object hasnt been scaled. Currently, the Move Control Point button active, so you can adjust either of the two default end points on the red line. Adjust the control points: 1. Drag the end point on the right side of the red line down to about 50 percent. (The scale peris
There are ve methods of deforming the loft object. You can apply one, or any combination of the ve to the same loft object.
Scale Deformation
The Scale deformation lets you scale the cross sections of a loft object along their local X or Y axes. As with all deformations, you apply Scale by editing a spline in a graph that represents the
Tutorial 8
centage appears in the second edit eld at the bottom of the dialog.) The corresponding end of the loft object is reduced by 50 percent. 2. Click the Insert Corner Point button.
3. Click in the red line at about 60 percent along the path (as indicated by the ruler). A corner vertex is added in the line. The two edit elds at the bottom of the dialog display the path percentage and the cross-sectional scale of the added control point. 4. Right-click to revert to Move Control Point mode. The system Snap affects the deformation dialogs. 5. Turn on the 2D Snap Toggle in the main prompt line at the bottom of the screen.
Changing the Topology
Several options affect the topology of a loft object. Youll nd most of them in the Skin Parameters rollout. Display the skin: 1. Open the Skin Parameters rollout in the Modify command panel. 2. Under Display, check Skin. The surface geometry of the loft object appears in the wireframe viewports. 3. Under Options, uncheck Optimize Shapes. The geometry grows more complex around the perimeter of the loft object. 4. Check Optimize Shapes again. The simplicity returns. When Optimize Shapes is checked, the steps in the straight segments of the cross-section shapes dont generate vertices and segments. In an object such as this, where the shape is a square, Shape Optimization greatly reduces the geometry around the perimeter of the loft object. The complexity of the loft object along its length depends on the complexity of the path, the
6. Move the new control point straight up to the 100 mark. As you move the control point, it snaps to the horizontal scale lines. When you release it, the loft object tapers to a cone, beginning about 60 percent along its path. 7. Click in the left edit eld, type 60, and press ENTER to place the control point precisely. The new control point is exactly 60 percent along the path.
Tutorial 8
number of control points in the deformations, and settings in the Skin Parameters rollout. See what happens when you add control points to the Scale deformation. Insert control points: 1. Click Insert Corner Point in the Scale Deformation dialog.
Adjust the new control points: 1. Click Move Control Point.
2. Drag the control point at the 30 percent location down to 60 percent scale. 3. Right-click the control point, and choose Bezier Smooth. The Bezier handles appear. 4. Adjust the handles to create a curved indentation.
2. Add control points at approximately 20, 30, and 40 percent along the path. As you add the control points, the surface geometry grows more complex because Adaptive Path Steps is active. 3. Uncheck Adaptive Path Steps under Options in the Skin Parameters rollout. As seen in the Left viewport, there are now only ve path steps (displayed as cross sections) between the start and end path vertices. 4. Check Adaptive Path Steps. The complexity returns. If you count the cross sections in the Left viewport, youll see ve cross sections between every control point in the scale line. Cross sections are created at every vertex in a path spline, and at every step between vertices. The number of steps is set by the Path Steps spinner. When Adaptive Path Steps is checked, the control points in the deformations are taken into account. When Adaptive Path Steps is unchecked, only the vertices in the path spline are used to generate cross sections.
Twist Deformation
Another type of deformation you can use is Twist. As its name implies, it twists the cross sections of the loft object around the axis of the path.
Tutorial 8
Open the Twist Deformation dialog: 1. Close the Skin Parameters rollout. 2. Click the Twist button in the Deformations rollout. The Twist Deformation dialog appears. This dialog is identical to the Scale Deformation dialog, except that the rst ve buttons in its tool bar are disabled. These buttons deal with switching between the X and Y axes, a subject covered later. Because Twist affects a single axis, the buttons arent needed. The red line in this dialog represents degree of rotation instead of percentage of scale. Youll adjust the line to twist only the tapered portion of the loft object, from the 60 percent point in the path to the end of the path. Twist the tip: 1. Click Insert Corner Point.
2. Click near the 60 percent region of the red line to insert a control point. 3. Type 60 in the rst edit eld, and press ENTER. 4. Right-click in the grid window to revert to Move Control Point mode.
Teeter Deformation
The Teeter deformation rotates the cross sections about the X or Y axes. Youll use it to slant the cross section at the start of the loft path. Apply a teeter: 1. Close the Skins Parameters rollout. 2. Click the Teeter button. The Teeter Deformation dialog appears. As a default, the Make Symmetrical button is active, and anything you do to the grid line affects both axes identically. To teeter only the X axis, you turn off Make Symmetrical.
5. Move the rightmost control point (at 100 percent) down to 180 degrees. The tapered portion of the object twists like an auger, but hasnt enough detail in the mesh to provide a smooth twist. 6. Open the Skin Parameters rollout. 7. Increase the Path Steps setting to 10. The twist is now smooth.
Tutorial 8
Animate the Teeter: 3. 4. Turn off Make Symmetrical. Click Insert Corner Point, and insert a point 20 percent along the line. 1. Turn on the Animate button. 2. Go to frame 50. 3. Move the rst control point down to 30. 4. Drag the time slider to 0, and then back to 50. The start end of the loft object teeters back and forth. Animate the Twist: 1. Exit the Teeter Deformation dialog.
5. Type 20 in the percent eld, and press ENTER. 6. Click Move Control Point, and then move the rst control point up to the 30 degree mark. The start end of the loft object is tilted 30 degrees.
2. Make sure youre at frame 50. 3. In the Twist Deformation dialog, move the last control point up, from 180 to 180 degrees. The twist changes direction. 4. Drag the time slider to 0, and then back to 50. Animate the Scale: 1. Exit the Twist Deformation dialog.
2. In the Scale Deformation dialog, move the Bezier control point (at the center of the curve) up to about 140 percent. The indented area now bulges. 3. Drag the time slider to 0, and then back to 50.
Animating Deformations
You can animate your deformations by turning on the Animate button and moving the control points. You cant animate Bezier handles, but you can animate the position of the vertices.
Tutorial 8
Lofting an Arch
In this exercise, youll learn how to manipulate the X and Y Scale axes independently. Open the sample scene: 1. Choose File>Open, and load tut8_2.max. A loft object appears, consisting of a square shape on an arched path. 2. Switch the Perspective viewport to Smooth+Highlight. 3. Select the loft object. 4. In the Modify command panel, open the Skin Parameters rollout, and check Skin.
For example, you can reduce the central portion of the arch by simply adding a control point and moving it. In this case, you might want a smooth, Bezier point instead of a corner point. Instead of changing the control points after inserting them, you can change the type of point you insert using the Control Point yout. Scale the center of the arch: 1. Click Insert Bezier Point in the Insert Point yout. Inserted points will now be Bezier vertices instead of Corner. 2. Insert a Bezier point in the middle of the red line, at about 50 percent. 3. Right-click to revert to Move Control Point mode.
4. Move the new control point down to about 50 percent. The peak of the arch is narrower than the base.
Open the Scale Deformation dialog: 1. Close the Skin Parameters rollout. 2. Open the Deformations rollout, and click Scale. When you rst enter the dialog of a deformation that can affect two axes (such as Scale and Teeter), both axes are locked to symmetry. That is, the Make Symmetrical button is on, and anything you do to the deformation line affects both axes equally.
Tutorial 8
2. Click the Scale button to display the Scale Deformation dialog. 3. Turn off Make Symmetrical. While Make Symmetrical is off, the three tool buttons to its right turn on the display of the X grid, the Y grid, or both. The title bar of the dialog shows you which axis is currently displayed. You see the X axis, but you want to adjust the Y axis. 4. Click Display Y Axis. The line turns green because the Y axis line is green, and the X axis line is red. 5. Drag the center control point up to about 250 percent, and adjust the Bezier handles to create a smoother curve. The arch now has a broad overhang along the Y axis.
You might want to scale the top of the arch so that its wider as seen from the Top viewport, but narrow as seen from the Front viewport. First, youll need to know which axis is X and which is Y. The X and Y axes in the Scale deformation refer to the local axes of the shape. You can see which is which by going to Shape selection level. View the local shape axes: 1. Turn on the Sub-Object button. Youre placed in Shape selection mode, and the coordinate system is automatically changed to Local. 2. Select the shape (at the left base of the arch). You can see by the axis tripod that the X axis in this object will affect the scale of the arch as seen in the Front viewport, and the Y axis will affect the scale of the arch as seen in the Top viewport. To scale the axes separately, you turn off Make Symmetrical, choose the grid line for the specic axis, and edit it. Change the Y axis scale: 1. Turn off Sub-Object.
Tutorial 8
With symmetry turned off, you have two different curves. You can switch between the two curves, or display them both at once. Edit both curves: 1. Click Display XY Axes. The green and red lines both appear over the grid. 2. 3. Click Zoom Extents in the Scale Deformation toolbar. Click Insert Bezier Point.
4. Click to insert two points in the red (X) line, at about 10 and 90 percent of the path. 5. Right-click to revert to Move Control Point mode.
6. Select the two new control points, and then drag them down to about 20 percent scale. The foundations of the arch appear ared.
When control points for both lines are on top of each other, clicking one selects both. For example, if you click either of the end points, the points for both lines are selected. To select points for a specic line, display only that axis. Move the Y-axis end points: 1. Click Display Y Axis. Only the green line remains. 2. Drag a region to select the two end points of the green line. 3. Move the end points up to 500 percent scale (adjusting the scroll bar, as necessary). The arch becomes a tunnel.
Tutorial 8
Sometimes, you can create interesting objects by simply switching the deformation axes. Swap the deform curves: Click Swap Deform Curves.
Tutorial 8
Creating a Beveled, Metallic Logo
The Bevel deformation is similar to Scale in that it changes the size of the cross sections, but there the similarity ends. Bevel operates on the X and Y axes equally, and uses unit measurement instead of percentage. Shiny, ying logos of beveled text are a mainstay of computer graphics. The following exercise shows how to create beveled, metallic text. Load the sample le: 1. Choose File>Open, and load tut8_3.max. The word Logo oats in the scene. 2. Select the logo, and open the Modify command panel.
This object was lofted from the front to the back, so the left end of the red line represents the front of the logo. 2. Click Insert Corner Point.
3. Click to insert a point at about 10 percent along the path. 4. Type 10 in the percent eld, and press ENTER. 5. Click Move Control Point, and select the leftmost end point of the red line.
6. Type 10 in the units eld (the second eld), and press ENTER. The front of the logo is beveled. Bevel the back of the logo: 1. Click Insert Corner Point, and insert a point near the right end of the line.
2. Right-click to revert to Move Control Point mode. 3. Type 90 in the percent eld, and press ENTER. 4. Select the rightmost end point of the control line. 5. Type 10 in the units eld, and press ENTER. The back of the logo is beveled. Youll use a straight bevel. The Path Steps for this object have already been set to 0 to reduce the complexity of the geometry. The trick to beveling text is to nd a font that avoids acute angles. Again, you need to set a bevel amount thats small enough to t into the tightest portions of the capped ends of the loft object. Bevel the text: 1. Open the Deformations rollout, and click the Bevel button. 6. Exit the Bevel dialog.
Tutorial 8
To provide a hard edge to the logo, you can turn off smoothing along the length of the loft object. Turn off length smoothing: 1. Open the Surface Parameters rollout. 2. Uncheck Smooth Length. Finally, youll add a reective material to create a shiny gold logo. Create a shiny, gold material: 1. tor. 2. Click Assign Material to Selection. The logo object is animated to rotate 360 degrees. Render the animation to best see the metallic effect on the logo. On the MAX toolbar, click Material Edi-
3. Set the Ambient and Diffuse color swatches to black. 4. Set Shininess to 70, and Shin. Strength to 90. 5. Open the Maps rollout, and click the Reection map button. 6. Choose New, choose Bitmap, and click OK. 7. Click the wide Bitmap button, and then select and load sunset90.jpg. 8. Set Blur Offset to 0.1. 9. Exit the Material Editor.
10.Make sure the camera viewport is active. 11. Click Quick Render.
Tutorial 8
Fit Deformations
Imagine a deformation tool that lets you use your own custom shapes, instead of the horizontal lines youve been editing. Thats the idea behind Fit deformation. You create one or two shapes, and then use them to t the cross sections of the loft object within the perimeters of the shapes. A t shape must be a single, closed spline. You can use a single t shape to affect both the X and Y axes of the cross sections, or one t shape for one axis, and a second t shape for the Y axis. Load a sample le, and create a t shape: 1. Choose File>Open, and load tut8_4.max. A cylinder loft object appears, consisting of a circle and a straight line path.
The Fit Deformation dialog begins with no grid line, because it uses the shapes you choose. For this exercise, youll use the n-gon as your t shape. Get the t shape: 1. Drag the Fit Deformation dialog over to the right, so you can see the n-gon in the Top viewport. 2. Click Get Shape in the toolbar of the Fit Deformation dialog.
3. Click the n-gon in any viewport. 4. Click the Zoom Extents button in the Fit Deformation dialog. The loft object is formed into the n-gon prole.
2. Click the N-gon button in the Shapes branch of the Create command panel. 3. In the lower-right area of the Top viewport, create an n-gon thats 80 units in radius, with 5 sides, and make sure Circular is unchecked. 4. Select the loft object. 5. Open the Modify command panel, open the Deformations rollout, and click Fit. The Fit Deformation dialog appears.
Notice that the n-gon appears in the Fit Deformation dialog in the same orientation as it appears in the viewport in which it was created. As with the other deformation grids, the left side represents the rst vertex of the path. As a result, the at side on the left of the n-gon scales the rst cross sections of the loft object, while the single vertex at right scales the end of the loft object.
Tutorial 8
The n-gon t shape in the Fit Deformation dialog is the same aspect ratio as the original n-gon shape. Thats because the Lock Aspect button is on by default, forcing the Fit grid to maintain the original aspect ratio of the original shape, no matter how you zoom the grid. The loft object itself, however, is not the same aspect ratio because the length of the path is longer than the width of the n-gon. The t shape has forced the sides of the loft object to conform to the t shape along the local X and Y axes, but not along the Z axis. You can use the Generate Path command to resize the length of the path to conform with the t shape. Generate a new path length: Click Generate Path. The path is now the same length as the t shape, and the object matches the aspect ratio of the original n-gon in both the Top and Front viewports.
object shape selection, you can quickly determine which axis is which by altering one of the t points while watching the viewports. Determine which axis to change: 1. 2. Click Zoom Extents in the Fit Deformation toolbar. Turn off Make Symmetrical. The current axis is X, according to the title bar. 3. Click Move Control Point, and move one of the control points slightly. The loft object changes in the Top viewport. 4. Click Undo to restore the object.
Youve now determined that the X axis represents the prole seen in the Top viewport. Therefore, the Y axis represents the prole seen in the Front viewport. Assign the ellipse to the Y axis: 1. 2. Click Display Y Axis. Click Get Shape, and then click the ellipse. The loft object becomes rounded as viewed in the Front viewport. 3. Click Display XY Axes to display both t shapes.
Turning Off Symmetry
By turning off Make Symmetrical and using a second t shape, you can affect the prole of the loft object differently along the X and Y axes. Create a second t shape: 1. Click Ellipse in the Shapes branch of the Create command panel. 2. In the Front viewport, create an ellipse thats 80 units in length, and 300 units in width. 3. Select the loft object. 4. Click Fit in the Modify command panel to display the Fit Deformation dialog. As with all double-axis deformations, the X and Y axes are based on the local axis of the crosssectional shapes. Rather than going into sub-
Tutorial 8
Since the ellipse in the dialog has already been scaled, you need to get the original ellipse shape again. 3. Click Get Shape, and click the ellipse. The new ellipse replaces the scaled t shape. 4. Click Generate Path. The path of the loft object is lengthened to match the new t shape. The nal step is to restore the n-gon for the other axis. 5. Viewing both t shapes in the dialog, you can see that the ellipse has been rescaled to match the length of the n-gon, because both t shapes must be the same length as the path. When you use Generate Path, the length of the new path is changed to t that of the rst t shape you brought into the Fit Deformation dialog, regardless of when you click Generate Path. In addition, when you get a shape into the Fit Deformation dialog, the shape in the grid is a copy of the original shape. If you want to generate a path to match a different t shape, you must get that shape while symmetry is on, and click Generate Path again. To change your loft object to be the length of the ellipse rather than the n-gon, do this. Generate the path to match the ellipse: 1. Turn on Make Symmetrical. Because both axes are displayed, a prompt asks you which you want to keep. It doesnt really matter; youll be replacing both t shapes anyway. 2. Click the Y button.The loft object becomes elliptical on both axes. The ellipse is assigned to both axes, replacing the n-gon shape. 6. Turn off Make Symmetrical. Click Display X Axis.
7. While Get Shape is still active, select the n-gon. The loft object is now the length and prole of the ellipse in the Front viewport, and the prole of the n-gon in the Top viewport.
Note: The Generate Path function converts any path into a straight line. If you have a curved path and want to maintain it, design your t shape for the path rather than using Generate Path to force the path to the t shape.
Tutorial 8
Editing the Fit Shapes
Once youve established your t shapes, you can edit them like any other deformation spline. There must be at least one control point at each end of the edit window, and the spline cant back up on itself and create undercuts. Change the n-gon shape: 1. Make sure the n-gon t shape is still displayed. 2. Region-select the two control points midway along the n-gon (at about 60 percent of the way along the path). The handles appear for both of these Bezier Corner vertices. 3. Rotate each of the handles so theyre outside rather than inside the shape, creating bulges in the four segments. The loft object bulges in the same way.
Display both t shapes, and edit the ellipse: 1. Click Display XY Axes. You can now view and edit both t shapes. 2. Select the two middle control points in the ellipse t shape, and rotate them to bulge one end of the ellipse and narrow the other.
Tutorial 8
Creating a Phone
In this exercise, youll use the Fit tool to create a telephone handset. All the necessary shapes are in the sample le. Load the sample le, and create a loft object: 1. Choose File>Open, and load tut8_5.max. The scene consists of a red path, two optional cross-sectional shapes, and two t shapes. 2. Select the red path. 3. Choose Loft Object from the Geometry branch of the Create command panel. 4. Click the Loft button, click Get Shape, and then click the square shape. You now have a box.
scene, the path is vertically oriented, with its rst vertex on the ground plane. The t shapes for the phone were created as you see them in the Top viewport, and thats how theyll come into the Fit Deformation dialog. Rather than try to gure out whats going to happen, you can simply get one of the t shapes, and adjust the orientation to achieve the result you want. Get a t shape: 1. In the Modify command panel, open the Deformations rollout, and click the Fit button. 2. Click Get Shape in the Fit Deformation dialog, and select the rightmost handset shape. The loft object becomes a large, at box. The loft object is incorrect because the t shape isnt properly oriented. This problem is easily xed. Rotate the t shape: 1. Click Zoom Extents in the Fit Deformation dialog to see all of the t shape. The t shape is oriented as it appears in the Top viewport, where it was created.
The purpose of this exercise is to show you how to properly orient t shapes. When you bring a shape into the Fit Deformation dialog, its orientation will be exactly the same as the orientation of the shape as you created it. It doesnt matter which viewport you use to create the shape because the shapes local axis is used for orientation. The Fit Deformation grid represents the path horizontally, with the rst vertex of the path on the left, and the last on the right. In the current
2.
Click Rotate 90 CCW (counter-clockwise). The loft object is beginning to look like a phone, but is too short because the path isnt the right length.
3.
Click Generate Path. The path lengthens to match the t shape, and the phone is almost complete.
Tutorial 8
Before getting the second t shape, you need to turn off Make Symmetrical, and switch to the Y axis display. Get the second t shape: 1. 2. 3. Turn off Make Symmetrical. Click Display Y Axis. While Get Shape is still active, click the phone shape that looks like a dumbbell. The loft object is incorrect because this shape must also be rotated. 4. Click Rotate 90 CCW. You now have a phone handset.
2. Click the Get Shape button in the Modify command panel, and then click the rounded square. The phone handset now has curved edges.
Its easy to adjust your loft objects once you create them. For example, the phone uses a simple square as its cross-sectional shape. By using a rounded square instead, you can achieve a subtle difference. Change the cross-sectional shape: 1. Make sure the Path spinner is set at 0 in the Path Parameters rollout.
Tutorial 8
Tutorial
Compound Boolean Objects
Compound objects are objects that you create by combining existing objects. (You already know about loft objects that you create by combining shapes.) This tutorial examines Boolean objects, which you create by adding or subtracting the geometry of two or more objects.
Tutorial 9
Boolean Objects
Boolean algebra deals with the possible results of combining two values. In 3D Studio MAX, you can create a Boolean object that consists of two overlapping objects. The two objects are the operands and the Boolean object is the result of the operation. When you combine two operands, there are three possible results: Subtraction is whats left when one operand is subtracted from the other. (There are actually two possible results, depending on which operand is subtracted from which.) Union is the combination of both operands, minus the overlapping portion. Intersection is only the overlapping portion. In the following exercise, youll create a Boolean object from two operandsa box and a sphere. Youll then examine the three different types of result, along with the various controls in the Boolean creation tool. Load the sample le: Use File>Open to load tut9_1.max. An overlapping box and sphere appear.
In this exercise, the box will be operand A, and the sphere operand B. The Boolean object itself will display the result of combining operand A and operand B. Note: When you create a Boolean object, both of the objects are joined to become one, and the original objects no longer exist. Make sure youve made copies of your original objects if you want to use them as they were.
Subtraction
As a default, when you rst make a Boolean object, the result is the difference between operand A and operand B. Create the Boolean object: 1. Select the box. 2. Open the Create command panel and click the Geometry button. 3. Choose Compound Objects from the list, and click the Boolean button. A panel appears with a number of controls. Note: The moment you click the Boolean button, your selected object becomes a Boolean object, even if you dont select a second oper-
Tutorial 9
and. If you accidentally convert an object to a Boolean when you dont mean to, click Undo to reverse the process and restore your original objects. 4. Click the Pick Operand B button. 5. Make sure Move is chosen. 6. Click the sphere. The sphere disappears, and the box now has a curved scoop in its corner.
Union is seldom used, because the geometry in the overlapping area usually wont show in the rendered scene. However, you might nd a situation in which youre using uncapped geometry and can see inside an object. In this case, a Union will remove the geometry youd otherwise see.
Intersection
It should be obvious what Intersection will do. Switch to Intersection: Choose Intersection. Only the overlapping area remains.
Union
Changing the result of the Boolean operation is as simple as clicking an option button. Switch to Union: Choose Union in the Operation area. The geometry in the overlapping area disappears. You can only see this effect in the Left viewport.
Tutorial 9
Switching Subtraction
You can get two results from Subtraction, depending on which operand is subtracted from which. Sample the Subtractions: 1. Choose Subtraction (A-B). The sphere is subtracted from the box. 2. Choose Subtraction (B-A). 3. Use Arc Rotate Selected in the Perspective view to look at the other side of the result. The sphere now has a corner of the box subtracted from it.
Change the display: 1. Open the Modify command panel. 2. Choose Operands in the Display area of the Parameters rollout. The sphere appears. You can display your Boolean object either as a result, or as the operands that create the result. 3. Choose Result. Once again, the box with the circular chunk appears. 4. Check Show Hidden Ops. The sphere appears as a wireframe in the Perspective viewport. The Show Hidden Ops. check box displays the hidden operand as a wireframe only in a shaded viewport. Use this display to see the hidden operands if you want to select and adjust them. You can perform transforms or modications on either of the operands in the Boolean object. The two operands are now sub-object components of the object, so you enter Sub-Object mode to select them. Note: Because Sub-Object mode is available only in the Modier Stack, you must be in the Modify command panel to edit the operands in a Boolean object. You cant access them from the Creation command panel. Select and move the sphere operand: 1. Turn on the Sub-Object button. 2. Select the Sphere in the viewport. 3. Turn on Lock Selection Set in the status line.
Restore the original result: 1. Choose Subtraction (A-B). 2. Choose Views>Undo View Rotate to restore the previous Perspective view, so you can see the spherical scoop in the box.
Adjusting and Animating the Operands
Move over to the Modify command panel, and examine some of the creation parameters in the Boolean object.
Tutorial 9
4.
Click Select and Move, set the transform coordinate system to View, and click the XY axis constraint button.
10.Stop the animation.
Navigating Booleans
You can also adjust or animate the creation parameters of either of the operands. The trick is to nd their creation parameters. Of course, the creation parameters for an object are in the objects Modify Stack. When you select one of the operands in a Boolean object, its the same as if you selected the object itself, and the Stack list changes accordingly. Access the creation parameter of the sphere operand: 1. Make sure the sphere operand is selected. 2. Open the Stack list, and choose Sphere. The Modify panel displays the spheres creation parameters. 3. Turn on the Animate button. 4. Go to frame 30, and adjust the radius of the sphere. 5. Go to frame 60, and adjust the radius again. 6. Go to frame 100, and adjust the radius once more. 7. Turn off the Animate button. 8. Play, and then stop the animation. The indentation moves across the box, changing size as it goes.
5. Move the sphere by dragging in any viewport. As you move the sphere, the chunk in the box moves as well. You dont need to see the operands to select them. Select using the Operands list: 1. Uncheck Show Hidden Ops. The wireframe sphere disappears. 2. on. 3. Choose A: B_Box01 in the Operands window. 4. Drag the mouse in the viewport, and then right-click to cancel. The box moves, leaving the sphere indentation behind. You can easily animate these adjustments. Animate the operands: 1. Turn on the Animate button. 2. Go to frame 50. 3. Choose B: B_Sphere01 in the Operands list. 4. Move the sphere operand a bit. 5. Go to frame 100. 6. Move the sphere some more. 7. Turn off the Animate button. 8. Turn off Lock Selection Set. Make sure that Lock Selection Set is still
If you wanted to add, say, a Bend modier to the box, heres how youd do it: Bend the box operand: 1. Choose Boolean in the Stack list, to return to the Boolean level.
9. Play the animation in the Perspective viewport. The scoop moves across and through the box.
Tutorial 9
2. Choose A: B_Box01 from the Operands window. 3. Choose Box from the Stack list. Youre now at the creation parameters for the box. 4. Increase the Height Segments to 20. The Boolean operation automatically adjusts to the change in the topology. 5. Apply a Bend modier. 6. Turn on the Animate button. 7. Go to frame 100. 8. Set the Bend Angle spinner to 90. 9. Turn off the Animate button. 10.Play, and then stop the animation. The box bends over while the spherical indent moves through it.
Apply a Boolean to the Boolean: 1. Create a cylinder with a radius of 10, a height of 60, and 10 height segments. 2. Go to frame 0. 3. Position the cylinder so it runs through the boolean objectboth the box and the scoop of the sphere.
4. Select the box (the Boolean object). 5. Choose Compound Objects from the pop-up list in the Create command panel. 6. Click Boolean. 7. Click Pick Operand B. 8. Select the cylinder. You now have an object consisting of a box with a scoop cut out of it and a cylindrical hole.
Nested Booleans
You can use a Boolean object as an operand in another Boolean operation. The result is a nested Boolean, which is even more interesting to navigate.
Tutorial 9
Notice that the animation playback is starting to get chunky (depending on the power of your system). Thats because the calculations required to animate Boolean operations are complex.
How would you nd the original creation parameters for the sphere operand? Because the sphere is part of the box, you rst select the box operand from the current Boolean, and then open the Stack to access the original Boolean. Once you access the original Boolean, you open the Stack again to access the sphere. Looking at the Operands list, you can see that your new Boolean object consists of operand A, the box, and operand B, the cylinder. In addition, operand A consists of the original box, and the sphere. If you want to taper the cylinder, go to the Modify command panel to access the Stack. Taper the cylinder operand: 1. Open the Modify command panel. 2. Choose B: B_Cylinder01 in the Operands window. 3. Choose Cylinder from the Stack list. 4. Apply a Taper modier. 5. Turn on the Animate button 6. Go to frame 100. 7. Set the Amount to 1.5, and the Curve to 1.25. 8. Turn off the Animate button. 9. Play, and then stop the animation. The cylindrical hole changes shape while all the other Boolean changes are occurring. Find the sphere: 1. Choose Boolean from the Stack list to return to the latest Boolean level (the box and cylinder). 2. Choose A: B_Box01 in the Operands window. You can now access the boxs Stack, which contains both Booleans. 3. Open the Stack list, and choose the lower (the rst) Boolean in the list. The Operands window displays the box and sphere, so you know youre headed in the right direction. 4. Choose B: B_Sphere01 in the Operands window. 5. Open the Stack, and choose Sphere. 6. Adjust the Radius spinner. The scoop changes size while you adjust it, proving that youre at the right level. 7. Choose File>Save As, and save the current scene as mytut9a.max. Important: Be sure to save the scene; youll use it later in this tutorial.
Tutorial 9
Applying Materials
With a little planning, you can set up objects so that the materials from two operands are merged in the resultant Boolean object. Begin by loading a new scene: 1. Choose File>Open, and load tut9_2.max. 2. Play the animation. A twisting, spiral torus moves up a cylinder.
If you want one operand to be one material, and the other operand to be another, use the Material modier to assign different ID numbers to both objects, and then assign a Multi/SubObject material to the Boolean objects. In the following steps, youll assign ID 2 to the cylinder, assign ID 3 to the torus, create the Boolean, and then assign the material. Assign material ID numbers: 1. Select the cylinder. 2. Open the Modify command panel. 3. Click the More button, choose Material from the list of modiers, and click OK. 4. Set the ID spinner to 2. 5. Select the torus. 6. Apply a Material modier. 7. Set the ID spinner to 3. Create the Boolean: 1. Select the cylinder.
Theorizing
When an object is created in 3DS MAX, material ID numbers are assigned its faces. For most objects, ID #1 is assigned to all faces. Two exceptions to this rule are the polyhedron and the box. The polyhedron is assigned three different ID numbers so you can easily assign three different materials to its complex geometry. Likewise, the box is assigned six different ID numbers, one for each side. Using either the Edit Mesh modier, or the Material modier, you can assign different ID numbers to the faces of the geometry. Then, using a Multi/Sub-Object material, you can assign different materials according to the ID number.
2. Click Boolean in the Create command panel. 3. Make sure youre at frame 0 of the animation. 4. Click Pick Operand B. 5. Select the torus. The cylinder now has a spiral bite taken out of it. You can now apply a Multi/Sub-Object material to the Boolean object. Apply the material: 1. 2. Click Material Editor. Click Get Material to display the Browser.
Tutorial 9
3. Choose Material Library, and then click Open. 4. Select and load tutorial.mat. 5. Choose Multi-Plastics, and click OK. 6. Click Assign material to Selection. The Cylinder turns red, while the spiral scoop turns green. In the Material Editor, you can see Material 2 is red and Material 3 is green, matching the ID numbers you assigned the operands. You can use any of the techniques described in the Material Editor tutorials to edit the two materials. If you want to apply mapped materials, youll need to rst apply a UVW Map modier to the Boolean object. Note: Dont apply UVW Map modiers at the sub-Boolean level. They must be applied at the top level in order to work.
The Update button is available when the Always option is not used. You can click Update at any time to update the Boolean at the current frame.
Optimizing Speed
Animated Booleans require additional calculation time, and depending on their complexity, can slow down screen redraws and other operations. The Update area of the Boolean parameters lets you set the following options for the display of animated Booleans. Always. Updates the Booleans when you drag the time slider and when you render the scene. (This is the option youve been using.) When Selected. Updates the animation of Boolean objects that are selected. When Rendering. Updates the Booleans in the rendered scene (using the scanline renderer). Manually. Updates the Booleans when you click the Update button.
Tutorial
10
Basic Materials: Colors and Shading
A material is data that you assign to the surfaceor facesof an object so that it appears a certain way when rendered. Materials affect the color of objects, their shininess, their opacity, and so on. This tutorial introduces the Material Editor, which lets you create and edit materials, maps, and combinations of the two. Youll learn how to use the basic interface, how to assign materials, and how to get materials from several sources, including material libraries.
Tutorial 10
Assigning Materials to the Scene
The rst thing you might want to do is assign one of the existing sample materials to an object in the scene. The objects in the current scene have no materials assigned them. They display object wireframe colors. These colors are assigned from the color swatch beside the object name eld in the command panels. Remember, object wireframe colors are not materials. Theyre primarily for display in the viewports. In the following steps, youll assign one of the sample materials to the cone. Assign a material to the cone: 1. Use File>Open to load tut10_1.max. 2. Click Material Editor in the toolbar. The Material Editor dialog appears.
The active sample slot determines which material is assigned to the scene. Perhaps you want to assign the second sample material to the cone. 4. Click the middle sample slot in the top row. 5. Click Assign Material to Selection. The cone turns green, and four white triangles appear in the corners of the sample slot.
Assign a different material to the torus and the box: 1. Select both the torus and the box. 2. Click the third sample slot on the top row. 3. Click Assign Material to Selection. The torus and box turn blue, and white triangles appear in the third sample slot. 3DS MAX automatically assigns names to the materialsin this case, Material #2 and Material #3. Its a good idea to get into the habit of naming your materials with meaningful labels. Youll nd it a big help when you later begin using material hierarchies. Rename your materials: 1. Click in the name eld above the Basic Parameters rollout. 2. Change the name to Two Objects. The new name appears in the title bar of the Material Editor. 3. Click the second sample slot to activate it. 4. Change the name to Cone Material.
sample slots
toolbar
toolbar name eld
3. In the camera viewport, click to select the cone.
Tutorial 10
Hot (and Cool) Materials
The white triangles around the sample slots show that the materials in those slots are hot. A hot material is one that is instanced in both the sample slot and the scene. As a result, any changes you make to a hot material are changed in the scene at the same time. The second sample slot is currently active, and its a hot material. See what happens when you change its settings. Edit a hot material: 1. Make sure the second sample slot is active. 2. Change the H(ue) spinner values (below Basic Parameters, on the right). Each time you release the mouse, the colors of both the sample sphere and the cone change. The color of the cone changes, even though its not the selected object in the scene. When you change hot materials, you alter every place in the scene where that material is assigned. In the Material Editor, the only time you need to select an object is when youre assigning a material to an object. When youre adjusting a material, object selection doesnt matter.
Suppose you select only the torus, and then adjust its material. Select the torus and adjust the material: 1. Deselect all the objects, and then select only the torus. 2. Click the third sample slot, containing the Two Objects material. 3. Adjust the H(ue) spinner. The color of both the torus and the box change because they share the same material. 4. Deselect the torus, and adjust the H spinner. The color of both objects changes.
Cooling a Material
Its handy to be able to edit a material in the Material Editor and have it immediately updated in the scene. Sometimes you want to work on a material without affecting the scene. You want to tweak a material until youre sure thats what you want, and then reassign it. In other words, you want to cool a hot material. You cool a material by copying it, and you can copy a material in two ways. Use the Copy Material button: 1. Make sure the Two Objects material slot is active. 2. Click Make Material Copy in the horizontal toolbar. The white triangles disappear in the active sample slot.
Tutorial 10
The material is no longer hot. You can now adjust it, and then reassign it when ready. 3. Adjust the RGB or HSV spinners to change the color of the material. 4. Click Put Material to Scene. The material is reassigned to the two objects, and the sample slot again becomes hot. If you want to cool a material and have a duplicate for comparison, you use the following technique: Drag to copy a material: 1. Click to select the second sample slot, containing Cone Material. 2. Drag the second sample slot over the rst sample slot. When you release the mouse, the Cone material is copied into the rst sample slot. The white triangles remain in the second slot, but not in the rst. When you drag to copy a sample, you end up with two materials with the same namebut one is cool while the other is hot. In the Material Editor, you can have up to 42 materials with the same name, but every material in your scene must have a unique name. You can now adjust the cool material, comparing it with the hot material. If you like the changes youve made, you can update the scene. Edit the cool material, and then reassign it: 1. Adjust the RGB or HSV spinners to change the copied material in the rst sample slot. 2. Click Put Material to Scene. The cone takes on the edited material. The rst sample slot becomes hot, and the second sample slot becomes cool.
Note: The Put Material to Scene button is only enabled when the active sample slot is cool, and a material of the same name exists in the scene.
Tutorial 10
Getting Materials From the Browser
So far, youve created your materials from the default samples. As an alternative to creating materials, you can get materials from other sources, and then assign them to the scene.
of sources. You want to select a material from a material library. 3. Choose Mtl Library under Browse From. The window at right displays a long list of items. 4. Deselect Maps under Show. The window list now shows only Material items (with blue spheres beside them). 5. Double-click to select the Red Plastic material. The name of the selected material appears above the window and the Red Plastic material appears in the fourth sample slot. 6. Select only the torus in the viewport. 7. Click Assign Material to Selection. The torus turns red.
When you get a material, its placed in the active sample slot. In the following procedure, youll get a material from a material library, place it in the fourth sample slot, and then assign it to the torus. Access the Browser: 1. Click the fourth sample slot (lower-left corner). 2. Click Get Material. The Material/Map Browser appears.
Changing Material Libraries
Each time you reset or rerun 3DS MAX, a default material library, called 3dsmax.mat, is loaded into memory. However, you can create your own material libraries and load them at any time. In addition, if you want your custom library to load when 3DS MAX starts, simply rename it 3dsmax.mat, and put it in your \maps directory. To load (or save) a library, rst make sure that Mtl Library is chosen under Browse From, as it is now. Load the tutorial library: 1. Click Open. A le dialog appears. The Material/Map Browser lets you browse and select materials or maps from a number 2. Select and load tutorial.mat. 3. Double-click the Yellow Plastic sphere near the bottom of the window.
Tutorial 10
Notice that the Yellow Plastic replaced the Red Plastic that was a hot material (assigned to the torus). For the rst time, you have a situation where theres a material in the scene (Red Plastic) thats not in the sample slots. What would you do if you wanted to edit the Red Plastic material in the scene, while maintaining the Yellow Plastic material in the Material Editor? Get the Red Plastic material: 1. Select the sixth sample slot (lower-right corner). The sixth slot contains a material youre not planning to use. 2. Choose Scene under Browse From. The three materials from the scene, including Red Plastic, appear in the window. 3. Double-click the Red Plastic sphere to both select it and exit the Browser. The sixth sample slot displays Red Plastic, and its hot.
Tutorial 10
Setting the Basic Parameters
In this next section, youll look at many of the controls in the Basic Parameters rollout in the lower portion of the Material Editor.
ever, for more color control, you can use the Color Selector, which you access by clicking on any of the color swatches. Before changing the color of the Red Plastic material, make a copy so you can compare the old with the new. Copy the Red Plastic material: 1. Drag the Red Plastic material from slot 6 to slot 5. The copied material is cool. You want to see the result in both the sample slot and the scene, so youll work on the hot material. The cool material can be kept as a backup, in case you want to restore the original. 2. Select sample slot 6. Although you can use different colors for the ambient and diffuse properties, a material surface typically has the same colors for these components. The lighting in the scene provides the contrast. The buttons to the left of the color swatches let you lock either pair so that adjusting one color is the same as adjusting the other.
The Basic Parameters rollout contains controls that you can use to create and alter materials. They affect the material in the active sample slot. If the sample material is hot, they affect the material in the scene as well.
Ambient, Diffuse, and Specular Colors
Three basic reective properties of a material affect the way you perceive its color. They are ambient, diffuse, and specular. As seen in real objects, these three properties can be described, from dark to light, as follows: AmbientThe color reected by the material in shadows. On the sample sphere, the ambient is the dark crescent curving around the lower right of the sphere. DiffuseThe color reected in direct light. On the sample sphere, this is the dominant color seen primarily in the center and upper left of the sphere. SpecularThe color reected directly to your eyes from the highlights of the object. On the sample sphere, this is the white spot upperleft of center.
Access the Color Selector for Diffuse: 1. Click the color swatch to the right of Diffuse. The Color Selector appears. 2. Drag the mouse anywhere inside of the large color box. When you release the mouse, the color changes in the sample slot and in the scene.
diffuse specular ambient
You adjust the three colors by selecting one of the Ambient, Diffuse, or Specular labels, and then adjusting the RGB or HSV spinners. How-
Tutorial 10
Using the Color Selector
Youve used the Color Selector in previous tutorials. Take a closer look at its controls.
Depending on how you view color, some controls will appeal to you more than others. Notice that the colors in the color box are arranged in a spectrum of hues from left to right, and from a pure color at the top, to dark colors at the bottom. The arrows at the top and the side of the color box give you complete control over the horizontal (hue) direction and the vertical (blackness) direction. Use Hue, Blackness, and Whiteness: 1. Drag the cursor to the top of the color box (if its not there already).
The large box containing a spectrum of colors represents all the colors available to your display. Inside the box is a cross cursor that indicates the current color. You can change the location of this cursor directly by dragging it, or you can change its position using the various sliders in the dialog. The currently selected color also appears in a color swatch above and to the right of the Reset button. The color you had when you rst started using the dialog appears in a color swatch to its left. Change the color by dragging the cursor: 1. Drag the cross cursor around in the color box. As you drag the cursor, the current color swatch changes, the Diffuse and Ambient color swatches change, and the various spinners and sliders change as well. When you release the mouse, the diffuse and ambient colors update in the sample slot, and in the scene. 2. Click Reset. The original red color is restored. The remaining controls in the Color Selector let you choose or adjust the current color by means of changing various components of the color.
2. Make sure the Whiteness arrow is all the way at the top. 3. Drag the Hue arrow back and forth. As you drag the Hue arrow, you change nothing but the hue. Its exactly the same as adjusting the Hue spinner located on the right side of the dialog. 4. Drag the Blackness arrow about half way down the side of the color box. The color grows darker. 5. Drag the Hue arrow back and forth. Youre now moving through hues of a uniform dark value. The Whiteness slider takes precedence, adding whiteness to the current hue. 6. Drag the Whiteness slider about half way down. The color grows pale. Heres something to watch out for. The Whiteness slider takes precedence, and if you try to adjust a white color, you might have to turn up the Whiteness. Here is an example.
Tutorial 10
Adjust the Whiteness: 1. Drag the Whiteness slider all the way down. The current color is white. 2. Drag the cross cursor anywhere in the color box. No matter what color you choose, the current color is white because the Whiteness slider is at the bottom. 3. Drag the Whiteness slider all the way up. The color appears. Heres how to work with grays. Access the gray ramp: 1. Drag the Blackness slider all the way down. The Whiteness slider now displays a grayscale ramp. 2. Drag the Whiteness slider to select a gray shade. The controls on the right side of the dialog provide both sliders and spinners. You can either drag the slider bars or use the spinners to set them. The Red, Green, and Blue spinners set the levels of red, green, and blue in the color. In addition, their slider bars update dynamically to display the colors available by adjusting the sliders. The Value spinner increases the blackness, while lowering the whiteness, or vice-versa. The Saturation spinner increases or decreases both the blackness and the whiteness of a color. High saturation values result in less realistic, toy-like surfaces.
Find a suitable color: 1. Use the various color controls to nd a color you like for the Diffuse and Ambient swatches. 2. Leave the Blackness slider at least half way up the side of the color box. (Dont make the color too dark.)
Now that youve found a color for the surface of your material, you can try a specular color. White specular highlights tend to appear on articial surfaces, such as plastics or shiny enamels. Short of using the metal shading mode (described later), you can sometimes take the plastic off of a material by using a specular color thats related to the diffuse. Change the Specular color: 1. Drag the Diffuse color swatch over the Specular color swatch. A prompt appears asking if you want to copy or swap the colors. 2. Click Copy. Now both swatches contain the same color, and the specular highlight appears dimmer. You might nd this new effect more suitable, or you might prefer the original, white specular highlight. Keep in mind that the color of the lights in your scene also affect the material.
Saving Your New Material
Perhaps you like this new material youve created, and you want to save it to a library so you can use it in another scene. First, consider where the material currently existsas it appears, not as its named:
Tutorial 10
Its assigned to the torus. Assuming you save your scene, you can always retrieve this material by choosing Scene in the Browser. Its in the sample slot of the Material Editor. If you save your scene now, and dont change the sample slot, the material will be there when you next load the scene. You can use this material, as long as youre in this scene. But if you want to assign it to a different scene, youll have to rst store the material in a library. Store the new material in the tutorial library: 1. Click Put to Library. A naming dialog appears. Because a different material called Red Plastic already exists in the current library, you need to either overwrite the Red Plastic material, or rename the new one. The new material doesnt look like Red Plastic, so renaming it is a good idea. 2. Type My First Material in the name eld, and then click OK. The new material is added to the Tutorial library, and the tutorial.mat le is updated.
Render the scene: 1. Make sure the camera viewport is active. 2. Click Render Scene in the toolbar. The Render Scene dialog appears. 3. Make sure that Single is chosen. 4. Click 320x240. 5. Make sure the Save File is unchecked. 6. Click Render. The Rendering in Progress dialog appears, along with a small rendering window. When the rendering is complete, only the rendering window remains. 7. Drag the rendering window so its over the Color Selector and not hiding the Material Editor.
Setting Shininess
The illusion of shininess (or dullness) is a factor of the size and intensity of the specular highlight. In the Material Editor, the Shininess spinner affects the size of the specular area, and the Shin. Strength spinner affects the intensity of the shininess. Adjust the shininess size and strength: 1. Click the Specular color swatch to bring the Color Selector to the front. 2. Drag the Whiteness slider almost all the way to the bottom. The specular highlight is again white. 3. Turn on Backlight to the right of the sample slots (if it is not already turned on). A backlight appears along the lower-right edge of the sample sphere.
Rendering the Scene
When adjusting materials, you soon reach a point where you need to render the scene to see the effect of the material on the object. The Gouraud-shaded viewports can show you the general highlights and shadows, but they cant accurately display the specular highlights, which youll be adjusting next. The following steps set up the renderer for a small, 320x240 display window that you can repeatedly re-render to view your progress.
Tutorial 10
4. While watching the Highlight curve to the right of the spinner, drag the Shin. Strength spinner down to about 20. The Highlight curve shrinks in height. At the same time, the intensity of the specular highlights diminish. 5. Drag the Shininess spinner down to around 10. The specular highlights widen. 6. Click Render Last. The specular highlights on the torus are broader, making the surface appear duller.
The backlight is softened.
Adjust the shininess to suit you: 1. Play with the Shininess and Shin. Strength spinners until you have highlights you like. 2. 3. Click Render Last in the main toolbar to view the scene. Click Put to Library, click OK, and answer Yes to update the material in your library, and on disk.
Shading Modes
There are four shading modes that affect the overall surface of the material: Constant, Phong, Blinn, and Metal. This section lets you examine the differences of three of these by making copies of your new material. Copy the material and change shading modes: 1. Drag the sixth slot to the fth slot. 2. Drag the fth slot to the fourth slot. The bottom row of slots contain identical materials.
When Shininess Strength is too high, and Shininess is too low, you can get harsh backlights on your surfaces. Use the Soften option to mitigate this. Try out Soften: 1. Make sure Soften is set to 0.0. 2. Set Shin. Strength to 80. The backlight appears as a hard, white crescent. 3. Drag the Soften spinner up to the maximum of 1.0.
3. Select the fth slot, and then choose Constant from the Shading list. The sphere appears at-shaded. 4. Select the sixth slot, and then choose Metal from the Shading list. The sphere appears darker.
Phong Shading
Phong is the workhorse of shading modes. It provides a sharp delineation of ambient, diffuse, and specular values, and youll nd yourself using it most of the time.
Tutorial 10
Constant Shading
This shading mode provides a constant shading across each facet, or co-planar surface of the object. The result has the appearance of socalled at shading, except that it provides specular highlights. Use this mode to provide a faceted look to your geometry without having to use the Edit Mesh modier to change the smoothing groups in the object.
Although the Shininess and Shin. Strength values are the same, the Phong curve is higher and narrower. 3. Select the sixth slot, containing the metal material. 4. Adjust the Shin. Strength spinner while observing the Highlight curve. The basic width of the curve remains the same, while only its height varies. 5. Set Shin. Strength to 40.
Metal Shading
Metal provides realistic looking metallic surfaces, as well as a variety of organic-looking materials. Metal mode is different than the other shading modes in several respects. For one thing, glancing highlights are much brighter on metal surfaces, given a similar highlight curve. In addition, metal materials use the same color for both the diffuse and specular properties. In 3DS MAX, you can access and edit the specular color swatch, but the Specular option button is disabled to signify that the color is not used in the material. Because theres no separate specular highlight, the two shininess spinners react differently. The Shin. Strength spinner still controls intensity, but the Shininess spinner affects both the intensity and size of the specular area. Compare the Phong and metal highlight curves: 1. Examine the Highlight curve while the metal sample slot is active. The curve is low and rounded. 2. Select the fourth sample slot, containing the Phong material.
6. Adjust the Shininess spinner up and down, before nally setting it at 70. Both the height and the width of the curve vary. Because the sixth slot is hot, the torus now has a metal material.
7.
Click Render Last. The torus has a metallic look.
8. Select the fourth slot containing the Phong material. 9. Click Put Material to Scene.
10.
Click Render Last.
The torus has a more plastic-looking surface.
Special Attributes
The Self-Illumination spinner creates the illusion of incandescence by replacing any shadows
Tutorial 10
on the surface with the diffuse color. At 100 percent, the shadows are completely replaced by the diffuse color, creating the illusion of selfillumination. Unless you use environmental effects, lights only illuminate your scene; they dont appear in the rendering. You can use self-illuminated materials on objects that represent lights to provide things like car headlights, and so on. Turn up Self-Illumination: 1. Make sure the fourth sample slot is still selected and set Self-Illumination to 50. 2. Click Render Last. The torus appears to glow slightly. 3. Set Self-Illumination to 100. 4. Click Render Last. The torus appear incandescent. 5. Set Self-Illumination to 0. The Wire option lets you view the surface as a wireframe. Turn on Wireframe: 1. Check Wire. The sample sphere and the torus appear in wireframe display. 2. Check 2-Sided. You can now see the wires on both sides of the torus. 3. Click Render Last. The torus appears in wireframe mode, using the colors and shading of the material. The 2-Sided option makes the material appear on both sides of the faces to which its assigned.
You use 2-Sided materials primarily in the following cases: To see both sides of wire materials. To see both sides of transparent materials. When the inside of an object is visible, such as when one or more of its faces have been removed. When youre working with imported geometry in which the face normals are not uniformly aligned. Tip: When face normals arent uniformly aligned, its often better to use the Normal object modier to ip face normals. The 2-Sided option takes slightly more rendering time because youre rendering twice as many faces as you would otherwise. Then again, if youre having problems with a large, complex scene, you might save time by simply applying a 2-Sided material rather than attempting to ip the correct faces.
Tutorial 10
Setting Extended Parameters
The controls in the Extended Parameters rollout augment the Wireframe and the Opacity effects. Youll continue adjusting the Wireframe effect, and then move on to material opacity.
3. Drag upward in the camera viewport, until the view is warped, and the front of the torus is near the bottom of the viewport.
Wireframe Size in Pixels or Units
Use the extended parameters for the wireframe effect to set the size of the wire and specify the measurement in pixels or units. When you use pixels, the thickness of the wire is based on the screen pixels. As a result, its absolute, and remains the same, regardless of its distance from the camera. If you use units, the thickness is based on world units, and varies, depending on the distance from the camera. Change the wireframe size: 1. Open the Extended Parameters rollout. Additional controls for opacity and wireframe appear. 2. Under Wire, make sure Pixels is chosen. 3. Set the Size spinner to 3.0. The wire is thicker in the sample slot. Its easier to compare the effect of pixels and units if you rst adjust the camera view to give a greater sense of distance. You can most easily do this with the viewport-navigation Perspective tool, which dollies the camera in one direction, while changing the eld of view in the other. Change the camera perspective: 1. Choose Edit>Hold. 2. Click Perspective in the viewport navigation area. 4. Right-click to exit Perspective adjustment mode. Now you can render the scene and compare the two wireframe displays. Begin with the Pixels option. Compare the wire effects: 1. Click Render Last. The wires appear to be thinner toward the front of the torus, and thicker toward the back. This is an optical illusion. Actually, the wires are the same thickness throughout. 2. Choose Units. 3. Click Render Last. The torus now looks more natural. The wires are thicker in front and thinner in back. 4. Choose Edit>Fetch, and answer Yes to restore the original camera view. 5. Uncheck 2-Sided and Wire.
Tutorial 10
Changing Opacity
The opacity (or transparency) of a material is set using the Opacity spinner. Usually, when you adjust opacity, you turn on the checkered background in the sample slots so you can better view the effect. Reduce the opacity in the material: 1. 2. Click Render Last to review the look of the torus with an opaque material. Turn on Background to display the checkered background in the sample slot.
point of view. For example, a bottle appears more transparent at its center than at its edge because youre looking through more glass at its edge. In the Extended Parameters rollout, you can specify transparency falloff, based on the angle of the face normals to the view. Add and adjust Falloff: 1. Set the Opacity spinner to 100. 2. In the Extended Parameters rollout, set Falloff to Out. 3. Set the Amt. spinner to 100. The outer edge of the sample sphere is transparent, while the inner portion is opaque. 4. Set the Opacity spinner to 70. The inner portion of the sphere is partially transparent. 5. Click Render Last. The outer edges of the torus are more transparent than the inner. 6. Set Falloff to In. 7. Click Render Last. The inner portions of the torus are more transparent than the outer. The terms In and Out refer to the angles of the face normals in the geometry with regard to the point of view. For example, when Out is chosen, as the angles of the face normals rotate away from your point of view (outward), they grow increasingly transparent.
3. Set the Opacity spinner to 50. The sample sphere turns transparent, and you can see the background through it. In addition, the viewport shows the torus in a special screen door transparency display. While not nearly as accurate as the scanline renderer, this helps you to see which of your objects will be transparent in your rendered scene. 4. Click Render Last.
5. The torus is now transparent. Transparent materials benet from the 2-Sided option, because you often want to see the inside of the object. Add 2-Sided: 1. Check 2-Sided. 2. Click Render last. Specular highlights appear on the inside surfaces of the torus.
Opacity Falloff
Real transparent surfaces vary their opacity, depending on the angle of the material to your
Opacity Color Effects
3DS MAX has three basic methods of achieving transparency:
Tutorial 10
Subtractive transparency darkens colors behind the material by subtracting the materials colors from the background colors. Additive transparency brightens the colors behind the material by adding the materials colors to the background colors. Filter transparency tints the colors behind the material using a specied transmission color. If you simply want to reduce the apparent opacity of a material, while maintaining the color values of its diffuse (or mapped) properties, use subtractive transparency. Try subtractive transparency: 1. Set the Falloff Amt. spinner to 0. 2. Set the Opacity spinner to 50. 3. Drag a copy of the fourth sample sphere to the fth and sixth slots. The bottom row of slots contain identical materials. 4. Select the fth slot. 5. Choose Subtractive in the Extended Parameters rollout. The sample sphere is muddier than the one in the sixth slot. 6. 7. Click Put Material to Scene. Click Render Last. The torus is transparent, but murky.
Additive transparency is good for special effects, such as light beams, or smoke. Look at additive transparency: 1. Select the fourth sample slot. 2. Choose Additive. The colors behind the sphere become bright. 3. Click Put Material to Scene.
4. Set the Opacity spinner to 100. 5. Set Falloff to Out, and the Amt. spinner to 100. 6. Click Render Last. The torus appears as a ghostly image. Filter transparency is the default system, because it provides a more realistic transparency effect. When the Filter option is set in the Extended Parameters rollout, the color used by the Filter color swatch tints the transparency of the material. In life, a transparent material, such as colored glass, affects the colors behind it, not by the diffuse or ambient colors (which are reected colors), but by the transmission color. The transmission color is that property of a substance that lters certain colors, and allows others to pass. For example, a sheet of red cellophane is a lter that blocks all light except in the red wavelength of the spectrum. By using lter transparency, you can specify a transmission color, and achieve strong, saturated colors, no matter how transparent the material. In the following steps, youll create a clear, green material that might be suitable for a green glass bottle. You leave the specular color white, because you want clear, white specular highlights. The ambient and diffuse colors will be
Tutorial 10
black, because you want only the transmission color to reveal the material, and not the surface colors. Use Filter to create a clear, green material: 1. Select the sixth sample slot. 2. Click Put Material to Scene.
3. Make sure Filter is chosen in the Extended Parameters rollout. 4. Make sure the Lock button is on between Ambient and Diffuse.
5. Click either the Ambient or Diffuse color swatch, and then use the Color Selector to change both swatches to black. 6. Click the Specular color swatch, and make it white. 7. Click the Filter color swatch, and choose a green color (such as RGB: 0, 175, 15). 8. Set the Opacity spinner to 50. 9. Click Render Last. The torus is a deep, saturated transparent green.
Tutorial
11
Mapping Coordinates
The materials you apply to 3D geometry are not limited to solid colors. You can assign various types of images to your materials to achieve a whole range of effects such as wood grain, text labels, reective effects, engraved surfaces, and so on. The images you assign to materials are called maps. There are several different types of maps you can use in 3DS MAX. They include standard bitmaps (such as .tif, .jpg, or .tga les), procedural maps, such as Checkers or Marble, and image-processing systems such as compositors and masking systems. Materials that contain one or more images are called mapped materials. By assigning the maps to different attributes of the materials, you can affect the color, the opacity, the smoothness of the surface, and much more. For many map types, the Renderer needs instructions telling it where the map should appear on the geometry. These instructions are the mapping coordinates, and the subject of this tutorial.
Tutorial 11
Mapping Coordinates
Mapping coordinates specify the placement, orientation, and scale of a map on the geometry. Theyre a little like the instructions you might give to someone hired to cover your room with patterned wallpaper. If you apply a mapped material to an object without mapping coordinates, the Renderer has no way of knowing where to place the map, and displays the material without it. In 3D Studio MAX, there are three ways to apply mapping coordinates: Set the Generate Mapping Coords. option in the creation parameters rollout of any standard primitive. This option provides mapping coordinates specically designed for the primitive. Because mapping coordinates require additional memory, you only turn them on when you need them. Apply a UVW Map modier. You choose from several types of mapping coordinate systems and customize the placement of the mapping coordinates on the object. In addition, you can animate the transformations of the mapping coordinates. Use special mapping coordinate controls for special objects. For example, Loft objects provide built-in mapping options that let you apply mapping coordinates along their length and around their perimeter. Assuming youve applied a mapped material to an object, there are three cases where you dont need mapping coordinates: Reection and Refraction maps dont need mapping coordinates. They use an environmental mapping system, in which the placement of the map is based on the rendered view, and xed to the world coordinates in the scene.
3D procedural maps (such as Noise or Marble) dont need mapping coordinates because theyre procedurally generated, based on the local axis of the object. Face-mapped materials dont need coordinates because the maps are placed based on the facets in the geometry.
Tutorial 11
Adjusting Mapping Coordinates
In the following exercise, youll assign a mapped material to three primitivesa box, a cylinder, and a sphere. Youll turn on each of their builtin mapping coordinates, apply a mapped material, and then turn on the display of the map in the viewports. After that, youll adjust the maps placement on the geometry, using the controls in the Material Editor. Once youve seen how to adjust the map using the built-in coordinates, youll apply a UVW Map modier and examine the added exibility it provides. Load a sample scene and assign a material: 1. Choose File>Open, and load tut11_1.max. A box, a cylinder, and a sphere appear.
Generate the built-in mapping coordinates: 1. Deselect the three objects, and then select only the sphere. 2. Open the Modify panel. 3. Check Generate Mapping Coords., at the bottom of the Parameters rollout. 4. Select the cylinder, and check Generate Mapping Coords in the Parameters rollout. 5. Select the box, and check Generate Mapping Coords.
Displaying Maps in the Viewport
The previous steps are all you need to render the mapped material assigned to the three objects. However, one additional step lets you see the map on the geometry in the shaded viewports. And this step helps you to adjust the placement of your maps. As youll see in later tutorials, a single material can contain any number of maps. The scanline renderer can use all of these maps for their various purposes, but the viewport renderer can display only one map per material at any time. Because viewing mapped materials slows the viewport display, its up to you to decide which map (if any) you want to display. To display a specic map, you go to that maps level in the Material Editor, and then turn on its display. (If you later go to a different map in the same material, and turn its display on, the other map is automatically turned off.) In this next exercise, youll go into the Diffuse mapping level of the Skyscraper material, and turn on the map display. Turn on the Diffuse map display: 1. Open the Maps rollout in the Material Editor.
2.
Click Material Editor.
3. Select the three objects. 4. Make sure the rst sample slot of the Material Editor is selected. It contains the Skyscraper material. 5. Click Assign Material to Selection. The objects change to the diffuse color of the material, but the maps dont appear.
Tutorial 11
A list of all mapping types appears. 2. Click the Map button in the Diffuse row. The panels change to display controls specic to the Diffuse mapping level. Although the title bar of the Material Editor still displays Skyscraper as the name of the current material, the name eld below the sample slots now reads Skyscraper Map Level, and is labeled Diffuse to indicate the level youre on. 3. Click Show Map in Viewport to turn on the maps display. (The button is under the sample slots.)The skyscraper appears on the three objects.
Built-in Mapping Coordinates
The built-in mapping coordinates are designed for each object type. The box mapping coordinates place a duplicate map on each of its six sides. For the cylinder, the image is wrapped once around its sides, and duplicates of the image are distorted at the end caps. A sphere has the image wrapped once around the sphere, and then gathered at the top and bottom.
Offsetting and Rotating the Map
It might also be nice to see what the tutskysc.jpg bitmap looks like. View the tutskysc.jpg image: 1. Choose File>View File. 2. In the resulting le dialog, nd tutskysc.jpg in the \maps directory, and load it. New Yorks Empire State building appears in a large window. Although the built-in mapping coordinates are often the best available for a specic object, you cant adjust their position relative to the geometry. You can, however, adjust the map relative to the mapping coordinates by using the controls in the material itself. Change the Offset: 1. Exit the View File window.
2. In the Coordinates rollout of the Material Editor, set the U Offset spinner to 0.25. The map images on all of the objects shift to the right.
Tutorial 11
3. Set the V Offset spinner to 0.25. The map shifts up on all the objects. The values you set in the Offset spinners specify the distance of offset based on the percentage of the map image. In the preceding steps, you moved the image 25 percent of its width to the right, and 25 percent of its height upward. Change the Angle: Set the W Angle spinner to 45. The map rotates 45 degrees on all the objects.
at a 2D map image, U is the equivalent of X, and represents the horizontal direction of the map; V is the equivalent of Y, and represents the vertical direction of the map; W is the equivalent of Z and represents a direction perpendicular to the UV plane of the map You might ask why you need a depth coordinate like W for a 2D plane. One reason is because its sometimes handy to be able to ip the orientation of a map, relative to its geometry. To do this, you need the third coordinate.
Using a UVW Map Modier
When you adjust the map placement by using the controls in the Material Editor, you affect the map for every object assigned that material. (As you can see, the maps on all three objects have been altered by your adjustment of the Offset and Angle spinners.) This is often the best approach when youre designing a material consisting of several maps. If you want to adjust the same material differently on various objects, you need to use a different approach. For greater exibility, you can assign an object modier, called UVW Map, that lets you apply a variety of mapping coordinate types for each object. You use a UVW Map modier for two main reasons: You want greater control over how the mapping coordinates relate to the geometry. The object youre mapping does not have built-in mapping coordinates. For example, it might be an imported mesh. When you apply a UVW Map modier to an object with built-in mapping coordinates, the applied mapping coordinates take precedence.
About UVW Coordinates
Since the letters U, V, and W appear in a few places in the Coordinates rollout, this might be a good place to talk about them. Most material maps are a 2D plane assigned to a 3D surface. As a result, the coordinate system used to describe the placement and transformation of maps is different than the X, Y, and Z axis coordinates used in 3D space. Specically, mapping coordinates use the letters U, V, and Wthe three letters preceding X, Y, and Z in the alphabet. The U, V, and W coordinates parallel the relative directions of X, Y, and Z coordinates. If you look
Tutorial 11
Note: To save memory and disk storage, you should always clear the Generate Mapping Coords. option for any object to which you apply a UVW Map modier. Restore the original material mapping settings: 1. Set the W Angle spinner to 0. 2. Set the U and V Offset spinners to 0.
Move it up over the top of the box so you can see what it looks like. Move the Planar gizmo: 1. Click Sub-Object. 2. 3. Click to turn on Lock Selection Set in the status bar. Using Select and Move in the Front viewport, move the yellow gizmo above the cube.
Planar Mapping
Youll rst examine planar mapping applied to the box. Apply a UVW Map modier to the box: 1. Select the box. 2. Click Zoom Extents All Selected (yout).
3. On the Modify command panel, click the UVW Map button.
Planar mapping projects the image in a straight line in both directions, perpendicular from the surface of the gizmo. The gizmo represents the image. The green line is the right side of the image, and the small yellow line on one side indicates the top of the image. The edges of the box are orange because the orange border of the bitmap image is being projected through the object. You can see this effect even better by moving the gizmo. The skyscraper appears on the top of the box, and the sides of the box are orange. As a default, planar mapping coordinates are used by the UVW Map modier. The modier gizmo represents the type of mapping. At present, the gizmo is in the center of the box. Change the position of the planar gizmo: Move the gizmo around in the Perspective viewport, leaving it slightly off center over the box. As you move the gizmo, streaks of the image pass through the box.
Tutorial 11
Scale the gizmo: Click Select and Uniform Scale, and then scale the gizmo down about 50 percent.
Avoiding Streaks
The advantage of planar mapping is that it projects a 2D map with the least amount of distortion. Its disadvantage is that it causes streaks. You can often avoid the streaks by changing the angle of the gizmo. Change the bitmap, and rotate the gizmo: 1. Click Select and Rotate, and select the XY axis constraint button.
The repeated images are reduced in size.
Tiling and Mirroring
The Tile option in the Material Editor is on by default, repeating the image along the U and V directions. Turn off tiling: 1. Uncheck the Tile U option. The image repeats only along the V direction. 2. Uncheck the Tile V option. The image oats by itself.
2. Drag downward in the Perspective viewport to rotate the gizmo on both axes. With the image projected at an oblique angle, the streaks are removed.
As youve seen, you can use any of the transform tools to adjust the placement, orientation, or size of the gizmo. Scale is the one transform you havent tried.
The rest of the object displays the materials diffuse and ambient surface colors, which were set at the top level of the material. In a more complex material, you might see another map behind the image, or whatever is higher in the hierarchy.
Tutorial 11
The Mirror option is a variation on the Tile option. Tile repeats the image over and over, while Mirror ips the image repeatedly. Turn on mirroring: 1. Check the Mirror U option. The two mirrored copies of the skyscraper ll the area taken by the original image, and the mirrored copies are repeated along the U direction. 2. Check Mirror V. Four diagonally mirrored copies ll the area taken by the original image, and the copies extend in all directions. Mirroring and tiling are handy for creating patterns based on a simple image. Use them when you need wallpaper and other repetitive designs. Tip: You can use the Tiling values to scale the map image. Negative Tiling values increase the size of the image.
The aspect ratio of the planar gizmo is adjusted to match that of the selected bitmap le.
The Normal Align tool lets you align the gizmo with the face normals of the object. Align the image: 1. Click Normal Align in the Alignment area. 2. In the Perspective viewport, drag the mouse across the three sides of the box. As you drag across each side, the gizmo is reoriented so its parallel with the specied face. 3. Center the image on the front face, and then release the mouse. The picture of the skyscraper now oats in the diffuse color on the side of the cube.
Bitmap Fit and Normal Align
When you rst applied the UVW Map modier, the planar gizmo took its size from the dimensions of the boxresulting in a fairly thick skyscraper. When you need an accurate aspect ratio, use the Bitmap Fit tool. Fix the aspect ratio using Bitmap Fit. 1. Uncheck Mirror U and Mirror V. The mapping again displays a single image. 2. Click Bitmap Fit in the Alignment area of the Modify panel. A le dialog appears. 3. Select tutskysc.jpg from the \maps directory, and then click OK.
Cylindrical Mapping
Cylindrical Mapping, as its name suggests, is designed for cylindrically shaped objects, such as vases, bottles, table legs, and so on.
Tutorial 11
Apply a UVW Map modier to the cylinder: 1. Check U and V Tile. 2. Turn off Lock Selection Set.
are always places where the wrapping paper overlaps and must be taped down.) You saw the streaks in the planar map. When you use a cylindrical map, the problems are at the top and bottom of the cylinder, as well as at the seam. Where the image slips over the top (or bottom), its gathered into a point at the center. Currently, the top of the cylinder is orange, because the border of the bitmap image is mapped across the top. Look what happens when you move the gizmo up. Change the position of the cylindrical gizmo: 1. Turn on Sub-Object. 2. Turn on Lock Selection.
3. Turn off the Sub-Object button. 4. Select the cylinder. 5. Click Zoom Extents All Selected.
6. Apply UVW Map. The default planar mapping projects the bitmap image through the cylinder so that the image is correct on the top (and bottom), but streaked along the sides. 7. On the Parameters rollout on the Modify panel, choose Cylindrical. The image is now wrapped around the sides of the cylinder. The top (and bottom) of the cylinder are orange. The front of the image is at the front of the cylinder, and a seam is along the back side.
3. Click Select and Move, and turn on the Y axis constraint. 4. In the Front viewport, slowly move the mapping gizmo about half way up the cylinder, while watching the effect on the top of the cylinder in the Perspective viewport.
The bitmap pixels are mapped around the sides of the cylinder, but when they slip over the edge of the cylinder, theyre distorted as theyre forced toward the center of the top. Theres a quick x for this when youre working with cylinders. Use the Cap option: 1. Click Reset in the Alignment area of the UVW Map modier. The gizmo returns to the center of the cylinder. 2. Check Cap beside the Cylindrical option.
No matter how you map an object, when you try to wrap a 2D plane around a 3D object, there are bound to be places where the image isnt perfect. (When you gift-wrap a package, there
Tutorial 11
The skyscraper appears at the top of the cylinder. The Cap option applies the image using planar mapping through the top of the cylinder and cylindrical mapping around the sides. The Cap option is handy when youre mapping organic, abstract images without a distinct design. However, it projects planar mapping based on the angle of the face normals in an object, and theres a problem when you use it for objects that arent perfectly cylindrical. If youre mapping, say, a turned table leg, the bulges and indents in the leg will catch the planar mapping when Cap is on. To see this effect, apply a curved Taper to the cylinder. Taper the cylinder before the UVW Map: 1. Open the Stack list, and select Cylinder to move to the creation parameters in the Stack. 2. Apply a Taper modier. 3. Set the Amount to 0.5. 4. Drag the Curve spinner up to about 1.5 and watch the mapping on the cylinder. At a certain point, the image mapped to the top of the cylinder begins moving down along the curved sides. If you modify the sides of your cylinder after the UVW Map modier in the Stack, you can avoid the remapping. Taper the cylinder after the UVW Map: 1. Click Remove Modier from the Stack. 5.
The mapping remains distinct across the top and along the sides because the distortion is occurring after the mapping in the Stack. Click Remove Modier from the Stack to restore the original shape of the cylinder.
Spherical Mapping
There are two types of spherical mapping. The Spherical option in the UVW Map modier is the same type of mapping thats built into the created sphere. However, as usual, the UVW Map modier gives you added exibility. Apply UVW Map to the sphere: 1. Turn off Lock Selection Set.
2. Select the sphere. 3. Click Zoom Extents All Selected.
4. Apply a UVW Map modier. 5. Choose Spherical.
2. Open the stack, and choose UVW Mapping. 3. Apply a Taper modier. 4. Set the Amount to 0.5, and the Curve to 1.5.
The spherical map wraps the bitmap around the sphere into a cylinderjust like cylindrical mappingand then pinches together the open ends.
Tutorial 11
If you have a map whose right and left edges tile properly, a spherical map results in only two peculiarities, at the top and bottom. Because of the orange border around the skyscraper image, the spherical map also reveals an orange seam at the back of the ball. The spherical map projects outward from its center, so scaling the gizmo has no effect. However, you can get an interesting effect by moving it away from the center of the object. Move the spherical gizmo: 1. Turn on Sub-Object. 2. 3. Turn on Lock Selection Set. Using Select and Move with XY constraints, move the gizmo in the Perspective viewport so its not centered in the sphere. The image is magnied on the surface of the sphere thats furthest from the gizmo, and reduced on the surface thats closest to the gizmo.
3.
Use Arc Rotate Selected to view different sides of the sphere. The map is wrapped completely around the sphere, coming together at the bottom where an orange dot is all thats left of the borders.
Box is a special type of mapping based on the angles of the faces. A box gizmo is placed around the object. The faces of the object whose angles are closest to matching one of the six sides of the box, receive planar mapping from that side. Use Box mapping on the sphere: 1. Check Box in the Parameters rollout. 2. Use Arc Rotate Selected to view different sides of the sphere. The skyscraper appears on several sides of the sphere. Box mapping is particularly useful when you have a complex piece of geometry and an abstract pattern. It avoids the streaks and distortions that can appear in certain areas when you use the other mapping methods.
Shrink Wrap and Box Mapping
Spherical mapping results in peculiarities at the top and bottom of the sphere. To avoid these peculiarities, you can use a variation on spherical mapping, called Shrink Wrap. Shrink Wrap wraps the image completely around the object, leaving only one peculiarity. Imagine using a circular cookie cutter on the image to trim its corners, and then wrapping the image around the object and gathering the ends, like the string on a balloon. Try Shrink Wrap: 1. Click Center in the Alignment area. The gizmo returns to the center of the sphere. 2. Check Shrink Wrap in the Parameters rollout.
Tutorial 11
Sub-Object Mapping
A single mapping projection method is often insufcient for complex geometry. The solution is to apply different mapping methods at the sub-object level. This gives you complete control over every portion of your object. You apply sub-object mapping in the same way that you apply any other type of modication to a sub-object selection. Use Edit Mesh to dene the selection, and then apply and adjust a UVW Map modier. For a simple example, youll use planar mapping for a portion of the side of the cylinder. Apply Edit Mesh to the cylinder: 1. Turn off Sub-Object. 2. Turn off Lock Selection Set.
9. Apply a UVW Map Modier. 10.Switch the Front viewport to Smooth + Highlight display. The selected faces are mapped strangely because of the orientation and size of the planar gizmo. Reorient and resize the planar gizmo: 1. Click Normal Align, and drag the mouse across the center of the selected faces and center the box. The gizmo is now aligned with the front, but its still too small. 2. Click Fit to resize the gizmo to t the faces selected in the Edit Mesh modier. The skyscraper appears centered on the side of the cylinder.
3. Select the Cylinder. 4. Click Zoom Extents All Selected.
5. Right-click the Front viewport label, and choose Wireframe. 6. Apply an Edit Mesh modier. 7. Choose Face in the Selection Level list. 8. In the Front viewport, hold CTRL, and click to select each of 12 faces in a 4 x 3 region of faces in the center of the cylinder.
If you alter the mapping using the controls in the Material Editor, the image will be changed on all surfaces. But if you use the controls in the UVW Map panel, youll only affect the image on the selected faces. Adjust the UVW Map controls: 1. Turn on Sub-Object. 2. 3. Turn on Lock Selection Set. Click Select and Uniform Scale.
4. Scale up the image about 300 percent. 5. Using Select and Move in the Front viewport, drag the gizmo down until the top of the skyscraper is centered in the selection.
Tutorial 11
Using Blur and Blur Offset
The Blur and Blur Offset controls in the Parameters rollout of the map level of the Material Editor have not yet been addressed. Their effect is most easily seen using a different object and scene. Load a new scene, and access a new material: 1. Load tut11_2.max.
Using Blur
The Blur setting blurs the map based on its distance from the view. The farther away the map is, the greater the blurring. You should always use some blurring on your maps to avoid the type of scintillation, or aliasing, that can occur when pixel details are reduced off in the distance. The Blur default is 1.0, which is a good setting for most purposes. In the following procedure, you can examine the effect of Blur by rst rendering the checker surface with practically no Blur, then rendering it again with the default setting, and then again with a higher setting. Render the scene at a higher resolution so you can see the details. Render the camera view in 640 x 480: 1. Set the Blur spinner to 0.1. 2. Click Render Scene. The Render Scene dialog appears. 3. Make sure that Single is chosen. 4. Make sure the resolution is set for 640x480. 5. Click Render. The checkered box appears in the rendered scene.
In the Camera viewport, a checkered box goes off into the distance. You can use a shortcut to access the Diffuse map level on the material. 2. In the Material Editor, make sure that the rst sample slot is active. (Its called Mighty Thin Checkers.) 3. Click the map button to the right of the Diffuse color swatch. The lower portion of the Material Editor displays the Checker Map Level. The Blur and Blur Offset controls determine how the map is blurred, or softened in the rendering. You cant see their effect in the viewport renderer, only in the scanline renderer.
Look very closely at the borders between the white and black checkers. Here and there, youll see a white pixel in the black area, or vice versa. The problems are more pronounced toward the back of the box where the map is scaled down in size. Render the same scene using the default Blur: 1. Set the Blur spinner to 1.0.
Tutorial 11
2.
Click Render Last. As the rendering progresses, you can see the isolated pixels disappear.
The checkers in the back are blurred just slightly more than those in the foreground. The Blur effect is more pronounced when you use higher settings. Use Blur with a higher setting: 1. Set the Blur spinner to 3.0. 2. Click Render Last. The checkers in the back blur into a gray haze.
Using Blur Offset
Blur Offset blurs the map without regard to depth. That is, all the pixels in the map are blurred equally, regardless of how close or how far they are from the camera. Whereas the Blur value is primarily used to avoid aliasing, Blur Offset is useful when you want to soften, or defocus the details in a map. Its the equivalent of blurring the bitmap in an image-processing program before applying it as a material map. Increase the Blur Offset: 1. Set the Blur spinner back to 1.0. 2. Click Render Last to look again at the default settings. The checkers appear fairly clean throughout. 3. Set Blur Offset to 0.2. 4. Click Render Last. All of the checkers are blurred equally, from front to back.
Tutorial 11
Face-Mapped Materials
Theres another method of applying mapped materials that requires no mapping coordinates whatsoever. In the Material Editor, you can create a face-map material. When a face-map material is assigned to an object, the map is automatically applied to each facet of the object. To complete this tutorial, youll design a material using the Face Map option, and assign it to a torus. Reset, and create a torus: 1. Close the rendering window. 2. Reset 3DS MAX. 3. Create a fat torus in the Perspective viewport. 4. If not already, switch the Perspective viewport to Smooth + Highlight. 5. Use Arc Rotate to tilt the view down slightly.
The map images are small because the sample sphere has a lot of small faces. Youve created a face-mapped material. Add a metallic appearance. Make the torus metal, and render: 1. Choose Metal in the Shading list. 2. Set Shininess to 80, and Shin. Strength to 20. 3. Click Render Scene, choose 640x480, and click Render.
Now, create a material. Design the material: 1. Open the Material Editor and select any sample slot. 2. Click Assign Material to Selection.
3. Click the map button beside the Diffuse color swatch. 4. Make sure New is chosen in the Browser. 5. Choose Bitmap, and click OK. 6. Click the wide button labeled Bitmap, and choose PAT0006.tga. 7. Click Go to Parent.
8. Check Face Map. The sample sphere is tiled with tiny repetitions of the map image.
Tutorial
12
Mapping Types
In the previous tutorial, you learned how to place your maps anywhere on the surface of the geometry. In this tutorial, youll explore some of the various types of map you can use on a material. You can assign maps to most of the components that make up a material. For example, you can replace the ambient, diffuse, or specular color components with a map. You can use a map to affect the self-illumination quality of a material, and you can use a map to affect the very opacity of a material. Maps offer the level of realism you look for in materials. The different types of maps you can use range from the common bitmap, to the exible procedural map. The exercises in this chapter not only demonstrate the various map types, but also begin to show you methods of navigating a complex material. By the end of this tutorial, youll have created a material consisting of six different maps
Tutorial 12
Begin with a Basic Material
Youll apply various mapping types to the standard teapot available in the Create command panel. The scene has been set up for you, so all you need to do is load the tutorial le. Load the tutorial le, and assign a basic material: 1. Choose File>Open, and load tut12_1.max. A scene consists of a teapot on a stand. 2. Click Material Editor.
10.Drag the rendering window over the Front viewport.
This is what the teapot looks like with a basic material. Only the Ambient, Diffuse, and Specular colors, plus the various shininess settings affect its surface.
3. Make sure the rst sample slot is active in the Material Editor. 4. Edit the name eld to read Teapot Material. 5. Select the Teapot. 6. Click Assign Material to Selection.
7. Deselect the Teapot. 8. Make sure the Camera viewport is active. 9. Click Quick Render. The rendered teapot is lit by a spotlight and an omni light.
Tutorial 12
Diffuse (and Ambient) Maps
The rst type of map youll look at is the most common. Its called a diffuse map because it maps an image to the diffuse component of the material. As a default, it identically maps the ambient component as well, because you seldom use a different map for diffuse and ambient components. Note: In previous releases, a diffuse map was called a texture map. A texture map in those releases always mapped both the diffuse and ambient components of a material. Applying a diffuse map is like painting an image on the surface of the object. For example, if you want the teapot to be made out of marble, you can apply a marble bitmap image as a diffuse map. Open the Maps rollout and choose a map type: 1. On the Material Editor, open the Maps rollout.
The Material/Map Browser appears, displaying only maps. 3. Make sure that New is chosen in the Browse From area. 4. Click Bitmap, and then click OK. The lower portion of the Material Editor changes.
Choose a bitmap and render the teapot. Select a bitmap, and render: 1. In the Bitmap Parameters rollout, click the wide button labeled Bitmap. A le dialog appears. 2. In the \maps directory, nd and load marbtea2.gif. The sample sphere becomes marble. 3. Click Show Map in Viewport. The marble map appears on the teapot in the viewport. (A spherical UVW Map modier has been previously applied to the teapot.) 4. Click Render Last.
The Maps rollout lists all of the map types on the left. The Amount spinners specify how much of the map will affect the specic component of the material. Clicking the wide buttons on the right displays the Material/Map Browser where you choose the type of map. 2. Click the Map button (labeled None) in the Diffuse row.
Tutorial 12
Getting Your Bearings
Although you can descend many levels in any material or map, in this tutorial youll only drop down one level to a single map type. When you selected the map type from the Browser, the lower portion of the Material Editor changed to display controls specic for the selected type of bitmap. Youre now one level down in the material you named Teapot Material. The name of the material is still in the title bar of the Material Editor, but the name of the level is in the editable name eld below the sample slots. (Currently, the editable eld contains a default name.) Beside the editable eld is the label Diffuse, which tells you which component of the material youre mapping. To the right, is the Type button, labeled Bitmap because thats the type of map you chose from the Browser.
Notice that the line containing the marbtea2.gif map is highlighted. That shows where you are in the material. You can move to any material, or to any level of a material by clicking either the blue-sphere material icons, or the green map icons. 2. Click the blue sphere icon beside Teapot Material. The panels in the Material Editor change to display the top-level controls, including all the map buttons. 3. Click the green map icon. Youre back at the map level of the rst material.
Navigating with Go to Parent
Another way to move between levels is to navigate using controls in the Material Editor. For example, when youre down one or more levels, the Go to Parent button is enabled in the toolbar below the sample slots. Clicking this button moves you up one level. Use the Go to Parent button: 1. Click Go to Parent. Youre at the top level, and the Go to Parent button is disabled. In the Material/Map Navigator, Teapot Material is highlighted. Besides watching the Material/Map Navigator, you can tell youre at the top level of a material when the Go to Parent button is disabled, and the name in the edit eld matches the name in the title bar. When youre at the top level, you get back down to the map level by clicking its button in the Maps rollout.
Using the Material/Map Navigator
There are many ways to move up and down between the map and the top level. One involves using the Material/Map Navigator, which is a dialog to help you view and move through the levels of a material. Use the Material/Map Navigator: 1. Click Material/Map Navigator. The Material/Map Navigator dialog appears.
Tutorial 12
2. Click the Diffuse Map button. Youre back at the map level.
Navigating with the Name Field
Heres another way to change levels. The editable name eld is a pop-up list that displays the parental hierarchy when youre below the top level. Move up using the name eld: Open the name pop-up list, and choose Teapot Material. Youre back at the top level.
Tutorial 12
Maps from the Material Library
If you want to change the marble map to something else, you dont have to get a map from disk. Use the Material/Map Browser to select your maps from any material in any location. For example, a map called tutash.jpg is used in a material in the Tutorial material library. Heres how to get it. Get tutash.jpg from tutorial.mat: 1. Exit the Material/Map Navigator. 2. Click the Diffuse Map button in the Maps rollout to return to the map level of the material. If you click the wide button labeled Bitmap in the Bitmap Parameters rollout, the le dialog will appear, and youll again be choosing a map from the disk. To access the Browser, you click the Type button instead. Usually, youd use this button to change the type of map. In this case, youre going to select the same type, but use the Browser to look in a different location. 3. Click the Type button (labeled Bitmap). The Browser appears. 4. Choose Mtl Library in thre Browse From area. 5. Click Open in the File area. 6. Choose tutorial.mat from the le dialog. The maps used in the Tutorial material library appear. 7. Select and load the tutash.jpg bitmap (part of the Wood Bitmap). The wood-grain bitmap replaces the marble bitmap. 8. Click Show Map in Viewport.
9.
Click Render Last. You now have a wooden teapot.
Its a good idea to name your material levels. In the name eld, enter Wood Grain Bitmap.
Changing the Amount of the Map
As a default, the diffuse map is applied at 100 percent, completely replacing the diffuse and ambient colors. You can change the percentage of any mapping type in the Maps rollout. Change the mapping amount: 1. Click Go to Parent to return to the top level of the material.
2. In the Maps rollout, reduce the Amount spinner in the Diffuse row to about 50 percent. The sample sphere takes on the reddish tint of the diffuse color. 3. Increase the Diffuse Amount spinner to 100 percent. The full map again replaces the diffuse (and ambient) colors.
Tutorial 12
Opacity Maps
Opacity maps use the intensity levels of the image to alter the opacity of a surface. White is opaque, black is clear, and values in between are semitransparent. Apply Checkers as an opacity map: 1. Click the Opacity Map button. The Browser appears. 2. Choose New. You can determine the different category of maps by setting the lter options down in the Show area. 3. Choose 2D Maps. Other than Bitmap, the rest of the items in the list are procedural plug-ins. 4. Choose Checker, and click OK. Portions of the sample sphere are now transparent, and the lower half of the Material Editor now displays controls for the procedural Checker plug-in. 5. Turn on Background to better view the transparency.
Youre back at Checker Opacity. Tip: If you open the Material/Map Navigator and examine the hierarchy of this material as you build it, youll see exactly where you are. The controls for the Checker plug-in are somewhat different than those for a bitmap. The Coordinates rollout is the same, but the Checker Parameters rollout is completely different. A bitmap is an image produced by a xed matrix of colored pixelslike a mosaic. Procedural maps, such as Checker, however, generate an image using a mathematical algorithm. As a result, the types of controls you might nd for a procedural map will vary depending on the capabilities of the procedure. Adjust the Checker settings: 1. Set the U and the V Tiling spinners to 5. 2. Set the Angle spinner to 45. The size and angle of the transparent and opaque areas changes. You can adjust the colors of the checkers, but because this is an opacity map, only the intensity (or value) in the color matters. 3. Click the black color swatch, labeled Color #1. The Color Selector appears. 4. Adjust the Value spinner (or slider) to about 128. The transparent areas in the sample sphere grow more opaque. 5. Reset the Value spinner to 0. 6. Click the white color swatch, labeled Color #2. 7. Lower the Value spinner.
6. In the name eld for this level, enter Checkers Opacity. Notice that the label for the name eld at this level is Opacity, and the Type button is called Checker instead of Bitmap. Also, now that you have two maps active at the same level of this material, a new button is enabled beside the Go to Parent button. Its the Go to Sibling button. Use the Go to Sibling button: 1. Click Go to Sibling. Youre moved laterally to Wood Grain Bitmap. 2. Click Go to Sibling again.
Tutorial 12
The opaque areas in the sphere become increasingly transparent. 8. Reset the Value spinner to 255.
When you use an opacity map (or most types of transparent materials) you often want a twosided material so you can see the surface through the transparent portions. The 2-Sided quality is an attribute of the material and not the map. To set it, you go back to the top level of the material. Set 2-Sided, and render the teapot: 1. Click Go to Parent.
2. Scroll the panel down to display the Basic Parameters rollout. 3. Check 2-Sided. 4. Click Render Last. The teapot appears with diamond-shaped holes.
Tutorial 12
Shininess Maps
An opacity map alters only the opacity of the ambient and diffuse components of the material. The shininess of the material (as seen by the specular highlights) is not affected by an opacity map. This can be demonstrated by making the specular highlights on the teapot a little more obvious. Broaden the specular highlights: 1. Set the Shininess spinner to 20. 2. Set the Shin. Strength spinner to 70. 3. Click Render Last. The broad specular highlights wash across both the opaque and the transparent areas of the surface. This effect gives the illusion of a glass teapot with painted, wood-grain triangles on its surface. In this exercise, however, you want the transparent areas to look like holes. To do this, youll remove the shininess using the same map as youre using for the opacity. You can map both Shininess and Shininess Strength. The distinction between the two is subtle, but beware that youll almost never use Shininess mapping. In most cases, when you want to alter the intensity of the specular highlights, apply the map to the Shininess Strength component of the material. (Specular mapping, as youll see later, affects only the color of the specular highlights.) Rather than reassign the Checker plug-in to the Shininess Strength component, you can simply drag a copy of the map from one button to the other.
Instance the Checker: 1. In the Maps rollout, drag the Opacity Map button over the Shin. Strength button. A dialog appears that offers a choice between copying, instancing, or swapping the map. By instancing the map, any changes you make to it at either map level affects it identically at the other map level. Because you want the shininess to always be mapped the same as the opacity, the choice is clear. 2. Check Instance, and click OK. 3. Click Render Last. The specular highlights appear only on the opaque portions of the teapot.
Tutorial 12
Bump Maps
Like opacity maps and shininess maps, bump maps use the intensity of the image to affect the surface. The intensity affects the apparent smoothness of the surfacewhite areas protrude, and black areas recede. Use bump maps when you want to take the smoothness off a surface, or create an embossed look. Keep in mind, however, that the depth effect of a bump map is limited. If you want extreme depth in a surface, you should use modeling techniques instead. In the following steps, youll assign yet another type of procedural mapa Noise plug-in. Assign a Noise plug-in: 1. Click the Bump Map button in the Maps rollout. The Browser appears, displaying only 2D maps. 2. Set 3D Maps in the Show area. Only the 3D Map types are listed. 3. Double-click Noise to select and exit. The Bump map level appears displaying the various Noise parameters. 4. Name this level Bumpy Noise.
Modier Stack. Since it has the same function, it has the same name. Turn off Show End Result: Turn off the Show End Result button beside the Go to Parent button.
The sample sphere becomes a random mixture of blacks, whites, and grays. Notice that when you turn off Show End Result, not only are the various maps removed, but the shading values as well. The sphere is now completely at. Next, youll adjust a couple of settings, and then render the result. Set the Noise parameters: 1. Set the Size spinner to 0.10 in the Noise Parameters rollout. 2. Choose Turbulence. 3. Turn on Show End Result. You can see a slight change in the surface.
Show End Result
Because youre working on a bump map, its difcult to see exactly what youre doing with all of these other maps in the way. Also, a bump map only perturbs the surface, so you cant see the intensity values of the Noise plug-in. The Material Editor has a button that lets you look at the material at the level youre on instead of looking at the end result of all the other maps and settings. It works similarly to the Show End Result button thats used in the Unlike all other map types, the bump map defaults to a much lower Amount setting because too much bump mapping can cause aliasing on the rendered surface. In addition, the Bump Amount setting is not a percentage, but a range of bumpiness from 0 to 999. Increase the amount of the bump mapping: 1. Click Go to Parent.
2. Increase the Bump Amount spinner to 20.
Tutorial 12
The Show End Result button removes all the other levels of the material. If you simply want to see the bump effect without the holes, you can temporarily turn off the opacity and shininess strength mapping. Toggle opacity and shininess strength: 1. Uncheck the boxes beside Shin. Strength and Opacity. 2. Click Render Last. A bumpy wooden teapot appears. 3. Check Opacity and Shininess Strength again. 4. Click Render Last. The teapot appears with its checkered holes and bumpy surface.
Note: You might notice that its taking longer to render the teapot. Opacity mapping takes longer to render, with bump mapping coming in a close second. If you want to compare rendering times, you can render the teapot several times, turning off a single mapping component each time and comparing the rendering times that appear in the prompt line.
Tutorial 12
Specular Maps
Specular mapping is used primarily for special effects, because it doesnt occur naturally. The important thing to remember is that, unlike Shininess or Shininess Strength mapping that alter the intensity of the specular highlights, specular mapping alters the color of the specular highlights. Specular mapping is easier to see without the opacity and bump maps, so turn them off. Turn off some of the maps: 1. In the Maps rollout, uncheck the Shininess Strength, Opacity, and Bump boxes. The sample sphere retains only the wood grain. 2. Scroll the panel so the Basic Parameters rollout is visible.
Notice also that the Diffuse button displays an uppercase M, while the Shin. Strength and Opacity buttons each display the lowercase m. Thats to show you that the Diffuse map is active. The other buttons have maps assigned, but are turned off. The blank buttons mean that no map is assigned.
Some map types have no corresponding material component. For example, the bump map can only be accessed through the Maps rollout. Now that you know about the shortcuts, you can use one to assign a specular map. Access and assign a specular map: 1. Click the button beside the Specular color swatch. The Browser appears. 2. Choose All in the Show area. The window displays all map types. 3. Click Bitmap, and then click OK. The Material Editor displays the specular map level. 4. Click the wide button labeled Bitmap. 5. In the le dialog, select and load PAT0003.tga. The specular area in the sample sphere is colored by the bitmap. 6. Name this level of the material: Specular Pattern. You can turn off Show End Result to better view the bitmap. 7. Turn off Show End Result. Only the bitmap is displayed.
Shortcut Map Buttons
In addition to the Maps rollout, you can use shortcut buttons in the Basic Parameters rollout to assign and access map levels. Notice the button to the right of the Diffuse color swatch and the six buttons below it. Each of these perform exactly the same function as the wide buttons in the Maps rollout. Use the shortcut map buttons: 1. Click the button to the right of the Diffuse color swatch. Youre now at the Wood Grain Map level. 2. Click Go to Parent.
3. Click the button to the right of the Opacity spinner. Youre at the opacity map level. 4. Click Go to Parent.
Tutorial 12
8. Set the U and V Tiling spinners to 3.0. 9. 10. Turn on Show End Result. Click Render Last.
Use the Show Map button: 1. Click Show Map in Viewport.
The teapot appears with the pattern revealed only in the specular areas.
The specular map now covers the teapot. At this point, you might adjust coordinates to place the map where you want it. To restore the wood grain, youd do the following: 2. Click Go to Parent.
Showing the Map in the Viewport
In the previous tutorial, you learned that a single material can show only one map in the viewport at any time. You now have a material that consists of several different maps. Heres how youd navigate through the various maps if you had to adjust them in the viewport.
3. Click the map button beside the Diffuse color swatch. Youre now at the Diffuse map level. 4. Click View Map in Viewport. The wood grain again covers the teapot. The sample sphere did not change its appearance because youre only selecting the map to be displayed for this material in the viewport.
Tutorial 12
Self-Illumination Maps
A self-illumination map lets you use a map to affect the intensity of the self-illumination effect. Like many other map types, only the intensity of the map values affect self-illumination. White provides the most, while black has no effect. In the following steps, youll add a pair of selfilluminated eyes to the teapot. Assign and adjust a Self-Illumination map: 1. Click Go to Parent to return to the top level of the material.
A window appears displaying two white eyes with black pupils, against a black background. 3. Turn on the Display Alpha Channel button in the toolbar of the View File window. The pupils turn white. The white areas and the pupils in the image are opaque portions of the alpha channel, while the black background is clear. 4. Exit the View File window.
2. In the Basic Parameters rollout, increase the Self-Illumination spinner to 100. The ambient shading is replaced by the diffuse value, which is the wood grain bitmap. 3. Click the map button to the right of the SelfIllumination spinner. 4. Choose Bitmap from the Browser, and click OK. Youre now at the level of the self-illumination map. 5. Click the wide button labeled Bitmap. 6. Load tuteyes.tga from the le dialog. 7. Name this level of the material Bright Eyes. The tuteyes.tga image contains an alpha channel for transparency, and consists of two cartoon eyes oating against a clear background. You can view both the image and its alpha channel in the View File window. View the tuteyes.tga image: 1. Choose File>View File. 2. Select and load tuteyes.tga in the \maps directory.
Next, youll turn off the U and V Tile options, leaving a single image of the map against the object. Youll then use the Offset spinners to position the eyes at the front of the teapot. Adjust the position of the map: 1. Click Show Map in Viewport. White eyes appear against a black teapot. 2. Uncheck the U and V Tile boxes. The diffuse color shows through the clear alpha portions of the map. This area will be wood grain in the rendered scene. 3. Set the U Offset to 0.25. 4. Set the U and V Tiling to 2.0. The eyes are now on the side of the teapot, facing the camera. 5. Click Render Last.
Tutorial 12
The eyes appear to glow because theyre the same value in shadow as in light.
Tip: Self-illumination maps are handy for things like tiny lights seen at a distance. Its often a good idea to design a self-illumination map to match your diffuse map. For example, the diffuse map might have small, yellow rectangles to represent windows, while the self-illumination map consists of matching white rectangles against black to illuminate the yellow windows.
Tutorial 12
Saving Your New Material
Youve created a complex material. Its a good idea to store it in the Tutorial library. Save the material: 1. Click Put to Library. Because youre not at the top level of the material, an alert asks if you want to put the entire material into the library. You could save just the map level youre on, but you want to save the whole material. 2. Answer Yes. Another alert appears displaying the current material name. 3. Press OK to store Teapot Material in the library, and to update the library on disk. Your material now exists in three places: The scene The material editor The material library
4.
Click View Large Icons. The icon for the Teapot Material contains the shading, plus all active maps. It looks just like the sample sphere in the Material Editor. Maps contained in the Teapot Material are shown with no shading because only materials carry diffuse, ambient, and specular properties.
5.
Exit the Browser.
Using the Browser, you can get any level of this material from any of these three places. View your new material as it appears in the Browser. Open the Material/Map Browser: 1. 2. Click Get Material. Click View List, if its not already selected.
3. Choose Mtl Editor in the Browse From area to view the materials in the sample slots. The Teapot Material is listed beside the blue icon. Indented, and listed below, are the six maps youve added to the Teapot Material. For each map, you can see the name you provided, plus the type of map in parenthesis. If its a bitmap, the le name follows.
Tutorial 12
Basic Reection Maps
There are three types of reection maps you can create: Basic reection maps Automatic reection maps Flat-mirror reection maps The basic reection map is covered in this section. A basic reection map creates the illusion of chrome, glass, or metal by applying a map to the geometry so that the image looks like a reection in the surface. Reection maps dont need mapping coordinates because theyre locked to the world, not to the geometry. The illusion of a reection is created because the map doesnt move with the object, but with changes in the viewas do real reections. To try out a basic reection map, youll make a new material. Create a new material: 1. Select the second sample slot in the Material Editor. 2. Select the teapot. 3. Click Assign Material to Selection. 8.
The sample sphere looks like a colorful, chrome ball. Click Render Last.
The teapot has a shiny, mirror-like surface.
Changing the Shininess and Color
The reection surface is affected by the shininess settings and the ambient and diffuse colors. Adjust the shininess: 1. Click Go to Parent.
2. Set the Shininess spinner to 50. 3. Set the Shininess Strength spinner to 90. The specular highlights are sharper and brighter.
4. Deselect the teapot. 5. In the Maps rollout, click the Reection Map button. (Dont select the Refraction button by mistake.) 6. Choose New in the Browser, and select Bitmap. Then click OK. The panels in the Material Editor display the Reection Map controls. 7. Click the wide button labeled Bitmap, and select and load tutvally.tga. 1.
Adjust the Ambient and Diffuse color: Click the lock button between the Ambient and Diffuse labels, and answer Yes at the prompt.
2. Click either the Ambient or the Diffuse color swatch. The Color Selector appears.
Tutorial 12
3. Drag the cursor around in the color box to select various colors. Observe the changes in the sample sphere. The colors tint the reective surface. 4. Observe the sample sphere while creating a light color with a lot of white, then create a dark color with a lot of black. Lighter colors tend to obscure the reection map, while darker colors reveal the reection map. 5. Choose a blue color with a value of about 120. 6. In the editable name eld of the Material Editor, enter Blue Chrome. 7. 8. Click Put to Library, and click OK. Click Render Last. The teapot is now shiny blue.
Blur the map: 1. Drag the Chrome sample slot to the third sample slot. 2. In the Maps rollout, click the Reection Map button to enter the reection map level. The Blur Offset setting is extremely sensitive; a small value produces plenty of blurring. 3. Set Blur Offset to 0.3. 4. 5. Click Put Material to Scene. Click Render Last. The teapot now has a brushed metal appearance. 6. Click Put to Library, and answer Yes.
7. Name the material Dull Blue Chrome, and click OK.
Mixing Reection and Diffuse Maps
The most common use of reection maps in a realistic scene is to add just a touch of reection to an otherwise non-reective surface. In previous exercises, you created shiny wood and marble surfaces, but neither had any reections to add those subtle irregularities that provide the illusion of reality. In the following steps, youll create a material that mixes a diffuse map with a reection map. Typically, you might begin with a diffusemapped material and add a touch of reection, but you can just as easily add a diffuse map to your existing material, and then adjust the reective qualities. Create a shiny wood material: 1. Click Go to Parent.
Blurring the Reection
Reective surfaces are not always crystal clear and mirror-like. Look around, and youll see that many reective surfaces are somewhat dull. By blurring the reection map, you can create the same effect, and disguise the fact that the image in the reection might not be the same as the environment that surrounds it.
2. Click the Diffuse map button.
Tutorial 12
3. Choose either Mtl Editor or Mtl Library, and then choose tutash.jpg. Then click OK. A dialog appears that offers a choice between instancing or copying. 4. Check Instance, and click OK. 5. Click Go to Sibling.
ment can consist of all geometry, or geometry and environment mapping. 12. Exit the Material Editor.
6. Set the Blur Offset to 0.1 to make the reection a bit sharper. 7. Click Go to Parent.
8. In the Maps rollout, set the Amount spinner for the Reection map to 30. 9. Name the material Polished Wood. 10. 11. Click Put to Library, and then click OK. Click Render Last.
The surface of the teapot appears to be made of a highly polished wood. You cant really make out the details of the reection, but the map provides the effect you want.
You learned that you can heighten the illusion of reection by assigning the same map to your background as is used in your reection. You can also assign an automatic reection map that reects the environment its in. The environ-
Tutorial 12
Environment Maps
An environment map is not assigned in the Material Editor, because its not applied to the geometry of an object, but rather to the scene itself. Environment maps appear in the background, as seen from the camera or perspective view. As an alternative to mapping the environment, you can simply change the color of your background. Whether youre changing the background color, or assigning a map to the environment, all of it is done through the Environment dialog, which is accessed through the Rendering menu. The easiest thing to change is the color of your environment, so try that rst. Change the color of the environment: 1. Choose Rendering>Environment. The Environment dialog appears.
This modeless dialog provides a number of ways to affect the environments in your scene, including plug-ins that let you set up fog, volumetric lighting, and other effects. 2. Click the color swatch in the Background area at the top of the dialog. The Color Selector appears. 3. Choose a color you like. 4. Click Render last. The teapot appears before a colorful background. Next, youll assign the tutvally.tga le as a background. Assign an environment map: 1. Exit the Color Selector.
2. Click the Environment Map button (labeled None) in the Environment dialog. The Browser appears. 3. Choose tutvally.tga from the Mtl Editor. Then click OK. A dialog appears that offers a choice between instancing or copying. 4. Check Instance, and click OK. 5. Exit the Environment dialog.
When you assign a map to the environment, its the same as if youd assigned a mapped material to an object in your scene. To edit or adjust the assigned map, you need to place it in one of the sample slots in the Material Editor. Put the environment map to the Material Editor: 1. Open the Material Editor.
Tutorial 12
2. Select the fourth sample slot. 3. Click Get Material. The Material/Map Browser appears. 4. Select Scene under Browse From. 5. Double-click tutvally.tga to assign the map to the Material Editor. 6. On the Coordinates rollout, select Environ Mapping and choose Screen from the list. The entire map appears, but its blurred because it retains the Blur Offset that you set while it was a reection map. 7. Set Blur Offset to 0. The map is now in focus. 8. Click Render Last. The valley scene appears in the background.
Now, see what a mirrored chrome teapot looks like. Assign Blue Chrome, and re-render: 1. Select the teapot. 2. Select the second sample slot containing the Blue Chrome material. 3. 4. Click Assign Material to Selection. Click Render Last. The teapot now looks as if it belongs in the scene.
Choosing a Mapping Coordinate System
When you work with any type of map, its important that you use the right mapping coordinate system. There are two basic types: Texture Environment The texture coordinate system locks the map to the geometry based on mapping coordinates. As you move the object, the map moves along with it. Texture coordinate systems are used with all except reection, refraction, and environment maps.
Tutorial 12
Environment coordinates are locked instead to the world. If you move the object, the map remains in place. If you move the view (or camera) the map changes. This type of mapping system is used with reection, refraction, and environment maps. There are four types of environment coordinates: Cylindrical Spherical Shrink-wrap Screen The rst three types are the same as those used by the UVW Map modier described in the previous tutorial. Imagine a sphere, innite in size, surrounding your scene and mapped with spherical mapping coordinates. This is essentially the effect you get with spherical environment mapping. Shrink-wrap wraps the map around a giant sphere, leaving only one singularity. Cylindrical is like a giant cylinder. The Screen system, that you used in the previous exercise, maps the image directly to the view, with no distortion. Its similar to planar, in that its like a giant backdrop hung in the scene. Unlike the other environment mapping methods, Screen is locked to the view. When you move the camera, the map moves with it. As a result, you can use it only for still renderings, or animations in which the camera doesnt move. To use a bitmap with any environmental mapping system other than Screen, you need a highresolution map because of the size of the virtual sphere, or cylinder. For example, tutvally.tga is only 512 x 480 pixels, which is not large enough. See what happens when you use it with a Shrink-wrap mapping coordinate system.
Render the scene with Shrink-wrap mapping: 1. Select the fourth sample slot. 2. In the Mapping pop-up list, choose Shrinkwrap Environment. 3. Click Render Last. You see only a small portion of the image (stretched around the world), and the background appears fuzzy.
As an alternative to a high-resolution bitmap, you can use either procedural maps, or bitmaps designed for tiling. The following steps create an interesting effect using Cylindrical mapping. Add shingles to the environment: 1. Click the wide button labeled Bitmap. 2. In the le dialog, open the \maps directory, and select and load tutshngl.jpg. 3. Open the Mapping list, and choose Cylindrical Environment. 4. Set U and V Tiling to 10. 5. Click Render Last. A curved, shingled wall appears in the background. Of course, now that youve got shingles in the background, the teapot reection is no longer correct. Luckily, you can take care of that by using an automatic reection map, the subject of the next exercise.
Tutorial 12
Automatic Reections and Refractions
An automatic reection map uses no mapping at all, but looks outward from the center of the object, and maps what it sees onto the surface. On the one hand, its automatic, so you dont have to bother with matching a map with the environment. On the other hand, it takes extra calculation time during rendering. Automatic refraction maps work in exactly the same way, but use a different algorithm to map the view onto the surface. The image looks like something youre seeing through the surface instead of reected off the surface.
in the scene. You wouldnt need to bother with an environment map if the teapot was surrounded by geometry representing, say, a kitchen. There are some hidden spheres in this scene that will prove the point. Unhide the spheres and re-render: 1. Click Unhide All in the Display command panel. Nine spheres surround the teapot. 2. Click Render last.
Making an Automatic Reection Map
Creating an automatic reection map is easy. Youll start with a new material, and assign it to the teapot. Create and assign an automatic reection map: 1. Select the fth sample slot. 2. Select the teapot. 3. Click Assign Material to Selection.
3. You can see the spheres reected in the side of the teapot.
4. Open the Maps rollout, and click the Reection Map button. 5. Choose New in the Browser, choose Reect/Refract, and click OK. The Reect/Refract parameters appear. 6. Click Render last. After some rendering calculation, the teapot appears, reecting the shingle environment. Notice that the teapot is tinted by the ambient and diffuse colors. As with standard reection maps, you can use the ambient and diffuse colors to alter the hue. Automatic reection maps reect any geometry
Youll be changing the scene. If you want to return to this scene to experiment, save it now; your materials will be saved along with it. Save the current scene: Use File>Save As to save the scene as mytut12.max.
Making an Automatic Refraction Map
As you know, refraction maps create the illusion of transparency by mapping the environment to the surface in such a way that it appears as if youre seeing through the object. In reality,
Tutorial 12
when you have a refraction map assigned to a surface, the Opacity slider has no effect on the material (though you can use an opacity map). Youll use a new scene to look at refraction mapping. Load and render the scene: 1. Use File>Open to load tut12_2.max. 2. Make sure the camera viewport is active, and click Quick Render. The scene is a blue ball in front of a striped pole, against a sunset background.
The sample sphere disappears, displaying only its specular highlights. 6. Turn on Background. You can now see the refraction effect on the checkered background.
At the top material level, you can set the index of refraction to specify the density of the substance through which the light waves pass. Because this is not real refraction, experiment with different settings to achieve the effect you want. Change the index of refraction: 1. Click Go to Parent.
2. Open the Extended Parameters rollout. 3. Set the Refract Map/Raytrace IOR to 0.83. The checkers are warped into a different pattern. As in a previous exercises, you can add realism by adding a touch of reection. Rather than create an automatic reection map from scratch, you can simply copy the refraction map to the reection map slot. Assigning an automatic refraction map is as easy as assigning an automatic reection map. Create a refraction-mapped material: 1. Select the sphere. 2. Select the rst sample slot. 3. Click Assign Material to Selection. Add some reection: 1. In the Maps rollout, drag the Refraction Map button over the Reection Map button. 2. Choose Copy, and click OK. Small reections of the checkered background appear over the refraction effect. 3. Set the spinner in the Reection row to 30. 4. Click Render Last.
4. Open the Maps rollout, and click the button in the Refraction row. 5. Choose New, choose Reect/Refract, and click OK.
Tutorial 12
The sphere appears transparent. You can see the bent pole behind it, and a hint of the reection.
Tutorial
13
Compound Materials and Maps
The Material Editor could really be called the Material and Map Editor, because you can use it to design both materials and mapsand any combination of the two. In addition, you can create material or map hierarchies. A material hierarchy is a material that consists of other materials (or maps). Similarly, a map hierarchy is a map consisting of other maps. Materials that consist of other materials are called compound materials. Maps consisting of maps are compound maps. In this tutorial, youll learn how to create compound materials and compound maps. Youll use Multi materials to apply different materials at the sub-object level of geometry. Youll sample the various procedural maps that let you create mapped materials from scratch. Youll also see how to apply automatic at reections for mirror-like surfaces. During the process, youll navigate the multiple levels of the Material Editor and get an idea of just how deep you can go.
Tutorial 13
Compound Materials
In the previous tutorial, you created a single material consisting of six different map types. As complex as that material was, it was still a single, standard material. As youve already learned, a standard material consists of ambient, diffuse, and specular components, along with shininess, opacity, self-illumination settings, and other special attributes, such as Wire, and 2-Sided. These are the familiar settings youve already worked with in the Basic Parameters rollout of the Material Editor. You also can assign maps to the various components of a standard material. The maps are images whose source can be bitmaps or procedural plug-ins, such as Checker or Noise. The standard material is the default material in the six sample slots of the Material Editor. However, you can change the type of material youre working on by clicking the button labeled Type below the sample slots. This displays the Browser, and lets you select from a list of alternative, plug-in material types. Most of them are compound materials, because they let you create a material consisting of two or more sub-materials.
2. Select the text. 3. In the Modify command panel, uncheck Cap End.
With the capping faces removed from the front of the text, you can see inside the letters. As a default, backfaces (the back sides of faces) are invisible in the shaded views. Assign a material, and then change its type: 1. Click Material Editor. The Material Editor appears.
Double-Sided Materials
The rst type of compound material youll look at is the double-sided material. It lets you assign a different material to each side of an objects surface. That is, the front side of a face receives one material, and the back side of the face receives the other. Load a scene, and alter the text object: 1. Choose File>Open, and load tut13_1.max. The camera viewport displays the word DOUBLE in 3D text.
2. Select the fourth sample slot, containing the default cyan material. 3. Click Assign Material to Selection. The displayed faces change color. Because this is a standard material, it appears only on the front side of the faces. To change the standard material to a different type, you click the button labeled Type. 4. Click the Type button, currently showing Standard.
Tutorial 13
The Material/Map Browser appears, displaying only materials. 5. Make sure New is chosen. 6. Choose Double Sided, and then click OK. 7. In the next dialog, choose Keep old material as sub-material, and click OK. Both sides of the faces appear.
Take a look at the Material/Map Navigator to see where you are. Name your material, and view the Navigator: 1. Edit the name eld to read Double-Cyan/Yellow. 2. Click Material/Map Navigator. The Navigator window appears showing the material hierarchy.
You can see by the highlight that youre at the top level of the Double -Cyan/Yellow material. It contains a Translucency parameter (see the Material Editor) and a single material called Facing Material. A second material (Back Material) has not yet been assigned. Rename the rst (facing) material: 1. In the Material Editor, click the button labeled Facing Material. Youre now at one sub-material level of your double materialthe facing material. This is a standard material, so the Basic Parameters rollout displays the familiar controls. 2. Edit the name eld to read My Cyan. The title bar of the Material Editor displays the parent material name, while the edit eld displays the name of the current level. Because youre not at the top level, the Go to Parent button is now active. 3. Click Go to Parent. Youre back at the top level. The Facing material button displays the new name of your sub-material. Heres how to access the second material for the backside of the faces.
Youll be doing a lot of Material Editor navigation in this tutorial, so take the time, whenever necessary, to stop and get your bearings. Youre now at the top level of a nonstandard material which is a double-sided type. The Basic Parameters rollout for this material doesnt show all the usual color swatches of a standard material. Instead, it displays two buttons and a spinner. The top button (labeled Facing Material) displays the words Material #4 (Standard). When you selected Double Sided from the Browser, you were given a choice of keeping the previous material as part of the Double-Sided material, or discarding it. You chose to keep it, and the Material Editor inserted it as a child of the doublesided material.
Tutorial 13
Access the second sub-material: Click the Back Material button. The basic parameters for a standard material appear. Look again at the Navigator and see which icon is highlighted. Youre now at the level of the second child of the parent material, the Back Material. The Ambient, Diffuse, and Specular color swatches are shades of gray. This material is the default standard, and no color has been assigned. The sample sphere is still cyan because its surface is the outside of the faces. If you want to see the effect of any changes you make to the back side, turn off the Show End Result button. The sample slot will show only the current settings in the hierarchy. Change the color and name of the back material: 1. Turn off Show End Result. The sample sphere turns gray. 2. Turn on the Lock button between Ambient and Diffuse. Click Yes at the prompt.
The rendered text appears with a cyan surface on the outside, and a yellow surface on the inside. 2. Drag the render window over the Front viewport to get it out of the way.
So far, youve changed the color on the two sides of the surface. The real power in using compound materials, however, is that each sub-material can be as complex as any standard material. For example, you might want a different shininess on the outside, and perhaps some self-illumination on the inside. Alter the properties of the sub-materials: 1. Increase the Self-Illumination spinner to 50. The yellow sample sphere grows brighter in the shadows. 2. Click Go to Sibling. Youre moved to the Facing material (watch the Navigator to see where you are). 3. Set Shininess to 50, and Shininess Strength to 80. 4. Click Render Last.
3. Click the Diffuse color slot, and then choose a bright yellow color in the Color Selector. 4. Exit the Color Selector.
5. Edit the name eld to read My Yellow. The text in the viewport still appears all one color because the interactive viewport renderer cant display double-sided materials. Use the Renderer to see the effect. Render the scene: 1. Click Quick Render.
Tutorial 13
The inside of the text is incandescent yellow, and the outside is shiny cyan. At the parent level of the material are controls that affect both materials. In this case, a single spinner, labeled Translucency, lets you mix the two materials. Go to the parent level, and increase the Translucency: 1. Click Go to Parent.
2. Click the Type button, choose Blend, and click OK. 3. Choose Keep old material as sub-material and click OK. The Blend controls appear.
2. Set Translucency to 30. 3. Click Render Last. Thirty percent of the facing material bleeds through the back to create a translucent effect. 4. Edit the name eld to read Blend-O-Matic. Among the controls, two similar buttons let you assign sub-materials. The rst sub-material button contains the standard material that was previously in this sample slot. In the following steps, youll assign a second sub-material, change its properties, and then move to the rst sub-material and change its properties. Set up the sub-materials: 1. Click the Material 2 button. As a default, the Blend material displays only the rst sub-material in the sample slot. Because Show End Result is still off, the current level is displayed, and the sample sphere is gray. 2. Lock the Diffuse and Ambient color swatches, and then change their color to a pale pink. (For example, you might use an RGB value of 255, 190, 175.)
Creating a Blend Material
Another type of compound material is the Blend material. It lets you mix two materials on a single side of the surface. Now that youve seen one compound material, the set up for Blend will look familiar. Create a Blend material: 1. Select the third sample slot.
3. Open the Shading list, and choose Constant.
Tutorial 13
The sample sphere is pink and faceted. 4. Edit the name eld to read Pink Facets. 5. Click Go to Sibling. The blue sub-material appears. Youll make this one transparent. 6. Turn on Background.
7. Set the Opacity spinner to 70. 8. Edit the name eld to read Blue Bubble. 9. 10. Turn on Show End Result. Click Go to Parent. 9. Click OK. A material preview is created, and then the dialogs reappear, along with the Media Player. 10.Play the preview. The sample sphere changes from a smooth transparent material to a pink faceted material.
Youre all set. Adjust the blend between the two sub-materials, and animate a change between materials. Animate the blend: 1. Play with the Mix Amount spinner to see the effect of different blends. At 0, only the blue transparent material shows. As you move toward 100, the material grows pink, faceted, and opaque. 2. Set the Mix Amount to 0. 3. Go to frame 50. 4. Turn on Animate. 5. Set the Mix Amount to 100. 6. Turn off Animate. 7. Click Make Preview.
Blending with a Mask
The Mask button lets you use the intensity values in a map instead of the Amount slider to determine how much of the two materials will appear. The black portions of the map display the rst material, the white portions display the second material, and values in between display a blend of the two materials. View the map youll use: 1. Stop the preview, and exit the Media Player. 2. Choose File>View File, enter the \maps directory, and load tutdots.gif.
8. Choose Custom Range, and set the second spinner to 50.
Tutorial 13
reduced, allowing the white and gray portions to increase. When Lower is zero, and Upper is around 0.05, the edges of the pink areas are crisp because most of the intermediate gray is ignored. At the extreme of 0 for both spinners, the pink takes over completely. 3. Set the Upper spinner to 1.0, and then raise the Lower spinner. The opposite is true. As you raise the Lower spinner value, the effect of white in the mask is reduced, and the black takes over, causing the blue transparent material to cover more of the sphere. 4. Set the Upper spinner to 1.0, and the Lower spinner to 0.0.
The image is of blurry white dots against a black background. The blurred borders of the dots provide intermediate intensities that will blend the two materials. 3. Exit the View File window.
Assign the mask: 1. Click the button labeled Mask, choose Bitmap from the Browser, then click OK. 2. Click the wide button labeled Bitmap, and load tutdots.gif. 3. Click Go to Parent.
Adding Maps
You know from previous Material Editor tutorials that you can assign maps to any component in a material. The same is true of sub-materials. In the following steps, youll assign different diffuse maps to each of the sub-materials in your Blend material. Assign diffuse maps: 1. Click the button labeled Material 1. Youre at the Blue Bubble sub-material level. 2. Set the Opacity spinner to 100. 3. Click the map button beside the Diffuse color swatch. The Browser appears. 4. Choose Bitmap from the Browser and click OK. Youre now at the Diffuse map level.
You can see the pink, faceted, opaque material displayed in the areas where the white dots are mapped, and the blue transparent material taking over where the black background is. When you use a mask, you can use the Mixing Curve controls to affect the blend between the white and the black areas of the map. Change the mix: 1. Check Use Curve. 2. Lower the value in the Upper spinner. As you lower the value in the Upper spinner, the effect of the black in the mask image is
Tutorial 13
5. Click the wide button labeled Bitmap, and select and load tutash.jpg. The sample sphere is now wood-grain with pink, faceted dots. Next, move to the other sub-material, and assign a different map. 6. 7. Click Go to Parent. Click Go to Sibling. Youre at the Pink Faceted sub-material level. 8. Click the map button beside the Diffuse color swatch, choose Bitmap, click the wide Bitmap Button, and then select and load marbtea2.gif. The material is now a wood grain with fuzzy dots of green marble. You can see the potential in using a mask to blend sub-materials, and the many levels you can combine.
Tutorial 13
Sub-Object Materials
One type of compound material youll use frequently is the Multi/Sub-Object material that lets you assign different materials at the subobject level of your geometry. In the following exercise, youll load a scene consisting of some simple objects, and then youll create a Multi/Sub-Object material. Following that, youll use your new material to apply different materials to selected faces. Load a new sample le: 1. Exit the Material/Map Navigator.
Building a Multi/Sub-Object Material
The Multi object panel displays more buttons than the previous compound materials youve used, but the process is the same. You click buttons to assign your sub-materials. You use the Set Number button to specify the total number of buttons (or sub-materials) in the parent material. One difference in the Multi/Sub-Object material, is that the sub-material buttons are already assigned default standard materials. In addition, you can use the color swatches to their right to assign diffuse colors at the parent level. Begin by naming your Multi material, and then change some colors. Name the Multi material, and assign some Diffuse colors: 1. Edit the name eld to read Lotsa Materials. 2. Click the Set Number button and set the Number of Materials to 5. Then click OK. 3. Click the color swatch for the second material. The Color Selector appears. 4. Choose a yellow material.
2. Choose File>Open to load tut13_2.max. A collection of geometric objects appears.
3. Make sure the rst sample slot in the Material Editor is selected. 4. Click the Type button, choose Multi/SubObject, and click OK. 5. Choose Keep old material as sub-material, and click OK. The Basic Parameters rollout displays ten submaterial buttons.
Because of the light gray default color originally in the swatch, youve got to decrease the whiteness to get a saturated yellow. 5. Raise the arrow in the Whiteness slider to get a bright yellow. 6. Click the color swatch for the third material and make it deep blue. 7. Click the color swatch for fourth material and make it bright red.
Tutorial 13
8. Move up and click the color swatch for the rst material and make it bright green. Thats enough to get started. When youre working with Multi materials, you can always add materials as you go. 9. Close the Color Selector.
Automatic Sub-Material Assignment
The polyhedron primitive takes special advantage of multi-materials, as youll see when you assign the Multi material to the polyhedron. Assign the material to the polyhedron: 1. Activate the camera viewport. 2. Press P to switch to Perspective viewport. 3. Select the polyhedron. 4. 5. Click Zoom Extents All Selected. Click Assign Material to Selection. The colors are assigned to the tube in a random order. 6. In the Modify command panel, increase the P and Q spinners in the Family Parameters area. 7. In the Family area, select Star1, and then Star2. 8. Play around with the various polyhedron spinners and settings. Right away, you can see the value of the Multi material. When assigned to a polyhedron, the rst three materials are automatically assigned to the three families that make up the geometry. To change any of the materials, all you have to do is alter their parameters in the material editor.
Sub-Object Material Assignment
With the exception of the polyhedron, throughout the tutorials youve assigned one material to one object. In an earlier tutorial, you applied different mapping coordinates to selected faces, but you still used the same material. In this section, youll see how to assign different materials to different faces. The faces of every object are assigned material ID numbers (typically, ID #1). Some objects, such as polyhedron and box, are assigned more than one material ID. Using the Edit Mesh modier, you can select faces, and assign different ID numbers. The ID numbers specify which of the sub-materials in a Multi/Sub-object material are used on the faces in the object.
Tutorial 13
Start with a tube, and turn it into a complexlooking object. Switch Objects: 1. Select the tube. 2. Open the Display command panel. 3. Click Hide Unselected. All objects but the tube are hidden. 4. 5. Click Zoom Extents All. Click Assign Material to Selection.
4.
To the right of the prompt line at the bottom of the MAX window, click the Crossing Selection icon to switch it to Window Selection. While in region-select mode, only the faces inside the drag region will be selected.
5. Close any dialogs covering the Front viewport. 6. In the Front viewport, drag a region that encompasses the bottom two cross sections of the tube. The faces in the two bottom cross sections turn red.
6. Choose File>Save As, and save the scene as mytut13.max.
In the next steps, youll apply an Edit Mesh modier, select faces, and assign material ID numbers. Use Edit Mesh to select faces: 1. Apply Edit Mesh in the Modify command panel. 2. Change the selection level to Face. 3. In the Selection area, make sure Polygon is selected.
Now that your faces are selected, its a simple matter to assign one of the sub-materials. Assign the second sub-material to the selected faces: 1. Close the Edit Face rollout. With the Edit Face rollout closed, the Edit Surface rollout appears below. 2. Change the ID spinner to 2. The lower portion of the tube turns yellow.
Tutorial 13
You can design your sub-materials while youre in the process of selection. For example, you might decide you want a fth material for the inner core of the tube. Select the inner core of the tube, and then assign a fth sub-material: 1. Switch the Front viewport to the Top view, and click Zoom Extents. 2. Click Circular Selection Region from the Selection Region yout.
Assign the rest of the sub-materials: 1. In the Front viewport, region-select the third cross-section band from the top of the tube.
3. In the Top viewport, start from the center and drag a circular region that surrounds the inner core of faces in the tube.
4. Click the color swatch beside the fth material. 2. Set the ID spinner to 3. The band turns blue. 3. Region-select the top cross-section of faces, including the top cap of faces. 4. Set the ID spinner to 4. The selected faces turn red. 5. Choose a deep purple in the Color Selector. 6. Set the ID spinner in the Modify command panel to 5. 7. Exit the Color Selector.
8. Switch the Top viewport to Front, and click Zoom Extents.
Tutorial 13
9. Activate the Perspective viewport. 10. Click Quick Render.
Changing Material 3 Playing with Multi Materials
Now that you have several sub-materials assigned, you can really have some fun. Begin by modifying the tube for a more interesting shape. Taper the tube: 1. Turn off the Sub-Object button (so subsequent modications are applied to the whole geometry). 2. Apply a Taper. 3. Set Amount to 0.4, and Curve to 1. 4. Click Render Last. 2. Perhaps you want a metallic band where the blue material is? Its simply a matter of going into the third sub-material and changing a few of its properties. Change Material 3: 1. Click the third material button. The basic parameters for the third sub-material appear. You can tell youre at least one level down because the Go to Parent button is active. Turn off Show End Result. You now view only the current sub-material. 3. Choose Metal in the Shading list. 4. Set the Shininess to 80, and the Shin. Strength to 25. 5. Turn on the lock button between Ambient and Diffuse, and answer Yes at the prompt.
6. Click the Diffuse color swatch, and choose an unsaturated, brown color. (For example, RGB: 135, 100, 40.)
Tutorial 13
7. Edit the name eld to read Metallic band. 8. Click Render Last. The blue band is now a metallic band. Remember, you can continue clicking Render Last to view your progress while youre adjusting the individual sub-materials.
9.
Click Render Last. You can now see through the two bands.
Changing Material 1
Now, you decide youd like to have some transparency in the two bands currently assigned to the rst sub-material. Itll be interesting to see what will show through. If you had the Navigator displayed, you could quickly get to Material 1 by clicking its icon in the list. But you can easily get there by going up to the parent and then back down to the submaterial. Move to Material 1: 1. Click Go to Parent. Youre back up at the top level. 2. Click the rst material button. Youre now at the level of the rst sub-material. 3. Lock the Ambient and Diffuse color swatches, and then change them to a light cyan color.
Changing Material 5
Looking through the outside of the tube, you can see the purple material assigned to the inner core. This material is not two-sided, and the backfaces of the surface are invisible. To x this, you could turn on the 2-Sided option for the fth sub-material. A more interesting method is to change material 5 into a Double Sided material. This displays a surface on both sides of the faces, and lets you assign different materials on both sides. Change Material 5 to Double Sided: 1. Click Go to Parent to return to the top level of the Multi material.
4. Set Shininess to 60, and Shininess Strength to 85. 5. Turn on Background.
2. Click the fth material button. Youre now at the level of the fth material. 3. Click the button labeled Type, and choose Double-Sided from the Browser. 4. Choose Keep old material as sub-material.
6. Select 2-Sided. 7. Open the Extended Parameters rollout. In the Opacity area, choose In, and set the Falloff Amt. spinner to 80. 8. Edit the name eld to read Pale Transparency.
Tutorial 13
Youre now at the top level of the fth submaterial. The original purple material is in the Facing material button. 5. Edit the Name eld to read Core Double. 6. Click the Back Material button. Youre now at the Back sub-material level of the fth sub-material level of the original, parent Multimaterial. 7. Set the Ambient and Diffuse colors to a deep forest green. 8. Choose File>Save to update the scene to disk. 9. Click Render Last. The core of the cylinder as seen through the transparent rings is green, while the inner core is purple.
Tutorial 13
Getting Your Bearings
Feeling lost? Youre actually only three levels deep in the current material. To see where you are, examine the clues in the Material Editor dialog: The title bar tells you that the name of your parent material is Lotsa Materials. The label to the left of the name eld tells you that this specic level is a Back material. The Type button tells you that the material at this level is a Standard material. The name eld holds only the default material name for this level. (This is why its a good idea to name your levels.) However, if you open the pop-up list, youll see that the current material is a child of Core Double, which is, in turn, a child of Lotsa Materials. No matter how deep you go, you can always get back to any parent level by using the name eld.
Use the Navigator to jump around: 1. Click Lotsa Materials. Youre placed at the parent level, where you can see all ve sub-material buttons. 2. Click Metallic Band. Youre now at the sub-material containing the metal shading. 3. Click Pale Transparency. The transparent blue sphere appears. 4. Click Back Material. Youve returned to the green sub-material level of the Core Double material. 5. Exit the Material/Map Navigator.
Wires and Maps
Now that youre moving through material trees with condence, you can alter more of the submaterials. Change the yellow band at the base of the cylinder to a wire material. Change Material 2: 1. Open the name eld pop-up list, and choose Lotsa Materials to get back to the top level. 2. Click the second material button. 3. Check 2-Sided and Wire. 4. Choose Metal from the Shading list. 5. Set Shininess to 70, and Shin. Strength to 55. 6. Edit the name eld to read Yellow Wire. 7. Click Render Last.
Now, take a look at the Navigator to get another view of the hierarchy. Open the Material/Map Navigator: 1. Click Material/Map Navigator.
You can see that Lotsa Materials has ve children. The fth child is named Core Double, and its a Double Sided material. The children of Core Double are Facing Material and Back Material, and Back Material is highlighted to indicate where you are.
Tutorial 13
7. Edit the name eld to read Shingles Map 8. Click Render Last.
And what about maps? How would you assign a diffuse map to the purple inner core of the cylinder? The mapping coordinates have already been assigned to the geometry in this sample scene, so its a matter of nding the sub-material, and adding a map. Find the purple core, and assign a diffuse map: 1. Click Go to Parent to get to the top level.
Youre not quite nished. It might be nice to change that boring red rim to checkers. Whats the fastest way back to the top level of the material? Assign the Checker Procedural to the rim: 1. Open the name list, and choose Lotsa Materials. Youre back at the top level. 2. Click the fourth material button. 3. Click the map button beside the Diffuse color swatch. 4. Choose Checker from the Browser. 5. Turn on Show Map in Viewport. The rim of the tube turns black and white. 6. Set the U and V Tiling spinners to 5.0.
2. Click the fth material button, labeled Core Double. Youre at the parent level of the Double Sided material. 3. Click the Facing Material button. Youre at the level of the purple material, and you can assign a diffuse map. 4. Click the map button beside the Diffuse color swatch. 5. Choose Bitmap in the Browser, and click OK. 6. Click the wide Bitmap button, and then select and load tutshngl.jpg.
Tutorial 13
7. Click the Color #1 swatch, and choose a color you like, then click the Color #2 swatch and choose a color that goes with it. 8. Edit the name eld to read Rim Checks. 9. Choose File>Save to update the scene. 10. Click Render Last.
Next, youll look at compound maps, and some of the various plug-in procedural maps.
Tutorial 13
Compound Maps
Just as you can combine boxes within boxes of materials, you can combine maps within maps. Take, for example, the checkered rim of the tube. To change the color of each of the checkers, you could use maps, and each map could contain its own maps. Youre currently at the level of the Checker diffuse map, called Rim Checks. Turn it into a compound map. Assign Marble to one of the checks: 1. Click the Maps button beside the Color #1 swatch. 2. Choose Marble from the Browser, and click OK. Youre now at the Marble sub-map level of the Checker map. 3. Click Render Last. Half of the checkers display the marble veins.
5. Click the Maps button beside the Color #2 swatch. 6. Choose Bitmap from the Browser. Youre now in a Bitmap parameters panel affecting the second vein color of the Marble map. 7. Click the wide Bitmap button, and select and load sunset90.jpg. 8. Click Go to Parent. The Marble map displays tiny checkers in one vein color, and the sunset bitmap in the other. The remaining Marble settings affect the pattern of veins, which, in turn, affect the masking of the tiny checkers and the sunset bitmap. Adjust the veins: 1. Set the Vein Width spinner to 0.05. The veins are narrower and closer together. 2. Set the Y angle spinner to 45.
Rather than using colors for the marble, you can use more maps. Assign maps to the Marble veins: 1. Click the Maps button beside the Color #1 swatch of the Marble map. 2. In the Browser, choose Checker. Youre now in a different Checker level thats a sub-sub-level of the original Checker. 3. Set the U and V Tiling spinners to 30. 4. Click Go to Parent to return to the Marble level. One of the marble veins contains the small checkers.
The veins are now at an angle. 3. Click Go to Parent.
Youre now back at the Checker level, and you can see that one set of checkers contains the marble veins, which contain the tiny checkers and the sunset bitmap. Assign Noise to the other check: 1. Click the Maps button beside the Color #2 swatch. 2. Choose Noise from the Browser. Youre now at the Noise level for the second set of checkers.
Tutorial 13
In the next steps, youll assign the tutash.jpg bitmap to one color of the Noise, and the marbtea2.gif bitmap to the other. Assign bitmaps to the Noise components: 1. Click the Maps button beside the Color #1 swatch. 2. Choose Bitmap from the Browser. 3. Assign tutash.jpg to the bitmap level. 4. Click Go to Parent.
5. Repeat the previous three steps, but this time assign marbtea2.gif to the second color, and return to the Noise level. The Noise is now a subtle blend of the two bitmaps. 6. 7. Click Go to Parent to return to the Checker level. Click Render Last. The checkered rim is no longer quite as simple as it was. With a slight adjustment, you can make the rim even subtler. Soften the rim: 1. Set the Soften spinner to 0.3. The checker boundaries are blurred. 2. Choose File>Save to update the le. 3. Click Render Last. Notice that the so-called tiny checkers are larger on the geometry. You could easily change their size by going back to that level. If you feel lost, before moving on to the next section, open the Material/Map Navigator and examine the hierarchy of the Rim Checks map. Move to each level by clicking the green icons in the Navigator. If you want, adjust the various parameters and re-render the scene.
Using the Gradient Map
Up until now, everything youve created and edited in the Material Editor has been a material, and the maps have been sub-components of the materials. However, you can create and edit only maps, if you like. These maps can then be assigned to components of other materials, when you need them, or assigned as environmental maps to your scene. Youll create a new map using the Gradient procedural map type. Gradient provides tools that let you mix a ramp of three colors, or (of course) maps.
Tutorial 13
To create a map instead of a material, you click Get Material, and then choose a map instead of a material. Create a map: 1. Select the third sample slot. 2. Click Get Material. Note that the Get Material function always replaces whatever was in the active sample slot with what you choose from the Browser. 3. Choose Gradient in the Browser. A circular ramp of gray appears in the sample slot. Notice that this is not a material. You know that youre at the top level of the map, because you can see that the Go to Parent button is disabled. In addition, the name in the edit eld is the same as the name in the title bar. The familiar top-level material controls, such as the Ambient, Diffuse, and Specular color swatches, are not in the lower panels. Instead, you nd the controls for the Gradient map. Another clue that this is a map is the lack of shading in the sample slot. The highlights and shadows that make the other samples look like balls are entirely lacking in a map. The Gradient map contains three color components you use to set a three-color ramp. As a default, theyre set to white, gray, and black. Change the gradient to yellow-to-red. Change the gradient colors: 1. Click the Color #1 swatch. The Color Selector appears. 2. Select a bright yellow color.
The top portion of the sample gradient becomes yellow. 3. Click the Color #2 swatch. 4. Select a deep red color. The color swatch is now a ramp from yellow, to red, to black. Rather than changing the third color, you can adjust the placement of the middle color using the Color 2 Position spinner. 5. Set the Color 2 Position spinner to 0.8, then to 1.0, then to 0, and then nally to 0.3. At the extreme positions of 1 or 0, only two colors are used for the gradient. At 0.3, you get more yellow at the top, and less black at the bottom. There are a number of other controls that let you creatively edit your gradient. For example, you might want a radial instead of a linear gradient. Adjust the gradient parameters: 1. Choose Radial beside Gradient Type. The effect might be better seen with a different sample shape. 2. Click Cube in the Samples Type yout to the right of the sample slots. The box shape appears in the sample slot, and you can see the radial pattern on each of its sides. Heres how to change the order of the colors. 3. Drag the Color #1 swatch over the Color #3 swatch. 4. Click Swap. The colors now radiate from the brightest in the center.
Tutorial 13
The Noise settings provide methods of dithering your gradient colors. 5. Set the Noise Amount spinner to 0.5. The colors are jumbled. 6. Set the Size spinner to 0.2. The colors appear dithered. Large sizes are also interesting. 7. Set the Size spinner to 2.0.
2. Edit the Name eld to read My Magic Gradient. 3. Click Put to Library, and click OK.
Heres how to apply your custom map. Apply the new map to the tube: 1. Click the rst sample slot, containing the Lotsa Materials material assigned to the tube. 2. Click Material/Map Navigator to display the Navigator.
Of course, you can use maps instead of colors. For example, you might use a Gradient map as one sub-component. Change the black to a gradient: 1. Click the Map button beside the Color #1 color swatch (now containing black). 2. Choose Gradient from the Browser. 3. Click the Color #1 swatch, and choose a completely different color, such as a blue or magenta. 4. Click the Color #2 swatch, and choose yet another unrelated color, such as green. 5. Click the Color #3 swatch, and choose a third unrelated color. 6. Set the Noise Amount to 1.0, and the Size to 0.2. Name your map so youll recognize it. You might want to apply it somewhere on your tube object. Name the map: 1. Click Go to Parent to return to the top level of the map.
3. Select the Shingles Map, under Core Double, to jump to that level of the material. 4. Exit the Navigator.
5. Click the Type button, currently labeled Bitmap. 6. Select Mtl Editor in the Browse From area. 7. Choose My Magic Gradient from the list, and then click OK. 8. Choose Instance, and click OK. The custom gradient map replaces the shingles bitmap. 9. Choose File>Save to update the scene. 10. Click Render Last.
The inside of the tube is now covered with your new gradient pattern.
Tutorial 13
Like the Multi/Sub-Object map, the Composite map lets you set up as many sub-maps as you want, except that all of these maps are layered one on top of the other. The rst map is the background, the second map is layered over that, and so on. In the following steps, you composite a bitmap containing text over the familiar tutshngl.jpg bitmap. Set two bitmaps for compositing: 1. Click the Map 1 button. 2. Choose Bitmap from the Browser.
Compositing Maps
One of the procedural map types is a compositor that lets you overlay two or more maps on top of each other. To see how this works, youll use a different object. Switch objects: 1. Click Unhide All in the Display command panel. 2. Select the Cylinder object. (Zoom back, if necessary.) 3. Click Hide Unselected to hide all but the cylinder. 4. Click Zoom Extents All.
3. Click the wide Bitmap button, and select and load tutshngl.jpg. 4. Click Go to Parent.
5. Click the Map 2 button. 6. Choose Bitmap from the Browser. 7. Load tutamax.tga.
The tutamax.tga image contains an alpha channel which provides transparency through which the tutshngl.jpg bitmap can be seen. Adjust the placement of the text: 1. Turn on Show Map in Viewport.
Create a material with a composite map: 1. Select the fourth sample slot. 2. Click Assign Material to Selection.
2. Uncheck both U and V Tile. 3. Set U and V Tiling to 2.5; set V offset to 0.1. 4. Click Render Last. The cylinder appears, wrapped in shingles, with the word Max appearing over the shingles.
3. Click the Map button beside the Diffuse color swatch. 4. In the Browse From area, choose New, and then choose Composite and click OK.
Tutorial 13
You can use the Noise procedural map to add a layer of dirt. Add dirt: 1. Click Go to Parent, to return to the Composite level.
2. Click Set Number, set the number of maps to 3, and click OK. 3. Click the Map 3 button. 4. Choose Noise from the Browser. By adjusting the Noise settings you can get a streaked dirt effect. By reducing the output of the map, you can make a bitmap transparent. In this case, itll make the text look like faded paint on the shingles. Reduce the output of the second bitmap 1. Open the Output rollout at the bottom of the Material Editor dialog. 2. Set the Output Amount spinner to 0.5. 3. Click Render Last. 5. Set the Y Tiling to 5 to create streaks. 6. In the Noise Parameters rollout, set the Size to 15. 7. Choose Turbulence. Because theres no alpha channel in the Noise map, you turn down its output to make it semi-transparent. 8. In the Output rollout, set the Output Amount to 0.5. And turn down the RGB Level to darken the map. 9. Set the RGB Level to 0.5. 10. Click Render Last.
Tutorial 13
2. Choose Composite from the Browser. 3. Click the Map 1 button, choose Bitmap, and assign sunset90.jpg as the bitmap for Map 1. 4. Click Go to Parent to return to the Composite level.
5. Click the Map 2 button, and choose Mask. The Mask map options let you assign a map, and a mask. The intensity levels of the mask reveal or hide the assigned map. If you were to use a Mask map by itself as, say, a diffuse map, the mask would reveal the diffuse color. In this case, however, itll reveal the previous map in the compositing list.
Masking and Compositing
You can use the Composite map combined with a Mask procedural map to create a masking pattern. This is different than the Blend material you used earlier, in which you used a mask to combine two materials. Here, youll use a mask to combine two maps. Switch the objects: 1. Click Unhide All in the Display command panel. 2. Select the Sphere. 3. Click Hide Unselected to hide all but the sphere. 4. Click Zoom Extents All.
Set up the map and the mask: 1. Click the Map button, choose Bitmap, and assign tutash.jpg as the bitmap. 2. Click Go to Parent to return to the Mask level.
3. Click the Mask button, and choose Checker. 4. Set the U and V Tiling to 5. 5. Choose File>Save to update the scene. 6. Click Render Last. The sphere is covered by checkers consisting of wood grain and sunset.
5. Select the fth sample slot. 6. Click Assign Material to Selection.
In the following steps, youre going to assign the sunset90.jpg bitmap as the background, and then composite tutash.jpg over it. Set up the maps: 1. Click the Map button beside the Diffuse color swatch.
Tutorial 13
Tutorial 13
Setting Up Flat Mirror Reections
With automatic at-mirror reections, you can create effects like mirrors, or polished oors. You learned in the last tutorial how to create automatic reections for nonat surfaces (such as teapots). The at-mirror reection is a similar effect, but theres a basic rule you have to follow in order to make it work: The material containing the at-mirror reection must be assigned only to a collection of coplanar faces. The term coplanar means that all of the face normals have the same angletheyre all parallel to each other. A typical example is a oor, or a wall. If you create a at-mirror material and assign it to an entire object like a sphere, or even a box, the effect wont work, because not all of the faces are coplanar. With the exception of the rare 2D object, the only way you can assign a material to only coplanar faces is to assign it at the sub-object level, which means that the way to successfully assign a at-mirror material is to use a MultiSub-Object material. In the following procedure, youll switch objects to a nine-sided cylinder, create and assign a Multi/Sub-Object material. Then youll select only the coplanar faces of the upper surface of the cylinder, and assign a sub-material that you can use as an automatic at-mirror. Switch objects again: 1. Click Unhide All in the Display command panel. 2. Select the large Platform object. 3. Click Hide Unselected to hide all but the platform. 4. Click Zoom Extents All.
Create the Multi material: 1. Select the sixth sample slot. 2. Click Assign Material to Selection.
3. Click the Type button, and choose Multi/SubObject from the Browser. 4. Choose Keep old material as sub-material, and click OK. 5. Edit the name eld to read Marble Plain & Mirror. The original material has been moved to the rst Material button. All you need do, to begin, is create a at-mirror for the second material. Create the at-mirror material: 1. Click the second material button. 2. Open the Maps rollout, and click the Reection Map button. 3. Choose Flat Mirror from the Browser. 4. Click Go to Parent.
5. Set the Diffuse color to black. As with all reections, the diffuse color tints the reection. Black gives you a perfect mirror. 6. Edit the name eld to read Flat Reection. 7. Click Go to Parent.
Next, apply an Edit Mesh modier, and select the upper faces. Assign the at mirror material to coplanar faces: 1. Apply Edit Mesh in the Modify command panel. 2. Choose Face selection level, and make sure Polygon face selection is active. 3. Click the top of the platform to select its face.
Tutorial 13
Seen in the Front viewport, the selected face is a horizontal red line. 4. Close the Edit Face rollout to see the Edit Surface rollout. 5. Set the ID spinner to 2 (if it is not already so). The upper surface of the platform turns black. The platform now has two sub-materials assigned to it. The rst material was assigned to the entire object when you clicked Assign Material to Selection. The second material was assigned to the coplanar selected faces of the top surface when you switched to ID 2. In order to see a reection, you need something to reect, so unhide the other objects. Unhide the remaining objects: 1. Click Unhide All in the Display command panel 2. Activate the Perspective viewport, and press C to switch it to a camera view. 3. Click Render Last. The various objects are reected in a mirrored surface. The edges of the platform are plain green. (Notice the effect of the edited Lotsa Materials material on the polyhedron.) Thats the basic approach to using at mirrors. The basic steps are as follows: Create a Multi/Sub-Object material in which one of the sub-materials is assigned a at-mirror map. (Avoid using the rst material, since thats often assigned to the entire object, as a default.) Assign the at-mirror map. At the sub-material level, click the Reection map button, and choose Flat Mirror from the Browser. Apply the Multi/Sub-Object material to an object. Use Edit Mesh to select a set of coplanar faces in the object. Use the Edit Mesh ID spinner to assign the at-mirror sub-material to the selected faces.
Adding a Diffuse Map to the Reection
You can combine a diffuse map with the atmirror for a better effect. By using the same diffuse map for both materials, the two surfaces will look like the same material.
Tutorial 13
Add marble to both sub-materials: 1. Click the rst material button. 2. Edit the name eld to read Plain Marble. 3. Click the map button beside the Diffuse color swatch. 4. Select Mtl Editor in the Browse From area. 5. Find and select marbtea2.gif from the list, and then click OK. 6. You are asked if you want an instance or a copy. Choose Copy. 7. 8. Click Go to Parent to return to the Material 1 level. Click Go to Sibling to go to the Material 2 level.
As with most reections, reducing the amount of reection lends reality to the scene. Reduce the reection: 1. Click Go to Parent.
9. Edit the name eld to read Mirror Marble. Previously it was Flat Reection. 10.Click the map button beside the Diffuse color swatch. 11.Select marbtea2.gif from the list, and then click OK. 12. Click Render Last.
2. On the Maps rollout, set the Amount spinner for the Reection map to 60. 3.
f
Click Render Last.
The platform is now a green marble with a reective top.
Tutorial
14
Using Lights
Lights combine with materials to provide the color and chiaroscuro in your scene. The lights in 3D Studio MAX are special objects that dont themselves appear in the rendered scene, but they affect the surfaces of the geometry so that they appear illuminated. There are several types of lights that come with 3D Studio MAX. This tutorial covers the most commonly used lights: omni lights, and target spotlights.
Tutorial 14
Omni Lights
Youll start out by illuminating a dinosaur with two omni lights. The general rule in lighting is: the fewer the better. Try to light your scenes with one or two lights, and then add more as circumstances warrant. Omni lights provide a point source of illumination that shoots out in all directions. Theyre easy to set up, but they dont cast shadows, and you cant restrict the focus of their beam. You can, however, restrict which objects are illuminated by an omni light. Begin by loading the scene: 1. Choose File>Open, and load tut14_1.max. A triceratops appears.
In the next steps, youll create two omni lights in the scene. There are two things to note here: When no lights exist in your scene, two invisible omni lights are turned on as a default. As soon as you create your own light in the scene, however, the two default lights are turned off. You can create an omni light by simply clicking, or you can drag the mouse, in which case the omni light is created and then positioned in the same mouse move. Create a couple of omni lights: 1. Click Lights in the Create command panel.
2. Click the Omni button. 3. Toward the bottom of the Top viewport, click and drag to both create an omni light, and move it. As soon as you create the omni light, the default lights are turned off. As you drag the light, you can see its effect on the surface of the triceratops. 4. Release the mouse, and then create a second omni light by clicking toward the top of the Top viewport. 2. Make sure that Degradation Override is on (to the right of the prompt line).
When Degradation Override is off, the adaptive degradation system is active. You dont want your shaded viewport to degrade to wireframe when youre attempting to adjust lights.
As with all objects, the lights are created on the home grid, which means theyre both level with the dinosaurs feet. Typically, one of the rst things you do after creating lights, is adjust their elevation in the scene. Adjust the height of the lights: 1. Using Select and Move, click the rst omni light (Omni01) in the Front viewport, and move it above the triceratops.
Tutorial 14
2. Spend some time moving the two omni lights around in the various viewports to get a feel for adjusting the position of your lights. Notice that if you position a light under the platform it still illuminates the belly of the dinosaur. Omni lights shine right through objects because they dont cast shadows. A shadow is caused by one object blocking another. If a light cant cast shadows, it shines through everything in its way.
Placing Highlights
3DS MAX includes an align function, called Place Highlight, that helps you position your lights based on where you want the specular highlights to fall on the surface of the object. Place Highlight positions a selected object (usually a light) based on the face normal you point to with the mouse. Use Place Highlight: 1. Select Omni01. 2. Click Place Highlight in the Align yout in the toolbar (to the left of the Named Selection eld).
Use Place Highlight with the second light: 1. Select Omni02. 2. Click Place Highlight.
3. Drag the mouse to illuminate the underside of the triceratops belly.
3. In the Camera viewport, drag the mouse slowly over the triceratops. A blue arrow displays the face normal under the mouse cursor, and the light is moved so that the specular highlights appear under the mouse point. When you release the mouse button, youre no longer in Place Highlight mode, and must select it again if you want to perform further adjustment. 4. Use Place Highlight to position the rst omni light so the specular highlights shine on top of the triceratops snout.
Adjusting Color
You can adjust the color of your lights at any time. In this case, you can use color to give this scene some melodramatic lighting.
Tutorial 14
Adjust the omni-light colors: 1. While the Omni02 light is selected, open the Modify panel. 2. Click the color swatch to the right of the On check box in the General Parameters rollout. The Color Selector appears. 3. Adjust the colors while watching the camera viewport. As you change colors in the dialog, the colors change in the viewport, as well. 4. Choose a red color, and then click OK. The Color Selector goes away, and the underside of the dinosaur is illuminated by a owing lava stream, bubbling nearby. 5. Select Omni01. 6. Click its color swatch. You can increase the intensity, or apparent brightness of a light by increasing its Value setting. 7. Increase the value to 255. The front of the dinosaur is brighter. Perhaps instead of bright white, you want to emulate the light from a blue sky. 8. Find a pale-blue color, and then click OK. The gray triceratops is colored with light.
Take a look at how ambient light affects your scene. Adjust ambient light: 1. Choose Rendering>Environment. The Environment dialog appears. 2. Click the color swatch beneath the Ambient Light label. The Color Selector appears. The initial value of the ambient light is low. As you increase the brightness of your ambient light, you reduce the contrast in the scene. 3. Slowly increase the Value spinner. The higher the value, the lighter the shadows, and the more washed out the scene appears. 4. Choose various colors in the color selector. When you use colored ambient light, you tint the entire scene. 5. Set the ambient color to black, and click Close. 6. Exit the Environment dialog.
Ambient Light
Ambient light is the general light that illuminates the entire scene. As a default, theres a small amount of ambient light in every scene. If you examine the darkest shadows on the triceratops, you can still make out the surface because of the ambient light.
Tutorial 14
Spotlights
The most versatile light in 3DS MAX is the target spotlight. You can aim it and specify the size of its light beam, cast shadows with it, and even project images through it. The remainder of this tutorial demonstrates the various settings available with spotlights. Youll use a scene in which two spotlights have already been set up. Load and render the scene: 1. Choose File>Open, and load tut14_2.max. 2. Make sure the camera viewport is active, and click Quick Render. The word LIGHT oats in an open-sided room, lighted by two spotlights.
Assign spotlight viewports: 1. Activate the Top viewport. 2. Press $ (the shortcut for Spotlight viewport). A dialog appears listing three spotlights. (One is hidden and turned off. Youll use it later in the tutorial.) 3. Choose Spot01, and click OK. The top viewport is replaced with a spotlight viewport showing the scene as if you were looking from the spotlight to its target. 4. Activate the Left viewport, and press $. 5. Choose Spot02, and click OK. The Left viewport is replaced by a view through the second spotlight. 6. Choose Edit>Hold, so you can return to this conguration.
You can see the icons representing the two spotlights in the orthographic viewports. The yellow cone is the light itself, attached to a cyan line. At the other end of the line is a blue square representing the target of the spotlight. You can adjust spotlights by dragging the spot or its target in the viewport, but the best way to adjust a spotlight is to create a spotlight viewport.
Adjusting the Hotspot and Falloff
Youve seen how a ashlight or a theater follow spot casts a circle of light. Depending on the quality of the ashlight or the adjustment of the follow spot, the edge of the pool of light is either blurred or sharp. In a blurred pool of light, the bright circle in the center is the hotspot, and of
Tutorial 14
even intensity. The outer extremity of the light, where it meets the darkness, is the falloff. The difference in circumference between the hotspot and the falloff determines the relative sharpness of the pool of light. You can see by the sharp edges of the light pools in the rendered scene that the hotspot and the falloff of the two spotlights are almost the same. You can also see this by looking at the two concentric circles in the spotlight viewports. The dark blue circle is the outer boundary of the falloff, and the cyan circle is the outer boundary of the hotspot. There are two places to adjust the hotspot and falloff. Youll use the Modify command panel for Spot 02, and the spotlight viewport for Spot01. Adjust the Spot02 hotspot: 1. Use Select Object to select Spot02 in the Front viewport. (Its the one toward the right of the viewport.)
As the falloff gets larger, the view zooms out. This is because a spotlight viewport displays the area covered by the angle of the falloff. 4. Continue adjusting the Falloff until its angle is approximately 50 degrees (as displayed in the prompt line). 5. Click Render Last.
2. Open the Modify command panel and scroll to the Spotlight Parameters rollout. 3. Set the Hotspot spinner to 15 degrees. As you reduce the size of the hotspot, the cyan circle in the Spot02 viewport shrinks in size. Use the viewport navigation controls to adjust Spot01: 1. Activate the Spot01 viewport. 2. Click Spotlight Falloff in the viewport navigation controls.
The edges around the pools of both lights are softer. Although both lights now have soft edges, the size of one of the lights has changed while the other remains the same. Because you decreased the hotspot of Spot02 without changing its falloff, it covers the same area as it did previously. However, Spot01 now covers a larger area because you increased its falloff to produce the soft edge. The falloff of a spotlight always denes the area of its light.
Projector Lights
By adding a map to your spotlight, you turn it into a projector. You can assign a single image, or you can assign an animation to create the effect of either a slide projector or a movie projector. You can also use projector maps to cus-
3. Drag the mouse downward in the Spot01 viewport.
Tutorial 14
tomize the shape of your light, in the same way gobos are used in the lighting industry. Set up Spot02 as a projector spot: 1. Choose Edit>Fetch, and answer Yes to restore the original setup. 2. Select Spot02 in the Front viewport. 3. Click the Map (None) button, in the Spotlight Parameters rollout. The Material/Map Browser appears. You can now select any map thats available through the Material Editor. You can even load a new Material Library to select a map. 4. Choose Material Library in the Browser. 5. Click Open, and then load tutorial.mat. 6. Choose The Valley, containing tutvally.tga, and then click OK. The Projector check box is automatically turned on, The Valley is assigned to the spotlight. Before rendering, brighten the projector lamp, and turn on shadows. 7. Scroll the Modify panel to nd the RGB and HSV spinners, and then set the V(alue) spinner to 255. 8. Scroll down to the Shadow Parameters rollout, and check Cast Shadows.
3. Check Cast Shadows. 4. Click Render Last.
Rectangular, Ratio, and Roll
Youre not limited to circular spotlights. Because youre projecting a rectangular image, you might want to try a rectangular spotlight. Change the spotlight shape to rectangular: 1. Select Spot02. 2. Check Rectangle in the Spotlight Parameters rollout. The circles in the Spot02 viewport become rectangles, as does the Spot02 cone display in the other viewports.
Adjust the aspect ratio: Set the Asp spinner in the Spotlight Parameters rollout to 1.8. As you adjust the spinner, the aspect ratios of the hotspot and falloff rectangles change, but their angles remain the same.
Adjust the other spotlight so it doesnt wash out the projection, and also casts shadows. Adjust Spot01: 1. Select Spot01. 2. Set its V spinner at about 70.
Tutorial 14
When you use projection spotlights or rectangular spotlights, its often helpful to adjust their roll angle. You can do this with the navigation controls. Adjust the roll angle: 1. Select the Spot02 viewport. 2. Click Roll Light, and drag in the viewport until the text object is somewhat aligned with the rectangular falloff area. Tighten the spot, and soften the edges a bit. 3. Click Truck Light, and drag in the viewport to center the text object in the falloff area. Click Spotlight Falloff, and zoom in until the falloff area barely surrounds the text object. Click Hotspot, and reduce the hotspot area to be slightly smaller than the text object. Click Render Last. The Valley image is conned to a rectangular shape not much larger than the text object.
2. Click Exclude in the General Parameters rollout. The Exclude/Include dialog appears. You can copy any item in the left window to the right window, and then specify whether the items in the right window are to be excluded or included in the Spot01 lighting effect. 3. Choose text object from the list in the left window, and then click the > button to move it to the right window. 4. Make sure that Exclude and Both are chosen 5. Click OK.
4.
Now, you can use the Include function to conne the second spotlight to the text object. Include only the text object with Spot02: 1. Select Spot02. 2. Click Exclude. 3. Choose text object, and click the > button to place it in the right window. 4. Choose Include. 5. Click OK. What was previously the Exclude button in the General Parameters rollout is now labeled Include. 6. Click Render Last. The projection on the text is vivid, because its not also lit by the rst spotlight. In addition, the projection lights only the text object, because all other objects in the scene are excluded from Spot02.
5.
6.
Excluding Objects from Light
The rst spotlight is washing over the text object, diminishing the effect of the projector spot. Perhaps you want the projector spot to project its image on the text object without hitting the walls and column. You can use the Exclude/Include function to specify exactly which objects in the scene are affected by each light. Exclude the text object from Spot01: 1. Select Spot01.
Tutorial 14
Notice that Spot01 no longer casts a shadow of the text object. Although you dont want the light from the spot to hit the text object, it might be better if the spot continued to cast a shadow. You can take care of this in the Exclude/Include dialog. Restore the shadow: 1. Select Spot01. 2. Click the Exclude button. 3. Choose Illumination below the Exclude and Include options, and click OK. By excluding only the illumination effect, the shadow-casting effect remains. 4. Click Render Last. The scene appears as before, except that the shadow of the text object is cast on the walls and oor.
Create omni lights for the columns: 1. Activate the Front viewport, and press T to switch to the Top viewport. 2. Click the Omni button in the Create/Lights command panel. 3. Just outside the lower-right corner of the room, click to create an omni light. 4. Click again to create a second omni light beside the rst. 5. Open the Modify command panel. 6. Click Exclude. 7. Move column02 into the right window, choose Include, and click OK. 8. Set the RGB spinners to 255, 0,0 (bright red). 9. Select the rst (omni01) light. 10.Repeat steps 68, including only column01, and make this light bright green (0,255,0) 11. Click Render Last.
You can also turn off the shadow-casting ability of an object, no matter what the lights have been set for. Turn off shadow casting properties: 1. Select the text object. 2. Right-click the text object, and choose Properties. The Object Properties dialog appears. 3. Uncheck Cast Shadows, and click OK. 4. Click Render Last. The shadow disappears.
The scene appears with two brightly lit red and green columns.
Using light exclusion, you can literally paint your scene with light. For example, you might want to bring out those two columns.
Tutorial 14
Shadows
Each spotlight has the option of casting shadows. As youve seen, this is simply a matter of setting Cast Shadows in the Shadows Parameters rollout of the spotlight. There are two basic types of shadows that you can choose from for each spotlight: shadow-map and ray-trace. A shadow-map shadow is actually a bitmap thats projected from the direction of the spotlight. This method provides a softer edge and requires less calculation time than ray-traced shadows, but its less accurate. Ray-traced shadows require more calculation and rendering time, but provide perfectly accurate shadows with hard edges. In addition, only ray-traced shadows cast accurate shadows with transparent objects. Youll try out the two types of shadows using different objects in the same room. Switch objects: 1. Choose Edit>Fetch, and answer Yes. 2. Click Select by Name in the toolbar.
Now, youll render the scene, using shadow-map shadows for the rst spotlight, and ray-trace shadows for the second. Turn on shadows, and render the scene: 1. Select Spot01. 2. Check Cast Shadows in the Modify command panel. (Make sure that Use Shadow Maps is chosen, as well.) 3. Select Spot02, and check Cast Shadows. 4. Choose Use Ray-Traced Shadows. 5. Click Render Last. The vase and the cage are lit by the two spotlights. The ray-traced shadows on the left wall are crisp and black, while the shadow-map shadows on the other wall are soft.
Adjusting Shadow Maps
3. Hold CTRL and click column01, column02, and text object in the list window. 4. Click Select. 5. Click Hide Selected in the Display command panel. The three objects disappear. 6. Click Unhide by Name. 7. Hold CTRL, choose Cage and Vase, and click Unhide. A vase and a wireframe cage appear. You can adjust the shadow map settings to achieve a sharper shadow. Its a matter of changing the resolution and the pixel sampling of the shadows bitmap. Change the shadow-map settings: 1. Select Spot01.
Tutorial 14
2. Set the Size spinner to 600 in the Shadow Parameters rollout. The Size spinner species the resolution of the shadow bitmap. Youve just increased it to 600 pixels based on the diameter of the falloff area. (This also means more memory is required to render the shadows.) 3. Set the Smp Range spinner to 2. The Sample Range determines how many pixels are sampled around the edge of the shadow. The fewer the pixels, the sharper the edge. 4. Click Render Last, and watch the shadows on the right wall. As the scene re-renders, you can see that the shadow-map shadow is sharper. Because shadow-map shadows are only bitmaps, you need to keep in mind their resolution in relation to your distance from the shadow, and the detail required by the shadow. If the resolution is too low, and the camera too close, the shadow might look more like sooty smudges.
5.
Click Render Last. The entire room is ooded with light, and the pool dened by the falloff is gone.
Overshoot essentially turns the spotlight into an omni light with shadow-casting abilities. All of the spotlight features are available, except that the light is no longer conned to the area of the falloff. However, other spotlight features are conned to the falloff area. For example, only the geometry within the falloff casts shadows. Notice that the base of the cage is not casting a shadow because its outside of the falloff. (You can see this clearly in the Spot02 viewport.) Adjust Spot02 to cover the cage: 1. Activate the Spot02 viewport. 2. Alternately use the Truck Spotlight and Spotlight Falloff controls to adjust the falloff area so it completely surrounds the cage. 3. Click Render Last. The shadows now appear at the base of the cage.
Overshoot
The Overshoot option causes a spotlight to ood beyond its falloff area, and cast light in all directions. To best see its effect, light the scene with a single spotlight. Turn off a spotlight, and turn on Overshoot: 1. Select Spot01. 2. Uncheck On on the General Parameters rollout to turn off the spotlight. 3. Select Spot02. 4. Check Overshoot in the Spotlight Parameters rollout.
Tutorial 14
Transparent Shadows
Ray-traced shadows let you cast accurate shadows from transparent objects. You can see this by changing the material assigned to the vase. Change the vase material, and re-render: 1. Uncheck Overshoot. 2. Click Material Editor to display the Material Editor.
cast colored shadows. Shadow Maps dont cast transparent shadows, and Subtractive or Additive transparency doesnt provide colored shadows. You can use a map in the Filter component of a material to achieve special effects. Add a map to the Filter component: 1. Click the Map button beside the Filter Color swatch in the Material Editor. 2. Make sure Material Library is chosen in the Browser, and select and load the Hex Sign bitmap. Then click OK. 3. On the Basic Parameters rollout, set the U and V Tiling spinners to 4. 4. Click Go to Parent.
3. Make sure the rst sample slot (containing the Transparent material is active. 4. In the name eld, type Vase. Note: Type Vase exactly as shown, or the Put Material to Scene button wont become enabled. 5. Click Put Material to Scene. The previous, face-mapped vase material is replaced with the transparent material. 6. Click Render Last. A glass vase appears under the cage, casting a blue transparent shadow.
5. Set the Ambient and Diffuse color swatches to black. Dark surface colors provide more intense opacity colors. 6. Click Render Last. The vase appears with a colorful design, and casts a colorful shadow.
As long as you combine ray-traced shadows with Filter transparency in your material, you can
Turorial
15
Standard Fog Layered Fog Volume Lights
Setting Up Environments
Your rendered scene includes the forms of the geometry, the color, shading, and textures provided by the materials, and the color and shading provided by the lights. Another important visual component in your scene is the environment that affects the very atmosphere of your scene. In this tutorial, youll explore these atmospheric effects in the Environment dialog:
Tutorial 15
Standard Fog
Standard fog tints your scene in depth, based on the cameras view. You can adjust the amount of tinting at the near and far extremes, the color, and even apply maps that affect the color or the opacity of the fog. Youll use a simple scene demonstrating depth to see the effect of standard fog. Load and render the sample scene: 1. Choose File>Open, and load tut15_1.max.
Setting Camera Environment Ranges
The rst step in using standard fog is to set the range within which the effect will take place. This is done by adjusting environment range parameters that are carried with a cameras creation parameters. Display the environment ranges: 1. Select the camera. 2. Open the Modify command panel. 3. On the Parameters rollout, check Show in the Environment Ranges area. Two rectangles appearone yellow, the other brown. The yellow rectangle is the near range of the environment effect, and the brown rectangle is the far range. The fog will grow thicker based on the environment range settings. The fog effect begins at the near range, and ends at the far range. Set the ranges to encompass the four numbers: 1. Adjust the Far Range spinner so that the rectangle, as seen in both the Top and Left viewports, is just beyond the numeral 4. (Approximately 2400.0.) 2. Adjust the Near Range spinner so that its rectangle is just before the numeral 1 object. (Approximately 700.0.)
The scene consists of a column of numbers, 1 through 4, aligned on a board. The subject matter is insignicant except that, from the camera view, the numbers recede into the distance. Distance is the component that most inuences standard fog. 2. Make sure the Camera viewport is active, and click Quick Render. The rendered view is similar to the shaded viewport. 3. Drag the render window over the Front viewport.
Tutorial 15
far range
near range
Environment Dialog
Now that youve dened the depth of the fog, you can use the Environment dialog to assign the Fog plug-in. Open the Environment dialog: 1. Choose Rendering>Environment. The Environment dialog appears. 2. On the Atmosphere rollout, click the Add button. A list of atmospheric effects appears. 3. Choose Fog, and click OK. The Fog plug-in provides two types of fog: standard and layered. The area of the controls labeled Fog provides functions common to both types. The remaining functions in the dialog become enabled or disabled depending on the state of the Standard and Layered buttons. Switch between Standard and Layered: 1. On the Fog Parameters rollout under Fog, choose Layered. The Near % and Far % spinners are disabled, and the controls in the Layered area are enabled. 2. Choose Standard. The spinners in the Standard area again become active.
Tutorial 15
Fogging the Scene
Having assigned the Fog plug-in, youve essentially assigned fog to the scene. Youve already set up your camera ranges, so you can render to see the effect of the default fog values. Render the scene: Click Render Last.
Distance Cueing
Examine another environment technique. Its called distance cueing. Distance cueing attenuates all light in the scene, based on the camera ranges. That is, as things recede into the distance, they grow darker. You can use subtle distance cueing to provide a greater sense of depth to your scenes, or more obvious distance cueing to impose a dark, oppressive atmosphere. To achieve distance cueing, you simply apply black fog. Apply black fog for distance cueing: 1. Set the color in the Color Selector to black. 2. Click Render Last. The numbers fade off into darkness.
As you can see, the front of the board is fairly clear, and the numbers grow increasingly white as they recede into the distance.
Changing the Color of the Fog
You dont have to use a white fog. For example, you might want a real pea soup fog. Change the fog color: 1. Click the color swatch in the Fog Parameters rollout. The Color Selector appears. 2. Choose a pea-green color. (Suggestion: RGB 130, 140, 70.) 3. Click Render Last. The numbers appear in a green mist.
Changing the Ranges
By changing the camera environment ranges, you can change the depth of the fog. To see this, restore the white fog, and alter the camera ranges. Change the environment ranges: 1. Set the color in the Color Selector to white.
Tutorial 15
2. 3.
Exit the Color Selector. Click Render Last to see the current fog before adjusting the ranges. The fog begins before numeral 1, and ends after numeral 4.
4.
Iconize the Environment dialog so you can see the Top and Left viewports.
5. Increase the Near Range spinner value in the Modify command panel so the rectangle in the viewports is between numeral 1 and numeral 2. (Approximately 1000.0.) 6. Decrease the Far Range spinner value so the rectangle in the viewports is between numerals 3 and 4. (Approximately 2000.0) 7. Click Render Last. The fog begins just before numeral 2, and is fully opaque just after numeral 3. Numeral 4 is completely hidden in fog. You can now see the numeral 4. Since the fog is no longer 100 percent, it appears grayer because you can see the black background through it.
Fogging the Background
As a default, the fog is applied not only to the geometry, but also to the background. You can turn this off, if you like. Turn off the Fog Background option: 1. Uncheck Fog Background. 2. Click Render Last.
In addition to changing the camera ranges, you can alter the amount of fog at the near and far limits. The default settings specify no fog at the near range, and 100 percent fog at the far range. By reducing the percentage of fog at the far range, you can reveal the numeral 4 without adjusting the camera ranges. Adjust the fog percentage: 1. Open the iconized Environment dialog.
2. In the Standard area, set the Far % spinner to 80. 3. Click Render Last.
Tutorial 15
As you can see, this is a strange effect, but it might come in handy if youre compositing several items in Video Post.
By adding an identiable background, you might have a better idea of your fogs effect. Theres a background stored in the Material Editor you can use. Assign an environment background: 1. On the Environment dialog, on the Common Parameters rollout, click the Environment Map (None) button. 2. Under Browse From, chose Mtl Editor. 3. Choose The Valley, and click OK. Then select Instance. 4. Click Render Last. With Fog Background turned off, the valley bitmap appears bright and clear behind the fogged geometry.
Mapping the Fog
You can apply maps to color the fog and to change its opacity. Mapped fog is not completely realistic when used in a scene with an animated camera, but you can produce some interesting special effects with the technique. The Material Editor contains two pre-made environment maps that you can use to see the effect of mapped fog. For an opacity map, a standard Noise procedural map will place holes in the fog. Apply an opacity map to the fog: 1. Click Material Editor to view the maps. The Noise map is in the second sample slot. 2. Click the Environment dialog to bring it to the front. 3. In the Fog Parameters rollout, click the Environment Opacity Map (None) button. 4. Choose Noise Map, and click OK. Then select Instance.
5. Check Fog Background. 5. 6. Click Render Last. With both the geometry and the background fogged, the scene looks more believable. Click Render Last.
Tutorial 15
The fog is now wispy. Now, see what happens with a color map. Map the fog with color: 1. Click the Environment Color Map (None) button. 2. Choose Gradient Flash, and click OK. Then select Instance. 3. Uncheck the Use Map button beside Environment Opacity Map. 4. Click Render Last. The geometry merges with brightly colored patterns.
Tutorial 15
Layered Fog
The second type of fog in the Fog plug-in is layered fog. This is a slab of fog thats innitely deep and wide, with a specied height. Unlike standard fog, layered fog is xed to the world. You can place the top and bottom of the layered fog at any unit height in the scene, but the slab is always parallel with the ground plane in world space. Youll use a different scene to examine layered fog. Load a new scene: 1. Exit the Material Editor.
Assign a Fog plug-in: 1. Choose Rendering>Environment to display the environment dialog. 2. Click Add. 3. Choose Fog, and click OK. 4. Choose Layered in the Fog Parameters rollout. The parameters in the Layered area are enabled.
2. Choose File>Open, and load tut15_2.max. 3. Make sure the camera viewport is active. 4. Click Quick Render to view the scene before you apply the fog.
Decide where the top and bottom of your fog are going to be. You set both values in worldspace Z coordinates, perpendicular to the ground plane. The ground plane is 0, and the columns in the scene are 100 units high, sitting on a oor thats 5 units high. A good bet would be a layered fog that begins at 0 (the ground plane) and rises to 30 units. Set the altitude of the fog: 1. Set the Top spinner to 30, and leave the Bottom spinner at 0. 2. Click Render Last.
The scene is a oor with a few columns and some additional objects scattered about. Layered fog doesnt use camera ranges because its xed to the scene. You can begin by assigning a Fog plug-in to the scene, and then take a look at some of its parameters. The layered fog appears, unrealistically, with a sharp, white line at the horizon.
Tutorial 15
Softening the Horizon
The horizon displays a hard line because the layer of fog is projected into innity, and youre looking at the edge of the fog. If your scene were enclosed in geometry that blocked the horizon, this wouldnt be a problem. For example, a back wall would block the horizon and maintain the proper illusion. Add a wall and re-render: 1. Click Unhide All in the Display command panel. A wall appears behind the existing objects. 2. Click Render last.
2. Check Show Horizon in the Modify command panel. A black horizontal line appears in the Camera viewport. If you compare the line in the viewport with the white line in the render window, you can see that theyre both at the horizon of the scene. In the Environment dialog, the Horizon Noise option applies noise to the upper edge of the fog at the horizon line, erasing a portion of it, and producing a soft edge. Apply horizon noise: 1. Check Horizon Noise in the Environment dialog. 2. Click Render Last.
The edge of the layered fog is soft along the wall, but hard where you can see the horizon on either side. The edge of the horizon is feathered. 3. Select and delete the Wall object. You can soften the sharp fog line, but since some of the layered fog settings depend on the horizon line, it might be helpful to turn on the camera horizon display. Turn on camera horizon line: 1. Select the camera in the Front viewport. You can also soften the fog by adding falloff to the top or bottom. This has no effect on the edge of the horizon line, but thins the border of the fog where you can see it against the objects. In the following steps, watch the top of the fog where it crosses the cylinders.
Tutorial 15
Add falloff to the fog: 1. Choose Top beside the Falloff option buttons. 2. Click Render Last.
In the current scene, you can use a relatively high angle, because the checkered oor ends far before the horizon, and there are no objects in the distance. Increase the horizon noise angle: 1. Set the Angle spinner to 10. 2. Click Render Last.
The fog is thinner at the top, and the effect increases more gradually toward the oor. Since the layered fog goes off to the horizon, the upper edge of the fog is at the horizon and cant be above it. When you apply horizon noise, youre actually erasing the fog effect below the horizon. Keep this in mind when you plan your shots. You could end up with a camera angle thats not realistic if youre looking at objects in the distance that are above the fog, when they should be below it. You can increase the softness of the horizon line by increasing the Angle value. This is the angle below the horizon line, as seen from the camera, in which the noise will affect the fog. The greater the angle, the softer the edge of the fog but the more exposed ground below the horizon.
The fogged area at the horizon line is thinner, and you can begin to see tendrils of fog in the affected region. The Size value sets the size of the noise pattern, and affects the tendrils. Its similar to the Size value in the procedural Noise map in the Material Editor. By adjusting the size of the noise, you change the pattern of irregularity near the horizon. You can see the effectunrealisticallyby using a low value. Change the noise size: 1. Set the Size spinner to 5. 2. Click Render Last. The fog is pebbly near the horizon. 3. Reset the Size spinner to 20.
Tutorial 15
Using More Than One Layer
You can have several layered fogs in your scene. For example, if you wanted to place a oating cloud bank in the sky, heres how youd go about it. Add a second layer of fog: 1. Click the Add button in the Environment dialog. 2. Choose Fog, and click OK. A second Fog plug-in is added to the list. Its new parameters appear in the panel below. 3. Choose Layered. 4. Set the Top spinner to 200, and the Bottom spinner to 150. 5. Choose Horizon Noise, and set the Size to 50. 6. Set the Angle spinner to 10. A different color might be interesting, as well. 7. Click the color swatch in Fog Parameters. 8. Choose a pale lavender color. (Suggested: RGB 150, 95, 170.) 9. Click Render Last. The scene appears with a strange lavender fog oating in the sky.
Animating the Noise
The Phase spinner is provided so you can animate the horizon noise. Changing the Phase value rearranges the apparently random pattern of the noise, producing a boiling effect when animated. Theres not much point in adjusting the Phase spinner unless youre animating your noise, because one random pattern looks very much like another. To quickly see the effect of the Phase value, animate a Noise map in the Material Editor. Create and animate a Noise map: 1. Click Material Editor.
2. Select the fourth sample slot. 3. Click Get Material.
4. Choose New, and double-click Noise. The parameters for a Noise map appear. 5. Go to frame 100. 6. Turn on the Animate button. 7. In the Material Editor, set the Phase spinner in the Noise Parameters rollout to 10.
Tutorial 15
8.
Click Make Preview, and click OK. After the material preview has been created, the Media Player appears.
3. Choose Active Time Segment. 4. Select the resolution and aspect ratio you want. 5. Click the Files button, and specify a le name. 6. Click Render to begin the rendering process.
9. Click the Play button on the Media Player. The noise pattern moves in a random motion. 10.Stop the animation. 11. Exit the Media Player.
Heres how to animate the layered fog in your scene. Animate the layered fog: 1. Exit the Material Editor.
2. Make sure the Animate button is still on, and that youre still on frame 100. 3. Set the Phase spinner in the Environment dialog to 10. 4. Click the Fog color swatch, and change the color to anything you like. (The fog will change color during the animation.) 5. Choose the rst Fog in the Effects list window. 6. Set the Phase spinner to 5 (to make the noise in the ground fog move more slowly). 7. Turn off the Animate button. 8. Choose File>Save As, and save your le as mytut15a.max. You can render the animation now, or you can skip the following procedure, nish the tutorial, and then reload your saved scene and render it later. Render the scene: 1. Make sure the Camera viewport is active. 2. Click Render Scene.
Tutorial 15
Volume Lights
Volume lights combine light functions with fog to produce the effect of light shining through dust or fog. Using the Volume Light plug-in, you can use any light to project atmosphere into your scene. If youve seen a cars headlights in fog, youve seen the effect of volume lights. Youll begin with a scene of a spotlight shining down over an object. Youll assign volume lighting to the spotlight, and then examine the various settings that change the volume effect. Load the sample le: 1. Choose File>Open, and load tut15_3.max. 2. Make sure the Camera viewport is active. 3. Click Quick Render.
Assign Volume Light: 1. Choose Rendering>Environment. 2. Click the Add button, choose Volume Light, and click OK. The Volume Light parameters appear.
This scene consists of a single spotlight directly over a star-shaped object that is oating over a box oor. The spotlight is casting shadows, and its hotspot and falloff are almost the same size, producing a sharp pool of light. The background is a dark, teal green rather than usual black. You assign volume to a light in much the same way as you assign fog to your scene. In a way, youre really assigning fog to the light.
Having added Volume Light to your scene, you now must choose which lights you want to cast a volume of fog. Theres only one light, so the choice is easy. Assign volume to the light: 1. Click Pick Light. The light you pick from the viewports is assigned a volume effect. 2. Point the mouse at the spotlight in the Camera viewport.
Tutorial 15
When the mouse is over the light, its cursor changes to a cross. 3. Click the spotlight. The name of the light (Spot01) appears in the pop-up list in the Environment dialog. Using this technique, you can assign the same Volume Light effect to several lights in your scene, each of which appear in the pop-up list. You can also have several Volume Light effects in your Effects list, each with different settings, and each affecting different lights. Keep in mind, though, that each light casting a volume requires additional rendering time. You can use the current Volume Light settings to see the effect. The default values are not very subtle, but theyre a good starting point. View the rendered effect: Click Render Last. The spotlights beam is visible as a white cone, casting shadows through the star.
that the sides of the cone are sharp, and the cone is far too opaque for a realistic scene. Of the many parameters that affect volume light, two provide much of what you need: The distance between the hotspot and the falloff changes the softness of the edge of the cone. The Density spinner changes the opacity of the cone. You can soften the edge of the cone by enlarging the distance between the hotspot and the falloff. Adjust the hotspot: 1. Select the spotlight. 2. Open the Modify command panel. 3. On the Spotlight Parameters rollout, reduce the Hotspot spinner to 10. 4. Click Render Last.
Softening the Light
Examine the white cone of fog. Notice the shadows cast by the star through the fog. Notice also
The edges of the white cone are softer and more transparent. You can reduce the opacity of the cone by lowering the Density value in the Environment dia-
Tutorial 15
log. For subtler lighting, use lower density settings. Reduce the density: 1. Set the Density spinner to 2.5. 2. Click Render Last.
3.
Click Render Last. The central area of the cone is dimmer.
4. Set Max Light % to 5. 5. Click Render Last.
6. The entire cones grows dimmer. The minimum light includes the area outside the cone. As a result, when you increase the minimum light, it applies fog to the surrounding scene. If there are no objects behind the fog, the fog goes into innity, and becomes completely opaque. Restore Max Light %; increase Min Light %: 1. Set Max Light % to 90. 2. Set Min Light % to 10. 3. Click Render Last. The background turns completely white; the star and the oor are whitened partially. You raise the Min Light % setting above 0 if you have a scene enclosed in geometry, and want fog to affect the area beyond the beam of light. Remember, though, if you use a Min Light % value greater than 0, make sure your scene is completely enclosed in geometry or the background will turn solid fog color. 4. Set Min Light % back to 0.
The cone is both soft and transparent. As with most effects in 3D graphics, youre dealing with illusions. In reality, the image you see would be produced by dust particles in the air passing through a beam of light. Here, the lights are actually casting a cone of dust. The correct thickness, or density of the dust depends on the type of scene youre lighting, the backgrounds, the ambient light, the style of scene youre designing, and so on.
Changing the Glow
The Max and Min Light settings affect the glow of the light. This might be easier to see if you return to the higher density setting. Decrease the Max Light % value: 1. Set Density back to 5. 2. Set Max Light % to 20.
Attenuating the Fog
The light attenuation values affect the throw of the fog cone. By activating attenuation, you can use it to limit the length of the cone. Attenuation ranges have already been set for this scene, so all you have to do is turn it on and render.
Tutorial 15
Activate attenuation: 1. Check Use Near and Use Far in the Attenuation area of the Modify command panel. 2. Click Render Last. The white cone begins to vanish before it reaches the oor. In the Attenuation area of the Environment dialog, the Start % and End % values provide a way of adjusting the attenuation of the fog effect based on the current light attenuation settings. The Start % and End % values default to 100 percent, meaning that the fog will start at the current Start Range setting for the light, and end at the current End Range setting. As you adjust the Start % and End %, you offset the start and end of the fog effect. Thus, a Start % of 50 would place the beginning of the fogs attenuation halfway between the source of the light and the current Start Range. To lengthen the end of the fog beyond the current End Range, you increase the End % value. Increase the End %: 1. Set the End % spinner in the Environment dialog to 150. 2. Click Render Last. The fog reaches to the oor. Restore the previous settings: 1. Set the End % spinner to 100. 2. Uncheck Use Near and Use Far in the Attenuation area of the Modify command panel.
the layered fog. When you use noise in a volume light, you can create anything from dust motes to odd, swirling puffs of smoke or fog in the cone of light. The easiest way to see the effect of the noise settings is to use values that make the noise pattern more obvious than you might ever use. Turn on the noise: 1. In the Environment dialog under Noise, check Noise On. This check box must be on before any of the noise parameters can take effect. 2. Set the Amount spinner to 1. This is as high as this spinner goes. 3. Click Render Last. The fog breaks up into faint puffs. As a general rule, when you increase the amount of noise, you need to increase the density as well because noise breaks up the fog. Adjust the noise parameters: 1. Under Volume, set the Density to 40. 2. Click Render Last.
Volume Light Noise
With the remainder of the settings, youll apply noise to the light fog, and animate the noise. The noise itself is similar to the noise used by
Tutorial 15
The light puffs become dense white. 3. Set Size to 10. 4. Click Render Last. The puffs are smaller. The Uniformity setting affects the smoothness of the noise. As you increase Uniformity, the clear areas between the puffs begin to ll in with white; as you decrease Uniformity, the clear areas become predominant, and the puffs break up more. The range of the Uniformity spinner is only from 1 to 1, so it doesnt take much to affect the noise. Change the Uniformity: 1. Set the Uniformity spinner to 0.2. 2. Click Render Last. The puffs and the areas between the puffs grow whiter. 3. Set Uniformity to 0.2. 4. Click Render Last. The puffs become smaller and fainter, and the clear areas grow larger.
3. Set Size to 3.35. This gives you very tiny puffs. 4. Set Uniformity to 0.5. The negative setting breaks up and isolates the puffs. Youll barely see these smaller puffs in a 320 x 200 rendering, so increase the resolution. 5. Click Render Scene.
6. Click the 640x480 button. 7. Click Render. Tiny particles oat in a thinly misted light beam. The remainder of the noise parameters are designed to let you animate the noise pattern. They work in the same way as Volume Fog. To animate the noise, the Phase value must be keyframed. These are the steps you take to animate volume light noise: Make sure noise is applied (Noise must be set, and the Amount spinner must be greater than 0). Animate the Phase value over time. (Turn on the Animate button, go to a non-zero frame, and change the Phase spinner value.) Optionally, turn up the Wind Strength value, and specify a direction for the noise. The Wind Strength value has no effect if Phase is not animated. When you animate the noise, the animated pattern is conned to the cone of light.
Working with various combinations of settings, you can get an effect like dust motes. Create dust motes: 1. Set Amount to .99 Reducing the noise by only this amount will restore a degree of whiteness to the cone. 2. Set Density to 60.0. You need to increase the density greatly because youll reduce the size greatly.
Tutorial 15
Volume Projector Lights
You can dramatically alter the volume effect by using a projector light. Reset some parameters: 1. Uncheck Noise On. 2. Set Density to 3.0. 3. Click Render Scene.
4. Click 320x240, and click the Render button. A relatively normal white cone of light appears. Now, assign a projector image to the spotlight, and render again. Theres a bitmap image stored in the Material Editor. Assign a projector image, and render: 1. Select the spotlight (if its not still selected). 2. Click the Map (None) button on the Spotlight Parameters rollout on the Modify command panel. 3. Under Browser From, select Mtl Editor. 4. Choose Hex Sign from the list, and click OK. Then select Instance. 5. Click Render Last. A faux Pennsylvania Dutch hex sign is projected through the light, casting streaks of color in the fog. Using projector images with volume fog, you can recreate the effect of stained-glass windows or, with an animated projector image, a projector beam in a smoky theatre.
Volume Omni and Directional Lights
Volume light can be assigned to all the different light types. For example, you can create glowing balls of light using omni lights. You can see this using an inactive omni light thats hidden in the scene. Unhide and activate the omni light: 1. Click Unhide All in the Display command panel. An omni light appears. 2. Select the omni light. 3. On the Modify command panel, on the General Prameters rollout under Color, check On. 4. Click Render Last. The two objects are more brightly lighted by the addition of an omni light. Unlike spotlights, when you use volume lighting with an omni light, the attenuation settings of the omni light are always used by the fog,
Tutorial 15
regardless of whether theyre activated in the Modify command panel. Without attenuation, the fog would emanate innitely in all directions from the omni light and ood the scene.
5.
Click Render Last. The omni light appears in the seen as a soft, blurry ball.
Even with attenuation, the fog might ood the scene if the attenuation settings are too large. So, the rst thing to check when applying volume light to an omni light is its attenuation settings. Set the attenuation: 1. Check Show Far in the Attenuation area of the Modify command panel. The attenuation hoops appear. The brown hoops representing the end range encompass the entire scene, which is more fog than youll want. 2. Set the Start Range spinner to 20. 3. Set the End Range spinner to 30.
The rest of the volume light settings provide the same effects as when used with spotlights. Unlike spotlights, omni lights have no hotspot and falloff controls. However, changing the distance between the attenuation ranges provides some measure of control over the softness of the omni fog. Change the attenuation range: 1. Increase the End Range spinner to 100. 2. Set Use in the Attenuation area, so the light doesnt illuminate the objects in the scene. 3. Click Render Last. The omni light produces a large circle of fog with a soft edge. Directional lights cast a cylinder of parallel light beams. When used as a volume light, they provide a column of light that you can use for effects such as alien saucers illuminating pickup trucks parked on lonely, country roads. Set up a directional light: 1. Click Lights in the Create command panel.
If you assign the omni light to the current Volume Light settings, it will use the same fog settings. To apply different fog settings to the omni light, you add another Volume Light to the effects list, and assign the new effect to the omni light. Add a Volume Light effect: 1. Click Add in the Environment dialog. 2. Choose Volume Light, and click OK. There are now two Volume Light items in the effects list. The second item is highlighted, and its parameters appear below. 3. Click Pick Light. 4. Click the omni light in the camera viewport.
2. Move the Environment dialog away from the Top viewport. 3. Click Target Direct in the Create command panel, and then click and drag in the Top viewport, to create a directional light at the right edge of the star.
Tutorial 15
click here to place directional light
The light appears in the pop-up list. 3. Click Render Last. A straight beam of white light shoots down from the sky.
4. In the Front viewport, move the directional light straight up to the top of the viewport. Because the beam from the directional light is parallel, it will illuminate everything, as long as its higher than the star object. However, the volume effect will stop at the directional light icon. You want to make sure the icon is out of camera range (unless you want the top of the beam showing in your scene). 5. Open the Modify command panel. 6. Set Hotspot to 40, and Falloff to 50. 7. Click Cast Shadows. 8. Click Render Last. The scene is rendered with an additional circle of light cast by the directional light. You can use the same volume light settings for both the omni and the directional light. Assign the volume light, and render: 1. Click Pick Light in the Environment dialog. 2. Select the direction light in any viewport.
Tutorial
16
Basic Animation and Morphing
This tutorial introduces you to the basic animation concepts in 3D Studio MAX by showing you how to bounce a ball. During the exercises, youll use the Track View, where you edit animations. Youll also learn how to edit keys and manipulate function curves. At the end of the tutorial, youll animate the bouncing ball along a path, and add sound to your animation. In this tutorial, youll also learn about morphing, an animation technique that changes the shape of an object to a different shape.
Tutorial 16
Setting Things Up
In order to bounce a ball, you need to create a ball. Make a sphere: 1. Click the Sphere button in the Create command panel. 2. In the center of the ground plane in the Perspective viewport, create a sphere with a radius of about 30 units. 3. In the Name and Color eld, type Ball, and press ENTER. 4. Pan the Perspective and Left viewports so the ball is near the bottom of the viewports.
As you know from previous tutorials, you create animation by turning on the Animate button, and then performing an action at a frame other than frame 0. This process creates keys at the frames where you perform the action. When you play an animation, 3DS MAX interpolates the values between the keyed frames (or keyframes) to produce the animated effect. In the Track View, you can actually watch the keys appear as you create them.
Introducing the Track View
There are two ways you can display the Track Vieweither as an alternate viewport, or as a oating dialog. In this exercise, youll open it as a dialog. Open the Track View: Click Track View in the toolbar. The Track View dialog appears over the upper two viewports.
hierarchy list toolbar edit window
5. Make sure the Perspective viewport is set for Smooth + Highlight. 6. Repeat step 5 with the Left viewport. 7. Click Select and Move, and the Restrict to Y axis button.
8. In the Left viewport, move the ball up about 100 units (to the next bold grid line).
navigation buttons
The window on the left side of the Track View is the hierarchy list. It contains a list of all objects and materials in the scene, plus all tracks that can be animated. A track is a discrete channel of animation. For example, each object carries a track for Position, for Rotation, and for Scale keys. A parametric object can also carry animation tracks for its radius, the number of segments, and so on. Anything you can animate has a track.
Tutorial 16
To the right of the hierarchy list is the edit window, where you move, copy, or delete key dots, and edit function curves. The toolbar near the top of the Track View contains various controls and buttons that change, depending on the display in the edit window. There are ve buttons in the toolbar that change the display in the edit window.
Edit Keys Edit Ranges Function Curves
object. Both of these the parameters can be animated. 3. Click the plus (+) icon beside Transform. Position, Rotation, and Scale tracks appear below the Transform item. Note: To see the creation parameters, click the plus icon beside Object (Sphere). Youll see all of the creation parameters that can be animated for the Sphere object. Click the minus (-) icon to collapse the creation parameters.
Edit Time Position Ranges
In the lower-right corner of the Track View are navigation buttons that let you zoom and pan the edit window.
Traversing the Hierarchy
The hierarchy list displays all of the objects in your scene, plus their characteristics that can be animated. You travel through the hierarchy list by selecting objects and expanding and collapsing their branches. This is a simple scene, consisting of a single object. Youll animate the position of the ball, so begin by nding the balls Position track. Find the Position track: 1. Click the plus (+) icon beside the Objects item in the hierarchy list. The Ball item appears below. 2. Click the plus (+) icon beside the Ball item. Two new items, Transform and Object (Sphere), appear below Ball. The rst holds the transforms with which every object is created. The second holds the creation parameters for the
Tutorial 16
Animating Position
Now that the Track View is displayed, create a Position key, and see what happens. Animate the rst motion: 1. In the MAX window, drag the Time Slider to frame 10. As you drag the time slider, a thin vertical line, representing the current frame, appears in the edit window of the Track View. 2. Turn on the Animate button. 3. In the Left viewport, move the ball down until it rests on the ground plane. In the Track View, gray key dots appear in the Position track at frames 0 and 10. In the Transform and Ball tracks, black range bars appear. 4. Drag the time slider to see the result. The ball moves down over frames 010, and then stops moving. 5. Turn off the Animate button. As soon as you moved the ball, Position keys were created at two frames, representing the original position of the ball at frame 0, and the new position of the ball at frame 10. The gray key dots in the Position track represent the two keys.
You copy key dots in the Track View in the same way that you copy objects in the viewportsby holding SHIFT while moving the key dot. Copy the Position key: 1. Click Move Keys in the Track View toolbar (if its not already selected).
2. Hold SHIFT, and drag the key dot at frame 0 to the right to frame 20. A vertical yellow line helps you align the dots position with the ruler. The value eld at the bottom of the Track View displays the current frame of the selected key dot.
A new key at frame 20 contains the position value from frame 0. The black range bars grow to encompass the time span of all three keys. 3. Drag the time slider to examine the animation. The ball moves down, and then back up. The range bars are controls that let you move or scale key dots. The range bar in the Ball track represents all keys that belong to the ball. Currently, keys are only in the Position track, but this range bar could represent keys for the creation parameters as well as for the transforms.
Altering the Animation
In addition to animating in the viewports, you can create animation by manipulating the key dots in the Track View. For a bouncing motion, you want the ball to return to its original position by frame 20. The key dot at frame 0 represents the original position of the ball, and by copying that key dot to frame 20, youll get the movement you want.
Tutorial 16
The range bar in the Transform track represents only the three transform tracks. Currently, its the same as the Ball range bar.
Looking at Function Curves
The Function Curve display provides another way to look at animation in the Track View. View the Position track as a function curve: 1. Click the Transform track label. 2. Click the Function Curves button in the Track View toolbar. The track rows in the edit window are replaced by an empty grid. 3. Click the Position track label to display its function curves. A blue line appears in the edit window. The light gray background in the edit window represents the active time segment, which is the same range of frames available to the time slider. The dark gray background is the area of time outside of the active time segment. 4. Click the blue function curve to display the key dots. The key dots appear as small, black squares at frames 0, 10, and 20. There are actually three function curves in the Position track. Theyre colored red, green, and blue, and represent position along the X, Y, and Z axes. The blue spline is the Z axis, but the red and green X and Y splines are overlaid at the 0 value line because they contain the same value throughout the animation. The vertical direction of the edit window represents key values, while the horizontal axis represents time. In the blue function curve, you can see that the ball begins above 100 units along Z at frame zero, swoops down to 30 units at frame 10, and then returns at frame 20.
Checking Out the Range Bars
Its not necessary for this exercise, but why not take a moment to try out the range bars. Move the range bars: 1. Point the mouse in the middle of either range bar. The mouse cursor changes to two-way arrows. 2. Drag the bar in the approximate area of frames 3050. The key dots move along with it. 3. Drag the time slider. The ball doesnt start moving down until frame 30, and then returns at frame 50. Scale the range bars: 1. Point the mouse at either end of the range bars. The cursor changes to a one-way arrow. 2. Drag to lengthen the range bars. The key dots are scaled to match the overall length of the range bar. 3. Drag the time slider. The ball takes longer to bounce down and up. Return things the way they were: Drag the bars back to their original positions, spanning frames 020. (Or click Undo until theyre back where they were.) Tip: You can drag the Track View ruler down to any track for precise measurement.
Tutorial 16
Note: The position of the ball is measured from its pivot point, at the center of the sphere, to the ground. Because the ball has a radius of 30 units, when it rests on the ground at frame 10, the Z position is 30 units.
mation, so the ball stays at the same position from frame 20 to frame 100. The Cycle out-of-range type will make the key pattern repeat cyclically. The arrow buttons beneath each type let you assign one type to the time leading up to the pattern, and another type to the time beyond the key pattern. In this animation, everything starts at frame 0, so all you need do is assign the Cycle type after the last key. Cycle the Position keys: 1. Click the right-arrow button beneath the Cycle pattern, and then click OK. The pattern of the blue function curve repeats beyond frame 20. Notice that the blue line is solid through the active range of keys, and a dashed line outside of the range. 2. Play, and then stop the animation. The ball moves up and down over all 100 frames.
Using Out-of-Range Types
Currently, the ball bounces down and back up, and then stays up for the rest of the animation. Heres how to cycle the up-and-down movement. Change the Out-of-Range Type: 1. Make sure the Position track is selected (the Position text label is highlighted). 2. Click the Parameter Curve Out-of-Range Types button. The Param Curve Out-of-Range Types dialog appears.
Adjusting Curve Tangents
The balls movement isnt right for a proper bounce. Looking at the function curve, you can probably see why. The spline breaks abruptly at the top, and arcs at the bottom. Essentially, the prole of the curve is upside down. You want the ball to bounce abruptly at the bottom, and ease gently over the apex of the curve. The angle and direction of the spline through each key dot is called the tangent, which you can adjust in various ways. For this exercise, youll use preset tangent types to alter the way the spline curves through the key dots. The tangent of the spline through each key dot is part of the key informationor key info. There
You use this dialog to project the pattern of the key dots in the selected track. These patterns are applied to the animation outside the range of all keys in the track. This is why theyre called outof-range types. As a default, tracks use a constant out-of-range type. This simply means that the track values before and after the range of keys remain constant. For example, the X, Y, and Z values after frame 20 remain the same for the rest of the ani-
Tutorial 16
are two ways to access the Key Info dialog for any key. Display Key Info: Do one of the following to access the Key Info display: Right-click middle key dot at frame 10 in the blue line. Click to select the middle key dot in the blue line, and then click the Properties button . The Key Info dialog appears displaying information for the Ball\Position track.
Change the tangents: 1. Click the Play button to start the animation, and let it play while you adjust the tangents.
2. Click the Fast tangent in the In yout. The line entering the key dot on the left curves down. At the same time, the new tangent has distorted the line on the other side of the key dot. The ball now moves erratically up and down.
The controls in this dialog let you alter the values of the selected key (or keys) for a specic track. The arrows at the upper-left step through the keys in time. The Time spinner lets you change when the key occurs, and the three spinners below let you change the values of the key on the three axes. The two icons at the bottom of the dialog are youts that let you assign preset tangent values to the key. Each side of a key can have a different tangent. On the left side of the key is the incoming tangent, and on the right is the outgoing tangent. Smooth tangent curves are the default, as you can see by the smooth curvature of the key at frame 10.
Now, copy the fast value from the incoming side of the key to the outgoing side. 3. Click the arrow button on the right side of the In yout. The lines on both sides of the selected key mirror each other. The ball moves regularly up and down, but hits the ends of its movement abruptly.
Tutorial 16
4. Click the left key-step arrow at the top of the Key Info dialog. The rst key, at frame 0, is selected. 5. Click the Slow tangent in the Out yout. The line curves gracefully out from the rst key. 6. Use the Key step arrows to move to the third key at frame 20. 7. Change the In tangent to Slow. The upper portions of the line curve, while the key at frame 10 is shaped like a V. The ball now bounces as it should, hitting the ground abruptly, and then arcing gently through apex.
Slow-In applied here
8. Stop the animation. 9. Click the exit button to dismiss the Key Info dialog.
Tutorial 16
Animating Scale
Youve decided the ball is rubber and, having studied several books on proper animation techniques, feel that you should add some squashand-stretch to liven up the effect. 3D Studio MAX has a form of Scale, called Squash, that you can use to make the ball atten out when it hits the ground. In the following steps, youll squash the ball at frame 10, bracket the Scale keys so the squash occurs only when the ball hits the ground, and then use the Track View to analyze animation anomalies.
Changing the Pivot Point
Scale occurs around the pivot point of an object, and the default placement for a spheres pivot point is its center. Before performing the squash, you need to move the pivot point to the bottom of the ball. Adjust the pivot point: 1. Go to frame 10, where the ball meets the ground. 2. Select the ball. 3. Open the Hierarchy command panel, and click the Pivot button. 4. Click Affect Pivot Only. The balls pivot point icon appears. 5. In the Left viewport, move the pivot down to the base of the ball, where it meets the ground.
Squashing the Ball
Now that the pivot is properly set, you can squash the ball. Squash the ball: 1. Click the Affect Pivot Only button again to turn it off. 2. Turn on the Animate button. 3. 4. out. 5. Make sure the XY constraint button is active. 6. In the Perspective viewport, drag upward across the ball to squash it 70 percent along the Z axis (140 percent along X and Y). 7. Drag the time slider to see the result. The ball squashes down over frames 010, and then remains squashed for the rest of the animation. 8. Turn off the Animate button. Turn on Percent Snap in the prompt line. Click Select and Squash in the Scale y-
Tutorial 16
Youll use the same technique you used in copying the Position keys to make the ball return to its original size. In this case, however, you want the squash to happen only a couple of frames before and after frame 10. This technique is called bracketing keys. Bracket the Squash keys: 1. Click Edit Keys in the Track View to display the key dots in the edit window. Keys appear at frames 0 and 10 in the Scale track, because Squash is a Scale transform. 2. Hold SHIFT and drag a copy of the Scale key dot at frame 0 to frame 8. 3. Repeat the process, copying the key dot at frame 8 to frame 12. Because youll use Out-of-Range to cycle the pattern of Scale keys (as you did the Position keys), you want the key patterns for both tracks to cover the same range of frames, and be synchronized. Make one more copy. 4. Hold SHIFT, and drag a copy of the key dot at frame 12 to frame 20.
It looks like the squash is being anticipated. Its not limited to frames 812, and it squeezes in before squashing down. Anticipation is usually good for animation, but you might want something a little more precise.
Animation Analysis
Whenever you have unexpected results in an animation, use the function curve editor to analyze the problem. Display the Scale function curve: 1. Click Function Curves to display the function curve editor.
2. Click the Scale track label to display its curve. 3. Hold CTRL and click the Position label to add the Position curve to the function curve display. 4. Click the green arrow icon beside Scale to display the key dots in the Scale function curve.
default curve tangents cause this
5. Drag the time slider to view the result. The ball doesnt squash quite the way you expected.
As a default, 3DS MAX assigns smooth tangents to key values. In most cases, this results in realistic animation and avoids the mechanical look that linear tangents would provide. However, when you place keys closely together in time, the smooth curves can bunch up, causing unexpected results. In this case, you want linear Scale curves between the keys at frames 0 and 8, and between the keys at frames 12 and 20.
Tutorial 16
Fix the Scale tangents: 1. Right-click any of the Scale key dots to display the Key Info dialog for the Ball\Scale track. 2. Click the key step arrows to move to key 1 at frame 0. 3. Click the Linear tangent in the Out yout. 4. Click the right arrow beside the Out yout to copy the linear tangent to the incoming side of the keys at frame 8. Because the outgoing tangent of the rst key, and the incoming tangent of the second key now both contain linear tangents, the result is a straight line between keys 1 and 2. 5. Click the key step arrows to move to key 5 at frame 20. (Clicking the left arrow will wrap to key 5.) 6. Change the In tangent to linear, and then click the left arrow button to copy the linear tangent to the outgoing vector of the keys at frame 12.
Youve probably noticed that the squash begins before the ball hits the ground, and ends after the ball hits the grounds. Youll take care of that after you cycle the pattern of Scale keys. Add Out-of-Range to the squash: 1. Click the Exit button to dismiss the Key Info dialog.
2. Click the Scale track label to deselect the Position track. 3. Click Parameter Curve Out-of-Range Types.
4. Click the right arrow button under Cycle, and then click OK. The Scale function curve pattern cycles throughout the animation, matching the Position pattern.
5. Play, and then stop the animation.
linear tangents
It doesnt look bad, even if the squash is happening before the ball hits the ground. You can x this by altering the Position keys. Fix the Position problem: 1. Click Edit Keys to display the edit keys window.
7. Drag the time slider. The squash now occurs only between frames 8 and 12.
2. Drag the Position key dot at frame 10 to frame 8. 3. Hold SHIFT and copy the Position key dot at frame 8 to frame 12.
Tutorial 16
4. Play, and then stop the animation. The ball bounces properly. Because both the bouncing position and the squash use out-of-range types to cycle their animation, you can increase the number of frames in your animation, and the ball will continue to bounce. In the exercise that follows, youll want some extra frames, so add them now. Lengthen the animation: 1. In the Controls area to the right of the Animate button, click the Edit Time button. The Time Conguration dialog appears.
4. Play, and then stop the animation. The ball bounces in exactly the same way, but does it over 200 frames. Save the scene: Choose File>Save to save the current scene as mytut16.max.
2. Set the Length spinner to 200. 3. Click OK.
Tutorial 16
Bouncing Along a Path
Now that youve created a bouncing ball, you decide youd like it to bounce somewhere, besides up and down. Youll make it follow a meandering path. To get this effect, youll perform the following general steps: Create a spline shape for the path. Create a dummy object. Assign the dummy to a Path controller, and then point it to the shape. Link the ball to the dummy. Before continuing, you should understand two concepts. First is the concept of animation controllers, and the second is the reason for the dummy object.
Select and Move transform tool, and converts those movements into Bezier splines that you see in the Function Curve edit window.
Dummy Objects
A dummy object is a cube thats invisible to the Renderer. You use dummy objects primarily to inuence the animation of other objects by linking those objects to the dummy. Youll use a dummy object in this exercise to compound the effect of two Position tracks. You want the ball to bounce up and down, and to follow a spline path specied by a path controller. However, the ball can have only one Position track. If you were to replace the balls current Position controller with a Path controller, the ball would follow the path, but would no longer move up and down. Instead, you make a dummy follow the path, and then link the ball to the dummy. The dummy carries the ball around the path, while the ball moves up and down.
Animation Controllers
All animation in 3DS MAX is performed through animation controllers, which are core component plug-ins. Each animation track has its own controller, and each controller can be different. In the hierarchy list, the controller tracks are symbolized by the green-arrow icons. You can see which specic controllers are assigned to each track by turning on the controllers display in the Track View. Turn on the controller display: Right-click Filters in the Track View toolbar, and choose Controller Types from the drop-down menu. The controller names appear beside the tracks to which theyre assigned. You can assign different controllers to the tracks, affecting the way they respond. The Bezier Controller, currently assigned to all the Position tracks, lets you move objects using the
Creating the Path
The rst step is to create your path. Youll use a circular spline shape. Create a shape path: 1. Close the Track View.
2. Move to frame 0. 3. Activate the Top viewport. 4. 5. Zoom out slightly. Click Shapes in the Create command panel.
6. Click the Circle button.
Tutorial 16
7. In the Top viewport, drag outward from the center of the ball to create a circle with an approximate radius of 200 units. 8. Click Zoom Extents All.
3. Select the Position controller by clicking its text label. 4. Click the Assign Controller button. The Assign Position Controller dialog displays all controllers that can be assigned to the Position track.
Putting a Dummy on the Path
The next step is to create the dummy, and then assign its Position track to a Path controller. Create a dummy: 1. Click Helpers in the Create command panel. 5. Choose Path, and then click OK. A Path controller now governs the dummys position in the world. You can no longer move the dummy using the Select and Move tool. After choosing a path controller, you can pick any shape object as a path. Of course, you have to remember to pick a path, or the object can go nowhere. Pick a path for the dummy: 1. On the Path Parameters rollout, click the Pick Path button. 2. Click the circle shape. The dummy jumps over to the rst vertex in the shape. 3. Drag the time slider. The dummy moves around the circular path.
2. Click the Dummy button. 3. In the Top viewport, drag anywhere to create a dummy object thats slightly larger than the ball. Assign the dummy to a Path controller: 1. Make sure the dummy is selected. 2. In the Motion command panel, open the Assign Controller rollout. A small window appears displaying a hierarchy thats similar to the one found in the Track View, except that only the transform controllers for the selected object are displayed.
Tutorial 16
Link the ball to the dummy: 1. Go to frame 0. 2. Using the Select and Move tool with XY constraints, move the ball in the Top viewport until its centered over the dummy. Click Select and Link in the toolbar.
3.
4. In the Front viewport, drag a link from the ball to the dummy. When you release the mouse, the dummy ashes briey to show its linked. 5. Activate the Perspective viewport, and play the animation.
The dummy carries the bouncing ball around the path. 6. In the Display command panel, check Helpers in the Hide by Category rollout. The dummy vanishes, leaving only the ball bouncing along the spline. 7. Uncheck Helpers to show the dummy again. 8. Stop the animation and save your scene.
Tutorial 16
Adding Sound
Your animation is complete, and now you want to add sound. You can approach sound in two ways in 3DS MAX: Using a Metronome Using a .wav le
Because the Ball is now linked as a child of the Dummy, you need to expand the Dummys branch to nd the Ball. 5. Click the square plus icon beside Dummy to reveal its children. The Ball appears.
Using a Metronome
3D Studio MAX has a built-in metronome that you can use when you know the beat to which you want to animate, and plan on adding sound later that matches that beat. In the following steps, youll see how to turn on and adjust the metronome. Youll also arrange the Track View so you can see both your keys and the Sound track. Arrange the Track View: 1. Click Track View to display the Track View.
6. Scroll the view so you can see the Sound track in the upper portion of the Track View, and the Position and Scale key dots in the lower portion. Tip: You can most easily scroll the hierarchy list by dragging over a blank area of the window. The mouse cursor changes to a hand in areas where you can scroll.
2. Click the (+) button beside Sound to open the Sound track. A Metronome track appears, displaying black dots. 3. Split the Track View window by doing the following: Point the mouse just above the top of the right-most scroll bar, until the cursor changes to double arrows. Drag downward to split the Track View. The two windows are independently scrollable views into the same Track View. 4. Scroll the lower portion to nd the Dummy object in the hierarchy list. Note: If you dont see the Dummy object, you forgot to uncheck Helpers in the Hide by Category rollout on the Display command panel.
Now, try out the metronome. Adjust the metronome: 1. Right-click in the Metronome track. The Sound Options dialog appears.
Tutorial 16
2. Increase the Beats per Minute spinner. As you adjust the spinner, the spacing between the black dots changes. 3. Set Beats per Minute to 180, and Beats per Measure to 2. 4. Check Active, and then click OK. 5. Play, and then stop the animation. During playback, your internal computer speaker clicks to the metronome beat. Typically, youd set your metronome beat, based on the rate you need for the nal animation (taken from an existing or planned sound track). Youd then either create or adjust your animation to match the beat. Instead of using the metronome, however, youll adjust your animation to match the beat of a .wav le.
After a moment, a playback device appears in the le selector. 5. Click the Play button in the le selector to play the sound. Click the button again to halt the playback. As you can see, you can use the le selector to preview sounds before loading them. 6. Click Open to close the le selector. Active is automatically checked in the Sound Options dialog. 7. Click OK to exit the Sound Options dialog. Blue and red wave forms appear in the Sound track. You may have to enlarge the Track View window to see both wave forms. 8. Play, and then stop the animation. The sound plays along with the animation, but the ball doesnt bounce to the beat. The blue wave form is the right channel of stereo sound, and Red is the left. The light portions of the wave forms represent the actual length of the sound le (about 430 frames for tutdrum.wav). The dark segments show where the sound repeats.
Using a .wav File
You can display and play any standard .wav le in 3D Studio MAX. When you make a preview, the .wav le is saved with the .avi le, and played back with it. In the following steps, youll assign a .wav le to your animation, and then synchronize the animation with the le. Add a .wav le: 1. Right-click in the Sound track to display the Sound Options dialog. 2. Uncheck Active in the Metronome area. 3. Click Choose Sound. A le selector appears. 4. Click to select (but dont load) tutdrum.wav.
Synchronizing the Animation Tracks
Two of your animation tracks use a Cycle out-ofrange type, which means that theyll regularly repeat the animation pattern over the course of the animation. In order to sync a sound beat to a exact cyclic pattern, the sound must be perfectly on the beat. In the following exercise, the drum beat is fairly regular, but, in most cases, you should avoid cyclic animation patterns when youre trying to sync animation to pre-existing sound. The preferable method is to make copies of the key pat-
Tutorial 16
terns to create the regular pattern. You can then adjust every key necessary to perfectly sync the sound. Heres another concept to think about. Through everything youve done, Snap Frames has been active in the Track View. This means that, when you drag or scale key dots, they always snap to the frame. In 3DS MAX, you can work in time increments as small as 1/4800th of a frame. When you scale a set of key dots with Snap Frames active, the key dots snap to whole frames, which means that, in the scaled result, the key dots usually will not maintain their original relative positions. In the following steps, youll turn off Snap Frames for two reasons. First, you want to accurately position the wave form to start at frame 0. You dont want it snapping to whole frames. Second, you need to scale the pattern of the Position and Scale key dots to match the visual prole of the wave forms, which dont fall on whole frames. Synchronize the animation to the sound: 1. 2. In the Track View toolbar, turn off Snap Frames. Use Zoom Region to zoom in on the pattern of key dots in the Position and Scale tracks.
3. Right-click to exit Zoom Region mode, and return to Move Keys mode. 4. Drag the Sound track range bar slightly to the left, so that the rst beat in the wave form is aligned with frame 0.
alignment at frame 0
5. Drag the right end of the Balls Transform range bar leftward, until it aligns with the beginning of the second beat, just past frame 15.
The key dot pattern for the position and scale of the ball is scaled down to cover the range of the sounds beat. 6. Play the animation. With some luck, the ball bounces in time to the beat. Heres where you run into the situation discussed earlier. Because of the cyclic regularity of the animation, it takes a certain amount of trial and error to get a cyclic animation in sync with a sound le. You might have to repeat steps 5
Tutorial 16
and 6 several times before you get what you want. Tip: You can display the wave forms in the Function Curve display by selecting the Waveform track text label. This lets you superimpose the cyclic animation curves over the wave forms. Although you cant scale the range bars in the Function Curve display, you can open a second Track View and adjust the range bars in the second Track View while observing their effect in the Function Curve display of the rst Track View.
Editing the Path
The nice thing about Path controllers is that you can easily change your motion path by simply editing the shape spline. Edit the shape path: 1. Stop the playback, and close the Track View. 2. Click Select and Move in the toolbar.
3. Select the shape path. 4. In the Modify command panel, apply an Edit Spline modier. 5. Make sure the Sub-Object button is on, and that Vertex appears in the list to its right. 6. Using the Select and Move tool, select and move vertices in the shape. Increase the overall length of the shape, and change the elevation of some of the vertices. 7. Play the animation. The ball bounces along the altered path, still in sync with the drum beat.
Tutorial 16
Morphing
Morphing is a term derived from metamorphosis, which means to change physical shape or form. The purpose of the morph object is to create an animated object that changes shape by morphing between two or more objects. Although it appears that a single object is changing form, in reality the morphing process translates the position of the vertices from their arrangement in one object to the arrangement in anotherrelative to their local coordinate system. All objects chosen to make up a morph object must have the same number of vertices. Typically, you achieve this by cloning an object, and then altering the geometry of the clones without changing their vertex count. You can also create loft objects that have the same number of vertices, but very different forms. You can check the number of vertices in an object by right-clicking the selected object, and choosing Properties from the menu. The Object Properties dialog displays the number of vertices and faces in the object.
2. Select each of the faces, from front to back, and observe their names in the object name eld of the command panel. From front to back, the names are: face twitch1 twitch2 ahhh chooo To create a morph object, you rst decide which of the objects will be your morph object, and which will be added to create the morph. Because the animation usually begins with the form of the morph object and changes to the form of the added objects, you typically select the object that displays the form you want at the beginning of your animation. Note: Keep in mind that the object you select as your morph object will be permanently altered. If you plan on using the original object for something else in the future, make a copy of it rst.
Animating a Sneeze
Youll create your rst morph object by morphing between ve faces that have been modeled to form the facial expressions in a sneeze. Load the sample le: 1. Choose File>Open, and load tut16_1.max. The viewport shows ve similar faces, each with a slightly different expression.
Tutorial 16
Begin the creation of a morph object: 1. Select the face object closest to the front (named face). 2. Make sure Geometry is selected in the Create command panel.
3. Choose Compound Objects from the list. The Morph button appears. If at least one other object in the scene does not have the same vertex count as the selected object, the Morph button is not active. 4. Click the Morph button. Controls appear in the panel below. Note: The moment you click the Morph button, you convert the selected object into a morph object, regardless of what you do next. The only way to restore the original object at this point, is to click Undo. You use morphing controls to select the target object that you want your selected object to morph to. Keep in mind that youre not changing the current object into the target object, youre merely moving its vertices so theyre in the same position as the target objectrelative to each objects local axis. To create a morph you move to the frame at which you want the completed form of the target object to appear, and then select a target object. (Theres no need to turn on the Animate button, because youre creating the animation by setting morph objects rather than applying transforms or parametric value changes.)
You have a choice as to what happens to the targets you select. You can move them into the morph object, in which case, theyre no longer available in the scene, or you can copy or instance them. In this case, it might be handy to leave the originals in the scene so you can see their expressions. Morph the face using copies of the targets: 1. Choose Copy in the Pick Targets rollout. 2. Go to frame 20. 3. Click Pick Target 4. Click the second face object in the line (the gold face). The front face changes, taking on the form of the second face. 5. Go to frame 40, and click the third face. The front face takes on the form of the third face. 6. Go to frame 60, and click the fourth face. 7. Go to frame 80, and click the fth face. In some cases, your original geometry might no longer exist in the animation. For example, if youd used the Move option, the other four faces would now be gone. Each object that you add to a morph object is listed in the Morph Targets window with M_ (for Morph) prefacing the original object name. Once youve added a target object to the morph object, you can create morph keys by selecting a target in the list, and then clicking the Create Morph Key button. Youll use this technique to return the face to its original state at the end of the animation.
Tutorial 16
Use the Morph Targets window: 1. Go to frame 100. 2. In the Morph Targets window, select M_face. 3. Click Create Morph Key. The front face returns to its original form. 4. Choose Rendering>Make Preview to create a preview of the animation. The face in the front of the line twitches, and then sneezes.
locate the corresponding key dot in the Morph track. On frame 60, the mouth is opened widest. 2. Select the fourth and fth key dots, and move them forward about 10 frames. 3. Exit the Track View dialog.
4. Choose Rendering>Make Preview to create a preview of the animation. The mouth opens wide a bit longer, and the end sneeze is more abrupt at the end.
Looking at the Morph Keys
Each target object that you assign creates a morph key, which you can access in the Track View. Open the Track View: 1. Click Track View to display the Track View dialog.
Morphing with Affect Region
At times, morphing provides animation capability otherwise lacking in a function. The Affect Region function in the Edit Mesh modier lets you push and pull vertices like taffy. That is, you can pull a vertex, and a region of vertices follows, letting you create bulges and dimples in your geometry. Although you can animate vertices by using the Xform modier, the Affect Region inuence remains in the Stack with the Edit Mesh modier, and cannot be directly animated. This is where morphing comes in. You can create duplicate objects with identical vertices, use Affect Region to change their geometry, and then create a morph object to animate the Affect Region effect. The scene in the following exercise contains three identical spheres that were cloned with the copy option. Load the spheres, and then edit their vertices: 1. Choose File>Open, and load tut16_2.max. Three spheres appear.
2. Expand Objects, and then expand the face object in the Hierarchy list. The face object has a sub-category called Object (Morph). 3. Expand Object (Morph). A Morph track appears containing keys for each of the morph targets.
By changing the position of the keys, you can change the timing of the sneeze. For example, you can prolong the period of the ahhh portion of the sneeze by simply moving a key dot. Alter the sneeze: 1. Drag the time slider to nd the position at which the mouth is wide open, and then
Tutorial 16
5. In the Perspective viewport, click to select a vertex, and then drag it outward from the surface of the sphere. The vertex and the surrounding vertices move outward, creating a bulge. 6. Repeat step 5 with several other vertices on various surfaces of the spherecreating both dimples and bulges, until you have an interesting form.
2. Select the middle sphere (Sphere02). 3. Open the Modify command panel, and apply an Edit Mesh modier. The vertices of the sphere turn white. 4. Click Select and Move.
5. Set the transform coordinate system to Local. 6. Click the Z axis constraint button.
Youre now set to move the vertices along their local Z axis. This will move them to or from their surface normals. Set up, and use Affect Region: 1. On the Edit Vertex rollout, check Affect Region in the Modify command panel. 2. Click Edit Curve. The Edit Affect Region Curve dialog appears. 3. Set the Bubble spinner to 1 to create a smooth curve. 4. Click OK.
Now that youve created a monster, you can repeat the process on another sphere. Use Affect Region on the third sphere: 1. Turn off the Sub-Object button so you can select a different object. 2. Select the third sphere (Sphere03). 3. Apply Edit Mesh. 4. Drag some vertices to create bulges and dimples in different areas of the sphere. 5. Turn off the Sub-Object button.
Tutorial 16
Now, you can alter the morphing animation on the y by simply moving to different frames, and assigning morph keys to different targets. Create additional morph keys: 1. Go to frame 100. 2. Choose M_Sphere01 in the Morph Targets window. 3. Click Create Morph Key. The original sphere shape returns. 4. Move to frame 40, and click Create Morph Key. 5. Move to frame 80, choose M_Sphere02, and click Create Morph Key. 6. Move to frame 15, choose M_Sphere03, and click Create Morph Key.
Youre ready to morph. You have three objects with the same number of vertices, but different forms. This time, youll move the target objects into the morph object so that you end up with a single object in the scene. Create a morph object: 1. Maximize the Perspective viewport.
2. Select the sphere on the left (Sphere01). 3. On the Create panel, select Compound Objects from the list, then click the Morph button. 4. Select Move. 5. Click Pick Target. 6. Go to Frame 30. 7. Click Sphere02. The rst sphere now looks like the second, and the second sphere is gone. 8. Move to frame 60, and select Sphere 03. A single object remains, and the Morph Targets window lists three targets. 9. Click Zoom Extents.
Now that youve created a morphing masterpiece, you can view the results in a preview. Create a preview: Choose Rendering>Make Preview and create a preview of the animation. The sphere bulges and pulses and dimples.
Tutorial 16
Morphing Loft Objects
You can directly animate several components of loft objects. They include the vertices of the deformation curves, the creation parameters of the shapes that make up the loft object, and the vertices of the path and cross-sectional shapes (using an Xform modier). You cannot directly animate the Bezier values of the shapes or deformation curves, or the transformations of the cross-sectional shapes relative to the path. To do this, you create a morph object from two or more loft objects. To insure that loft objects have the same number of vertices, check the following for each morph target: Each path shape must have the same number of vertices. All cross-sectional shapes in all loft objects must have the same number of vertices. Capping must be set to Morph (instead of Grid). Optimize Shapes must be off. Adaptive Path Steps must be off. The Shape Steps value must be the same for each loft object. The Path Steps value must be the same. Its possible to break some of these rules and still produce loft objects with the same number of vertices. If youre uncertain, choose File>Summary Info to see the number of vertices for each object in your scene. In the following procedure, youll create a loft object, make morph targets, and then create a morph animation.
Create the shapes: 1. Reset 3DS MAX. 2. Turn on Smooth + Highlight in the Perspective viewport. 3. 4. Turn on 2D Snap Toggle. Click Shapes in the Create command panel, and click Line.
5. Click in the center of the Front viewport, move the mouse straight up about 100 units, and click again to set a second vertex. Right click to create a line. 6. Click N-Gon. 7. In the Top viewport, create an n-gon thats 30 units in radius. 8. Create a second n-gon thats 20 units in radius. 9. Check Circular. 10. Turn off 2D Snap Toggle.
You now have a line, and two n-gons. The smaller is circular, the larger is linear.
Tutorial 16
The n-gons will be the cross-section shapes. Note that both have the same number of vertices. Create the loft object: 1. In the Geometry branch of the Create command panel, open the list, and choose Loft Object. 2. Select the line. 3. Click Loft, and then click Get Shape. 4. Click the circular n-gon. A cylindrical loft object appears. 5. Check On in the Path Parameters rollout. 6. Set the Path spinner to 10. 7. Click the linear n-gon. The sides of the object go from circular to faceted. 8. Set the Path spinner to 100. 9. Click the circular n-gon. The end of the object returns to circular. Before cloning the loft object, adjust the skin parameters. Adjust the skin parameters: 1. Open the Modify command panel. 2. Open the Skin Parameters rollout. 3. Under Display, check Skin so you can see the geometry. Toward the front of the path, the geometry is more complex. 4. Uncheck Adaptive Path Steps. The geometry is now uniform along the path. In the shaded viewport, the surface over the
larger n-gon is not as well dened because its not supported by as many faces. 5. Under Options, increase the Path Steps to 15. The increased number of cross sections improve the denition of the surface.
Optimize Shapes is unchecked, and Capping is already set to Morph, so you dont have to change those settings.
To create a morph target, youll clone the loft object. This ensures that the number of path and shape steps remains the same between each object. Create a second loft object: 1. Using Select and Move, hold SHIFT and drag the loft object to the right in the Front viewport.
2. Choose Copy, and then click OK. 3. Click Zoom Extents All, when necessary, to view all of the objects.
Youll adjust the loft parameters of each object as you create it.
Tutorial 16
Change the second loft object: 1. Uncheck Skin in the Skin Parameters rollout. The Skin options is for display purposes only. Since it doesnt affect the geometry, it wont affect the number of vertices in the loft objects. 2. Turn on Sub-Object to access the Shape selection level. 3. Select the linear n-gon shape at level 10 of the path. 4. Set the Path Level spinner to 50 to move the shape halfway along the path. 5. Using Select and Rotate with the Z axis constraint, rotate the shape about 60 degrees.
2.
Using Select and Move, hold SHIFT and drag the third loft object to the right.
3. Choose Copy, and click OK. 4. Turn on Sub-Object, and choose the Path selection level. 5. Choose Line in the Stack list. 6. Apply an Edit Spline modier. 7. Use Region Zoom in the Front viewport to zoom in on the fourth loft object.
8. Right-click the top vertex in the path, and choose Bezier. 9. Using Select and Move with XY axis constraints, adjust the vertex handles to curve the path.
Create a third loft object, and alter it: 1. Turn off the Sub-Object button. 2. Using Select and Move, hold SHIFT and drag the second loft object to the right.
3. Choose Copy, and click OK. 4. Turn on Sub-Object, and click the linear ngon shape. 5. Set the Path Level spinner to 80. 6. Use Select and Rotate to rotate the shape another 60 degrees.
10.Choose File>Save, and save the le as mytut16a.max. In this last procedure, had you added vertices to the path, the last object would no longer be a valid morph target.
You can also use morphing to animate changes in Bezier values. Make yet another loft object, and change the path curvature. Create a fourth loft object, and edit it: 1. Turn off the Sub-Object button.
Tutorial 16
8. Zoom in on the morph object in the Perspective view, and then use Rendering>Make Preview to create a preview animation. Tip: To make your morphing loft object more interesting, assign a mapped material. You can turn on the mapping coordinates for the loft object by accessing the original loft creation parameters in the Modier Stack list, and then checking Apply Mapping in the Surface Parameters rollout.
Now that you have four loft objects with the same number of vertices, you can create your morph animation. Create the morph object: 1. Turn off Sub-Object, and select the rst loft object. 2. In the Geometry branch of the Create command panel, open the list, and choose Compound Objects. 3. Click Morph, make sure Instance is chosen, and click Pick Target. 4. Move to frame 20, and click the second loft object. The rst loft object changes shape. 5. Move to frame 40, and click the third loft object. 6. Move to frame 60, and click the fourth loft object. 7. Use the Morph Targets list and the Create Morph Key button to create any morph combination you want at any frame.
Tutorial
17
Function Curves
Animation Using Curves and Controllers
This tutorial presents two major concepts in 3DS MAX animation:
Animation Controllers Function curves appear in the Track View, and provide the best method of viewing and editing animation tracks. With the function curve display, you can actually see the animation values as they change over time. Animation controllers are the plug-ins that make everything move in 3DS MAX. Theyre automatically assigned to everything you animate. Youll go behind the scenes in this tutorial, and see what makes them tick.
Tutorial 17
Function Curves
Function curves are editable splines that represent animation values in a line-graph format. They provide a valuable way of both visualizing and editing your animation tracks. You used function curves in Tutorial 9, Bouncing a Ball. Here, youll go into greater detail. You can display function curves for most of the parameters that can be animated in 3DS MAX. To keep things simple, this tutorial concentrates on a single object and its Position track.
A four-sided, at-top pyramid appears in the center of the ground plane.
Making a Pyramid
In the following steps, youll construct a Cone primitive so it looks like a four-sided, at pyramid. While youre at it, you can try out the keyboard entry system in 3DS MAX. Set things up for a four-sided cone: 1. In the Create command panel, under Geometry, click the Cone button.
Viewing the Trajectory
Whenever an object moves through world space, you can view its trajectory. A trajectory is the visible path the object makes because of its movement. A real-world example of this might be the colorful smoke trail left by a stunt plane. You can toggle the trajectory display of any object in the Display branch. Turn on the Trajectory display for the cone: 1. In the Display command panel, on the Display Properties rollout, select Trajectory.
2. On the Parameters rollout, set Height segments to 1 and Sides to 4. 3. Uncheck Smooth. Use Keyboard Entry to create the cone: 1. Open the Keyboard Entry rollout. The rst three elds place the cone in world X, Y, Z coordinates. You can leave them at zero to create the cone at the origin of world space. 2. Set Radius 1 to 30. 3. Set Radius 2 to 10. 4. Set Height to 50. 5. Click the Create button.
2. Turn on the Animate button, and go to frame 30.
Tutorial 17
3.
Using Select and Move in the Perspective viewport, drag the pyramid to the right-front corner of the ground plane.
6. Go to frame 100, and drag the pyramid to the right side of the ground plane. 7. Turn off the Animate button. A line appears, displaying the trajectory of the motion. Small white boxes, indicating the Position keys, are at the start of the line, and the current position of the pyramid. 4. Go to frame 60, and drag the pyramid to the left side of the viewport. The trajectory line curves through the white key square representing frame 30. 5. Go to frame 80, and drag the pyramid toward the back and left, so its in the upper-left corerof the Top viewport.
frame 60 frame 80 frame 30 frame 100
8. Play, and then stop the animation. The pyramid moves in a smooth sweep along its trajectory. The trajectory display is not necessary for function curve editing, but it helps you to see whats happening with the position of the object.
Tutorial 17
Viewing the Position Function Curve
Now, go into the Track View and examine the function curves for the Position track. Use Swap Layouts to display the Track View: 1. Right-click the Perspective viewport label, and choose Swap Layouts. The Track View appears in a wide viewport over two smaller Top and Perspective viewports. 2. Turn on Smooth + Highlights in the Perspective viewport. 3. In the hierarchy list, expand Objects, Cone01, and Transform to view the Position track. In Edit Keys display, you can see the ve key dots representing each of the Position keys. 4. Click Function Curves in the Track View toolbar. A blank function curve Edit window appears. The Edit window for function curves is different than the other Track View displays, which show horizontal rows corresponding to each track label in the hierarchy list. When you display function curves, the entire Edit window is used. You must select a tracks text label in order to display the function curves for that track.
Display the Position function curve: 1. Click to highlight the Position text label in the hierarchy list. Colored lines appear in the function curve window.
You display function curves by selecting their track. Try the following: 2. Click the Rotation text label. The curves disappear, because no animation yet exists for rotation. 3. Click the Position label again. The Position curves reappear. You can display key dots in function curves, as well as in the key editing displays. In function curves, the key dots appear as small, black squares. The two ways to turn on their display are to click the green icon beside the track label, or to click the function curve itself. Display key dots in the function curves: 1. Click the green arrow beside Position.
Key dots appear on the curves.
Tutorial 17
2. Click anywhere in the Edit window outside of the curves to make the key dots disappear, and then click any one of the curves to make the key dots reappear.
Drag a key dot: 1. Click the black key dot on the red line at frame 30 of the function curve. The key dot turns white to indicate that its selected. At the same time, the corresponding square in the trajectory turns gray. The keys current frame and its value appear in the two elds at the bottom of the Track View. Remember, the red line represents the X axis, so the value is the position, in units, along the X axis at this frame.
click this key dot
Editing the Curves
Function curves are like line charts that represent the animation values by their vertical position in the Edit window. Time, as usual, is represented horizontally. In this example, the red, green, and blue lines represent the position of the pyramid in world coordinates along the X, Y, and Z axes, respectively. In other words, red is X, green is Y, and blue is Z. Since theres been no movement of the pyramid along the Z axis (above or below the ground plane), the blue line is at along the zero value in the Edit window. There are two basic ways to edit function curves. You can either change the position of the key dots, thereby altering the curve, or you can edit the tangents and the values of the keys themselves. Youll look at both of these, but rst, store your current scene on disk. Save the scene: 1. Choose File>Save As and save this scene as mytut17.max. You return to this scene in a future exercise. 2. Choose Edit>Hold, so you can quickly return to this point should you need to. While editing the function curves in the following steps, feel free to drag the time slider, or play the animation to see the effect of your editing. If you drag the time slider so your current frame corresponds with the key dot youre editing, youll see the effect on the object itself at that point in time.
2. Look at the trajectory in the viewports, and then drag the dot up to around 100. When you release the mouse, the corresponding square in the trajectory moves to the right along the X axis. (If the time slider is near frame 30, the pyramid moves as well.) 3. Drag the same dot downward. The gray square in the trajectory moves to the left. 4. Select the key dot in the green (Y axis) line at frame 30. 5. Drag the dot up and down, releasing the mouse with each drag. The red trajectory square moves in and out along the Y axis. 6. Drag the dot horizontally in the Edit window.
Tutorial 17
All three X, Y, and Z dots move at the same time. The curvature of the trajectory changes on either side of the white square, but the square itself does not move. Because each of these function curves represents one-third of the Position track (the X, Y, and Z axes), you can alter an individual keys value by dragging it vertically, but if you alter its place in time, then the remaining two keys must coincide. The two numeric elds at the bottom of the Track View display key dot values. Use them to precisely enter your own values. Use the statistics elds: 1. Type 30 in the current frame eld (the left eld) in the Track View, and then press ENTER. The three dots move to frame 30. 2. Type 100 in the value eld to the right of the current frame eld, and press ENTER. The Y key value is now exactly 100 units, so the trajectory position of the pyramid at frame 30 is exactly 100 units forward of its original position. You can display the statistics for any key right beside the key dot itself. Display the Key Statistics: 1. Turn on Show Selected Key Stats, to the right of the two numeric elds. The current frame and value appear beside the selected Y key dot. 2. Select the Z key dot at frame 60 (the third dot from the left, in the blue line). 3. Drag the dot upward. As you drag the dot, the current frame and current value numbers change both in the
elds and in the display beside the key dot. When you release the dot, the trajectory curves above the ground plane. 4. Type 60 in the current frame eld, and 0 in the value eld, and then press ENTER. The Z key dot returns to its original position.
Moving Trajectory Keys
You can directly adjust the trajectory using tools in the Motion command panel. Adjust the trajectory: 1. In the Motion panel, click Trajectories.
2. Click Sub-Object. Keys becomes active in the Sub-Object list. 3. Using Select and Move in the Top viewport, drag one of the white squares. The trajectory moves. In the function curve, all three key dots at the specic key frame become selected, and their values change. (The Z value doesnt change because youre not changing the Z position from the Top viewport.)
Tutorial 17
Accessing Key Information
Additional controls are available for each key frame. You can get to these controls in several ways. First, youll look at the Key Info display in the Track View. You access the Key Info dialog either by selecting a key dot in a function curve and clicking the Properties button in the Track View toolbar, or by simply right-clicking a key itself. The fastest and simplest approach is often the best. Access the Key Info dialog: Right-click any of the key dots at frame 30 of the function curves. The Key Info dialog appears, displaying the name of the object and track in its title bar: Cone01\Position.
100. The selection of key dots and trajectory squares changes, and the values in the X, Y, and Z spinner elds change as well. 2. Use the arrows to move to key 2 at time 30. 3. Adjust the Time spinner in the Key Info dialog, leaving it at frame 30 when youre nished. Adjusting the spinner changes the position of the keys in time. 4. Adjust the three X, Y, and Z spinners, rightclicking to cancel, each time. Adjusting the spinners is the equivalent of dragging the key dots vertically. They let you input precise axis values. Note: Since the Z axis begins at a value of 0, you might want to hold CTRL while you drag the spinner. (CTRL magnies the effect of the mouse on a spinner, while ALT reduces the effect of the mouse.)
Key Info in the Motion Command Panel
If youre dealing with transform keys, you can access the same key info controls in the command panel. Although you clicked a single key dot, the Key Info dialog represents all three key values at the current frame for the current track. (Your values will be different than those in the illustration.) Each track can have a separate Key Info dialog. From here, you can easily move to the other keys in time. Adjust the Key Info controls: 1. Click the left and right arrows in the upperleft corner of the Key Info dialog. The arrows let you step through the key positions, from key 1 at frame 0, to key 5 at frame Access the motion parameters: 1. Click Parameters in the Motion command panel. In the Key Info (Basic) rollout, you can see the same controls as in the Key Info dialog, but if the time slider is not on a key frame, most of them are disabled. 2. Drag the time slider to frame 30. 3. The controls in the command panel become enabled when you reach the key frame.
Tutorial 17
The Motion command panel is dedicated solely to transforms (move, rotate, and scale). If you need fast access to a transform key, you can get it here without opening the Track View. 3DS MAX has a few tricks to help you nd key frames. View and locate keyed frames: 1. While watching the Top viewport, drag the time slider slowly through the key frames 30, 60, and 80. In wireframe viewport displays, white brackets appear around selected objects on frames in which those objects contain transform keys. You can jump directly to transforms key frames. 2. Click Time Conguration in the time controls section. The Time Conguration dialog appears. 5. 6.
only when an object is selected, and only when one of the three transform buttons is active in the toolbar. Set it so it works for all transform keys for the selected object. 3. Uncheck Use Current Transform. Check boxes for the three transform types are enabled. By leaving each of them checked, Key Mode will step through each of the transform key frames for the currently selected object. 4. Click OK. Turn on Key Mode Toggle. Click Next Key several times. The pyramid jumps to each of the key frames. Theres yet another way to move to key frames, and its available in the Motion command panel. Use the Motion Command panel: 1. Drag the time slider to any frame thats not a key frame. Most of the controls in the Key Info (Basic) rollout are disabled. 2. In the Key Info (Basic) rollout of the Motion command panel, click either the left or right key number arrow. The Time slider jumps to the specied key frame (as does the pyramid), and the rest of the controls are enabled. Although the controls appear to be the same in both the Key Info rollout of the Motion command panel and the Key Info dialog of the Track View, keep in mind these differences:
In the Key Steps area at the bottom of the dialog, you can choose to have Key Mode work
In the Motion Control panel, the Key Info rollout affects the current key frame youre on and the currently selected object.
Tutorial 17
In the Track View Key Info dialog, the controls affect the currently selected keys for a specic track.
Restore the scene: 1. Choose Edit>Fetch, and answer Yes. 2. Expand the Hierarchy to view the Position track for Cone01. 3. Click Function Curves to display the function curve window.
Tangent Types
A tangent is the meeting of a curve at a point in the curve. This is the case with each key-dot point along the function curves. As a default, 3DS MAX assigns smooth tangents to the keys in a Position function curve. This is the reason that the pyramid moves in smooth curves through the key frames. The two large yout buttons at the bottom of the Key Info panel provide ve different types of predened tangent types, plus a sixth type that lets you create your own custom tangents. If you look at a single key dot and the line running through it, the line on the left side of the key dot is the incoming tangent, and the line on the right is the outgoing tangent. Using the tangent yout buttons, you can assign a different tangent type to the incoming and the outgoing lines for each key dot. The button on the left assigns the incoming tangent at the left side of the selected key dot, and the button on the right assigns the outgoing tangent on the right side of the selected key dot.
incoming tangent outgoing tangent
4. Click the Position label to display the curve. Assign a Fast-In tangent: 1. Click one of the function curves to display its key dots. 2. Right-click any of the key dots at frame 30 to display the Key Info dialog. The tangent types are applied to the X, Y, and Z curves at a frame, regardless of which of the three dots are selected. 3. Open the In tangent yout button, and select Fast. The curves change in the red and green lines to the left of the key dots. The tilt of the new tangent on the left of the key dots only slightly affects the outgoing tangents on the right. Notice also that the outgoing lines leading from the frame 0 keys are not affected because they have a different tangent. The blue Z line shows no change because its at zero. If you wanted to apply this same tangent type to the outgoing side of the key dot, you could select it from the Out yout button. But theres a shortcut you can use when you copy a tangent. The arrow buttons on the side of the yout buttons copy the tangent type to the right or the left. For example, the button at the left of the In tangent yout, would copy that tangent to the outgoing side of the previous key dot.
In:
Out:
Tutorial 17
Copy the In tangent to the Out tangent: 1. Click the arrow button on the right side of the In yout button. The Out yout now has the same tangent type as the In yout.
The function curves are restored to their smooth curvature. Assign a custom tangent: Open the In tangent yout, and click the Custom tangent. Tangent handles appear at the selected key dot. (If more than one key dot at that frame is selected, handles appear there as well.) Although you assigned a Custom tangent type to only the In button, the Out button was changed as well. This is because, when you use custom tangents, you usually want handles on both sides of the key dot. The rule is, if both tangent sides are Smooth, they both change to Custom. If either side is something other than Smooth, you can apply Custom to either side. Now that you have handles, you can adjust your curves. Adjust the custom handles: 1. Make sure the key dot in the red function curve at frame 30 is selected. 2. Drag either of the Bezier tangent handles (the tiny black squares) to rotate the tangent. Rotating the tangent alters the curvature of the function curve on either side of the key dot. In addition, it alters the trajectory in the viewports.
Now that Fast is duplicated on both sides of the key dots, the tangents come to a point, which you can see in both the function curves, and in the trajectory. 2. Drag the time slider to see the effect on the pyramids motion. The pyramid moves smoothly until it reaches frame 30, at which point it jerks around a corner.
Using Custom Tangents
Here, youll look at the Custom tangent type that lets you adjust your function curves using handles. First, restore the default smooth tangents. You can use the same technique you used in the previous steps. Restore the smooth tangents: 1. Make sure the key dots at frame 30 are still selected. 2. Open the In tangent yout, and click the Smooth tangent. 3. Click the arrow button on the right side of the In tangent button.
Tutorial 17
Because the function curves represent 3D spacial values, the rotation of the handles is limited to less than 90 degrees. Rotate the X tangent to the extreme: 1. Rotate the X tangent as far as you can toward the vertical. 2. 3. Click Zoom Extents, while the Perspective viewport is active. Click Zoom Value Extents in the Track View, and rotate the X tangent even more toward the vertical. Apply Zoom Extents again to the Perspective viewport. The trajectory is ying way off in both directions along the X axis. A perfectly vertical tangent handle would make the trajectory innitely wide. This is why their adjustment is limited. 5. Return the X tangent to a nearly horizontal position while alternately using the Zoom Value Extents and Zoom Extents buttons to restore the previous view of the scene and function curves.
2. Alternately drag one, and then the other handle. The incoming and outgoing handles are completely independent, and can create sharp corners in the curve.
You can lock the two tangent handles at any angle. There are two places to apply the lock. One is a global lock tool in the Track View toolbar. The other is the local tangent lock in the Key Info dialog. Apply the global tangent lock: 1. Turn on Lock Tangents in the Track View toolbar.
4.
2. Drag either handle. Although the tangents are broken, their current angle relative to each other is locked. In addition, if more than one key dot is selected, all tangents are locked and equally affected. 3. Turn off Lock Tangents.
The other method of locking the tangents is the local tangent lock. Apply the local tangent lock:
Breaking the Tangents
Right now, the Bezier handles are locked, so that adjusting one handle affects the other. You can break the handles to apply separate custom curves to either incoming or outgoing sides of the tangent. Break the tangents: 1. Hold SHIFT, drag the incoming handle, and then release the mouse. The incoming handle rotates, leaving the outgoing handle behind. The tangent is now broken.
1. Click the Advanced button in the Key Info dialog. The dialog expands to display additional controls.
Tutorial 17
The In and Out spinners provide another way to adjust the rotation of the tangent handles. 2. Drag the X/In spinner up and down, and then adjust the X/Out spinner. As you adjust the spinners the corresponding tangent handles rotate. 3. Click the Lock button between the X In and Out spinners, and then adjust either X spinner.
4. Drag the tangent handles in the Edit window. The angle of the tangent handles is locked. When you lock the tangents using the Key Info controls, they remain locked until you either unlock them in the same way, or assign different tangent types. Note: The In/Out spinners in the Advanced section of the Key Info dialog are only enabled when the selected key dot contains custom tangent types.
Tutorial 17
Using Animation Controllers
Animation controllers are core component plug-ins that determine how an animation parameter is interpolated over time.
troller. You want all of your Position keys to be linear, so you assign a Linear Position controller. First, look at the controllers that are already assigned, and then see how to change one of them. Display the controllers: 1. Right-click Filters in the Track View toolbar, and choose Controller Types. The names of the assigned controllers appear to the right of each track label. 2. Point the mouse at the vertical line dividing the Hierarchy from the Edit window (so the double-arrow cursor appears), and then drag to the right to widen the hierarchy list so you can see the controller labels. Each of the green arrow icons in the hierarchy list represents a track with a controller. Currently, you can see that the Transform track contains its own controller (consisting of Position, Rotation, and Scale). In addition, each of the transform tracks is assigned a controller. The Position track has a Bezier Position controller. This is the default controller that provides smooth, rounded trajectories. To change a controller, you simply select a track containing a controller, and then click the Assign Controller button. Assign a Linear Position controller: 1. Make sure the Position text label is highlighted. 2. Click Assign Controller.
3D Studio MAX assigns default transform controllers as soon as you create an object. It assigns additional controllers for animated parameters, and so on when you rst animate those parameters. In this exercise, youll learn how to assign different controllers. Restore the pyramid animation: 1. Use Files>Open to reload mytut17.max, the pyramid scene you created in the last exercise. (If youre coming directly from the previous exercise, you can choose Edit>Fetch, instead.) The pyramid appears, along with the Track View in the horizontal viewport. The position trajectory is visible in the Perspective and the Top viewports. 2. Expand the hierarchy to view the Position track. 3. Click Function Curves to display the function curve window.
4. Click the Position label to display its curve. 5. Play, and then stop the animation. The pyramid follows its curved trajectory. Perhaps you dont want the smooth trajectory assigned by the default Position controller. Youve got something more mechanical in mind, and you want straight lines between each of the key frames. You could edit the tangent curves for each of the keys, using linear tangent types, but then every time you added a new Position key, a smooth tangent would be assigned by the default con-
Tutorial 17
The Assign Position Controller dialog appears.
What Happened to Key Info?
The animation controller provides the controls you use to adjust the key values. In the case of the default Bezier Position controller, this includes the tangent types, the custom tangent handles, and all of the other Key Info controls. The Linear Position controller is much simpler. It provides no extra controls at all. 1. Right-click any key dot in the function curves. Nothing happens. No Key Info dialog appears.
The dialog lists all controllers that are available to be assigned to a Position track. Because all controllers are plug-ins, there might be more than are shown in the preceding illustration. 3. Choose Linear Position from the list, and then click OK. All segments of the function curves become linear, as do the segments of the trajectory. 4. Play, and then stop the animation. The pyramid moves in a mechanical fashion, from key frame to key frame. 5. Click one of the curves in the Track View to display the key dots. 6. Turn on the Animate button, go to frame 70, and move the pyramid anywhere along the ground plane. A new key is created, which is as linear as all the others. 7. Turn off the Animate button.
2. Open the Motion command panel, and click Parameters (if its not already selected). 3. Go to any key frame, and examine the Motion command panel. There are no controls beneath the Position, Rotation, and Scale buttons. When you assign a Linear Position controller, you can only move the object and adjust the key dots in the function curves.
Using a TCB Controller
Take a look at another type of controller. Its called a TCB Position controller because it provides Tension, Continuity, and Bias controls of the splines. Assign a TCB controller: 1. Make sure the Position text label is highlighted. 2. Click Assign Controller.
3. Select TCB Position, and click OK. The function curves are smooth and rounded again. 4. Click a curve to display the key dots.
Tutorial 17
5. Right-click any key dot at frame 30. A different Key Info dialog appears.
troller, all of your keys are assigned smooth tangent values. In the following steps, youll reassign the Bezier Position controller. Because its a transform controller, you can do it in the Motion command panel as well as in the Track View. Reassign the Bezier Position controller: 1. Make sure the pyramid is selected. 2. Open the Assign Controller rollout in the Motion command panel.
This controller doesnt have tangent types. Instead, it lets you edit the splines by adjusting Tension, Continuity and Bias spinners. Try out the TCB controls: 1. Set the Tension, Continuity, and Bias spinners to various values. The spline window in the Key Info dialog shows you the effect of your changes. At the same time, the function curves, and the trajectory path change accordingly. 2. Adjust the Ease To and Ease From spinners. The spacing of the tick marks in the spline window changes, and the spacing of the yellow step marks along the trajectory changes as well. 3. Close the Key Info dialog.
A hierarchical list of transform controllers appears. Its the same as the list in the hierarchy list, except it displays only the transform controllers for the currently selected object. 3. Click the Position label in the list. The Assign Controller button becomes active. 4. Click the Assign Controller button to display the controller list.
5. Choose Bezier Position from the list, and then click OK. 6. Reselect the Position label in the Track View. The smooth trajectory and function curves reappear.
Making Noise
Youve been working on nothing but the Position track all this time. Perhaps youd like to affect a different part of the animation. In the following steps, youll assign a Noise controller to one of the pyramids creation parameters. Assign a Noise controller: 1. In the hierarchy list, expand the Object (Cone) branch by clicking its plus icon. 2. Click to highlight the Radius 2 track.
Restoring the Bezier Position Controller
Use caution when you replace one controller with another. Depending on the type of controller you choose, you could lose all of your keys, because some controllers dont even use keys. The Linear, TCB, and Bezier controllers use keys, and when you switch between them, the keys remain but are assigned the default values of the controller. If you return to a Bezier Position con-
Tutorial 17
Radius 2 is the radius at the top of the cone. 3. Click Assign Controller.
Raising the Strength value will increase the maximum radius of the top of the pyramid. 2. Increase the Strength spinner to 100. 3. Drag the time slider. At frames where the noise curve is highest, the top of the pyramid opens widest. 4. Uncheck Fractal Noise. The noise curve is smoother. 5. Single-click the up arrow of the Seed spinner several times. The prole of the curve changes. The Seed spinner changes the kernel of the randomly generated noise. 6. Close the Noise properties dialog.
4. Choose Noise Float, and click OK. A jagged line oats across the Edit Window. 5. Play, and then stop the animation. The top of the pyramid is closed, but every so often it enlarges briey. 6. Click either the jagged line, or the green arrow beside Radius 2. No key dots appear. The Noise Float controller generates random values, which you can see by the function curve. Although you can view its values in the function curve, you can only adjust those values in its Properties dialog.
Combining with List Controllers Properties Dialog
You get to the properties dialog in the same way you got to the Key Info dialog. Because there are no key dots you can right-click, you use the Properties button instead. Access the Noise properties dialog: 1. Click Properties. The Noise Controller properties dialog appears. The next steps provide an example of what not to do when assigning controllers. Its an easy mistake to make, and probably better to make it during a tutorial, than under a deadline. Subsequent steps will demonstrate the correct procedure. Say that you so enjoy the effect of a Noise controller you want to assign it to the Position track of the pyramid. Perhaps you have visions of a bumpy road. Heres how you might go about it if youd never read these tutorials: Save your scene, and then assign Noise: 1. Choose File>Save to update mytut17.max 2. Select and highlight the Position track in the hierarchy list. 3. Click Assign Controller.
4. Choose Noise Position, and click OK. 5. Play, and then stop the animation.
Tutorial 17
The pyramid jumps around in the center of the scene. Changing certain types of controllers can cause you to lose all of your original keys. Thats what happened here. Youve replaced your original Position keys with a noise generator that has no keys. As a result, your pyramid randomly changes position along the X, Y, and Z axes but no longer follows its original trajectory. (In fact, the new trajectory looks like a tangled string.) This is not what you want. Youd like the pyramid to follow its original trajectory, and in addition, jump up and down. In other words, you want to combine the two controller types. To combine two or more controllers, you use yet a third type of controller, called a List controller. A List Controller is not really an animation controller, as such. Its a special controller that holds one or more combined controllers. Restore the original animation, and see how it works. Assign a List controller: 1. Either click Undo, or reload mytut17.max.
into the rst track, and places an Available track beneath it, which is merely a placeholder. The important thing here is to select the correct track before assigning the new controller. Because the assigned controller replaces the selected track, you want to select the Available track. Add a Bezier Noise controller: 1. Click to highlight the Available track. 2. Click Assign Controller, choose Noise Position, and click OK. The Noise Position track is added where the Available track was, and a new Available track is created beneath it. Before viewing the animation, display both curves at once: 3. Hold CTRL and select the Bezier Position track. The function curves for both tracks appear.
2. Select the Position track. 3. Click Assign Controller. 4. Play, and then stop the animation. The pyramid follows its bumpy path.
4. Choose Position List, and click OK. 5. Click the plus icon that appears beside the Position track. Two new tracks appear, labeled Bezier Position, and Available. When you add the Position List controller, it adds two controllers as children of the Position track, moves the original Position controller
Tutorial 17
You might want the pyramid to bounce only vertically, and you want it to happen only over a few frames of the animationas if youve come across a patch of bumpy road. Create the bumpy road: 1. Click Time Conguration in the time controls area, uncheck Real Time, and click OK. Turning off Real Time forces 3DS MAX to display all frames of animation during viewport playback. The animation will be slower, but youll be better able to judge the bumpiness. 2. Select only the Noise Position track. 3. Click Properties to display the Noise Controller dialog.
4. Play, and then stop the animation. The pyramid travels around a smooth path, its top opening and closing, it bumps over frames 4060, and then continues on a smooth ride.
4. Set X strength and Y strength to 0. The noise now only affects the Z axis.
Limit the bumpy road: 1. Close the Noise Controller dialog. 2. Click Edit Keys in the Track View toolbar. There are no keys for the Noise controller, but you can limit its effect, and move it anywhere in time. 3. In the Noise Position track, drag the left end of the range bar to frame 40, and the right end to frame 60 (all approximate). The trajectory path shows the limited area of bumpiness.
Tutorial 17
Using the Path Controller
The trajectory you display for the pyramid shows its positional path, based on the Position keys you created by using the Select and Move tool while the Animate button was on. Theres another way of moving an object along a path that doesnt require the Select and Move tool, or the Animate button.
7.
Click Select and Move, and click the Z axis constraint button. Note: In the following steps, dont move the rst vertex of the shape. The rst vertex is the one on the right, surrounded by the small white box.
Making the Path
In the following steps, youll create a spline shape and a box, and then assign a Path controller so the box moves along the spline. This is similar to the process you used in Bouncing the Ball, but here, youll use some additional controls that let you really take advantage of the Path controller. Create an N-Gon spline shape: 1. Choose File>New, answer No, select New All, then click OK. 2. Click Shapes in the Create command panel, and then click the N-Gon button.
8. In the Perspective viewport, drag some of the vertices up, and some of them down to create an irregular path. 9. Click the XY axis constraint button. 10.In the Top viewport, drag some of the vertices toward or away from the center of the NGon to further distort the shape. (You can adjust the Bezier handles as well, if you like.) When youre nished, the N-Gon might look somewhat like the following illustration.
3. Drag from the center of the ground plane outward to create an N-Gon thats about 200 units in radius. 4. Leave the number of sides at 6, and check Circular. 5. Click Zoom Extents All. You now have a circular shape with six vertices. Next, youll move those vertices to create an interesting path. 6. While the N-Gon shape is selected, open the Modify command panel, and apply an Edit Spline modier. The vertices appear on the shape as tick marks because you automatically change to SubObject Vertex mode when you apply an Edit Spline modier.
That takes care of your path. Now, create an object to be controlled by the path. For this exercise, a box will do. Create a box: 1. Click Geometry in the Create command panel, and then click the Box button.
Tutorial 17
2. Create a box anywhere on the ground plane. Make it 20 units in length, 60 units in width, and 10 units in height.
The box is frozen in place. The only thing that will move the box at this point is a spline path. You can use as a path any shape containing a single, open or closed spline. Pick a path: 1. Click the Pick Path button in the Path Parameters rollout. 2. Click the N-Gon shape. The box moves to the shape. 3. Click Time Conguration in the time controls area, check Real Time, and click OK.
Assigning a Path Controller
As with all controllers that affect transforms, you can assign a Path controller in either the Track View or the Motion command panel. However, once assigned, only the Motion command panel lets you specify which spline will be used as the path. As a result, you typically use the Motion command panel to both assign the Path controller and specify the path. Assign the Path controller: 1. Make sure the box is selected. 2. Open the Motion command panel, and then open the Assign Controller rollout. A hierarchical list of the boxs transform controllers appears. 3. Click the Position title in the list. Above the list window, the Assign Controller button becomes active. 4. Click Assign Controller. The Assign Position Controller dialog appears. 5. Choose Path, and then click OK. 6. Close the Assign Controller rollout. Notice that the Key Info rollout has been replaced by a Path Parameters rollout. Also notice that a Path controller now controls the position of the box, and you can no longer use the Select and Move tool on the object. Attempt to move the box: Using the Select and Move tool, try to move the box.
4. Play the animation. The box moves around the spline shape.
Following and Banking
Youve learned about the basic steps in making an object follow a path. Now, look at the extras. In the Path Options area of the Path Parameters rollout are controls that add to the effect of the animation. Currently, the box moves around the path, but maintains its orientation to the world. Thats easy to change. Turn on Follow: 1. While the animation is playing, check Follow in the Path Options area. The box now uses the path to determine its orientation. You can turn this on and off. 2. Uncheck Follow, and then check it again. While Follow is off, the box reverts to its previous orientation; when Follow is on, the box again follows the contour of the spline.
Tutorial 17
Banking is another control you can use to affect the orientation of the box. Turn on banking: 1. Select Bank. The box now banks (rolls) as it negotiates the curves of the spline. 2. Increase the Bank Amount to about 0.8. The banking becomes extreme. 3. Stop the animation, and drag the time slider until the box is at a point on the path where you can easily see the banking. 4. Adjust the Bank Amount spinner in both positive and negative directions. You can more easily adjust a precise bank amount while the object is still, and you can bank in either direction. 5. Leave the Bank Amount at 0.8.
the Value number in the Key Info dialog changes from 0 to 100. This is the percentage of the position of the box along the path, beginning at the rst vertex in the spline. By repositioning the range bar in the Position track, you can change when in time the box moves the full length of the path. Change when the box moves: 1. Drag the left end of the Position range bar to about frame 30. 2. Drag the right end of the Position range bar to about frame 70. 3. Play the animation. The box remains still over frames 030, covers the full distance of the spline over frames 30 70, then becomes still again for the rest of the animation. 4. Point the mouse at the middle of the Position range bar, and drag the entire bar to a different range of frames. The box covers the full distance, but over a different range of frames. By changing the percentage value, you can affect how far along the spline the box moves. Change the distance the box moves: 1. Stop the animation. 2. Restore the range bar to cover frames 0100. (This is most easily done by entering the values directly into the Time eld of the Key Info dialog, while at key 1 and key 2.) 3. In the Key Info dialog, move to key 1, and set the Value (percent) spinner to 30. 4. Move to key 2, and set the Value spinner to 70.
Adjusting the Path Parameters
When you assign a Path controller, an additional Percent track is added, as child to the Position track. It is this track that lets you control your object along its path. View Key Info for the Percent track: 1. In the hierarchy list of the Track View, expand Objects, Box01, Transform, and Position. 2. Click Edit Keys (if its not already selected).
3. In the Percent track, right-click the key dot at frame 0 to display the Key Info dialog. You can see two key dotsone at frame 0, and the other at frame 100. These are assigned by the Path controller as a default. If you switch between the rst and second key, youll see that
Tutorial 17
5. Play, and then stop the animation. Over frames 0100 the box moves, but it begins 30 percent of the way along the path, and ends 70 percent of the way along the path. You can also edit the function curve for the Percent track. Edit the Percent function curve: 1. Using the Key Info dialog, restore the full percentage of 0 percent at frame 0 and 100 percent at frame 100. 2. Close the Key Info dialog.
6. Rotate the tangent handle clockwise until the function curve is a smooth, sideways S.
7. Play, and then stop the animation. The box moves along the path, and then backs up, and then moves forward again, before nally completing the circuit. Save your animation before proceeding: Choose File>Save, and save the current scene as mytut17b.max le.
3. Select the Percent text label (if its not already selected). 4. Click Function Curve.
5. Click the function curve to display its key dots. As a default, the Percent function curve is a linear change from 0 to 100 percent. You can get some interesting effects just by adding and editing a single key. Add a key, and then edit its Bezier tangent: 1. 2. Click Add Keys, and then click in the middle of the function curve, near frame 50. Click Move Keys.
3. Right-click the new key dot that you just added. 4. In the resultant Key Info dialog, select Custom from either of the tangent youts. 5. Close the Key Info dialog.
Tutorial 17
The Look At Controller
The Look At controller takes over the entire Transform controller of an object, and then forces that object to constantly look at another object. See how it works by adding a cylinder to the current scene. Make a cylinder look at the box: 1. In the Perspective viewport, in the approximate center of the N-Gon path, create a cylinder with a radius of about 15, and a height of 80. 2. In the Motion command panel, open the Assign Controller rollout. 3. Click the Transform label in the small window. 4. Click Assign Controller.
The cylinder now points at the box. 3. Activate the Perspective viewport. 4. Play, and then stop the animation. As the box follows the path, the cylinder points at the box. 5. Use the Select and Move tool to move the cylinder around in the scene. Even as you move it in the viewport, the cylinder continues to look at its target.
Conehead and the Dummy
Its easy to assign Look At controllers, but you should be aware of some issues. Say you want a persons head to look at the box while its moving around. The head is made up of a hierarchy of objects (eyes linked to the head, and so on). You probably want to assign the Look At controller to the parent of the hierarchyperhaps the head itself. Because of the orientation of the heads pivot point, as soon as you complete the assignment, the head is looking in the wrong direction. (The Look At controller points the negative Z axis of the object toward the target.) What do you do? Using the Pivot commands of the Motion branch, you could reorient the head object while leaving its pivot point behind. This would let you rotate the head to any angle because the Look At controller is locked to the objects pivot point, and not its head. Seems like a perfect solution. Unfortunately, hierarchical linkage is also based on each objects pivot point. Therefore, if you rotate the head and leave the pivot point
5. Click Look At in the Assign Transform Controller dialog, and then click OK. The cylinder rotates to a horizontal position. Examine the controllers in the small hierarchy list. Transform is now handled by a Look At controller. The Position and Scale transforms are still handled by the Bezier controllers, but the Rotation track is now a Roll Angle, because you can now only adjust the rotation of the object about its local Z axis. The X and Y axes are reserved by the controller to make the object look at its target. In addition, the cylinder has opped over on its side because, until you assign a target object for it to look at, it points the negative end of its local Z axis at the origin of the world. Pick a target: 1. Click the Pick Target button. 2. Click the box. (This is probably best done in the Top viewport. If you miss and hit the spline by mistake, simply repeat the step.)
Tutorial 17
behind, youll also leave behind all of the children of the head (the nose and eyeballs). To avoid the problem, create a dummy object, assign it a Look At controller, adjust the head to the orientation you want, and then link the head to the dummy object. In the following steps, youll do just that, after rst merging a hierarchy of objects representing a head. Restore the scene and merge Mr. Conehead: 1. Reload mytut17b.max. 2. Choose File>Merge, and nd and select tut17_1.max. 3. In the Merge dialog, click the All button thats below the list window, and click OK. A conical head appears in the center of the path. The large cone is the parent, and the nose and eyes are linked as children. Orient Mr. Conehead: 1. Make sure youre at frame 0. 2. Click Select and Rotate, and choose the Local coordinate system. 3. Select the large cone head and rotate it about its Z axis until its nose points at the box. Create a dummy, and assign a Look At controller: 1. Click Helpers in the Create command panel, and then click the Dummy button.
The Align Selection dialog appears. 4. Check X Position, Y Position, and Z Position, and then choose Center under both Current Object and Target object. 5. Click OK. The dummy object is centered around Mr. Conehead. 6. While the dummy is still selected, open the Motion command panel, and open the Assign Controller rollout. 7. Select Transform in the list window. 8. Click Assign Controller.
9. Click Look At, and then click OK. 10.Click Pick Target, and click the box. The dummy rotates to look at the box. Link Mr. Conehead to the dummy: 1. Again, make sure youre at frame 0. 2. Click Select and Link.
3. Select the large cone. Because of the proximity of the cone to the dummy, itll be easier to link them using Select by Name. 4. Click Select by Name.
5. Choose Dummy01 from the list, and click Link. 6. Play, and then stop the animation. Mr. Conehead watches the box move around the path. Add some extra motion: 1. Select the dummy.
2. Create a dummy object anywhere in the scene thats slightly larger than Mr. Conehead. 3. Click Align in the main toolbar, and then click the large cone.
Tutorial 17
2. Switch the Top viewport to the Front viewport, and zoom out. 3. Using Select and Move with Y axis constraint, move the dummy (and Mr. Conehead) up until it oats over the path and the box. As you move the dummy, the whole assembly rotates to continue watching the box.
6. Activate the Perspective viewport. 7. Play, and then stop the animation. As he oats down, Mr. Conehead watches in fascination while a block ies around him.
Copying and Pasting Objects
In the Track View, you can copy and paste between objects, and you can copy and paste between like animation controllers. This is a powerful feature that lets you copy any animation tracks from one object to another, or replace simple objects with more complex objects. For example, you want Mr. Conehead to watch something more complex than a box. Perhaps an animated polyhedron would be more interesting. Heres how to go about it. Make a polyhedron: 1. Click Geometry in the Create command panel, select Extended Primitives from the list, and then click the Hedra button.
4. Go to frame 100, turn on the Animate button, and move the dummy object down until Mr. Conehead is below the path.
2. Drag the mouse in the Perspective view to create a polyhedron with a radius of about 30 units. (You might have to scroll the command panel to see the Radius spinner.) 3. Click Star1 to change the type of polyhedron. 4. Turn on the Animate button, and go to frame 100. 5. Under Family Parameters, set the P spinner to 1. 6. Turn off the Animate button. 7. Drag the time slider back and forth. The polyhedron changes shape over time.
5. Turn off the Animate button.
Tutorial 17
Rather than assigning the polyhedron to the path, simply replace the box object on the path with the polyhedron. Copy and Paste the polyhedra: 1. In the Track View, expand Hedra so you can see its Object (Hedra) track. 2. Click the Object (Hedra) label. The Copy Object button becomes active in the Track View toolbar. 3. Click Copy Object.
Note that you havent actually replaced the box. Youve assigned the geometry and creation parameters of the polyhedron to the box. Its still called Box01, but its parameters are that of a polyhedron. Clean up the scene, and create a preview: 1. Select and delete theoriginal polyhedron. 2. Right-click the Perspective viewport label, and turn off Show Grid. 3. In the Display command panel, check Shapes and Helpers under Hide by Category. The dummy and the spline path disappear. 4. Choose Rendering>Make Preview, and then click Create. 5. When the Media Player appears, click the Play button to play the animation. Mr. Conehead oats in space, contemplating a jewel-like polyhedron.
4. Expand Box01 in the hierarchy list, so you can see the Object (Box) track. 5. Click to highlight Object (Box). The Paste Object button in the Track View toolbar. 6. Click Paste Object. The Paste dialog appears. 7. Make sure that Copy is selected, and click OK. The box takes on the shape of the polyhedron while maintaining its original surface color. becomes active
Tutorial
18
Hierarchy and Forward Kinematics
With 3D Studio MAX, you can animate isolated objects ying through space or bouncing along the ground. You can animate the very geometry of each object as it twists and bends over time, but when you want to animate a collection of objects, each inuencing the other, you link those objects together in a hierarchy. Hierarchical linkage lets you drive a car down a road so that its four rotating wheels arent left behind in the dust. It holds the wings on the bird, the head on the shoulders, and connects the shin bone to the ankle bone. This tutorial shows you how to link objects together, and then animate the linkage. It takes you deeper into the Track View, where you explore the interconnectivity of the hierarchy list. Later in this tutorial, there are a couple of fun projects for you to try.
Tutorial 18
Different Types of Hierarchy
A hierarchy is like an outline in which some items are at a higher level, while others are nested and indented at a lower level. Hierarchies can also be viewed as trees of many branching levels. 3D Studio MAX contains hierarchies in several places, and all of them can be displayed in a structured list in the hierarchy list of the Track View. The Modier Stack has its own hierarchy; its lower levels accessed by way of the Sub-Object button. The Material Editor has two parallel hierarchies. Compound materials let you create materials consisting of materials, while compound maps let you create maps consisting of maps. Finally, in the scene itself, you can link objects to create a third form of hierarchy, called hierarchical linkage. It is this third formthe object hierarchyon which this chapter concentrates.
wants to go off on its own, the parent remains behind. For example, in a hierarchical linkage of a human gure, when the torso (the parent) bends over, the head (the child) moves along with it, but you can turn the head without affecting the torso. Similarly, the torso is the parent to the upper arms. Both upper arms are children to the torso parent, and siblings to each other, because they share the same parent. The upper arms are also parents to the forearms, which are, in turn, parents to the hands, and so on. If you move the torso, the arms and hands move; if you move the upper arm, the forearm and hand move, but you can rotate the hand without affecting the arms or torso.
Object Hierarchy
Object hierarchies are created by linking objects together to form some kind of assembly for animation. As a result, the term used to describe an object hierarchy is hierarchical linkage. Hierarchical linkage takes the form of a family tree. Given two linked objects, one is a parent, and the other a child. A single parent can have many children linked to it, but each child object can have only one parent. In 3DS MAX, the effect of such linkage varies depending on whether you use forward kinematics or inverse kinematics. Forward kinematics, the default method, is described in this chapter. In forward kinematics, when a parent object moves, its children must follow. If the child
Tutorial 18
The Robot Arm
To demonstrate hierarchical linkage, youll use a mechanical robot arm. Load the robot arm: 1. Choose File>Open. 2. Select and load tut18_1.max.
Hinge
Arm
Horizontal Shaft
Vertical Shaft
Base
Hand
The robot arm is made up of six objects named as follows, from the bottom up: BaseThe base of the robot arm. Vertical ShaftThe vertical shaft in the Base. HingeThe U-shaped support at the end of the Vertical Shaft. ArmThe horizontal arm resting in the Hinge. Horizontal ShaftThe horizontal shaft inside the Arm. HandThe U-shaped claw at the end of the Horizontal Shaft.
Right now, none of the objects in the robot arm are related except for their arrangement in space. You could create an animation in which the Base ies off in one direction while the Hand rotates and ies off in another. But if the robot arm were real, all its pieces would be linked in various ways. Thus, when you moved the Base, the entire assembly would move. The V-Shaft would slide up and down but could not be moved sideways.
Tutorial 18
Track View in a Viewport
Before linking the robot arm together, set up the Track View. The hierarchy list in the Track View displays all objects in your scene in a hierarchical fashion. Although you dont need to use the Track View to link objects, its an excellent way to make sure youve performed the linkage correctly. One way to display the Track View as a oating dialog box is to click the Track View button in the toolbar. Thats ne when youre simply jumping into the Track View to make a few adjustments, but when youre working constantly between the Track View and your scene, its preferable to set up the Track View as a viewport. After all, the Track View is just another way to view your scene. You can change any existing viewport into a Track View. However, the Track View works best in a wide, horizontal viewport. In this exercise, you establish two separate viewport layouts, and then switch between them. Set up one of the two layouts for the Track View. Establish a Track View layout: 1. Choose Views>Viewport Conguration. The Viewport Conguration dialog appears. 2. Click the Layout tab to switch to the Layout panel.
The Current Layout area is set to Layout A, which displays the four quartered viewports.
3. Choose Layout B. Layout B is a tri-divided view in which the Track View is in the wide horizontal viewport, and the Top and Perspective views are assigned to the remaining smaller viewports. 4. Click in the proxy Top viewport, and change it to Front. 5. Click in the proxy Perspective viewport, and change it to Camera1.
6. Click OK.
Tutorial 18
7.
Click Zoom Extents All.
Navigating the Hierarchy
Before you link the robot arm, examine the hierarchy list of the Track View. This is where you navigate all of the hierarchies in 3D Studio MAX, so its a good idea to familiarize yourself with its structure. Currently, the hierarchy list contains eight items:
Once you have your two layouts set up, you can easily switch between them. Switch viewport layouts: 1. Right-click on the label of either the Front or Camera1 viewports, and choose Swap Layouts. The four-viewport layout appears. 2. Right-click on any viewports label, and choose Swap Layouts again. The triple viewport layout returns. The viewport navigation buttons at the lowerright of the screen work only for the normal viewports. The Track View has its own navigation buttons in the lower-right corner of its viewport. Youll notice this primarily when you maximize either the viewport or the Track View. Maximize the viewports: 1. Click the Min/Max Toggle in the lowerright corner of the Track View.
The seven items below World are indented to indicate that theyre children of the World. Notice the little plus and minus icons beside each item. The plus (+) means that the item holds more items (children), and the minus (-) means that the item is already opened. The Scene Materials item contains neither a plus nor a minus because no materials exist in this scene, so Scene Materials contains no children. You open and close items in the list by clicking the plus or minus icons. For example, if you want to examine the hierarchy of the Medit Materials (the materials in the Material Editor), you click on its plus icon. Open the Medit Materials item: 1. Click the plus icon beside Medit Materials. A list of all standard materials appears. 2. Click the plus icon beside Material #1. Two new indented items appear: Parameters and Maps. These are children of Material #1. 3. Click the plus icon beside Parameters.
2. The Track View lls the screen. 3. Click the Track View Min/Max Toggle again. The three viewports are restored. 4. Activate the Camera1 viewport 5. Click Min/Max Toggle among the viewport navigation buttons. The camera viewport lls the screen. 6. Click Min/Max Toggle to restore the three viewports.
7. Change the Camera viewport to Smooth + Highlight.
Tutorial 18
A list of all parameters available to Material #1 appears. You can scroll the window using the scroll bar at the far right of the Track View, or you can use the following shortcut. 4. Point the mouse over a blank area of the hierarchy list. The mouse cursor turns into a hand. 5. Drag the window to scroll it. You can collapse the tracks by clicking again on the minus icons, or you can use one of several shortcuts available by right-clicking over a track. Collapse all of the Medit Materials tracks: 1. Scroll the hierarchy list so you can see the Medit Materials item. 2. Right-click over the Medit Materials text label. A menu appears. 3. Choose Collapse Tracks. All of the expanded tracks are collapsed. The right-click menu is specic to the listed item over which you click. For example, if youd right-clicked over Material #1, only its branch of tracks would collapse.
A list of all objects in the scene appears. The yellow cube icon symbolizes an object. You can see that each object has a square and a circle icon beside it because each can be linked to another object, and each has its own set of parameters. Currently, the squares are all blank because none of the objects are linked together. The circles all contain pluses because each object has a number of parameters as a default. Take a look at some of the object parameters. Expand an object: 1. Click the plus icon beside Vertical Shaft. Two items appear: Transform and Object (Cylinder). When you create an object, you always have transforms and creation parameters. 2. Click the plus icon beside Transform. Tracks for Position, Rotation, and Scale appear. 3. Close the Transform tracks by clicking on its minus icon. 4. Click the plus icon beside Object (Cylinder). Tracks for all of the creation parameters of a cylinder appear. 5. Right-click Vertical Shaft, and choose Collapse Tracks. All tracks belonging to Vertical Shaft are collapsed.
The Two Hierarchies
Objects have a double hierarchy. Theres the hierarchy of the linked objects, and the hierarchy of object parameters. Notice the square and the circle beside the Object item. The square represents objects, and the circle represents parameters. Expand the Objects item: Click the square plus icon beside Objects.
Unlike the Vertical Shaft, which is an unmodied cylinder, the Base object contains a Taper modier. Look at all of its tracks, after rst maximizing the Track View.
Tutorial 18
Expand the Base: 1. Click Track View Min/Max Toggle to expand the Track View to full screen.
2. Right-click the Base item, and choose Expand Tracks. All tracks belonging to the Base object are expanded. Notice that the immediate two children of Base are Transform and Modied Object. Contained within Modied Object are the Taper modier, and the creation parameters (Object (Cylinder)). Since all of the tracks are opened, you can also see the various parameters for the Taper and the cylinder. All of the green arrows represent animation controllers, so everywhere you see a green arrow, you know that the track can be animated. Collapse the list and restore the Track View: 1. Right-click Base, and choose Collapse Tracks. The expanded tracks collapse, and the list of scene objects remains. 2. Click the Track View Min/Max Toggle to reduce the size of the Track View.
Now that you have an idea of how to navigate the parametric hierarchy; you can link the robot arm together while watching the effect in the Track View.
Tutorial 18
Linking Objects Hierarchically
Creating a linked hierarchy is simply a matter of selecting an object you want as a child, clicking Select and Link in the toolbar, and then dragging a linkage to the object you want as its parent. But rst, you should think through the logic of the hierarchy. The robot arm is pretty straightforward. When the Base moves, all else moves. When the Vertical Shaft moves up and down, the Base remains still, but all of the objects attached to the Vertical Shaft move. The Base, then, should be the parent to the Vertical Shaft, the Vertical Shaft the parent to the Hinge, and so on, down the tree to the Hand. Begin by linking the Vertical Shaft to the Base. Link the Vertical Shaft to the Base: 1. Click Select and Link in the toolbar. Select and Link is also a selection tool. 2. In the Front viewport, click to select the Vertical Shaft, and then drag the cursor from the Vertical Shaft over the Base before releasing the mouse button. As you drag the mouse, the cursor changes, depending on the type of object the mouse is over. While the mouse is still over the Vertical Shaft, the cursor indicates that its an invalid link (you cant link an object to itself). When the mouse is over the Base, the cursor changes to indicate the link is valid. When you release the mouse button, the Base ashes white briey to show that its been linked.
resent object hierarchy, and the Base object now has a child object. Open the Base: Click the square plus icon beside the Base. The Vertical Shaft appears, indented, as a child of the Base.
If you were linking objects without the Track View displayed, you could test your linkage in another way. Remember, in forward kinematics, when you move the parent, the child moves with it, but when you move the child, the parent isnt affected. Test the links: 1. Click Select and Move.
2. Move the Base object, and then click Undo to cancel. As you move the Base, the Vertical Shaft moves with it. 3. Move the Vertical Shaft, and then click Undo to cancel. The Vertical Shaft moves freely, and the Base remains behind.
Testing the Linkage
The Vertical Shaft is now a child of the Base. In the Track View, the Vertical Shaft is no longer visible, but the square icon beside Base now contains a plus. This is because the square icons rep-
Actually, all transforms are inherited in forward kinematics, as youll see later.
Tutorial 18
Link the rest of the objects: 1. Click Select and Link.
2. Choose Edit>Hold (in case you need to repeat the linkages). 3. Select the Hinge (at the top of the Vertical Shaft), and drag to link it to the Vertical Shaft. 4. Link the Arm (running across the Hinge) to the Hinge. 5. Link the Horizontal Shaft (within the Arm) to the Arm. 6. Link the Hand to the Horizontal Shaft. 7. In the Track View, right-click Base, and choose Expand Objects. The linked tree appears as indented items in the hierarchy list.
Note: If your links are incorrect, select the child objects that are not properly linked, click Select and Unlink to unlink them, and then link them again to the correct objects. 8. Choose File>Save As, and save a new version of your scene as mytut18.max.
Tutorial 18
Hierarchical Selection
When you have a hierarchical linkage of objects, special selection methods are available. In addition, whether your objects are linked or not, you can always use the Track View to select objects in your scene. Select objects using the Track View: 1. Click the yellow cube icon beside Hinge in the hierarchy list. The cube is highlighted, and the Hinge is selected in the viewport. 2. Click the yellow cube beside Arm. The Arm is selected. When one object in a hierarchy is selected, you can move up and down the hierarchy, selecting objects with the UP ARROW or DOWN ARROW keys. Select with UP ARROW and DOWN ARROW: 1. While the Arm is selected, press UP ARROW. The Hinge becomes selected. 2. Press UP ARROW again. The Vertical Shaft is selected. 3. Press DOWN ARROW twice. The Arm is again selected.
DOWN ARROW moves down the hierarchy, from the parent to the child, while UP ARROW moves in the opposite direction.
All objects from the Arm to the Hand are selected. 2. Click Undo to revert to the single, selected Arm.
3. Double-click the Arm. Again, all the Arms children are selected. To deselect all children, you use the right-click menu. Deselect children: 1. Make sure the Arm and all its children are selected. 2. Right-click any of the selected objects, and choose Deselect Children. Only the Arm remains selected. When you use Deselect Children, it deselects all except the rst parent in the selected hierarchy.
You can select all of the children of a specic object in two waysby right-clicking, or by double-clicking. Select the children of the Arm: 1. While the Arm is selected, right-click over it in the viewport and choose Select Children.
Tutorial 18
Locking Axes
In certain situations, linked objects should logically move or rotate about certain axes only. The Vertical Shaft, for example, should move up and down, but it should not move sideways through the Base. Of course, you can use the axis constraints in the toolbar to prevent unwanted movement, but what if you want to set up your assembly so theres no chance of a wrong adjustment? In the Hierarchy command panel, you can lock the axes of all three transforms for any object. This is not absolutely necessary for successful animation of a hierarchy, but it can make things easier when youre adjusting the parts for an animation.
6. Check X and Y under Move in the Locks panel to lock those axes during movement. Because you dont want to accidentally rotate the shaft, you can do the following as well: 7. Check X, Y, and Z under Rotate. 8. Leave the Scale axes unlocked. Now, test the results. This is easier in View coordinate mode. Test the locks: 1. Switch to the View coordinate system. 2. While XY axis constraint is active, move the Vertical Shaft in the Front viewport, and then click Undo to cancel. You can move the shaft vertically, but not horizontally. 3. Try moving the Vertical Shaft in the Camera viewport. The shaft moves vertically, but the movement feels strange because the mouse is mapped to the XY axis-constraint plane, rather than the Z axis. Tip: When youre transforming an object with axis locks in a nonorthographic viewport, set the axis constraints in the toolbar to match that of the unlocked axis.
Locking the Vertical Shaft
Youll rst lock the motion of the Vertical Shaft to a single axis. It can move up and down, but not sideways. Because youll lock the local axes of the objects, you begin by switching to the Local axis coordinate system so the axis tripod accurately displays the correct axis labels. Lock the Vertical Shaft: 1. Click Select and Move.
2. Choose Local from the Coordinate System list. 3. Choose Views>Show Axis Icon to display the axis tripod. 4. Select the Vertical Shaft. 5. Open the Hierarchy command panel, and click Link Info. The Link Info panels appear. You can see from the axis tripod that you want the Vertical Shaft to move along its Z axis.
Locking the Arm
Before locking the Arms rotation, you need to move its pivot point so it rotates correctly in the Hinge object. Move the pivot point: 1. Select the Arm. 2. Click the Pivot button in the Hierarchy command panel.
Tutorial 18
3. Click Affect Pivot Only. The pivot of the Arm object appears. 4. Using Select and Move, position the pivot in the Front viewports so its centered over the Hinge.
After locking the objects, save your scene: Choose Files>Save to update the scene le.
Now, lock the Arms axes. Switch to Local and lock the Arm: 1. Choose the Local coordinate system. You can see by the local axis tripod, that you want to lock out all but the Y axis for rotation. 2. Click the Link Info button. 3. In the Locks rollout, check X, Y, and Z under Move, and X and Z under Rotate. Dont change the Scale checkboxes. 4. Use Select and Rotate to rotate the Arm, and then click Undo to cancel. The Arm rotates only about its local Y axis, ignoring the current axis-constraint button in the toolbar.
Locking the Rest
Now that you know the technique, lock the remainder of the objects in the robot arm. The following describes the free transforms. For each object, lock the appropriate Move and Rotation axes. Note: Dont lock the Scale axes; you use them later. HingeRotates about its Z axis. Horizontal ShaftMoves along its X axis. HandRotates about its X axis. BaseMoves along X and Y.
Tutorial 18
Animating the Robot Arm
Now that your robot arm is properly linked and locked, you can animate the assembly. This is simply a matter of turning on the Animate button, and then moving or rotating the objects at various frames. Youll start by creating a couple of patterned animations.
Apply Ping Pong to the rotation pattern: 1. In the Track View, click the plus icon beside Hand, the plus button beside Transform, and then the plus button beside Rotation. The three rotation tracks are displayed. You can see the key dots for X, Y, and Z rotation at frames 0 and 30. Youll apply the Parameter Curve Out-ofRange type to all three rotation axes. 2. Click to highlight the X Rotation label, and then hold SHIFT and click the Z Rotation label. All three rotation tracks are selected. (You can also use the CTRL key to add to your Track View selection, just as you do when selecting objects in the viewports.) 3. Click Parameter Curve Out-of-Range Types in the Track View toolbar. The Param Curve Out-of-Range Types dialog appears. 4. Click the In and Out arrow buttons beneath Ping Pong, and then click OK. 5. Play, and then stop the animation. The hand rotates back and forth over the entire animation.
Rotating the Hand
Assume that the Hand has a faulty servomotor forcing it to rotate 90 degrees back and forth throughout the animation. You can set the initial rotation, and then use Parameter Curve Outof-Range Types in the Track View to repeat the rotation pattern for the remainder of the animation. First, create some extra time by increasing the number of frames in the active time segment. Lengthen the active time segment: 1. Click Time Conguration among the time controls. The Time Conguration dialog appears. 2. Set the Length spinner to 200, and click OK. There are now 200 total frames in the active time segment. Rotate the Hand: 1. Turn on the Animate button, and move to frame 30. 2. 3. Click Select and Rotate. Turn on Angle Snap in the prompt line.
Moving the Vertical Shaft
The servomotor for the Vertical Shaft is in even worse shape than the one driving the Hand. It pumps the shaft erratically up and down. To create this effect, youll set a pattern of Position keys, and then repeat it throughout the animation.
4. Rotate the Hand 90 degrees. 5. Turn off Angle Snap.
You now have an animation of the Hand rotating over frames 030.
Tutorial 18
Move the Vertical Shaft: 1. Click Select and Move, choose the View coordinate system, and the XY axis constraint.
5. At frame 50, move the shaft all the way up, leaving only a little of it still in the Base.
2. Go to frame 20. 3. Move the Vertical Shaft up a little in the Front viewport.
Set the Parameter Curve Out-of-Range Type: 1. In the Track View, right-click on Hand, and choose Collapse Tracks. 2. Open the Vertical Shaft and nd the Position track. 4. Go to frame 30, and move the shaft down until the Hinge is just above the Base. There are four key dots in the Position track. 3. Select the Position track label. 4. Click Parameter Curve Out-of-Range Types, click the In and Out arrow buttons beneath Cycle, and then click OK.
5. Play, and then stop the animation. The Vertical Shaft pumps erratically up and down, while the Hand repeatedly rotates. Unlike Ping Pong, which mirrors the animation pattern, Cycle repeats the same pattern, again and again, causing the shaft to jerk back down at the end of each repeated pattern.
Make It Move
Youll use the animated robot arm in the next section, but you shouldnt need specic tutorial
Tutorial 18
steps to complete the animation. Be creative. Move to different frames, and rotate and move the remaining objectsthe Hinge, the Arm, and the Horizontal Shaft. Note: Be sure to follow these procedures while animating the robot arm: Dont create keys past frame 170. Dont animate the Base object. If you need to adjust the camera view (say, to zoom out), remember to rst turn off the Animate button. Otherwise, youll animate the adjustment. Once youve animated the rest of the robot arm, continue with the tutorial. Youll see how to add some additional motion.
Tutorial 18
Releasing Linked Axes
In forward kinematics, all transformations applied to a parent are inherited by the linked child object. As a result, if you rotate, scale, or move the parent, the child is likewise rotated, scaled, or moved. However, there are times when you dont want this to happen. Take, for example, a Ferris wheel where the main wheel is the parent, and the cars are the children. You want to be able to rotate the wheel without rotating the carsat least along one axis. (You might want the Ferris wheel to fall over, and the cars along with it.) In the Link Info panel of the Hierarchy command panel is a rollout called Inherit that lets you release the inherited linkage between a child and its parent. Heres how you might use it with your robot arm. The Base of the robot arm is exible and pumps up and down while the rest of the assembly goes about its business. See what happens if you attempt this while the linkages are left in their current states. Scale the Base: 1. Turn off the Animate button. 2. out. 3. Choose the Local coordinate system, and click the Z axis constraint. 4. In the Camera view, scale the Base up and down, and then click Undo to cancel. As you scale the Base, all of its linked children scale as well. Click Non-Uniform Scale in the Scale y-
this, you select the child, because it looks to the parent for it transformations. Release the scale inheritance: 1. Select the Vertical Shaft. 2. In the Inherit rollout of Link Info, uncheck Z under Scale. 3. Reselect the Base. 4. Scale the Base up and down, and then click Undo to cancel. Only the Base scales. Animate and oscillate the scale: 1. Turn on the Animate button, and go to frame 20. 2. Scale the Base down about 75 percent. 3. Go to frame 40 and scale the Base up about 150 percent. 4. In the Track View, expand the Base and select its Scale track. 5. Click Parameter Curve Out-of-Range Types, click the In and Out buttons beneath Ping Pong, and then click OK.
6. Play, and then stop the animation. The Base pumps up and down while the robot arm moves about.
Releasing the Child from Its Parent
You need to release the inheritance of the scale transform between the Base and its child. To do
Tutorial 18
Robo Tango
Synchronize the assemblies: 1. Turn off the Animate button. 2. Switch the Front viewport to the Top view. 3. 4. Click Zoom Extents. Use Zoom to zoom out in the Top viewport to provide extra room around the robot arm. Click Select and Move.
steps, youll shift the animation of one of the robot arms. First, use one of the Track View lters to clear away some of the clutter from the hierarchy list. Desynchronize the robots: 1. Right-click Filters in the Track View toolbar, and choose Animated Tracks Only. Only the animated objects are displayed in the hierarchy list. 2. In the hierarchy list, right-click Objects, and choose Collapse Tracks. 3. Right-click Base01 (the second Base object), and choose Expand Objects. You can now see the pair of hierarchies for the two robot arm assemblies.
5.
6. Region-select all objects in the robot. 7. Hold SHIFT and drag a copy of the assembly upward in the Top viewport. (See the following illustration.)
The current display in the Edit window (Edit Keys) lets you edit and move the individual key dots, and parental range bars. Another display mode lets you adjust range bars that can affect entire subtrees of child objects. Switch to Edit Ranges: 1. 2. Click Edit Ranges to switch the Edit window to edit range display. Click Modify Subtree in the Track View toolbar. Range bars appear that affect all their children. 3. In the Track View navigation controls, click Zoom Horizontal Extents. 4. Point the mouse anywhere in the middle of the Base range bar, and then drag it to the right until its left end is near frame 50.
The Clone Options dialog appears. 8. Choose Instance under Object, and make sure Copy is selected under Controller. 9. Click OK. 10.Activate the camera viewport. 11.Play, and then stop the animation. The two assemblies move identically. You can use the Track View to shift in time the animation of entire assemblies. In the following
Tutorial 18
All range bars belonging to children of the Base move along with it. 5. Play, and then stop the animation. The duplicate motions look completely different simply because theyre offset. 6. Use File>Save to update your scene.
matter, and it doesnt have to touch either of the robot bases.)
Using Dummy Objects
What if you wanted your two robot arms to rotate around each other? You could position the pivot point of both Base objects between the robot arms and rotate them about each other, but that wouldnt work. The pivot point is already at the bottom of the Base, and you cant move it now without altering the effect of the pumping movement. (Theres only one pivot point per object.) If only you had an extra, invisible object to which you could link both robot arms. Then, youd simply rotate the invisible object to rotate both robot arms. Thats exactly what the dummy object does. A dummy object is simply a cube that does not show up in the rendering, but which you can use to inuence the animation. Youll place one in the center of the two robot arms, link the bases to the dummy, and rotate the dummy object. Create a dummy object: 1. 2. Click Zoom Extents All. Click Helpers in the Create command panel.
The dummy acts like any other object. It can be moved, rotated, and scaled. The only difference is that it doesnt show up when you render your scene. Link the bases to the dummy: 1. Click Select and Link. You can link any number of child objects to a parent. Rather than linking one object at a time, you can select your objects rst, and then link the selection. 2. Click anywhere to deselect the Dummy object. 3. Select one of the Base objects, and then hold CTRL and click the other Base object so that both Bases are selected. 4. Drag a link line from either of the selected Base objects to the dummy object. While you drag the mouse, a dotted link line appears from the pivot points of the Base objects. The dummy ashes briey when you release the mouse button.
3. Click the Dummy button. 4. In the Top viewport, click between the base of the two robot arm assemblies, and drag outward to create a small cube. (Its size doesnt
Tutorial 18
The hierarchy list looks empty. The dummy is the only displayed object because its become the parent of all the other objects. Expand the dummy: Click the square plus icon beside the dummy. The rest of the objects appear in the list. Now that the dummy is the parent of both assemblies, any transform that you apply to the dummy is inherited by both robot arms.
Animate the dummy rotation: 1. Move to frame 200. 2. Turn on the Animate button. 3. Turn on Angle Snap.
4. Rotate the dummy 360 degrees about its Z axis. 5. Turn off the Animate button. 6. Play the animation. The robot arms perform a little dance around each other while pumping up and down and moving their arms. 7. Stop the animation, and save your scene.
Using a Dummy with Link Inheritance
Youre going to rotate the dummy about its local Z axis. To make things more interesting, youll release the inheritance of both Base objects about the Z axis. This way, when you rotate the dummy, the robot arms will move around in a circle, but theyll continue to face in the same direction. Release the Z inheritance: 1. Click Select and Rotate, choose the Local coordinate system, and click the Z axis constraint. 2. Select one of the two Base objects. 3. In the Hierarchy command panel, click Link Info (if its not already selected). 4. In the Inherit rollout panel, uncheck Z under Rotate. (Dont do it in the Locks rollout panel by mistake.) 5. Select the other Base object, and uncheck Z for its rotation axis.
Tutorial 18
Solving the Pong Puzzle
This last section presents a puzzle. Youll load a le, watch its animation, and then try to gure out how its done. This is the kind of thing you do when you download sample les from information services, or look at animations that others have done. The better you get at deducing how an effect was accomplished, the more ideas you can borrow. Load the le, play the animation, and then put this guide away while you try to solve the puzzle. Load and play the pong puzzle: 1. Choose File>Open, and load tut18_2.max. 2. Play the animation. A paddle sweeps back and forth, just in time to hit a ball, which bounces off three walls. It looks like collision detection. Is the ball really bouncing off the objects, or is something much simpler happening here? See if you can gure it out before you proceed to the next section.
Select each object: 1. Click the square plus icon beside Object to list all objects in the scene. 2. Click on each of the yellow cube icons to see which object in the scene matches the items in the Hierarchy viewport. The three Box objects are the three blue walls, the Ball is the red ball, and it has a child. This is your rst real clue. 3. Click the square plus icon beside Ball. A Paddle object appears. 4. Click the yellow cube beside Paddle. The purple paddle is selected in the scene. So the paddle is a child of the ball. Before pursuing that, take a look at the trajectory of the ball. View the trajectory: 1. In the Motion command panel, click Trajectories. 2. Select the red ball.
Solution (Dont Peek!)
The following steps show how you might work through the solution to the puzzle. The secret, as is often the case, is in using Track View to gure out the relationship between the objects in the scene. Set the viewports up: 1. Stop the animation. 2. Right-click the Camera viewport label, and choose Swap Layouts. 3. Click Zoom Extents All. The ball simply bounces in straight lines from one wall to the other, and down toward the paddle.
First, get an idea of which item in the hierarchy list corresponds to which object in the scene.
Tutorial 18
The paddle is a child of the ball. That means that it should follow the ball wherever it goes. But its only following it in one direction. What does that suggest? It appears that the paddle is not inheriting all of the balls transforms. Examine the Hierarchy: 1. In the Hierarchy command panel, click Link Info. 2. Select the paddle. The Y and Z axes have been turned off in the Move section of the Inherit rollout. Theres your answer! The animation is really very simple. It consists of nothing but the ball moving from wall to wall to paddle. The paddle itself is driven by the ball because its the balls child. However, because it only inherits position along its X axis, thats the only direction it will move. Simple, once you know the secret.
Tutorial
19
Inverse Kinematics
3D Studio MAX provides a complete, threedimensional inverse kinematics system with which you can animate complex hierarchies of objects by moving a single object in the chain. The exercises in this tutorial introduce you to the concepts of inverse kinematics (IK). Youll compare IK to forward kinematics, and then learn how to set joint parameters for complete control of your hierarchy. Youll learn about the two methods of animating inverse kinematics, and examine some of the special IK functions, such as Damping and Eases. Youll see how to set up a walk cycle, and how to use splines as part of your IK linkage.
Tutorial 19
About Inverse Kinematics
In the previous Hierarchy and Forward Kinematics tutorial, you saw that, in forward kinematics, children inherit the transformations of their parent. That is, when you move a parent object, the child object follows, but when you move a child, the parent is left behind. Inverse kinematics is a system in which the parents follow the children. You can see the effect using a simple hierarchy.
You can verify the linkage in the Track View, but you can also quickly view hierarchies in the Select by Name dialog. Open the Select by Name dialog: 1. Click Select by Name. The Select Objects dialog appears. 2. Select Display Subtree. Child objects are indented beneath their parents in the list. 3. Click Cancel.
The Golden Mace
Because linked objects in inverse kinematics systems are often referred to as chains, why not experiment with a chain? Load a sample le: Using File>Open, load tut19_1.max.
Activating Inverse Kinematics
Using this linked hierarchy, you can see the basic difference between forward kinematics and inverse kinematics. As a default, 3D Studio MAX is in forward kinematics mode. Test for forward kinematics: 1. 2. Click the Min/Max toggle to maximize the Camera view. Click Select and Move in the toolbar, and make sure the XY axis constraint is selected.
3. Drag the handle of the mace to move it around, and then click Undo to cancel. As you move the parent handle, the child links and the spiked ball move with it. 4. Drag one of the middle links, and then click Undo to cancel. All objects below the link move along with it, while all objects above the link remain in place. Tip: This exercise is faster in wireframe display. Change your viewport display if you nd things are going slowly.
This medieval mace is already linked in a hierarchy. In inverse kinematics, as in forward kinematics, you begin by linking objects, just as you did in the previous tutorial. In this case, the handle is the parent, the top link of the chain (Link1) is the child of the handle, the next link is the child of the link above it, and so on, down to the spiked ball, which is the leaf of the chain.
Tutorial 19
Youve just demonstrated the basic concept of forward kinematics, that children inherit the transformation of their parents. Now, look at Inverse Kinematics. Its as easy as ipping a switch. Turn on inverse kinematics: 1. Turn on the Inverse Kinematics On/Off Toggle in the toolbar. The icon turns blue to indicate that 3DS MAX is in a special mode. 2. Drag the spiked ball around, and then click Undo to cancel. All the linked objects above the ball follow it in a realistic manner.
2. Move one of the middle links, observe the effect above and below the link, and then click Undo to cancel.
As you drag a middle link, the objects above it move in IK fashion, but the objects below use forward kinematics. Inverse kinematics is solved from the affected object, up through the hierarchy toward the root. All objects below the affected object in the chain use forward kinematics. The affected object is called the end effector. The end effector is simply the last child in the chain thats causing the IK effect. Often, its the leaf object (the lowest level on the branch), but it doesnt have to be. In the previous example, its the middle link in the chain. Inverse kinematics causes the parents to follow the children, but its a one-way linkage. Move the middle of the chain: 1. Press F to switch the camera view to the Front view.
Tutorial 19
Setting Joint Parameters
You may have observed that, as you move the spiked ball (the end effector), you have no real control over the remaining objects in the chain. The handle wobbles, and each link has a mind of its own. Using joint parameter settings, you can specify which axes of each object can rotate, and the limits of their rotation. You can also specify how each object will slide along its axes, in relation to its parent. In general, inverse kinematics is easier to animate than forward kinematics, but requires more planning. To properly construct a successful IK assembly, you must consider the type of movement each object in the hierarchy should make. Typically, you build your assembly of objects, link them together, and set all of their joint parameters. Only then do you begin to animate.
The robot is linked, but no joint parameters have been set. See how it works under IK. Test the IK action of the robot arm: 1. 2. Make sure Inverse Kinematics is active. Click Select and Move, and XY constraints.
Setting Up the Robot Arm
To demonstrate how to set up IK joint parameters, youll use the robot arm that you linked in a previous tutorial. Load the le: Load tut19_2.max (a linked version of the robot arm, minus the animation).
3. In the Camera viewport, drag the red hand of the robot arm around, and then click Undo to cancel. Although the various objects follow the hand, they rotate and move chaotically. Unlike the mace, in which every link was the same size and neatly arranged in a row, the objects that make up the robot arm are various sizes, and each has different motion requirements.
Tutorial 19
In the following steps, youll set the joint parameters, beginning with the Hand, and work your way up the IK chain to the Base. You use the Joint Parameters settings in the Hierarchy command panel to specify each objects rotational limits, and positionalor slidinglimits.
All IK limits reference the local axes of the parent of the selected object. To view those axes, switch to the Parent transform coordinate system. Display the axis tripods as local coordinates: Choose Parent from the coordinate system list in the toolbar. The axis tripod for the Hand is oriented to the local axes of its parent, the Horizontal Shaft. Note: The local axes of all of the objects in the robot arm have the same orientation, but the preceding step is good practice when youre working with objects that arent so neatly arranged. You want the Hand to be able to rotate a full 360 degrees about the X axis. You dont want it to slide. As a default, sliding joints are disabled, and all rotational joints are enabled. Therefore, all you have to do is turn off the rotational joints for the Y and Z axes. Access the rotational joints settings: 1. Close the Sliding Joints rollout (if its not already closed.)
Joint Parameters for the Hand
Make sure Hand is still selected, and then do the following: Access the joint parameters settings: 1. In the Hierarchy command panel, click the IK button. The panel lls with controls. 2. Examine the controls by scrolling the panel up and down. There are a lot of controls here, but youll examine them a section at a time. Ignore the rst three rollouts. Everything you need to set joint parameters is in either the Sliding Joints or Rotational Joints rollouts, which contain duplicate controls. The Rotational Joints panel lets you specify about which axes an object can rotate, and how far it can rotate. For example, you can set one object to rotate only about its parents X axis from -45 to 180 degrees. The Sliding Joints panel performs the same functions with the position of objects. It lets you specify how far an object can slide from its parent, along any axis. Note: An object can move, even if it cant slide, because the slide is measured as a positional offset from the objects joint. The joint is the link between the object and its parent.
Tutorial 19
2. Open the Rotational Joints rollout (if its not already open).
2. Drag the From spinner in the X Axis area. The Hand rotates about the X axis. 3. Drag the From or To spinners in the Y Axis and Z Axis areas. As you drag the spinners, the hand rotates about its Y or Z axes. 4. Uncheck Limited in the X, Y, and Z Axis areas. Note: When you use the From and To spinners only to check your axis, but dont plan on setting limits, be sure and uncheck Limited. If you leave From and To at 0, and Limited checked, the axis cant rotate. Limit the Hand rotation to the X axis: Uncheck the Active check boxes in the Y Axis and Z Axis areas. Thats all there is to it. As far as IK is concerned, the Hand can only rotate about its parents X axis.
There are three areas with duplicate controls, one for each axis. The Active check box determines if an axis is enabled. As you can see, the Active check box is selected in all three Axis areas of the panel. The Limited check box enables the From and To spinners, when checked, and lets you set limits to each active axis. For the Hand object, you dont want limits because its going to freely spin 360 degrees. However, its always a good idea to use the From or To spinners to check that youre activating the correct axis. Check your axes directions: 1. Check Limited in the X Axis, Y Axis, and Z Axis areas to enable the From and To spinners.
Limiting the Horizontal Shaft
The next object up the chain is the Horizontal Shaft. It uses a sliding motion in relationship to its parent, the Arm. However, it does not rotate. Set sliding joint limits for the Horizontal Shaft: 1. Press PAGE UP to select the Horizontal Shaft. 2. In the Rotational Joints rollout, uncheck Active in all three axis areas. 3. Open the Sliding Joints rollout. 4. Select Active in the X Axis area. (The Y and Z axes should already be deselected.) The shaft will now slide along its X axis. In this case, you do want to set limits. You dont want the shaft to pull completely out of the arm, or move back through the arm.
Tutorial 19
To set the slide limits, you check Limited, and then set the From and To spinners. Note: Be aware of two things in the following steps: The values you set for the From and To slide limits are offset values from the pivot point of the selected object to the pivot point of its parent. While youre dragging the From or To spinner, the object jumps to whatever position the spinner value displays. When you release the spinner, the object jumps back to its original position. In order to scale up the initial values from zero, youll hold CTRL when you rst drag the spinners. Adjust the From and To spinners: 1. Press F to switch to the Front viewport. 2. Check Limited in the X Axis area. 3. Hold CTRL, and drag the From spinner until you reach a value of approximately 275 units. (CTRL amplies the effect of the mouse on the spinner.) As soon as you start to drag, the Horizontal Shaft jumps to where its pivot point (at the center of the Shaft) is aligned with the pivot point of the Arm (near the Hinge). While you drag the spinner, the shaft moves along X until the hand is just beyond the front of the arm. As soon as you release the spinner, the shaft pops back to its previous position. 4. Drag the To spinner until you reach a value of approximately 750. Again, the Shaft pops back, and then slowly moves to the right. You can continue dragging the spinner, or you can simply type the correct value into the spinner eld, and press
ENTER. At 750 units, the Shaft is extended
almost to the end of the arm. Although the object jumps back to its original position, you can view its limits by clicking the From and To labels. View the limits: 1. Press and then release the mouse button over the From label. The Shaft jumps to its From limit while the mouse button is pressed. 2. Repeat the same with the To label. The Shaft jumps to its To position, and then returns.
Limiting the Arm
The Arm is another rotational joint. Unlike the Hand, you want to limit the Arm so it doesnt tilt beyond the connes of its parent Hinge object. This is also best done from the Front viewport.
do not tilt beyond hinge
Limit the Arm rotation: 1. Press PAGE UP to select the Arm.
Tutorial 19
2. Close the Sliding Joints rollout to reveal the Rotational Joints settings. 3. Uncheck Active in the X Axis and Z Axis areas. 4. Check Limited in the Y Axis area. 5. In the Y Axis area, adjust the From and To spinners to tilt the arm within the connes of the Hinge (about -25 to 25).
3.
Make sure that the Inverse Kinematics button is selected.
4. In various viewports, drag the Hand object while observing the effect. Right-click to cancel each time. The objects that make up the robot arm follow the Hand, but are constrained by their joint parameters.
Finishing Up
You now have a choice. Do one of the following, depending on how much you want to learn, or how little time you have to spare: Use the techniques described to set the joint limits for the rest of the objects in the robot arm assembly. The Hinge spins a full 360 degrees with no limits, and the Vertical Shaft moves up and down, limited so it doesnt leave the Base (or plunge into it). The Base object is the root of the assembly. Since you dont want it to move, make sure you deactivate all of its rotational axes. After setting all the joint parameters, save your scene as mytut19.max. Use File>Open to load tut19_2a.max. This is the robot arm with all of the joint parameters properly set.
Damping a Joint
As you move the Hand up and down in the Front view, you might notice that the Vertical Shaft slides loosely within the base. As a default, all of the IK joints are frictionless. You can increase the apparent friction of a joint by increasing its Damping setting. Increase Damping in the Vertical Shaft: 1. Select the Vertical Shaft. 2. Find the Z Axis controls in the Sliding Joints rollout. These are the controls you set to limit the From and To position of the Vertical Shaft. 3. Set the Damping spinner to 0.800. 4. Move the Hand up and down in the Front viewport. The movement of the Vertical Shaft lags behind. Damping is just one of several controls that let you subtly adjust your IK linkages in 3DS MAX.
Testing the IK Linkage
You can test your joint parameters by simply turning on IK, and then dragging the Hand object in the various viewports. Test the joint parameters: 1. Make sure Select and Move is selected, choose View in the coordinate system list, and then click the XY axis constraint button.
2. Activate any orthographic viewport.
Tutorial 19
Animating with Inverse Kinematics
There are two methods you can use to animate an inverse kinematics assembly: Interactive IK Applied IK Interactive IK consists of simply turning on the Animate button, and then using the mouse to move objects in the IK assembly at various frames. While this is the easiest method, its not the most accurate. Applied IK requires that you bind the end-effector object to a follow object. You animate the follow object to describe the motion you want, and then use the Apply IK button to calculate the correct IK solution for a specied range of frames. Youll look at both methods, beginning with interactive IK.
6. Repeat the process on frames 70 and 100. 7. Turn off the Animation button. 8. Play, and then stop the animation. The robot moves as you specied.
Using Applied IK
Now, youll look at the second method of IK animationapplied IK. In the following steps, youll create a follow object, bind the Hand to the following object, animate the follow object, and then invoke applied IK, which will calculate the correct transform keys at every frame. Create a follow object: 1. Choose Edit>Fetch, and answer Yes at the prompt. The robot arm, without the animation, is restored. 2. Click Helpers in the Create command panel.
Using Interactive IK
Youll use the Hand as the end effector to animate the robot arm. But rst, hold the current settings of the scene; youll fetch them later in this exercise. Hold these settings: Choose Edit>Hold. Now, proceed with the animation. Animate the robot arm using interactive IK: 1. Turn on the Animate button. 2. Go to frame 20. 3. Drag the Hand object to reposition the robot arm in any way you want. 4. Go to frame 50. 5. Drag the Hand to position the assembly differently.
3. Click the Dummy button. 4. In the Front viewport, create and position a dummy object thats slightly larger than the
Tutorial 19
Hand object, and oating just in front of it (to its right, as seen in the Front viewport).
The dummy ashes briey, its name appears above the Bind button, and Bind Position becomes checked.
And now, animate the follow object, and the Hand will follow. Animate the follow object: 1. Turn on the Animate button. 2. Drag the time slider to frame 20, and begin moving the dummy. The Hand pops to the center of the dummy. However, if you move the dummy beyond the joint limits, the Hand stops at its IK limits and merely points in the direction of the dummy. 3. At frames 40, 60, 80, and 100, move the dummy object above, below, and to the sides of the robot arm. 4. Use the Select and Rotate tool to rotate the dummy at various frames, about various axes.
Note: You can use any type of object as follow objects. A dummy is frequently used because it doesnt show in the rendered animation. In the next procedure, bind the end effector (the Hand) to the follow object. The end effector will attempt to be in the same place as the object to which its pinned, within the constraints of the joint parameters. Bind the Hand to the dummy: 1. Select the Hand. 2. In the Hierarchy command panel, scroll the IK panel so you can see the top two rollouts. 3. In the Object Parameters rollout, click the Bind button. The button turns green to indicate that its the current mode. 4. Point the mouse at the Hand, drag out to the dummy until the pushpin cursor appears, and then release the mouse.
5. Drag the time slider to view the movement of the dummy and the Hand. The Hand does not always follow the dummy exactly.
The movement of the Hand is not completely accurate because its based on interpolated values between each keyframe that you set for the dummy. To get a precise match, you calculate the IK solution. Calculate the IK solution: 1. Make sure that any object in the chain (including the follow object) is selected. 2. Check Clear Keys.
Tutorial 19
3. Make sure that the Start spinner is at 0, and the End spinner at 100. The Start and End spinners specify the range of frames to which the IK solution is applied. 4. Click the Apply IK button. A grow bar appears in the Prompt line, along with a Cancel button. 5. When the calculation is complete, drag the time slider to examine the results. The Hand object follows the dummy as it ies about, and the rest of the robot arm assembly follows the hand, obeying the rules of the IK joint parameters. If youll recall, the Hand is capable of 360 degrees of rotation. However, its not rotating because the IK calculation is not taking the orientation of the dummy into consideration. This is easily remedied. Include rotation in the IK calculation: 1. Select the Hand. 2. Check Bind Orientation in the Object Parameters rollout. 3. Click Apply IK. 4. When the calculation is complete, drag the time slider to view the results. The Hand moves and rotates.
you must choose to turn on Bind Orientation.) Animate the follow object. Select any object in the IK chain, or the follow object. Click the Apply IK button. You can do the second and third steps in either order, as long as the end effector is pinned to the follow object before you calculate the IK solution. Some other things to be aware of: If you select Update Viewports before clicking Apply IK, youll see the calculation of every frame. Since this slows down the solution, use Update Viewports only when youre analyzing your animations. Applied IK produces a key at every frame for every objects transform track. Compare this with interactive IK that only produces keys on the frames you specify. On the other hand, you can use the Reduce Keys function in Track View to automatically reduce the number of keys.
Summary of Steps
Heres a summary of the steps required to use applied IK. Create a follow object (usually a dummy). Bind the end effector to the follow object. (Bind Position is selected automatically, but
Tutorial 19
The Telescope
In this brief exercise, youll use nested cylinders to see the effect of the Ease option, and to determine exactly why applied IK is more accurate than interactive IK. 1. Load tut19_3.max.
The IK Ease option applies damping only when an object nears its joint limit. Its a subtle effect that softens the often mechanical effect of IK linkages. Look again at the effect of the current IK linkage: Drag the innermost cylinder slowly up, and then slowly down while examining the point at which each cylinder begins to move. Each cylinder begins moving abruptly as the slide limits are reached. Now, apply Ease to the cylinders and compare the results. Apply Ease to each cylinder: 1. Select the innermost cylinder.
2. 3.
Click the Select and Move button, and set axis constraint to Z. Turn on Inverse Kinematics, and move the top cylinder up and down. The nested cylinders open and close like a telescope.
2. In the Sliding Joints rollout, select Ease in the Z Axis area. 3. Press PAGE UP to move to the next cylinder, and select Ease in the Z Axis area. 4. Repeat step 3 for the third cylinder. (The base cylinder doesnt need it.) 5. Slowly drag the innermost cylinder up and down. Just before the cylinder reaches its limit, the next cylinder in the chain begins to move, and so on, along the hierarchy, producing a softer effect.
4. Switch the viewport display to Wireframe. If you examine the joint parameters in the IK panel, youll see that each cylinder (except the base) has a Slide limit set along its Z axis. All other axes, including the rotational axes, are inactive.
Interactive vs. Applied IK Applying Ease
In the previous exercise, you saw how Damping slowed the reaction of an object over the full extent of its limits. (The Vertical Shaft was damped from its bottom position to its top position.) You learned during the robot arm exercise that applied IK is more accurate than interactive IK. Now, youll see why. When you use interactive IK, keys are created for each affected object in the IK chain only on the keyframes at which you move the end effector.
Tutorial 19
As a result, the effect you see on the objects in the viewport while moving the end effector is not necessarily the effect youll get when each object is interpolated between the keyframes.
Create and animate a follow object: 1. Turn off the Animate button. 2. Open the Helpers branch of the Create command panel, and create a dummy object on the ground plane, to the right of the stack of cylinders.
Interactive Result
Look what happens when you use interactive IK to animate the telescope: Animate the telescope: 1. Move the innermost cylinder down until all the cylinders are collapsed. 2. Turn on the Animate button, and move to frame 100. 3. Slowly move the innermost cylinder up until the cylinders are fully extended. First the innermost cylinder moves up, then the next one follows, and then the third. 4. Drag the time slider to examine the animation. In the animated result, all the nested cylinders begin moving at the same time. See the difference? When you dragged the cylinder with the mouse, the linked cylinders began moving only when the IK limits were reached. In other words, they moved sequentially. But because only two Position keys were actually created for each cylinder, and those keys represented the start and end position of the cylinders, during the animation they each traveled their full distance at the same time.
Note: You dont have to center the dummy with the cylinders, because their sliding joint settings limit them to the Z axis. All you need provide is a follow object with vertical motion. 3. Select the innermost cylinder. 4. In the Object Parameters rollout in the Hierarchy command panel, click Bind, and bind the cylinder to the dummy. 5. Turn on the Animate button and move to frame 100.
Applied Result
When you use a follow object and apply IK, an IK solution is calculated for each frame of the animation, providing the correct result for every object in the chain, at all frames. Try the following procedures:
Tutorial 19
6. Move the dummy object up along Z until the cylinders are completely extended. The cylinders collapse downward in an attempt to point to the dummy. They extend in sequence as you move the dummy upward.
Apply IK: 1. Turn off the Animate button. 2. Make sure the Start and End spinners are set to 0100. 3. Check Clear Keys. 4. Click Apply IK. 5. When the calculation is complete, drag the time slider to examine the animation. The cylinders move up sequentially, each following the other.
Tutorial 19
Solving the Piston Puzzle
Solving IK sounds like a puzzle, and in fact, most IK assemblies are. When presented with an assembly of objects that you want to animate in a certain way, you need to puzzle out the correct way of linking the objects before IK can come up with the solution. Load and examine the following le: Load tut19_4.max.
crank wheel pin
The Answer
The rst clue to solving this puzzle is that you dont link all of the objects in a single IK chain. The Wheel turns the Pin, and the Crank follows the Pin. Therefore, the Pin is the follow object in this IK solution. The Pin is linked as child to the Wheel, becoming one assembly, and providing nothing more than animation of the follow object. The second assembly is the Crank as child to the Piston. This second assembly is the IK chain that follows the Pin. The Cylinder doesnt move, so it doesnt need to be linked to anything. Note: Throughout the steps in this exercise, feel free to use viewport navigation tools to zoom in on the objects you need to select, link, and bind. In particular, the Region Zoom tool is handy for zooming in on orthographic viewports. Link the objects: 1. Click the Select and Link button in the toolbar.
piston
cylinder
2. Link the Pin to the Wheel. In this scene, all of the objects are correctly arranged, but none is yet linked. Heres the puzzle. You want an animation in which the Wheel rotates and turns the Pin, which pulls the Crank, which pulls the Piston up and down in the Cylinder. Think about it for a moment. How would you link the various objects to create the animation using IK? 3. Now, link the Crank to the Piston. Theres one other tricky part to the solution. Youll see what it is after youve set your joint parameters. Set the joint parameters: 1. Select the Piston. 2. Click IK in the Hierarchy command panel. 3. Uncheck Active for all axes in the Rotational Joints rollout. 4. Open the Sliding Joints rollout, and activate the Z axis. 5. Press PAGE DOWN to select the Crank.
Tutorial 19
6. Close the Sliding Joints rollout. 7. In the Rotational Joints rollout, deactivate the X and Z axes, and leave the Y axis active.
Double Pivot Points?
And now, you have a problem. If you check the From or To spinners for the Cranks Y rotational axis, youll see that the pivot point is in the center of the Crank. (Check Limited, drag the spinners, and then uncheck Limited.) For your animation to work, the crank must pivot about the tab at the top of the pistonbut it must also pivot about the Pin. How do you set up an object with two pivot points? Think about that while you study a related conundrum. Adjust the Cranks pivot and test the linkage: 1. Select the Crank. 2. Click the Pivot button in the Hierarchy command panel. 3. Click Affect Pivot Only. The Cranks pivot axis icon appears. 4. Use the Select and Move tool to move the pivot icon down to the bottom of the Crank where its attached to the Piston tab.
5. Click the IK button in the Hierarchy command panel to exit pivot adjust mode. 6. Turn on the Inverse Kinematics button.
7. In the Front viewport, use the Select and Move tool with XY constraint to move the crank. The piston and crank move vertically, but the crank does not rotate. 8. Click Undo to cancel the move. Why doesnt the crank rotate? You activated the rotational axis properly. In any IK solution, the object used as the end effector pulls (or pushes) the remaining objects in the chain. Thus, the position of each object in the chain affects the position and rotation of its parent object. In your IK chain of Crank and Piston, you can move the Crank, but only a child object can cause the Crank to rotate. As it turns out, the addition of a child object provides the following solution to both puzzles: A handle for the crank. A second pivot point for the crank.
Tutorial 19
By adding a dummy object to the upper end of the crank, the dummy becomes the new end effector for the piston chain. Moreover, its pivot point will be the second pivot point for the Crank.
The nal task is to bind the dummy to the Pin object, rotate the Wheel, and then apply IK. Complete the animation: 1. In the Hierarchy command panel, click IK, then click Bind, and bind the dummy to the Pin object. 2. Move to frame 100, and turn on the Animate button. 3. Turn on Angle Snap.
A Dummy Ties It All Together
Heres how to complete the assembly: 1. In the Helpers branch of the Create command panel, click the Dummy button. 2. Create a small dummy object thats centered on top of the Pin.
Before rotating the wheel, you should be aware of some differences between rotation in IK mode and rotation in forward kinematics mode. Because of the way IK calculates its solutions, rotations are limited to repetitions of 180 degrees. If you wanted 360 degrees of rotation over 100 frames, youd rotate 180 degrees at frame 50, and another 180 degrees at frame 100. Furthermore, when you rotate an object thats part of an IK chain, the solution will place the object at the end orientation you specify, but it might not use the axis you specied with the mouse. None of this is a problem however, if you perform your rotation in forward kinematics mode, while IK is off. Rotate the wheel, and apply IK: 1. 2. 3. Turn off IK. Use Select and Rotate to rotate the wheel 360 degrees about its Z axis. Turn off Angle Snap.
3.
Use Select and Link to link the dummy to the Crank.
Test your IK linkage: 1. Click the Select and Move tool, and then move the dummy around XY in the Front viewport. The Crank rotates, and the Piston moves vertically. 2. Click Undo to cancel.
4. Click Apply IK. 5. Play the animation. As the wheel rotates, its Pin pulls the dummy, which pulls the Crank, which rotates and pulls the Piston.
Tutorial 19
Terminators, Precedence, and Path Links
To close this tutorial, youll return to the medieval mace, examining some miscellaneous IK capabilities that you should know about. Terminators let you block the IK solution at any point along the chain. Precedence lets you set the priority with which the IK chain is calculated. Path links are a method of using shape splines as links in your IK chain. Tip: The following exercises are faster in wireframe display. Change your viewport display if you nd things are going slowly.
The links from the ball up to the fth link use IK, but all remaining objects in the chain are unmoved.
Using Terminators
Begin by reminding yourself of how the mace works using the default IK settings: Reload the mace and test it: 1. Load tut19_1.max 2. Choose Edit>Hold. 3. 4. bar. 5. Using the Select and Move tool with XY axis constraints, drag the spiked ball around, and then click Undo to cancel. The links and the handle follow in a typical IK chain. Using terminators, you can block the IK chain at any point. Terminate one of the links: 1. Select the fth link down from the handle. 2. Check Terminator in the Object Parameters rollout of the IK panel. 3. Drag the spike ball around, and then click Undo. Maximize the Front viewport. Turn on Inverse Kinematics in the tool4. Drag the fth link around, and then click Undo. The objects above the fth link use IK, but all objects below it use forward kinematics. Terminators are handy when youve got a complex hierarchical linkage and want IK to be solved for only portions of the hierarchy. You can set as many terminators as you want.
Setting Precedence
When you move an end effector, the position and rotation of all the remaining objects in the IK chain are calculated in a certain order, using a default precedence setting. You can set a different precedence for every object in your chain. Remove the terminator, and create another mace: 1. Select the fth link from the handle. 2. Uncheck Terminator in the Object parameters rollout. 3. Choose Edit>Select All.
Tutorial 19
3. Deselect all objects. All objects in the mace are selected. 4. Using the Select and Move tool, hold SHIFT, and drag the selected objects to the right. 4. Use Select and Move to drag the ball on the right, and then click Undo.
5. For comparison, drag the ball on the left, and then click Undo. The chain on the right seems stiff, compared to the one on the left. Notice the difference? In the mace on the right, the root objectthe handleis solved rst, and the leaf objectthe spiked ball is solved last. It feels almost like theres a spring running through the chain. When you drag the ball in the mace on the left, lower links are solved rst, so they easily move to position before the upper links and the handle. If you select the spiked ball on the right and press PAGE UP to move up the chain, youll see the precedence number for each box in the Precedence eld. The more positive the number, the higher the precedence. Since youve applied Parent -> Child to these boxes, negative numbers have been assigned the boxes. The root handle object has a precedence of 0, which is more positive than the remaining negative numbers, and therefore the highest precedence. When all objects are set to 0, the default Child -> Parent precedence is used. You can use any numbers to set precedence; its not the value, but the relationship between the numbers that counts. Thus: 10, 20, 30 is the same as 10, 200, 3000. Try some different precedence settings. For example, select the bottom half of the objects in the mace on the right, and apply Child -> Parent. See what that does to the chain.
5. In the Clone Options dialog, make sure Copy is chosen, and Number of Copies is set to 1. 6. Click OK. A duplicate mace is created.
Both mace assemblies carry the same hierarchical linkages, and the same default joint-parameter settings. The default IK precedence solution is from child to parent. First the child is tested, and then its parent, and then its parent, and so on, up the chain to the root. See what happens when you reverse the precedence of the hierarchy on the right. Reverse and compare precedence settings: 1. Select all objects in the mace on the right. 2. In the Object Parameters rollout of the IK panel, click the Parent -> Child button.
Tutorial 19
Creating Path Links
3D Studio MAX lets you use shape splines for IK path links. To do this, you place a spline as one object in your chain, and then use a Path controller to link a child to the parent spline. You can use the mace again to see this technique. Set up the objects: 1. Choose Edit>Fetch. 2. In the Display branch, uncheck Shapes in the Hide by Category rollout. A blue spline shape appears above the mace.
Deactivate the objects rotational joints: 1. Select the blue spline. 2. Click IK in the Hierarchy command panel, and deactivate all three axes in the Rotational Joints panel. The next thing youll do is assign a Path controller to the handle, and then point the handle at the shape, which becomes its path. Assign the Path controller: 1. Select the handle. 2. In the Motion command panel, open the Assign Controller panel. 3. Click to highlight the Position label in the window. 4. Click the Choose Controller button. The Assign Position Controller dialog appears. 5. Choose Path from the list, and click OK. A Path controller now determines the position of the handle. 6. Click Pick Path in the Path Parameters rollout, and then click the spline shape.
3. Select the mace handle. 4. Link the mace handle to the spline shape.
The handle moves to the front of the spline. 7. Drag the time slider back and forth and then return to frame 0. The handle (and mace) moves around the spline path. As a default, path Percent keys are created at frame 0 and 100, resulting in the animation you see.
The hierarchy of the mace now has an additional object at its rootthe spline. Youre going to set things up so that, when you drag the spiked ball, the motion moves up the chain, and the handle is dragged around the spline.
You dont want the spline or the handle to rotate, so do the following:
Tutorial 19
One nal thing to do. You need to tell the IK system which part of the path the handle can slide around. Set the Path joint: 1. Make sure the handle is still selected. 2. Open the Hierarchy command panel. The Sliding Joints panel has been replaced by a Path Joint panel. 3. Open the Path Joint panel. The various controls let you activate the path, and select the from and to range of the object as a percentage of the path. 4. Check Active. Thats all there is to it. You can quickly test the effect: 1. on. 2. Use the Select and Move tool to drag the spiked ball around in the Camera viewport. The links move in the IK chain, as they did before, but the handle slides around on the spline path. Make sure Inverse Kinematics is turned
Tutorial
20
Video Post-production
If you were assembling a completed 3D animation for broadcast video, one of the last steps would be a visit to a post-production studio for postprocessing. There, segments of animation would be edited together, and sophisticated equipment used to composite images and add special effects, such as transitions and titles. 3D Studio MAX offers many of these same capabilities in its Video Post dialog box. Using it, you can composite multiple layers of bitmap images and animations along with views of your scene. In this tutorial, youll learn how to composite images with your rendered scene, and how to edit your animations to include cross fades and titles.
Tutorial 20
Compositing Without Time
In the rst half of this tutorial, youll use Video Post to composite images with a static rendering of a single frame of a scene. Youll focus primarily on the compositing functions, and ignore the element of time. In the second half of the tutorial, youll see how time is used in Video Post to composite animations.
this stairstep effect is aliasing and is commonly called the jaggies
intermediate colors are added to make the borders appear smoother
Understanding Alpha
Compositing is the application of two or more images, one over the other. Naturally, when you composite one image over another, the image on top must have some areas of transparency or nothing of the underlying image is seen. There are various methods of compositing in Video Postall of which are plug-insbut the primary method uses an alpha channel. An alpha channel is an additional 8 bits of data added to a 24-bit le that describe 256 levels of transparency. When you composite one image over another, the alpha data in the second image describes how to blend the pixels of the second image with those of the rst, resulting in new color values for each of the pixels. Depending on the type of bitmap le you output, 3DS MAX can render 32-bit images containing the alpha channel. (Specically, the Targa le format outputs an alpha channel.) When you render a scene, any area without geometry is zero alpha, or clear. Solid objects are 255 alpha, or solid, and transparent materials provide intermediate alpha values. Antialiasing is perhaps the most important contribution of the alpha channel in compositing. When an image is antialiased, a gradient of pixels is added to its borders. You can actually view the alpha channel in the rendering window. The alpha channel provides antialiasing by assigning various levels of transparency to the border pixels. This feathers the edges, resulting in clean rather than jaggy borders.
Compositing Images with a Scene
For your rst exercise, youll use Video Post to composite two images with a rendered scene. First, take a look at the scene. Open and render the sample scene: 1. Choose File>Open, and load tut20_1.max. 2. Make sure the Camera viewport is active, and click Quick Render.
Tutorial 20
View the alpha channel: 1. Click Display Alpha Channel in the toolbar of the rendering window.
the queue, so the background image should be at the top of the queue. The background is a bitmap image that you input to the Video Post queue. As a result, its an Image Input event. Add an image input event: 1. Choose Rendering>Video Post. The Video Post dialog appears.
White indicates the opaque areas, black the transparent areas, and shades of gray are the semi-transparent areas. 2. 3. Click Display Alpha Channel again to return to the RGB display. Exit the rendering window.
2. bar.
Click Add Image Input Event in the toolThe Add Image Input Event dialog appears.
Included with your tutorial les are two images youll composite with this scene. Youll use Video Post to sandwich the rendered bowl between the two bitmap images. The background will be a digital image of rusted metal. It contains no alpha, but doesnt need it because its the background. The second image is a Victorian decorative frame. It contains alpha for the hole in its center.
Adding the Events
To get started, youll add the three events that you want to compositethe background, the scene with the bowl, and then the image of the frame. Events are rendered in the order listed in 3. Click the Files button to display a le dialog. 4. Select tutrust.jpg in the \maps directory, and click OK.
Tutorial 20
There are a number of options you can set at this point. Instead, youll accept the default settings and add the remaining events. You can adjust each event later. 5. Click OK to exit the Add Image Input Event dialog. The rst event appears in the queue with the Image Input icon and its lename. The scene is the second event. Its similar in effect to an Image Input event, but its called a Scene event. Add the scene event: 1. Click Add Scene Event. The Add Scene Event dialog appears. In this dialog, you choose the view of your scene that you want rendered. 2. Choose Camera01 from the View list, and click OK. A second event is added to the queue, displaying the Scene Event icon and the name of the view. You add the third image just as you added the rst. Add another image: 1. Click Add Image Input Event.
Adding Image Layer Events
If you were to execute the Video Post sequence now, each event in the queue would render on top of the preceding event, blocking its display. As a result, only the last image would appear. To composite the events, you use an Image Layer event. An Image Layer event provides various methods of compositing images and scenes. In most cases, youll use the Alpha Compositor, but you could also use plug-ins such as Pseudo Alpha, to composite images that dont contain an alpha channel. You might also use a Cross Fade Transition or Simple Wipe when youre compositing images over time. To add an Image Layer event, you must rst select the two events you want to composite. Add an Image Layer event: 1. Select the tutrust.jpg Image Input event in the queue. 2. Hold CTRL, and click the Camera01 Scene event to add it to the selection. The Add Image Layer Event button is enabled. 3. Click Add Image Layer Event. The Add Image Layer Event dialog appears.
2. Click Files in the Add Image Input Event dialog. 3. Choose tutframe.tga from the list, and click OK. 4. Click OK to exit the Add Image Input Event dialog. You now have three events in the queue.
Tutorial 20
Add another Image Layer event: 1. Click the Alpha Compositor Layer event. 2. Hold CTRL, and click the tutframe.tga Image Input event. 3. Click Add Image Layer Event.
4. Make sure that Alpha Compositor is in the Layer Plug-In list, and click OK. An Alpha Compositor Layer event is parent to all the remaining events in the queue.
4. Choose Alpha Compositor from the Layer plug-in list, and click OK. The queue now has an Alpha Compositor Layer event as parent to the background and scene events.
Executing Video Post
You dont render a Video Post queue, because you might not have a scene in the queue to render. Instead, you execute the sequence. Youll make more adjustments, but this is a good place to see what you have. Execute the sequence:
As you build your queue sequence, the events become a hierarchy in which controlling events, such as the Image Layer event, become parents to the events they affect. The background image and the scene are now children of the Image Layer event. To composite both of them with the frame image, you select the rst Image Layer event and the frame Image Input event.
1.
Click Execute Sequence. The Execute Video Post dialog appears. Its similar to the Render Scene dialog, but its settings are independent of that dialog.
2. Choose Single. 3. Click 320x240. 4. Click Render. A Video Post progress dialog appears, along with a rendering window.
Tutorial 20
Progress bars appear for each of the events as theyre executed. Ultimately, the composited images appear in the rendering window.
3. Click the Options button. The Image Input Options dialog appears.
Editing the Sequence
You can see the three components in the resulting image, and the rst thing you notice is that the bowl is too big. Youll make other adjustments as well before you execute the sequence again. You can edit any of the events by selecting them, and then clicking the Edit Current Event button . However, its much easier to simply double-click the event you want to edit. When you edit an event, you see the same dialog that appeared when you rst assigned the event. The steps youll take now can also be taken as you assign each event. First, youll set the tutrust image so that it doesnt rescale during the compositing process. Adjust the tutrust image: 1. Exit the rendering window.
This dialog lets you position and scale the image. As a default, each image is resized to match the Video Post output resolution. The scalingor resizingtakes extra time. You dont need it for this image, so turn it off. 4. Choose Do Not Resize. 5. Click the Center button in the Alignment area.
6. Click OK to exit the Image Input Options dialog, and then click OK again to exit the Edit Image Input Event dialog.
When you scale an image, it loses a certain amount of denition. Rather than resize the frame, you can output the Video Post result at the resolution of the frame image. Heres how to determine the size of the image. Examine the tutframe image: 1. Double-click the tutframe.tga Image Input event. 2. Click the Files button to display the le dialog.
2. Double-click the tutrust.jpg Image Input event to display the Edit Input Image Event dialog.
Tutorial 20
3. Click the Info button. A message tells you, among other things, that the image resolution is 622 x 434, and its a 32-bit image (meaning it has an alpha channel). 4. Click OK to exit the Image Information dialog. 5. Click Cancel to exit both dialogs. Youll use the resolution information when you execute the sequence. First, adjust the camera.
Adjusting the Camera
Youll dolly the camera so that the entire bowl ts within the frame. The height of the frame opening is 50 percent of its original size. You can use the Safe Frames as guidelines to adjust the camera. Turn on Safe Frames and dolly the camera: 1. 2. Iconize the Video Post dialog. Right-click the Dolly Camera icon to display the Viewport Conguration dialog.
Now, execute Video Post, using the larger resolution. Restore Video Post, and execute: 1. 2. Expand Video Post. Click Execute Sequence.
3. In the Output Size area, set the Width to 622, the Height to 434. 4. Click Render. Rendering the larger size takes longer. Click the Video Post progress dialog to bring it to the front so you can watch the progress of each event in the queue. When all is complete, click the rendering window to bring it to the front. The Bowl appears against the rusted metal background, surrounded by the ornate frame.
3. Click the Safe Frames tab. 4. Uncheck Live Area and Action Safe. 5. Set the Title Safe spinner to 50 percent reduced. 6. Check Show Safe Frames in Active View, and click OK. A small, cyan frame appears in the camera viewport. 7. Click Dolly Camera, and dolly the camera out until the top and bottom of the bowl and lid are centered and inside the safe frame. (Dont worry about the sides.)
Tutorial 20
Notice that when you enter the extension .tga, the Setup button becomes active in the le dialog. When you provide an extension to specify the type of le, you can access the options for the specic le type. 6. Click Setup. The Targa Image Control dialog appears.
Replacing the Scene Event
You might want to add another image, such as a credit, to the sequence, but you dont want to wait for the scene to render each time you view the adjusted sequence. To speed up the Video Post execution you can eliminate the rendering of the scene. Theres no animation, so its the same as a still image. Now that youve positioned the camera properly, and established the output resolution, you can create a rendered bitmap of the scene, and use the image instead of the Scene event. Create a rendering of the bowl: 1. 2. 3. Close the rendering window and the Video Post progress dialog. Iconize the Video Post dialog. Make sure the Camera viewport is active, and click Render Scene.
This dialog lets you specify the number of bits-per-pixels (32 to include an alpha channel), and other options specic to Targa les. You can even embed a text description with your image le. 7. Make sure 32 is chosen, and click OK. 8. Click OK to exit the le dialog. 9. Make sure Single is chosen, and click Render. The bowl is rendered to a 32-bit image le. Heres how to replace the Scene event with a new Image event. Add the bowl image event: 1. Close the rendering window. 2. Expand the Video Post dialog.
4. In the Output Size area, set the Width to 622 and the Height to 434. Make sure Pixel Aspect Ratio is set to 1.0. 5. Click Files, enter the name tutbowl.tga, including the extension, but dont click OK.
3. Make sure that no events are selected.
Tutorial 20
4.
Click Add Image Input Event.
2. Deselect all events in the queue. 3. Click Add Image Input Event.
5. Click Files, choose tutbowl.tga (in the \Maps directory), and click OK. 6. Click OK to exit the Add Input Image Event dialog. 7. Select the tutbowl Image Input event, hold CTRL, and click the Camera01 Scene event to add it to the selection. 8. 9. Click Swap Events. Select the Camera01 event, and click Delete Current Event (answering Yes at the prompt).
4. Click Files, and select and load tutcredt.tga (in the \maps directory). The image is a small line of text against clear alpha. You dont want this resized, and you want to place it in the lower-right, inside the frame. 5. Click Options. 6. Choose Do Not Resize. 7. Choose Coordinates. 8. Set both the X and Y spinners to 306. 9. Click OK, and then click OK again to exit both dialogs.
Add another Image Layer event: 1. Select the new tutcredt.tga event, and the top Alpha Compositor Layer event. 2. Click Add Image Layer event, choose Alpha Compositor from ther list, and click OK to add another Alpha Compositor.
Now, see how much faster the execution goes. Execute the sequence: Click Execute Sequence, and then click Render.
The nal composite appears much faster, and looks exactly the same. The alpha in the rendered image of the bowl provides clean edges and a semitransparent lid.
Adding a Credit
Youre ready to send the image to a client, but you want to attach a credit. Video Post is perfect for adding credits to your rendered scene. Add a credit: 1. Close the rendering window.
Outputting to a File
Youre ready to execute the new sequence, but this time you want something more permanent than the display in the rendering window. To
Tutorial 20
output to a le, or to any other type of device, you add an Image Output Event. This lets you output an image at any point in the queue sequence. Add an Image Output event: 1. Make sure that none of the events are selected. 2. Click Add Image Output Event.
3. Click Files. 4. In the le dialog, choose the type of le you want to output (such as .jpg or .tga), and name the le mytut20a. 5. Click OK, and then click OK to exit both dialogs. Your queue now looks like the one in the gure.
Saving the Video Post Sequence
The Video Post queue is saved with your .max scene le. However, you can also save the sequence independently, and then reuse it with another scene. Save the sequence: 1. Close the rendering window. 2. Click Save Sequence in the Video Post toolbar.
3. Type mytut20a, and click Save.
Experimenting with Video Post
Now that youve completed the image, you can use it to experiment with some of the other Video Post options. To avoid overwriting the image you just created, simply disable the Output Image event. Disable the Output Image event: 1. Double-click the Output Image event in the queue. 2. Uncheck Enabled, and click OK. The Output Image event is grayed out.
Youre all set to go. Execute the sequence and save the output: Click Execute Sequence, and then click Render. The sequence is rendered, composited, and saved.
Tutorial 20
You can disable any of the events in the queue using the same procedure. Disabled events can be selected and edited like any other event. The only difference is that theyre not included when you execute the sequence.
7. Choose Alpha Channel, and then click OK. 8. Click Execute Sequence, and then click Render. The frame in the image now has latticeshaped holes. The mask affects only the opaque areas of the frame image. The solid alpha in the mask image erases the frame image, and the clear areas have no effect on the frame image. (You can easily reverse the effect by checking Inverted in the Edit Layer Event dialog.)
Masking the Image Layer Event
Each of the Image Layer events can be assigned a bitmap that masks the compositing effect. For example, heres how to alter the compositing of the frame image with a lattice design. Mask the frame image: 1. Double-click the second Alpha Compositor Layer event from the top. 2. Click the Files button in the Mask area of the Edit Layer Event dialog. 3. Choose tutlattc.tga from the \maps directory, and click the View button.
Using a Filter Event
You can assign a Filter event to change the quality of an image or scene in the queue. You can also assign Filter events to Image Layer events to affect the children of the Image Layer event. 4. Click Display Alpha Channel. The alpha channel is not much different than the imagecrisscrossed bands of white. 5. Exit the image display, and then click OK in the le dialog. One of the Filter events provided with 3DS MAX is the Negative lter. It inverts the values of the pixels in the image to which its assigned. Heres how to use a Negative Filter event to change the rust background in the current sequence. Add a Filter event: 1. Close the rendering window.
6. Open the pop-up list in the Mask area. The list shows you the various channels of the image that you can use as a mask.
Tutorial 20
2. Select the tutrust.jpg Image Input event. 3. Click Add Image Filter Event.
4. Choose Negative from the Filter plug-in list. 5. Click OK. The tutrust.jpg event is now a child of the Negative Filter event.
Before executing this sequence, x the background image so it scales up to match the output resolution. Resize the background: 1. Double-click the tutrust.jpg event. 2. Click Options. 3. Choose Resize to Fit. 4. Click OK, and then click OK to exit both dialogs. 5. Click Execute, and then click Render. The background of the composite is now light blue instead of red.
Tutorial 20
Galactic MAX: The Movie
Now that youve learned how to composite still images, you can learn how to composite images over time. Youll assemble an animation that might be the basis for a movie sequence. Vile forces have abducted Catheryn of Shea, muse of Prince Giliberti, and locked her in the Fifth Tower on the planet KTX! Joining the Prince in a desperate rescue mission are Sir Forrest, Knight of Altos,...and a bunch of other people. Meanwhile, David the Great pilots the attacking Flap Jet with a crew of mercenaries as Queen Harriet of Osland awaits news aboard the mother ship, which even now circles the desolate planet. Thats the plot. The movie opens with a title screen, followed by shots of the princes ap jet heading for the tower. To organize the sequence in your mind, look rst at the visual ingredients, and then examine the sequence, shot by shot.
Examining the Sequence
Heres a shot-by-shot breakdown of the sequence: OPEN on an embossed, iron plate. (30 frames/1 second) The animated title, Galactic MAX sweeps in from the top of the screen to center. The letters are cutouts that reveal the 3D scene behind them. After a brief pause, they zoom toward the camera, lling it, until the entire scene is revealed. (150 frames/5 seconds) THREE-QUARTER OVERHEAD of the alien desert. You can see the ap jet ying toward a distant tower, and rust-colored clouds in the background. (90 frames/3 seconds) CUT to a POV from the ap jet heading toward the tower. (120 frames/4 seconds) XFADE to . . . (30 frames/1 second) Tower POV. Shows the ap jet approaching. As it gets near the tower . . . (120 frames/4 seconds) WIPE L-R revealing the embossed iron plate, and . . . (30 frames/1 second) FADE-IN the end title To be continued . . . (30 frames/1 second hold) HOLD for 60 additional frames.
Collecting the Ingredients
Youll use the following les and images in the composited sequence: tut20_2.maxA scene of a desert landscape, complete with a ying ap jet, a tower, and a sky bitmap (tutsky.jpg) assigned as an environment map. The scene includes three cameras that youll switch between during the sequence. tutplate.jpgA bitmap image of an embossed metal plate, used as background for the opening and closing titles. tuttitle.iAn image le list that points to 150 frames (with alpha) of an animated, opening title sequence. tutendtl.tgaA closing title with alpha that you can composite over tutplate.jpg as an ending.
Tutorial 20
Heres what the Video Post queue will look like:
Begin by adding the scenes and images to the queue. Add the images to the queue: 1. Choose Rendering>Video Post to display the Video Post dialog. 2. 3. Click Add Scene Event, select Overview Camera from the View list, and click OK. Click Add Image Input Event, click Files, choose tutplate.jpg from the \maps directory, and click OK
4. Check Cache in the Add Image Input Event dialog. The Cache option, when checked, stores the image in memory instead of loading each time a frame is rendered. This greatly speeds up the Video Post execution when youre using a still image over a range of frames. It doesnt help with animated images, however. 5. Click OK to exit the dialog. Youll work out the special title reveal later. Move on, instead, to the next camera shot. 6. Click Add Scene Event, select Jet Camera, and click OK. Theres a direct cut from the Jet Camera to the Tower Camera, so add the Tower Camera next. 7. Click Add Scene Event, select Tower Camera, and click OK. Again, youll deal with the wipes and the fades later. The next image is a repeat of the iron plate, followed by the fade-in of the end title. 8. Click Add Image Input Event, choose tutplate.jpg, and click OK.
Loading the Scene
Begin by loading the scene containing your cameras. Load the sample le: 1. Reset 3DS MAX. 2. Choose File>Open, and load tut20_2.max. The scene has three cameras, which you can see in three of the viewports. The ap jet will move along a spline path later in the animation, when the opening title reveals the scene.
Roughing in the Events
To work out the order of the events in the queue, think about the layers of each event, and how one appears in front of the other. For example, although the rst thing you see in the shotby-shot breakdown is the iron plate, the scene itself is revealed behind the plate. The scene, therefore, comes before the image of the plate in the Video Post queue.
Tutorial 20
9. Check Cache, and click OK. 10. Click Add Image Input Event, choose tutendtl.tga, and click OK. 11.Check Cache, and click OK. Your queue now looks like the one in the gure.
Set up the Image Alpha lter: 1. Select the rst tutplate.jpg event. 2. Click Add Image Filter Event.
3. Choose Image Alpha from the Filter plug-in list. The Image Alpha lter provides alpha to its assigned image by using a mask bitmap that you specify. 4. Click Files in the Mask area. 5. Choose tuttitle.i from the \maps directory, and click OK. Youll also want to invert the alpha channel of the mask so the letters are clear rather than opaque when they move over the iron plate. 6. Check Inverted. 7. Click OK.
Setting Up the Opening Composite and Title Cutout
The opening of the sequence shows the iron plate over the camera shot. An animated title appears, cutting a hole in the plate, and revealing the scene. Basically, this effect is exactly the same as when you composite an image with alpha over a scene event, except that the iron plate image doesnt have an alpha channel. Instead, you use a special Filter event to provide the plate with an animated alpha channel. Begin by compositing the scene event with the image of the iron plate. Composite the scene with the rst image: 1. Select the Overview Camera and the rst tutplate.jpg event. 2. Click Add Image Layer Event.
There are a number of things going on here, so stop for a minute and review the sequence up to this point. The scene is rendered rst. Following this, the iron plate is composited on top of the scene, using an Alpha Compositor. The alpha channel for the plate image is provided by the Image Alpha lter, using the tuttitle.i animation.
3. Choose Alpha Compositor, and click OK. Now, assign a lter to the plate image to give it an alpha channel.
Tutorial 20
The .i le is an image le list, that is simply a text le listing all of the frame les of an animation (stored on disk as tutx0001.tga, tutx0002.tga, and so on). Each frame image is a Targa le containing an alpha channel and white text over a clear background. Image le lists give you complete control over your animations. You can even use them to loop and repeat specic frames of an animation.
between. Youll do this when you set the range bars for all the events.
Fade In the End Title
At the end of the sequence, an end title fades in over another appearance of the iron plate. You do this in much the same way as you set up the opening title. Again, youll use an Alpha Compositor to combine the plate and the end title (which contains an alpha channel). Youll then use a Fade lter to fade in the title over the image of the plate. Add the fade-in to the end title: 1. Select the second tutplate.jpg event and the tutendtl.tga event. 2. Click Add Image Layer Event.
Adding the Cross Fade
The next special event in the sequence is a cross fade between the camera attached to the jet and the camera near the tower. A cross fade is another type of Layer event. It composites two images over time by fading from one to the other. Add the cross-fade transition: 1. Select the Jet Camera and the Tower Camera Scene events. 2. Click Add Image Layer Event.
3. Choose Alpha Compositor, and click OK. 4. Select only the tutendtl.tga event. 5. Click Add Image Filter Event.
6. Choose Fade from the list. 7. Click Setup, choose In, and click OK. 8. Click OK to exit the Add Image Filter Event dialog. As with the Cross Fade Transition event, youll specify the timing of the fade when you set the range bars.
3. Choose Cross Fade Transition from the list, and click OK.
Adding a Simple Wipe
The last special event, before setting the range bars, is a wipe from the tower camera to the end title sequence. Look again at your queue. As youll see later, the important part of setting up a cross-fade event is to adjust its range bar in relation to the two images youre fading
Tutorial 20
Youll use a Layer event for the wipe, which composites the end of one image to the beginning of another by sliding the second image over the rst. The question is, where do you place the event in the queue? To which two existing events do you apply the wipe event? Looking at the hierarchy in the queue, youll see that the Tower Camera belongs to a Cross Fade Transition event, and the end title sequence belongs to an Alpha Compositor event. Since you want to wipe from the end of the Tower Camera event to the beginning of the end title sequence, you apply the wipe to the two parent events. Add the Simple Wipe event: 1. Select the Cross Fade Transition event, and the last Alpha Compositor event. 2. Click Add Image Layer Event.
The two icons on the left specify the direction of the wipe. The modes specify whether the image is wiping on (Push) or wiping off (Pop). 5. Choose the top Direction icon to wipe from left to right.
6. Choose Push so the iron plate slides on over the scene during the wipe. 7. Click OK, and then click OK again to exit both dialogs.
3. Choose Simple Wipe from the list. 4. Click Setup. The Simple Wipe Control dialog appears.
Adding Image Output
Without an Image Output event, all youll see is a series of images in the rendering window. The following procedure sets up an Image Output event for an .avi le, but you can choose any type of animation output format that your system supports.
Tutorial 20
Add an Image Output event: 1. Make sure that none of the events in the queue are selected. 2. Click Add Image Output event.
the scene. For this sequence, however, the scene ranges will be locked to Video Post time, so the range bars for each of the cameras will determine when, in Video Post time, that portion of the animation is revealed. Begin by setting the ranges for the title sequence, which includes the rst Alpha Compositor, the Overview Camera, the Image Alpha Filter, and the tutplate.jpg iron plate image.
3. Click Files, specify an output lename, such as mytut20b.avi, and click OK. 4. Click OK to exit the Add Image Output Event dialog. Your sequence should look like the one in the gure.
Setting the Range for the Opening Title
Looking at the shot-by-shot breakdown, you see that the iron plate is on screen for 30 frames before the animated title appears. The title takes another 150 frames to ll the plate image, so youll need the plate to remain in the sequence for a total of 180 frames, from frame 0 to frame 179. Adjust the range bar for tutplate.jpg: 1. log. Use the Video Post navigation tools whenever necessary during the following procedures. 2. Drag the right end of the range bar in the rst tutplate.jpg track to frame 179. As you drag the bar, you can see its frame positions in the status line. The S eld is the start frame, the E eld is the end eld, and the F eld is the total frame range. 3. Adjust the range bar so the three elds display S:0, E:179, F:180. The animated title is carried in the Image Alpha Filter event. Its 150 frames long, and its range will run from frames 30 to 179. Rather than drag its range bar, heres an easier way to set ranges with precision. Click Zoom Extents in the Video Post dia-
Save your sequence and your le: 1. Click Save Sequence, enter mytut20b.vpx, and click OK.
2. Choose File>Save As from the main menus, and save the scene as mytut20b.max.
Setting the Range Bars
The range bars in each of the tracks determine when each event will take place over the course of the entire Video Post execution. Video Post time is completely independent of the time in
Tutorial 20
Set the range bar for the Image Alpha Filter: 1. Double-click the Image Alpha Filter event to display its edit dialog. 2. Type 30 in VP Start Time, 179 in VP End Time, and click OK. The status line displays the start and end times, plus 150 total frames. The range bar for the Image Alpha Filter event is aligned with the right end of the tutplate.jpg event. The Overview Camera event doesnt have to start until the title sequence begins to reveal the scene (frame 30), and it continues for 90 frames after the end of the title sequence (frame 269). You could type in both numbers, but heres a technique you can use when you want to align one end of a range with another. Set up the Overview Camera event range: 1. Select the Overview Camera event range. 2. Hold CTRL, and select the Image Alpha Filter event range. The end handles of the second event you select are solid red instead of white, indicating that its the base selection. When you use most alignment tools, the base range bar stays in place while the other selected range bars move. 3. Click Align Selected Left. The Overview Camera range bar moves and its left end is aligned with the left end of the Image Alpha Filter. Use the dialog to set the opposite end. 4. Double-click the Overview Camera event to display its edit dialog. 5. Type 269 in the VP End Time spinner, and click OK.
The Overview Camera scene will be displayed from frames 30 to 269, for a total of 240 frames.
Note: Because the scene events are locked to Video Post time, the Overview Camera range bar is like a window into a portion of the overall animation of the scene. Any animation that occurs in the scene prior to frame 30 will not be displayed. What happens in the scene at, say, frame 250 will occur at frame 250 of the Video Post sequence.
Remembering the Alpha Compositor
You must also adjust the range of the Alpha Compositor to cover all the Image Alpha Filter event. Heres the easiest way to do that. Adjust the rst Alpha Compositor: 1. Select the rst Alpha Compositor event. 2. Hold CTRL, and click the Image Alpha Filter event. 3. 4. Click Align Selected Left. Click Make Selected Same Size. The two range bars are now the same size.
Adding the Next Scene Event
The next scene event is the camera linked to the ap jet. Theres a direct cut from the Overview Camera to the Jet Camera, and then the Jet Camera proceeds for 120 frames. At the end of that time, theres a 60-frame cross fade transi-
Tutorial 20
tion, so youll need additional time for that as well. This places the range of the Jet Camera event from frame 270 to frame 449. Because the range of one event often follows another in time, theres an alignment function specically designed for fast cuts. Adjust the Jet Camera event range: 1. Select the Jet Camera event. 2. Hold CTRL, and select the Overview Camera event. 3. Click Abut Selected. The Jet Camera event moves so its start range begins one frame after the end range of the Overview Camera event. (The order of selection doesnt matter. Abut Selected always places the lower events in the queue after the higher events.) 4. Double-click the Jet Camera event. 5. Type 449 in the VP End Time spinner, and click OK.
2. Hold CTRL, and select the Jet Camera event. 3. Click Align Selected Right. The 30-frame Cross Fade Transition range is aligned with the right end of the Jet Camera range.
The Tower Camera event totals 120 frames, but a portion of it is included in the cross fade. You can use the same technique to adjust and align this event. Set up the Tower Camera event range: 1. Drag either end of the Tower Camera range bar so that its 120 frames long. 2. Hold CTRL, and select the Cross Fade Transition event. 3. Click Align Selected Left. The beginning or the Tower Camera range is aligned with the beginning of the Cross Fade Transition range. Notice that the Cross Fade Transition event overlaps the end and beginning of the two other events. This is necessary for a cross fade to work properly.
Placing the Cross Fade Transition
The cross fade is 30 frames. Perhaps the easiest way to place it is to rst adjust its range to 30 frames, and then align it to the end of the Jet Camera event. Adjust the Cross Fade Transition event: 1. Drag either end bar of the Cross Fade Transition event, until the status line reads F:30.
Adding a Wipe
Whats next in the shot-by-shot? Theres a 30frame wipe from the end of the Tower Camera shot to the iron plate. A wipe is placed in the
Tutorial 20
same way as a cross fade. It covers the end of one range, and the beginning of another. Again, youll set the total frames for the wipe, align it with the end of the Tower Camera event, and then adjust the tutplate.jpg event to overlap and follow it. Adjust the wipe: 1. Drag either end of the Simple Wipe event until its 30 frames long. 2. Hold CTRL, and select the Tower Camera event. 3. Click Align Selected Right. The Simple Wipe range is aligned with the end of the Tower Camera range. 4. Adjust the length of the second tutplate.jpg event so its 120 frames long. This event is 30 frames during the wipe plus 30 frames during the fade-in. The additional 60-frame hold at the end brings the total to 120 frames. 5. Hold CTRL, and select the Simple Wipe event. 6. Click Align Selected Left. The tutplate.jpg range begins at the same time as the wipe, and ends 90 frames beyond the wipe.
Fading in the Title
The fade-in of the title, and the 60-frame hold are the last shots. The fade-in begins right after the wipe is completed, and lasts for 30 frames. The title must be there at the same start time, but it remains to the end of the sequence. Place the fade-in: 1. Drag either end of the Fade lter event so it totals 30 frames. 2. Hold CTRL, and select the Simple Wipe event. 3. Click Abut Selected. The Fade range bar is moved so it starts after the Wipe. Adjust the end title event: 1. Adjust the length of the tutendtl.jpg event to a total of 90 frames. 2. Hold CTRL, and select the Fade event. 3. Click Align Selected Left. The tutendtl.jpg event begins at the beginning of the Fade event, and ends at the end of the tutplate.jpg event.
Adjusting the Last Alpha Compositor
The last Alpha Compositor is needed for the title to properly composite over the iron plate. You need to make it the same length as the end title.
Tutorial 20
Adjust the Alpha Compositor: 1. Select the last Alpha Compositor. 2. Hold CTRL, and click the tutendtl.jpg event. 3. 4. Click Align Selected Left. Click Make Selected Same Size.
frames long, and it will take awhile to complete. If you dont have the time now, you can always return, reload the scene, choose Rendering>Video Post, and proceed from there. Note: As designed, this Video Post sequence creates an .avi le over 46 megabytes in size. If you dont have the storage capacity for a le of this size, use any of these options to reduce the size of the le: Reduce the number of rendered frames by increasing the Every Nth Frame value in the Execute Video Post dialog. Note that this will also increase the playback rate of the animation. Reduce the output resolution in the Execute Video Post dialog. Reduce the length of the range bars for various sequences. If you do this, be sure to maintain the correct relation between the start and the end of each range bar. Execute the sequence: 1. Click Execute Sequence.
Setting the Image Output Range
Heres an important step! Be sure to set the range of your Image Output Event to cover all the frames in your sequence. Set the range of the Image Output Event: 1. Double-click the Image Output Event. 2. Set the VP Start time to 0, and the VP End time to 629. 3. Click OK.
Executing the Video Post Sequence
Your Video Post range bars should now look like the following gure.
2. Choose Range. 3. Set the start of the range to 0, and the end of the range to 629. 4. Make sure the output size is set to 320x240. Save your scene and your sequence: 1. Choose File>Save to update the scene (including the Video Post sequence). 2. Click Save Sequence, and click Save to update the Video Post sequence in a separate le. If you make the resolution larger, all the images will have to be rescaled, which will take much longer. 5. Click Render. When the rendering is completed, choose File>View File, and choose mytut20b.avi from the \images directory to play your animation.
If all seems right, youre ready to execute the entire sequence. The animation is over 600
Tutorial 20
You might also like
- AutoCAD 2014 Essentials: Autodesk Official PressFrom EverandAutoCAD 2014 Essentials: Autodesk Official PressRating: 4 out of 5 stars4/5 (1)
- Design Self Made CNC in Fusion 360 PDFDocument20 pagesDesign Self Made CNC in Fusion 360 PDFJorge B.No ratings yet
- Acad and Solid WorksDocument18 pagesAcad and Solid Worksapi-3748063100% (3)
- Autocad Architecture Segment 2Document9 pagesAutocad Architecture Segment 2BudegaNo ratings yet
- Autodesk Fusion 360: Sketch: Launch VideoDocument12 pagesAutodesk Fusion 360: Sketch: Launch VideoKarttikeya MangalamNo ratings yet
- 3D Printing For ArchitectsDocument3 pages3D Printing For Architectsru4angelNo ratings yet
- ART164 Tut IllusDocument4 pagesART164 Tut IllusrokshadelmarNo ratings yet
- Autocad 2020 Autocad LT 2020 Comparison Matrix A4 enDocument1 pageAutocad 2020 Autocad LT 2020 Comparison Matrix A4 ensupportLSMNo ratings yet
- 06-1 Assemblies ComponentsDocument4 pages06-1 Assemblies ComponentschinnavenkateswarluNo ratings yet
- Act. No. 3 - How To Create A Realistic Creased Text Effect Using The Displace FilterDocument20 pagesAct. No. 3 - How To Create A Realistic Creased Text Effect Using The Displace FilterRai JaegerNo ratings yet
- Cheapest & Most Reliable 3D Scanners - 3DPrint's 2015 Buyer's Guide - 3DPrintDocument9 pagesCheapest & Most Reliable 3D Scanners - 3DPrint's 2015 Buyer's Guide - 3DPrintrcaletaNo ratings yet
- Calibration Part 2: Monthly Tips & Tutorials From LastoliteDocument2 pagesCalibration Part 2: Monthly Tips & Tutorials From LastoliteLile GazdaNo ratings yet
- About Nesting Linked ModelsDocument2 pagesAbout Nesting Linked ModelssupportLSMNo ratings yet
- RGB Skin ToneDocument30 pagesRGB Skin ToneVirgilNo ratings yet
- About: VELUX Building Simulation ToolsDocument3 pagesAbout: VELUX Building Simulation ToolsJuan MiguelNo ratings yet
- 101 Excel Functions You Should KnowDocument39 pages101 Excel Functions You Should Knowtranhungdao12a3No ratings yet
- Add Details To A T-Spline Form: Autodesk Fusion 360: SculptDocument3 pagesAdd Details To A T-Spline Form: Autodesk Fusion 360: SculptchinnavenkateswarluNo ratings yet
- Revit - Curtain Walls - LouversDocument8 pagesRevit - Curtain Walls - LouverspuzzledandlostNo ratings yet
- BimRecipe Manual (REVB)Document15 pagesBimRecipe Manual (REVB)JaimasaNo ratings yet
- How To Create Composite WallsDocument7 pagesHow To Create Composite WallsfloragevaraNo ratings yet
- AUGIWorld MarApr10 LRDocument39 pagesAUGIWorld MarApr10 LRsandeep_saini_2No ratings yet
- 5 Tips To Understand Revit WorksetsDocument3 pages5 Tips To Understand Revit WorksetsradusettNo ratings yet
- Symbols Overview: Cadsymbols For Illustrator CsDocument22 pagesSymbols Overview: Cadsymbols For Illustrator CsTsukkkeiNo ratings yet
- RevitsMindOneSheet4D v4 PDFDocument2 pagesRevitsMindOneSheet4D v4 PDFaadrian_xyzNo ratings yet
- Non Destructive Editing by Jared PlattDocument5 pagesNon Destructive Editing by Jared PlattAlexander GranatNo ratings yet
- Handout 20299 AR20299-Aubin-AU2016Document40 pagesHandout 20299 AR20299-Aubin-AU2016KelvinatorNo ratings yet
- NBS LODGuide Ss - 25 30Document169 pagesNBS LODGuide Ss - 25 30Diego PluchinoNo ratings yet
- Metering For Correct Exposure: Monthly Tips & Tutorials From LastoliteDocument2 pagesMetering For Correct Exposure: Monthly Tips & Tutorials From LastoliteLile GazdaNo ratings yet
- BIM Content CreationDocument12 pagesBIM Content CreationAnonymous 8ioPBMMZoNo ratings yet
- ART172 Tut IllusDocument4 pagesART172 Tut IllusakianelNo ratings yet
- How To Create A Dark Photo Effect Action For Beginners in Adobe PhotoshopDocument62 pagesHow To Create A Dark Photo Effect Action For Beginners in Adobe PhotoshopAnonymous Rng5Sv0FONo ratings yet
- Dividing Complex Surfaces Into Regular Patterns Using RevitDocument2 pagesDividing Complex Surfaces Into Regular Patterns Using Revitsplaw9484No ratings yet
- What Is High Key: Top TipDocument2 pagesWhat Is High Key: Top TipLile GazdaNo ratings yet
- Comparison of Camera and Laser Scanner Based 3D Point Cloud: December 2019Document6 pagesComparison of Camera and Laser Scanner Based 3D Point Cloud: December 2019Taha HassanNo ratings yet
- Photo Reality Capture For Preliminary Infrastructure Design WebDocument16 pagesPhoto Reality Capture For Preliminary Infrastructure Design WebjausingchiNo ratings yet
- AutoCAD 2D Advanced Sample Modules - The CAD GuysDocument56 pagesAutoCAD 2D Advanced Sample Modules - The CAD Guysmrb88No ratings yet
- Revit MT LessonsDocument22 pagesRevit MT Lessonsjomarie apolinario100% (1)
- Revit AnalytiqueDocument19 pagesRevit AnalytiqueBrahim LabbassiNo ratings yet
- Auto or Manual Settings On Camera: Key PointsDocument2 pagesAuto or Manual Settings On Camera: Key PointsLile GazdaNo ratings yet
- AW201110 HRDocument50 pagesAW201110 HRelmorroverNo ratings yet
- Class Handout AS125109 How To Use Dynamo To Visibly Show Navisworks Clashes Into Revit Felix Tan 1Document16 pagesClass Handout AS125109 How To Use Dynamo To Visibly Show Navisworks Clashes Into Revit Felix Tan 1jasolanoroNo ratings yet
- Automating Plumbing Design in RevitDocument18 pagesAutomating Plumbing Design in RevitMihailo JelićNo ratings yet
- Importing GeometryDocument60 pagesImporting Geometryla zekiNo ratings yet
- Class Handout CI124118 MEP Modeling Made Easy With Dynamo Cesare Caoduro 2Document29 pagesClass Handout CI124118 MEP Modeling Made Easy With Dynamo Cesare Caoduro 2marius1979No ratings yet
- Working With AEC Design ElementsDocument95 pagesWorking With AEC Design Elementsiffi1No ratings yet
- B0061 10 BIM and RFID Integration. A Pilot Study (Meadati, P)Document9 pagesB0061 10 BIM and RFID Integration. A Pilot Study (Meadati, P)kleos1No ratings yet
- NBS LODGuide PR - 45Document24 pagesNBS LODGuide PR - 45BranZzZzZNo ratings yet
- S4-5 Revit Architecture - Phasing and Design OptionsDocument18 pagesS4-5 Revit Architecture - Phasing and Design OptionsJoseph TranNo ratings yet
- The Myth of A Perfect Revit Template: Learning ObjectivesDocument27 pagesThe Myth of A Perfect Revit Template: Learning ObjectivesMinh Tan NguyenNo ratings yet
- By Ascent For Review Only and Reuse Strictly Forbidden.: Autocad 2021 Autodesk Certified Professional Exam Topics ReviewDocument55 pagesBy Ascent For Review Only and Reuse Strictly Forbidden.: Autocad 2021 Autodesk Certified Professional Exam Topics ReviewJhosa OcampoNo ratings yet
- Cleaning Up AutoCAD DrawingsDocument11 pagesCleaning Up AutoCAD DrawingsganeshprabhuNo ratings yet
- Getting Started With The Revit APIDocument15 pagesGetting Started With The Revit APIFredy Ramos RomeroNo ratings yet
- Instrucal IIIDocument46 pagesInstrucal IIINorberto Soto100% (1)
- Orthomosaic From Generating 3D Models With PhotogrammetryDocument13 pagesOrthomosaic From Generating 3D Models With PhotogrammetryInternational Journal of Innovative Science and Research TechnologyNo ratings yet
- Microstation Part 1-1.1Document13 pagesMicrostation Part 1-1.1Ramadas KrishnaNo ratings yet
- 3dsmax L1Document24 pages3dsmax L1khushbu naqviNo ratings yet
- 3D Lab01 BlockPreProcessingDocument12 pages3D Lab01 BlockPreProcessingAntonio SongNo ratings yet
- Workflow Tutorial - GSM PlanningDocument30 pagesWorkflow Tutorial - GSM PlanningMehmet Can KahramanNo ratings yet
- Teacher Manual R3Document54 pagesTeacher Manual R3George KaridisNo ratings yet
- Autocad 2009 2D Training ManualDocument342 pagesAutocad 2009 2D Training ManualTamyizudin KodriNo ratings yet
- The Power of Photography How Photographs Changed Our Lives (Vicki Goldberg) - 01Document32 pagesThe Power of Photography How Photographs Changed Our Lives (Vicki Goldberg) - 01Kunal Sachinbhai PalaNo ratings yet
- Falcon Eye Drones: 29C-10 I-Rise Tower TECOM, Dubai - UAE +971 4 425 0886 Info@feds - Ae WWW - Feds.aeDocument8 pagesFalcon Eye Drones: 29C-10 I-Rise Tower TECOM, Dubai - UAE +971 4 425 0886 Info@feds - Ae WWW - Feds.aeBUSY NMNo ratings yet
- Pinhole Camera Plan - WPCDCDocument7 pagesPinhole Camera Plan - WPCDCdanielaserodio100% (1)
- Drone Mapping Basics PDFDocument39 pagesDrone Mapping Basics PDFAmir GulomaydarovNo ratings yet
- 3 Idiots: Synopsis ForDocument5 pages3 Idiots: Synopsis ForNovelita Patatag ParaleNo ratings yet
- MMU Risk Assessment Form CompleteDocument11 pagesMMU Risk Assessment Form CompletesbcooperfilmNo ratings yet
- Minolta Ep4000Document392 pagesMinolta Ep4000kostas_san50% (2)
- Cynics Indoor and OutdoorDocument9 pagesCynics Indoor and Outdoorre_lexlp1773No ratings yet
- Spotlight - NR 7 2023Document70 pagesSpotlight - NR 7 2023Анна100% (1)
- Interesting Topics For PresentationDocument13 pagesInteresting Topics For PresentationArivazhagan ArtNo ratings yet
- Assignment 1Document5 pagesAssignment 1Aditi BhatiaNo ratings yet
- Ielts General Test 5pdfDocument23 pagesIelts General Test 5pdfPiyush Singh0% (1)
- Closed Circuit Television CCTV System 1Document49 pagesClosed Circuit Television CCTV System 1tariqNo ratings yet
- ERAH Chapter 1Document112 pagesERAH Chapter 1Margie Lou ArdienteNo ratings yet
- Journal of British and Irish Innovative Poetry: Birkbeck Launch Event 2009 - Selected PapersDocument34 pagesJournal of British and Irish Innovative Poetry: Birkbeck Launch Event 2009 - Selected PapersGylphi Limited100% (1)
- Neat Image User GuideDocument43 pagesNeat Image User Guideilovehistory17No ratings yet
- Kamran Khan CV 2013Document8 pagesKamran Khan CV 2013Bradley JacobsNo ratings yet
- Simple Technique For Measurements of Pulsed Gaussian-Beam: Spot SizesDocument3 pagesSimple Technique For Measurements of Pulsed Gaussian-Beam: Spot SizesCaina SlothNo ratings yet
- Iqeye 7 Series: Megapixel Indoor Ip CameraDocument8 pagesIqeye 7 Series: Megapixel Indoor Ip CameraShahzad AhmedNo ratings yet
- NLP Swish PatternDocument1 pageNLP Swish PatternHendrayandi YandiNo ratings yet
- AC Mar 2013Document80 pagesAC Mar 2013Bogdanovici BarbuNo ratings yet
- Splash News V SimpsonDocument9 pagesSplash News V SimpsonTHROnline100% (1)
- Unicef Branding ToolkitDocument46 pagesUnicef Branding ToolkitRob100% (2)
- IFC Strategic Brand Guideline 20170619Document74 pagesIFC Strategic Brand Guideline 20170619yanoodNo ratings yet
- August 13 Validated Online and Mail Applicants Pmaee 2019Document240 pagesAugust 13 Validated Online and Mail Applicants Pmaee 2019Alden Roi100% (1)
- Film Budget TemplateDocument42 pagesFilm Budget TemplateJulio AlvesNo ratings yet
- Autocad Layout Tutorial - EhowDocument3 pagesAutocad Layout Tutorial - EhowdidlakiranNo ratings yet
- X Sight 4K 4K Pro Manual WEBDocument17 pagesX Sight 4K 4K Pro Manual WEBJose VeraNo ratings yet
- Owner'S Manual: Downloaded From Manuals Search EngineDocument42 pagesOwner'S Manual: Downloaded From Manuals Search EngineGabriel Mata MataNo ratings yet
- 3d Image Reconstruction From Point Cloud of 2d ImagesDocument5 pages3d Image Reconstruction From Point Cloud of 2d ImagesAnirudhan AdukkathayarNo ratings yet