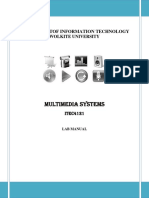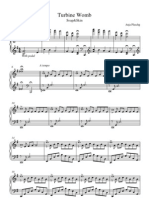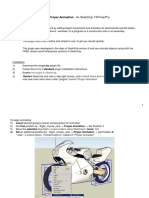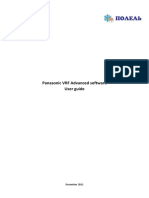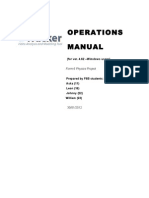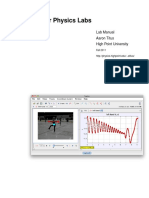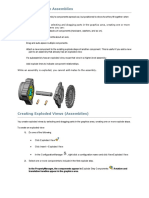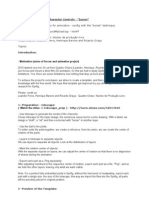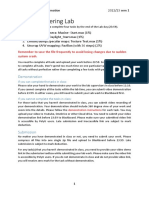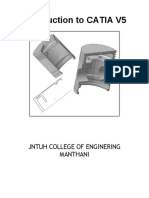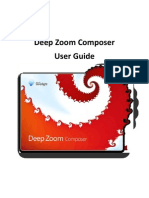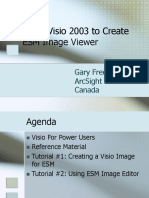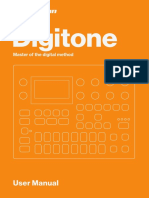Professional Documents
Culture Documents
Proper Animation Tutorial
Uploaded by
vorincOriginal Description:
Copyright
Available Formats
Share this document
Did you find this document useful?
Is this content inappropriate?
Report this DocumentCopyright:
Available Formats
Proper Animation Tutorial
Uploaded by
vorincCopyright:
Available Formats
Plugin Proper Animation - for SketchUp 6/7/8 Free/Pro
Make SketchUp models live by adding object movements and animation to demonstrate real life states, from closed and opened doors \ windows, to a progress of a construction site or an assembly procedure... etc
This plugin tries to be intuitive and simple to use, to get you results quickly. This plugin was developed in the days of Sketchup version 6 and can animate objects using the FREE version of Sketchup. its not restricted to the new Sketchup 7+ dynamic components that can have behaviors of movement animation and can be designed only using the PRO version of Sketchup 7+.
Installation 1) Unzip the downloaded archive file into a temporary folder. 2) copy file "proper_animation_1.xx.rbs" into your "Plugins" folder under your SketchUp install folder Default install folder location is - C:\Program Files\Google\Google SketchUp 7\Plugins 3) Restart SketchUp and note a new right mouse_click context menu item named "Proper Animation, note new main menu item under "plugins" named Proper Animation
To begin animating 1) select desired group(s) and/or component(s) for animation 2) Set first position by - Right_mouse_click -> Proper Animation -> Set Position 1 3) Move the selected object(s) to a new location using Sketchups move tool 4) Set an additional position by - Right_mouse_click -> Proper Animation -> Set Position X * note - in picture below Transformations instead of Proper Animation
To manually preview animation position settings 1) select desired group(s) and/or component(s) 2) right_mouse_click -> Proper Animation -> Get Position X 3) If Get Position X - is grayed out (unavailable) - it means that not all currently selected objects have Position X set 4) Modify your objects selection, or select single objects to test
To link objects animation to trigger with scenes selection changes 1) Add scenes to your model 2) Menu -> Plugins -> Proper Animation -> Start Scenes observer 3) select the first scene tab to move objects to saved Position 1 , select the second scene tab to move objects to saved Position 2 , etc 4) Menu -> Plugins -> Proper Animation -> Stop Scenes observer
To Unlink objects animation with scene changes, in order to set new adjusted positions 1) Menu -> Plugins -> Proper Animation -> Stop Scenes observer 2) Stop and Start again Animation Observer to reflect new set positions if you have set new positions while the Scenes observer was still started
Test Proper Animation with scenes selection, after you are done Setting positions 1) Menu -> Plugins -> Proper Animation -> Start Scenes observer 2) Select desired scene
Test Proper Animation with scenes selection, after you are done Setting positions 1) Select another scene
Test Proper Animation with scenes selection, after you are done Setting positions 1) Select another scene 2) yet another scene
To Clear, Move, Review position settings use the Proper Animation Attributes map 1) Menu -> Plugins -> Proper Animation -> Show Animation Attributes Map 2) Click on desired links, and Confirm or Cancel
To fine tune each animation scenes transition time and delay 1) Menu -> Plugins -> Proper Animation -> Scenes Transition Times 2) Menu -> Plugins -> Proper Animation -> Scenes Delay Times value of -1 is Sketchups default for all scenes, model wide
10
Known Issues 1) Menu --> file --> export --> animation - the standard export does not animate objects you should use third party rendering solutions that do support exporting rendered animated objects from Sketchup SU2KT, Twilight Render , probably most renderers, if not all. Alternatively hide the axes and use a screen capture utility while playing the animation. Strange rotation axis while animating, due to where the Component Axes is set Every component created in SketchUp has its own set of 3D axes associated. You can change a component's axes using the right-click Change Axes menu. to animate a rotating wheel, create a wheel component and place the axes in the center of the wheel
2)
make sure your groups are closed, try exploding and closing 3) 4) Turning on Sketchups shadows might also help For more relevant information and advice follow this Sketchuation forum thread http://forums.sketchucation.com/viewtopic.php?f=323&t=10946
11
You might also like
- Creating Vehicle Movement in Navisworks AnimatorDocument8 pagesCreating Vehicle Movement in Navisworks AnimatorAmit DasNo ratings yet
- Lesson PlanDocument9 pagesLesson PlanPLO COMVALNo ratings yet
- Ryuichi Sakamoto Trio Tour 20121209 Korea SolitudeDocument4 pagesRyuichi Sakamoto Trio Tour 20121209 Korea SolitudevorincNo ratings yet
- Multimedia Lab Manual ITDocument25 pagesMultimedia Lab Manual ITtsegab bekele100% (1)
- Soap&Skin - Turbine WombDocument4 pagesSoap&Skin - Turbine WombvorincNo ratings yet
- Transfer Chute Workshop AnalysisDocument27 pagesTransfer Chute Workshop AnalysisHoussam BEN SALAHNo ratings yet
- Navisworks 2011 Tip - Crane Boom AnimationDocument7 pagesNavisworks 2011 Tip - Crane Boom AnimationmindwriterNo ratings yet
- Introduction To Scripting With Unity: 1. Aims of This TutorialDocument10 pagesIntroduction To Scripting With Unity: 1. Aims of This TutorialAjay Ghale100% (1)
- Animate SketchUp Models with Plugin Proper AnimationDocument11 pagesAnimate SketchUp Models with Plugin Proper Animationsyndicate_mauliNo ratings yet
- Proper Animation TutorialDocument10 pagesProper Animation TutorialromaniasalNo ratings yet
- Proper Animation Tutorial PDFDocument11 pagesProper Animation Tutorial PDFJesus LopezNo ratings yet
- Panasonic VRF User GuideDocument13 pagesPanasonic VRF User GuidePriesilia PresleyNo ratings yet
- Autodesk Inventor - It's All in The PresentationDocument10 pagesAutodesk Inventor - It's All in The PresentationNdianabasi UdonkangNo ratings yet
- It's All in The PresentationDocument14 pagesIt's All in The PresentationkaoblekstenaNo ratings yet
- Operations Manual: (For Ver. 4.62 - Wimdows Users)Document17 pagesOperations Manual: (For Ver. 4.62 - Wimdows Users)Will LeiNo ratings yet
- Tutorial 11 Animation 3 - 2122Document23 pagesTutorial 11 Animation 3 - 2122吳先生No ratings yet
- Tracker Lab ManualDocument49 pagesTracker Lab ManualfakturkNo ratings yet
- p2 - Shooter Part 1Document30 pagesp2 - Shooter Part 1Arya WedaNo ratings yet
- Design Animation Tutorial #1: Assembly Sequence of ManifoldDocument7 pagesDesign Animation Tutorial #1: Assembly Sequence of ManifoldSumeet SainiNo ratings yet
- E-Foto Free Software Stereoplotter Module: Rio de Janeiro State UniversityDocument10 pagesE-Foto Free Software Stereoplotter Module: Rio de Janeiro State UniversityLinggaNo ratings yet
- Setting up blueprints in CATIA (V5R15Document8 pagesSetting up blueprints in CATIA (V5R15rasgeetsinghNo ratings yet
- Pro/E Design Animation Tutorial : For Pro/Engineer Wildfire 3.0Document24 pagesPro/E Design Animation Tutorial : For Pro/Engineer Wildfire 3.0danaosajoNo ratings yet
- Referencia Material TutorialDocument4 pagesReferencia Material TutorialWILFREDO OSPITIA GONZALEZNo ratings yet
- Set up blueprints in CATIA V5R15Document9 pagesSet up blueprints in CATIA V5R15GatraNo ratings yet
- Macquarie University Introductory Unity3D WorkshopDocument9 pagesMacquarie University Introductory Unity3D WorkshopZak ArisNo ratings yet
- Creating ScenesDocument49 pagesCreating Scenesteena0220021159No ratings yet
- Unity 2D Game TutorialDocument23 pagesUnity 2D Game TutorialAlejandro GomezNo ratings yet
- Q1 Create Flying Arrows in Maya: 1. Open Maya Auto DeskDocument31 pagesQ1 Create Flying Arrows in Maya: 1. Open Maya Auto Deskpradeep kumarNo ratings yet
- SU Animate 3.1 GuideDocument8 pagesSU Animate 3.1 GuideNadra BonitaNo ratings yet
- Logger Pro InstructionsDocument3 pagesLogger Pro InstructionsIlmuncMakesuillNo ratings yet
- Exploded Views in Assemblies Solidworks 2016Document16 pagesExploded Views in Assemblies Solidworks 2016brpnaidu2157No ratings yet
- Synfig Studio 0.62.01 User ManualDocument36 pagesSynfig Studio 0.62.01 User Manualkrismega50% (2)
- Synfig Tutorial Character Construction - English VersionDocument3 pagesSynfig Tutorial Character Construction - English VersionRicardo GraçaNo ratings yet
- Tutorial 1: Controlling Object Movement: Part 1: Controlling and Moving A Floating FishDocument11 pagesTutorial 1: Controlling Object Movement: Part 1: Controlling and Moving A Floating Fishdaredevill6No ratings yet
- Interactive Pan Flash Movie Tutorial by RDocument12 pagesInteractive Pan Flash Movie Tutorial by RMr DILNo ratings yet
- 02-Unity 2D Arkanoid TutorialDocument23 pages02-Unity 2D Arkanoid Tutorialscan scawNo ratings yet
- Design Animation Tutorial #2: Assembly and Motion Sequence of EngineDocument8 pagesDesign Animation Tutorial #2: Assembly and Motion Sequence of EngineSumeet SainiNo ratings yet
- Rendering Lab TasksDocument9 pagesRendering Lab Tasks吳先生No ratings yet
- Blender AnimationDocument2 pagesBlender AnimationArtagrace RagudoNo ratings yet
- DMU Fitting Simulation for CATIA AssemblyDocument9 pagesDMU Fitting Simulation for CATIA Assemblytest1No ratings yet
- Helicon FocusDocument24 pagesHelicon FocuspaoloregarNo ratings yet
- Introduction 3D Animation Cameras LightsDocument27 pagesIntroduction 3D Animation Cameras LightsfurbyzNo ratings yet
- Optimizing Fluid Flow in Static Mixer PDFDocument15 pagesOptimizing Fluid Flow in Static Mixer PDFabdulfetahNo ratings yet
- Unity Tutorials 2 - Unity Basics I - Starting A New ProjectDocument15 pagesUnity Tutorials 2 - Unity Basics I - Starting A New ProjectSteliosDoumasNo ratings yet
- Tutorial1_BasicVRProgrammingDocument21 pagesTutorial1_BasicVRProgrammingamel.tilouche.isetmaNo ratings yet
- 3D Lab01 BlockPreProcessingDocument12 pages3D Lab01 BlockPreProcessingAntonio SongNo ratings yet
- Tracker HelpDocument111 pagesTracker HelpAlecRockyNo ratings yet
- Introduction To CATIA V5: Jntuh College of Enginering ManthaniDocument43 pagesIntroduction To CATIA V5: Jntuh College of Enginering ManthaniarunNo ratings yet
- Pintar Optics Quick Start TutorialDocument15 pagesPintar Optics Quick Start TutorialTitus DascaluNo ratings yet
- Animation Presets GuideDocument2 pagesAnimation Presets GuideMilin Anik'sNo ratings yet
- Custom ViewsDocument11 pagesCustom ViewsRaman GargNo ratings yet
- First Technique: MAX's "Level of Detail" UtilityDocument2 pagesFirst Technique: MAX's "Level of Detail" Utilityicen00bNo ratings yet
- Deep Zoom Composer User GuideDocument10 pagesDeep Zoom Composer User Guidedjm354No ratings yet
- ArcSight ESM Image Viewer TutorialDocument18 pagesArcSight ESM Image Viewer TutorialsantoshNo ratings yet
- Air EditDocument4 pagesAir Editapi-3847897100% (4)
- Collect Landmarks in ImageJ and ExcelDocument5 pagesCollect Landmarks in ImageJ and ExcelMary TiltNo ratings yet
- NarrativeMotion Lessonk Cinema4DDocument15 pagesNarrativeMotion Lessonk Cinema4DsamuelNo ratings yet
- Rendering SketchUp Models With KerkytheaDocument5 pagesRendering SketchUp Models With KerkytheaGecynde YammyNo ratings yet
- Spriter ManualDocument38 pagesSpriter ManualGabyNo ratings yet
- Programmingmax Assignment2 InstructionsDocument5 pagesProgrammingmax Assignment2 InstructionsvorincNo ratings yet
- Programming Max IndexDocument16 pagesProgramming Max IndexPaul GillettNo ratings yet
- Digitone User Manual - ENGDocument96 pagesDigitone User Manual - ENGvorincNo ratings yet
- Overbridge-User-Manual ENG OS2.0 200416Document44 pagesOverbridge-User-Manual ENG OS2.0 200416vorincNo ratings yet
- Circuit Mono Station v1 2 New Features User GuideDocument4 pagesCircuit Mono Station v1 2 New Features User GuidevorincNo ratings yet
- Asio Driver User ManualDocument7 pagesAsio Driver User ManualManuel Carrascosa MolinaNo ratings yet
- Octatrack MKII User Manual ENG 2Document144 pagesOctatrack MKII User Manual ENG 2Josué A. GuevaraNo ratings yet
- Four Tet - Unspoken (Piano Sheet)Document1 pageFour Tet - Unspoken (Piano Sheet)vorincNo ratings yet
- Logicon air Keyboard Setup GuideDocument56 pagesLogicon air Keyboard Setup Guidevorinc80% (5)