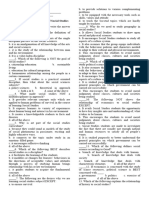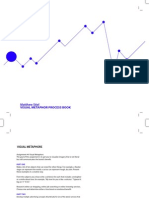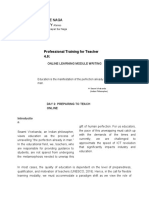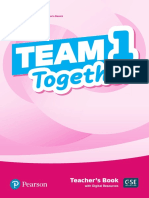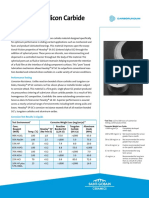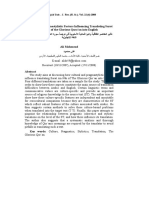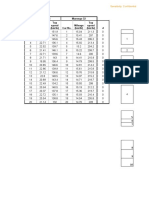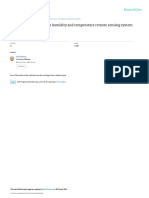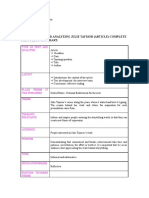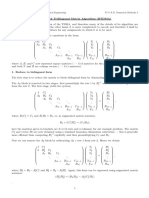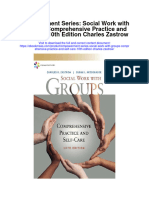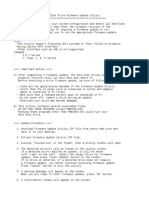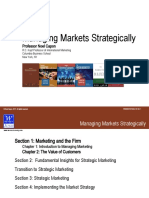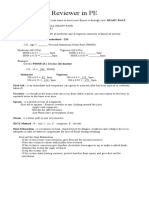Professional Documents
Culture Documents
Ms Access
Uploaded by
Nor Azila AdenanOriginal Title
Copyright
Available Formats
Share this document
Did you find this document useful?
Is this content inappropriate?
Report this DocumentCopyright:
Available Formats
Ms Access
Uploaded by
Nor Azila AdenanCopyright:
Available Formats
KEMENTERIAN PELAJARAN MALAYSIA
Self Access Learning Module
ICT Literacy for Secondary School
Programme
Database
PUSAT PERKEMBANAGN KURIKULUM KEMENTERIAN PELAJARAN MALAYSIA
ICTL for Secondary School - Microsoft Access Module
MODULE I
INTRODUCTION TO MICROSOFT ACCESS 2003
Curriculum Development Centre Ministry of Education Malaysia
ICTL for Secondary School - Microsoft Access Module
Name of Module: Learning Outcomes: 1. 2. 3. 4.
Introduction to Microsoft Access 2003 Students should be able to:
state the usage of application list example which application of database is used state the function of the features in database create a new database
Knowledge and Skills: 1. 2. 3. 4. 5. Students known the meaning and usage of database Start Microsoft Access 2003 Create, Name and Save database file Open existing database Exit database application
Module Summary: At the end of the module, students should be able to open, name, save file and close database. Activity Summary: 1. 2. 3. 4. Activities in this module involved:
Starting Microsoft Access 2003 Naming and saving file database Opening existing database Exercises
Meaning of database
A database is the computer equivalent of an organized list of information. Typically, this information has a common subject or purpose, such as the list of employees, phonebook guide or a classmates address book. Microsoft Access 2003 (Access 2003) is a database system management (database programs). It can store, manage, manipulate, analyze, retrieve, display or publish information from database.
ICTL for Secondary School - Microsoft Access Module
Activity 1: Starting Microsoft Access 2003 There are two methods to start / launch your Mircosoft Access 2003. Method 1: 1. Double click on the Mircrosoft Office Access 2003 shortcut on the Windows desktop (see below).
Shortcut icon MS Access 2003
Method 2: 1. Click-on the Start button, then click-on Programs, then click-on Microsoft Access 2003 (Figure 1)
Figure 1
Figure
2. The following Access 2003 Getting Started Task Pane will appear on the right side of your Access 2003 screen. (refer figure 2) 3. In the Open area of the Access 2003 Getting Started Task Pane, click the left mouse button on Create a new file.
ICTL for Secondary School - Microsoft Access Module
Activity 2: To Name and Save Database File
1. The New File menu screen on the top will appear when you click the left mouse button on Create a new file. 2. Clickon Blank database. (Figure 3) Click here
Figure 3
A File New Database menu screen, similar to the one below, will be on your screen. Well have to do several things to set-up this screen to save your database. ( Figure 4 )
Step 1
Step 2
Step 3
Figure 4
3. Click-on the small down arrow on the right. Choose My Documents to save by double clicking on the folder. Your selection should now appear in the Save in : area. (Step 1)
4. Next click-in the area to the right of File Name. Type-in the word students profile as shown at the bottom of the above image. (Step 2)
ICTL for Secondary School - Microsoft Access Module
5. Now click-on the Create button. (Step 3) The following Students Profile: Database menu screen will appear. ( Figure 5 )
Figure 5 6. Click File and click Exit to end this session and to close Ms Access 2003.
Activity 3: Open Existing Access Database There are two methods to open existing database. Method 1: 1. Repeat Activity 1 to open Ms Access 2003. Once you have created a database, you will see your database in the Open portion of the Task Pane. Click students profile. (refer Figure 6)
2.
Click students profile
Figure 6
ICTL for Secondary School - Microsoft Access Module
Method 2: 1. Click File in the Menu Bar, then click Open. (refer figure 7)
Figure 7 2. When the Open menu screen appears, click the small down arrow to the right of the Look in area and select My Documents.
Select My Documents Click students profile
3. Then click the name of your database (e.g. students profile.mdb) and then click Open. Note: You will notice in the Students Profile: Database menu screen, in the left border consist of objects bar: Tables, Queries, Forms, Report, Pages, Macros and Modules. Access window title bar
Database toolbar Database window toolbar bar
Database window menu bar
Database window
Objects bar
Database window title bar
Groups bar
ICTL for Secondary School - Microsoft Access Module
There are 4 important objects as stated in the table below. Objects Bar Function A collection of records that identify a category of data, such as Customers, Orders, or Inventory. Data inside a table is arrange by column name field and row named Record. Field A single characteristic or attribute of a person, place, object, event, or idea. Record A set of related field values. Use to enter new information, to edit or remove existing information or to locate information. Used to locate information, to view, change or analyze it in various ways. A select query retrieves data from one or more tables and displays the result in datasheet. A select query can be used to group record and calculate sums, counts, averages and other types of totals. Typically used to summarize, organize and analyze information in order to express a particular point of view to specific audience.
Table
Form
Query
Report
4. Click File and Exit to stop this session.
At the end of this activities, you had learned how to: a. Create a database b. Close a database c. Open an existing database In the next module you will learn how to design table and insert data.
Exercises Question 1 Give two examples of database that you know. Question 2 Create a database named Teachers Profile. Save this file in My Document directory.
ICTL for Secondary School - Microsoft Access Module
MODULE 2
STUDENTS PROFILE
Curriculum Development Center Ministry Of Education Malaysia
ICTL for Secondary School - Microsoft Access Module
Name of Module: Learning Outcomes:
Students Profile Student should be able to create a table, define primary key and insert data.
Knowledge and Skills: 1. 2. 3. 4. 5. Students known how to differentiate field, record and table Students known all types of data Creating table. Define primary key Inserting the data in the table.
Module summary: At the end of this module, table below will be created by students.
Activities summary: This module involved a few activities such as; 1. Creating tables. 2. Inserting the data in the table. 3. Exercise.
Information and Communication Technology Literacy For Secondary Data Base Module
Activity 1: Creating Table Next you will be creating the fields that make up a database. This is similar to creating a blank personnel form (on paper) that will be "filled-in" for each employee (Name, Address, Phone Number, etc are called fields in a database). This "forms" are called records in a database. There will be a record, or form, for each employee. All the forms, together, make up a Table (database). For example, students profiles table as shown below. (Figure 1)
record 2
Field 1 (numbers)
Field 2 (name)
Field 3 (address)
Field 4 (icno)
Figure 1
The table above content four records. Each records have four fields which are numbers field, students name, address and ic number. At the end of this module, students will creating a database which is consist a table name students profile.
10
Information and Communication Technology Literacy For Secondary Data Base Module
Steps Creating Table
1. Open MS Access 2003 software (Refer module 1, if needed). 2. Click File, click Open, find students profiles database file then click Open button. (refer Figure 2)
Figure 2
3. Database window students profile: Database will appeared as shown below (Figure 3) then click New button at database windows toolbar. The dialog box in Figure 4 will appear.
Figure 3
12
ICTL for Secondary School - Microsoft Access Module
4. Click Design View , then click OK to get Datasheet view as shown at Figure 5.
Design View
Figure 4
Figure 5 5. At Field Name column, type in numbers and at Data type column, change value Text to Number. (refer Figure 6)
Click this button to view the list of data type, then click number Figure 6
13
ICTL for Secondary School - Microsoft Access Module
There are 10 types of data as stated in the table below;
Types Data
Text
Function You may type in any alphabetical/numerical data that you desire-up to a maximum of 255 characters. As indicated, this is a text field, so you can't do mathematical calculations. Examples of Text data are: names, addresses, stock numbers, room numbers, zip codes, etc This field is for lots of text. You can have up to 32,000 characters. This field is for numbers where you want to add, subtract, multiply, divide, average, and do numerical calculations. This field can be a very large size, so when we get to Field Properties, we'll talk about "sizing" this field so it doesn't take up too much "space" in storage. Dates and Times. You may format this later, as you may desire. Dollar ($). You may format this later, as you may desire. For example Ringgit Malaysia (RM) This field is an "automatic" counter that assigns a number each time you put data into a new field.
Memo
Number
Date/Time
Currency
AutoNumber
Yes/No
This is a "True/False" or "Yes/No, 0/1 type of field. This means "Object Link Embedding" which indicates you can insert a graphic, picture, sound, etc. Pretty neat to put a photograph in a personnel record or a picture of an inventory item in the stock record (advanced stuff). A hyperlink is a pointer from one object to another. The destination is frequently another Web page, but it can also be a picture, an e-mail address, a file (such as a multimedia file or Microsoft Office document), or a program. The hyperlink itself can be displayed as text or as a picture. This wizard creates a lookup column, which displays a list of values you can choose from.
OLE Object
Hyperlink
Lookup Wizard
14
ICTL for Secondary School - Microsoft Access Module
7.
Insert data in the Field Name, Data Types for each fields as shown (Figure 7). Students can move to the next column by press Tab key.
i. Place the cursor at address ii. Change Field Size value to 100
Figure 7 Note: Place the cursor at the address inside the Field Name, then change Size value from 50 to 100. Field
8. Click numbers at field name column, click at Edit menu bar, then click Primary Key or icon Primary Key . Shown at figure 8.
PRIMARY KEY means the value in the primary key fields is need to uniquely identify each record; thats no record can have the same value in this field.
Primary key
close icon
Figure 8
15
ICTL for Secondary School - Microsoft Access Module
Figure 9
9. Click Close icon as shown at figure 8 to close the creating table session. Then dialog box in figure 10 displayed.
Figure 10 10. Click Yes. Dialog box Save As in figure 10 displayed.
Figure 11 Key in table name here 12. Type students profile at Table Name and then click OK at dialog box as shown in figure 11. Now you had finished creating one table named students profile:database as shown below. (Figure 12)
16
ICTL for Secondary School - Microsoft Access Module
students profile table created
Figure 12 Activity 2: Inserting data in the table The students profile table that created before, not contains any data. Steps below can be used to key in the data. 1. Click at Students Profile table then click open at database window toolbar. (Figure 13)
Figure 13 2. Datasheet view Students Profile : Table as shown in figure 14 displayed.
17
ICTL for Secondary School - Microsoft Access Module
Figure 14
3. Key in data at the students profile datasheet.
At the first row, type number 1 at numbers column. Then, Type name Abdul Rahman b. Idris at name column. Next, type address and ic number at address and icno column.
Figure 15
18
ICTL for Secondary School - Microsoft Access Module
4. Insert all data in the table by repeating the same process above. As a result, students will get the table below.
Figure 16
5. Click icon save 6. Click icon close
to saving file. Students Profile table now contained five records. to close the inserting data session.
7. Exit the Microsoft Access 2003 Software.
Exercises 1. Build one of your friends profile table. Named the table Co-curriculum Data. That table must have fields as stated below: a. b. c. d. e. f. Numbers Student Name Class Club Sports Uniforms Unit
2. Insert 10 record in that table.
19
ICTL for Secondary School - Microsoft Access Module
MODULE 3
USING RECORD IN DATABASE
Curriculum Development Center Ministry Of Education Malaysia
20
ICTL for Secondary School - Microsoft Access Module
Name of Module: Using Record In Database Learning Outcomes: Students should be able to use and manipulate records in database. Knowledge and Skills: a. b. c. d. e. Students should be able to use record in database. add records add field edit records find records from Table
Module Summary: At the end of this module, table below will be created by students.
Activity Summary: Activities in this module involve: 1. 2. 3. 4. add records add field edit records find records from Table
21
ICTL for Secondary School - Microsoft Access Module
Activity 1: Add Records 1. Open Microsoft Access 2003 2. Click Open an Existing Database, then click file students profile and click OK. 3. In the database window, double click students profile in the Tables pane to open the table in Datasheet view, as shown in figure 1.
4. To add new record, click on icon New Record that can be seen at database toolbar or at the bottom of datasheet window. (figure 1).
Icon New
Figure 1 5. Add five more record as below. (refer table 1) name Alias b Mohamad Mohd Shahid b Mohd Noorul-Aini bt Ambak Noor Asiah bt Zakaria Fasitah bt. Mansor address No. 5, Jalan Desa Kayang 3, Desa kayang, 01000 No. 39, Taman Tapah, Jalan Pahang 35000 Tapah, No 15, Jalan Limau Kasturi, 4/4A 40000 Shah Alam, Lot 2646, Kg Simpang Tiga, Bt 6 3/4, 53100 No. 36, Jln. Melati, Tmn. Mewah, 31000 Batu Gajah, Table 1 Save record. 6. Close students profile : Table. icno 950918-02950912-05950212-11950402-04950606-03-
22
ICTL for Secondary School - Microsoft Access Module
Activity 2: Add Fields. Method 1: Add field after the last field. 1. Click Design button at database toolbar windows Students Profile: Database, to display all the fields. 2. Click field below icon (refer Figure 2) 3. Type in email inside the Field Name and select text as the Data Type.
Figure 2 4. Save the record.
Method 2: Add new field in between the two fields 1. Click Design button at database toolbar windows Students Profile: Database, to display all the fields. 2. Click the address field ( the row will be highlight -refer Figure 3 )
23
ICTL for Secondary School - Microsoft Access Module
3. Click Insert at menu bar, then click rows. A new row will be added. (Figure 4)
Figure 4 4. Put cursor in between field name and field address. 5. Type in sex inside the blank Field Name and select text as the Data Type. (Figure 5)
Figure 5
6. Save students profile. 7. Click to close students profile : Table.
24
ICTL for Secondary School - Microsoft Access Module
Activity 3: Edit Record. 1. Open Students Profile table. 2. To edit record, click inside the selected field. (sex and email) 3. Insert in all the record for sex field and email field. (refer Table 2)
numbers 1 2 3 4 5 6 7 8 9 10 name Abdul Rahman b. Idris Johana bt. Muhammad Faridah bt Abdullah Rosnani bt. Sembok Hassan b. Wahid Alias b Mohamad Mohd Shahid b Mohd Noorul-Aini bt Ambak Noor Asiah bt Zakaria Fasitah bt. Mansor sex a email male abd_@yahoo.com female johana@hotmail.com Female getz@yahoo.com Female rosnani@hotmail.com Male hassan@yahoo.com Male alias@yahoo.com Male shah@hotmail.com Female noorul@hotmail.com Female noor@yahoo.com female fasitah@hotmail.com
Table 2
4. Repeat step 2 above to add in 5 postcodes (see bold figure) inside the first five record. (Refer Table 3).
Numbers 1 2 3 4 5 name Abdul Rahman b. Johana bt. Faridah bt Abdullah Rosnani bt. Sembok Hassan b. Wahid sex male femal Femal Femal Male address 2304, Rumah Rumah Tasek Gelugor, 13300 No 24, Jln 1, Taman Seri Sinar, 50600 Kulal No 39, Jln Pinang Merah 11, 81000 Bandar No 1005, Bukit Datu, 21200 Kuala No 101, Taman Rapat Jaya, 41000 Kelang,
Table 3
5. Save students profile table.
25
ICTL for Secondary School - Microsoft Access Module
Activity 4: Finding Record From Table
1. Click field name.
Icon Find
Figure 6
2. Click icon Find (refer Figure 6) and dialog box Find and Replace will be display as below (Figure 7).
Figure 7
26
ICTL for Secondary School - Microsoft Access Module
3. Type in Noor* inside box Find What to find all the name starting with Noor. 4. Click Find Next button. Name Noorul-Aini bt Ambak will be highlighted at name field (refer figure 8).
Figure 8 5. Click Find Next button to find similar name with Noor. Name Noor Asiah bt Zakaria will be highlighted. 6. You can repeat step 3 to find other record. 7. Click File and Close to end this session.
Exercise Module 3 1. Based on your exercise in module 2 (Curriculum Data). a. Add 3 new records b. Add 2 new fields c. Find records
27
ICTL for Secondary School - Microsoft Access Module
MODULE 4
CREATE FORM
Curriculum Development Center Ministry Of Education Malaysia
28
ICTL for Secondary School - Microsoft Access Module
Name of Module: Learning Outcomes: Knowledge and Skills:
Create Form Students should be able to create form and add record
Students should be able to : a. Create form b. Add records Module Summary: At the end of this module, a form will be create by students.
Activity Summary: Activities in this module involve: a. Create form b. Add record
29
ICTL for Secondary School - Microsoft Access Module
Activity 1: Create Form
1. Open Microsoft Access 2003 2. Click Open an Existing Database, then click file students profile and click OK. 3. In the database window, click Form and click create Form by using wizard.
i. Click Form ii. Click Create Form by using wizard
4. Click double arrow to select Available Fields
1. Click here
30
ICTL for Secondary School - Microsoft Access Module
5. The selected Fields will be remove from left to right.Then click Next
i.Click Next
6. Click Next
i.Click Next
31
ICTL for Secondary School - Microsoft Access Module
7. Click Standard for style.Then click Next
i. Click Standard ii. Clik Next
8. Click Finish
i. Click Finish
32
ICTL for Secondary School - Microsoft Access Module
9. The form will display as below
Activity 2: Add Fields. 1. To add new record, click on icon New Record toolbar or at the bottom of datasheet window. that can be seen at database
i. New Record
33
ICTL for Secondary School - Microsoft Access Module
2. Add one more record as below. Numbers 11 Name Wan Mohd Sidqi Bin Wan Abd.Ghaffar sex Male address No.9 Jln.Banggol 15300 Kota Bharu Kelantan icno 950617-036339 Email wmsidqi@gmail.com
3. The form will display as below
4. Click File and Close to end this session.
Exercise Module 4 1. Based on your exercise in module 4 (Create Form). a. Create new form. b. Add 3 new record.
34
ICTL for Secondary School - Microsoft Access Module
MODULE 5
CREATE REPORT
Curriculum Development Center Ministry Of Education Malaysia
35
ICTL for Secondary School - Microsoft Access Module
Name of Module: Learning Outcomes: Knowledge and Skills:
Create Report Students should be able to create report and print record
Students should be able to : a. Create report b. Print report Module Summary: At the end of this module, form below will be create by students.
Activity Summary: Activities in this module involve: a. Create report b. Print report
36
ICTL for Secondary School - Microsoft Access Module
Activity 1: Create Form 1. Open Microsoft Access 2003 2. Click Open an Existing Database, then click file students profile and click OK. 3. In the database window, click Report and click create report by using wizard.
i. Click Report ii. Click Create Report
4. Click double arrow to select Available Fields
1.Click here
37
ICTL for Secondary School - Microsoft Access Module
5.
The selected Fields will be remove from left to right.Then click Next
i. Click Next
6. Click Next
i. Click Next
38
ICTL for Secondary School - Microsoft Access Module
7. Click Next
1.Click Next
8. At the Layout click Tabular.Select Landscape at the Orientation. Then click Next.
i. Click Tabular ii. Click Landscape iii. Click Next
39
ICTL for Secondary School - Microsoft Access Module
9. Select the Casual style.Then click Next.
i. Click Next
10.Click Finish
1.Click Finish
40
ICTL for Secondary School - Microsoft Access Module
11. A dialog box report will display as below
Activity 2: Print Report.
1. To print the report,click File and print
i. Click File ii. Click Print
41
ICTL for Secondary School - Microsoft Access Module
2. A dialog box print will display as below. Then click OK.
i. Click OK
Exercise Module 5 1. Based on your exercise in module 5 (Create Report). c. Create a new report d. Print the report
42
ICTL for Secondary School - Microsoft Access Module
MODULE 6
CREATE QUERY
Curriculum Development Center Ministry Of Education Malaysia
43
ICTL for Secondary School - Microsoft Access Module
Name of Module: Learning Outcomes: Knowledge and Skills:
Create Query Students should be able to create query
Students should be able to : a. Create query b. Save query Module Summary: At the end of this module, the query below will be create by students.
Activity Summary: Activities in this module involve: a. Create query b. Save query
44
ICTL for Secondary School - Microsoft Access Module
Activity 1: Create Query.
1. Open Microsoft Access 2003 2. Click Open an Existing Database, then click file students profile and click OK. 3. In the database window, click Queries and click create query by using wizard.
i. Click Queries ii. Click Create query by using wizard
4. Click double arrow to select Available Fields
i. Click here
45
ICTL for Secondary School - Microsoft Access Module
5. The selected Fields will be remove from left to right.Then click Next
i. Click Next
6. Click Finish
i. Click Finish
46
ICTL for Secondary School - Microsoft Access Module
7. A dialog box will display as below.Click icon view.
1.Click icon view
8. A dialog box will display as below.
9. At the row Criteria, type-in male and press Enter 10. Click icon Run
47
ICTL for Secondary School - Microsoft Access Module
i.dard yabnype-in male
ii. con Run
11. A dialog box for male students will be display
48
ICTL for Secondary School - Microsoft Access Module
Activity 2: Save Query.
1. Click File and Save As
2. Save file as : male students profile Query
49
ICTL for Secondary School - Microsoft Access Module
3. The file will be save as below
4. Click File and Close to end this session.
Exercise Module 6 1. Based on your exercise in module 6 (Create Query). a. Create new report for female students b. Save the file as female students
50
ICTL for Secondary School - Microsoft Access Module
MODULE 7
GETTING EXTERNAL DATA
Curriculum Development Center Ministry Of Education Malaysia
51
ICTL for Secondary School - Microsoft Access Module
Name of Module:
Getting External Data
Learning Outcomes: Knowledge and Skills:
Students should be able to get external data Students should be able to :
a. Create file b. Import spreadsheet file Module Summary: At the end of this module, the students will be able to get data and create a table as shown below
Activity Summary: Activities in this module involve: a. Import file b.Create table
52
ICTL for Secondary School - Microsoft Access Module
Activity 1: Import Spreadsheet Files 1. Open Microsoft Access 2003 2. Create new database file
3.Click file 4.Click Get External Data 5.Click Import
i. Click File ii. Get External Data iii. Import
6.At the Files of type,click pull down and select Microsoft Excel 7.Click any spreadsheet files as shown in example below ( Test 2007 ) 8.Click Import
I. ii.
File Test 2007 Import
53
ICTL for Secondary School - Microsoft Access Module
9. Click Next
i. Next
10. Put a tick on the box at the First Row Contain Column Headings 11. Click Next
i. Next
54
ICTL for Secondary School - Microsoft Access Module
12. Click OK
13. Click In a New Table 14. Click Next
i. Click In a New Table ii. Click Next
15. Click Next
i. Next
55
ICTL for Secondary School - Microsoft Access Module
16. Tick at the Choose my own primary key and select No 17. Click Next
i. Choose my own primary key ii. Select No. iii. Next
18. Click Finish
i. Finish
56
ICTL for Secondary School - Microsoft Access Module
19. Now you had finished creating one table named Register 20. Double click at Register
i. Click Register
21. The next window will be appear 22. Click File and close
1.Click File and Close
23. Click close to end this session
i. Click
57
ICTL for Secondary School - Microsoft Access Module
Exercise Module 7 1. Based on your exercise in module 7 (Getting External Data). a.Get any data from spreadsheet file b.Save the file
58
You might also like
- Shoe Dog: A Memoir by the Creator of NikeFrom EverandShoe Dog: A Memoir by the Creator of NikeRating: 4.5 out of 5 stars4.5/5 (537)
- Summative Test in Foundation of Social StudiesDocument2 pagesSummative Test in Foundation of Social StudiesJane FajelNo ratings yet
- The Yellow House: A Memoir (2019 National Book Award Winner)From EverandThe Yellow House: A Memoir (2019 National Book Award Winner)Rating: 4 out of 5 stars4/5 (98)
- Visual Metaphor Process BookDocument18 pagesVisual Metaphor Process Bookmatt8859No ratings yet
- The Subtle Art of Not Giving a F*ck: A Counterintuitive Approach to Living a Good LifeFrom EverandThe Subtle Art of Not Giving a F*ck: A Counterintuitive Approach to Living a Good LifeRating: 4 out of 5 stars4/5 (5794)
- Hemax-530 PDFDocument2 pagesHemax-530 PDFNice BennyNo ratings yet
- Make Yeast StarterDocument2 pagesMake Yeast StarterAlexandraNo ratings yet
- The Little Book of Hygge: Danish Secrets to Happy LivingFrom EverandThe Little Book of Hygge: Danish Secrets to Happy LivingRating: 3.5 out of 5 stars3.5/5 (400)
- Ateneo de Naga University: Professional Training For Teacher 4.0Document10 pagesAteneo de Naga University: Professional Training For Teacher 4.0Rosemarie BrionesNo ratings yet
- Grit: The Power of Passion and PerseveranceFrom EverandGrit: The Power of Passion and PerseveranceRating: 4 out of 5 stars4/5 (588)
- Module 1 Supply Chain Management in Hospitality IndustryDocument39 pagesModule 1 Supply Chain Management in Hospitality IndustryHazelyn BiagNo ratings yet
- Elon Musk: Tesla, SpaceX, and the Quest for a Fantastic FutureFrom EverandElon Musk: Tesla, SpaceX, and the Quest for a Fantastic FutureRating: 4.5 out of 5 stars4.5/5 (474)
- Zgouras Catherine Team Together 1 Teachers BookDocument257 pagesZgouras Catherine Team Together 1 Teachers Booknata86% (7)
- A Heartbreaking Work Of Staggering Genius: A Memoir Based on a True StoryFrom EverandA Heartbreaking Work Of Staggering Genius: A Memoir Based on a True StoryRating: 3.5 out of 5 stars3.5/5 (231)
- Hexoloy SP Sic TdsDocument4 pagesHexoloy SP Sic TdsAnonymous r3MoX2ZMTNo ratings yet
- Hidden Figures: The American Dream and the Untold Story of the Black Women Mathematicians Who Helped Win the Space RaceFrom EverandHidden Figures: The American Dream and the Untold Story of the Black Women Mathematicians Who Helped Win the Space RaceRating: 4 out of 5 stars4/5 (895)
- Emerson Mentor MP ManualDocument182 pagesEmerson Mentor MP ManualiampedrooNo ratings yet
- Team of Rivals: The Political Genius of Abraham LincolnFrom EverandTeam of Rivals: The Political Genius of Abraham LincolnRating: 4.5 out of 5 stars4.5/5 (234)
- تأثير العناصر الثقافية والبراغماتية الأسلوبية في ترجمة سورة الناس من القرآن الكريم إلى اللغة الإ PDFDocument36 pagesتأثير العناصر الثقافية والبراغماتية الأسلوبية في ترجمة سورة الناس من القرآن الكريم إلى اللغة الإ PDFSofiane DouifiNo ratings yet
- Never Split the Difference: Negotiating As If Your Life Depended On ItFrom EverandNever Split the Difference: Negotiating As If Your Life Depended On ItRating: 4.5 out of 5 stars4.5/5 (838)
- Hypothesis Testing Random MotorsDocument8 pagesHypothesis Testing Random MotorsLinn ArshadNo ratings yet
- The Emperor of All Maladies: A Biography of CancerFrom EverandThe Emperor of All Maladies: A Biography of CancerRating: 4.5 out of 5 stars4.5/5 (271)
- Skirmishes Graham Harman PDFDocument383 pagesSkirmishes Graham Harman PDFparaiaNo ratings yet
- Devil in the Grove: Thurgood Marshall, the Groveland Boys, and the Dawn of a New AmericaFrom EverandDevil in the Grove: Thurgood Marshall, the Groveland Boys, and the Dawn of a New AmericaRating: 4.5 out of 5 stars4.5/5 (266)
- FPGA Implementation For Humidity and Temperature Remote Sensing SystemDocument5 pagesFPGA Implementation For Humidity and Temperature Remote Sensing SystemteekamNo ratings yet
- On Fire: The (Burning) Case for a Green New DealFrom EverandOn Fire: The (Burning) Case for a Green New DealRating: 4 out of 5 stars4/5 (74)
- Hume 100 ReviewerDocument7 pagesHume 100 ReviewerShai GaviñoNo ratings yet
- Cross Border Data Transfer Consent Form - DecemberDocument3 pagesCross Border Data Transfer Consent Form - DecemberFIDELIS MUSEMBINo ratings yet
- The Unwinding: An Inner History of the New AmericaFrom EverandThe Unwinding: An Inner History of the New AmericaRating: 4 out of 5 stars4/5 (45)
- Analysis Chart - Julie Taymor-ArticleDocument3 pagesAnalysis Chart - Julie Taymor-ArticlePATRICIO PALENCIANo ratings yet
- Drsent PT Practice Sba OspfDocument10 pagesDrsent PT Practice Sba OspfEnergyfellowNo ratings yet
- n4 HandoutDocument2 pagesn4 HandoutFizzerNo ratings yet
- The Hard Thing About Hard Things: Building a Business When There Are No Easy AnswersFrom EverandThe Hard Thing About Hard Things: Building a Business When There Are No Easy AnswersRating: 4.5 out of 5 stars4.5/5 (345)
- Empowerment Series Social Work With Groups Comprehensive Practice and Self Care 10Th Edition Charles Zastrow Full ChapterDocument67 pagesEmpowerment Series Social Work With Groups Comprehensive Practice and Self Care 10Th Edition Charles Zastrow Full Chapterruby.levi441100% (5)
- HP Scanjet N9120 (Service Manual) PDFDocument394 pagesHP Scanjet N9120 (Service Manual) PDFcamilohto80% (5)
- The World Is Flat 3.0: A Brief History of the Twenty-first CenturyFrom EverandThe World Is Flat 3.0: A Brief History of the Twenty-first CenturyRating: 3.5 out of 5 stars3.5/5 (2259)
- UntitledDocument5 pagesUntitledapril montejoNo ratings yet
- READMEDocument2 pagesREADMEtushar patelNo ratings yet
- Basic Approach To The Audit of Electronically Processed DataDocument2 pagesBasic Approach To The Audit of Electronically Processed DataJestell Ann ArzagaNo ratings yet
- Managing Markets Strategically: Professor Noel CaponDocument49 pagesManaging Markets Strategically: Professor Noel CaponChristiandeuxNo ratings yet
- The Gifts of Imperfection: Let Go of Who You Think You're Supposed to Be and Embrace Who You AreFrom EverandThe Gifts of Imperfection: Let Go of Who You Think You're Supposed to Be and Embrace Who You AreRating: 4 out of 5 stars4/5 (1090)
- 3DD5036 Horizontal.2Document6 pages3DD5036 Horizontal.2routerya50% (2)
- Comparative Study On Analysis of Plain and RC Beam Using AbaqusDocument9 pagesComparative Study On Analysis of Plain and RC Beam Using Abaqussaifal hameedNo ratings yet
- 00.diesel Engine Power Plant Design PDFDocument4 pages00.diesel Engine Power Plant Design PDFmardirad100% (1)
- NiftDocument3 pagesNiftMegha Nair PillaiNo ratings yet
- The Sympathizer: A Novel (Pulitzer Prize for Fiction)From EverandThe Sympathizer: A Novel (Pulitzer Prize for Fiction)Rating: 4.5 out of 5 stars4.5/5 (121)
- Reviewer in PE&H 1st Quarter 18-19Document7 pagesReviewer in PE&H 1st Quarter 18-19rhex minasNo ratings yet
- Paper Ed Mid TermDocument2 pagesPaper Ed Mid Termarun7sharma78No ratings yet
- Her Body and Other Parties: StoriesFrom EverandHer Body and Other Parties: StoriesRating: 4 out of 5 stars4/5 (821)