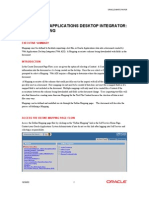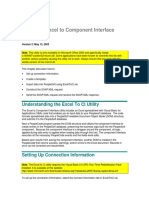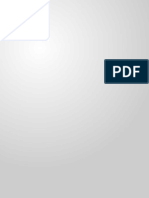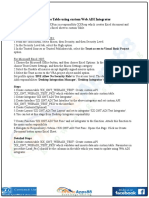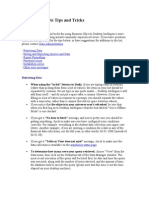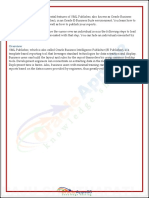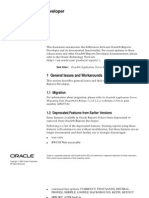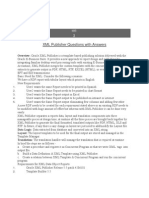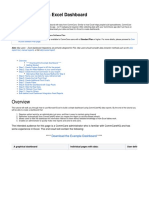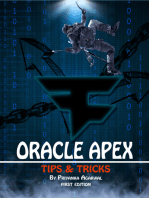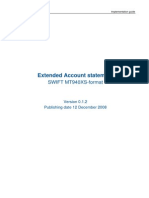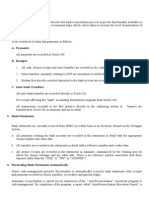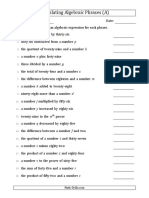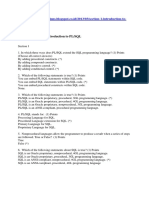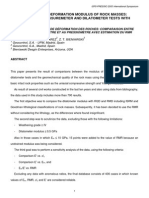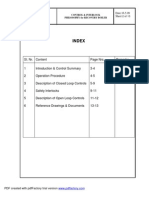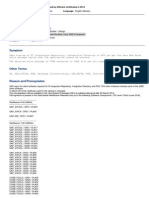Professional Documents
Culture Documents
Oracle Web Applications Desktop Integrator: Create Document: Executive Summary
Uploaded by
Ceomail001Original Description:
Original Title
Copyright
Available Formats
Share this document
Did you find this document useful?
Is this content inappropriate?
Report this DocumentCopyright:
Available Formats
Oracle Web Applications Desktop Integrator: Create Document: Executive Summary
Uploaded by
Ceomail001Copyright:
Available Formats
ORACLE WHITE PAPER
ORACLE WEB APPLICATIONS DESKTOP INTEGRATOR: CREATE DOCUMENT
EXECUTIVE SUMMARY
By pressing a Self-Service link on the PHP, you can create a document on the desktop that will allow you to view and update Oracle Applications data. For example, you can create a formatted spreadsheet that will allow you to enter Journal entries into Oracle General Ledger. All of this is done over the Web; no client installation is required.
INTRODUCTION
Oracle Web Applications Desktop Integrator (Web ADI) allows Oracle Applications data to be downloaded and uploaded from the desktop. This allows users to leverage functionality in desktop applications to quickly perform Oracle Applications tasks. Oracle Applications business rules are used to validate values that are uploaded from the document. In addition, lists of values are provided within the document to improve data accuracy. No install is required, other than Internet Explorer and the desktop application being used. The following sections describe the Create Document Page Flow. Your system administrator will give you access to a Self-Service link that renders these pages. The page flow will prompt you for parameter values that are required by Web ADI to generate your document. You may not see all of these pages; your system administrator may embed parameter values into your Self-Service link. If this is done, the page prompting you for the embedded parameter will be skipped. It is possible for your system administrator to embed all of the required parameters to have a document immediately open on your desktop as soon as the Self-Service link is pressed.
BEFORE YOU GET STARTED
You must have one of the following operating systems (on the client PC)
o
o o o o -
Windows 98 Windows ME Windows NT 4.0 with Service Pack 3 or later Windows 2000 Windows XP
You must have Internet Explorer 5.0 or greater installed on your machine. You must have the Viewer you will be using installed on your machine. The supported versions of the Excel viewer are 97, 2000, XP and 2003.
For Web ADI to work with Excel XP or 2003 you must: 1. 2. 3. Open Excel Go to Tools -> Macro -> Security -> Trusted Sources Check the "Trust access to Visual Basic Project" option
10/30/03
ORACLE WHITE PAPER
Make sure your browser security settings will allow a document to be created on your desktop. 1. 2. 3. Navigate to Tools -> Internet Options and choose the Security tab. Select Local Intranet and choose the Custom Level button. Set the following option to Prompt. Initialize and script Active X controls not marked as safe
CREATE DOCUMENT SHORTCUTS
You can reduce the number of steps to create a document by saving your selections to a shortcut shown at the beginning of the page flow. Use the screen below to select a shortcut and skip all of the pages that prompt for selections that have been saved. This page will not be displayed if a shortcut has not been saved. Select None if you do not want to use a shortcut. You may also delete a shortcut by selecting it and pressing Delete.
Viewer Page
Two parameters appear on this page: Viewer - This is the application installed on your desktop that you will be using to open the documents Reporting Check this box to create a document that does not allow upload.
10/30/03
ORACLE WHITE PAPER
Integrator Page
Your selection in this page determines the Oracle Applications task you will be performing on the desktop. An example is General Ledger Journals. Selecting this Integrator will allow you to create Journals for General Ledger in Excel.
Layout Page
Layouts determine what fields are included in your document, their placement, and if they contain any default values.
Content Page
Select a Content if you want to automatically import information into the document when it is created. If a Content is selected, the next page in the flow will prompt you for a mapping and any parameters required by the Content. An example of a Content is Text File. Selecting this Content will allow you to import information from a text file into your document as it is created. Select None if you do not want to import data into the document.
10/30/03
ORACLE WHITE PAPER
Mapping Page
This page will appear if a Content is selected. Select the Mapping you want to use, along with any parameters required by the specific content. The Mapping associates the data being imported with columns in your document. Below is the screen shown when a Text File Content is selected:
You can choose between importing a file on your hard drive, or a file that has already been imported. All files that have been imported are saved on the server so they are centrally stored for reuse.
If selecting a Local File: o o You can use the Browse button to open a window to search for the file on your hard drive. If the file with the same name has already been imported, check the Overwrite box if you want to overwrite the file currently residing on the server with the one you are importing.
10/30/03
ORACLE WHITE PAPER
Indicate the delimiter used in the text file. Enter the delimiter directly into the text field if Other is selected.
Check Ignore Consecutive Delimiters if you do not want to insert a null value into the document when two delimiters exist side by side in the text file.
Enter the line in the text file where you want to start importing. The first few lines in a text file may be header information that you do not want to import into the document.
All of the above parameters are saved against the text file on the server and are reused when you choose to import the file again. Review Page
This page displays all of the parameters you have chosen in the Page Flow. Once you press Create Document, your document will be created and the browser will be returned to the Self-Service Home Page. Press Save to save the parameter values to a shortcut that appears at the beginning of the Created Document Page Flow.
Shortcut Page
This page will display if you press Save in the Review Page. Name your shortcut and check the settings you want to save. Any settings you choose not to save will need to be chosen by the user when they select the shortcut in the Create Document Page Flow. System administrators can save the shortcut to a form function that can be attached to a users menu. This option is grayed out if you do not have the system administrator responsibility; your shortcuts will be saved to the shortcut list that appears at the beginning to the Create Document Page Flow.
10/30/03
ORACLE WHITE PAPER
Example Excel Document
If using an Excel viewer with the General Ledger Journals Integrator, your document will look similar to the figure below:
10/30/03
ORACLE WHITE PAPER
Upl Column A row will be flagged in this column when a cell in the row is changed. When the document is uploaded, you will have the option of selecting all rows, or just the rows that have changed (flagged rows). To flag a row without making changes, highlight the cell in the Upl column and press the space bar, then navigate off the cell. Hint Region This is the area between the field prompts and the white data entry cells.
The hint region gives you more information about a field, including data type, list of values availability, and if the field is required. List of Values If a fields hint region contains List, then it is possible for you to retrieve a list of values for the field. Invoke the list of values by double-clicking on the cell, or by highlighting the cell and selecting List of Values from the Oracle Excel menu. Required Fields If a fields hint region contains an asterisk (*), then that field must contain a value. Download If you imported information into the spreadsheet, then a Download option will be visible in the Oracle Excel menu. Select this option if you want to refresh the information in the spreadsheet. A download messages window will appear after Download is selected to display the status of the refresh. About Select About from the Oracle Excel menu to view version information. The Web ADI, Oracle Applications, and Database versions will be displayed. Upload If the Reporting option was not selected when the document was created, you can select Upload from the Oracle Excel menu to upload information in the document to Oracle Applications. The upload parameters screen appears when this option is selected. If the Integrator you are using does not require parameters to be set, or if the BNE Allow Set Parameters profile option is set to No, then no parameters will be displayed, and you will be able to cancel, or continue with the upload.
10/30/03
ORACLE WHITE PAPER
The parameters screen will be different depending on the Integrator being used. Below is an example of the parameter screen for the General Ledger Journals Integrator. This Integrator uploads information from the spreadsheet to the GL_INTERFACE table, where it can then be imported into Oracle General ledger using Oracle General Ledgers Journal Import program. You may choose to upload all rows or just the ones that are flagged in the spreadsheet. Check Validate Before Upload if you want to validate the information in the spreadsheet before uploading to Oracle Applications. If errors are found, no rows will be uploaded and errors will be flagged in the document. If unchecked, no validation will be done before journal data is uploaded to the GL_INTERFACE table. This will quicken upload time, but you risk putting invalid data into the interface table. Note: The following fields will be validated when Validate Before Upload is unchecked because the user values entered into the worksheet must be resolved with their corresponding IDs; it is the IDs that are inserted into the interface table: Balance Type, Encumbrance Type, Budget Name, Journal Type, and Reverse Journal. You can choose to automatically submit journal import if the worksheet passes pre-validation. The request ID for your journal import will be shown in the Upload Messages window. Check Create Summary Journals to have General Ledger summarize all transactions that share the same account, period, and currency. If you dont check this box, General Ledger creates a journal line for every row in your journal worksheet If Descriptive Flexfield information exists in your worksheet, decide if you want the Journal Import program to import DFF information you upload to the interface table. You must also decide if DFF information will be validated by the Journal Import program. Monitor Select Monitor from the Oracle menu if you would like to monitor the status of a concurrent request from Excel.
10/30/03
ORACLE WHITE PAPER
Check Refresh to have the screen automatically refreshed with the latest concurrent request information at the interval noted in the text field to the right of the check box.
To display a selected list of requests, select each request to be monitored and press the Monitor button. The next time the screen refreshes, only the requests you are monitoring will be displayed.
Expand the Search criteria section to search for requests by request ID or owner. A list of requests you are monitoring will also be displayed.
Opening a Saved Document
You can save your documents for use at a later time. If you open a saved document, and try to open the About screen, upload, download, monitor a request, or invoke a list of values, you will be prompted to sign into Oracle Applications.
10/30/03
ORACLE WHITE PAPER
After entering a valid Oracle Applications username and password, the following screen will appear asking you to select a responsibility. Note: With the General Ledger - Journals Integrator, you must select a responsibility that has the same Set of Books as the responsibility that created the Journal worksheet.
10/30/03
10
ORACLE WHITE PAPER
CONCLUSION
The create document process allows you to bring Oracle Applications functionality to the desktop using Web technology. Having Oracle on the desktop lets you take advantage of functionality in a familiar application to more efficiently enter, view and model Oracle Applications data.
Copyright 2003, Oracle. All rights reserved. This document is provided for information purposes only and the contents hereof are subject to change without notice. This document is not warranted to be error-free, nor subject to any other warranties or conditions, whether expressed orally or implied in law, including implied warranties and conditions of merchantability or fitness for a particular purpose. We specifically disclaim any liability with respect to this document and no contractual obligations are formed either directly or indirectly by this document. This document may not be reproduced or transmitted in any form or by any means, electronic or mechanical, for any purpose, without our prior written permission. Oracle is a registered trademark of Oracle Corporation and/or its affiliates. Other names may be trademarks of their respective owners.
10/30/03
11
You might also like
- How To Develop A Performance Reporting Tool with MS Excel and MS SharePointFrom EverandHow To Develop A Performance Reporting Tool with MS Excel and MS SharePointNo ratings yet
- Web ADIDocument11 pagesWeb ADIPERUSENo ratings yet
- Using WEB ADI to Upload Oracle AssetsDocument12 pagesUsing WEB ADI to Upload Oracle AssetsPavankumar MotamarriNo ratings yet
- User Guide of Webadi: Basic Setups and Basic User InterfaceDocument28 pagesUser Guide of Webadi: Basic Setups and Basic User InterfaceBilal MaqsoodNo ratings yet
- Web ADI SetupDocument11 pagesWeb ADI SetupSachin Ghadmode100% (1)
- Getting Started with Web ADIDocument26 pagesGetting Started with Web ADInyon_csduNo ratings yet
- R12 Uploading A Journal Using Web ADIDocument12 pagesR12 Uploading A Journal Using Web ADIdevender143No ratings yet
- In This Document: Goal SolutionDocument16 pagesIn This Document: Goal SolutionmanojNo ratings yet
- Export Data From Excel To Table Using Custom Web ADI IntegratorDocument18 pagesExport Data From Excel To Table Using Custom Web ADI IntegratorSurendra BabuNo ratings yet
- Web AdiDocument28 pagesWeb Adipraveen_asNo ratings yet
- Excel to PeopleSoft Data Import UtilityDocument14 pagesExcel to PeopleSoft Data Import UtilityVeer PolavarapuNo ratings yet
- WEBADI Define MappingDocument5 pagesWEBADI Define MappingGovindasamy PadmanabanNo ratings yet
- ExceltoCI XML PDFDocument14 pagesExceltoCI XML PDFkganeshkumaranNo ratings yet
- Importing and Exporting Using The Oracle SQL Developer 3.0Document1 pageImporting and Exporting Using The Oracle SQL Developer 3.0MNo ratings yet
- Export Data From Excel To Table Using Custom Web ADI IntegratorDocument17 pagesExport Data From Excel To Table Using Custom Web ADI Integratorshankar pNo ratings yet
- Business Objects Tips and TricksDocument17 pagesBusiness Objects Tips and TricksAnusha AmuluruNo ratings yet
- XLSRW User GuideDocument20 pagesXLSRW User GuideAnandNo ratings yet
- Creating databases using DominoDocument68 pagesCreating databases using DominoScott McClymontNo ratings yet
- FaqDocument6 pagesFaqVinicius AzevedoNo ratings yet
- How To Use Data Loader To Automate Data Entry in Oracle EBSDocument8 pagesHow To Use Data Loader To Automate Data Entry in Oracle EBSJohnNo ratings yet
- Logging In: Accessing Business Intelligence Publisher EnterpriseDocument23 pagesLogging In: Accessing Business Intelligence Publisher EnterpriselionelpippoNo ratings yet
- R12 Uploading A Journal Using Web ADI - Step by Step - Oracle Techno & FunctionalDocument18 pagesR12 Uploading A Journal Using Web ADI - Step by Step - Oracle Techno & FunctionalMadhavi SinghNo ratings yet
- Data Upload in Oracle HRMS Using Web ADIDocument11 pagesData Upload in Oracle HRMS Using Web ADIdanielbarbunca100% (1)
- Default Forms, Reports and DatabasesDocument9 pagesDefault Forms, Reports and DatabasesgeethamadhuNo ratings yet
- XML PublisherDocument22 pagesXML Publisherersatya1986No ratings yet
- Creating Reports in Oracle E-Business Suite Using XML PublisherDocument49 pagesCreating Reports in Oracle E-Business Suite Using XML PublisherRishabh BhagchandaniNo ratings yet
- Creating PDF Reports With Oracle Application Express 5.1 and Oracle REST Data ServicesDocument10 pagesCreating PDF Reports With Oracle Application Express 5.1 and Oracle REST Data ServicesPankaj KumarNo ratings yet
- Applies To:: Modified 13-FEB-2008 Type HOWTO Status PUBLISHEDDocument14 pagesApplies To:: Modified 13-FEB-2008 Type HOWTO Status PUBLISHEDjaganktNo ratings yet
- Oracle Reports 9 IDocument32 pagesOracle Reports 9 IamaiocpNo ratings yet
- Eureka Ware ManualDocument99 pagesEureka Ware ManualkhanusmanNo ratings yet
- 134 Uploading A Journal Using Web ADIDocument11 pages134 Uploading A Journal Using Web ADIsaad mohammadNo ratings yet
- Hands On Lab Oracle BI Publisher Collaborate 2010Document34 pagesHands On Lab Oracle BI Publisher Collaborate 2010GauthamSampathNo ratings yet
- XMLP Important Document For Peoplesoft DeveloperDocument20 pagesXMLP Important Document For Peoplesoft DeveloperSurya Prakash ReddyNo ratings yet
- Tutorial: Create An Excel Dashboard: Excel Dashboards Require A Commcare Software PlanDocument13 pagesTutorial: Create An Excel Dashboard: Excel Dashboards Require A Commcare Software PlanNiladri SenNo ratings yet
- 12.2 Table Integration Export Function and Enable The EAM Asset Create and Asset Attributes ButtonsDocument12 pages12.2 Table Integration Export Function and Enable The EAM Asset Create and Asset Attributes ButtonsRahul VermaNo ratings yet
- XML Publisher Questions With AnswersDocument21 pagesXML Publisher Questions With AnswersSumit KNo ratings yet
- Oracle Apps Integration with XML PublisherDocument4 pagesOracle Apps Integration with XML PublisherAvishek BoseNo ratings yet
- Technical Bulletin: Ascential Datastage™ Merge StageDocument20 pagesTechnical Bulletin: Ascential Datastage™ Merge Stagedeepan_hpNo ratings yet
- XML Publisher TutorialDocument23 pagesXML Publisher TutorialPritesh MoganeNo ratings yet
- SQL Developer User GuideDocument90 pagesSQL Developer User Guidevamshi4csNo ratings yet
- Tutorial: Create An Excel Dashboard: Download The Example DashboardDocument12 pagesTutorial: Create An Excel Dashboard: Download The Example DashboardNiladri SenNo ratings yet
- How To Feed Live Data From A Web Page Into ExcelDocument7 pagesHow To Feed Live Data From A Web Page Into Exceldevil4400No ratings yet
- Things To Do in R12Document11 pagesThings To Do in R12Taha Sanabani100% (1)
- Obiee 11g Bi PublisherDocument85 pagesObiee 11g Bi PublisherPriyanka GargNo ratings yet
- Guide to the FRAME Selection ToolDocument3 pagesGuide to the FRAME Selection ToolDoru DogaruNo ratings yet
- Creating Classic Planning ApplicationsDocument16 pagesCreating Classic Planning ApplicationsrammanohardasNo ratings yet
- SQL Developer User GuideDocument90 pagesSQL Developer User Guidehani mundruNo ratings yet
- Creating Subreports Using The ReportViewerDocument37 pagesCreating Subreports Using The ReportViewerAle Peña100% (1)
- SSIS SSRS 2008 TutorialDocument79 pagesSSIS SSRS 2008 TutorialTrurlScribdNo ratings yet
- Oracle Quality Setup DocumentDocument15 pagesOracle Quality Setup Documentaartigautam100% (1)
- How Web ADI Made Our Jobs EasierDocument12 pagesHow Web ADI Made Our Jobs EasierAdnan KhanNo ratings yet
- Roadmap: Take Information Beyond ExcelDocument12 pagesRoadmap: Take Information Beyond ExcelLuis Claudio RamosNo ratings yet
- Oracle MT940 DocumentDocument53 pagesOracle MT940 DocumentCeomail00150% (2)
- Cash Management SetupDocument10 pagesCash Management SetupCeomail001No ratings yet
- Web ADI Tips For TroubleshootingDocument10 pagesWeb ADI Tips For TroubleshootingCeomail001No ratings yet
- CashDocument4 pagesCashCeomail001No ratings yet
- Script Submit Bank Statement LoaderDocument8 pagesScript Submit Bank Statement LoaderCeomail001No ratings yet
- Oracle Cash Management-Bank Statement LoadDocument21 pagesOracle Cash Management-Bank Statement LoadAmith Kumar IndurthiNo ratings yet
- Oracle R12 CE Cash Management New FeaturesDocument22 pagesOracle R12 CE Cash Management New Featuressanjayapps86% (7)
- Oracle Cash Management-Bank Statement LoadDocument21 pagesOracle Cash Management-Bank Statement LoadAmith Kumar IndurthiNo ratings yet
- (Web ADI) Bne115igDocument22 pages(Web ADI) Bne115ighusseinsadek7097No ratings yet
- Ebs 121 RVP FinDocument64 pagesEbs 121 RVP FinCeomail001No ratings yet
- Script Submit Bank Statement LoaderDocument8 pagesScript Submit Bank Statement LoaderCeomail001No ratings yet
- Oracle Alert User's Guide - 115alrugDocument226 pagesOracle Alert User's Guide - 115alrugCeomail001No ratings yet
- Implementing The Chart of Accounts For Oracle General LedgeDocument8 pagesImplementing The Chart of Accounts For Oracle General LedgeCeomail001100% (1)
- GAS-INSULATED SWITCHGEAR MODELS 72kV ADVANCED ENVIRONMENTALLY FRIENDLYDocument6 pagesGAS-INSULATED SWITCHGEAR MODELS 72kV ADVANCED ENVIRONMENTALLY FRIENDLYBudi SantonyNo ratings yet
- SDH TechnologyDocument26 pagesSDH TechnologyJayesh SinghalNo ratings yet
- 2.6 Rational Functions Asymptotes TutorialDocument30 pages2.6 Rational Functions Asymptotes TutorialAljun Aldava BadeNo ratings yet
- Answers To Chemistry Homework 5.1 From Particles To Solutions P. 178 # 8,9,10Document6 pagesAnswers To Chemistry Homework 5.1 From Particles To Solutions P. 178 # 8,9,10fantasy373No ratings yet
- L02-EIP Module User ManualDocument37 pagesL02-EIP Module User ManualSergio Mauricio Acuña BravoNo ratings yet
- HER107 DatasheetDocument4 pagesHER107 DatasheetPeter Yvan Ramos PeñaNo ratings yet
- Recomended Volume of Chain Locker PDFDocument1 pageRecomended Volume of Chain Locker PDFMayank DixitNo ratings yet
- Uncompacted Void Content of Fine Aggregate (As Influenced by Particle Shape, Surface Texture, and Grading)Document5 pagesUncompacted Void Content of Fine Aggregate (As Influenced by Particle Shape, Surface Texture, and Grading)ROBERTO MIRANDANo ratings yet
- Nord Factory Restore Instructions Edition CDocument1 pageNord Factory Restore Instructions Edition CTonino CannavacciuoloNo ratings yet
- Data AnalysisDocument7 pagesData AnalysisAndrea MejiaNo ratings yet
- Algebra Translating Algebraic Phrases 001Document2 pagesAlgebra Translating Algebraic Phrases 001crazyomnislash25% (4)
- User Mode I. System Support Processes: de Leon - Dolliente - Gayeta - Rondilla It201 - Platform Technology - TPDocument6 pagesUser Mode I. System Support Processes: de Leon - Dolliente - Gayeta - Rondilla It201 - Platform Technology - TPCariza DollienteNo ratings yet
- OracleDocument23 pagesOracleriza arifNo ratings yet
- Pragathi Full Test-6, Paper-2 (Qp+Key) - 18.07.22Document14 pagesPragathi Full Test-6, Paper-2 (Qp+Key) - 18.07.22Ganesan MuthukrishnanNo ratings yet
- Windows Mbox Viewer User Manual 1.0.3.4Document33 pagesWindows Mbox Viewer User Manual 1.0.3.4Billy NoelNo ratings yet
- MSYS-1 0 11-ChangesDocument3 pagesMSYS-1 0 11-ChangesCyril BerthelotNo ratings yet
- MleplustutorialDocument13 pagesMleplustutorialvorge daoNo ratings yet
- PresiometroDocument25 pagesPresiometrojoseprepaNo ratings yet
- Verify scope acceptance of project deliverablesDocument5 pagesVerify scope acceptance of project deliverablesmypmpbooksNo ratings yet
- RMA 3000 Remote Meter Assemblies Specifications: 34-ST-03-81, July 2017Document8 pagesRMA 3000 Remote Meter Assemblies Specifications: 34-ST-03-81, July 2017Amir LopezNo ratings yet
- Cold Backup and Recovery From Archivelog - OrACLE-HELPDocument4 pagesCold Backup and Recovery From Archivelog - OrACLE-HELPadelarduarteNo ratings yet
- Determination of Voltage DropDocument6 pagesDetermination of Voltage DropFahmi CumiNo ratings yet
- Control PhilosophyDocument2 pagesControl PhilosophytsplinstNo ratings yet
- Camshaft Test SheetDocument4 pagesCamshaft Test SheetsughieantoNo ratings yet
- Control Lights with SOU-1 Twilight SwitchDocument1 pageControl Lights with SOU-1 Twilight SwitchjsblNo ratings yet
- 4495 10088 1 PBDocument7 pages4495 10088 1 PBGeorgius Kent DiantoroNo ratings yet
- Solutions To Irodov's Problems - Volume IIDocument442 pagesSolutions To Irodov's Problems - Volume IIZequinha de Abreu100% (2)
- 0001981572-JAR Resources in JNLP File Are Not Signed by Same CertificateDocument13 pages0001981572-JAR Resources in JNLP File Are Not Signed by Same CertificateAnonymous AZGp1KNo ratings yet
- Product - 20V4000G24F 3B FODocument32 pagesProduct - 20V4000G24F 3B FOmohammed khadrNo ratings yet
- Five Factors of CleaningDocument2 pagesFive Factors of CleaningKimberly Bruce De CastroNo ratings yet