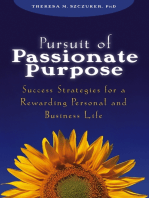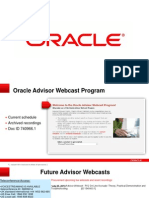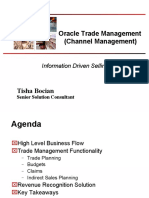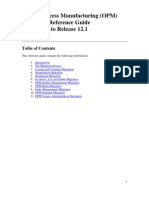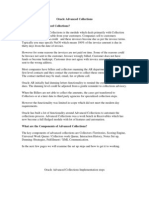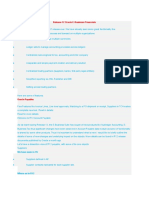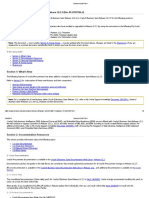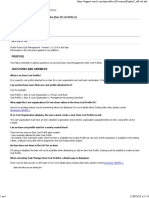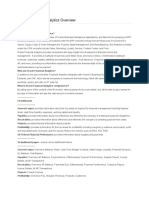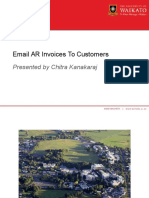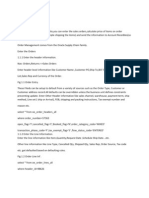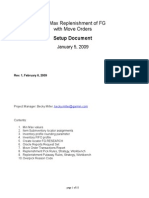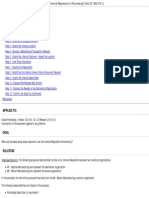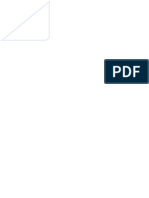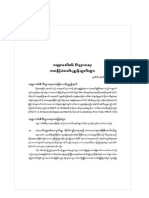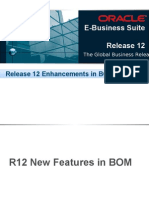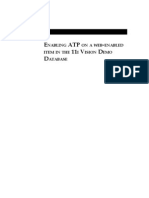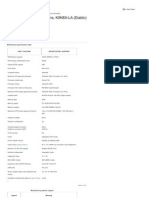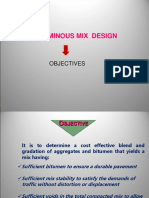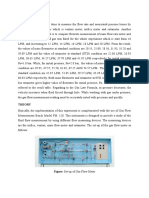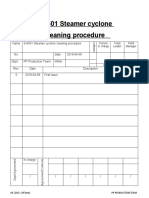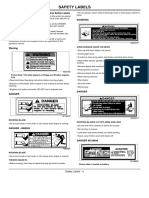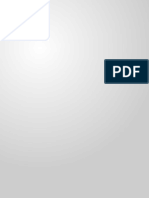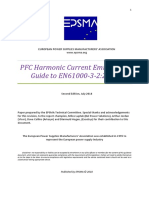Professional Documents
Culture Documents
What Are The Steps Required To Setup An Internal Requisition in Purchasing
Uploaded by
Narasiman VelladuraiOriginal Title
Copyright
Available Formats
Share this document
Did you find this document useful?
Is this content inappropriate?
Report this DocumentCopyright:
Available Formats
What Are The Steps Required To Setup An Internal Requisition in Purchasing
Uploaded by
Narasiman VelladuraiCopyright:
Available Formats
What Are The Steps Required To Setup An Internal Requisition In Purchasing? [ID 406312.
1] Modified 29-JUL-2009 In this Document Goal Solution Type HOWTO Status PUBLISHED
Applies to:
Oracle iProcurement - Version: 11.5.1 to 11.5.10 Oracle Order Management - Version: 11.5 to 11.5.10 Oracle Purchasing - Version: 11.5.1 to 11.5.10 Information in this document applies to any platform. iProcurement - Version: 11.5 to 11.5.10
Goal
What are the basic setup steps required to use the Internal Requisition Functionality?
Solution
The following steps outline the setups required, followed with an internal requisition creation example: Responsibility: Inventory (Ensure the responsibility has access to both the source and destination inventory organizations). Step 1 - Creating the Item Navigation: Items/Master Items y y Enter the Item Name and Description From the top text menu - choose Tools/Copy From o Apply the 'Purchased Item' template - then Choose Done
Remaining in the form, choose the Purchasing Tab - add a price if the item is to be used in iProcurement. Uncheck the purchasing checkboxes, if the item is to ONLY be ordered from an internal source.
Next, move to the Order Management tab, and choose the attributes: y y y Internal Ordered Internal Orders Enabled OE Transactable
Save the item
Remaining in the form, with the item still present, choose 'Tools/Organization Assignments' from the top text menu. Ensure that the item is assigned to both the Source and Destination Inventory Organizations and save. In this example, the Item will have a destination of 'V1 - Vision Operations' and the source will be 'M1 Seattle Mfg'.
Step 2 - Create the Shipping Network Navigation: Setup/Organizations/Shipping Networks y y Enter the Inventory Organization that will be the Source and the scope should be From or To Organizations Choose the Transfer Type o Direct - means that when the Internal Sales Order is shipped the receipt process in the destination organization is done automatically o Intransit - means that when the Internal Sales Order is shipped - the destination inventory organization has to manually do the receiving process in Purchasing Choose Internal Order Required checkbox - Save
Please Note - If the Source and Destination Inventory Organizations are the same, then this step is conditionally not required. (Essentially the Item is being transferred between subinventories in the same Inventory Organization). Step 3 - Create the Location Navigation: Setup/Organization/Locations y y y Enter a Location Name - for the Internal Location This is the location that is used as the Destination Location The Location will eventually be tied to a customer
The location created will be used to tie the Destination Location in the requisition form to the Internal Customer to be used on the Sales Order form. Step 4 - Conduct a Miscellaneous Receipt Navigation: Transactions/Miscellaneous Transactions y y y Choose the Inventory Organization that will be the Source Inventory Organization Enter 'Miscellaneous Receipt' - Choose 'Transaction Lines' Enter the Item created and then a sub-inventory, quantity, etc...
This step is being done to satisfy the Internal Sales Order which is created, as it ensures there will be ample quantity On Hand to perform the shipping portion of the Internal Sales Order process. Responsibility: Order Management Super User Step 5 - Create the Internal Customer - Assign the Location Navigation: Customers/Standard - define the Customer appropriately in both operating units for the source and destination inventory organizations y y y y y Enter the Internal Customer Name - Choose the Find Button If it is a new customer - choose New from the dialog box that appears In this form - choose Open and enter the address details Move to the lower half of the form - enter a usage - of 'Ship To' Followed by choosing the Open button in the lower right hand corner of the form
In the new form which opened - enter the basic information for Payment Terms, Salesperson, etc.. y y y Very Important - in the Internal Block - choose the Location which was created in Step 3 This association ties the customer to the location (Explanation will be confirmed as to why in upcoming steps) Move to enter other pertinent information such as price list, etc, save - Close this sub-form only.
It is also recommended to create a Bill To Usage record for the new customer. y y Add a new record to the usage - and call this Bill To Hit Open and enter any new information that pertains to the Bill To
PLEASE NOTE: The Customer must be created in the Operating Unit of the Source Inventory Organization that is used on the Internal Requisition. You can check the Operating Unit for the Source Inventory Organization by using the following sql: select 'The Inventory Organization ' ||oo.organization_code||'has the inventory organization ID of ' ||oo.organization_id||' and is under the Operating Unit' ||hro.name||' which has the Operating Unit ID of '||oo.operating_Unit from org_organization_definitions oo, hr_all_organization_units hro where upper(oo.organization_code) like upper('%&INV_ORG_CODE%') and hro.organization_id = oo.operating_unit; Pass in the Source Inventory Organization Code - and then ensure the Customer is created in the Operating Unit for the Source Inventory Organization. Responsibility: Purchasing Super User Step 6 - Item Price (Informational Step - No Action Taken) Navigation: Items/Master Items y y y y Enter query mode using the F11 key or View/Query By Example Enter the item 'INTERNAL ITEM' in this scenario Execute the query to fetch the item Choose Tools/Item Costs from the top text menu
The screen to follow shows the item price that is used when creating the Internal Requisition. This is how purchasing derives the price when creating the Internal Requisition.
Step 7 - Creating the Requisition Navigation: Requisitions/Purchase Requisitions y y y y y In the Order Type Field - change the Order Type to Internal Click into the Lines Region on the Item field At this point - look to the Destination fields - this information is fetched from the Employee Record If the Destination Inventory Organization is not proper - move to that field and change it If the Location is not the internal location - move to that field and change it to the new Internal Location
Question: Why is the Following Error message encountered : 'Destination location requires customer association.' The reason for this error is that the code is trying to match the Location that is currently entered on the form to a customer, and the customer association is not found. This was done earlier in step 4. The solution to this error is to setup the employee record to default a location that was associated with a customer (as in step 4 above) or prior to entering the item, move to the destination section of the form and enter an inventory organization and location that is properly assigned to a customer, followed with entry of the item. Approve the Requisition. Step 8 - Submit the 'Create Internal Orders' process Navigation: Reports/Run y Single Request - execute the request - 'Create Internal Orders'
This process is responsible for inserting data into the Order Management interface Tables. One of the fields that is inserted is the location_id - and because Order Management uses Customers rather than locations - this is why it is mandatory to assign the Internal Location to the Customer. The location that is passed from purchasing is correlated to a customer so as to allow the Order Import to run successfully.
The following sql can be used to review the data in the oe_iface tables. It can be used as a confirmation that the requisition has been inserted into the oe_lines_iface_all table: select count(*) from oe_lines_iface_all where orig_sys_line_ref in (select requisition_line_id from po_requisition_lines_all where requisition_header_id in (select requisition_header_id from po_requisition_headers_all where segment1 = '&Requisition_Number'))
Question: How can the data for Internal Requisitions be viewed in the Order Management Module? This is possible using the Order Management Responsibility - and navigating to Orders/Import Orders/Corrections (above) y y y Choose an order type of Internal In Order Reference use the List of Values to locate the Requisition Number If the Requisition is not located - it has either been created into a Sales Order or not inserted into the tables by the Create Internal Orders program
The records are viewable at this stage and can be deleted. PLEASE NOTE - if records are going to be deleted, it is necessary to Delete the Lines first and then the header y Be sure to choose Lines first - and then choose the delete icon from the toolbar - then delete the header
Deletion of the header record will NOT delete the line - it is not a cascade delete option. If the header is deleted prior to the line - it is not possible to ever again locate the line in this form - sqlplus will have to be used to remove the line.
Enhancement Bug 4966920 has been created to improve this form and add the cascade delete functionality. Question: How can the Internal Requisition be resubmitted to the Order Management interface tables? In the po_requisition_headers_all table there is a column 'transferred_to_oe_flag'. Setting this column to a value of 'N' followed with a run of the Create Internal Orders process will again post the requisition data into the Order Management interface tables. There are currently no options available through the Oracle Purchasing forms that allow the updating of this flag, so sqlplus would have to be used.
Question (Problem): When Running the Create Internal Sales Order Process - it completes with Success but no records are inserted into the Order Management Interface Tables? Please ensure that Patch 4756100 has been applied to the system. When the internal requisition is created the code needs to validate that the customer was created in the Operating Unit that the Source Inventory Organization belongs too. Prior to this patch - the validation was only checking that a Customer Existed in the Operating Unit that the Destination Deliver To Inventory Organization belonged too rather than the Source Inventory Organization. When the Create Internal Sales Order process runs, if the Deliver to Location is not tied to a Customer Ship To Site in the Operating Unit of the Source Inventory Organization used on the requisition - then it will not insert data into the oe_headers_iface and oe_lines_iface table. Please review the previous step 5 and use the sql given to ensure that the Customer was created in the Operating Unit that belongs to the Source Inventory Organization.
VERY IMPORTANT ALSO REGARDING Create Internal Orders - In Release 12 you must make sure that you are choosing an Order Type in the Purchasing Options - that was created in the SAME operating unit for the Purchasing Options you are setting up. Ex. If you are in the Germany Purchasing Options - then ensure you choose a Order Management Order Type that was created in Germany Order Management. BEWARE - The list of values for Order Type is showing Transaction Types from other Operating Units. So, if you are in Germany Purchasing Options and then choose a France Created Transaction Type - no Records will be inserted during the Create Internal Orders Process. This is fixed in Release 12.1.1. Also, remember that whatever the Source Inventory Organization that is used on the Internal Requisition - the purchasing options must be setup for that Source Organizations Operating Unit. So if the internal requisition has two inventory organizations from different Operating Units - ensure the Purchasing Options have been setup for both of the Inventory Organizations Operating Units - as the code is going to check the Purchasing Options from the operating unit of the Source Organization to obtain the Order Type to use - as the Sales Order is going to be created in the Source Organizations Operating Unit. Step 9 - Import the Internal Sales Order Responsibility: Order Management Super User Navigation: Orders-Returns/Import Orders/Order Import Request y y Enter the parameters for the Order Import request - Choosing Source Internal and Order Reference the Requisition Number Submit the request and confirm it completes with success
Question: Does the Purchasing Create Internal Orders process pass flexfield values from the Purchase Requisition? Currently, the Create Internal Orders process does not pass any values from flexfields. If there are mandatory/required flexfields setup on the Order Lines table in Order Management, a value will have to be defaulted as a default value from some other method in order for the import process to complete successfully. Navigation: Orders-Returns/Order Organizer y y y In the Find form enter the requisition number Choose Find and the Sales Order is presented - which confirms the order was imported The corrections form should be used to confirm if any errors have occurred during the import if the sales order is not found
Question: Can the price be updated adjusted during the Order Import? The calculate price flag is frozen and the price cannot be changed. This is based on the values inserted by the Create Internal Orders process from Purchasing. Question: Where is the schedule Ship Date coming from? The scheduled ship date is passed from the requisition Need By Date, it cannot be defaulted any differently. Question: How is the Order Type being chosen? This is coming from the Purchasing Options - Responsibility Purchasing Super User Setup/Organizations/Purchasing Options. Step 10 - Execute Pick Release against the Sales Order Navigation: Shipping/Release Sales Order y y y Move to Inventory tab - and choose the source inventory organization Enter the Internal Sales Order number - and adjust the ship dates to include the ship date on the order line Move to the Shipping Tab - choose Yes for Autocreate Delivery and Auto Pick Confirm
Choosing these settings will conduct the move order transaction automatically. y Choose Concurrent and Confirm the Pick Release process has completed with success
The pick release process is responsible for moving the quantity from the sub-inventory (selected during the miscellaneous transaction earlier) for the Source Organization - to the Staging sub-inventory. Step 11 - Execute the Ship Confirm for the Sales Order Navigation: Shipping/Transactions y y y Enter the Internal Sales Order in the field 'From Order Number' Choose Find and then move to the Delivery Tab Next choose Ship Confirm from the actions and then the GO Button
In the new sub-form that appears - take the defaults or adjust appropriately and choose Ok
During this stage, the quantity is being transacted between the staging sub-inventory and the destination inventory organization. Earlier, when setting up the shipping network setups, Direct was chosen - meaning the receipt will be conducted at the time of ship confirm. Step 12 - Confirm the Quantity is Delivered on the Requisition Responsibility: Purchasing Super User Navigation: Receiving/Receiving Transactions Summary y y Choose the Destination Inventory Organization Change the source to Internal and enter the Item Number - choose transactions - and hit find
The transactions are displayed. Question: Sometimes the following error occurs, why? Error: Default sub-inventory is not defined in the destination organization Action: Either the transfer sub-inventory should be populated or a default sub-inventory should be setup for the destination organization using the inventory forms. This error means that a destination sub-inventory was not entered on the Requisition form in the destination section of the form. This is visible in the requisition in step 7 of this note. To correct this error, query the item in the item master and view the Destination Organization details of the item using the inventory responsibility. y y y Move to the Receiving Tab - and enter a Default Receiving Subinventory in the lower right hand corner - save Next, still in inventory - Navigate to Transactions/Transaction Open Interface - query on the item in question Choose 'Find' and then next to the record returned in error choose 'Submit' checkbox and save
Next run of the inventory interface transaction manager will process the record using the new default subinventory entered into the item's receiving tab. If using iprocurement, the default sub-inventory can be
set in the iProcurement preferences, and will be used when creating the requisitions, avoiding the error all together for future requisitions. Suggested Debugging Actions: 1. Note 224341.1 supplies an excellent diagnostic script to verify all setups are complete for Internal Requisition creation. 2. Note 133464.1 delivers the omse11i.sql script, which when executed for the Internal Sales Order, delivers all table data for Purchasing, Receiving, Inventory and Order Management.
SQL Scripts: 1. The following sql confirms that the Create Internal Orders concurrent process has inserted the requisition into the Order Management Interface tables. select count(*) from oe_lines_iface_all where orig_sys_line_ref in (select requisition_line_id from po_requisition_lines_all where order_source_id = 10 and requisition_header_id in (select requisition_header_id from po_requisition_headers_all where segment1 = '&Requisition_Number')) 2. The following sql can be used to confirm the Location defined in Oracle Purchasing is tied to a Customer in Order Management. The script shows that last ten locations created in order of creation date. SELECT rtrim(hl.location_code) location_code, hl.location_id, ood.organization_code, pla.organization_id, hl.ship_to_site_flag, hl.receiving_site_flag, pla.customer_id, rtrim(rc.customer_name) customer_name FROM hr_locations_all hl, org_organization_definitions ood, po_location_associations_all pla, ra_customers rc WHERE pla.location_id = hl.location_id AND rc.customer_id(+) = pla.customer_id AND ood.organization_id(+) = pla.organization_id AND rownum < 10 order by hl.creation_date desc; 3. The following sql can be used to review the requisition, sales order, and receipt number. It is offered to assist in showing the joins between the various tables. SELECT porh.segment1, porl.line_num, pord.distribution_num, ooh.order_number sales_order, ool.line_number so_line_num, rsh.receipt_num, rcv.transaction_type FROM oe_order_headers_all ooh, po_requisition_headers_all porh, po_requisition_lines_all porl, po_req_distributions_all pord, oe_order_lines_all ool, po_system_parameters_all posp,
rcv_shipment_headers rsh, rcv_transactions rcv WHERE ooh.order_source_id = posp.order_source_id --instead of hardcoding to 10 AND porh.org_id = posp.org_id AND porh.requisition_header_id = ool.source_document_id AND porl.requisition_line_id = ool.source_document_line_id AND porh.requisition_header_id = porl.requisition_header_id AND porl.requisition_line_id = pord.requisition_line_id AND porl.requisition_line_id = rcv.requisition_line_id AND pord.distribution_id = rcv.req_distribution_id AND rcv.shipment_header_id = rsh.shipment_header_id AND ooh.org_id = posp.org_id AND ool.header_id = ooh.header_id AND ool.shipped_quantity > 0 AND ool.orig_sys_line_ref not like '%OE_ORDER_LINES_ALL%' AND ool.source_document_line_id is not null
Attachments
image1.jpg (57.91 KB) image11.jpg (50.89 KB) image12.jpg (43.42 KB) image13.jpg (29.86 KB) image14.jpg (56.92 KB) image15.jpg (43.74 KB) image16.jpg (56.17 KB) image17.jpg (56.3 KB) image18.jpg (53.61 KB) image19.jpg (50.05 KB) image2.jpg (63.01 KB) image20.jpg (55.98 KB) image21.jpg (52.82 KB) image22.jpg (57.37 KB) image24.jpg (58 KB) image3.jpg (60.96 KB) image4.jpg (56.09 KB) image4_5.jpg (49.76 KB) image5.jpg (61.19 KB) image6.jpg (42.27 KB) image7.jpg (55.19 KB) image8.jpg (55.31 KB) image9.jpg (48.33 KB)
Related
Products
y y y Keywords
Oracle E-Business Suite > Procurement > Procurement > iProcurement Oracle E-Business Suite > Order Management > Order Management > Oracle Order Management Oracle E-Business Suite > Procurement > Procurement > Oracle Purchasing
SETUP ORGANIZATION; ITEM MASTER; SUBINVENTORY; CUSTOMER ASSOCIATION; INTERNAL ORDER; SHIPPING NETWORK; INTERNAL REQUISITION; PO_LOCATION_ASSOCIATIONS_ALL; SETUP ORGANIZATION
You might also like
- R12 Period End 06182013 FinalDocument77 pagesR12 Period End 06182013 FinalAlexanderNo ratings yet
- Pursuit of Passionate Purpose: Success Strategies for a Rewarding Personal and Business LifeFrom EverandPursuit of Passionate Purpose: Success Strategies for a Rewarding Personal and Business LifeRating: 5 out of 5 stars5/5 (1)
- R12 Period End Accruals - Theory, Practical Demonstration and Troubleshooting PDFDocument77 pagesR12 Period End Accruals - Theory, Practical Demonstration and Troubleshooting PDFSmart Diamond0% (1)
- Inventory: Physical or LogicalDocument5 pagesInventory: Physical or LogicalRedrouthu JayaprakashNo ratings yet
- Oracle Trade Management (Channel Management) : Information Driven SellingDocument37 pagesOracle Trade Management (Channel Management) : Information Driven SellingKamya Bapulu ENo ratings yet
- Period End AccrualDocument40 pagesPeriod End Accrualora plsqlNo ratings yet
- Lead2Pass Latest Free Oracle 1Z0 060 Dumps (81 90) Download!Document5 pagesLead2Pass Latest Free Oracle 1Z0 060 Dumps (81 90) Download!aaNo ratings yet
- Pre Configuration PlanDocument23 pagesPre Configuration Planmariaduque9No ratings yet
- Oracle On Oracle Service ContractsDocument28 pagesOracle On Oracle Service ContractsNaveen Shankar MauwalaNo ratings yet
- Understanding The OPM 11.5.10 To R12 Data Migration-2Document46 pagesUnderstanding The OPM 11.5.10 To R12 Data Migration-2Conrad RodricksNo ratings yet
- OPM Migration Reference Guide Release 11i To Release 12 1Document40 pagesOPM Migration Reference Guide Release 11i To Release 12 1Sanjeeva RokkalaNo ratings yet
- Projects eAM JD PDFDocument24 pagesProjects eAM JD PDFshameem_ficsNo ratings yet
- HCC EBS AMS Project - Common Issues: Period - Feb-Mar 2019Document5 pagesHCC EBS AMS Project - Common Issues: Period - Feb-Mar 2019AbhijitNo ratings yet
- Inventory Move Orders Flow and Troubleshooting Tips-FinalDocument62 pagesInventory Move Orders Flow and Troubleshooting Tips-FinalParth DesaiNo ratings yet
- Inventory Planning MethodsDocument11 pagesInventory Planning MethodsWayne GonsalvesNo ratings yet
- Advanced Collections 11iDocument53 pagesAdvanced Collections 11iShelly Dixit ShuklaNo ratings yet
- An Overview of Oracle Report ManagerDocument36 pagesAn Overview of Oracle Report ManagerstephenansteyNo ratings yet
- EBTAX SetupsDocument11 pagesEBTAX Setupssvennam_sssNo ratings yet
- Release 12 UpgradesDocument13 pagesRelease 12 UpgradesPERUSENo ratings yet
- Oracle ISupplir Portal - 1Document15 pagesOracle ISupplir Portal - 1Anuj MawadikarNo ratings yet
- Basic Vs Advanced Pricing Comparison v1Document11 pagesBasic Vs Advanced Pricing Comparison v1miguelsiasNo ratings yet
- I-Procurement 12.2.7 (2297706.1)Document8 pagesI-Procurement 12.2.7 (2297706.1)Vaibhav KulkarniNo ratings yet
- OAF TipsDocument24 pagesOAF TipsShiva DasariNo ratings yet
- XML POsetupDocument13 pagesXML POsetupPoorna Chandra GaralapatiNo ratings yet
- Welcome To The Trade Planning and Execution To Claim Settlement: EBS Business Process AdvisorDocument32 pagesWelcome To The Trade Planning and Execution To Claim Settlement: EBS Business Process AdvisorSandeep KavuriNo ratings yet
- OPM Planning Setup TrainingDocument17 pagesOPM Planning Setup TrainingDheeraj ThapaNo ratings yet
- Batch Element Entry (BEE) Oracle AppsDocument14 pagesBatch Element Entry (BEE) Oracle AppsMahesh BudhanamNo ratings yet
- Co A DefinitionsDocument12 pagesCo A DefinitionsMiguel FelicioNo ratings yet
- Personalization of WMS - Metalink Note 469339Document11 pagesPersonalization of WMS - Metalink Note 469339Venkata Krishna PeramNo ratings yet
- FAQ - Item Cost Profiles (Doc ID 1414932.1)Document1 pageFAQ - Item Cost Profiles (Doc ID 1414932.1)Hacene LamraouiNo ratings yet
- FIN - Fixed Assets - Core Team Training - CDocument92 pagesFIN - Fixed Assets - Core Team Training - CbarbarabolognesiNo ratings yet
- Oracle Purchase Order - Functional FlowDocument3 pagesOracle Purchase Order - Functional FlowyogoNo ratings yet
- GEMS CIO Gap Fit AnalysisDocument5 pagesGEMS CIO Gap Fit AnalysistabishasifiNo ratings yet
- Iprocurement Setup 11iDocument19 pagesIprocurement Setup 11iAman Khan Badal KhanNo ratings yet
- HowTO DebugFile in WSHDocument3 pagesHowTO DebugFile in WSHb_rakes2005No ratings yet
- OBIADocument3 pagesOBIASAlah MOhammedNo ratings yet
- Email Ar Invoices To CustomersDocument38 pagesEmail Ar Invoices To CustomersupmuthukumarmcomNo ratings yet
- BPM Approvals VariationDocument19 pagesBPM Approvals VariationRohit Singh Basera50% (2)
- Order To Cash CycleDocument24 pagesOrder To Cash Cycley_pasha10No ratings yet
- EBS GlossaryDocument28 pagesEBS GlossarySUMITFORBIZNo ratings yet
- EBS - Receipt Accounting R12Document15 pagesEBS - Receipt Accounting R12AhmedNo ratings yet
- MWADocument15 pagesMWAKishor UmaleNo ratings yet
- Interfacing With The General Ledger: Richard Byrom Oracle Applications ConsultantDocument17 pagesInterfacing With The General Ledger: Richard Byrom Oracle Applications ConsultantKrishnaprasad Bandi100% (1)
- Min Max Move Orders Setup Document Rev1Document18 pagesMin Max Move Orders Setup Document Rev1Karthikeya BandaruNo ratings yet
- R12 Overview of Oracle Asset ManagementDocument36 pagesR12 Overview of Oracle Asset ManagementIvo Huaynates100% (1)
- ASCP Collection MethodsDocument2 pagesASCP Collection MethodsSenthamarai Selvan BNo ratings yet
- Creating Discount ModierDocument28 pagesCreating Discount ModierPeter MakramNo ratings yet
- Misc Receipt CostingDocument6 pagesMisc Receipt CostingParth DesaiNo ratings yet
- Elshayeboracler12purchasing 141118065305 Conversion Gate02Document247 pagesElshayeboracler12purchasing 141118065305 Conversion Gate02ashibekNo ratings yet
- SCP DemandPlanningScalability R13Document20 pagesSCP DemandPlanningScalability R13javierNo ratings yet
- Applies To:: in This DocumentDocument26 pagesApplies To:: in This Documentfarooqs21No ratings yet
- Setups For IR-ISODocument25 pagesSetups For IR-ISOSrinivasa PrabhuNo ratings yet
- What Are The Steps Required To Setup An Internal RequisitionDocument37 pagesWhat Are The Steps Required To Setup An Internal RequisitionBassem SharabyNo ratings yet
- Internal Sales Order SetupDocument35 pagesInternal Sales Order SetupVeerendra ReddyNo ratings yet
- EBS Purchasing Set UpDocument33 pagesEBS Purchasing Set Upsridhar_eeNo ratings yet
- Check The Blog Posts:: OM Drop Ship Process OM Drop Ship Cycle in Brief Drop Shipment Overview Oracle Drop Ship TablesDocument8 pagesCheck The Blog Posts:: OM Drop Ship Process OM Drop Ship Cycle in Brief Drop Shipment Overview Oracle Drop Ship TablesUmakiran Tatikonda100% (1)
- What Is Drop ShipDocument9 pagesWhat Is Drop Shipho.caroline112No ratings yet
- INV Item Cross Reference TrainingDocument2 pagesINV Item Cross Reference TrainingPJ1902No ratings yet
- Guidance of Islam For EconomyDocument12 pagesGuidance of Islam For EconomyHafsah AnsariNo ratings yet
- Oracle SourcingDocument158 pagesOracle SourcingPJ190290% (10)
- APRHRCHY - PO Approval HierarchyDocument19 pagesAPRHRCHY - PO Approval HierarchyPJ1902100% (5)
- Oracle IprocurementDocument157 pagesOracle IprocurementPJ1902100% (11)
- Oracle E-Business Suite-R12-BOM and WIPDocument27 pagesOracle E-Business Suite-R12-BOM and WIPPJ1902100% (5)
- Min Max PlanningDocument28 pagesMin Max PlanningPJ1902100% (3)
- Purchase Order Defaulting RulesDocument9 pagesPurchase Order Defaulting RulesPJ190267% (3)
- Cycle CountDocument58 pagesCycle CountPJ190275% (4)
- E ATP - 11 V D D: Nabling ON A WEB Enabled Item IN THE I Ision EMO AtabaseDocument10 pagesE ATP - 11 V D D: Nabling ON A WEB Enabled Item IN THE I Ision EMO AtabasePJ1902100% (2)
- Oracle Apps Technical ManualDocument81 pagesOracle Apps Technical ManualPJ190289% (9)
- Motherboard Specifications, K8N8X-LA (Diablo) HP Pavilion T650.be Desktop PC - HP Customer Care (United States - English)Document5 pagesMotherboard Specifications, K8N8X-LA (Diablo) HP Pavilion T650.be Desktop PC - HP Customer Care (United States - English)jpntjpntNo ratings yet
- Chap 8 Mechnical Properties of MetalDocument41 pagesChap 8 Mechnical Properties of MetalAhmad Fakhrie Shah0% (1)
- First-Man-Up User ManualDocument24 pagesFirst-Man-Up User ManualJoshuaNo ratings yet
- 1010 Tire ChangerDocument4 pages1010 Tire ChangerReyes Cesar33% (3)
- Product Catalogue: Your Specialist in Flow DrillingDocument64 pagesProduct Catalogue: Your Specialist in Flow DrillingВасяNo ratings yet
- Ehe 07Document286 pagesEhe 07api-348272721No ratings yet
- Mix Design Practice For Bituminous MixDocument49 pagesMix Design Practice For Bituminous MixAshwani KesharwaniNo ratings yet
- DFH00191 - RAUTHERM SPEED HKV P - TI - EN - LayoutDocument4 pagesDFH00191 - RAUTHERM SPEED HKV P - TI - EN - LayoutRENSO BirouClujNo ratings yet
- Lab Gas FlowmeterDocument7 pagesLab Gas Flowmeterazym94No ratings yet
- PSC Girder MethodologyDocument12 pagesPSC Girder MethodologySaurabh KumarNo ratings yet
- HHW 35 m6 GBDocument6 pagesHHW 35 m6 GBSuper WhippedNo ratings yet
- Master Thesis: Tasuku KanedaDocument77 pagesMaster Thesis: Tasuku Kanedamkali345No ratings yet
- Invalid Keyword Argument Python - December 25 2017Document3 pagesInvalid Keyword Argument Python - December 25 2017Kaleab TekleNo ratings yet
- How To Build Pyramids and Other Orgone GeneratorsDocument6 pagesHow To Build Pyramids and Other Orgone GeneratorsGuy Jones100% (2)
- TSA Surface Preparation and ApplicationDocument7 pagesTSA Surface Preparation and ApplicationMythri Metallizing Pvt Ltd Projects100% (1)
- 10SQ050 PDFDocument3 pages10SQ050 PDFprojects eastlinkNo ratings yet
- 101.S-4501 Steamer Cyclone Cleaning ProcedureDocument6 pages101.S-4501 Steamer Cyclone Cleaning ProcedureTRONGKIMNo ratings yet
- Flight DynamicsDocument57 pagesFlight DynamicsDexto100% (2)
- Manual de Instruções John Deere D170 (56 Páginas)Document2 pagesManual de Instruções John Deere D170 (56 Páginas)Antonio CostaNo ratings yet
- Pile Cap Design 4pilesDocument6 pagesPile Cap Design 4pilesabshawNo ratings yet
- 02 Chain Surveying PDFDocument47 pages02 Chain Surveying PDFch_nadeemhussain50% (2)
- Refining Mechanical PulpingDocument12 pagesRefining Mechanical PulpingMahdia MahmudNo ratings yet
- An-And-1-106 Basic CAN Bit TimingDocument9 pagesAn-And-1-106 Basic CAN Bit TimingNavneet Singh Pathania100% (1)
- Heavy Duty 2.5 Ton Long Frame Floor Jack Product ManualDocument3 pagesHeavy Duty 2.5 Ton Long Frame Floor Jack Product ManualChris Epler100% (2)
- Computer Organization: - by Rama Krishna Thelagathoti (M.Tech CSE From IIT Madras)Document118 pagesComputer Organization: - by Rama Krishna Thelagathoti (M.Tech CSE From IIT Madras)iamy2ramsNo ratings yet
- EN 61000 3-2 GuideDocument19 pagesEN 61000 3-2 Guideyunus emre KılınçNo ratings yet
- nRF24LU1 - NordicDocument187 pagesnRF24LU1 - NordicEdward SURIELNo ratings yet
- Watertight Doors On Ships: Types, Maintenance & SOLAS RegulationsDocument16 pagesWatertight Doors On Ships: Types, Maintenance & SOLAS Regulationsgeorgesaguna100% (1)
- Method Statement of Pipeline WorksDocument13 pagesMethod Statement of Pipeline Worksमनिसभेटुवाल86% (21)
- Introduccion To PhysicsDocument475 pagesIntroduccion To PhysicsLyvsNo ratings yet