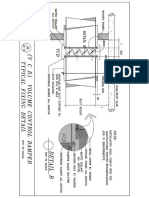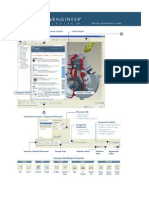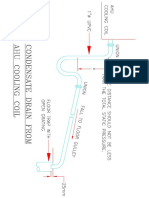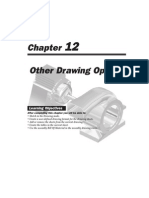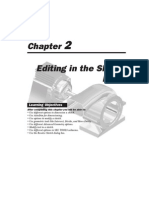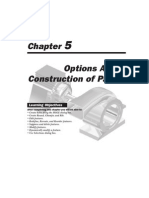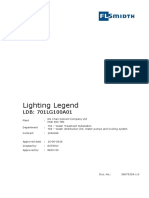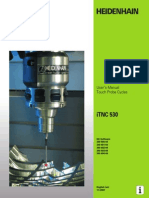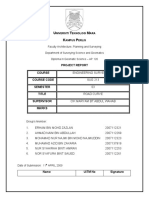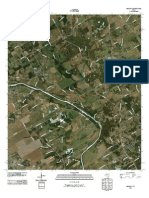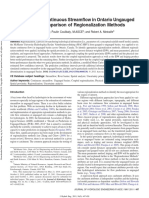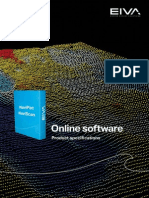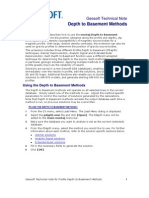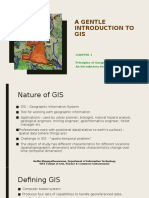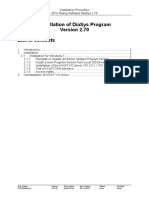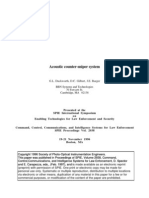Professional Documents
Culture Documents
Assembly Modeling: Learning Objectives
Uploaded by
Dakshesh SharmaOriginal Title
Copyright
Available Formats
Share this document
Did you find this document useful?
Is this content inappropriate?
Report this DocumentCopyright:
Available Formats
Assembly Modeling: Learning Objectives
Uploaded by
Dakshesh SharmaCopyright:
Available Formats
Chapter
Assembly Modeling
Learning Objectives
After completing this chapter you will be able to: Apply different assembly constraints. Assemble the components of the assembly. Create the simplified representation for viewing various components of assembly. Edit the assembly constraints after assembling. Modify the components of the assembly within the assembly. Create the exploded state of the assembly. Add the offset lines to the exploded components. Use the Bill Of Material in the assemblies.
9-2
Pro/ENGINEER for Designers
ASSEMBLY MODELING
Technologies, USA. For CADCIM Technologies, USA. For online training, contact sales@cadcim.com
Mostly the designs consist of more than one component that are assembled together at their relative working positions. These assembly designs are created in the Assembly mode of Pro/ENGINEER. To proceed to the assembly mode, choose the Create a new object button from the Top Toolchest. The New dialog box is displayed, select the Assembly radio button from the Type area and then select the Design radio button from the Sub-type area as shown in Figure 9-1. Specify the name of the assembly in the Name edit box and choose OK.
Figure 9-1 Selecting the Assembly mode from the New dialog box Before proceeding with this chapter, it is very important for you to understand the following terms: Bottom-up Approach. This is the method of assembling the components in which the components created as different parts in the Part mode are assembled in the current assembly file. Top-down Approach. This is the method of assembling the components in which the components of the assembly are created in the same assembly file. Package. It is the state in which the component that is being assembled is not fully constrained and thus is not rigidly placed at its actual location. Placement Constraints. The placement constraints are the constraints that are used to rigidly
Assembly Modeling
9-3
bind the components of the assembly to their respective positions in the assembly. These constraints are also called the assembly constraints. Generally, these constraints are used in combinations in order to constrain all the six degrees of freedom of a component.
PLACEMENT CONSTRAINTS
The assembly constraints are available in the Component Placement dialog box that is discussed later in this chapter. The placement constraints that are available in Pro/ENGINEER are discussed next.
Automatic
When you choose this constrain, Pro/ENGINEER assumes the constraint and apply it according to the type of entity selected. For example, if you select axes of two component to assemble then Pro/ENGINEER will understand that you want to apply the Align constraint and the Align constraint will be applied to the two components.
Mate
The Mate placement constraint allows you to make two selected planes, datum planes, planar faces, or a combination of datum plane and planar face coplanar with respect to each other. The faces or datums selected may or may not be in contact with each other. There are three options that the Mate constraint is used in combination with. It is used with Offset, Coincident, and Oriented constraints.
Mate Offset
If you need to keep the two selected surfaces or planes at some distance apart then you can use the Mate constraint with some offset value. The offset distance between the two coplanar faces can have a positive or a negative value. Figure 9-2 shows the faces that are selected to apply the Mate Offset constraint. Figure 9-3 shows the component assembled at an offset distance from the selected surface.
Figure 9-2 Components before assembling
Figure 9-3 Components after assembling
Mate Coincident
The Mate Coincident combination of constraints allow you to make two selected planes or
Technologies, USA. For services, CADCIM Technologies, USA. For engineering ser vices, contact sales@cadcim.com
9-4
Pro/ENGINEER for Designers
Technologies, USA. For CADCIM Technologies, USA. For online training, contact sales@cadcim.com
surfaces coplanar to each other. Figure 9-4 shows the surfaces that are selected to mate. Figure 9-5 shows the components after assembling.
Figure 9-4 Components before assembling
Figure 9-5 Components after assembling
Mate Oriented
The Mate Oriented combination of constraints is used when you want to mate two surfaces or planes or a combination of two and at the same time you want to orient some other surfaces or planes of the two components to face in the same direction. Figure 9-6 shows the planar surfaces that are selected to mate and Figure 9-7 shows the components after assembling.
Figure 9-6 Components before assembling
Figure 9-7 Components after assembling
Align
The Align constraint is used to assemble two components by making the selected faces or planes coplanar such that the aligned faces or planes are facing in the same direction. Apart from planes and planar faces, you can also select datum axes, datum points, edges, or vertices for applying the Align constraint. There are three options that the Align constraint is used in combination with. It is used with Offset, Coincident, and Oriented constraints.
Assembly Modeling
9-5
Align Offset
The Align Offset combination of constraints is similar to the Align Coincidence combination of constraints with the only difference that you can also specify the offset distance between the aligning entities. The offset value can be positive or negative. Figure 9-8 shows the faces to align offset and Figure 9-9 shows the components after applying the constraints.
Figure 9-8 Components before applying constraints
Figure 9-9 constraints
Components after applying
Align Coincident
The Align Coincident combination of constraints is used to assemble two components by making the selected faces or planes coplanar such that the aligned faces or planes are facing in the same direction. Figure 9-10 shows the faces that are selected to align. Figure 9-11 shows the components after assembling.
Figure 9-10 Components before applying constraints
Figure 9-11 Components after applying constraints
Align Oriented
The Align Oriented combination of constraints makes the two selected surfaces or planes or the combination of both to face in the same direction. Figure 9-12 shows the constraints applied on the two components and Figure 9-13 shows the two components after applying constraint.
Technologies, USA. For services, CADCIM Technologies, USA. For engineering ser vices, contact sales@cadcim.com
9-6
Pro/ENGINEER for Designers
Technologies, USA. For CADCIM Technologies, USA. For online training, contact sales@cadcim.com
Figure 9-12 Components before applying constraints
Figure 9-13 Components after applying constraints
Insert
The Insert constraint is used to assemble the revolved components. Applying this constraint allows the revolved component, holes, or a combination of both to share the same orientation of the central axis. Figure 9-14 shows the faces to insert and Figure 9-15 shows the parts after assembling.
Figure 9-14 Parts before assembling
Figure 9-15 Parts after assembling
Coord Sys
The Coord Sys constraint aligns the coordinate system of the first component with the coordinate system of the second component.
Tangent
The Tangent constraint is used to make the selected circular face tangent to the other selected face or plane and at the same time make them coplanar.
Assembly Modeling
9-7
Pnt On Line
The Pnt On Line constraint is used to align the selected datum point or the vertex on the first part with the selected edge, datum axis, or datum curve on the second part.
Pnt On Srf
The Pnt On Srf constraint is used to align the selected datum point or vertex on the first part with the selected surface or datum plane on the second part.
Edge On Srf
The Edge On Srf constraint is used to align the selected edge of the first part with the selected surface or datum plane on the second part.
Default
The Default constraint is used to assemble the component in the assembly by aligning the default coordinate system of the component with the default coordinate system of the assembly. If the assembly has the assembly datum planes then the part datum planes are aligned with the assembly datum planes.
Fix
The Fix component to current position. button pack the two components and displays that the two components are fully constrained.
ASSEMBLY DATUM PLANES
When you enter the assembly environment, the three default assembly datum planes are displayed on the graphics screen. If you do not want the assembly datum planes to be displayed then while opening a new file you need to clear the Use default template check box. Generally, it is advised to use the assembly datum planes as the first feature of the assembly and then assemble the components of the assembly taking the reference of these assembly datum planes. Using the datum planes as the first feature helps you during the modification of the assembly. Some of the advantages of using the assembly datum planes are: the components of the assembly can be redefined in such a way that the components placed later can be made the first component, the first component can be replaced by some other component, and the placement constraint of the first component can be modified.
ASSEMBLING THE COMPONENTS
The components in the assembly can be placed parametrically or nonparametrically. If the components are placed using the placement constraints, it is called parametric assembly and if the components are packaged, it is called nonparametric assembly. To assemble the components parametrically, choose ASSEMBLY > Component > Assemble. The Open dialog box is displayed. Once you select the part to assemble from the Open dialog box, the Component Placement dialog box will be displayed as shown in Figure 9-16. The Component Placement dialog box has multiple functions. This dialog box is used for
Technologies, USA. For services, CADCIM Technologies, USA. For engineering ser vices, contact sales@cadcim.com
9-8 both constrained and packaged placement of components. There are two tabs in this dialog box, the Place tab and the Move tab. The options under these tabs are discussed next.
Pro/ENGINEER for Designers
Technologies, USA. For CADCIM Technologies, USA. For online training, contact sales@cadcim.com
Show component in a separate window while specifying constraints
This button is used to display the component to be assembled in a separate window. When you choose this button, a new window will open displaying the component to be assembled. It is easy to view the component to be assembled and the assembly in separate windows. This prevents cluttering of the components in a single window. However, there is a limitation when you use the assembly and the component to be assembled in separate windows. While applying constraints to the components if the components are in the same window they change their orientation as you apply the constraints thus giving you idea of the next constraint to be applied. In other words, you can easily find out which degree of freedom of the component is constrained and which needs to be constrained.
Show component in the assembly window while specifying constraints
Figure 9-16 The Place tab of the Component Placement dialog box
This button is used to display the component to be assembled in the assembly itself. As you apply the constraint, the component in the assembly changes its position corresponding to the constraints.
Place Tab
The options that are available in the Place tab of the Component Placement dialog box are discussed next.
Constraints Area
This area displays all the constraints applied to the component along with the offset value (if any) in the order in which they were applied. In the Component Placement dialog box, this area is of great importance. It is recommended to check this area after applying a constraint. Check that the constraint you intended to apply is listed in this area.
Assembly Modeling
9-9
You will notice a check box on the extreme right in the Constraints area. After you apply a constraint, the check box is automatically selected and now you cannot move the component in the degree of freedom that is locked by the constraint applied. However, if the check box is cleared, the constrained degree of freedom is unlocked. Moving the component after applying constraints and before fully constraining the components by using the Component Placement dialog box and as well as using the combination of mouse and keyboard is discussed later in the chapter. The options in this area are discussed next. Type drop-down list This drop-down list displays all the placement constraints that are available to assemble the component. You can select the constraints from this drop-down list to assemble components in an assembly. The different constraints that are available in this drop-down list were explained earlier. Offset drop-down list This drop-down list is used to specify the offset value (if any) for the placement constraint. This drop-down list has two more options, Coincident and Orient. The Coincident and Orient options are used in combination with Mate and Align options. Specify a new constraint button This button is chosen to add a constraint to assemble the components. When you choose this button, the GET SELECT submenu is displayed. Remove the selected constraint button This button is chosen to delete the constraint that is already applied. The constraint that is selected in the Constraints area is deleted when you choose this button. Change orientation of constraint This constraint button is used to reverse the orientation of the constraint applied. This button is used only after a constraint is applied to the components.
Component Reference Area
The button under this area is chosen to select the reference for specifying the placement constraint on the component to be assembled. When you choose this button, the GET SELECT submenu is displayed.
Assembly Reference Area
The button under this area is chosen to select the reference for specifying the placement constraint on the assembly. This button is automatically chosen when you have finished specifying the reference on the component to be placed.
Placement Status Area
This area displays the placement status of the component in the assembly. The status displayed in this area is usually partially constrained or fully constrained. If you choose OK from the Component Placement dialog box when the status displayed is Partially Placed, then in the Model Tree the component assembled is displayed with a mark on it.
Technologies, USA. For services, CADCIM Technologies, USA. For engineering ser vices, contact sales@cadcim.com
9-10
Pro/ENGINEER for Designers
Move Tab
Technologies, USA. For CADCIM Technologies, USA. For online training, contact sales@cadcim.com
The options under the Move tab can be used only if you have selected the Show component in the assembly window while specifying constraints button. This tab is used to move a component along degree of freedom that is not restricted. The Move tab is shown in Figure 9-17 and the options under this tab are discussed next.
Motion Type Area
The options under this area are discussed next. Translate This radio button is selected to move the component from its current location in the assembly. However, remember that the component can be moved only along the degrees of freedom that are not restricted. Rotate This radio button is selected to rotate the component in the assembly along its available degrees of freedom. Adjust This radio button is selected to pack a component with reference to the assembly. The message Select surface on packaged component to adjust to ref plane. is displayed in the Message Area when you select this radio button.
Motion Reference Area
Figure 9-17 The Move tab of the Component Placement dialog box
The drop-down list under this area displays the references that can be used for the motion of the component. The options provided under this drop-down list are discussed next: View Plane This option uses the view plane as the reference for the motion of the component. Tip: It is recommended to use CTRL+ALT+left mouse button to translate a component and CTRL+ALT+middle mouse button to rotate a component. It is always easy to use the above combinations to move the component rather than switching to a separate tab in the Component Placement dialog box and using its options to move a component. Direct manipulation of the component can speed up the process of locating the component correctly in the assembly and establishing constraints.
Assembly Modeling
9-11
Sel Plane This option allows you to select a planar surface or a datum plane that you want to use as reference for the motion of the component. Entity/Edge This option allows you to select a straight edge, an axis, or a datum curve as the reference for the motion of the component. Plane Normal This option allows you to select a plane normal to which will be the allowed motion of the component. 2 Points This option is used to select two datum points that will specify the direction for the movement of the component. Cycs This option is used to select the coordinate system to specify the motion of the component. When you select this option, three buttons appear besides this drop-down list. These buttons are X, Y, and Z. These buttons are used to specify the axis of the selected coordinate system for specifying the direction of motion.
Motion Increments Area
Translation This drop-down list is used to select the predefined increment values by which the component will be moved along the direction specified using the options in the Motion Reference drop-down list. Rotation This drop-down list is used to select the predefined increment angles by which the component will be moved along the direction specified using the options in the Motion Reference drop-down list.
Position Area
Relative These boxes display the coordinates of the current position of the component.
Undo
This button is chosen to undo the changes made using the options in the Move tab.
Redo
This button is chosen to reinstate the changes that were removed using the Undo button.
Preview
This button is used to preview the component in the assembly before it is actually assembled.
Technologies, USA. For services, CADCIM Technologies, USA. For engineering ser vices, contact sales@cadcim.com
9-12
Pro/ENGINEER for Designers
Packaging the Components
Technologies, USA. For CADCIM Technologies, USA. For online training, contact sales@cadcim.com
Sometimes, you do not know the exact location of a component in the assembly or you want to specify the exact location later. In such cases, you can nonparametrically place the component in the assembly. This method of nonparametrically placing the components in the assembly is called Packaging. There are two methods to package a component in an assembly. The first method is to use the menus in the Menu Manager. The second method to package a component is to assemble the component using the Component Placement dialog box and then before fully constraining it exit the dialog box. To package the component, choose ASSEMBLY > Component > Package. When you choose this option, the PACKAGE submenu will be displayed as shown in Figure 9-18. This submenu provides the following options:
Figure 9-18 PACKAGE submenu
Add
The Add option is used to add the component to be packaged. You can open a new component using the Open dialog box, select it from the assembly, or select the last component from the assembly to assemble again. When you select the component from the Open dialog box, the Move dialog box is displayed as shown in Figure 9-19. After you have specified the location of component in the assembly file, choose OK to place the component and close the Move dialog box. The options under this dialog box are the same as those under the Move tab of the Component Placement dialog box. However, remember that you can move only the packaged component using this option.
Move
The Move option is used to move the packaged component to a new location. When you choose this option, the Move dialog box will be displayed as shown in Figure 9-19.
Finalize
Figure 9-19 Move dialog box As mentioned earlier, the packaged components are not assembled parametrically. Hence, packaging does not relate the component with its neighboring components in the assembly. Once the location of the component is decided then it can be finalized. The Finalize option is used to finalize the location of the packaged component.
Assembly Modeling
9-13
When you choose this option you will be prompted to select the packaged component. The Component Placement dialog box will be displayed when you select the packaged component. You can parametrically assemble the component by adding the placement constraints to the component using this dialog box. Tip: The components that are packaged in an assembly are displayed in the Model Tree with a mark on them.
CREATING SIMPLIFIED REPRESENTATIONS
As you know that the assembly designs consist of not only one part or component but a number of parts and subassemblies. The number of the components in the assembly is directly proportional to the complicacy of the assembly. More the number of components, the more complicated will be the assembly. Therefore, huge assemblies like the inside of a CPU tend to become very complicated when all the chips, cables, and other parts are assembled. Also, if the outer body of the CPU is assembled then the inside components will not be displayed. So there have to be some means to temporarily remove certain components that are not desired at some point of time from the current display or force them to be displayed in the wireframe so that you can see through them. This method to remove some components from the current display is called Simplified Representation. To create a simplified representation, choose ASSEMBLY > Simplfd Rep. The SIMPLFD REP menu will be displayed, choose the Create option. You will be prompted to specify the name of the simplified representation in the Message Input Window. A default name appears in this window that you can accept or you can give a desired name. Press ENTER or choose the Accept value button. The DEFAULT RULE menu is displayed as shown in Figure 9-20. Pro/ENGINEER allows you to create the following types of simplified representations:
Figure 9-20 DEFAULT RULE submenu
Master Representation
When you choose the Master Rep option from the DEFAULT RULE submenu, the EDIT REP submenu is displayed as shown in Figure 9-21. In this type of simplified representation, the selected component will be removed from the current display if you choose the Exclude option from the EDIT REP submenu. However, the component remains in the memory of Pro/ENGINEER and is even displayed in the Model Tree. This component can be, at any point of time, forced to be displayed again. Figure 9-22 shows the master representation using the Exclude option from the EDIT REP submenu. The figure shows a butterfly valve assembly in which the Body is removed from the current display. This kind of representation helps in assembling the components inside the body, like the plate and the screw in this case.
Figure 9-21 EDIT REP submenu
Technologies, USA. For services, CADCIM Technologies, USA. For engineering ser vices, contact sales@cadcim.com
9-14
Pro/ENGINEER for Designers
Technologies, USA. For CADCIM Technologies, USA. For online training, contact sales@cadcim.com
Figure 9-22 The Master Representation of an assembly
Graphics Representation
When you choose the Graphics Rep option from the DEFAULT RULE submenu, the EDIT REP submenu is displayed as shown in Figure 9-23. The Master Rep option is selected by default. In this type of simplified representation all the unselected components will be displayed as the wireframe model as shown in Figure 9-24. This type of representation is generally used for assembling the components inside some other component. This type of simplified representation also reduces the regeneration time in case of large assemblies. However, remember that the components that are displayed as the wireframe model in the graphic representation cannot be modified, redefined, or referenced.
Figure 9-23 EDIT REP submenu
Figure 9-24 The Graphics Representation of an assembly
Assembly Modeling
9-15
Geometry Representation
When you choose the Geometry Rep option from the DEFAULT RULE submenu, the EDIT REP submenu is displayed as shown in Figure 9-25. The Master Rep option is selected by default. In this type of simplified representation the complete geometry of the components is displayed in the current model display style. This type of the simplified representation takes a long time for regeneration. The components that are not selected in this type of representation cannot be modified. However, these components can be redefined.
REDEFINING THE COMPONENTS OF THE ASSEMBLY
Sometimes, after you have assembled the components of the Figure 9-25 EDIT REP assembly, you may need to modify or redefine the location or the submenu placement constraints of the components. This is done by choosing ASSEMBLY > Component > Redefine. When you choose this option, you will be prompted to select the component to be redefined. When you select the component to be redefined, all the components assembled after the selected component will become invisible and the Component Placement dialog box will be displayed. You can modify the existing placement constraints or add new constraints using this dialog box. The components can also be redefined using the shortcut menu that is displayed when you right-click on the component in the Model Tree and then choose the Redefine option. When you choose to redefine the component using the Model Tree, the Component Placement dialog box will be displayed directly. You can also right-click on the component to be redefined on the graphics screen, and choose the Redefine option from the shortcut menu that is displayed.
REORDERING THE COMPONENTS
The order of assembling the components can be changed by choosing ASSEMBLY > Component > Reorder. When you choose this option, you will be prompted to select the component to be reordered. When you select a component to reorder, a message will be displayed in the Message Area that specifies the components before which you can insert the selected component. Tip: You can also reorder the components in an assembly by using the Model Tree. This can be done by selecting the component in the Model Tree and then dragging it at the position where it can be placed. It should be noted that this method of reordering does not let you know where the component can be placed and where it cannot be placed. However, the parent component of the selected child component gets highlighted when you start dragging the child component. This means, if a component has a parent then the parent is also reordered with the child. This should be noted that in a Model Tree, the parent component will always occur before its child component .
Technologies, USA. For services, CADCIM Technologies, USA. For engineering ser vices, contact sales@cadcim.com
9-16
Pro/ENGINEER for Designers
SUPPRESSING/RESUMING THE COMPONENTS
Technologies, USA. For CADCIM Technologies, USA. For online training, contact sales@cadcim.com
If you do not want certain components of the assembly to appear in the current display as well as in the drawing views then you can suppress them. To suppress the components choose ASSEMBLY > Component > Suppress. Similarly, the suppressed components can be resumed by choosing ASSEMBLY > Component > Resume. The components can also be suppressed/resumed using the shortcut menu that is displayed when you right-click on the component in the Model Tree or graphics screen. In the shortcut menu, choose Suppress to suppress and Resume to resume the components.
REPLACING COMPONENTS
The existing components of the assembly that are assembled using the assembly constraints can be replaced with some other component if necessary. To replace the component, choose ASSEMBLY > Component > Adv Utils > Replace. The REPLACE COMP menu and the Replace Component dialog box will be displayed and you will be prompted to select the component to be replaced. The new component can be selected using the Browse button of the Replace Component dialog box. The new component selected will be displayed in the Browse edit box. The new component can be assembled using a family table, an interchange assembly, by layout, or manually. After you have selected one of these options, choose Apply from the Replace Component dialog box. Now, choose Done from the REPLACE COMP menu to display the Component Placement dialog box for adding the placement constraints.
ASSEMBLING REPEATED COPIES OF A COMPONENT
Sometimes, the assembly design demands for the assembling of a particular component more than once. One option is that every time you should assemble the component and add the placement constraints all over again. However, this is a very tedious and time consuming process especially in the assemblies that have a large number of similar components. Therefore, to solve this problem, Pro/ENGINEER provides you with an option of assembling the multiple copies of the components. To repeat a component in an assembly, choose ASSEMBLY > Component Adv Utils > Repeat. When you choose this, the Repeat Component dialog box will be displayed as shown in Figure 9-26 and you will be prompted to select the component that has to be repeated in the assembly. The options in the Repeat Component dialog box are discussed next.
Component Area
The button in this area is chosen to select the component whose multiple copies are to be assembled. The name of the selected component is displayed in the edit box provided in this area.
Variable Assembly Refs Area
The Variable Assembly Refs area displays the placement constraints that are applied on the selected component. You can keep the placement constraints that should be present for the new component and modify the remaining constraints by selecting them from this area. The field in this area consists of the following columns.
Assembly Modeling
9-17
Type
The Type column displays the type of placement constraints that are applied to the selected component.
CompRef
The CompRef column displays the references on the component that were used to assemble the component. In case you want to change this for the new component, select this constraint and then choose the Add button. Now, select a reference on the assembly. A copy of the selected component will be added to the assembly at a new location. Similarly, to add another copy, choose Done Sel in the GET SELECT menu and then repeat this procedure.
AsmRef
The AsmRef column displays the reference on the assembly that was used to assemble the selected component.
Place Component Area
The Placement Component area displays the new added references for the newly placed copies of the selected component. Figure 9-26 Repeat Component dialog box
Add
The Add button is chosen to add the required references for the new copy of the selected component. This button will be available only when you select one of the constraints from the Variable Assembly Refs area.
Remove
The Remove button is chosen to remove the selected reference from the new component. This button is available only when you select one of the references from the Place Component area.
MODIFYING THE COMPONENTS OF THE ASSEMBLY
Sometimes, during or after the assembly of the components, you may need to modify the dimensions of the components. The modification in the dimensions of the components can be directly made in the Assembly mode and you do not need to open the part file to make the modifications. You can even redefine the selected feature in the Assembly mode itself. The methods used to modify and redefine the features are discussed below.
Technologies, USA. For services, CADCIM Technologies, USA. For engineering ser vices, contact sales@cadcim.com
9-18
Pro/ENGINEER for Designers
Modifying the Dimensions of a Feature of a Component
Technologies, USA. For CADCIM Technologies, USA. For online training, contact sales@cadcim.com
The dimensions of a selected feature of the component can be modified by choosing ASSEMBLY > Modify > Mod Dim. When you choose this, you will be prompted to select the feature whose dimensions you want to modify or the dimension to modify. All the dimensions associated with the feature will be displayed upon selecting the feature. Remember that the part has to be regenerated to view the effect of the modification.
Redefining a Feature of a Component
The option to redefine the features in the Assembly mode is available only for the parts or for the skeleton models. Therefore, to redefine the features, choose ASSEMBLY > Modify to display the ASSEM MOD submenu. In this submenu choose Mod Part or Mod Skel and then select the part or the skeleton model. As soon as you select the part, the MODIFY PART submenu will be displayed. In this submenu choose Feature to display the PART FEAT submenu. Now, from this submenu you can choose Redefine and then select the feature to be redefined.
CREATING THE EXPLODED STATE
Generally, the assembly designs consist of a large number of components. Some of these components are visible after they are assembled and some of them are not visible. This is because the components that are assembled outside are visible but the components that are assembled inside some other components are not visible. This is a very misleading state and may confuse the viewer as he cannot view all the components. However, to eliminate this confusing state, generally an exploded view is provided along with the assembled view. The exploded view is a state in which all the components are moved from their actual location so that they are visible as shown in Figure 9-27. The exploded state can be created by choosing Create from the EXPLD STATE menu displayed upon choosing ASSEMBLY > ExplodeState from the Menu Manager. Specify the name of the exploded state in the Message Input Window to display the Explode Position dialog box shown in Figure 9-28. This dialog box provides you the following options to move the components from their actual location.
Motion Type Area
Translate
This radio button when selected allows you to move a component on the graphics screen from its position in the assembly.
Copy Pos
This option is used to restore the exploded component at its original location. This radio button when selected prompts you to select a component whose position you want to copy. For example, a component is exploded and is moved away from the assembly on the graphics screen and you want to assemble it back to its original position. Select the Copy Pos radio button, you will be prompted to select a component to copy the position from. Select a component from the assembly. Now, you are prompted to select a component to move. Select the exploded component that is moved away from the assembly. The selected component will be assembled at its original position in the assembly.
Assembly Modeling
9-19
Figure 9-27 The exploded state of an assembly
Default Expld
This radio button when selected prompts you to select a component. When you select a component from the assembly, the component is exploded from the assembly to a default position on the graphics screen.
Reset
The Reset radio button is used to set the selected component to its original location in the assembly.
Motion Reference Area
View Plane
The View Plane option is used to specify the current view plane (that is the screen of the monitor) as the reference for exploding the selected component.
Sel Plane
The Sel Plane option is used to select a datum plane or a planar face for specifying the reference for the motion of the component. When you choose this option, you will be prompted to select
Figure 9-28 Explode Position dialog box
Technologies, USA. For services, CADCIM Technologies, USA. For engineering ser vices, contact sales@cadcim.com
9-20
Pro/ENGINEER for Designers
Technologies, USA. For CADCIM Technologies, USA. For online training, contact sales@cadcim.com
the datum plane or a planar face and then you will be prompted to select the component to move.
Entity/Edge
The Entity/Edge option is selected by default and is used to select a linear edge or an axis for specifying the reference direction for exploding the component.
Plane Normal
The Plane Normal option is used to select a planar face or a datum plane, normal to which will be the reference for exploding the components.
2 Points
The 2 Points option is used to select two datum points or two vertices to specify the reference direction for exploding the components.
C-sys
The C-sys option is used to select one of the axes of the selected coordinate system for specifying the reference direction for exploding the components. Note If you have not created an exploded state of an assembly, a default explode state is available when you choose View > Explode from the menu bar. To redisplay the unexploded state, choose Unexplode from the View menu.
CREATING THE OFFSET LINES
The offset lines are the lines that are used to display the actual path and direction of the mating components. These lines are generally used for easy visualization of the exploded components of the assemblies. The exploded state of an assembly using the offset lines is shown in Figure 9-29. However, remember that there should exist an exploded state in which the offset lines will be created. The offset lines are created using the OFFSET LINES menu that is displayed by choosing ASSEMBLY > ExplodeState > Redefine > Done > Offset Lines from the Menu Manager. Choose Create from the OFFSET LINES submenu to display the Entity Select submenu. The Entity Select submenu provides you with the following options for selecting the objects for creating the offset lines. Note The combination ASSEMBLY > ExplodState > Redefine > Done > Offset > Lines allows you to specify the explode state on which you need to add the offset lines. The combination ASSEMBLY > Modify > Mod Expld > Offset Lines adds the offset lines to the current explode state of the assembly.
Axis
The Axis option is used to select the axis of the components for creating the offset lines.
Assembly Modeling
9-21
Figure 9-29 The exploded state of an assembly with offset lines
Surface Norm
The Surface Norm option is used to create the offset lines normal to the selected surface at the specified point.
Edge/Curve
The Edge/Curve option is used to select an edge or a curve for creating the offset lines. Note The offset lines are automatically made invisible once you display the unexploded state of the assembly.
THE BILL OF MATERIAL
The Bill Of Material or the BOM is the tabular representation of all the components of the assembly along with the information associated with them. The information can be such as the material of the components, the additional note with the components, and so on. Pro/ENGINEER provides you with a readymade BOM that can be directly utilized. This BOM is automatically updated during the assembly of the components. The BOM can be viewed using the BOM dialog box shown in Figure 9-30 that is displayed by choosing Bill of Materials from the Info menu in the menu bar. The options in this dialog box are discussed next.
Figure 9-30 BOM dialog box
Technologies, USA. For services, CADCIM Technologies, USA. For engineering ser vices, contact sales@cadcim.com
9-22
Pro/ENGINEER for Designers
Select Model Area
Technologies, USA. For CADCIM Technologies, USA. For online training, contact sales@cadcim.com
The options provided under the Select Model area are used to select the type of assembly whose BOM has to be displayed. These options are discussed next.
Top Level
The Top Level radio button is used to select the top level assembly for displaying the BOM.
Subassembly
The Subassembly radio button is used to select the subassembly for displaying the BOM. When you select this option, the button available under this area will be available and you will be prompted to select the subassembly.
Include Area
Skeletons
The Skeletons check box is selected so that the skeletons, if any, in the assembly should also be included in the BOM.
Unplaced
The Unplaced check box is selected to include the unplaced components in the BOM. After you have selected the options in the BOM dialog box, choose OK to display the information window that displays the BOM for the selected assembly as shown in Figure 9-31. You can save this file and later retrieve it in the Drawing mode to display the BOM in the drawing views of the assembly. Note When you work on Pro/ENGINEER there are two memories you are working on. The first is the memory of Pro/ENGINEER and the second is of the computer system that is called the hard disk. Pro/ENGINEER memory is called In Session and can be erased as discussed in Introduction chapter. The In Session memory is emptied once you exit Pro/ENGINEER. When you choose the Save the active object button on the File toolbar to save, the object on the graphic screen is permanently saved in the working directory and can only be removed by deleting.
Assembly Modeling
9-23
Figure 9-31 The BOM information for the selected assembly
TUTORIALS
Tutorial 1
In this tutorial you will create all the components of the Shock assembly and then assemble them as shown in Figure 9-32. Also create an exploded state of the assembly displaying the offset lines as shown in Figure 9-33. The BOM is shown in Figure 9-34. The dimensions of the components are shown in Figure 9-35 through Figure 9-42. (Estimated time: 2 hrs) The following steps outline the procedure to create the given assembly: a. Create all the components of the assembly as separate part files in the Part mode.
b. Assemble all the components one by one by applying assembly constraints. Before you start creating the components, set the working directory to C:\ProE\c09\Shockassembly. Also, make sure that the c09 directory exists inside the ProE directory. If these directories do not exist, create them and set the working directory.
Technologies, USA. For services, CADCIM Technologies, USA. For engineering ser vices, contact sales@cadcim.com
9-24
Pro/ENGINEER for Designers
Technologies, USA. For CADCIM Technologies, USA. For online training, contact sales@cadcim.com
Figure 9-32 The Shock assembly
Figure 9-33 The exploded state of the Shock assembly
Assembly Modeling
9-25
Figure 9-34 The Bill Of Material for the Shock assembly
Figure 9-35 Dimensions for Bracket
Figure 9-36 Dimensions for Pivot
Technologies, USA. For services, CADCIM Technologies, USA. For engineering ser vices, contact sales@cadcim.com
9-26
Pro/ENGINEER for Designers
Technologies, USA. For CADCIM Technologies, USA. For online training, contact sales@cadcim.com
Figure 9-37 Dimensions for U-Support
Figure 9-38 Dimensions for Bushing
Figure 9-39 Dimensions for Self-locking nut
Figure 9-40 Dimensions for Washer
Figure 9-41 Dimensions for Hexagonal bolt
Assembly Modeling
9-27
Figure 9-42 Dimensions for Castle nut
Creating the Components for Assembly
The given assembly is created by using the bottom-up approach. As mentioned earlier, in bottom-up approach assemblies, the components are created as separate files and are placed in the assembly file. Therefore, you first need to create the components of the assembly. 1. Create all the components of the assembly as separate part files and save them in the current working directory. 2. Close the part files if opened.
Creating New Assembly File
All the components that you have created are assembled in an assembly file having an extension .asm. You need to open a new assembly file to assemble the components. 1. Choose the Create a new object button from the File toolbar to display the New dialog box. 2. Select the Assembly radio button in the Type area of the New dialog box. In the Sub-type area of the New dialog box, the Design radio button is selected by default. Enter the name of the assembly in the Name edit box as SHOCKASSEMBLY. Note Make sure that in the New dialog box, the Use default template check box is selected. If this check box is not selected then you will not be able to use the template provided by Pro/ENGINEER. Hence, in that case you will need to create the default datum planes by choosing the Insert a datum plane. button from the Right Toolchest. 3. Choose OK from the New dialog box to proceed to the assembly environment.
Technologies, USA. For services, CADCIM Technologies, USA. For engineering ser vices, contact sales@cadcim.com
9-28
Pro/ENGINEER for Designers
Assembling the U-Support with the Default Datum Planes
Technologies, USA. For CADCIM Technologies, USA. For online training, contact sales@cadcim.com
When you choose OK from the New dialog box, the three default datum planes are displayed on the graphics screen and the Model Tree is displayed on the left of the graphics screen. You can turn off the display of the Model Tree by choosing the Model Tree on/off button. Now, you can start assembling the components. 1. Choose ASSEMBLY > Component > Assemble from the Menu Manager. The Open dialog box is displayed. 2. Select u-support from the Open dialog box and choose the Open button. The Component Placement dialog box is displayed with the Show component in the assembly window while specifying constraints button selected by default. Since the Show component in the assembly window while specifying constraints button is selected by default, the U-Support is placed with the default datum planes by assuming some assembly constraints. Tip: Viewing the components in separate windows helps the user to locate the references for the assembly constraints easily and also the user has independent viewing control over the two windows. You can spin, pan, and zoom the component in their respective windows. As discussed earlier, when you open a component to assemble, there are two display modes in which the component can be displayed. These two display modes are controlled by two buttons at the top in the Component Placement dialog box. However, you will use the display mode in which the component is displayed in a separate window called the Component Window. 3. Choose the Show component in a separate window while specifying constraints button. The subwindow is displayed on the left of the graphics screen with the U-Support. You will notice that the component is still displayed on the graphics screen. This is because the Show component in the assembly window while specifying constraints button is still selected in the Component Placement dialog box. 4. Choose the Show component in the assembly window while specifying constraints button from the Component Placement dialog box. Now, the component is not displayed on the graphics screen. You can drag the window to a desired position so that you can view the prompt messages of both the windows. You can also use the keyboard and mouse button combinations to zoom in and zoom out the component in the two windows and to spin the models individually. 5. Choose Assemble component at a default location button from the Component Placement dialog box. As discussed earlier, the Assemble component at a default location button aligns the
Assembly Modeling
9-29
datum planes of the component with the assembly datum planes. The advantages of assembling the first component of the assembly with the default datum planes were discussed earlier. 6. The Placement Status area shows Fully Constrained. Choose OK. The Component Placement dialog box is closed and the U-Support is assembled with the default datum planes.
Assembling the Bushing with the U-Support
The next component you need to assemble is the Bushing. 1. Choose ASSEMBLY > Component > Assemble from the Menu Manager to display the Open dialog box. 2. Select bushing and choose Open to display the Component Placement dialog box. The component is displayed in the Component Window. You may need to drag the Component Window so that you can view the prompts in the Message Area. 3. Select the Mate option from the Type drop-down list in the Constraints area of the Component Placement dialog box to add the mate constraint. You are prompted to select a mating surface. 4. Select the planar surface of the Bushing shown in Figure 9-43. 5. Select the left inner face of the U-Support as the other face to add the mate constraint as shown in Figure 9-43. Now, you are prompted that the component is not fully constrained but can be packaged. But, you need to fully constrain the components. 6. Select the Align option from the Type drop-down list to add the align constraint. 7. Select the axis of the Bushing as shown in Figure 9-43 to add the Align constraint. Figure 9-43 Constraints and the location to apply them
8. Select the axis of the hole on the vertical face of the U-Support shown in Figure 9-43. The Placement Status area shows Fully Constrained. Note that the Allow Assumptions check box is selected. This means that Pro/ENGINEER has assumed one or more constraints to fully define the assembly. If you clear the Allow Assumptions check box, the Partially Constrained message is displayed in the Placement Status area. Therefore, let Pro/ENGINEER assume the constraints and let the Allow
Technologies, USA. For services, CADCIM Technologies, USA. For engineering ser vices, contact sales@cadcim.com
9-30 Assumptions check box be selected.
Pro/ENGINEER for Designers
Technologies, USA. For CADCIM Technologies, USA. For online training, contact sales@cadcim.com
9. You can preview the assembly of the U-Support and the Bushing by choosing the Preview button from the Component Placement dialog box. The bushing is displayed as a wireframe model in the assembly. Choose OK. The two components are assembled as shown in Figure 9-44.
Figure 9-44 The U-Support assembled with the Bushing Tip: The arrow in the Component Placement dialog box under the Component Reference area is used to make selections. If you have made a wrong selection then you can choose this arrow to display the GET SELECT menu and make the selection again. 10. The next instance of the Bushing can be placed directly using the Repeat option. Choose ASSEMBLY > Component > Adv Utils > Repeat to display the Repeat Component dialog box. You will be prompted to select a component in the current assembly to repeat. 11. Select the Bushing from the graphics screen because it is the component that needs to be repeated. When you select this component, the Mate and Align constraints will be displayed in the Variable Assembly Refs area. 12. Select the Mate constraint from this area and then choose the Add button. 13. Select the inner right face of the U-Support as the mating face. The copy of the Bushing will be assembled as shown in Figure 9-45. Choose Confirm from the Repeat Component dialog box.
Assembly Modeling
9-31
Figure 9-45 Assembled Bushings and the U-Support
Assembling the Pivot with the Bushing
The next component that you need to assemble is the Pivot. 1. Choose ASSEMBLY > Component > Assemble to display the Open dialog box. 2. Select pivot and choose Open to display the Component Placement dialog box. 3. Select the Mate option from the Type drop-down list to add the mate constraint. You are prompted to select a mating surface. 4. Select the face of the Bushing shown in Figure 9-46 to add the mate constraint. 5. Select the front face of the Pivot shown in Figure 9-46 to add the mate constraint. 6. Select the Align option from the Type drop-down list to add the align constraint. Tip: If the display of datum axis is turned on, the datum axis will not be displayed in the subwindow until you choose View > Repaint from menu bar.
7. Select the axis of the Bushing shown in Figure 9-46. 8. Select the central axis of the Pivot shown in Figure 9-46. The Fully Constrained message is displayed in the Placement Status area of the Component Placement dialog box. But note that the Allow Assumptions check box is selected. This suggests that Pro/ENGINEER has assumed some constraints to constrain the Pivot with the Bushing. 9. Choose the Preview button from the Component Placement dialog box. The orientation
Technologies, USA. For services, CADCIM Technologies, USA. For engineering ser vices, contact sales@cadcim.com
9-32
Pro/ENGINEER for Designers
Technologies, USA. For CADCIM Technologies, USA. For online training, contact sales@cadcim.com
of the Pivot with the Bushing is not what is required. Hence you need to clear the Allow Assumptions check box and define one more constraint. 10. Clear the Allow Assumptions check box by selecting it from the Component Placement dialog box. Now, the Partially Constrained message is displayed in the Placement Status area. 11. To add a constraint, choose the Specify a new constraint button from the Constraints area in the Component Placement dialog box. The GET SELECT submenu is displayed. 12. Select the field in the Offset column. The field will be changed into a drop-down list. Select the Oriented option from the drop-down list and select the top face of the Pivot shown in Figure 9-46. 13. Now, select the upper horizontal face of the U-Support shown in Figure 9-46. The message displayed in the Placement Status area is Fully Constrained. Choose the Preview button from the Component Placement dialog box. Choose OK. Note If the surface is oriented toward the bottom side, choose the Change orientation of the constraint button from the Component Placement dialog box.
Figure 9-46 Constraints and the location to apply them The assembly after placing the Pivot should look similar to the one shown in Figure 9-47.
Suppressing Features
Next, you need to suppress both the Bushings and the Pivot. This is because as the components in the assembly increases, the clarity on the graphics screen reduces. Also, more the number of components, more are the datum planes. Thus it becomes difficult to make selections on the
Assembly Modeling
9-33
Figure 9-47 Assembled view of the Pivot, U-Support, and the Bushing components. However, when you suppress a component, its datum planes are also suppressed and the complications on the graphics screen are reduced. 1. Spin the model and select the first bushing from the graphics screen and hold down the right mouse button to display the shortcut menu. Choose Suppress from the shortcut menu to suppress the component. The WARNING: window is displayed. Choose OK. The Pivot will also get suppressed because it was dependent on the first bushing. 2. Similarly, suppress the other Bushing to make the assembly of the other components easy. Note Very often you will need to use the datum planes and the datum axes to assemble the components. Therefore, you will need to turn their display on or off from the Datum Display toolbar whenever required.
Assembling the Bracket with the Assembly
The next component you need to assemble is the Bracket. 1. Choose ASSEMBLY > Component > Assemble to display the Open dialog box. . 2. Open the bracket to display the Component Placement dialog box. 3. Select the Mate option from the Type drop-down list to add the mate constraint. 4. Select the upper face of the cylindrical feature as the first face to add the mate constraint and then select the bottom central horizontal face of the U-Support as the other mating face shown in Figure 9-48.
Technologies, USA. For services, CADCIM Technologies, USA. For engineering ser vices, contact sales@cadcim.com
9-34
Pro/ENGINEER for Designers
5. Select the Align option from the Type drop-down list to add the align constraint.
Technologies, USA. For CADCIM Technologies, USA. For online training, contact sales@cadcim.com
6. Select the axis of the Bracket to add the align constraint and then select the axis of the U-Support as shown in Figure 9-48. Note If the GET SELECT menu is not displayed, choose the Specify a new constraint button from the Component Placement dialog box to display the GET SELECT menu and to add a new constraint. 7. Select the field in the Offset column. The field will be changed into a drop-down list. Select the Oriented option from the drop-down list and select the faces as shown in Figure 9-48.
Figure 9-48 Constraints and the location to apply them 8. Choose OK from the Component Placement dialog box. The assembled Bracket is shown in Figure 9-49.
Assembling the Washer with the Assembly
The next component that you will assemble is the Washer. 1. Choose ASSEMBLY > Component > Assemble to display the Open dialog box. . 2. Open the washer to display the Component Placement dialog box. 3. Select the Mate option from the Type drop-down list to add the mate constraint. The GET SELECT submenu is displayed. 4. Select the top face of the Washer as the first face to add the mate constraint and then select the bottom face of the Bracket as the other mating face.
Assembly Modeling
9-35
Figure 9-49 Assembled view of the Bracket with the U-Support 5. Select the Align option from the Type drop-down list. Note Sometimes when you select a reference from a component to apply a constraint, the Message Input Window is displayed and you are prompted to specify the offset value for the constraint applied. Enter a value of 0 in the Message Input Window if the offset distance is not required. 6. Select the axis of the Washer and then select the axis of the cylindrical feature on the Bracket. 7. Choose the Quit Sel option from the GET SELECT menu. 8. Select the Allow Assumptions check box. The message displayed in the Placement Status area is Fully Placed. You have defined two constraints for the Washer and the Bracket, but you need to define one more constraint that will constrain the rotatory degree of freedom of the Washer. That is why you selected the Allow Assumptions check box. You can also restrict the rotatory movement of the Washer by selecting a datum plane that is perpendicular to the direction of rotation of the Washer and orient it with a plane or planar surface parallel to the selected datum plane. The washer is assembled to the Bracket as shown in Figure 9-50.
Inserting the Hexagonal Bolt in the Assembly
The next component that you will assemble is the Hexagonal Bolt. 1. Choose ASSEMBLY > Component > Assemble to display the Open dialog box. .
Technologies, USA. For services, CADCIM Technologies, USA. For engineering ser vices, contact sales@cadcim.com
9-36
Pro/ENGINEER for Designers
Technologies, USA. For CADCIM Technologies, USA. For online training, contact sales@cadcim.com
Figure 9-50 Assembled view of the Washer with the Bracket 2. Open the hexagonalbolt to display the Component Placement dialog box. 3. Select the Mate option from the Type drop-down list to add the mate constraint. The GET SELECT submenu is displayed. 4. Select the inner face of the head of the Hexagonal bolt and then select the outer left face of the U-Support as the other mating face. 5. Select the Align option from the Type drop-down list. 6. Select the axis of the Hexagonal bolt and then select the axis of the shaft feature on the U-Support. 7. Clear the Allow Assumptions check box and then choose the Specify a new constraint button. Select the field in the Offset column. The field will be changed into a drop-down list. Select the Oriented option from the drop-down list. 8. Out of six faces of the head of the Hexagonal bolt, select any one face and then select the top face of the Bracket. The Placement Status area shows Fully Constrained. Choose OK. The Hexagonal bolt is inserted in the assembly as shown in Figure 9-51.
Assembling Other Components
Similarly, assemble the Castlenut and the Self-locking nut.
Unsuppressing the Components
All the components are assembled to their required positions. Now, you need to unsuppress the components that were suppressed.
Assembly Modeling
9-37
Figure 9-51 Assembly after assembling the hexagonal bolt 1. Choose ASSEMBLY > Component > Resume. The RESUME submenu is displayed. Select the All option and choose Done. The completed assembly is shown in Figure 9-52.
Figure 9-52 Completed assembly with all the components
Creating the Exploded State of the Assembly
To clearly view all the components in an assembly you need to create an exploded state of the assembly. Tip: You can also view the default exploded state of an assembly by choosing the Explode option from the View menu in the menu bar.
Technologies, USA. For services, CADCIM Technologies, USA. For engineering ser vices, contact sales@cadcim.com
9-38
Pro/ENGINEER for Designers
Technologies, USA. For CADCIM Technologies, USA. For online training, contact sales@cadcim.com
1. Choose ASSEMBLY > ExplodeState > Create. The Message Input Window is displayed with a default name of the exploded state. 2. Enter the name of the exploded state as EXP1 in the Message Input Window. Press ENTER or choose the Accept value button. The Explode Position dialog box is displayed. The Translate radio button is selected by default in the Motion Type area of the Explode Position dialog box. The Entity/Edge option is selected by default in the Motion Reference drop-down list. The Smooth option is selected by default in the Translation drop-down list. The GET SELECT menu is displayed and you are prompted to select an axis or edge as the motion reference 3. Using the Query Bin, select the axis of the cylindrical feature on the Bracket to specify the direction for the motion of all the components. 4. After selecting the axis of the Spacer, select the Self-locking nut and move it. Note that the Self-locking nut is moving along its axis only. Place the Self locking nut at an appropriate position. You are prompted to select another component to move. 5. Select the Washer and Bracket to move in the direction as shown in Figure 9-53. Now, you need to move the Castle nut, the two Bushings, the Hexagonal bolt, and the Pivot together as one component along the vertical axis selected earlier. 6. Choose the Preferences button from the Explode Position dialog box. The Preferences dialog box is displayed. Select the Move Many radio button and choose Close. 7. Select the Castle nut, the two Bushings, the Hexagonal bolt, and the Pivot. The selected components turn red in color. You may need to spin the assembly using the CTRL+middle mouse button to make selections. 8. After selecting the above-mentioned components, choose the Default option from the Saved view list button. The assembly orients to its default orientation. 9. Press the middle mouse button and select the Pivot to place all the selected components as shown in Figure 9-53. 10. After moving all the components to the desired positions, choose OK from the Explode Position dialog box. The MOD EXPLODE submenu is displayed. 11. Choose the Position option from the submenu. The Explode Position dialog box is displayed. Select the axis of the Hexagonal bolt and move Bushings, Hexagonal bolt, and Castle nut as shown in Figure 9-54. 12. After moving the components, choose OK from the Explode Position dialog box. The MOD EXPLODE submenu is displayed. 13. Choose the Offset Lines option from the MOD EXPLODE submenu. The OFFSET LINES
Assembly Modeling
9-39
Figure 9-53 Creating the exploded state
Figure 9-54 Exploded state of the assembly submenu is displayed. Choose the Create option from the OFFSET LINES submenu. The Entity Select submenu is displayed and the Axis option is selected by default. 14. Select the axis of the Self-locking nut and then select the axis of the shaft feature on the U-support. The blue colored offset line is created. 15. Similarly, select the axes of the other components to create the offset lines displaying the path and direction of the mating components as shown in Figure 9-55. 16. After creating all the offset lines, choose Done/Return from the MOD EXPLODE submenu
Technologies, USA. For services, CADCIM Technologies, USA. For engineering ser vices, contact sales@cadcim.com
9-40
Pro/ENGINEER for Designers
Technologies, USA. For CADCIM Technologies, USA. For online training, contact sales@cadcim.com
Figure 9-55 Displaying the offset lines in the exploded state and then choose Done/Return from the EXPLD STATE submenu.
Saving the Assembly
You need to save the assembly because you may need it later. 1. Choose the Save the active object button from the File toolbar and save the model.
Closing the Window
Now, you have saved the assembly and the window can be closed. 1. Choose the Close option from the Window menu in the menu bar. Tip: To unexplode the assembly, choose the Unexplode option from the View menu in the menu bar.
Tutorial 2
In this tutorial you will create all the components of the Pedestal Bearing assembly and then assemble them as shown in Figure 9-56. You will also create the exploded state shown in Figure 9-57 displaying the offset lines. The BOM is shown in Figure 9-58. The dimensions of the components are shown in Figure 9-59 through Figure 9-62. (Estimated time: 2 hrs)
Assembly Modeling
9-41
Figure 9-56 Assembly of the Pedestal Bearing
Figure 9-57 The exploded state of the Pedestal Bearing
Technologies, USA. For services, CADCIM Technologies, USA. For engineering ser vices, contact sales@cadcim.com
9-42
Pro/ENGINEER for Designers
Technologies, USA. For CADCIM Technologies, USA. For online training, contact sales@cadcim.com
Figure 9-58 The Bill Of Material for Pedestal Bearing
Figure 9-59 Dimensions for Casting
Figure 9-60 Dimensions for Cap
Assembly Modeling
9-43
Figure 9-61 Dimensions for the Brasses
Figure 9-62 Dimensions for the components of the assembly The following steps outline the procedure to create the given assembly: a. Create all the components of the assembly as separate part files in the Part mode.
b. Assemble the components one by one by applying assembly constraints. Set the working directory to C:\ProE\c09\Pedestalbearing.
Creating the Components for Assembly
To create the assembly all the components must be created first and then they will be assembled at their respective positions. All the components will be created in the Part mode. You will use the bottom-up approach of assembly creation. 1. Create all the components of the assembly as separate files and save them in the current working directory.
Technologies, USA. For services, CADCIM Technologies, USA. For engineering ser vices, contact sales@cadcim.com
9-44 2. Close the part files if opened.
Pro/ENGINEER for Designers
Technologies, USA. For CADCIM Technologies, USA. For online training, contact sales@cadcim.com
Creating New Assembly File
All the components that you have created are assembled in an assembly file having an extension .asm. You need to open a new assembly file to create an assembly of all the components. 1. Choose the Create a new object button from the File toolbar to display the New dialog box. 2. Select the Assembly radio button in the Type area of the New dialog box. In the Sub-type area of the New dialog box the Design radio button is selected by default. Enter the name of the assembly in the Name edit box as PEDESTALBEARING. 3. Choose OK to proceed to the Assembly environment.
Assembling the Casting with the Default Datum Planes
When you choose OK from the New dialog box, the three default datum planes are displayed on the graphics screen and the Model Tree is displayed on the left of the graphics screen. If the display of the Model Tree was turned off in the previous tutorial then the Model Tree will not appear. Now, you can start assembling the components. 1. Choose ASSEMBLY > Component > Assemble. The Open dialog box is displayed. 2. Select casting from the Open dialog box and choose the Open button. The Component Placement dialog box is displayed with the Show component in the assembly window while specifying constraints button selected by default. Since, the Show component in the assembly window while specifying constraints button is selected by default, therefore, the Casting is placed with the default datum planes. As discussed earlier, there are two display modes in which the component can be displayed when you open a component to assemble. These two display modes are controlled by two buttons at the top in the Component Placement dialog box. However, in this tutorial you will use the display mode in which the component is displayed with the assembly in the same window. Note If the datum planes are displayed on the graphics screen, you need to turn their display off by choosing the Datum planes on/off button from the Datum Display toolbar. This is because the datum planes clutter on the graphics screen and then the selection of the references for applying assembly constraints is made difficult. You can turn their display on when the datum planes are required. 5. Select Assemble component at a default location button from the Component Placement dialog box. 6. The Placement Status area shows Fully Constrained. Choose OK. The Component
Assembly Modeling
9-45
Placement dialog box is closed and the Casting is assembled with the default datum planes.
Assembling the Cap with the Casting
First the Cap will be assembled with the Casting. 1. Choose ASSEMBLY > Component > Assemble to display the Open dialog box. 2. Select the cap and choose Open to display the Component Placement dialog box. 3. Select the Mate option from the Type drop-down list. You are prompted to select a mating surface. 4. Select the top face of the Casting as the first mating face. Now, use the CTRL+ALT+middle mouse button to rotate the Cap and then select the lower flat face of the Cap as the other mating face as shown in Figure 9-62. The CTRL+ALT+middle mouse button is used to spin the component to be assembled with the assembly and the CTRL+ALT+left mouse button is used to move the component. However, to spin the assembly you can use the CTRL+middle mouse button. 5. Enter a value of 4 in the Message Input Window. If this window is not displayed then select the Offset drop-down list and select 0.0. Now, enter offset distance of 4 and press ENTER. 6. Choose the Specify a new constraint button and then select the Align option from the Type drop-down list. 7. Select the axis of the left hole on the Casting as the first aligning axis and then select the axis of the left hole on the Cap as the second aligning axis as shown in Figure 9-62. Note that in the Component Placement dialog box, the Allow Assumptions check box is selected and the Cap is assembled to the Casting. The status displayed in the Placement Status area is Fully Constrained. This means that Pro/ENGINEER assumed some constraints and has assembled the two components. Although, you can now confirm the assembly by exiting the Component Placement dialog box, you will not accept the default constraints. You will define one more constraint to assemble the two components. However, while assembling the previous component if you cleared the Allow Assumptions check box then it will not be selected and the status will be Partially Constrained. 8. Clear the Allow Assumptions check box by selecting it. The status displayed in the Placement Status area is Partially Constrained. The Cap is still assembled to the Casting. To know which degree of freedom of the Cap with the Casting is not constrained, perform the next step. 9. Use CTRL+ALT+middle mouse button to move the Cap. You will notice that the second
Technologies, USA. For services, CADCIM Technologies, USA. For engineering ser vices, contact sales@cadcim.com
9-46
Pro/ENGINEER for Designers
hole of both the Cap and the Casting needs to be aligned.
Technologies, USA. For CADCIM Technologies, USA. For online training, contact sales@cadcim.com
10. If the Automatic option is not displayed in the Type drop-down list, choose Specify a new constraint button from the Constraints area in the Component Placement dialog box. The GET SELECT submenu is displayed. Select the Align option from the Type drop-down list. 11. Align the axis of the right hole on the Casting with the axis of the right hole on the Cap by selecting them as shown in Figure 9-63. The Placement Status area shows Fully Constrained. Choose OK to exit the Component Placement dialog box.
Figure 9-63 Constraints used for assembling the components 12. After assembling the Cap, the assembly should look similar to the one shown in Figure 9-64.
Figure 9-64 After assembling the Cap with the Casting
Assembly Modeling
9-47
Suppressing the Cap from the Assembly
You need to suppress the Cap because the next component has to be assembled with the Casting. When you suppress the Cap from the assembly, it becomes easier to assemble the new component in the assembly. The Cap will be unsuppressed later. 1. Select the Cap from the assembly on the graphics screen and hold down the right mouse button to display the shortcut menu. Choose the Suppress option. You are prompted to confirm the suppression. Choose OK.
Assembling the Brasses with the Casting
Next, you need to assemble the Brasses with the Casting. 1. Choose ASSEMBLY > Component > Assemble to display the Open dialog box. 2. Select brasses and choose Open to display the Component Placement dialog box. 3. Select the Mate option from the Type drop-down list and mate the face of the Brasses with that of the Casting as shown in Figure 9-65. 4. Select the Mate option from the Type drop-down list and mate the face of the Brasses with that of the Casting as shown in Figure 9-65. 5. Select the Insert option from the Type drop-down list and insert the oil hole of the Brasses into that of the Casting as shown in Figure 9-65. You will notice that the Brasses assemble with the wrong orientation. Also, some more constraints are left to be defined. 6. Use CTRL+ALT+left mouse button to move the Brasses and then select the Align option from the Type drop-down list. 7. Select the TOP datum plane from the Brasses and then select the face of the Casting shown in Figure 9-65. The red arrow is displayed and you are prompted to enter the offset
Figure 9-65 Constraints used for assembling the components
Technologies, USA. For services, CADCIM Technologies, USA. For engineering ser vices, contact sales@cadcim.com
9-48 distance in the direction of the arrow.
Pro/ENGINEER for Designers
Technologies, USA. For CADCIM Technologies, USA. For online training, contact sales@cadcim.com
8. Enter a distance of -4 in the Message Input Window and press ENTER. The Placement Status area shows Fully Constrained. 9. If the join feature of the oil hole is at the top then choose the Change orientation of the constraint button from the Component Placement dialog box. The oil hole is now oriented correctly. Choose OK to exit the Component Placement dialog box. After assembling the Brasses, the assembly should look similar to the one shown in Figure 9-66.
Figure 9-66 Inserting the Brasses in the assembly 10. Similarly, assemble the remaining components and then resume the components that were suppressed earlier. The final assembly is shown in Figure 9-67.
Figure 9-67 The final Pedestal Bearing assembly
Assembly Modeling
9-49
Creating the Exploded State of the Assembly
To view all the components in an assembly clearly, you need to create an exploded state of the assembly. 1. Choose ASSEMBLY > ExplodeState > Create. The Message Input Window is displayed with a default name of the exploded state. 2. Enter the name of the exploded state as EXP1 in the Message Input Window. Press ENTER or choose the Accept value button. The Explode Position dialog box is displayed. The Translate radio button is selected by default in the Motion Type area of the Explode Position dialog box. The Entity/Edge option is selected by default in the Motion Reference drop-down list. The Smooth option is selected by default in the Translation drop-down list. The GET SELECT menu is displayed and you are prompted to select an axis or edge as the motion reference. 3. You may need to invoke the Query Sel option from the GET SELECT menu to select the axis of the Square headed bolt. Using the Query Bin select the central axis of the Square headed bolt to specify the direction of motion of the components and then move the Square headed bolts, Nuts, Cap, Lock Nuts, and Casting as shown in Figure 9-68. 4. After moving the above components along the axis of the Square headed bolt, choose OK from the Explode Position dialog box. The MOD EXPLODE submenu is displayed. 5. Choose the Position option from the submenu. The Explode Position dialog box is displayed. 6. Select the axis of the Brasses and select it to move as shown in Figure 9-68.
Figure 9-68 The Exploded Pedestal Bearing assembly 7. After moving the components, choose OK from the Explode Position dialog box. The MOD EXPLODE submenu is displayed.
Technologies, USA. For services, CADCIM Technologies, USA. For engineering ser vices, contact sales@cadcim.com
9-50
Pro/ENGINEER for Designers
Technologies, USA. For CADCIM Technologies, USA. For online training, contact sales@cadcim.com
8. Choose the Offset Lines option from the MOD EXPLODE submenu. The OFFSET LINES submenu is displayed. 9. Choose the Create option from the OFFSET LINES submenu. The Entity Select submenu is displayed and the Axis option is selected by default. 10. Select the axes of the two Nuts and the Square headed bolts to create the offset lines as shown in Figure 9-69. 11. Now, spin the model and select the axis of the oil hole on the Cap from the lower curved surface and then select the axis of the upper oil hole on the Brasses to create the offset lines between them. Similarly, create the offset lines between the lower oil hole on the Brasses and that on the Casting as shown in Figure 9-69. Note You can delete or modify an offset line by using the Delete and Modify options respectively from the OFFSET LINES submenu. 12. The final assembly after creating the offset lines in the exploded state should look similar to the one shown in Figure 9-69.
Figure 9-69 Exploded state of the assembly displaying the offset lines 13. After creating all the offset lines, choose Done/Return from the MOD EXPLODE submenu and then choose Done/Return from the EXPLD STATE submenu.
Assembly Modeling
9-51
Saving the Assembly
You need to save the assembly because you may need it later. 1. Choose the Save the active object button from the File toolbar and save the assembly.
Closing the Window
Now, you have saved the assembly and the window can be closed. 1. Choose the Close option from the Window menu in the menu bar.
Self-Evaluation Test
Answer the following questions and then compare your answers to the answers given at the end of this chapter. 1. When you select a datum plane for applying the mate constraint then you will have to specify whether you want to select the yellow side or the red side of the datum plane to be coplanar with the other face or datum plane. (T/F) 2. The exploded view is a state in which all the components are moved from their actual location so that they are visible. (T/F) 3. The dimensions of a feature cannot be modified in the Assembly mode. (T/F) 4. You can display the unexploded state of the assembly by choosing Unexplode from the View menu. (T/F) 5. The offset lines are automatically made invisible once you display the unexploded state of the assembly. (T/F) 6. In the _____________ type of simplified representation the selected component will be removed from the current display. 7. The ______________ type of simplified representation reduces the regeneration time in case of large assemblies. 8. The ____________ constraint is similar to the Mate constraint with only difference being that this constraint allows you to specify some offset distance between the two coplanar faces. 9. The __________ constraint is used to assemble the circular components. 10. The ___________ is the tabular representation of all the components of the assembly along with the information associated with them.
Technologies, USA. For services, CADCIM Technologies, USA. For engineering ser vices, contact sales@cadcim.com
9-52
Pro/ENGINEER for Designers
Review Questions
Technologies, USA. For CADCIM Technologies, USA. For online training, contact sales@cadcim.com
Answer the following questions. 1. Which constraint is used to align the selected datum point or vertex on the first part with the selected surface or datum plane on the second part? (a) Orient (c) Edge on Srf (b) Pnt on Srf (d) Tangent
2. When the assembly is constrained fully the message displayed in the Placement Status area of the Component Placement dialog box is. (a) Partially constrained (c) Completely constrained (b) Fully constrained (d) None of the above
3. In which of the following types of simplified representation the complete geometry of the components is displayed in the current model display style? (a) Geometry representation (c) Master representation (b) Graphics representation (d) None of the above
4. Which constraint is used to assemble two components by making the selected faces or planes coplanar such that the mating faces or planes are facing in same direction? (a) Insert (c) Tangent (b) Orient (d) Align
5. The unexploded state of an assembly can be displayed by choosing Unexplode from which of the following menu in the menu bar? (a) View (c) Info (b) File (d) Window
6. A component of an assembly that is assembled using the assembly constraints cannot be replaced with some other component. (T/F) 7. If you want some component of an assembly to disappear from the display it can be achieved. (T/F) 8. Offset lines can only be created in the exploded state of an assembly. (T/F) 9. The order of assembling the components in an assembly can be changed. (T/F) 10. The Pro/ENGINEER provides you with a readymade BOM that can be directly used. (T/F)
Assembly Modeling
9-53
Exercise Exercise 1
In this exercise you will create all the components of the Crosshead assembly and then assemble them as shown in Figure 9-70. Also you will create an exploded state shown in Figure 9-71 displaying the offset lines. The dimensions of the components are shown in Figure 9-72 through Figure 9-76. (Estimated time: 2 hrs)
Figure 9-70 The Crosshead assembly
Technologies, USA. For services, CADCIM Technologies, USA. For engineering ser vices, contact sales@cadcim.com
9-54
Pro/ENGINEER for Designers
Technologies, USA. For CADCIM Technologies, USA. For online training, contact sales@cadcim.com
Figure 9-71 The exploded state of Crosshead assembly
Figure 9-72 Front view and the right side view of the Body
Figure 9-73 Dimensions of Keep Plate
Figure 9-74 Dimensions for Piston Rod
Assembly Modeling
9-55
Figure 9-75 Dimensions for the Brasses and Bolt
Figure 9-76 Dimensions for Nut
Answers to the Self-Evaluation Test 1 - T, 2 - T, 3 - F, 4 - T, 5 - T, 6 - Master representation, 7 - Graphics representation, 8 - Mate offset, 9 - Insert, 10 - BOM.
Technologies, USA. For services, CADCIM Technologies, USA. For engineering ser vices, contact sales@cadcim.com
You might also like
- HVAC Installation 1 PDFDocument31 pagesHVAC Installation 1 PDFdarsanlalgjNo ratings yet
- Quick ReferenceDocument6 pagesQuick ReferencemohamedniyaskhansNo ratings yet
- Chess Tactics For Champions PDFDocument360 pagesChess Tactics For Champions PDFRoberto Fernandez Alonso100% (10)
- HVAC Installation 2Document19 pagesHVAC Installation 2darsanlalgjNo ratings yet
- c12 Proe 2001Document29 pagesc12 Proe 2001Naveen NaviNo ratings yet
- Dimensioning The Drawing Views: Learning ObjectivesDocument34 pagesDimensioning The Drawing Views: Learning ObjectivesdarsanlalgjNo ratings yet
- Proe TutorialDocument45 pagesProe TutorialKewal Krishan BhardwajNo ratings yet
- Proe TutorialsDocument36 pagesProe TutorialsKewal Krishan BhardwajNo ratings yet
- Proe TutorialDocument39 pagesProe TutorialKewal Krishan BhardwajNo ratings yet
- Proe TutorialDocument42 pagesProe TutorialKewal Krishan BhardwajNo ratings yet
- Proe TutorialDocument56 pagesProe TutorialKewal Krishan BhardwajNo ratings yet
- c02 Proe 2001Document35 pagesc02 Proe 2001Vasu PatelNo ratings yet
- Proe TutorialDocument43 pagesProe TutorialKewal Krishan BhardwajNo ratings yet
- Creating Base Features: Learning ObjectivesDocument45 pagesCreating Base Features: Learning ObjectivesDakshesh SharmaNo ratings yet
- Creating Sketches in The Sketch ModeDocument60 pagesCreating Sketches in The Sketch ModeMarcello MooreNo ratings yet
- Hidden Figures: The American Dream and the Untold Story of the Black Women Mathematicians Who Helped Win the Space RaceFrom EverandHidden Figures: The American Dream and the Untold Story of the Black Women Mathematicians Who Helped Win the Space RaceRating: 4 out of 5 stars4/5 (895)
- Never Split the Difference: Negotiating As If Your Life Depended On ItFrom EverandNever Split the Difference: Negotiating As If Your Life Depended On ItRating: 4.5 out of 5 stars4.5/5 (838)
- The Yellow House: A Memoir (2019 National Book Award Winner)From EverandThe Yellow House: A Memoir (2019 National Book Award Winner)Rating: 4 out of 5 stars4/5 (98)
- The Subtle Art of Not Giving a F*ck: A Counterintuitive Approach to Living a Good LifeFrom EverandThe Subtle Art of Not Giving a F*ck: A Counterintuitive Approach to Living a Good LifeRating: 4 out of 5 stars4/5 (5794)
- Shoe Dog: A Memoir by the Creator of NikeFrom EverandShoe Dog: A Memoir by the Creator of NikeRating: 4.5 out of 5 stars4.5/5 (537)
- Devil in the Grove: Thurgood Marshall, the Groveland Boys, and the Dawn of a New AmericaFrom EverandDevil in the Grove: Thurgood Marshall, the Groveland Boys, and the Dawn of a New AmericaRating: 4.5 out of 5 stars4.5/5 (266)
- The Little Book of Hygge: Danish Secrets to Happy LivingFrom EverandThe Little Book of Hygge: Danish Secrets to Happy LivingRating: 3.5 out of 5 stars3.5/5 (400)
- Elon Musk: Tesla, SpaceX, and the Quest for a Fantastic FutureFrom EverandElon Musk: Tesla, SpaceX, and the Quest for a Fantastic FutureRating: 4.5 out of 5 stars4.5/5 (474)
- A Heartbreaking Work Of Staggering Genius: A Memoir Based on a True StoryFrom EverandA Heartbreaking Work Of Staggering Genius: A Memoir Based on a True StoryRating: 3.5 out of 5 stars3.5/5 (231)
- Grit: The Power of Passion and PerseveranceFrom EverandGrit: The Power of Passion and PerseveranceRating: 4 out of 5 stars4/5 (588)
- The Emperor of All Maladies: A Biography of CancerFrom EverandThe Emperor of All Maladies: A Biography of CancerRating: 4.5 out of 5 stars4.5/5 (271)
- The Unwinding: An Inner History of the New AmericaFrom EverandThe Unwinding: An Inner History of the New AmericaRating: 4 out of 5 stars4/5 (45)
- On Fire: The (Burning) Case for a Green New DealFrom EverandOn Fire: The (Burning) Case for a Green New DealRating: 4 out of 5 stars4/5 (74)
- The Hard Thing About Hard Things: Building a Business When There Are No Easy AnswersFrom EverandThe Hard Thing About Hard Things: Building a Business When There Are No Easy AnswersRating: 4.5 out of 5 stars4.5/5 (345)
- Team of Rivals: The Political Genius of Abraham LincolnFrom EverandTeam of Rivals: The Political Genius of Abraham LincolnRating: 4.5 out of 5 stars4.5/5 (234)
- The Gifts of Imperfection: Let Go of Who You Think You're Supposed to Be and Embrace Who You AreFrom EverandThe Gifts of Imperfection: Let Go of Who You Think You're Supposed to Be and Embrace Who You AreRating: 4 out of 5 stars4/5 (1090)
- The World Is Flat 3.0: A Brief History of the Twenty-first CenturyFrom EverandThe World Is Flat 3.0: A Brief History of the Twenty-first CenturyRating: 3.5 out of 5 stars3.5/5 (2259)
- The Sympathizer: A Novel (Pulitzer Prize for Fiction)From EverandThe Sympathizer: A Novel (Pulitzer Prize for Fiction)Rating: 4.5 out of 5 stars4.5/5 (121)
- Her Body and Other Parties: StoriesFrom EverandHer Body and Other Parties: StoriesRating: 4 out of 5 stars4/5 (821)
- Lighting Legend: LDB: 701LG100A01Document26 pagesLighting Legend: LDB: 701LG100A01Atiq_2909No ratings yet
- Heidenhain Itnc 530 (Touch Probe Cycles User's Manual) 2007Document191 pagesHeidenhain Itnc 530 (Touch Probe Cycles User's Manual) 2007Reymondo BundocNo ratings yet
- Report Engineering Road CurveDocument47 pagesReport Engineering Road Curvemuhammad anas81% (36)
- GPS Perf StdsDocument6 pagesGPS Perf StdsspirittosoulNo ratings yet
- Uganda PPTDocument12 pagesUganda PPTAlex NkurunzizaNo ratings yet
- LEAPFROG 4.1 Manual - Basico-Intermedio - EnglishDocument133 pagesLEAPFROG 4.1 Manual - Basico-Intermedio - EnglishMelvin Edixon Salazar VásquezNo ratings yet
- Sample Hydraulics Scour ReportDocument116 pagesSample Hydraulics Scour ReportsathyamreNo ratings yet
- Topographic Map of GholsonDocument1 pageTopographic Map of GholsonHistoricalMapsNo ratings yet
- Google Earth To GisDocument4 pagesGoogle Earth To GismsofyanNo ratings yet
- MQC 1Document2 pagesMQC 1Ketan JoshiNo ratings yet
- 2018 HYPACK User Manual 05Document220 pages2018 HYPACK User Manual 05Maika LyNo ratings yet
- (Asce) He 1943-5584 0000338Document13 pages(Asce) He 1943-5584 0000338siva kumarNo ratings yet
- Tides and CurrentsDocument73 pagesTides and CurrentsLava Sat100% (7)
- Geographic Information System (GIS) Training: WelcomeDocument155 pagesGeographic Information System (GIS) Training: WelcomeFenta DejeneNo ratings yet
- Topographic Map of EarthDocument1 pageTopographic Map of EarthHistoricalMapsNo ratings yet
- Single Beam Survey Using Eiva SoftwareDocument7 pagesSingle Beam Survey Using Eiva SoftwareArseni Maxim100% (2)
- Flex Translate ModalDocument3 pagesFlex Translate Modalmaliq12No ratings yet
- EIVA SpecificationDocument68 pagesEIVA SpecificationCharles100% (1)
- GPS System DescriptionDocument215 pagesGPS System DescriptionpavlodeNo ratings yet
- Montaj DepthtoBasementDocument12 pagesMontaj DepthtoBasementvisitvizayNo ratings yet
- 3.4 LandSurveyingDocument37 pages3.4 LandSurveyingHundeejireenyaNo ratings yet
- MGN 285Document32 pagesMGN 285Ajit Kumar MohapatraaNo ratings yet
- Pgis Notes PDFDocument182 pagesPgis Notes PDFFake BoraNo ratings yet
- Topographic Map of NegleyDocument1 pageTopographic Map of NegleyHistoricalMaps100% (1)
- RTK Training Manual April 2016Document58 pagesRTK Training Manual April 2016Joseph100% (1)
- Technical Notes On Surveying-Concept 2Document14 pagesTechnical Notes On Surveying-Concept 2Isaac MugandaNo ratings yet
- Installation of Diasys Program List of Contents: Mtu FriedrichshafenDocument4 pagesInstallation of Diasys Program List of Contents: Mtu FriedrichshafenThong Chan0% (1)
- Acoustic Counter-Sniper SystemDocument16 pagesAcoustic Counter-Sniper SystemNhi TruongNo ratings yet
- Definition of SurveyingDocument34 pagesDefinition of SurveyingSagar SharmaNo ratings yet
- Remote Sensing: Near Real-Time Extracting Wildfire Spread Rate From Himawari-8 Satellite DataDocument15 pagesRemote Sensing: Near Real-Time Extracting Wildfire Spread Rate From Himawari-8 Satellite DatatuzNo ratings yet