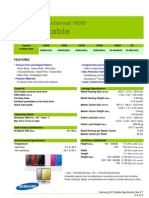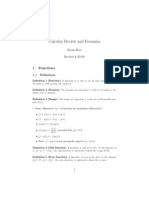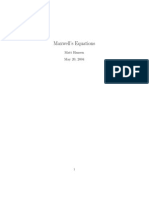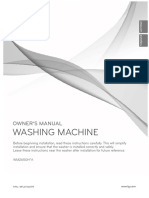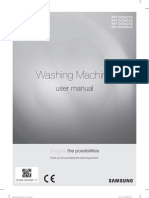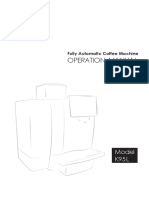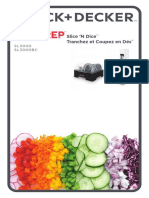Professional Documents
Culture Documents
M3 Station Series User Manual en Rev00 110421
Uploaded by
Zetta DattaOriginal Description:
Copyright
Available Formats
Share this document
Did you find this document useful?
Is this content inappropriate?
Report this DocumentCopyright:
Available Formats
M3 Station Series User Manual en Rev00 110421
Uploaded by
Zetta DattaCopyright:
Available Formats
M3 Station Series
USER MANUAL
External Hard Drive
M3 Station
HX-D101UAB HX-D201UAB HX-D101UAE HX-D201UAE HX-D151UAB HX-D151UAE
M3 Station 3.0
HX-D101TAB HX-D201TAB HX-D101TAE HX-D201TAE HX-D151TAB HX-D151TAE
User Manual
Read Me First
About this Manual
Your product comes with a quick installation guide and a users manual. Following the instructions and precautions of this manual will ensure easier and more enjoyable use of your M3 Station Series External Hard Drive.
Quick Installation Guide
An installation guide is provided with the purchase of M3 Station Series External Hard Drive. The Quick Installation Guide explains product components and provides simple instructions on how to install the product.
Users Manual
The Users Manual contains detailed information about features and instructions on using your M3 Station Series External Hard Drive.
Using this Manual
Carefully read and understand the Handling Precautions section before using the product. Failure to follow all the instructions as outlined in the Handling Precautions section could result in damage to you or to your M3 Station Series External Hard Drive.
Refer to the Troubleshooting section first if you experience a problem with the product.
Icon Guide
Icon
Precautions Caution Note
Meaning
These must be read thoroughly before using any of the functions. This contains must-know information about functions. User must be careful. This contains useful information about the functions.
Software and user manuals are available for download at the Samsung External Hard Drive website (www.samsunghdd.com). The content of this Users Manual may change without prior notice for product improvement purposes.
M3 Station Series External Hard Drive
User Manual
Handling Precautions
Use the rated Power adapter
Use only the power adapter supplied with the product or approved by Samsung Electronics.
The following information serves to ensure users safety and prevent damage to users properties. Carefully read the information provided and use your product correctly.
Installation Related
Use the product on a flat surface. Do not sit on the product and do not place a heavy object over the product.
Product case or connector can be damaged and may cause a break down.
Avoid blocking the vent at the bottom or side of the External Hard Drive.
If the vent is blocked, there is a danger of damaging the External Hard Drive or overheating the inside of the product.
Power Related
Do not touch the main plug or power cord with hands.
There is a danger of electric shock.
Do not use a damaged or loose main plug or power cord or power outlet.
There is a danger of electric shock or fire hazard.
Do not bend the power cord excessively or do not place a heavy object over the power cord.
If the power cord is damaged, it may cause electric shock or fire and may increase the wrong operation.
Do not unplug the power cord out by pulling the cable only.
If the power cord is damaged, it may cause electric shock.
Data Cable Usage
Standardized data cable.
This may increase the wrong operation and may cause a malfunction.
Do not severely bend the data cable and do not place a heavy object over the data cable.
If the data cable is damaged, it may cause a malfunction.
Do not unplug the data cable by severely pulling the cable.
This may damage connector on the product and may cause a problem with the product.
M3 Station Series External Hard Drive
User Manual
Shock
The External Hard Drive is very portable and you may easily drop it. Take care not to drop and tip the product while carrying the External Hard Drive. If you make an impact on the External Hard Drive, it may cause bad sectors on the disk. Bad sectors can cause various and potentially read/write errors.
Humidity Magnets
If you use the product in places exposed to humidity, it may danger of electric shock. In addition, prolonged exposure to moisture can corrode various parts and components.
Magnetic objects can cause various types of damage to the External Hard Drive, including data damage. Keep magnets and magnetic objects away from the External Hard Drive.
Disassembly and Label Removal
For repair, please visit the designated (samsung) customer service center. Unauthorized disassembly, repair, or reform of the product and unauthorized removal of the labeling will void your warranty.
Always Backup your Important Data
The external drive manufacturer does not guarantee data stored in the external drive and will not assume responsibility for any mental or material damage incurred during data recovery. Backup : Storing the original and a copy on two or more separate and accessible storage media.
Regular Virus Scanning Cleaning the product
Frequently scan the device for viruses and protect the External Hard Drive from virus infection.
Never use cleaning fluid or similar chemicals. Do not spay cleaner directly on the product. It may cause discoloration and deformation of the product.
Custody Related Safely Remove Hardware
Keep the product and accessories out of the reach of children. It may cause personal injuries and problem.
Always use the Safely Remove Hardware feature before shutting down the External Hard Drive or disconnecting the USB cable and power cable.
1MB=1,000,000bytes / 1GB=1,000,000,000bytes / 1TB=1,000,000,000,000bytes
Actual accessible capacity may vary from advertised capacity due to formatting and partitioning of the External Hard Drive, as well as due to your computer's operating system.
M3 Station Series External Hard Drive
User Manual
Table of Contents
Read Me First
2 2 2 2 2 3 3 3 3 4 4 4 4 4 4 4 4 4 6 7 7 8 9 10 11 11 13 14 15
About this Manual Quick Installation Guide Users Manual Using this Manual Icon Guide Use the reted Power adapter Installation Related Power Related Data Cable Usage Shock Humidity Magnets Disassembly and Label Removal Always Backup your Important Data Regular Virus Scanning Cleaning the product Custody Related Safely Remove Hardware System Requirements Components Overview Installation Windows Macintosh
Handling Precautionst
Specifications Connecting your M3 Station Series Using your M3 Station Series Safely Removing your M3 Station Series Troubleshooting Appendix
Copying / Moving Files Removable Disk Method
For Windows For Macintosh
FAQ
16 16 16 16 17 17 18
Partitioning and Changing File System Type Reformat to FAT32 Reformat to NTFS Format in Macintosh Product Certifications FCC Warranty Information
M3 Station Series External Hard Drive
User Manual
Introduction
The M3 Station Series External Hard Drive is a high-performance External Hard Drive that supports USB * Unlike conventional desktop disk drives, the M3 Station Series External Hard Drive makes it possible for you to instantaneously add greater storage capacity to your system without having to take the computer apart. This means that your M3 Station Series External Hard Drive comes fully partitioned and formatted for your use and you can instantly access to the drive by simply plugging it into your computer through a USB port. Additional setting are not necessary.
Specifications
Category
Interface Transfer Rate Power Operating System Hard Disk Capacity Dimensions (W x H x L) Color Format System M3 Station Series USB 2.0 USB 2.0 480 Mbps Max. DC +12V, 2.0A Windows XP / Vista / 7 Mac OS X 10.4.8 or Later 1TB , 1.5TB , 2TB 47mm X 130mm X 180.6mm Noble Begie / Brown Black NTFS M3 Station Series USB 3.0 USB 3.0 5 Gbps Max.
System Requirements
PC : Windows XP / Vista / 7 Macintosh : Mac OS X 10.4.8 or Later Upgrade your operating system to the latest version to enjoy better performance and reliability.
* M3 Station
: USB 2.0 M3 Station 3.0 : USB 3.0
6
M3 Station Series External Hard Drive
User Manual
Components
USB Cable
Power Adapter
M3 Sta tion Ser ies
Samsung M3 Station Series External Hard Drive
Quick Start Guide
When you purchase a M3 Station Series External Hard Drive, make sure that all components have been included in your product package.
Overview
There are ports to connect various cables including USB on the backside of M3 Station Series
USB 3.0
Power
LED Description
1) Standby Status : Steadily lit LED 2) Read/Write in Progress : Blinking LED
M3 Station Series External Hard Drive
User Manual
Connecting your M3 Station Series
Installation
Verify that the computer meets the minimum system requirements as outlined in #System Requirements. Connect the Data cable to your desktop/laptop computer as shown in the figure below.
Connecting a M3 Station Series
M3 Station Series will not power on when the USB Cable disconnected.
Plug in the power adapter and connect the USB cable to the corresponding port on your desktop PC or notebook PC.
Power on a M3 Station Series
Turn the power on your drive with power dial. Now you can enjoy your drive.
To use the M3 Station 3.0 model at its Maximum speed, you need a PC or a Host Card that supports USB 3.0 interface.
M3 Station Series External Hard Drive
User Manual
Windows
When you connect the M3 Station Series External Hard Drive to the computer a device icon will appear in the system tray at the lower right corner of the screen.
System Tray indicating an external device
The operating system will recognize and display Samsung drive under My Computer.
In the Windows Explorer, you will see a new Samsung drive
You are now ready to use the Samsung M3 Station Series External Hard Drive.
M3 Station Series External Hard Drive
User Manual
Macintosh
Connect your M3 Station Series External Hard Drive to the computer. Your Macintosh operating system will then generate a SAMSUNG.
Macintosh External Hard Drive connection icon
After clicking the SAMSUNG icon, the following folder will appear.
Macintosh Folders
You are now ready to use the Samsung M3 Station Series External Hard Drive.
Samsung provides Samsung NTFS 3G driver which can be used to write data on NTFS-format External Hard Drives on Mac OS. Samsung NTFS 3G driver can be downloaded from the Samsung website. (http://www.samsunghdd.com Support Download External HDD)
M3 Station Series External Hard Drive
10
User Manual
Using your M3 Station Series
Copying / Moving Files
Now that you have successfully installed your new M3 Station Series External Hard Drive, you copy or move files or whole folders from your new M3 Station Series to your computer and vice-versa.
It is important to understand the difference between Copy and Move.
Copy : is to make a duplicate folder or file and store it so that you have two copies. Move : is to take a folder or file from one location and put it into another. WHEN YOU MOVE A FOLDER OR FILE, YOU NO LONGER HAVE A BACKUP COPY. Copy and paste files from the computer to the M3 Station Series External Hard Drive (Removable Disk Method).
Removable Disk Method
For the purposes of this manual, we will make a copy of the Temp folder on the C drive of your computer and copy it to the M3 Station Series External Hard Drive. From the Windows Desktop click: Start Programs Accessories Windows Explorer
Getting to the Windows Explorer
From the Windows Explorer, you will see various drive letters; A, C, your C drive is your local Hard Drive. The M3 Station Series Drive will most likely be the E drive however, it could be any drive letter. For the purposes of this manual, we will assume that the M3 Station Series drive is the E drive. As well, for practice copying folders and files, we will copy the Temp folder onto the M3 Station Series drive.
M3 Station Series External Hard Drive
11
User Manual
From the Windows Explorer screen: Click Local Disk C From the right-hand pane: Right-click the Temp folder Click Copy When you Right-Click on a file or folder, you get another menu.
1) From this side, click the Local C drive.
2) From this side, right click on the Temp folder and choose Copy.
Now, we will copy the Temp folder from the Local C drive, to the Samsung E drive. From the left pane in the Windows Explorer : Right Click Samsung E Click Paste Using a Right-Click again, we can paste the Temp file onto the M3 Station Series drive.
Right click on the Samsung E drive and choose Paste.
Do not disconnect the data cable between the PC and the M3 Station Series during file transfer. This could cause data loss and damage to the M3 Station Series.
M3 Station Series External Hard Drive
12
User Manual
Safely Removing your M3 Station Series
For Windows
Right-click the device icon from the system tray at the lower right corner of your screen.
The taskbar is located at the bottom-right of the screen.
Click Safely Remove Hardware.
The 'Safely Remove Hardware' prompt will list every device that is attached to your system.
Click Samsung M3 Station Series USB Device
This prompt will list all of the Mass Storage Devices like your Local Hard drive and your M3 Station Series Hard drive
When you see the Safely Remove Hardware message, you may safely remove the device from the system.
M3 Station Series External Hard Drive
13
User Manual
For Macintosh
Click the External Hard Drive icon and select [Eject SAMSUNG.]
For the Macintosh click the USB icon and choose Eject SAMSUNG
This safely disconnects the drive. It is now safe to detach the drive from the computer.
Do not disconnect the data cable between the PC and the M3 Station Series during file transfer. This could cause data loss and damage to the M3 Station Series.
M3 Station Series External Hard Drive
14
User Manual
Troubleshooting
Check the Data cable connection. Check the LED light on the External Hard Drive. Check the power supply to M3 Station Series External Hard Drive. Ticking noise is an indication of insufficient power. If the drive is not being recognized, try plugging it into a different USB port.
FAQ
Q1. File transfer takes too long. A1. - USB 2.0
You will experience slow file transfer speeds if your computer does not support USB 2.0 or if you do not connect M3 Station Series External Hard Drive to a USB 2.0 port. Try connecting M3 Station Series External Hard Drive to a different port or, if your computer does not support USB 2.0, purchase a separate USB 2.0 port.
To use the M3 Station 3.0 model at its Maximum speed, you need a PC or a Host Card that supports USB 3.0 interface and USB 3.0 Cable.
- USB 3.0
Q2. The actual storage capacity of M3 Station Series External Hard Drive is different than the capacity shown on the packaging. A2. Type of file system used for the drive, partitioning arrangement, type of operating system, and various other factors can
affect the actual storage capacity displayed by your computer. (1MB=1,000,000bytes and 1GB=1,000,000,000bytes. 1TB=1,000,000,000,000bytes)
Q3. I connected my M3 Station Series External Hard Drive, and the computer seems to recognize it, but the drive wont show up under Windows Explorer. A3. M3 Station Series External Hard Drive is by default formatted to NTFS and will work normally when you connect it to
your computer. However, if the partition has been erased or the file system has been changed to a one thats not recognized by Windows, the drive will not appear under Windows Explorer. Try formatting the drive to FAT32 or NTFS. (Caution : Formatting will erase all data stored in the drive.)
Q4. I am using Windows XP and cannot format the drive to FAT32. A4. Windows operating systems that followed Windows NT have limited FAT32 formatting to 32GB. Therefore, if you wish to
format your M3 Station Series External Hard Drive to FAT32, you will need to download a format utility from our website. (Caution : Formatting will erase all data stored in the drive. We recommend that you back up your data before proceeding.)
Q5. My computer will not boot up properly. A5. If you boot up your system with M3 Station Series External Hard Drive connected to the computer,
its possible that your systems BIOS is attempting to boot from the External Hard Drive. Change the BIOS booting sequence or disconnect the External Hard Drive from the system and then try booting again.
Q6. I am using a Mac, and I cant copy files. A6. If the drive has been formatted to NTFS, data stored in the drive can only be read by Mac systems.
To use the drive on Mac OS X operating systems, use Samsung NTFS 3G Driver or reformat your drive. Samsung NTFS 3G driver : (Refer to the 10 page) Reformat : (Refer to the 16 page)
M3 Station Series External Hard Drive
15
User Manual
Appendix
WARNING PARTITIONING AND FORMATTING YOUR DRIVE WILL PERMANENTLY ERASE ALL THE FILES ON THE
DRIVE. DO NOT ATTEMPT TO DO THIS UNLESS ALL OF YOUR FILES HAVE BEEN BACKED UP AND CHECKED FOR RELIABILITY AND READABILITY.
Partitioning and Changing File System Type
Its possible to partition your M3 Station Series External Hard Drive and change the file system type.
Reformat to FAT32 Reformat to NTFS Reformat in Macintosh
Reformat to FAT32
- Use Samsung Format Utility to format your M3 Station Series External Hard Drive to FAT32.
(Samsung Format Utility is a Windows application and is available for downloaded from Samsungs online Customer Support page.)
Reformat to NTFS
Following describes formatting to NTFS in Windows XP:
- Connect M3 Station Series External Hard Drive to the computer. - Click Start from the lower left corner of your screen. - Right-click My Computer and then select Manage. - From the Computer Management tool, select Disk Management. - Right-click the drive you wish to format and then select Delete Partition. - Once drive partition has been deleted, right-click the drive you wish to format and then select New Partition as shown in the diagram below. - From Create Partition Wizard, select Primary Partition and then enter the desired size of the partition. - From the File System menu, select NTFS and format.
Format in Macintosh
Following describes formatting in Mac OS X:
- Launch Mac OS Xs Disk Utility tool. - Open the main drive folder from the desktop. Open the Applications folder and then the Utilities folder. - Select the Disk Utility file. - Select the drive you wish to reformat. - Select the Erase menu. - Select Mac OS Extended (Journaled) from Volume Format menu and then Click Erase button - Once formatting is complete, the drive will appear on your desktop.
M3 Station Series External Hard Drive
16
User Manual
Product Certifications
CE (European Union/Community) VCCI (Voluntary Control Council for Interference by Information) FCC (Federal Communications Commission) C-TICK KCC (Korea Communications Commission) BSMI (Bureau of Standards, Metrology and Inspection) cUL (C- Underwriters Laboratories, Inc) TUV (Technischer Uberwachungs Verein) CB
This marking on the product, accessories or literature indicates that the product and its electronic accessories (e.g. charger, headset, USB cable) should not be disposed of with other household waste at the end of their working life. To prevent possible harm to the environment or human health from uncontrolled waste disposal, please separate these items from other types of waste and recycle them responsibly to promote the sustainable reuse of material resources. Household users should contact either the retailer where they purchased this product, or their local government office, for details of where and how they can take these items for environmentally safe recycling. Business users should contact their supplier and check the terms and conditions of the purchase contract. This product and its electronic accessories should not be mixed with other commercial wastes for disposal.
FCC
CAUTION : Changes or modifications not expressly approved by the part responsible for compliance could void the users authority to operate the equipment. Note : This equipment has been tested and found to comply with the limits for a Class B digital device, pursuant to part 15 of the FCC Rules. These limits are designed to provide reasonable protection against harmful interference in a residential installation. This equipment generates uses and can radiate radio frequency energy and, if not installed and used in accordance with the instructions, may cause harmful interference to radio communications, However, there is no guarantee that interference will not occur in a particular installation. If this equipment does cause harmful interference to radio or television reception, which can be determined by turning the equipment off and on, the user is encouraged to try to correct the interference by one or more of the following measures: - Reorient or relocate the receiving antenna. - Increase the separation between the equipment and receiver. - Connect the equipment into an outlet on a circuit different from that to which the receiver is connected. - Consult the dealer or an experienced radio/TV technician for help.
Class B
M3 Station Series External Hard Drive
17
User Manual
Warranty Information
The following limited warranty applies to the Samsung External Hard Drive but does not supersede regional and national laws and regulations.
Limited Warranty
Samsung makes the following limited warranties during the warranty period: (a) the Products will function properly under normal use; (b) the Products will be free from defects in materials or workmanship; (c) the Products will conform to the published specifications; and (d) the Products will conform to any additional specifications agreed to in writing by the parties. Samsung warranties do not cover any problem that is caused by (a) commercial use; accident; abuse; neglect; shock; electrostatic discharge; heat or humidity beyond product specifications; improper installation; operation; maintenance or modification; or (b) any misuse contrary to the instructions in the users manual; or (c) lost passwords; or (d) malfunctions caused by other equipment. Our limited warranties are void if a product is returned with removed, damaged, or tampered labels or any alterations (including removal of any component or external cover). Our warranties do not cover data loss back up the contents of your drive to a separate storage medium on a regular basis. Also, consequential damages; incidental damages; and costs related to data recovery, removal and installation are not recoverable under our warranties.
Warranty Period
The warranty period for product is three (3) years from the documented date of purchase from Samsung or a Samsung authorized reseller.
Customer Service
To request warranty service, please contact the place of purchase, or visit our web site (www.samsunghdd.com) for information on obtaining service or an RMA (Return Material Authorization) number. Submit your phone number, e-mail, address, name, product model, and serial number(s) and an RMA number with all pertinent information will be provided to you for returning product to Samsung. When you return the product to Samsung, the product must be properly packaged in original packing with a traceable forwarder and freight prepaid to the return address listed on the RMA. Remember to write the RMA number on the out side of box, or the shipment will be refused and returned to you at freight collect. Samsung, or an authorized Samsung service center, will replace your product with a functionally equivalent product. Samsung will not return your original drive and data recovery is not included. It is highly recommended that you backup your data. Once your drive is received at Samsung, the ownership of the product and all content therein will be transferred to Samsung. Please contact Samsung with any comments or inquiries at www.samsunghdd.com
M3 Station Series External Hard Drive
18
Samsung Electronics Co., Ltd.
STORAGE SYSTEM DIVISION HEAD OFFICE: 416, MAETAN-3 DONG, YEONGTONG-GU, SUWON SI, GYEONGGI-DO, KOREA, 443-742 FAX : 82-54-479-5801
Copyright
Samsung Electronics reserves all copyrights to the content of this manual. Copyright laws prohibit reproduction of this manual in part or whole by any third party without the explicit consent of Samsung Electronics. Sa msung Electronics does not assume any patent responsibility for the use of information contained in this manual.
Disclaimer
This users manual has been subjected to thorough reviews and verifications to ensure accuracy of its content and contains information thats pertinent to the model and series it describes at the time of publication. However, content of this manual and/or product specifications are subject to change without prior notice and with no direct or indirect liability on Samsung Electronics part concerning such change.
M3 Station Series External Hard Drive User Manual
EN (Rev. 00)
You might also like
- m3 Portable Usb3 DsDocument1 pagem3 Portable Usb3 DsZetta DattaNo ratings yet
- 339429s2portablespecsheet2 7Document1 page339429s2portablespecsheet2 7Zetta DattaNo ratings yet
- Macro Zone Amen To Urbano Ambiental - Is - MTDocument1 pageMacro Zone Amen To Urbano Ambiental - Is - MTZetta DattaNo ratings yet
- Calculus Review Formulas PDFDocument11 pagesCalculus Review Formulas PDFMohammad RameezNo ratings yet
- Samsung Format Utility Manual enDocument13 pagesSamsung Format Utility Manual enAlex VargasNo ratings yet
- Intro To StatsDocument43 pagesIntro To StatsaziclubNo ratings yet
- Historia de Las Ecuaciones de MaxwellDocument16 pagesHistoria de Las Ecuaciones de Maxwellwilson alexander rojas castilloNo ratings yet
- Math Fan BasicsDocument15 pagesMath Fan BasicsZetta DattaNo ratings yet
- The Subtle Art of Not Giving a F*ck: A Counterintuitive Approach to Living a Good LifeFrom EverandThe Subtle Art of Not Giving a F*ck: A Counterintuitive Approach to Living a Good LifeRating: 4 out of 5 stars4/5 (5794)
- The Little Book of Hygge: Danish Secrets to Happy LivingFrom EverandThe Little Book of Hygge: Danish Secrets to Happy LivingRating: 3.5 out of 5 stars3.5/5 (399)
- A Heartbreaking Work Of Staggering Genius: A Memoir Based on a True StoryFrom EverandA Heartbreaking Work Of Staggering Genius: A Memoir Based on a True StoryRating: 3.5 out of 5 stars3.5/5 (231)
- Hidden Figures: The American Dream and the Untold Story of the Black Women Mathematicians Who Helped Win the Space RaceFrom EverandHidden Figures: The American Dream and the Untold Story of the Black Women Mathematicians Who Helped Win the Space RaceRating: 4 out of 5 stars4/5 (894)
- The Yellow House: A Memoir (2019 National Book Award Winner)From EverandThe Yellow House: A Memoir (2019 National Book Award Winner)Rating: 4 out of 5 stars4/5 (98)
- Shoe Dog: A Memoir by the Creator of NikeFrom EverandShoe Dog: A Memoir by the Creator of NikeRating: 4.5 out of 5 stars4.5/5 (537)
- Elon Musk: Tesla, SpaceX, and the Quest for a Fantastic FutureFrom EverandElon Musk: Tesla, SpaceX, and the Quest for a Fantastic FutureRating: 4.5 out of 5 stars4.5/5 (474)
- Never Split the Difference: Negotiating As If Your Life Depended On ItFrom EverandNever Split the Difference: Negotiating As If Your Life Depended On ItRating: 4.5 out of 5 stars4.5/5 (838)
- Grit: The Power of Passion and PerseveranceFrom EverandGrit: The Power of Passion and PerseveranceRating: 4 out of 5 stars4/5 (587)
- Devil in the Grove: Thurgood Marshall, the Groveland Boys, and the Dawn of a New AmericaFrom EverandDevil in the Grove: Thurgood Marshall, the Groveland Boys, and the Dawn of a New AmericaRating: 4.5 out of 5 stars4.5/5 (265)
- The Emperor of All Maladies: A Biography of CancerFrom EverandThe Emperor of All Maladies: A Biography of CancerRating: 4.5 out of 5 stars4.5/5 (271)
- On Fire: The (Burning) Case for a Green New DealFrom EverandOn Fire: The (Burning) Case for a Green New DealRating: 4 out of 5 stars4/5 (73)
- The Hard Thing About Hard Things: Building a Business When There Are No Easy AnswersFrom EverandThe Hard Thing About Hard Things: Building a Business When There Are No Easy AnswersRating: 4.5 out of 5 stars4.5/5 (344)
- Team of Rivals: The Political Genius of Abraham LincolnFrom EverandTeam of Rivals: The Political Genius of Abraham LincolnRating: 4.5 out of 5 stars4.5/5 (234)
- The Unwinding: An Inner History of the New AmericaFrom EverandThe Unwinding: An Inner History of the New AmericaRating: 4 out of 5 stars4/5 (45)
- The World Is Flat 3.0: A Brief History of the Twenty-first CenturyFrom EverandThe World Is Flat 3.0: A Brief History of the Twenty-first CenturyRating: 3.5 out of 5 stars3.5/5 (2219)
- The Gifts of Imperfection: Let Go of Who You Think You're Supposed to Be and Embrace Who You AreFrom EverandThe Gifts of Imperfection: Let Go of Who You Think You're Supposed to Be and Embrace Who You AreRating: 4 out of 5 stars4/5 (1090)
- The Sympathizer: A Novel (Pulitzer Prize for Fiction)From EverandThe Sympathizer: A Novel (Pulitzer Prize for Fiction)Rating: 4.5 out of 5 stars4.5/5 (119)
- Her Body and Other Parties: StoriesFrom EverandHer Body and Other Parties: StoriesRating: 4 out of 5 stars4/5 (821)
- LG WM2650H Owner's Manual (English/Español)Document80 pagesLG WM2650H Owner's Manual (English/Español)BrutalxTruthNo ratings yet
- Afinion™ AS100 Analyzer: User ManualDocument38 pagesAfinion™ AS100 Analyzer: User ManualJared GongoraNo ratings yet
- Samsung Refrigerator ManualDocument132 pagesSamsung Refrigerator ManualaaaaNo ratings yet
- Roland Sp540 User ManualDocument121 pagesRoland Sp540 User ManualPaul Cuong DaoNo ratings yet
- Washing Machine: User ManualDocument88 pagesWashing Machine: User ManualAhmedNo ratings yet
- Itech It6000c User GuideDocument161 pagesItech It6000c User GuideMilutin PetronijevicNo ratings yet
- TLE IA EP10 Week2Document8 pagesTLE IA EP10 Week2Erlyn AlcantaraNo ratings yet
- NIDEK Refractor Operator's ManualDocument61 pagesNIDEK Refractor Operator's ManualPsych Geek0% (1)
- Service Manual: Trinitron Color TVDocument58 pagesService Manual: Trinitron Color TVadielm86No ratings yet
- KX-NS300 Installation Manual PDFDocument288 pagesKX-NS300 Installation Manual PDFcongaiyeu1511100% (3)
- TDS 600 Digital Series: Station User GuideDocument64 pagesTDS 600 Digital Series: Station User GuideThanos BakoyiannisNo ratings yet
- Archived-Wedeco M SeriesDocument23 pagesArchived-Wedeco M SeriesNoland Schwerter JurgensNo ratings yet
- Cit With Helia - En-12.02.19Document46 pagesCit With Helia - En-12.02.19spohanNo ratings yet
- Daewoo KQG 6L65Document44 pagesDaewoo KQG 6L65georgedragosNo ratings yet
- Xerox Workcentre 7535 Users ManualDocument280 pagesXerox Workcentre 7535 Users Manualjoyoflex100% (2)
- Kenwood RXD 355 Service ManualDocument28 pagesKenwood RXD 355 Service Manualhuan1234No ratings yet
- K95L User Manual-SDocument24 pagesK95L User Manual-SInstituto de Estudios Críticos en Humanidades0% (3)
- Playstation 2 Scph70001 Instruction ManualDocument172 pagesPlaystation 2 Scph70001 Instruction ManualGabriel Amaral MoyanoNo ratings yet
- Philips+40PFT5100+TPS15 1A+LADocument112 pagesPhilips+40PFT5100+TPS15 1A+LAmicaelfnNo ratings yet
- Xerox b210 Service ManualDocument142 pagesXerox b210 Service ManualM. SalmanNo ratings yet
- 32hfl5860d 27 Dfu Aen PDFDocument51 pages32hfl5860d 27 Dfu Aen PDFRichard BryanNo ratings yet
- Multiprep Slice N Dice Sl3000Document32 pagesMultiprep Slice N Dice Sl3000bbb kkkNo ratings yet
- Tumble Dryer: WT44B202INDocument40 pagesTumble Dryer: WT44B202INDev ShahNo ratings yet
- Bowie Aaron 2250 ESU - Service ManualDocument106 pagesBowie Aaron 2250 ESU - Service ManualAyaovi Jorlau100% (1)
- Hdr-1000t Digimax ManualDocument41 pagesHdr-1000t Digimax ManualGiorgioNo ratings yet
- Sharp mx-2300 mx-2700Document428 pagesSharp mx-2300 mx-2700guroymakNo ratings yet
- Krups Xp7220Document15 pagesKrups Xp7220Claudia MartonNo ratings yet
- Lasko A20301 Wind Machine FanDocument2 pagesLasko A20301 Wind Machine FanRaúl LópezNo ratings yet
- FM20 SonicAid Team IP TrendDocument50 pagesFM20 SonicAid Team IP TrendHaidee JacaNo ratings yet