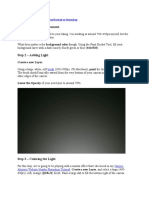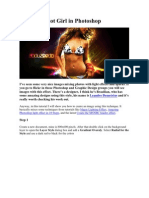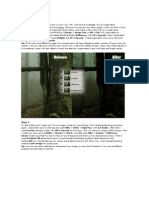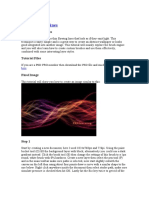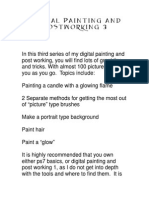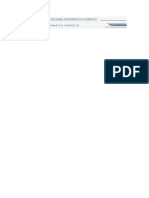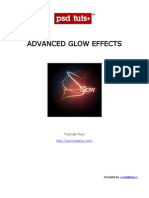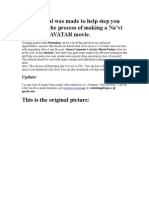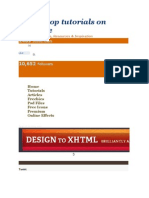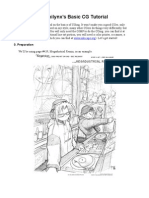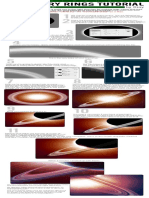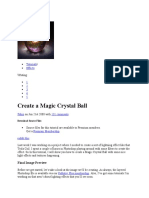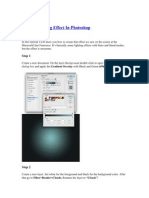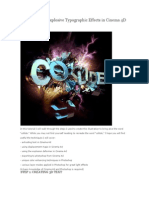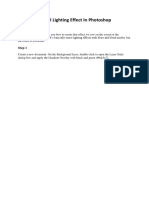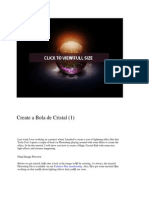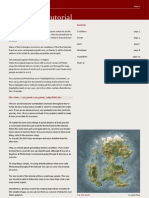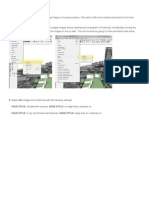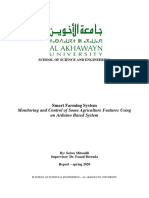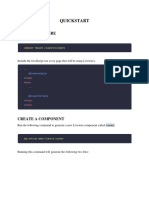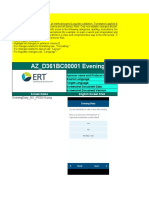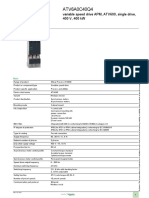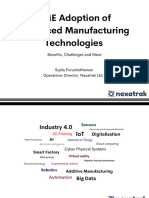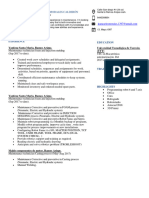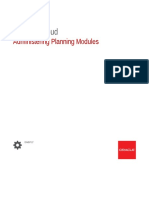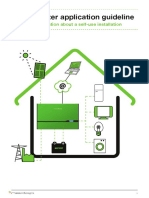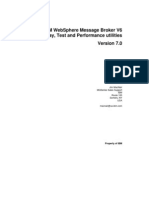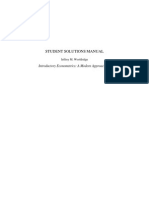Professional Documents
Culture Documents
Make Your Image Look Awesome With A Few Light Effects
Uploaded by
Amirah Izzati FullOriginal Title
Copyright
Available Formats
Share this document
Did you find this document useful?
Is this content inappropriate?
Report this DocumentCopyright:
Available Formats
Make Your Image Look Awesome With A Few Light Effects
Uploaded by
Amirah Izzati FullCopyright:
Available Formats
Make your image look awesome with a few light effects
1- First of all you need your image. I found my image on sxc.hu. I found this image perfect for what I want to do here.
2- What you need to do now is to make the image black and white. For those who use Adobe Photoshop CS3 you must go to Image Adjustments Black & White. Also you can play a little with the settings till you get the result you want.
3- Now you need to add some lights. Select the Gradient Tool and select this color: #05edfc. Also from the Gradint settings make sure you select the Radial Gradient and for the color effect to be Foreground to Transparent. Create a new blank layer over the image. Click and drag.
4- Next name the light Blue and set the blending option to Screen. You can move it wherever you want. I allready have an idea where to put my lights.
5-Do this again but this time use this color: #fc05dc. Name it pink.
6- And finally the same effect but this time use #fcf905 and set the Blending Options to Color Burn and name it yellow. 7-Now make something that will give this image some extra applause. Create a new layer and fill it with Black. Make sure this layer is lower than the lights and over the actual image.
8- As you can see I have applied some effects to this black layer. Use my Blenting Options.
9- Now set the Fill to 0%. You should have something like this:
10 - Add a vector mask to this layer and mask away some parts of this patern. Here the results:
11-Now we will make the same thing but but this time make a different pattern.
Make a new layer, fill it with black and use these settings. Also set the Fill to 0%.
12- Now as we did with the first pattern, make add a vector mask and mask away some parts you dont want.
13- We have the basic of this image. Now we need to set the brush tool to match our needs because we want to make some sparcles. Go to Window Brushes. This will bring out the brushes settings. Use my settings or experiment with your own.
1 3
14- Make a new layer and make a few sparkles. Also make different layers and make sparkles with different size. Here is something have done.
14
15
15- We will ad some more sparkles later. Now I want to make something new here. Make a new folder, name it Big Cirles and in this folder we will create a new layers. Make a selection like mine using the Eliiptical Marquee Tool. 16-Now using the Gradient with a white color selected and Linear Gradient click and drag like me. After you make it you can set the Ocapity lower.
17- Now we need to duplicate these circles and try to make a small mozaic with them.
18- Next do the same thing but this time smaller circles. Also put them into a separate folder.
18
19
19- It is time to ad more sparkles to the image. First make a new folder and name it around light. Here make a new layer and draw with the brush around the boy. After that mask away some parts and leave this light only exactly at the edges of this boy.
20- Set it to Screen and also duplicate it. Make the duplicate Opacity lower.
20
21
21- As instructed you before make some sparcles in a new layer. We want to make these sparkles look like they come from that light around the boy so mask away some of them. 22- You are finished. Keep experimenting.
You might also like
- Creating Palm Plant in 3ds Max by Aziz KhanDocument33 pagesCreating Palm Plant in 3ds Max by Aziz KhanHarry Bagus SNo ratings yet
- Design A ColdplayDocument11 pagesDesign A ColdplayloveNo ratings yet
- Advanced Glow EffectsDocument17 pagesAdvanced Glow Effectskojet90No ratings yet
- Tutorial PhotosopDocument22 pagesTutorial PhotosopCah ElekNo ratings yet
- Cartoon Drawing TutorialDocument24 pagesCartoon Drawing TutorialChandarani PatilNo ratings yet
- Creating An Urban-Style Piece of ArtworkDocument16 pagesCreating An Urban-Style Piece of ArtworkgangsstaNo ratings yet
- Color Blending Collection IDocument22 pagesColor Blending Collection IFirdausNo ratings yet
- Create a Night Effect in Photoshop Using Hue, Saturation & LayersDocument14 pagesCreate a Night Effect in Photoshop Using Hue, Saturation & Layers1 neologyNo ratings yet
- Fairy Tale Glow and Lightning Photoshop EffectsDocument7 pagesFairy Tale Glow and Lightning Photoshop EffectsChelo QuezadaNo ratings yet
- Chocolatey Photoshop TutorialDocument181 pagesChocolatey Photoshop Tutorialsubbulakshmi VNo ratings yet
- Luminescent Lines: Tutorial FilesDocument8 pagesLuminescent Lines: Tutorial FilesCarlos RafaelNo ratings yet
- Step 1: Tail LightDocument19 pagesStep 1: Tail LightSatria DediNo ratings yet
- Learn Vray Render Settings in SketchUp Step-by-StepDocument62 pagesLearn Vray Render Settings in SketchUp Step-by-Stepshifa musthafaNo ratings yet
- Tutorial For EvermotionDocument27 pagesTutorial For EvermotionNikola GluvakovNo ratings yet
- Drawing Realistic Color Portrait in PhotoshopDocument8 pagesDrawing Realistic Color Portrait in PhotoshopDainis67% (3)
- Digital Painting Vol.11Document61 pagesDigital Painting Vol.11JoeNo ratings yet
- Step 1Document12 pagesStep 1Dinesh ScorpNo ratings yet
- Step 1 - Extracting The Image in PhotoshopDocument6 pagesStep 1 - Extracting The Image in PhotoshopRonald Saputra Bin SyamsurizalNo ratings yet
- Photoshop Create A Software Box Photoshop TutorialDocument15 pagesPhotoshop Create A Software Box Photoshop Tutorialmanyak871No ratings yet
- Create A Fallen, Rain-Soaked, Angel Composition in PhotoshopDocument40 pagesCreate A Fallen, Rain-Soaked, Angel Composition in PhotoshopRizal BintangNo ratings yet
- Change Hair Color Photoshop TutorialDocument27 pagesChange Hair Color Photoshop TutorialRodrigo OlivaNo ratings yet
- Advanced Glow Effects TutorialDocument15 pagesAdvanced Glow Effects TutorialRap SrkNo ratings yet
- Create Blue Chrome Text in PhotoshopDocument42 pagesCreate Blue Chrome Text in PhotoshopnzarmfzaNo ratings yet
- Gas Planet TutorialDocument20 pagesGas Planet Tutorialbiel-xavierNo ratings yet
- Create A Female Cyborg in Photoshop Tutorial - Web Design BlogDocument17 pagesCreate A Female Cyborg in Photoshop Tutorial - Web Design BlogluisNo ratings yet
- Create a Na'vi Avatar in PhotoshopDocument34 pagesCreate a Na'vi Avatar in PhotoshopPaul Kenneth Ubatay SentoriasNo ratings yet
- Create Beautiful Mystery Grunge Effect in PhotoshopDocument60 pagesCreate Beautiful Mystery Grunge Effect in PhotoshopChaz HarrisNo ratings yet
- Facing a New Day in PhotoshopDocument11 pagesFacing a New Day in PhotoshopkriiiiiNo ratings yet
- A Slick Supernatural Text EffectDocument13 pagesA Slick Supernatural Text EffectgangsstaNo ratings yet
- Skectup With Phothoshop Bagian 4Document11 pagesSkectup With Phothoshop Bagian 4ryo buyanayaNo ratings yet
- Adding Facial HairDocument6 pagesAdding Facial HairMichael SpoolerNo ratings yet
- Animation: Imageready and PhotoshopDocument48 pagesAnimation: Imageready and Photoshopkizmet_loveNo ratings yet
- Omnilynx's Basic CG Tutorial: 0. PreparationDocument17 pagesOmnilynx's Basic CG Tutorial: 0. Preparationapi-3830700No ratings yet
- Blender BGE Modelling TutorialDocument26 pagesBlender BGE Modelling TutorialMoh NadifNo ratings yet
- Planetary Rings Tutorial by DinyctisDocument1 pagePlanetary Rings Tutorial by DinyctisLĩnh NguyễnNo ratings yet
- 5 Ways To Add Shading and Lighting in GIMPDocument16 pages5 Ways To Add Shading and Lighting in GIMPsalaskoNo ratings yet
- Tutor PhotoshopDocument86 pagesTutor PhotoshopsomethinghydNo ratings yet
- A Cool Lighting Effect in PhotoshopDocument11 pagesA Cool Lighting Effect in PhotoshopKeryn Shehito Aguirre HuanhuayoNo ratings yet
- How To Create Explosive Typographic Effects in Cinema 4D PDFDocument45 pagesHow To Create Explosive Typographic Effects in Cinema 4D PDFzorrildoNo ratings yet
- Create a Cool Lighting Effect in PhotoshopDocument13 pagesCreate a Cool Lighting Effect in PhotoshopasihNo ratings yet
- How To Create A Slice of Nature Photo Manipulation - PDFDocument71 pagesHow To Create A Slice of Nature Photo Manipulation - PDFhabnamNo ratings yet
- Create A Bola de Cristal (1) : Final Image PreviewDocument10 pagesCreate A Bola de Cristal (1) : Final Image Previewyovmed2263No ratings yet
- Saderan TutorialDocument11 pagesSaderan TutorialPatrick D. QuinnNo ratings yet
- Frans Mensink's TutorialDocument34 pagesFrans Mensink's TutorialTrịnh AnhNo ratings yet
- Photoshop Matte Painting in Easy StepsDocument49 pagesPhotoshop Matte Painting in Easy StepsCostache Iacob ViorelNo ratings yet
- Smoke Type in Photoshop in 10 StepsDocument12 pagesSmoke Type in Photoshop in 10 Stepspoetera_celebesNo ratings yet
- Tutoriales PhotoshopDocument22 pagesTutoriales PhotoshopAndres Martinez MezaNo ratings yet
- I Lumi Nacion Dina MicaDocument6 pagesI Lumi Nacion Dina MicaDavid GarcíaNo ratings yet
- Architectural Rendering With SketchUp and Kerkythea - SketchUp 3D Rendering Tutorials by SketchUpArtistsDocument13 pagesArchitectural Rendering With SketchUp and Kerkythea - SketchUp 3D Rendering Tutorials by SketchUpArtistsmarijean catuiraNo ratings yet
- Monochrome Made EasyDocument6 pagesMonochrome Made EasyKeith NcubeNo ratings yet
- Transparent Glass Lettering in PhotoshopDocument8 pagesTransparent Glass Lettering in PhotoshopScott AndersonNo ratings yet
- How to Manipulate an Image to Look Like a Woman Burning in FlamesDocument27 pagesHow to Manipulate an Image to Look Like a Woman Burning in FlamesVeteran MusandaNo ratings yet
- Digitally Collage A Camouflage Paper JacketDocument14 pagesDigitally Collage A Camouflage Paper JacketThameur Aissaoui100% (1)
- Digital Painting Tutorial Series - Volume 3Document40 pagesDigital Painting Tutorial Series - Volume 3Endree Walter100% (2)
- Digital Painting Tutorial Series - Volume 3Document40 pagesDigital Painting Tutorial Series - Volume 3Acosta Bonsai MaxNo ratings yet
- How To Create A Flaming Photo ManipulationDocument23 pagesHow To Create A Flaming Photo ManipulationgangsstaNo ratings yet
- Part 1 - The BackgroundDocument29 pagesPart 1 - The BackgroundAbhinav KumarNo ratings yet
- Create A Dark and Grungy Poster in Photoshop: Overview of The TutorialDocument18 pagesCreate A Dark and Grungy Poster in Photoshop: Overview of The TutorialpuiuionutNo ratings yet
- Smart Farming SystemDocument52 pagesSmart Farming Systempatikanang100% (1)
- LivewireDocument186 pagesLivewireBlessing Tendai ChisuwaNo ratings yet
- DatasheetDocument21 pagesDatasheetziya tutuNo ratings yet
- Tyre Pressure Monitoring System With CompressorDocument10 pagesTyre Pressure Monitoring System With CompressorIJRASETPublicationsNo ratings yet
- Boyce/Diprima 9 Ed, CH 2.1: Linear Equations Method of Integrating FactorsDocument15 pagesBoyce/Diprima 9 Ed, CH 2.1: Linear Equations Method of Integrating FactorsAnonymous OrhjVLXO5sNo ratings yet
- A Technical Seminar ReportDocument28 pagesA Technical Seminar Reportnishitha pachimatlaNo ratings yet
- Water Specialist WS2H and WS3 Control Valve ManualDocument40 pagesWater Specialist WS2H and WS3 Control Valve ManualjnpaisNo ratings yet
- Module 2 FET TransistorDocument50 pagesModule 2 FET TransistorVaishnavi BharatiNo ratings yet
- AZ - D361BC00001 Evening Diary eCOA Handheld ScreenshotsDocument4 pagesAZ - D361BC00001 Evening Diary eCOA Handheld ScreenshotsIslam TahaNo ratings yet
- Altivar Process ATV600 - ATV6A0C40Q4Document4 pagesAltivar Process ATV600 - ATV6A0C40Q4pikaNo ratings yet
- Lyva Labs Manufacturing Cluster - SME Adoption of Advanced Manufacturing Technologies by Sujita PurushothamanDocument10 pagesLyva Labs Manufacturing Cluster - SME Adoption of Advanced Manufacturing Technologies by Sujita Purushothamansujita.purushothamanNo ratings yet
- Resume Juan Carlos MoralesDocument1 pageResume Juan Carlos Moralesjuancarlosmorales.1397No ratings yet
- SM-A260F Common Tshoo 7 PDFDocument24 pagesSM-A260F Common Tshoo 7 PDFRamíro ChocotecóNo ratings yet
- t370hw02 VC AuoDocument27 pagest370hw02 VC AuoNachiket KshirsagarNo ratings yet
- Baby Shark Color by Number Printables!Document2 pagesBaby Shark Color by Number Printables!siscaNo ratings yet
- Teams HandbookDocument18 pagesTeams HandbookLudi D. LunarNo ratings yet
- New approaches to streamline digital evidence acquisition and analysisDocument8 pagesNew approaches to streamline digital evidence acquisition and analysisprabhakar kumarNo ratings yet
- Scripting Language - WikipediaDocument9 pagesScripting Language - WikipediaGilbertNo ratings yet
- GUIDDocument215 pagesGUIDPrakashNo ratings yet
- EM Algorithm: Shu-Ching Chang Hyung Jin Kim December 9, 2007Document10 pagesEM Algorithm: Shu-Ching Chang Hyung Jin Kim December 9, 2007Tomislav PetrušijevićNo ratings yet
- Powerrouter Application Guideline: Technical Information About A Self-Use InstallationDocument31 pagesPowerrouter Application Guideline: Technical Information About A Self-Use InstallationluigigerulaNo ratings yet
- Kubernetes Cheat Sheet r1v1Document10 pagesKubernetes Cheat Sheet r1v1Ajay Yeruva100% (1)
- Ict111 Module 02Document7 pagesIct111 Module 02Cluster 2, Cebu city, Josh C AgustinNo ratings yet
- Investigating A Theoretical Framework For E-Learning Technology AcceptanceDocument13 pagesInvestigating A Theoretical Framework For E-Learning Technology AcceptanceNguyễn Như ÝNo ratings yet
- Astrological Cycle Based Models in Timing Solution PDFDocument9 pagesAstrological Cycle Based Models in Timing Solution PDFanalystbank100% (2)
- Ih 03Document138 pagesIh 03Rocio MardonesNo ratings yet
- Image Classification With The MNIST Dataset: ObjectivesDocument21 pagesImage Classification With The MNIST Dataset: ObjectivesPraveen SinghNo ratings yet
- Master of Business Administration (MBA 2) : Mca - Gurmandeep@gmailDocument26 pagesMaster of Business Administration (MBA 2) : Mca - Gurmandeep@gmailSachin KirolaNo ratings yet
- DS-160 Fault CodesDocument9 pagesDS-160 Fault CodesKrum KashavarovNo ratings yet
- Solucionario Econometría Jeffrey M. WooldridgeDocument4 pagesSolucionario Econometría Jeffrey M. WooldridgeHéctor F Bonilla3% (30)