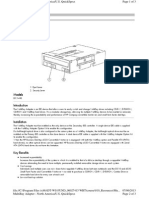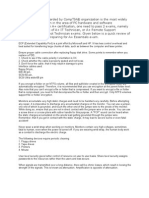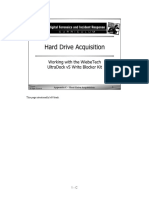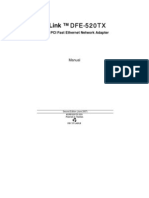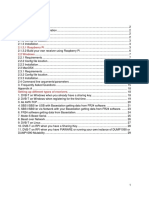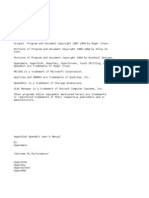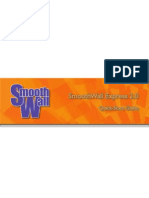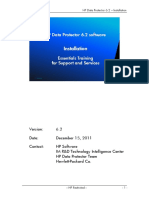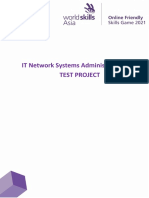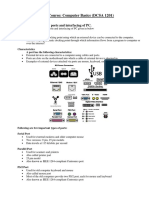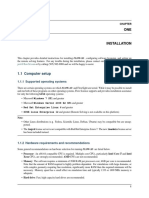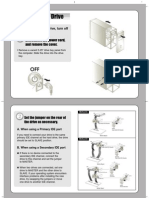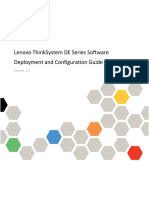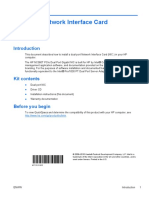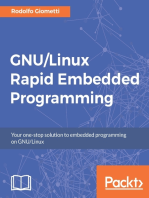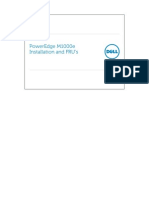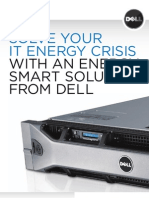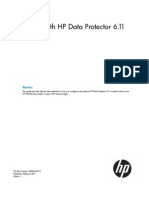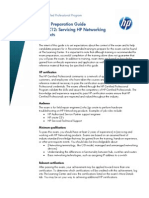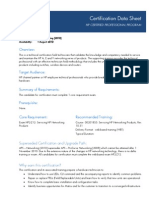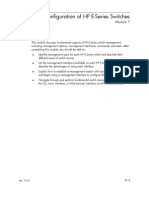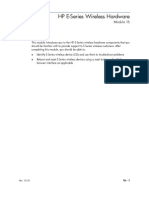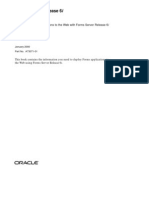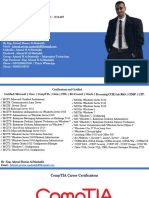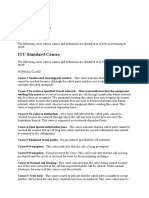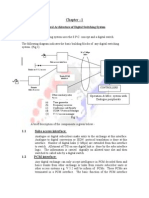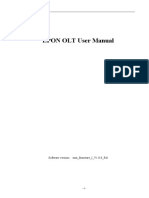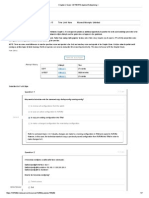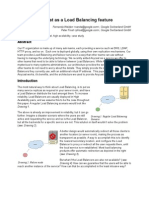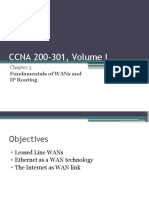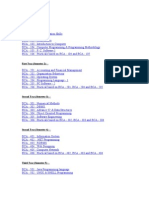Professional Documents
Culture Documents
HP Storageworks D2D Backup System: HP D2D 4004 HP D2D 4009 Start Here
Uploaded by
Ryan BelicovOriginal Title
Copyright
Available Formats
Share this document
Did you find this document useful?
Is this content inappropriate?
Report this DocumentCopyright:
Available Formats
HP Storageworks D2D Backup System: HP D2D 4004 HP D2D 4009 Start Here
Uploaded by
Ryan BelicovCopyright:
Available Formats
HP StorageWorks D2D Backup System
HP D2D 4004 (6-disk model) HP D2D 4009 (12-disk model) Start here
1 About your HP StorageWorks D2D Backup System
The HP D2D Backup System may be configured as an iSCSI or a Fibre Channel device. When configured as an iSCSI device, the HP D2D Backup System plugs directly into your network, but it presents devices as directly-attached SCSI libraries to host machines. Each host can see only the backup devices that have been configured for that particular host. The FC version of the product is supplied with an appropriate FC card pre-installed in one of the PCI slots. TIP: To find out more about libraries, example backup strategies, Fibre Channel and iSCSI, see the User Guide on CD-ROM.
3. Slide the HP D2D into position on the rails. NOTE: The label on the top of the HP D2D contains useful identity information, such as the MAC address and default network name. Make a note of this information before you install the HP D2D in the rack.
The HP StorageWorks D2D Backup System is a disk-based storage appliance that emulates up to 16 Ultrium Tape Libraries, which can be used to back up network servers or PCs. Tape Library emulation type is selected during initial configuration and this determines the number of cartridge slots and embedded tape drives that may be configured for the device. The default configuration is an HP StorageWorks MSL2024 Tape Library, which provides considerable flexibility for a variety of backup rotation schemes.
Follow the instructions on this poster to connect the hardware. Windows users can then run the Installation wizard from the HP StorageWorks CD-ROM on each host machine. Linux and UNIX users should refer to the UNIX Configuration Guide on the CD-ROM. The host is the network server that you wish to back up. The host machine on which the Installation wizard is run should have Internet access for installation to complete successfully. The HP D2D Backup System should be connected to Gigabit Ethernet. 100 Base-T Ethernet will limit performance. For more detailed information about installing, configuring and using the HP D2D Backup System, see the User Guide on the HP StorageWorks CD-ROM.
2 Install the rack rails
The rail kit consists of:
NOTE: The rear ends of the rails have a CTO bracket that must overlap the chassis tab in order to secure the unit to the rails.
The supplied rail kit allows you to install the HP D2D into square and round hole racks for 1U and 2U servers. If mounting the server into threaded hole or telco racks, please see www.racksolutions.com to purchase mounting hardware. Two rack rails (left and right) Mounting hardware for square and round hole racks Two tie wraps
4. Secure the HP D2D to the rack rails using thumbscrews on the HP D2D front bezel.
Important Safety Information
C
These rails, when installed, form a shelf for the HP D2D to rest on. The unit is not attached to the rail by any other means. Use extreme caution when installing and pulling the unit out from the rack; it can slip and fall, causing damage to the HP D2D or injury. HP is not responsible for any damage or injury caused by the mishandling of the HP D2D. Always refer to the Safety Guide and the User Guide on the HP StorageWorks CD-ROM for detailed safety information. In particular, be aware of the following warnings. WARNINGS:
2008 Hewlett-Packard Development Company, L.P. Printed in the EU www.hp.com
CM
MY
CY
CMY
Ensure that the rack is level and stable before working on the rack. Ensure that the rack has anti-tip measures in place. Ensure that sufficient personnel are on hand to support the product(s) during the installation process. Always load the rack from the bottom up. Load the heaviest items in the rack first.
5. Secure the HP D2D to the rack Using the holes provided in the rear rack rails, install tie wraps and route external cable as required.
1. Position left and right rack rails at the desired 'U' position in the rack (step 1 in Figure 1). NOTE: The rails can be adjusted to fit the rack.
3 Connect the hardware
2. Secure rack rails to the front and back rack columns using screws (step 2 in Figure 1). NOTE: Make sure that the shoulders of the screws fit inside the square or round holes of the rack Square hole rack: use larger-sized shoulder screws and pins for mounting. Round hole rack: use smaller-sized shoulder screws and pins for mounting.
There are two LAN ports on the rear of the unit, Port 1 and Port 2; this allows the HP D2D to be connected to two separate Ethernet networks and used to back up host devices on both networks. Alternatively, the two network ports may be bonded together to gain bandwidth and failover benefits when on a single network. LAN Port 1 (the lower port) must always be connected, even if you are using the FC ports to back up and restore data to the HP D2D, because the Web Management Interface requires an Ethernet connection to set up devices. Back Panel
Figure 1
1 Power sockets 2 Network port 1 always used for data connection 3 Network port 2 used for data connection only if network configured for dual port IP addresses 4 Management LAN port - do NOT use for data connection 5 PCI slots 1. Always use the supplied power cords to connect the HP D2D Backup System to the mains power supply. For detailed safety information, see the Safety Guide on the CD-ROM. 2. Use any CAT-5E network cable (also supplied with the product) to connect to a Gigabit Ethernet network.
EH991-90901
To ensure that the HP D2D Backup System is discovered successfully, install it on the same subnet as the host machine that will access it. Typical installations have the HP D2D Backup System connected to the same Gigabit network switch as the host machine that is carrying out the backups in order to gain optimum performance.
Windows users: The recommended way to set up your HP D2D Backup System network is to run the Installation wizard from the HP StorageWorks CD-ROM supplied with your product. The Installation wizard should be run on all hosts that are to be backed up to the HP D2D Backup System. 1. Power on your HP D2D Backup System. (The power button is on the front of the unit.) 2. Insert the CD-ROM into the host machine and the Installation wizard will auto run. In most instances the installation completes all three stages detailed above successfully. For more detailed information about what happens during each stage and about FC and iSCSI, please refer to the "User Guide" on the HP StorageWorks CD-ROM. 3. Run the Installation wizard on the other hosts that are to be backed up. Linux and UNIX users: Download the latest patches for your operating system. For configuration instructions, please refer to the "UNIX Configuration Guide on the HP StorageWorks CD-ROM.
7 Using your D2D
Backup Software
For backup and restore to the HP D2D Backup System, you need software that supports HP tape libraries. This will enable you to configure tape rotation schemes to meet your backup requirements. For example scenarios see the "User Guide" on the HP StorageWorks CD-ROM. Always refer to www.hp.com/go/connect, to ensure that you are running supported software and install any recommended updates.
Server
Ethernet switch
Server
Server
Supplied cable
LAN
Data deduplication
The HP D2D incorporates data deduplication technology. Deduplication is applied on a per library basis. As data is backed up to a library, the HP D2D analyzes the data at block (not file) level and stores only data that is unique, creating pointers to blocks that are already stored on that library. (It does not reference data stored on other library devices.) This is an extremely efficient way of using the available storage space. See the "User Guide" for more information.
HP StorageWorks D2D Backup System
5 Web Management Interface
To run the Web Management Interface: From a Windows host server or PC: Use the desktop shortcut created by the Installation wizard or From any machine connected to the network: Enter https: followed by the IPv4 or IPv6 address or name (fully qualified domain name) of the HP D2D Backup System into the web browser. The default Sign On is Administrator with a password of Admin. Both names are case sensitive. (The password can be changed after installation.)
Replication
Replication allows users to replicate data from cartridges on one HP D2D to mapped slots on another HP D2D on a remote site. Once configured (using the simple-to-use wizard), replication occurs automatically, ensuring data is mirrored on source and target HP D2Ds. Deduplication ensures that network traffic is minimized.
Further information about networks
The two physical network ports provide three network configuration modes: Single Port Configuration: The HP D2D is connected to one network; only one network port is used (Port 1). Dual Port Configuration: The HP D2D is connected to two different networks. Both network ports are used. High Availability Dual Port Configuration: Both network ports are used, but the two ports are bound together. Single port configuration is the default mode, but it may easily be changed during the software installation, discovery and configuration process or subsequently from the Web Management Interface. If dual port configuration is required, the networks must be on different sub-nets. The High Availability mode is the recommended option, because it provides port failover and increased bandwidth, but both network ports must be connected to the same switch and it must support port bonding.
C M
Licensing
Licensing is used to enable optional product functionality, such as extra disk capacity or other future features. If you have purchased any of these features, you will receive the appropriate License Entitlement Certificate with your product. This is a paper document that contains all the information you need to obtain your unique License To Use key, which you can then enter into the Web Management Interface. NOTE: The 12-disk version of the HP D2D is supplied ready to use, but it also has a License Entitlement Certificate for the additional disks. To ensure that HP Customer Support has complete information about your disk status, should you need to repair or replace your HP D2D, HP strongly recommends that you license the additional disks.
For further information please refer to the User Guide on the CD-ROM.
Tape Library Attach
NOTE: The HP D2D supports the IPv6 protocol, but it is factory-configured to recognize both IPv4 and IPv6 protocols and use either, for example if the internet service provider (ISP) uses an IPv4 network. No further user configuration is required. The HP D2D supports direct attachment of HP tape library devices in order to create physical copies of cartridges created on the HP D2D system for disaster recovery, archival or regulatory compliance requirements. Support for pSCSI and SAS MSL libraries is available. The Web Management Interface is used to create the physical copies and transfer the data either immediately or as a scheduled job on a regular basis. See the user guide for more information. The iSCSI device created during installation will appear to the backup software on your host server or PC as a locally-attached backup device. This backup device can be seen only by the host and not by any other devices on the network. Use the Web Management Interface to: Monitor the status and health of the HP D2D Backup System and all configured backup devices. Change the number of cartridge slots or create additional libraries or autoloaders for a host. Manage movement of data to and from a physical Tape Drive attached to the HP D2D (if one has been installed). Create and configure Fibre Channel devices, if required.
CM
MY
CY
CMY
Connecting to a Fibre Channel SAN
If you have purchased the Fibre Channel model, the HP D2D is supplied with the correct FC card pre-installed. However, you must still connect the HP D2D to an Ethernet network in order to run the Installation Wizard and use the Web Management Interface, as described over the page. The main differences to be aware of are: The wizard cannot create library devices for you on the HP D2D; you must do that after installation from the Web Management Interface. Devices created on the HP D2D can be accessed by all hosts on the SAN unless you configure zones on the Fibre Channel Fabric/Switch
Understanding the LEDs
4 Software installation, discovery and
configuration
There are three stages to to software installation and configuration: Install all the required drivers. Discover and configure the HP D2D Backup System on the network. Create a base configuration to get started (This is not possible, if you are configuring only FC devices on the HP D2D). NOTE: For networks using the IPv4 protocol (most networks), Dynamic (DHCP) network addressing is enabled by default on the HP D2D. If your network supports DHCP, all the required network parameters will be set automatically. If your network uses static IP addressing, you will need to manually assign network settings - IP address, subnet mask and gateway. Make sure that you have these ready before you start installation. If you are on an IPv6-only network, simply enter the MAC address of the HP D2D into the wizard when requested, which can then be used to find the IP address and required network parameters automatically. You will find the MAC address on the label on the top of the unit.
NOTE: To power off your HP D2D Backup System always use the Web Management Interface, as described in the "User Guide" on the HP StorageWorks CD-ROM. 1. HP D2D beacon LED Steady blue identifies the HP D2D in the rack. 5. Power button LED Off = no power connected Steady green = power connected, device ready for use Steady amber = device switched off or in hibernation with power connected 6. Disk beacon LED Steady blue identifies a specific disk within the unit. 7. Disk online/activity LED Steady green = online, no activity Flashing green = disk activity Steady amber = disk failed Off = no network connection
6 Troubleshooting
2. System health LED Green = Normal operation Flashing amber = Degraded condition Flashing red = Critical condition 3&4. Network port Off = no network connection or network not configured Flashing green = network connection
Detailed help is available while running the Installation wizard. If you encounter problems during any of the the installation phases, it will advise you what steps to take. For more troubleshooting information, refer to the User Guide on the HP StorageWorks CD-ROM. This guide also contains reference information about iSCSI and RAID. If you cannot resolve problems, contact HP Support at www.hp.com/support. For the latest information about computer, OS and software compatibility, see www.hp.com/go/connect.
You might also like
- Overview MultiBay AdapterDocument3 pagesOverview MultiBay Adapterusantosc123No ratings yet
- Capture Drive Dock (SAS) Getting Started Guide 20150824Document12 pagesCapture Drive Dock (SAS) Getting Started Guide 20150824Antonio Machado TorresNo ratings yet
- DriveWire Adapter Owners ManualDocument6 pagesDriveWire Adapter Owners ManualweirdocolectorNo ratings yet
- ThunderboltDevice Driver Programming Guide by AppleDocument29 pagesThunderboltDevice Driver Programming Guide by Applejigg1777No ratings yet
- A ComptiaDocument5 pagesA ComptiaRita OgeeyNo ratings yet
- Hard Drive AcquisitionDocument19 pagesHard Drive AcquisitionJason KeysNo ratings yet
- D-Link ™: DFE-520TXDocument13 pagesD-Link ™: DFE-520TXKunal KumarNo ratings yet
- Fr24feed ManualDocument30 pagesFr24feed ManualDumitruNo ratings yet
- HP SureStore Tape 5000 ManualDocument38 pagesHP SureStore Tape 5000 ManualB Joseph Parhusip0% (1)
- DFE-520TX B1 Manual v5.00Document8 pagesDFE-520TX B1 Manual v5.00pea kabooNo ratings yet
- Computer Hardware Maintenance and AdministrationDocument138 pagesComputer Hardware Maintenance and AdministrationSayyan Shaikh100% (2)
- ManualDocument34 pagesManualElias DuarteNo ratings yet
- Ug DFE-520TX PDFDocument34 pagesUg DFE-520TX PDFelmello10No ratings yet
- Compaq Remote Insight Board HOWTO PDFDocument13 pagesCompaq Remote Insight Board HOWTO PDFSelvaraj VillyNo ratings yet
- GCC 5241PDocument16 pagesGCC 5241Pboating1997No ratings yet
- Valkyrie User Manual - enDocument80 pagesValkyrie User Manual - entollison10No ratings yet
- Driver Gcr-8521b UsermanualDocument12 pagesDriver Gcr-8521b UsermanualCristian TutuianuNo ratings yet
- MultiRack For DiGiCo SD Consoles User GuideDocument8 pagesMultiRack For DiGiCo SD Consoles User GuideIvan PérezNo ratings yet
- How To Make A Forensic Copy Through The NetworkDocument3 pagesHow To Make A Forensic Copy Through The Networkpop ionNo ratings yet
- BULATS Computer Test:: Network Notes & Installation InstructionsDocument19 pagesBULATS Computer Test:: Network Notes & Installation InstructionsmanamkalvanNo ratings yet
- BTT RRF WiFi V1.0 User ManualDocument6 pagesBTT RRF WiFi V1.0 User ManualSwichNo ratings yet
- Shield Quick Start GuideDocument4 pagesShield Quick Start GuideETPNo ratings yet
- Speed KitDocument42 pagesSpeed KitjamesyuNo ratings yet
- Lsi Megaraid Sas 9260-8I Card Installation: © 2010 Hewlett-Packard Development Company, L.P. Printed in The U.SDocument11 pagesLsi Megaraid Sas 9260-8I Card Installation: © 2010 Hewlett-Packard Development Company, L.P. Printed in The U.SDimitri GutiérrezNo ratings yet
- Portserver TS Family Quick Start GuideDocument2 pagesPortserver TS Family Quick Start Guidebou61No ratings yet
- New 2 SDocument25 pagesNew 2 SIgor MalianovNo ratings yet
- Compaq 6510bDocument2 pagesCompaq 6510bKereta KebalNo ratings yet
- 35 Nas User Guide PluscomDocument30 pages35 Nas User Guide Pluscomdruist100% (1)
- Fr24feed ManualDocument23 pagesFr24feed ManualGabriel Irfon ENo ratings yet
- Decimator Getting Started: 1. Apply PowerDocument2 pagesDecimator Getting Started: 1. Apply PowerEduard LembaNo ratings yet
- Msa 60-70 ManualDocument8 pagesMsa 60-70 ManualhfeiliscribdNo ratings yet
- Dim520dk UmDocument24 pagesDim520dk UmMaherNo ratings yet
- Ew54aphd ManualDocument81 pagesEw54aphd ManualjmirpayNo ratings yet
- FLOW 3D v12 0 Install InstructionsDocument31 pagesFLOW 3D v12 0 Install InstructionsYayang SaputraNo ratings yet
- Openmediavault Guide For Odroid SbcsDocument7 pagesOpenmediavault Guide For Odroid SbcsWélyqrson Bastos AmaralNo ratings yet
- Dat Tape Drive: HP StorageworksDocument50 pagesDat Tape Drive: HP StorageworksCADASEDANo ratings yet
- 1 Using Plaxis On A Network 2 Share The Software: 2.1 Server Installation 2.2 Workstation InstallationDocument9 pages1 Using Plaxis On A Network 2 Share The Software: 2.1 Server Installation 2.2 Workstation InstallationGema SuryaNo ratings yet
- SmoothWall Express 2.0 Quick-Start GuideDocument6 pagesSmoothWall Express 2.0 Quick-Start Guideinfobits100% (1)
- User Manual: For Windows 2000/XP and Windows 98 SE/MEDocument43 pagesUser Manual: For Windows 2000/XP and Windows 98 SE/MECaramidaru OvidiuNo ratings yet
- NX 7300Document2 pagesNX 7300vasile1234No ratings yet
- HP Personal Media Drive User's GuideDocument16 pagesHP Personal Media Drive User's GuidemaderaziNo ratings yet
- hdd2188 PDFDocument11 pageshdd2188 PDFSomadbsiNo ratings yet
- UM-Rugged-RAID-EN-150409Document53 pagesUM-Rugged-RAID-EN-150409vennedaNo ratings yet
- HP SSD Upgrade KITDocument31 pagesHP SSD Upgrade KITJamie RandolphNo ratings yet
- WD Sharespace Quick Install GuideDocument9 pagesWD Sharespace Quick Install GuidePriyo SanyotoNo ratings yet
- Poweredge VRTX Dual Perc Setup GuideDocument28 pagesPoweredge VRTX Dual Perc Setup GuideXavierNo ratings yet
- How to Enable CompactFlash Support on DIL/NetPC ADNP/1520Document3 pagesHow to Enable CompactFlash Support on DIL/NetPC ADNP/1520mmgoranNo ratings yet
- 2 - 1 DP - Install - L300Document86 pages2 - 1 DP - Install - L300MomateNo ratings yet
- Xapp891 7series Axi Usb 2 0Document20 pagesXapp891 7series Axi Usb 2 0RameshYadavNo ratings yet
- ICT Specialists DAY1-2Document16 pagesICT Specialists DAY1-2Samsul AlamNo ratings yet
- Computer Basic 1201Document6 pagesComputer Basic 1201Doinik DorkarNo ratings yet
- Instalacion de Flow 3dDocument42 pagesInstalacion de Flow 3dOscar Choque JaqquehuaNo ratings yet
- Gsa-H55l.55n QSGDocument4 pagesGsa-H55l.55n QSGdawarezNo ratings yet
- CH3SNAS Manual ENGDocument55 pagesCH3SNAS Manual ENGJavier EsparzaNo ratings yet
- Administrator & Helpdesk Interview Questions You'll Most Likely Be AskedFrom EverandAdministrator & Helpdesk Interview Questions You'll Most Likely Be AskedNo ratings yet
- Arch-Linux Install GuideDocument6 pagesArch-Linux Install Guideyadafav637No ratings yet
- Thinksystem de Series Software Deployment and Configuration Guide v1.0Document20 pagesThinksystem de Series Software Deployment and Configuration Guide v1.0Erick YsidroNo ratings yet
- Dual-Port Network Interface Card InstallationDocument4 pagesDual-Port Network Interface Card InstallationIst eine LebenseinstellungNo ratings yet
- PLC: Programmable Logic Controller – Arktika.: EXPERIMENTAL PRODUCT BASED ON CPLD.From EverandPLC: Programmable Logic Controller – Arktika.: EXPERIMENTAL PRODUCT BASED ON CPLD.No ratings yet
- 02 - Installation & FRUsDocument18 pages02 - Installation & FRUsRyan BelicovNo ratings yet
- EqualLogic - Configuration - Guide EXAMPLES CISCO DELL 54xxDocument37 pagesEqualLogic - Configuration - Guide EXAMPLES CISCO DELL 54xxOndra BajerNo ratings yet
- Monolithic Thermal Design White PaperDocument17 pagesMonolithic Thermal Design White PaperRyan BelicovNo ratings yet
- 0166 Dell Intel Reckoner 050609 HRDocument2 pages0166 Dell Intel Reckoner 050609 HRRyan Belicov100% (1)
- Monolithic Thermal Design White PaperDocument17 pagesMonolithic Thermal Design White PaperRyan BelicovNo ratings yet
- 1 Poweredge M1000E - Administration and ConfigurationDocument4 pages1 Poweredge M1000E - Administration and ConfigurationRyan BelicovNo ratings yet
- Independent Study - Bake Off With Dell Winning Against HP For Server Management SimplificationDocument22 pagesIndependent Study - Bake Off With Dell Winning Against HP For Server Management SimplificationRyan BelicovNo ratings yet
- Solve Your It Energy Crisis: With An Energy Smart Solution From DellDocument5 pagesSolve Your It Energy Crisis: With An Energy Smart Solution From DellRyan BelicovNo ratings yet
- 01 - PE M1000eDocument18 pages01 - PE M1000eRyan BelicovNo ratings yet
- Dedup and Replication Solution Guide VLS and D2D c01729131Document138 pagesDedup and Replication Solution Guide VLS and D2D c01729131Ryan BelicovNo ratings yet
- 00a Training Cover-Agenda-ToC Partner1Document8 pages00a Training Cover-Agenda-ToC Partner1Ryan BelicovNo ratings yet
- SentinelLogManager Day2 5 POCsDocument8 pagesSentinelLogManager Day2 5 POCsRyan BelicovNo ratings yet
- Adi - Installing and Configuring SCE 2010Document20 pagesAdi - Installing and Configuring SCE 2010Ryan BelicovNo ratings yet
- Integration With NetBackup c02747485Document38 pagesIntegration With NetBackup c02747485Ryan BelicovNo ratings yet
- Integration With CommVault Simpana c02747478Document52 pagesIntegration With CommVault Simpana c02747478Ryan BelicovNo ratings yet
- Integration With HP DataProtector c02747484Document34 pagesIntegration With HP DataProtector c02747484Ryan BelicovNo ratings yet
- Dedup Whitepaper 4AA1-9796ENWDocument14 pagesDedup Whitepaper 4AA1-9796ENWRyan BelicovNo ratings yet
- 19Document16 pages19Ryan BelicovNo ratings yet
- Lefthand BundlesDocument13 pagesLefthand BundlesRyan BelicovNo ratings yet
- ContentDocument176 pagesContentRyan BelicovNo ratings yet
- Exam Preparation Guide HP2-Z12 Servicing HP Networking ProductsDocument5 pagesExam Preparation Guide HP2-Z12 Servicing HP Networking ProductsRyan BelicovNo ratings yet
- APS NetworkingDocument2 pagesAPS NetworkingChristian Antonio HøttNo ratings yet
- 12Document24 pages12Ryan BelicovNo ratings yet
- 7Document78 pages7Ryan BelicovNo ratings yet
- 20Document42 pages20Ryan BelicovNo ratings yet
- 16Document20 pages16Ryan BelicovNo ratings yet
- 23Document64 pages23Ryan BelicovNo ratings yet
- 22Document30 pages22Ryan BelicovNo ratings yet
- 24Document96 pages24Ryan BelicovNo ratings yet
- Telecommunication Switching Theory and ApplicationsDocument134 pagesTelecommunication Switching Theory and ApplicationsbrsreddyNo ratings yet
- Standardization in Technology-Based Markets: Gregory TasseyDocument16 pagesStandardization in Technology-Based Markets: Gregory TasseyReneNo ratings yet
- orbilogin.comDocument10 pagesorbilogin.comthamoskasolNo ratings yet
- Forms 6i: Deploying Forms Applications To The Web With Oracle Forms ServerDocument244 pagesForms 6i: Deploying Forms Applications To The Web With Oracle Forms ServerAvinash100% (6)
- PS69 DPM User ManualDocument148 pagesPS69 DPM User ManualRonald Paucara CallasiNo ratings yet
- Course CompTIA N 2019Document293 pagesCourse CompTIA N 2019وليد المقرميNo ratings yet
- PCS7 Mini V90Document130 pagesPCS7 Mini V90Hadi Khajouee NejadNo ratings yet
- Cause CodesDocument22 pagesCause CodesMohamedBejaouiNo ratings yet
- Mcse (Ful Form)Document4 pagesMcse (Ful Form)Sudhir MaherwalNo ratings yet
- OcbDocument95 pagesOcbneeraj kumar singh100% (2)
- EPON OLT User ManualDocument31 pagesEPON OLT User ManualRoni ShunilNo ratings yet
- OPER:01: User InstructionsDocument5 pagesOPER:01: User InstructionskrarNo ratings yet
- Evolution of Cable TelevisionDocument59 pagesEvolution of Cable Televisioneuge_prime2001No ratings yet
- Sangoma A142 Series Synchronous Dual Serial Card DatasheetDocument2 pagesSangoma A142 Series Synchronous Dual Serial Card Datasheetmaple4VOIPNo ratings yet
- NO.7 Signaling SystemDocument60 pagesNO.7 Signaling SystemHarish SNo ratings yet
- DIsaster ManagementDocument126 pagesDIsaster Managementsaksham111100% (1)
- Building Management System BMS: Imam KamilDocument53 pagesBuilding Management System BMS: Imam Kamillatif QureshiNo ratings yet
- Chapter 2 Quiz - CET501f13 Applied Networking IDocument7 pagesChapter 2 Quiz - CET501f13 Applied Networking Iamolas22100% (1)
- Pump - Off Controller: Performance Optimization For Oil & Gas ExtractionDocument4 pagesPump - Off Controller: Performance Optimization For Oil & Gas Extractionalexverde3No ratings yet
- 1DT057 Distributed Information Systems: Dr. Edith C.-H. NgaiDocument13 pages1DT057 Distributed Information Systems: Dr. Edith C.-H. NgaiRodrigo HANo ratings yet
- BRS TemplateDocument7 pagesBRS TemplateFourthMolar.comNo ratings yet
- SSP 186 - The CAN Data BusDocument29 pagesSSP 186 - The CAN Data Busmas20012No ratings yet
- Protocol Specification For Interfacing To Data Communication NetworksDocument159 pagesProtocol Specification For Interfacing To Data Communication NetworksmadhuhanuNo ratings yet
- AXIS P3247-LVE Network Camera: Streamlined 5 MP Outdoor-Ready Dome For Any LightDocument3 pagesAXIS P3247-LVE Network Camera: Streamlined 5 MP Outdoor-Ready Dome For Any LightWlady CrioNo ratings yet
- MP801E Installation Manual V2.1Document41 pagesMP801E Installation Manual V2.1R Indra WijayaNo ratings yet
- Any Cast Load BalancingDocument4 pagesAny Cast Load Balancingrichshaw21No ratings yet
- Router 6000 Ericsson 6274Document2 pagesRouter 6000 Ericsson 6274Zoumana KaridioulaNo ratings yet
- Dual Connectivity Vs Carrier AggregationDocument3 pagesDual Connectivity Vs Carrier AggregationVarun SamsungNo ratings yet
- CCNA 200-301 Chapter 3-Fundamentals of WANs and IP RoutingDocument20 pagesCCNA 200-301 Chapter 3-Fundamentals of WANs and IP Routinginformation techenologyNo ratings yet
- Bca SyllabusDocument50 pagesBca Syllabusscc_12No ratings yet